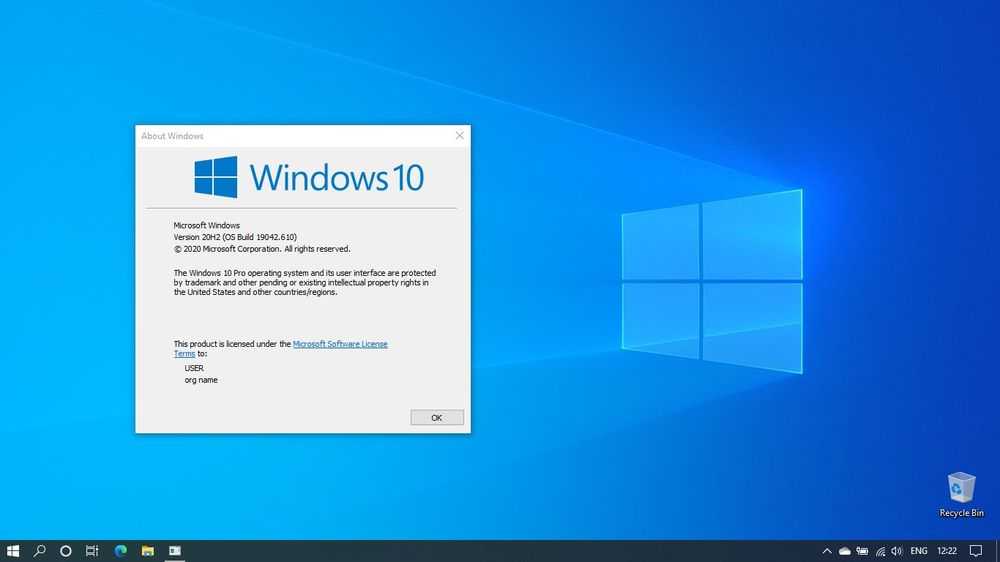Полная русификация Windows 11 в 2022 году
Обновлено:
Автор: Айти Мен 21.01.2022
Рассмотрим способ как добавить русский язык в Windows 11 Home, Pro, Single Language по умолчанию (русифицировать систему). Это самый быстрый и рабочий способ официально от Microsoft.
Этот способ будет полезен тем кто установил систему на Английском или другом языке или у кого не переключается язык на клавиатуре в Windows 11 на Русский
Если коротко то:
Как поменять язык на Windows 11:
- Зайти в настройки языка Start (Пуск) — Settings (Параметры) — Time & Language (Время и язык) — Language & Region (Язык и регион)
- Загрузить новый язык по кнопке Add Language (Добавить язык)
- Отметить все пункты, дождаться загрузки и установки
- Сделать добавленный язык по умолчанию
- Перезагрузить Windows 11
Для Windows 11 Single Language используйте Шаг №6
Содержание
Введение
Разделы
Ошибки
Комментарии (12)
Введение
Если при первоначальной установке вы получили Windows 11 без Русского языка, то не обязательно переустанавливать операционную систему, достаточно скачать русифицированный пакет и провести его установку.
В этой инструкции расскажем, как сделать русский язык по умолчанию в Windows 11.
1
Зайдите в языковые настройки
Чтобы изменить язык системы и русифицировать Windows 11 перейдите в настройки системы Start (Пуск) — Settings — Time Language — Language Region
2
Скачать русский языковой пакет для Windows 11
В первой вкладке Windows Display Language (Язык интерфейса Windows) посмотрите какие языки у вас установлены в системе. Для этого нажмите на кнопку языка справа в этой вкладке. Если кроме английского языка у вас не будет другого, то добавьте новый язык по кнопке ниже «Add a language«.
Чтобы установить русский язык в Windows 11 нажмите на кнопку «Add a language» и в открывшемся окне выберите русский язык (можно набрать в строке поиска “russian” Выбрав нужный язык) и нажмите «Next«
В следующем окне отметьте галочками пункты Language Pack (Языковой пакет) и Set as my Windows display language (Назначить языком интерфейса Windows). Затем нажмите «Install«.
Затем нажмите «Install«.
Подождите некоторое время пока языковой пакет загрузится.
На 25.08.22 пакет скачивается из России корректно и устанавливается (без VPN)
Если во вкладке Windows Display Language имеется выбор Русского языка, но часть на английском, то выберите Русския язык и перезагрузите систему Если после перезагрузки язык не изменится, то сделайте настройку языкового пакета из шага №4
3
Как удалить язык в Windows 11
Если вы случайно добавили не тот язык или хотите убрать лишний (для правильной работы ОС лучше оставить 2 языка Русский и Английский), то во вкладке Язык интерфейса Windows (Windows Display Language) должен быть выбран тот язык который вы хотите оставить.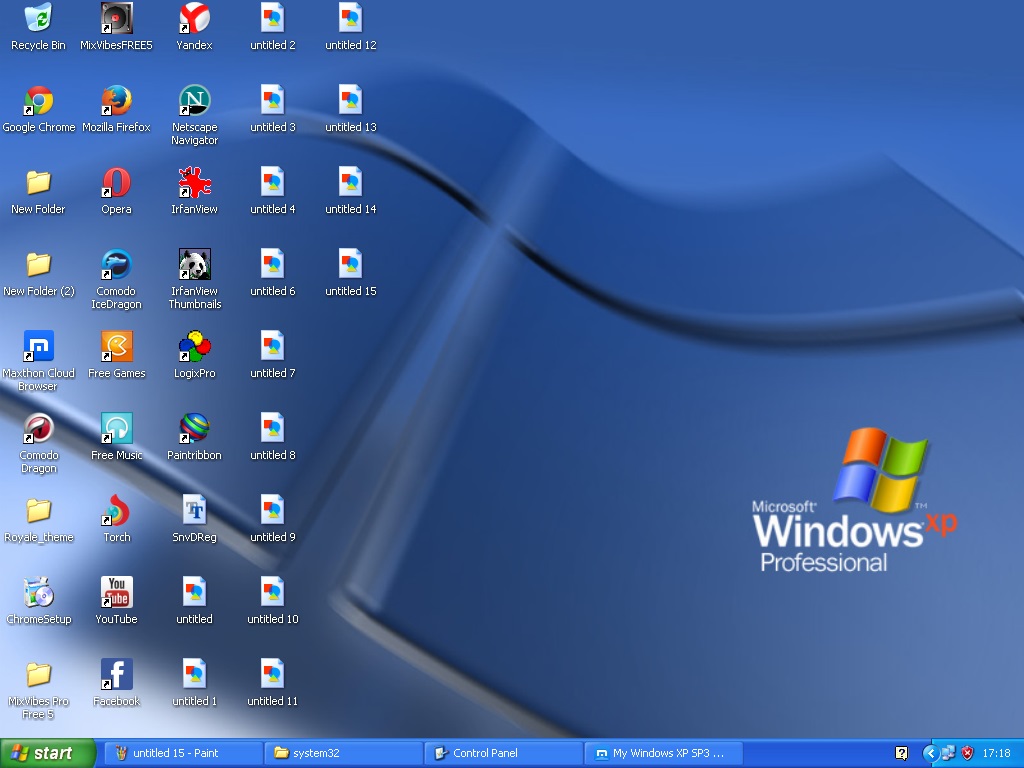
4
Настройка русского языкового пакета
Если во вкладке Windows Display Language имеется выбор Русского языка, но часть на английском, то выберите «Русский» и перезагрузите систему. Если после перезагрузки Windows не будет на Русском языке сделайте следующее:
Ниже вкладки Windows Display Language, напротив Русского языкового пакета нажмите три точки и выберите «Language options«. Откроются настройки языкового пакета. Затем нажмите «Download» напротив пунктов Language pack (Языковой пакет), Basic typing, Handwriting и Speech. Дождитесь окончания загрузки.
После входа в операционную систему, вы увидите русский интерфейс Windows 11.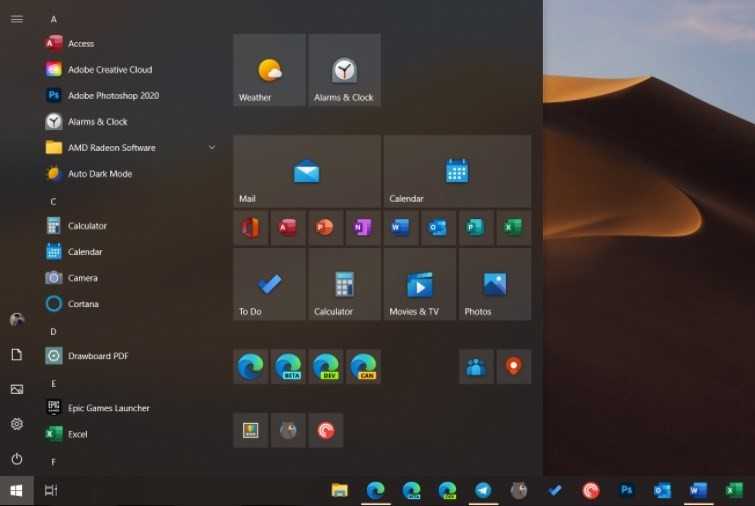
5
Загрузка русского языкового пакета из магазина Microsoft Store
Если предыдущий способ вам не помог, то есть возможность отдельно скачать языковой пакет для windows 11 с официального сайта из Microsoft Store
Для загрузки перейдите в Microsoft Store и введите в поиске: “Пакет локализованного интерфейса на русском” Затем выберите его и нажмите «Get» (Получить).
Затем откроется окно установки языкового пакета, отметьте пункты Language Pack (Языковой пакет) и Set as my Windows display language (Назначить языком интерфейса Windows). Дождитесь завершения загрузки и настройки, затем перезагрузите операционную систему.
На 25.08.22 пакет скачивается из России корректно и устанавливается (без VPN)
В этом случае сначала решите проблему с открытием Microsoft Store
Если вы не находите пакет или пакет не скачивается попробуйте использовать VPN для маскировки Российского IP
6
Русификация Windows 11 Single Language (Для одного языка)
Если у вас редакция Windows 11 Single language — это означает, что вам недоступна стандартная смена языка интерфейса. С Windows 11 SL вам доступно только добавление новой клавиатуру или язык для ввода, но не изменение языка интерфейса Windows.
С Windows 11 SL вам доступно только добавление новой клавиатуру или язык для ввода, но не изменение языка интерфейса Windows.
Как сменить язык интерфейса в Windows 11 Single Language через PowerShell
Чтобы поменять язык будем использовать нестандартные (неофициальные) способы.
1. Для смены языка скачайте языковой пакет
2. Откройте от имени администратора программу PowerShell (можно найти через поиск Windows 11)
3. Скопируйте путь (Выделите скачанный языковой пакет и нажмите Ctrl+Shift+C) (или выберите «копировать как путь» в контекстном меню)
4. Выполните последовательно 4-ре команды:
dism.exe /online /Add-Package /PackagePath: путь до вашего файла.cab
reg add HKLM\SYSTEM\CurrentControlSet\Control\Nls\Language /v InstallLanguage /t REG_SZ /d 0419 /f
reg add HKLM\SYSTEM\CurrentControlSet\Control\Nls\Language /v Default /t REG_SZ /d 1049 /f
cd
5. После этого перезагрузите систему и попробуйте изменить язык интерфейса стандартным способом этой инструкции.
После этого перезагрузите систему и попробуйте изменить язык интерфейса стандартным способом этой инструкции.
Если данный способ не помог, то поможет:
- Полная переустановка Windows 11 с диска или флешки
- Смена редакции Windows 11 на Home или Pro (для этого найдите или купите ключ и установите в систему)
7
Дополнительная локализация Windows 11
Для полной русификации, кроме перевода интерфейса, можно сменить язык у экрана приветствия и системные учетные записи новых пользователей.
Для этого перейдите снова в Пуск — Параметры — Время и язык — Язык и регион и нажмите «Административные языковые параметры«.
В открывшемся окне во вкладке “Дополнительно” нажмите “Копировать параметры”, затем отметьте пункты “Экран приветствия и системные учетные записи
 Далее нажмите ОК и перезагрузите компьютер.
Далее нажмите ОК и перезагрузите компьютер.8
Изменение языка программ
После установки русского языка в Windows 11 по умолчанию, могут быть не переведены некоторые программы. Также может быть половина на английском или присутствовать иероглифы. Чтобы это исправить можно использовать еще одну настройку — добавить поддержку языка программ не поддерживающих Юникод.
Для русификации программ в Windows 11, перейдите снова в Пуск — Параметры — Время и язык подраздел Язык и регион и нажмите «Административные языковые параметры«.
В открывшемся окне во вкладке “Дополнительно” нажмите “Изменить язык системы”.
Затем во вкладке «Текущий язык системы” выберите Русский язык и отметьте пункт “Бета версия: Использовать Юникод (UTF-8) для поддержки языка во всем мире”. Затем нажмите ОК и перезагрузите Windows 11.
Затем нажмите ОК и перезагрузите Windows 11.
9
Настройте параметры региона
Кроме установки Русского языка по умолчанию для оформления Windows 11, можно задать свои параметры в Формат региона и параметры ввода с клавиатуры.
Настройка формата региона
После установки Русского языка в качестве системного языка, настройки региона автоматически устанавливаются стандартные для русского языка параметры. С ними можно ознакомиться нажав на вкладку формат региона. Если параметры указанные в этом регионе вас устраивают, то можете оставить как есть. Если данные параметры вас не устраивают, то выберите нужный регион по кнопке справа.
Настройки ввода с клавиатуры.
Для настройки ввода с клавиатуры в Windows 11 также заложено много региональных параметров. Во вкладке сопутствующие параметры нажмите на “Ввод” и посмотрите какие параметры установлены по умолчанию для вашего Русского языка.
10
Видео
youtube.com/embed/UKihMURF5qY» frameborder=»0″>Возможные ошибки
Если во вкладке Windows Display Language имеется выбор Русского языка, но часть на английском, то выберите Русския язык и перезагрузите систему Если после перезагрузки язык не изменится, то сделайте настройку языкового пакета из шага №4
В этом случае сначала решите проблему с открытием Microsoft Store
Если вы не находите пакет или пакет не скачивается попробуйте использовать VPN для маскировки Российского IP
Помогла ли Вам эта статья?
Рейтинг: 4.5/5 — 12 голосов
Как установить русский язык в Windows 11
Смена языка интерфейса требуется нечасто, в основном – при ошибочном скачивании дистрибутива не на родном языке. Впрочем, вам вполне может попасться компьютер с уже установленным языком, и он не обязательно будет русским. В старых версиях Windows даже не слишком опытные пользователи знают, как поступать в таких случаях. В отношении последней сам термин «опытный пользователь» вряд ли применим, поскольку сама система очень и очень молода.
В отношении последней сам термин «опытный пользователь» вряд ли применим, поскольку сама система очень и очень молода.
Так что с локализацией могут возникнуть проблемы у любого, а если у вас редакция Home Single Language, то эта проблема и вовсе станет неразрешимой. Между тем русификация интерфейса и в Windows 11 – задача несложная, если знать, что и как делать.
Как установить русский язык в Windows 11 на этапе выбора языкового пакета
Рассмотрим случай, когда у вас имеется образ системы на английском языке. При инсталляции операционной системы русифицировать интерфейс можно после установки языкового пакета.
Вам нужно открыть «Настройки» с помощью комбинации Win+I и выбрать в левой панели вкладку Time&language (иконка часов на фоне голубого глобуса). В правом блоке кликаем по пункту Language®ion. Откроется окно с параметрами для этого пункта меню.
В блоке Preferred languages отображаются предпочитаемые языки, при начальной установке системы этот блок может оказаться пустым, хотя параметр Windows display language будет иметь значение English (или другое).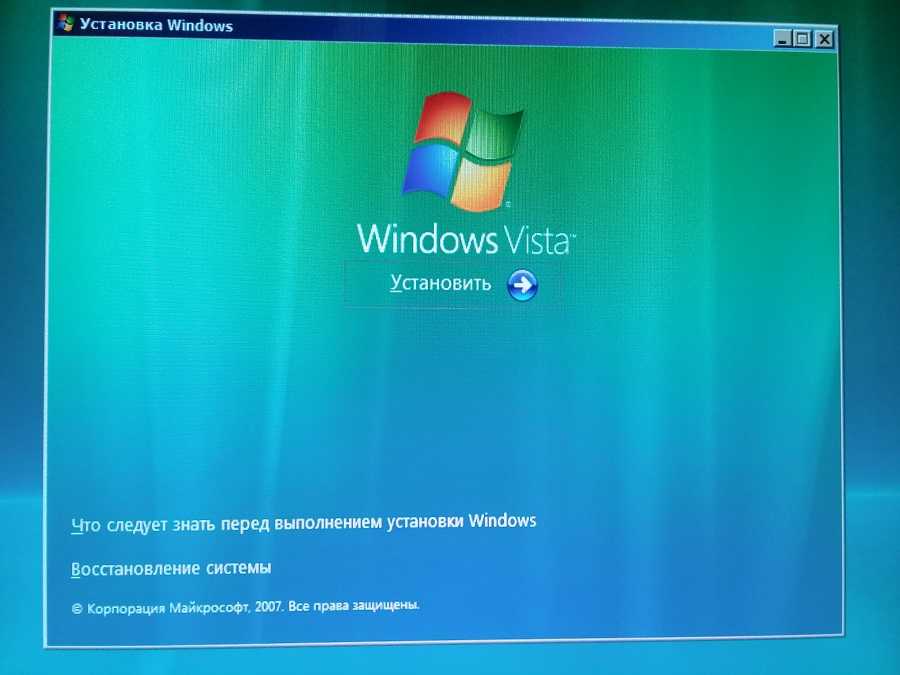 Поэтому жмём синюю кнопку Add a language.
Поэтому жмём синюю кнопку Add a language.
Откроется окно со всеми языками, для которых Microsoft выполнила локализацию новой операционной системы. Они расположены в алфавитном порядке, их общее количество превышает 200, так что список большой. Если не хотите его листать (а русский в этом перечне расположен глубоко внизу), можно воспользоваться полем поиска, расположенным вверху блока (Tape a language name).
Вы можете заметить, что справа напротив каждого языка имеется набор пиктограмм, характеризующих состав конкретного языкового пакета. Рассмотрим значения этих иконок:
- буква А свидетельствует о том, что имеется возможность сделать выбранный язык языком отображения интерфейса Windows 11, то есть без наличия этой иконки смысла выбирать язык не будет;
- символ микрофона обозначает, что для данного языкового пакета доступна функция распознавания речи;
- изображение монитора с всплывающим текстом – признак наличия сервиса транскрибации, то есть преобразования речи в текст;
- наконец, иконка, изображающая лист бумаги с карандашом, говорит о том, что для этого языка имеется возможность распознавания рукописного текста.

Так или иначе, если нам нужен русский язык, его и выбираем, а затем жмём появившуюся внизу кнопку Next. Переходим к блоку Install language features – здесь можно установить некоторые параметры для выбранного языка.
В разделе Optional language features имеется возможность включать или отключать любые из перечисленных выше функций (разумеется, Language pack в любом случае должен быть активирован).
Убедитесь, что напротив параметра Language preferences стоит галочка – без этого вы не сможете поставить русский языком интерфейса Windows 11. Жмём кнопку Install, начнётся загрузка и установка выбранного языкового пакета.
После её окончания высветится сообщение, что для вступления изменений в силу необходимо выполнить повторный вход в Windows. Соглашаемся, кликнув по кнопке Sign out.
В результате после нового входа в систему все тексты, относящиеся к операционной системе, будут отображаться на русском языке.
Как изменить язык интерфейса, если языковой пакет уже инсталлирован
Если вам достался компьютер с интерфейсом на другом языке, изменить его на русский будет несколько проще, и сделать это можно в языковых настройках.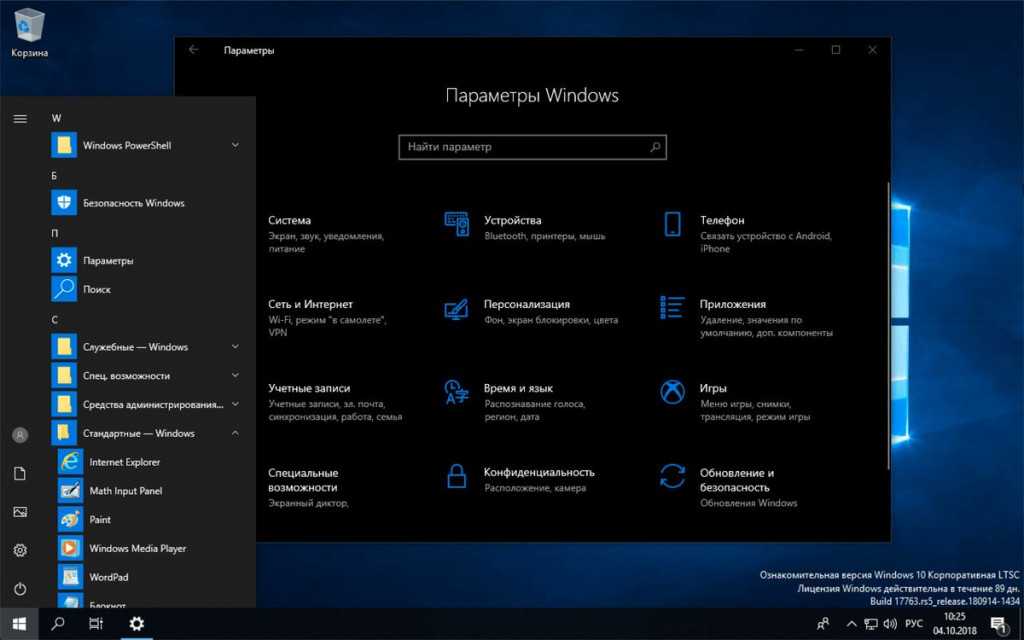 Для этого заходим в Настройки Windows 11, кликаем по вкладке Time&language, выбираем параметр Language®ion, а затем – по значению параметра Windows display language. Откроется окошко с установленными языками, выбираем нужный, кликаем по появившейся кнопке Sign out, чтобы изменения вступили в силу. Отметим, что этот способ сработает, только если русский язык был добавлен в систему.
Для этого заходим в Настройки Windows 11, кликаем по вкладке Time&language, выбираем параметр Language®ion, а затем – по значению параметра Windows display language. Откроется окошко с установленными языками, выбираем нужный, кликаем по появившейся кнопке Sign out, чтобы изменения вступили в силу. Отметим, что этот способ сработает, только если русский язык был добавлен в систему.
Если его в списке нет – можно воспользоваться магазином Microsoft Store, чтобы добавить русскоязычный пакет. Для этого выполняем следующие действия:
- открываем приложение Microsoft Store, в поисковой панели вводим слово «Russian»;
- в открывшемся списке результатов поиска, в разделе Apps ищем и кликаем по строке «Пакет локализованного интерфейса на русском»;
- жмём кнопку Get;
- в открывшемся окне ставим галочки напротив параметров LanguagePack и Set as my Windows display language, что касается остальных настроек, то здесь поступаете по своему усмотрению. Главное, чтобы русский языковый пакет стал основным для интерфейса Windows 11, чему и будет способствовать активация указанных двух основных параметров;
- жмём кнопку Install и ждём окончания процедуры инсталляции языкового пакета, после чего жмём кнопку Sign out, как описано в предыдущих разделах.

После перезагрузки желательно зайти в «Параметры» и переместить в перечне доступных языков русский на первое место, после чего поменять и регион, установив его значением пункт «Россия».
Отметим, что такая русификация, хотя и выполняется достаточно просто, является не полной. Например, экран блокировки останется англоязычным, то же касается и приложений, в которых не реализована поддержка юникода. Для таких случаев потребуется выполнить некоторые дополнительные шаги.
Поскольку интерфейс мы уже русифицировали, дальнейшие наименования служб, функций, пунктов меню будет давать на русском.
Итак, снова заходим в «Настройки», выбираем вкладку «Время и язык», в правом блоке – раздел «Язык и регион».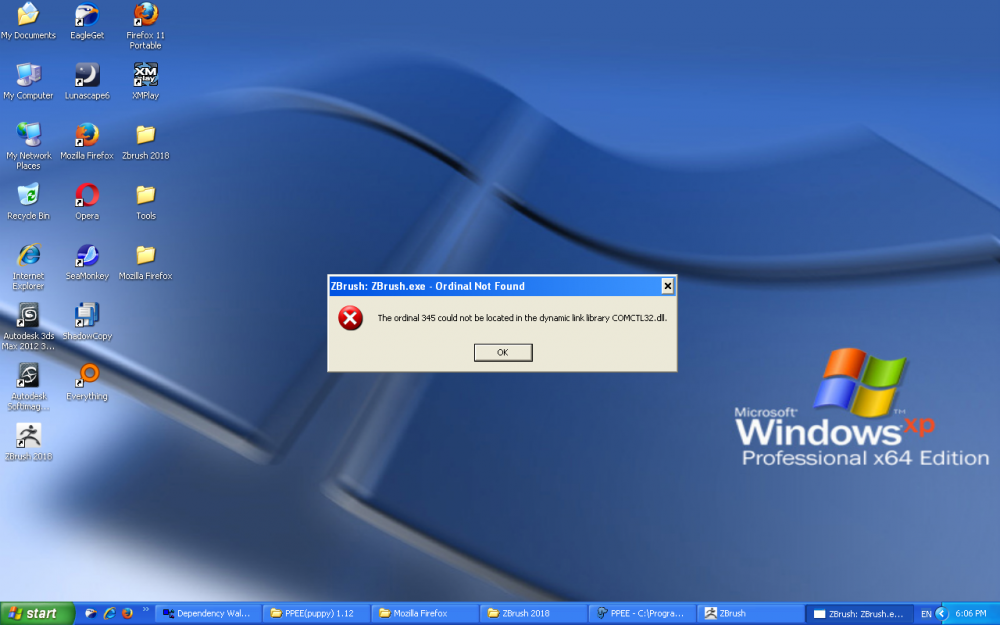 Нас интересует строка «Административные языковые параметры», кликаем по ней и в новом окне жмём кнопку «Копировать параметры…».
Нас интересует строка «Административные языковые параметры», кликаем по ней и в новом окне жмём кнопку «Копировать параметры…».
Отобразятся параметры текущего пользователя, внизу окошка ставим две галочки и жмём ОК. Нам предложат перезагрузить систему – отказываемся, кликаем по кнопке «Изменить язык системы».
Откроется ещё одно окно, в котором в поле «Текущий язык системы» должно стоять значение «Русский», желательно также проставить галочку напротив нижнего параметра, для решения проблемы с русификацией некоторых программ. Снова появится запрос на перезагрузку, на этот раз соглашаемся.
Только теперь можно сказать, что мы добавили русский язык и тем самым полностью русифицировали Windows 11.
Изменение языка интерфейса приложений
Считается, что если вы русифицировали Windows 11 любым из описанных выше способов, то многие приложения, устанавливаемые из Microsoft Store (Почта, Календарь, Фотографии), будут также русскоязычными.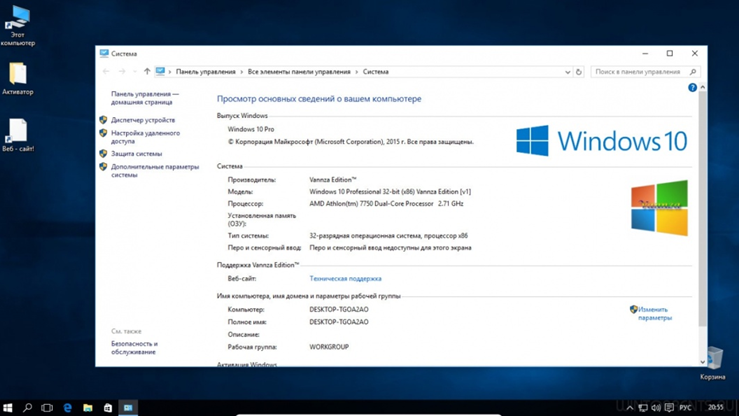 Но обо всех программах, присутствующих в этом онлайн-магазине, этого сказать нельзя.
Но обо всех программах, присутствующих в этом онлайн-магазине, этого сказать нельзя.
Проблема, впрочем, частично решаема. Для этого заходим в «Настройки», выбираем вкладку «Время и язык», в правом блоке – раздел «Язык и регион». В разделе «Предпочитаемые языки» напротив строки «Русский» кликаем по трём точкам, расположенным справа. Появится меню с двумя пунктами, «Вверх» и «Вниз», перемещаем выбранный язык в верхнее положение в списке, если языковых пакетов несколько.
В этом случае предложения перезагрузить систему не будет, достаточно выйти из настроек, чтобы сделанные изменения заработали.
Впрочем, программы, устанавливаемые не из Microsoft Store, вполне могут игнорировать требования операционной системы – хотя бы потому, что они не настолько хорошо локализованы, как проверенные приложения из магазина. Здесь мы уже бессильны – по крайней мере, до тех пор, пока разработчики таких приложений не удосужатся перевести свои программы на русский.
Возможны также проблемы с работой тех приложений, которые не поддерживают спецсимволы из русского языкового пакета – например, это касается многих медиаплееров. Если такие спецсимволы присутствуют в названиях треков или субтитров, вместо них будет показываться непонятно что.
Если такие спецсимволы присутствуют в названиях треков или субтитров, вместо них будет показываться непонятно что.
Впрочем, подобная ситуация характерна для всех версий Windows – многие программы до сих пор некорректно работают с русским набором символов, но это не проблема Microsoft.
Российское вредоносное ПО перехватывает ADFS для входа в систему под любым именем в Windows
Компания Microsoft обнаружила новое вредоносное ПО, используемое российской хакерской группой APT29 (также известное как NOBELIUM, Cozy Bear), которое позволяет выполнять аутентификацию любого пользователя в скомпрометированной сети.
Являясь спонсируемым государством кибершпионажем, APT29 использует новую возможность, чтобы скрывать свое присутствие в сетях своих целей, как правило, правительственных и критически важных организаций в Европе, США и Азии.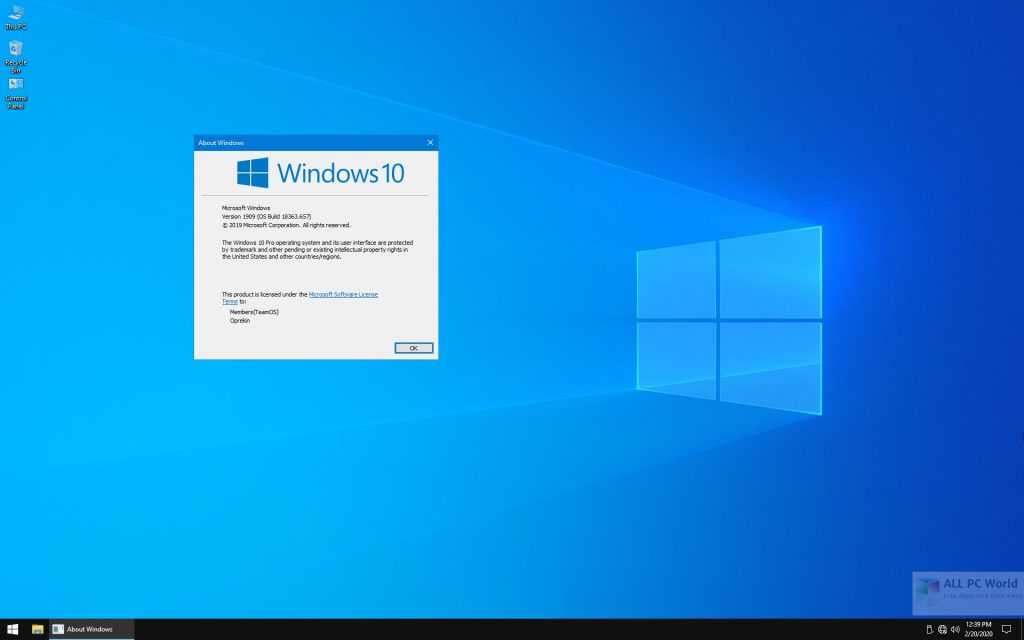
Новый вредоносный инструмент, получивший название MagicWeb, представляет собой эволюцию FoggyWeb, которая позволяла хакерам эксфильтровать базу данных конфигурации скомпрометированных серверов служб федерации Active Directory (ADFS), расшифровывать сертификаты для подписи и расшифровки токенов, а также извлекать дополнительные полезные нагрузки с сервера управления и контроля (C2).
AD FS использует проверку подлинности на основе утверждений для проверки личности пользователя и его утверждений авторизации. Эти утверждения упакованы в токен, который можно использовать для проверки подлинности. MagicWeb внедряется в процесс подачи заявок для выполнения вредоносных действий, выходящих за рамки обычных ролей сервера AD FS. — Майкрософт
Инструмент MagicWeb заменяет законную DLL, используемую ADFS, вредоносной версией для манипулирования сертификатами проверки подлинности пользователя и изменения утверждений, передаваемых в токенах, созданных скомпрометированным сервером.
Поскольку серверы ADFS упрощают аутентификацию пользователей, MagicWeb может помочь APT29 проверить аутентификацию для любой учетной записи пользователя на этом сервере, предоставляя им постоянство и множество возможностей для поворота.
Процесс аутентификации ADFS (Майкрософт)MagicWeb требует, чтобы APT29 сначала получил доступ администратора к целевому серверу ADFS и заменил указанную DLL своей версией, но Microsoft сообщает, что это уже произошло по крайней мере в одном случае, когда для расследования была вызвана группа обнаружения и реагирования (DART). .
Сведения о MagicWeb
Microsoft заметила, что NOBELIUM заменил «Microsoft.IdentityServer.Diagnostics.dll» версией с бэкдором, которая содержит дополнительный раздел в классе «TraceLog».
Новый раздел заголовка в классе TraceLog (Microsoft) Этот новый раздел представляет собой статический конструктор, который выполняется один раз во время загрузки библиотеки DLL при запуске сервера ADFS.
Целью конструктора является перехват четырех законных функций ADFS, а именно «Build», «GetClientCertificate», «EndpointConfiguration» и «ProcessClaims».
Подключенные функции позволяют русским хакерам выполнять следующие действия:
- BeginBuild() — Нарушать нормальный процесс проверки/сборки сертификатов, вводя пользовательский метод перед вызовом перед «Build()».
- BeginGetClientCertificate() — заставить приложение принимать недействительный сертификат клиента как действительный, если значение OID соответствует любому из жестко заданных значений MD5 в MagicWeb.
- BeginEndpointConfiguration() — разрешить WAP передать запрос с определенным вредоносным сертификатом в ADFS для дальнейшей обработки аутентификации.
- BeginProcessClaims() — Убедитесь, что мошеннические утверждения со значением OID MagicWeb добавляются в список утверждений, возвращаемых вызывающей стороне законного перехваченного метода (ProcessClaims).

Охота на MagicWeb
Корпорация Майкрософт рекомендует защитникам следовать указаниям по охоте, приведенным в отчете. Показатели компрометации (IoC) не разглашаются, так как они не очень полезны.
NOBELIUM часто настраивает инфраструктуру и возможности для каждой кампании, сводя к минимуму операционный риск в случае обнаружения их атрибутов, характерных для кампании.
«Если MagicWeb идентифицируется в вашей среде, маловероятно, что он будет соответствовать каким-либо статическим IOC от других целей, таким как значение SHA-256», — добавляет компания.
Кроме того, поиск неподписанных библиотек DLL в GAC (глобальном кэше сборок) с помощью Защитника Microsoft 365 или перечисление библиотек DLL, не подписанных Microsoft, в GAC с помощью PowerShell может помочь выявить вредоносные замены библиотек.
Окна в России | Bored Panda
Пока я не посетил музей архитектуры под открытым небом в Иркутске (Россия), я никогда не осознавал, что у меня особое увлечение окнами. Вот коллекция моих оконных снимков из тех мест, где я путешествовал в России.
Вот коллекция моих оконных снимков из тех мест, где я путешествовал в России.
Дополнительная информация: callmesonja.travellerspoint.com
Иркутск
Тенистый и зеленый. Представляю уютную летнюю атмосферу в доме.
Листвянка
Я люблю цветовые контрасты между синим, белым и желтым.
Иркутск
Выглядит не новым, но свежим.
Деревня Половинная
Все лучшее лета за окном.
Иркутск
Винтаж
Иркутск
boredpanda.com/windows-in-russia/?image_id=Wn006-rez__700.jpg»>Окно выглядит потрепанным. Но, судя по занавеске, приоткрытой створке окна и цветочным растениям на подоконнике, в доме вроде неплохо.
Иркутск
Меня особенно восхищают вот такие створки на окнах в России. Почему вырезают именно такую маленькую деталь и несимметричную?
Иркутск
Окно открывается.
Иркутск
Оконная рама тут новая, а рамочка еще есть.
Суздаль
То же самое в Суздале, маленькое оконное переплет, как в Иркутске. Отсюда и Восток, и Запад.
Иркутск
boredpanda.com/windows-in-russia/?image_id=Wn011-rez__700.jpg»>Внешне не похоже, что в этом доме до сих пор кто-то живет. Но эта маленькая оконная створка остается открытой.
Иркутск
Новое против старого.
Листвянка
Меня впечатляет то, как русские заживо переворачивают на окнах рваные вещи. Хоть рамки и рваные, ставят цветочные горшки, ну или вот такую милую куклу.
Иркутск
Современный подоконник для винтажной оконной рамы. Хм, я тоже люблю занавеску.
Суздаль
Еще одна оконная створка в Суздале. Как Восток, так и Запад.
Иркутск
boredpanda.com/windows-in-russia/?image_id=Wn016-rez__700.jpg»>Современные окна в России можно открывать вбок и вверх.
Деревня Половинная
Лето.
Невьянск
Свежий деревянный дом, но не забудьте маленькую оконную раму.
Невьянск
Зима.
Иркутск
Откройте настежь! Да прибудет лето 🙂
Невьянск
Благодаря этим красочным оконным рамам довольно суровая уральская зима красочна.
Невьянск
com/windows-in-russia/?image_id=Wn022-rez__700.jpg»>Я люблю синий.
Деревня Половинная
Приятный цветовой контраст, вам не кажется?
Иркутск
Данная модель оконных решеток мне показалась распространенной в России. Интересно, что этот дизайн предназначен для изображения. Санрай?
Иркутск
Та же шпалера «солнечный лучик».
Иркутск
Этот подоконник тоже украшен комнатными растениями и милой куклой.
Москва
Это окно — просто изображение строящегося здания. Я впечатлен усилиями, предпринятыми для создания такой трехмерной картинки вместо того, чтобы просто скрыть недостроенное здание. Мой гид сказал, что это то, как будет выглядеть настоящее здание. Кроме дамы, держу пари.
Я впечатлен усилиями, предпринятыми для создания такой трехмерной картинки вместо того, чтобы просто скрыть недостроенное здание. Мой гид сказал, что это то, как будет выглядеть настоящее здание. Кроме дамы, держу пари.
Суздаль
Конструкция этого окна делает маленькую створку окна не похожей на что-то вырезанное.
Иркутск
Криво.
Байкал
Это был мой поезд по Кругобайкалью.
Слюдянка
С тех пор, как я впервые приехал в Россию, я был очарован этим стилем покупок. Зимой окошко открывается только тогда, когда покупатель и продавец совершают сделку.