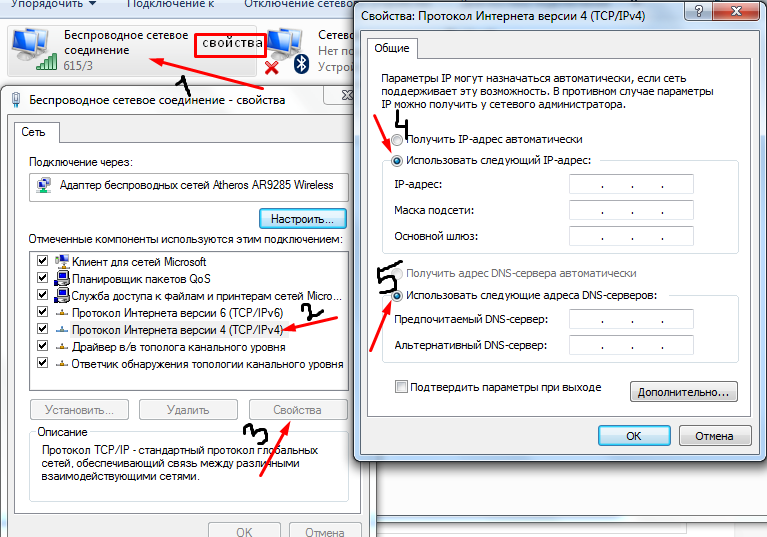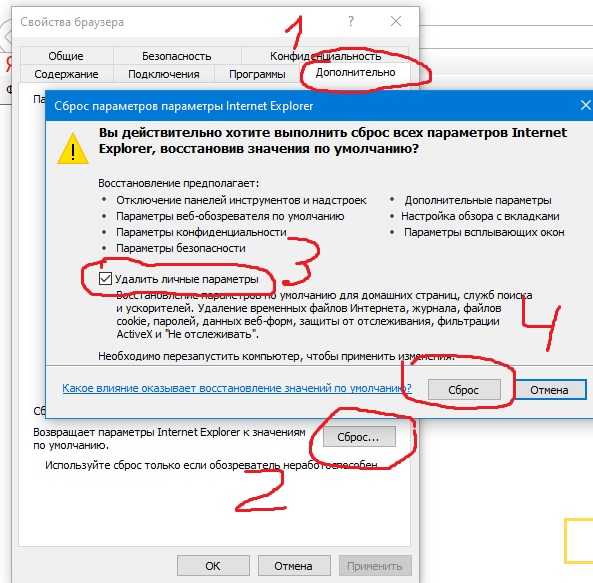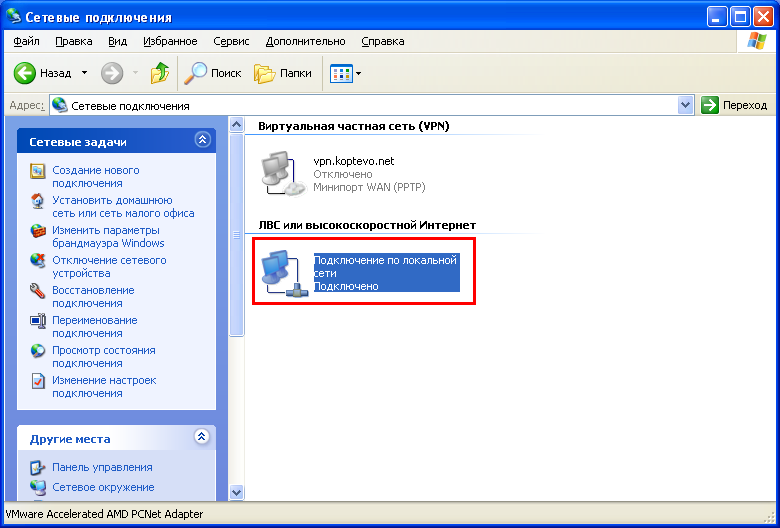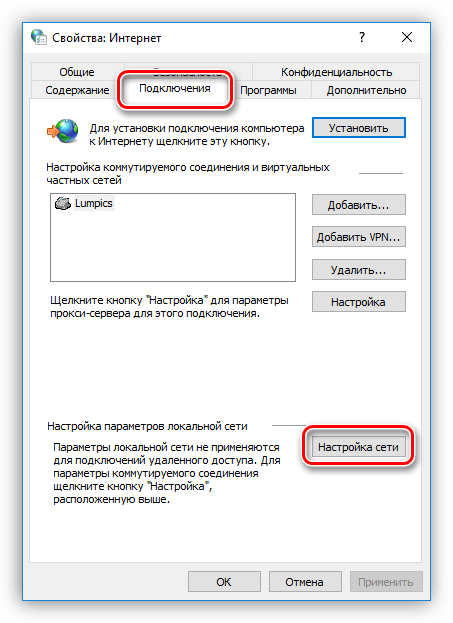Не удается получить доступ к общим файлам и папкам или Обзор компьютеров в рабочей группе с Windows XP
Microsoft Windows XP Home Edition Microsoft Windows XP Professional Еще…Меньше
Чтобы продолжить получать обновления для системы безопасности для Windows XP, убедитесь, что запущены, Пакет обновления 3 (SP3 для) Windows XP. Дополнительную информацию можно найти на этой веб-страницы Microsoft:
заканчивается поддержка для некоторых версий WindowsСимптомы
На компьютерах с системой Windows XP, являющиеся членами рабочей группы в сети peer-to-peer могут возникнуть одно или несколько из следующих симптомов:
-
Не удается получить доступ к общим файлам и папкам.
org/ListItem»>
-
При двойном щелчке на рабочую группу в сетевом окружении появляется следующее сообщение об ошибке:
Не удается найти другие компьютеры в рабочей группе.
Примечание. В одноранговой сети каждый компьютер равно, можно инициировать обмен данными. Таким образом он отличается от сеть клиент сервер.
Причина
Это может происходить, если выполняются все следующие условия:
-
NetBIOS через TCP/IP не включен (по умолчанию) на одном или нескольких компьютерах в рабочей группе.

-
Служба обозревателя компьютеров не запущена или отключена на одном или нескольких компьютерах в рабочей группе.
Может также происходить, если общие файлы и принтеры для сетей Microsoft не установлен или блокироваться брандмауэром Windows.
Решение
Метод 1: Включить NetBIOS через TCP/IP и запустить службу обозревателя компьютеров
Для решения этой проблемы, убедитесь, что NetBIOS через TCP/IP включен и что служба обозревателя компьютеров запущена на каждом компьютере в составе рабочей группы. Чтобы сделать это, выполните следующие действия.
Шаг 1: Включить NetBIOS через TCP/IP
Нажмите кнопку Пуск, перейдите вПанель управленияи выберите пункт
Щелкните Сетевые подключения.
Щелкните правой кнопкой мыши Подключение по локальной сети и выберите команду Свойства.
Выберите Протокол Интернета (TCP/IP)и нажмите кнопку Свойства.
Перейдите на вкладку Общие и нажмите кнопку Дополнительно.
Перейдите на вкладку WINS .
В разделе Параметры NetBIOSнажмите кнопку Включить NetBIOS через TCP/IPи два раза нажмите кнопку ОК .
Нажмите кнопку Закрыть , чтобы закрыть диалоговое окно Свойств подключения локальной сети .
Закройте окно «сетевые подключения».
Шаг 2: Запуск службы обозревателя компьютеров
-
Нажмите кнопку Пуск, щелкните правой кнопкой мыши Мой компьютери выберите команду Управление.
-
Дважды щелкните значок службы и приложения.
-
Дважды щелкните значок службы.
-
В правой части щелкните правой кнопкой мыши Обозреватель компьютерови нажмите кнопку Начать.

-
Закройте окно «Управление компьютером».
Метод 2: Установить общие файлы и принтеры и убедитесь в том, что он не заблокирован брандмауэром Windows
Шаг 1: Установить Совместное использование файлов и принтеров для сетей Microsoft
-
Нажмите кнопку Пуск, выберите пункт выполнить, введите ncpa.cplи нажмите кнопку ОК.
Щелкните правой кнопкой мыши Подключение по локальной сети и выберите команду Свойства.

-
Перейдите на вкладку Общие и нажмите кнопку установить.
-
Выберите Службаи нажмите кнопку Добавить.
-
В списке Сетевых служб выберите Общие файлы и принтеры для сетей Microsoft
и нажмите кнопку ОК.
-
Нажмите кнопку Закрыть.
Шаг 2: Убедитесь, что к файлам и принтерам не будет блокироваться брандмауэром Windows
Нажмите кнопку Пуск, выберите пункт выполнить, введите команду firewall.cplи нажмите кнопку ОК.
На вкладке Общие убедитесь, что снят флажок « не разрешать исключения
Перейдите на вкладку Исключения.
На вкладке исключения убедитесь, что установлен флажок к файлам и принтерам и нажмите кнопку ОК.
«Устранена ли неполадка?»
- org/ListItem»>
Проверьте, устранена ли проблема. Если проблема устранена, дальше можно не читать. Если проблема не устранена, обратитесь в службу поддержки .
Дополнительные сведения
Служба обозревателя компьютеров ведет список компьютеров в сети, а также передает его компьютерам, определенным в качестве обозревателей. Если эта служба остановлена, список не поддерживается и не обновляется. Если эта служба отключена, любые службы, которые явно зависят от нее не запускаются.
Дополнительные сведения о мастере настройки сети в Windows XP щелкните следующий номер статьи базы знаний Майкрософт:
308522 Описание мастера настройки сети в Windows XP
Дополнительные сведения о совместном использовании файлов в Windows XP щелкните следующий номер статьи базы знаний Майкрософт:
Как настроить общий доступ к файлам в Windows XP 304040
Дополнительные сведения о настройке рабочих групп в Windows XP Home Edition щелкните следующий номер статьи базы знаний Майкрософт:
Как 813936 Настройка сети небольшого размера с Windows XP Home Edition (часть 1)
Windows XP не подключается к WI-FI: настройка и включение
Домашняя точка доступа или WI-FI в различных публичных местах – удобная и полезная вещь.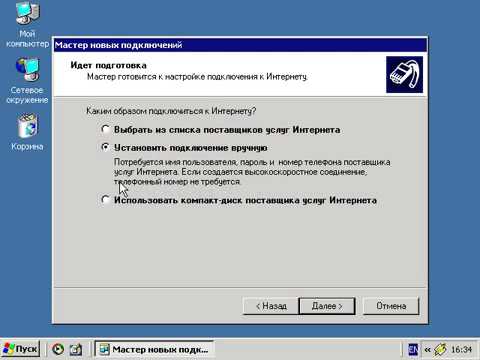 Благодаря ей можно всегда быть в курсе новостей и общаться с друзьями, не используя дополнительные провода. Но с проблемами при соединении с WI-FI сталкивались все. Это происходит на любых девайсах, но больше всего с этой неприятностью сталкиваются владельцы старых ноутбуков с ОС WINDOWS XP. Поэтому пользователю приходиться настраивать не только точку доступа, но и ОС.
Благодаря ей можно всегда быть в курсе новостей и общаться с друзьями, не используя дополнительные провода. Но с проблемами при соединении с WI-FI сталкивались все. Это происходит на любых девайсах, но больше всего с этой неприятностью сталкиваются владельцы старых ноутбуков с ОС WINDOWS XP. Поэтому пользователю приходиться настраивать не только точку доступа, но и ОС.
Сразу начну с совета. Первым делом нужно подобрать ПО для встроенного WI-FI устройства. Программу можно скачать с компьютерных форумов, иногда она поставляется вместе с лэптопом. Бывает, что WI-FI устройство в компьютере или лэптопе может отсутствовать, тогда приходится приобретать его отдельно и подключать к ПК.
Содержание
- Стандартный способ подключения
- Что делать, если не подключается?
- Настройка или подключение к сети интернет
- Причины возникновения проблем с WI-FI
- Если забыл ключ доступа?
- Задать вопрос автору статьи
Стандартный способ подключения
Для поклонников видео-инструкций мы нашли ролик с подробным описанием включения WI-FI на ОС Windows XP:
Как настроить Wi-Fi в Windows XP» src=»https://www.youtube.com/embed/jDmBM4vXykE?feature=oembed» frameborder=»0″ allow=»accelerometer; autoplay; clipboard-write; encrypted-media; gyroscope; picture-in-picture» allowfullscreen=»»/>Если ПК с ОС Windows XP не подключается к WI-FI, то причиной может быть отключенный адаптер. На лэптопе присутствует кнопка включения/выключения WI-FI. Она может быть одной из клавиш клавиатуры или выведена в отдельный включатель на другую часть корпуса. После ее нажатия адаптер запускается и на панели задач Windows XP появляется значок WI-FI. По нему нужно дважды щелкнуть мышкой, чтобы открылся список доступных сетей. Нужно выбрать принадлежащую пользователю сеть и щелкнуть «Подключиться».
Что делать, если не подключается?
Если подсоединиться к интернету не удается, придется заняться более глубокой регулировкой параметров WI-FI на Windows XP:
- Откройте «Пуск» и выберите из списка «Панель управления».
- Дальше выберите «Сетевые подключения» и включите «Беспроводное сетевое подключение».

- Далее кликните по «Изменить порядок предпочтения сетей» и в настройках нажмите «Сеть по точке доступа». Для этого нужно поставить галочку «Автоматическое подключение к сети».
- Затем нужно вернуться в «Беспроводное сетевое подключение» и кликнуть по «Обновить список сети».
- Определите свой WIFI и нажмите «Подключиться».
- После нужно вписать имя пользователя и ключ.
В параметрах соединения есть функция автоматического соединения с WI FI. После его включения пользователю не придется подсоединяться к интернету вручную при каждом запуске ноута.
Внимание! Если отыскать на лэптопе клавишу выключения WI-FI адаптера не получается, то можно включить его и в диспетчере устройств Windows XP:
- Зайдите в «Мой компьютер» и в открытой папке, нажмите правой кнопкой мыши в любой пустой части каталога.
- Откроется список, выбираем «Свойства».

- Слева вверху кликнуть «Диспетчер устройств».
- Найдите свое WI-FI оборудование и запустите его.
Настройка Wi-Fi на Windows XP немного сложнее, чем в более современных ОС. Например, в Windows 8 сеть WI-FI определяется автоматически и редко требует ручных регулировок опций. Несмотря на это, обладая необходимыми навыками настройку адаптера даже на XP, можно произвести за несколько минут.
На стационарном компьютере, чтобы подсоединиться к WI-FI, необходимо не только разбираться в ОС Windows XP, но и установить внешний элемент. Это может быть USB WI-FI адаптер или PCI-E WIFI КАРТА.
Первый вариант отлично подойдет и в случае ноутбука, если, например, сигнал ловится плохо.
Настройка или подключение к сети интернет
После удачного подсоединения к WI-FI, нужно убедиться в наличие интернета. Если его нет, то значит WI-FI на ноутбуке не работает. Для решения проблемы на Windows XP нужно зайти в «Сетевые окружения» и выбрать «Просмотр доступных беспроводных сетей».
Далее нужно выделить «Протокол Интернета» и нажать на кнопку «Свойства». В новом окне поставить галочку «Использовать следующий IP-адрес» и написать:
- IP: 192.168.0.2
- Маска: 255.255.255.0
- Шлюз: 192.168.1.1
Причины возникновения проблем с WI-FI
Самые распространенные причины, из-за которых не удается подключиться к WI-FI на Windows XP, это:
- На компьютере установлена ОС с паком SP2, который не соответствует современным роутерам. Исправляется проблема при помощи обновления операционной системы до SP3.
- ПК не видит WI-FI адаптер. Чтобы убедиться в его наличии, достаточно зайти в «Диспетчер задач» и открыть вкладку «Сетевые платы». Если устройство там есть, но оно обозначено красным знаком, то необходимо установить драйвера.
- Адаптер не включен. Чтобы его включить, может понадобиться использовать не только специально обозначенную кнопку на клавиатуре, но и зажать при этом клавишу Fn.

Если забыл ключ доступа?
Бывает, что подключиться к сети WI-FI не получается по совсем банальной причине – забыл пароль. На Windows XP его можно найти.
Расскажу, как:
- Заходим в «Панель управления», ищем «Сеть и подключение к интернету».
- Нам нужен «Мастер беспроводной сети».
- После выбора нажимаем «Далее» и отмечаем добавление нового компьютера к сети, снова «Далее».
- Выбираем ручную установку сети.
- В открывшейся вкладке жмем на «Напечатать параметры сети». В открывшемся блокноте вы найдете утерянный пароль.
А еще ключ доступа можно поискать в настройках роутера в разделе «Безопасность».
Ну и как всегда пожелание – пишите свои вопросы, делитесь опытом и дайте знать, какую тему вы хотели бы увидеть на нашем портале!
Windows XP подключен к локальной сети, но не может загружать интернет-страницы
- #1
Я только что выполнил чистую переустановку моей старой машины с Windows XP.
Я выключил брандмауэр (но он продолжает включаться), после установки у меня только IE. Существует подключение к локальной сети, а при выключенном брандмауэре в настройках сети отображается подключение к Интернету.
Открывается домашняя страница MSN, но любая другая страница переходит на сайт HTTPS, а IE продолжает говорить «Не удается найти сервер» и отказывается открывать какую-либо веб-страницу. Похоже, это как-то связано с новыми настройками безопасности в Интернете. Я пытаюсь загрузить любые обновления Windows и MS Security Essentials. Также все сайты Google недоступны.
обучение на моем компьютере
Сообщения: 9,535 +714
- #2
Microsoft прекратила поддержку XP несколько лет назад, поэтому я серьезно сомневаюсь, что вы сможете получать ЛЮБЫЕ обновления.
У меня тоже есть XP, но я не хочу, чтобы она была в сети. Удачи
Хотлинкс16
Сообщений: 54 +12
- #3
Должен быть как минимум XP Service Pack 3, IE не будет работать, Firefox ESR — это единственный браузер, который будет работать. Придется скачать полный пакет для Firefox ESR на другую машину и перенести его с флешки. У меня есть одна машина с XP, и я все еще получаю обновления для Office 2007, Firefox ESR и Opera (более старая версия).
Дополнительная информация об обновлениях https://superuser.com/questions/1118698/how-to-update-a-fresh-installation-of-windows-xp-sp2-in-2016
Циклоидный тор
Сообщений: 4,859 +1,679
- #4
Рассмотрим Linux.
Дел Джо63
- #5
Доступ к Интернету НЕ зависит от MS или ее пакетов обновлений/обновлений.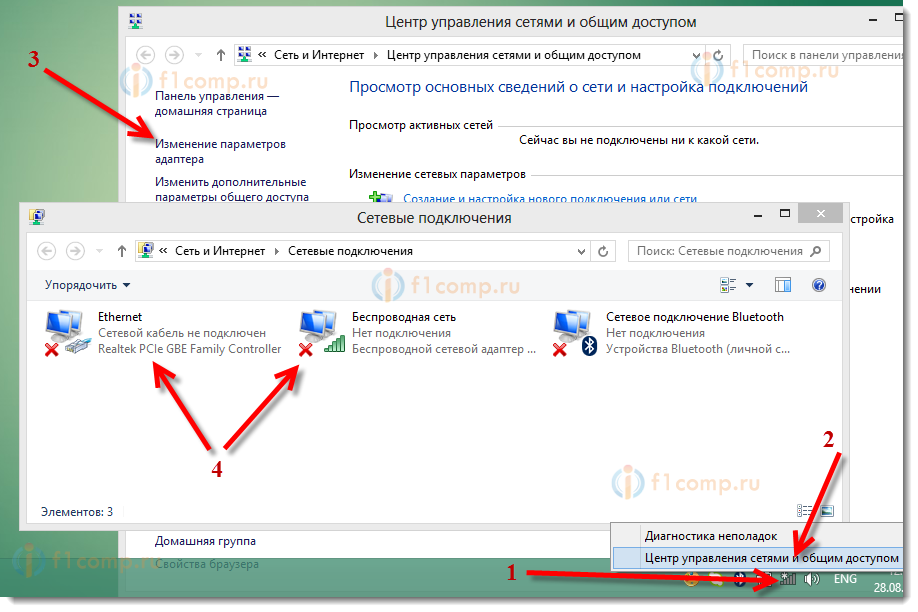
Это зависит от TCP-подключения и доступа к DNS-серверу.
См. пост №3 в этой теме
эпиквинг
- #6
Джоберд сказал:
Доступ к Интернету НЕ зависит от MS или ее пакетов обновлений/обновлений.
Это зависит от TCP-подключения и доступа к DNS-серверу.
См. пост №3 в этой теме
Нажмите, чтобы развернуть…
Я знаю, что это старо, но.
Доступ к безопасным сайтам (https порт 443) зависит от сертификатов. Если MS не поддерживает Internet Explorer, веб-сайт, к которому вы подключаетесь, увидит, что срок действия вашего сертификата истек, и вы не сможете с ним связаться.
Это отличается от http-сайта. или пинговать домен.
У меня есть xp sp3 с Internet Explorer 8, у которого нет проблем с подключением к сайтам https.
У меня также есть XP SP2 IE 8, который не может подключиться к тому же сайту. Та же связь. Оба на виртуальных машинах
Дел Джо63
- #7
Да, порт 443 использует сертификаты, и это другой уровень, но пока вы не сможете пропинговать по имени, порт 443 не имеет ни малейшего значения. Вы можете пинговать news.google.com или www.kusc.org
Эндимио
Сообщений: 1,838 +1,909
- #8
LearninMyPC сказал:
У меня тоже есть XP, но я не позволяю ей быть онлайн. Удачи
Нажмите, чтобы развернуть…
Очень мудро. У хакеров было более десяти лет, чтобы воспользоваться его неисправленными эксплойтами.
базз2004
Сообщений: 1,879 +307
- #9
Я публикую это с нетбука, на котором изначально работал W7 starter. Я пробовал обновить Windows, но ничего хорошего не вышло, поэтому я перешел с W10 Pro на XP.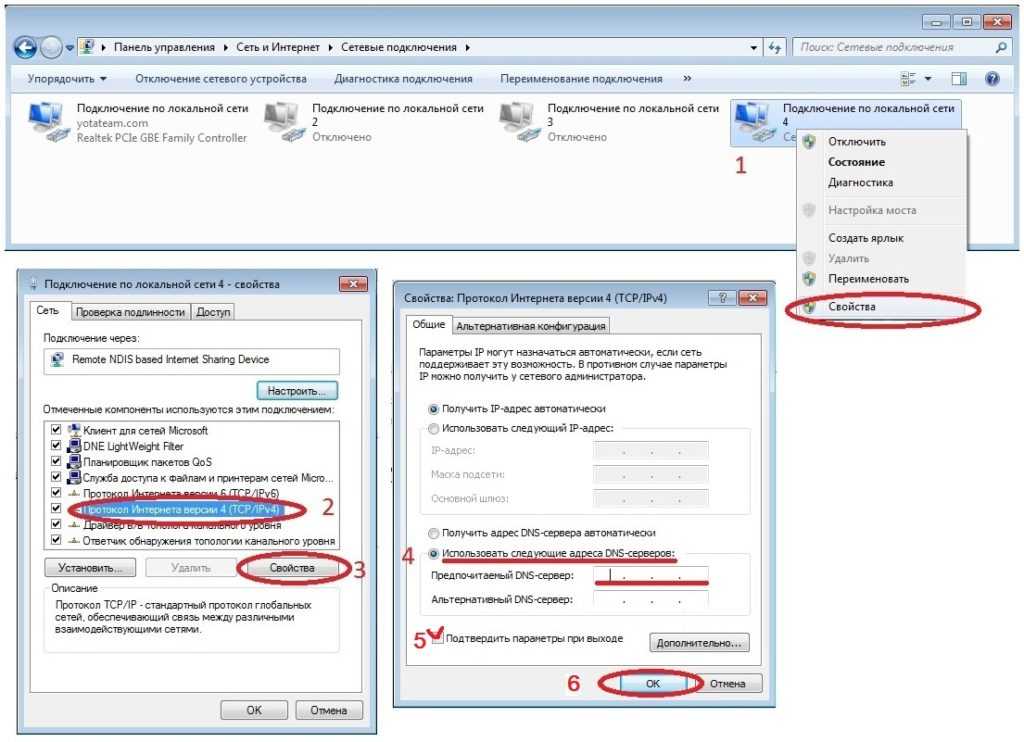 Для нетбука это был отличный апгрейд, и я пользуюсь Slimjet. Это вряд ли молниеносный интернет-серфинг, но это нормально. Вам просто нужно знать, что XP небезопасна, и поэтому вы не хотите, чтобы она была подключена к сети с вашими основными ПК. Тем не менее, это, вероятно, будет безопаснее, чем компьютеры W7, которые станут легкой добычей для опытных хакеров. Также переустановка XP на хорошо работающем компьютере не будет легкой и быстрой. Это действительно не очень хорошая идея.
Для нетбука это был отличный апгрейд, и я пользуюсь Slimjet. Это вряд ли молниеносный интернет-серфинг, но это нормально. Вам просто нужно знать, что XP небезопасна, и поэтому вы не хотите, чтобы она была подключена к сети с вашими основными ПК. Тем не менее, это, вероятно, будет безопаснее, чем компьютеры W7, которые станут легкой добычей для опытных хакеров. Также переустановка XP на хорошо работающем компьютере не будет легкой и быстрой. Это действительно не очень хорошая идея.
Важный совет: помните, что важные программы могут больше не работать на XP sp3, поэтому вам нужно найти последние версии, которые будут совместимы. Это может означать возвращение в далекое прошлое. Найти загрузку не всегда так просто, как вы думаете. Это сложно с AV и браузерами, но они важны. У меня на нетбуке XP стоит старая версия CCleaner. Internet Explorer 8.0 плохо работает при просмотре форума Techspot, но проблем с Slimjet пока нет. Конечно, дальше будет все сложнее.
Последнее редактирование:
базз2004
Сообщений: 1,879 +307
- #10
У меня есть информация по этому вопросу. Да, я знаю, что XP небезопасна, и я являюсь пользователем Windows 10. Тем не менее, я держу рабочий стол с XP SP3 готовым к использованию и недавно обнаружил, что не могу выходить в Интернет. Была проблема с сертификатами для веб-сайтов, и я фактически не мог серфить. Я обнаружил, что, хотя я устанавливал устаревшие версии браузеров, они автоматически обновлялись до последних версий, несовместимых с XP. Хуже того, когда я попытался удалить Opera, я обнаружил, что она не удаляется. Мне удалось взломать его, но, похоже, нет способа запретить браузеру автоматически искать обновления.
Теперь у меня установлен Firefox 43.0.1, последняя версия, совместимая с XP, и она работает хорошо. Я надеюсь, что смогу сохранить эту версию от обновления. Статьи о подходящих браузерах больше не заслуживают доверия. Я обнаружил, что UR Browser настоятельно рекомендуется для XP, но когда вы пытаетесь установить его, он говорит, что он несовместим.
цифровая биография
- #11
Как получить код активации ExpressVPN, пожалуйста?
базз2004
Сообщений: 1,879 +307
- #12
digitalbiography сказал:
Как получить код активации ExpressVPN, пожалуйста?
Нажмите, чтобы развернуть…
базз2004
Сообщений: 1,879 +307
- №13
Express vpn предоставляется по подписке, поэтому используйте их страницы поддержки и справки. Вы получаете необходимую информацию при регистрации. Это было не то место, чтобы писать о vpn.
цифровая биография
- №14
bazz2004 сказал:
Express VPN — это услуга по подписке, поэтому используйте их страницы поддержки и справки. Вы получаете необходимую информацию при регистрации. Это было не то место, чтобы писать о vpn.
Нажмите, чтобы развернуть…
Я только что подписал, пожалуйста, направьте меня сейчас
базз2004
Сообщений: 1,879 +307
- №15
Я бы попросил возмещение.
капитанкранки
Сообщений: 18 949 +7 909
- №16
digitalbiography сказал:
Я только что подписал, пожалуйста, помогите мне сейчас
Нажмите, чтобы развернуть…
Если вы заплатили им деньги, они вышлют вам временный пароль по электронной почте. Проверьте папку со спамом, если ее нет в основной.
Поскольку эта ветка посвящена XP, я обязан сообщить вам, что ExpressVPN не будет работать с XP.
ПОМОГИТЕ!! Переустановил XP, не могу подключиться к интернету
Гититгерл
Сообщений: 8 +0
- #1
Я уверен, что есть простое решение этой проблемы.. Вот краткое изложение.. Я форматировал и переустанавливал этот диск раньше (хотя и не на моем компьютере), и у меня не было проблемы… Диск тот, который пришел с моим компьютером.
Я отформатировал и переустановил Windows XP на свой компьютер. Обычно во время установки, перед перезагрузкой, он автоматически проверяет подключение к Интернету. Однако на этот раз он как будто пропустил этот шаг. Он завершает установку XP без проверки подключения к Интернету. Мой брат использовал этот диск на моем компьютере раньше, чтобы отформатировать / переустановить без проблем.
Когда он перезагружается и завершает установку xp, я вхожу, чтобы вручную настроить соединение, у меня есть высокая скорость (он говорит, что он уже настроен для высокой скорости), но все еще говорит, что соединения нет. Я много раз пытался перезагрузить модем и маршрутизатор (xbox live).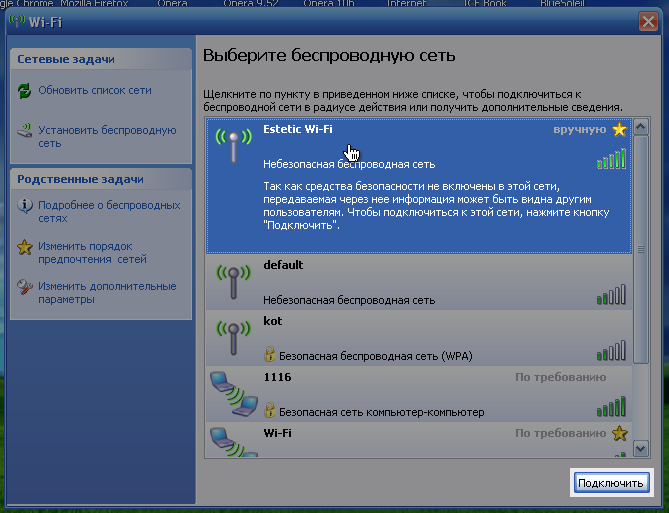 Я пытался подключиться только через модем без маршрутизатора.. Все равно не повезло! Очень расстраивает. Я использовал диск раньше на dif comp, и он автоматически проверял подключение к Интернету.
Я пытался подключиться только через модем без маршрутизатора.. Все равно не повезло! Очень расстраивает. Я использовал диск раньше на dif comp, и он автоматически проверял подключение к Интернету.
Я понятия не имею, почему мой компьютер не может распознать интернет-соединение. Если у кого-то есть какие-либо предложения / предложения, ПОЖАЛУЙСТА, дайте мне знать. Я сделал все, что мог придумать, и я попробую все, что угодно!! ПОМОЩЬ! Я хочу вернуть свой комп! Спасибо!!!!!
ДжорджЕО
- #2
Сначала следует проверить, правильно ли установлен и настроен сетевой адаптер (na). Вы хотите перейти в диспетчер устройств, щелкнув правой кнопкой мыши значок «Мой компьютер» на рабочем столе.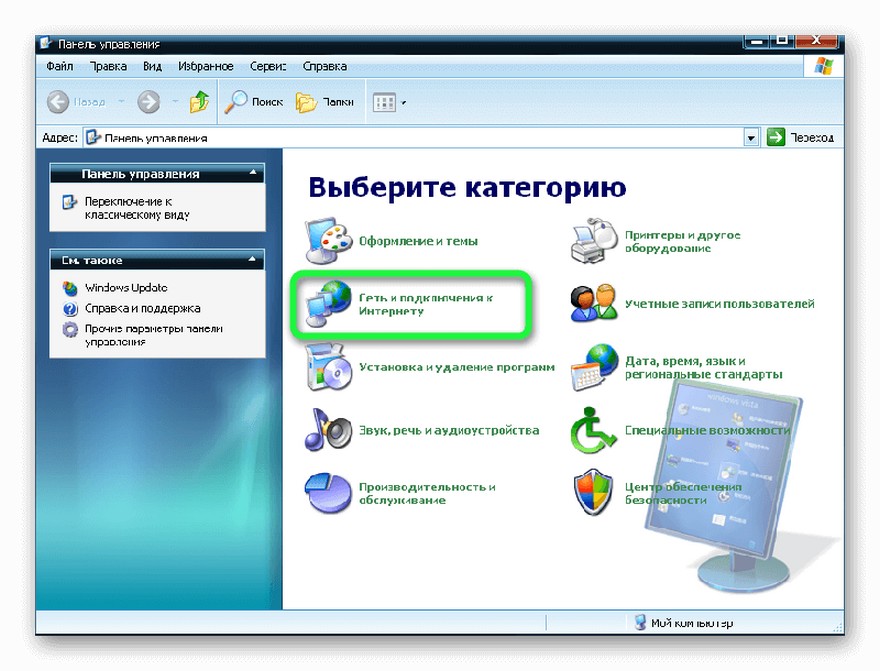 Прокрутите вниз и нажмите Свойства. Откроется окно «Свойства системы», выберите вкладку «Оборудование», нажмите кнопку «Диспетчер устройств». Откроется окно диспетчера устройств со списком всех устройств для вашей машины. Найдите na в списке. Если перед значком есть (+), щелкните (+), чтобы развернуть список доступных na. У вас возникла бы проблема, если 1. его нет или 2. он присутствует, но на нем стоит желтый вопросительный знак. Вам нужно будет найти драйверы для вашего na, чтобы перезагрузить его, чтобы решить эту проблему.
Прокрутите вниз и нажмите Свойства. Откроется окно «Свойства системы», выберите вкладку «Оборудование», нажмите кнопку «Диспетчер устройств». Откроется окно диспетчера устройств со списком всех устройств для вашей машины. Найдите na в списке. Если перед значком есть (+), щелкните (+), чтобы развернуть список доступных na. У вас возникла бы проблема, если 1. его нет или 2. он присутствует, но на нем стоит желтый вопросительный знак. Вам нужно будет найти драйверы для вашего na, чтобы перезагрузить его, чтобы решить эту проблему.
Если na присутствует и работает, нажмите Пуск > Сетевые подключения, и откроется окно сетевых подключений. Здесь вы должны увидеть свой na в списке и показать Отключено, Подключено или Сетевой кабель отключен. Если он отключен, вы можете включить его, щелкнув правой кнопкой мыши значок и выбрав «Включить». Вы, вероятно, не увидите его как «Подключено», потому что он, скорее всего, будет работать. Если сетевой кабель не подключен, будет отображаться Сетевой кабель отключен.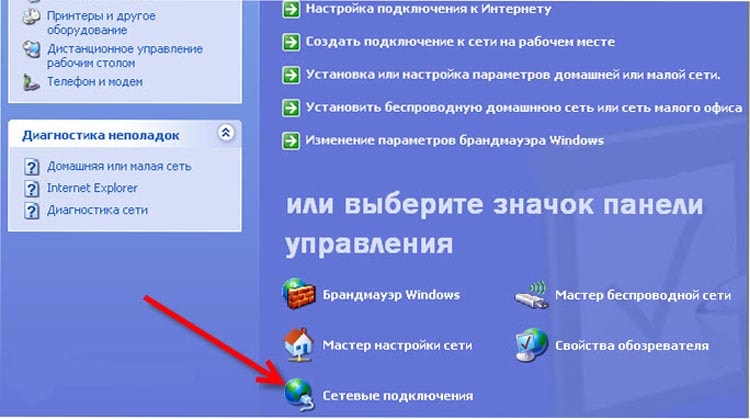
Посмотрите, доступен ли na… если да, то вы должны проверить, правильно ли он сконфигурирован.
робин_бга
Сообщений: 160 +0
- #3
Есть много причин, по которым на этом компьютере не будет интернета, но основная из них — это отсутствие драйвера сетевого адаптера, и все, что вам нужно сделать, это щелкнуть правой кнопкой мыши МОЙ КОМПЬЮТЕР, затем СВОЙСТВА. Затем перейдите на вкладку ОБОРУДОВАНИЕ, обычно это третья. Затем проверьте, нет ли у вас желтого значка в виде ! отметка. если они у вас есть, вставьте свой компьютерный диск и установите драйверы. После этого вы можете перейти к ПОДКЛЮЧИТЬСЯ К или ПАНЕЛЬ УПРАВЛЕНИЯ, затем СЕТЬ И ИНТЕРНЕТ-СОЕДИНЕНИЯ, чтобы вручную настроить адаптеры для интернет-настроек. Вот и все. Желаю вам удачи и успеха. р
Вот и все. Желаю вам удачи и успеха. р
Гититгерл
Сообщений: 8 +0
- #4
Спасибо вам обоим! Я попробую это в ближайшие несколько дней. Это то, что я еще не пробовал. Я свяжусь с вами… Спасибо!!!
Гититгерл
Сообщений: 8 +0
- #5
Нет такой н/п вообще.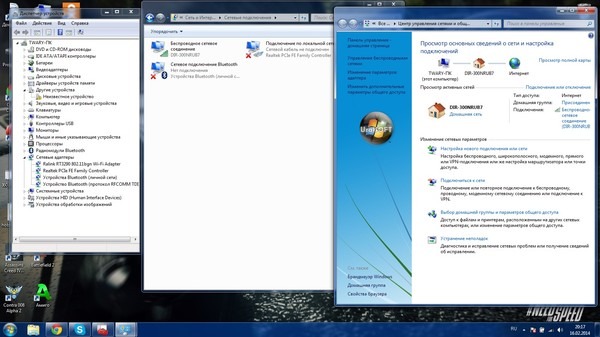 И есть вопросительные знаки!! Это то, что я получаю в диспетчере устройств для? Метки.
И есть вопросительные знаки!! Это то, что я получаю в диспетчере устройств для? Метки.
+?Другие устройства
-?Ethernet-контроллер
— Контроллер шины SM
-?Видеоконтроллер (совместимый с VGA)
Я перерыл все имеющиеся у меня диски с драйверами и ничего не помогло. ХОТЯ диск «Для переустановки программного обеспечения модема данных/факса V.9X/56K для MW» говорит, что у меня нет модема, присутствующего в моем Dell, но я не знаком ни с чем из этого.
В любом случае, мне все еще нужна помощь. Спасибо вам всем, что я смог сузить некоторые идеи, но все еще нуждаюсь в помощи.
Итак, в диспетчере устройств нет NA Present, и я не могу найти драйвер для него на своих дисках, есть ли у меня надежда????
Говард_Хопкинсо
Сообщений: 21 238 +17
- #6
Здравствуйте и добро пожаловать в Techspot.
Я удалил вашу новую тему за ненадобностью.
Перейти к веб-сайт Dell , загрузите и установите драйверы для своей модели.
С уважением, Ховард :wave: :wave:
Гититгерл
Сообщений: 8 +0
- #7
Хмммм!
Да, я вижу это, я просто отчаянно нуждаюсь в обмане, ха-ха… Все в порядке..
Компьютер не подключен к Интернету, так как же мне перейти на веб-сайт Dell, чтобы получить драйвер?
Есть ли способ загрузить драйвер и записать его на диск, чтобы я мог передать его компу, которому он нужен?
Говард_Хопкинсо
Сообщений: 21 238 +17
- #8
Используйте компьютер, который вы используете для публикации на Techspot.
Затем загрузите драйверы и запишите их на компакт-диск.
Вставьте компакт-диск в компьютер Dell и установите драйверы с компакт-диска.
С уважением, Ховард
Гититгерл
Сообщений: 8 +0
- #9
ЗДЕСЬ есть ссылка на драйверы моей модели компа
http://support.dell.com/support/dow…M_PNT_P4_CEL_2400&os=WW1&osl=EN&catid=&impid=
Я понятия не имею, какой драйвер для dl! Должен ли я искать что-то конкретное в описании? Я почти уверен, что слово «сеть» — хорошее начало, но их довольно много, лол
Это должно быть все, что мне нужно, чтобы решить проблему! Спасибо, что нашли время. Надеюсь, это работает!
Надеюсь, это работает!
Говард_Хопкинсо
Сообщений: 21 238 +17
- #10
Нажмите «Изменить» рядом с категорией и выберите «Набор микросхем», затем загрузите драйверы набора микросхем.
Затем снова нажмите «Изменить», выберите «Сеть» и загрузите сетевые драйверы.
Затем нажмите «Изменить», выберите «Связь» и загрузите программное обеспечение модема.
С уважением, Ховард
Гититгерл
Сообщений: 8 +0
- #11
Ваху!
Итак, я на своем Dell. Я только установил сетевой драйвер, и это то, что нужно!
Я вернусь и проверю и другие.
Еще один вопросик.
С тех пор, как я переустановил разрешение экрана, у меня вышло из строя! Он не позволит мне подняться выше 640 на 480 пикселей, средний (16 бит) и ОГРОМНЫЙ! Это не позволит мне что-либо изменить. Многие значки даже не отображаются из-за этого.
Есть идеи?
И спасибо.. Как я уже сказал.. довольно простое решение..
Говард_Хопкинсо
Сообщений: 21 238 +17
- #12
Загрузите и установите драйверы вашего чипсета. Ваш компьютер поставляется со встроенной графикой, и драйверы набора микросхем должны иметь правильный драйвер, чтобы ваша графика работала правильно.
Ваш компьютер поставляется со встроенной графикой, и драйверы набора микросхем должны иметь правильный драйвер, чтобы ваша графика работала правильно.
Однако, если вы установили отдельную видеокарту, вам нужно будет перейти на веб-сайт производителя видеокарты для получения драйверов.
С уважением, Ховард
Гититгерл
Сообщений: 8 +0
- №13
Ну, я мог бы облажаться с этим, у моего брата была графическая карта в моем компьютере когда-то, чтобы играть в видеоигры, а затем вынул ее, прежде чем я переехал, поэтому я буду определять dl чипсет, и надеюсь, что он работает, в противном случае Я застрял с компом, который принадлежит дому престарелых, лол. .. Пора заняться антишпионским ПО и всем этим забавным штучкам…
.. Пора заняться антишпионским ПО и всем этим забавным штучкам…
Еще раз спасибо..!! Я был близок к тому, чтобы выбросить его, ха-ха …
было только одно dl для программного обеспечения чипсета, и после его установки оно не исправило разрешение и все еще не может подняться выше самого низкого значения … думаю, я посмотрю вокруг и попробуй найти причину..
Говард_Хопкинсо
Сообщений: 21 238 +17
- №14
Нажмите «Редактировать» и выберите видеоадаптер. Загрузите рекомендуемый драйвер видеоадаптера.
С уважением, Ховард