Яндекс главная страница — Подробный обзор всех составляющих
Сегодня мы с вами частично рассмотрим поисковую систему Яндекс.
Ее главная страница является лицом всей системы и буквально порталом в удивительный мир поисковика,
занимающего лидирующие позиции в рунете. О причинах лидерства рассказывать сейчас нет смысла,
потому как тема нашей статьи несколько иная, но, если в паре слов, то, Яндекс:
- Помогает пользователю
- Дружелюбен даже для начинающих
- Прост в использовании
- Использует уникальную систему ранжирования
- Имеет собственный путь развития и старается привносить что-то новое.
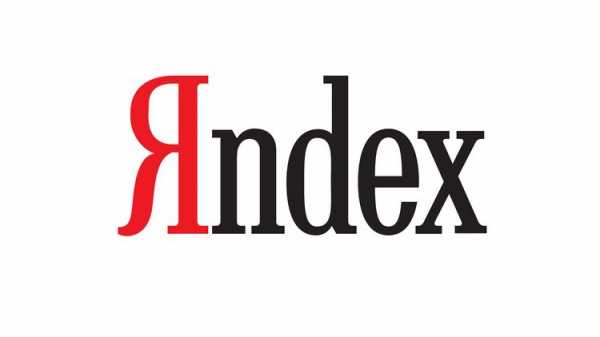
Запуск системы состоялся еще в далеком девяносто седьмом году во время презентации на
выставке Softool. И уже на тот момент Яндекс без проблем справлялся
с морфологией русского языка, искал необходимую пользователю информацию, учитывая расстояние.
А также имел собственный алгоритм релевантности той или иной страницы каждого сайта, прошедшего индексацию.
Первое знакомство с главной страницей
Для того, чтобы попасть на главную страницу Яндекса,
достаточно ввести в поисковой строке браузера www яндекс или www яндекс ru или ру.
Ну а если вам вообще лень или вы полны нетерпения насладиться доселе невиданным зрелищем
– просто напишите «Яндекс» и нажмите на первую ссылку, которая выпадет в поиске.
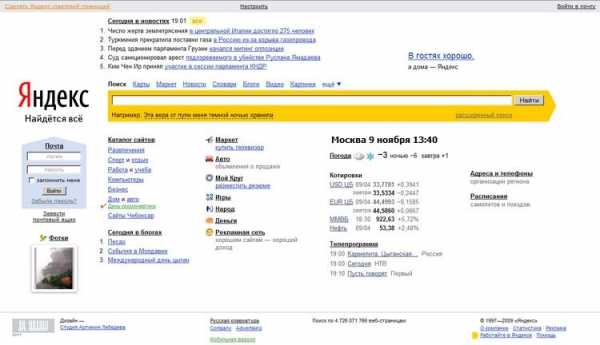
Главная страница Яндекса
Итак, мы на главной странице. Нужно сказать, что с момента своего появления у этой поисковой системы
главная страница менялась очень часто. А все потому, что разработчики тщательно следят
за современными тенденциями и желаниями пользователей.
Они буквально отслеживают все клики по ссылкам на странице, обращают внимание на то,
на какие участки страницы человек чаще всего обращает внимание и так далее.
На основе всего этого, как конструктор, собирается страница,
«удобство» или «комфорт». Попав на страницу впервые, вы первым делом обратите на самый верх,
где выскочит полоска, предлагающая скачать адаптированный браузер
Яндекс. Браузер, оснащенный специальной технологией защиты.
Качаем Яндекс.Браузер
Совет!Несмотря на то, что Яндекс.Браузер хорошо проработан и «заточен»
под все желания простого юзера, кому-то не захочется его качать, а верхняя полоска
будет отвлекать от важной информации. В этом случае можно будет обратить внимание на
верхний правый угол страницы, где есть кнопочка «Закрыть», выполненная в виде крестика.
Нажмите на нее, и вы больше не увидите надоедливую полоску,
предлагающую совершить ненужное для вас действие.
Конечно, спустя некоторое время она снова может появиться, но вы уже будете точно знать,
Сделать Яндекс главной страницей в браузере
У вас может возникнуть вопрос: «А как сделать так, чтобы главная страница
Яндекса постоянно была в моем браузере и мне не приходилось постоянно ее искать?».
Сделать это можно абсолютно бесплатно!
Заботливые разработчики позаботились об этом, поэтому, если вы взглянете в
самый верхний левый угол страницы, сможете найти ссылку «Сделать стартовой».
Нажмете, вам предложат установить специальное расширение и готово – страница стартовая!
Делаем Яндекс главной страницей браузера
Совет! Обратите внимание на картинку вверху.
Первой стрелочкой (слева) указана основная ссылка, которая позволяет сделать Яндекс
стартовой страницей любого браузера. Однако, если вы пользуетесь браузером Google Chrome,
у вас может выскочить удобное объявление (стрелочка слева), которое поможет с
установкой специального расширения, которое максимально быстро сделает Яндекс основной
поисковой системой в браузере. После этого, каждый раз, как только вы захотите
погулять в интернете, автоматически будет загружаться ваша любимая главная страница Яндекса.
Указываем свое местонахождение, если Яндекс не определил
После небольших манипуляций с браузером возвращаемся к странице и видим,
что в том же левом верхнем углу указан город, в котором вы сейчас находитесь.
Система автоматически его определяет и выдает вам информацию, которая максимально
релевантна месту, в котором вы сейчас находитесь. Но может случиться и так,
что Яндекс ошибется и выдаст вам не тот город.
В этом случае можно будет нажать на ссылку с городом,
открыть соответствующую страницу и написать свой населенный пункт лично.
Пишем наш город, если Яндекс совершил ошибку
Итак, если вам все еще интересна поисковая система Яндекс, мы продолжим.
Переносимся в правый верхний угол страницы и видим там несколько ссылок.
Они позволяют:
- Настроить язык, на котором будет страница
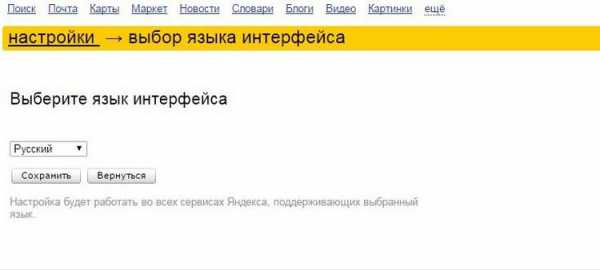
- Настроить саму страницу, подстроив ее под себя
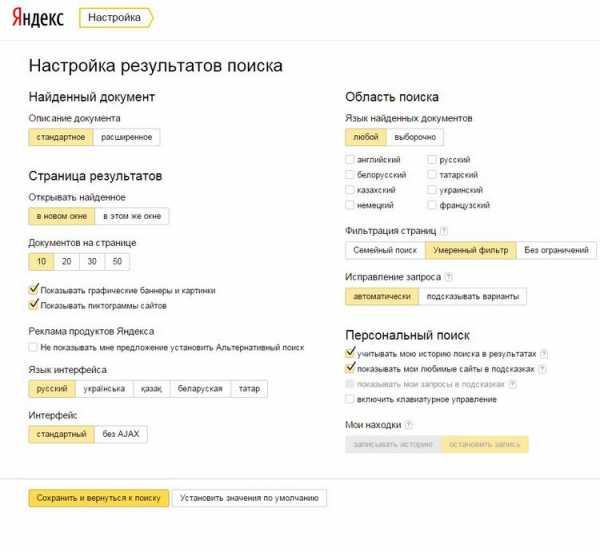
- Завести почту, если таковой у вас нет (есть кнопка «Почта»)
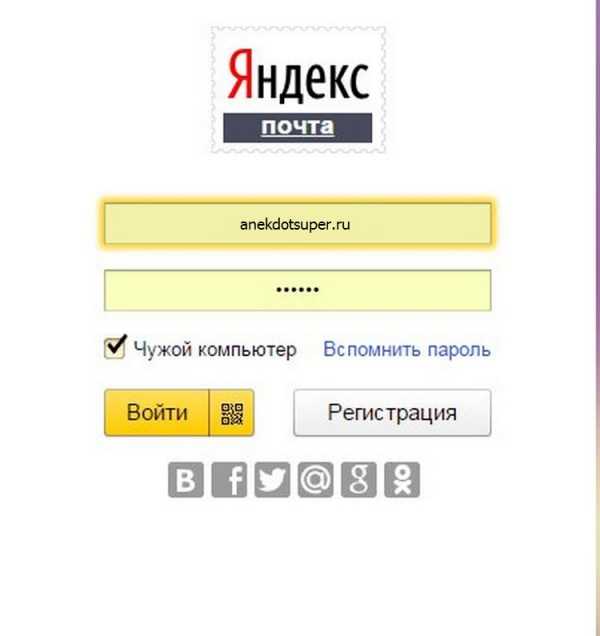
- Войти в систему при помощи кнопки «Вход» после регистрации или
при помощи профиля в одной из социальных сетей
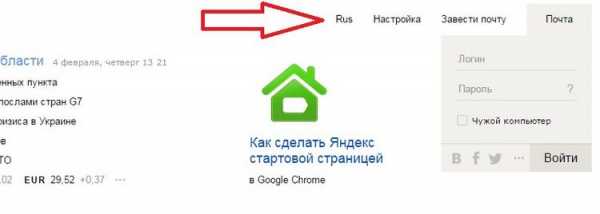
Правый верхний угол главной страницы
Совет! Регистрация в Яндексе быстрая и удобная.
Советуем вам ею воспользоваться, ведь она позволит вам пользоваться дополнительными
возможностями системы, а также сохранить все изменения, которые вы произвели в настройках.
Новости в Яндексе
Разобравшись с верхней частью страницы, двигаемся ближе к середине. Перед вашими глазами,
как вы заметите, появится столбик «Новости». Изначально там демонстрируются новости,
которые релевантны стране, в которой вы находитесь.
Если ваша страна Россия – будут показаны все новости, которые произошли за сегодня.
Если в Украине – будет показан соответствующий контент.
Однако, если вам более интересны новости, касающиеся района, в котором вы проживаете,
достаточно нажать на ссылку рядом со ссылкой «Новости», которая называется так, как и ваш район.
В нашем случае это «Московская область».
Стоит лишь нажать на эту ссылку,
как в столбике появятся новости, которые относятся конкретно к этой области.
Очень удобно и приятно. А справа от новостей то и дело транслируются рекламные баннеры
компании Яндекс, которые либо помогают в каких-то мелочах,
либо рассказывают о каких-то новых продуктах компании и ее партнеров.
Новостная лента и рекламный баннер
Чуть ниже находится строчка со ссылками, которые открывают
перед пользователем дополнительные возможности. Если нажимать на них, можно попасть на страницы с:
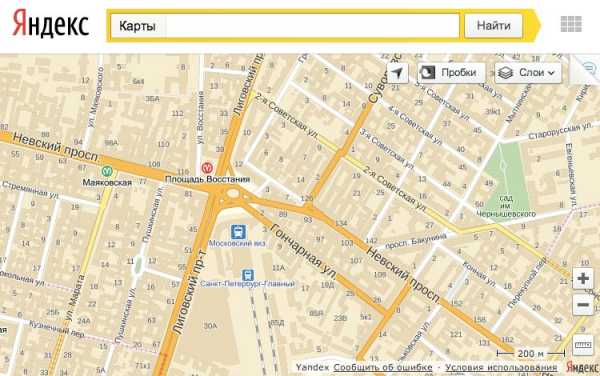
- Яндекс.Маркетом
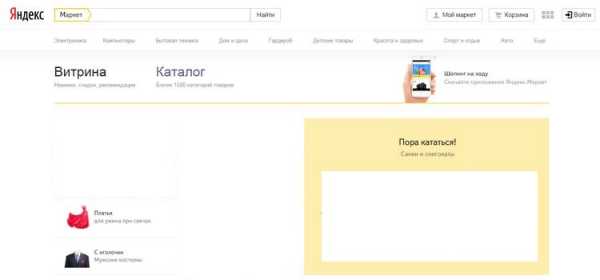
- Более подробными новостями
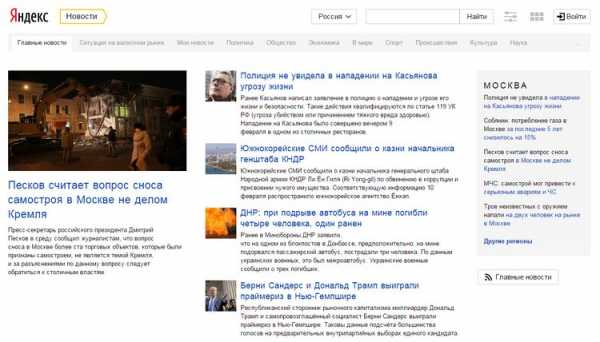
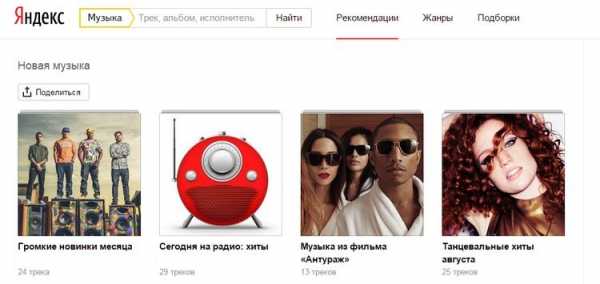
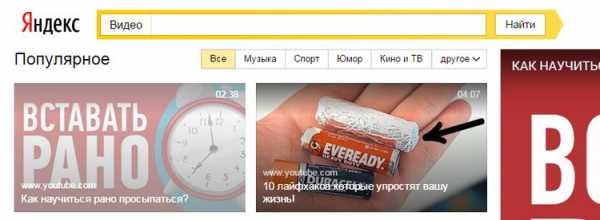
Совет! После ссылки «Музыка» идет ссылочка «ещё», которая позволит открыть
оверлейное окошко с дополнительными ссылками, вроде погоды, авиабилетов, словарей, афиш и так далее.
Дополнительные ссылки
Поисковая строка Яндекса
По центру главной страницы Яндекса находится главное – логотип поисковой системы и поисковая строчка,
в которой пользователи вводят свои запросы. Чуть ниже строчки можно прочитать
знаменитый слоган Яндекса – «Найдется все». И правда, что бы вы ни ввели в строке поиска,
у вас обязательно появятся десятки, а то и сотни вариантов сайтов,
на которых вы обязательно найдете искомое.
Совет!Если у вас проблемы с клавиатурой, нажмите на миниатюрную кнопку в виде той же клавиатуры,
находящуюся слева от кнопочки «Найти», и тогда внизу появится поле с буквами,
позволяющее ввести всю необходимую информацию.
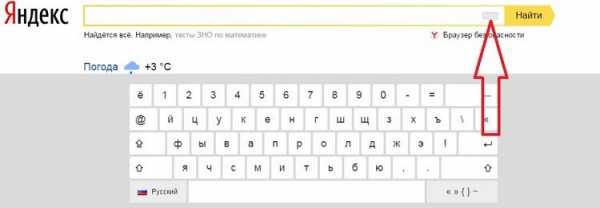
Центр страницы и строка поиска
Под строкой поиска мы видим несколько столбиков, которые несут массу полезной информации.
Сначала идет «Погода», которая актуальна на данный момент для вашего города, потом, чуть ниже,
самые посещаемые проекты Яндекса (там проскакивают и Одноклассники).
Слева показана карта города, расписание электричек и телепрограмма, которая позволяет узнать,
какие фильмы можно смотреть прямо сейчас и стоит ли вообще отвлекаться на телевизор.

Полезные для пользователя столбики
Низ главной страницы Яндекса
В самом низу страницы нет практически ничего полезного для простого пользователя,
однако, опытные юзеры сочтут указанные там ссылки важными и нужными.
Среди них ссылка на Яндекс. Директ (к слову, именно эта система приносит поисковику львиную долю прибыли),
ссылка на метрику и на страницу с заказом рекламы.
И это только в левой части.
В правой части можно найти кнопочку в виде знака вопроса, которая перенесет на страницу
с FAQ по системе и ее сервисам. Далее есть кнопка службы поддержки, ссылки на страницу с вакансиями, блог Яндекса,
страницу «Компания» и, естественно, в самом конце стоит копирайт Яндекса,
чтобы никто не мог усомниться в том, кто именно является владельцем данной страницы.
Низ главной страницы Яндекса
Заключение
Вот такой предстает перед нами главная страница поисковой системы Яндекс.
Надеемся, что наш краткий обзор позволит вам хотя бы немного ознакомиться с ней,
привыкнуть к работе с поиском и другими «вкусностями», которые предлагает данная страничка.
Пользуйтесь Яндексом и всегда будьте в курсе событий!
anekdotsuper.ru
Яндекс — стартовая страница
Яндекс — это отличный поисковик и, наверняка, многие из вас хотят, чтобы при открытии браузера, открывалась главная страница Яндекса. А значит, что вам нужно сделать Яндекс — стартовой страницей. Как это сделать для различных браузеров мы сейчас рассмотрим. браузеров много и для каждого из них требуется определенные настройки.
В этой статье мы рассмотрим как сделать Яндекс стартовой страницей для браузеров Mozilla Firefox, Internet Explorer, Google Chrome, Opera, Microsoft Edge.
Итак, начнем с браузера Mozilla.
Яндекс — стартовая страница в браузере Mozilla Firefox
Сделать Яндекс — стартовой страницей в браузере Mozilla Firefox совсем несложно. Для этого сначала откройте браузер. В верхнем углу справа найдите значок меню и выберите там раздел Настройки.
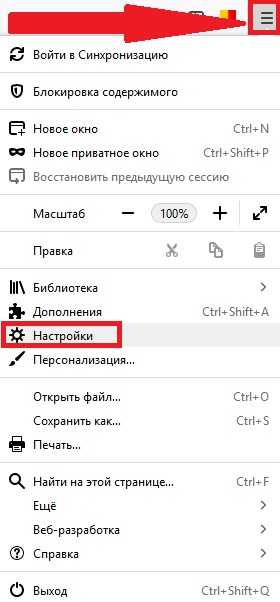 Настройки
НастройкиПосле того, как откроется меню Настроек, слева нужно выбрать раздел Начало. Кликните туда.
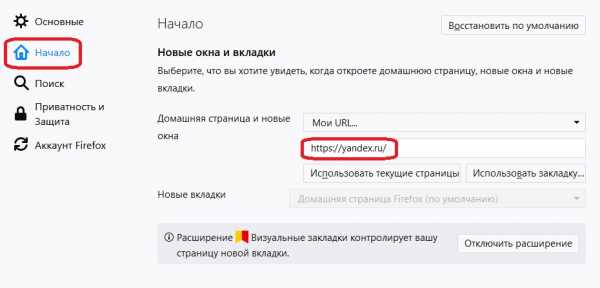 Домашняя страница Далее в поле Домашняя страница и новые окна введите адрес поисковика Яндекс https://yandex.ru/ и закройте настройки. А теперь закройте браузер и откройте снова и Вы увидите, что Яндекс стал стартовой страницей в браузере Mozilla Firefox.
Домашняя страница Далее в поле Домашняя страница и новые окна введите адрес поисковика Яндекс https://yandex.ru/ и закройте настройки. А теперь закройте браузер и откройте снова и Вы увидите, что Яндекс стал стартовой страницей в браузере Mozilla Firefox.Яндекс — стартовая страница в браузере Internet Explorer
Для того, чтобы сделать Яндекс стартовой страницей в браузере Internet Explorer, нужно выполнить несколько простых операций.
Откройте браузер Internet Explorer.
В правом углу сверху найдите Настройки и нажмите на него.
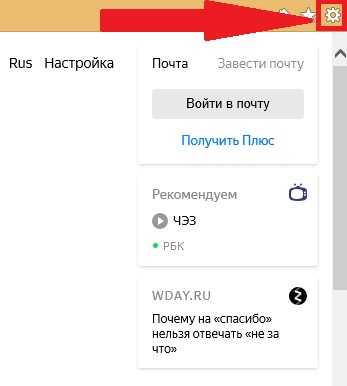 Настройки
НастройкиПосле этого откроется список настроек, среди которых нужно выбрать Свойства браузера и нажать туда.
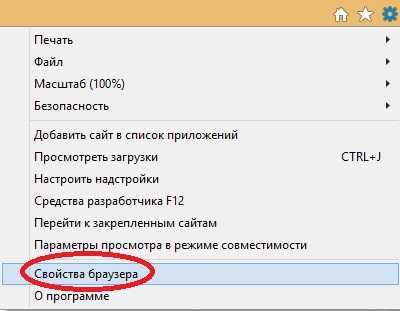
Откроются свойства браузера, где нужно выбрать вкладку Общие, ввести в поле Домашняя страница адрес Яндекса http://www.yandex.ru/ и внизу нажать ОК.
 Стартовая страница
Стартовая страницаПерезагрузите браузер и при его повторном открытии увидите, что стартовой страницей стала страница поисковика Яндекс.
Яндекс — стартовая страница в браузере Google Chrome
Яндекс — стартовая страница в браузере Google Chrome — это совсем просто.
Если у Вас нет браузера Google, скачайте его и установите.
Если браузер уже установлен, откройте его.
Вверху справа найдите значок в виде трех горизонтальных точек и нажмите на него. Это меню браузера. После нажатия на меню найдите в списке Настройки и нажмите.
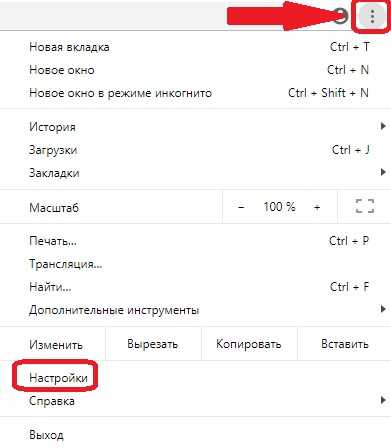 Настройки Гугл
Настройки ГуглОткроются настройки браузера. Эту страницу с настройками нужно пролистать до самого низа, до раздела Запуск Chrome. Здесь в Заданных страницах нажмите Добавить страницу и пропишите название будущей стартовой страницы Яндекс http://yandex.ru
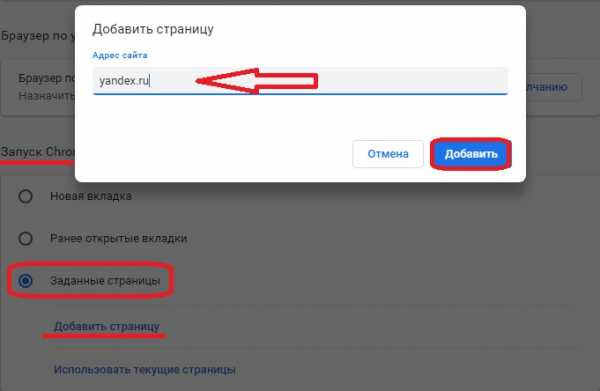 Браузер Гугл
Браузер ГуглДалее нажмите Добавить и теперь можно считать, что Вы справились и правильно установили Яндекс как стартовую страницу Вашего браузера.
Яндекс — стартовая страница в браузере Opera
Для того, чтобы сделать Яндекс стартовой страницей в браузере Opera, нужно:
Яндекс — стартовая страница в браузере Microsoft Edge
Обновить или установить стартовую страницу в браузере Microsoft Edge проще простого. Следуйте краткой инструкции:
yandex-startovaya-stranitsa.ru
Сделать Яндекс стартовой страницей автоматически
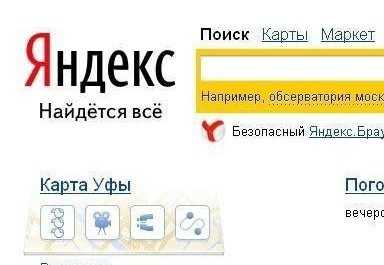
Привет, друзья! Вы, наверное, часто сталкивались с такой ситуацией, что ваша стартовая страница при открытии браузера вдруг менялась на какую-то левую, которая нам вообще и не нужна. Чаще всего стартовую страницу меняют бесплатные программы — не снял лишнюю галочку при установке? Всё, хана, теперь у нас на стартовой открывается Bing или еще чего похуже…
Не переживаем, сейчас расскажу и покажу, как сделать стартовой страницей Яндекс автоматически в любом браузере. Этот способ самый простой и быстрый. Не надо ничего ковырять ручками, за вас всё сделает специальная программа от Яндекса, от вас лишь требуется просто скачать и установить. Еще в статье узнаете про менеджер браузеров, он блокирует все изменения в вашем браузере. Это защита от всяких вирусных баров (панелей) и программ, меняющих настройки и стартовую страницу в браузерах без вашего ведома.
Сделать Яндекс стартовой страницей автоматически во всех браузерах
Чтобы сделать Яндекс стартовой страницей автоматически, была разработана специальная утилита, скачать ее можно по ссылке: http://home.yandex.ru/— заходим не стесняемся, сайт проверенный, официальный.
Кстати, возможно, у вас браузере есть установленные яндекс-элементы, как удалить яндекс-бар с браузера, узнайте тут.
Ничего сложного и страшного: смело жмем кнопку «Скачать», и уже скоро у нас будет Яндекс стартовой страницей, да еще и бесплатно!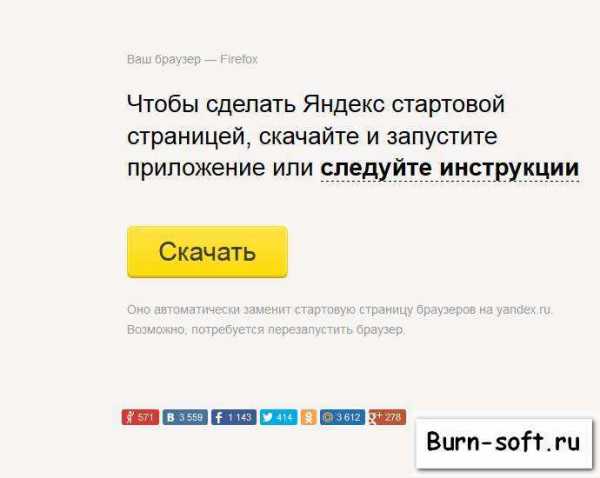
Просто установите приложение, делать ничего не надо, запустил — и готово! Наш любимый Яндекс снова с нами! Ну, после перезапуска вашего браузера, конечно. Но еще нам Яндекс предлагает некий менеджер браузеров, о нем я написал выше. Если надо, почему бы и нет? Безопасность лишней не будет, не правда ли?

Я также установил менеджер браузеров, мой отзыв только положительный. Сразу стало понятно, что это полезная штука. Не раз было такое, что программы втихаря мне ставили всякие спутники Майл.ру или Рамблера, а ведь многие даже не знают, как удалить эту гадость из браузера. А менеджер браузеров знает и защитит вас от этой мути, а если параметры уже изменены, то вернет настройки по умолчанию.
В интернет-эксплорере у меня висела целая куча всевозможных баров, а Яндекс все вернул назад:
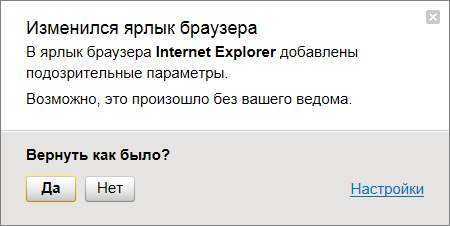
Сделать стартовой страницей Яндекс автоматически стало просто. Наш Яша рулит однозначно! Понравилась статья — нажми на социальные кнопки! Увидимся в следующих постах, удачи!
www.burn-soft.ru
Как в браузере Яндекс стартовую страницу установить автоматически
Стартовая страница это страницы которые автоматически открываются при запуске браузера. Главная страница это страница которая открывается при нажатии на кнопку расположенную прямо перед адресной строкой.
Как изменить стартовую страницу в Яндексе браузере
При запуске браузера Яндекс главная стартовая страница открывается в виде Табло на которой отображаются наиболее посещаемые страницы или сразу открываются все вкладки которые были открыты при последнем закрытии браузера. Можно в настройках браузера Яндекс сделать стартовой автоматически Табло или не закрытые вкладки. Для этого нажимаете на три параллельные полоски расположенные в верхней правой части браузера.
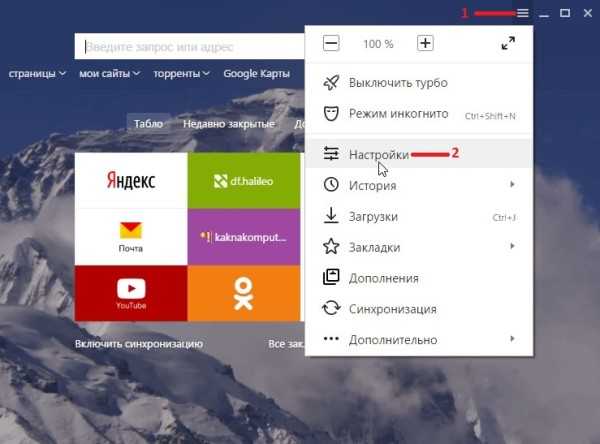 В браузере Яндекс стартовая страница установить автоматически можно через настройки
В браузере Яндекс стартовая страница установить автоматически можно через настройкиОткроется контекстное меню в котором выбираете пункт Настройки. В браузере откроется окно под названием Настройки. В этом окне нужно найти абзац При запуске открывать.
В этом абзаце имеются два пункта и один подпункт.
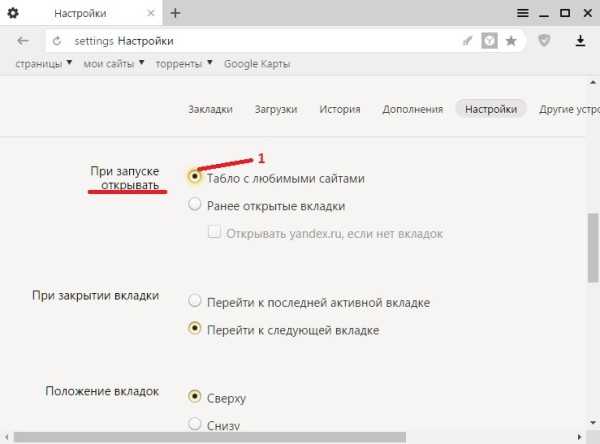 Как поставить Яндекс стартовой страницей
Как поставить Яндекс стартовой страницейЕсли поставить точку у пункта Табло с любимыми сайтами то при последующем запуске браузера Yandex стартовая страница откроется в виде табло в котором будут отображаться наиболее часто просматриваемые вами страницы.
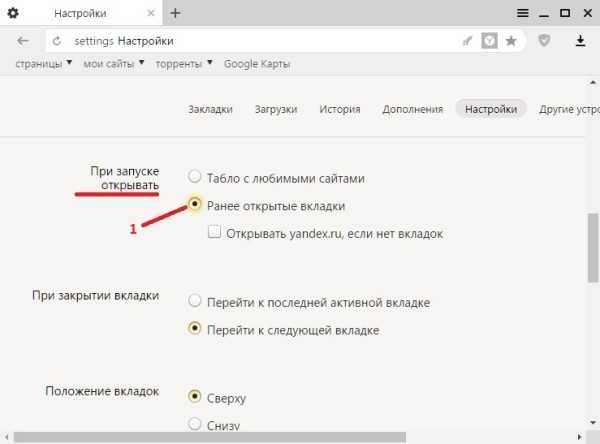 Как вернуть стартовую страницу Яндекс
Как вернуть стартовую страницу ЯндексЕсли поставить галочку у пункта Ранее открытые вкладки то при последующем запуске будет открываться стартовая страница Яндекс браузера в виде всех вкладок которые не были закрыты при завершении работы браузера.
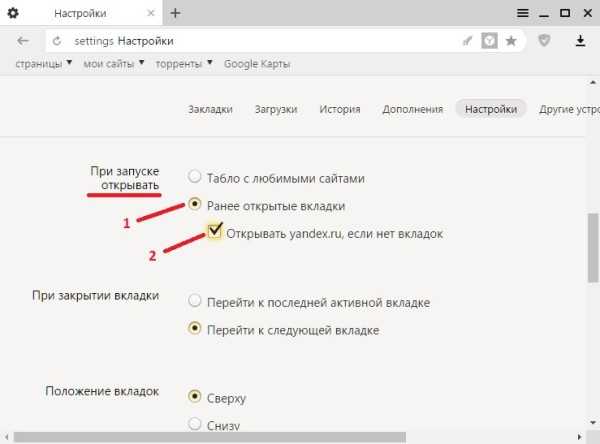 Как сделать Яндекс стартовой страницей автоматически
Как сделать Яндекс стартовой страницей автоматическиЕсли поставить галочку у подпункта Открывать yandex.ru, если нет вкладок то при последующем запуске браузера также откроются все вкладки которые не были закрыты при завершении работы браузера. Но если перед закрытием браузера будут закрыты все вкладки то при последующем запуске браузера будет открываться Yandex главная страница по адресу yandex.ru. Таким образом в браузере можно Яндекс установить стартовой страницей.
Можно в браузере Yandex сделать стартовой страницей нужную вам страницу или несколько страниц которые будут открываться при очередном запуске браузера. Настройка стартовой страницы Яндекс браузера начинается с того, что в в настройках в абзаце При запуске открывать ставите точку у пункта Табло с любимыми сайтами. После этого в браузере открываете несколько вкладок со страницами которые должны будут каждый раз открываться при запуске браузера.
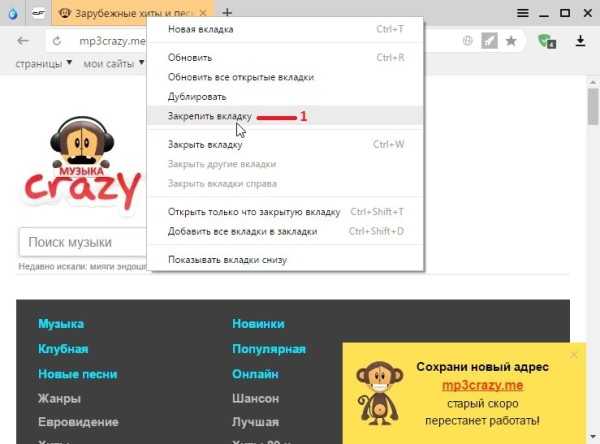 Как установить Яндекс стартовой страницей
Как установить Яндекс стартовой страницейВсе эти вкладки необходимо закрепить по очереди. Для этого на панели вкладок наводите курсор на вкладку и нажав правую кнопку мыши выбираете из контекстного меню пункт Закрепить вкладку. Все закреплённые вкладки будут находится в левой части на панели вкладок в виде небольших фавиконок. После этого при очередном запуске браузера будут открываться только ваши закреплённые вкладки.
Как открыть главную страницу Яндекса
Чтобы можно было в браузере Яндекс главную открыть страницу необходимо чтобы кнопка отображалась перед адресной строкой. Если кнопка не отображается то нужно будет открыть настройки браузера и в них найти абзац Настройки внешнего вида.
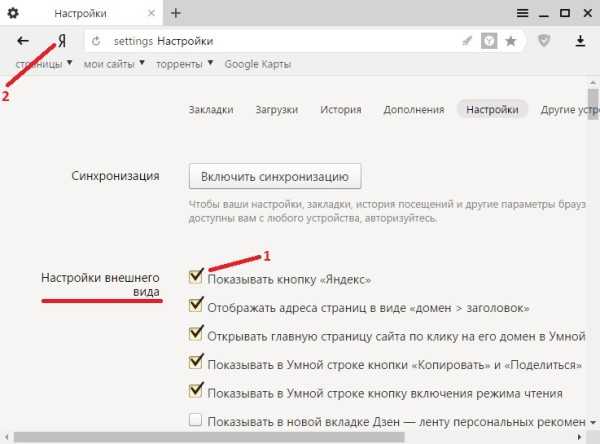 Как сделать Яндекс главной страницей автоматически
Как сделать Яндекс главной страницей автоматическиВ этом абзаце нужно поставить галочку у пункта Показать кнопку Яндекс. После этого прямо перед адресной строкой появится кнопка в виде буквы Я нажав на которую вы сможете в браузере Яндекс главную страницу Яндекс открыть.
Видео
В этом видео показано как установить стартовую страницу Яндекс браузере.
Похожие заметки:
kaknakomputere.ru
как сделать главную страницу yandex начальной в браузере автоматически
В этом уроке я покажу, как сделать стартовую страницу Яндекс. Тогда каждый раз при запуске браузера будет автоматически открываться главная страница сайта yandex.
Способ 1: расширение для браузера
Расширение – это бесплатная программка, которую можно скачать и добавить в браузер. Оно автоматически поменяет начальную страницу и сохранит ее по умолчанию. Сейчас я покажу, как поставить такое расширение:
- Перейдите на сайт home.yandex.ru
- Нажмите на кнопку «Установить»
- В окошке нажмите на «Установить расширение»
Эта кнопка может называться и по-другому: Разрешить, Добавить или Выполнить.
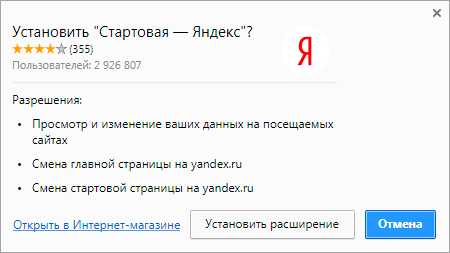
Через минуту расширение установится и в верхней части браузера появится иконка с буквой Я.
Закройте браузер и снова его откройте. Теперь при запуске будет сразу появляться поисковик Яндекс.
Возможно, в первый раз выскочит предупредительное окошко. В этом случае нажмите на «Сохранить изменения».
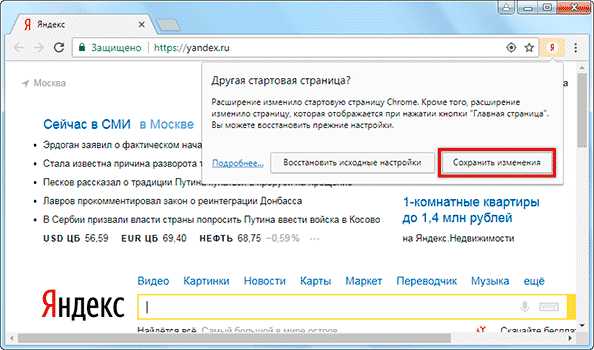
Способ 2: настройка домашней страницы вручную
В любой программе для Интернета можно настроить сайт, который будет всегда открываться первым. Сейчас я покажу, как это сделать в разных браузерах на компьютере (ноутбуке).
Google Chrome
Нажмите на кнопку с тремя точками в верхнем углу программы и из списка выберите пункт «Настройки».
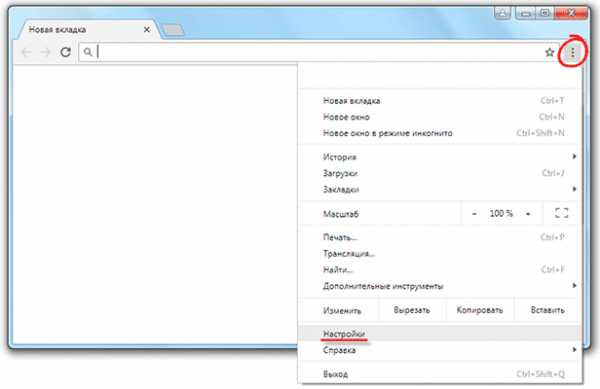
Откроется новая вкладка, где внизу будет часть «Запуск Chrome». Щелкните по пункту «Заданные страницы» и выберите «Добавить страницу».
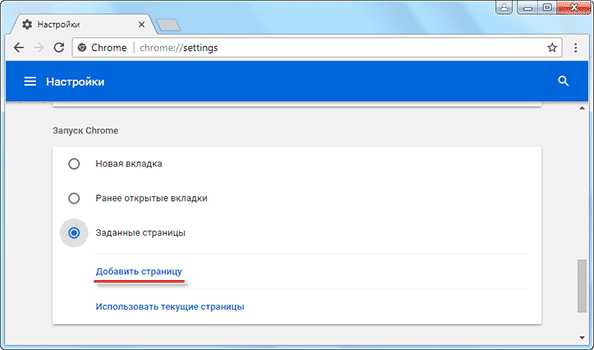
Появится небольшое окошко, в котором напечатайте yandex.ru и нажмите «Добавить».
Вот и всё! Чтобы проверить результат, нужно закрыть Google Chrome и открыть его снова.
Yandex
Нажмите на кнопку с тремя горизонтальными линиями в самом верху браузера с правой стороны. Из списка выберите пункт «Настройки».
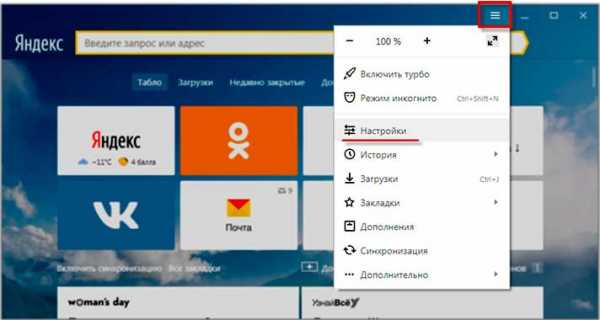
Откроется новая вкладка с настройками.
Опуститесь чуть ниже, туда, где написано «При запуске открывать». И там щелкните по «Ранее открытые вкладки», а затем поставьте галочку на «Открывать yandex.ru, если нет вкладок».

Вот и всё! Теперь поисковик Яндекс будет постоянно открываться при запуске бруазера.
Opera
Нажимаем на кнопку «Меню» в левом верхнем углу программы. Из списка выбираем «Настройки».
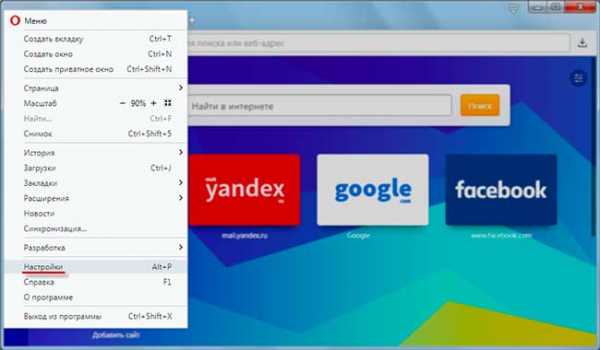
Откроется новая вкладка, вверху которой будет часть «При запуске». Щелкаем по «Открыть определенную страницу или несколько страниц», затем по ссылке «Задать страницы».
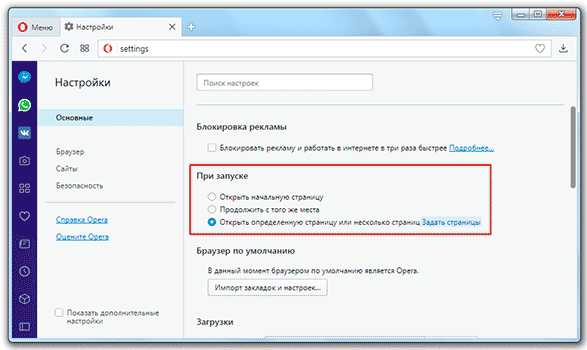
В появившемся окошке печатаем адрес yandex.ru и нажимаем OK.
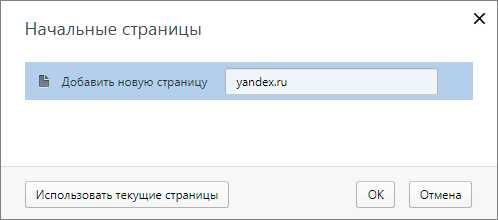
Сразу после этого Интернет портал Яндекс станет начальной страницей в Опере. Чтобы это проверить, закрываем браузер и открываем его снова.
Mozilla Firefox
Щелкаем по кнопке с тремя горизонтальными линиями в правом верхнем углу браузера. Из списка выбираем «Настройки».
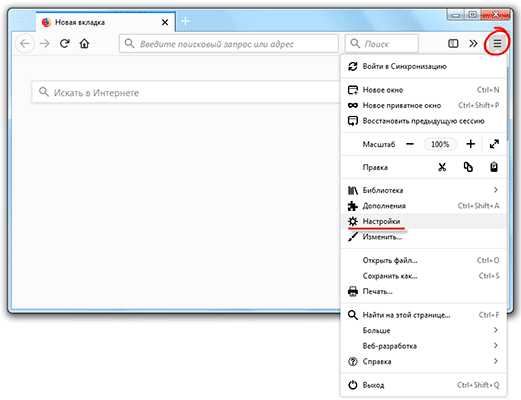
Откроется новая вкладка. В части «При запуске» щелкаем по «Показать домашнюю страницу». Затем в части «Домашняя страница yandex.ru
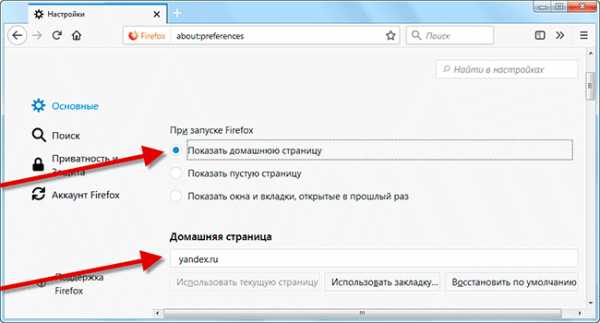
Вот и всё! Закрываем браузер и открываем его снова.
Internet Explorer
Щелкните по кнопке с изображением шестеренки в правом верхнем углу программы. Из списка выберите пункт «Свойства браузера».
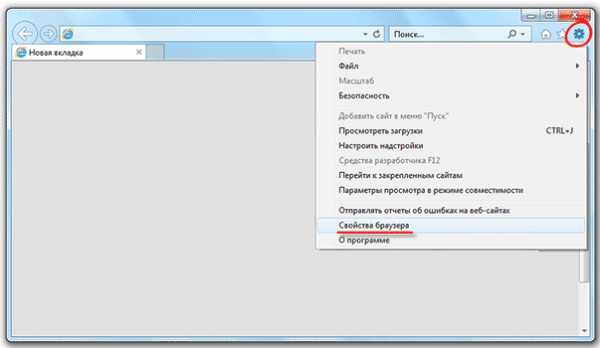
Откроется небольшое окно. Там будет показан сайт, который установлен в качестве стартовой в данный момент. Чтобы его сменить, удалите этот адрес, напечатайте вместо него yandex.ru. Чуть ниже щелкните по пункту «Начинать с домашней страницы» и нажмите ОК внизу.
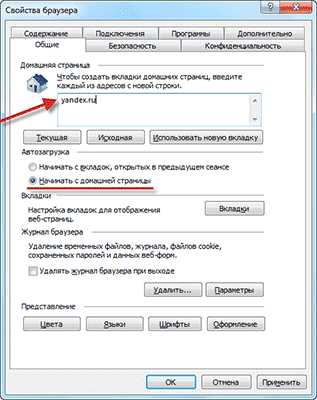
Окошко исчезнет. Теперь закрываем Internet Explorer и открываем его снова.
Как сделать Яндекс поиском по умолчанию
Часто в браузерах основным поисковиком установлен Гугл или Mail.ru. Но его можно легко поменять на Яндекс. Тогда при вводе запроса в верхнюю строку программы будут показаны результаты поисковой системы yandex.
Проще всего скачать и установить официальное приложение.
Или же можно вручную изменить поиск по умолчанию:
В Хроме, Яндекс Браузере или Мозиле нужно нажать на кнопку с тремя горизонтальными линиями, щелкнуть по пункту «Настройки» и в части «Поиск» выбрать из списка нужный сайт.
В Опере нажмите на кнопку «Меню» и выберите «Настройки». Затем перейдите в раздел «Браузер» и в части «Поиск» выберите нужный из списка.
В Эксплорере:
- Перейдите по ссылке: microsoft.com/ru-ru/iegallery
- Надстройки – Яндекс — Добавить в Internet Explorer — Добавить
- — Настроить надстройки
- Службы поиска – Яндекс – По умолчанию
www.neumeka.ru
Как сделать Яндекс стартовой страницей в вашем браузере
Вы уже выбрали лучший поисковик и хотите сделать Яндекс стартовой страницей, чтобы его главная страница открывалась автоматически при запуске любимого браузера? Не вопрос. В данной статье мы рассмотрим способы изменения домашней страницы во всех популярных браузерах в ручном и автоматическом режиме.
В редких случаях, перед изменением или восстановлением стартовой страницы, вам необходимо удалить рекламный вирус, возможно засевший на вашем компьютере и открывающий вместе с веб обозревателем одну из следующих страниц:
- webalta.ru;
- bing.com;
- hi.ru.
Ознакомиться с подробной инструкцией по удалению подобных вирусов можно в нашей статье – https://hyperione.com/ubrat-reklamu-v-brauzere/, а потом продолжить.
Установка стартовой страницы в Mozilla FireFox
Браузер Mozilla — свободно разрабатываемый веб-обозреватель и поставляется пользователям без предустановленной стартовой страницы (в случаях скачивания программы с официального сайта).
Для установки Яндекса в качестве таковой, проделайте следующие действия:
1. Откройте Мазилу и перейдите в настройки.

2. В разделе «Основные» выберите «Показывать домашнюю страницу» и ниже введите её адрес – https://www.yandex.ru.
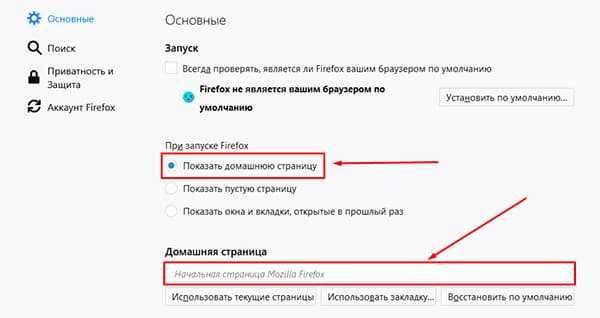
Изменения вступят в силу при следующем запуске FireFox, и Яндекс станет новой домашней страницей.
Версия Mozilla для мобильных телефонов
Хотите, чтобы Яндекс открывался при старте FireFox и на вашем телефоне, без проблем.
1. Откройте «Параметры» и перейдите на вкладку «Основные».
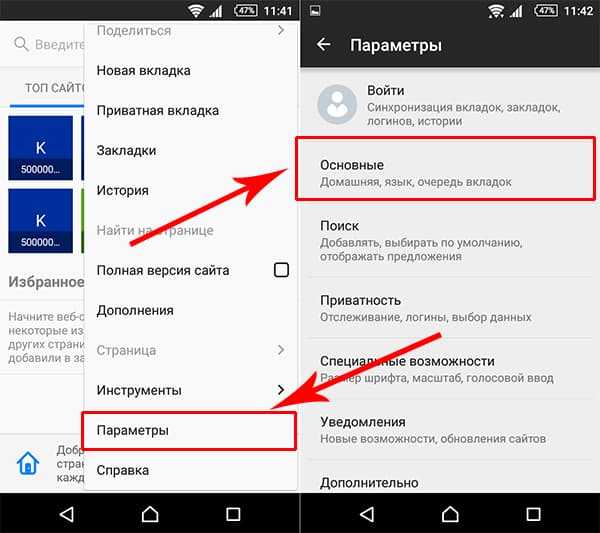
2. В разделе «Дом», выберите «Установка домашней страницы».
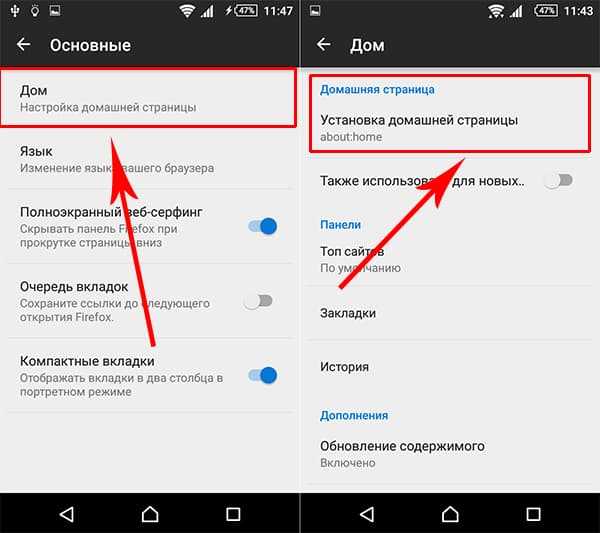
3. Во всплывшем окне, введите адрес поисковика и нажмите «Ok».
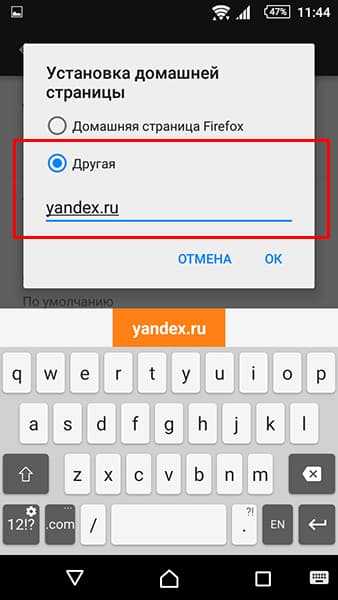
Убедиться в правильности выполненных действий, можно просто перезапустив браузер.
Делаем Яндекс стартовой страницей в Google Chrome 63.00 и выше.
Браузер Chrome от известного интернет гиганта Google, основан на движке Chromium, поэтому инструкция по установке стартовой страницы, будет применима так же к следующим обозревателям:
- Амиго;
- Orbitum;
- Спутник.
По умолчанию, для быстрого доступа к необходимым сайтам, в Хроме используется кнопка «Домой», а на первом экране, открывается панель наиболее посещаемых вами ресурсов.
Изменить стартовую страницу на Yandex вручную, можно через настройки.
1. Откройте настройки Google Chrome.
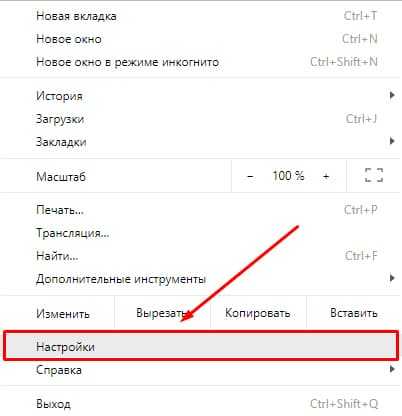
2. Найдите раздел «Запуск Chrome» и выберите пункт «Заданные страницы».
Будьте внимательны, в списке могут уже присутствовать адреса других сайтов и при запуске браузера, помимо Яндекса, откроются дополнительные вкладки. Избежать подобной ситуации можно оставив в списке не более одного адреса.
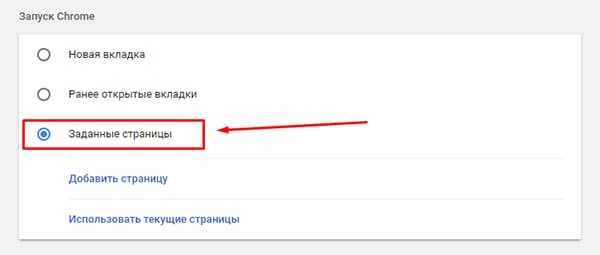
3. Нажмите «Добавить страницу» и в открывшемся окне введите «yandex.ru».
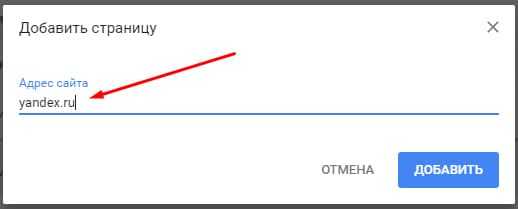
Всё. Если вы правильно выполнили очередность действий, при новом запуске Хрома автоматически откроется главная страница Яндекса.
Мобильная версия Chrome
Установка Яндекса в качестве домашней страницей в вашем мобильном браузере Хром – не сильно отличается от его «web» версии.
1. Откройте обозреватель, перейдите в раздел настроек и выберите пункт «Главная страница».
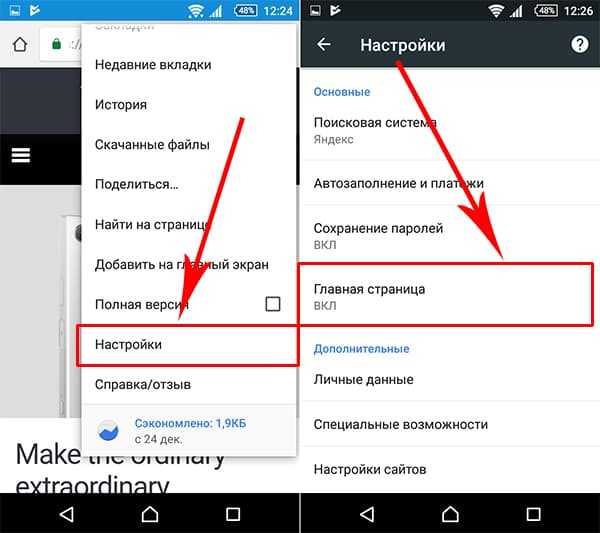
2. По умолчанию, у большинства пользователей уже включена эта функция, но многие производители смартфонов устанавливают в качестве домашней, свои сайты и сервисы (как и в моем примере).
Нам необходимо лишь изменить адрес предустановленной страницы на Yandex.ru.
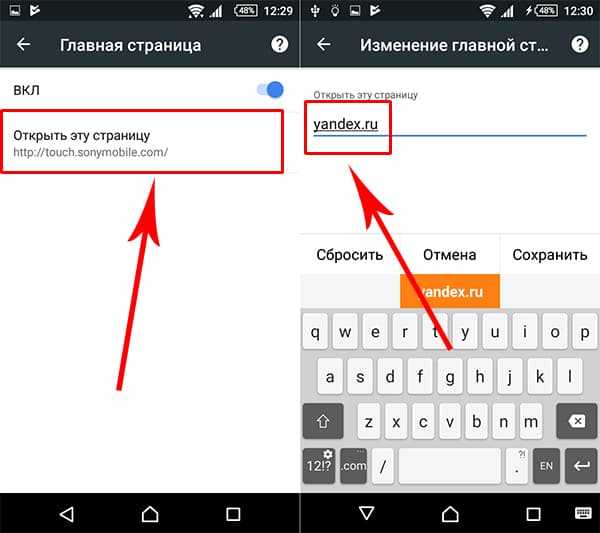
Установка Яндекса в качестве домашней страницы в Яндекс браузере
Кажется, что для пользователей Яндекс Браузера не должно вставать проблемы в установке главной страницы одноименного поисковика в качестве стартовой – увы, это не так.
После скачивания и установки, вы могли обнаружить, что понятие «Стартовая страница» отсутствует в настройках браузера, поэтому вы можете ограничиться изменением поисковой системы по умолчанию, либо частично решить проблему с помощью нехитрых действий.
1. Откройте настройки Я.Браузера и найдите раздел «При запуске открывать».
2. Измените предустановленные настройки, на указанные на скриншоте.
Заканчивая работу с обозревателем, закрывайте все активные вкладки и при последующем запуске откроется главная страница Яндекс.ру.
Настройка домашней страницы в браузере Opera
Изменение стартовой страницы на Яндекс, в Opera, не потребует от вас больших усилий, чем в случае с другими интернет браузерами.
1. Откройте настройки Оперы, раздел «Основные».
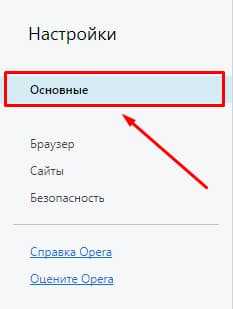
2. Во вкладке «При запуске», выберите чек-бокс «Открывать определенную страницу или несколько страниц» и нажмите «Задать страницы».
Не включайте множество страниц в список – это может повлечь кратковременное «подвисание» операционной системы, при открытии Opera, при слабых характеристиках вашего компьютера.
Сохранять ничего не нужно, внесенные вами изменения вступят в силу сразу после перезагрузки браузера.
К сожалению, в мобильной версии Opera (речь идет о версии 44.11) отсутствует возможность настройки домашней страницы. Пользователям приходится довольствоваться новостями, предоставленными разработчиками софта и списком последних посещенных сайтов.
Как сделать Яндекс стартовой в Microsoft Edge
Самой массовой, но не самой популярной программой для интернет-серфинга, является Microsoft Edge. Программисты из Microsoft, позаботились о своих пользователях и сделали настройку Яндекса в качестве стартовой страницы доступной в несколько кликов мыши.
1. Откройте браузер Edge и перейдите в «Параметры».
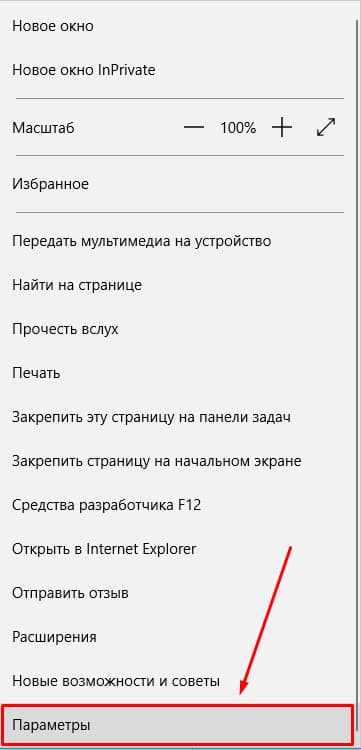
2. Во вкладке, указанной на картинке, выберите пункт «Конкретную страницу или страницы». В поле, расположенном ниже, введите url адрес поисковой машины – https://www.yandex.ru, и нажмите на иконку дискеты, чтобы сохранить изменения.
Внесенные правки, не будут работать на поставляемом в комплекте — Internet Explorer, однако выполняются они аналогичным образом.
Устанавливаем Яндекс стартовой страницей автоматически
Компания Yandex напрямую заинтересована в популяризации своих продуктов и именно поэтому разработала специальное расширение для браузеров, устанавливающее главную страницу Яндекс стартовой в автоматическом режиме.
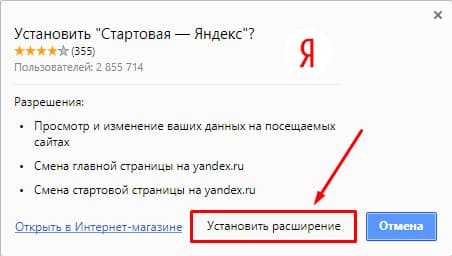
Расширение доступно по адресу https://home.yandex.ru/ и доступно для установки в следующие браузеры:
- Google Chrome и других, на основе движка Chromium;
- Mozilla FireFox.
Если «web» обозреватель не поддерживается, на странице будет отображен альтернативный ручной способ установки.
Аналогов расширения для мобильных устройств – не предусмотрено.
Возможные проблемы
В начале статьи, я упоминал про рекламные вирусы, заменяющие стартовую страницу в браузере. Если вы столкнулись с подобной проблемой, воспользуйтесь небольшим «лайвхаком».
Кликните правой кнопкой мыши на значок браузера и выберите «Свойства», перейдите в раздел «Ярлык» и удалите все лишние надписи, не трогая непосредственного пути к файлу.
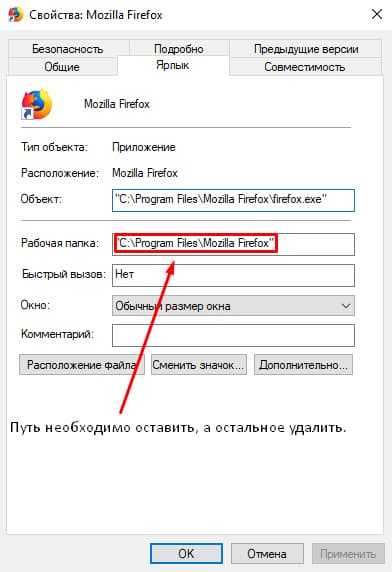
Это действие поможет временно решить проблему, так как вирус при следующем старте системы может снова заменить стартовую страницу. Для его удаления, перейдите по ссылке упомянутой в начале статьи.
Заключение
Как видите, ничего сложного в изменении стартовой страницы в браузере – нет. Разработчики позаботились о доступности этой функции в несколько кликов, да и сам Яндекс позволяет провести эту операцию в автоматическом режиме.
Описанный мной порядок действий актуален для следующих версий браузеров и не зависит от установленной версии windows:
- Mozilla FireFox — 54.0 и выше;
- Google Chrome — 63.00 и выше;
- Яндекс браузер 17.00 и выше;
- Opera 50.00 и выше.
Если возникнут сложности или найдете неточности в статье – пишите в комментариях, а я с удовольствием отвечу.
hyperione.com
Яндекс главная страница: Подробный обзор всех составляющих
Сегодня мы с вами частично рассмотрим поисковую систему Яндекс.
Ее главная страница является лицом всей системы и буквально порталом в удивительный мир поисковика, занимающего лидирующие позиции в рунете.
О причинах лидерства рассказывать сейчас нет смысла, потому как тема нашей статьи несколько иная, но, если в паре слов, то, Яндекс:
- Помогает пользователю
- Дружелюбен даже для начинающих
- Прост в использовании
- Использует уникальную систему ранжирования
- Имеет собственный путь развития и старается привносить что-то новое.
Содержание:
Запуск системы состоялся еще в далеком девяносто седьмом году во время презентации на выставке Softool.
И уже на тот момент Яндекс без проблем справлялся с морфологией русского языка, искал необходимую пользователю информацию, учитывая расстояние.
А также имел собственный алгоритм релевантности той или иной страницы каждого сайта, прошедшего индексацию.
Первое знакомство с главной страницей
Для того, чтобы попасть на главную страницу Яндекса, достаточно ввести в поисковой строке браузера www яндекс или www яндекс ru или ру.
Ну а если вам вообще лень или вы полны нетерпения насладиться доселе невиданным зрелищем – просто напишите «Яндекс» и нажмите на первую ссылку, которая выпадет в поиске.
Главная страница Яндекса
Итак, мы на главной странице. Нужно сказать, что с момента своего появления у этой поисковой системы главная страница менялась очень часто.
А все потому, что разработчики тщательно следят за современными тенденциями и желаниями пользователей.
Они буквально отслеживают все клики по ссылкам на странице, обращают внимание на то, на какие участки страницы человек чаще всего обращает внимание и так далее.
На основе всего этого, как конструктор, собирается страница, которая максимально соответствует тому, что мы привыкли называть словом «удобство» или «комфорт».
Попав на страницу впервые, вы первым делом обратите на самый верх, где выскочит полоска, предлагающая скачать адаптированный браузер Яндекс.Браузер, оснащенный специальной технологией защиты.
Качаем Яндекс.Браузер
Совет! Несмотря на то, что Яндекс.Браузер хорошо проработан и «заточен» под все желания простого юзера, кому-то не захочется его качать, а верхняя полоска будет отвлекать от важной информации. В этом случае можно будет обратить внимание на верхний правый угол страницы, где есть кнопочка «Закрыть», выполненная в виде крестика. Нажмите на нее, и вы больше не увидите надоедливую полоску, предлагающую совершить ненужное для вас действие.
Конечно, спустя некоторое время она снова может появиться, но вы уже будете точно знать, что с ней делать.
Ну или она переубедит вас и вы все же решите скачать Яндекс.Браузер хотя бы для интереса.
В конце обзора, кстати, мы предоставим вам видео с подробной настройкой этого браузера.
к содержанию ↑Сделать Яндекс главной страницей в браузере
У вас может возникнуть вопрос: «А как сделать так, чтобы главная страница Яндекса постоянно была в моем браузере и мне не приходилось постоянно ее искать?».
Сделать это можно абсолютно бесплатно!
Заботливые разработчики позаботились об этом, поэтому, если вы взглянете в самый верхний левый угол страницы, сможете найти ссылку «Сделать стартовой».
Нажмете, вам предложат установить специальное расширение и готово – страница стартовая!
Делаем Яндекс главной страницей браузера
Совет! Обратите внимание на картинку вверху. Первой стрелочкой (слева) указана основная ссылка, которая позволяет сделать Яндекс стартовой страницей любого браузера. Однако, если вы пользуетесь браузером Google Chrome, у вас может выскочить удобное объявление (стрелочка слева), которое поможет с установкой специального расширения, которое максимально быстро сделает Яндекс основной поисковой системой в браузере. После этого, каждый раз, как только вы захотите погулять в интернете, автоматически будет загружаться ваша любимая главная страница Яндекса.
к содержанию ↑Указываем свое местонахождение, если Яндекс не определил
После небольших манипуляций с браузером возвращаемся к странице и видим, что в том же левом верхнем углу указан город, в котором вы сейчас находитесь.
Система автоматически его определяет и выдает вам информацию, которая максимально релевантна месту, в котором вы сейчас находитесь.
Но может случиться и так, что Яндекс ошибется и выдаст вам не тот город.
В этом случае можно будет нажать на ссылку с городом, открыть соответствующую страницу и написать свой населенный пункт лично.
Пишем наш город, если Яндекс совершил ошибку
Итак, если вам все еще интересна поисковая система Яндекс, мы продолжим. Переносимся в правый верхний угол страницы и видим там несколько ссылок.
Они позволяют:
- Войти в систему при помощи кнопки «Вход» после регистрации или при помощи профиля в одной из социальных сетей
Правый верхний угол главной страницы
Совет! Регистрация в Яндексе быстрая и удобная. Советуем вам ею воспользоваться, ведь она позволит вам пользоваться дополнительными возможностями системы, а также сохранить все изменения, которые вы произвели в настройках.
к содержанию ↑Новости в Яндексе
Разобравшись с верхней частью страницы, двигаемся ближе к середине. Перед вашими глазами, как вы заметите, появится столбик «Новости».
Изначально там демонстрируются новости, которые релевантны стране, в которой вы находитесь.
Если ваша страна Россия – будут показаны все новости, которые произошли за сегодня. Если в Украине – будет показан соответствующий контент.
Однако, если вам более интересны новости, касающиеся района, в котором вы проживаете, достаточно нажать на ссылку рядом со ссылкой «Новости», которая называется так, как и ваш район.
В нашем случае это «Днепропетровская область».
Стоит лишь нажать на эту ссылку, как в столбике появятся новости, которые относятся конкретно к этой области. Очень удобно и приятно.
А справа от новостей то и дело транслируются рекламные баннеры компании Яндекс, которые либо помогают в каких-то мелочах, либо рассказывают о каких-то новых продуктах компании и ее партнеров.
Новостная лента и рекламный баннер
Чуть ниже находится строчка со ссылками, которые открывают перед пользователем дополнительные возможности. Если нажимать на них, можно попасть на страницы с:
Совет! После ссылки «Музыка» идет ссылочка «ещё», которая позволит открыть оверлейное окошко с дополнительными ссылками, вроде погоды, авиабилетов, словарей, афиш и так далее.
Дополнительные ссылки
к содержанию ↑Поисковая строка Яндекса
По центру главной страницы Яндекса находится главное – логотип поисковой системы и поисковая строчка, в которой пользователи вводят свои запросы.
Чуть ниже строчки можно прочитать знаменитый слоган Яндекса – «Найдется все».
И правда, что бы вы ни ввели в строке поиска, у вас обязательно появятся десятки, а то и сотни вариантов сайтов, на которых вы обязательно найдете искомое.
Совет! Если у вас проблемы с клавиатурой, нажмите на миниатюрную кнопку в виде той же клавиатуры, находящуюся слева от кнопочки «Найти», и тогда внизу появится поле с буквами, позволяющее ввести всю необходимую информацию.Центр страницы и строка поиска
Под строкой поиска мы видим несколько столбиков, которые несут массу полезной информации.
Сначала идет «Погода», которая актуальна на данный момент для вашего города, потом, чуть ниже, самые посещаемые проекты Яндекса (там проскакивают и Одноклассники).
Слева показана карта города, расписание электричек и телепрограмма, которая позволяет узнать, какие фильмы можно смотреть прямо сейчас и стоит ли вообще отвлекаться на телевизор.
Полезные для пользователя столбики
к содержанию ↑Низ главной страницы Яндекса
В самом низу страницы нет практически ничего полезного для простого пользователя, однако, опытные юзеры сочтут указанные там ссылки важными и нужными.
Среди них ссылка на Яндекс.Директ (к слову, именно эта система приносит поисковику львиную долю прибыли), ссылка на метрику и на страницу с заказом рекламы.
И это только в левой части.
В правой части можно найти кнопочку в виде знака вопроса, которая перенесет на страницу с FAQ по системе и ее сервисам.
Далее есть кнопка службы поддержки, ссылки на страницу с вакансиями, блог Яндекса, страницу «Компания» и, естественно, в самом конце стоит копирайт Яндекса, чтобы никто не мог усомниться в том, кто именно является владельцем данной страницы.
Низ главной страницы Яндекса
к содержанию ↑Заключение
Вот такой предстает перед нами главная страница поисковой системы Яндекс.
Надеемся, что наш краткий обзор позволит вам хотя бы немного ознакомиться с ней, привыкнуть к работе с поиском и другими «вкусностями», которые предлагает данная страничка.
Пользуйтесь Яндексом и всегда будьте в курсе событий!
Обещанное в начале видео с настройкой Яндекс.Браузера:
geek-nose.com

