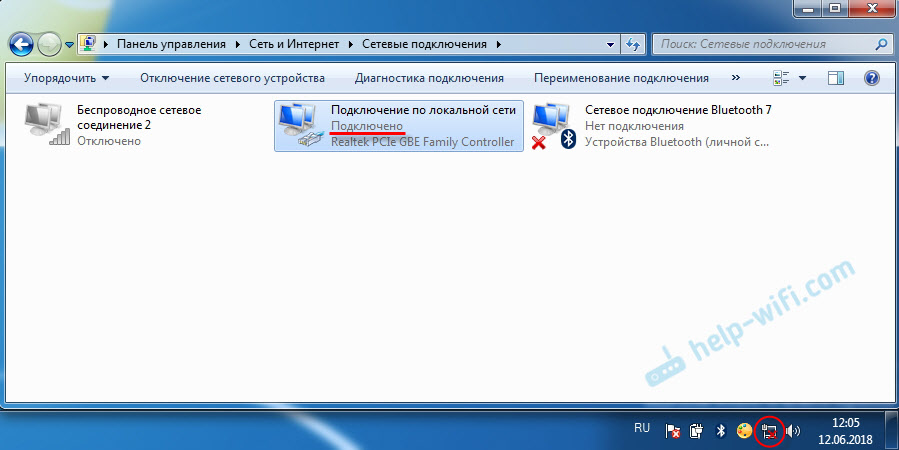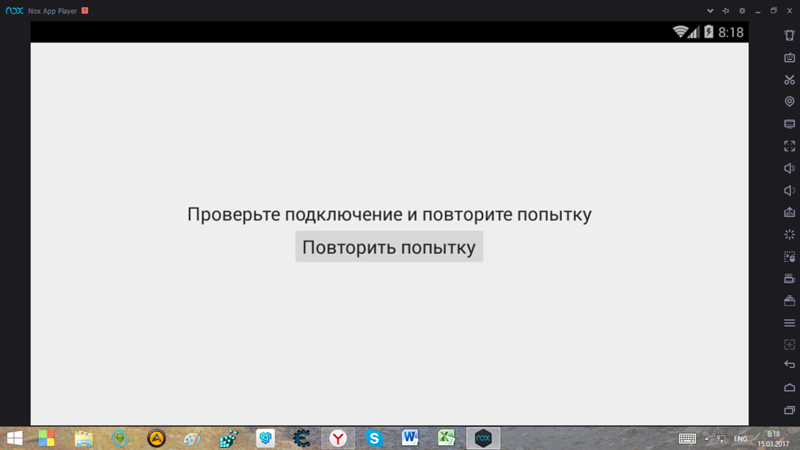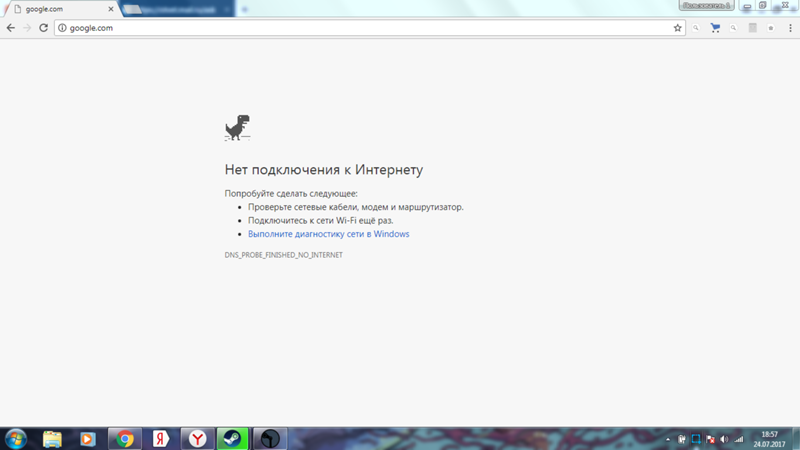Как исправить если произошла ошибка на Ютуб
Нередко в процессе использования сервиса YouTube у зрителей возникают ошибки ←
По большей мере они связаны с:
- нестабильностью интернет-соединения
- несовместимостью ПО
- и проблемами со стороны хостинга.
• Специально для наших читателей мы систематизировали — популярные ошибки на Ютуб, а также расскажем о способах их устранения ↓↓↓
Начнем с того, что существуют самые разнообразные причины, почему Ютуб выдает различные сбои. В свою очередь, ошибка – это техническая или программная неисправность, которая нарушает работу определенных сервисов или функций…….
Большинство неисправностей происходят со стороны пользователя: ↓↓↓
- низкая скорость интернет-подключения;
- устаревшее программное обеспечение;
- слабая производительность устройства;
- несовместимый формат видео и многое другое.
Ютуб пишет ошибку при любой из вышеописанных причин, исходя из которых, можно выделить такие их виды: ↓↓↓
- ошибки воспроизведения на Ютубе;
- ошибки приложения;
- ошибки при загрузке видео;
- ошибки трансляции и другие.

• Ниже мы рассмотрим наиболее популярные сбои, а также методы их исправления. ↓↓↓
1) → Ошибка сети в Ютуб на Андроиде – решение есть !!!
Все чаще на форумах пользователи мобильных гаджетов жалуются на неисправности при использовании сервисов Ютуб.
Чаще всего владелец телефона видит различные диалоговые окна: ↓↓↓
- на данный момент нет подключения к сети;
- необходимо проверить подключение;
- нет сети и другое.
В этом случае проблему можно устранить очень быстро: ↓↓↓
- подключиться к скоростной точке доступа;
- выполните перезапуск приложения;
- скачайте обновленную версию приложения или ОС;
- повторить воспроизведения ролика позже.
В некоторых случаях вы можете заметить, что есть доступ к сети, но приложение показывает ошибку 400.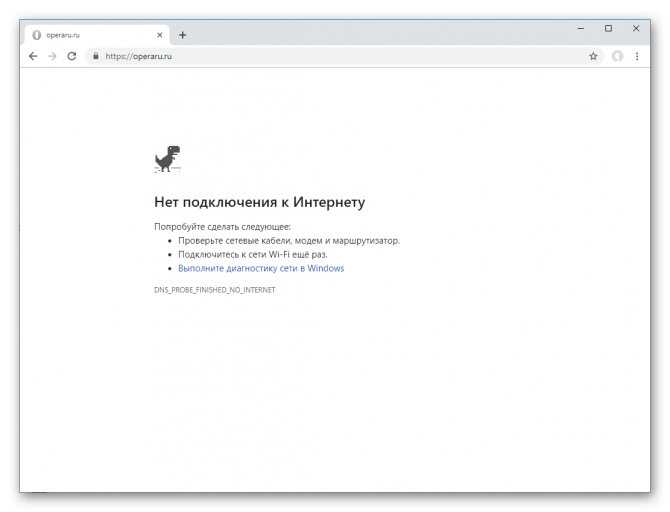
→ В этом случае обязательно нужно проследовать в приложения и очистить кэш в Ютубе.
Как правило, это позволяет исправить неисправность, которая встречается очень часто при обновлениях
Обратите внимание, что такие ошибки подключения связаны с низкой скоростью Интернета и Ютуб здесь совершенно не виноват !
Вы можете легко убедиться, что проблема возникает с вашей стороны, если протестируете сервис с другого гаджета и на другой точке доступа.
2) → Ошибка в приложении Ютуб – подробная инструкция, что делать
• Также пользователи телефонов жалуются, что произошла ошибка приложении на Ютубе. Это проблема встречается очень часто и представляет собой диалоговое окно, в котором имеется надпись «в приложении произошла ошибка».
Это окно может появляться :
- при запуске телефона
- или во время использования приложения.
Главная причина такой неисправности – один из сервисов, к которому обращается приложение, отключен.
Теперь давайте рассмотрим один из способов, который поможет устранить эту неисправность: ↓↓↓
- переходим в «Настройки» и пункт «Приложения» на вашей мобилке;
- найдите в конце списка отключенные приложения и кликните;
- выберите пункт «Включить»;
- чаще всего речь о сервисах Google, шрифтах и прочих утилитах;
- по завершении процедуры перезагрузите устройство.
Вот и все — готово
→ Если проблема не ушла, то попробуйте проделать аналогичную процедуру, открыть приложение YouTube и очистить его кэш. В некоторых случаях помогает перезагрузка устройства или полный сброс данных !!!
Раскрутка на Youtube — Топ статей
3) → Ошибка повторите попытку позже – лучший способ решения
Это проблема встречается с одинаковой частотой на телефонах и компьютерах.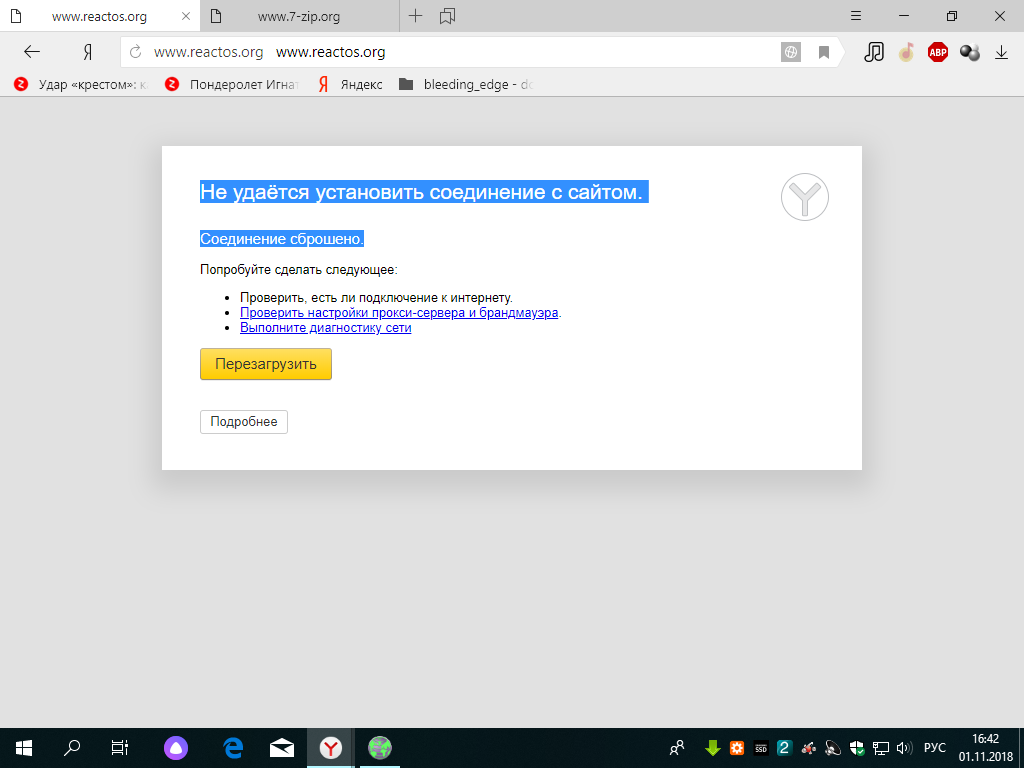 Чаще всего она происходит во время воспроизведения какого-либо ролика.
Чаще всего она происходит во время воспроизведения какого-либо ролика.
Так, проигрывание прерывается и появляется уведомление «произошла ошибка повторите попытку позже».
Как показывает опыт, такая проблема чаще всего наблюдается в Firefox.
Если, например, воспроизвести видео на другом гаджете, то видео проигрывается нормально.
Есть несколько методов, как можно устранить это ↓↓↓
1. Переустановка Flash-проигрывателя: ↓↓↓
- удаляем через панель инструментов старую версию Flash-плеера;
- заходим на официальный сайт (http://get.adobe.com/ru/flashplayer/) и устанавливаем новую версию;
- теперь проверяем в разделе «Дополнения» появился ли новый проигрыватель и ставим «Использовать всегда»;
- после этого обязательно попробуйте воспроизвести ролик.
Ну или вот вам видео инструкция ↓
» src=»https://www.youtube.com/embed/SE7i1KZl3rs?feature=oembed» allow=»accelerometer; autoplay; encrypted-media; gyroscope; picture-in-picture» allowfullscreen=»»>
2. Вы можете еще найти информацию, что эта ошибка возникает вследствие изменения идентификатора воспроизведения.
→ Итак, такую ошибку видео на Ютуб можно устранить очень просто – необходимо выставить на компьютере верное время и дату !!! Таким образом, вы можете устранить ошибку идентификатора всего в несколько кликов.
3. Также на форумах приводятся и другие популярные способы решения ошибки повторите попытку. В частности, можно зайти в настройки приватности, после чего удалить кэш и куки.
→ Некоторым пользователям при обнаружении надписи «Произошла ошибка повторить» помогает метод переустановки браузера.
Но тут уже стоит использовать все способы последовательно, пока вы не добьетесь нормального воспроизведения.
4) → Ошибка 404 на Ютубе – можно ли решить проблему
Каждый пользователь хоть раз видел заголовок «404» — это означает, что на данном домене нет подобной страницы !!!
Также подобная картинка может возникать и на Ютубе : ↓
- Иногда пользователь ошибается при вводе адреса
- а в других случаях проблема появляется при несовместимости ПО.

Чаще всего можно проследить неисправность у пользователей мобильных устройств.
Если вы увидели ошибку 404 на Ютубе, то мы рекомендуем такое решение: ↓↓↓
- зайдите в меню «Приложения» на телефоне и выберите вкладку «Все»;
- найдите приложение YouTube и зайдите в него;
- выберете параметр «Стереть данные» и «Очистить кэш».
• Теперь вы можете зайти через браузер на m.youtube.com и убедиться, что проблемы больше не наблюдается.
5) → Ошибки трансляции на Ютубе – простые советы
→ Чаще всего неисправности возникают только у одного пользователя, что говорит о низкой скорости и прочих проблемах, которые не связаны с сервисом.
→ Реже наблюдаются групповые проблемы – тут вероятно имеются неисправности на линии.
В свою очередь, когда есть массовые сбои, то стоит думать о декодере и следовать такой инструкции: ↓↓↓
- Проверьте доступ к сети и скорость передачи данных;
- Убедитесь, что пользуетесь последней версией декордера;
- Нужно просмотреть, есть ли проблемы со звуком или видео !!!
Таким образом, в этой статье мы рассмотрели основные проблемы, а также простые способы их решения.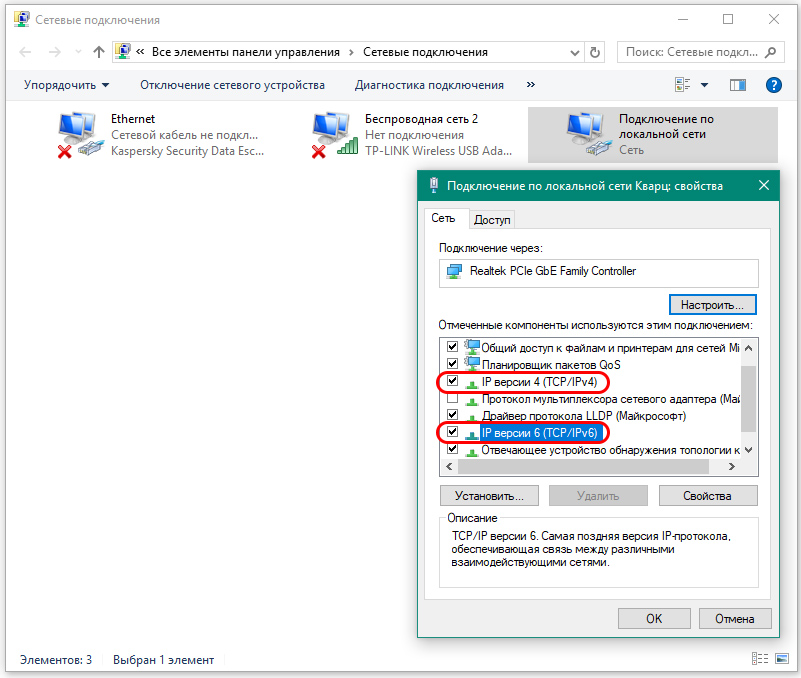
Не забудьте сохранить статью в закладке, чтобы быстро воспользоваться нашими инструкциями.
Почему на компьютере не открывается сайт YouTube.com
Автор Ольга Медведева На чтение 8 мин Опубликовано Обновлено
Видеохостинг YouTube.com, как и социальные сети, многим заменяет телевизор, прессу и живое общение. И остаться без него даже на время — все равно что погрузиться в информационный вакуум. Вот включаете вы компьютер, открываете Ютуб, чтобы заценить свежий ролик любимого блогера, а там… бесконечное вращение курсора, ошибка загрузки или еще какая-нибудь напасть. В общем, сайт не открывается. Ну как тут не прийти в отчаяние? Это ж вселенская катастрофа!
Катастрофа — возможно, но чаще всего ее масштаб ограничивается одним компьютером — вашим. Или даже одним браузером.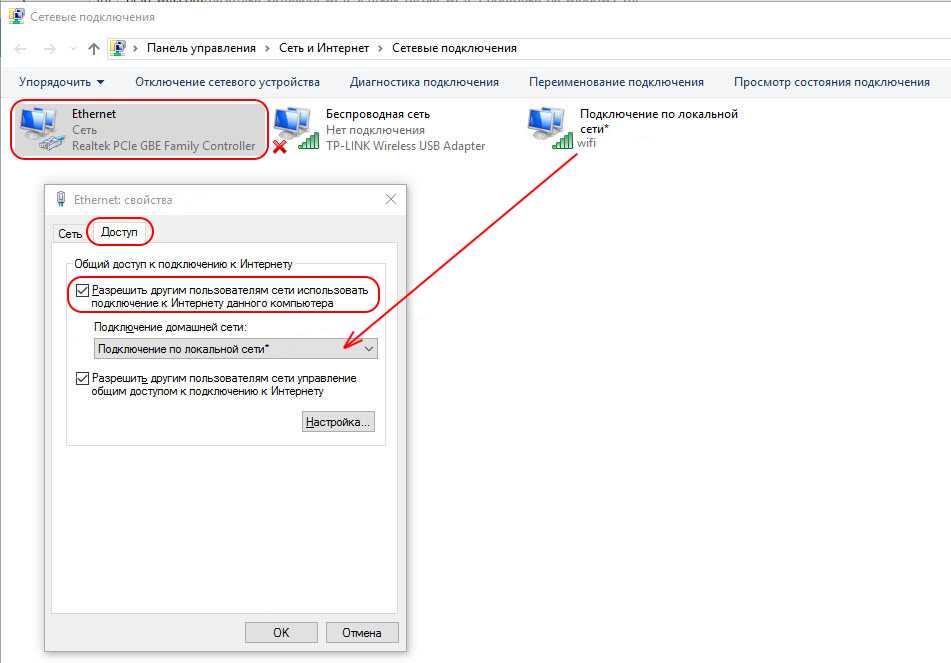 Поэтому устранить ее последствия довольно просто. Но начнем с главного — с причин.
Поэтому устранить ее последствия довольно просто. Но начнем с главного — с причин.
Содержание
- Почему не работает YouTube
- Ошибки браузера
- Сбой Adobe Flash Player или HTML5-плеера
- Сетевые неполадки
- Вирусы, антивирусы и родительский контроль
Почему не работает YouTube
Причин, из-за которых сайт сервиса перестает открываться или возникают проблемы с просмотром видео, несколько. Часть из них — меньшая, находится вовне и не зависит от наших действий. Попытки влиять на них, как правило, бесполезны — обычно приходится просто ждать и надеяться, что вопрос решится сам собой. Зато вторая часть имеет корни на устройствах пользователей или внутри домашней сети. Вот с ними-то можно и нужно работать.
Внешних источников проблем с открытием Ютуба всего 3. Это:
- Блокировка сайта администратором сети. Самая заурядная причина отсутствия доступа к нему на рабочем месте или в учебном заведении.
- Блокировка сервисов Google или только YouTube в вашем регионе на уровне интернет-провайдера и выше.
 Если вы не житель Китая, то это обычно временно. Нет желания ждать? Тогда используйте сервисы VPN.
Если вы не житель Китая, то это обычно временно. Нет желания ждать? Тогда используйте сервисы VPN. - Отключение YouTube на уровне самого веб-ресурса (сбой или технические работы). Бывает полным и частичным. Во втором случае сайт остается доступным, но не работает premium-подписка, теряется возможность войти в аккаунт или загрузить отдельные каналы. Это, как правило, тоже временно.
Внутренних причин гораздо больше. Вот они:
- Ошибка веб-браузера.
- Сбой в работе Adobe Flash Player или HTML5-плеера. Сайт при этом открывается, но ролики не воспроизводит. Или воспроизводит, но плохо: в них не работает звук, нет картинки, нет вывода на наушники либо возникают другие ошибки, связанные в том числе с элементами управления — кнопкой play, перемоткой и т. д.
- Неверные сетевые настройки на уровне ПК или домашнего роутера.
- Доступ к видеохостингу заблокировали защитные программы.
 Чаще всего это случается по ошибке или из-за неправильных настроек сетевого экрана.
Чаще всего это случается по ошибке или из-за неправильных настроек сетевого экрана. - Ютуб заблокировало вредоносное ПО, обитающее или ранее обитавшее в системе. Либо кто-то, имеющий доступ к компьютеру, так неудачно «пошутил». В самом простом и легкоустранимом случае блокировка создается с помощью файла hosts, но бывают и более изощренные способы.
- Родительский контроль. Если у мамы с папой есть основания считать, что вы слишком много времени проводите за просмотром роликов, а ваша учетная запись на компьютере не имеет админских прав, скорее всего, это тот самый случай.
Рассмотрим вторую группу причин поближе и разберемся, что мы можем сделать для восстановления работы сервиса.
Ошибки браузера
Сбой на уровне браузера «вывести на чистую воду» проще всего: достаточно попытаться открыть YouTube в другом браузере. Открылся? Ура, проблема локализована и, значит, почти решена.
Что делать, чтобы Ютуб снова заработал:
- Очистите кэш и cookies в браузере.

Это — первое и очень эффективное средство при некорректной работе сайтов или любых проблемах с их открытием. В большинстве веб-браузеров операция чистки выполняется через меню «История» — «Очистить историю посещений». На скриншоте ниже показано, что именно следует удалить.
- Отключите расширения, установленные в браузер.
Даже если они стоят 100500 лет и раньше из-за них проблем не возникало. Ведь без этого нельзя исключить, что сбой вызывает недавнее обновление одного из них. Для отключения расширений откройте их раздел в настройках браузера и нажмите возле каждого кнопку, обведенную рамкой на скриншоте. После этого перезагрузите программу.
- Всевозможные неполадки на сайтах и проблемы с загрузкой страниц часто возникают в устаревших версиях браузеров. Если ваш веб-обозреватель давно не обновлялся, сделайте это сейчас.
Бывает и наоборот — в старой версии браузера всё работало отлично, а после обновления перестало. Если это ваш случай, исправить ситуацию поможет удаление новой и установка предыдущей версии.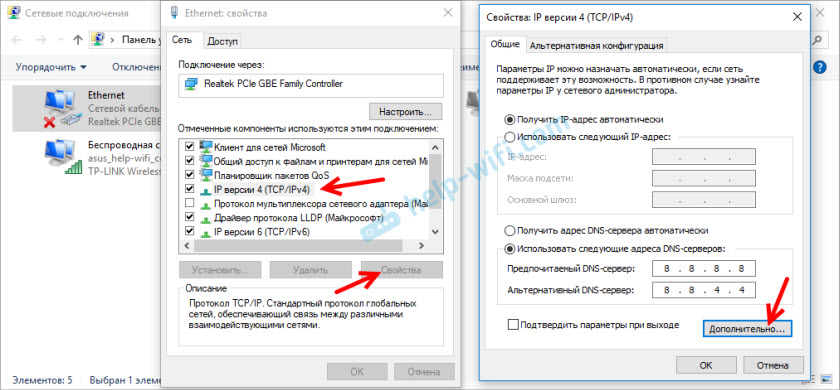 Однако чаще всего это невозможно, так как ее просто негде взять. Остается дожидаться, временно пользуясь другим браузером, когда проблему устранят сами разработчики.
Однако чаще всего это невозможно, так как ее просто негде взять. Остается дожидаться, временно пользуясь другим браузером, когда проблему устранят сами разработчики.
Сбой Adobe Flash Player или HTML5-плеера
Если сайт Ютуба открывается, но видео не воспроизводится или тормозит, начните с обновления флеш-плеера Adobe. Загрузите его с официального сайта и после установки перезапустите обозреватель.
Не помогло? Самое время уведомить об этом Google. Щелкните по области просмотра правой клавишей мышки и выберите «Решить проблему с воспроизведением». В форме, которая откроется следом, опишите ситуацию.
Пока специалисты Гугла усердно трудятся над поставленной вами задачей, откройте настройки плеера и поэкспериментируйте с параметром «Качество».
Следом перейдите в настройки браузера, найдите функцию «Аппаратное ускорение» и включите ее. Либо выключите, если она включена. Это тоже помогает во многих случаях.
Сбой возникает при просмотре роликов в плеере HTML5? Шестерка самых популярных браузеров — Google Chrome, Яндекс.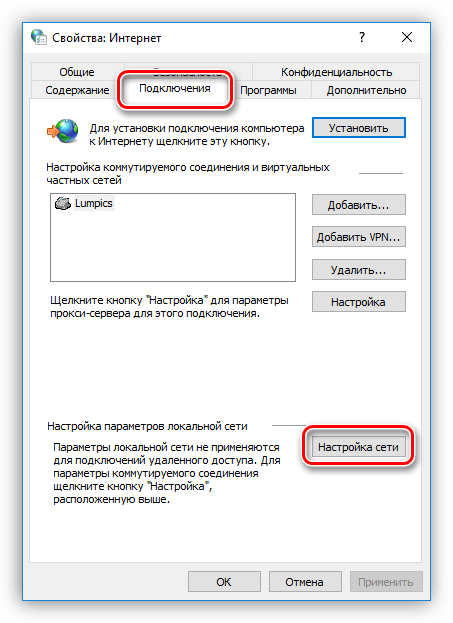 Браузер, Opera, Firefox, Microsoft Edge и Apple Safari используют его по умолчанию, где это возможно. Чтобы проверить, включена ли в вашем веб-обозревателе поддержка HTML5 на сайте YouTube, откройте эту страницу и посмотрите, выглядит ли она так же, как на скриншоте ниже. Если нет, отметьте пункт «Переключиться на HTML5-проигрыватель» и перезапустите программу.
Браузер, Opera, Firefox, Microsoft Edge и Apple Safari используют его по умолчанию, где это возможно. Чтобы проверить, включена ли в вашем веб-обозревателе поддержка HTML5 на сайте YouTube, откройте эту страницу и посмотрите, выглядит ли она так же, как на скриншоте ниже. Если нет, отметьте пункт «Переключиться на HTML5-проигрыватель» и перезапустите программу.
Сетевые неполадки
Определить, что проблема с заходом на YouTube или с показом видеороликов возникает из-за низкой скорости Интернета, несложно. Ведь в этом случае тормозит вся сеть и аналогичная картина наблюдается на разных сайтах. Кстати, в падении скорости не всегда виноват провайдер. Возможно, ваш интернет-канал просто сильно загружен. Например, потому что кто-то из членов семьи в это время качает торренты и смотрит кино онлайн на другом компьютере, который подключен к общему с вами роутеру.
Другие мультимедийные веб-ресурсы работают нормально? Тогда причина точно не в медленном Интернете. Она может крыться в настройках сети.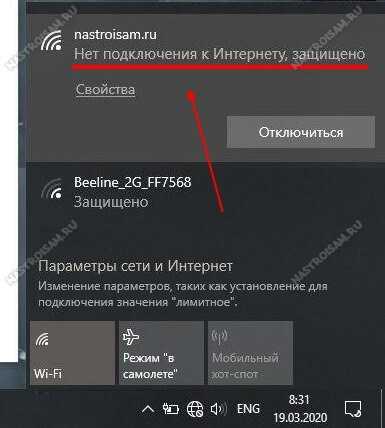
Если компьютер выходит во Всемирную паутину через роутер, начините диагностику с отключения его от домашней локалки и подключения к Интернету напрямую. А лучше создайте временный доступ к сети другого провайдера, например, используя в качестве модема телефон с 3G/4G. Работа видеохостинга восстановилась? Значит, определенно виноваты настройки.
- Первым делом убедитесь, что YouTube не внесен в список запрещенных сайтов. Откройте админ-панель роутера, зайдите в раздел управления правилами контроля доступа и просмотрите содержимое черного списка. Версия подтвердилась? Удалите запись. Если на вашей модели роутера нет функции создания списков разрешенных и запрещенных сайтов, переходите к следующему шагу.
- Не выходя из админки, откройте раздел основных сетевых настроек и проверьте адреса DNS. Если там прописаны IP, не принадлежащие вашему провайдеру или известным публичным DNS-сервисам, удалите их.
- Проверьте настройки DNS в сетевом подключении на компьютере. В Виндовс 10 их удобно просматривать и редактировать через приложение «Параметры», раздел «Сеть и Интернет».
 Выберите в нем свой тип подключения (Wi-Fi или Ethernet) и дважды кликните по его имени в правой половине окна.
Выберите в нем свой тип подключения (Wi-Fi или Ethernet) и дважды кликните по его имени в правой половине окна. - Просмотрите содержимое файла Hosts. Где его искать и на что обращать внимание, подробно описано в этой статье. Там же приведены другие методы блокировки и разблокировки доступа к отдельным сайтам.
Вирусы, антивирусы и родительский контроль
Некоторые вредоносные программы блокируют доступ к веб-ресурсам, в том числе YouTube, чтобы обманом вынудить пользователя открыть похожий, но фальшивый (фишинговый) сайт и авторизоваться на нем — ввести логин и пароль. После того как данные утекают злоумышленникам, вирус, как правило, самоуничтожается, но блокировка остается.
Как сказано выше, вирусы чаще всего блокируют сайты путем записей в Hosts. На втором месте — подмена адресов DNS. Как это проверить и устранить, вы уже знаете, но сначала просканируйте жесткий диск антивирусной программой со свежими базами.
Если с вирусами всё ясно — они вредят, то почему подобные сюрпризы преподносят антивирусы и сетевые экраны? Иногда из-за неправильных, точнее, излишне чувствительных настроек. Иногда — ошибочно. А бывает, что из-за попадания в вирусные базы части контента, например, рекламы, блокируется весь сайт.
Иногда — ошибочно. А бывает, что из-за попадания в вирусные базы части контента, например, рекламы, блокируется весь сайт.
Чтобы проверить эту версию, временно отключите антивирус с файерволом и попытайтесь зайти на Ютуб. Получилось? Нет, не оставляйте всё как есть. Просмотрите настройки защитных программ, поэкспериментируйте с уровнями срабатывания и выберите оптимальный. Если же сбой вызывает антивирус, временно или постоянно установите другой. Только не гуляйте по закоулкам сети без защиты.
Ну, а если «виновниками» блокировки любимого сервиса оказались родители, улаживать вопрос придется путем переговоров. Возможно, и правда не стоит столько времени проводить в Интернете. Ведь если быть постоянно онлайн, реальная жизнь незаметно пройдет мимо.
6 способов устранения неполадок, когда YouTube не работает
- Если у вас не работает YouTube, существует несколько способов устранения неполадок, чтобы запустить его.
- Сначала убедитесь, что у вас есть надежное подключение к Интернету, и проверьте статус YouTube в DownDetector.

- Вы также можете закрыть и перезапустить приложение YouTube, очистить кэш приложения и оценить общую скорость интернета.
Реклама
Нет никаких сомнений в том, что сегодня YouTube является одним из самых распространенных сервисов потокового видео; в то время как у Netflix и Hulu может быть больше коммерческой рекламы, почти все на YouTube бесплатно. И хотя YouTube утверждает, что у него около 2 миллиардов пользователей по всему миру, бывают случаи, когда сайт, даже такой большой и зависимый, испытывает проблемы.
Как и любой веб-сайт, который может не работать, может быть трудно точно определить, в чем проблема — может быть ряд проблем с сайтом, вашим интернет-соединением или устройством, к которому вы пытаетесь подключиться. Решите проблему с YouTube, применяя каждый из приведенных ниже советов по устранению неполадок, пока не обнаружите проблему.
Проверьте, есть ли у вас надежное подключение к Интернету
Несмотря на множество проблем, которые могут помешать вам успешно просмотреть видео на YouTube, наиболее вероятную из них также проще всего устранить: есть ли у вас надежное подключение к Интернету? Если вы разговариваете по телефону, проверьте значки состояния в верхней части экрана, чтобы узнать, есть ли у вас Wi-Fi или сотовая связь.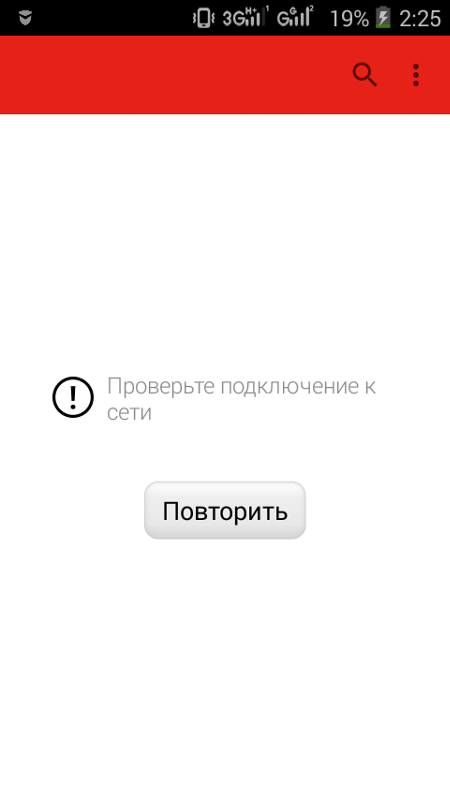 Если вы сомневаетесь, откройте приложение «Настройки» на телефоне и выключите Wi-Fi, а затем включите его снова.
Если вы сомневаетесь, откройте приложение «Настройки» на телефоне и выключите Wi-Fi, а затем включите его снова.
Надежный способ проверить наличие доступа в Интернет — попробовать другое приложение, требующее подключения. Например, вы можете проверить, можете ли вы начать воспроизведение видео в приложении Netflix, или посмотреть, можете ли вы отправлять и получать электронную почту.
Проверьте, не работает ли YouTube.
YouTube — относительно надежный сервис потокового видео, но время от времени на сайте случаются сбои. Если вы знаете, что ваш собственный доступ в Интернет устойчив, то, возможно, было бы неплохо проверить, не отключена ли служба, прежде чем тратить время на другие советы по устранению неполадок. Самый простой способ проверить это — перейти на страницу статуса YouTube в DownDetector или просто выполнить поиск «YouTube не работает» в поиске Google (DownDetector обычно находится в верхней части результатов поиска).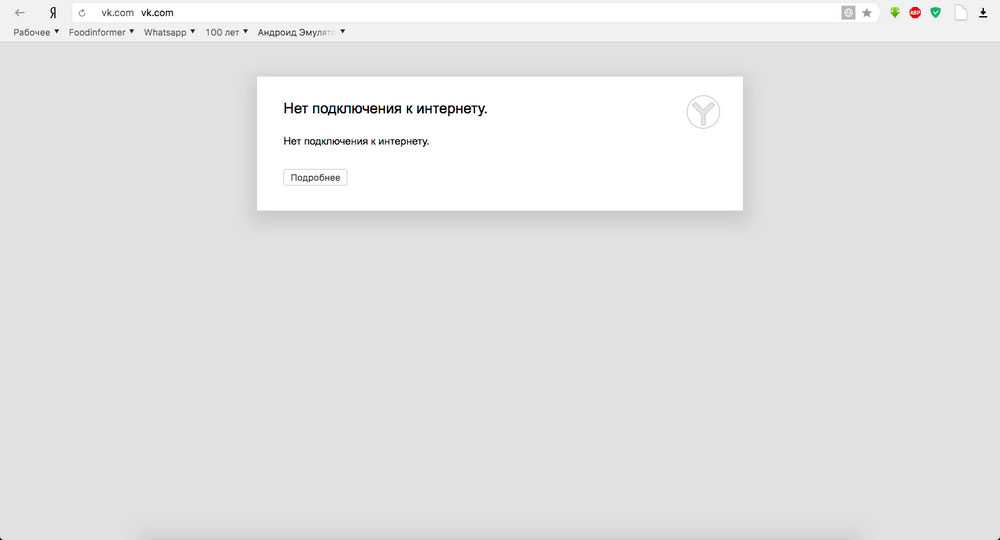
Advertisement
Проверьте DownDetector, чтобы узнать, подключена ли служба к сети. Дэйв Джонсон
Закройте приложение YouTube и перезапустите его.
Если вы пытаетесь смотреть YouTube на мобильном устройстве, возможно, приложение YouTube работает неправильно. Средство? Принудительно закройте приложение, а затем перезапустите его — вот как закрыть приложение на Android и закрыть приложение на iOS. Если вы пытались смотреть YouTube на смарт-телевизоре или проигрывателе потокового мультимедиа, вы также можете закрыть и перезапустить приложение там, хотя шаги различаются в зависимости от того, какое у вас устройство.
Закрытие приложения YouTube, а затем его перезапуск — это быстрый способ проверить простой программный сбой. Дэйв Джонсон Если вы пытаетесь смотреть YouTube в веб-браузере на своем компьютере, вы можете закрыть браузер и перезапустить его, но еще лучшим решением будет открыть другой браузер (например, переключиться на Firefox, если он не работает в Chrome ).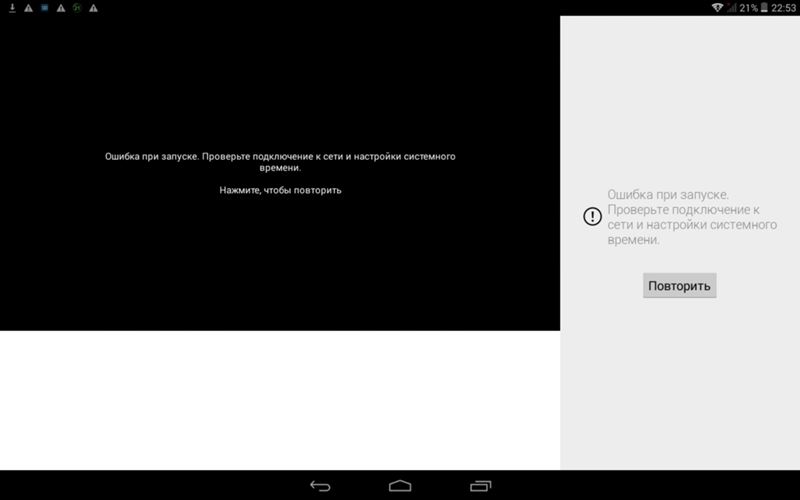
Если это не решит вашу проблему, перезагрузите все устройство (например, вот как перезагрузить iPhone).
Попробуйте в другом месте
Один из лучших способов устранить проблему, которая может иметь множество возможных причин, — попробовать ее на другом устройстве. Если вы смотрите YouTube на своем телефоне, проверьте, есть ли такой же сбой YouTube на планшете, плеере Roku или в браузере на вашем ноутбуке. Если вы используете компьютер и у вас нет доступа к другим устройствам, вы можете попробовать запустить YouTube в другом браузере.
Очистите кеш приложения устройства
Если YouTube отказывается работать должным образом на вашем телефоне или планшете, но кажется, что он работает нормально в других местах, возможно, у вас проблема с приложением или его кешем.
Advertisement
Если вы используете iPhone, нет возможности очистить кеш YouTube без удаления приложения, поэтому сделайте это — удалите YouTube с вашего iPhone, а затем переустановите его из App Store.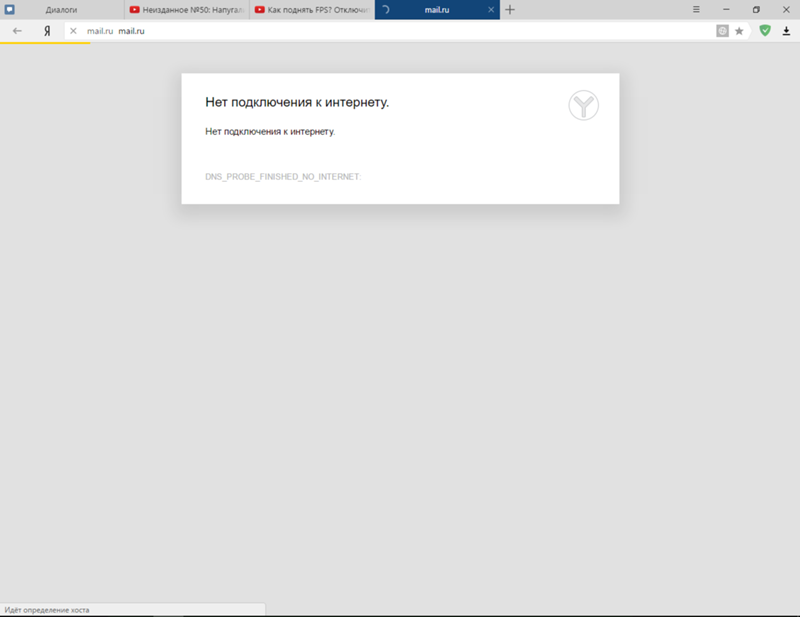
Если вы используете телефон или планшет Android, это немного проще. Шаги могут немного отличаться в зависимости от используемой версии Android, но вот общая процедура:
1. Запустите приложение Настройки .
2. Нажмите Приложения и уведомления .
3. Перейдите к списку приложений (может потребоваться нажать Просмотреть все приложения ) и нажмите YouTube .
Реклама
4. Нажмите Хранилище и кэш .
5. Нажмите Очистить кэш .
Вы можете устранить сбой приложения YouTube, очистив кеш приложения. Дэйв ДжонсонПроверьте, достаточно ли быстрое ваше интернет-соединение
Иногда проблема не в том, что приложение не запускается или вообще ничего не работает.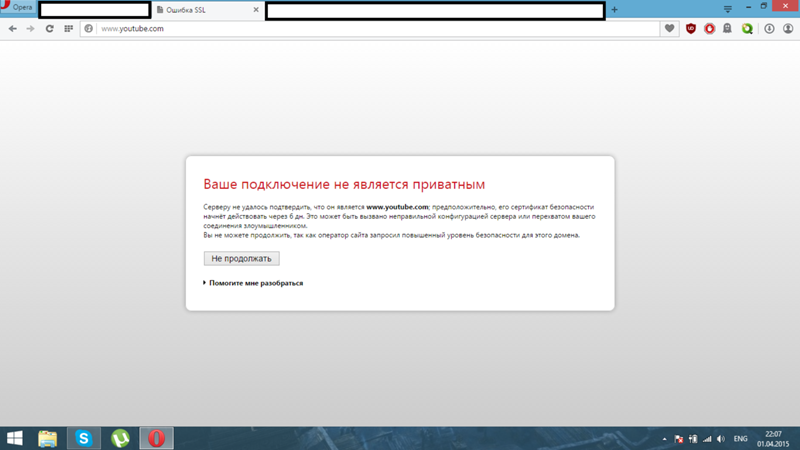 Если видео тормозит и тормозит или звук не синхронизирован, возможно, ваше соединение недостаточно быстрое. Вы можете запустить онлайн-тест скорости, например Google Internet Speed Test, чтобы узнать, насколько быстро ваше соединение. Вы можете сделать это на телефоне, планшете, ноутбуке или стационарном компьютере.
Если видео тормозит и тормозит или звук не синхронизирован, возможно, ваше соединение недостаточно быстрое. Вы можете запустить онлайн-тест скорости, например Google Internet Speed Test, чтобы узнать, насколько быстро ваше соединение. Вы можете сделать это на телефоне, планшете, ноутбуке или стационарном компьютере.
YouTube говорит, что ваше соединение должно быть не менее 1,1 Мбит/с для видео стандартного разрешения 480p, но чем быстрее, тем лучше, а для видео высокого разрешения 1080p потребуется не менее 5 Мбит/с. Есть несколько способов ускорить ваше интернет-соединение.
Как создать канал YouTube для личного использования или для вашего брендаКак подтвердить свою учетную запись YouTube, чтобы вы могли загружать видео продолжительностью более 15 минут и настраивать миниатюрыКак удалить свои собственные видео YouTube на компьютере или мобильном устройствеКак загрузить собственное видео YouTube видео 3 различными способами
Как исправить ошибку подключения к Интернету YouTube на устройствах IOS
В этой статье я покажу вам, как исправить ошибку подключения к Интернету YouTube на устройствах IOS.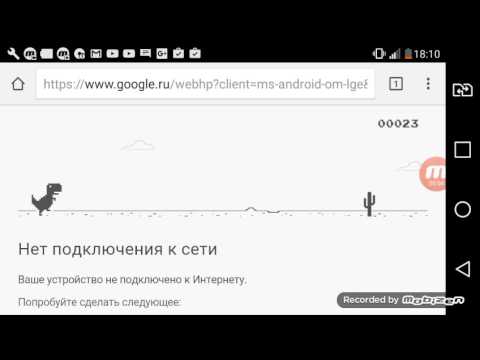 Большинство вещей, которые вы не можете узнать, просто прочитав. вам также необходимо увидеть, что в реальной жизни, чтобы быть полностью уверенным в этом, в то время YouTube — лучший веб-сайт, на котором есть все виды видео. Но что вы будете делать, когда YouTube перестанет работать на вашем устройстве Apple? Я здесь, чтобы показать вам, как решить эту проблему. Эта статья очень легко, легко, как пирог есть. В настоящее время каждому человеку нужен YouTube, чтобы решить свою проблему или заработать на этом немного денег, если он не работает для них или, возможно, у него проблемы с подключением к Интернету, поэтому я покажу вам, как это исправить в этой статье.
Большинство вещей, которые вы не можете узнать, просто прочитав. вам также необходимо увидеть, что в реальной жизни, чтобы быть полностью уверенным в этом, в то время YouTube — лучший веб-сайт, на котором есть все виды видео. Но что вы будете делать, когда YouTube перестанет работать на вашем устройстве Apple? Я здесь, чтобы показать вам, как решить эту проблему. Эта статья очень легко, легко, как пирог есть. В настоящее время каждому человеку нужен YouTube, чтобы решить свою проблему или заработать на этом немного денег, если он не работает для них или, возможно, у него проблемы с подключением к Интернету, поэтому я покажу вам, как это исправить в этой статье.
YouTube — это бесплатная платформа для обмена видео, которая упрощает просмотр онлайн-видео. Вы даже можете создавать и загружать свои собственные видео, чтобы делиться ими с другими. Первоначально созданный в 2005 году, YouTube в настоящее время является одним из самых популярных сайтов в Интернете: каждый месяц посетители просматривают около 6 миллиардов часов видео.
Требуется несколько шагов для решения проблемы. Шаги очень просты, и вам не нужно иметь какое-то приложение или сервер, чтобы исправить это. Этот метод также может работать на устройствах Android. Есть много причин, по которым « Интернет не подключается ” появляется при открытии YouTube. Следуйте статье, чтобы узнать решения этой проблемы.
- Перезагрузите устройство iOS
- Проверьте подключение к Интернету
- Очистить кэш приложения и данные
- Отключиться от WiFi
- Изменить дату и время
Шаг 1. Перезагрузите устройство iOS
Во-первых, этот метод предназначен не только для исправления ошибки YouTube, но также может решить многие другие проблемы с телефоном iOS или Android. Когда вы иногда не перезагружаете свой телефон, и он не работает должным образом. Вы можете получить различные виды проблем. При возникновении каких-либо проблем с телефоном сначала перезагрузите его. Если это не решило вашу проблему, выполните следующие действия.
Шаг 2. Проверьте подключение к Интернету
Если вы перезагрузили телефон, но YouTube по-прежнему не открывается. Пришло время проверить, есть ли у вас надлежащее подключение к Интернету. Вы можете открыть веб-браузер и открыть Google или любой другой популярный веб-сайт. Если он работает на других веб-сайтах и просто не открывает YouTube, выполните следующий шаг.
Шаг 3. Очистите кеш и данные приложения
Следующее исправление в этом списке — очистка кеша и данных YouTube. Первый удаляет временные данные, а второй избавляется от всех данных приложения, включая различные настройки. Откройте меню настроек на своем устройстве, нажмите «Приложения» и выберите YouTube. Следующим шагом будет выбор «Хранилище», в результате чего появятся две опции: «Очистить данные» и «Очистить кеш». Сначала очистите кеш и проверьте, теперь ли YouTube работает должным образом. Если это не так, вернитесь и очистите данные, чтобы посмотреть, решит ли это проблему.
- Откройте меню настроек вашего устройства.

- Нажмите «Приложения» и выберите YouTube.
- Выберите опцию «Хранилище» и нажмите «Очистить данные/Очистить кеш».
Шаг 4. Отключение от WiFi
Если описанные выше действия не помогли решить вашу проблему, попробуйте отключить мобильный телефон от WiFi. Если вы забудете WiFi на своем устройстве, сетевое подключение будет сброшено, а DNS и IP-адрес будут сброшены. Чтобы забыть о своем iPhone/iPad, выполните следующие действия.
- Перейдите к настройке и коснитесь раздела WiFi. Нажмите на WiFi, к которому вы подключены.
Секция Wi-Fi
- На первой странице вы увидите текст с именем ( Забудьте об этой сети ) синего цвета. Нажмите на него, и вы больше не будете подключены к WiFi. Каждая вторая буква будет стерта без кода DNS. Нажмите на код DNS и удалите их все, а затем нажмите снаружи в любом месте.
- Коснитесь назад и снова подключитесь к вашему WiFi, и вы увидите, что youtube больше не будет выдавать ошибку.

Забудьте о сети
Шаг 5. Изменение даты и времени устройств IOS
Если вы выполнили первый метод, но он по-прежнему не работает, не расстраивайтесь, потому что ваш DNS может не иметь проблем, но дата и время ваших устройств IOS могут были изменены. Чтобы IOS исправила дату и время IOS, вам нужно сделать несколько действительно простых шагов, которые не будут стоить вам ничего, кроме записи на пленку.
Шаг #1. Нажмите на Настройка и Общие . Прокрутите вниз, пока не увидите Дата и время . Нажмите на нее.
Дата и время
Шаг #2. Сначала вам нужно выбрать свой часовой пояс, а затем включить кнопку ( Установить автоматически ).
Установить автоматически
Теперь позвольте мне показать вам разницу между до исправления интернет-ошибки и после ее исправления.
До и после
Это лучший способ исправить ошибку подключения к Интернету YouTube на устройствах IOS.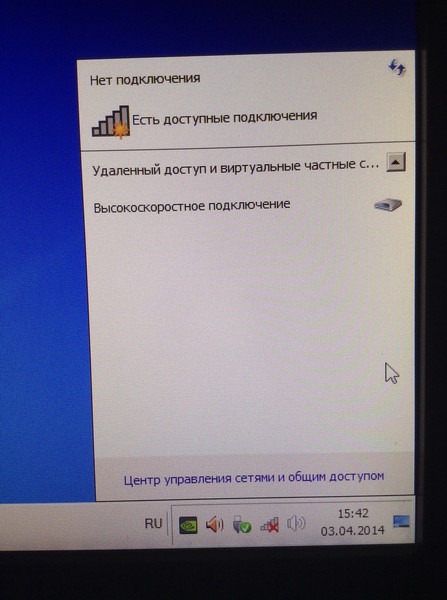



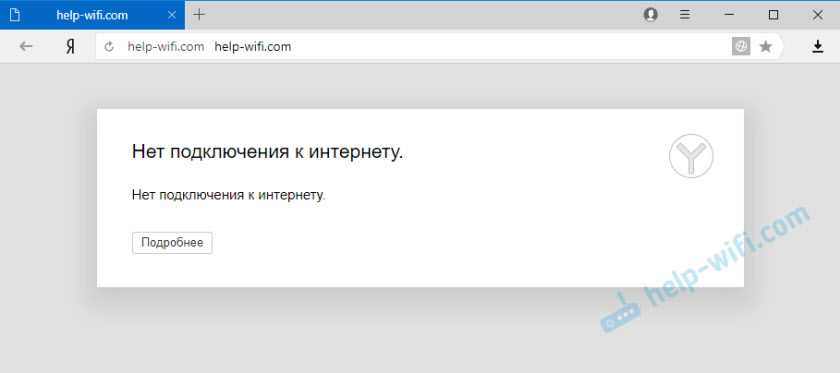

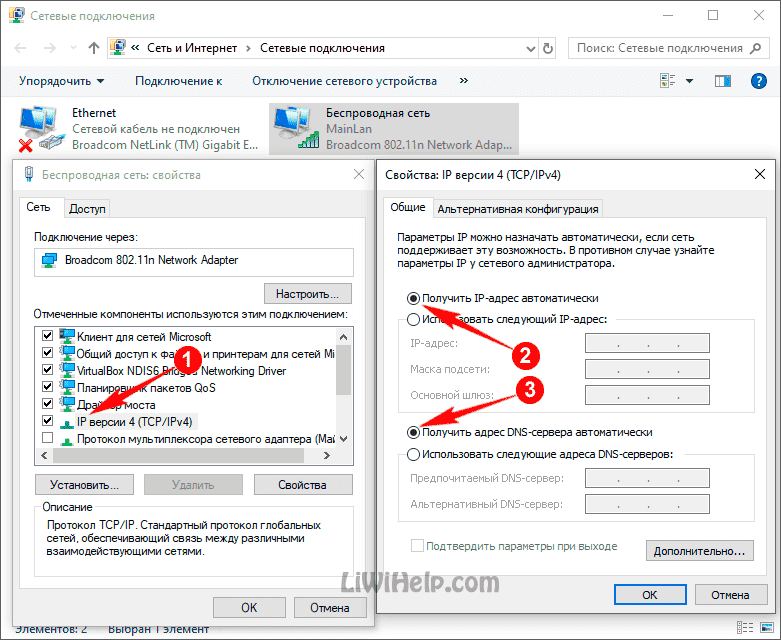 Если вы не житель Китая, то это обычно временно. Нет желания ждать? Тогда используйте сервисы VPN.
Если вы не житель Китая, то это обычно временно. Нет желания ждать? Тогда используйте сервисы VPN.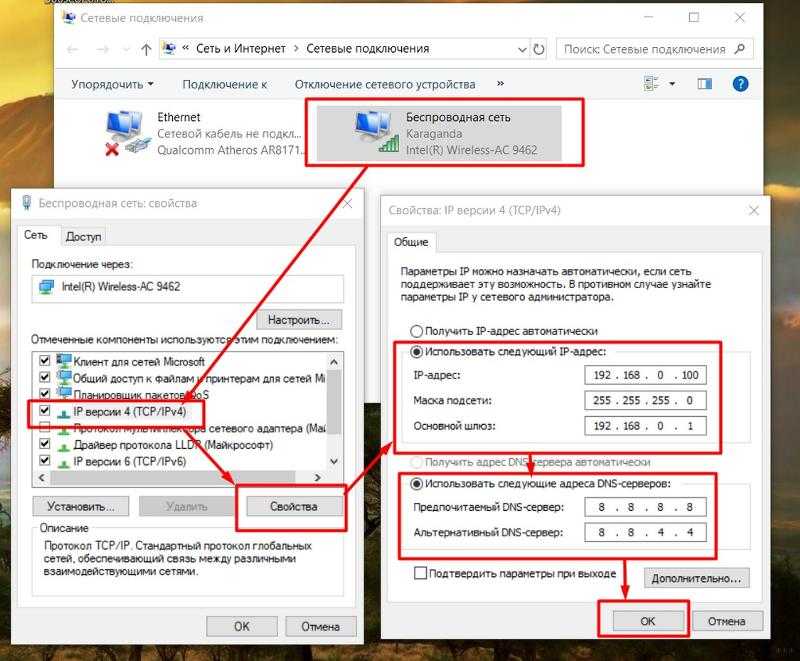 Чаще всего это случается по ошибке или из-за неправильных настроек сетевого экрана.
Чаще всего это случается по ошибке или из-за неправильных настроек сетевого экрана.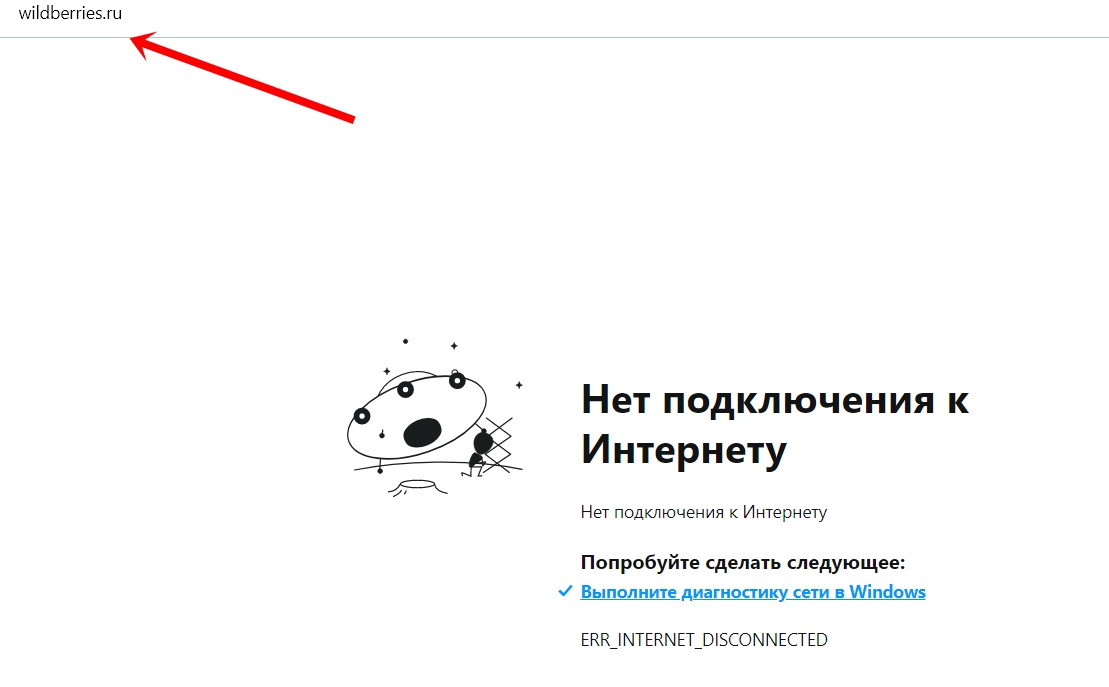
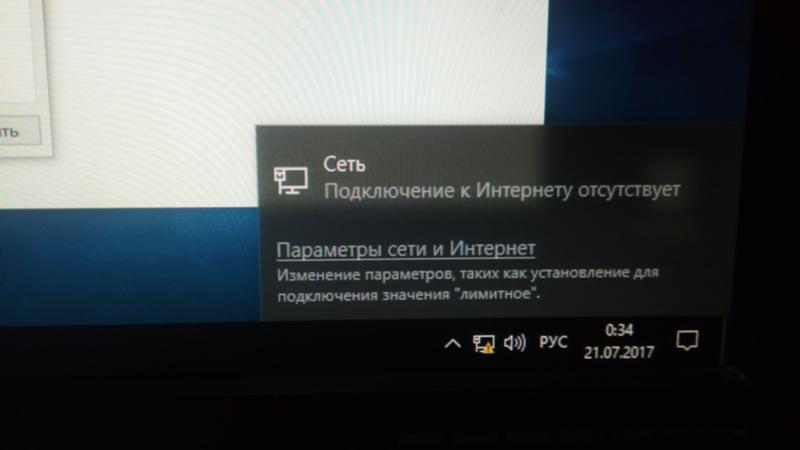 Выберите в нем свой тип подключения (Wi-Fi или Ethernet) и дважды кликните по его имени в правой половине окна.
Выберите в нем свой тип подключения (Wi-Fi или Ethernet) и дважды кликните по его имени в правой половине окна.