Почему на компьютере не открывается сайт YouTube.com
Видеохостинг YouTube.com, как и социальные сети, многим заменяет телевизор, прессу и живое общение. И остаться без него даже на время — все равно что погрузиться в информационный вакуум. Вот включаете вы компьютер, открываете Ютуб, чтобы заценить свежий ролик любимого блогера, а там… бесконечное вращение курсора, ошибка загрузки или еще какая-нибудь напасть. В общем, сайт не открывается. Ну как тут не прийти в отчаяние? Это ж вселенская катастрофа!
Катастрофа — возможно, но чаще всего ее масштаб ограничивается одним компьютером — вашим. Или даже одним браузером. Поэтому устранить ее последствия довольно просто. Но начнем с главного — с причин.
Почему не работает YouTube
Причин, из-за которых сайт сервиса перестает открываться или возникают проблемы с просмотром видео, несколько. Часть из них — меньшая, находится вовне и не зависит от наших действий. Попытки влиять на них, как правило, бесполезны — обычно приходится просто ждать и надеяться, что вопрос решится сам собой.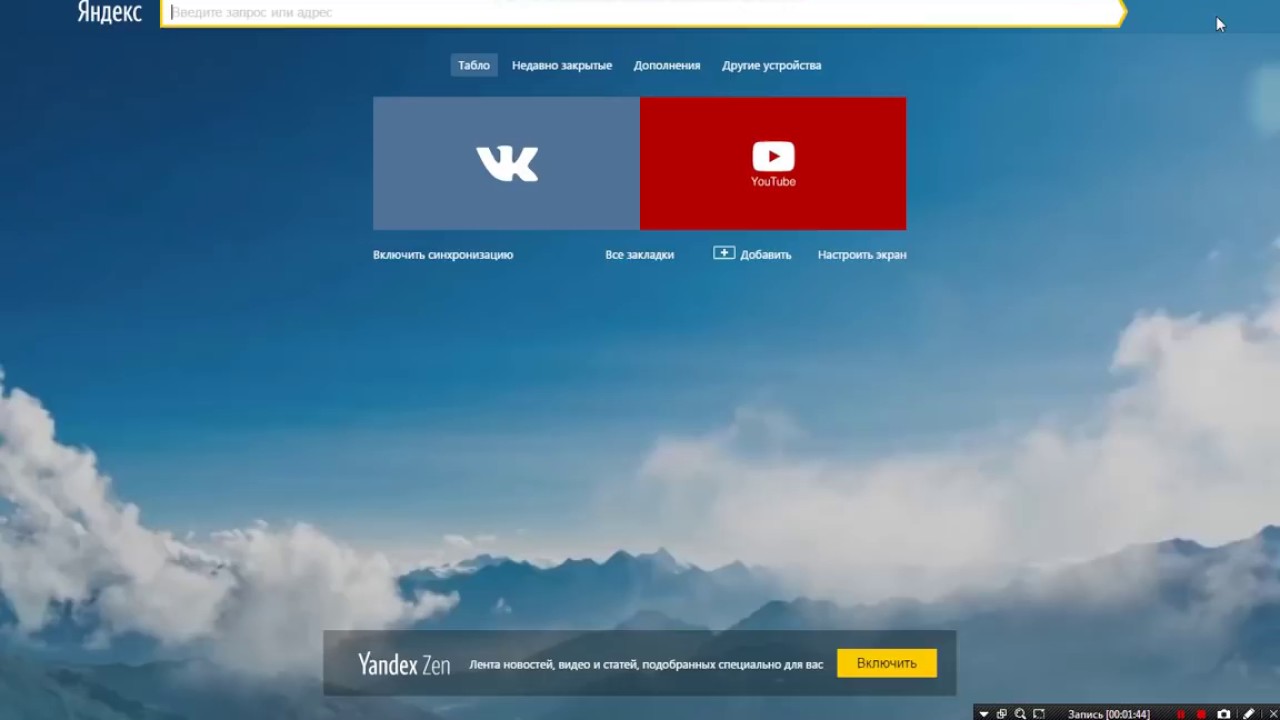 Зато вторая часть имеет корни на устройствах пользователей или внутри домашней сети. Вот с ними-то можно и нужно работать.
Зато вторая часть имеет корни на устройствах пользователей или внутри домашней сети. Вот с ними-то можно и нужно работать.
Внешних источников проблем с открытием Ютуба всего 3. Это:
- Блокировка сайта администратором сети. Самая заурядная причина отсутствия доступа к нему на рабочем месте или в учебном заведении.
- Блокировка сервисов Google или только YouTube в вашем регионе на уровне интернет-провайдера и выше. Если вы не житель Китая, то это обычно временно. Нет желания ждать? Тогда используйте сервисы VPN.
- Отключение YouTube на уровне самого веб-ресурса (сбой или технические работы). Бывает полным и частичным. Во втором случае сайт остается доступным, но не работает premium-подписка, теряется возможность войти в аккаунт или загрузить отдельные каналы. Это, как правило, тоже временно.
Внутренних причин гораздо больше. Вот они:
- Ошибка веб-браузера.
- Сбой в работе Adobe Flash Player или HTML5-плеера.
 Сайт при этом открывается, но ролики не воспроизводит. Или воспроизводит, но плохо: в них не работает звук, нет картинки, нет вывода на наушники либо возникают другие ошибки, связанные в том числе с элементами управления — кнопкой play, перемоткой и т. д.
Сайт при этом открывается, но ролики не воспроизводит. Или воспроизводит, но плохо: в них не работает звук, нет картинки, нет вывода на наушники либо возникают другие ошибки, связанные в том числе с элементами управления — кнопкой play, перемоткой и т. д. - Слишком низкая скорость Интернета, недостаточная для загрузки видео.
- Неверные сетевые настройки на уровне ПК или домашнего роутера.
- Доступ к видеохостингу заблокировали защитные программы. Чаще всего это случается по ошибке или из-за неправильных настроек сетевого экрана.
- Ютуб заблокировало вредоносное ПО, обитающее или ранее обитавшее в системе. Либо кто-то, имеющий доступ к компьютеру, так неудачно «пошутил». В самом простом и легкоустранимом случае блокировка создается с помощью файла hosts, но бывают и более изощренные способы.
- Родительский контроль. Если у мамы с папой есть основания считать, что вы слишком много времени проводите за просмотром роликов, а ваша учетная запись на компьютере не имеет админских прав, скорее всего, это тот самый случай.

Рассмотрим вторую группу причин поближе и разберемся, что мы можем сделать для восстановления работы сервиса.
Ошибки браузера
Сбой на уровне браузера «вывести на чистую воду» проще всего: достаточно попытаться открыть YouTube в другом браузере. Открылся? Ура, проблема локализована и, значит, почти решена.
Что делать, чтобы Ютуб снова заработал:
- Очистите кэш и cookies в браузере.
Это — первое и очень эффективное средство при некорректной работе сайтов или любых проблемах с их открытием. В большинстве веб-браузеров операция чистки выполняется через меню «История» — «Очистить историю посещений». На скриншоте ниже показано, что именно следует удалить.
- Отключите расширения, установленные в браузер.
Даже если они стоят 100500 лет и раньше из-за них проблем не возникало. Ведь без этого нельзя исключить, что сбой вызывает недавнее обновление одного из них. Для отключения расширений откройте их раздел в настройках браузера и нажмите возле каждого кнопку, обведенную рамкой на скриншоте.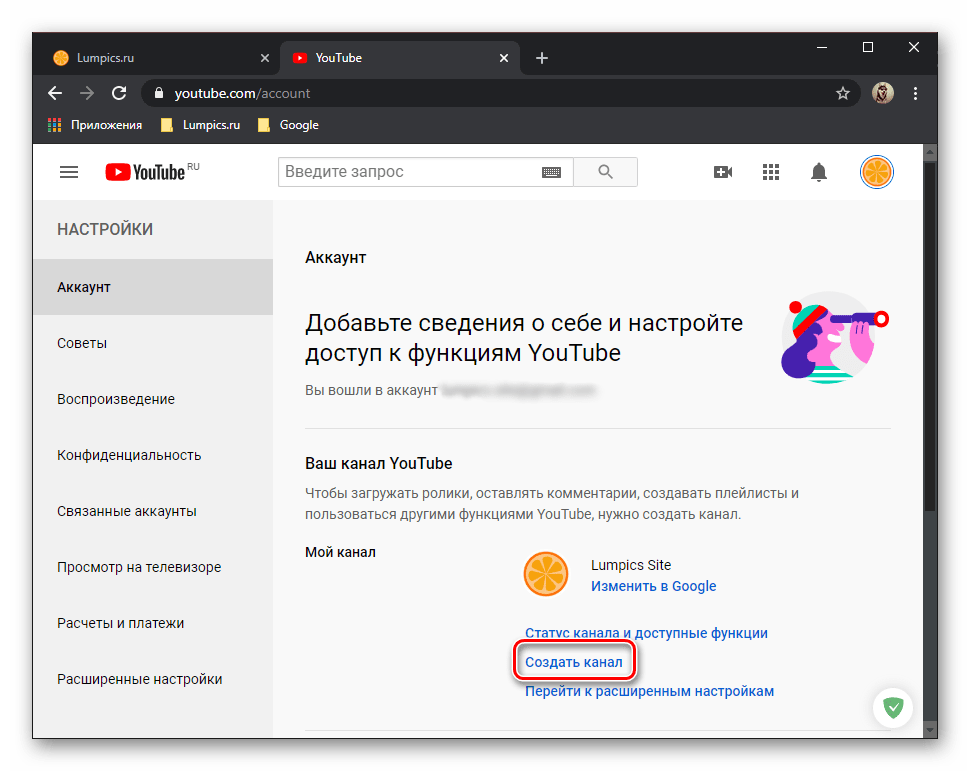 После этого перезагрузите программу.
После этого перезагрузите программу.
- Всевозможные неполадки на сайтах и проблемы с загрузкой страниц часто возникают в устаревших версиях браузеров. Если ваш веб-обозреватель давно не обновлялся, сделайте это сейчас.
Бывает и наоборот — в старой версии браузера всё работало отлично, а после обновления перестало. Если это ваш случай, исправить ситуацию поможет удаление новой и установка предыдущей версии. Однако чаще всего это невозможно, так как ее просто негде взять. Остается дожидаться, временно пользуясь другим браузером, когда проблему устранят сами разработчики.
Сбой Adobe Flash Player или HTML5-плеера
Если сайт Ютуба открывается, но видео не воспроизводится или тормозит, начните с обновления флеш-плеера Adobe. Загрузите его с официального сайта и после установки перезапустите обозреватель.
Не помогло? Самое время уведомить об этом Google. Щелкните по области просмотра правой клавишей мышки и выберите «Решить проблему с воспроизведением».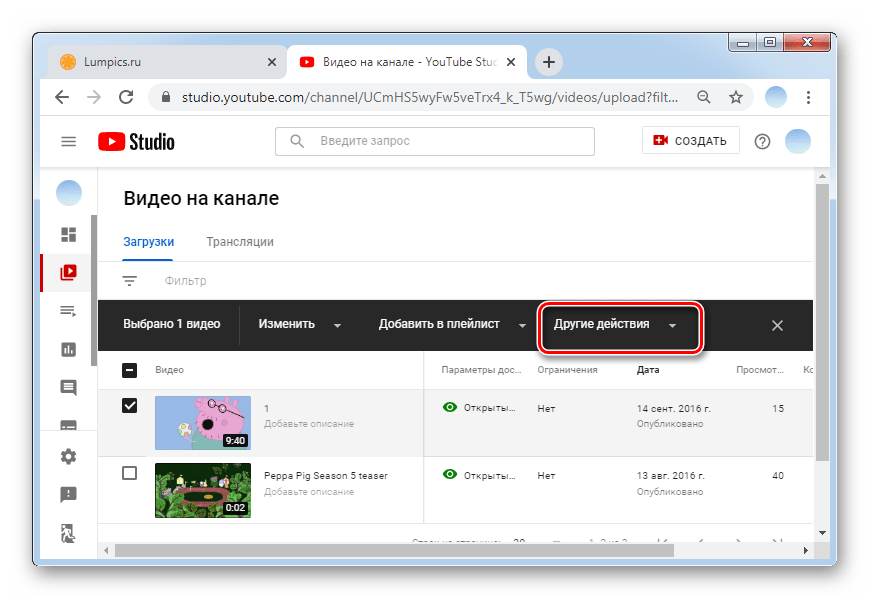 В форме, которая откроется следом, опишите ситуацию.
В форме, которая откроется следом, опишите ситуацию.
Пока специалисты Гугла усердно трудятся над поставленной вами задачей, откройте настройки плеера и поэкспериментируйте с параметром «Качество».
Следом перейдите в настройки браузера, найдите функцию «Аппаратное ускорение» и включите ее. Либо выключите, если она включена. Это тоже помогает во многих случаях.
Сбой возникает при просмотре роликов в плеере HTML5? Шестерка самых популярных браузеров — Google Chrome, Яндекс.Браузер, Opera, Firefox, Microsoft Edge и Apple Safari используют его по умолчанию, где это возможно. Чтобы проверить, включена ли в вашем веб-обозревателе поддержка HTML5 на сайте YouTube, откройте эту страницу и посмотрите, выглядит ли она так же, как на скриншоте ниже. Если нет, отметьте пункт «Переключиться на HTML5-проигрыватель» и перезапустите программу.
Сетевые неполадки
Определить, что проблема с заходом на YouTube или с показом видеороликов возникает из-за низкой скорости Интернета, несложно. Ведь в этом случае тормозит вся сеть и аналогичная картина наблюдается на разных сайтах. Кстати, в падении скорости не всегда виноват провайдер. Возможно, ваш интернет-канал просто сильно загружен. Например, потому что кто-то из членов семьи в это время качает торренты и смотрит кино онлайн на другом компьютере, который подключен к общему с вами роутеру.
Ведь в этом случае тормозит вся сеть и аналогичная картина наблюдается на разных сайтах. Кстати, в падении скорости не всегда виноват провайдер. Возможно, ваш интернет-канал просто сильно загружен. Например, потому что кто-то из членов семьи в это время качает торренты и смотрит кино онлайн на другом компьютере, который подключен к общему с вами роутеру.
Другие мультимедийные веб-ресурсы работают нормально? Тогда причина точно не в медленном Интернете. Она может крыться в настройках сети.
Если компьютер выходит во Всемирную паутину через роутер, начините диагностику с отключения его от домашней локалки и подключения к Интернету напрямую. А лучше создайте временный доступ к сети другого провайдера, например, используя в качестве модема телефон с 3G/4G. Работа видеохостинга восстановилась? Значит, определенно виноваты настройки.
- Первым делом убедитесь, что YouTube не внесен в список запрещенных сайтов. Откройте админ-панель роутера, зайдите в раздел управления правилами контроля доступа и просмотрите содержимое черного списка.
 Версия подтвердилась? Удалите запись. Если на вашей модели роутера нет функции создания списков разрешенных и запрещенных сайтов, переходите к следующему шагу.
Версия подтвердилась? Удалите запись. Если на вашей модели роутера нет функции создания списков разрешенных и запрещенных сайтов, переходите к следующему шагу. - Не выходя из админки, откройте раздел основных сетевых настроек и проверьте адреса DNS. Если там прописаны IP, не принадлежащие вашему провайдеру или известным публичным DNS-сервисам, удалите их.
- Проверьте настройки DNS в сетевом подключении на компьютере. В Виндовс 10 их удобно просматривать и редактировать через приложение «Параметры», раздел «Сеть и Интернет». Выберите в нем свой тип подключения (Wi-Fi или Ethernet) и дважды кликните по его имени в правой половине окна.
- Просмотрите содержимое файла Hosts. Где его искать и на что обращать внимание, подробно описано в этой статье. Там же приведены другие методы блокировки и разблокировки доступа к отдельным сайтам.
Вирусы, антивирусы и родительский контроль
Некоторые вредоносные программы блокируют доступ к веб-ресурсам, в том числе YouTube, чтобы обманом вынудить пользователя открыть похожий, но фальшивый (фишинговый) сайт и авторизоваться на нем — ввести логин и пароль.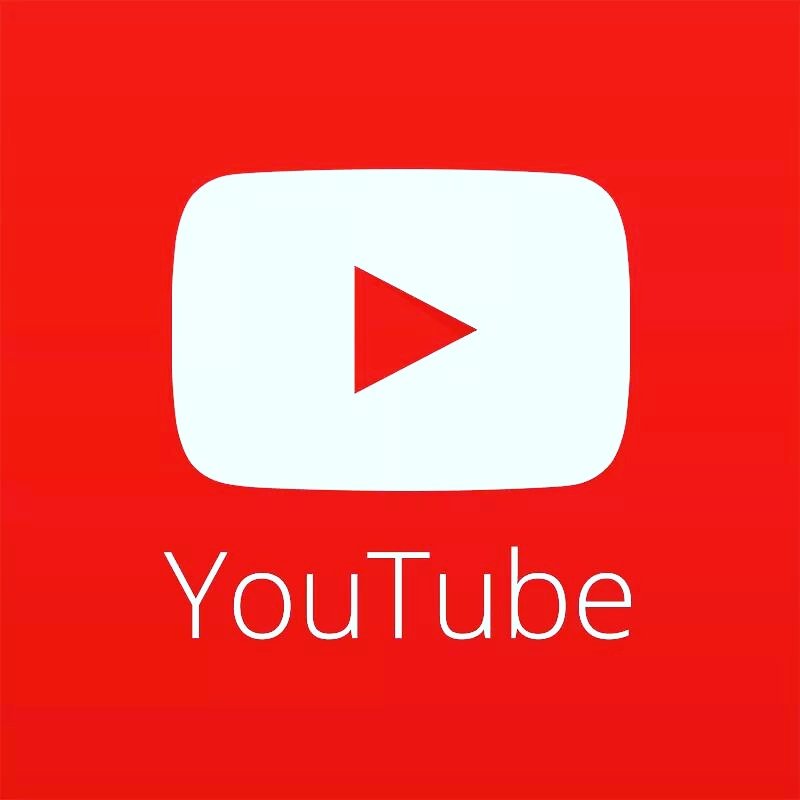 После того как данные утекают злоумышленникам, вирус, как правило, самоуничтожается, но блокировка остается.
После того как данные утекают злоумышленникам, вирус, как правило, самоуничтожается, но блокировка остается.
Как сказано выше, вирусы чаще всего блокируют сайты путем записей в Hosts. На втором месте — подмена адресов DNS. Как это проверить и устранить, вы уже знаете, но сначала просканируйте жесткий диск антивирусной программой со свежими базами.
Если с вирусами всё ясно — они вредят, то почему подобные сюрпризы преподносят антивирусы и сетевые экраны? Иногда из-за неправильных, точнее, излишне чувствительных настроек. Иногда — ошибочно. А бывает, что из-за попадания в вирусные базы части контента, например, рекламы, блокируется весь сайт.
Чтобы проверить эту версию, временно отключите антивирус с файерволом и попытайтесь зайти на Ютуб. Получилось? Нет, не оставляйте всё как есть. Просмотрите настройки защитных программ, поэкспериментируйте с уровнями срабатывания и выберите оптимальный. Если же сбой вызывает антивирус, временно или постоянно установите другой. Только не гуляйте по закоулкам сети без защиты.
Ну, а если «виновниками» блокировки любимого сервиса оказались родители, улаживать вопрос придется путем переговоров. Возможно, и правда не стоит столько времени проводить в Интернете. Ведь если быть постоянно онлайн, реальная жизнь незаметно пройдет мимо.
Ютуб — www.youtube.com — главная страница — смотреть бесплатно
Youtube — популярнейший видеохостинг. На Youtube можно искать и просматривать различные видео, завести личный аккаунт и даже зарабатывать на этом.
Кто очень часто залипает на Youtube, тому было бы удобно, если главной страницей в браузере была бы страница Youtube.
Браузеры у всех разные и по разному настраиваются. О том, как сделать Youtube главной страницей в браузерах Internet Explorer, Opera, Google Chrome, Mozilla Firefox рассмотрим ниже в этой статье.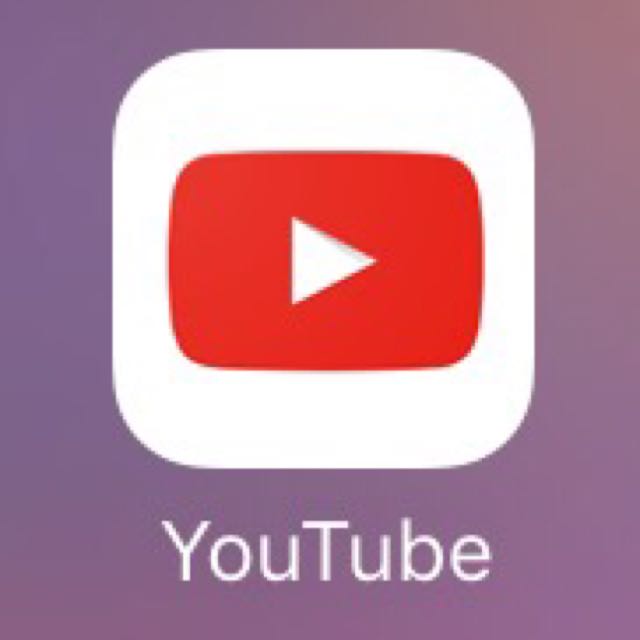
Ютуб — главная страница в браузере Internet Explorer
Internet Explorer — браузер, который начали разрабатывать с 1995 года. Это один из первых браузеров.
Как же установить Youtube главной страницей?
Сначала двойным кликом по значку браузера откройте его. Далее нужно найти настройки, они находятся в правом углу сверху. Значок в виде шестерёнки. Кликните по нему.
НастройкиОткроется меню настроек, в котором нужно найти и выбрать свойства обозревателя.
СвойстваПосле того, как откроются свойства браузера, в разделе Домашняя страница нужно указать адрес того сайта, который хотите сделать главной страницей. На данный момент это https://www.youtube.com/. Этот адрес нужно добавить в домашние страницы.
Свойства браузераПри следующем открытии браузера главной страницей будет Youtube.
Ютуб — главная страница в браузере Opera
Браузер Opera был разработан в 1994 году и до сих пор обновляется и дополняется.
А как же в этом браузере установить главную страницу и добавить Youtube? Об этом читайте дальше.
Сначала откройте браузер Opera.
Посмотрите в левый верхний угол и найдите значок Opera и нажмите на него.
Откроется меню браузера, в котором нужно выбрать Настройки.
Меню браузераКогда Вы зайдете в Настройки, нужно пролистать страницу вниз до раздела меню
Здесь нужно выбрать Открыть определенную страницу или несколько страниц и нажать на Добавить новую страницу.
Всплывет окошко, куда нужно будет ввести адрес страницы.
Адрес страницыВведите адрес Ютуба и нажмите добавить. Теперь Youtube — главная страница в Opere.
Ютуб — главная страница в браузере Google Chrome
Сделать Youtube главной страницей в браузере Google Chrome — проще простого.
Если у Вас нет браузера Google Chrome, то скачайте и установите его.
Если всё уже установлено, откройте браузер Google Chrome.
В правом верхнем углу найдите значок в виде вертикальных трёх точек. Это значок настроек. Нажмите туда.
Настройки ГуглПосле чего выберите Настройки.
НастройкиОткроются настройки браузера. Эту страницу нужно пролистать вниз до Запуск Chrome.
Запуск ChromeЗдесь нужно выбрать пункт Заданные страницы и Добавить страницу.
В поле адрес сайта введите адрес Ютуба и нажмите Добавить.
Адрес сайтаВы справились с этой задачей! Ютуб — теперь главная страница в Google.
Ютуб — главная страница в браузере Mozilla Firefox
В браузере Mozilla Firefox очень просто установить любой нужный Вам сайт на главную страницу.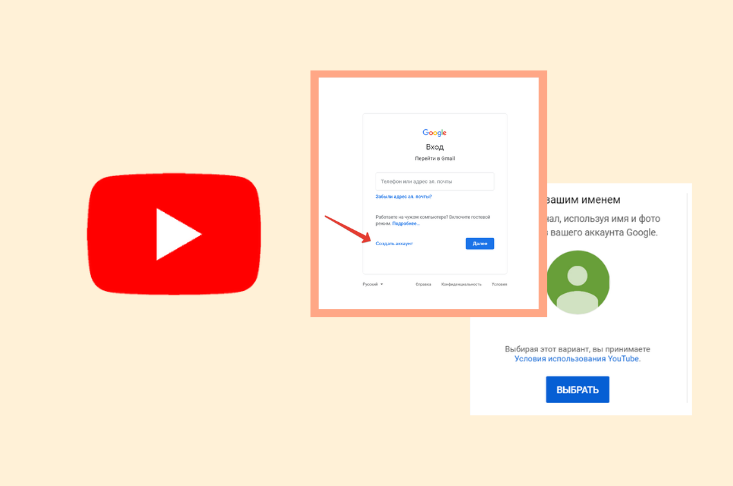
Если у Вас не установлен браузер Мозилла, то его нужно скачать и установить, а после чего уже открыть.
Итак, кликните по значку браузера Мозилла два раза и откройте.
И, как у многих браузеров, в правом верхнем углу найдите значок в виде трёх горизонтальных черточек и нажмите на него.
НастройкиНайдите в выпавшем меню Настройки и жмите туда.
МенюПеред Вами откроется меню настроек, в котором 5 вкладок:
ВкладкиОни находятся слева. Вам нужно выбрать вкладку Начало.
И написать в поле Домашняя страница адрес нужного сайта.
В данном случае это http://youtube.com
Домашняя страницаЗакройте настройки и откройте браузер снова. Вы увидите, что главной страницей в браузере Mozilla Firefox стала страница Ютуб.
Видеохостинг ютуб. Что такое YouTube и как им пользоваться
Что такое YouTube и как им пользоваться
YouTube (youtube.com) – это сайт для публикации видео в интернете. На него можно загрузить файлы любой продолжительности и качества. Размера они тоже могут быть почти любого — до 128 ГБ. Фактически ютуб это такой сборник разного видео.
Сегодня этот сайт является самым популярным в мире видеохостингом и принадлежит корпорации Google. Сервис ежедневно посещают миллионы посетителей, и он каждую минуту пополняется сотнями новых видео — чтобы пересмотреть их все не хватит и целой жизни. Здесь и короткие смешные ролики, и музыкальные клипы, и телевизионные передачи и даже полноценные фильмы.
Большинство пользователей приходят на этот сайт в поиске развлечений и смешных роликов, другие же ищут информацию для обучения и саморазвития, третьи — сами публикуют видео.
Как смотреть видео на youtube
Открываем сайт youtube.com и видим примерно такую картину:
Если опускаться по странице, будут появляться другие темы и другие ролики.
Возможно, многие (или даже все) эти темы покажутся вам глупыми и неинтересными. А какие-то даже противными. Но не стоит по ним судить о ресурсе в целом. Ведь пока вы не посмотрите пару-тройку роликов, ютуб будет предлагать нечто среднее – то, что нравится большинству.
Другое дело, когда он уже будет кое-что о вас знать. Например, вот как выглядит сайт у человека, который интересуется садоводством:
Смотреть видео здесь очень просто: нужно всего лишь нажать на интересующий ролик. Откроется страница, на которой он начнет проигрываться.
Часто на видео как бы наклеены рекламные вставки. Обычно они через какое-то время сами исчезают, но если этого не происходит, блоки можно закрыть самому — нажать на небольшой крестик справа.
Если навести на видео курсор, то в нижней части появятся кнопки управления. Разобраться в них нетрудно – они практически такие же, как у любого плеера. Кроме того, при наведении на каждую из них появляется подсказка.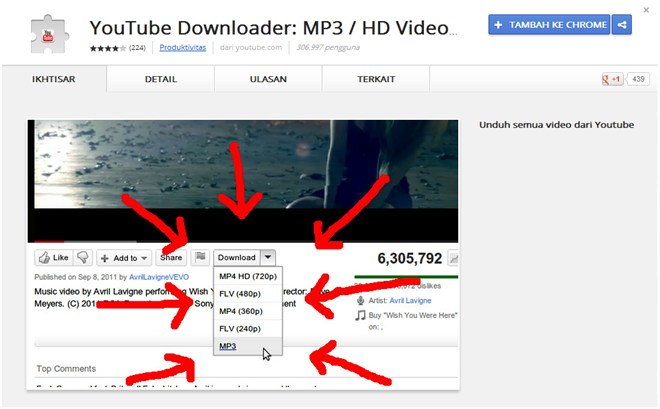 Одна из самых важных кнопок – последняя. Нажав на нее, видео расширится на весь экран.
Одна из самых важных кнопок – последняя. Нажав на нее, видео расширится на весь экран.
Какой бы ролик вы ни смотрели, в правом верхнем углу страницы будет логотип YouTube. При нажатии на него откроется главная страница сайта. Таким образом, где бы вы ни находились, всегда можно вернуться в начало.
Слева от логотипа находится элемент с тремя горизонтальными полосками. При нажатии на него будет показываться или, наоборот, скрываться меню навигации по сайту. Пункты меню могут быть разными в зависимости от вашего «статуса» – зарегистрированы вы на видеохостинге или нет.
Как искать видео
Искать видео очень просто: на любой странице сайта вверху есть поисковая строка. Вот туда и печатаем то, что хотим найти.
По запросу появятся отдельные ролики, а иногда и целые каналы (сборники видео).
Запросы могут быть на любую тему – примерно такие, как вы вводите в Яндекс или Гугл. Единственное, что искать бесполезно, это видео на запрещенные темы – такие ролики практически сразу удаляются из системы.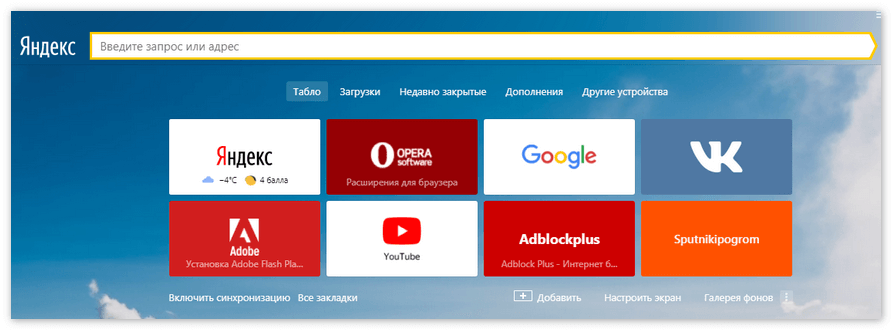
А также вы не найдете здесь, то, что защищено законом об авторском праве. Это означает, что на ютубе практически нет популярных фильмов и сериалов. За исключением тех, что выкладывают сами авторы/владельцы.
Каналы
Все видео, которые есть на ютубе, собраны в отдельные группы. Называются они «каналы».
Канал – это такой сборник видео от одного автора. Автором может быть не только человек, но и организация.
Каждому зарегистрированному пользователю выделяется собственный канал, куда буду складываться все его ролики.
Этот канал можно настроить, как захочется: добавить название, описание, подходящую картинку. Например, назвать его не своим именем-фамилией, а как-то по-другому.
Такая система очень удобна, ведь на каждый канал можно подписаться. И когда автор загрузит новый ролик, подписчик это увидит.
Регистрация на YouTube
Так как видеохостинг YouTube принадлежит Google, то отдельно на нем регистрироваться не нужно. Достаточно иметь аккаунт в Гугле (например, почту gmail.com).
Достаточно иметь аккаунт в Гугле (например, почту gmail.com).
Если аккаунта в Гугле нет, ничего страшного — сайт работает и без этого. Просто им не так удобно пользоваться.
Зачем нужна регистрация
Нужна она даже не для того, чтобы открыть свой канал и загружать туда ролики. Основная причина – удобство.
1. Можно подписаться на любой понравившийся канал.
Тогда в раздел «Подписки» будут добавляться новые видео оттуда. Подписаться можно на любое количество каналов.
2. Сохраняются все ролики, которые смотрел пользователь.
В разделе «Просмотренные» отображаются все видео, которые пользователь смотрел на сайте youtube (да и на других сайтах тоже).
Эти записи, конечно же, можно удалить, причем как целиком, так и частично (например, убрать только один ролик из списка).
3. Появляется возможность отложенного просмотра.
Если навести курсор на любой ролик, справа внизу появится небольшая картинка с часами.
Нажав на нее, видео отправится в раздел «Посмотреть позже» и в любой момент его можно будет там найти.
4. Можно оценивать ролики и добавлять к ним комментарии.
5. Ну, и, конечно же, можно будет создать свой канал и загрузить туда видео из компьютера или телефона.
Для регистрации на YouTube нужно всего-навсего иметь почту на Гугл (gmail.com). Если она у вас есть, то в ютубе вы уже зарегистрированы. А если нет, то можно бесплатно создать по вот этой инструкции.
Автор: Илья Кривошеев
Как вести прямую трансляцию на YouTube
Что такое аппаратный кодировщик?
Аппаратный кодировщик — это устройство, специально разработанное для потоковой передачи, захвата, записи видео или всех трех.
Запуск прямой трансляции на YouTube с помощью аппаратного кодировщика дает ряд преимуществ по сравнению с Интернетом и мобильным устройством. Это делает аппаратные кодировщики лучшим средством для компаний, снимающих важные события, такие как концерты или спортивные игры, а также для всех, кто хочет улучшить внешний вид своих прямых трансляций. Хотя прямая трансляция на YouTube с помощью аппаратного кодировщика может показаться сложной, преимущества использования одного более чем компенсируют время, необходимое для изучения этого.
Хотя прямая трансляция на YouTube с помощью аппаратного кодировщика может показаться сложной, преимущества использования одного более чем компенсируют время, необходимое для изучения этого.
По сути, аппаратные кодировщики значительно упрощают создание безупречных многокамерных прямых трансляций, которые обязательно произведут впечатление и увлекут вашу аудиторию. Как? Многие аппаратные кодеры включают в себя несколько входов для видео и профессионального звука, поэтому вы можете подключать и передавать потоковую передачу с камер HDMI и SDI, ноутбуков, планшетов, микрофонов XLR или TRS и т. Д.И как специализированные устройства, аппаратные кодировщики часто работают лучше, чем программные кодеры. Это потому, что программные кодировщики должны делиться ресурсами с вашей операционной системой и всеми процессами, работающими в фоновом режиме.
На рынке представлен широкий спектр оборудования для потокового вещания, поэтому невозможно написать подробное руководство по обеспечению работы аппаратных кодировщиков с YouTube.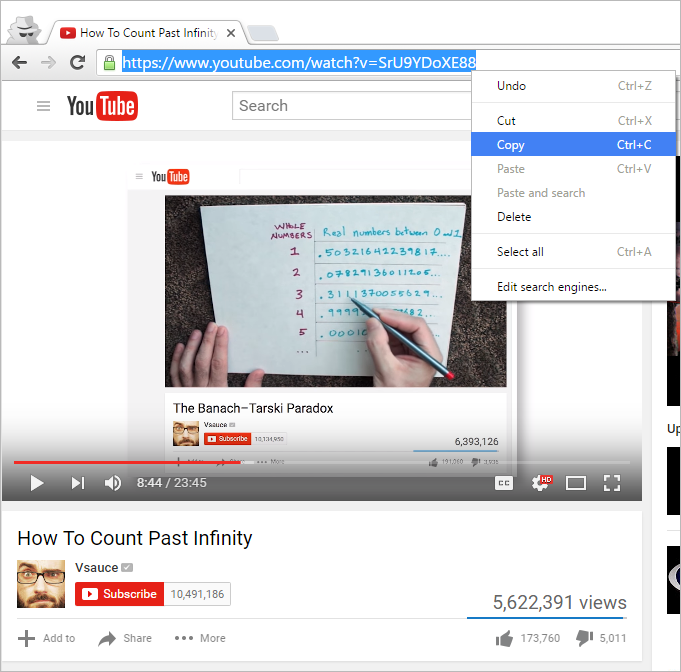 По этой причине мы расскажем, как вести прямую трансляцию на YouTube с помощью кодировщика Pearl и Webcaster X2.Если вы не используете систему Pearl или Webcaster X2, мы рекомендуем вам ознакомиться с пользовательской документацией на свое устройство или обратиться к производителю.
По этой причине мы расскажем, как вести прямую трансляцию на YouTube с помощью кодировщика Pearl и Webcaster X2.Если вы не используете систему Pearl или Webcaster X2, мы рекомендуем вам ознакомиться с пользовательской документацией на свое устройство или обратиться к производителю.
Pearl Mini или Pearl-2
Для более подробного изучения того, как настроить Pearl Mini или Pearl-2 для оптимальной потоковой передачи, ознакомьтесь с нашим руководством для начинающих в режиме реального времени. Вот сокращенная версия:
- На YouTube нажмите кнопку «Создать видео или публикацию» в правом верхнем углу экрана.
- Выберите «Выйти».
- В панели управления YouTube Live щелкните «Поток» на верхней панели навигации.
- Назовите свой поток, выберите параметр конфиденциальности, добавьте описание, выберите подходящую категорию и загрузите эскиз.
- Решите, хотите ли вы транслировать сейчас или запланировать мероприятие на потом.

- Нажмите «Создать поток». Должно появиться окно со списком «Имя / ключ потока» (сохранить эту строку символов в секрете) и «URL-адрес потока». Если этого не произошло или вы случайно закрыли его, поищите эту информацию в нижнем левом углу панели управления трансляцией.
- Войдите в веб-интерфейс Pearl. На боковой панели навигации выберите «Streaming» под каналом, который вы хотите транслировать в прямом эфире.
- Скопируйте «URL-адрес потока» и имя / ключ потока »с YouTube в поля« URL-адрес »и« Имя потока »соответственно.
- Нажмите «Применить».
- Если вы готовы начать прямую трансляцию, нажмите «Пуск» в правом верхнем углу меню потоковой передачи веб-интерфейса Pearl.
- Если вы запланировали прямую трансляцию на YouTube на более позднее время, нажмите «Старт» в правом верхнем углу веб-интерфейса Pearl в заданное время.Вернитесь в комнату управления YouTube Live; вы должны увидеть окно предварительного просмотра потока.
 Нажмите «В прямом эфире» в правом верхнем углу, чтобы начать прямую трансляцию на YouTube.
Нажмите «В прямом эфире» в правом верхнем углу, чтобы начать прямую трансляцию на YouTube.
Вы в прямом эфире на YouTube! Если ваша прямая трансляция была незапланированной, выберите «Стоп» в веб-интерфейсе Pearl, когда трансляция закончится. Если вы запланировали мероприятие, вместо этого завершите трансляцию через YouTube.
Ведущие Live @ Epiphan покажут вам, как вести прямые трансляции на YouTube с помощью аппаратного кодировщика Pearl.
Вебкастер X2
Подробные инструкции о том, как вести прямую трансляцию на YouTube с помощью Webcaster X2, см. В нашем пошаговом руководстве пользователя. Вот сокращенная версия:
- Дважды щелкните кнопку питания на боковой стороне Webcaster X2, пока не увидите логотип YouTube на ЖК-дисплее устройства.
- Перейдите на google.com/device в своем браузере. Войдите в свою учетную запись Google, если вы еще не вошли в систему.
- Введите код, отображаемый на ЖК-экране Webcaster X2, и нажмите «Далее».
 ”
” - Разрешите Webcaster X2 подключиться к вашему каналу YouTube.
- Посетите youtube.com/live_dashboard, задайте заголовок и описание, а также выберите настройку конфиденциальности.
- Нажмите кнопку питания Webcaster X2, чтобы начать работу.
Это так просто. Дважды нажмите кнопку питания, чтобы перейти в автономный режим, когда будете готовы остановить потоковую передачу.
3 способа смотреть видео без рекламы на YouTube
В настоящее время растет число рекламодателей, которые переходят на YouTube, чтобы купить видеорекламу для продвижения своих продуктов и услуг.Это означает, что вы будете видеть все больше и больше рекламы, если будете регулярно смотреть видео на YouTube. К счастью, рекламу на YouTube можно перестать видеть. Удалив их, ваше видео может воспроизводиться до конца без необходимости нажимать кнопку «Пропустить», чтобы пропустить рекламу. Есть 3 способа смотреть видео без рекламы на YouTube.
1. Подписка на YouTube Premium
Подписка на YouTube Premium
Поклонники YouTube могут подписаться на YouTube Premium и наслаждаться просмотром видео без рекламы.Стоимость подписки составляет несколько долларов в месяц, и она не накладывает никаких ограничений на количество видео, которые вы можете смотреть на YouTube. Подписчики также получат доступ к Google Play Music. YouTube Premium может работать как на телефоне, так и на настольном компьютере.
2. Используйте программное обеспечение для блокировки рекламы, чтобы заблокировать рекламу на YouTube
Другой вариант — использовать программное обеспечение для блокировки рекламы, чтобы удалить рекламу на YouTube. Если вы хотите смотреть видео YouTube без рекламы на своем телефоне, вы должны использовать мобильную версию программного обеспечения для блокировки рекламы.Если ваш телефон основан на Android, вы должны загрузить программное обеспечение для блокировки рекламы, совместимое с Android. Если у вас телефон iOS, вам необходимо загрузить совместимое с iOS программное обеспечение для блокировки рекламы.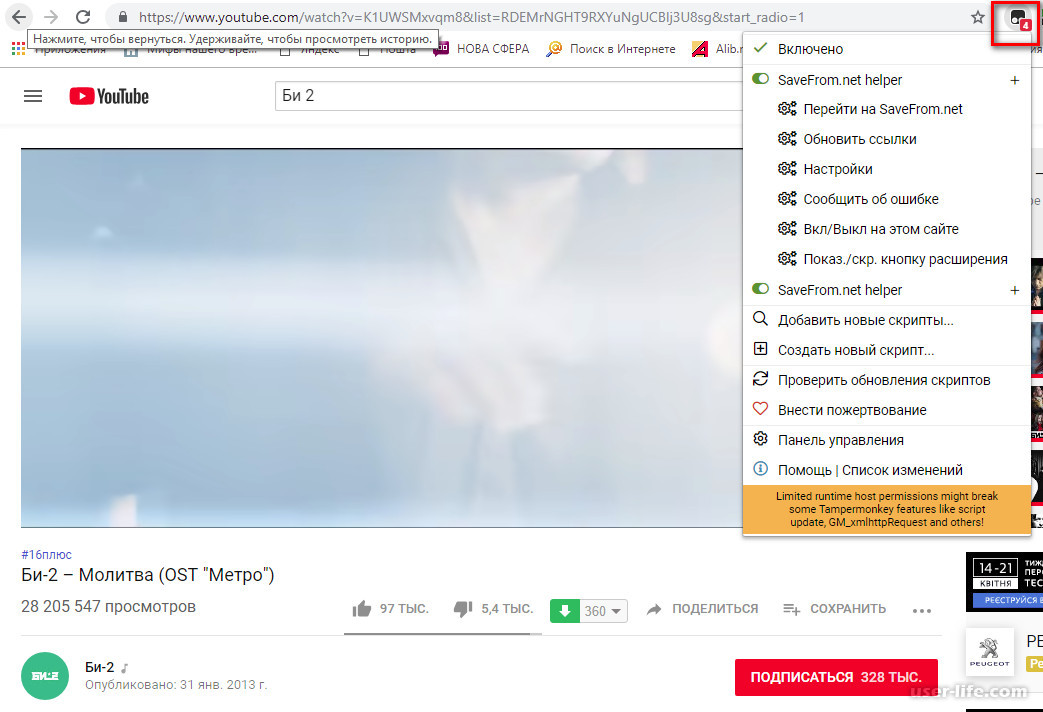
Если вы решите использовать программу для блокировки рекламы, вы не сможете использовать собственное приложение YouTube. Причина в том, что приложение YouTube является одним из тех приложений, которые не дают разрешения на использование сторонних сертификатов для безопасных соединений. Замена сертификата YouTube сторонним сертификатом — важный шаг, который должен быть реализован программой блокировки рекламы, чтобы разблокировать рекламу.В последнем обновлении Android встроенное приложение YouTube не запускается при замене стороннего сертификата.
Преимущество использования стороннего приложения для просмотра видео на YouTube заключается в том, что вам не нужен root-доступ. Стороннее приложение будет работать на большинстве устройств Android. Обратной стороной является то, что существует риск того, что разработчик может получить доступ к вашим личным данным, например, то же самое происходит в собственном приложении YouTube, так как вам потребуется предоставить им разрешение на доступ к вашим данным. Устанавливать приложение неизвестного разработчика опасно, поскольку вы никогда не узнаете, что приложение создано для взлома телефона пользователя и кражи важной информации.
Устанавливать приложение неизвестного разработчика опасно, поскольку вы никогда не узнаете, что приложение создано для взлома телефона пользователя и кражи важной информации.
Поэтому, если вы хотите использовать стороннее приложение, обязательно проверьте, популярно ли оно и сколько раз оно было загружено. Если приложение загружается много раз, значит, ему можно доверять и его безопасно скачивать. Кроме того, стороннее приложение не обновляется регулярно. Приложение может стать недоступным в любой момент, так как предоставляется бесплатно.
3. Смотрите видео с YouTube в браузере телефона
Другой вариант — смотреть видео с YouTube в браузере телефона. Блокировщики рекламы не могут блокировать рекламу во многих веб-браузерах, кроме Safari. Преимущество открытия YouTube в Safari в том, что его шаблон загружается с минимальными неудобствами. Если вы хотите сохранить собственное приложение, просто создайте ярлык с другим значком, который не выглядит так же, как значок ярлыка собственного приложения.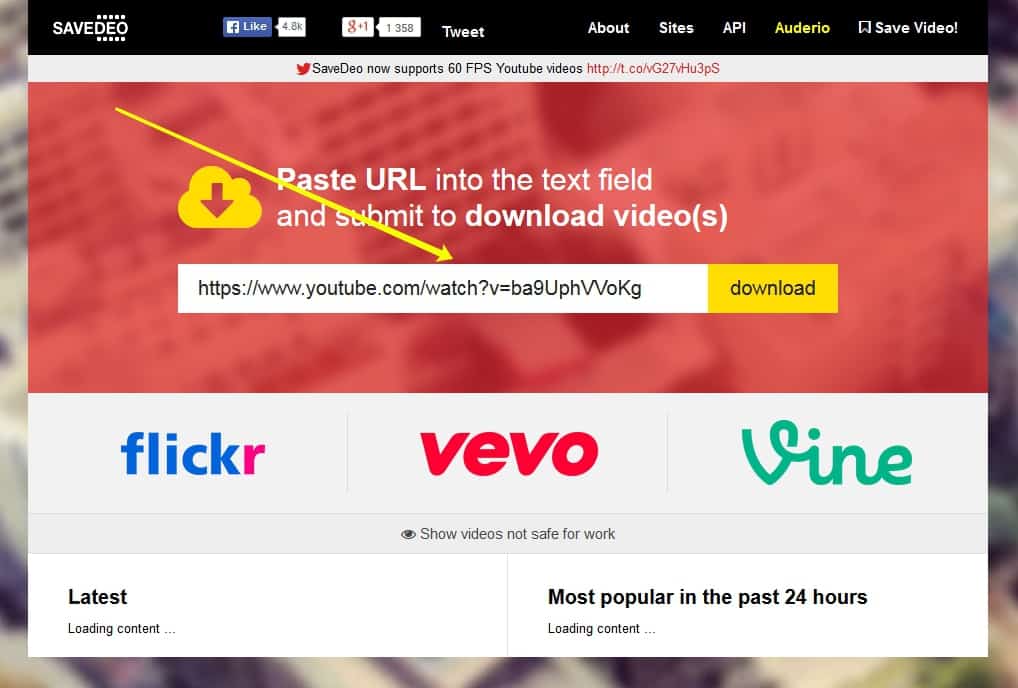 Таким образом, вы сможете легко получить доступ к приложению с домашнего экрана.
Таким образом, вы сможете легко получить доступ к приложению с домашнего экрана.
Если вы используете стороннее приложение YouTube, вы сможете использовать программу блокировки рекламы, такую как AdGuard, для блокировки рекламы в видеороликах YouTube. В стороннем приложении YouTube обычно есть встроенный блокировщик всплывающих окон, но он обычно не работает должным образом при отключении рекламы на YouTube. Кроме того, если он отключит рекламу на YouTube, он может вместо этого отображать свою собственную рекламу для монетизации приложения. С помощью AdGuard вы можете раз и навсегда отключить все типы рекламы на YouTube и на странице браузера, которую вы просматриваете.Узнайте больше на https://adguard.com/en/article/how-to-block-ads-on-youtube.html
Если вы все еще видите рекламу после включения программы блокировки рекламы, вам следует зайти в настройки и убедиться, что она отключена или настроена неправильно. Вы должны убедиться, что сайт, на котором вы не хотите видеть рекламу, не отфильтрован в белом списке.
Как полностью заблокировать YouTube?
Несомненно, YouTube — САМЫЙ увлекательный сайт / приложение в Интернете. Во всем мире люди ежедневно просматривают более 1 миллиарда часов видео на YouTube, превосходя просмотры Netflix и Facebook вместе взятые! Кроме того, вы можете использовать YouTube более чем на 80 языках, что охватывает почти 95% интернет-пользователей.Нет другого типа контента, который привлекает такое внимание, виральность, вовлеченность и азарт. Улучшения в технологиях мобильных сетей и быстрый рост проникновения широкополосной связи помогли повысить популярность видео среди потребителей. Ежедневно на YouTube просматривается более пяти миллиардов видео, и каждую минуту на YouTube загружается более 300 часов видео! И более 70% просмотров поступает только с мобильных устройств, которые всегда под рукой и их можно носить куда угодно (в кровать, в туалет или даже во время вождения).
Почему одного видео на YouTube никогда не бывает
YouTube создан, чтобы держать вас на крючке. Встроенный поиск YouTube и алгоритмы на основе искусственного интеллекта работают с удивительной точностью, демонстрируя «рекомендуемые видео», которые просто невозможно игнорировать. Таким образом, хотя изначально вы намеревались посмотреть просто милое «видео с кошками», вы можете в конечном итоге в течение следующих нескольких часов переедать аналогичный «вызывающий привыкание» контент, который вам подает «система рекомендаций YouTube».А благодаря функции автовоспроизведения рекомендуемых видео на YouTube пользователи с большей вероятностью наткнутся на управляемую алгоритмом «кроличью нору», что обеспечивает плавный переход от одного видео к другому. Google, похоже, осознал серьезность существующих проблем и разработал инструменты, чтобы позаботиться о своем цифровом благополучии; но эти меры вряд ли оказались эффективными в борьбе с вызывающим привыкание популярными видео YouTube, поскольку они часто скрыты в очень сложных условиях.
Встроенный поиск YouTube и алгоритмы на основе искусственного интеллекта работают с удивительной точностью, демонстрируя «рекомендуемые видео», которые просто невозможно игнорировать. Таким образом, хотя изначально вы намеревались посмотреть просто милое «видео с кошками», вы можете в конечном итоге в течение следующих нескольких часов переедать аналогичный «вызывающий привыкание» контент, который вам подает «система рекомендаций YouTube».А благодаря функции автовоспроизведения рекомендуемых видео на YouTube пользователи с большей вероятностью наткнутся на управляемую алгоритмом «кроличью нору», что обеспечивает плавный переход от одного видео к другому. Google, похоже, осознал серьезность существующих проблем и разработал инструменты, чтобы позаботиться о своем цифровом благополучии; но эти меры вряд ли оказались эффективными в борьбе с вызывающим привыкание популярными видео YouTube, поскольку они часто скрыты в очень сложных условиях.
Хотя многие пользователи YouTube сообщают о компульсивном переедании, наблюдается тревожный рост такого чрезмерного поведения среди детей и подростков. Согласно недавней переписи населения здравого смысла, сравнивавшей результаты более раннего исследования, проведенного в 2017 году:
Согласно недавней переписи населения здравого смысла, сравнивавшей результаты более раннего исследования, проведенного в 2017 году:
- Количество времени, которое дети проводят за просмотром онлайн-видео в день, увеличилось вдвое.
- Доля маленьких детей, которые смотрят онлайн-видео каждый день, увеличилась с 24% до более чем трети (34%).
Бесконечный поток контента в сочетании с давлением сверстников и FOMO толкает детей в порочный круг навязчивого использования Интернета. И, по словам Джеффа Налина, психолога и соучредителя лечебного центра Paradigm для подростков, компульсивное использование Интернета и депрессия идут рука об руку для все большего и большего числа сегодняшних детей и подростков.
YouTube может быть неприемлемым для детей
Согласно исследованиям, проведенным в Pew Research Center, «YouTube стал ключевой платформой для детей младшего и старшего возраста.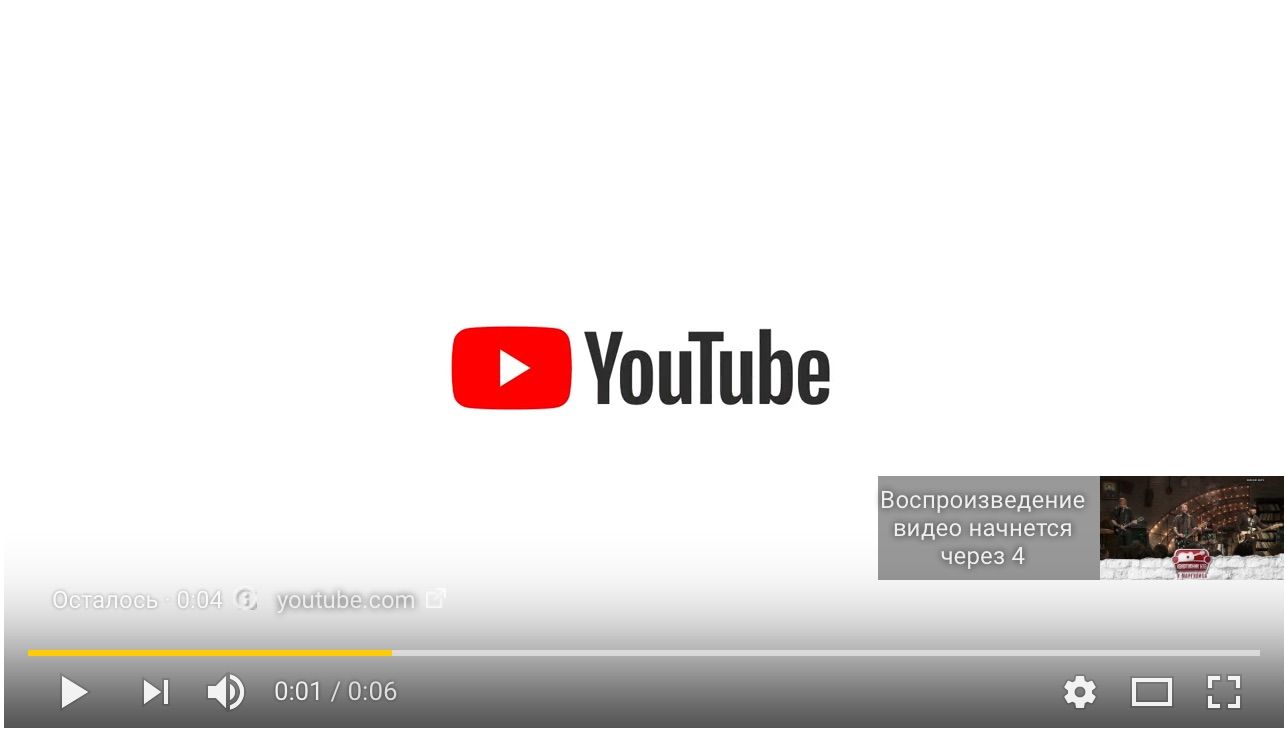 89% родителей детей в возрасте от 5 до 11 лет говорят, что их ребенок смотрит видео на YouTube, также как и 81% родителей, у которых есть ребенок в возрасте от 3 до 4 лет, и 57% родителей, у которых есть ребенок в возрасте 2 лет и младше. И хотя большинство родителей, чей ребенок использует YouTube, используют платформу для развлечения и обучения своих детей, большинство этих родителей обеспокоены тем, что их ребенок может увидеть неприемлемый контент на сайте обмена видео «.
89% родителей детей в возрасте от 5 до 11 лет говорят, что их ребенок смотрит видео на YouTube, также как и 81% родителей, у которых есть ребенок в возрасте от 3 до 4 лет, и 57% родителей, у которых есть ребенок в возрасте 2 лет и младше. И хотя большинство родителей, чей ребенок использует YouTube, используют платформу для развлечения и обучения своих детей, большинство этих родителей обеспокоены тем, что их ребенок может увидеть неприемлемый контент на сайте обмена видео «.
Хотя зависимость от YouTube остается серьезной проблемой для родителей, на платформе есть и другие риски, которые стали заметны в последние 2 года.Логан Пол, 22-летний звезда YouTube с более чем 15 миллионами подписчиков, подвергся резкой критике за размещение видео с участием молодого человека, который, похоже, недавно повесился. Другой популярный влогер, PewDiePie, был обвинен в пропаганде антисеметизма на своем канале. Также поступали тревожные сообщения о видеороликах, в которых герои мультфильмов, популярные среди детей (например, «Щенячий патруль» и «Свинка Пеппа»), совершают жестокие и зачастую неприемлемые действия. В прошлом BuzzFeed News предоставлял YouTube примеры видеороликов, изображающих детей в компромиссных, тревожных и даже оскорбительных ситуациях.Даже YouTube Kids, который был разработан как цифровая гавань для детей, не остался без внимания; с искусно замаскированными видео, ускользающими от фильтров.
В прошлом BuzzFeed News предоставлял YouTube примеры видеороликов, изображающих детей в компромиссных, тревожных и даже оскорбительных ситуациях.Даже YouTube Kids, который был разработан как цифровая гавань для детей, не остался без внимания; с искусно замаскированными видео, ускользающими от фильтров.
«Алгоритмы не заменяют вмешательство человека … вам нужны люди», — говорит г-н Голин, чья группа и Центр цифровой демократии подали в 2015 году жалобу на YouTube Kids в Федеральную комиссию по торговле. Но у YouTube чуть более 10 000 модераторов контента, которые ежедневно обрабатывают более 5 000 000 000 просмотров видео; это все равно что искать иголку в стоге сена!
Что могут сделать родители?
Как минимум, родители должны настроить родительский контроль YouTube, чтобы лучше фильтровать контент на платформе.Вот 4 способа установить родительский контроль на YouTube и защитить себя от неприемлемого контента. Однако в некоторых случаях могут потребоваться дополнительные меры для блокировки YouTube наряду с некоторыми из мер, упомянутых выше. Итак, вот 7 способов, которыми вы можете частично / полностью заблокировать YouTube на различных платформах:
Итак, вот 7 способов, которыми вы можете частично / полностью заблокировать YouTube на различных платформах:
Как заблокировать канал YouTube
YouTube наполнен забавными, невинными и обучающими видео, перемежающимися с неприемлемым контентом, загруженным сомнительными каналами.Но YouTube не предоставляет простой способ заблокировать канал. Однако вот несколько косвенных способов заставить YouTube не показывать контент с определенного канала:
На главной странице YouTube найдите видео с канала, который вы хотите заблокировать. Нажмите на 3 вертикальные точки под рассматриваемым видео и выберите в раскрывающемся меню «Не интересно» или «Не рекомендовать канал». Аналогичным образом при просмотре видео и обнаружении неприемлемой рекомендации нажмите на 3 точки под рассматриваемым видео и выберите «Не интересно»; как ни странно YouTube не предоставляет здесь опцию «Не рекомендовать канал».Эти шаги помогут YouTube предоставить вам более подходящие рекомендации.

Сохраняющиеся опасения:
- Эта тактика может быть в лучшем случае только реактивной мерой.
- Каналы, которые не были «помечены» или «удалены», всегда могут показывать зрителям оскорбительное / неприемлемое видео.
- Расширения, подобные упомянутому выше, довольно часто дают сбой. И когда они действительно работают надежно, они ограничиваются только компьютерами и определенными браузерами!
Заблокируйте YouTube с ограничениями времени использования Mobicip
Дети обычно смотрят видео прямо перед сном или тайком съедают их до поздней ночи.Это нарушает их цикл сна и в конечном итоге влияет на качество сна. По данным Национального фонда сна: «Те, кто проводит много времени перед экраном, как правило, ложатся спать позже, засыпают дольше и спят меньше часов, чем те, кто меньше взаимодействует с этими устройствами» . Американская академия медицины сна (AASM) в своем исследовании, одобренном Американской академией педиатрии (AAP), отмечает, что: « Регулярный сон меньше рекомендованного количества часов связано с проблемами внимания, поведения и обучения.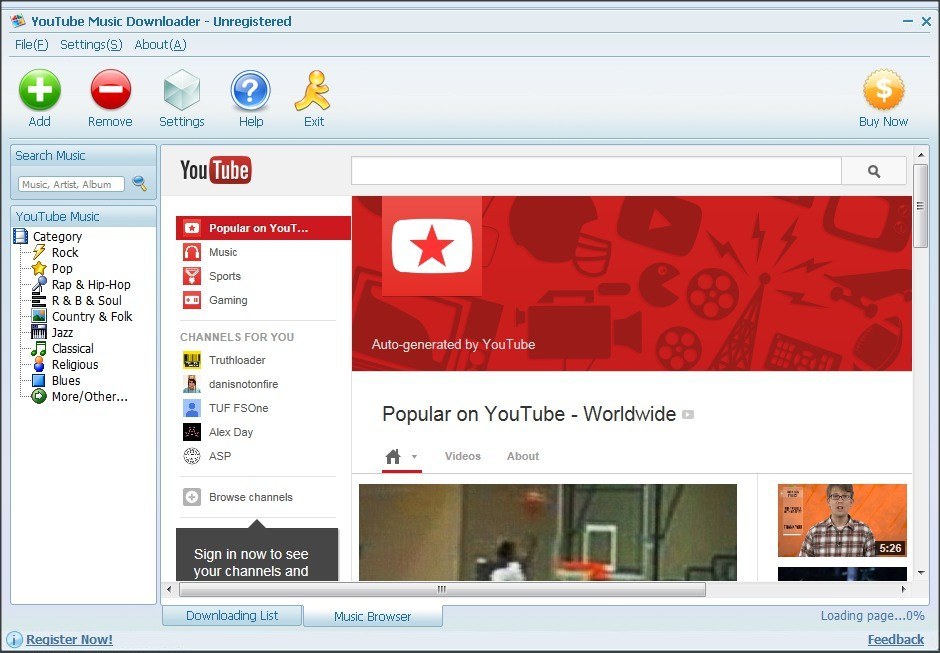 .. Недостаток сна также увеличивает риск несчастных случаев, травм, гипертонии, ожирения, диабета и депрессии ».
.. Недостаток сна также увеличивает риск несчастных случаев, травм, гипертонии, ожирения, диабета и депрессии ».
Родители также могут обратиться к конкретным рекомендациям по экранному времени, выпущенным AAP, и использовать свой семейный медиаплан, чтобы сбалансировать общее использование экранного времени своей семьей. И в этом может помочь Mobicip. Родители могут установить эффективные расписания экранного времени, которые будут обеспечивать частичное отключение устройств в определенные временные окна (как показано на видео ниже).Помните, что наши дети могут искать уловки, чтобы избежать экранного времени, и мы никогда не должны недооценивать их усилия!
С помощью Mobicip родители могут устанавливать графики экранного времени на всех типах устройств дома. Функция времени экрана Mobicip поддерживается на iPhone, iPad, телефонах и планшетах Android, ПК и ноутбуках с Windows, Mac, Kindle Fire и Chromebook. Мы рекомендуем родителям блокировать экранное время от 1,5–2 часов перед сном до 1,5–2 часов после того, как они встанут.Так что, если ваш ребенок обычно ложится спать в 22:00. и просыпается около 6 утра, вы можете заблокировать временное окно с 8 вечера. до 8 утра следующего дня. В то время как ограничения экранного времени автоматически ограничивают время, проведенное на YouTube, родительский контроль и фильтр Mobicip на YouTube эффективно блокируют неприемлемый контент в приложении и на веб-сайте, когда дети действительно получают к нему доступ; таким образом обеспечивая двойную защиту.
Мы рекомендуем родителям блокировать экранное время от 1,5–2 часов перед сном до 1,5–2 часов после того, как они встанут.Так что, если ваш ребенок обычно ложится спать в 22:00. и просыпается около 6 утра, вы можете заблокировать временное окно с 8 вечера. до 8 утра следующего дня. В то время как ограничения экранного времени автоматически ограничивают время, проведенное на YouTube, родительский контроль и фильтр Mobicip на YouTube эффективно блокируют неприемлемый контент в приложении и на веб-сайте, когда дети действительно получают к нему доступ; таким образом обеспечивая двойную защиту.
3 способа заблокировать YouTube на ПК
По оценкам, почти половина домохозяйств во всем мире имеет дома компьютер.А для маленьких детей такой общий семейный компьютер часто является первым окном в Интернет. Итак, вот 3 способа заблокировать YouTube на компьютерах:
Как заблокировать YouTube на компьютере с помощью расширения для браузера
Chrome — это браузер, который сегодня используется на большинстве компьютеров.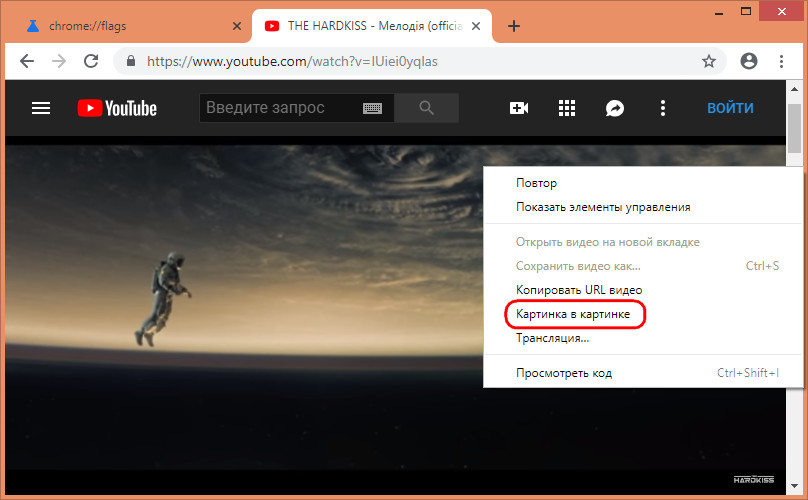 Расширения — это удобный способ добавить дополнительные функции к стандартному браузеру Chrome. Расширение «Блокировать сайт» позволяет заблокировать любой конкретный веб-сайт по вашему выбору. Вот как вы можете использовать его для блокировки YouTube:
Расширения — это удобный способ добавить дополнительные функции к стандартному браузеру Chrome. Расширение «Блокировать сайт» позволяет заблокировать любой конкретный веб-сайт по вашему выбору. Вот как вы можете использовать его для блокировки YouTube:
- Найдите «Блокировать сайт».Нажмите «ДОБАВИТЬ В ХРОМ» рядом с расширением «Блокировать сайт».
Откройте YouTube в своем браузере.
Теперь щелкните значок расширений в правом верхнем углу браузера.
Щелкните по расширению «Блокировать сайт».
Щелкните по кнопке «Заблокировать этот сайт». Вот и все. YouTube теперь заблокирован в этом браузере.
Сохраняющиеся опасения:
- Известно, что расширения легко удалить
- Расширения связаны с соответствующим браузером.
Ваши дети могут загрузить другой браузер, чтобы обойти ограничения, установленные для браузера Chrome.
Как заблокировать YouTube во всех компьютерных браузерах
Если вы хотите заблокировать YouTUbe во всех браузерах на компьютере, выполните следующие действия:
- Сначала откройте файл hosts на вашем компьютере.Вы можете сделать это на компьютере с Windows или на компьютере Mac.
Введите внизу строку с адресом YouTube >> Введите 127.0.0.1, нажмите клавишу «Tab» >> Затем введите «youtube.com» и нажмите клавишу «Enter».
Затем введите 127.0.0.1 и нажмите «Tab», затем введите «m.youtube.com». После этого нажмите клавишу «Enter».
Затем сохраните файл «hosts».
Вот и все! Просто перезагрузите устройство, и все готово!
Сохраняющиеся опасения:
- Нет ничего, что могло бы помешать мотивированному технически подкованному ребенку отменить эти настройки! Эти шаги доступны в нескольких онлайн-уроках.
Как заблокировать YouTube в вашей сети
Технически подкованные родители могут предпочесть заблокировать YouTube через настройки администратора маршрутизатора. Вот шаги:
Откройте браузер и введите IP-адрес маршрутизатора.
Затем введите имя пользователя и пароль администратора для доступа к настройкам маршрутизатора.
Найдите пункты меню, содержащие такие ключевые слова, как «Фильтры URL», «заблокированные веб-сайты» и другие.
Добавьте youtube.com в список адресов с ограниченным доступом.
Выйдите и попробуйте открыть YouTube на вашем устройстве. У вас не должно быть доступа к YouTube сейчас.
Сохраняющиеся опасения:
- Нет ничего, что могло бы помешать мотивированному технически подкованному ребенку отменить эти настройки! Эти шаги доступны в нескольких онлайн-уроках.
Как полностью заблокировать YouTube с помощью Mobicip
Родители могут полностью заблокировать YouTube с помощью Mobicip (узнайте, как блокировать приложения в целом).Mobicip позволяет родителям ограничивать любое приложение или игру, доступную в iOS Appstore или Google Play. Вы также можете блокировать приложения еще до того, как их загрузят ваши дети!
Как заблокировать YouTube на компьютерах и ноутбуках (Chromebook, Windows и Mac)
Mobicip позволяет родителям блокировать определенные веб-сайты на компьютере или ноутбуке своего ребенка (Chromebook, Windows и Mac). Таким образом, заблокировать веб-сайт YouTube довольно просто, как показано ниже.
- На странице «Семья» нажмите «КОНФИГУРИРОВАТЬ» под соответствующим дочерним профилем.
- Прокрутите вниз и нажмите «Веб-сайты».
- Введите в текстовое поле следующее: youtube.com, m.youtube.com
- Нажмите «Заблокировать».

Вы успешно заблокировали веб-сайт YouTube на компьютере или ноутбуке вашего ребенка.
Как заблокировать YouTube на устройствах iOS и Android (iPhone, iPad, телефоны / планшеты Android и Kindle Fire)
Mobicip позволяет родителям блокировать определенные приложения на устройствах iOS и Android их ребенка.Вы даже можете заблокировать приложение заранее, еще до его загрузки! Таким образом, заблокировать приложение YouTube довольно просто, как показано ниже. Но учтите, что ваши дети могут по-прежнему иметь доступ к YouTube в браузере. Чтобы также заблокировать веб-сайт YouTube в браузерах iOS и Android, выполните действия, описанные в предыдущем разделе (Как заблокировать YouTube на компьютерах и ноутбуках).
- На странице «Моя семья» прокрутите по горизонтали, чтобы выбрать соответствующий дочерний профиль >> Затем нажмите «КОНФИГУРИРОВАТЬ».
- Внизу экрана вы увидите «Предлагаемые настройки для ребенка» >> Прокрутите по горизонтали >> Найдите настройки «ВИДЕО» или «МОБИЛЬНЫЕ ПРИЛОЖЕНИЯ».

- Щелкните на настройках «ВИДЕО» или «МОБИЛЬНЫЕ ПРИЛОЖЕНИЯ».
Если вы щелкнули по настройке «ВИДЕО», выполните следующие действия:
- Прокрутите список видеоприложений на устройстве.
- Найдите YouTube в списке.
- Переключите переключатель, чтобы заблокировать YouTube (переключатель должен стать белым) >> Нажмите «Готово».
Если вы выбрали параметр «МОБИЛЬНЫЕ ПРИЛОЖЕНИЯ», выполните следующие действия:
- Прокрутите список мобильных приложений на устройстве.
- Или выполните поиск «YouTube» в строке поиска.
- Переключите переключатель, чтобы заблокировать YouTube (переключатель должен стать белым) >> Нажмите «Готово».
Как легко удалить видеорекламу YouTube при просмотре через браузер
Есть уловка, которая не дает YouTube показывать рекламу перед видео.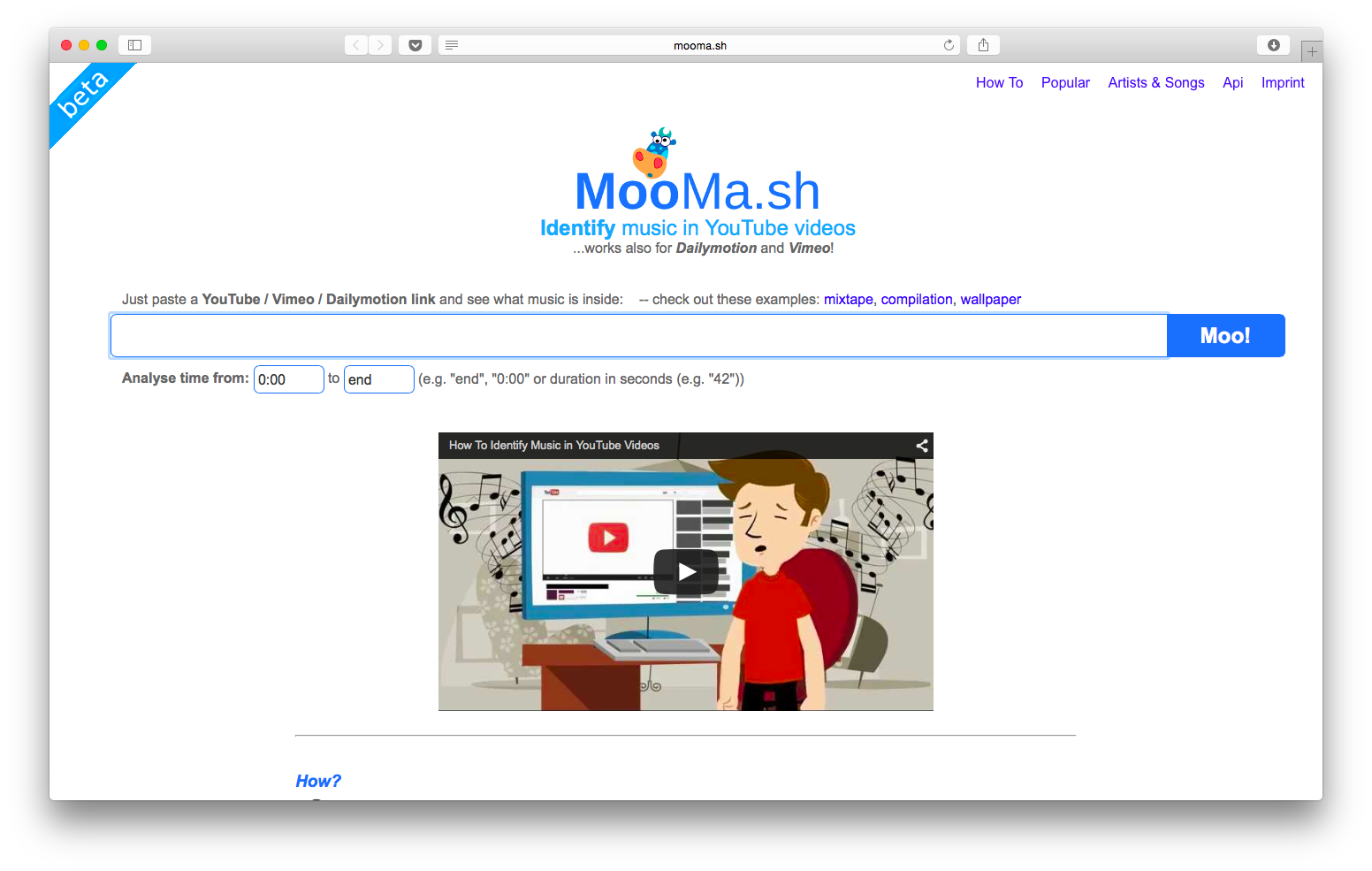 Это просто, но работает только при просмотре в браузере. Сжечь после прочтения.
Это просто, но работает только при просмотре в браузере. Сжечь после прочтения.
Появился настоящий лайфхак, который должен позволить любому, кто смотрит YouTube через веб-браузер, пропускать рекламу на каждом видео. Есть хороший шанс, что это не сработает вечно, так что сэкономьте себе эти лишние секунды сегодня!
Прежде чем мы перейдем к этому, да, YouTube Premium действительно удаляет рекламу в начале ролика.Услуга стоит 11,99 долларов в месяц, а такие рекламные возможности, как возможность воспроизводить видео с приложением, минимизированы в мобильных версиях. Кроме того, некоторые приложения для блокировки рекламы и расширения для браузеров также способны останавливать рекламу на YouTube.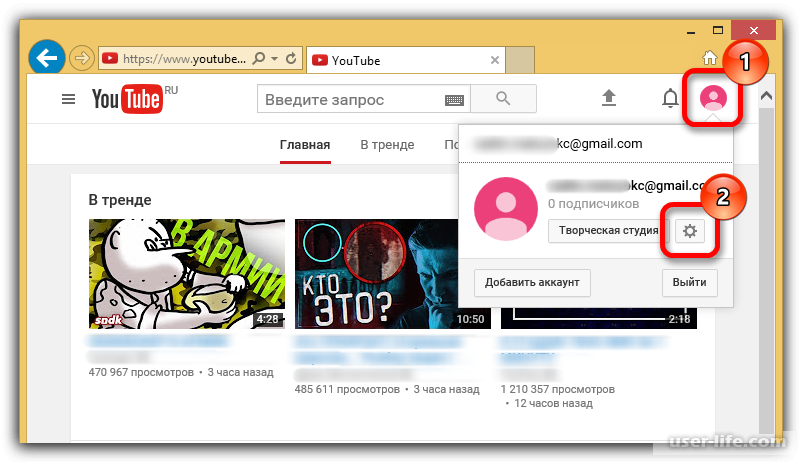 Однако не все блокировщики рекламы могут это сделать, и постоянная работа одного из них может создать проблемы на других сайтах.
Однако не все блокировщики рекламы могут это сделать, и постоянная работа одного из них может создать проблемы на других сайтах.
Связано: Google Play Music: как перенести вашу библиотеку в YouTube Music
Если не считать этого, подсказка довольно проста.Размещение точки «.» после того, как часть URL-адреса видео «youtube.com» сделает свое дело. Он по-прежнему откроет обычный YouTube и запустит видео, но без рекламы. Этот совет был опубликован на Reddit пользователем unicorn4sale, который также объяснил, почему он работает, в своем посте. Короче говоря, это связано с тем, что веб-сайт знает, где размещать рекламу. Такой URL-адрес, как «youtube.com/adorable-cat-dances», приведет к появлению рекламы, поскольку часть «youtube.com» находится в списке доменов, на которых показывается реклама. URL-адрес youtube.com./adorable-cat-dances будет преобразован в предыдущий URL без дополнительной точки, но, поскольку версии с точкой нет в списке, эта страница не будет показываться с рекламой.
Этот совет был опубликован на Reddit пользователем unicorn4sale, который также объяснил, почему он работает, в своем посте. Короче говоря, это связано с тем, что веб-сайт знает, где размещать рекламу. Такой URL-адрес, как «youtube.com/adorable-cat-dances», приведет к появлению рекламы, поскольку часть «youtube.com» находится в списке доменов, на которых показывается реклама. URL-адрес youtube.com./adorable-cat-dances будет преобразован в предыдущий URL без дополнительной точки, но, поскольку версии с точкой нет в списке, эта страница не будет показываться с рекламой.
Используйте этот взлом YouTube, пока можете
Проблемы такого рода довольно часто возникают в веб-дизайне, и таким образом можно обойти даже сайты с платным доступом.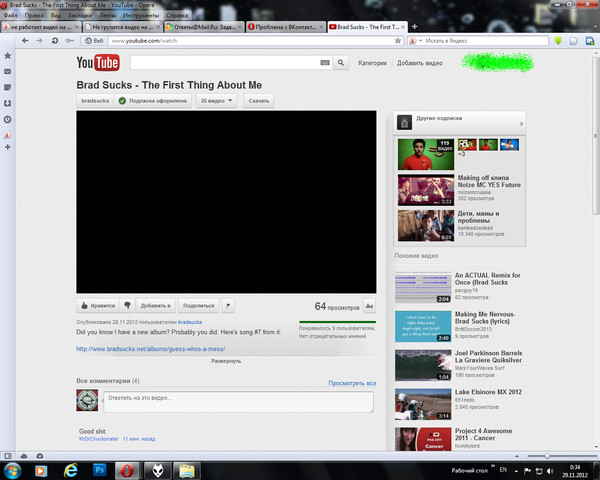 Тем не менее, это скорее недосмотр, чем сбой, а это означает, что он почти наверняка будет исправлен, как только инженер YouTube, у которого будет достаточно времени, поймет, что компания заботится. Большая часть трафика YouTube поступает в виде видео, просматриваемых через окна встраивания или в мобильном приложении, и этот взлом не повлияет ни на один из этих вариантов, поэтому есть небольшая вероятность, что YouTube просто оставит все как есть. В случае внесения изменений люди, пытающиеся это сделать, не будут наказаны, но страница, вероятно, просто выдаст ошибку.По общему признанию, освещение этой идеи в Screen Rant может увеличить вероятность того, что она привлечет внимание YouTube, но в любую секунду, когда этот фрагмент экономит вам ценные секунды!
Тем не менее, это скорее недосмотр, чем сбой, а это означает, что он почти наверняка будет исправлен, как только инженер YouTube, у которого будет достаточно времени, поймет, что компания заботится. Большая часть трафика YouTube поступает в виде видео, просматриваемых через окна встраивания или в мобильном приложении, и этот взлом не повлияет ни на один из этих вариантов, поэтому есть небольшая вероятность, что YouTube просто оставит все как есть. В случае внесения изменений люди, пытающиеся это сделать, не будут наказаны, но страница, вероятно, просто выдаст ошибку.По общему признанию, освещение этой идеи в Screen Rant может увеличить вероятность того, что она привлечет внимание YouTube, но в любую секунду, когда этот фрагмент экономит вам ценные секунды!
Есть также несколько других соображений по использованию этого трюка. Во-первых, дополнительная точка отключит файлы cookie. Для многих людей алгоритм YouTube является важной частью того, как они потребляют контент на платформе, поэтому его компрометация может испортить впечатление. Это также усложняет автовоспроизведение, делая невозможным его выключение в некоторых случаях. Наконец, есть проблема с количеством зрителей. Если что-то подобное станет слишком распространенным, это может негативно повлиять на алгоритм и стоить некоторым создателям денег. В этот момент YouTube будет неизбежно адаптироваться к этому.Первое правило Бойцовского клуба …
Во-первых, дополнительная точка отключит файлы cookie. Для многих людей алгоритм YouTube является важной частью того, как они потребляют контент на платформе, поэтому его компрометация может испортить впечатление. Это также усложняет автовоспроизведение, делая невозможным его выключение в некоторых случаях. Наконец, есть проблема с количеством зрителей. Если что-то подобное станет слишком распространенным, это может негативно повлиять на алгоритм и стоить некоторым создателям денег. В этот момент YouTube будет неизбежно адаптироваться к этому.Первое правило Бойцовского клуба …
Подробнее: Служба поддержки Google, Twitter и YouTube BLM сталкивается с негативной реакцией из-за расизма на платформах
Источник: unicorn4sale [Reddit]
Лучшие фильмы на Amazon Prime (обновлено в 2020 году)
Об авторе Хьюберт Дэвис (Опубликовано 370 статей) Хьюберт был журналистом по духу с шести лет и не видел никаких веских причин для спора с этим, так что вот мы. Он проводит большую часть своих дней, работая над тем, чтобы сделать мир лучше, чем когда он появился и пытается стать лучше в Street Fighter.
Он проводит большую часть своих дней, работая над тем, чтобы сделать мир лучше, чем когда он появился и пытается стать лучше в Street Fighter.
17 способов увеличить количество просмотров на YouTube в 2021 году
В этом посте я покажу вам, как увеличить количество просмотров на YouTube.
Фактически, это точные методы, которые я использовал, чтобы увеличить свой канал до 228 тысяч просмотров в месяц:
Давайте приступим.
1. Используйте эскизы «BOGY»
Не секрет, что значок вашего видео ОГРОМНЫЙ.
Фактически:
По данным YouTube, в 9 из 10 самых просматриваемых видео на YouTube используются собственные значки:
И сами YouTube заявляют, что:
Вопрос:
Как создать выделяющийся эскиз?
Эскизы BOGY.
BOGY Thumbnails — это миниатюры, которые используют эти четыре цвета:
Почему это важно?
Что ж, если вы посмотрите на YouTube, вы заметите, что сайт в основном красный, черный и белый.
И если в вашем эскизе также используется красный, черный и белый цвета… ваше видео будет сливаться.
Но когда вы используете миниатюры BOGY, ваши видео выделяются и привлекают внимание.
(что заставляет людей НАМНОГО чаще нажимать)
Например, я использую зеленый в качестве основного цвета на своих эскизах:
Отчасти это сделано по причинам брендинга (зеленый — основной цвет моего блога и канала YouTube).
Но это также помогает моим видео выделяться на платформе YouTube:
Как насчет другого примера?
Канал AdMe.ru (у которого 30 миллионов подписчиков) в большинстве значков использует желтый, оранжевый, синий и фиолетовый:
Конечно, вы можете использовать в эскизе немного красного, белого и черного.
Вы просто не хотите делать их основным цветом значков.
Например, на этом эскизе я использую немного черно-белого изображения.
Но 80% + этого эскиза зеленые.
А теперь пора…
2. Скопируйте этот проверенный шаблон описания видео
Скопируйте этот проверенный шаблон описания видео
YouTube подтвердил, что описания ваших видео «позволяют алгоритмам YouTube знать, о чем ваши видео».
У меня хорошие новости:
Недавно я разработал шаблон описания YouTube, который отлично работает.
Вот он:
Теперь я подробно разберу каждый раздел.
Во-первых, у вас есть сильное вступление.
Первые несколько строк вашего описания СУПЕР важны.
В частности, вы хотите включить целевое ключевое слово один раз в первые 1-2 предложения.
Это потому, что YouTube уделяет больше внимания ключевым словам в начале вашего описания.
Поэтому не забудьте упомянуть целевое ключевое слово в начале описания.
Вот пример с моего канала:
Вы также хотите продать свое видео.
Почему?
Первые несколько строк вашего описания отображаются в поиске YouTube:
И если этот фрагмент будет очень привлекательным, больше людей будут нажимать на ваш результат:
Кроме того, некоторые люди даже читают ваше описание после того, как попадают на страницу вашего видео.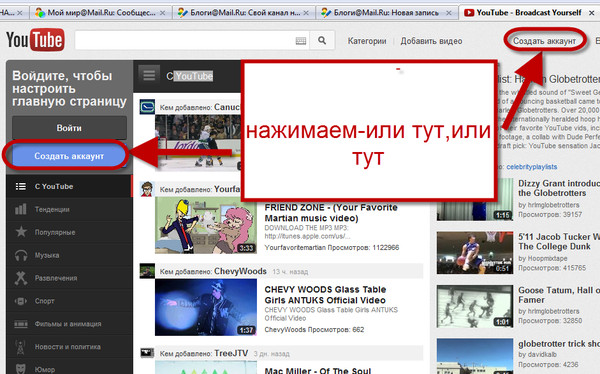
Поэтому важно, чтобы содержание выше «Показать больше» действительно продавало ваше видео.
Теперь у вас есть план из 150 слов.
Все, что вам нужно сделать, это изложить, что кто-то узнает из вашего видео.
Не бойтесь вдаваться в подробности. На самом деле я рекомендую писать КАК МИНИМУМ 150 слов.
И не забудьте использовать ключевые слова, по которым ваше видео должно ранжироваться.
Таким образом, YouTube сможет полностью понять ваш видеоконтент.
Например, посмотрите это описание в одном из моих видео:
Всего 233 слова.
И это подробное описание помогло моему видео набрать 478 542 просмотра на сегодняшний день:
Наконец, у вас есть ссылки для описания.
Я получил этот совет от самих YouTube:
Цель состоит в том, чтобы направить людей на ваш веб-сайт и в каналы социальных сетей.
Я наиболее активен в Твиттере, поэтому добавляю только ссылку на свой профиль в Твиттере:
Но нет ничего плохого в том, чтобы давать ссылки на несколько разных сайтов, на которых вы активны.
И если вы хотите получить больше подписчиков, я также рекомендую добавить сюда призыв к действию подписаться:
Что приводит нас к…
3.Альтернативные макеты плейлистов
Если вы похожи на большинство людей, вы добавляете на страницу своего канала множество плейлистов.
(Какой умный)
Что ж, недавно я обнаружил простой способ побудить БОЛЬШЕ людей смотреть ваши плейлисты:
Альтернативные вертикальные и горизонтальные макеты списков воспроизведения.
Вот пример с моего канала:
Почему это важно?
Если вы используете только один макет плейлиста, ваши плейлисты ничем не отличаются друг от друга:
Но когда вы меняете раскладки, каждый плейлист действительно выделяется:
Чтобы изменить макет, перейдите на страницу своего канала.И нажмите «Настроить канал».
Затем нажмите на маленький значок карандаша рядом с одним из ваших плейлистов:
И выбираем макет:
Затем чередуйте «вертикальные списки» и «горизонтальные ряды» для каждого списка воспроизведения.
Простой. Тем не менее эффективно.
4. Повысьте CTR заголовка видео
Ваше название — БОЛЬШАЯ часть успеха вашего видео.
Фактически, внутренние данные YouTube подтвердили, что название может сделать или испортить все ваше видео:
Итак, вот как именно писать заголовки видео, которые получают множество кликов:
Во-первых, добавьте скобки и круглые скобки в конец заголовка.
Промышленное исследование, проведенное HubSpot, показало, что добавление скобок к заголовку увеличивает количество кликов на 33%:
12 лучших инструментов для захвата видео на 2021 год (бесплатные и платные)
Есть много причин для загрузки видео из Интернета. Если вы хотите сократить трафик или держать под рукой любимый фильм, чтобы смотреть его в любое время, независимо от того, есть ли у вас подключение к Интернету, вам понадобится загрузчик. Вот список самых популярных:
Загрузчик видео | Рекомендуется для | ОС | Цена |
Movavi Screen Recorder | Любой тип загрузки видео или аудио, а также редактирование и преобразование | Windows, Mac, Linux | Бесплатная базовая версия, 39 долларов США. |
Загрузчик видео 4K | Загрузка и конвертация видео в формате 4K, 3D, 360 градусов | Windows, Mac, Linux | Бесплатный базовый план, 15 долларов за одноразовое использование премиум-класса. |
ClipGrab | Базовый захват видео / загрузка с нескольких онлайн-платформ | Windows, Mac, Linux | Бесплатно |
Best Desktop V ideo Grabbers
1. Movavi Screen Recorder — Профессиональный инструмент для захвата видео
Захват, сохранение, изменение, преобразование и многое другое — все это вы получите с Movavi Screen Recorder. Независимо от того, для чего вы хотите его использовать, программа обязательно справится с любой поставленной вами задачей. Он записывает видео, которое в настоящее время воспроизводится на вашем экране, захватывает поток с веб-камеры, может записывать ваш голос и / или системные звуки или захватывать любое видео практически с любой известной платформы контента. Кроме того, он включает в себя широкий набор инструментов для редактирования и преобразования, которыми действительно легко управлять.
Независимо от того, для чего вы хотите его использовать, программа обязательно справится с любой поставленной вами задачей. Он записывает видео, которое в настоящее время воспроизводится на вашем экране, захватывает поток с веб-камеры, может записывать ваш голос и / или системные звуки или захватывать любое видео практически с любой известной платформы контента. Кроме того, он включает в себя широкий набор инструментов для редактирования и преобразования, которыми действительно легко управлять.
У этой программы много плюсов. Во-первых, есть запись по расписанию, которая дает вам возможность выбрать дату и время будущих записей. Создание ссылок для отправки в свой круг — другое. И последнее, но не менее важное: возможность включать в запись нажатия клавиш и действия мыши.
Характеристики:
✔️ Захватывает все, что транслируется онлайн по отдельности или одновременно
✔️ Может записывать только звук, включая ваш голос через микрофон или системные звуки
✔️ Загрузки любого онлайн-мероприятия
✔️ Расписания записей
✔️ Очень быстро
✔️ Создает общие ссылки на загруженный контент
✔️ Имеет многоязычную поддержку
Цена: Бесплатная базовая версия, 39 долларов. 95 за премиум-версию или 64,95 доллара за комплект Screen Recorder + Video Editor.
95 за премиум-версию или 64,95 доллара за комплект Screen Recorder + Video Editor.
Совместимая ОС : Mac, Windows, Linux.
Рейтинг : 5/5
Воспользуйтесь нашей специальной скидкой 30% для читателей блогов!
Получите Movavi Screen Recorder со скидкой 30% для Windows
Получите Movavi Screen Recorder со скидкой 30% для Mac
2. Загрузчик видео 4K — захват видео высокого качества
Это программное обеспечение по праву получило широкую известность, прежде всего благодаря своей способности загружать видео высокого качества — 4K, 3D и 360 градусов.
Еще одна замечательная особенность заключается в том, что этот загрузчик хорошо работает со всеми текущими платформами, включая Windows, Mac и даже Ubuntu под управлением Linux.
И последнее, но не менее важное: под одним общим названием существует впечатляюще широкий ассортимент продукции.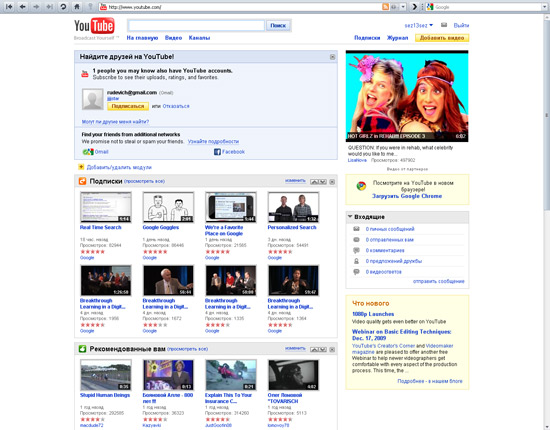 В зависимости от ваших целей вы можете установить универсальный загрузчик видео, граббер YouTube, инструмент для загрузки видео или изображений из Instagram, программу, конвертирующую видео в аудио, и даже средство для создания слайд-шоу. Все продукты многоязычны, включая самые популярные европейские языки, русский, китайский и японский.
В зависимости от ваших целей вы можете установить универсальный загрузчик видео, граббер YouTube, инструмент для загрузки видео или изображений из Instagram, программу, конвертирующую видео в аудио, и даже средство для создания слайд-шоу. Все продукты многоязычны, включая самые популярные европейские языки, русский, китайский и японский.
Нет баннеров или всплывающих окон, которые бы действовали вам на нервы до или после завершения загрузки.
У программного обеспечения есть бесплатная и премиальная версии, причем последняя имеет больше возможностей, как и следовало ожидать. Например, он позволяет вам подписаться на определенный канал и регулярно получать обновления из этого предпочтительного источника. Тем не менее, варианты, которые вы получаете с бесплатной версией, также достаточно удовлетворительны — вы можете абсолютно бесплатно загружать плейлисты из более чем 20 видео каждый.
Приятным бонусом является настройка прокси, которая позволяет смотреть видео, заблокированные в определенном регионе.
Единственным недостатком, который был отмечен до сих пор, является отсутствие приложения для смартфона.
Характеристики:
✔️ Обеспечивает быструю загрузку и преобразование видео
✔️ Ухоженный вид
✔️ Поддерживает загрузку видео высокого качества
✔️ Гарантирует без потери качества видео или аудио
✔️ Включает поддержку многих языков в бесплатной версии
✔️ Беспроблемно и без рекламы
✔️ Может извлекать аудио в формат MP3.
Цена: Бесплатный план без данных кредитной карты или пробного периода. Если вы хотите обойти ограничение в 30 видеороликов в день, купите единовременный план премиум-класса за 15 или 44 доллара, чтобы получить расширенные возможности, такие как отсутствие рекламы или доступ к частным каналам и контенту YouTube.
Совместимая ОС: Mac, Windows, Ubuntu Linux.
Рейтинг: 5/5
3. ClipGrab — бесплатный загрузчик и конвертер
Легко захватывает видео из нескольких онлайн-источников, включая, помимо прочего, YouTube, Vimeo и Dailymotion. Затем конвертирует загруженные видео во множество форматов всего за один простой шаг: WEBM, WMV, MPEG4, MP3, OGG.
Затем конвертирует загруженные видео во множество форматов всего за один простой шаг: WEBM, WMV, MPEG4, MP3, OGG.
HD-видео — это тоже кусок пирога для ClipGrab, если на сайтах есть поддержка высокой четкости.
Однако серьезным недостатком, на который указывают некоторые клиенты, является то, что антивирусное программное обеспечение постоянно предупреждает пользователей о том, что это потенциально нежелательная программа — проще говоря, вредоносное ПО.
Характеристики:
✔️ Поддержка нескольких платформ
✔️ Поддержка основных видео-сайтов
✔️ Скачать сразу несколько видео
✔️ Конвертация видео
✔️ Встроенный поиск
✔️ Выбор качества видео
Цена: Бесплатно
Совместимая ОС: Mac, Linux и Windows
Рейтинг: 4/5
4.SnapDownloader — видео граббер для более 900 сайтов
Разработчики заявляют, что это программное обеспечение может захватывать видеоконтент с 900 веб-сайтов, и обещают высокую скорость загрузки без потери качества. Вы можете получать видео в большом количестве высококачественных форматов, включая 4K и HD; общее количество намного больше. Кроме того, вы можете без проблем конвертировать любой из них в MP4 или MP3.
Характеристики:
✔️ Исчерпывающий список платформ видеоконтента
✔️ Поддержка нескольких разрешений
✔️ Загружает целые плейлисты и каналы, а также видео в 3D и VR
✔️ Поставляется с прокси-сервером для получения контента, заблокированного в определенном регионе
✔️ Высокая скорость загрузки
✔️ Простое преобразование видео
✔️ Удобный интерфейс.
Цена: 19,99 долларов за премиум-версию, что означает пожизненную лицензию на один компьютер. В стоимость входит круглосуточная поддержка клиентов без выходных, а обновления считаются бесплатными и пожизненными. Существует пробный период, который дает вам доступ ко всему набору инструментов, но он доступен только в течение 24 часов.
Совместимая ОС: Windows и Mac.
Рейтинг: 5/5
5. JDownloader — загрузчик с открытым исходным кодом для ПК
Это бесплатный инструмент, который позволяет пользователям снимать любое видео в Интернете.Пользователи довольны его простотой и высокой скоростью.
Среди его встроенных функций — автоматическое извлечение файлов RAR после завершения загрузки. Инструмент может заполнять формы CAPTCHA для вас, и есть множество языков на выбор.
Одна интересная особенность заключается в том, что программа обнаруживает все видео и / или аудиофайлы на веб-странице, поэтому вам нужно выбрать те, которые вы действительно хотите загрузить.
Потенциальная возможность «связного ПО» может быть проблемой для некоторых пользователей.Инструмент предлагает установить ряд дополнительных программ после того, как вы его загрузите. Так что будьте осторожны и остерегайтесь любых нежелательных программ. Во избежание появления рекламного ПО при установке рекомендуется выбрать «пользовательский». Еще одна проблема — инструмент занимает много места.
Характеристики:
✔️ Бесплатно, с открытым исходным кодом и не зависит от платформы
✔️ Круглосуточная поддержка клиентов
✔️ Включено много языков
✔️ Множественная загрузка видео и высокая скорость благодаря технологии многопоточной загрузки
✔️ Встроенный распаковщик архивов
✔️ Нет ограничений на скачивание.
Цена: Бесплатно
Совместимая ОС: Mac, Linux, Windows, Java.
Рейтинг: 4/5
6. Atube Catcher — YouTube граббер и устройство записи дисков
Это программное обеспечение доступно в качестве бесплатного граббера уже более 10 лет. Это то, чем гордятся разработчики, и они обещают оставить все как есть. Вы можете загружать видео из множества социальных сетей и сайтов обмена видео, таких как Vimeo, Facebook, Dailymotion и Yahoo !.
Программное обеспечение работает на компьютере или мобильном устройстве, таком как планшет или смартфон, или на любом продукте Apple, например iPhone, iPad, iPod, PSP, устройстве GPS или плеерах MP3 и MP4. Он поддерживает длинный список форматов.
Одна примечательная особенность — aTube Catcher может записывать видео на DVD без использования какого-либо другого программного обеспечения. Встроенный экранный рекордер для записи потокового видео — еще один приятный бонус, так что вы можете свободно записывать любой онлайн-веб-семинар, презентацию, встречу или фильм. Загрузчик имеет многоязычный интерфейс.
В обмен на эти многочисленные преимущества программа действительно заставляет вас страдать от рекламного ПО, которое может быть весьма раздражающим. Это цена скорости и эффективности программы.
Характеристики:
✔️ Поддержка вывода нескольких форматов
✔️ Захватывает контент с нескольких платформ
✔️ Настраиваемые параметры вывода.
Цена: Бесплатно
Совместимая ОС: Windows.
Рейтинг: 3.5/5
7. Flvto — многозадачный инструмент для многих целей
Это программное обеспечение работает в Интернете, имеет веб-расширение и мобильное приложение.
Все они позволяют не только получать ссылку со многих платформ для онлайн-контента, но и конвертировать видео в MP3 онлайн.
Хорошая новость заключается в том, что, в отличие от многих других инструментов, эта онлайн-платформа не содержит рекламы. Никаких раздражающих всплывающих окон или перенаправлений на неизвестный веб-сайт.
Он поддерживает форматы высокого разрешения, включая 720p, 1080p и 4K.
Ценной функцией является возможность создавать ссылки на ваши загрузки, которыми вы можете поделиться с друзьями или коллегами, но это не перевешивает недостатки, описанные ниже.
Один из отмеченных недостатков заключается в том, что программа никогда не запрашивает разрешения на запуск после того, как она установлена на вашем компьютере. Еще одна причина для раздражения заключается в том, что приложение нельзя полностью удалить, если оно вас не устраивает по какой-либо причине. Даже после удаления он оставляет некоторые файлы.И все его версии содержат рекламное ПО.
Характеристики:
✔️ Высокая скорость загрузки
✔️ Преобразование нескольких форматов
✔️ Дюжина языков
✔️ Загрузки, общие ссылки.
Цена: бесплатно
Совместимая ОС: Windows, Mac, Linux.
Рейтинг: 3.5 / 5
Best O nline Video Grabbers
1. Video Grabber — бесплатно загрузчик для нескольких источников
Это быстрое, яростное и абсолютно бесплатное программное обеспечение. Диапазон источников, из которых он захватывает видео, широк, включая такие громкие имена, как YouTube и Vimeo, а также менее популярные, такие как Tubechop.
Все, что вам нужно сделать, это скопировать и вставить URL-ссылку в поле поиска. Выходное видео можно получить в различных популярных форматах, включая MP4, WebM или 3GP — по вашему выбору.Решение тоже зависит от вас.
Скорость в целом хорошая, хотя пользователи жаловались, что программному обеспечению может потребоваться больше времени при захвате видео MP4 YouTube.
Программа предлагает гораздо больше, чем просто захват. Вы можете загружать, конвертировать и даже редактировать видео или создавать фото-анимацию из неподвижных изображений.
Характеристики:
✔️ Простой в использовании и довольно быстрый
✔️ Может использоваться как для загрузки, так и для преобразования
✔️ Поддерживает множество форматов вывода
✔️ Есть приложение для использования на смартфоне
✔️ Многозадачность: загрузка, преобразование, редактирование, создание анимации — все это доступно простым щелчком мыши.
Цена: Бесплатно
Рейтинг: 5/5
2. Catch.Tube — простой онлайн-видео граббер
Бесплатное онлайн-программное обеспечение, поддерживающее несколько платформ, среди которых не только чемпионы по видео, такие как YouTube, Vimeo и Dailymotion, но и популярные социальные сети, такие как Facebook, TikTok и Instagram. Видео можно загружать из различных браузеров.
Старый резервный метод копирования и вставки отлично работает с этим программным обеспечением.Вы можете упростить процедуру, если решите установить расширение для браузера, которое позволит вам снимать видео во время его просмотра.
Характеристики:
✔️ Удобный и простой в управлении
✔️ Имеет расширение для веб-браузера
✔️ Поддерживает многие основные онлайн-платформы
✔️ Может конвертировать аудио.
Этот инструмент был создан в первую очередь для решения одной задачи — получения видео из онлайн-источников. Больше он не может.Однако разработчики недавно добавили онлайн-конвертер аудио, который может помочь вам, например, превратить музыкальное видео в саундтрек.
Цена: бесплатно.
Рейтинг: 4/5
3. CatchVideo — бесплатный видео граббер для пакетной загрузки
Это приложение имеет действительно простой (некоторые называют его убогим!) Интерфейс, который может разочаровать любого, кто ожидал чего-то сверхсовременного.Тем не менее, его способность захватывать видео и аудио файлы практически с любой популярной платформы для обмена видео, включая SoundCloud, Twitter, Vimeo и Dailymotion, никоим образом не затрагивается. Однако вам нужно будет установить расширение под названием «catchvideo helper», чтобы получать ссылки на видео с YouTube.
Утилита умеет скачивать видео высокого качества, в том числе 4K. Вы также можете выбирать между определениями видео 1080p / 720p / 480p / 360p и наиболее популярными форматами, включая WebM, MP4, FLV и 3GP. Также доступна пакетная загрузка, что позволяет сэкономить много времени.Инструмент бесплатный, но чтобы компенсировать эти бесплатные возможности, вы будете засыпаны рекламой.
Характеристики:
✔️ Возможна обработка партиями
✔️ Может записывать как аудио, так и видео
✔️ Для загрузки видео с YouTube требуется расширение браузера
✔️ Он может конвертировать любое видео, включая ваше собственное, в популярные аудио или видео форматы.
Цена: Бесплатно
Рейтинг: 4/5
4.Savefrom.net — видео граббер в один клик
Один из старейших, наиболее эффективных и известных инструментов для захвата видео. Пользователей всегда очаровывала и восхищает его простота. Скопируйте ссылку, вставьте ее в поле, нажмите кнопку загрузки и наслаждайтесь. Всего за пару минут он автоматически сохранится в ваших загрузках. Единственная проблема, с которой вы сталкиваетесь, — это выбор определения и / или формата выходного видео, для последнего выбора нет.
Инструмент может захватывать контент с различных платформ, включая YouTube, TikTok и Facebook. Для установки доступно расширение браузера, которое определяет видео и предлагает автоматический захват во время его просмотра.
Характеристики:
✔️ Исключительно просто
✔️ Расширение для браузера
✔️ Можно загружать плейлисты и / или каналы
✔️ Может конвертировать 2D-видео в 3D
✔️ Совместимость с любым браузером, включая Google Chrome, Mozilla Firefox и Safari
Цена: бесплатно.
Рейтинг: 4.5 / 5
5. Savefrom.net — медиаконвертер и загрузчик
Это приложение позволяет захватывать, записывать и конвертировать видео практически в любом известном формате, включая lMP4, 3GP, AVI, MOV и другие.
Сайтов, которые он поддерживает, тоже очень много. Загруженный контент можно легко и быстро преобразовать в различные форматы — MP3, M4A и AAC.
Доступны уровни высокого качества, включая 720p, 1080p и 4k, при условии, что входное видео поддерживает это.
Характеристики:
✔️ Поддержка основных платформ
✔️ Множество форматов
✔️ Преобразование файлов включено
✔️ Удобный и интуитивно понятный интерфейс
Цена: Бесплатно
Рейтинг: 4/5
Это длинный, но не исчерпывающий список. Вы можете продолжать искать лучший видеозахват для ваших целей, но вот три важных совета, которые следует помнить при выборе.
- Инструмент должен быть безопасным в использовании.Убедитесь, что он не поставляется с пакетом нежелательного программного обеспечения и его можно легко удалить, если возникнет необходимость.
- Инструмент должен обеспечивать гибкость как для входных, так и для выходных форматов. Он не должен ограничивать вашу свободу выбора и должен предлагать преобразование в / из наиболее популярных форматов.
- Интуитивно понятный интерфейс и простота управления обязательны. Вы не должны проходить долгую и сложную процедуру загрузки, а скорее сможете насладиться результатом в короткие сроки.


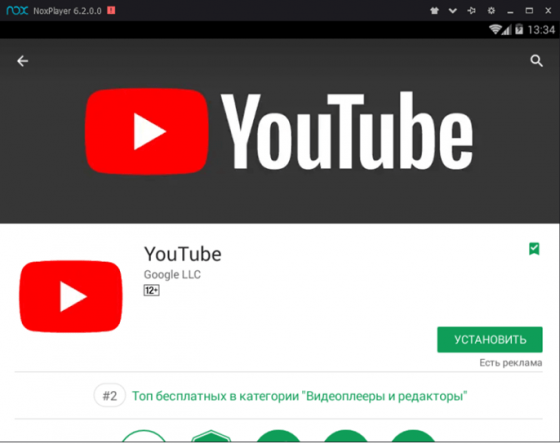 Сайт при этом открывается, но ролики не воспроизводит. Или воспроизводит, но плохо: в них не работает звук, нет картинки, нет вывода на наушники либо возникают другие ошибки, связанные в том числе с элементами управления — кнопкой play, перемоткой и т. д.
Сайт при этом открывается, но ролики не воспроизводит. Или воспроизводит, но плохо: в них не работает звук, нет картинки, нет вывода на наушники либо возникают другие ошибки, связанные в том числе с элементами управления — кнопкой play, перемоткой и т. д.
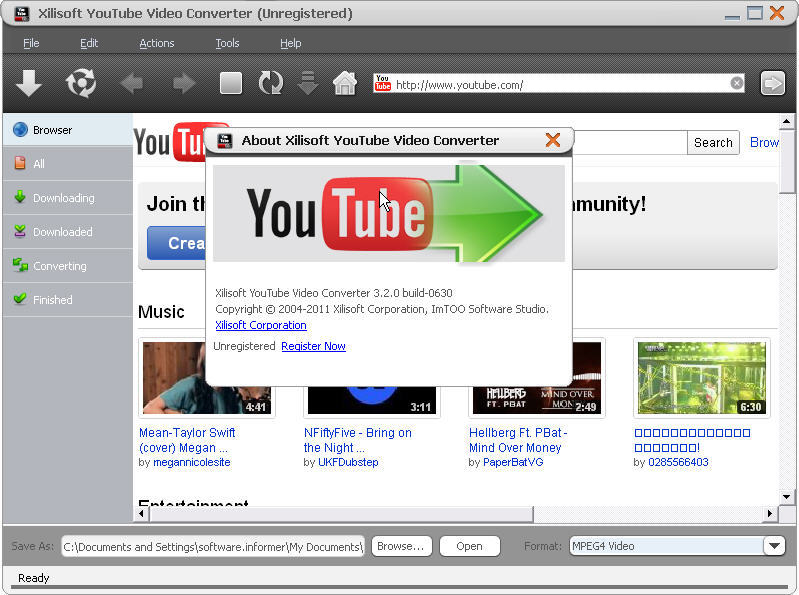 Версия подтвердилась? Удалите запись. Если на вашей модели роутера нет функции создания списков разрешенных и запрещенных сайтов, переходите к следующему шагу.
Версия подтвердилась? Удалите запись. Если на вашей модели роутера нет функции создания списков разрешенных и запрещенных сайтов, переходите к следующему шагу.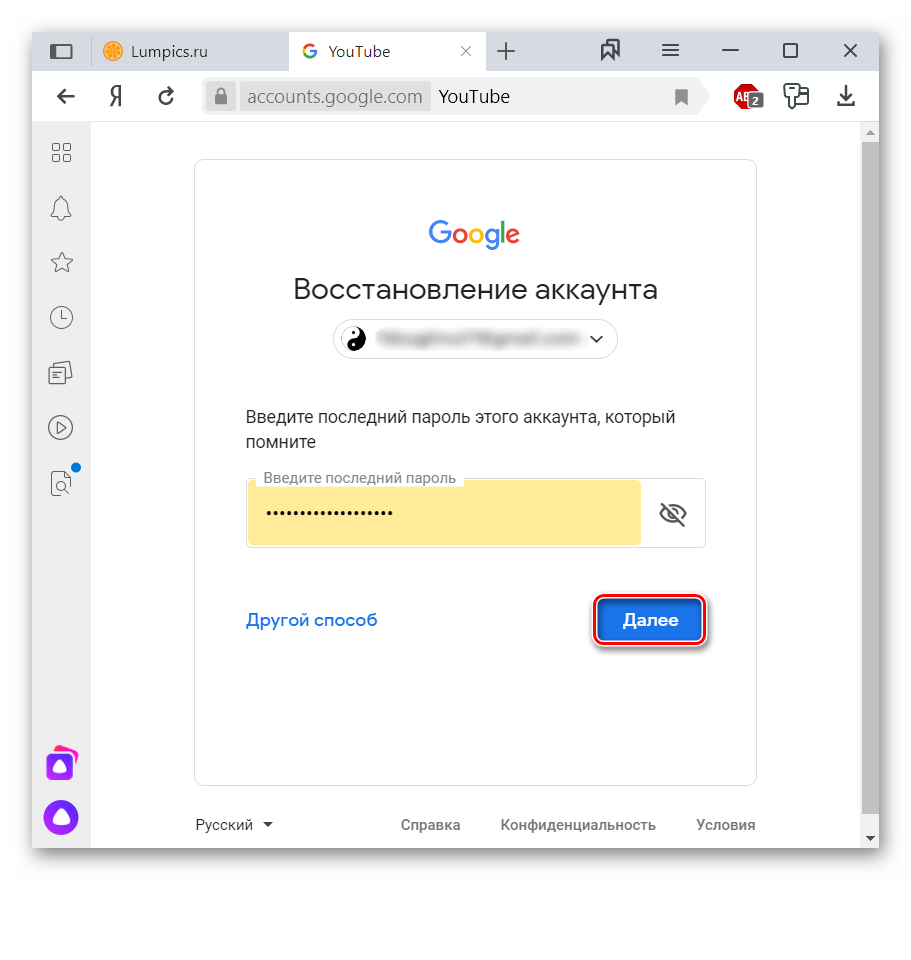 Что такое YouTube и как им пользоваться
Что такое YouTube и как им пользоваться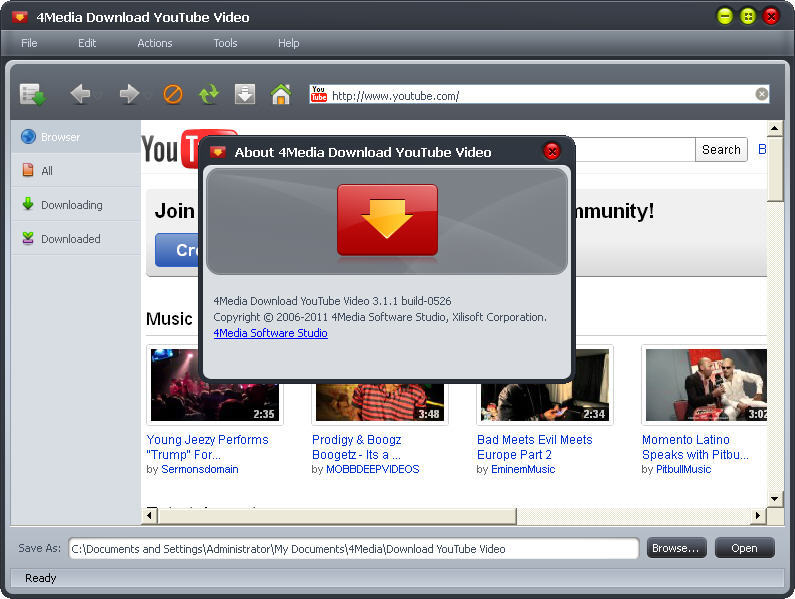
 Нажмите «В прямом эфире» в правом верхнем углу, чтобы начать прямую трансляцию на YouTube.
Нажмите «В прямом эфире» в правом верхнем углу, чтобы начать прямую трансляцию на YouTube.
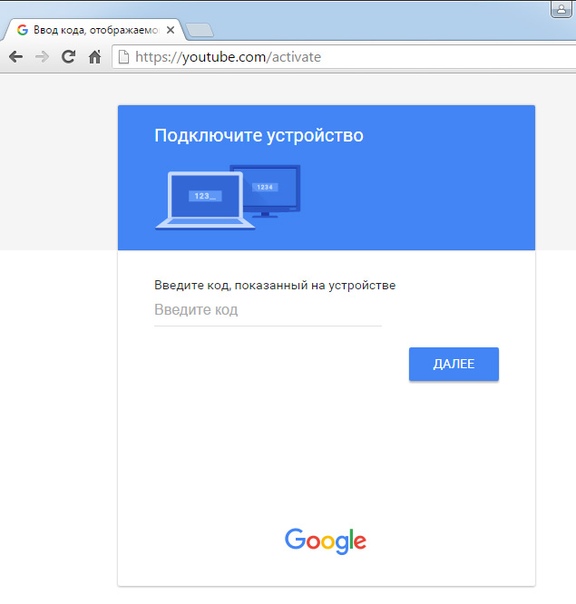 Ваши дети могут загрузить другой браузер, чтобы обойти ограничения, установленные для браузера Chrome.
Ваши дети могут загрузить другой браузер, чтобы обойти ограничения, установленные для браузера Chrome.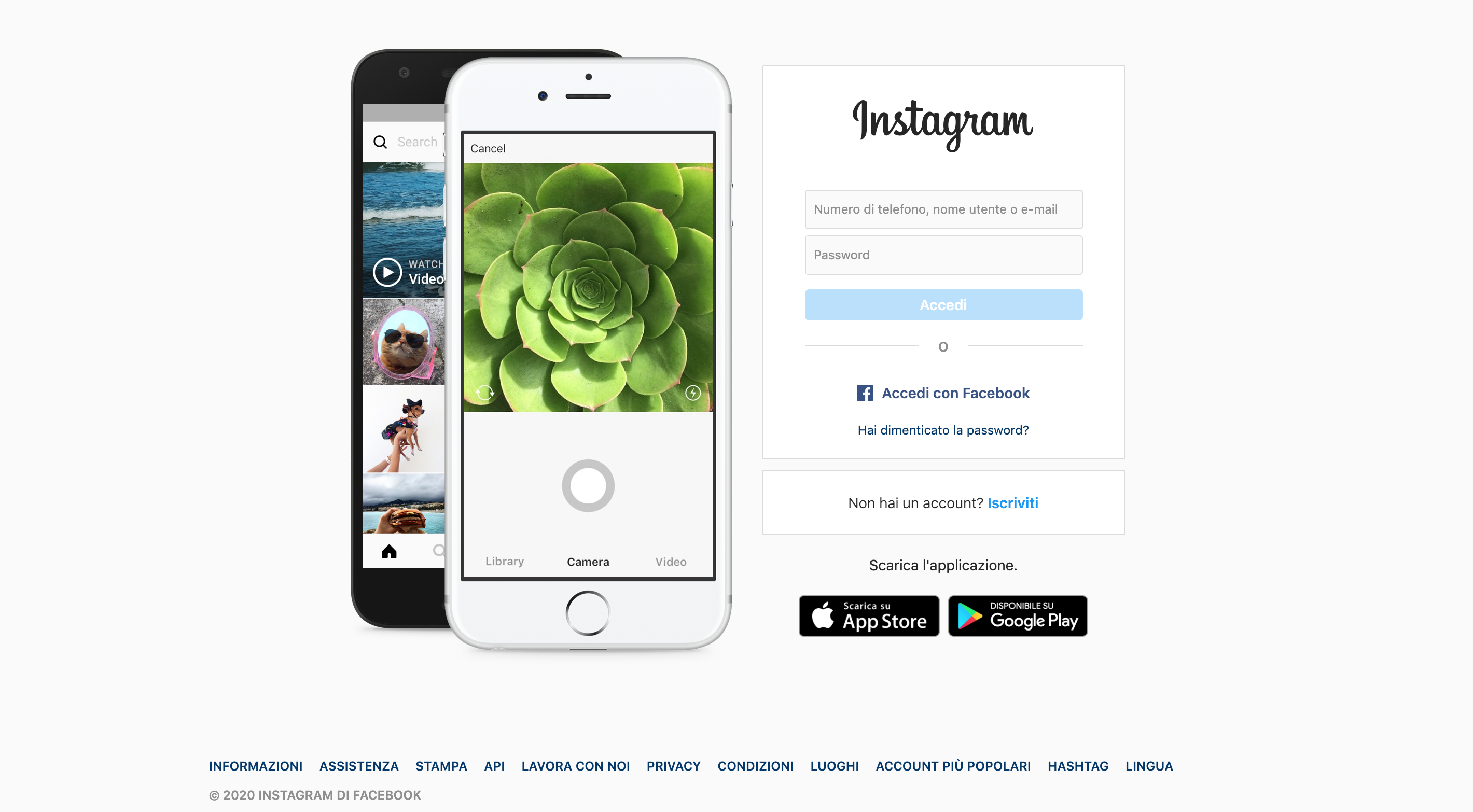


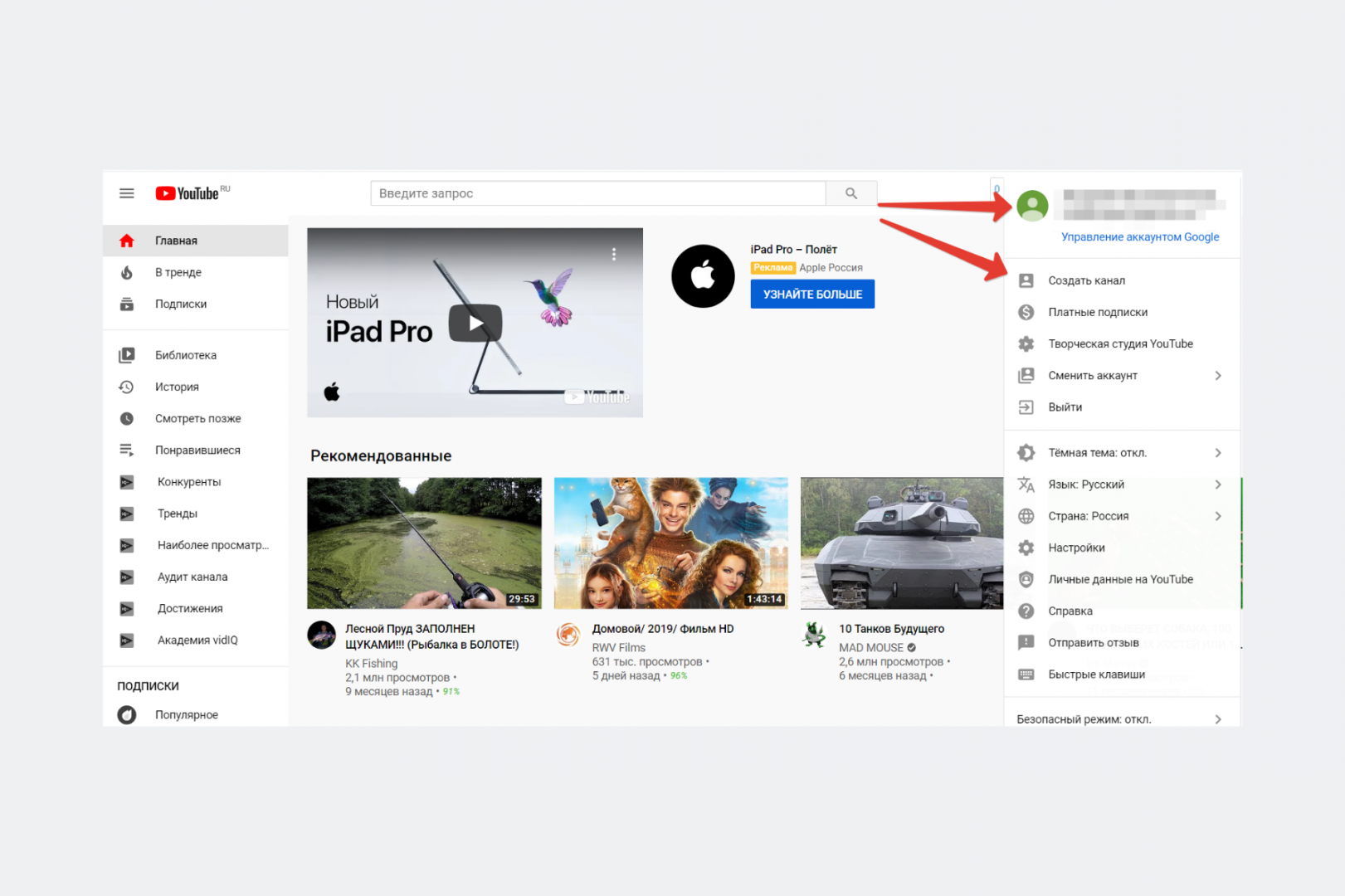
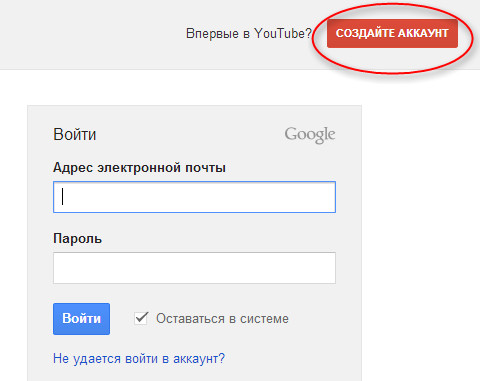 Скопируйте этот проверенный шаблон описания видео
Скопируйте этот проверенный шаблон описания видео  95 за премиум-версию или 64,95 доллара за комплект Screen Recorder + Video Editor.
95 за премиум-версию или 64,95 доллара за комплект Screen Recorder + Video Editor.