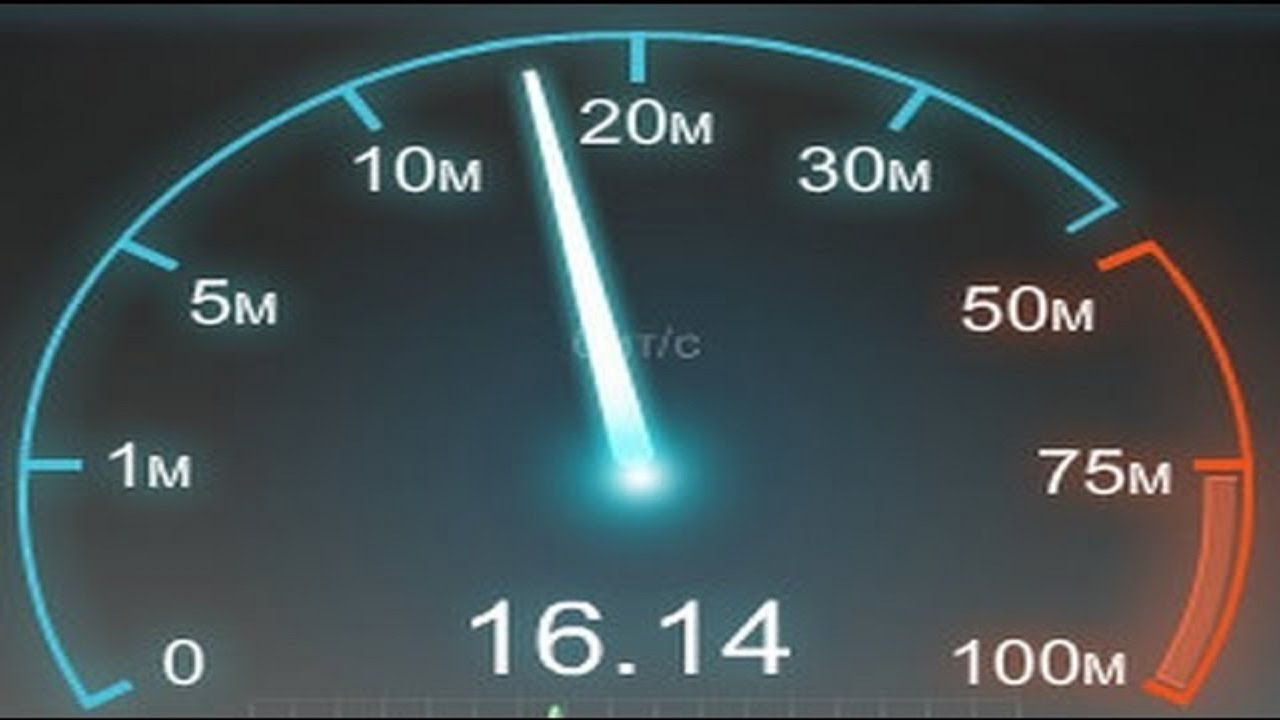Как измерить скорость интернет-канала? – Keenetic
Для проверки скорости интернет-канала можно воспользоваться специализированными онлайн-сервисами (Speedtest, nPerf), измерить скорость путем скачивания большого по размеру файла или использовать утилиту iperf для тестирования пропускной способности.
NOTE: Важно! Результаты измерения являются приблизительными и не могут быть всегда точными.
Для правильного измерения и получения достоверного значения тест должен производиться только с одного устройства, которое подключено к роутеру по кабелю (отключите другие устройства от сети, чтобы исключить их влияние на результаты тестирования).
Не выполняйте тестирование с устройств, которые подключены к роутеру по Wi-Fi. Если интернет-подключение к роутеру приходит по сетевому кабелю (выделенной линии), то измерение следует выполнять с устройства, которое также подключено к роутеру по кабелю.
На время тестирования отключите программы (приложения), которые используют интернет-трафик (торренты, онлайн-видео, игры, и т.п.).
Результаты проверок могут значительно отличаться в зависимости от загруженности каналов передачи данных провайдера, серверов, времени суток, в которое выполняется тест, типа подключения и др.
1. Тестирование скорости интернет-канала с помощью онлайн-сервисов.
Одним из самых популярных сервисов является Speedtest.
Хотим обратить ваше внимание на некоторые особенности при его использовании.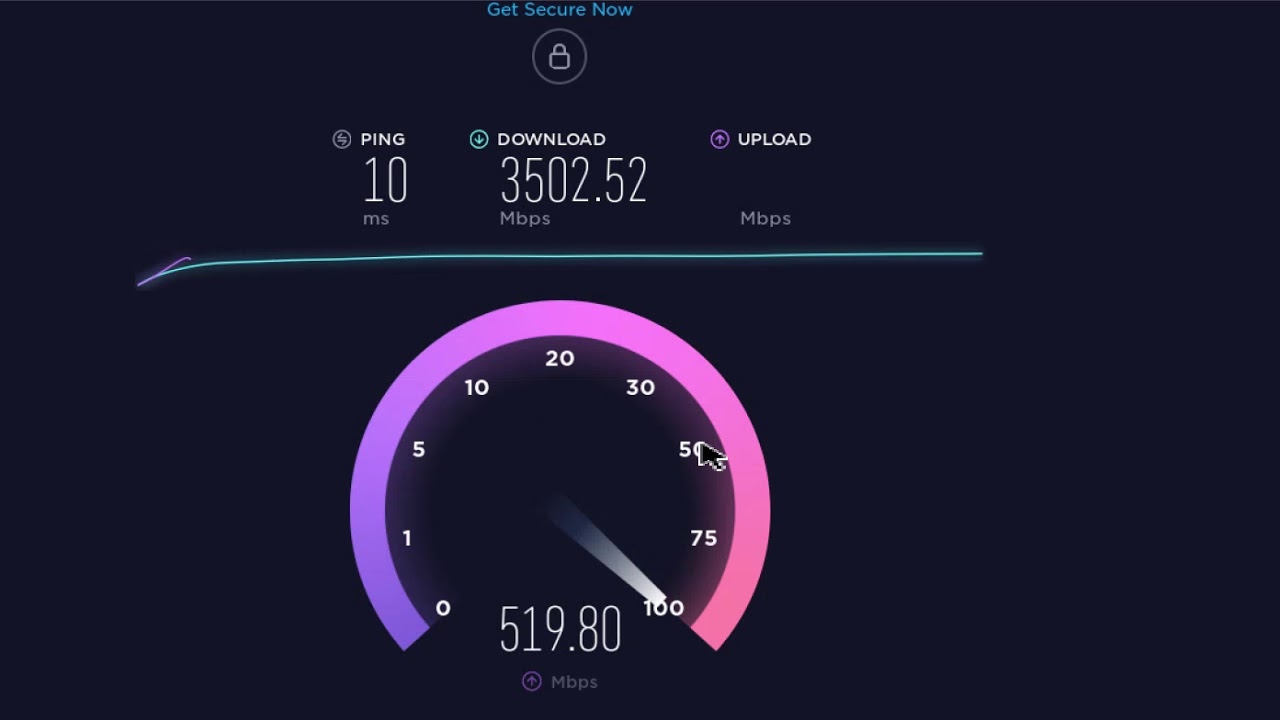
По умолчанию сервис автоматически выбирает оптимальный сервер, с которым будет происходить тестирование скорости. Но важно учитывать нахождение самого сервера. В Иногда сервис некорректно выбирает сервер для проверки. Сервис предоставляет возможность вручную указать сервер. Для этого нажмите ссылку «Поменять сервер», выберите сервер и потом запустите тестирование.
В результате тестирования вы получите три цифры: Ping (пинг), скорость скачивания (скорость входящего соединения; скорость из Интернета к абоненту; download speed) и скорость загрузки (скорость исходящего соединения; скорость от абонента в Интернет; upload speed). Пинг показывает время (в миллисекундах), за которое отправленный с клиента специальный сетевой пакет достигает выбранного сервера и получает обратный ответ (чем меньше это время, тем лучше).
Скорость входящего соединения влияет на то, как быстро открываются сайты и скачиваются файлы из Интернета. Скорость исходящего соединения используется при передаче данных с вашего компьютера в Интернет (например, при загрузке фотографий или файлов в облако).
Другим популярным онлайн-сервисом является nPerf. Он также позволяет проверить скорость интернет-канала.
Если цифры, полученные в результате тестирования через сервисы Speedtest и nPerf, сильно отличаются от тех, которые заявлены в вашем тарифном плане, рекомендуем проверить скорость интернет-канала путем скачивания большого файла.
2. Измерение скорости интернет-канала путем скачивания большого файла.
Запустите скачивание большого файла из Интернета на компьютер (используйте файл размером от 500 Мегабайт до 1 Гигабайта; это может быть видеофайл, iso-образ, zip-архив и т.п.) и замерьте время, которое потребуется на загрузку этого файла. Затем, зная размер файла и время, можно посчитать примерную скорость закачки файла.
Например, это можно сделать непосредственно с серверов интернет-провайдеров: http://speedcheck.gldn.
Также вы можете скачать на компьютер файл, предварительно размещенный в облачном сервисе (например, с Яндекс.Диск или Google Диск).
Приведем пример. На Яндекс.Диск был загружен файл размером 950 Мбайт. Затем скачаем файл из облака на компьютер, но при этом обязательно нужно будет определить время скачивания файла с помощью часов или секундомера.
В нашем случае скачивание файла размером 950 Мбайт составило 1 минуту 20 секунд (80 сек). Теперь размер файла (в Мегабайтах) нужно разделить на время скачивания (в секундах): 950/80=11,9 Мбайт/с. Скорость интернет-канала обычно указывают в Мегабитах, а значит выполним перевод Мегабайтов в Мегабиты, умножив вычисленное ранее значение на число 8: 11,9*8=95,2 Мбит/с. В нашем примере полученное значение 95,2 Мбит/с примерно соответствует заявленной скорости интернет-канала 100 Мбит/с.
NOTE: Важно! В тарифном плане максимальная скорость подключения к Интернету всегда указывается в Мегабитах в секунду (Мбит/с), а в пользовательских программах (интернет-браузерах, менеджерах загрузки, торрент-клиентах) скорость передачи данных при скачивании файлов отображается в Килобайтах или Мегабайтах в секунду (КБ/с, Кбайт/с или МБ/с, Мбайт/с). Эти величины часто путают.
Для перевода Мегабайтов в Мегабиты, необходимо умножить значение в Мегабайтах на 8. Например, если интернет-браузер показывает скорость при скачивании файлов 5 Мбайт/с, то для перевода в Мегабиты нужно умножить это значение на 8: 5*8 = 40 Мбит/с.
Для перевода из Мегабит в Мегабайты необходимо разделить значение в Мегабитах на 8.
3. Использование утилиты iperf.
Iperf3 — кроссплатформенная консольная клиент-серверная программа — генератор TCP и UDP трафика для тестирования пропускной способности сети.
Для мобильных устройств с ОС Android можно воспользоваться приложением Magic iPerf including iPerf3.
Мы рассмотрим пример использования утилиты iperf3 на ПК с ОС Windows.
Скачать iperf3 можно с сайта https://iperf.fr/iperf-download. Для загрузки доступны версии утилиты для разных ОС (Windows, macOS, Ubuntu, Debian, Mint, Fedora, Red Hat, CentOS, openSUSE, Arch Linux, FreeBSD).
Скопируйте с сайта https://iperf.cc/ ближайший к вам публичный iperf3-сервер. И затем в командной строке операционной системы компьютера выполните команду вида:
iperf3 -Vc <адрес_сервера_iperf3>
Например:
iperf3 -Vc speedtest.hostkey.ru
Затем вы увидите результат выполнения этой команды.
iperf3 -Vc speedtest.hostkey.ruConnecting to host speedtest.hostkey.ru, port 5201
Cookie: PC.1555245892.167914.414a41c70922fc7TCP MSS: 1440 (default)
[ 4] local 192.168.0.31 port 39980 connected to 31.192.104.200 port 5201
Starting Test: protocol: TCP, 1 streams, 131072 byte blocks, omitting 0 seconds, 10 second test
[ ID] Interval Transfer Bandwidth Retr Cwnd
[ 4] 0.00-1.00 sec 8.88 MBytes 74.5 Mbits/sec 0 1.02 MBytes
[ 4] 1.00-2.00 sec 11.2 MBytes 93.9 Mbits/sec 0 1.02 MBytes
[ 4] 2.00-3.00 sec 11.2 MBytes 93.7 Mbits/sec 0 1.02 MBytes
[ 4] 3.00-4.00 sec 11.2 MBytes 93.9 Mbits/sec 0 1.02 MBytes
[ 4] 4.00-5.00 sec 11.2 MBytes 93.7 Mbits/sec 0 1.02 MBytes
[ 4] 5.00-6.00 sec 11.2 MBytes 93.9 Mbits/sec 0 1.02 MBytes
[ 4] 6.00-7.00 sec 11.2 MBytes 93.8 Mbits/sec 0 1.02 MBytes
[ 4] 7.00-8.00 sec 11.2 MBytes 93.6 Mbits/sec 0 1.02 MBytes
[ 4] 8.00-9.00 sec 11.2 MBytes 93.6 Mbits/sec 0 1.02 MBytes
[ 4] 9.00-10.00 sec 11.6 MBytes 97.3 Mbits/sec 0 1.02 MBytes
- - - - - - - - - - - - - - - - - - - - - - - - -
Test Complete. Summary Results:
[ ID] Interval Transfer Bandwidth Retr
[ 4] 0.00-10.00 sec 110 MBytes 92.2 Mbits/sec 0 sender
[ 4] 0.00-10.00 sec 109 MBytes 91.6 Mbits/sec receiver
CPU Utilization: local/sender 2.2% (0.2%u/1.9%s), remote/receiver 0.1% (0.0%u/0.1%s)iperf Done.
Проверить соединение с Интернетом | PlayStation®4 Руководство пользователя
Чтобы проверить соединение с Интернетом и просмотреть результаты, выберите (Настройки) > [Сеть] > [Проверить соединение с Интернетом].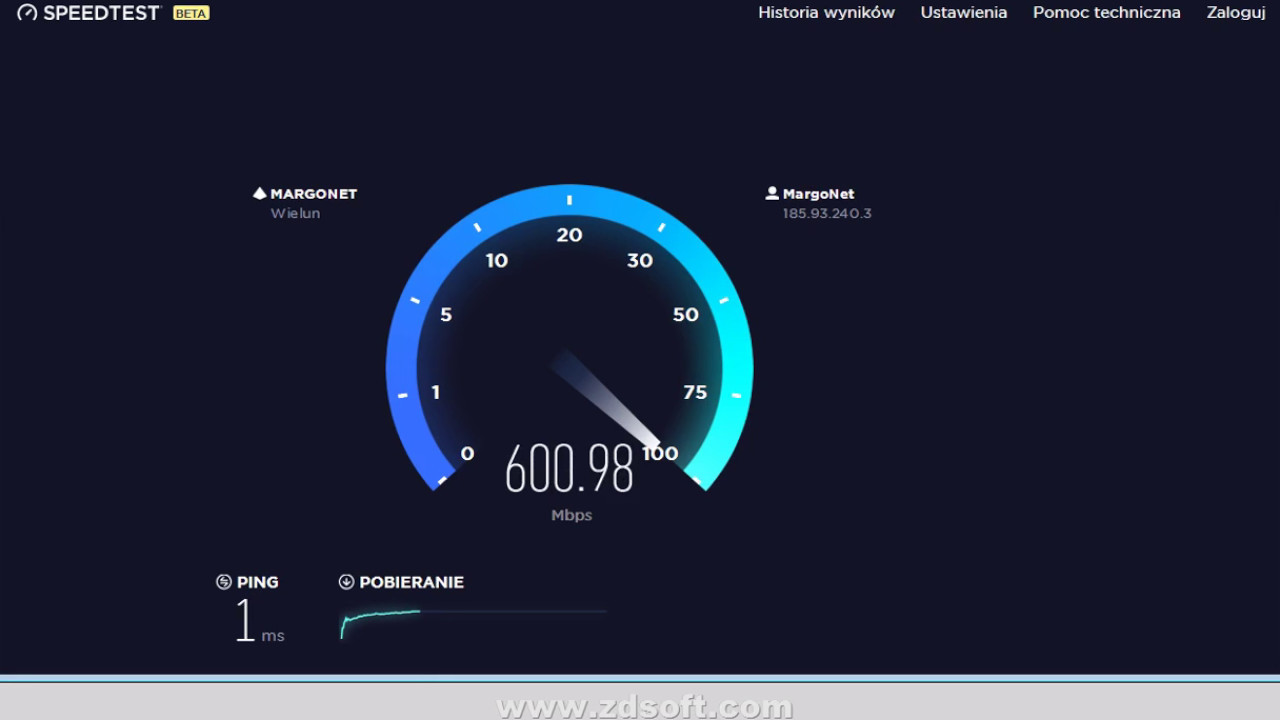
| Получить адрес IP | Получен или нет IP-адрес. |
|---|---|
| Соединение с Интернетом | Установлено или нет соединение с Интернетом. |
| Вход в сеть PlayStation Network | Выполнен или нет вход в сеть PlayStation™Network. |
| Тип NAT | Способ подключения системы PS4™ к Интернету Эта информация используется для оценки простоты подключения к другим системам PS4™, например при использовании функции обмена сообщениями в играх. Тип 2: система подключена к Интернету через маршрутизатор. Тип 3: система подключена к Интернету через маршрутизатор. При подключении типа 3 обмен данными с другими системами PS4™ может быть невозможен, или использование сетевых функций системы PS4™ может быть ограничено. Подробнее см. в разделе «Если вы не можете подключиться к PlayStation™Network». |
| Скорость соединения (загрузка из сети)* | Скорость получения данных системой PS4™ из Интернета. |
| Скорость соединения (загрузка в сеть)* | Скорость передачи данных из системы PS4™ в Интернет. |
- *
- Скорости соединения указаны приблизительно. Фактические скорости могут отличаться в зависимости от подключенных серверов и сетевого трафика.
При разрыве соединения следуйте инструкциям на экране, чтобы проверить настройки. Дополнительную информацию можно получить у поставщика интернет-услуг и в документации к используемому сетевому оборудованию.
Если вы не можете подключиться к PlayStation™Network
В PlayStation™Network ваша система PS4™ подключается к серверу PlayStation™Network или к другой системе PS4™. При использовании PlayStation™Network в офисе или в другом месте с сетью общего пользования брандмауэр или другие средства безопасности могут помешать системе PS4™ подключиться к PlayStation™Network. В таком случае ознакомьтесь со списком портов, используемых для подключения системы PS4™ к серверу PlayStation™Network.
- TCP: 80, 443, 3478, 3479, 3480
- UDP: 3478, 3479
При соревновании с другими игроками в сетевой игре ваша система подключается непосредственно к другим системам PS4™. При таком подключении каждый раз используется другой номер порта.
Соединение может быть ограничено поставщиком интернет-услуг или средствами безопасности маршрутизатора. Дополнительную информацию можно получить у поставщика интернет-услуг и в документации к используемому сетевому оборудованию.
Часто задаваемые вопросы
Для проверки скорости работы сети Интернет следуйте Инструкции.
ВНИМАНИЕ! ВСЕ результаты проведенной диагностики необходимо скопировать и отправить на электронную почту Технической поддержки Алмател [email protected]
ИНСТРУКЦИЯ:
1. Для проведения диагностики скорости работы сети Интернет нужно подключить компьютер НАПРЯМУЮ кабелем Алмател. Если подключить напрямую нет возможности, то выполняйте все действия инструкции, но при отправке письма с результатами диагностики, укажите, что проверяете скорость через роутер / свич.
2. Перед диагностикой:
— отключите все Антивирусы и Firewall’ы, в том числе Брандмауэр Windows
— завершите работу всех программ (браузер, icq, skype и т.д.)
— завершите все скачивания (torrent-клиенты, DC, обновления)
3. Подключите бесплатную услугу «Локальная сеть»
4. Теперь проведите следующие действия для диагностики скорости подключения:
— нажмите на клавиатуре в нижнем левом углу клавишу «Windows» и одновременно клавишу «R»
— затем наберите английскими буквами cmd
— в открывшемся окне наберите команду ipconfig /all
— теперь вы видите свои сетевые реквизиты (ip-адрес, маску/mask, шлюз/gate, DNS)
— далее выполните команду ping ip_вашего_шлюза (например, ping 10. 120.254.23)
120.254.23)
5. Результаты выполнения скопируйте и отправьте на электронную почту Технической поддержки [email protected]
Выполнить копирование из командной строки можно следующими действиями:
— наведите курсор мыши на окно командной строки и нажмите правую кнопку мыши
— выберите «Пометить»
— выделите мышкой текст, который нужно скопировать
— нажмите Enter
Чтобы вставить выделенный фрагмент в сообщение, нажмите Ctrl+V
6. Если вас не устраивает качество соединения с конкретным ресурсом в сети Интернет, то дополнительно:
— выполните команду ping адрес_проблемного_ресурса
Результаты вставьте в сообщение для Технической поддержки
— выполните команду tracert адрес_проблемного_ресурса
Результаты вставьте в сообщение для Технической поддержки
7. Далее нужно:
— провести замер скорости на http://speedtest.almatel.ru . Результаты скопируйте и вставьте в сообщение
— во время замера скорости откройте вкладку Быстродействие и обратите внимание на загрузку ЦП. Для этого нажмите на клавиатуре в нижнем левом углу клавишу «Windows» и одновременно клавишу «R». Затем наберите английскими буквами taskmgr
Не забудьте отправить ВСЕ скопированные результаты диагностики скорости сети Интернет на электронную почту Технической поддержки [email protected]
Наши специалисты внимательно рассмотрят Ваши результаты и свяжутся с Вами в ближайшее время.
В помощь абоненту | Домашний интернет Baza.net
На нашем сайте Вы найдете ответы на ряд вопросов, касаемых работы в интернете и рекомендации провайдера. Мы будем стараться разбирать типовые ситуации и отвечать на Ваши вопросы. На момент наполнения раздела, мы включим на этой странице форму комментариев, ждем ваших вопросов.
Список наиболее частых вопросов
- Baza.net ограничивает доступ к сайтам?
Мы никак не ограничиваем доступ к ресурсам. Все недоступные сайты и порталы заблокированы по решению органов судебной власти. Мы являемся поставщиком услуг и обязаны работать в правовом поле, исполняя предписания суда по блокировке ресурсов.
- Baza.net режет мой трафик?
Провайдер baza.net ни каким образом не ограничивает, не режет и не изменяет информацию (трафик) поступающую из интернета до конечного пользователя. За полное или частичное отсутствие доступа к какому-то конкретному ресурсу, оператор ответственности не несет.
- Почему в техподдержке меня всегда просят перезагрузить роутер?
Решение ВСЕХ проблем начинать с перезагрузки оборудования (роутер, ПК). Если проблема не устранилась, по-возможности, постарайтесь подключить кабель на прямую в ПК/ноутбук (авторизация в сети может проходить до 10 минут). Если интернет заработал, значит проблема в роутере.
- Как померять скорость интернета?
Замер скорости следует проводить на сайте speedtest.net, оставив подключенным к интернету одно устройство. Точные результаты замера скорости можно получить только, подключившись по кабелю.
- Почему скорость по Wifi не соответствует заявленной в договоре?
Это нормальная ситуация, когда скорость по Wifi ниже, чем скорость по кабелю. На это влияет сразу несколько факторов, таких как:
— Соседство с другими роутерами, которые работают в такой частоте сигнала на одном канале
— Расстояние от роутера до устройства (сила сигнала).
Подробнее о том, как обеспечит хороший сигнал есть в нашей статье.
- Что делать если ошибся при оплате услуг связи?
При ошибке введения номера договора при оплате услуг, необходимо выслать скриншот/фотографию чека или выписки с личного кабинета банка на электронный адрес: info@baza.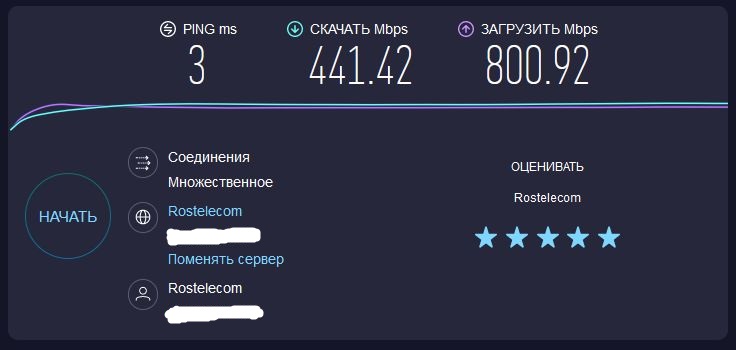 net с указанием верного лицевого счета и контактного телефона для обратной связи.
net с указанием верного лицевого счета и контактного телефона для обратной связи.
- Мне нужен внешний ip адрес.
Внешний ip адрес, получаемый устройством пользователя может быть серым и не соответствовать тому, что определяется сторонними ресурсами. Т.е. удаленное подключение по полученному ip адресу не всегда может работать корректно.
Услуга стабильного (белого) ip адреса подключается и оплачивается отдельно.
- Как поставить услугу на паузу?
Временная приостановка услуг осуществляется по письменному заявлению клиента в офисах компании минимальным сроком на 7 дней. Приостановить услуги можно один раз за один оплачены период. (исключение: Белозерск, Кириллов, Кадников, Кипелово, Федотово). Восстановление услуг происходит по звонку оператору.
- Как получить доступ в Личный Кабинет?
Доступ в личный кабинет с домашнего компьютера доступен без логина и пароля.
Для того, чтобы иметь доступ личный кабинет baza.net с другого оператора или через мобильную связь, необходимо предварительно в ЛК зайти во вкладку SMS услуги и привязать к номеру телефона смс-оповещение для возможности авторизации.
Оплата услуг
Технические вопросы
Тестирование пропускной способности с помощью Test TCP (TTCP)
Содержание
Введение
Перед началом работы
Условные обозначения
Предварительные условия
Используемые компоненты
Подготовка сеанса TTCP
Тестирование нисходящего канала (от маршрутизатора к компьютеру под управлением Windows)
Получение результатов
Анализ результатов
Тестирование восходящего канала (от компьютера под управлением Windows к маршрутизатору)
Общие рекомендации
Для измерения пропускной способности TCP через IP-путь можно использовать служебную программу Test TCP (TTCP). Чтобы использовать ее, запустите приемник на одной стороне пути, затем запустите передатчик на другой стороне. Передающая сторона посылает указанное число TCP-пакетов принимающей стороне. В конце тестирования обе стороны отображают переданное количество байтов и время, затраченное на передачу данных между обеими сторонами. Эти данные можно использовать для расчета фактической пропускной способности канала. Общие сведения о программе TTCP см. на странице Проверка производительности сети с помощью TTCP .
Чтобы использовать ее, запустите приемник на одной стороне пути, затем запустите передатчик на другой стороне. Передающая сторона посылает указанное число TCP-пакетов принимающей стороне. В конце тестирования обе стороны отображают переданное количество байтов и время, затраченное на передачу данных между обеими сторонами. Эти данные можно использовать для расчета фактической пропускной способности канала. Общие сведения о программе TTCP см. на странице Проверка производительности сети с помощью TTCP .
Утилиту TTCP можно эффективно использовать для определения фактической скорости передачи на определенном модемном подключении или подключении WAN. Однако эту функцию можно использовать для проверки скорости подключения между любыми двумя устройствами, поддерживающими IP-подключения.
Условные обозначения
Дополнительные сведения об условных обозначениях см. в документе Cisco Technical Tips Conventions.
Предварительные условия
Ознакомление с этим документом требует наличия следующих знаний:
Служебная программа TTCP нуждается в наличии ПО Cisco IOS® версии 11.2 или выше и набора функций IP Plus (образы is-) или Service Provider (образы p-).
Примечание. Команда ttcp — это скрытая, неподдерживаемая команда привилегированного режима. Поэтому ее доступность зависит от выпуска ПО Cisco IOS, то есть в некоторых выпусках она может отсутствовать. На некоторых платформах для выполнения этой операции требуется наличие функций Cisco IOS из набора для Enterprise Edition.
Клиентскую часть программы TTCP можно загрузить по адресу http://renoir.csc.ncsu.edu/ttcp/; загрузка ttcpw.zip для клиентов Windows.
Используемые компоненты
Настоящий документ не имеет жесткой привязки к каким-либо конкретным версиям программного обеспечения и оборудования.
Убедитесь, что между двумя тестируемыми устройствами установлено IP-подключение.

Загрузите и установите программное обеспечение TTCP для клиентов, отличных от IOS, если это необходимо.
В следующем примере мы попытаемся определить скорость модемного подключения между Microsoft Windows PC и сервером AS5300 Access Server. Хотя многие из освещенных здесь тем относятся к модемным подключениям, служебная программа TTCP может быть использована для проверки связи между любыми двумя устройствами.
Используйте команду show modem operational-status(для модемного канала), чтобы проверить параметры подключения. Для других сценариев с использованием LAN или WAN это действие не является обязательным.
customer-dialin-sj>
show modem operational-status 1/51 Parameter
#1 Connect Protocol: LAP-M Parameter #2 Compression:
None ...
!--- Выходные данные опущены
... Parameter #8 Connected Standard:
V.90 Parameter #9 TX,RX Bit Rate:
45333,24000
В этих отредактированных выходных данных показано, что клиент подключен по протоколу V.90, нисходящая скорость равна 45333 бит/с, восходящая — 24000 бит/с. Сжатие данных отключено на клиентском модеме. Так как шаблон тестирования в TTCP имеет большой коэффициент сжатия, любое сжатие данных приведет к недостоверному измерению пропускной способности модемного канала.
Запустите в окне DOS программу ttcpw на компьютере, работающем в качестве приемника. Синтаксис см. в файле Readme, поставляемом вместе с программным обеспечением TTCP.
C:\PROGRA~1\TTCPW> ttcpw -r -s ttcp-r: buflen=8192, nbuf=2048, align=16384/0, port=5001 tcp ttcp-r: socketЗапустите отправитель TTCP (передатчик) на AS5300. Оставьте большинство значений по умолчанию, кроме количества передаваемых буферов. Количество буферов по умолчанию равно 2048. При этом выполнение теста TTCP займет длительное время.
 Уменьшение количества буферов позволит выполнить тест в приемлемых временных рамках.
Уменьшение количества буферов позволит выполнить тест в приемлемых временных рамках.
В следующем примере мы попытаемся определить скорость модемного подключения между Microsoft Windows PC и сервером AS5300 Access Server. Хотя многие из освещенных здесь тем относятся к модемным подключениям, служебная программа TTCP может быть использована для проверки связи между любыми двумя устройствами.
Примечание. Попытайтесь получить снимок рабочего состояния порта модема, как описано выше, перед самым началом тестирования TTCP.
customer-dialin-sj>ttcp transmit or receive [receive]: transmit !--- AS5300 – передатчик ttcp Target IP address: 10.1.1.52 ! -- IP-адрес удаленного устройства (компьютер с ОС Windows) perform tcp half close [n]: use tcp driver [n]: send buflen [8192]: send nbuf [2048]: 50 !--- Количество передаваемых буферов теперь равно 50 (значение по умолчанию: 2048). bufalign [16384]: bufoffset [0]: port [5001]: sinkmode [y]: buffering on writes [y]: show tcp information at end [n]: ttcp-t: buflen=8192, nbuf=50, align=16384/0, port=5001 tcp ->10.1.1.52 ttcp-t: connect (mss 1460, sndwnd 4096, rcvwnd 4128)
Это приведет к тому, что Cisco IOS TTCP установит TCP-подключение к TTCPW (на компьютере с ОС Windows).
Если компьютер получает запрос на сеанс TTCP, TTCPW отображает сообщение о приеме компьютером сеанса TTCP от IP-адреса маршрутизатора:
ttcp-r: accept from 10.1.1.1
Получение результатов
Когда отправитель TTCP закончит передавать все данные, обе стороны распечатают статистику пропускной способности и завершат сеанс. В этом случае в ОС IOS на стороне отправителя TTCP будет показано следующее:
ttcp-t: buflen=8192, nbuf=50, align=16384/0, port=5001 tcp -> 10.1.1.52 ttcp-t: connect (mss 1460, sndwnd 4096, rcvwnd 4128) ttcp-t: 409600 bytes in 84544 ms (84.544 real seconds) (~3 kB/s) +++ ttcp-t: 50 I/O calls ttcp-t: 0 sleeps (0 ms total) (0 ms average)
С другой стороны, приемник TTCPW на компьютере отображает следующие данные:
ttcp-r: 409600 bytes in 8 4.94 seconds = 4.71 KB/sec +++ ttcp-r: 79 I/O calls, msec/call = 1101.02, calls/sec =0.93
Теперь можно сделать еще один снимок состояния портов модема. Эта информация будет полезна для анализа, например для проверки наличия в модеме перенастроек или переключений скорости.
Анализ результатов
Так как скорость подключения измеряют в основном в кбит/с (килобитах в секунду или 1000 битов в секунду), а не в КБ/с (килобайтах в секунду или 1024 байтов в секунду), мы должны использовать информацию из TTCP для расчета битовой скорости (в килобитах). Используйте количество полученных байтов и время передачи для расчета фактической битовой скорости подключения.
Вычислите битовую скорость, преобразовав количество байтов в биты и разделив получившееся значение на время передачи. В этом примере компьютер с ОС Windows получил 409600 байтов за 84,94 секунд. Битовая скорость в таком случае вычисляется следующим образом: (409600 байтов * 8 битов в секунду) разделить на 84,94 секунд =38577 бит/с или 38,577 кбит/с.
Примечание. Результаты на стороне приемника чуть более точны, так как передатчик может посчитать, что передача закончилась после своей последней записи, то есть до того, как данные фактически будут переданы по каналу.
В сравнении с номинальной скоростью канала, равной 45333 кбит/с (определено при выполнении команды show modem operational-status), эффективность составляет 85 процентов. Такая эффективность считается нормальной, если учитывать процедуры доступа к каналам на модемах (LAPM), а также служебные данные заголовков PPP, IP и TCP. Если результаты значительно отличаются от ожидаемых, проанализируйте рабочее состояние, журнал модема и, если необходимо, статистику модема на стороне клиента, чтобы просмотреть, что могло так повлиять на производительность (например, передачи EC, переключения скоростей, перенастройки и т. п.).
п.).
Затем выполните проверку пропускной способности восходящего канала. Эта проверка аналогична проверке нисходящего канала, за исключением того, что Cisco IOS TTCP действует как приемник, а Windows TTCPW является передатчиком. Сначала настройте маршрутизатор как приемник, используя параметры по умолчанию.
customer-dialin-sj>ttcp transmit or receive [receive]: perform tcp half close [n]: use tcp driver [n]: receive buflen [8192]: bufalign [16384]: bufoffset [0]: port [5001]: sinkmode [y]: rcvwndsize [4128]: delayed ACK [y]: show tcp information at end [n]: ttcp-r: buflen=8192, align=16384/0, port=5001 rcvwndsize=4128, delayedack=yes tcp
Включите компьютер и передатчик TTCP и укажите IP-адрес маршрутизатора. Синтаксис см. в файле Readme, поставляемом вместе с программным обеспечением TTCP.
C:\PROGRA~1\ TTCPW>ttcpw -t -s -n 50 10.1.1.1 ttcp-t: buflen=8192, nbuf=50, align=16384/0, port=5001 tcp -> 10.1.1.1 ttcp-t: socket ttcp-t: connect
Приемник IOS сообщает следующие результаты:
ttcp-r: accept from 10.1.1.52 (mss 1460, sndwnd 4096, rcvwnd
4128) ttcp-r:
409600 bytes in 23216 ms (23.216 real seconds)
(~16kb/s) +++ ttcp-r: 280 I/O calls ttcp-r: 0 sleeps (0 ms total) (0 ms average)Таким образом, пропускная способность восходящего канала равна 141144 бит/с или коэффициент сжатия равен 6:1 по сравнению с номинальной скоростью восходящего канала 24 кбит/с. Это интересный результат, учитывая тот факт, что аппаратное сжатие отключено (мы это определили при просмотре рабочего состояния модема). Однако используйте команду IOS show compress для проверки использования программного сжатия.
Ниже приведены общие рекомендации по использованию TTCP для измерения пропускной способности IP-пути.
Для получения значимых результатов узлы, на которых работает TTCP, должны иметь достаточно процессорной мощности относительно скорости канала.
 Это применимо, если скорость канала равна 45 кбит/с, а узлами являются простаивающий сервер доступа AS5300 и компьютер 700 МГц. Это неприменимо, если каналом является сеть 100baseT, а один из узлов — маршрутизатор 2600.
Это применимо, если скорость канала равна 45 кбит/с, а узлами являются простаивающий сервер доступа AS5300 и компьютер 700 МГц. Это неприменимо, если каналом является сеть 100baseT, а один из узлов — маршрутизатор 2600.Cisco IOS воспринимает данные, поступающие с маршрутизаторов, иначе, чем данные, передаваемые через маршрутизатор. Несмотря на то, что в этом примере сжатие MPPC было согласовано на проверяемом канале, передаваемые маршрутизатором данные не сжимались программно, в отличие от данных, передаваемых компьютером. Поэтому пропускная способность восходящего канала была значительно выше пропускной способности нисходящего канала. При проверке производительности каналов с высокими пропускными способностями всегда следует проверять данные, передаваемые через маршрутизаторы.
Для IP-путей с большим продуктом задержки в полосе пропускания * важно использовать размер TCP-окна, достаточный для заполнения канала. При использовании модемных каналов достаточно наличие окна, равного 4 КБ. Можно увеличить размер окна TCP в IOS с помощью команды ip tcp window-size. Обратитесь к соответствующей документации для систем с ОС, отличной от Cisco IOS.
Другим простым способом проверки пропускной способности модемного канала является использование программного средства с открытым исходным текстом Through-Putter . Установите это программное средство на веб-сервере за серверами доступа и попытайтесь открыть программное средство Java в браузере на клиентских компьютерах Windows. Затем можно быстро определить скорость передачи данных по модемному подключению. Эта программа проверки пропускной способности модемного канала является программным средством с открытым исходным текстом и не поддерживается Центром технической поддержки Cisco. Инструкции по установке и использованию см. в файле Readme, который предоставлен вместе с программным средством.
Как проверить и измерить скорость интернета от ТТК на компьютере онлайн
Как читать данные теста скорости ТТК
Проводя на скорость интернета ТТК тест важно уметь распознать его результаты.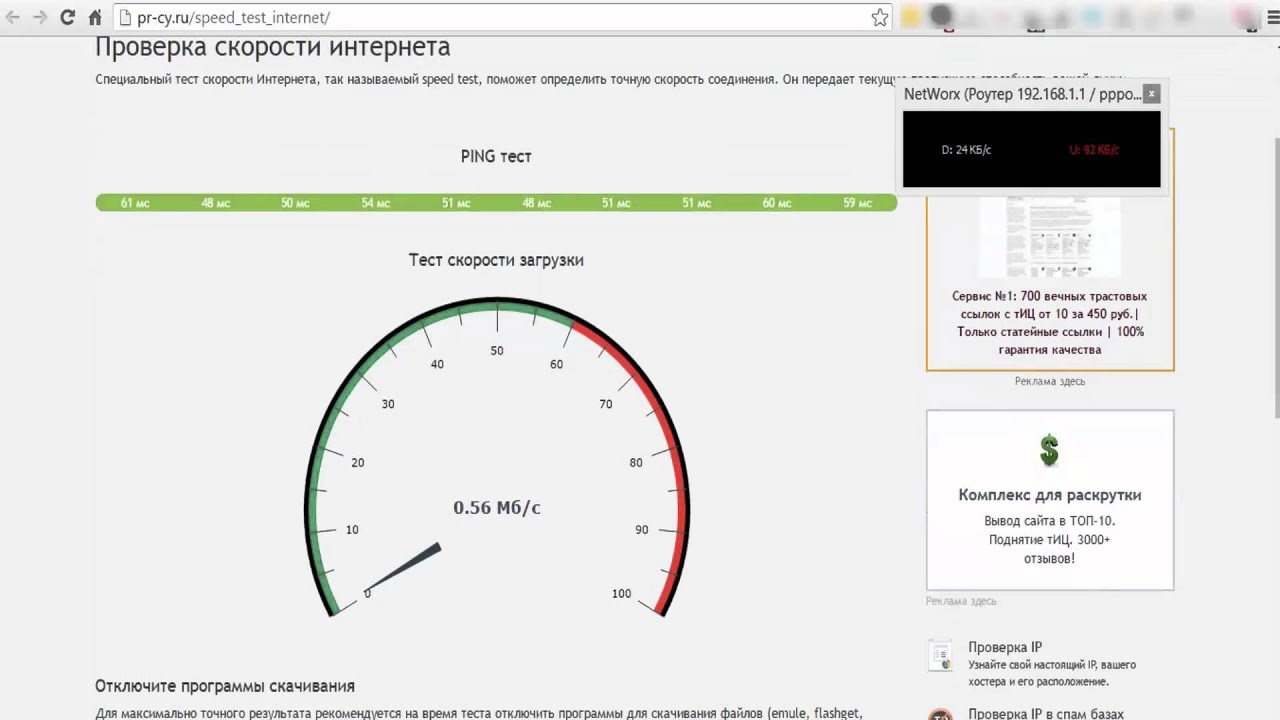 Большинство сервисов сообщают следующие данные:
Большинство сервисов сообщают следующие данные:
- Download (входящая скорость). Данный параметр отображает, насколько оперативно передаются данные от сервера к абоненту, т. е. как быстро вы скачиваете данные. Именно на этот параметр нужно ориентироваться, определяя, какая скорость у интернета ТТК.
- Upload (исходящая скорость). Значение показывает, насколько быстро данные отправляются от абонента к серверу. Влияет на скорость загрузки информации с вашего компьютера в интернет. Обычно снижения исходящего показателя пользователи не замечают, т. к. для этого нужно загружать крупные файлы: видео, большие картинки, архивы.
- PING (Пинг). Позволяет понять, как быстро компьютер передает данные к серверу и обратно. Важен для любителей онлайн-игр.
Замерить скорость интернета ТТК на данном компьютере просто. Главное – потом оценить результаты и правильно их интерпретировать.
Простые способы измерить скорость интернета ТТК
Благодаря большому количеству сервисов и интернет-ресурсов, предлагающих различные способы тестирования вашего компьютера, проверить скорость интернета ТТК онлайн бесплатно – не проблема. Используйте один из следующих сервисов:
- Яндекс.Интернетометр. Ресурс позволяет измерить базовые показатели, а также отображает основные данные о пользователе и техническую информацию о нем.
- тест скорости интернета ТТК на Speedtest. Самый простой и популярный сайт, с помощью которого можно оценить показатели своего подключения к глобальной сети. Если вас смущают англоязычные странички, используйте русское зеркало..
- проверка скорости Интернета ТТК на Спидтест 24. Русский сервер для тестирования. Позволяет замерить показатели с возможностью выбора сервера для проверки. Чем ближе к вам физически располагается оборудование, тем точнее будет результат. Сервис вы можете найти по адресу speedtest24.ru
- спит тест на скорость интернета ТТК на 2ip.ru. Этот сайт предлагает множество услуг, кроме оценки вашего подключения.
 Здесь можно не только провести измерения, но и поделиться отзывами о своем провайдере и почитать впечатления других пользователей;
Здесь можно не только провести измерения, но и поделиться отзывами о своем провайдере и почитать впечатления других пользователей; - спидтест.net – очередной аналог Speedtest, позволяющий проверить скорость интернета ТТК на компьютере онлайн;
На всех перечисленных сервисах проверки скорости интернета ТТК онлайн действовать нужно примерно одинаково: сначала вы находите большую кнопку, где написано «Проверить», «Тестировать», «Начать» и т. д. После клика по ней необходимо подождать несколько секунд. Как правило, ожидание не занимает более минуты. За это время сайт обменивается данными с вашим компьютером и выдает результат. Иногда вы можете видеть предварительные данные прямо во время работы сервиса.
Марк, интернет-провайдер в Ижевске
Оставляйте заявки на скоростной Интернет, Интерактивное ТВ и Домашний Телефон!
Интернетим Орловское: расширяем сеть в микрорайоне и ждем ваши заявки на подключение проводного интернета.
Первый дом жилого комплекса «Ёлки» уже подключен к Интернету и другим цифровым услугам Марка. Принимаем заявки!
Подключаем новостройки Ижевска, строим и расширяем нашу сеть:)
Цифровое ТВ для публичного или коммерческого вещания — повышайте уровень сервиса, позаботьтесь о ваших клиентах, партнерах, гостях.
Подключайте, смотрите, показывайте!
Создаем кибер-деревни;) Подключаем проводной Интернет в поселках!
подключайте наше кабельное ТВ и смотрите новый городской телеканал
Сеть построена! Ждем ваши заявки и начинаем подключения в мкрн.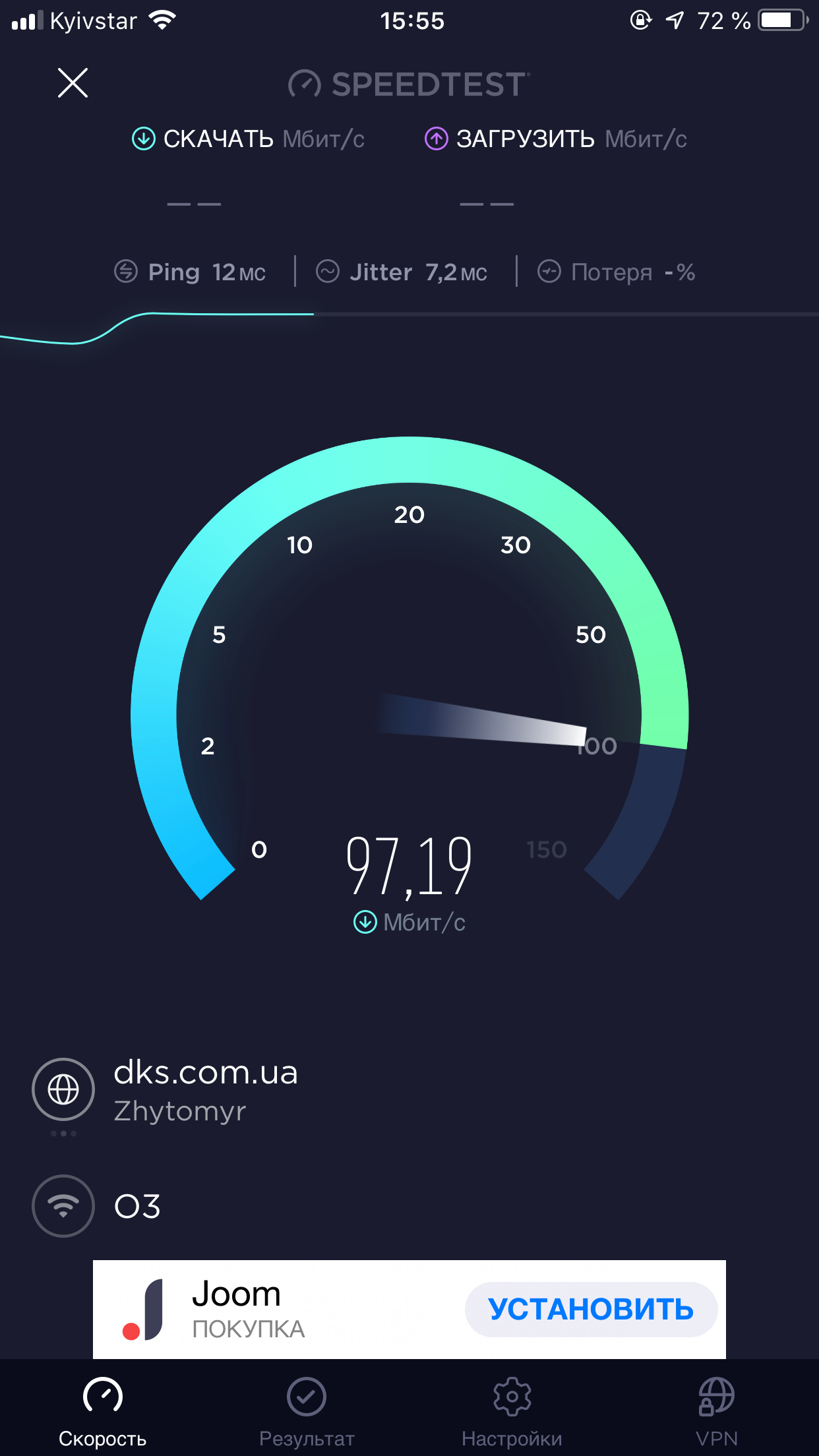 «Южный-2» с. Завьялово. Подключайте СЕЙЧАС по выгодной цене!
«Южный-2» с. Завьялово. Подключайте СЕЙЧАС по выгодной цене!
Дом на Льва Толстого, 3 уже подключен к Интернету и другим цифровым услугам. Ждем ваши заявки.
потокового интернет-видео останавливаются, останавливаются, приостанавливаются, буферизируются или качество изображения и звука низкое.
Для просмотра потокового видео в Интернете необходима сеть с быстрой и стабильной скоростью передачи данных. Как правило, необходимы скорости, подобные приведенным ниже.
- Потоковое Интернет-видео стандартной четкости (SD): 2,5 Мбит / с
- Потоковое Интернет-видео высокой четкости (HD): 10 Мбит / с
ПРИМЕЧАНИЯ:
Если скорость низкая:
Вот несколько примеров того, как повысить и стабилизировать линейную скорость вашей сети.Скорость не может превышать лимитов контракта вашего интернет-провайдера (ISP) или возможностей вашего роутера.
ПРИМЕЧАНИЕ. Некоторые интернет-провайдеры накладывают ограничение на пропускную способность или объем данных в свои планы, что ограничивает передачу данных и может привести к отображению черного экрана при использовании служб потокового видео в Интернете. Убедитесь, что на продукте Sony, на котором транслируется потоковое видео, установлено новейшее системное программное обеспечение.
- Если к сети подключено несколько устройств, попробуйте использовать только одно за раз.
Другие компьютеры или устройства в той же сети могут влиять на скорость соединения и качество потокового видео. Это наиболее вероятно, когда кто-то еще в вашей сети загружает файлы, играет в онлайн-видеоигры или просматривает потоковое видео в Интернете с другого устройства. Перед просмотром попробуйте прекратить использование других устройств.
ПРИМЕЧАНИЯ:
- Если вы используете незащищенную беспроводную сеть, вы можете неосознанно делиться своим подключением с другими людьми в вашем районе, увеличивая потребность в пропускной способности вашей сети.
 Рекомендуется использовать безопасную сеть.
Рекомендуется использовать безопасную сеть. - При использовании службы VoIP (передача голоса по Интернет-протоколу) для отправки и приема телефонных звонков подключение к Интернету может прерываться, когда кто-то из дома использует телефон.
- Если вы используете незащищенную беспроводную сеть, вы можете неосознанно делиться своим подключением с другими людьми в вашем районе, увеличивая потребность в пропускной способности вашей сети.
- Если вы используете беспроводную сеть, рассмотрите среду использования и настройку.
- Выполнение перезагрузки роутера по питанию
- Попробуйте отключить шнур питания роутера от розетки на 30 секунд.
- Вставьте шнур питания обратно в розетку и дождитесь, пока мигающие индикаторы укажут, что маршрутизатор полностью перезапустился.
- Подтверждение наличия каких-либо улучшений при перемещении маршрутизатора беспроводной локальной сети ближе. Любой беспроводной продукт может испытывать медленную скорость соединения. Обычно это происходит из-за удаленности от маршрутизатора или других электронных устройств в доме, создающих помехи для беспроводного сигнала.
- Попробуйте переместить точку доступа маршрутизатора ближе к продукту Sony, по которому транслируется видео.
- Если маршрутизатор находится достаточно близко, рекомендуется использовать проводное соединение.
- Оптимизация настроек маршрутизатора беспроводной локальной сети.
- Когда ближайшая беспроводная сеть использует тот же канал, что и вы, помехи могут вызвать дестабилизацию связи. Попробуйте изменить настройки вашего роутера на другой номер канала.
- В зависимости от характеристик вашей беспроводной локальной сети скорость передачи данных, стабильность, дальность передачи и т. Д. Будут различаться.
Если поддерживается вашим маршрутизатором, подключитесь через [n].
- [n]: рекомендовано Sony.Поддерживает воспроизведение изображения с качеством HD.
- [g]: Не так быстро, как [n], но стабильно.
- [b]: не рекомендуется для потокового видео.
- Кроме того, некоторые маршрутизаторы поровну делят полосу пропускания между каждым устройством в сети.
 У других маршрутизаторов есть настройки качества обслуживания (QoS), которые можно регулировать, чтобы помочь управлять приоритетами данных в вашей сети. Возможно, вам придется проконсультироваться с производителем вашего маршрутизатора или вашим интернет-провайдером, чтобы проверить и настроить параметры QoS.
У других маршрутизаторов есть настройки качества обслуживания (QoS), которые можно регулировать, чтобы помочь управлять приоритетами данных в вашей сети. Возможно, вам придется проконсультироваться с производителем вашего маршрутизатора или вашим интернет-провайдером, чтобы проверить и настроить параметры QoS.
- Выполнение перезагрузки роутера по питанию
- В сетевых настройках вашего продукта Sony попробуйте изменить настройки первичного DNS.
Возможно, у вашего интернет-провайдера большой объем интернет-трафика. В этом случае производительность можно улучшить, вручную изменив параметр «Первичный DNS-сервер» на 8.8.8.8 или 8.8.8.4 в меню «Сетевые настройки» продукта Sony. Если низкая производительность сохраняется, попробуйте получить доступ к контенту позже или позвоните своему интернет-провайдеру для дальнейшего устранения проблемы.
Если улучшения по-прежнему нет, возможно, среда использования препятствует увеличению скорости. Если используемая сетевая служба позволяет изменять качество изображения, просматривайте изображение с более низким качеством или разрешением.
Если скорость приемлемая:
- Убедитесь, что на вашем продукте Sony установлена последняя версия программного обеспечения.
Убедитесь, что на продукте Sony, транслирующем видео, установлена последняя версия системного программного обеспечения. Установка обновленного программного обеспечения (если доступно) может улучшить стабильность интернет-соединения.
- Обратитесь к своему интернет-провайдеру.
Если трудно просмотреть только определенную сетевую службу, возможно, проблема связана с сервером, передающим видео. Для получения информации об обслуживании и других трудностях, с которыми может столкнуться сетевая служба, свяжитесь или уточните у интернет-провайдера.
Почему мой компьютер зависает?
Почему мой компьютер зависает?
Мало что расстраивает больше, чем работа над проектом или просмотр видео, когда ваш компьютер зависает. Будь то ваш курсор, застывший на месте или синий экран смерти, для исправления требуется ручная перезагрузка вашего компьютера. Конечно, это означает, что вы рискуете потерять все, над чем работали до замораживания. Лучший вариант — понять возможные причины зависания компьютера и шаги, которые вы можете предпринять, чтобы их предотвратить.
Будь то ваш курсор, застывший на месте или синий экран смерти, для исправления требуется ручная перезагрузка вашего компьютера. Конечно, это означает, что вы рискуете потерять все, над чем работали до замораживания. Лучший вариант — понять возможные причины зависания компьютера и шаги, которые вы можете предпринять, чтобы их предотвратить.
В: Виновата моя программа?
A: Проблемы с программным обеспечением являются наиболее частой причиной зависания компьютера. В какой-то момент программное обеспечение теряет контроль над приложением или пытается запустить приложение способом, который операционная система Windows не распознает. Например, старые программы могут не работать в новых версиях Windows. Обновление программного обеспечения иногда предотвращает зависание компьютера. Кроме того, перезагрузка — самый эффективный способ справиться с периодическими зависаниями, связанными с программным обеспечением.
В: Может ли заражение вредоносным ПО привести к зависанию моего компьютера?
A: Да! Фактически, зависания и сбои компьютера являются одними из главных признаков заражения вашего компьютера. В некоторых случаях вредоносная программа перегружает вашу систему, открывая десятки приложений, работающих в фоновом режиме, поглощая память вашего компьютера и вызывая его зависание. Если ваш компьютер продолжает зависать после перезагрузки, пора выполнить сканирование на вирусы с использованием самого современного решения безопасности.
Q: Мое программное обеспечение обновлено, и моя система не содержит вирусов. Что еще могло вызвать проблему?
A: Ваша операционная система может часто зависать по ряду других причин, включая следующие:
В: Что я могу сделать, чтобы уменьшить зависания компьютера?
A: В дополнение к предыдущим советам вы можете применить еще несколько передовых методов, чтобы минимизировать риск зависания компьютера.
- Устанавливайте только те приложения, которые вы будете использовать, и удаляйте все, что вы не используете.
- Загружайте программное обеспечение только с авторитетных сайтов, чтобы снизить риск загрузки вредоносного программного обеспечения.

- Установите больше памяти, чем необходимо для обычного использования. Если все остальное в вашей системе работает нормально, проблема может быть связана с нехваткой памяти.
Независимо от того, насколько хорошо вы обслуживаете свой компьютер, все системы в какой-то момент зависают. Это может быть просто проблема с операционной системой, как это произошло с обновлением Windows 10 2017 года.Однако понимание того, что вызывает зависание компьютера, может помочь вам предотвратить проблемы и устранить неполадки в будущем.
Почему мой компьютер зависает?
KasperskyЗависание компьютера — распространенная проблема, у которой есть разные причины. Узнайте больше о том, почему ваш компьютер продолжает зависать, и что вы можете с этим сделать.
Windows 10 зависает в случайном порядке [FIX]
Просто загрузите и установите DriverFix на свой компьютер, запустите его, и процесс исправления начнется сам по себе.
Все, что вам нужно сделать, это оставаться подключенным к Интернету во время загрузки и установки драйверов, а затем перезагрузить систему, чтобы применить новые изменения.
DriverFix
Если вы имеете дело с ПК, который все время зависает, вам необходимо обновить драйверы с помощью этого замечательного инструмента!2. Удалить проблемное ПО
В некоторых случаях определенное программное обеспечение может вызывать случайное зависание в Windows 10. Пользователи сообщают, что такое программное обеспечение, как Speccy, Acronis True Image, Privatefirewall, McAfee и приложение Office Hub, может вызывать проблемы с Windows 10.
Если на вашем компьютере установлена какая-либо из этих программ, рекомендуется удалить их, выполнив следующие действия:
- Откройте приложение «Настройки » и перейдите в систему «Система ».
- Перейдите в раздел Приложения и функции и удалите вышеупомянутые приложения.

- После удаления этих приложений перезагрузите компьютер.
Если вы заметили, что зависания начались сразу после установки новой программы, вам необходимо полностью удалить ее, включая оставшиеся файлы, и для этого вам понадобится программа удаления.
Одним из лучших на рынке сегодня является IObit Uninstaller 10 PRO , и он очистит ваш компьютер от любых следов проблемного программного обеспечения.
Более того, он также может избавиться от расширений браузера, встроенных инструментов, а также от вредоносных программ и приложений UWP STore.
Как только это будет сделано, перезагрузите компьютер и посмотрите, происходят ли зависания по-прежнему, хотя это маловероятно.
Деинсталлятор IObit 10 PRO
Зависание ПК может произойти в любой момент, но вы можете значительно снизить их частоту, удалив проблемное программное обеспечение с помощью IObit Uninstaller!3.Запустите команду сброса netsh winsock
Случайное зависание в Windows 10 может происходить по многим причинам, и пользователи сообщают, что зависанию Windows 10 предшествуют проблемы с подключением к Интернету.
Если вы столкнулись с похожими симптомами на вашем компьютере, вы можете попробовать следующее:
- Нажмите Windows Key + X и выберите в меню Командная строка .
- Когда запустится командная строка , введите следующее и нажмите Enter, чтобы запустить его:
-
сброс WinSock Netsh
-
- Закройте командную строку и перезагрузите компьютер.
4. Отключить F.lux
F.lux — популярное программное обеспечение, которое придает вашему экрану более естественный вид, и, хотя это приложение весьма полезно, кажется, что у него есть некоторые проблемы совместимости с определенными драйверами дисплея.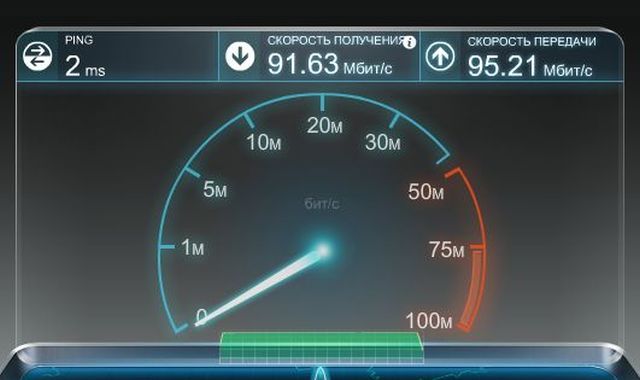
Из-за этих проблем в Windows 10 может произойти случайное зависание. Чтобы решить эту проблему, рекомендуется отключить программное обеспечение F.lux на своем компьютере.
Если вы хотите и дальше использовать это программное обеспечение, вы также можете попробовать обновить драйверы дисплея до последней версии.
5. Отключите все USB-устройства
USB-устройства, такие как внешний жесткий диск, принтеры и т. Д., Иногда могут вызывать случайное зависание Windows 10.
Если к вашему компьютеру подключены какие-либо USB-устройства, вам следует отключить их перед включением компьютера. Когда Windows 10 загрузится, вы можете снова подключить свои USB-устройства.
6. Загрузите последние версии драйверов для набора микросхем
.Выполните сканирование системы для обнаружения потенциальных ошибок
Нажмите Начать сканирование , чтобы найти проблемы с Windows.Нажмите Восстановить все , чтобы исправить проблемы с запатентованными технологиями.Запустите сканирование ПК с помощью Restoro Repair Tool, чтобы найти ошибки, вызывающие проблемы с безопасностью и замедление. После завершения сканирования в процессе восстановления поврежденные файлы заменяются новыми файлами и компонентами Windows.
Устаревшие драйверы иногда могут быть причиной случайного зависания в Windows 10, и многие пользователи сообщают, что проблема случайного зависания была решена после того, как они обновили драйверы набора микросхем на своем компьютере.
Чтобы обновить драйверы набора микросхем, вам необходимо посетить веб-сайт производителя материнской платы и загрузить последние версии драйверов набора микросхем для материнской платы.
Немногие пользователи сообщили, что драйверы USB 3.0 иногда могут создавать проблемы, поэтому неплохо было бы обновить и драйверы USB 3. 0.
0.
7. Запустите сканирование SFC
- Щелкните правой кнопкой мыши кнопку меню «Пуск» и откройте командную строку (администратор).
- Введите следующую строку и нажмите Enter: sfc / scannow
- Дождитесь завершения процесса (это может занять некоторое время).
- Если решение найдено, оно будет применено автоматически.
- Теперь закройте командную строку и перезагрузите компьютер.
Также возможно, что определенный поврежденный системный файл является причиной зависания. Чтобы исключить такую возможность, мы запустим средство проверки системных файлов. Это инструмент командной строки, который в основном сканирует вашу систему на наличие потенциально поврежденных файлов.
Если инструмент обнаруживает поврежденный файл, он «исправляет» его автоматически.
8.Запускаем DISM
Стандартный
- Щелкните правой кнопкой мыши «Пуск» и откройте командную строку (администратор).
- Вставьте следующую команду и нажмите Enter:
-
DISM / Online / Cleanup-Image / RestoreHealth
-
- Дождитесь завершения сканирования.
- Перезагрузите компьютер и повторите попытку обновления.
С установочным носителем Windows
- Вставьте установочный носитель Windows.
- Щелкните правой кнопкой мыши меню «Пуск» и в меню выберите «Командная строка (администратор)».
- В командной строке введите следующие команды и нажимайте Enter после каждой:
-
DISM / Online / cleanup-image / scanhealth -
DISM / Online / cleanup-image / restorehealth
-
- Теперь введите следующую команду и нажмите Enter:
-
DISM / Online / Cleanup-Image / RestoreHealth / источник: WIM: X: SourcesInstall.wim: 1 / LimitAccess
-
- Обязательно измените значение X на букву подключенного диска при установке Windows 10.
- После завершения процедуры перезагрузите компьютер.
Еще одно средство устранения неполадок командной строки, которое мы можем попробовать при устранении случайных зависаний, — это DISM. Обслуживание образов развертывания и управление ими (DISM), как следует из названия, повторно развертывает образ системы, поэтому он может решить нашу проблему в процессе.
9. Проверьте жесткий диск
- Введите Advanced Startup (перезагрузите компьютер, удерживая нажатой клавишу Shift ).
- Выберите Устранение неполадок> Дополнительные параметры .
- Выберите Командная строка из списка параметров.
- Когда появится командная строка, введите следующие строки и нажмите Enter после каждой строки, чтобы запустить ее:
-
bootrec.exe / rebuildbcd -
bootrec.EXE / fixmbr -
bootrec.exe / fixboot
-
- Некоторые пользователи также предлагают запустить дополнительные команды chkdsk .
- Для выполнения этих команд вам необходимо знать буквы дисков для всех разделов жесткого диска.
-
chkdsk / r c: -
чкдск / р д:
-
- Это только наш пример, поэтому имейте в виду, что вам нужно выполнить команду chkdsk для каждого раздела жесткого диска, который у вас есть.
- Для выполнения этих команд вам необходимо знать буквы дисков для всех разделов жесткого диска.
- Перезагрузите компьютер и проверьте, решена ли проблема.
Если ваш жесткий диск поврежден, вся ваша система, скорее всего, зависнет или зависнет. Вот почему мы собираемся запустить команду chkdsk.
Эта команда проверяет жесткий диск на наличие потенциальных проблем и устраняет их (если возможно).
10. Удалите обновления Windows
- Нажмите Windows Key + I , чтобы открыть приложение «Настройки».
- Когда откроется приложение «Настройки » , перейдите в раздел «Обновление и безопасность ».
- Перейдите на вкладку Центр обновления Windows и щелкните История обновлений .
- Щелкните Удалить обновления .
- Появится список установленных обновлений. Выберите проблемное обновление, которое вы хотите удалить, и нажмите кнопку Удалить .
- После удаления обновления перезагрузите компьютер.
Обновления Windows — палка о двух концах для каждого пользователя Windows 10. На бумаге каждое новое обновление должно улучшать функциональность и безопасность системы, но это не всегда так.
С первых дней выпуска Windows 10. Сообщения об определенном обновлении, ломающем голову, циркулируют.
Итак, вполне возможно, что последнее установленное вами накопительное обновление действительно является причиной проблемы. Если вы подозреваете, что это так, лучше всего просто удалить это обновление.
11. Отключите выделенную графическую карту
- Нажмите Windows Key + X и выберите Диспетчер устройств из списка.
- Когда откроется Диспетчер устройств , найдите выделенную графическую карту и щелкните правой кнопкой мыши .
- Выберите в меню Отключить .
Если у вас есть как выделенная, так и встроенная видеокарта, вы можете отключить выделенную видеокарту в качестве временного решения.
Немногие пользователи сообщили, что они получают случайные зависания в Windows 10, и единственный обходной путь — отключить графическую карту.
После отключения выделенной графической карты производительность в видеоиграх может снизиться, но следует исправить случайные зависания.
Также не забудьте проверить обновления графической карты. В большинстве случаев обновление драйвера графической карты может решить эти проблемы, поэтому попробуйте загрузить последние обновления для своей графической карты.
Обновление драйверов вручную очень утомляет, поэтому мы рекомендуем вам загрузить этот инструмент для обновления драйверов, чтобы сделать это автоматически. Таким образом вы предотвратите потерю файлов и даже необратимое повреждение вашего компьютера.
12. Отключите AMD Cool’n’Quiet и Fast Boot в BIOS
В некоторых случаях зависание Windows 10 может быть вызвано определенными настройками BIOS, такими как AMD Cool’n’Quiet или Fast Boot.Если эти функции включены в BIOS, вам следует отключить их и проверить, решена ли проблема.
Вы не найдете функции AMD Cool’n’Quiet, если у вас процессор не AMD, но почти во всех версиях BIOS доступна функция быстрой загрузки. После отключения этих настроек сохраните изменения и перезагрузите компьютер.
13. Обновите BIOS
Если вы испытываете случайные зависания в Windows 10, возможно, вы захотите обновить BIOS. Чтобы выполнить обновление BIOS, вам необходимо посетить веб-сайт производителя материнской платы и загрузить последнюю версию BIOS.
Убедитесь, что вы внимательно прочитали руководство по эксплуатации, прежде чем начинать процесс обновления, чтобы избежать необратимого повреждения .
14. Прошить SSD
Если на вашем SSD установлена Windows 10, вы можете столкнуться с случайным зависанием в Windows 10 из-за более старой прошивки. Пользователи сообщают, что после установки более новой прошивки на их SSD все проблемы с зависанием были решены.
Мы должны предупредить вас, что должен быть очень осторожным при перепрошивке прошивки, если вы не хотите, чтобы необратимо повредил SSD.
По-прежнему возникают проблемы? Исправьте их с помощью этого инструмента:- Загрузите этот PC Repair Tool с оценкой «Отлично» на TrustPilot.com (загрузка начинается с этой страницы).
- Нажмите Начать сканирование , чтобы найти проблемы Windows, которые могут вызывать проблемы с ПК.
- Нажмите Восстановить все , чтобы исправить проблемы с запатентованными технологиями (эксклюзивная скидка для наших читателей).
15. Отключить управление питанием состояния канала
- Нажмите Windows Key + S и введите Power Options .
- Выберите в меню Power Options .
- Когда откроется окно Power Options , найдите свой план и щелкните Изменить настройки плана .
- Щелкните Изменить дополнительные параметры питания .
- Теперь вам нужно найти раздел PCI и расширить его.
- Вы должны увидеть опцию Link State Power Management .
- Измените настройку на Выкл. .
- Нажмите Применить и ОК , чтобы сохранить изменения.
Это несколько наиболее распространенных способов исправить случайные зависания в Windows 10, поэтому обязательно попробуйте их и сообщите нам, помогли ли наши решения решить вашу проблему.
Ваше видео с увеличением снова зависло? Кризис COVID-19 свидетельствует о недостатках Интернета
Кризис с COVID-19 и связанное с ним закрытие школ и приказы о необходимости оставаться дома высветили цифровой разрыв, отделяющий имущих от широкополосных сетей и неимущих.
Десятки тысяч людей пытаются работать и учиться удаленно. Но не все могут выйти в интернет.
Граф Тодд Комен и его сын Филипп среди неимущих. Комены встретились с репортером — на безопасном расстоянии — возле Мемориальной школы Рамни в Мидлсексе, где лежали снежные вершины горы. Рядом маячит голод.
Филип — торговый представитель розничного продавца верхней одежды. Но, как и многие молодые люди, в наши дни он и его брат Ной работают и живут дома. Все хорошо, за исключением их ледяного медленного интернета от Consolidated Communications.
«На данный момент мы могли бы иметь доступ к телефонной линии», — сказал Филип. «Теперь у нас есть три человека, которые пытаются работать на профессиональной работе за пределами штата, и нам нужно подключиться».
«У нас с таким же успехом может быть модем. Теперь у нас есть три человека, которые пытаются работать по профессии за пределами штата, и нам нужно подключиться». — Филип Комен
Таким образом, они находят обходные пути: беспроводные точки доступа в Монпелье, даже снежный поход в гору за их домом, чтобы получить хороший сотовый сигнал, чтобы их телефоны могли получить доступ к большим файлам.
«Я бегал в гору, чтобы загрузить некоторые данные, загрузить несколько фотографий или что-то еще, что мне нужно. Это не очень хорошо, но работает без поездки в город, — сказал Филип.
Его отец Тодд — профессор гостиничного менеджмента в Эндикотт-Колледже в Массачусетсе, который теперь работает из дома. И главная забота Тодда — это все студенты, которые пытаются учиться удаленно.
«Нам нужно серьезно подумать об этих студентах, потому что они — будущее Вермонта. И если они не смогут выжить в сельской местности, тогда это будет довольно сложно », — сказал он.
Финансовый комитет Сената недавно услышал тревожные новости о цифровом неравенстве, с которым сталкиваются некоторые студенты и родители. Джей Николс, исполнительный директор Ассоциации директоров штата Вермонт, прямо сказал:
«Есть много домов без Интернета. К тому же это дорого. Как руководители, мы думаем, что это реальная проблема для государства », — сказал Николс. «И если мы не справимся с этим, тогда будет действительно сложно поддерживать детей, если мы переживем еще один подобный кризис в будущем.
«Есть много домов без интернета. К тому же это дорого. Как руководители мы думаем, что это реальная проблема для государства». — Джей Николс, Вермонтская ассоциация руководителей
Николс сказал, что ему приходится тратить время на интернет из-за медленного соединения дома в Беркшире, со своей дочерью и внуком школьного возраста. Он знает, что другим хуже.
«Люди теряют работу. Они находятся в стрессовом состоянии, — сказал он. — Они не в состоянии реально помочь своим детям в учебе, будь то доступ в Интернет или нет.»
Трудно получить точное число студентов, находящихся дома, без хорошей широкополосной связи для онлайн-обучения. Департамент государственной службы сообщает, что около 7% адресов Вермонта не имеют доступа к базовому Интернету, в то время как 77% адресов Вермонта могут получить доступ к Интернету. скорости, которые соответствуют федеральному определению широкополосного доступа. Но это не значит, что все эти люди могут позволить себе эту услугу.
Посмотрите только на несколько округов, и вы увидите различия. До половины студентов в Юго-Западном округе Орлеана живут без надежных широкополосный доступ, согласно опросу суперинтенданта.Для сравнения: в Южном районе Ламойля 15% студентов не имеют доступа к Интернету.
По словам Джеффа Фрэнсиса, директора Ассоциации суперинтендантов штата Вермонт, доступ также сильно различается в разных городах школьного округа. Он говорит, что в Тетфорде прекрасное обслуживание, а в близлежащих населенных пунктах — нет.
«В городе Ньюбери, который находится в том же контролирующем районе, что и Тетфорд, 30% студентов Ньюбери не имеют доступа», — сказал он.
Провайдеры приняли меры для решения проблемы.Они открыли точки доступа Wi-Fi, сняли ограничения на передачу данных и отказались от отключений, если клиенты задерживают оплату счетов. Телефонная компания штата Вермонт из Спрингфилда предлагает студентам из Ратленда бесплатные высокоскоростные беспроводные услуги.
«Пандемия может показаться бездушной, но она подчеркнет для Америки реальные последствия цифрового разрыва». — Клэй Первис, Департамент государственной службы штата Вермонт
Преподаватели также занимаются своими собственными обходными путями. Суперинтендант Южного Наблюдательного Союза Ламойля Трейси Ренд работала с Capstone Community Action, чтобы купить 50 iPhone.Вренд говорит, что семьи планируют использовать телефоны в качестве точек доступа к беспроводной сети.
«Это определенно не решение для всех семей. Некоторые семьи в нашем регионе не только не имеют доступа к Интернету, но и не имеют доступа к мобильному телефону », — сказала она. «Так что все еще могут быть семьи, для которых это не решение. Но мы все равно сделаем большой шаг к удовлетворению неудовлетворенных потребностей ».
Как отметил Вренд, цифровые тупики существуют по разным причинам, от экономических до технологических.
Consolidated Communications, которая купила устаревшую фиксированную компанию FairPoint, обслуживает многие части штата. Но его DSL-интернет часто работает медленнее, чем кабельное или оптоволоконное соединение до дома. В последние годы компания также испытывала трудности, поскольку у нее уходили абоненты стационарных телефонов, а конкуренты, предлагавшие более привлекательные предложения, сводили на нет ее бизнес широкополосной связи.
Пресс-секретарь Consolidated Шеннон Салливан сказала, что, хотя еще предстоит проделать работу, компания стремится улучшить обслуживание в Вермонте.
«Мы выделяли дополнительно 1 миллион долларов в год в среднем в 2018, 2019 и 2020 годах на улучшение услуг в тех областях штата, где мы видим большее количество проблем», — сказала она. «Мы также обязались реинвестировать 14% доходов компании в Вермонте обратно в штат в течение того же периода, одновременно расширяя широкополосную связь, используя финансирование Connect America и наши собственные инвестиции».
В Миддлсексе Тодд Комен сказал, что технический специалист Consolidated сказал его семье, что их обслуживание может быть значительно улучшено, если компания модернизирует коммутатор в нескольких милях от их дома.Этого еще не произошло.
Комен также отметил, что правительство штата и федеральное правительство вложили в последнее десятилетие десятки миллионов долларов государственных и федеральных средств для улучшения связи.
«Эта пандемия подчеркивает необходимость думать об этой критически важной инфраструктуре … И к ней нужно относиться как к вопросу государственной политики и финансирования по мере необходимости». — Джун Тирни, комиссар государственной службы
«Это все еще проблема. Я поднял руки вверх много лет назад и решил, что нам просто придется смириться с этим », — сказал он.«Но во время этого кризиса и зная, сколько людей сейчас работают из дома, учатся на дому, это просто неприемлемо».
В самом деле, это может быть одним из главных уроков кризиса COVID-19: он показал абсолютную необходимость хорошего и доступного широкополосного доступа для работы и образования. Клей Первис, директор по телекоммуникациям Департамента государственной службы штата Вермонт, заявил об этом на недавних слушаниях в законодательном органе:
«Пандемия может показаться бессердечной, но она подчеркнет для Америки реальные последствия цифрового разрыва», он сказал.
Начальник Первиса, комиссар государственной службы Джун Тирни, сказала, что планирует подчеркнуть этот момент, работая с коллегами по всей стране, чтобы получить федеральную помощь для развития широкополосной связи в сельских районах.
«Я полностью намерен использовать это в качестве тарана для федерального правительства, чтобы заставить их понять, если они еще не понимают, как эта пандемия подчеркивает необходимость думать об этой критически важной инфраструктуре в той сущности, которую она действительно имеет , а это то, что это необходимо », — сказала она.«И это нужно рассматривать как вопрос государственной политики и финансирования по мере необходимости».
Интернет завис с Powerline? — Сеть
4 часа назад Radium_Angel сказал:
Использовали ли вы ранее тот же роутер и тот же кабель питания?
другой роутер, тот же powerline.
2 часа назад Whpous сказал:
Хорошо, если изображение зависнет. скорее всего, это связано с компьютерным программным обеспечением.По крайней мере, лаг не влияет на изображение, выходящее из графического процессора. То же самое и с вылетом игры — перебои в сети обычно не приводят к сбою игры, просто игра говорит … прерывание сети!
Что это за игра и каковы ее характеристики?
это на 100% связано с Интернетом, потому что это не буквально замораживание, я могу двигаться, но все просто останавливается (товарищи по команде / враги), пока игра в конечном итоге не сдается и не говорит о том, что соединение потеряно. Игра Warzone, спецификации: RTX 3070, R5 3600x и 16 ГБ оперативной памяти 3200 МГц.
1 час назад SGT-AMD сказала:
Можете ли вы подключиться напрямую к роутеру?
Да!
Google Chrome вылетает, зависает или не отвечает? 7 способов исправить
Google Chrome — фантастический веб-браузер, но бывают случаи, когда Google Chrome вылетает, зависает или просто перестает отвечать.
Существует множество причин, по которым такое поведение может возникать, поэтому важно быть очень методичным, когда вы устраняете неполадки и пытаетесь исправить проблему.
Эта статья проведет вас через типичные исправления, которые решить эту проблему, от наиболее распространенных проблем до более редких и сложных единицы.
1. Убедитесь, что нет проблем с Интернетом
Первое, что следует проверить, прежде чем беспокоиться о Устранение неполадок Chrome заключается в том, не работает ли ваше интернет-соединение.
Выберите Start меню, введите статус сети и выберите систему статуса сети настройки .
Убедитесь, что текущий статус сети: Вы подключены к Интернету .
Если в статусе этого не указано, вам нужно поработать над устранением неполадок. ваше интернет-соединение, прежде чем двигаться дальше.
Если статус говорит об этом, вы также захотите протестировать подключение к Интернету с другим браузером, просто чтобы убедиться, что проблема сосредоточено только на Chrome.
Если вы не можете подключиться из других браузеров, тогда вы знайте, что проблема с подключением к Интернету все еще не устранена, а не с Chrome.
Однако, если другой браузер подключается нормально, значит, вы знаете проблема только в Chrome, и вы можете продолжить устранение неполадок.
2. Chrome не закрывается должным образом
Одна из самых частых причин Chrome перестает отвечать, потому что вкладки, которые вы закрыли с течением времени, никогда не фактически закрыл процесс. Со временем эти процессы Chrome складываются и потребляют всю вашу оперативную память.
В конце концов Chrome останавливается отвечает полностью. Это может привести к сбою, зависанию или закрытию Chrome. вообще.
Чтобы узнать, так ли это, щелкните правой кнопкой мыши панель задач и выберите Task Менеджер . На вкладке Процессы , вы увидите все процессы Chrome, которые все еще выполняются в памяти.
Щелкните правой кнопкой мыши процесс Google Chrome верхнего уровня (тот с номером рядом) и выберите End Задача .
Это закроет все запущенные процессы Chrome, освободит оперативную память. пробел и снова запустить Chrome.
Прежде чем снова открыть Chrome, рекомендуется прокрутить вниз остальные процессы в диспетчере задач и завершите те, которые не должны выполняться.Это может помочь освободить еще больше места в оперативной памяти.
3. Отключить все расширения Chrome
Еще одна распространенная проблема, которая приводит к сбою или зависанию Chrome — это вредоносные или плохо спроектированные расширения. Когда это происходит, трудно понять, какое расширение вызывает проблему.
Из-за этого самый простой решение — отключить все расширения, а затем включить только те, которые вы действительно нужно по одному.
- Запустите Chrome. В в поле URL введите chrome: // extensions / и нажмите Введите .
- Это откроется страницу расширений. Отключите все активные расширения.
- После отключения расширений перезапустите Chrome.
- Опять же, в поле URL введите chrome: // extensions / и нажмите Введите .
Теперь по очереди активируйте каждое расширение и перезапустите Хром.
После включения расширения, которое не позволяет Chrome работает правильно, вы нашли расширение проблемы. Удалите его полностью восстановить Chrome.
4.Используйте сканер вредоносных программ Chrome
Если ничего из этого не помогло, возможно, у вас есть вредоносное ПО, мешает работе Chrome. У Chrome есть секретное оружие против это; встроенный сканер защиты от вредоносных программ, который просканирует ваш компьютер и найдет любые проблемные приложения.
Для использования этого сканера:
- Запустите Chrome и откройте Настройки.
- Прокрутите вниз и щелкните Advanced , чтобы открыть все настройки.
- Прокрутите вниз до раздела Сброс и очистка и щелкните Очистить компьютер .
Откроется окно, в котором можно запустить Chrome. сканирование на вредоносное ПО. Просто выберите Find кнопку, чтобы начать сканирование.
После завершения сканирования будут перечислены все несовместимые приложения. Просто нажмите кнопку «Удалить» справа от названия приложения, чтобы удалить его.
Надеемся, что после удаления проблемного приложения Chrome снова начать нормально работать.
5. Сбросить все настройки Chrome
Если ничего не помогает, вы можете сбросить Chrome до исходного состояния. настройки.
Это может помочь, потому что иногда при настройке неправильные настройки могут в конечном итоге вызвать проблемы с Chrome, особенно если вы включение бета-функций.
Вы можете исправить все это, сбросив настройки Chrome.
- Запустите Chrome и откройте Настройки.
- Прокрутите вниз и щелкните Advanced , чтобы открыть все настройки.
- Прокрутите вниз до раздела Сброс и очистка и щелкните Восстановить исходные значения по умолчанию .
Откроется окно с предупреждением о том, что все Chrome настройки будут сброшены. Просто выберите Сброс настройки , чтобы продолжить.
Имейте в виду, что это отключите все свои расширения, очистите временные данные, и все файлы cookie будут удалены.
Однако это не очистит ваш закладки, история и сохраненные пароли.
6. Удалите несовместимые приложения
Некоторые приложения могут мешать работе нормальная работа Chrome.Chrome может обнаружить это и перечислить плохие приложения в списке, скрытом в настройках Chrome.
Проверка наличия таких приложений:
- Запустите Chrome и откройте Настройки.
- Прокрутите вниз и щелкните Advanced , чтобы открыть все настройки.
- Прокрутите вниз до раздела Сброс и очистка .
Если Chrome обнаружил несовместимые приложения, вы см. вариант, указанный здесь как: Обновление или удалить несовместимые приложения .
Щелкните здесь, чтобы просмотреть список и удалить приложения из твой компьютер. После этого Chrome должен снова начать нормально работать.
7. Удалите и повторно установите Chrome
Наконец, последнее средство — переустановка Chrome. Ты возможно, не придется полностью переустанавливать его, если простой ремонт сработает.
Выберите Start меню, введите Панель управления и выберите настольное приложение Control Panel . В в Панели управления выберите Программы и Характеристики .
Найдите Chrome в списке установленных программ, щелкните правой кнопкой мыши его и выберите Удалить.
Примечание : До при этом убедитесь, что вы скачали новую копию установщика Chrome, чтобы вы можете легко переустановить Chrome.
После завершения удаления повторно запустите установщик Chrome, который вы скачал. После полной переустановки Chrome он снова должен нормально работать.
Крепление Проблемы Chrome
Как видите, существует множество потенциальных проблем, которые могут привести к сбою, зависанию или даже не загрузке Chrome.Однако, если вы проработаете шаги в этой статье методично, вы сможете заставить его работать снова в порядке в кратчайшие сроки.
Вот как Интернет реагирует на это сумасшедшее замораживание в Техасе
ДЕНЬ ВАЛЕНТИНА СНЕГ ?: 60 лет назад на этой неделе в Хьюстоне шел снег
Дэйв Колфилд, метеоролог из Индианы, даже признал сумасшедшие температуры в штате Одинокая звезда, сравнив погоду здесь с холодными штатами, такими как Мэн и Нью-Гэмпшир.
В 45 из 50 штатов сегодня вечером есть какие-то предупреждения о погоде на # зиму (90%).
Включены 2 штата: Техас и Миссисипи
НЕ включены 2 штата: Мэн и Нью-Гэмпшир https://t.co/wyIdDVlEiZ
— Дэйв Колфилд (@DaveCaulfield_) 14 февраля 2021 г.
На фотографиях, опубликованных в Раунд-Роке, Форт-Уэрте и Фредериксбурге, видны потрясающие пейзажи, покрытые льдом, которые позволяют увидеть температуру в перспективе.
Ледяные поля! #TexasFreeze рис.twitter.com/OV2L8AGCNm
— С. Н. Родригес (@ Nicole4oughtts) 13 февраля 2021 г.
Что это за белая чушь сейчас в Форт-Уэрте ??? #TexasFreeze pic.twitter.com/x8O0DZ6ihF
— Дастин Кроссленд (@___Dustin__) 14 февраля 2021 г.
Во Фредериксбурге все безумно #TexasFreeze pic.twitter.com/CHy83NuBLg
— Майк Джекман (@sublimejackman) 14 февраля 2021 г.
Естественно, мемы возникли и из «невиданной» погоды.Даже хороший оле Грег Эбботт повеселился, поделившись невероятно техасским исправлением для замораживания труб.
Вот как один техасец защищает свой уличный кран от холодной зимней погоды.
@Whataburger, конечно. pic.twitter.com/YZpfoRlYoU
— Грег Эбботт (@GregAbbott_TX) 14 февраля 2021 г.
Как и перед каждым ураганом, безопасность продуктов является предметом обсуждения, особенно в H-E-B.
Техасцы в HEB не знают, что искать, когда на улице ниже 32 градусов… #TexasFreeze pic.twitter.com/zcruxLi0hU
— Loonar (@LoonarBoay) 14 февраля 2021 г.
Вы даже не дали @HEB шанса, а? 😢 pic.twitter.com/Yc8aXdqUwX
— Barstool Texas (@TexasBarstool) 13 февраля 2021 г.
Идет в HEB. Нужно что-нибудь? pic.twitter.com/u1FyuuAOYO
— Джейсон Тревино (@jasontrevino) 14 февраля 2021 г.
И, как и Джордж Костанца, техасцы, кажется, немного не понимают, что считается подходящей одеждой в такую погоду.И, как бывший житель Среднего Запада, позвольте мне попросить вас надеть что-нибудь более тяжелое, чем толстовка, если вы осмелитесь выйти на улицу в ближайшие несколько дней.



 Уменьшение количества буферов позволит выполнить тест в приемлемых временных рамках.
Уменьшение количества буферов позволит выполнить тест в приемлемых временных рамках. 544 real seconds) (~3 kB/s) +++ ttcp-t: 50 I/O calls
ttcp-t: 0 sleeps (0 ms total) (0 ms average)
544 real seconds) (~3 kB/s) +++ ttcp-t: 50 I/O calls
ttcp-t: 0 sleeps (0 ms total) (0 ms average)  Это применимо, если скорость канала равна 45 кбит/с, а узлами являются простаивающий сервер доступа AS5300 и компьютер 700 МГц. Это неприменимо, если каналом является сеть 100baseT, а один из узлов — маршрутизатор 2600.
Это применимо, если скорость канала равна 45 кбит/с, а узлами являются простаивающий сервер доступа AS5300 и компьютер 700 МГц. Это неприменимо, если каналом является сеть 100baseT, а один из узлов — маршрутизатор 2600.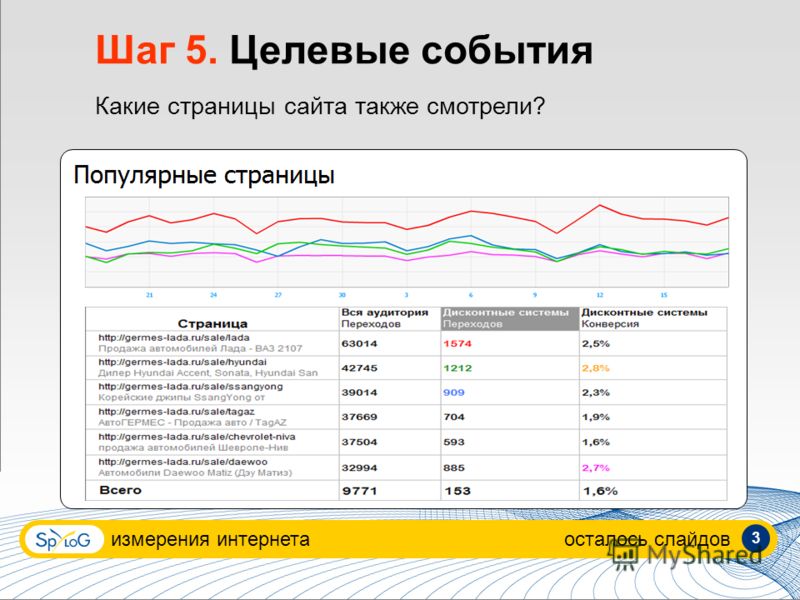 Здесь можно не только провести измерения, но и поделиться отзывами о своем провайдере и почитать впечатления других пользователей;
Здесь можно не только провести измерения, но и поделиться отзывами о своем провайдере и почитать впечатления других пользователей; Рекомендуется использовать безопасную сеть.
Рекомендуется использовать безопасную сеть.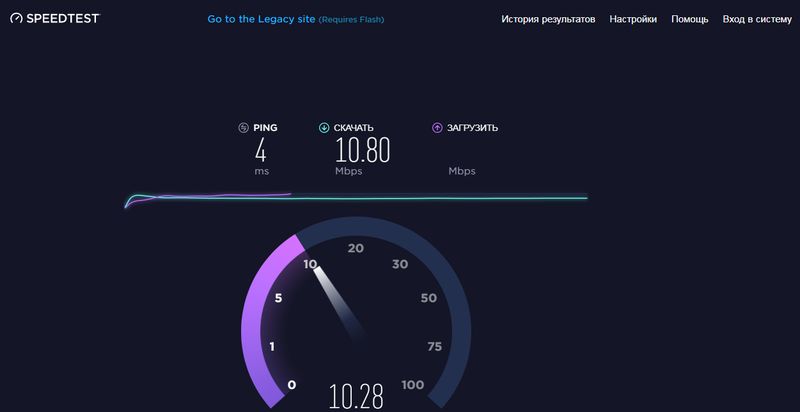 У других маршрутизаторов есть настройки качества обслуживания (QoS), которые можно регулировать, чтобы помочь управлять приоритетами данных в вашей сети. Возможно, вам придется проконсультироваться с производителем вашего маршрутизатора или вашим интернет-провайдером, чтобы проверить и настроить параметры QoS.
У других маршрутизаторов есть настройки качества обслуживания (QoS), которые можно регулировать, чтобы помочь управлять приоритетами данных в вашей сети. Возможно, вам придется проконсультироваться с производителем вашего маршрутизатора или вашим интернет-провайдером, чтобы проверить и настроить параметры QoS.