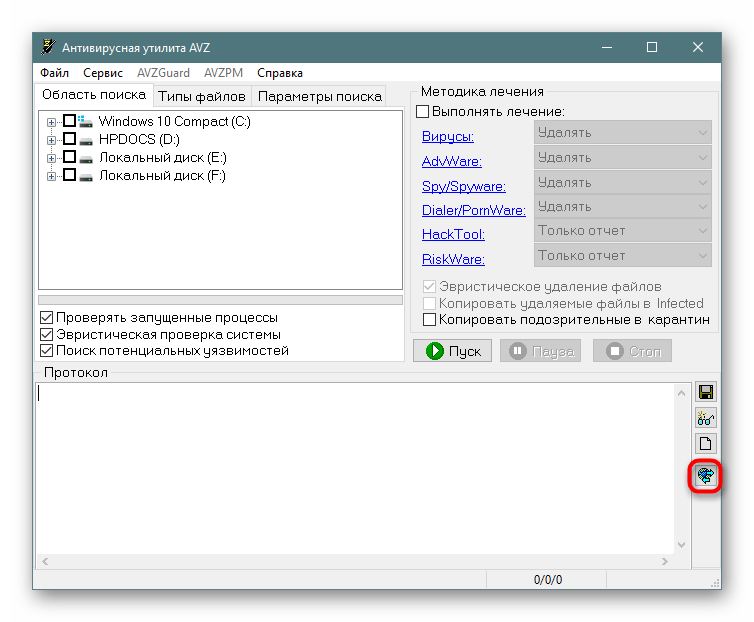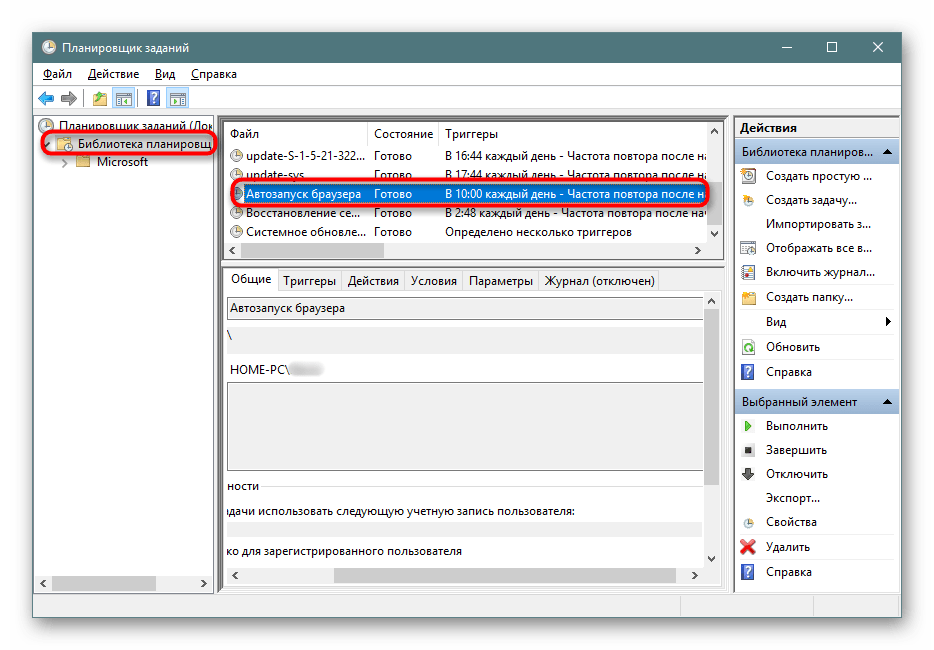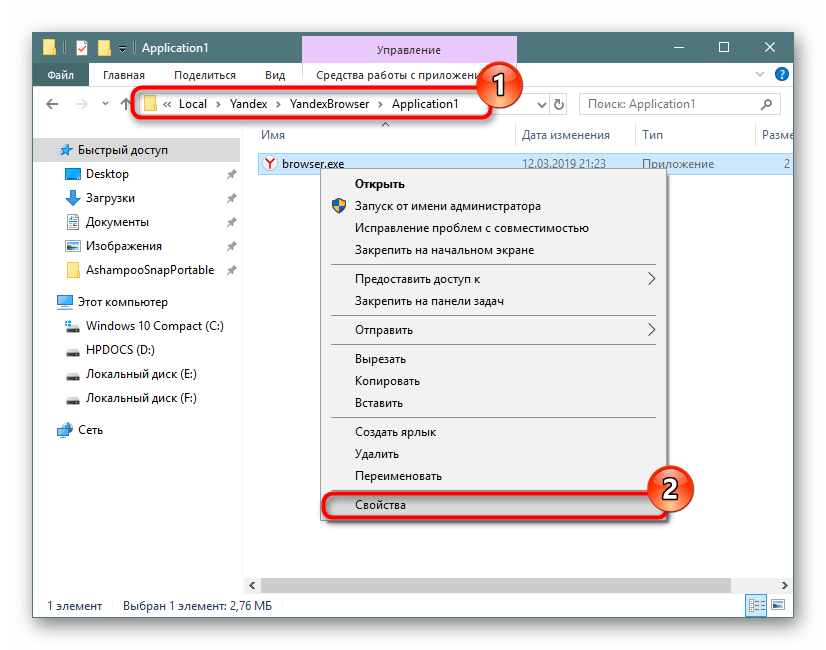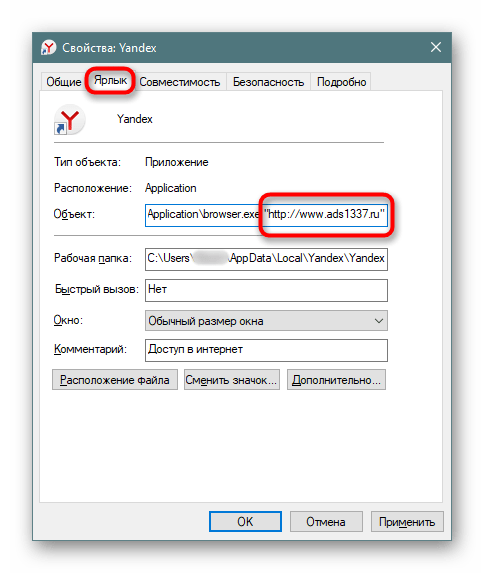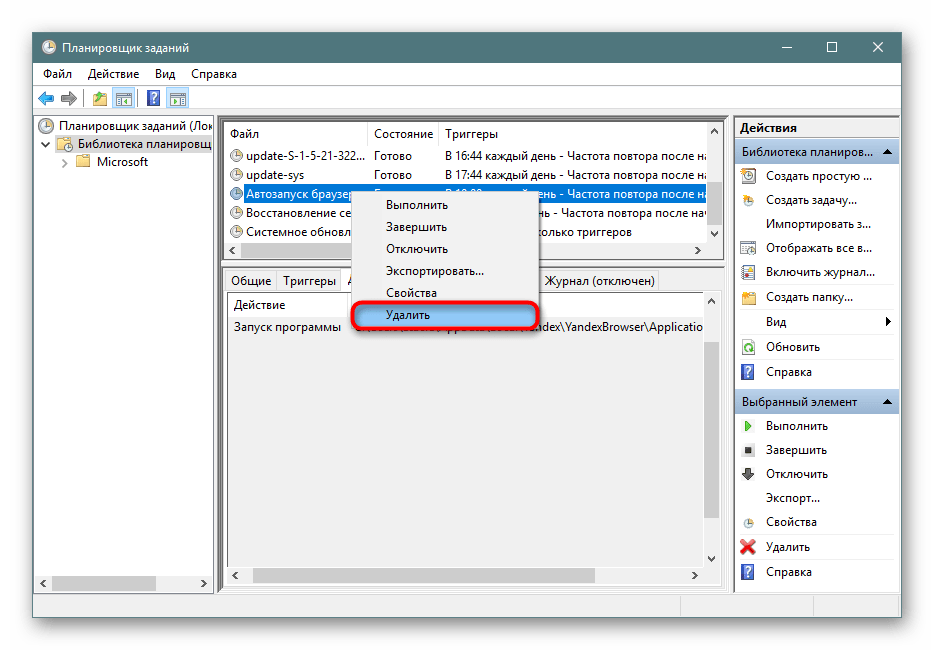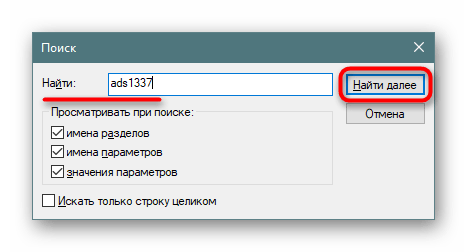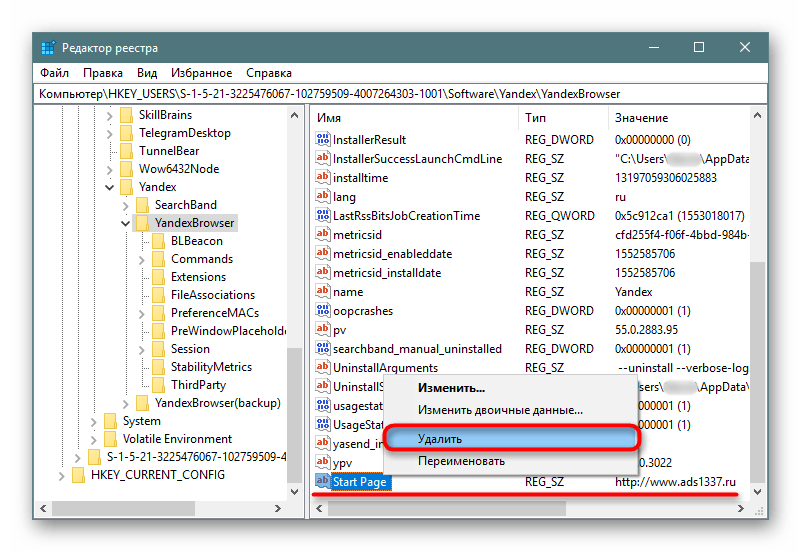Сам по себе открывается браузер с рекламой – [Решение]
Выбор редакцииМногие из читающих статью сталкивался с магическим действием, когда браузер открывается сам по себе, причем сразу же грузит какую-то неизвестную страницу с навязчивой рекламой.
Причин, вызывающих такое поведение интернет-обозревателя, много, но их смысл один и тот же.
Мы рассмотрим самые распространённые случаи и методы решения проблем для каждого из них.
Содержание:
Почему?
Это главный вопрос, который возникает у пользователя, когда его браузер самопроизвольно отрывается и отображает рекламу или запускается пользователем и тоже показывает навязчивые объявления либо предложения.
Причиной всему является установка приложений, загруженных с не доверенных источников или использование разного рода загрузчиков – программ, кои позволяют скачивать нужные вам файлы (установщики приложений, игр).
К такому нежелательному ПО относятся и «серые» торрент-клиенты, воде того же uBar.
Зачем это делается? Не очень хорошие люди таким образом зарабатывают.
За каждый просмотр рекламы им начисляются какие-то копейки, а за клики по баннерам – уже рубли.
Соберётся за день пару сот таких счастливчиков, как вы, и заработаете кому-то вместе.
Интернет-обозреватель может запускаться как самопроизвольно без участия пользователя, так и отображать ненужные страницы или одно и то же рекламное объявление (иногда они циклически сменяются) после того, как юзер сам открывает браузер.
Еще встречаются нежелательные программы, которые постоянно открывают новые окна с рекламой без каких-либо действий со стороны юзера.
Рис. 1 – Одинаковая реклама на всех сайтах
Во многих случаях антивирусные приложения не реагируют на такого рода действия – создатели подобного программного обеспечения нередко находятся на шаг впереди разработчиков подобного софта.
А кое-кто предпочитает обходиться без тяжеловесных антивирусов, толку от которых немного, если умеешь пользоваться интернетом и закрывать дыры в безопасности своей системы.
к содержанию ↑Решение
Раз уж так случилось, что браузер открывается сам и показывает рекламу, значит нужно отыскать, что заставляет его выполнять эти действия.
В первом случае обойдёмся без сторонних средств, так как установившаяся без чьего-либо ведома программа добавила в Планировщик задание.
Сначала удалим его, а затем виновника этого задания.
- Открываем командный интерпретатор через меню Пуск или комбинацией клавиш Win + R.
- В текстовую строку «Выполнить» вводим команду «msc» и запускаем её кнопкой «ОК» или клавишей Enter.
Рис. 2 – Вызов Планировщика
Это лишь один из путей вызова Планировщика. На самом деле их много, если пользуетесь этим инструментом регулярно, открывайте более удобным способом, например, через заранее созданный ярлык.
- Кликаем по кнопке, которая отобразит содержимое Планировщика.
Отыскать вредоносные записи проще всего, если их немного, по следующему алгоритму.
- Кликаем по заданию.
- Переходим во вкладку «Триггеры».
- В форме, расположенной под названием вкладки, изучаем частоту выполнения задачи.
Рис. 3 – Поиск ненужной задачи
Она приводится в столбике «Подробности» обычно после кратких сведений об основных условиях запуска.
Состояние задания будет «Разрешено», а после пути к вашему обозревателю интернет-страниц прописывается путь к сайту, который грузится после его запуска.
Адрес может отображаться и отличным от того, что видите в адресной строке браузера, так как недоброжелатели обычно используют переадресацию (перенаправление) из указанного ресурса на свой рекламный.Рис. 4 – Виновник найден
- Выделяем эту запись Планировщика, если уверены, что она является причиной запуска браузера, и удаляем через контекстное меню либо же соответствующей кнопкой в панели инструментов, которая расположена в правой части окошка.
Для новичков или неуверенных в решении людей присутствует кнопка «Отключить». Она позволит приостановить выполнение операций, перечисленных в записи. Если после отключения на протяжении указанного временного интервала (у нас это 5 минут) ничего не произошло, и реклама не появилась, значит всё верно, задание можно отправлять в корзину.
Если выполненные выше действия не решили проблему или подобного рода записи не нашлось, значит не то ищем. Просматриваем содержимое вкладки «Действие» для каждой строки.
Рис. 5 – Удаление записи
Нас интересует что-то вроде выполнения пакетного файла с расширением bat или cmd, где прописан путь к вашему интернет-обозревателю со ссылкой на вредоносный ресурс или только адрес рекламного сайта.
Вследствие выполнения последней команды страница открывается в используемом в системе по умолчанию обозревателе веб-сайтов.
- Удаляем эту запись или, как ранее, сначала отключаем, а если всё получится, удаляем.
После удачного решения проблемы необходимо отыскать и стереть файл, который это задание добавил, если оно появилось не вследствие работы установщика, скачанного с источника с сомнительной репутацией.
к содержанию ↑Сброс браузера
Виновником рекламы может быть и дополнение для браузера, также скачанное с неизвестных никому сайтов.
Такие плагины следует удалить, что не всегда просто.
- Из главного меню вызываем пункт «Расширения», расположенный в дополнительных инструментах.
Рис. 6 – Дополнительные инструменты
- Находим плагины, которые сами не устанавливали, и удаляем их.
Если это не помогло или таких не найдено, сбрасываем настройки интернет-обозревателя (на примере Chrome).
- Открываем «Настройки» приложения.
Рис. 7 — Настройки
- Кликаем «Дополнительные» внизу страницы.
- Опускаемся вниз, выбираем «Сбросить» и подтверждаем действие
Рис. 8 – Сброс настроек
к содержанию ↑Удаление следов
Предположим, что отрывать браузер и посещать рекламный сайт заставляло приложение, работающее в фоновом режиме, или миниатюрный скрипт формата bat, cmd или vbs, а не «вредный» установщик.
Значит от этого софта необходимо избавиться.
- Запускаем Диспетчер задач или его альтернативу, например, более функциональный Process Explorer.
- Находим подозрительный процесс, если таков обнаружится, через «Свойства» находим место расположения файла и завершаем задачу.
Рис. 9 – Завершение задачи
- Переходим в папку с исполняемым файлом и удаляем его.
Посторонние утилиты позволяют эффективнее избавиться от подобных программ. Воспользуемся AVZ, чтобы показать, как с её помощью удалить всю рекламу с компьютера.
1. Скачиваем приложение.
2. Запускаем его и обновляем базы.
Рис. 10 – Обновление баз AVZ
3. Отмечаем флажками системный диск и раздел, где находится браузер, и запускаем сканирование.
Рис. 11 – Параметры поиска
4. Выставляем следующие настройки для быстрого поиска.
Рис. 12 – Типы файлов для сканирования
Параметры можете задать и свои. Чем тщательнее будет проверен компьютер, тем лучше для вас, но если на данный момент необходимо лишь избавиться от вредоносного ПО, максимальная скорость – самое то, что нам требуется.Программа всё сделает автоматически.
Ничего важного она не удалит, волноваться не стоит.
geek-nose.com
Браузер открывается сам по себе

Браузер — довольно уязвимая к опасностям из интернета программа. Без должной защиты и знаний базовых правил безопасности в сети пользователем часто есть риск нарваться на проблемы, связанные с его функционированием. В частности, одной из распространенных причин становится автоматическое открытие веб-обозревателя при запуске Windows или через определенный промежуток времени. В этой статье мы будем разбираться, как избавиться от подобного явления.
Причины произвольного запуска браузера
Вариантов, по которым проводник в интернет становится слишком самостоятельным, немного. Чаще всего это вирусная активность, которая проявляет себя разными способами. Дальше мы будем разбирать способы устранения, но сразу же хотим заметить: они будут перекликаться между собой и нередко являются частями одной общей проблемы. В связи с этим рекомендуем идти по порядку, проверяя разные участки операционной системы на предмет заражения. Даже при успешном обнаружении зловреда в одном из способов для большей уверенности в избавлении от него выполните и остальные инструкции из этой статьи.
Перед тем как переходить к основной теме, стоит отметить, что в некоторых браузерах есть функция автозапуска, как, например, в Яндекс.Браузере. Открыв через меню «Настройки», перейдя в раздел «Системные», вы можете найти параметр, отвечающий за запуск программы вместе со стартом Windows. Причем активен он по умолчанию, сразу после установки приложения.

В остальных популярных браузерах типа Chrome, Firefox, Opera такого нет, однако в менее популярных сборках нечто аналогичное может присутствовать.
Причина 1: Автозагрузка
Избитая тема, которую при этом невозможно не упомянуть. Вы или другой пользователь компьютер могли добавить в автозагрузку Виндовс браузер. Это довольно легко понять — он не отображает никакой рекламы, не запускается сам из закрытого состояния, а просто открывается вместе со стартом системы. Проверьте список автозагрузки, и если обнаружите там обозреватель — просто удалите его оттуда. На работе самой программы действие никак не отразится.

Читайте также: Как отключить автозапуск программ в Windows XP / Windows 7 / Windows 8 / Windows 10
Причина 2: Вирусы
Рекламные вирусы, работающие через веб-обозреватели, действуют немного по другому принципу, нежели обычные компьютерные. Пользователю иногда обнаружить их существенно сложнее, и для этого требуется комплексный подход. Существует немалое количество программ, чье действие направленно именно на поиск вирусных и рекламных программ, которые в том числе могут заставлять браузер запускаться из закрытого состояния. Ознакомиться с ними можете по ссылке ниже.
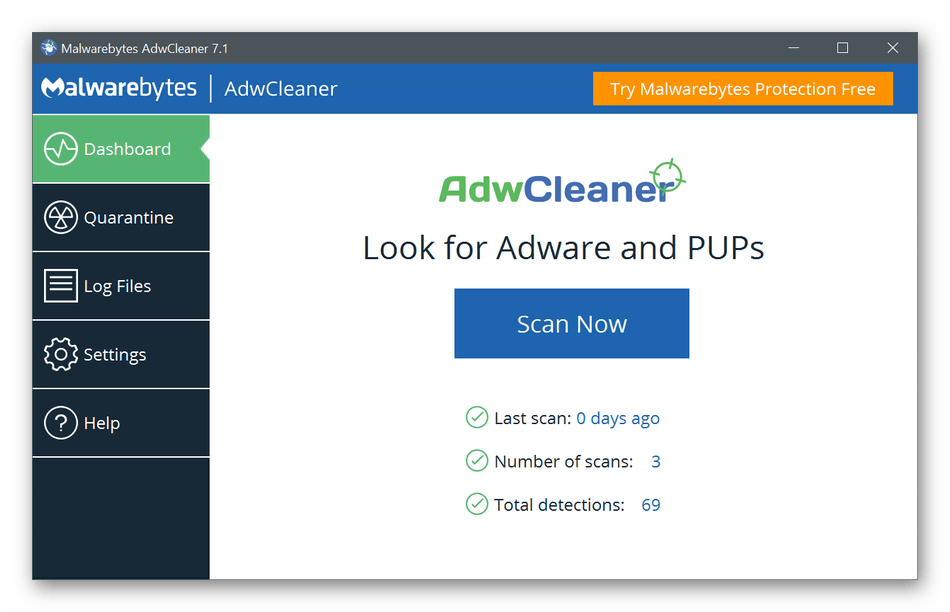
Подробнее: Популярные программы для удаления рекламы в браузере
Очень важно выполнить не только узкопрофильный поиск, но и просканировать компьютер на наличие опасностей целиком. Развернуто об эффективной проверке ПК рассказано в другом нашем руководстве.

Подробнее: Борьба с компьютерными вирусами
Мы кратко опишем поиск рекламы и вирусов в очень популярной и эффективной утилите AVZ.
Скачать AVZ
- Скачайте и запустите программу. Установки она не требует.
- Первым делом необходимо обновить базу данных. Для этого нажмите кнопку, указанную на скриншоте ниже.

В следующем окне сразу щелкайте на «Пуск».
- В блоке «Методика лечения» поставьте галочку рядом с «Выполнять лечение». В «Область поиска» отметьте галочкой тот раздел, куда установлен браузер, практически всегда это С:. Нажмите «Пуск».
- Итоги сканирования будут в блоке «Протокол».
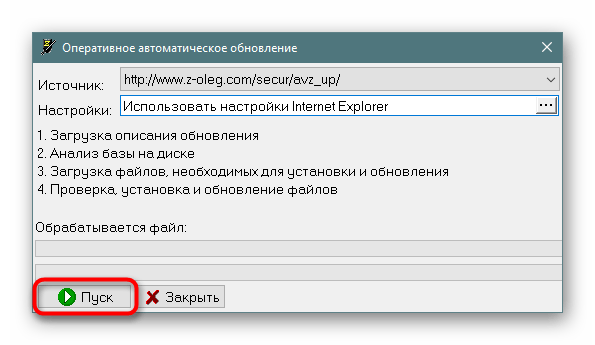
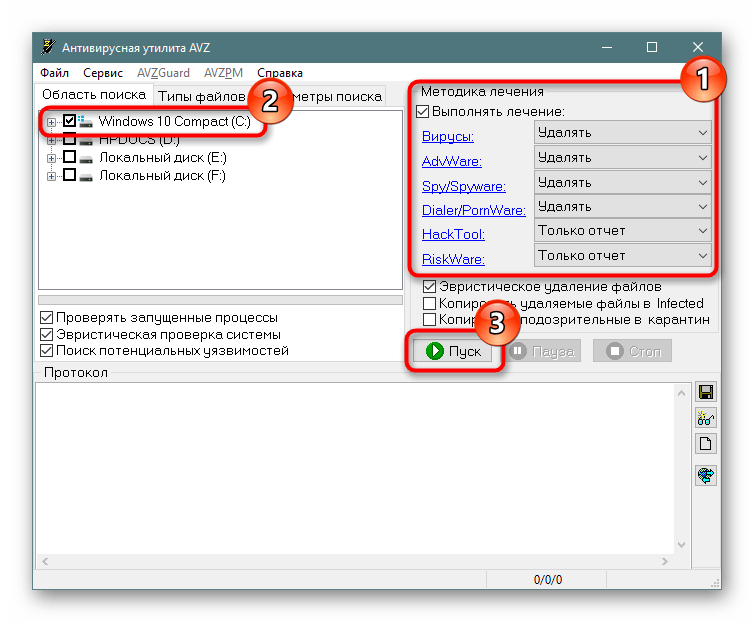
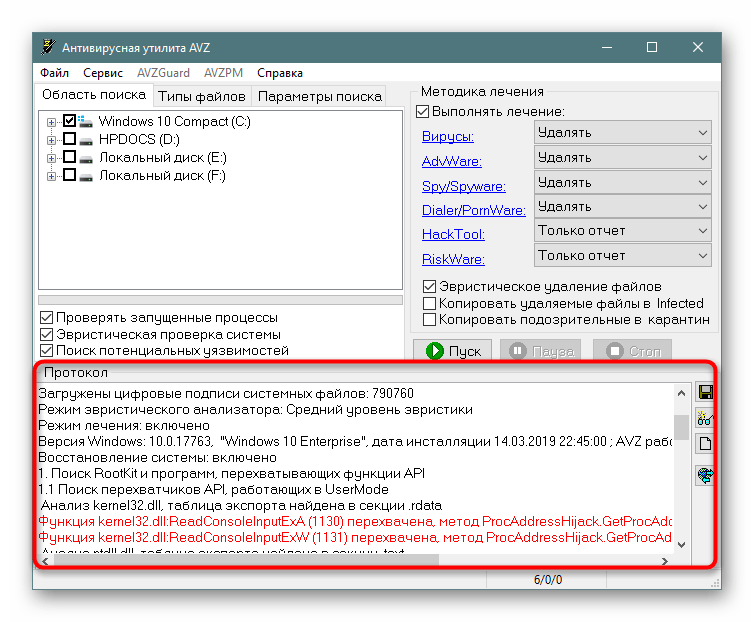
AVZ выполнит удаление за вас, если в шаге 3, вы не меняли параметры «Методики лечения».
Рекомендации в статьях по ссылкам гораздо эффективнее, чем ручной поиск вирусов. Но не лишним будет заглянуть в список установленных программ и просмотреть, что вообще находится в Виндовс. Если обнаружите какое-то нежелательное приложение, о действии которого вы ничего не знаете, поищите его название в интернете. Опасные программы незамедлительно стоит удалить и желательно полностью, со всеми «хвостами». По умолчанию Windows удаляет только основные файлы, не трогая реестр и скрытые папки. Поэтому мы советуем воспользоваться сторонними решениями, стирающими все файлы, например, Revo Uninstaller.
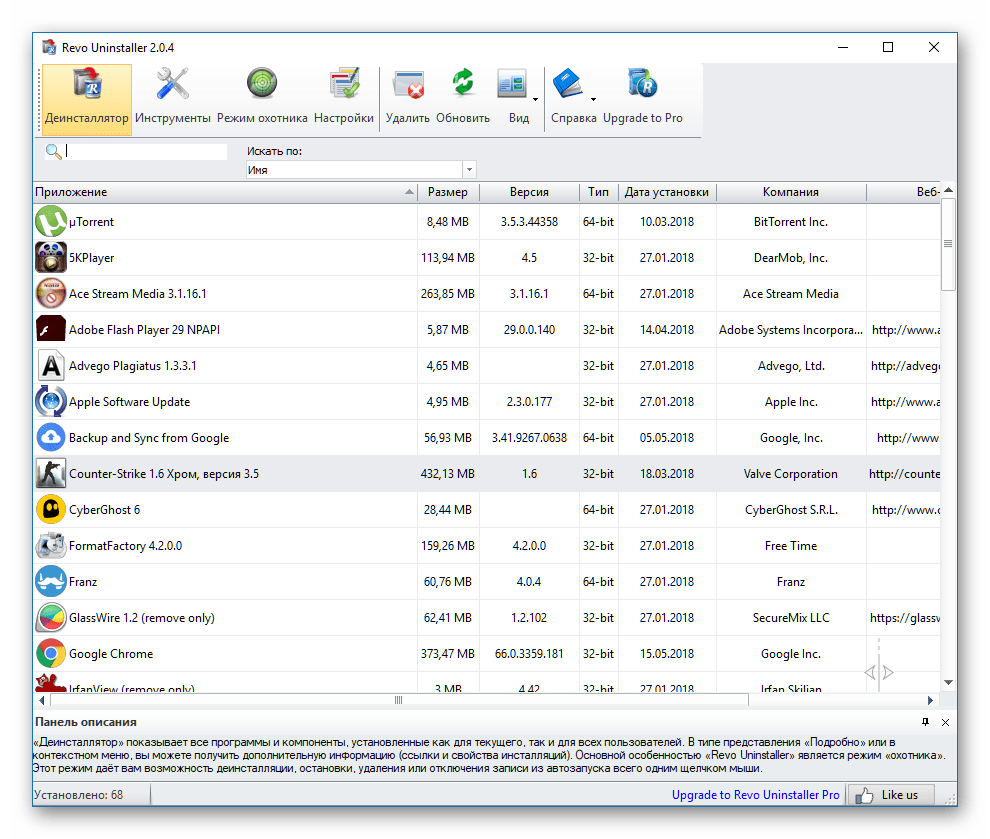
Читайте также: Как пользоваться Revo Uninstaller
Причина 3: Планировщик заданий
Следствием вирусной деятельности, с которой удалось справиться, часто становится добавление задачи в «Планировщик заданий». Она назначает автозапуск браузеру, нередко добавляя туда рекламный сайт. Характерной особенностью наличия вирусного задания в планировщике является запуск программы в определенное время или через точный промежуток времени, например, час.
Обычно антивирусам не удается найти эту проблему, так как в целом инструмент планирования направлен на оптимизацию работы пользователя в Виндовс, но злоумышленники умудряются использовать его в собственных целях.
- Откройте окно «Выполнить» клавишами Win + R и впишите
taskschd.mscдля запуска инструмента. - Выделите ветку «Библиотека планировщика» и в центральной части окна поищите задание, которое соответствует проблеме браузера. На скриншоте ниже для примера оно называется «Автозапуск браузера», у вас, конечно же, будет не такое очевидное имя. Любую неизвестную задачу с подозрительным названием выделяйте кликом левой кнопки мыши.

Когда ничего не удается отыскать, слева разверните ветку «Библиотека планировщика» > «Microsoft» > «Windows». Просмотрите задачи для всех папок: будьте готовы к тому, что это займет немало времени.
- Если у выделенной задачи вы наблюдаете запуск в одно и то же время, например, в определенный час или при включении компьютера, вкладка «Триггеры» поможет сопоставить это с тем, как ведет себя подозрительное задание. Колонка «Состояние» отображает, работает ли на данный момент текущее задание.
- На вкладке «Действия» отображено то, что происходит с конкретным заданием. Нежелательные задания, созданные вирусами, обычно имеют тип «Запуск программы». Рядом с этим значением вы видите адрес приложения, которое при этом открывается. Запомните его, а «Планировщик заданий» сверните — он еще понадобится.
- Откройте «Проводник» и перейдите по тому пути, что был найден в предыдущем шаге. Возможно, для этого надобится включить отображение скрытых файлов и папок.
Читайте также: Включаем отображение скрытых файлов и папок в Windows 7 / Windows 8 / Windows 10
Отыщите файл, и если это EXE браузера, можете удостовериться в том, что виновато именно он, перейдя в его «Свойства».

Здесь, на вкладке «Ярлык», проверьте конец строчки «Объект». Обычно тут прописан адрес сайта, который открывается при запуске браузера по заданию.

Содержимое (а это набор примитивных команд) файла с расширением CMD, BAT безопасно просматривается через «Блокнот» кликом ПКМ и выбором пункта «Открыть с помощью».
- В любом случае найденный файл нужно удалить.

Если вы удаляете модифицированную версию браузера, мы рекомендуем дополнительно заглянуть в список установленных программ на компьютере — часто происходит установка еще одной версии этого же веб-обозревателя, но более старой версии. Ее-то и надо деинсталлировать. Определить, где какая версия, очень просто — нажмите на браузер и посмотрите цифры. Чем они меньше в сравнении с цифрами второго такого же браузера, тем старее версия.
- Теперь вернитесь в «Планировщик заданий» и удалите там задачу, связанную с самостоятельным запуском обозревателя.

Подтвердите свое намерение.
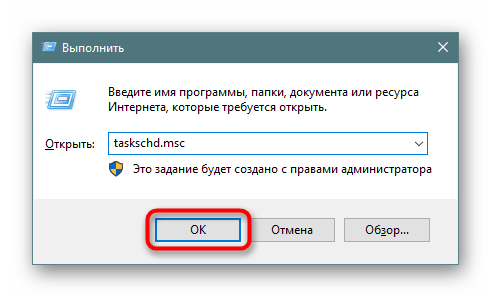
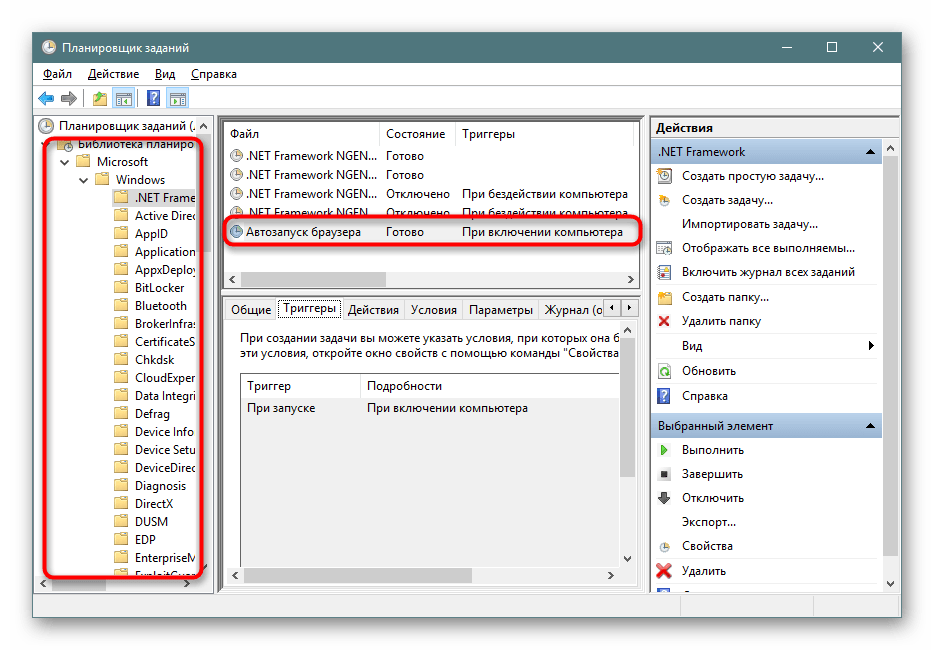
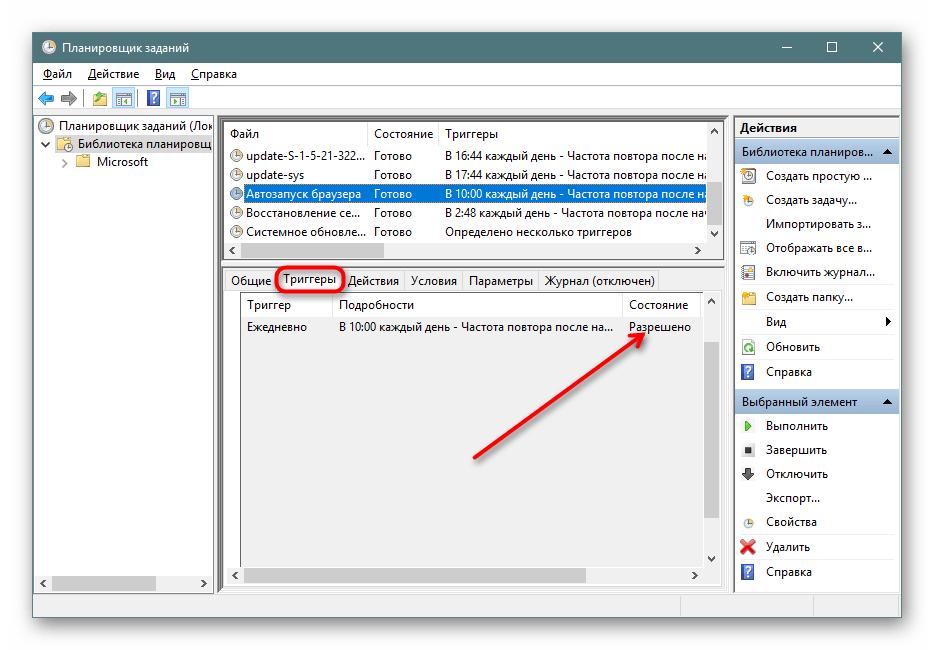
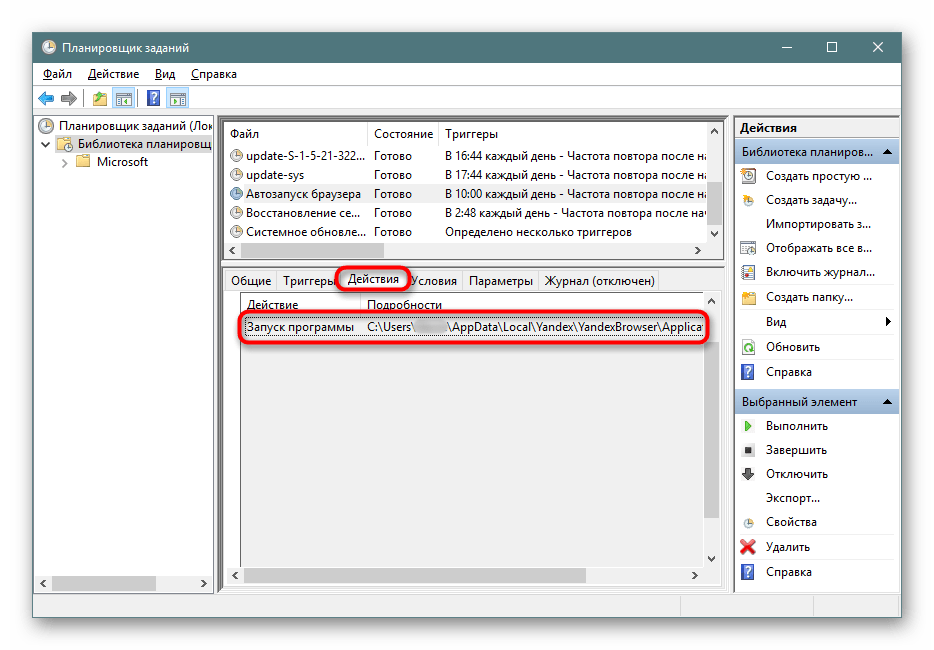

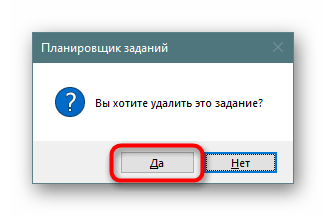
Причина 4: Измененный реестр
Опасные программы также могут задействовать реестр. Как правило, это необходимо для отображения рекламы, поэтому данным способом следует пользоваться только если при запуске браузера вы видите какую-то рекламную страницу или попытку открыть новую вкладку с неизвестным сайтом. Запомните или скопируйте этот сайт, отбросив все лишнее, идущее после слэша с доменом (т.е. после .ru/ или ./com).
- Запустите «Редактор реестра», открыв окно «Выполнить» клавишами Win + R и написав там
regedit. - Чаще всего зловреды оказываются в ветке «HKEY_USERS», поэтому чтобы сократить время поиска, выделите нее.
- Вызовите окно поиска, зажав сочетание клавиш Ctrl + F. Впишите или вставьте туда сайт, который открывает браузер при самостоятельном запуске, и нажмите «Найти далее».

Если поиск успехов не принес, переключите выделение с «HKEY_USERS» на «Компьютер», чтобы искать по всему реестру. Затем повторите предыдущий шаг.
- Когда необходимый параметр реестра был найден и вы уверены, что за автозапуск веб-обозревателя отвечает действительно он, произведите удаление. Нажмите ПКМ по файлу и выберите «Удалить».

В окне с предупреждением согласитесь.
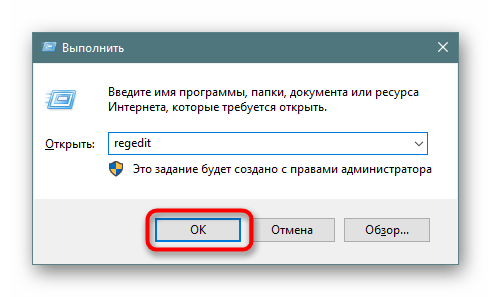
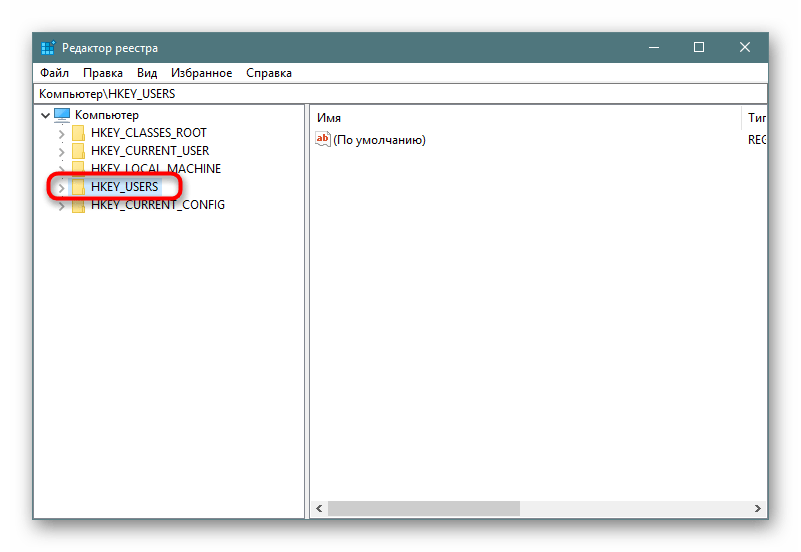

Готово. Можете также продолжить поиск и удаление, нажав F3 или снова Ctrl + F, и когда совпадений не будет найдено, рассматриваемой проблемы возникнуть больше не должно.
Заключение
Вероятно, вредоносное ПО изменило и стартовую страницу, поэтому не лишним будет заглянуть в настройки браузера и вернуть ее на нормальную поисковую систему.
Читайте также: Изменение стартовой страницы в Google Chrome / Mozilla Firefox
В редких случаях пользователю не удается избавиться от вируса, тогда ему остается порекомендовать восстановление или сброс системы до заводского состояния (Windows 10).
Подробнее: Восстановление системы в Windows XP / Windows 7 / Windows 8 / Windows 10
Надеемся, что вам не пришлось обращаться к радикальному варианту с восстановлением системы, а источник возникновения неполадки был найден без особого труда. В завершение хотим напомнить о том, что после всего крайне желательно очистить кэш браузера, так как там нередко могут продолжать находиться опасные вирусные файлы.
Читайте также: Как очистить кэш браузера
 Мы рады, что смогли помочь Вам в решении проблемы.
Мы рады, что смогли помочь Вам в решении проблемы. Опишите, что у вас не получилось.
Наши специалисты постараются ответить максимально быстро.
Опишите, что у вас не получилось.
Наши специалисты постараются ответить максимально быстро.Помогла ли вам эта статья?
ДА НЕТlumpics.ru
Открываются сайты при запуске браузера
  интернет | лечение вирусов
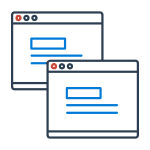 Если при запуске браузера автоматически открывается какой-то сайт или сайты (при этом вы специально для этого ничего не делали), то в этой инструкции подробно о том, как убрать открывающийся сайт и поставить нужную стартовую страницу. Примеры будут приведены для браузеров Google Chrome и Опера, но все то же самое применимо и для Mozilla Firefox. Примечание: если при открытии сайтов или при клике открываются всплывающие окна с рекламным содержанием, то вам нужна другая статья: Как избавиться от всплывающей рекламы в браузере. Также, отдельная инструкция о том, что делать если у вас при включении компьютера или входе в браузер запускается smartinf.ru (или funday24.ru и 2inf.net).
Если при запуске браузера автоматически открывается какой-то сайт или сайты (при этом вы специально для этого ничего не делали), то в этой инструкции подробно о том, как убрать открывающийся сайт и поставить нужную стартовую страницу. Примеры будут приведены для браузеров Google Chrome и Опера, но все то же самое применимо и для Mozilla Firefox. Примечание: если при открытии сайтов или при клике открываются всплывающие окна с рекламным содержанием, то вам нужна другая статья: Как избавиться от всплывающей рекламы в браузере. Также, отдельная инструкция о том, что делать если у вас при включении компьютера или входе в браузер запускается smartinf.ru (или funday24.ru и 2inf.net).
Сайты, которые открываются при включении браузера могут появится по разным причинам: иногда это происходит при установке различных программ из Интернета, которые меняют настройки, потому что вы забыли от этого отказаться, иногда это вредоносное программное обеспечение, в этом случае обычно появляются окна с рекламой. Рассмотрим все варианты. Решения подойдут для Windows 10, 8.1 и Windows 7 и, в принципе, для всех основных браузеров (насчет Microsoft Edge пока не уверен).
Примечание: в конце 2016 — начале 2017 года у указанной проблемы появился новый вариант: открытие окон браузера прописывается в планировщике заданий Windows и они открываются даже когда браузер не запущен. О том, как исправить ситуацию — подробно в разделе про удаление рекламы вручную в статье В браузере выскакивает реклама (откроется в новой вкладке). Но не торопитесь закрывать и эту статью, возможно, информация в ней также пригодится — она еще актуальна.
О решении проблемы с открывающимися в браузере сайтами (обновление 2015-2016)
С того момента, как была написана эта статья, вредоносное ПО усовершеноствовалось, появились новые способы распространения и работы, а потому решено было добавить нижеследующую информацию, чтобы сэкономить вам время и помочь с решением проблемы в разных ее вариантах, встречающихся сегодня.
Если при входе в Windows сразу сам по себе открывается браузер с сайтом, наподобие smartinf.ru, 2inf.net, goinf.ru, funday24.ru, причем иногда это выглядит как быстрое открытие какого-то другого сайта, а потом перенаправление на один из указанных или похожий, то на эту тему у меня написана эта инструкция (там же есть и видео) которая поможет (надеюсь) убрать такой открывающийся сайт — причем начать я рекомендую с варианта, описывающего действия с редактором реестра.
Второй распространенный случай — вы сами запускаете браузер, что-то делаете в нем, при этом могут самопроизвольно открываться новые окна браузера с рекламой и неизвестными сайтами при кликах в любом месте страницы или просто при открытии браузера автоматически открывается новый сайт. В этой ситуации рекомендую поступить следующим образом: сначала отключить все расширения браузера (даже которым на все 100 доверяете), перезапустить его, если не помогло — выполнить проверку AdwCleaner и (или) Malwarebytes Antimalware (даже если у вас стоит хороший антивирус. об этих программах и где их скачать здесь), а если и это не помогло, то более подробное руководство доступно здесь.
Также рекомендую читать комментарии к соответствующим статьям, в них имеется полезная информация о том, кому и какое действие (иногда прямо не описанное у меня) помогло избавиться от проблемы. Да и сам я стараюсь вносить обновления по мере появления новой информации об исправлении таких вещей. Ну и своими находками тоже делитесь, они могут помочь кому-то другому.
Как убрать открывающиеся сайты при открытии браузера автоматически (вариант 1)
Первый вариант подойдет в том случае, если ничего вредоносного, каких-либо вирусов или чего-то подобного на компьютере не появилось, а открытие левых сайтов связано с тем, что были изменены настройки браузера (это может сделать и обычная, нужная программа). Как правило, в таких случаях вы видите сайты наподобие Ask.com, mail.ru или подобные, не представляющие угрозы. Наша задача — вернуть нужную стартовую страницу.
Исправляем проблему в Google Chrome
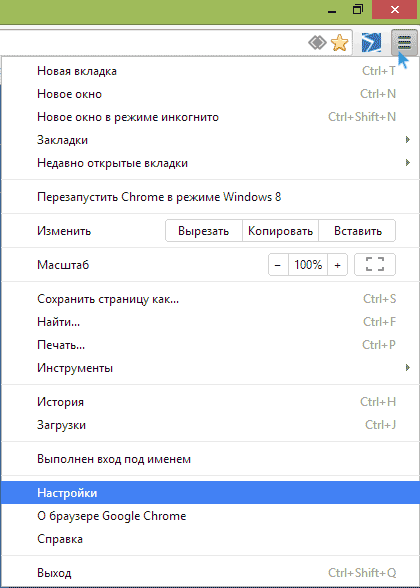
В Google Chrome нажмите по кнопке настроек справа вверху и в меню выберите «Настройки». Обратите внимание на пункт «Начальная группа».

Если там выбрано «Следующие страницы», то нажмите «Добавить» и откроется окно со списком сайтов, которые открываются. Вы можете их удалить отсюда, поставить свой сайт или в Начальной группе после удаления выбрать «Страница быстрого доступа» для того, чтобы при открытии браузера Chrome показывались страницы, на которые вы чаще всего заходите.
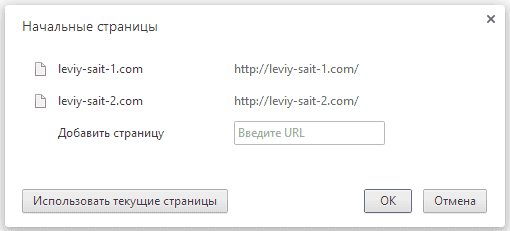
На всякий случай я рекомендую также заново создать ярлык браузера, для этого: удалите старый ярлык из панели задач, с рабочего стола или еще откуда-то. Зайдите в папку Program Files (x86)\Google\Chrome\Application, кликните по chrome.exe правой кнопкой мыши и выберите «Создать ярлык», если такого пункта нет, то просто перетащите chrome.exe в нужное место, удерживая правую (а не левую, как обычно) кнопку мыши, когда вы ее отпустите вы увидите предложение создать ярлык.
Проверьте, перестали ли открываться непонятные сайты. Если нет, то читаем дальше.
Убираем открывающиеся сайты в браузере Опера

Если проблема возникла в Opera, исправить настройки в ней можно аналогичным образом. Выберите в главном меню браузера «Настройки» и посмотрите что указано в пункте «При запуске» в самом верху. Если там выбрано «Открыть определенную страницу или несколько страниц», нажмите по «Задать страницы» и посмотрите, не указаны ли там те самые сайты, которые открываются. Удалите их при необходимости, задайте свою страницу или просто установите, чтобы при запуске открывалась обычная начальная страница Оперы.

Желательно также, как и в случае с Google Chrome, пересоздать ярлык для браузера (иногда эти сайты прописываются и в нем). После этого проверьте, исчезла ли проблема.

Второй вариант решения проблемы
Если вышеописанное не помогло, а сайты которые открываются при запуске браузера имеют рекламный характер, то скорее всего, на вашем компьютере появились вредоносные программы, которые и вызывают их появление.
В данном случае вам полностью подойдет вариант решения проблемы, описанный в статье про то, как избавиться от рекламы в браузере, о которой шла речь в самом начале этой статьи. Удачи в избавлении от напасти.
А вдруг и это будет интересно:
remontka.pro
Открывается браузер сам по себе с рекламой: что делать
У ситуации, когда открывается браузер сам по себе с рекламой, может быть несколько причин:
- Вы установили расширение для веб-обозревателя, которое показывает нежелательные рекламные сообщения.
- Вы посещаете игровые или развлекательные сайты, которые являются небезопасными. С такого сайта можно получить установку вредного ПО.
- Вам на компьютер был закачан рекламный вирус – adware/
Справиться с проблемой не так уж сложно.
Планировщик заданий
Это сервис в ОС Windows 10, который позволяет удалять ненужные задачи. Вам надоело, что автоматически открывается реклама в браузере в новой вкладке, и вы задаетесь вопросом — как убрать? Давайте разберем по шагам:
- Нажмите на значке главного меню (левый нижний угол) правую кнопку мыши и выберите управление компьютером.

- Перейдите в планировщик заданий и в выпадающем списке выберите библиотеку. Здесь представлен перечень задач, которые запускаются в операционной системе.

- Поищите программу, имя которой ассоциируется с вредоносным программным обеспечением. На скриншоте это InternetAAA.

- Два раза щелкните по ее названию и перейдите во вкладку «Действия».

Если она запускает веб-обозреватель, то очень вероятно, что это и есть вирус. Нажмите правую кнопку мыши и выберите «Удалить».
- Подтвердите запрос на удаление.
Мы рассказали, как быть если открываются страницы с рекламой в браузере. Есть еще один способ избавиться от этой неприятности.
Удаление ПО
Что делать, если при запуске компьютера самостоятельно открывается браузер с рекламой? Нужно удалить лишнее программное обеспечение.
- Правой кнопкой вызовите главное меню и выберите «Программы и компоненты»

- Поищите название, которое имеет такое же название как реклама или включает слова «toolbar» или «search». Или просто подозрительные программы.

- Нажмите на названии правую кнопку мыши и выберите «Удалить».

Если открывается реклама в браузере в новом окне, а не вкладке, то причина в том же – вредоносная программа. Где открывать – во вкладке или в окне — зашито в самом коде.
Программа AdwCleaner
Это ПО предназначено для борьбы с рекламными вирусами. Все остальные она не видит, так что это не является заменой полноценному антивирусу. Скачайте ее по ссылке (adwcleaner.ru) и установите.
Она хороша тем, что чистит и реестр, аккуратно удаляя все следы adware.
Нажмите кнопку Scan и все будет выполнено.
Ярлыки браузера
Иногда вирус приписывает себя непосредственно к запуску программы. Проверьте. Найдите на рабочем столе ярлык. Например, Хром. Нажмите на нем правую кнопку и выберите «Свойства».
Проверьте, чтобы после файла запуска больше ничего не было указано.
Нашли что-то кроме кавычек – удалите. Вкладки или окна с рекламой больше не будут открываться.
Защита в Яндекс браузере
Если вы используете это программное обеспечение, то в нем можно воспользоваться специальной функцией Adguard. Щелкните по меню и выберите дополнения.
В разделе «Безопасность» проверьте, чтобы Adguard был активирован.
После этого нежелательные сообщения будут блокироваться автоматически и перестанут открываться.
windowstips.ru
Браузер открывается сам по себе с рекламой

Здравствуйте! Ваш браузер открывается сам по себе с рекламой? Каждый пользователь рано или поздно сталкивался с проблемными программами или вирусами, которые в лучшем случае добавляют иконки на рабочий стол, либо рекламу в браузер, а в худшем: приводят компьютер в неработоспособное состояние.
Но, сегодня, мы не будем затрагивать тему вирусов обширно, а рассмотрим несколько вариантов, по теме данной статьи. Я не стал исключением и также имел неосторожность установить программу с непроверенного сайта, что повлекло за собой установку всевозможных ярлыков вида «вконтакте», «мейл», браузера «амиго» и многое другое. Но все эти ярлыки — несущественная мелочь. Дальше — хуже. Примерно, каждые пол часа, стал сам по себе открываться браузер хром, и переходить на сайты с различной рекламой. Полноэкранные приложения при этом сворачивались, а оперативная память умоляла ее не есть. Итак, переходим к способам избавления от этих паразитов.
Планировщик заданий Windows
Да, друзья! Как обычно бывает — проблема меньше, чем кажется. Первый, быстрый и довольно действенный способ, который помог мне в этот раз — проверка планировщика заданий Windows. Что нам потребуется?
Переходим в меню «Пуск» (1), набираем в поиске «планировщик» (2), нажимаем на найденный «Планировщик заданий» (3).
Если, по какой-то причине вы не нашли его таким образом, то перейдите в «Пуск» > «Панель управления» > «Администратирование» > «Планировщик заданий» или «Пуск» > «Все программы» > «Стандартные» > «Служебные» > «Планировщик заданий»

Далее, в открывшемся окне нам потребуется переключится на библиотеку планировщика:

После чего, перед вами будет список, который нужно внимательно просмотреть на наличие всякого рода сторонних и подозрительных заданий.

Что же мы видим на изображении выше? Зеленым я обвел задания тех приложений, которые ставил сам и знаю для чего они нужны, а вот немного ниже (1), присмотревшись лучше, можно сказать, что название весьма подозрительное. Время старта задания, примерно совпадает с появлениями рекламы, а частота повтора — каждые 33 минуты, что соответствует запуску «хрома», каждые пол часа. Нажав на одно из названий и выбрав «Действия» (2) видим, как подтверждаются догадки. Заданием этой гадости, является запуск браузера «Chrome» каждые пол часа (3) и открытие вредоносной ссылки, которую видно правее на скриншоте.
Что делаем далее? Удаляем! Жмем правой кнопкой мыши по заданию (1) и выбираем пункт «удалить» (2):

Вот и все! Таким нехитрым методом, когда браузер открывается сам по себе с рекламой, мы можем избавится от нее всего парой кликов!
Удалить подозрительные программы
После того, как мы проверили планировщик заданий, давайте посмотрим, что находится в программах и удалим все подозрительные! Вы же помните как зайти в данный раздел? Все как учили в предыдущих статьях, молодцы! Но, я все же напомню: заходим в «Пуск» > «Панель управления» > «Удаление программ«, (подробнее об удалении в статье: Как удалить программу с компьютера) для удобства переключите панель в такой вид, как показано на скриншоте ниже:

Отлично! Переходим к самому окну программ, ищем подозрительные и удаляем их без зазрения совести! Будьте осторожны в выборе того, что вы удаляете, хорошо посмотрите, какие вам нужны, а от каких можно избавиться:

В моем случае нужно было удалить амиго, какое-то приложение от «mail.ру» и еще парочку непонятных, ненужным мне программ.
Автозагрузка
Поскольку, некий объем работы мы уже провели, давайте еще проверим меню автозагрузки компьютера и обезопасим себя еще больше. Для этого нам потребуется открыть «Пуск» и набрать msconfig, как показано на скриншоте ниже: 
Открываем данную утилиту и в открывшемся окошке переходим на вкладку автозагрузка (1):

Посмотрите на список программ, которые автоматически загружаются при запуске компьютера и снимите галочки с тех, которые кажутся вам подозрительными или с тех, которые по вашему мнению не должны запускаться при старте компьютера (2). Когда вы определитесь с выбором, нажмите «ок»(3). Перед вами появится следующее окошко:

В нем вам предстоит выбрать, перезагрузить компьютер прямо сейчас, либо позже, когда вы закончите со своими делами, ответите вконтакте, дослушаете песню и так далее.
Расширения браузера
В тенденции 2017 года и далее, также, могут быть всякого рода вредоносные расширения для браузеров. Покажу расширения на примере браузера «Chrome». Чтобы их просмотреть вам потребуется открыть меню в виде трех точек (1), навести мышку на «Дополнительные инструменты» (2) и выбрать «Расширения» (3). (А например, в браузере «Opera» нужно нажать на «Меню» и выбрать «Расширения» > «Управление расширениями».)

Далее, внимательно посмотрите на все имеющиеся расширения и отключите те, которые вашему мнению не нужны:

Чтобы увидеть все доступные и установленные расширения поставьте галочку, как показано на скриншоте выше «Режим разработчика». Далее, снимите галочки с тех расширений, которым вы не доверяете.
Эти элементарные действия могут помочь вам избавится от надоедливых баннеров, если браузер открывается сам по себе с рекламой. В данной статье я специально не затрагиваю никаких сторонних программ, поскольку они не очень эффективны и по большей части новички не пользуются ними. Надеюсь, материал был вам полезен, до скорых встреч на страницах блога!
dayafternight.ru
Браузер сам открывается с рекламой
Всем привет! Последнее время клиенты всё чаще обращаются ко мне с жалобами на вредоносное ПО. И одна из самых распространенных проблем связана с периодическим открытием браузера, в адресной строке которого красуются различные сайты с навязчивой рекламой, по типу казино, бинарных опционов, ставок и так далее. В связи с этим, я решил написать статью, в которой расскажу вам о том, как бороться с подобного рода проблемами.
Браузер сам открывается с рекламой
Итак, самый яркий симптом того, что в вашей системе присутствует вредоносное ПО – это самопроизвольное периодическое открытие новых вкладок в браузере без каких либо действий пользователя. Чаще всего новые вкладки появляются при запуске системы или же один раз в несколько минут. Данная проблема встречается на всех версиях Windows и первое, что необходимо сделать вам, в случае если вы стали жертвой сложившейся ситуации – это проверить планировщик заданий. Огромное количество вирусов при попадании на ваш ПК будут рады самопроизвольно, без вашего ведома создать в планировщике одно или несколько заданий, которые будут выполняться при определенных условиях (например, как я уже написал выше, при запуске системы или с определенным временным интервалом). Самое распространенное задание – как раз открытие браузера с заданным адресом. В общем, вам нужно, удалить все задания, которые были созданы нежелательным ПО. Для тех, кто привык пользоваться различными антивирусами для устранения подобного рода проблем, у меня плохая новость. В случае даже если ваш антивирус смог обнаружить и удалить причину возникновения проблемы, то не факт, что последствия AdWare программ тоже будут устранены (а последствия – это как раз задания в планировщике и автозагрузке). В общем, придется в любом случае, для достижения положительного результата поработать вручную.
Попасть в планировщик вы сможете, если нажмёте комбинацию клавиш Win + R и в появившемся диалоговом окне введёте команду taskschd.msc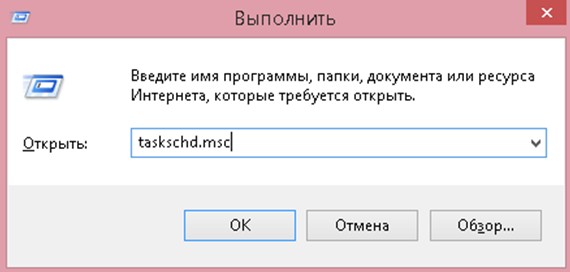
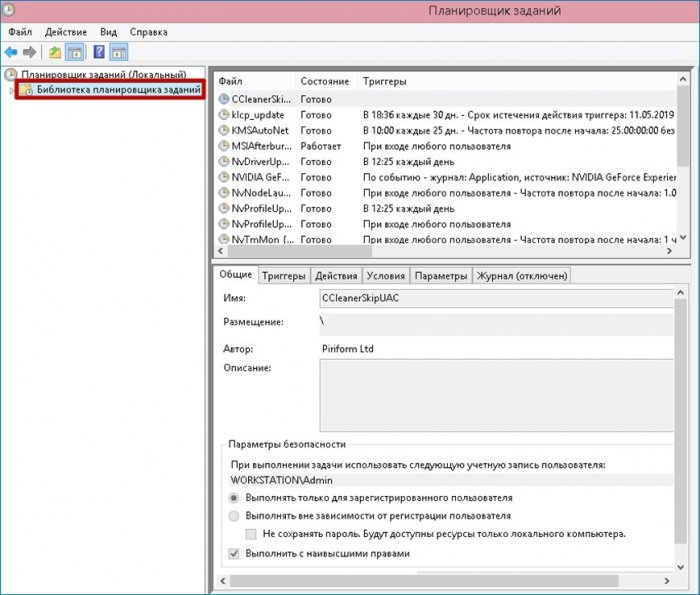
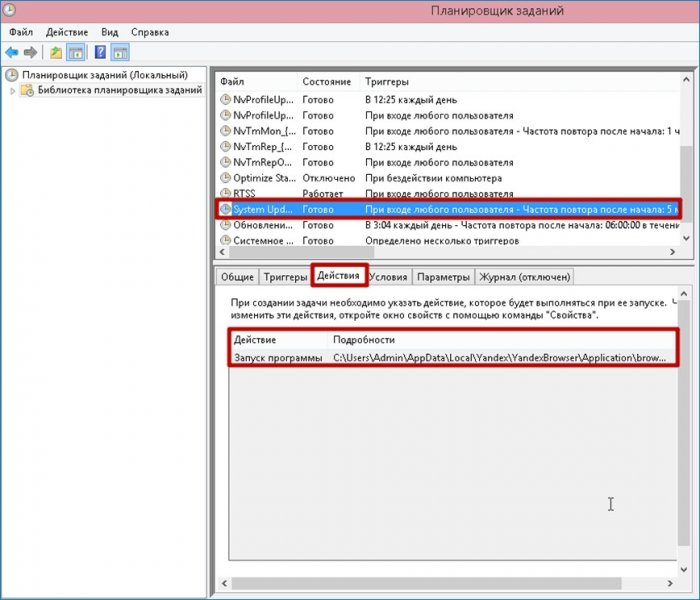
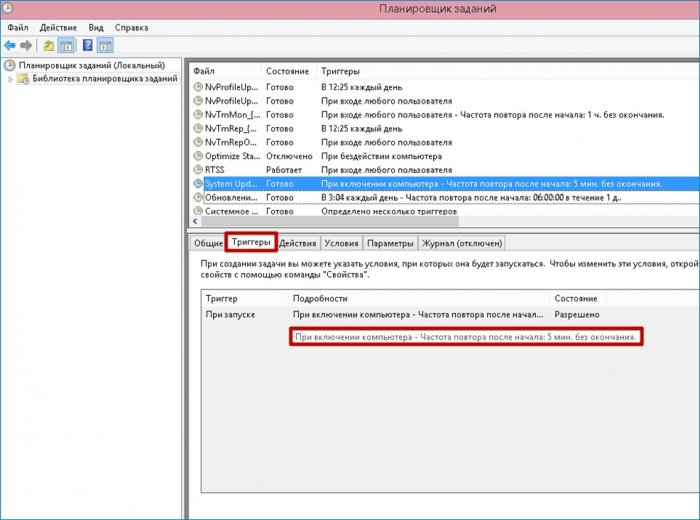
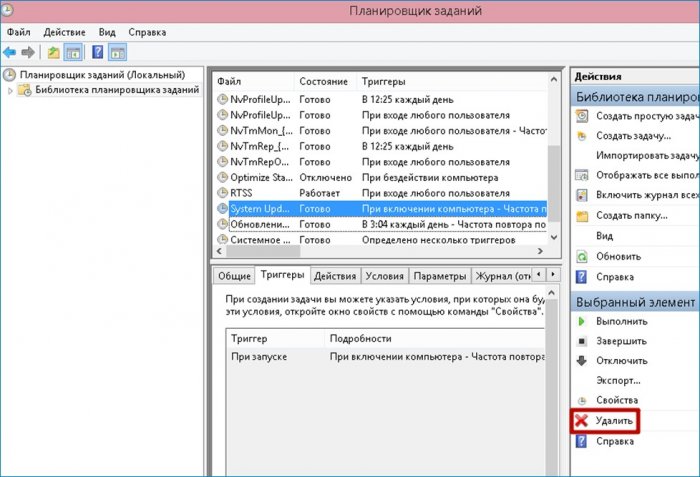
После проделанных действий вероятнее всего проблема исчезнет, однако в случае если назойливая реклама продолжает вас беспокоить, то следует проверить еще одно место, в котором может прятаться виновник торжества – это автозагрузка.
Важно понимать, что далеко не всегда автозагрузка в диспетчере задач будет отображать реальное положение дел. Поэтому проводить подобного рода чистку необходимо через реестр. Для этого нажимаем всем вам знакомую комбинацию клавиш Win + R и вводим команду regedit.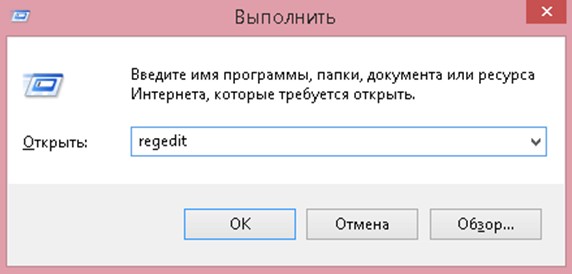
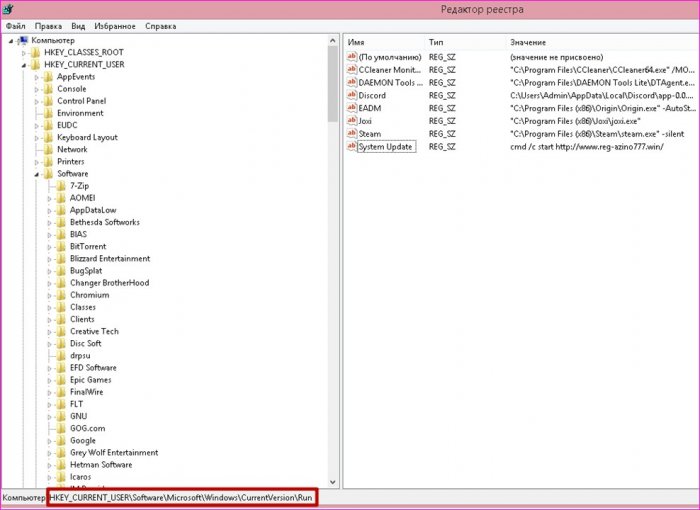
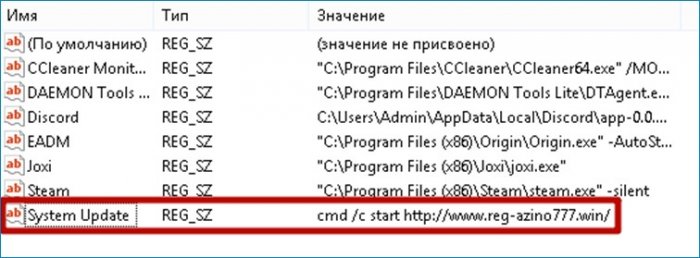
remontcompa.ru
Браузер с рекламой открывается сам при включении компьютера…

Вопрос от пользователя
Здравствуйте.
У меня есть одна небольшая проблема: когда я включаю компьютер, автоматически открывается сам браузер и показывается две рекламных вкладки. Их можно закрыть и продолжить работать. Иногда в процессе работы также может открыться вкладка с рекламой. Антивирус «Касперского» ничего не находит, вирусов нет.
В целом, мне это не мешает выполнять основную работу, но ужасно раздражает. Можно ли как-то удалить эти рекламные вкладки и эту автозагрузку?
Михаил.
Доброго дня!
Судя по всему, ваш компьютер заражен рекламным ПО, его еще часто называют malware, adware и другими производными (вероятность 99%!). Скорее всего, классический антивирус ничего не найдет и будет бессилен помочь вам…
Подхватить такую «заразу» можно при установке различных программ, скачанных с не официальных сайтов (вместе с программой ставится подобная реклама).
В статье приведу советы и рекомендации, которые помогут удалить подобное «добро» из системы…
*
Чистка системы и браузера от рекламы
1) Удаление «подозрительных» расширений в браузере и программ
Большинство различного рекламного ПО ставится в браузер как обычное расширение (дополнение). Поэтому, в первую очередь проверьте сам браузер: нет ли в нем никаких подозрительных расширений (все, что вам незнакомо — удаляйте!).
Кстати, в Chrome, чтобы открыть расширения, достаточно перейти по адресу: chrome://extensions/
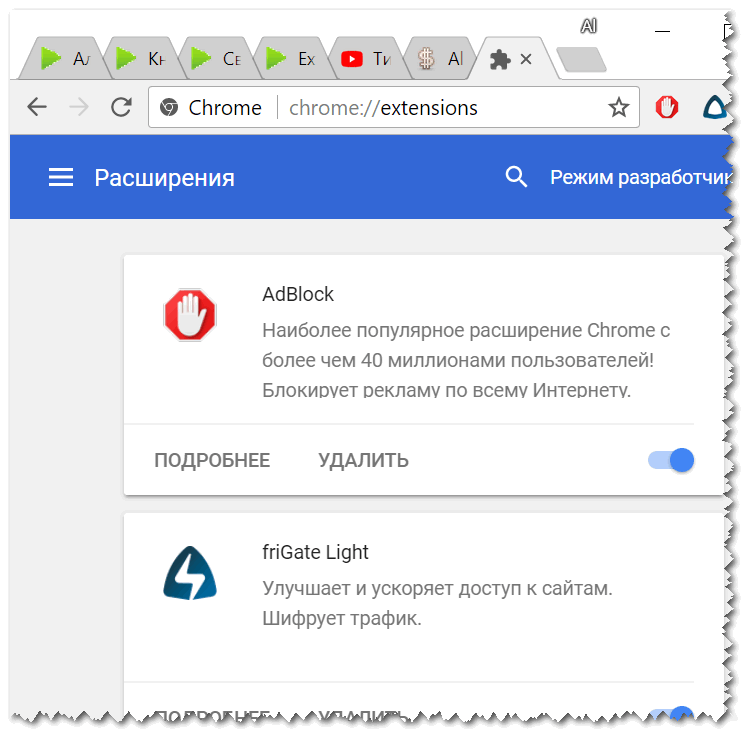
Google Chrome — просмотр расширений
Кроме этого, рекомендую открыть список установленных программ (Панель управления\Программы\Программы и компоненты) и удалить все «подозрительные» приложения. Отмечу, что чаще всего, они и не скрывают своих названий (как тот же «Вулкан», см. скриншот ниже).
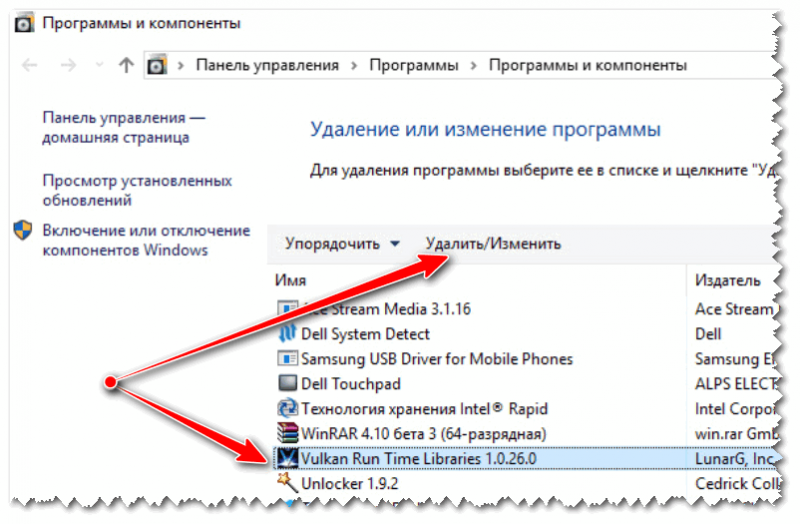
Удаление мусорного рекламного ПО
*
2) Проверка системы с помощью IObit Malware Fighter (или Malwarebytes Anti-Malware)
Далее я вам рекомендую в обязательном порядке прогнать систему (сделать полную проверку!) какой-нибудь программой, которая специализируется на различном рекламном ПО. На мой взгляд, одни из лучших в своем роде — это IObit Malware Fighter и Malwarebytes Anti-Malware (ссылка на их загрузку приведена чуть ниже).
Дополнение! В этой статье представлены лучшие программы для удаления рекламного ПО из системы — https://ocomp.info/dlya-udaleniya-malware.html#IObit_Malware_Fighter
Я бы порекомендовал выбрать IObit Malware Fighter, т.к.:
- она не только сканирует и обезвреживает систему, но и защищает ее в режиме реального времени!
- есть отдельный модуль защиты браузера: он не даст поменять домашнюю страницу, заблокирует «самопроизвольную» установку расширений, защитит DNS и пр.;
- программа полностью на русском, большинство функций в ней бесплатны.
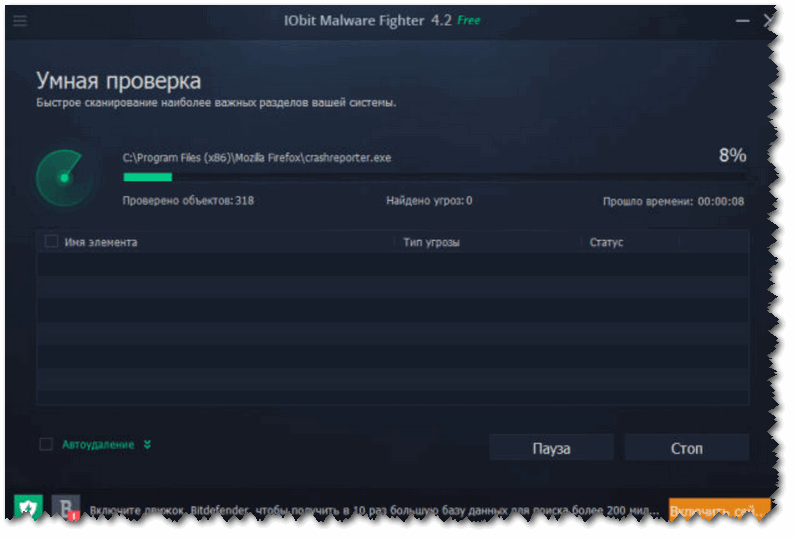
Сканирование системы IObit Malware Fighter
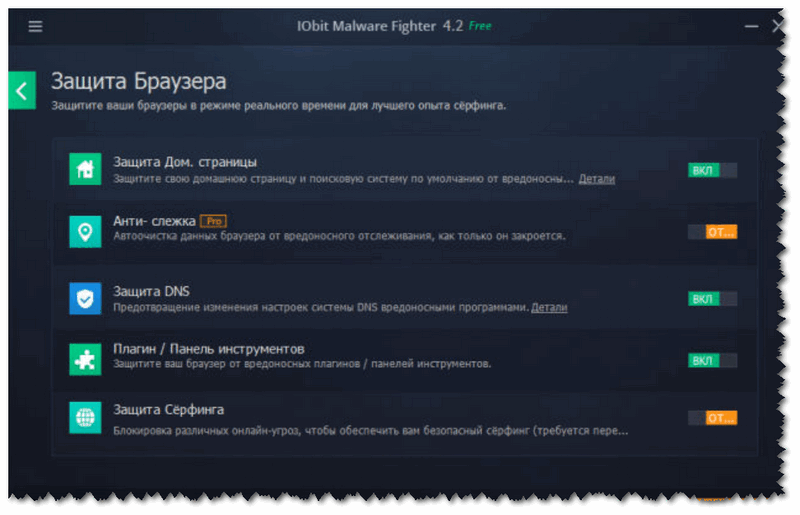
Защита браузера
*
3) Проверка автозагрузки Windows — удаление лишних элементов
Если у вас браузер запускается самостоятельно после включения ПК — то логично, что он «прописан» в автозагрузке Windows. А это значит, что совсем не лишним будет проверить и ее.
Если у вас Windows 10 — то просто откройте диспетчер задач (сочетание кнопок Ctrl+Shift+Esc), затем вкладку «Автозагрузка» и отключите все приложения, которые вам незнакомы.
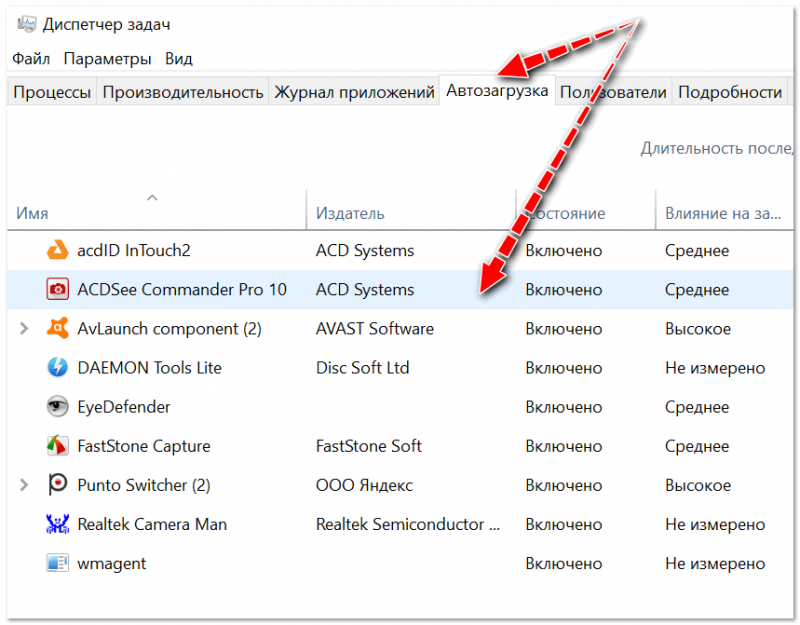
Отключаем в автозагрузке всё не используемое и не знакомое! / Windows 10
Также посмотреть автозагрузку Windows можно и в специальных утилитах: AIDA 64, например. Скриншот окна программы и ссылка на список (+ загрузку) подобного софта представлены ниже.
Дополнение! Лучшие утилиты для просмотра характеристик ПК (в том числе и AIDA64) — https://ocomp.info/harakteristiki-kompyutera.html
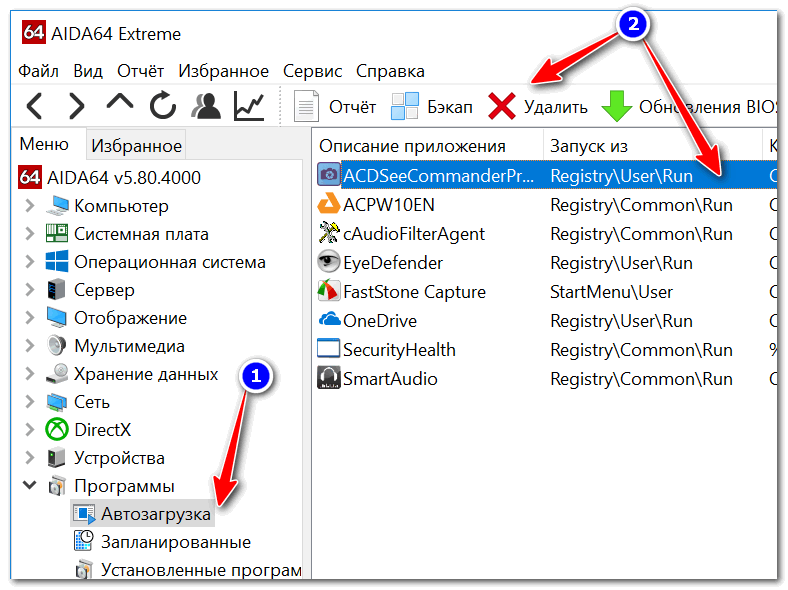
AIDA64 — программы, автозагрузка
*
4) Сканирование системы с помощью AVZ, плюс восстановление системных настроек
Ссылка на загрузку AVZ — https://ocomp.info/luchshie-antivirusyi-17.html#AVZ
Антивирусная программа AVZ хороша тем, что отлично справляется даже с теми вирусами, которые не видит классический антивирус, ее не нужно устанавливать, и она умеет восстанавливать некоторые системные файлы, настройки. Собственно, это сейчас и проделаем.
Для начала рекомендую открыть вкладку «Файл/Восстановление системы» (т.к. рекламное ПО часто изменяет системные настройки и файлы. Например, при изменении файла HOSTS — у вас вместо привычных сайтов могут начать открываться фейки…).
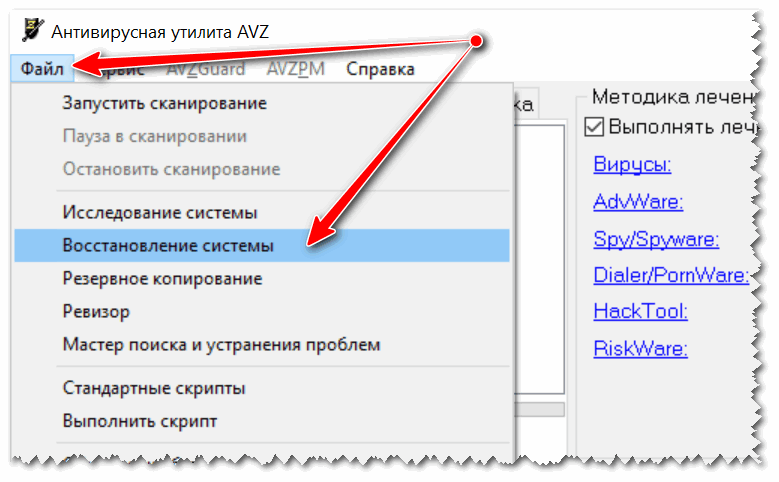
Восстановление системы с помощью AVZ
Далее отметьте галочками пункты, которые вы хотите вернуть к первоначальным параметрам. Рекомендую отметить, как у меня в примере ниже (обязательно выделите строчку «Очистка файла Hosts»). Затем нажмите кнопку «Выполнить отмеченные операции».
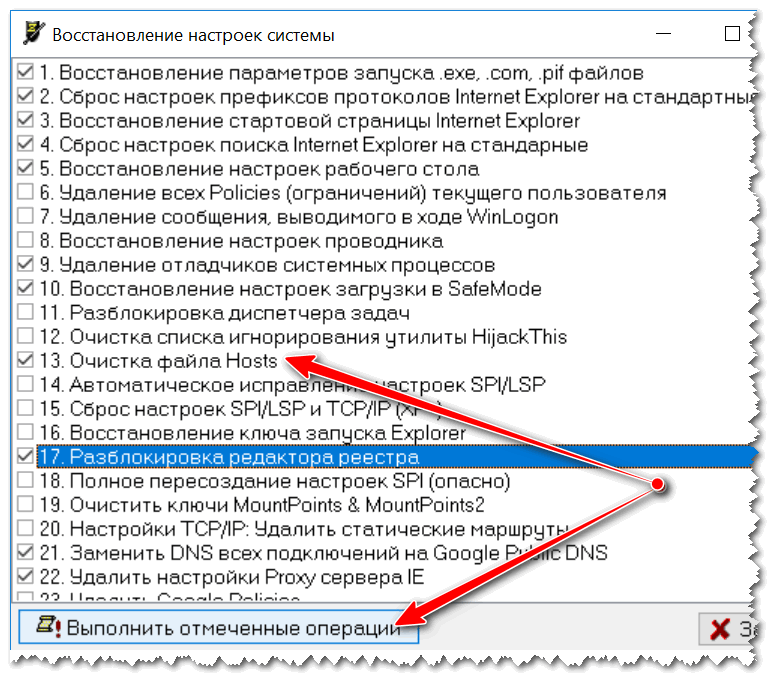
Восстановление HOSTS, настроек IE и пр.
После чего, рекомендую проверить полностью системный диск «C:\» (на котором установлена ОС Windows. Кстати, AVZ, помечает такой диск спец. значком).
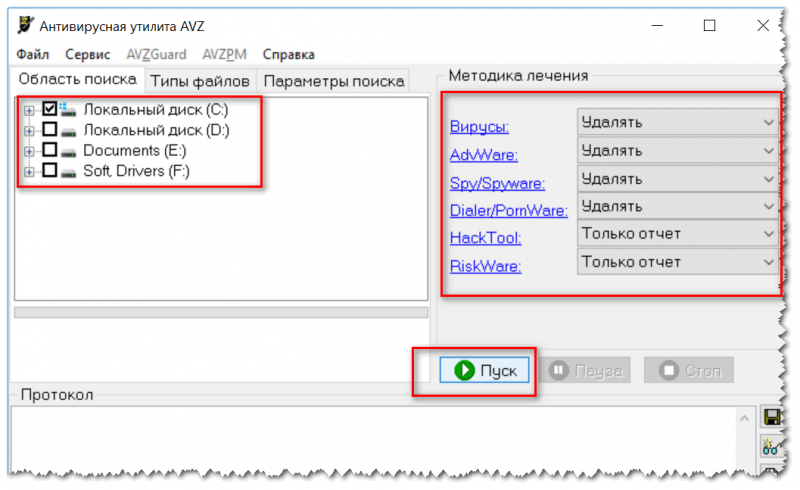
AVZ проверка компьютера на вирусы и рекламное ПО
*
5) Удаление ярлыков браузера, чистка кэша
Хочу добавить, что после удаления adware, malware и прочего «добра» из Windows, нередко остаются на рабочем столе «измененные» ярлыки (суть в том, что в ярлык добавляется «вирусная» строчка для того, чтобы при запуске браузера у вас открывалась определенная страничка).
Поэтому, рекомендация простая: удалите ярлык браузера с рабочего стола и создайте его заново (можно просто переустановить браузер).
Не лишним будет почистить кэш браузера (т.е. историю посещения). О том, как это делается, см. ссылку ниже.
Дополнение! Как почистить кэш в браузер (всю историю посещений) — https://ocomp.info/kak-pochistit-istoriyu-v-brauzerah.html
*
6) Установка Adguard — полное сокрытие всей рекламы на сайтах
Для того, чтобы полностью заблокировать всю рекламу в браузере — можно использовать специальные приложения и расширения: Adguard, Adblock и пр. (и хоть я не сторонник их использования, но не порекомендовать их в рамках этой статьи — просто нельзя ![]() ). Буквально за несколько щелчков мышки — с помощью этого софта вы сможете заблокировать и назойливую, и все прочие рекламные блоки (ссылки ниже).
). Буквально за несколько щелчков мышки — с помощью этого софта вы сможете заблокировать и назойливую, и все прочие рекламные блоки (ссылки ниже).
Дополнение! Спец. софт и расширения для браузеров, блокирующие рекламу — https://ocomp.info/kak-ubrat-reklamu-v-brauzere.html
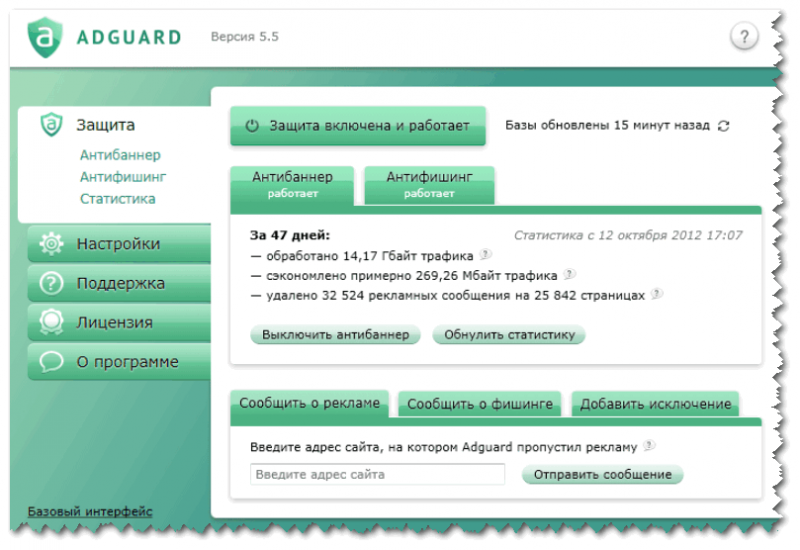
Adguard — блокировка рекламы
Правда, хотелось бы отметить самый главный минус у всех этих блокировщиков рекламы: помимо самой рекламы, они часто «режут» элементы сайтов, и вы можете не увидеть часть нужной информации. К тому же, не всегда реклама — это плохо, часто из нее можно узнать различные интересные предложения, тенденции, новости…
*
Вот собственно и всё: за эти 5-6 шагов можно быстро очистить браузер от всякой «гадости» и вернуть систему в первоначальный вид. Да, и обратите внимание, что все эти надстройки в браузере с рекламой — не только портят внешний вид и отвлекают, но и сказываются на производительности системы (не в лучшую строну) …
На этом всё, всем удачи!
Полезный софт:
-

- ВидеоМОНТАЖ
Отличное ПО для начала создания своих собственных видеороликов (все действия идут по шагам!).
Видео сделает даже новичок!
-

- Ускоритель компьютера
Программа для очистки Windows от мусора (ускоряет систему, удаляет мусор, оптимизирует реестр).
Другие записи:
ocomp.info