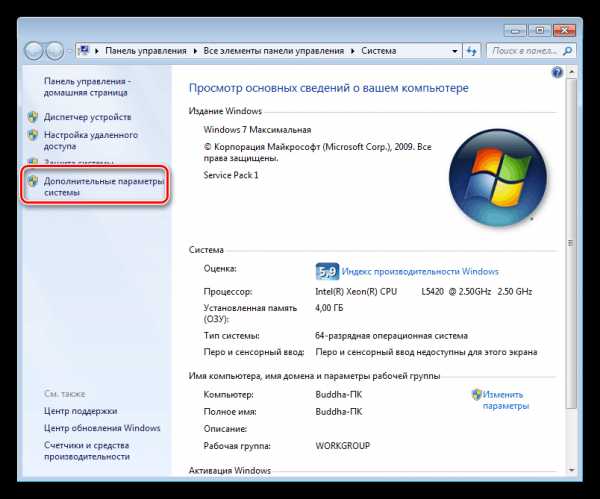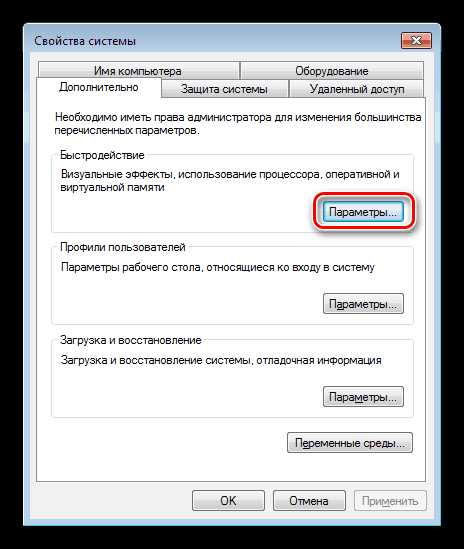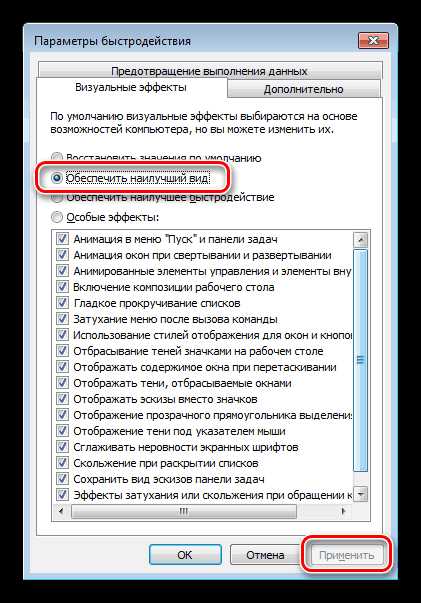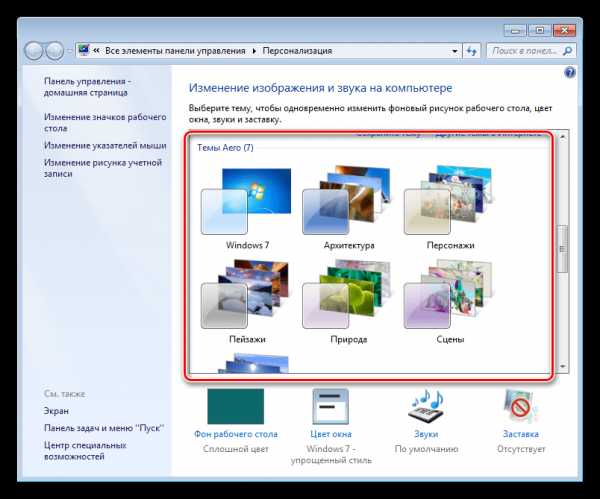Ответы@Mail.Ru: При просмотре видео онлайн
драйвер видео карты обновлять пробовали? или аппаратное ускорение flash отключать. <a rel=»nofollow» href=»http://supermember1.blogspot.com/2011/04/blog-post_14.html» target=»_blank»>http://supermember1.blogspot.com/2011/04/blog-post_14.html</a>
У меня похожая ситуация на ноутбуке была. Когда все зависает, будто бы перезагружается экран. И браузер закрывается сам. Проблему решил переустановкой системы, хотя была лицензия, а эти проблемы появились после того как лицензия перестала обновляться.
Это вирус! Смотрите антивирус тут: comp-edit.ru/best-antivirus/ Ставите, сканируете им систему, и забываете о подобных проблемах навсегда. Инструкции по установке и использованию, если понадобятся, там есть тоже.
touch.otvet.mail.ru
Тормозит видео на компьютере/ноутбуке, что можно сделать?
Вопрос от пользователя
Здравствуйте.
Подскажите, что можно сделать со следующей проблемой: скачал один фильм в формате WMV. Открываю его, пытаюсь воспроизвести, но видео начинает жутко тормозить, показывает, можно сказать, стоп-кадрами, смотреть фильм невозможно. Пробовал разными проигрывателями, но все тщетно, посоветуйте что-нибудь…
Доброго времени суток.
Проблема популярная, правда, сразу отмечу, что тормоза видео могут наблюдаться по довольно многочисленным причинам. Кстати, помимо перечисленных вами симптомов, также часто наблюдается задержка звука, его заикания, появления артефактов на экране и т.д.
В этой статье постараюсь разобрать основные причины такого поведения, и что со всем этим можно сделать. И так…
♣
Ремарка! Если у вас тормозит именно онлайн-видео (которое воспроизводится в браузере, например, в YouTube), то рекомендую ознакомиться с другой моей похожей статьей: https://ocomp.info/tormozit-onlayn-video-v-internete.html
♣
Как убрать (снизить) торможение видео
Кодеки и разрешение видео: на что обратить внимание
Пожалуй, первое, с чего следует начать при подобной проблеме — это с кодеков. Кодеки — это, своего рода, библиотеки, необходимые Windows для обработки и воспроизведения видеофайлов. Если кодек в системе, который необходим для воспроизведения файла устарел — то файл либо не откроется, либо будет воспроизводится с различными изъянами (например, будет тормозить).
Поэтому при подобной проблеме, обратите внимание на кодеки, попробуйте заменить их на более новые (лучше установить какой-нибудь набор). Ссылку на статью с лучшими кодеками для современных версий Windows, можете найти ниже. От себя же я рекомендую выбрать набор кодеков K-Lite Codec Pack (расширенную версию: в ней есть всё, что необходимо для воспроизведения большинства файлов).
Лучшие кодеки для видео и аудио (Windows 7, 8, 10) — https://ocomp.info/kodeki-dlya-video-i-audio.html
Также хотел бы пару слов добавить про разрешение видео и кодек, которым оно было сжато. Чем выше разрешение видео — тем более производительным должен быть ваш ПК для качественного воспроизведения такого файла (особенно, это касается процессора и видеокарты). Например, для воспроизведения видео в формате 4K компьютер должен быть мощнее раза в 2*, чем тот, который требуется для 1080p (сравнение утрировано, но всё же…).
Более подробно о кодеках, форматах, и некоторых тех. тонкостей можете узнать из этой статьи — https://ocomp.info/kodeki-dlya-video-i-audio.html
♣
Оптимизация настроек проигрывателя
Второе, что может сильно сказываться на качестве воспроизводимого файла — это видеопроигрыватель. Думаю, ни для кого не секрет, что разные программные продукты разрабатываются разными программистами, используются разные алгоритмы, решения и пр. Таким образом разные проигрыватели при воспроизведении одного и того же файла — могут создавать разную нагрузку на вашу систему!
В одной из своих статей я уже рассматривал одни из лучших проигрывателей видео для Windows, ссылку на нее привожу ниже.
Лучшие видеопроигрыватели для Windows — https://ocomp.info/free-videoproigryivateli.html
Для старых компьютеров/ноутбуков (на которых частенько тормозит видео), рекомендую остановить свой выбор на следующих видеоплеерах: Media Player Classic, VLC media player, BS.Player, Splash HD Player Lite (все их можете найти в статье по ссылке выше).
♦
Что касается Media Player Classic…
Ссылка на описание программы и загрузку: https://ocomp.info/free-videoproigryivateli.html#Media_Player_Classic
Т.к. этот проигрыватель один из самых популярных, к тому же достаточно гибок и универсален, на нем и остановлюсь. За счет тонкой настройки его можно несколько оптимизировать и заставить работать пошустрее. Кстати, крайне желательно его скачать и установить с официального сайта.
После запуска Media Player, откройте вкладку «Вид», затем «Настройки» (альтернатива: можно нажать клавишу «O» на клавиатуре).
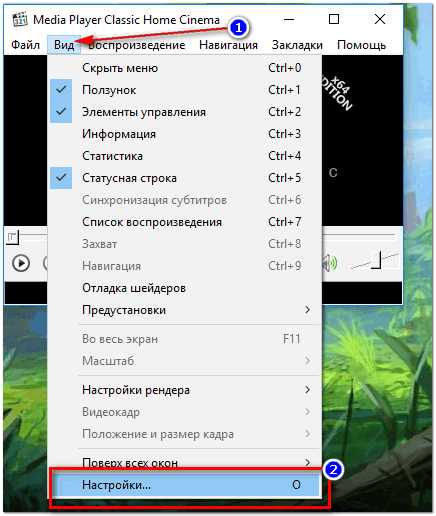
Настройки видеопроигрывателя Media Player Classic
Затем откройте вкладку «Воспроизведение/Вывод». Здесь нужно поменять строку «Видео DirectShow». Рекомендую выставить «Sync Renderer» (как показано у меня на скрине ниже).
Важно! Эта вкладка Видео DirectShow оказывает очень сильное влияние на воспроизводимое видео. Если «Sync Renderer» вам не помог убрать тормоза (либо у вас такого пункта вообще нет) — попробуйте поочередно те, которые есть у Вас.
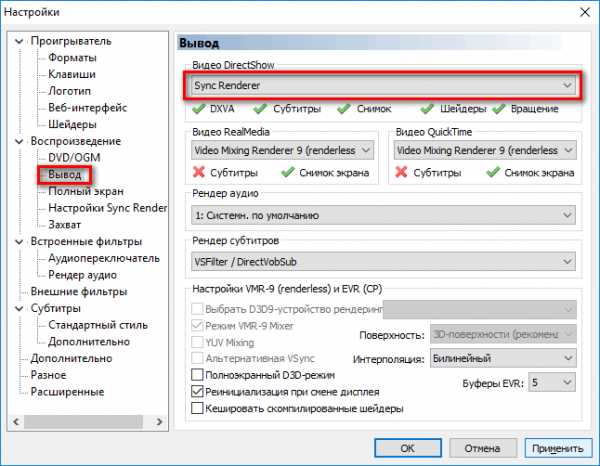
Вывод — Sync Render // Media Player Classic
В моем случае, кстати говоря, кроме Sync Render, можно выбрать: Haali Video Render, старый рендер видео, Video Mixing Renderer 9 и пр. варианты.
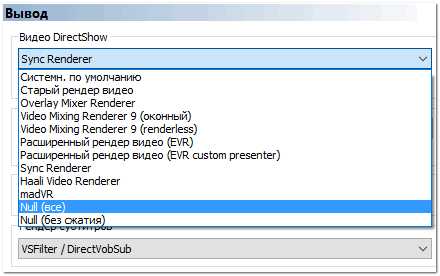
Видео DirectShow
♣
Обновлены ли драйвера на видеокарту?
Если все вышеперечисленное не помогло — рекомендую посмотреть на состояние видеодрайвера, а также на его настройки. Так, скажем, если вы переустановили Windows и не обновляли драйвера — то скорее всего у вас установлен просто стандартный драйвер (и тормоза в этом случае не удивительны…).
Чтобы посмотреть, есть ли у вас видеодрайвер в системе, откройте диспетчер устройств (либо через панель управления Windows, либо нажмите сочетание кнопок WIN+R, и в открывшееся окно введите команду devmgmt.msc)
.В диспетчере устройств нужно открыть вкладку «Видеоадаптеры»: в ней должно фигурировать название вашей видеокарты.
Если в этой вкладке значится «Стандартный VGA графический адаптер», а также у вас присутствует еще одна вкладка «Другие устройства» (в которой есть устройства с желтыми восклицательными знаками) — вам необходимо обновить драйвера! См. пример на скрине ниже.

Видеодрайвер: 1 — установлен, 2 — не установлен // Диспетчер устройств
Кстати, если у вас установлены видеодрайвера — то ссылки на вход в их настройки можно найти в панели управления Windows. Для этого откройте панель управления и переведите отображение в «Мелкие значки» (см. цифра 1 на скрине ниже) — у меня на примере ниже показаны две ссылки на «Графику IntelHD» и «Панель управления NVIDIA».
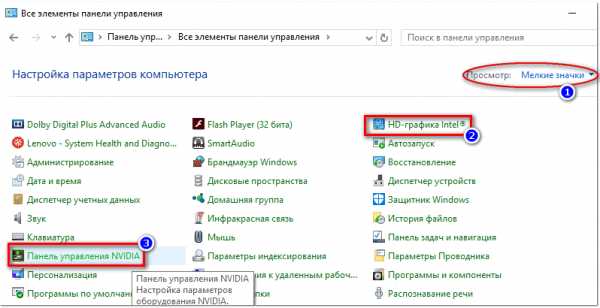
Панель управления — мелкие значки
О том, как обновить драйвер на видеокарту (и сопутствующие с этим вопросом вопросы), я рассказывал в этой статье: https://ocomp.info/kak-obnovit-drayver-na-videokartu.html
♣
Чем загружен процессор, жесткий диск?
Видео, да и сам компьютер в целом, может тормозить из-за большого количества запущенных программ. Многие запускают одновременно с просмотром видео, например, игры, графические редакторы и пр. приложения. Естественно, ресурсов компьютера перестает хватать на выполнение поставленных задач — и начинаются тормоза…
Кстати, при высокой нагрузки на жесткий диск (или при проблемах с ним) — могут быть не то что тормоза, а настоящие зависания (когда даже мышка не двигается). Думаю, с этим многие сталкивались, когда подключали к ПК, например, сбойную флешку…
Чтобы узнать, насколько загружен процессор и жесткий диск, достаточно открыть диспетчер задач (для его запуска нажмите Ctrl+Shift+Esc или Ctrl+Alt+Del). Далее во вкладке «Процессы» посмотрите, какие приложения и на сколько загружают ваш процессор, память, диск, сеть. Особое внимание на такие программы, как: торренты, игры, редакторы, проигрыватели…
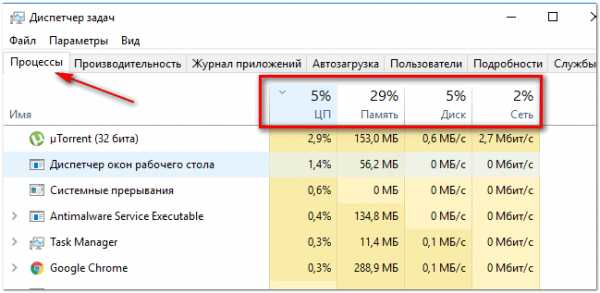
Процессы // диспетчер задач // Windows 10
Если какое-то приложение сильно нагружает ваш компьютер — просто закройте его (для этого в диспетчере задач достаточно щелкнуть правой кнопкой мышки по нему, и в появившемся меню выбрать оное).
Кстати, у меня на блоге также есть парочку статей, относительно высокой нагрузки на процессор и диск. Рекомендую ознакомиться, ссылки ниже.
Процессор загружен на 100% без видимой причины, тормозит — https://ocomp.info/protsessor-zagruzhen-na-100-i-tormozit.html
Жесткий диск тормозит: загружен на 100%, всё зависает и медленно работает — https://ocomp.info/zhestkiy-disk-zagruzhen-na-100-protsentov.html
♣
Давно ли проводилась чистка и оптимизация системы?
Несколько повысить производительность вашей системы можно за счет ее оптимизации, своевременной чистки от всякого мусора и исправления ошибок. В том числе, подобные действия положительно скажутся и на проигрывании видео.
Так как эта тема достаточно обширна, я рекомендую вам ознакомиться со статьями, ссылки на которые приведены ниже.
Оптимизация Windows 10 // чтобы ускорить компьютер — https://ocomp.info/super-optimizatsiya-windows-10.html
Лучшие программы и утилиты для ускорения компьютера — https://ocomp.info/luchshie-programmyi-i-utilityi-dlya-uskoreniya-kompyutera.html
Как почистить компьютер от мусора — https://ocomp.info/kak-pochistit-kompyuter-ot-musora.html
♣
Посмотрите температуру, почистите компьютер от пыли
Если вы очень давно не чистили компьютер от пыли (а делать это нужно хотя бы 1-2 раза в год), у вас в комнате жарко, устройство работает постоянно под высокой нагрузкой — очень высокая вероятность тормозов из-за перегрева. Происходит такое из-за того, что пыль мешает нормальной циркуляции воздуха в устройстве (забивая вентиляционные отверстия). Следствие — горячий воздух перестает успевать выходить, температура растет, и начинаются тормоза…
Ссылки на нужные статьи привожу ниже.
Как узнать температуру процессора, видеокарты и жесткого диска, что считается нормой? Способы снижения температуры компонентов компьютера/ноутбука — https://ocomp.info/kak-uznat-temperaturu-cpu-gpu-hdd.html
Как почистить компьютер от пыли. Чистка монитора, системного блока, клавиатуры — https://ocomp.info/kak-pochistit-kompyuter-ot-pyili.html
Чистка ноутбука от пыли — https://ocomp.info/kak-pochistit-noutbuk-ot-pyili.html
♣
Пару слов о вирусах
Различные зависания и тормоза могут быть связаны также с наличием рекламного ПО, вирусами, троянами и прочего добра на ПК. Поэтому, не лишним будет установить современную версию антивируса, обновить ее базы и проверить систему на подобную заразу…
Лучшие антивирусы сего года — https://ocomp.info/antivirus-2019.html
Дополнительная проверка системы на вирусы (когда антивирус ничего не «видит») — https://ocomp.info/esli-antivirus-ne-vidit-virusov.html
♣
На что еще обратить внимание!
Про флешки
Если ваш воспроизводимый фильм находится на флешке — то вполне возможно, что с вашим ПК и самим фильмом всё в порядке, просто воспроизведение «тормозное» из-за недостаточной скорости работы флешки. Попробуйте скопировать сначала фильм с флешки на диск, а затем воспроизвести его.
Если хотите узнать реальный объем и скорость вашей флешки, рекомендую ознакомиться вот с этой статьей: https://ocomp.info/kak-uznat-realnyiy-obem-fleshki.html (сейчас достаточно много гуляет китайских подделок).
Форматы видео
Не секрет, что в сети интернет сейчас можно найти многие видео в разных форматах. Если у вас тормозит один формат, попробуйте найти и скачать видео в другом формате. Например, от же WMV требует больших системных затрат, по сравнению с воспроизведением MPEG-файлов…
Сюда же можно отнести и высокое разрешение: если тормозит 4K-видео, стоит попробовать HD-формат…
Битый файл (не до конца скачан)
Также подобную картину с тормозами можно наблюдать при воспроизведении битых файлов. Например, можете попробовать воспроизвести не до-загруженный фильм из uTorrent (дрожание картинки, заикания звука и пр. прелести обеспечены!).
Поэтому, если у вас тормозит какой-то один конкретный файл — возможно, что с ним не все в порядке. Попробуйте его воспроизвести на другом ПК/проигрывателе.
♣
PS: дополнения, как всегда, приветствуются…
На этой ноте прощаюсь.
Good Luck ☺.
Полезный софт:
- ВидеоМОНТАЖ
Отличное ПО для начала создания своих собственных видеороликов (все действия идут по шагам!).
Видео сделает даже новичок!
- Ускоритель компьютера
Программа для очистки Windows от мусора (ускоряет систему, удаляет мусор, оптимизирует реестр).
Другие записи:
ocomp.info
Почему виснет ноутбук
15.09.2013 Frenk
Ответить всем на 100% процентов, почему зависает ноутбук (виснет именно ваш) думаю не получиться – диагнозов слишком много. Все же большинство ответ найдет.
Очень часто ноутбук зависает намертво только при включении игр, но бывают случаи и при просмотре видео в интернете или только виснет курсор и это не зависит от модели, будь-то Acer, ASUS, HP, Dell, Samsung, Lenovo, Sony, MSI и прочие.
Не будем отвлекаться и перейду к наиболее часто встречающимся причинам, почему зависают мини компьютеры и что необходимо сделать, чтобы причины устранить.
Первое касается всех, особенно если ноутбук стал сразу после покупки зависать постоянно. Обновить windows 7 или виндовс 8 (мне неизвестно какая у вас). В панели управления,есть опция: «центр обновления виндовс» (что касается безопасности, можете пропустить).
Самая распространенная причина зависания ноутбука
Ваш ноутбук обязательно будет зависать, если у него не хватает оперативной памяти.
Даже если у вас (по параметрам) ее хватает с лихвой, способствовать этому может вирус.

Поэтому установите специальный гаджет и программу смотрите, что с нею происходит (их можете найти на этом сайте).
Многие вирусы маскируются под системные файлы и настолько грузят систему, что через 3 -5 мин. ноутбук начинает зависать намертво и так происходить будет постоянно.
Другие причины почему ноутбуки виснут
Посмотрите сколько процессов происходит в диспетчере задач, — до 50 нормально.
Также обратите внимание на жесткий диск – сколько места свободного осталось. Посмотрите автозагрузку, возможно многое нужно отключить (оно лишние).
Если зависания происходят только в интернете – почистите у браузеров временные файлы, кеш и прочий мусор.
Хуже всего если накрылась планка оперативки. В компьютерах это легко устраняется самостоятельно в ноутбуках без специалиста не обойтись.
Также крайне плохо, если винчестер работает на последнем дыхании (ноут будет зависать) – сменить самостоятельно тяжело, особенно в старых моделях.
Неплохо сделать фрагментацию файлов, хотя по умолчанию она время от времени должна запускаться самостоятельно.
Также зависать ноутбук будет при перегреве процессора, хотя обычно выключается или ложиться спать.
Чтобы мониторить его температуру, также воспользуйтесь гаджетом. Тоже самое касается и видеокарты – для нее выше 90 перегрев, для процессора – 55.
Через некорректную работу программного обеспечения зависать ноутбук будет также. Попробуйте переустановить саму операционнку.
Как я писал это далеко не все причины, почему ноутбуки зависают, а лишь самые распространенные.
Возможно, у вас индивидуальный случай, тогда пишите в комментариях – ответа долго ждать не будете. Успехов.
vsesam.org
Тормозит видео при просмотре онлайн. Что делать? » Компьютерные советы
Приветствую! Согласитесь, друзья, сейчас без интернета трудно представить свою жизнь. На серфинг в глобальной сети мы тратим огромное количество времени, в том числе и на просмотр онлайн видео (например, в YouTube или ВКонтакте). Увы, частенько пользователи сталкиваются с проблемами при просмотре онлайн видео: долго загружается видеодорожка, зависает картинка, заикается звук или пр. И, естественно, возникает вопрос: почему на компьютере тормозит видео при просмотре онлайн. В этой статье мы с Вами рассмотрим возможные причины, когда тормозит потоковое видео, и методы их устранения.
Тормозить видео в интернете может из-за двух основных факторов: первый — проблемы с «железом» (перегревание процессора, видеокарты, нехватка ОЗУ), второй — различные программные причины (загруженность центрального процессора, программные конфликты, ошибка в драйверах, заражение системы вредоносным программным обеспечением). Если у Вас имеется компьютер или ноутбук не 2000-х годов, а на много постарше, то, скорее всего, проблема в программной части. Итак, что же мы с Вами можем сделать, дабы онлайн видео перестало виснуть?
Загружен процессор или ОЗУ
Если процессор загружен по максимуму, то любая программа будет «тугодумить», поэтому удивляться не чему, из-за чего начинает виснуть видео онлайн. Тоже самое касается оперативной памяти (ОЗУ), в случае если она полностью загружена. Многие пользователи, думая, что четырех ядерному компьютеру по фигу, запускают ряд программ, открывают множество вкладок в Chrome и оставляют это все висеть. Друзья, поверьте, какой бы мощности ПК не был — его ресурсы не могут быть бесконечными. Давайте с Вами проверим на сколько загружены процессор и оперативная память. Для этого нажимаем комбинацию клавиш Ctrl+Shift+Esc или Ctrl+Alt+Del, для вызова «Диспетчера задач». Нас интересует вкладка «Быстродействие»,
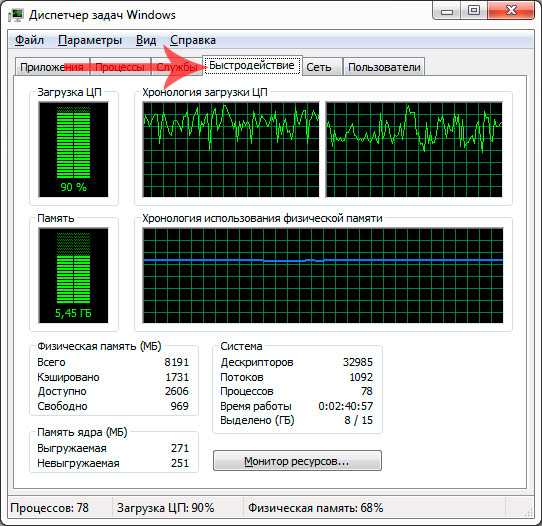
Как видно на скрине в моем случае процессор практически максимально загружен. Это ни есть хорошо, поэтому нужно определить источник (-ки), нагружающий ЦП. Идем на вкладку «Процессы» и наблюдаем сперва столбец «ЦП». Смотрим какие приложения «едят» ресурсы процессора и закрываем их.
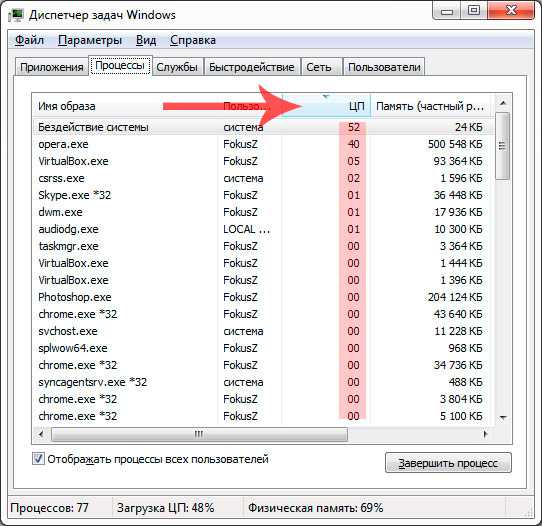
В случае нехватки оперативной памяти, соответственно смотрим столбец «Память» и закрываем также те программы, которые беспощадно «поглащают» оперативку,
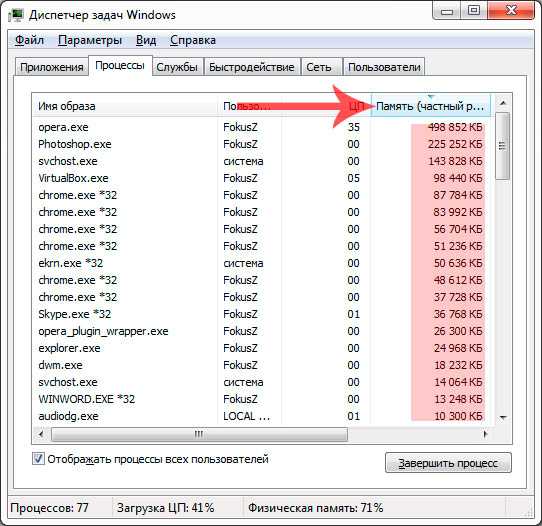
Ели Вы наблюдаете у себя множество процессов браузера, к примеру Chrome.exe, которые занимает немалый объем ОЗУ, то следует позакрывать все ненужные вкладки в этом браузере. После этого Вы сразу же увидите прирост производительности.
Слабая скорость интернета
Если скорость доступа в глобальную сеть низкая, то это также может быть причиной, когда тормозит видео онлайн. Проверить свою скорость интернета можно очень просто, использовав специальный сервис для проверки скорости канала, к примеру speedtest.net. Переходим по ссылке и жмем кнопку “BEGIN TEST”,
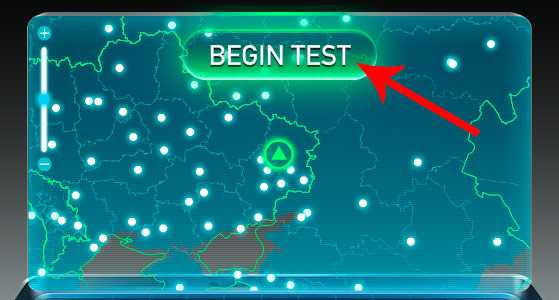
После этого начнется проверка пинга и скорости Вашего интернет-соединения,
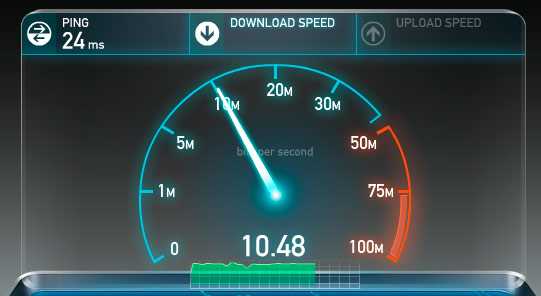
Хочу обратить Ваше внимание на параметры «Ping» и «Download Speed». Чем ниже пинг и чем выше скорость загрузки, тем быстрее будет подгружаться потоковое видео в популярных социальных сетях и видеохостингах, особенно, при просмотре HD-видео. Если же, так уж сложилось, что Вы обитаете далеко от цивилизации, и у Вас скорость меньше 1 Мегабита в секунду, то вынужден Вас огорчить — скорее всего Вы полноценно не сможете просмотреть видео, так как загружаться оно будет очень долго. Выход в таком случае лишь один — поставить видео на паузу, и заняться своими делами (пройтись в магазин, сходить с друзьями в бар, посетить кинотеатр и пр.), а уже после просмотреть загруженное видео.
Когда тормозит все видео на ПК
Бывают случаи, когда видео виснет не только в онлайн режиме, но и при просмотре скачанных видеороликов на жесткий диск. Давайте разберем, что можно сделать в таком случае:
— переустановите или обновите кодеки. Кто не знает, что вообще такое кодек, объясняю — это специальные программы, созданные для распознавания и воспроизведения большинства форматов видео. Советую использовать набор под названием K-Lite Codec Pack (скачать можно тут).
— обновите драйвера на видеокарту. Порой для устранения проблемы, когда виснет видео, достаточно обновить драйвер видеокарты, то есть скачать и установить новый. Перейдите на официальный сайт производителя Вашей видеокарты, и в разделе Поддержка найдите свежие драйвера.
— измените проигрыватель для воспроизведения Ваших роликов. Как вариант можно открывать все видео с помощью простого и удобного плеера Media Player Classic, который, к слову, вшит в комплет кодеков K-Lite Codec Pack.
— последний вариант — обновите или замените оборудование Вашего ПК (процессор, оперативную память или видеокарту).
Также существует еще один способ устранения зависания при воспроизведении видео — переустановка операционной системы Windows. Да, это радикальное решение, но если ничего не помогает, то почему бы и не попробовать.
На этом все, друзья! Надеюсь, моя инструкция помогла Вам!
itportal.pro
Тормозит видео на компьютере как исправить

Просмотр видео – это один из самых распространенных видов досуга, проводимого за компьютером. Наиболее серьезный дискомфорт при этом вызывает нестабильная работа плеера или другой программы, воспроизводящей любимый фильм или сериал. В этой статье мы поговорим о том, что делать, если видео на вашем компьютере проигрывается с «тормозами» или другими неприятными эффектами.
Тормозит видео
Все мы сталкивались с «плохими» эффектами при просмотре видео – низкий фреймрейт, выражающийся в воспроизведении рывками, подвисания, горизонтальные полосы на экране при быстром движении камеры (тиринг). Причины, вызывающие подобное поведение видеоряда можно разделить на две большие группы – программные и аппаратные.
К первым можно отнести устаревшие кодеки и видеорайвера, а также высокое потребление системных ресурсов вследствие большого количества фоновых процессов или вирусной активности. Ко вторым – слабое «железо» компьютера и повышенную нагрузку на него.
Читайте также: Причины снижения производительности ПК и их устранение
Причина 1: Визуальные эффекты и тиринг
Как уже было сказано выше, тиринг (tearing) – это горизонтальные полосы на экране, вызванные разрывом кадров. Самая распространенная причина – отключение визуальных эффектов в системных настройках. Видеодрайвер при этом работает в таком режиме, при котором функции, призванные сгладить картинку, попросту не задействованы.
- Кликаем правой кнопкой мыши по ярлыку компьютера на рабочем столе и переходим к свойствам системы.

- Далее идем по ссылке «Дополнительные параметры системы».

- В блоке «Быстродействие» нажимаем кнопку «Параметры».

- Ставим переключатель в положение, указанное на скриншоте и нажимаем «Применить».

- Если проблемы наблюдаются в Windows 7, то необходимо дополнительно зайти в «Персонализацию» с рабочего стола.

- Здесь необходимо выбрать одну из тем Aero, с прозрачными эффектами.

В большинстве случаев эти простые манипуляции позволяют избавиться от тиринга. Далее поговорим об основных причинах «тормозов» видеоряда.
Причина 2: Видеокарта и процессор
Основной причиной замедленного воспроизведения является слабое «железо» ПК, в частности, процессор и графический адаптер. Именно они занимаются кодированием и декодированием видео. С течением времени видеоконтент становится «толще» и «тяжелее» — растет битрейт, увеличивается разрешение, и старые комплектующие уже не справляются с ним.
Процессор в данной связке выступает основным кодировщиком, поэтому при возникновении проблем стоит задуматься именно о его замене.
Подробнее: Как выбрать процессор для компьютера
Видеокарта лишь «помогает» процессору, поэтому ее замена целесообразна только в случае безнадежного устаревания, которое выражается в отсутствии поддержки новых стандартов. Если у вас только встроенный видеоадаптер, то, возможно, придется приобрести дискретный.
Подробнее:
Как выбрать видеокарту
Что такое дискретная видеокарта
Причина 3: Оперативная память
Объем установленной оперативной памяти напрямую влияет на производительность компьютера, в том числе и при воспроизведении видео. При дефиците ОЗУ лишние данные передаются на хранение на жесткий диск, который является наиболее медленным устройством в системе. Если ролик довольно «увесистый», то могут возникнуть проблемы с его воспроизведением. Выход здесь ровно один: добавить дополнительные модули памяти в систему.
Подробнее: Как выбрать оперативную память
Причина 4: Жесткий диск
Жесткий диск – это основное хранилище данных на ПК и именно с него происходит загрузка видеороликов. Если в его работе наблюдаются неполадки, имеются битые сектора и другие проблемы, то фильмы будут регулярно зависать в самых интересных местах. При недостатке оперативной памяти, когда данные «сбрасываются» в файл подкачки, такой диск может стать основным препятствием для нормальной работы и развлечений.
В том случае, если есть подозрение на некорректную работу жесткого диска, необходимо проверить его работоспособность специальными программами. В случае наличия «плохих» секторов, следует его заменить на новый. Сделать это просто необходимо, так как можно потерять все данные, расположенные на нем.
Подробнее:
Как проверить жесткий диск на работоспособность
Как проверить жесткий диск на битые сектора
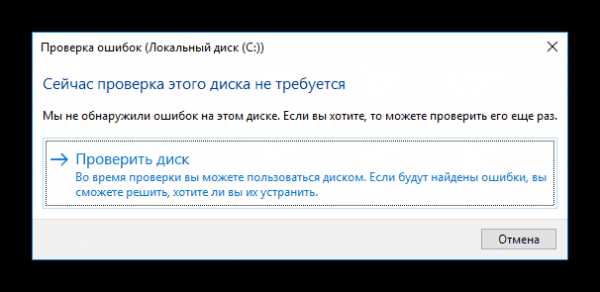
Идеальный вариант – приобрести твердотельный накопитель. Такие диски отличаются высокой скоростью работы с файлами и низкими задержками доступа к данным.
Подробнее: Как выбрать SSD для компьютера
Причина 5: Перегрев
Перегрев является одной из основных причин возникновения неполадок, если речь идет о комплектующих компьютера. Он может вызвать сбои в работе, а также включать защитные механизмы центрального и графического процессора, помогающие им охладиться, сбросив частоты (троттлинг). Для того чтобы выяснить, не перегревается ли ваше «железо», необходимо воспользоваться специальными программами.
Подробнее: Как проверить температуру компьютера
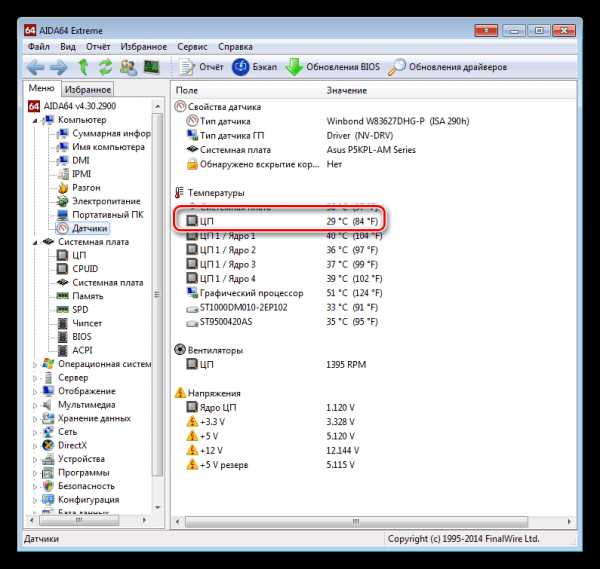
Если перегрев выявлен, следует немедленно его устранить во избежание более серьезных проблем. Делается это путем очистки систем охлаждения от пыли и замены термопасты.
Подробнее:
Решаем проблему перегрева процессора
Устраняем перегрев видеокарты

Это все, что можно сказать о «железе», далее разберем программные причины проблем с видео.
Причина 6: Программная
Данный параграф также разделим на две части – проблемы с кодеками и драйверами. Механизм обеих неполадок весьма схож: это недостающие системные компоненты, отвечающие за кодирование и декодирование видеопотока.
Кодеки
Видеокодеки – это небольшие библиотеки, с помощью которых обрабатывается видео. Большинство роликов сжимаются для оптимизации размера, например, с использованием H.264. Если соответствующий декодировщик отсутствует в системе или устарел, то мы получим массу проблем с воспроизведением. Исправить ситуацию поможет установка свежих кодеков. Во всех ситуациях отлично подходит пакет K-Lite Codec Pack. Достаточно его скачать, установить и выполнить несколько простых настроек.
Подробнее: Как настроить K-Lite Codec Pack
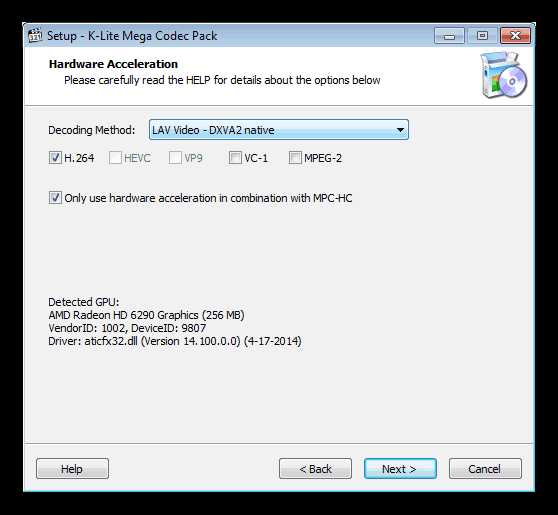
Если вы до сих пор пользуетесь Windows XP, то придется воспользоваться другим набором библиотек — XP Codec Pack.
Подробнее: Установка кодеков в операционной системе Windows XP

Видеодрайвер
Такие драйвера позволяют операционной системе «общаться» с видеокартой и по максимуму использовать ее ресурсы. В случае его некорректной работы или устаревания, могут наблюдаться проблемы, о которых мы сегодня говорим. Для устранения данной причины необходимо обновить или переустановить видеодрайвер.
Подробнее:
Переустанавливаем драйвера видеокарты
Обновляем драйвера видеокарты NVIDIA
Установка драйверов через AMD Radeon Software Crimson
Обновляем драйвера для видеокарты с помощью DriverMax
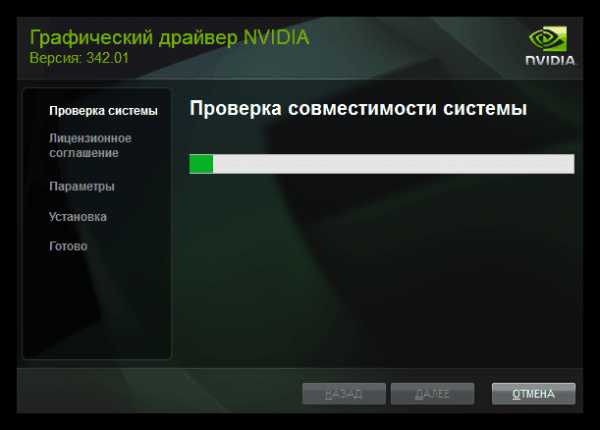
Причина 7: Вирусы
Строго говоря, вирусы не могут непосредственно влиять на воспроизведение видео, но они могут повредить или удалить необходимые для этого файлы, а также потреблять огромное количество системных ресурсов. Последнее сказывается как на общей производительности ПК, так и на скорости обработки видеопотока. При подозрении на вирусную активность необходимо просканировать компьютер специальными программами и удалить «вредителей».
Подробнее: Борьба с компьютерными вирусами

Заключение
Как видите, причин, вызывающих «тормоза» при воспроизведении видео, довольно много. Они могут быть как незначительными, так и весьма серьезными, требующими большого количества времени и сил на их устранение. Надеемся, что данная статья поможет вам справиться со всеми возможными проблемами и избежать их в будущем.
Мы рады, что смогли помочь Вам в решении проблемы.Опишите, что у вас не получилось. Наши специалисты постараются ответить максимально быстро.
Помогла ли вам эта статья?
ДА НЕТlumpics.ru
Тормозит видео на компьютере, что делать?
Здравствуйте.Одна из самых популярных задач на компьютере — это воспроизведение медиа файлов (аудио, видео и пр.). И не редкость, когда при просмотре видео, компьютер начинает тормозить: изображение в плеере воспроизводиться рывками, дергается, может начать «заикаться» звук — в общем, смотреть видео (например, фильм) в таком случае просто невозможно…
В этой небольшой статье я хотел собрать все основные причины, по котором тормозит видео на компьютере + их решение. Выполнив данные рекомендации — тормоза должны вовсе пропасть (или, по крайней мере, их станет заметно меньше).
Кстати, если у вас тормозит онлайн видео, рекомендую ознакомиться с этой статьей: https://pcpro100.info/tormozit-onlayn-video/
И так…
1) Пару слов о качестве видео
В сети сейчас распространено множество форматов видео: AVI, MPEG, WMV и пр., причем, качество самого видео может быть достаточно разнообразным, например, 720p (размер картинки видео 1280?720) или 1080p (1920?1080). Так вот, на качество воспроизведения и степень загрузки компьютера при просмотре видео влияют два основных момента: качество видео и кодек, которым его сжали.
Например, чтобы воспроизвести видео 1080p, в отличие от того же 720p, требуется компьютер раза в 1,5-2 мощнее по характеристикам* (* — для комфортного воспроизведения). Причем, не каждый двух-ядерный процессор сможет потянуть видео в таком качестве.
Совет №1: если ПК уже безнадежно устарел — то вы не сможете никакими настройками заставить его качественно воспроизводить видео-файл в высоком разрешении, сжатым новым кодеком. Самый простой вариант, скачать такое же видео на просторах интернета в более низком качестве.
2) Загрузка процессора посторонними задачами
Самая распространенная причина тормозов видео — это загрузка процессора различными задачами. Ну например, устанавливаете вы какую-нибудь программу и решили в это время просмотреть какой-нибудь фильм. Включили его — и начались тормоза…
Для начала, нужно запустить диспетчер задач и посмотреть, загрузку процессора. Для запуска в Windows 7/8 нужно нажать сочетание кнопок CTRL+ALT+DEL или CTRL+SHIFT+ESC.
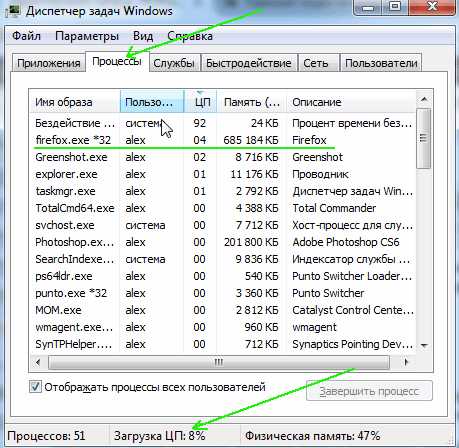
Загрузка центрального процессора 8% -Диспетчер задач Windows 7.
Совет№2: если есть приложения, которые загружают ЦП (центральный процессор) и видео начинает тормозить — отключите их. Особенно стоит обращать внимание на задачи, загружающие ЦП более, чем на 10%.
3) Драйвера
Прежде чем приступать к настройке кодеков и видео-проигрывателей, обязательно необходимо разобраться с драйверами. Дело в том, что драйвер видео-карты, например, оказывает серьезное влияние на воспроизводимое видео. Поэтому, я рекомендую, в случае с подобными проблемами с ПК, всегда начинать разбираться с драйверов.
Для автоматической проверки обновления драйверов можно воспользоваться спец. программами. Чтобы не повторяться о них, дам ссылку на статью: https://pcpro100.info/obnovleniya-drayverov/
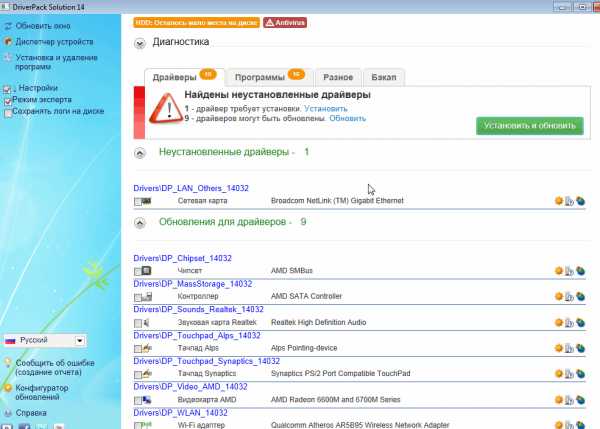
Обновление драйверов в DriverPack Solution.
Совет №3: рекомендую воспользоваться пакетом Driver Pack Solution или Slim Drivers, проверить полностью ПК на наличие самых новых драйверов. При необходимости — обновить драйвера, перезагрузить ПК и попробовать открыть видео-файл. В случае, если тормоза не прошли, переходим к главному — настройкам плеера и кодеков.
4) Видео-плеер и кодеки — 90% причина тормозов видео!
Этот заголовок не случаен, огромное значение на воспроизведение видео оказывают кодеки и видео-плеер. Дело в том, что все программы написаны по разным алгоритмам на разных языках программирования, каждый плеер использует свои методы визуализации изображения, фильтры и пр.. Естественно, что съедаемые ресурсы ПК для работы у каждой программы будут разные.
Т.е. два разных плеера, работающих с разными кодеками и воспроизводя один и тот же файл — могут воспроизводить совершенно по разному, один будет тормозить, а другой нет!
Чуть ниже, я хочу вам предложить несколько вариантов установки проигрывателей и их настройку для того, чтобы попробовать воспроизвести проблемные файлы на вашем ПК.
Важно! Прежде чем приступать к настройке плееров, необходимо полностью удалить из Windows все кодеки, которые у вас были ранее установлены.
Вариант №1
Media Player Classic
Сайт: http://mpc-hc.org/
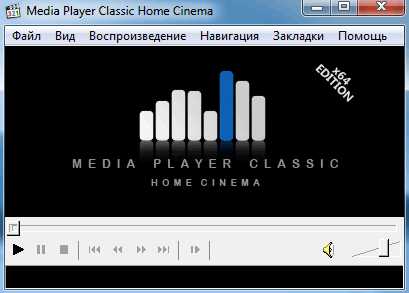
Один из лучших проигрывателей для видео-файлов. При его установке в систему так же будут установлены кодеки необходимые для воспроизведения всех популярных форматов видео.
После установки, запустите проигрыватель и зайдите в настройки: меню «вид» -> «Настройки».
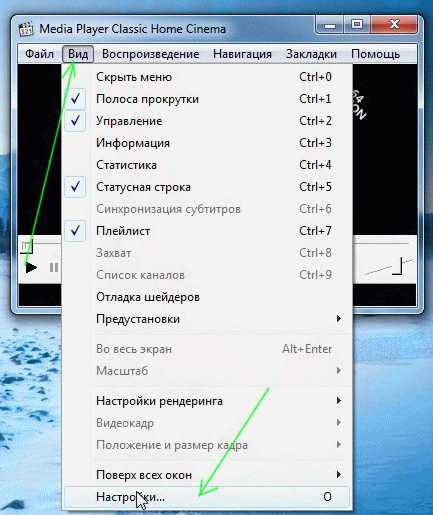
Далее в колонке слева нужно перейти в раздел «Воспроизведение»->»Вывод». Здесь нас интересует вкладка DirectShow Видео. В этой вкладке есть несколько режимов, выбрать нужно Sync Render.
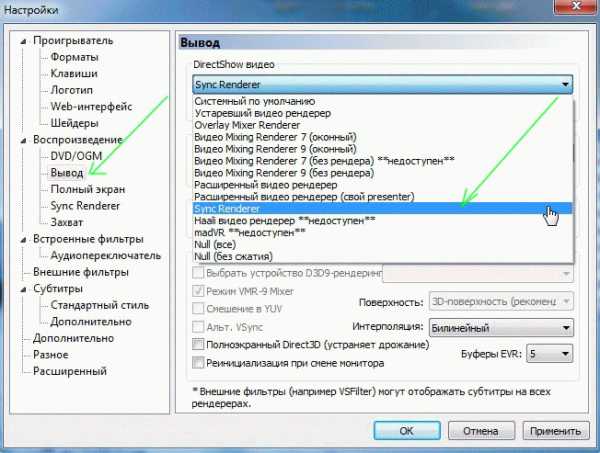
Далее сохраняете настройки и пробуете открыть файл в этом проигрывателе. Очень часто, проделав такую простую настройку, видео перестает тормозить!
Если у вас нет такого режима (Sync Render) или он вам не помог — попробуйте поочередно другие. Этак вкладка оказывает на воспроизведение видео очень серьезное влияние!
Вариант №2
VLC
Официальный сайт: http://www.videolan.org/vlc/

Лучший проигрыватель для воспроизведения онлайн видео. К тому же, этот проигрыватель достаточно быстрый и загружает процессор ниже, чем другие проигрыватели. Именно поэтому воспроизведение видео в нем очень намного качественнее, чем во многих других!
Кстати, если у вас тормозит видео в SopCast — то VLC и там очень кстати: https://pcpro100.info/tormozit-video-v-sopcast-kak-uskorit/
Так же нельзя не отметить, что VLC media player в своей работе использует все возможности многопоточности для работы с H.264. Для этого есть кодек CoreAVC, который и использует проигрыватель VLC media player (кстати, благодаря этому кодеку можно воспроизводить HD видео даже на слабых компьютерах по современным меркам).
Прежде чем запускать видео в нем, рекомендую зайти в настройки программы и включить пропуск кадров (это поможет избежать задержек и рывков при воспроизведении). Тем более, что вы не сможете на глаз заметить: 22 кадра или 24 показывает проигрыватель.
Переходим в раздел «Инструменты» -> «настройки» (можно нажать просто сочетание CTRL+P).

Далее включите показ всех настроек (внизу окна, см. коричневую стрелку на скриншоте ниже), а затем перейдите в раздел «Видео». Здесь поставьте галочки напротив пунктов «Пропускать опоздавшие кадры» и «Пропускать кадры». Сохраните настройки, а затем попробуйте открыть видео, которые раньше у вас тормозили. Довольно часто, после такой процедуры, видео начинают нормально воспроизводиться.
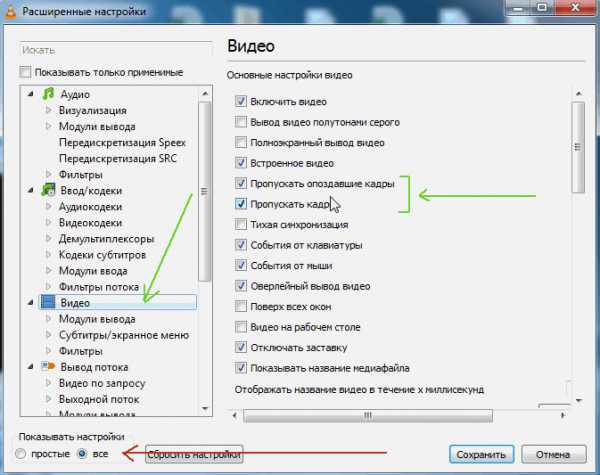
Вариант №3
Попробовать проигрыватели, которые содержат в себе все необходимые кодеки (т.е. не используются кодеки, которые установлены у вас в системе). Во-первых, их встроенные кодеки оптимизированы на наилучшую работу именно в этом проигрывателе. Во-вторых, встроенные кодеки, порой, показывают более лучшие результаты при проигрывании видео, чем те, которые встроены в различные сборники кодеков.
Статья, рассказывающая о таких проигрывателях: https://pcpro100.info/proigryivateli-video-bez-kodekov/
PS
Если предложенные выше меры вам не помогли, необходимо сделать следующее:
1) Выполнить проверку компьютера на вирусы — https://pcpro100.info/luchshie-antivirusyi-2016/
2) Провести оптимизацию и очистку мусора в Windows — https://pcpro100.info/programmyi-dlya-optimizatsii-i-ochistki-windows-7-8/
3) Почистить компьютер от пыли, проверить температуру нагрева процессора, жесткого диска — https://pcpro100.info/kak-pochistit-noutbuk-ot-pyili-v-domashnih-usloviyah/
На этом все. Буду благодарен за дополнения к материалу, чем вы ускорили воспроизведение видео?
Всего наилучшего.
pcpro100.info
Две причины зависания и торможения компьютеров и ноутбуков 💻
Иногда мы сталкиваемся с непонятной причиной низкой скорости работы ПК и даже, чего хуже, — постоянные зависания операционной системы. Это происходит, как правило, с компьютерами и ноутбуками, прослужившими нам довольно продолжительное время.
Даже продвинутые пользователи не всегда могут разобраться в причинах такого поведения компьютера, что говорить о слабо подготовленных новичках. Эта статья поможет диагностировать причины зависания и торможения вычислительных машин и самостоятельно устранить ряд возникших проблем.
1. Программная проблема
Раз вы читаете эту статью, то вы стали замечать, что компьютер не справляется с некоторыми вычислительными задачами, уходит больше времени на открытие привычных сайтов, он тормозит даже при использовании простеньких игрушек, при просмотре видео, картинок и так далее. Первое что приходит в голову, это обратиться в специализированный центр по ремонту компьютеров, но не торопитесь это делать, постарайтесь справиться с этой проблемой сами.
Найдите в интернете и установите программу сторонних разработчиков по очистке системы от файлового мусора, оптимизации реестра, дефрагментации дисков и оптимальной настройке работы системы. Такие программы можно найти в интернете, как для платного использования, так и для бесплатного. Этому вопросу посвящена отдельная статья: 10 способов как увеличить быстродействие компьютера.
Сама система имеет в своем наборе такие утилиты, но они базовые и, как правило, не всегда справляются должным образом с подобными проблемами, особенно при длительной эксплуатации компьютера. После тщательной очистки и настройки системы специальными программами, компьютер заработает живее однозначно.
2. Проблема перегрева компонентов
Если компьютер плохо работает из-за перегрева, то программы здесь не помогут. При превышении допустимой температуры одного или нескольких комплектующих компьютера/ноутбука, он начинает сильно тормозить и может даже подвисать. Это защитная мера, призванная уменьшить нагрузку, и, соответственно, температуру.
Необходимо убедиться, что все вентиляционные отверстия системы охлаждения имеют беспрепятственный доступ воздуха и не закрыты посторонними предметами. Обратите внимание на достаточное пространство между стенкой компьютерного стола и отверстиями забора воздуха охлаждения системного блока.
То же касается ноутбуков. Не рекомендуется устанавливать ноутбук на мягкие поверхности, например на одеяло, которые препятствуют свободному доступу охлаждающего воздуха. Сегодня есть много разных подставок обеспечивающих дополнительное охлаждение, позволяющие уменьшить нагрев ноутбука при длительной работе и загруженности. Если проблема уже пришла и ноутбук не включается, то почитайте мою статью как с этим быть.
Следующая причина не стабильной работы, может заключаться в перегреве процессоров и компонентов аппаратной составляющей компьютера по причине засорения системы охлаждения банальной пылью и взвешенными частицами, которые втягивает вентилятор, вместе с охлаждающим воздухом. Со временем пыль накапливается на радиаторах, вентиляторе и других элементах системы охлаждения, препятствуя прохождению достаточного количества воздуха для эффективного обдува электронных компонентов системного блока.

Установите утилиту, которая поможет измерить температуру процессора, например AIDA64. Она должна быть без нагрузки в пределах 42 – 47 C. Если температура выше 70, то необходимо очистить систему охлаждения от засорения или заменить вентилятор, который возможно не работает. Проведите визуальный осмотр: если вентилятор не крутится или работает с перебоями, слышен посторонний шум при его работе, то почистите его и смажьте маслом, но лучше замените его. Возможно, он поврежден в процессе длительной работы, затвердела смазка и так далее.
Повреждение радиатора охлаждения также может стать причиной зависаний или тормозов. В этом случае некоторые трубки будут горячее других на ощупь. Если это так, то замените радиатор охлаждения или всю систему в сборе. Часто помогает замена термопасты на новую. С ноутбуком это сделать сложнее, без разборки практически невозможно. Разборку ноутбука необходимо производить очень внимательно, предварительно скачав и изучив пошаговую инструкцию.
Оцените свои возможности и если вы не уверенны в своих способностях по разборке, то лучше обратиться в сервисный центр. Можно воспользоваться для этих целей баллончиком со сжатым воздухом, но при длительной эксплуатации ноутбука такой метод мало эффективен. Этот метод предпочтителен для профилактического проведения работ по обслуживанию компьютера, раз — два в год.
Нестабильная работа системы может зависеть от более сложных проблем, связанных с неисправностью блока питания или других компонентов, которые требуют вмешательства специалиста. Адекватно оценивайте свои возможности, чтобы не навредить своему компьютеру самостоятельным ремонтом. В сложной ситуации повреждения техники, когда разобраться самому невозможно, предпочтительнее довериться специалисту.
it-like.ru