Настройка ZyXEL Keenetic Start на RuDevice.ru
Инструкция по настройке роутера ZyXEL Keenetic Start
Авторизация
Для того, что бы попасть в веб-интерфейс роутера, необходимо открыть ваш Интернет браузер и в строке адреса набрать 192.168.1.1, User Name admin (Имя пользователя) , Password (пароль) – 1234 (при условии, что роутер имеет заводские настройки, и его IP не менялся).
Смена заводского пароля
В целях безопасности рекомендуется сменить заводской пароль. По умолчанию: Логин admin, пароль 1234. В интерфейсе роутера необходимо зайти во вкладку «Система», далее пароль. В поле «Новый пароль» введите новый пароль. В следующее поле его необходимо повторить. Далее сохраняем настройки нажатием кнопки «Применить».
Настройка Wi-Fi на роутере
В нижней части страницы выберите раздел Wi-Fi.
- В появившемся окне в поле Имя сети (SSID) введите название Вашей сети (любое)
- В поле Защита сети выберите WPA2-PSK
- В поле Ключ сети введите Ваш пароль для доступа в сеть (любой)
- В поле Канал: выберите Auto
- После заполнения всех полей нажмите кнопку Применить.
Настройка подключения к Интернет
NAT при автоматическом получении IP адреса (DHCP)
Выбираем раздел Интернет, затем пункт IPoE и нажимаем кнопку Добавить интерфейс:
- Использовать разъем — галочка на том, в который воткнут наш кабель интернета, в данном случае последний порт
- Передавать теги VLAN ID — ставим галочку там же
- Включить интерфейс — тож ставим галочку
- Описание — к примеру internet
- IP-адрес и Маска подсети — оставляем пустыми
- Получить адрес по DHCP — ставим галочку
- Это прямое подключение к Интернет — и тут ставим галочку
Настройка PPTP (VPN) при автоматическом получении локального IP адреса
В верхней части страницы выберите вкладку Авторизация.
- В поле Тип (используемый протокол) выберите PPTP
- В поле Подключаться через выберите Broadband connection (ISP)
- В поле Адрес сервера введите Название или адрес сервера (узнаете у провадйера)
- В поле Имя пользователя введите Ваш логин из договора
- В поле Пароль введите Ваш пароль из договора
- В поле Метод проверки подлинности выберите Авто
- Имя сервиса, Имя концентратора, Описание — можно не заполнять
- После заполнения всех полей нажмите кнопку Применить.
Настройка PPPoE подключения (Ростелеком, Dom.ru)
В интерфейсе роутера необходимо выбрать вкладку слева «Интернет», в открывшемся списке выбираем «Авторизация»
- Тип (протокол): PPPoE
- Имя пользователя: Ваш логин по договору
- Пароль: Ваш пароль по договору
- Настройка параметров IP: Автоматическая
- Имя сервиса, Имя концентратора, Описание — можно не заполнять
- В поле Метод проверки подлинности выберите Авто
- Сохраняем настройки кнопкой «Применить».
Настройка L2TP подключения (Билайн)
В интерфейсе роутера необходимо выбрать вкладку слева «Интернет», в открывшемся списке выбираем «Авторизация»
- Протокол доступа в Интернет: L2TP
- Описание: название подключения
- Адрес сервера: название или адрес сервера (указано в договоре)
- Имя пользователя: Ваш логин по договору
- Пароль: Ваш пароль по договору
- Метод проверки подлинности: Авто
- Сохраняем настройки кнопкой «Применить».

Настройка роутера Keenetic Start II для подключения высокоскоростного интернета
Настройка интернет центра Keenetic Start II для подключения по выделенной линии.
Для настройки роутера вам понадобится попасть в его web-интерфейс.
Откройте ваш браузер (Internet Explorer), в адресной строке введите адрес web-интерфейса роутера, по умолчанию:http://192.168.1.1/
После того как вы ввели адрес и нажали клавишу Enter, роутер запросит у вас логин и пароль для доступа. По умолчанию логин и пароль:
Login: admin
Password: 1234
И нажмите подтверждение. Вы попадете на веб-интерфейс роутера.
Попав на веб-интерфейс роутера, в нижнем меню выберите «Интернет» и перейдите на вкладку «IPoE«
Проверьте настройки.
Установите галочки на «Включить«, «Использовать для доступа в интернет
Настройки параметров IP поставьте на «Автоматическая«
Настройка беспроводной сети
В нижнем меню выберите «Беспроводная сеть».
В поле Имя сети (SSID) введите название сети для Вашей беспроводной сети
В поле Защита сети выберите WPA2-PSK
В поле Ключ сети придумайте пароль для Вашей беспроводной сети
В поле Страна выберите Russian Federation
Стандарт установите 802.11bgn
Канал выберите согласно наиболее свободному (Изменение канала беспроводной связи)
Ширина канала установите 20/40 МГЦ
Нажмите Сохранить для сохранения изменений
Теперь снимите галочку с Включить WPS если не планируете в дальнейшем его использование и нажмите Применить.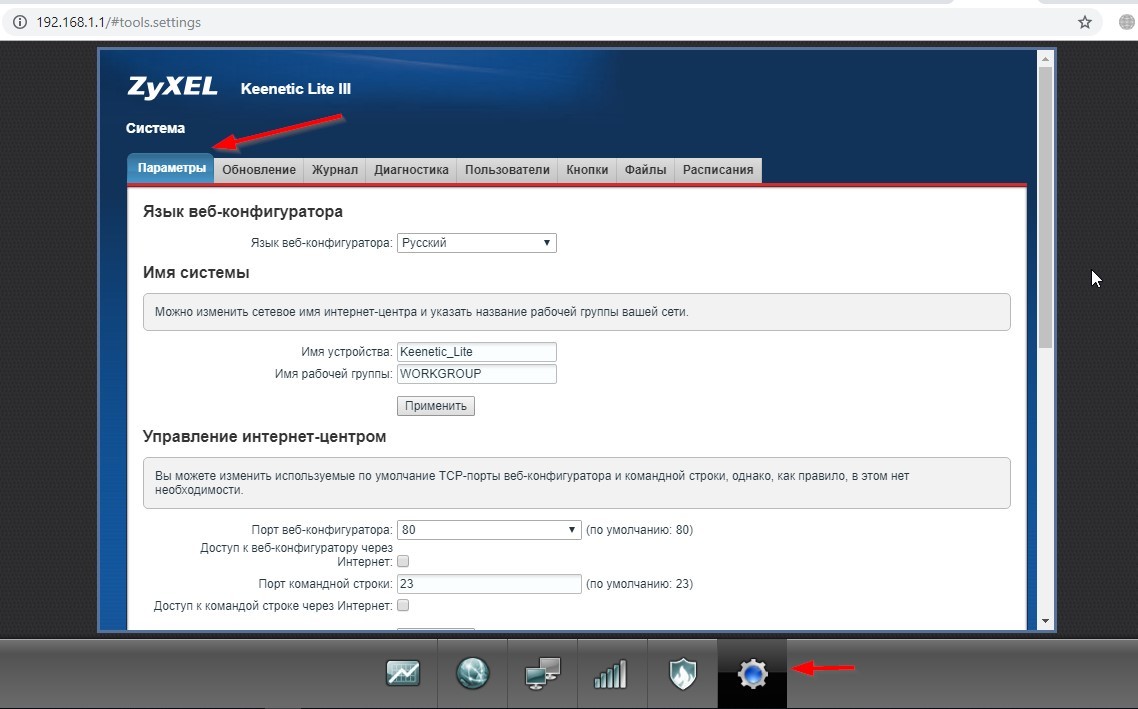
Обновление устройства
Перейдите на главную страницу веб-интерфейса роутера. В правной таблице в строке Обновления выберите кружек со стрелкой.
Нажмите Да для подтверждения, и дождитесь окончания обновления.
Настройка роутера завершена.
Как Поменять Пароль По Умолчанию На WiFi Роутере Zyxel Keenetic и Поставить Свой?
Вход в настройки
Итак, все модели ZyXEL (4G, 4G II, II, Air, Extra, Giga, Lite, Omni, Ultra, Viva) имеют одинаковую механику входа в их веб-конфигуратор. Для входа в настройки роутера достаточно открыть в браузере одну из следующих ссылок:
my.keenetic.net – символьный, для быстрого запоминания192.168.1.1 – цифровой классический, подходящий и для многих других
Здесь не стоит долго выбирать – для входа в роутеры Zyxel подходят оба адреса. Первый самый надежный – он действует даже тогда, когда IP адрес был вручную изменен. И уже сам на ходу преобразуется в конечный. Механизм тот же, что и с посещением сайтов: вы вводите домен, а уже после вас адресует по нужному IP к серверу, где и лежит сайт.
После ввода нередко панель управления открывается сразу. Но бывает и открывается страница с формой авторизации. Туда вводим:
admin – имя пользователя1234 или admin – пароль (может быть и другой, посмотрите сноску ниже)
Для справки. Все данные для доступа к вашему маршрутизатору указываются на нижней стороне на наклейке.
И после этого вас уже успешно отправляет в личный кабинет, где можно производить свои действия. Вот и все, зайти в настройки роутера было не так уж и сложно. Но если вдруг какие-то проблемы, читайте следующий раздел.
Подключаемся к роутеру ZyXEL
Для начала, нам нужно подключить наш компьютер, ноутбук, телефон, или другое устройство с которого мы будем заходить в панель управления, к нашему роутеру.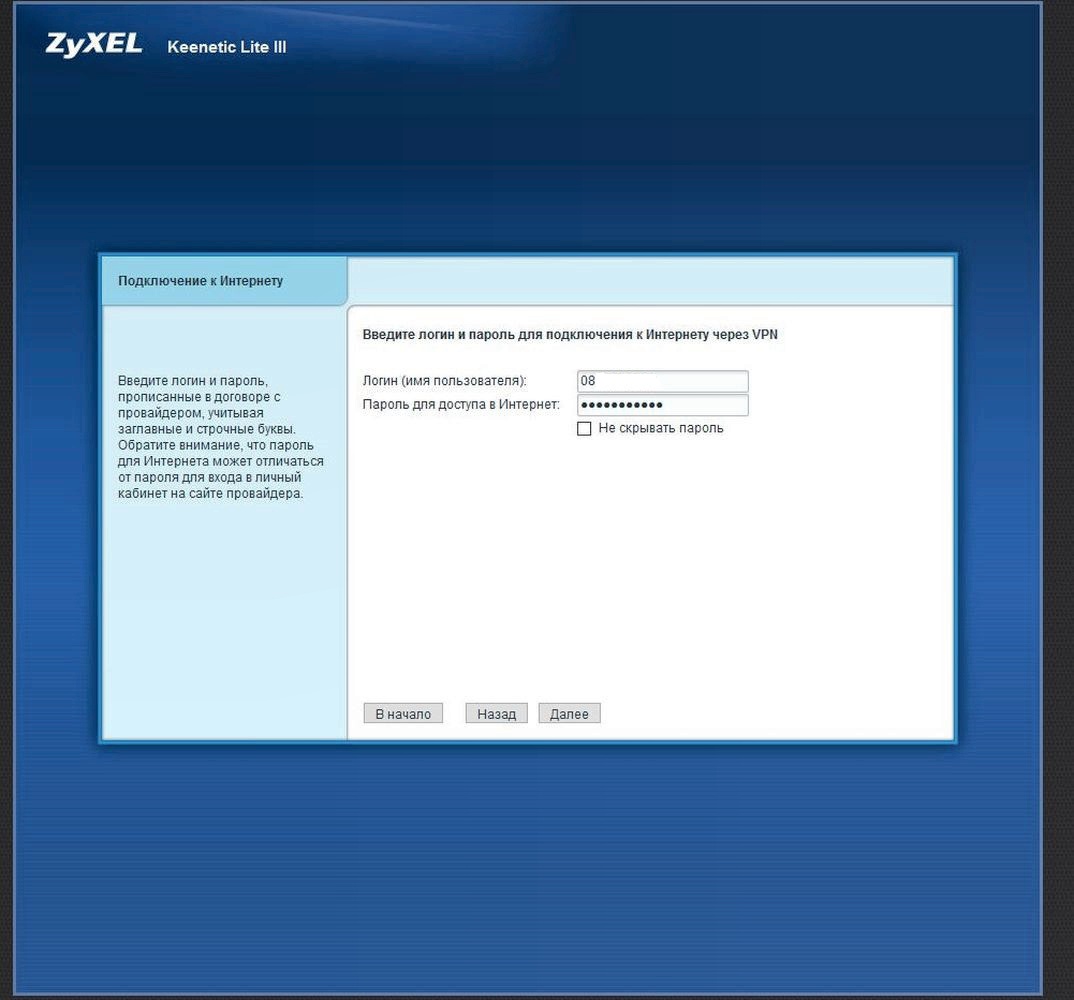
Подключение по кабелю
Берем сетевой кабель, который идет в комплекте с роутером, и подключаем его в один из LAN разъемов на роутере. Они подписаны как «Домашняя сеть» и окрашены в желтый цвет.
Второй конец кабеля подключаем к ноутбуку (как в моем случае), или к стационарному компьютеру. Подключаем в разъем сетевой карты.
Не забудьте подключить питание к роутеру. Если индикаторы на роутере не засветились, то возможно, что питание отключено кнопкой. Проверьте.
Статус соединения на компьютере скорее всего будет выглядеть вот так:
Это нормально.
Подключаемся к ZyXEL по Wi-Fi (нажмите, что бы посмотреть инструкцию)
Если ваше устройство уже подключено к маршрутизатору, то вы можете сразу переходить к следующему пункту, где мы будем получать доступ к панели управления. Если у вас новый роутер, вы только что купили свой ZyXEL и хотите его настроить по Wi-Fi, или делаете настройку после сброса настроек, то нужно сначала подключится к беспроводной сети.
Включите свой роутер в розетку. Откройте на устройстве (с которого будете подключаться) список доступных сетей. Выберите свою сеть со стандартным именем. Как узнать свою сеть, если их много? Очень просто: снизу роутера, на наклейке, есть информация с названием сети. Найдите там пункт «Имя сети». У меня это «Keenetic-7534». Выбираем свою сеть и нажимаем подключится.
На ноутбуке это выглядит вот так:
Появится окно, в котором нужно указать либо ключ сети, либо нажать кнопку WPS на самом роутере. Значит, либо смотрим ключ сети снизу роутера на наклейке, указываем его и нажимаем Ok.
Либо, просто нажимаем кнопку WPS. Выглядит она примерно вот так:
Устройство получит параметры сети и подключится к маршрутизатору. Статус соединения может быть «без доступа к интернету» (с желтым треугольником), это нормально. Интернет просто еще не подключен, или не настроен.
Статус соединения может быть «без доступа к интернету» (с желтым треугольником), это нормально. Интернет просто еще не подключен, или не настроен.
Если не заходит
Перечислю здесь основные причины, почему вы можете не зайти в настройки Зикселя. К слову, это касается и всех других роутеров. Мои самые частые причины этой проблемы:
- Проблемы с подключением. Если вы подключены по проводу – посмотрите горит ли индикатор подключения, есть ли сеть на компьютере, а может роутер просто не подключен к питанию? Если через Wi-Fi – тоже все должно быть подключено. Я к тому, что бывает люди просто забывают подключиться к роутеру и уже пытаются войти в настройки.
- Перезагрузите свой компьютер и модем – очень часто помогает, чтобы не разбираться в проблеме.
- Ее одна возможна причина – изначально были выставлены в вашей системе настройки подключения к другой сети. И в этом случае вы можете быть подключены физически, но находиться в разных сетях. Лучший способ решения – получить автоматические настройки. Действия: Щелкаем правой кнопкой по сетевому соединению возле часов – Центр управления сетями… – Изменение параметров адаптера. А далее установить все как на рисунке ниже (способ подходит для всех версий Windows)
- Пункта выше будет достаточно полностью для большей части проблем. Бывает просто такое, что у людей выставлены особые DNS-сервера в тех же настройках. Например, от гугла 8.8.8.8. Тогда цифровой IP-адрес будет открываться, а вот доменный keenetic.net нет, т.к. о нем Google DNS в вашей сети не знает)
- Проверьте адрес для входа. А еще лучше – просто перейдите по ссылке в начале статьи, там все откроется нормально. Некоторые вводят mE.keenetic.net или mI.keenetic.net – но правильный вариант – MY. Еще одна ошибка – пытаются вводить протокол http://my.keenetic.net или https:// – это делать тоже не нужно. WWW – тоже не нужно.
- Если совсем ничего не выходит – попробуйте войти с другого устройства, например, с телефона или планшета.
 Если там открывается – значит настройки на первом устройстве были не в порядке. Если не заходит и с других – значит, какая-то проблема в роутере.
Если там открывается – значит настройки на первом устройстве были не в порядке. Если не заходит и с других – значит, какая-то проблема в роутере. - Попробуйте сделать сброс Кинетика к заводским настройкам.
Как изменить пароль по умолчанию на роутере Зиксель Кинетик?
Если же вы ничего не теряли и не забывали, а просто хотите поменять пароль по умолчанию для входа в роутер, то нужно для начала авторизоваться по адресу 192.168.1.1 или my.keenetic.net. Поскольку на сегодняшний день в обиходе имеются сразу две версии админки, а также поменять пароль можно через смартфон, то рассмотрим отдельно каждый случай.
Владельцам маршрутизаторов Zyxel Keenetic со старым ПО нужно зайти в раздел «Настройки — Пользователи». Здесь уже есть учетная запись администратора «admin». Можно нажать на нее и изменить существующий пароль.
А можно вообще создать нового администратора и назначить ему права для работы с тем или иным разделом — и будет у вас две или несколько с разными уровнями доступа.
Настройка Keenetic через NetFriend
После авторизации в системе http://my.keenetic.net появится страница где будет возможность выбрать один из двух возможных режимов работы в настройках. В нашем случае это «Быстрая настройка NetFriend». Теперь необходимо выбрать государство, город и текущего поставщика интернет-услуг.Как видите, автоматическая настройка роутера, используя мастер keenetic.net, очень проста, поэтому последним этапом пользователю нужно всего лишь ввести лицевой счет и пароль, который был выдан провайдером для доступа к интернет-ресурсам. На этом примере лицевой счет Билайна, но для остальных поставщиков действия аналогичные. Когда данные доступа введены, нужно нажать кнопку для продолжения и в тот же момент система NetFriend начнет автоматически устанавливать соединение. Если ключ доступа действителен, то роутер подключится к глобальной сети и проверит наличие обновлений для своего оборудования и в случае их наличия предложит обновить версию прошивки.
В следующем окне будет предоставлена возможность выбора порта роутера для подключения телевизионного кабеля. Просто нужно выбрать один из четырех и в дальнейшем при надобности подключить специальный кабель в указанный разъем.
Затем, my.keenetic.net предложит активировать Yandex DNS. Зачем это нужно до конца не ясно, но скорее всего это лишняя опция.Наконец, установка параметров сети завершена, и в последнем открывшемся окне keenetic.net появится информация об успешно установленном соединении. Никаких дополнительных действий больше производить не нужно и можно сразу начинать пользоваться всеми доступными услугами провайдера. Но поскольку доступ в интернет осуществляется через роутер, а конкретно, через wifi соединение, то необходимо настроить пароль, чтобы посторонние люди не имели возможности пользоваться бесплатным интернетом и тем более забирать большую часть скорости. Чтобы изменить параметры доступа к беспроводной сети, нужно выполнить вход в Веб-конфигуратор.
Мобильное приложение Keenetic
Специально для упрощения жизни обычным пользователям разработчики компании сделали новое мобильное приложение для смартфонов на Android и iOS. Оно доступно в стандартном магазине приложений. Если Вы до этого использовали программу My.Keenetic от Zyxel, то она автоматически предложит обновиться.
Замечание: Этот способ доступа к настройкам маршрутизатора лучше всего подходит в том случае, если устройство только-только распаковано из коробки, либо его настройки были сброшены кнопкой Reset.
Итак, запускаем программу Keenetic на смартфоне или планшете и видим там поиск устройства. Нажимаем на кнопку «Подключиться по Wi-Fi». В следующем окне появится рамка видоискателя камеры:
Наведите камеру на наклейку, приклеенную снизу корпуса Кинетика и подержите так до тех пор, пока она не распознает QR-код. Должно появится сообщение о успешном подключении:
Должно появится сообщение о успешном подключении:
Нажимаем на кнопку «Ок». В списке поиска устройств должен появится Ваш роутер keenetic, на который Вы можете зайти, кликнув на стрелочку рядом с ним.
Ну а дальше будет запущен мастер быстрой настройки, который поможет Вам быстро отладить подключение к своему провайдеру — будь это Ростелеком, Дом.ру, Билайн или любой другой оператор связи.
Откуда его можно взять?
Стандартные пароли роутеров можно посмотреть в документации, идущей в комплекте с маршрутизатором, на сайте производителя (чаще всего на форуме технической поддержки) или на самом оборудовании – на наклейке с обратной стороны корпуса, где указан MAC-адрес.
Как правило, для устройств ZyXEL Keenetic по умолчанию логин (Username) – «admin», а пароль (default password) – 1234. При первоначальной настройке пароль задается пользователем в обязательном порядке.
Параметры «admin»/1234 подходят для большинства моделей ZyXEL Keenetic – 4G III, Lite III, GIGA III и других. На модели ZyXEL Keenetic Start интерфейс не защищен (т.е заводские логин/пароль не установлены).
Логин и пароль для входа в Zyxel keenetic по умолчанию
Итак, после того, как вы ввели адрес роутера в адресную строку своего браузера, у вас появится запрос комбинации логин/пароль.
Запрос авторизационных данных при входе в настройки Zyxel keenetic
На большинстве роутеров Zyxel keenetic эта комбинация следующая:
Логин: admin
Пароль: 1234
Стоит отметить, что при первой попытке входа в настройки некоторые роутеры Zyxel keenetic запрашивают создание пароля для входа.
Запрос на создание пароля для входа
В этом случае пароль по умолчанию 1234 может не подойти.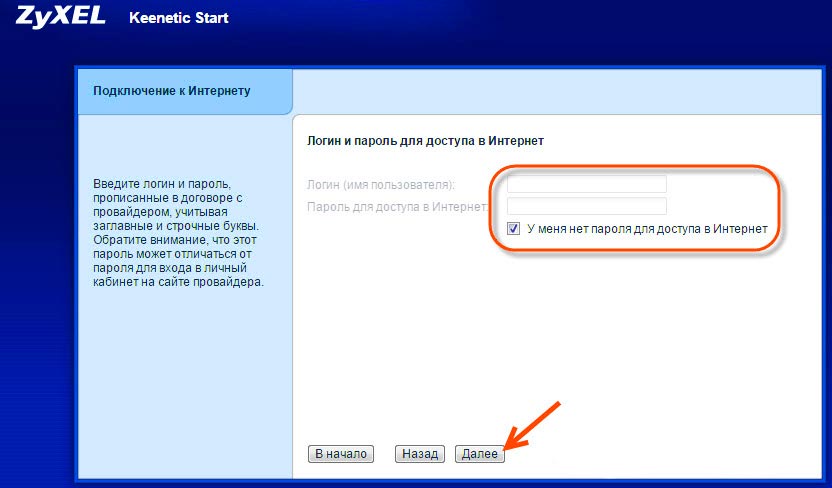
Первая настройка My Keenetic net
Чтобы подключиться к глобальной сети со своего компьютера или ноутбука с помощью мастера NetFriend можно воспользоваться одним из двух способов:
- Онлайн, через любой из установленных веб-браузеров.
- Через мобильное приложение, которое доступно для всех сотовых телефонов.
Но каждый из способов требует предварительной подготовки устройства и роутера. Чтобы начать быструю настройку Zyxel следует:
- Включить роутер Zyxel в розетку.
- Перевести кнопку питания в режим «включено».
- Проверить состояние световых индикаторов на передней панели роутера.
- С помощью сетевого кабеля соединить компьютер и роутер.
5. Подключить провод интернет — провайдера в соответствующий разъём.
Важно. Если маршрутизатор ранее использовался другим человеком, или был подключен к другой сети, перед его включением нужно произвести сброс настроек к заводским. Для этого на задней панели имеется небольшая кнопочка с соответствующей надписью. Нажать её можно используя швейную иглу или обычную канцелярскую скрепку. Кнопка держится нажатой около 10 секунд, после чего роутер мигает всеми индикаторами, что сброс осуществлён.
Если все действия проведены правильно, и на устройстве загорелись все нужные для работы лампочки (узнать назначение каждой можно в инструкции, прилагаемой к роутеру, или в интернете), то можно переходить к настройкам соединения.
Мастер настройки My.Keenetic.net работает с любым типом соединения: Динамический IP, Статический IP, PPPoE или L2TP. Чтобы узнать какой именно используется интернет-провайдером можно позвонить оператору по горячему номеру работы с клиентами, посетить их официальный сайт или посмотреть в интернете.
Настройка с использованием динамического интернет протокола
После подсоединения всех проводов нужно в браузере компьютера ввести адрес 192.168.1.1, настройка будет происходить там. Выбрать язык интерфейса – русский.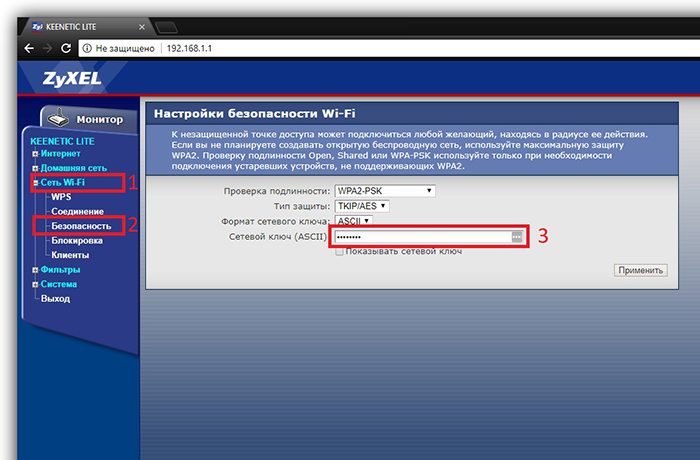 И нажать команду «быстрая настройка».
И нажать команду «быстрая настройка».
Следующее окно оповещает пользователя о том, что кабели подключены, поэтому там изменять ничего не нужно, а следует лишь нажать кнопку «далее».
После чего пользователь переходит на этап ввода МАС – адреса. Данные о котором можно также получить у своего интернет – провайдера.
- Если привязка не осуществляется нужно выбрать «Мой провайдер не регистрирует MAC-адреса».
- Если регистрация была осуществлена на используемый компьютер, выбирается строка «МAC-адрес этого компьютера».
- Если требуется ввести номер, нажимается «МАС – адрес интернет – центра» и вводятся нужные цифры.
Если для программного обеспечения NetFriend разработчики выпустили новую версию, то на одном из этапов потребуется подтверждение на установку обновления.
При этом, некоторые версии мастера предлагает к установке на компьютер или ноутбук интернет – фильтры Яндекс.DNS. Их загрузка отмечается галочкой в соответствующем поле.
После завершения необходимых настроек маршрутизатор готов к работе.
Вход в настройки маршрутизатора Кинетик
Для того, чтобы зайти в мастер настройки роутера Keenetic, Вам необходимо подключиться к нему с помощью LAN-кабеля или через беспроводную сеть WiFi. Последнее очень удобно в том случае, если Вы хотите настроить роутер с планшета, телефона или ноутбука. Хотя, если возникнут проблемы с доступом, всё равно придётся подцепляться через кабель.
Откройте любой веб-браузер и введите в строку поиска адрес: my.keenetic.net.
Если никаких проблем с настройками и работой устройства либо компьютера нет, то должна открыться страничка с полями для ввода логина и пароля.
Кстати, если заметите, что адрес изменился на keenetic.io — не удивляйтесь, это нормально. Далее нужно ввести логин и пароль для авторизации.
Как подключиться к роутеру Keenetic
Есть два способа подключиться к WiFi маршрутизатору Кинетик — по кабелю и через беспроводную сеть.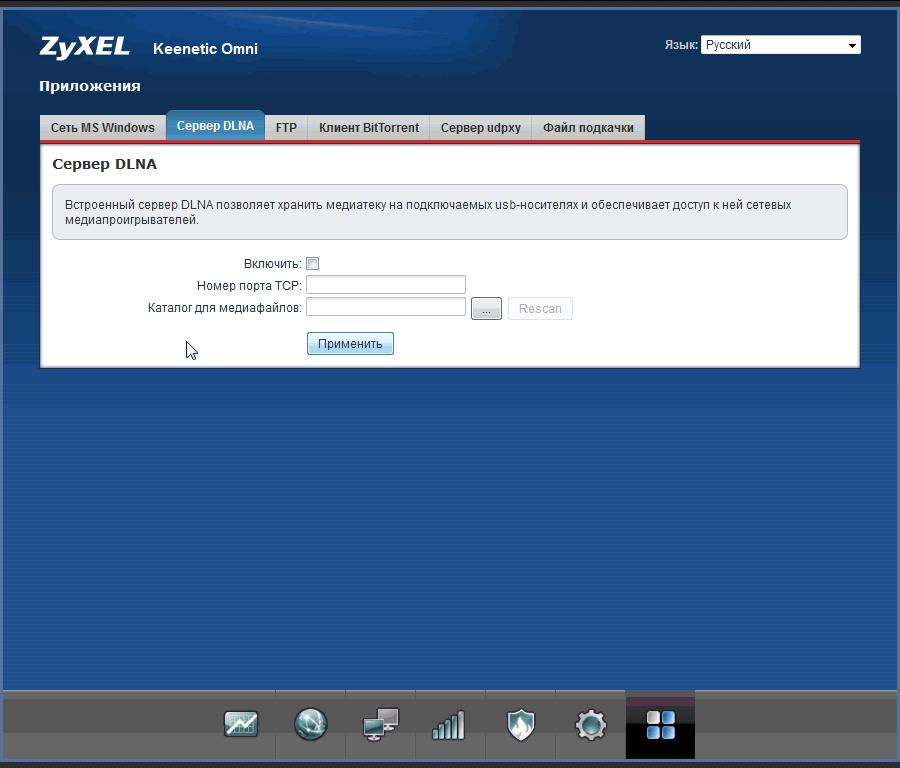 Рассмотрим оба варианта.
Рассмотрим оба варианта.
Подключение Кинетика по кабелю
В комплекте с любым WiFi роутером идёт сетевой Ethernet-кабель. С его помощью можно подключить устройство к компьютеру или ноутбуку через LAN-порт. Для этого надо один конец кабелю включить в любой из желтых разъёмов Кинетика, подписанных как «Домашняя сеть»:
Другой конец кабеля подключите в LAN-порт сетевой карты компьютера. Как правило, все современные ПК и ноутбуки имеют встроенный в материнскую плату сетевой контроллер, так что никаких проблем возникнуть у Вас не должно!
Подключение по WiFi
Зайти в настройки роутера через my.keenetic.net можно и через беспроводную сеть. Для этого Вам нужно знать имя этой сети (WiFi SSID) и пароль на подключение к ней. Если Вы ранее ничего не меняли в конфигурации устройства, то узнать эти параметры можно просто перевернув Кинетик «вверх ногами».
Там будет наклейка, в которой в поле «Сеть Wi-Fi» будет имя беспроводной сети, а в поле «Пароль Wi-Fi» соответственно ключ безопасности.
Если Вы хотите сделать вход в my.keenetic.net с планшета или телефона (Android или Apple iOS), то можно считать необходимые данные отсканировав QR-код. Кстати, он же понадобится если Вы захотите воспользоваться фирменным приложением от разрабочиков — My.Keenetic либо Keenetic Cloud. На мой взгляд настраивать роутер Кинетик с телефона через мобильное приложение в разы проще и удобнее.
Использование WPS на Keenetic
Не стоит забывать и про такой достаточно старый способ подключиться к Кинетику через WiFi, как воспользоваться функцией WPS. Она позволит связать роутер и ноутбук (планшет, телефон) простым нажатием кнопки. Сначала нажимаем кнопку WPS на роутере Keenetic — вот она:
Затем в течение минуты делаем то же самое на том гаджете, с которого хотим подключиться. На планшетах и телефонах кнопка WPS обычно программная и находится в разделе настройки беспроводной сети.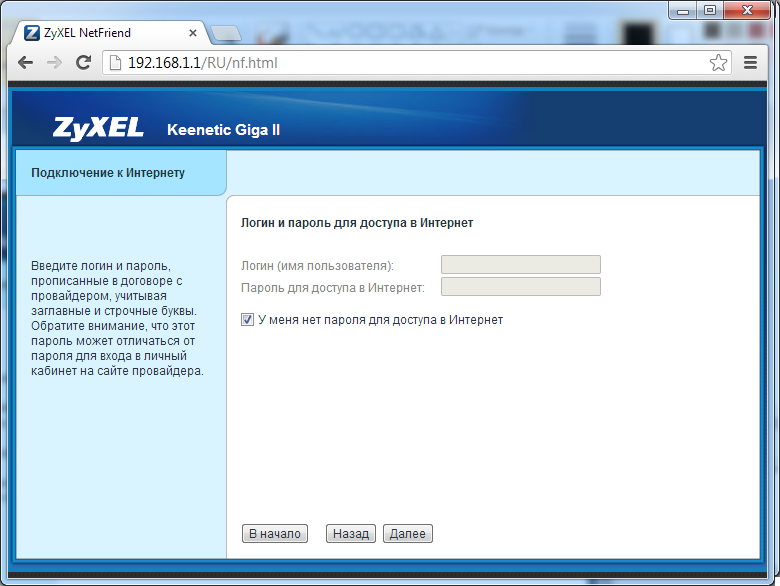
Вход в настройки
Если у пользователя установлен девайс Keenetic, в обычном случае войти в его настройки довольно просто. В адресной строке браузера нужно ввести my.keenetic.net или 192.168.1.1. Это адреса-клоны. Работают с одинаковым успехом, если только IP устройства не менялся.
При первом входе не нужен даже login. Устройство само порекомендует выбрать имя пользователя и пароль перед началом конфигурирования.
Веб интерфейс и netfriend
Надо отметить, что в отличие, допустим, от Tp-Link с его tplinkwifi.net Zyxel не начинал на пустом месте. В коробке с устройством ранее поставлялся диск с программой netfriend — фирменной утилитой компании, для работы которой не требовался даже браузер. Установив программу пользователь получал полный доступ ко всем параметрам. Посредством программы у маршрутизатора можно проверить подключение к интернету, установить необходимые параметры локальной сети, и даже открывать порты.
Мобильное приложение My keenetic
Все это было доступно при работе на компьютере. Несмотря на развитие мобильных технологий, приводами для чтения дисков смартфоны обзаводится не торопятся. Поэтому разработчики не просто добавили новый адрес.
В Play Market или App Store можно скачать на телефон одноимённое приложение и настраивать доступ в интернет, управлять маршрутизацией и даже менять режим работы — адаптер, усилитель, точка доступа.
Отдельно реализована возможность управлять клиентами. Все любым способом подключённые к интернет-центру устройства можно блокировать, ограничивать им скорость или время доступа к интернету.
Но компания не остановилась на этом. Если на устройстве установлена keeneticos версии 3.1 и выше — для него разработано новое приложение. Вместо mykeenetic для владельцев таких девайсов предлагается новое более функциональное приложение «Keenetic»
Как определить, какое приложение выбрать?
Прошивка, созданная на основе более новой версии OS, поддерживается всеми интернет-центрами Keenetic, имеющими индекс KN.
Может встречаться на:
- Zyxel Keenetic Ultra II;
- Zyxel Keenetic Extra II;
- Zyxel Keenetic Giga III;
- Zyxel Keenetic Air.
Личный кабинет не открывается
Иногда попасть в настройки не удаётся и не помогает даже универсальный вариант.
Причин может быть множество, но почти все можно свести к двум вариантам.
- Настройка соединения.
- Не открывается адрес роутера (символьный).
Проверку первого варианта надо начинать с самого банального подключения к девайсу.
Правильно ли подключена сеть? В случае настройки с проводного соединения к роутеру, не считая электричества, должны быть подключены два кабеля: в гнездо WAN (синего цвета) должен быть подсоединён кабель от провайдера, в одно из гнёзд LAN (жёлтого цвета) — от компьютера.
Рассматривать вариант, когда ранее было выбрано гнездо для ТВ-приставки, а потом в него же включён компьютер, смысла нет. Вход в настройки роутера через my.keenetic.net — не интернет запрос, блокироваться не будет.
Если кабели подключены верно, нужно проверять, куда компьютер направляет запросы. Бывает, что ноутбук по кабелю соединён с роутером, при этом по Wi-FI с интернетом. И если при этом ещё вводить не в адресной строке, а в строке поиска, компьютер просто не поймёт, что именно нужно открыть, и на всякий случай проверит интернет.
Нужно понимать, что прежде чем искать в сети, компьютер проверит собственные настройки. Если в них отмечен, например, DNS Google — он пойдёт туда и очень огорчится, узнав, что тот о его роутере не знает ничего и предложить настроить не сможет. Установки сетевой карты, через которую он соединён с роутером, должны быть выставлены на получение IP автоматически.
Если всё подключено верно и сетевая карта настроена на автоматическое получение данных, а вход в личный кабинет роутера Кинетик my keenetic net по-прежнему невозможен, нужно смотреть, как и куда вводится адрес.
Часто пользователь пытается ввести его в строку поиска, активируя поисковые плагины браузера.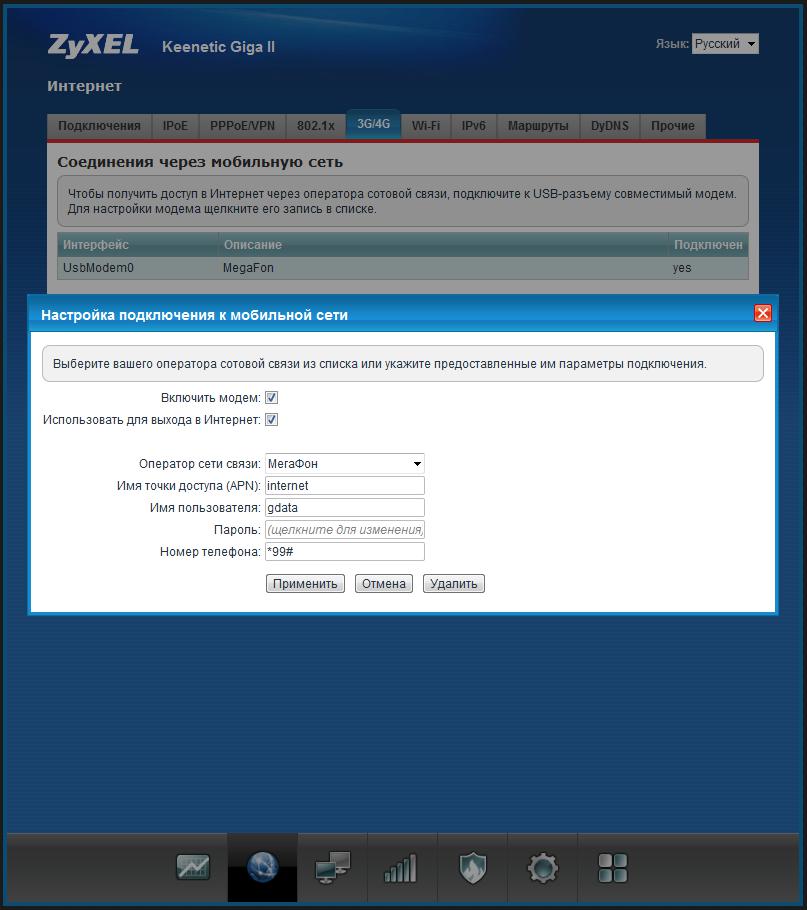 В ответ пользователь не увидит окна, где можно вбить логин и пароль для входа. Браузер честно попробует найти такой адрес в интернете и выдаст ошибку (если кабели соединены верно, поиск возможен только в интернете, а он пока не настроен).
В ответ пользователь не увидит окна, где можно вбить логин и пароль для входа. Браузер честно попробует найти такой адрес в интернете и выдаст ошибку (если кабели соединены верно, поиск возможен только в интернете, а он пока не настроен).
Частая ошибка — пользователь вставляет в адрес http://, как в варианте с цифровым адресом. Вводить надо, как обычно — my.keenetic.net, все символы браузер вставит сам. После этого должна открываться главная страница конфигуратора, и дальше переходят к настройкам.
Если же девайс по-прежнему не заходит в личный кабинет и my keenetic net не помогает, нужно сбросить настройки на заводские значения. Правда, при этом срабатывает мастер быстрой настойки, но он же поможет вернуть все параметры на нужные значения.
my.keenetic.net — как зайти в настройки роутера Keenetic
В этой инструкции я хочу подробно рассказать как через адрес my.keenetic.net выполнить вход в мастер настройки роутера Keenetic. Не так давно эти устройства выпускались под маркой Zyxel, а вот с недавнего времени стали отдельным брендом. Так как прошивка у всех моделей одинаковая, соответственно и личный кабинет пользователя ничем практически не отличается. Поэтому, данная инструкция будет актуальная для WiFi-маршрутизаторов Keenetic Start, Keenetic Lite, Keenetic City, Keenetic Air, Keenetic Giga KN-1010, Keenetic Ultra KN-1810 и других.
Если перевернуть устройство вверх «тормашками», то на нижней его крышке Вы увидите наклейку. В ней будет строчка: Настройка — my.keenetic.net. То есть, если Вы хотите зайти в настройки роутера — введите этот адрес в адресной строке браузера. Точно так же, как Вы вводите там адреса сайтов в Интернете. В ответ на это Вам должен открыться веб-конфигуратор маршрутизатора. Его ещё часто называют веб-интерфейс или личный кабинет роутера Кинетик. По своей сути все три названия представляют одно и то же — набор параметров настройки девайса, представленный в виде веб-сайта. Потому веб-конфигуратор новички называют «сайт роутера».
Потому веб-конфигуратор новички называют «сайт роутера».
Если Вы возьмёте в руки какой нибудь старенький Зиксель Кинетик, ещё из первых моделей, то в наклейке будет написан IP 192.168.1.1. Почему же сейчас вместо него пишут символьный адрес my.keenetic.net?! Открою небольшой секрет — оба варианта правильные! Просто в последнее время, для удобства пользователей, производители стали повсеместно внедрять вход в настройки роутера не по IP, а через символьное имя. Это проще и понятнее для неподготовленного человека.
Что делать, если забыл пароль от беспроводного соединения
Восстановить забытый или утерянный код можно за несколько шагов:
- Перейти в мастер настроек. Для этого в любом из браузеров следует ввести адрес – 192.1.1.1.
- Выбрать вкладку «сеть».
- В поле «ключ сети» посмотреть код.
Если пароль слишком сложный, его можно изменить на тот, который пользователю будет проще запомнить. Но не следует делать его слишком простым, так как злоумышленники могут этим воспользоваться.
Важно! После изменения пароля, на ранее подключенных устройствах потребуется также сменить код.
Настройка с использованием статического интернет протокола
Начало настройки соединения по типу статического IP, PPPoE и L2TP аналогично описанному выше. Но после того, как пользователь отмечает в окне наличие или отсутствие МАС-адреса начинаются изменения. Теперь в настройку роутера нужно ввести IP-адрес. Для этого нужно:
1.В открывшемся окне выбрать способ настройки адреса: автоматический или ручной.
2. Ввести логин и пароль пользователя, которые были выданы интернет — провайдером для входа в личный кабинет. Или отметить строку, что таких данных нет.
3. Если параметры соединения не настраиваются автоматически, то следует перейти на вкладку «интернет», выбрать тип соединения и добавить нужные данные. Их можно получить в любое время у провайдера интернет-соединения.
После нажатия кнопки «подключить» произойдёт подключение устройства к глобальной сети. Теперь пользователь может не только подключаться к интернету через сетевой кабель, но и включить Wi-FI. По умолчанию, которому заданы логин и пароль, указанные на нижней стороне роутера.
Теперь пользователь может не только подключаться к интернету через сетевой кабель, но и включить Wi-FI. По умолчанию, которому заданы логин и пароль, указанные на нижней стороне роутера.
Как сменить пароль на роутере Zyxel Keentic Lite, Start, 4G, Ultra, Giga, Omni?
Несмотря на довольно высокую стоимость, роутеры Zyxel Keenetic пользуются большим успехом не столько из-за их технических характеристик, сколько из-за надежности при использовании и стабильности вай-фай соединения. Однако и с ними возникают трудности, которые чаще связаны не с работой самого устройства, а с забывчивостью пользователя.
Например, если вы забыли пароль и логин от администраторского раздела маршрутизатора my.keenetic.net. Самое радикальное решение — это не пытаться изменить и поставить свой, а полностью сбросить пароль, чтобы восстановить стандартный, заданный по умолчанию. Для этого надо просто воспользоваться кнопкой «Reset» на корпусе маршрутизатора. Ее нужно зажать и подержать в таком состоянии около 10 секунд. После перезагрузки на Zyxel Keenetic вернутся заводские настройки.
Но нужно учитывать, что при таком решении утратятся абсолютно все конфигурации, и >>подключать его придется заново, как будто вы только что принесли его из магазина.
Используемые источники:
- https://wifigid.ru/zyxel/my-keenetic-net
- http://help-wifi.com/zyxel/kak-zajti-v-nastrojki-routera-zyxel/
- https://wifika.ru/kak-pomenyat-parol-po-umolchaniyu-na-zyxel-keenetic-ili-esli-zabyl.html
- https://nastrojkin.ru/equip/zyxel/my-keenetic-net.html
- https://192-168-0-1.info/my-keenetic-net-vhod-nastrojka-routera-keenetic/
- https://wifigid.ru/zyxel/keenetic-parol-po-umolchaniu
- https://helpadmins.ru/parol-po-umolchaniyu-zyxel-keenetic/
- https://virtualniy-mir.ru/nastrojka-routera-v-my-keenetic-net/
- http://192-168-1-1.su/setup-my-keenetic-router/
- https://help-wifi.ru/tekh-podderzhka/my-keenetic-net/
Keenetic lite 3 логин и пароль.
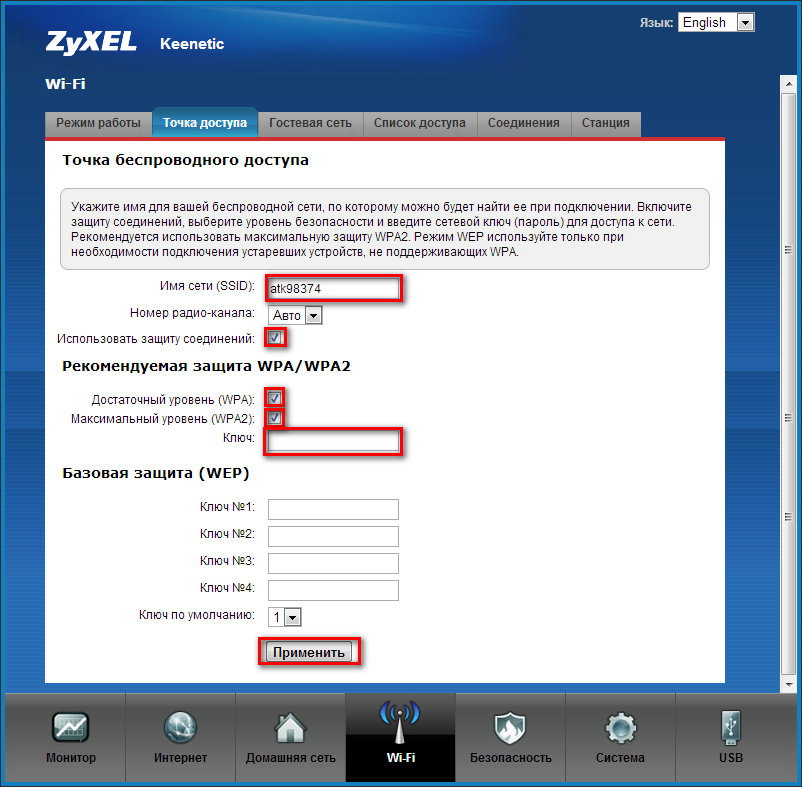 Пароль по умолчанию от маршрутизатора нового поколения Zyxel Keenetic. Изменение пароля к настройкам роутера
Пароль по умолчанию от маршрутизатора нового поколения Zyxel Keenetic. Изменение пароля к настройкам роутераMY.KEENETIC.NET — так выглядит адрес, по которому расположен вход в личный кабинет настроек роутера Zyxel Keenetic. Также для того, чтобы зайти в маршрутизатор через веб-интерфейс, подойдет его стандартный IP — 192.168.1.1. Логин обычно имеет значение «admin», а пароль — «admin» или «1234». Однако поскольку вы попали на эту страницу из поиска, то у вас явно возникли трудности со входом в роутер через my.keenetic.net Давайте разбираться, в чём именно проблема, и как всё-таки зайти в настройки Zyxel Keenetic Lite, Start, 4G, Omni или Giga из веб-конфигуратора.
Личный Кабинет Zyxel Keenetic Не Открывается — my.keenetic.net или 192.168.1.1 Не Заходит
Уточню сразу, что какой из адресов использовать для входа в панель управления, решать вам. Никакой особой разницы между ними нет
- My.keenetic.net — придуман для удобства его запоминания и восприятия
- 192.168.1.1 — стандартный айпишник для многих моделей от разных производителей
Постоянно помогая читателям данного блога с подключениями оборудования, я заметил частую проблему, что они не могут войти в настройки. Многие пытаются зайти в роутер Zyxel Keenetic по адресу 192.168.0.1 или my.keenetic.net.html, но .
Друзья, если вы хотите использовать его IP адрес, то вход в личный кабинет Zyxel Keenetic осуществляется только через 192.168.1.1 или my.keenetic.net. По другим браузер в настройки не заходит, если, стандартные конфигурации не были изменены предыдущим владельцем.
Поэтому набирать в браузере http://192.168.0.1 или my.keenetic.net.html нет никакого смысла — вам будет просто выдавать ошибка о несуществующей странице.
Но бывает и такое, что вы вводите верный адрес «my.keenetic.net» или «http://192.168.1.1», а браузер не заходит в личный кабинет. Это может свидетельствовать о проблемах с неправильно выставленными параметрами на ПК.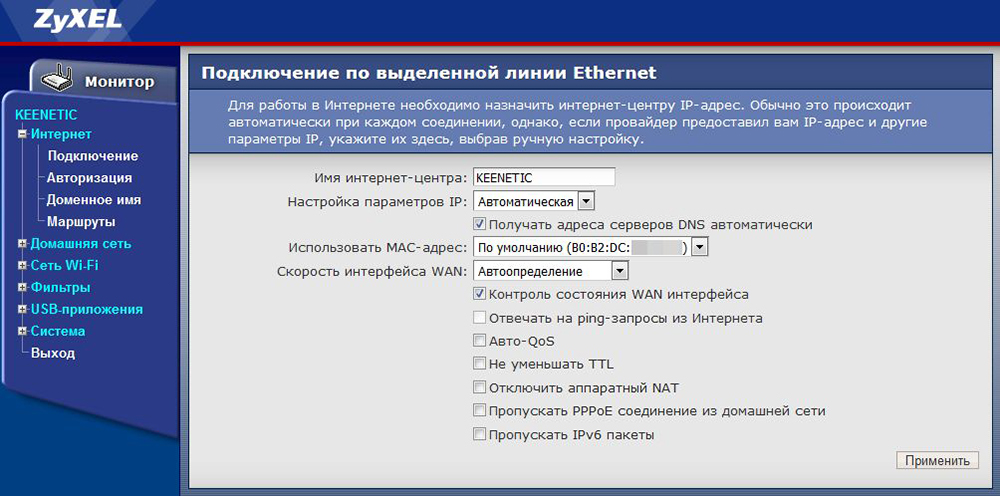 Они просто могли сохраниться еще с тех пор, когда ваш компьютер был подключен к интернету напрямую кабелем от провайдера. Сейчас расскажу, о чем идет речь.
Они просто могли сохраниться еще с тех пор, когда ваш компьютер был подключен к интернету напрямую кабелем от провайдера. Сейчас расскажу, о чем идет речь.
Заходим на Windows в Панель управления
в раздел «Сети и Интернет — Центр управления сетями и общим доступом»
Здесь находим «Подключение по локальной сети» («Ethernet»), если вы соедините свой маршрутизатор с компом по кабелю, либо «Беспроводное соединение», если собираетесь выполнять настройку сразу по WiFi. Кликаем по тому или другому правой кнопкой мыши и заходим в «Свойства».
И здесь в разделе «Протокол Интернета версии 4» выставляем все параметры на «автомат» — получение IP адреса и DNS серверов. Ничего не должно быть прописано вручную.
Применяем изменения.
Вход в личный кабинет my.keenetic.net маршрутизатора Zyxel Keenetic — логин и пароль
После этого мы сможем войти в личный кабинет роутера как по адресу 192.168.1.1, так и my.keenetic.net без каких-либо трудностей. Но перед этим нужно:
- Подцепить к маршрутизатору в порт «Internet» витую пару, которую протянул в дом провайдер
- Соединить его с компьютером через порт LAN патчкордом из комплекта, либо сконнектиться с ним сразу по WiFi — данные для подключения берем с наклейки на корпусе, на которой указаны SSID сети и логин-пароль для входа в роутер
После чего открываем браузер на компьютере или ноутбуке и вводим в адресную строку (не путайте с окном поиска) «my.keenetic.net» или «192.168.1.1».
Откроется страница входа в маршрутизатор. В самых первых модификациях Keenetic (не знаю, остались ли они еще у кого-то), чтобы зайти в настройки, нужно было ввести логин и пароль. По умолчанию используются значения «admin», а в качестве ключа — «1234». В новых версиях панель управления не защищена, а
Для того, что бы попасть в веб-интерфейс роутера, необходимо открыть ваш Интернет браузер и в строке адреса набрать 192.168.1.1, User Name admin (Имя пользователя) , Password (пароль) — 1234 (при условии, что роутер имеет заводские настройки, и его IP не менялся).
Смена заводского пароля
В целях безопасности рекомендуется сменить заводской пароль. По умолчанию: Логин admin, пароль 1234. В интерфейсе роутера необходимо зайти во вкладку Система ;, далее пароль. В поле Новый пароль; введите новый пароль. В следующее поле его необходимо повторить. Далее сохраняем настройки нажатием кнопки Применить ;.
Настройка Wi-Fi на роутере
Wi-Fi .
- В появившемся окне в поле Имя сети (SSID) введите название Вашей сети (любое).
- В поле Защита сети выберите WPA2-PSK .
- В поле Ключ сети введите Ваш пароль для доступа в сеть (любой).
- В поле Канал: выберите Auto .
- Включить WPS — галочку снимаем
- Применить .
Настройка подключения к Интернет
NAT при автоматическом получении IP адреса (DHCP)
- В нижней части страницы выберите раздел Интернет .
- В появившемся окне щёлкните на Broadband connection (ISP) .
3. В поле Настройка параметров IP выберите Автоматическая .
4. В поле Размер MTU введите 1500 . После заполнения этих полей нажмите кнопку Применить .
Настройка PPTP (VPN) при автоматическом получении локального IP адреса
В верхней части страницы выберите вкладку Авторизация .
- В поле Тип (используемый протокол) выберите PPTP .
- В поле Подключаться через выберите Broadband connection (ISP) .
- В поле Адрес сервера введите Название или адрес сервера (узнаете у провадйера).
- В поле Имя пользователя введите Ваш логин из договора.
- В поле Пароль введите Ваш пароль из договора.
- В поле Метод проверки подлинности выберите Авто .
- — можно не заполнять.
- После заполнения всех полей нажмите кнопку Применить .

Настройка PPPoE подключения (Ростелеком, Dom.ru)
Интернет , в открывшемся списке выбираем Авторизация :
- Тип (протокол) : PPPoE
- Имя пользователя : Ваш логин по договору
- Пароль: Ваш пароль по договору
- Настройка параметров IP: Автоматическая
- Имя сервиса, Имя концентратора, Описание — можно не заполнять.
- В поле Метод проверки подлинности выберите Авто .
- Сохраняем настройки кнопкой Применить.
Настройка L2TP подключения (Билайн)
В интерфейсе роутера необходимо выбрать вкладку слева Интернет ;, в открывшемся списке выбираем Авторизация :
- Протокол доступа в Интернет : L2TP
- Описание : название подключения
- Адрес сервера : название или адрес сервера (указано в договоре)
- Имя пользователя : Ваш логин по договору
- Пароль: Ваш пароль по договору
- Метод проверки подлинности: Авто .
- Сохраняем настройки кнопкой Применить.
В современных маршрутизаторах доступ к веб-интерфейсу осуществляется после введения имени пользователя и пароля. Соединение с беспроводной сетью происходит по таким же правилам, хотя есть возможность оставить ее открытой.
Установка персональных параметров — один из важнейших моментов в эксплуатации роутера, и каждый владелец подобного устройства должен знать, как это делается и периодически производить смену правил авторизации.
В каких случаях это нужно
Целесообразность периодической смены ключа на Zyxel очевидна и не требует обоснования. Ситуации, когда его нужно изменить, бывают разные. Основными поводами для проведения данной процедуры являются:
- первичная настройка нового устройства;
- конфигурирование б/у маршрутизатора под новую ЛВС;
- утеря пароля;
- компрометация ключа, или возникшее подозрение или уверенность, что он стал известен третьим лицам;
- использование одного и того же ключевого слова в течение длительного времени, что провоцирует возникновение подозрений, описанных выше.

Периодическая смена параметров доступа к роутеру Zyxel способствует надежной защите ЛВС от несанкционированного проникновения, возможных противоправных действий со стороны злоумышленников, находящихся во взломанной сети.
В настройках роутеров «Зиксель» предусмотрено два типа ключей:
- Пароль для входа в веб-интерфейс маршрутизатора.
- Ключ от «вайфая».
Подробнее смена пароля на роутере будет рассмотрена далее.
Изменение пароля к настройкам роутера
Доступ к веб-интерфейсу Zyxel позволяет «юзеру» получить полный контроль над устройством и возможность изменять любые его параметры, включая и пароль доступа к Wi-Fi-соединению. Чтобы избежать неприятностей, для защиты маршрутизатора необходимо установить новые правила авторизации на своем «Зухеле» при первой же его настройке после покупки.
Последнее время большой популярностью среди потребителей пользуются устройства модельного ряда Keenetic. Они представляют собой не просто маршрутизаторы, а многофункциональные интернет-центры, управляемые специально разработанной для этих целей операционной системой. Но вместе с тем поменять пароль на домашнем роутере Zyxel Keenetic не составит труда даже начинающему пользователю.
По умолчанию, компания Zyxel устанавливает на всех своих устройствах IP-адрес роутера: 192.168.1.1. Чтобы войти в веб-интерфейс, в окне авторизации для логина и пароля введите admin и 1234.
Процедура изменения этих параметров простая и с некоторыми нюансами практически одинаковая для всех случаев, при которых возникает необходимость их замены. Приобретя интернет-центр и приступая к его первичной настройке, пользователю нужно:
Такая же процедура проводится и в том случае, когда приобретен б/у интернет-центр Zyxel и необходимо сконфигурировать его под свои потребности. Но такое будет возможно только в той ситуации, если «старый» владелец сообщил покупателю личные параметры. Но это положительный вариант, а что делать «юзеру», если пароль от веб-интерфейса «Зиксель» неизвестен. Для этого производителем во всех устройствах Zyxel предусмотрена возможность сброса настроек.
Для этого производителем во всех устройствах Zyxel предусмотрена возможность сброса настроек.
Чтобы сбросить настройки на интернет-центре Zyxel Keenetic, необходимо:
Сигналом о том, что настройки сброшены, будет частое мигание индикатора «Статус». Увидев его, кнопку отпускают. Произойдет перезагрузка интернет-центра, после этого все настройки будут возвращены к заводским параметрам.
Не стоит удерживать нажатую кнопку Reset более 30 секунд. В этом случае маршрутизатор перейдет в режим аварийного восстановления, будет ожидать передачи файла с образом прошивки по TFTP-протоколу.
Сброс настроек — единственный выход, когда пользователь не знает, что делать, если забыл пароль роутера Zyxel. Заново поставить ключ на роутер можно по схеме, описанной выше.
Меняем пароль доступа к Wi-Fi
Установка правильных параметров беспроводной сети имеет большое значение для безопасной работы продукции «Зиксель». Если оставить ЛВС без надлежащей защиты, к ней подключится любой желающий и станет бесплатно пользоваться чужим интернетом, а также иметь доступ к информации, хранящейся на устройствах, подключенных к сети. Чтобы сменить пароль сети на роутере Zyxel Keenetic, необходимо:
После внесения значений останется только нажать на кнопку «Применить», чтобы изменения вступили в силу.
Внимание! Описание процедуры смены пароля Wi-Fi дано для прошивки Zyxel Keenetic v2.0. В других версиях оформление веб-интерфейса, названия его разделов имеют отличия. Но ключевые параметры всегда похожи.
Если ключ от Wi-Fi был утерян или забыт, восстановить доступ к сети возможно при попытке соединить компьютер с роутером посредством кабеля. Затем войти в веб-интерфейс «Зиксель», там посмотреть ключ шифрования или изменить его способом, описанным выше. Но этот вариант действует только в том случае, когда пользователю известен пароль от веб-интерфейса маршрутизатора. Если утеряны оба ключа, исправление ситуации происходит путем сброса параметров роутера и его повторной настройки.
Заключительные действия
Каких-либо особых завершающих манипуляций после смены паролей на интернет-центрах Zyxel Keenetic не потребуется. Чтобы убедиться, что все работает нормально, пользователю надо лишь:
- Перезагрузить маршрутизатор.
- В случае смены ключа беспроводной сети произвести переподключение устройств, использующих ее, так как связь с роутером будет утеряна.
Кроме того, «юзеру» следует записать новый ключ и хранить его в надежном месте, чтобы избежать повторной перенастройки устройства в случае его утери.
Выводы
Завершая статью о смене пароля в устройствах Zyxel, подытоживаем:
- Поставить пароль на роутер — неотъемлемая часть безопасной работы домашней сети или сети малого офиса.
- Маршрутизаторы Zyxel имеют все необходимые функции, позволяющие легко произвести смену ключей как для самого устройства, так и для беспроводной сети.
Пользователям следует также иметь в виду, что даже при бесперебойном функционировании устройства Zyxel необходимо периодически менять ключ шифрования «сетки» в целях защиты информации и предотвращения несанкционированного доступа к «персональному» интернету посторонних лиц.
Если вы не видите IP-адрес вашего маршрутизатора в списке выше. Существует два дополнительных способа определения IP-адреса вашего маршрутизатора:
- Вы можете либо следовать руководству «Как найти адрес маршрутизатора».
- Или вы можете использовать наше бесплатное программное обеспечение, называемое IP-адресом маршрутизатора.
Теперь, когда у вас есть внутренний IP-адрес вашего маршрутизатора, мы готовы войти в него.
Ведите ZyXEL имя пользователя и пароль по умолчанию
Вы должны знать имя пользователя и пароль для входа в ZyXEL. Ниже перечислены все имена пользователей и пароли для ZyXEL.
Введите свое имя пользователя и пароль в появившемся диалоговом окне. Это выглядит так:
Как настроить Zyxel пароль – Главный экран ZyXEL
Теперь вы должны увидеть главный экран ZyXEL, который выглядит следующим образом.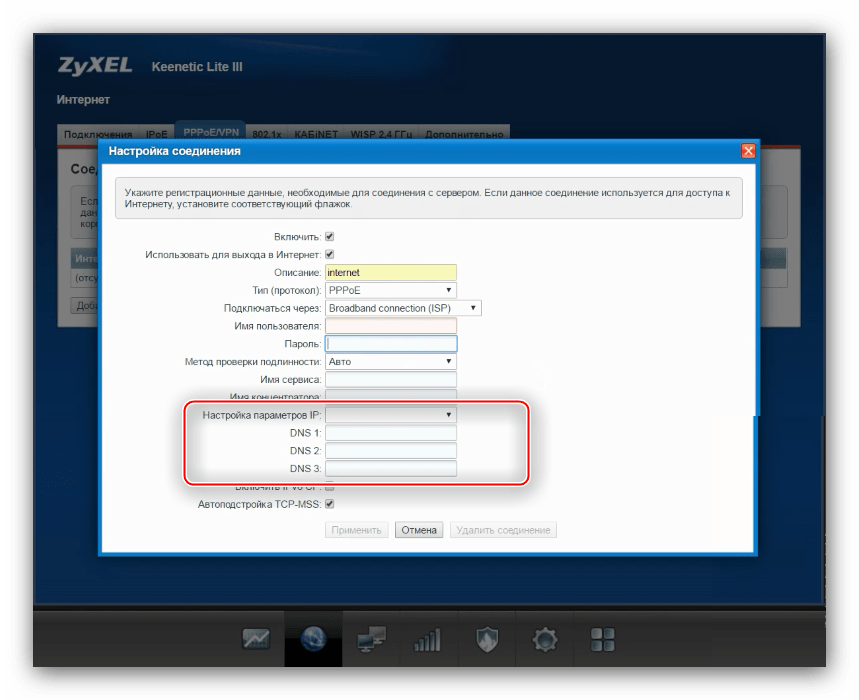
Если вы видите этот экран, то поздравляем, теперь вы вошли в свой ZyXEL. Теперь вы готовы следовать одному из наших других руководств.
Как настроить роутер Zyxel и изменить пароль?
Чтобы изменить SSID и / или пароль беспроводной сети на ZyXEL, вам необходимо получить доступ к интерфейсу маршрутизатора через веб-браузер. Для этого убедитесь, что вы находитесь на устройстве, подключенном к маршрутизатору, откройте веб-браузер и введите IP-адрес маршрутизатора (192.168.1.1 по умолчанию) в адресную строку, затем нажмите клавишу ввода. Затем вам будет предложено войти в маршрутизатор.
По умолчанию имя пользователя – admin, а пароль – 1234, но пароль должен быть изменен во время настройки маршрутизатора.
После входа в маршрутизатор наведите указатель мыши на параметр «Настройка сети» в нижнем меню и выберите опцию «Беспроводная связь» во всплывающем меню.
В разделе беспроводной сети маршрутизатора вы увидите «Имя беспроводной сети (SSID)» под заголовком «Настройки беспроводной сети». Измените значение в этом поле, чтобы изменить SSID. Здесь вы также можете выбрать, следует ли передавать SSID или нет, установить максимальное количество устройств, разрешенных для подключения по беспроводной сети, и максимальную пропускную способность для загрузки / выгрузки, разрешенную для беспроводного трафика.
В нижней части страницы находится раздел «Уровень безопасности». Изменение уровня безопасности изменит режим беспроводной безопасности (none / WEP / WPA2), рекомендуется оставить его на «Более безопасный», если все ваши беспроводные устройства поддерживают WPA2.
Чтобы изменить пароль беспроводной связи, отмените галочку «Сгенерировать пароль автоматически» и введите пароль, который вы хотите ввести в поле «Пароль». Если вы хотите, чтобы символы были видимыми, вы можете пометить поле «unmask password».
После внесения изменений вы хотите сделать прокрутку вниз и нажать «Применить».
Решения проблем с настройкой Zyxel пароль
Если вы не можете войти на свой маршрутизатор, вот несколько возможных решений, которые вы можете попробовать.
Zyxel пароль не работает
Вы должны попробовать другие пароли ZyXEL. У нас есть большой список паролей ZyXEL, которые вы можете попробовать найти здесь. Возможно, ваш пароль по умолчанию вашего маршрутизатора отличается от того, что мы здесь перечислили.
| ZyXEL Usernames | ZyXEL Passwords |
| 1234 | 1234 |
| admin | admin |
| admin | blank |
| admin | last 4 of routers mac address |
| admin | password |
Забыли Zyxel пароль?
Если вы забыли пароль к роутеру, все что вам остается – это сброс.
Как сделать Zyxel сброс до заводских настроек?
Возможно, вы забыли пароль для своего маршрутизатора, и теперь вы хотите сбросить пароль. Сначала вам нужно сбросить маршрутизатор до заводских настроек, затем вы можете использовать пароль по умолчанию для доступа к маршрутизатору.
Как настроить Zyxel пароль – Как сбросить маршрутизатор
При перезагрузке маршрутизатора изменяются следующие настройки:
- Имя и пароль маршрутизатора
- Имя пользователя и пароль Wi-Fi
- Имя пользователя и пароль ISP
- Любые настройки портов, которые вы делали
- Любые настройки брандмауэра, которые вы сделали
- В основном, любые изменения конфигурации, которые вы сделали для своего маршрутизатора.
Как вы, вероятно, можете сказать из приведенного выше списка, сброс маршрутизатора – серьезный шаг. Нужно действовать с осторожностью.
- Чтобы сбросить ваш маршрутизатор, найдите крошечную кнопку возврата, обычно расположенную на задней панели маршрутизатора.
- В то время как маршрутизатор вы, будете использовать штифт или конец скрепкой, чтобы нажать и удерживать кнопку сброса. Вам нужно будет удерживать, если около 10 секунд.
- Как правило, вам нужно подождать, пока свет не изменится на маршрутизаторе.
 В зависимости от марки и модели вашего маршрутизатора индикаторы могут начать мигать.
В зависимости от марки и модели вашего маршрутизатора индикаторы могут начать мигать. - Когда вы отпустите кнопку сброса, маршрутизатор должен быть сброшен до заводских настроек.
Как настроить Zyxel пароль – Найдите свой маршрутизатор
Как только маршрутизатор будет сброшен, вы сможете войти в него. После перезагрузки маршрутизатор будет иметь тот же внутренний IP-адрес . Если вы не знаете внутренний IP-адрес своего маршрутизатора, вы можете использовать наш детектор маршрутизатора, чтобы найти маршрутизатор в своей сети.
Введите внутренний IP-адрес маршрутизатора в адресную строку вашего браузера и нажмите клавишу ввода. Вы должны увидеть экран интерфейса на своем маршрутизаторе, где вы можете войти с вашим именем пользователя и паролем. Если вы не знаете имя пользователя и пароль по умолчанию для вашего маршрутизатора вы можете посмотреть выше.
Как настроить Zyxel пароль – Беспроводной маршрутизатор
Процесс сброса вашего беспроводного маршрутизатора одинаковы. Найдите кнопку сброса, расположенную на задней панели маршрутизатора. Используйте штифт, скрепку для бумаги или футляр для нажатия и удерживайте кнопку сброса в течение примерно 10 секунд или до тех пор, пока свет на маршрутизаторе не изменится.
Как настроить Zyxel пароль – DSL-маршрутизатор
Те из вас, у кого есть DSL-маршрутизатор, также должны связаться с вашим интернет-провайдером для получения пароля WAN для подключения к Интернету. Если вы не уверены в том, какой тип маршрутизатора вы проверите на задней панели маршрутизатора. Если ваш маршрутизатор подключен к телефонной линии, есть хороший шанс, что это DSL-маршрутизатор.
Как перезагрузить маршрутизатор
- Отсоедините разъем питания от задней части маршрутизатора и подключите его обратно.
- Подождите около 30 секунд, чтобы маршрутизатор перезагрузился.
- Ваше интернет-соединение будет отключено при перезагрузке маршрутизатора. Если кто-то использует компьютер в сети для доступа в Интернет, вы можете их предупредить.

Как изменить Zyxel iP-адрес
IP – адрес локальной сети маршрутизатора также известен как его внутренний IP – адрес . Это также IP-адрес, к которому вы подключаетесь, когда вы хотите настроить маршрутизатор. Он полезен только внутри вашей сети и не используется с интернет-стороны.
Приложения: Лучшие приложения для детей на iOS или Android .
Маршрутизаторы имеют 2 IP-адреса: внутренний IP-адрес и внешний IP-адрес. Внешний IP – адрес назначается вам вашим провайдером услуг Интернета или ISP, и, как правило, не то, что вы можете изменить. Внутренний IP-адрес установлен на заводе-изготовителе по умолчанию, но может быть изменен, если вы хотите.
Общие внутренние IP-адреса для маршрутизаторов:
- 192.168.0.1
- 192.168.1.1
- 10.0.0.1
Как правило, рекомендуется сделать последний номер внутреннего IP-адреса вашего маршрутизатора «1», как в 192.168.0.1 или 10.0.0.1 . Это необязательно, но многие это делают, и немного легче запомнить, какой IP-адрес назначен вашему маршрутизатору. Если вы хотите изменить внутренний IP-адрес вашего маршрутизатора, это руководство покажет вам, как это сделать.
Как настроить Zyxel пароль – Вход в ZyXEL
Чтобы начать настройку страницы LAN ZyXEL, вам необходимо войти в свой маршрутизатор. Если вы уже вошли в систему, вы можете пропустить этот шаг.
Чтобы войти в ZyXEL, следуйте нашим руководствам выше.
Изменение IP-адреса LAN на ZyXEL
Если вы следовали нашему руководству по регистрации выше, вы должны увидеть этот экран.
После входа в маршрутизатор ZyXEL вы попадете на домашнюю страницу. Чтобы изменить свой IP-адрес, нажмите «Настройка сети» в нижней части страницы. Затем нажмите « Настройка локальной сети» вверху.
Настройте раздел LAN вашего ZyXEL
Это приведет вас к странице, которую вы видите выше.
Теперь вы можете изменить IP-адрес своего маршрутизатора. Введите новый адрес в поле. Не знаете, что вы должны изменить? Один хороший вариант – 10.0.0.1
Не знаете, что вы должны изменить? Один хороший вариант – 10.0.0.1
Просто под маской подсети. Не забудьте оставить это в покое. Важно, чтобы это пребывание составляло 255.255.255.0
Поздравления! Вот и все. Просто не забудьте сохранить изменения перед закрытием страницы.
Возможные проблемы при изменении IP-адреса вашей локальной сети
Когда вы меняете свой IP-адрес в локальной сети, вы делаете фундаментальное изменение в отношении того, как будут работать ваши сетевые функции и все компьютеры в вашей сети. При применении этих изменений вы потеряете свое интернет-соединение. Ваш маршрутизатор может перезагрузиться и потребовать пару минут, чтобы снова начать отвечать.
Также обратите внимание, что некоторые компьютеры могут быть перезагружены после того, как вы сделаете это изменение, прежде чем они смогут снова поговорить с маршрутизатором или в Интернете.
Как узнать имя пользователя и пароль от роутера zyxel keenetic
Главная » Разное » Как узнать имя пользователя и пароль от роутера zyxel keeneticпароль по умолчанию и как сбросить данные?
Компания ZyXEL производит сетевое оборудование отличного качества и уже давно зарекомендовало себя на российском рынке. Преимуществом линейки интернет-центров Keenetic являются широкие возможности поддержки протоколов и функций, а также стабильность работы. Маршрутизаторы ZyXEL Keenetic работают на операционной системе NDMS.
Как и все роутеры, устройства ZyXEL Keenetic имеют базовые (заводские) данные для авторизации и входа в меню настроек. О том, где найти эти данные, как их сбросить и установить свои, расскажем сегодня.
Для чего может понадобиться пароль?
Пароль роутера ZyXEL будет нужен, если необходима первоначальная настройка через web-интерфейс, если текущий пароль для входа в систему утерян или пользователь забыл его, а также после сброса оборудования на заводские настройки.
Откуда его можно взять?
Стандартные пароли роутеров можно посмотреть в документации, идущей в комплекте с маршрутизатором, на сайте производителя (чаще всего на форуме технической поддержки) или на самом оборудовании – на наклейке с обратной стороны корпуса, где указан MAC-адрес.
Как правило, для устройств ZyXEL Keenetic по умолчанию логин (Username) – «admin», а пароль (default password) – 1234. При первоначальной настройке пароль задается пользователем в обязательном порядке.
Параметры «admin»/1234 подходят для большинства моделей ZyXEL Keenetic – 4G III, Lite III, GIGA III и других. На модели ZyXEL Keenetic Start интерфейс не защищен (т.е заводские логин/пароль не установлены).
Как сбросить?
Как сбросить настройки любого роутера, узнаете из следующего видео:
Для сброса заводских настроек существует несколько методов:
- с помощью кнопки «Reset» или «Сброс» на корпусе;
- через web – интерфейс, используя меню «Система» или раздел «Настройки».
Чтобы выполнить сброс кнопкой, необходимо ее утопить, например, скрепкой, и удерживать в таком положении около 10 секунд. Во время сброса индикаторы на лицевой стороне одновременно замигают, затем погаснут. После этого можно пробовать подключаться к устройству.
Для соединения роутера с компьютером или ноутбуком через кабель необходимо:
- Подключить оба устройства используя сетевой шнур (патч-корд RJ45 обычно идет в комплекте).
- Набрать в интернет браузере адрес 192.168.1.1, с помощью связки логин/пароль зайти в настройки и задать новый пароль.

Сброс настроек через web-интерфейс выполняется следующим образом (на примере ZyXEL Keenetic Lite III):
- Перейти в меню «Система» на закладку «Параметры».
- Прокрутить страницу в самый низ и выбрать «Восстановить заводские настройки».
После этого связь с устройством будет потеряна на некоторое время и страница web-интерфейса роутера будет недоступна. В этот момент, чтобы вернуться к настройке, нужно пробовать обновлять страницы вручную или автоматически (в зависимости от браузера и настроек).
Существует еще один вариант получения доступа к маршрутизатору – без кабеля. Для этого понадобится ноутбук или компьютер с модулем Wi-Fi. Здесь будет использоваться преднастроенная изготовителем сеть Wi-Fi.
Параметры для подключения по Wi-Fi указываются на самом устройстве с обратной стороны – GUI Access (IP-адрес для web-доступа), Username (логин) и Password (пароль).
Данные настройки будут действовать, пока их не поменяют при конфигурировании.
В следующем видео вы узнаете, как настроить сеть Вай-Фай на роутере ZyXEL:
Рекомендации
В целях безопасности пароль по умолчанию всегда рекомендуется менять и не оставлять заводской. Из тех же соображений при конфигурировании лучше не оставлять гостевую сеть для свободного доступа (тем более без пароля или со стандартным паролем «1234»).
Важно знать, что после проведения процедуры сброса, все параметры – настройки провайдера, IP адреса, точки доступа Wi-Fi – придется устанавливать заново.

Для простейшей проверки связи между компьютером и маршрутизатором можно использовать ping в командной строке. При правильной настройке будет получен ответ.
Если от маршрутизатора ответ не получен, тогда устранение проблемы рекомендуется начать с рабочей станции – проверить, не блокирует ли сетевое соединение антивирус или штатный брандмауэр операционной системы.
Хорошей практикой считается периодическое выполнение резервного копирования системных файлов прошивки, стартовой конфигурации, а также и их обновление с официального сайта производителя. В ZyXEL Keenetic резервное копирование можно выполнить через меню «Система», закладку «Файлы».
Сохранить файлы – «firmware», «startup-config» на компьютер и при необходимости восстановить путем загрузки их на устройство.
В разных режимах работы оборудования (интернет-центр, адаптер, усилитель и точка доступа) разные файлы конфигурации. Предпочтительным способом конфигурирования, обновления, загрузки прошивок считается, когда используется кабельное подключение между роутером и компьютером. Это служит страховкой от серьезного сбоя оборудования во время передачи данных на устройство, т.к. беспроводное соединение менее надежно.
Пароли маршрутизатора ZyXEL
Полный список имен пользователей и паролей для маршрутизаторов ZyXEL .
Найдите пароль для маршрутизатора ZyXEL
Найти имя пользователя и пароль маршрутизатора ZyXEL очень просто, как 1,2,3.
Найдите номер модели вашего маршрутизатора ZyXEL
Посмотрите в левом столбце приведенного ниже списка паролей маршрутизатора ZyXEL номер модели вашего маршрутизатора ZyXEL.
Найдите имя пользователя маршрутизатора ZyXEL
Посмотрите в столбце справа от номера модели маршрутизатора имя пользователя маршрутизатора ZyXEL.
Найдите свой пароль маршрутизатора ZyXEL
Вы знаете, что делать. В другом столбце справа найдите пароль для маршрутизатора ZyXEL.

Отлично! Вы нашли пароль и имя пользователя для своего роутера ZyXEL! Что дальше?
Войдите в свой маршрутизатор ZyXEL с помощью пароля маршрутизатора
Попробуйте войти в свой маршрутизатор ZyXEL, используя имя пользователя и пароль.
Не знаете, как войти в свой маршрутизатор ZyXEL?
Вы можете войти в маршрутизатор ZyXEL за три простых шага:
Найдите IP-адрес маршрутизатора ZyXEL
- Введите IP-адрес маршрутизатора ZyXEL в адресную строку Интернет-браузера
- Отправьте имя пользователя и пароль маршрутизатора ZyXEL по запросу маршрутизатора
Дополнительную информацию о том, как войти в систему на маршрутизаторе ZyXEL, см. В нашем бесплатном руководстве .
По-прежнему не можете войти в свой маршрутизатор ZyXEL даже при использовании имени пользователя и пароля для маршрутизатора?
Сброс пароля маршрутизатора ZyXEL до настроек по умолчанию
(Используйте это как последнее средство!)
Список паролей маршрутизатора ZyXEL
| ZyXEL | ||
| Модель | Имя пользователя по умолчанию | Пароль по умолчанию |
| 660H-61 | 1234 | |
| AMG1202-T10A | нет | 1234 |
| C1000Z | admin | на наклейке маршрутизатора |
| C1100Z | напечатано на нижней части маршрутизатора | напечатано на нижней части маршрутизатора |
| EQ-660R | admin | 1234 |
| HS-100W | admin | admin |
| IAD-P2602 | пустой | админ |
| NBG-334W | нет | 1234 |
| NBG-415N | админ | 1234 |
| NBG 416N | админ | 1234 |
| NB G-418N | админ | 1234 |
| NBG-419N | нет | 1234 |
| NBG-4604 | админ | 1234 |
| P 2601HN пустой | 1234 | |
| P 2602H | пустой | 1234 |
| P 2602HW | пустой | 1234 |
| P 2602HW | пустой | 1234 |
| admin | пустой | |
| P 2602R | пустой | 1234 |
| P 2812HNU | admin | 1234 |
| P 320W | 1234 | |
| P 324 | НЕТ | 1234 |
| P 330w | admin | 1234 |
| P 330W EE | admin | 1234 |
| P 334WT | нет | 1234 |
| P 335WT | пустой | |
| P 336M | admin | 1234 |
| P 660 D1 RoHS | 1234 | 1234 |
| P 660 RT 1 v3s | ||

Логин и пароль маршрутизатора ZyXEL по умолчанию
IP по умолчанию для ZyXEL
- 192.168.1.1 89% Авторизоваться Админ
- 192.168.10.1 3% Авторизоваться Админ
- 192.168.100.1 2% Авторизоваться Админ
- 192.168.3.1 2% Авторизоваться Админ
- 192.168.0.1 2% Авторизоваться Админ
- 192.168.200.1 1% Авторизоваться Админ
- 192.168.212.1 1% Авторизоваться Админ
В зависимости от вашего локального IP-адреса выберите правильный IP-адрес из списка выше и нажмите «Администратор».Вы должны быть перенаправлены в интерфейс администратора вашего маршрутизатора.
.пользователей и доступ (изменение пароля администратора) — Keenetic
На странице «Пользователи и доступ» вы можете настроить пароль администратора и учетные записи для других пользователей интернет-центра Keenetic.
Учетные записи пользователей необходимы для управления доступом к службам и приложениям, установленным в интернет-центре Keenetic.
ПРИМЕЧАНИЕ: Важно! По умолчанию в интернет-центре Keenetic настроена одна учетная запись администратора. Учетная запись с зарезервированным именем пользователя «admin» не может быть удалена, и нет возможности изменить это имя.Кроме того, учетную запись «admin» нельзя лишить права доступа к интерфейсу командной строки (TELNET и SSH) и полного (чтение / запись) доступа к настройкам роутера.
Чтобы изменить пароль администратора в разделе «Учетные записи пользователей», щелкните его запись.
В появившемся окне дважды введите новый пароль администратора в поля «Пароль» и «Повторить пароль». Затем нажмите «Сохранить».
ПРИМЕЧАНИЕ: Важно! Запомните или сохраните пароль администратора.Этот пароль требуется при подключении к веб-конфигуратору роутера и изменении настроек.
СОВЕТ: Примечание: Список прав доступа зависит от модели маршрутизатора и компонентов, установленных в системе KeeneticOS.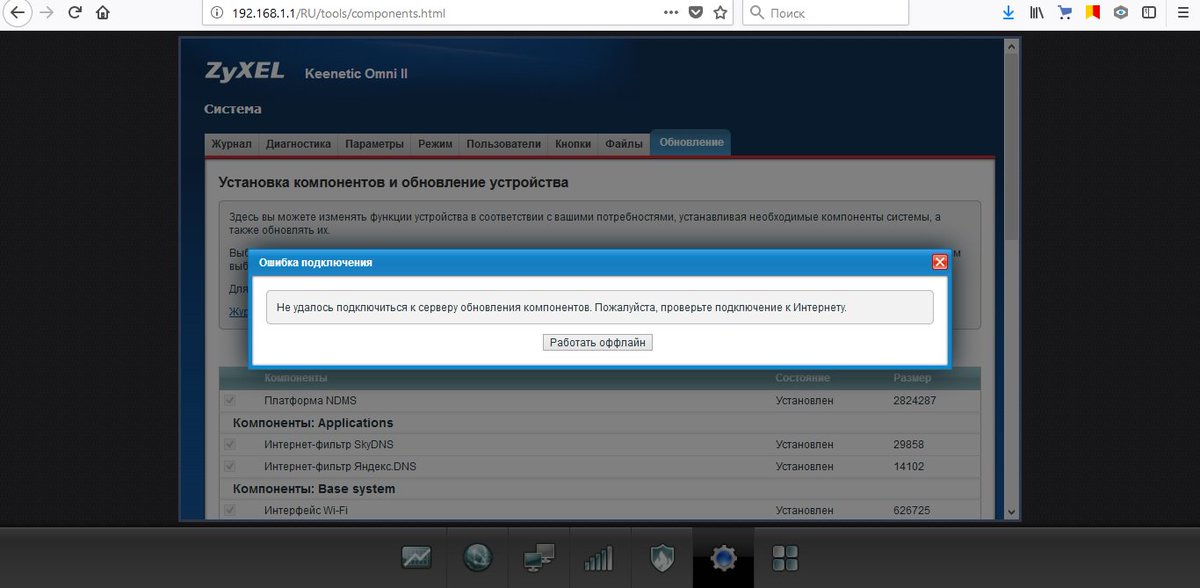
Чтобы создать новую учетную запись, нажмите кнопку «Создать пользователя».
В появившемся окне «Новый пользователь» в полях «Пароль» и «Повторить пароль» дважды укажите пароль пользователя, а ниже отметьте службы и приложения, к которым вы хотите разрешить доступ.Затем нажмите «Сохранить».
В этом примере создана учетная запись «пользователя».
В дополнение к настройкам управления пользователями на странице «Пользователи и доступ» вы также можете изменить порты TCP по умолчанию для подключения к веб-конфигуратору и интерфейсу командной строки (CLI) маршрутизатора. В полях «Порт HTTP» и «Порт TELNET» вы можете указать номер порта, отличный от номеров по умолчанию (TCP / 80 и TCP / 23).
ПРИМЕЧАНИЕ: Важно! После изменения порта по умолчанию для веб-конфигуратора вам нужно будет ввести его в браузере вместе с IP-адресом: IP-адрес: номер_порта
Например: 192.168.1.1: 81
После изменения порта по умолчанию для интерфейса командной строки вам нужно будет использовать команду telnet: telnet IP-адрес номер_порта
Например: telnet 192.168.1.1 223
Если вам необходимо разрешить доступ к Keenetic Control из Интернета, укажите протокол (HTTP и / или TELNET) в разделе «Удаленный доступ».
СОВЕТ: Советы: Если вас беспокоит безопасность вашего маршрутизатора в Интернете, мы можем порекомендовать следующее:
1.Используйте сложные пароли длиной не менее 8 символов. Создавайте случайные пароли. Включите в пароль цифры и другие символы. Избегайте использования одного и того же пароля для разных сайтов или целей.
2. Не открывайте доступ к веб-конфигуратору маршрутизатора и командной строке из Интернета без необходимости. С настройками по умолчанию (заводскими) доступ к управлению интернет-центром (его веб-конфигуратору и командной строке) из Интернета заблокирован. Это реализовано с целью обеспечения безопасности устройства и локальной сети.
3. Маршрутизаторы Keenetic имеют функцию защиты паролем (защита от перебора). Обязательно используйте эту функцию, не отключайте ее (по умолчанию эта защита включена). Дополнительную информацию можно найти в статье «Защита паролем для доступа к роутеру».
Обычно приведенных выше советов достаточно для обеспечения безопасности маршрутизатора, но вы можете сделать и больше:
4. Используя правила межсетевого экрана, вы можете разрешить доступ к устройству только с определенного IP-адреса и только для определенных Сервисы.
5. При использовании Интернет-доступа к маршрутизатору из Интернета вы можете изменить номер порта по умолчанию. Например, измените стандартный порт 80 веб-конфигуратора на 280.
6. Создайте новую учетную запись пользователя, настройте ее с теми же правами доступа, что и у администратора, и используйте ее исключительно. А для администратора вы можете удалить все права доступа, кроме доступа к командной строке (CLI).
.Как мне найти серийный номер продукта Zyxel?
- Твиттер
- Решение Домой Бизнес Поставщик услуг
- Решение серии Multy
- Персональное облачное хранилище
- Решение ONE Connect для дома
- Решение для цифрового дома
- Сеть в облаке Nebula
- Сетевое AV-решение
- Лицензионное решение по безопасности
- Безопасная работа из дома
- Подробнее
- Решения MPro Mesh
- Решения WiFi 6
- Домашняя кибербезопасность
- Решения 5G NR
- Подробнее
- История успеха
- Товар Домой Бизнес Поставщик услуг
- Система WiFi
- Домашний маршрутизатор
- Коммутаторы
- Мобильная широкополосная связь
- Беспроводные удлинители
- Камеры облачного доступа
- Powerline и адаптеры
- Персональное облачное хранилище
- Межсетевые экраны безопасности
- Службы безопасности и лицензии
- Управление безопасностью и аналитика
- Коммутаторы
- Точки доступа и контроллеры WLAN
- Сеть в облаке Nebula
- Управление сетью
- Шлюзы точек доступа
- Покрытие сотовой связи внутри здания
- Система WiFi
- DSL CPE
- 4G LTE
- MSAN / DSLAM
- Оптоволоконный доступ
- Коммутаторы оператора связи и доступа
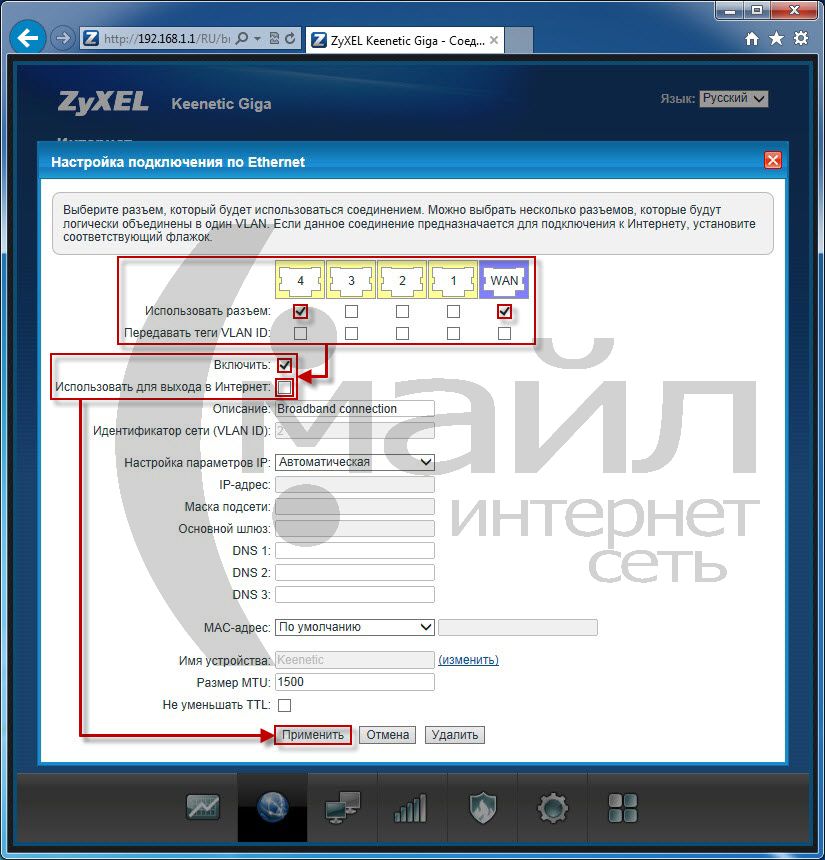
Настройка роутера Zyxel Keenetic Start
Здравствуйте в этой статье мы разберем подробную инструкцию по настройки роутера Zyxel Keenetic Start. Данная модель отлично зарекомендовала себя, как стабильно работающий маршрутизатор, за довольно небольшую цену покупки. Сразу скажу что да, если вы подумали что раз цена не большая значит и мощность у него не очень. Эта модель роутера является бюджетной и скорость передачи данных у него ограничена. Но все зависит от того какие цели вы преследуете, модель Keenetic Start отлично подойдёт для небольших помещений. Тем у кого будет подключаться всего 3-5 устройств, и кому не понадобится одновременно открывать 1000-чи сессий на них. В остальном работает стабильно, регулярно выходят обновление ПО, которое обновляется автоматически. Так что для рядового пользователя в небольшом помещений он подойдёт отлично.
Содержание
Как подключить Wi-Fi роутер zyxel keenetic start к компьютере
Подключение zyxel keenetic start к компьютеру, ни у кого ни составит проблем, так как русское описание портов, очень сильно облегчает сей прочес. Хочу сразу сказать что при первичной настройки советую подключать роутер к ноутбуку и компьютеру по проводу. Иначе если вы начнете настройку по Wi-Fi, велика вероятность что вы запутаетесь, когда начнёте настройку безопасности Wi-Fi локальной сети. Так что я кратко пробегусь по подключению.
Подключаем
- Штекер блока питание вставляем в разъем «питание».
- Провод от интернета провайдера в разъем «Интернет».
- Пачкорд(короткий провод в комплекте) в вставляем в любой из портов «Домашняя сеть».
- Ну и незабываем вставить блок питание в розетку и нажать на кнопку с права.
Стоит также заметить если у вас keenetic start, был уже в работе у кого то еще, то перед настройкой стоит сбросить настройки на стандартные(заводские). Так же проверьте настройки своей сетевой карты.
Вход в роутер логин и пароль по умолчанию на zyxel keenetic start
Для входа в админку (интерфейс настройки роутера), вам потребуется открыть любой браузер и в адресной строке 192. 168.1.1 и нажать Enter.
168.1.1 и нажать Enter.
Если вы первый раз входите на роутер, то перед вами откроется окно Быстрой настройки. Нам она не нужна так как лучше сделать все самому, переходим сразу в «Веб-конфигуратор» нажав соответствующею кнопку.
После чего перед вами откроется окно с просьбой задать пароль для входа в интерфейс(стоит заметить что на всех роутеров от zyxel, Логин по умолчанию admin, а пароль 1234 ). Задаем его желательно по сложней но так чтоб вы его не забыли(а лучше сразу запишите). После ввода нажмите на кнопку «Применить».
После перезагрузки странице откроется окно с просьбой авторизоваться, в водим стандартное «Имя пользователя — admin», а «Пароль – тот который вы указали (и не забыли записать ). Жмем кнопку «ОК» для входа.
Откроется главная страница интерфейса роутера. Отсюда мы и будем настраивать наш роутер
Подробная инструкция по настройки интернета на zyxel keenetic start
Даны роутер поддерживает все типы соединения передающиеся по Ethernet кабелю. Это PPPoE, PPtP,L2tp ,Статический ip, Динамический ip. Также для PPPoE, PPtP,L2tp он режет немного скорость, но не бойтесь вам хватит. Дальше я подробно объясню куда заходить, и какие поля заполнять, где брать данные для каждого типа подключения. Но я не буду объяснять смысл каждого типа подключения.
Перейдем в панель настройки интернета, нажав на иконку в виде Планеты, в нижней панели интерфейса.
Для начало рассмотрим три основных и популярных типа подключения к интерне. Это такие типы подключения которые требуют авторизаций через логин и пароль. Для этого перейдем во вкладку «PPPoE/VPN» нажмем на кнопку «Добавить соединение»
Настройка L2tp подключения Билайн (beeline), Киевстар.
- Тип (протокол) – из списка выбираем L2tp.
- Подключение через – выбираем наш интерфейс. По умолчанию это Broadband connection (ISP).
- «Адрес сервера» введите адрес сервера который указан в договоре. Так же некоторые провайдеры называют его VPN-адрес сервера.

- Имя пользователя это ваш логин из договора с провайдером.
- Пароль также находится в договоре с провайдером. Если нет уточните у тех поддержки с провайдером .
- Настройка параметров IP выбираем из списка «Автоматическая».
- Метод проверки подлинности нужно уточнять у провайдера. Но предварительно поставьте «Авто»
- Имя сервиса, Имя концентратора, Описание – заполняется только в том случай если есть требование провайдера.
- После заполнения всех полей нажмите кнопку Применить.
Настройка PPPoE подключения (Ростелеком, Дом.ру, Megaline, ID-Net).
- Тип (протокол) – из списка выбираем PPPoE.
- Подключение через – выбираем наш интерфейс. По умолчанию это Broadband connection (ISP).
- Имя пользователя – вводим ваш логин из договора с провайдером , если нет уточняем у тех поддержки провайдера.
- Пароль – ваш пароль из договора с провайдером.
- Настройка параметров IP – выбираем из списка «Автоматическая».
- Имя сервиса, Имя концентратора, Описание – заполняется только в том случай если есть требование провайдера.
- Сохраняем настройки нажав на кнопку «Применить».
Настройка PPTP подключения Аист Тольятти, Уфанет(UfaNet)
- Тип (протокол) – из списка выбираем PPTP .
- Подключение через – выбираем наш интерфейс. По умолчанию это Broadband connection (ISP).
- Адрес сервера введите адрес сервера который указан в договоре. Так же некоторые провайдеры называют его VPN-адрес сервера.
- Имя пользователя это ваш логин из договора с провайдером.
- Пароль также находится в договоре с провайдером. Если нет уточните у тех поддержки с провайдером .
- Настройка параметров IP выбираем из списка «Автоматическая».
- Метод проверки подлинности нужно уточнять у провайдера. Но предварительно поставьте «Авто»
- Имя сервиса, Имя концентратора, Описание – заполняется только в том случай если есть требование провайдера.

- После заполнения всех полей нажмите кнопку Применить.
Автоматическое получение ip адреса.
Динамический тип подключения не требует настроек , он стоит по умолчанию в настройках Zyxel Keenetic Start. Но для тех кто хочет перенастроить роутер с другова типа подключение следует рассказать как это сделать. Для этого переходим в раздел интернет(иконка в виде планеты), и в разделе Подключени , кликнем по ссылке Broadband connection (ISP).
Здесь нужно проверить чтобы в поля «Настройка параметров IP» было выбрано Автоматическая. А в поле Размер MTU введите 1400.
Настройка статическая ip адреса
В этом же разделе в поле «Настройка параметров IP» выбираем из списка «Ручная». После чего поля с низу будут активны, следует их заполнить (IP-адрес, Маска подсети, Основной шлюз, DNS1, DNS2 ). Все параметры должны быть указаны в договоре также вы можете уточнить их у тех поддержки вашего провайдера.
Как поставить пароль на Wi-Fi на zyxel keenetic start
Для настройки вай фая перейдем в соответствующий раздел.
Откроется окно настроек здесь нам нужно будет заполнить определённые поля
- «Имя сети (SSID)» введите название Вашей сети. Это имя сети которое будет отображаться при подключений к Вай Фай.
- В поле «Защита сети» из списка выбираем WPA2-PSK. Это самый безопасный тип шифрование сигнала.
- В поле «Ключ сети» введите любой пароль . Который должен состоять из восьми символов и цифр.
- В поле Канал выберите Auto. Если же возникнет проблемы с работой WiFi тогда выберете определенный канал.
- Остальные поля лучше оставить без измененье.
- После заполнения всех полей жмем на кнопку «Применить».
На этом базовая настройка роутера zyxel keenetic start завершена. Если вам не хватит информаций пишите в комментариях я постараюсь дополнить статью.
Пример настройки zyxel keenetic start видео
youtube.com/embed/JpTHOwYvw_Q» frameborder=»0″ allowfullscreen=»allowfullscreen»/>.
Zyxel keenetic lite логин пароль
8 495 980 24 00
Рекомендации.
1. По умолчанию, Логин admin, пароль 1234.
2. Курьеры-настройщики должны в настройках изменять пароль на Серийный номер, указанный на коробке (S/N). При перенастройке рекомендуется также использовать в качестве пароля на роутер и wi-fi S/N (серийный номер).
3. Сброс настроек роутера производится путем нажатия и удержания кнопки Reset на задней панели роутера в течении 10 секунд.
Авторизация.
Для того, что бы попасть в веб-интерфейс роутера, необходимо открыть ваш Интернет браузер и в строке адреса набрать http://192.168.1.1, User Name admin (Имя пользователя) , Password (пароль) – 1234 (при условии, что роутер имеет заводские настройки, и его IP не менялся).
Смена заводского пароля.
В целях безопасности рекомендуется сменить заводской пароль.
По умолчанию: Логин admin, пароль 1234.
В интерфейсе роутера необходимо зайти во вкладку «Система», далее пароль. В поле «Новый пароль» введите новый пароль. В следующее поле его необходимо повторить.
Далее сохраняем настройки нажатием кнопки «Применить».
Настройка Wi-Fi на роутере.
В интерфейсе роутера необходимо выбрать вкладку слева Сеть Wi-Fi , в открывшемся списке выбираем «Соединение».
Выставляем параметры следующим образом:Поле «SSID»: вводим название беспроводной сети. Значение в этом поле можно не менять.
Далее сохраняем настройки нажатием кнопки «Применить».
Далее сохраняем настройки нажатием кнопки «Применить».
Далее выбираем вкладку Безопасность.
- Метод проверки подлинности: WPA2-PSK.

- Тип защиты: TKIP
- Сетевой ключ (ASCII): вы должны ввести любой набор цифр, длиной от 8 до 63. Их также необходимо запомнить, чтобы Вы могли указать их при подключении к сети. Рекомендуется использовать в качестве ключа серийный номер устройства (указан на коробке, в виде S/N ########).
Нажимаем ниже кнопку «Применить»
Настройка подключения к Интернет.
В интерфейсе роутера необходимо выбрать вкладку слева «Интернет», в открывшемся списке выбираем «Подключение» или «Авторизация», все зависит от типа интернет соединения вашего провайдера.
Настройка PPPoE подключения.
В интерфейсе роутера необходимо выбрать вкладку слева «Интернет», в открывшемся списке выбираем «Авторизация»,
1. Протокол доступа в Интернет: PPPoE
2. Имя пользователя: Ваш логин по договору
3. Пароль: Ваш пароль по договору
4. MTU: 1472
5. Сохраняем настройки кнопкой «Применить».
Настройка PPTP (VPN) при автоматическом получении локального IP адреса.
В интерфейсе роутера необходимо выбрать вкладку слева «Интернет», в открывшемся списке выбираем «Авторизация»,
1. Протокол доступа в Интернет: PPTP
2. Адрес сервера: ppp.lan (либо 10.10.3.36)
3. Имя пользователя: Ваш логин по договору
4. Пароль: Ваш пароль по договору
5. Сохраняем настройки кнопкой «Применить».
NAT при автоматическом получении IP адреса (DHCP).
В интерфейсе роутера необходимо выбрать вкладку слева «Интернет», в открывшемся списке выбираем «Подключение»
1.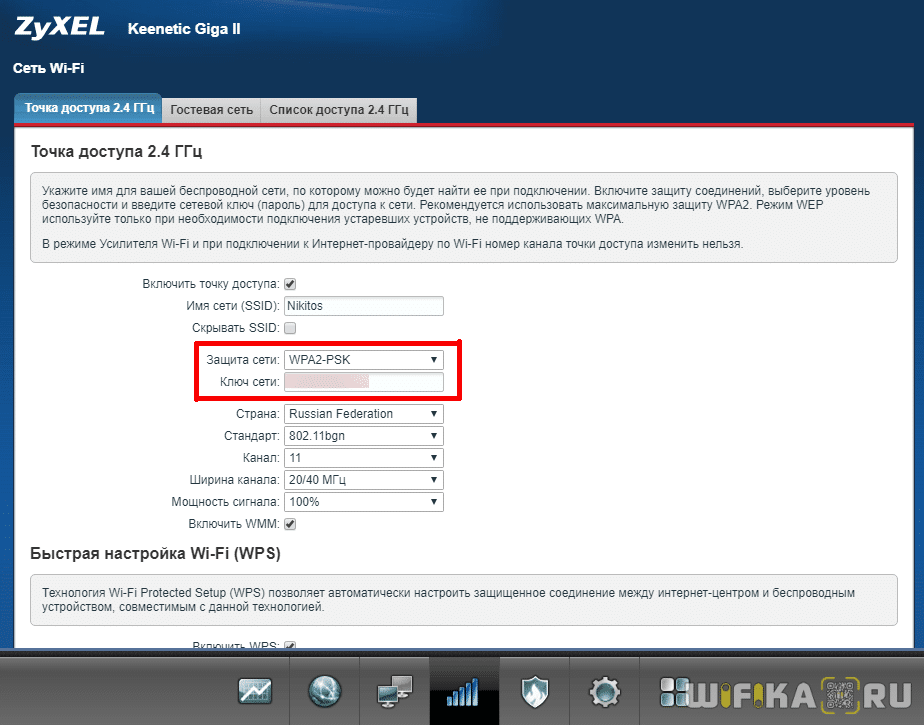 Настройка параметров IP: Автоматическая
Настройка параметров IP: Автоматическая
2. Сохраняем настройки кнопкой «Применить».
Сохранение/восстановление настроек роутера.
После проведения настройки, рекомендуется сохранить их, чтобы в случае возникновения проблем, можно было их восстановить. Для этого необходимо зайти во вкладку
1. «Система», меню «Конфигурация
Сохранить / Загрузить настройки».
— Для сохранения текущих настроек роутера необходимо нажать кнопку «Сохранить». Файл с настройками будет сохранен в указанное место на жёстком диске.
— Для восстановления настроек настроек из файла, необходимо нажать кнопку «Обзор», указать путь к файлу с настройками, затем нажать кнопку «Восстановить».
Внимание! Нажатие кнопки «Сброс» приведет к восстановлению заводских настроек!
В приложении My.Keenetic нужно указывать логин и пароль учетной записи администратора (admin) интернет-центра. Это тот же логин и пароль, который используется для подключения к веб-интерфейсу роутера через интернет-браузер.
Если вы видите окно авторизации, это означает, что ранее в интернет-центре был установлен пароль для доступа. Обычно пароль устанавливается при первоначальной настройке роутера через веб-интерфейс.
Если вы не помните пароль или не знаете его (например, интернет-центр был настроен не вами), в этом случае выполните сброс настроек интернет-центра на заводские установки.
NOTE: Важно! При выполнении сброса настроек все пользовательские установки будут сброшены на заводские параметры. После выполнения сброса настроек устройства на заводские установки нужно будет заново настроить подключение к Интернету.
Затем снова подключитесь к сети Wi-Fi интернет-центра Keenetic.
Имя сети Wi-Fi и пароль сети (ключ сети) напечатаны на этикетке интернет-центра, которая находится на нижней панели корпуса интернет-центра. Или воспользуйтесь кнопкой WPS для быстрого подключения к интернет-центру.
Или воспользуйтесь кнопкой WPS для быстрого подключения к интернет-центру.
Если вы снова увидите запрос на ввод логина и пароля, это будет означать, что сброс настроек не произошел и потребуется повторно выполнить сброс настроек роутера.
В случае корректного выполнения сброса настроек на заводские установки, вы сможете зайти в настройки интернет-центра через приложение My.Keenetic, а также подключиться к веб-интерфейсу интернет-центра через веб-браузер.
NOTE: Важно! Начиная с версии 53 приложения My.Keenetic была добавлена проверка наличия пароля у администратора интернет-центра. Для работы приложения обязательно должен быть задан пароль учетной записи администратора (admin). Если ранее вы не использовали пароль, придумайте его и установите. Это необходимо для защиты от несанкционированного доступа к настройкам интернет-центра.
При первом подключении к интернет-центру с заводскими установками вы увидите сообщение о необходимости задать пароль администратора, т.к. по умолчанию он не предустановлен. Введите его в поле «Пароль» и нажмите «Сохранить».
Изменить пароль администратора можно в любое время через приложение My.Keenetic или через веб-интерфейс интернет-центра.
В приложении My.Keenetic перейдите в меню «Система» в раздел «Пользователи», нажмите на admin, в поле «Пароль» укажите нужный пароль и затем сохраните настройки.
В веб-интерфейсе интернет-центра перейдите на страницу «Пользователи», нажмите на учетную запись admin, в поле «Пароль» укажите нужный пароль и затем нажмите кнопку «Сохранить».
NOTE: Важно! Запомните или сохраните пароль администратора. Он необходим при подключении к веб-конфигуратору интернет-центра и изменении настроек.
Пользователи, считающие этот материал полезным: 240 из 295
Для многих не секрет, что для настройки любого роутера нужно для начала в него зайти. Делается это через любой браузер, введя в его адресную строку ip-адрес роутера. Далее происходит авторизация — запрос логина и пароля. Причем по умолчанию эта комбинация у разных производителей роутеров может отличаться.
Далее происходит авторизация — запрос логина и пароля. Причем по умолчанию эта комбинация у разных производителей роутеров может отличаться.
В данной статье мы поговорим о логине и пароле, которые стоят по умолчанию на роутерах Zyxel keenetic.
Логин и пароль для входа в Zyxel keenetic по умолчанию
Итак, после того, как вы ввели адрес роутера в адресную строку своего браузера, у вас появится запрос комбинации логин/пароль.
Запрос авторизационных данных при входе в настройки Zyxel keenetic
На большинстве роутеров Zyxel keenetic эта комбинация следующая:
Логин: admin
Пароль: 1234
Стоит отметить, что при первой попытке входа в настройки некоторые роутеры Zyxel keenetic запрашивают создание пароля для входа.
Запрос на создание пароля для входа
В этом случае пароль по умолчанию 1234 может не подойти.
Что делать, если пароль не подходит?
Единственным вариантом в такой ситуации является полный сброс роутера. При этом будет сброшен не только пароль от входа на стандартный 1234, то также и все настройки, включая настройки Wi-Fi и интернета.
Сброс выполняется специальной кнопкой Reset (Сброс), находящейся на задней панели Zyxel keenetic. Ее нужно нажать чем — то тонким при включенном роутере и держать около 30 секунд пока индикатор питания не начнет часто моргать.
Расположение кнопки сброса настроек
После этого ваш роутер будет перезагружен и вы сможете зайти в его настройки используя логин и пароль по умолчанию.
| AMG1202-T10A AMG1202-T10A заводские настройки по умолчанию | – | 1234 | 192.168.1.1 |
| AMG1202-T10B AMG1202-T10B заводские настройки по умолчанию | админ | 1234 | 192. 168.1.1 168.1.1 |
| AMG1302-T10A AMG1302-T10A заводские настройки по умолчанию | – | 1234 | 192.168.1.1 |
| AMG-1312-T10D AMG-1312-T10D заводские настройки по умолчанию | админ | 1234 | 192.168.1.1 |
| Броня X1 (WAP6806) Armor X1 (WAP6806) заводские настройки по умолчанию | админ | 1234 | – |
| EMG2926-Q10A EMG2926-Q10A заводские настройки по умолчанию | админ | 1234 | 192.168.1.1 |
| EMG3415-B10A EMG3415-B10A заводские настройки по умолчанию | админ | – | 192.168.200.1 |
| EMG3425-Q10A EMG3425-Q10A заводские настройки по умолчанию | админ | 1234 | 192.168.1.1 |
| EMG6765-Q10A EMG6765-Q10A заводские настройки по умолчанию | админ | – | 192.168.1.1 |
| G-3000H G-3000H заводские настройки по умолчанию | – | 1234 | 192.168.1.2 |
| G-570S версии 1 G-570S v1 заводские настройки по умолчанию | – | 1234 | 192.168.1.2 |
| G-570S версии 2 G-570S v2 заводские настройки по умолчанию | – | 1234 | 192.168.1.2 |
| G-570U Заводские настройки G-570U по умолчанию | – | 1234 | 192. 168.1.2 168.1.2 |
| HomeSafe 100 Вт (HS-100W) HomeSafe 100W (HS-100W) заводские настройки по умолчанию | – | 1234 | 192.168.1.1 |
| Интернет-центр Keenetic 4G Заводские настройки Keenetic 4G по умолчанию | админ | 1234 | 192.168.1.1 |
| Интернет-центр Keenetic 4G ред. B Keenetic 4G rev B заводские настройки по умолчанию | админ | 1234 | 192.168.1.1 |
| Keenetic Giga Заводские настройки Keenetic Giga по умолчанию | админ | 1234 | 192.168.1.1 |
| Интернет-центр Keenetic Giga III Заводские настройки Keenetic Giga III по умолчанию | админ | админ | 192.168.1.1 |
| Keenetic Lite II Заводские настройки Keenetic Lite II по умолчанию | админ | 1234 | 192.168.1.1 |
| Keenetic Ultra II Заводские настройки Keenetic Ultra II по умолчанию | админ | админ | 192.168.1.1 |
| MWR102 MWR102 заводские настройки по умолчанию | админ | 1234 | 192.168.100.1 |
| MWR222 MWR222 заводские настройки по умолчанию | – | 1234 | 192.168.10.1 |
| N4100 N4100 заводские настройки по умолчанию | админ | 1234 | 192. 168.1.1 168.1.1 |
| NBG-318S NBG-318S заводские настройки по умолчанию | – | 1234 | 192.168.1.1 |
| НБГ-334Ш NBG-334SH заводские настройки по умолчанию | – | 1234 | 192.168.1.1 |
| NBG334W NBG334W заводские настройки по умолчанию | – | 1234 | 192.168.1.1 |
| NBG-416N NBG-416N заводские настройки по умолчанию | – | 1234 | 192.168.1.1 |
| NBG-417N NBG-417N заводские настройки по умолчанию | – | 1234 | 192.168.1.1 |
| NBG-418N версия 1 NBG-418N v1 заводские настройки по умолчанию | админ | 1234 | 192.168.1.1 |
| NBG-418N версия 2 NBG-418N v2 заводские настройки по умолчанию | админ | 1234 | – |
| NBG-419N версия 1 NBG-419N v1 заводские настройки по умолчанию | админ | 1234 | 192.168.1.1 |
| NBG-419N версия 2 NBG-419N v2 заводские настройки по умолчанию | – | 1234 | 192.168.1.1 |
| NBG420N NBG420N заводские настройки по умолчанию | – | 1234 | 192.168.1.1 |
| NBG4604 NBG4604 заводские настройки по умолчанию | – | 1234 | 192.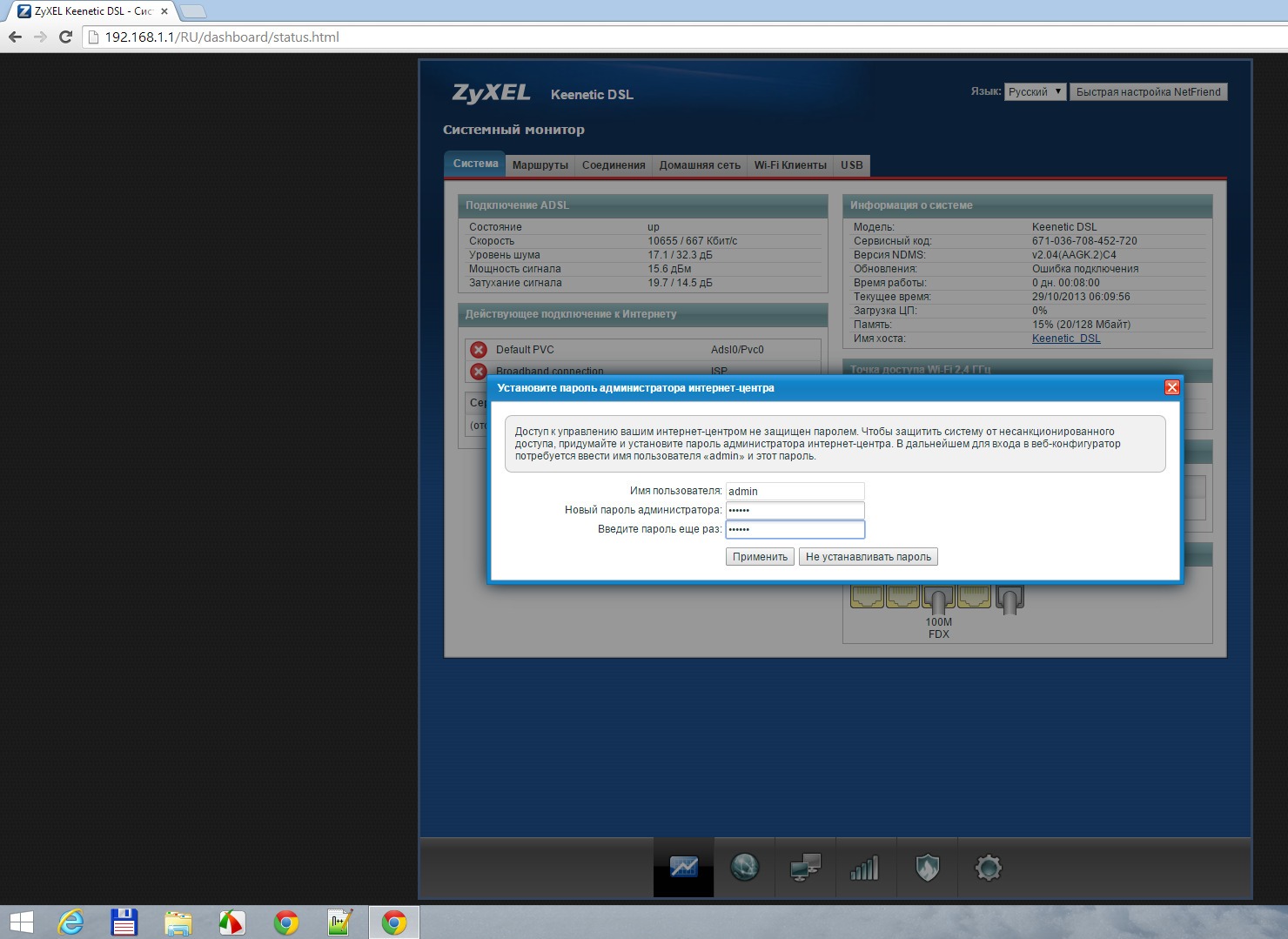 168.1,1 168.1,1 |
| NBG460N NBG460N заводские настройки по умолчанию | – | 1234 | 192.168.1.1 |
| NBG4615 версия 1 NBG4615 v1 заводские настройки по умолчанию | – | 1234 | 192.168.1.1 |
| NBG4615 версия 2 NBG4615 v2 заводские настройки по умолчанию | – | 1234 | 192.168.1,1 |
| NBG5615 NBG5615 заводские настройки по умолчанию | – | 1234 | 192.168.1.1 |
| NBG5715 NBG5715 заводские настройки по умолчанию | – | 1234 | 192.168.1.1 |
| NBG6503 NBG6503 заводские настройки по умолчанию | админ | 1234 | 192.168.1.1 |
| NBG6515 NBG6515 заводские настройки по умолчанию | админ | 1234 | 192.168.3.1 |
| NBG6615 NBG6615 заводские настройки по умолчанию | админ | 1234 | 192.168.212.1 |
| NBG6616 NBG6616 заводские настройки по умолчанию | – | 1234 | 192.168.1.1 |
| NBG6617 NBG6617 заводские настройки по умолчанию | – | 1234 | 192.168.1,1 |
| NBG6716 NBG6716 заводские настройки по умолчанию | – | 1234 | 192.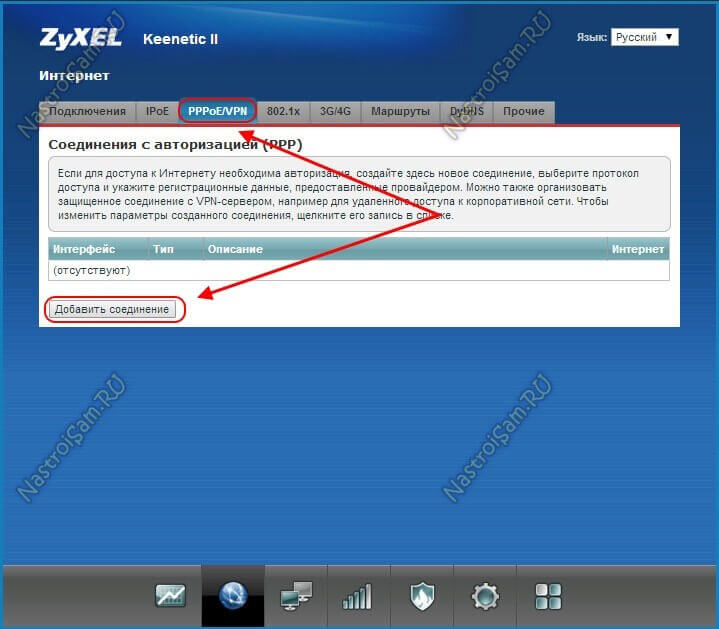 168.1.1 168.1.1 |
| NBG6815 NBG6815 заводские настройки по умолчанию | – | 1234 | 192.168.1.1 |
| NBG6816 NBG6816 заводские настройки по умолчанию | админ | 1234 | 192.168.1.1 |
| NBG6816 (броня Z1) NBG6816 (Armor Z1) заводские настройки по умолчанию | админ | 1234 | 192.168.1.1 |
| NWA1100 NWA1100 заводские настройки по умолчанию | – | 1234 | 192.168.1.2 |
| NWA1100-N NWA1100-N заводские настройки по умолчанию | – | 1234 | 192.168.1.2 |
| NWA1123-AC NWA1123-AC заводские настройки по умолчанию | админ | 1234 | 192.168.1.2 |
| NWA1123-NI версии 1 NWA1123-NI v1 заводские настройки по умолчанию | админ | 1234 | 192.168.1.2 |
| NWA1123-NI версии 2 NWA1123-NI v2 заводские настройки по умолчанию | админ | 1234 | 192.168.1.2 |
| NWA-3160 NWA-3160 заводские настройки по умолчанию | админ | 1234 | 192.168.1.2 |
| NWA3560-N NWA3560-N заводские настройки по умолчанию | админ | 1234 | 192.168.1.2 |
| NWA5123-ACHD NWA5123-ACHD заводские настройки по умолчанию | админ | 1234 | 192.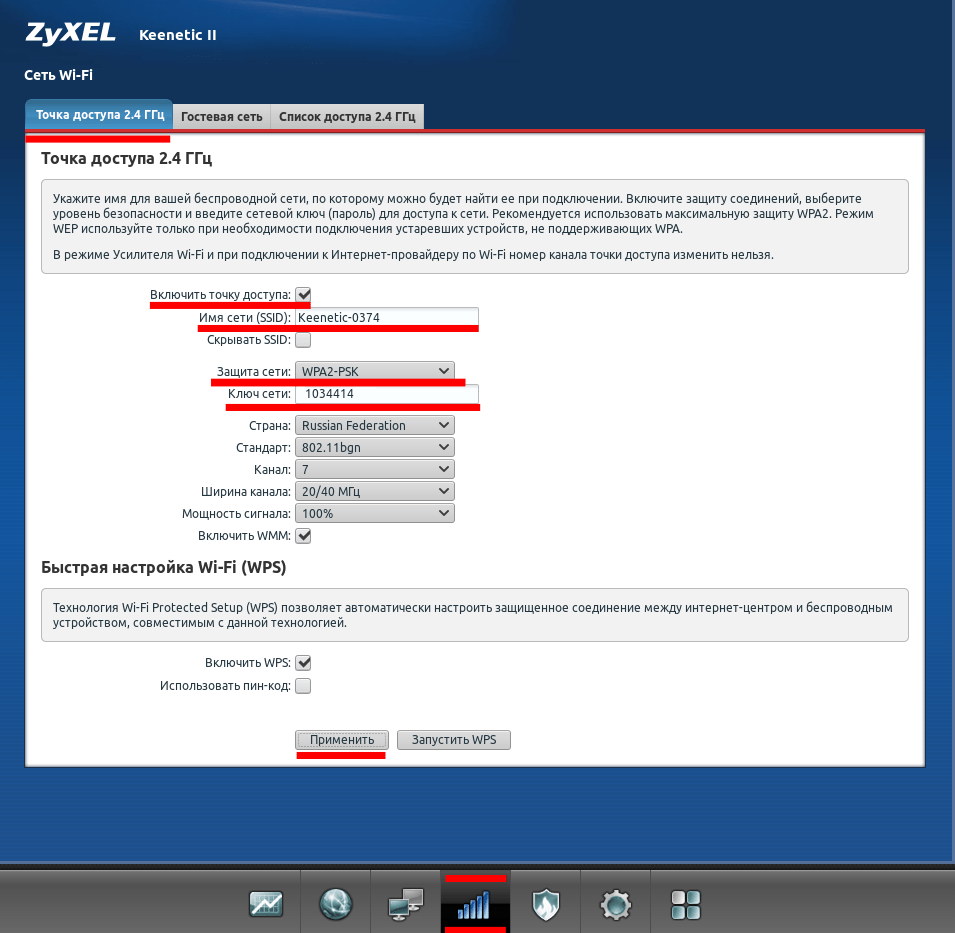 168.1.2 168.1.2 |
| П-1302-Т10Б P-1302-T10B заводские настройки по умолчанию | админ | 1234 | 192.168.1.1 |
| P-2601HN-F1 P-2601HN-F1 заводские настройки по умолчанию | админ | 1234 | 192.168.1.1 |
| P-2601HN-F3 P-2601HN-F3 заводские настройки по умолчанию | админ | 1234 | 192.168.1.1 |
| P-2602HWN-D7A P-2602HWN-D7A заводские настройки по умолчанию | админ | 1234 | 192.168.1.1 |
| П-2812ХНУ-F1 P-2812HNU-F1 заводские настройки по умолчанию | админ | 1234 | 192.168.1.1 |
| П-2812HNU-F3 P-2812HNU-F3 заводские настройки по умолчанию | админ | 1234 | 192.168.1.1 |
| P-320W Заводские настройки P-320W по умолчанию | – | 1234 | 192.168.1.1 |
| P-320W v3 P-320W v3 заводские настройки по умолчанию | – | 1234 | 192.168.1.1 |
| P-330W v1 P-330W v1 заводские настройки по умолчанию | админ | 1234 | 192.168.1.1 |
| P-660H-D1 Заводские настройки по умолчанию для P-660H-D1 | – | 1234 | 192.168.1.1 |
| P-660HN-T1A P-660HN-T1A заводские настройки по умолчанию | админ | 1234 | 192.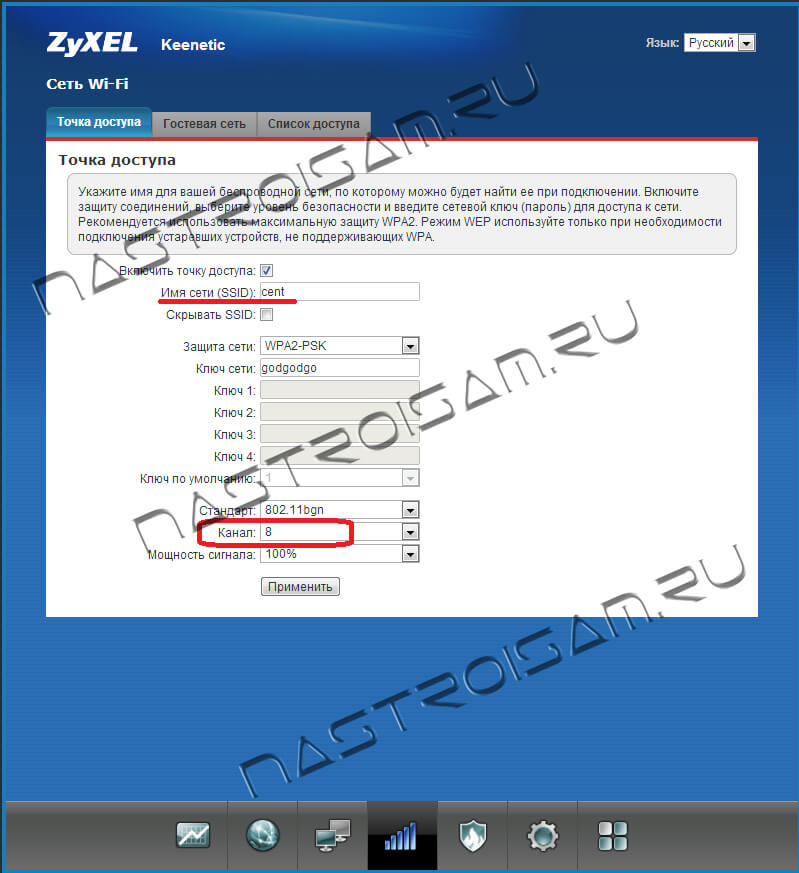 168.1.1 168.1.1 |
| P-660HN-T1A версии 2 P-660HN-T1A v2 заводские настройки по умолчанию | админ | 1234 | 192.168.1.1 |
| P-660HN-T1H P-660HN-T1H заводские настройки по умолчанию | админ | 1234 | 192.168.1.1 |
| P-660HN-T3A P-660HN-T3A заводские настройки по умолчанию | админ | 1234 | 192.168.1.1 |
| P-660HW-D1 P-660HW-D1 заводские настройки по умолчанию | – | 1234 | – |
| P-660HW-D1 версия 2 P-660HW-D1 v2 заводские настройки по умолчанию | – | 1234 | 192.168.1.1 |
| P-660HW-T1 версия 1 P-660HW-T1 v1 заводские настройки по умолчанию | – | 1234 | 192.168.1.1 |
| P-660HW-T1 версия 2 P-660HW-T1 v2 заводские настройки по умолчанию | админ | 1234 | 192.168.1.1 |
| P-660R-61C Заводские настройки по умолчанию для P-660R-61C | админ | 1234 | 192.168.1.1 |
| П-661HNU-F3 P-661HNU-F3 заводские настройки по умолчанию | админ | 1234 | 192.168.1.1 |
| П-663Н-51 P-663HN-51 заводские настройки по умолчанию | админ | 1234 | 192.168.1.1 |
| P-870HN-51b P-870HN-51b заводские настройки по умолчанию | админ | 1234 | 192. 168.1.1 168.1.1 |
| П-870Н-53б P-870HN-53b заводские настройки по умолчанию | админ | 1234 | 192.168.1.1 |
| P-870HNU-51c P-870HNU-51c заводские настройки по умолчанию | админ | 1234 | 192.168.1.1 |
| П-873ХНУП-51Б P-873HNUP-51B заводские настройки по умолчанию | админ | 1234 | 192.168.1.1 |
| PK5001Z (CenturyLink) PK5001Z (CenturyLink) заводские настройки по умолчанию | админ | » генерируется случайным образом » | 192.168.0.1 |
| PLA4231 PLA4231 заводские настройки по умолчанию | – | 1234 | 192.168.1.2 |
| PLA5236 PLA5236 заводские настройки по умолчанию | – | 1234 | 192.168.1.3 |
| Prestige 334W (P-334W) Prestige 334W (P-334W) заводские настройки по умолчанию | – | 1234 | 192.168.1.1 |
| Престиж 642R Prestige 642R заводские настройки по умолчанию | – | 1234 | 192.168.1.1 |
| Престиж 964 Prestige 964 заводские настройки по умолчанию | пользователь | 1234 | 192.168.1.1 |
| VFG6005 VFG6005 заводские настройки по умолчанию | админ | 1234 | 192.168.10.1 |
| VFG6005N VFG6005N заводские настройки по умолчанию | админ | 1234 | 192. 168.10.1 168.10.1 |
| VMG3312-B10B VMG3312-B10B заводские настройки по умолчанию | админ | 1234 | 192.168.1.1 |
| VMG3925-B10B VMG3925-B10B заводские настройки по умолчанию | админ | 1234 | 192.168.1.1 |
| VMG4380-B10A VMG4380-B10A заводские настройки по умолчанию | админ | 1234 | 192.168.1.1 |
| WAP3205 WAP3205 заводские настройки по умолчанию | – | 1234 | 192.168.1.2 |
| WAP5605 WAP5605 заводские настройки по умолчанию | – | 1234 | 192.168.1.2 |
| WAP5805 WAP5805 заводские настройки по умолчанию | – | 1234 | AP: 192.168.1.2, клиент: 192.168.1.10 |
| WAP6806 (броня X1) WAP6806 (Armor X1) заводские настройки по умолчанию | админ | 1234 | – |
| WAP6906 WAP6906 заводские настройки по умолчанию | админ | – | 192.168.1.5 |
| WRE2205 WRE2205 заводские настройки по умолчанию | админ | 1234 | 192.168.1.2 |
| WRE6606 WRE6606 заводские настройки по умолчанию | – | 1234 | 192.168.1.2 |
| X150N X150N заводские настройки по умолчанию | – | 1234 | 192. 168.1.1 168.1.1 |
| Х-550 X-550 заводские настройки по умолчанию | админ | 1234 | 192.168.10.1 |
| ЗяИР Б-4000 ZyAIR B-4000 заводские настройки по умолчанию | админ | 1234 | 192.168.1.1 |
| ЗяИР Б-420 ZyAIR B-420 заводские настройки по умолчанию | – | 1234 | 192.168.1.11 |
| ЗяИР Б-500 ZyAIR B-500 заводские настройки по умолчанию | – | 1234 | 192.168.1.2 |
| ЗяИР Г-1000 ZyAIR G-1000 заводские настройки по умолчанию | – | 1234 | 192.168.1.2 |
| ЗяИР Г-405 ZyAIR G-405 заводские настройки по умолчанию | админ | 1234 | 192.168.1.11 |
| ZyWALL 2WG ZyWALL 2WG заводские настройки по умолчанию | – | 1234 | 192.168.1.1 |
Пользователи и доступ (изменение пароля администратора) — Keenetic
Вы можете настроить пароль администратора и учетные записи для других пользователей интернет-центра Keenetic на странице «Пользователи и доступ».
Учетные записи пользователей необходимы для управления доступом к службам и приложениям, установленным в интернет-центре Keenetic.
ПРИМЕЧАНИЕ: Важно! По умолчанию в интернет-центре Keenetic настроена одна учетная запись администратора. Учетная запись с зарезервированным именем пользователя «admin» не может быть удалена или переименована.Кроме того, учетная запись «admin» не может быть лишена права доступа к интерфейсу командной строки (TELNET и SSH) и полного (чтение / запись) доступа к настройкам роутера.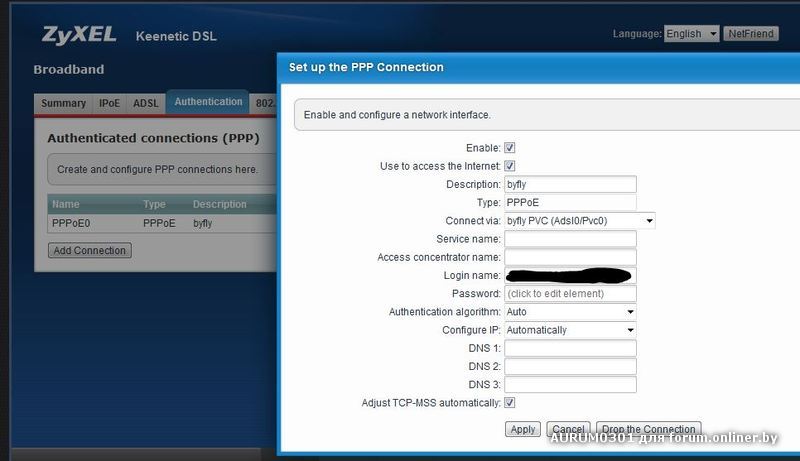
Чтобы изменить пароль администратора в разделе «Учетные записи пользователей», щелкните его запись.
В появившемся окне дважды введите новый пароль администратора в полях «Пароль» и «Повторить пароль». Затем нажмите «Сохранить».
ПРИМЕЧАНИЕ: Важно! Запомните или сохраните пароль администратора.Этот пароль требуется при подключении к веб-интерфейсу роутера и изменении настроек.
СОВЕТ: Примечание: Список прав доступа зависит от модели маршрутизатора и компонентов, установленных в системе KeeneticOS.
СОВЕТ: Совет: Не отключайте без надобности доступ к веб-интерфейсу маршрутизатора для учетной записи администратора (admin). Доступ можно восстановить только из интерфейса командной строки маршрутизатора, следуя инструкции «Как восстановить доступ к веб-интерфейсу».
Чтобы создать новую учетную запись, нажмите кнопку «Создать пользователя».
В появившемся окне «Новый пользователь» введите имя новой учетной записи в поле «Имя пользователя».
ПРИМЕЧАНИЕ: Важно! Максимальная длина имени пользователя не должна превышать 32 символа. Не используйте имя пользователя, состоящее только из цифр.
Мы не рекомендуем использовать системные (служебные) имена, которые могут быть неверно интерпретированы операционной системой маршрутизатора (например, пользователь, домашний, root, гостевой, vpn и т. Д.), что может привести к некорректной работе системы, но в сочетании с цифрами или другими символами это приемлемо (например, user01, vpnuser, homeuser, root_007, guestvpn и т. д.).
В полях «Пароль» и «Повторить пароль» дважды введите пароль пользователя (максимальная длина пароля составляет 32 символа). Ниже отметьте службы и приложения, к которым вы хотите предоставить пользователю доступ. Затем нажмите «Сохранить».
В этом примере создана учетная запись «пользователя».
В дополнение к настройкам управления пользователями на странице «Пользователи и доступ» вы также можете изменить порты TCP по умолчанию для подключения к веб-конфигуратору и интерфейсу командной строки (CLI) маршрутизатора. В полях «Порт HTTP» и «Порт TELNET» вы можете указать номер порта, отличный от номеров по умолчанию (TCP / 80 и TCP / 23).
В полях «Порт HTTP» и «Порт TELNET» вы можете указать номер порта, отличный от номеров по умолчанию (TCP / 80 и TCP / 23).
ПРИМЕЧАНИЕ: Важно! После изменения порта по умолчанию для веб-конфигуратора вам необходимо ввести его в браузере вместе с IP-адресом: IP-адрес: номер_порта
Например: 192.168.1.1:81
После изменения порта по умолчанию для интерфейс командной строки, вам нужно будет использовать команду telnet: telnet IP-адрес номер_порта
Например, telnet 192.168.1.1 223
Если вам необходимо разрешить доступ к интернет-центру Keenetic, укажите протокол (HTTP / HTTPS, TELNET или SSH) в разделе «Удаленный доступ».
Начиная с версии KeeneticOS 3.1, вы можете выбрать «Нет доступа», «HTTP и HTTPS» и «Только HTTPS» в настройках «Удаленный доступ».
Настройки SSH появятся в веб-интерфейсе только после установки системного компонента «SSH-сервер». Дополнительные сведения см. В разделе «Удаленный доступ по SSH к командной строке Keenetic».
СОВЕТ: Советы: Если вас беспокоит безопасность вашего маршрутизатора в Интернете, мы можем порекомендовать следующее:
1. Используйте сложные пароли длиной не менее 8 символов. Создавайте случайные пароли. Включайте в пароль цифры и другие символы. Избегайте использования одного и того же пароля для разных сайтов или целей.
2. Не открывайте без надобности доступ к веб-интерфейсу роутера и командной строке из Интернета. При заводских настройках по умолчанию доступ к управлению интернет-центром (его веб-конфигуратору и командной строке) из Интернета заблокирован.Это реализовано для безопасности устройства и локальной сети.
3. Установите в поле «Удаленный доступ» значение «Только HTTPS». Тем самым вы повысите безопасность доступа к веб-интерфейсу роутера. Затем к устройству можно получить удаленный доступ через доменное имя и безопасное соединение с сертификатом безопасности.
4. Интернет-центры Keenetic имеют функцию защиты паролем (защита от перебора паролей). Обязательно используйте эту функцию, не отключайте ее (по умолчанию эта защита включена).
Обычно приведенных выше советов достаточно для обеспечения безопасности маршрутизатора, но вы также можете сделать больше:
5. Используя правила брандмауэра, вы можете получить доступ к устройству только с определенного IP-адреса и только для определенных служб.
6. При использовании доступа к маршрутизатору через Интернет вы можете изменить номер порта по умолчанию. Например, измените стандартный порт 80 веб-конфигуратора на 280.
7. Создайте новую учетную запись пользователя, настройте ее с теми же правами доступа, что и у администратора, и используйте ее исключительно.А для администратора вы можете удалить все права доступа, кроме доступа из командной строки (CLI).
keenetic 4g
Если вы ищете keenetic 4G логин , просто просмотрите наши ссылки ниже:
https://router-network.com/zyxel/keenetic-4g-rev-b Модель маршрутизатора
: Keenetic 4G rev B · Имя пользователя: admin · Пароль: 1234 · IP-адрес: 192.168.0.1. 1.1 Вход · SSID: ZyXEL_KEENETIC_4G_XXXXXX…
https://help.keenetic.com/hc/en-us/articles/3600010-Web-interface
Позже, чтобы войти в веб-интерфейс, используйте имя пользователя: «admin» и пароль, который вы установили.Запомните или сохраните пароль администратора…
https://modemly.com/ZyXEL-Keenetic-4G-rev-B-router-setup
Чтобы войти в маршрутизатор ZyXEL Keenetic 4G rev B, запустите браузер и перейдите к IP-адресу 192.168.1.1, введите имя пользователя по умолчанию admin и пароль по умолчанию…
https://www.router-reset.com/info/ZyXEL/Keenetic-4G
Маршрутизатор ZyXEL Keenetic 4G имеет Wi-Fi 300 Мбит / с, 2 Gigabit ETH-порта и 0 USB-портов. Быстрые ссылки: Пароль по умолчанию / Вход Инструкции по входу.Другие версии…
https://www. router-reset.com/info/ZyXEL/Keenetic-Giga-III
router-reset.com/info/ZyXEL/Keenetic-Giga-III
Он также известен как беспроводной гигабитный маршрутизатор ZyXEL AC1200. Быстрые ссылки: Пароль по умолчанию / Вход Инструкции по входу. Другие версии Keenetic Giga.
https://www.cleancss.com/router-default/ZyXEL/Keenetic_Giga
Найдите логин, имя пользователя, пароль и IP-адрес по умолчанию для вашего маршрутизатора ZyXEL Keenetic Giga. Тогда вам нужно будет знать, когда вы приобретете новый маршрутизатор или когда…
https: // www.routerdetail.com/zyxel-keenetic-4g-router/
Как войти в ZyXEL Keenetic 4G Router. Выполните следующие действия, чтобы войти в веб-интерфейс маршрутизатора: 1 — Убедитесь, что вы подключены к сети маршрутизатора. 2 — Открыть…
http://85.95.150.33/
Интернет-центр Keenetic 4G. EN. Вход в веб-интерфейс. Имя пользователя. Пароль. Войдите в систему. Невозможно войти в систему. Имя пользователя по умолчанию — «admin». Если вы забыли пароль, используйте «Сброс»…
https://knowmyrouter.com/zyxel/keenetic-4g/
Вы пытаетесь получить доступ к модели маршрутизатора Keenetic 4G популярного бренда [бренда]? И не знаю, как войти в консоль администратора вашего…
https: // 192-168-l-l-ip.com / маршрутизатор / zyxel / keenetic-4g-192-168-1-18080 /
Для доступа к панели управления ZyXEL keenetic 4g 192.168.1.1:8080 всех маршрутизаторов вам потребуются IP-адрес, имя пользователя и пароль. Вы можете…
https://www.192-168-0-1login.org/router/zyxel/Keenetic%204G/19130/
Данные для входа в маршрутизатор ZyXEL Keenetic 4G. Для доступа к ZyXEL Keenetic 4G вам потребуются IP-адрес и данные для входа (имя пользователя и пароль).
https://www.192-168-1-1-ip.co/zyxel/routers/1961/
Чтобы получить доступ ко всем маршрутизаторам ZyXEL (например,грамм. NBG-318S, P-660H-D1 или Keenetic Giga II) вам потребуется IP-адрес вашего маршрутизатора, имя пользователя и пароль маршрутизатора.
Маршрутизатор ZyXEL Keenetic Ultra II для входа в систему для администратора
Для доступа к панели управления ZyXEL Keenetic Ultra II на всех маршрутизаторах необходимы IP-адрес, имя пользователя и пароль.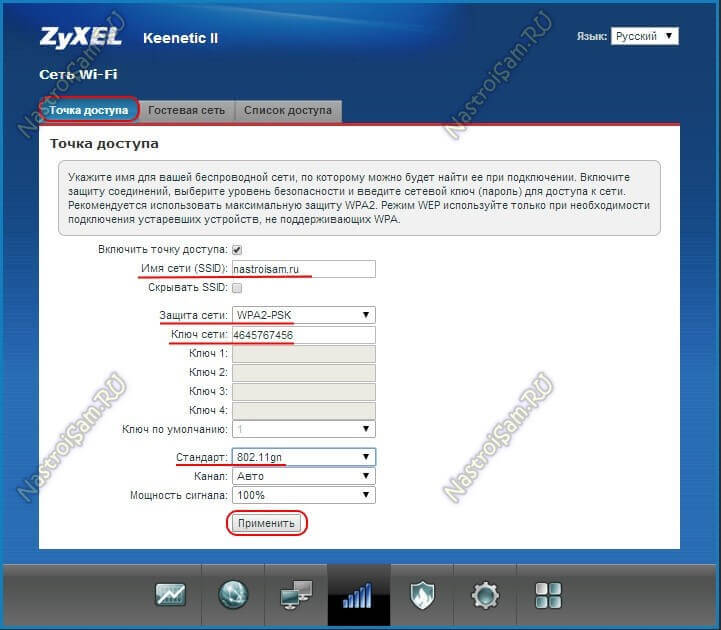 Вы можете найти эту информацию в руководстве пользователя ZyXEL Keenetic Ultra II. Однако, если у вас нет доступа к руководству пользователя вашего устройства, вы можете воспользоваться сводкой.Вы также можете скачать руководства пользователя в формате pdf для многих марок и моделей маршрутизаторов.
Вы можете найти эту информацию в руководстве пользователя ZyXEL Keenetic Ultra II. Однако, если у вас нет доступа к руководству пользователя вашего устройства, вы можете воспользоваться сводкой.Вы также можете скачать руководства пользователя в формате pdf для многих марок и моделей маршрутизаторов.
ZyXEL Keenetic Ultra II Router Руководство администратора для входа в систему
Для доступа к панели администратора устройства выполните следующие действия:
- Откройте свой любимый Интернет-браузер (Google Chrome, Mozilla Firefox, Opera, Internet Explorer и т. Д.).
- Введите IP-адрес 192.168.1.1 в адресную строку браузера и нажмите Enter. Если вы не знаете IP-адрес вашего маршрутизатора по умолчанию, щелкните здесь .Эта страница автоматически определит IP-адрес вашего устройства.
- При подключении к IP-адресу вам будет предложено ввести пользователя и пароль.
- Если вы не знаете имя пользователя и пароль по умолчанию, воспользуйтесь приведенной ниже таблицей.
- После ввода имени пользователя и пароля нажмите Enter. После этого у вас будет доступ к панели администратора роутера.
Имя пользователя и пароли по умолчанию для маршрутизатора ZyXEL Keenetic Ultra II
В нижней таблице ZyXEL Keenetic Ultra II можно найти наиболее часто используемые комбинации имени пользователя и пароля по умолчанию в ZyXEL Keenetic Ultra II.Вы можете попробовать комбинации из этого списка для входа в систему.
| # | Имя пользователя | Пароль | |
| 1 | admin | 1234 | |
| 2 | blank | ||
| 3 | 1234 | ||
| 4 | admin | admin | |
| 5 | blank | admin | |
| 6 | user | ||
| 8 | admin | пусто | |
| 9 | пусто | пусто | |
| 10 | admin | пароль | |
| 11 | web | admin | telus |
| 13 | Напечатано на маршрутизаторах La bel | Напечатано на этикетке маршрутизатора | |
| 14 | пусто | ||
| 15 | admin | abc123 | |
| 16 | admin | ||
| на наклейке под роутером | |||
| 18 | adminpldt | 1234567890 | |
| 19 | admin | ||
| 20 | supervisor | supervisor | supervisor | 9
| 22 | снизу маршрутизатора | снизу маршрутизатора | |
| 23 | пустой | ||
| 24 | admin | Напечатано на этикетке маршрутизатора | |
| 25 последние 4 | MAC-адресов роутеров|||
| 26 | cht | chtnvdsl |
IP-адреса для входа по умолчанию для маршрутизатора ZyXEL Keenetic Ultra II
Вы можете захотеть войти в панель администратора по многим причинам, например, для настройки подключения вашего устройства к Интернету, изменения беспроводной сети или настроек безопасности .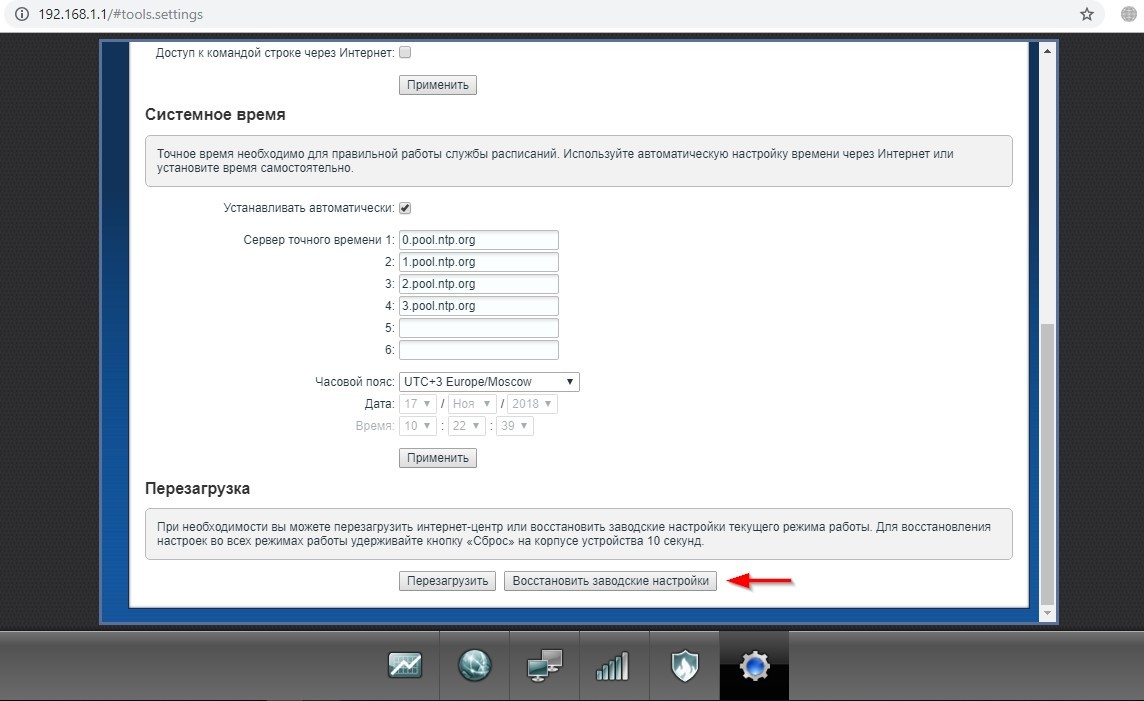 Для этого вам необходимо знать IP-адрес, присвоенный вашему устройству производителем. Этот IP-адрес обычно указывается на этикетке снизу или сзади маршрутизатора и в руководстве пользователя. Если у вас нет к ним доступа, вы можете найти наиболее часто используемые IP-адреса бренда.
Для этого вам необходимо знать IP-адрес, присвоенный вашему устройству производителем. Этот IP-адрес обычно указывается на этикетке снизу или сзади маршрутизатора и в руководстве пользователя. Если у вас нет к ним доступа, вы можете найти наиболее часто используемые IP-адреса бренда.
Альтернативные URL-адреса для входа в маршрутизатор ZyXEL Keenetic Ultra II
IP-адреса маршрутизатора часто забываются и допускаются орфографические ошибки. По этой причине производители назначили некоторые URL-адреса для легкого доступа к панели администратора.Используя эти URL-адреса, вы можете получить доступ к панели управления, даже если вы не знаете шлюз маршрутизатора по умолчанию.
Вышеуказанные методы не сработали!
Если вам не удается войти в административную панель модема ZyXEL Keenetic Ultra II описанными выше способами, вы можете сделать только одно. Нажмите и удерживайте кнопку сброса на задней панели устройства в течение 15-20 секунд с помощью иглы или зубочистки. В результате этой операции все настройки вашего устройства будут восстановлены до заводских.Вы также будете отключены от Интернета. Поэтому, если вам не хватает информации, вы можете обратиться к специалисту в техподдержку.
ZyXEL Keenetic Ultra Router Login
ZyXEL Keenetic Ultra Router Login
Следуйте инструкциям ниже, чтобы войти в свой маршрутизатор ZyXEL Keenetic Ultra:
- Подключите кабель Ethernet, подключенный к маршрутизатору, к ноутбуку или компьютеру. Если у вас нет кабеля Ethernet, вы также можете подключиться через Wi-Fi.Вы также можете использовать этот метод на своем смартфоне или планшете.
- Проводное соединение — самый безопасный способ настройки. Таким образом, вы избегаете риска отключения при сохранении настроек.
- Откройте часто используемое приложение веб-браузера (Google Chrome, Mozilla Firefox, Opera, Internet Explorer и т. Д.) И введите IP-адрес вашего маршрутизатора по умолчанию в адресной строке браузера.
 Вы можете найти IP-адрес по умолчанию на этикетке на задней панели маршрутизатора или в руководстве, прилагаемом к устройству.
Вы можете найти IP-адрес по умолчанию на этикетке на задней панели маршрутизатора или в руководстве, прилагаемом к устройству. - Вам будет предложено ввести имя пользователя и пароль. На этой странице вы можете войти в систему, используя имя пользователя и пароль по умолчанию для маршрутизатора ZyXEL Keenetic Ultra. Если вы уже меняли свой пароль, введите текущий пароль. Если вы не помните свой пароль, вы можете выполнить следующие действия.
Если вы забыли пароль для входа в систему, вы можете решить эту проблему, сбросив настройки маршрутизатора. Для этого выполните следующие действия:
- Нажмите и удерживайте маленькую черную кнопку на задней панели устройства в течение 10–15 секунд.Область сброса иногда имеет форму отверстия. Выполнить сброс можно с помощью иглы или зубочистки. Когда индикаторы устройства погаснут и снова начнут включаться, процесс сброса завершен.
- После перезагрузки устройства все настройки будут изменены на заводские. Теперь вы можете войти в свой маршрутизатор ZyXEL Keenetic Ultra, используя имя пользователя и пароль по умолчанию.
Вы не можете перейти на страницу входа в ZyXEL Keenetic Ultra? Проверьте возможности ниже:
- Если страница входа в ZyXEL Keenetic Ultra не загружается, первое, что нужно проверить, — подключено ли ваше устройство к сети.Если вы используете соединение Wi-Fi, имейте в виду, что после сброса настроек вашего устройства информация о вашей сети также будет сброшена, и, следовательно, ваше соединение будет потеряно.
- Многие производители маршрутизаторов используют разные IP-адреса на своих устройствах. Убедитесь, что вы используете правильный IP-адрес. Вы можете проверить страницу Как узнать IP-адрес вашего маршрутизатора, чтобы узнать IP-адрес вашего маршрутизатора по умолчанию.
- Если вы уверены, что IP-адрес вашего устройства по умолчанию правильный, вы можете проверить соединение, используя другое устройство.
Имя пользователя и пароль администратора маршрутизатора ZyXEL
IP по умолчанию для Zyxel
Выберите правильный IP-адрес на основе вашего локального IP-адреса и нажмите Login Admin. Вы должны быть перенаправлены в личную админку роутера.
Вы должны быть перенаправлены в личную админку роутера.
Логины по умолчанию для Zyxel
| IP-адрес: | 192.168.1.1 | 45% |
| Имя пользователя: | админ | |
| Пароль: | 1234 |
| IP-адрес: | 192.168.1.1 | 25% |
| Имя пользователя: | админ | |
| Пароль: | админ |
| IP-адрес: | 192.168.1.1 | 10% |
| Имя пользователя: | админ | |
| Пароль: | пароль |
| IP-адрес: | 192.168.10.1 | 7% |
| Имя пользователя: | админ | |
| Пароль: | админ |
| IP-адрес: | 192.168.0.1 | 3% |
| Имя пользователя: | пользователь | |
| Пароль: | 1234 |
Zyxel Router Справка по входу в систему
Я отвечу на несколько часто задаваемых вопросов о проблемах со входом ниже.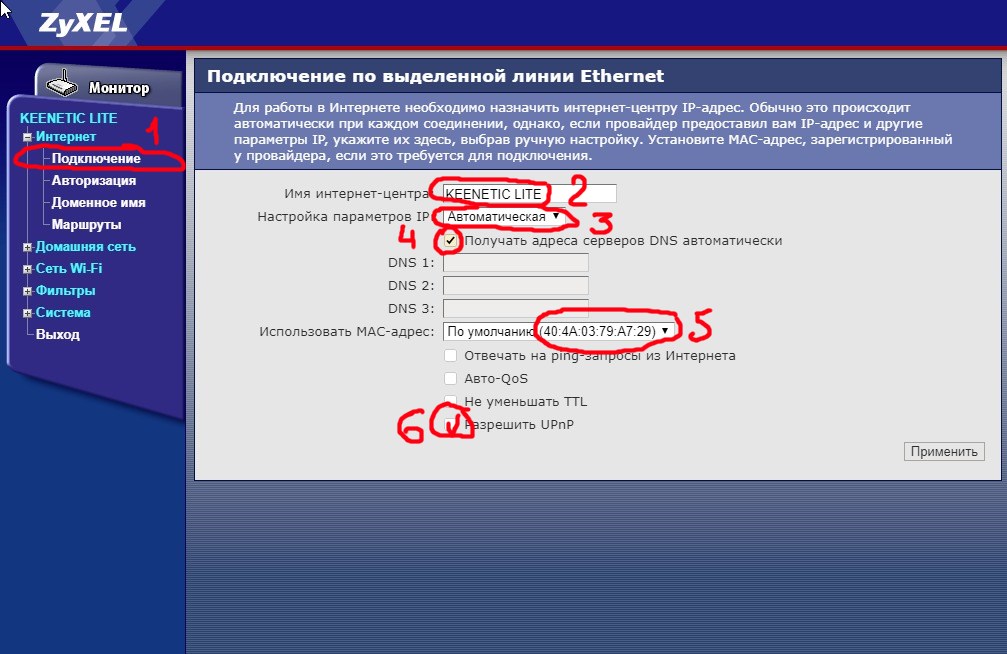
- Требуется ли вам активное подключение к Интернету для доступа к странице администратора? Ответ — нет.Вам не всегда нужно активно подключаться к Интернету, чтобы открыть консоль администратора вашего роутера. Что вам нужно сделать, так это подключить свой ноутбук, ПК и смартфон к сети Wi-Fi вашего роутера. Затем введите IP-адрес в веб-браузере, и все готово.
- Что делать, если я не помню пароль маршрутизатора Zyxel? Самый быстрый способ решить эту проблему — сбросить настройки маршрутизатора. На задней панели роутера найдите маленькую черную кнопку и нажмите ее примерно на 10 секунд.После этого на вашем роутере будут восстановлены заводские настройки.
- Почему не загружается страница входа в мой роутер? Проверьте, подключен ли ваш роутер к Wi-Fi или нет. Отсутствие связи часто является причиной того, что ваша страница входа в систему не загружается. Также это может быть из-за неправильного IP-адреса.
- Страница входа в систему требует много времени для загрузки и доступа. Могу я его ускорить? Низкая скорость загрузки может быть связана с тем, что ваша сеть использует IP-адрес, отличный от IP-адреса маршрутизатора.Чтобы исправить это, проверьте список IP-адресов маршрутизатора и используйте правильный адрес.
Как настроить маршрутизатор Zyxel
Получив доступ к интерфейсу маршрутизатора Zyxel Router, вы можете изменить любые настройки в нем. Будьте осторожны, чтобы не повредить сеть при настройке маршрутизатора Zyxel; в противном случае ваши изменения не будут сохранены. Но если вам случится сломать домашнюю сеть, не паникуйте. Просто вернитесь к нулю, сделав полный сброс.
Обратите внимание, что полный сброс — это последнее средство.Если вы все еще подключены к Zyxel, вам следует сначала войти в систему, чтобы восстановить настройки. Полезный совет — записать текущие настройки, прежде чем вносить какие-либо изменения, чтобы вы могли изменить их в случае возникновения проблем.
Zyxel Router Login — как и когда? Мы расскажем вам, как войти в веб-интерфейс Zyxel Router независимо от модели. Оттуда вы можете внести изменения в настройки Wi-Fi по умолчанию и настроить свой Wi-Fi для повышения безопасности.Это здорово? Пошли.
Что такое маршрутизатор Zyxel?
Прежде чем мы начнем, давайте узнаем, что такое бренд Zyxel и как работает маршрутизатор этого бренда. Zyxel — это бренд из Тайваня. У него много филиалов во многих странах мира, с упором на Америку, Азию и Европу.
Zyxel brandПродукция — это сетевое оборудование и аксессуары. Бренд является пионером в производстве сетевых устройств с 1988 года.
Вход в систему по умолчанию для маршрутизатора Zyxel (Пошаговое руководство по входу)
После предоставления основной информации о маршрутизаторе Zyxel Router мы перейдем к основной части, которая представляет собой подробную инструкцию.
В этом случае мы дадим вам инструкцию для маршрутизаторов Zyxel модели VMG8324-B10A, Zyxel ADSL Routers, модели EMG3415 — B10A и кабельных модемов Zyxel.
# 1 Что вам понадобится:
- Источник питания: убедитесь, что вы можете найти стабильный источник питания в своем доме или офисе. Каждому маршрутизатору необходим стабильный источник питания для поддержания стабильности беспроводных сигналов.
- Маршрутизатор Zyxel с полным питанием и планшет, компьютер или мобильное устройство.
- Кабель Ethernet: Подготовьте несколько отрезков кабеля Ethernet.Мы рекомендуем использовать кабель длиной 2 метра и более, чтобы обеспечить дополнительное удобство при настройке. Кабель Ethernet
- настоятельно рекомендуется для первоначальной настройки маршрутизатора, поскольку он обеспечивает большую стабильность передачи сигнала.
- Найдите идентификатор своего маршрутизатора. Чтобы войти в маршрутизатор, вам потребуется его IP-адрес, SSDI Wi-Fi и ключ безопасности. Эту основную информацию можно найти в руководстве пользователя.

# 2 Методы определения IP-адреса, имени Wi-Fi и пароля:
- Вы можете найти его на самом роутере.Найдите небольшую наклейку где-нибудь на маршрутизаторе. Здесь можно найти основную информацию, такую как идентификатор вашего маршрутизатора, имя Wi-Fi и пароль.
Важно, чтобы у вас была правильная информация о маршрутизаторе, иначе вы можете оказаться в затруднительном положении во время процесса входа в систему. На большинстве маршрутизаторов Wi-Fi есть эта маленькая наклейка; однако, если этот метод не работает, попробуйте второй метод. - Найдите на компьютере идентификатор маршрутизатора. Если вы используете Windows, щелкните значок Windows в левом нижнем углу, затем введите «cmd» и нажмите Enter, чтобы открыть командную строку.
Далее появится черное окошко. В строке «C: \ Users \ username» вы вводите «ipconfig» сразу после имени пользователя, и вся строка будет выглядеть следующим образом: «C: \ Users \ usernameipconfig». Затем вы нажимаете Enter. Если после этого вы видите строку Default Gateway, значит, вы видели IP-адрес вашего маршрутизатора.
# 3 Шаг для настройки на разных моделях маршрутизаторов Zyxel:
Кабельные модемы ZyxelШаг 1:
Подключите маршрутизатор к стабильному источнику питания.Потом включаешь. Затем вы используете кабель Ethernet, подключаете один порт к маршрутизатору, а другой — к интернет-порту ноутбука или компьютеру.
Шаг 2:
На вашем компьютере откройте Интернет-браузер. Мастер установки поддерживает браузеры: Google Chrome, Safari и Internet Explorer. Если вы используете какие-либо другие веб-браузеры, переключитесь на один из поддерживаемых. Открыв браузер, прокрутите до строки поиска вверху и введите 192.168.1.1 или http://192.168.1.1. Это наиболее распространенный IP-адрес по умолчанию для многих маршрутизаторов Zyxel. Не забудьте быть точным и дотошным на этом этапе.
Вы не можете спешить или проявлять нетерпение.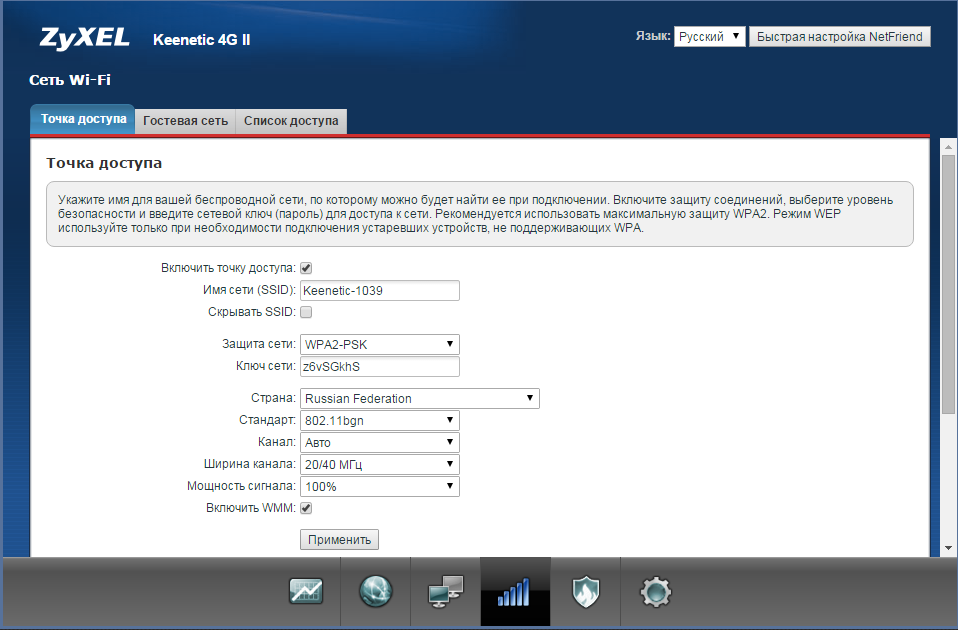 Иногда нажмите F5, чтобы обновить страницу. Убедитесь, что вы вводите каждую цифру, косую черту и точку правильно, иначе вы будете перенаправлены на страницу с ошибкой.
Иногда нажмите F5, чтобы обновить страницу. Убедитесь, что вы вводите каждую цифру, косую черту и точку правильно, иначе вы будете перенаправлены на страницу с ошибкой.
В меню «Конфигурация» вам потребуется заполнить поля «Администратор» и «Пароль». Это обязательное поле, но не беспокойтесь, потому что у нас есть список некоторых учетных записей по умолчанию, как показано ниже:
| Имя пользователя | Пароль |
|---|---|
| веб-админ | 1234 |
Эта таблица носит справочный характер.У каждого маршрутизатора есть своя уникальная учетная запись администратора. Вы должны проверить, напечатана ли учетная запись на вашем маршрутизаторе или в руководстве пользователя. После того, как вы найдете нужный и наберете, нажмите Enter, чтобы войти.
Если комбинация имени пользователя и пароля не работает, пора попробовать разные комбинации. У нас есть таблица предложений ниже:
| Имя пользователя | Пароль |
|---|---|
| веб-админ | 1234 |
| админ | админ |
| пустой | админ |
| 1234 | 1234 |
| пользователь | 1234 |
Хотя наиболее распространенный IP-адрес по умолчанию для этой модели маршрутизатора — 192.168.1.1, есть устройства, которые не используют этот IP-адрес. Мы предлагаем несколько других IP-адресов, чтобы помочь вам найти тот, который соответствует вашему устройству.
| Номер | IP-адрес для входа по умолчанию |
|---|---|
| 1 | 192.168.1.1 |
| 2 | 192.168.1.2 |
| 3 | 192.168.1.254 |
| 4 | 192.168.10.1 |
| 5 | 192.168.80.1 |
| 6 | 192.168.1001 |
| 7 | 192.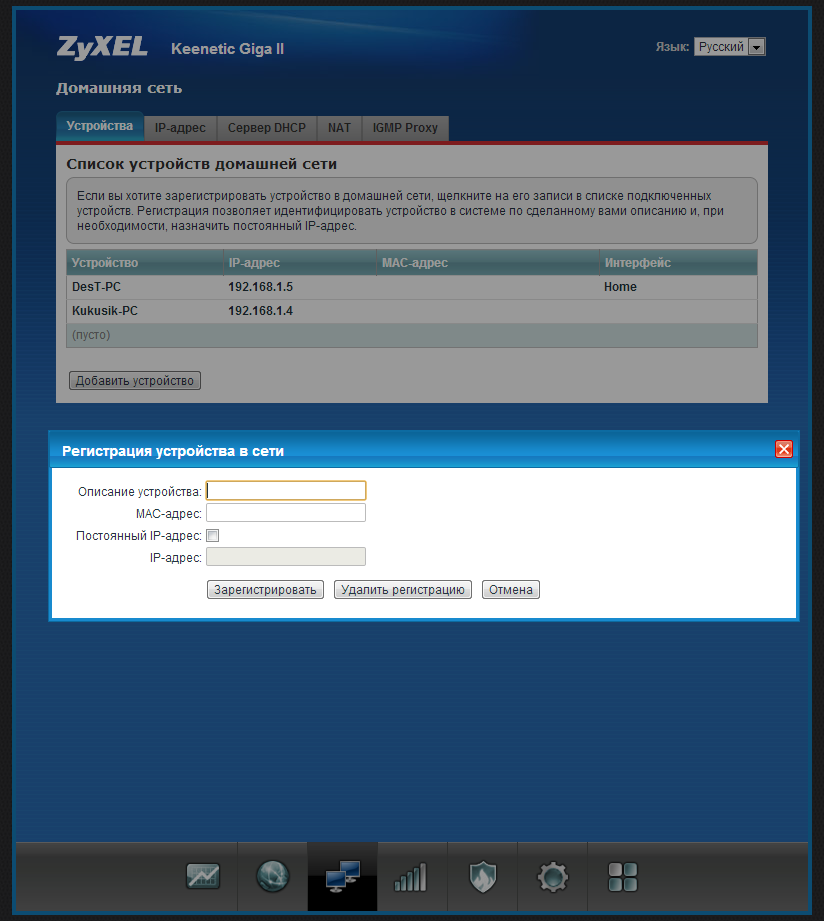 168.3.1 168.3.1 |
| 8 | 192.168.1.5 |
Что делать, если все методы применяются, но вы по-прежнему не можете получить доступ к интерфейсу маршрутизатора? Решение состоит в том, чтобы восстановить исходные заводские настройки. Вы можете сделать это, расположив небольшое отверстие позади маршрутизатора и вставив в него булавку.
Затем нажмите и удерживайте не менее 20 секунд, и теперь модем сброшен. Пришло время повторить все последовательности снова.Однако онлайн-соединение может быть потеряно.
Zyxel EMG3415 — B10AПереходя к этой модели, мы обещаем вам, что процесс входа в систему также прост.
Шаг 1:
Вам необходимо включить все ваши устройства, включая маршрутизатор и мобильное устройство, планшет или компьютер. Затем подключите маршрутизатор к компьютеру с помощью кабеля Ethernet. Если вы используете мобильные устройства или планшеты, перейдите в настройки сети, включите режим Wi-Fi, затем найдите имя Wi-Fi вашего маршрутизатора.Это метод беспроводной настройки. Однако настройка беспроводной сети часто менее стабильна и менее безопасна, чем метод проводного подключения.
Шаг 2:
Затем на своем устройстве откройте один из поддерживаемых веб-браузеров, включая Google Chrome, Safari и Internet Explorer.
Шаг 3:
В строке поиска вашего устройства введите следующую ссылку: «192.168.200.1» и нажмите Enter. После этого вы будете перенаправлены в поле администратора интерфейса вашего маршрутизатора.Вам необходимо будет заполнить поля для имени пользователя и пароля. Введите «admin» в поле имени пользователя и «blank» в поле пароля. Это пароли по умолчанию для данной модели маршрутизатора.
После этого снова нажмите Enter для перенаправления в панель управления. Теперь работа сделана.
Однако, если у вас по-прежнему возникают проблемы со входом в систему, попробуйте различные комбинации учетных записей по умолчанию, которые мы дали вам выше.
Вам также следует проверить правильность IP-адреса маршрутизатора, к которому вы намеревались подключиться.Проверьте каждую точку, косую черту и цифру. Попробуйте разные IP-адреса и посмотрите, какой из них действительно работает.
| Номер | IP-адрес для входа по умолчанию |
|---|---|
| 1 | 192.168.1.1 |
| 2 | 192.168.100.1 |
| 3 | 192.168.212.1 |
| 4 | 10.0.0.1 |
| 5 | 10.0.0.138 |
У вас есть другой вариант — сбросить настройки роутера и начать все заново.Или вам следует обратиться в гарантийный сервис, чтобы получить дополнительную помощь.
Zyxel ADSLЭто третья модель маршрутизатора Zyxel, в которой мы расскажем, как войти в систему.
Шаг 1:
После того, как вы повторите процесс подключения, как указано выше, вам необходимо определить свой IP-адрес. Повторите шаги, например посмотрите на этикетку маршрутизатора, или найдите ссылку на своем компьютере с помощью командной строки. Если вы не можете найти правильный IP-адрес, процесс входа в систему завершится ошибкой.Сразу же вам нужно связаться с производителем или продавцом для получения необходимой информации.
Шаг 2:
После того, как вы найдете IP-адрес, откройте строку поиска в веб-браузере, введите адрес и нажмите Enter. Вы будете перенаправлены к мастеру настройки, который предлагает поля для имени пользователя и пароля. Для этой модели можно использовать обычные учетные записи пользователей по умолчанию. Введите «admin» в качестве имени пользователя и «1234» в качестве ключа безопасности по умолчанию. После этого нажмите Enter.
Если учетная запись, которую вы используете, не подходит, попробуйте разные комбинации, как предложено:
| Имя пользователя | Пароль |
|---|---|
| админ | телус |
| админ | пароль |
| пустой | админ |
| чт | чтнвдсл |
Или попробуйте ввести альтернативные IP-адреса, чтобы найти правильный:
| Номер | IP-адрес для входа по умолчанию |
|---|---|
| 1 | 192. 168.1.5 168.1.5 |
| 2 | 192.168.1.1:8080 |
| 3 | 192.168.254.254 |
| 4 | 192.168.1.11 |
Теперь вы можете изменить настройки своего маршрутизатора, чтобы повысить уровень безопасности или стабильность. Однако перезагрузите маршрутизатор и повторите процесс, если вы по-прежнему не можете войти в систему.
Zyxel VMG8324-B10AЭто последняя модель нашей инструкции. Шаги для входа в систему также просты.Убедитесь, что вы не потеряете наше руководство до конца.
Шаг 1:
Подключите компьютер к маршрутизатору с помощью кабеля Ethernet. После этого включите их.
Шаг 2:
Выберите логотип Wi-Fi на вашем компьютере или вы можете войти в настройки сети в Настройках. Вы должны включить свой Wi-Fi, ваш компьютер обнаружит любую доступную сеть вокруг. Найдите имя Wi-Fi, соответствующее имени вашего роутера. Затем вы должны подключиться к нему, выбрав «Автоматически подключаться».
Шаг 3:
На своем компьютере откройте рекомендуемые нами интернет-браузеры: Google Chrome, Internet Explorer и Safari. Вы направляетесь к строке поиска и вводите IP-адрес, который вы найдете на этикетке маршрутизатора. Если вы не можете найти IP-адрес, есть несколько методов, которые помогут вам определить правильный, о которых мы упоминали выше.
После определения правильного IP-адреса маршрутизатора вы переходите к этому IP-адресу, выполнив поиск в строке поиска Интернет-браузера.Затем вы будете перенаправлены на панель администратора вашего маршрутизатора, где вам также будет предложено заполнить поля. В этом случае по умолчанию используются имя пользователя и пароль «admin» и «1234». Вы печатаете там и нажимаете Enter.
Теперь у вас есть административный контроль для внесения изменений в настройки вашего маршрутизатора по умолчанию.
Обратите внимание, что сброс настроек маршрутизатора до настроек по умолчанию и повторение процесса входа в систему требуются, если вы не можете войти в систему.
Некоторые примечания для страницы входа в маршрутизатор Zyxel
- Имейте в виду, что наша инструкция предназначена для некоторых конкретных моделей, а не для всех маршрутизаторов Zyxel;
- Если вам не удалось войти в свой маршрутизатор, вы должны проверить, использовали ли вы неправильную учетную запись или ввели неправильный IP-адрес;
- Всегда держите руководство пользователя под рукой и используйте его с умом. Внимательно прочтите его.У вас под рукой есть небольшой, но полезный инструмент;
- Сохраните информацию о производителе, например контактную информацию и адрес электронной почты, чтобы получить помощь при возникновении проблем с маршрутизатором. Вы можете заплатить дополнительную плату за дополнительное техническое обслуживание, но оно того стоит;
- Используйте поддерживаемый веб-браузер для получения наилучшего результата настройки;
- Всегда имейте дома несколько отрезков кабеля Ethernet для проводной установки. Проводная установка более надежна и стабильна, чем беспроводная.
Заключение
Вы подошли к последним строкам инструкции по входу в маршрутизатор Zyxel.Мы надеемся, что наше подробное руководство пригодится вам. В зависимости от маршрутизатора, который вы используете, примите соответствующие меры и не пропускайте ни одного шага. Наш последний совет: вы должны хорошо использовать руководство пользователя и попросить производителя предоставить необходимую информацию.
Вы можете попросить их об услуге настройки или научиться делать это дома. Если вы хотите научиться настраивать дом своими руками, то наше руководство — это все, что вам нужно. Удачи!
сеть — алгоритм шифрования / хеширования паролей ns3 (Zyxel)
Алгоритм шифрования был реконструирован Felis-Sapiens на Antichat.ru, который также выложил Python-скрипт для расшифровки паролей:
$ ./zyxel_scramble.py декодировать QP / a3C96cTqJxMboZoZojIZB
gdata
$ . = x
вернуть пароль
def scramble_decode (пароль):
если len (пароль)% 4! = 0:
пароль + = '=' * (4 - len (пароль)% 4)
пароль = список (b64decode (пароль))
length = len (пароль)
если длина не в [0x12, 0x24, 0x48]:
print ('ОШИБКА: неверная длина ввода')
возвращаться
a2 = длина // 8
x2 = пароль [a2]
del пароль [a2]
a1 = x2% (длина - 1)
x1 = пароль [a1]
del пароль [a1]
password = second_step (пароль)
пароль = первый_шаг (пароль, x1, x2)
zero_pos = пароль.индекс (0)
если zero_pos! = -1:
length = zero_pos
вернуть байты (пароль [: длина]). decode ()
def scramble_encode (пароль):
old_length = len (пароль)
length = len (пароль)
если длина <0x13:
длина = 0x12
длина elif <0x25:
длина = 0x24
длина elif <0x49:
длина = 0x48
еще:
print ('ОШИБКА: слишком длинный пароль')
возвращаться
пароль = пароль.encode ()
md5_digest = md5 (пароль) .digest ()
пароль = список (пароль)
если длина! = old_length:
пароль.добавить (0)
для i в диапазоне (old_length + 1, length-2):
password.append ((пароль [i-old_length-1] * 2 + md5_digest [2 + i% 14]) & 0xff)
x1 = md5_digest [0]
x2 = md5_digest [1]
пароль = первый_шаг (пароль, x1, x2)
password = second_step (пароль)
password.insert (x2% (длина - 1), x1)
password.insert (длина // 8, x2)
вернуть b64encode (байты (пароль))
def main ():
если len (sys.argv) <3:
print ('Использование: zyxel_scramble.py decode | кодировать пароль')
возвращаться
если sys.argv [1] == 'декодировать':
пароль = scramble_decode (sys.argv [2])
elif sys.argv [1] == 'кодировать':
пароль = scramble_encode (sys.argv [2])
еще:
print ('ОШИБКА: неизвестная команда', sys.argv [1])
возвращаться
если пароль не None:
печать (пароль)
если __name__ == '__main__':
основной()
= x
вернуть пароль
def scramble_decode (пароль):
если len (пароль)% 4! = 0:
пароль + = '=' * (4 - len (пароль)% 4)
пароль = список (b64decode (пароль))
length = len (пароль)
если длина не в [0x12, 0x24, 0x48]:
print ('ОШИБКА: неверная длина ввода')
возвращаться
a2 = длина // 8
x2 = пароль [a2]
del пароль [a2]
a1 = x2% (длина - 1)
x1 = пароль [a1]
del пароль [a1]
password = second_step (пароль)
пароль = первый_шаг (пароль, x1, x2)
zero_pos = пароль.индекс (0)
если zero_pos! = -1:
length = zero_pos
вернуть байты (пароль [: длина]). decode ()
def scramble_encode (пароль):
old_length = len (пароль)
length = len (пароль)
если длина <0x13:
длина = 0x12
длина elif <0x25:
длина = 0x24
длина elif <0x49:
длина = 0x48
еще:
print ('ОШИБКА: слишком длинный пароль')
возвращаться
пароль = пароль.encode ()
md5_digest = md5 (пароль) .digest ()
пароль = список (пароль)
если длина! = old_length:
пароль.добавить (0)
для i в диапазоне (old_length + 1, length-2):
password.append ((пароль [i-old_length-1] * 2 + md5_digest [2 + i% 14]) & 0xff)
x1 = md5_digest [0]
x2 = md5_digest [1]
пароль = первый_шаг (пароль, x1, x2)
password = second_step (пароль)
password.insert (x2% (длина - 1), x1)
password.insert (длина // 8, x2)
вернуть b64encode (байты (пароль))
def main ():
если len (sys.argv) <3:
print ('Использование: zyxel_scramble.py decode | кодировать пароль')
возвращаться
если sys.argv [1] == 'декодировать':
пароль = scramble_decode (sys.argv [2])
elif sys.argv [1] == 'кодировать':
пароль = scramble_encode (sys.argv [2])
еще:
print ('ОШИБКА: неизвестная команда', sys.argv [1])
возвращаться
если пароль не None:
печать (пароль)
если __name__ == '__main__':
основной()
.



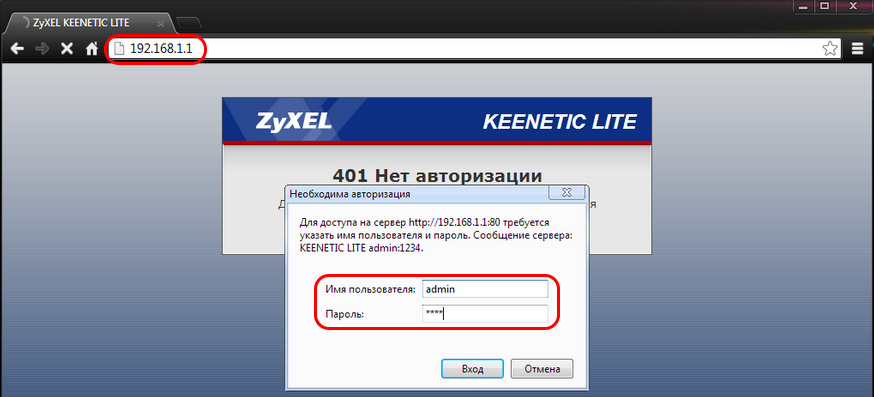 Если там открывается – значит настройки на первом устройстве были не в порядке. Если не заходит и с других – значит, какая-то проблема в роутере.
Если там открывается – значит настройки на первом устройстве были не в порядке. Если не заходит и с других – значит, какая-то проблема в роутере.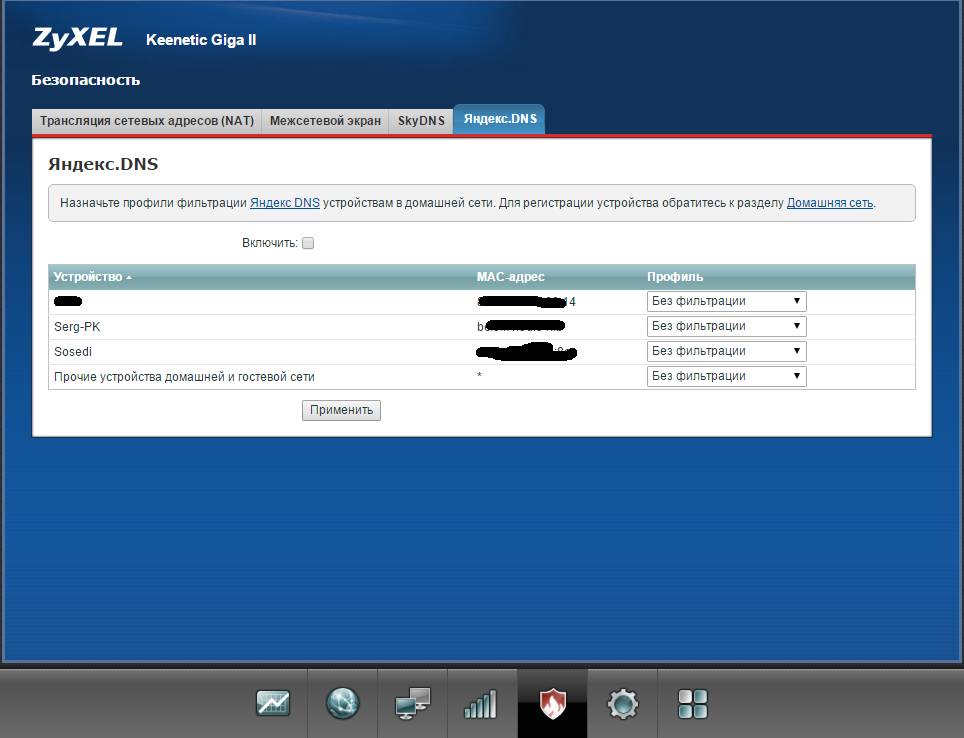
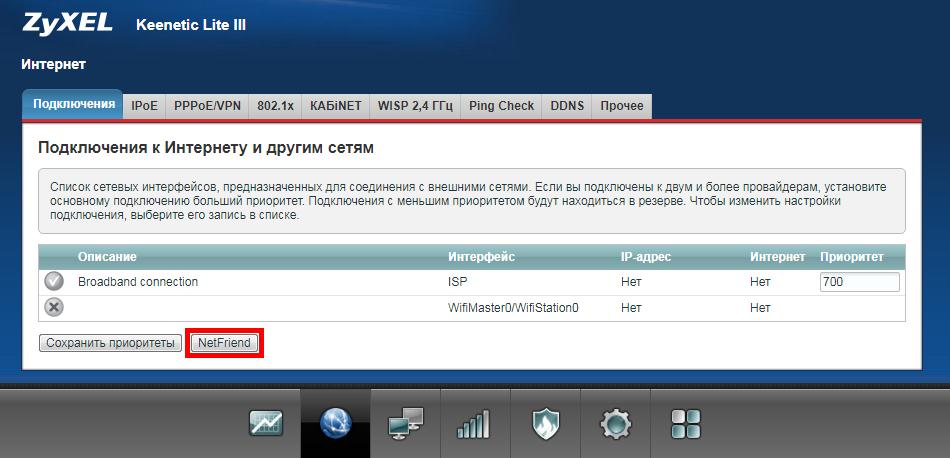 В зависимости от марки и модели вашего маршрутизатора индикаторы могут начать мигать.
В зависимости от марки и модели вашего маршрутизатора индикаторы могут начать мигать.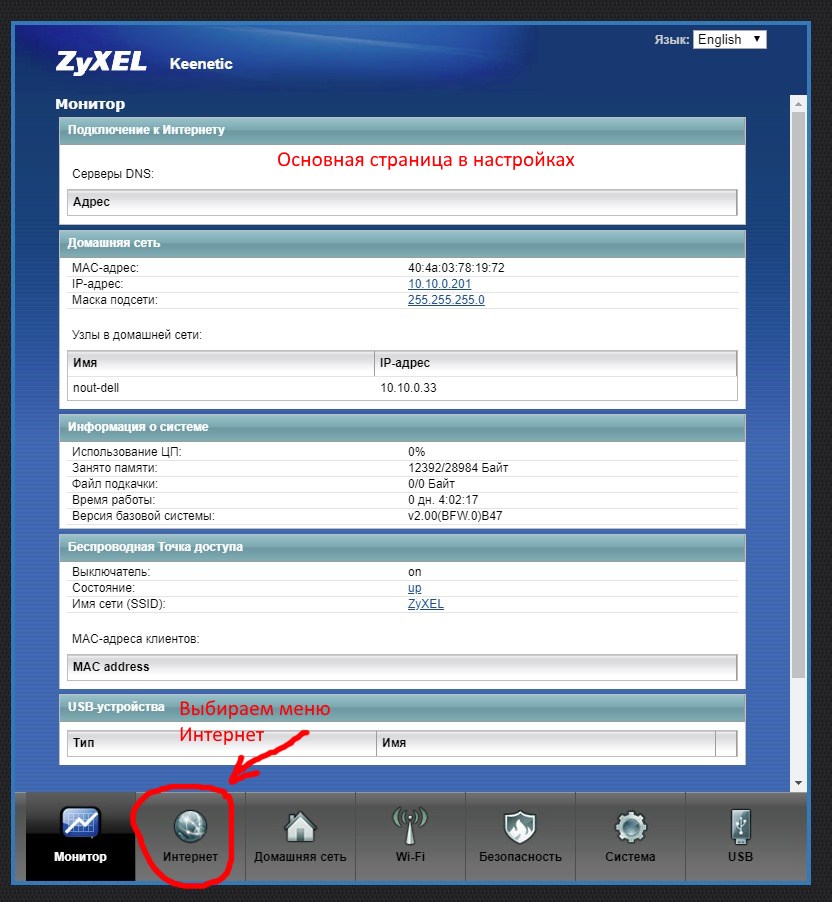
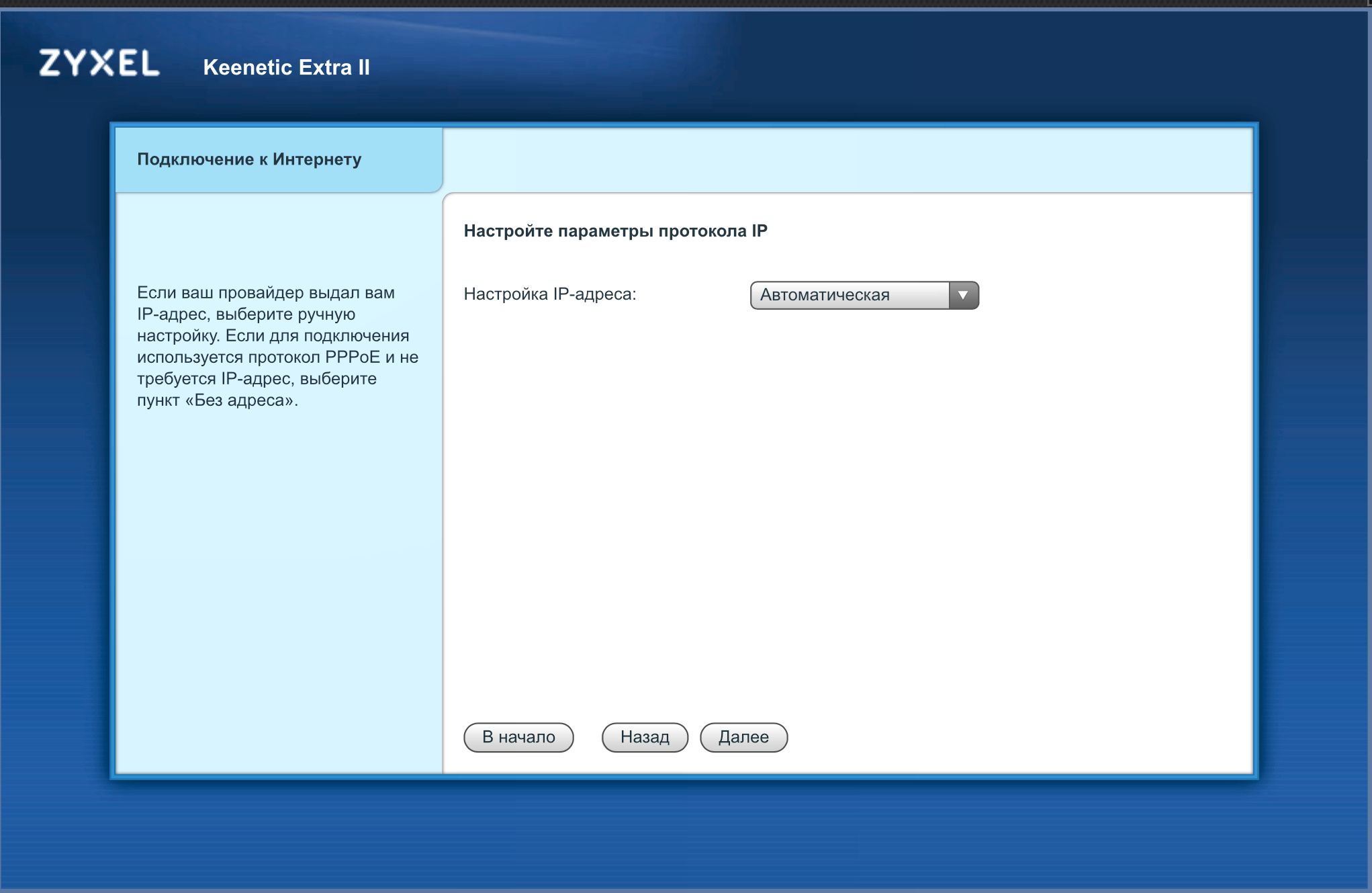
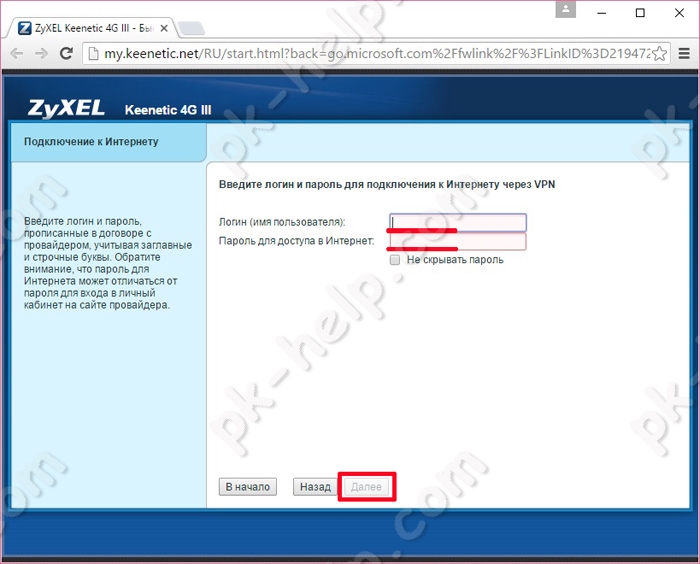
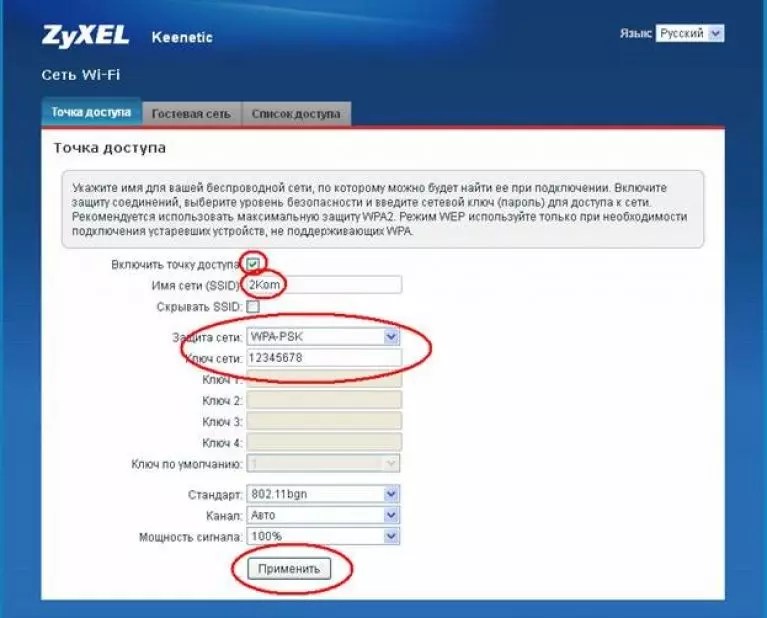

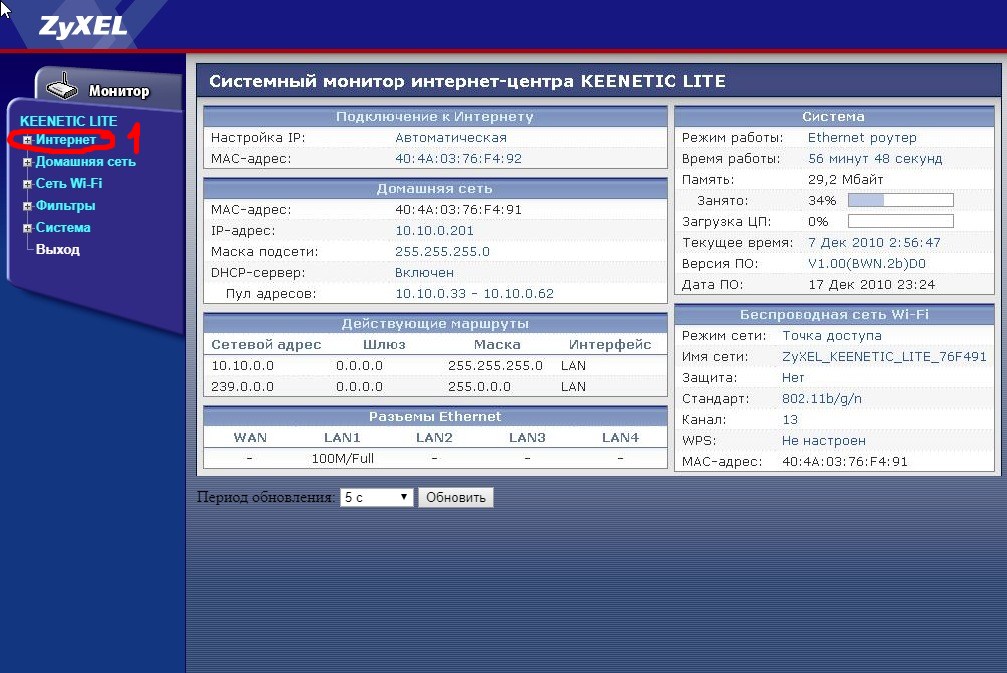
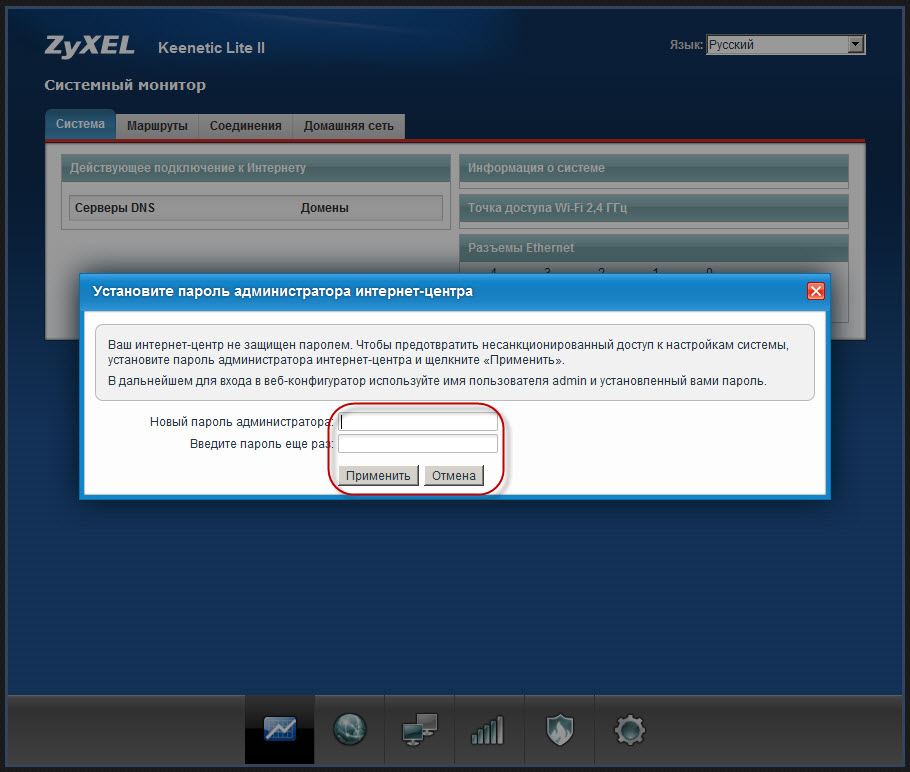
 Вы можете найти IP-адрес по умолчанию на этикетке на задней панели маршрутизатора или в руководстве, прилагаемом к устройству.
Вы можете найти IP-адрес по умолчанию на этикетке на задней панели маршрутизатора или в руководстве, прилагаемом к устройству.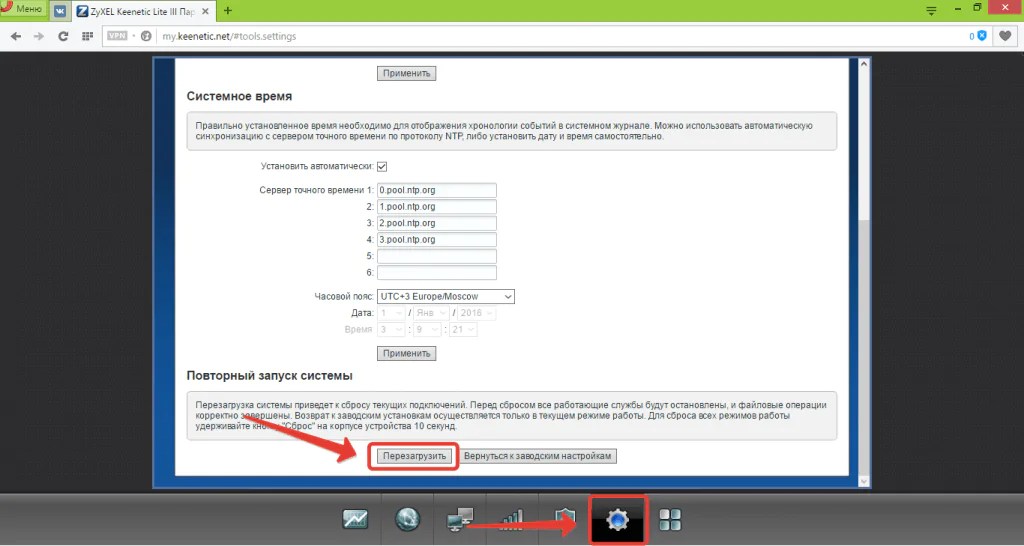
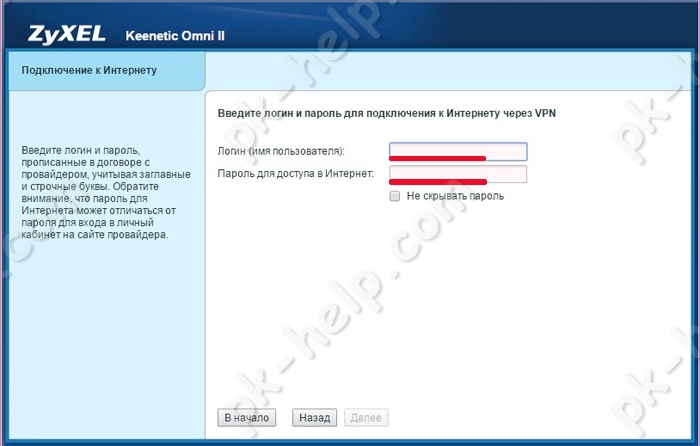 = x
вернуть пароль
def scramble_decode (пароль):
если len (пароль)% 4! = 0:
пароль + = '=' * (4 - len (пароль)% 4)
пароль = список (b64decode (пароль))
length = len (пароль)
если длина не в [0x12, 0x24, 0x48]:
print ('ОШИБКА: неверная длина ввода')
возвращаться
a2 = длина // 8
x2 = пароль [a2]
del пароль [a2]
a1 = x2% (длина - 1)
x1 = пароль [a1]
del пароль [a1]
password = second_step (пароль)
пароль = первый_шаг (пароль, x1, x2)
zero_pos = пароль.индекс (0)
если zero_pos! = -1:
length = zero_pos
вернуть байты (пароль [: длина]). decode ()
def scramble_encode (пароль):
old_length = len (пароль)
length = len (пароль)
если длина <0x13:
длина = 0x12
длина elif <0x25:
длина = 0x24
длина elif <0x49:
длина = 0x48
еще:
print ('ОШИБКА: слишком длинный пароль')
возвращаться
пароль = пароль.encode ()
md5_digest = md5 (пароль) .digest ()
пароль = список (пароль)
если длина! = old_length:
пароль.добавить (0)
для i в диапазоне (old_length + 1, length-2):
password.append ((пароль [i-old_length-1] * 2 + md5_digest [2 + i% 14]) & 0xff)
x1 = md5_digest [0]
x2 = md5_digest [1]
пароль = первый_шаг (пароль, x1, x2)
password = second_step (пароль)
password.insert (x2% (длина - 1), x1)
password.insert (длина // 8, x2)
вернуть b64encode (байты (пароль))
def main ():
если len (sys.argv) <3:
print ('Использование: zyxel_scramble.py decode | кодировать пароль')
возвращаться
если sys.argv [1] == 'декодировать':
пароль = scramble_decode (sys.argv [2])
elif sys.argv [1] == 'кодировать':
пароль = scramble_encode (sys.argv [2])
еще:
print ('ОШИБКА: неизвестная команда', sys.argv [1])
возвращаться
если пароль не None:
печать (пароль)
если __name__ == '__main__':
основной()
= x
вернуть пароль
def scramble_decode (пароль):
если len (пароль)% 4! = 0:
пароль + = '=' * (4 - len (пароль)% 4)
пароль = список (b64decode (пароль))
length = len (пароль)
если длина не в [0x12, 0x24, 0x48]:
print ('ОШИБКА: неверная длина ввода')
возвращаться
a2 = длина // 8
x2 = пароль [a2]
del пароль [a2]
a1 = x2% (длина - 1)
x1 = пароль [a1]
del пароль [a1]
password = second_step (пароль)
пароль = первый_шаг (пароль, x1, x2)
zero_pos = пароль.индекс (0)
если zero_pos! = -1:
length = zero_pos
вернуть байты (пароль [: длина]). decode ()
def scramble_encode (пароль):
old_length = len (пароль)
length = len (пароль)
если длина <0x13:
длина = 0x12
длина elif <0x25:
длина = 0x24
длина elif <0x49:
длина = 0x48
еще:
print ('ОШИБКА: слишком длинный пароль')
возвращаться
пароль = пароль.encode ()
md5_digest = md5 (пароль) .digest ()
пароль = список (пароль)
если длина! = old_length:
пароль.добавить (0)
для i в диапазоне (old_length + 1, length-2):
password.append ((пароль [i-old_length-1] * 2 + md5_digest [2 + i% 14]) & 0xff)
x1 = md5_digest [0]
x2 = md5_digest [1]
пароль = первый_шаг (пароль, x1, x2)
password = second_step (пароль)
password.insert (x2% (длина - 1), x1)
password.insert (длина // 8, x2)
вернуть b64encode (байты (пароль))
def main ():
если len (sys.argv) <3:
print ('Использование: zyxel_scramble.py decode | кодировать пароль')
возвращаться
если sys.argv [1] == 'декодировать':
пароль = scramble_decode (sys.argv [2])
elif sys.argv [1] == 'кодировать':
пароль = scramble_encode (sys.argv [2])
еще:
print ('ОШИБКА: неизвестная команда', sys.argv [1])
возвращаться
если пароль не None:
печать (пароль)
если __name__ == '__main__':
основной()