Подключить и настроить телевидение ТТК, как смотреть IPTV на ТТК
В настоящее время появилась возможность воспользоваться новой современной услугой, которая представляет собой цифровое телевидение ТТК.
ТТК ТВ дает возможность своим абонентам не только просматривать большое количество телевизионных каналов, но и пользоваться различными дополнительными опциями.
 Подключите ТТК ТВ к своему телевизору и используйте по максимуму все его возможности.
Подключите ТТК ТВ к своему телевизору и используйте по максимуму все его возможности.
ТТК телевидение позволит вам вести просмотр своих любимых программ в популярном HD-формате.
Чем выгодна такая услуга
Выбрав для себя данного провайдера — Транс ТелеКом — вы получите возможность выбора наиболее подходящего телевидения, которое предложено тремя вариантами.

Возможность просмотра на разных устройствах.
Первое, что предлагает телевидение ТТК — это цифровое ТВ, которое приходит на смену аналоговому.
Этот вариант позволит вашему телевизору получать картинку очень высокого качества, получаемую за счет оцифровки транслируемого изображения. Благодаря этой услуге каждый абонент сможет принимать цифровые и HD каналы, как с высоким качеством изображения, так и с хорошим звуком. Цифровое телевидение позволит просматривать все эфирные каналы и только два HD — это в начальном тарифе.
«Базовый» тариф откроет доступ ко всем каналам, а «Премиальный», ко всему прочему, прибавит еще и два канала 18+.
Полный спектр предоставляемых каналов превышает 100, не говоря уже о том, все они разбиты по тематическим направлениям. Необходимый канал можно быстро выбрать благодаря имеющейся интерактивной программе. Бесспорным плюсом подобной услуги является возможность просмотра программ пятидневной давности, которые можно найти в архиве провайдера.
Необходимое оборудование
Цифровое ТВ можно просматривать на любом современном телевизоре при наличии необходимого оборудования. К нему относится приставка NV300. Благодаря данным устройствам вы сможете вести просмотр фильмов в цифровом формате и передачи с HDTV качеством.

Внешний вид приставки.
Кроме того, вы сможете использовать для просмотра телевизионных передач монитор вашего компьютера. Для этих целей вам понадобится скачать и установить к себе на компьютер приложение IPTV Player. Для скачивания — перейдите на сайт компании ТТК, там же вы найдете и четкую инструкцию по установке данного плеера. После всех настроек вы сможете беспрепятственно получать все телеканалы при помощи интернет в режиме онлайн.
Чтобы принимать цифровое телевидение от провайдера ТТК на экране телевизоров SMART — потребуется установка специального приложения iptv portal.
Благодаря этому приложению вы сможете вести просмотр фильмов, а также популярных каналов в качестве HD, на любом мобильном устройстве с операционной системой Android. Единственное, что потребуется — указать в настройках приложения следующий адрес — «portal2.myttk.ru» а также ввести логин и пароль, которые указаны в договоре.
Доступные к просмотру каналы
Подключив интерактивное телевидение ТТК, вам сразу же будут доступны 32 канала, а в случае оформления подписки — 101 канал в цифровом и 16 в HD качестве.

Тарифный план с доступом в интернет
Существует три основных тарифных плана:
- социальный пакет — дающий возможность просматривать 36 цифровых и 2 HD канала;
- базовый — 97 цифровых и 16 HD соответственно;
- премиальный — 99 и 16
Подключение кабельного ТВ
Кабельное телевидение обладает рядом преимуществ, так как позволяет принимать высококачественное изображение и звук с большой устойчивостью к внешним помехам. При помощи подведенного к телевизору кабеля осуществляется просмотр всех каналов без необходимости использования дополнительного оборудования (ТВ-приставки). Кроме того, принимаемый цифровой сигнал имеет формат DVB-C.
Положительным моментом является возможность управлять воспроизведением, используя стоп, паузу и перемотку. Благодаря этой возможности вы всегда сможете просмотреть уже закончившуюся программу.
Для того, чтобы подключить кабельное телевидение к телевизору, необходимо, чтобы последний поддерживал вещание DVB-C.
Телевидение High Definition (HD)
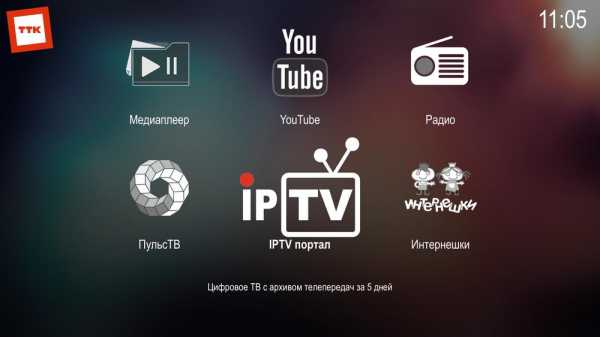
Данный вид телевидения позволяет получить картинку с высокой четкостью изображения. Благодаря этому вы сможете вести просмотр передач на больших телевизорах. Даже при просмотре на близком расстоянии от экрана будет отсутствовать пикселизация картинки. Чтобы подключить HD ТВ понадобится в контакт-сервис либо подать заявку на официальном сайте провайдера ТТК.
Интерактивное телевидение
Данный вид телевидения дает возможность полного контроля над просматриваемым контентом, а также позволяет при помощи телевизора выходить в интернет.

Интерактивное ТВ ТТК.
К его преимуществам можно отнести следующее:
- управление контентом;
- доступ к архиву телевизионных программ;
- огромный выбор каналов;
- наличие услуги мультискрин;
- возможность пользования интерактивной программой.
Установка и настройка IPTV Player
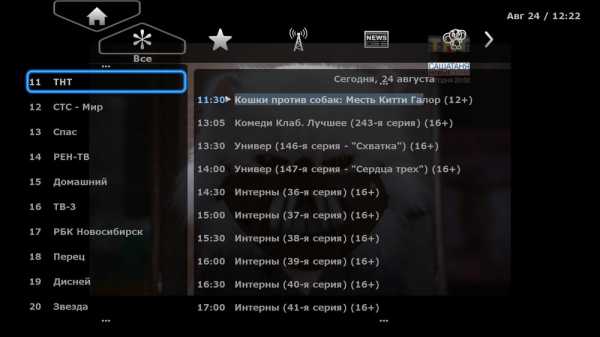
Данная программа предназначена для просмотра цифрового телевидения на ПК.
Первым делом следует скачать установщик с официального сайта ТТК.

Окно установщика.
После этого запустить его и в открывшемся окне нажать кнопку «Установить». Если вы не желаете вместе с плеером инсталлировать сопутствующие приложения — снимите с них галочку выделения.
По завершении установки кликните по кнопке «Готово».
Откройте плеер с помощью иконки, появившейся на рабочем столе и введите в открывшемся окне свой логин и пароль ( в случае подключенного платного пакета).
Если же вы не имеете платного телевидения — активируйте галочкой функцию «Анонимный вход». После этого откроется рабочее окно плеера, в котором вам останется выбрать какой-либо телевизионный канал и приступить к просмотру.
Что такое IPTV и в чем его отличие от OTT
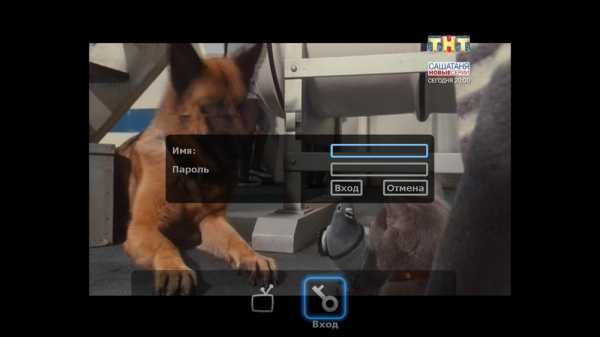
IPTV не является интернет-телевидением, хотя и имеет в своей аббревиатуре «IP» — сокращение от «Internet Protocol». Оно представляет собой не что иное, как метод передачи какого-либо объема информации с помощью защищенной сети.
С помощью этой функции пользователь может взаимодействовать только со своим оператором, который осуществляет полный контроль за IPTV платформой.
Данная платформа (или сеть) может быть как полузакрытой, так и полностью исключающей доступ остальных пользователей сети Интернет к имеющимся ресурсам. Кроме того, такая структура имеет физическую привязку к телевизорам своих абонентов, так как занимается передачей своего коммерческого материала.
OTT же представляет собой своеобразный канал связи с пользователями и занимается распространением медиа-контента без упора на определенного Интернет-провайдера. С помощью данной платформы соединяются в единое целое механизмы доступа и поиска в интернете с видео и телевидением.
Выберите для себя такого провайдера, как ТТК, и смотрите свои любимые фильмы и передачи в цифровом и HD качестве, а также получайте возможность полного управления видео контентом.
i-wifi.ru
Руководство по эксплуатации — ТТК-Чита
РУКОВОДСТВО ПО ЭКСПЛУАТАЦИИ приставкой Eltex NV-101
http://webcam.ttk-chita.ru/NV-101.pdf
Описание основных разделов и функций телеприставки Eltex NV-101
IPTV
Youtube
Медиаплеер
Настройки
— Настройка подключения к интернет-сети
— Настройка IPTV
— Медиаплеер
— Сеть
— Система
— Сброс настроек на системные
Система обновлений
IPTV
Функция IPTV позволяет просматривать на экране телевизора доступные вам телеканалы. Обратите внимание: просмотр каналов доступен только абонентам ТТК-Чита, у которых подключена услуга «Телевидение». Количество доступных для просмотра через приставку каналов соответствует условиям подключенного ТВ-пакета.
Включение IPTV
Чтобы включить IPTV, стрелками «Вправо»/«Влево» на пульте выберите иконку IPTV в главном меню.
Завершение работы с IPTV
Чтобы завершить работу с IPTV, нажмите кнопку Return на пульте во время просмотра телеканала. Вы выйдете в главное меню.
Переключение каналов
Способ 1
Чтобы сменить канал, на кнопках пульта наберите номер интересующего канала (например, 12). Произойдет переключение на указанный Вами телеканал.
Способ 2
Переключение каналов кнопками «CH» на пульте: используя этот способ, вы будете последовательно перемещаться по списку каналов вверх или вниз в зависимости от нажатых кнопок.
Способ 3
Нажмите кнопку «ОК» при просмотре телеканала, появится список каналов. Стрелками «Вверх» и «Вниз» на пульте выберите телеканал, нажмите «ОК». Произойдет переключение на указанный канал.
Просмотр программы передач
При просмотре телеканала нажмите «ОК». Стрелками «Вверх» и «Вниз» выберите телеканал, программа которого Вас интересует. Нажмите еще раз «Вправо». Стрелками «Вверх» и «Вниз» выберите интересующий вас день недели. Нажмите еще раз «Вправо».
Чтобы посмотреть список передач одного канала в определенные часы, перемещайтесь по программе этого канала при помощи кнопок «Вверх» и «Вниз».
Управление уровнем звука
Чтобы сделать звук тише, нажмите кнопку «-» на пульте. Чтобы сделать звук громче, нажмите кнопку «+». Чтобы полностью отключить звук, нужно нажать кнопку «MUTE».
Смена аудио-потока
На некоторых каналах доступны несколько аудио-дорожек. Чтобы получить список доступных потоков, нажмите кнопку «AUDIO» на пульте. Выбрать один из предложенных вариантов можно стрелками «Вверх» и «Вниз». Выделив нужный канал, нажмите «ОК».
Смена/выключение субтитров
На некоторых каналах доступны субтитры. Чтобы получить список доступных субтитров, нажмите кнопку «SUBT» на пульте. Выбрать один из предложенных вариантов можно стрелками «Вверх» и «Вниз». Выделив нужный вариант, нажмите ОК.
Просмотр информации о текущей телепередаче
Нажав кнопку «INFO» на пульте во время просмотра телепередачи, вы увидите краткую информацию о ней: название, продолжительность, название следующей передачи.
Изменение размера экрана
Расширение некоторых передач может не соответствовать размеру Вашего телевизора. Чтобы увеличить или уменьшить размер показываемой картинки, нажмите «ZOOM», после этого вы сможете увеличить размер изображения при помощи кнопки «+» или уменьшить его при помощи кнопки «-».
Чтобы изменить положение изображения на экране, нажмите «ZOOM» и кнопками «Вверх», «Вниз», «Вправо», «Влево» установите наиболее удобное для себя расположение изображения на экране.
По мере набора названия в правой части будут появляться предварительные результаты поиска. Если вы увидели среди них подходящий вариант, переместитесь в колонку результатов при помощи кнопки «Вправо» и выберите нужный пункт списка при помощи кнопок «Вверх» и «Вниз». Выделив нужный вариант, нажмите кнопку «ОК».
Поиск по категориям
Категории отображаются списком в левой части главной страницы раздела «ПирсТВ». Выберите интересующую вас категорию при помощи кнопок «Вверх» и «Вниз». Перейти к файлам внутри категории можно, нажав кнопку «Вправо». Чтобы выбрать нужный файл внутри категории, используйте кнопки «Вверх», «Вниз», «Влево», «Вправо». Чтобы перейти обратно к списку категорий, необходимо несколько раз нажать «Влево», пока название категории не подсветится.
Просмотр информации о файле
Чтобы перейти к просмотру информации, нужно выбрать интересующий вас файл одним из описанных выше способов и нажать «ОК». Пролистывание краткого описания осуществляется при помощи кнопок «FWD» (вперед) и «REV» (назад).
Переход к похожим файлам
На странице файла также содержится список похожих файлов, которые могут вас заинтересовать. Нажмите кнопку «Вниз», и вы увидите первый файл из списка. Чтобы выбрать один из этих файлов, используйте кнопки «Влево» и «Вправо». Возврат к просмотру страницы фильма осуществляется при помощи кнопки «Вверх».
Просмотр файла
На странице файла выделите «Смотреть», нажмите «ОК».
Просмотр недосмотренного файла
В случае, если Вы по каким-то причинам не смогли просмотреть файл до конца, Вы можете воспроизвести его с момента, на котором остановились. Для этого выберите нужный файл и нажмите «Смотреть». На экране появится окно, отображающее момент, на котором вы остановились в прошлый раз. Выберите «Да», чтобы начать просмотр с указанного места, или «Нет», чтобы начать просмотр с начала. Нажмите «ОК». Если вы передумали просматривать файл, нажмите «RETURN» на пульте.
Перемотка файла
Если вы хотите перемотать просматриваемый файл на определенное место, нажмите «Влево» в случае перемотки назад или «Вправо» в случае перемотки вперед. Переместив указатель в необходимое место, нажмите «ОК».
Управление воспроизведением
Просмотр файла начинается автоматически. Чтобы приостановить просмотр, нажмите «PAUSE» один раз. Чтобы продолжить воспроизведение, нажмите «PLAY» один раз. Чтобы остановить просмотр и вернуться на страницу файла, нажмите «STOP» или «RETURN»
Смена аудиопотока
В некоторых файлах доступны несколько аудио-дорожек. Чтобы получить список доступных потоков, нажмите кнопку «AUDIO» на пульте. Выбрать один из предложенных вариантов можно стрелками «Вверх» и «Вниз». Выбрав, нажмите «ОК».
Работа с субтитрами
В некоторых файлах доступны субтитры. Чтобы получить список доступных субтитров, нажмите кнопку «SUBT» на пульте. Выбрать один из предложенных вариантов можно стрелками «Вверх» и «Вниз». Выбрав, нажмите «ОК».
Показ информации о просматриваемом файле
Во время просмотра файла нажмите кнопку «INFO» на пульте. Вы увидите краткую информацию о просматриваемом фильме: название, продолжительность, сколько уже просмотрено.
Youtube
Функция «Youtube» позволяет вам просматривать короткие ролики из сети интернет.
Включение Youtube
Чтобы включить «Youtube», стрелками «Вправо» и «Влево» на пульте выберите иконку «Youtube» в главном меню. Если при включении появляется сообщение о необходимости подключения внешнего накопителя, нажмите на пульте кнопку F2.
Завершение работы с Youtube
Чтобы завершить работу с «Youtube», нажмите кнопку «Return» на пульте. Вы выйдете в главное меню.
Поиск
Поиск интересующих роликов производится по названию. Сначала вам нужно выбрать категорию, к которой относится интересующий вас ролик. Используйте для этого зелёную кнопку на пульте.
Просмотр выбранного ролика
Выберите один из результатов поиска кнопками «Вверх» и «Вниз», нажмите «ОК». Чтобы просматривать видео в режиме полного экрана, нажмите «ZOOM».
Управление звуком и видео
Управление громкостью звука, а также размерами и расположением изображения происходит так же, как описано в разделах «ПирсТВ» и «IPTV».
Помощь
Для вызова помощи нажмите кнопку «?» на пульте.
Медиаплеер
Функция «Медиаплеер» позволяет просматривать медиафайлы из домашней сети (с вашего компьютера и других включенных в неё устройств) или внешнего носителя – флешки или внешнего жесткого диска.
Включение Медиаплеера
Чтобы включить Медиаплеер, кнопками «Вправо» и «Влево» на пульте выберите соответствующую иконку в главном меню.
Завершение работы Медиаплеера
Чтобы завершить работу Медиаплеера, нажмите кнопку «Return» на пульте. Вы выйдете в главное меню.
Фильтрация
Медиаплеер предоставляет возможность отображать файлы только одного формата, чтобы проще было выбрать нужный. Выбор формата осуществляется при помощи цветных кнопок на пульте. Нажав зелёную кнопку, вы увидите только изображения; нажав жёлтую – только аудиофайлы; нажав синюю – видеофайлы. Для отключения фильтрации нажмите красную кнопку.
Навигация по списку и выбор файлов
Навигация по списку папок и файлов осуществляется кнопками «Вверх», «Вниз». Чтобы открыть список файлов в папке, используйте кнопку «Вправо», чтобы вернуться к списку папок, нажмите «Влево». Для обновления страницы со списком нажмите кнопку «ROT».
Воспроизведение файлов
Выберите нужный файл в списке при помощи кнопок навигации, нажмите «ОК».
Настройки
Чтобы перейти к настройке приставки, стрелками «Вправо» и «Влево» на пульте выберите соответствующую иконку в главном меню.
Чтобы завершить работу с настройками, нажмите кнопку «Return» на пульте. Вы выйдете в главное меню.
Настройка подключения к интернет-сети
1. Стрелками «Вверх» и «Вниз» выберите Интернет в списке настроек, нажмите «Вправо».
2. В случае если Ваша сеть использует прокси, выберите «Использовать Proxy», нажмите «ОК», затем стрелками выберите «Да» и снова нажмите «ОК».
Далее заполните настройки прокси. Для навигации по настройкам используйте кнопки «Вверх» и «Вниз».
Для редактирования поля выделите его и нажмите «ОК». Для окончания редактирования поля снова нажмите «ОК».
Для ввода цифр или букв используйте клавиатуру (кнопка «KEYB» или цифровая клавиатура на пульте).
3. Если Ваша сеть не использует прокси, выберите «Использовать Proxy», нажмите ОК, стрелками выберите «Нет», затем нажмите «ОК».
Настройка IPTV
Для навигации по настройкам используйте кнопки «Вверх» и «Вниз».
Для редактирования поля выделите его и нажмите «ОК». Для окончания редактирования снова нажмите «ОК».
Для ввода цифр или букв используйте клавиатуру (кнопка «KEYB» или цифровая клавиатура на пульте).
В качестве списка каналов укажите «Сеть». Точный адрес списка каналов: http://83.234.11.246/playlist.xml.
Для отображения программы передач выберите «Программа передач», затем – «Всегда загружать». В поле «Адрес программы передач» должна быть ссылка http://83.234.11.246/tv/ttk-jtv.zip.
Если Вы не хотите, чтобы программа передач загружалась, выберите «Программа передач» – «Нет».
Медиаплеер
Для навигации по настройкам используйте кнопки «Вверх» и «Вниз».
Для редактирования поля выделите его и нажмите «ОК». Для окончания редактирования поля снова нажмите «ОК».
Для ввода цифр или букв используйте клавиатуру (кнопка «KEYB» или цифровая клавиатура на пульте).
Сеть
Для навигации по настройкам используйте кнопки «Вверх» и «Вниз».
Для редактирования поля выделите его и нажмите ОК. Для окончания редактирования нажмите «ОК».
Для ввода цифр или букв используйте клавиатуру (кнопка «KEYB» или цифровая клавиатура на пульте).
Укажите настройки TCP/IP автоматически («Авто») или вручную («Ручная»).
Система
Для навигации по настройкам используйте кнопки «Вверх» и «Вниз».
Для редактирования поля выделите его и нажмите «ОК». Для окончания редактирования нажмите «ОК».
Для ввода цифр или букв используйте клавиатуру (кнопка «KEYB» или цифровая клавиатура на пульте).
Укажите «Первичный NTP сервер»: ntp.novotelecom.ru.
Сброс настроек на системные
Выберите «Сбросить настройки», нажмите «ОК». В появившемся окне выберите «Да», снова нажмите «ОК». После этого произойдет сброс настроек на настройки по умолчанию.
Система обновлений
Чтобы отключить автоматические обновления, выберите «Источник обновления», затем пункт «Нет». В этом случае прошивка на приставке не будет обновляться.
Для обновления через Сеть выберите «Источник обновления», затем — «Сеть». В этом случае приставка будет обновляться, используя интернет.
Для автоматических обновлений при загрузке приставки выберите «Адрес» в настройках «Источника обновления» и введите: http://83.234.11.246/firmware/eltex/current. В этом случае при каждой загрузке приставки будет происходить проверка обновлений. Если новая версия прошивки будет найдена, приставка автоматически обновится.
Если Вы хотите обновить прошивку приставки с внешнего носителя, выключите приставку кнопкой «Power», расположенной на корпусе. Зажмите кнопку «F» на приставке, включите приставку и только после включения отпустите кнопку «F». Затем вернитесь в настройки системы и установите «Ручная» в качестве «Источника обновления». Выберите «Обновить», нажмите «ОК». Кнопками навигации выберите необходимую прошивку в появившемся окне, нажмите «ОК». Произойдет обновление на указанную прошивку.
Для возврата к заводской прошивке выключите приставку кнопкой «Power», расположенной на корпусе. Зажмите кнопку «F» на приставке, включите приставку, отпустите кнопку «F». Затем вернитесь в настройки системы и установите «Заводская прошивка» в качестве «Источника обновления». Выберите «Восстановить», нажмите «ОК». После этого произойдет восстановление на заводскую прошивку.
old.ttk-chita.ru
ТВ-приставка Eltex NV-101/100/300/501
ТВ-приставка — это устройство для просмотра фильмов и цифровых каналов в HD-качестве. С приставкой вы сможете в полной мере насладиться высокой четкостью изображения HDTV, а также отличным качеством цифрового телевидения и сервисов ТТК. Подробнее о сервисах вы можете посмотреть в разделе услуги.| Eltex NV-101 устаревшая модель  |
Eltex NV-100 устаревшая модель  |
| Eltex NV-300 актуальная модель  |
Eltex NV-501 актуальная модель  |
– Описание и технические характеристики
Описание и технические характеристики для ТВ-приставки NV-100
Описание и технические характеристики для ТВ-приставки NV-101
Описание и технические характеристики для ТВ-приставки NV-300
Описание и технические характеристики для ТВ-приставки NV-501 – Прошивки
Чтобы установить последнюю версию прошивки, достаточно перезагрузить ТВ-приставку и прошивка автоматически скачается из сети и установится.
Цифровое телевидение
– IPTV-портал
Сервис IPTV-портал позволяет просматривать цифровое телевидение ТТК на экране телевизора. По умолчанию показывается бесплатный список каналов. Для активации платного списка каналов откройте следующую инструкцию.
Выберите иконку IPTV-портал и нажмите OK на пульте.
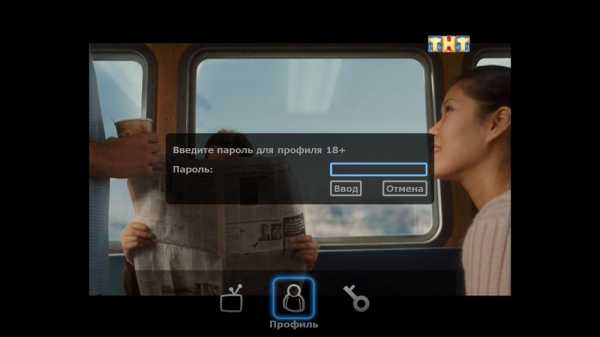
Интерфейс IPTV-портала представлен списком категорий сверху и списком каналов слева.

При выборе канала справа показывается его телепрограмма, а так же какая программа сейчас в эфире.
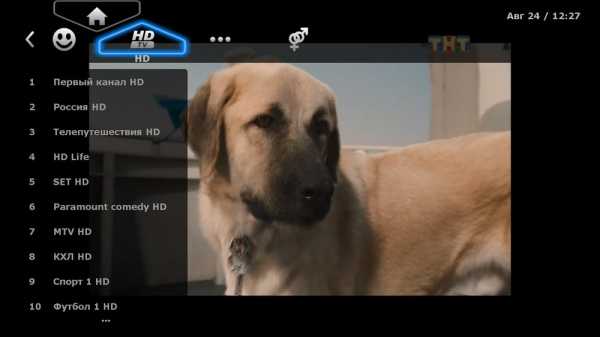
Для того, чтобы активировать подключенный ТВ-пакет каналов, нужно авторизоваться в IPTV-портале.
Перейдите на иконку Дом
стрелочками на пульте и нажмите OK.Выберите иконку Вход и нажмите OK.
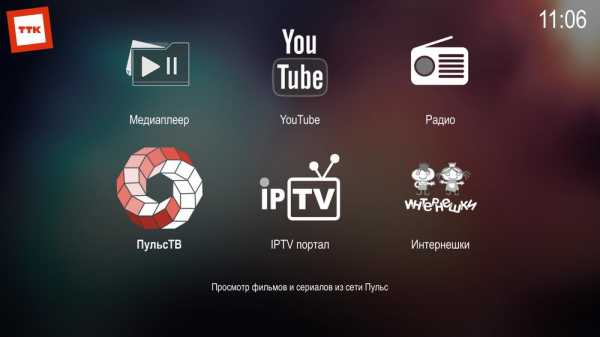
Введите логин и пароль и нажмите вход. Логин и пароль указаны в договоре, либо уточните данные в контакт-центре по бесплатному федеральному номеру 8 800 775-0-775.
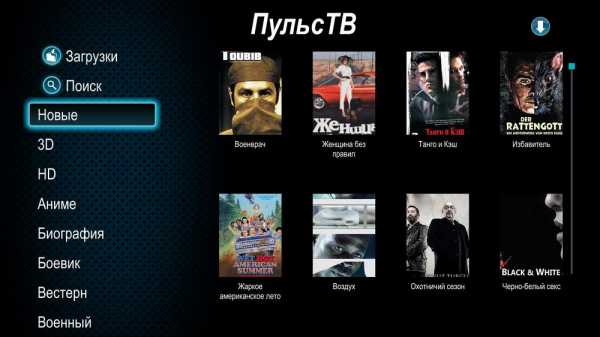
Откройте IPTV-портал. Если у выбранного канала в телепрограмме есть иконка > play, значит вы можете посмотреть его архив за 5 дней. Выберите нужный момент и нажмите OK на пульте.

В процессе просмотра вы можете поставить просмотр на паузу или перемотать вперед/назад.

Для того, чтобы активировать режим 18+, перейдите на иконку
В меню выберите пункт Профиль и нажмите OK.
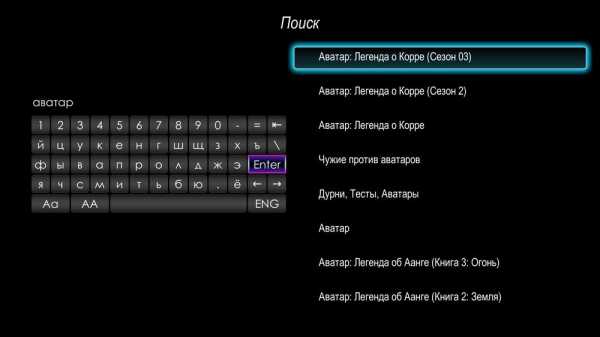
Выберите профиль 18+ и нажмите OK.
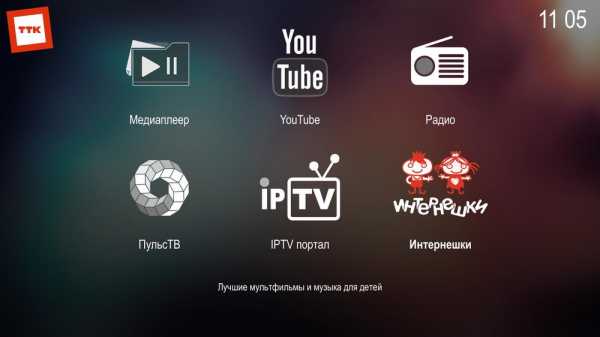
Укажите пароль для профиля 18+ и нажмите ввод, чтобы никто другой не смог просматривать каналы данной категории.
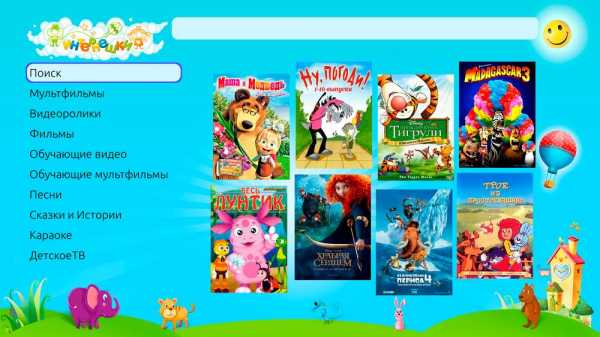
Система сообщит, что пароль успешно установлен. Нажмите OK.
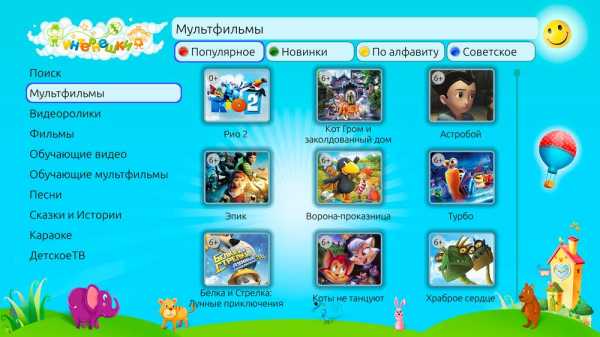
Перейдя обратно в телевидение вы обнаружите новый раздел.
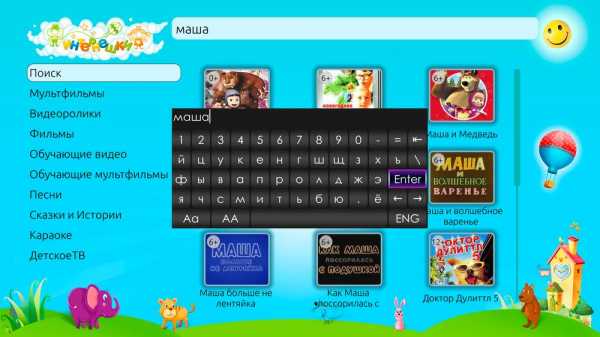
Сервисы
– ПульсТВ
Сервис ПульсТВ позволяет просматривать фильмы и сериалы из файлообменной сети Пульс.
Выберите иконку ПульсТВ и нажмите OK на пульте.

В правом верхнем углу находится индикатор, который показывает подключение к сети.
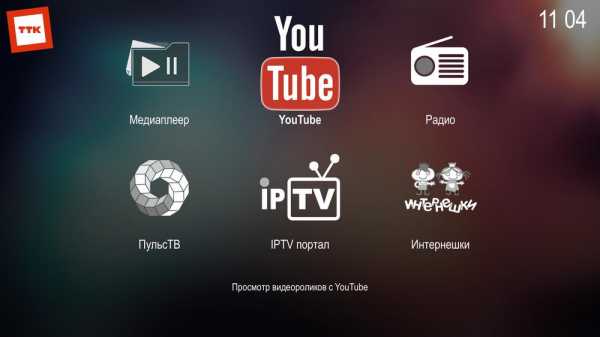
Для просмотра нажмите иконку play, а для просмотра информации о фильме нажмите иконку info.
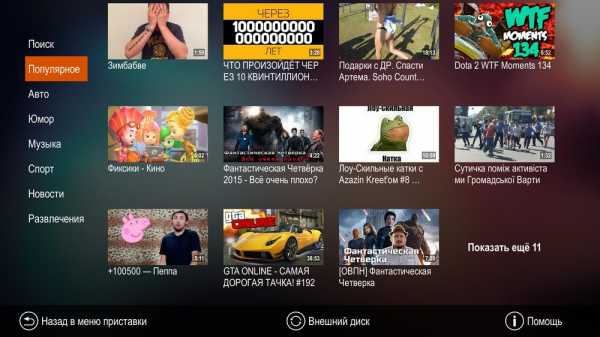
В разделе информация о фильме можно посмотреть режиссера и список актеров, а так же фильмы с ними.
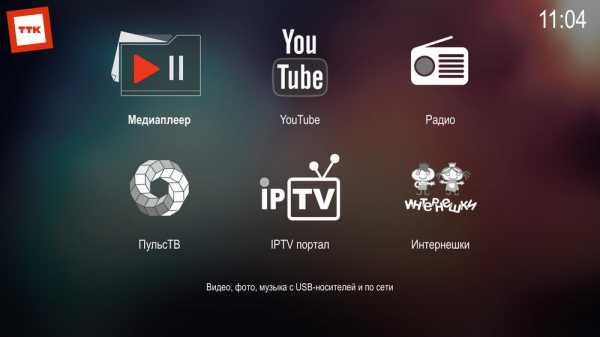
В разделе поиск можете найти кино или сериал по названию.
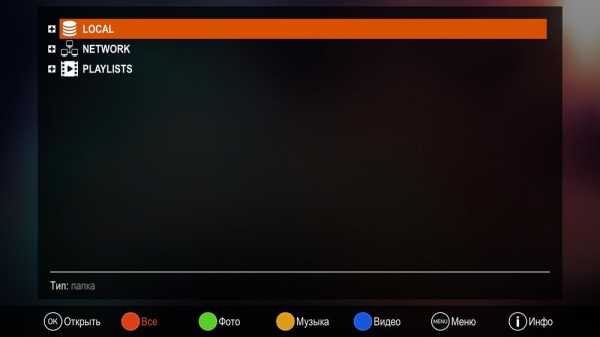
Сервис Интернешки позволяет просматривать детские мультфильмы и фильмы, а так же слушать детскую музыку и сказки.
Выберите иконку Интернешки и нажмите OK на пульте.
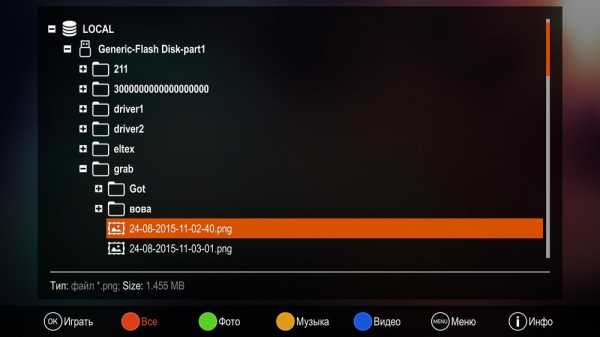
Сервис Интернешки выполнен в ярких красках, чтобы привлечь ребенка.
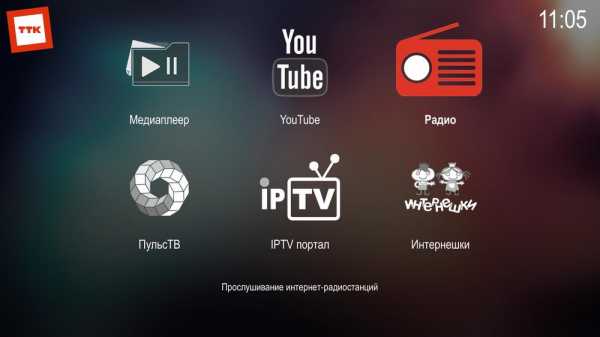
В разделе Мультфильмы можно воспользоваться фильтрами на пульте: красный — популярное, зеленый — новинки, желтый — по алфавиту и синий — советское.
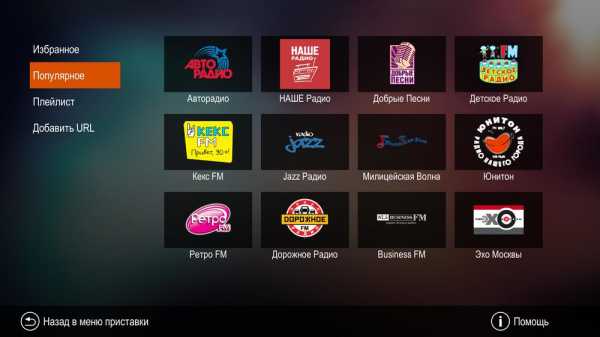
В Интернешках есть поиск, чтобы быстрее находить то, что нравится.

Кроме видео файлов в Интернешках есть аудио файлы, например, вы можете послушать самые популярное детские песни.

Сервис YouTube позволяет просматривать видеоролики.
Выберите иконку YouTube и нажмите OK на пульте.


Сервис Медиаплеер позволяет просматривать медиафайлы из домашней сети (с вашего компьютера и других включенных в неё устройств) или внешнего носителя – флешки или внешнего жесткого диска.
Выберите иконку Медиаплеер и нажмите OK на пульте.

Если подключить флешку, то она будет доступна в папке LOCAL.

Список файлов на флешке.

Сервис Радио позволяет прослушивать радиостанции из интернета.
Выберите иконку Радио и нажмите OK на пульте.
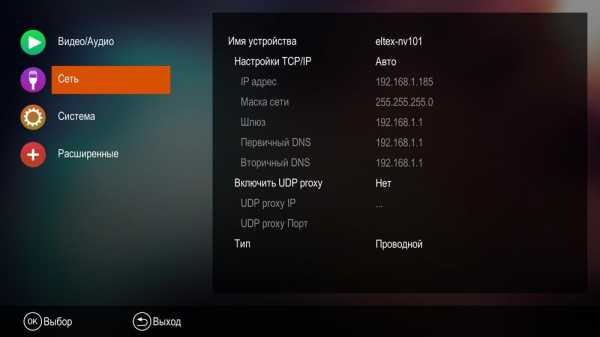
Выберите необходимую радиостанции и нажмите OK.
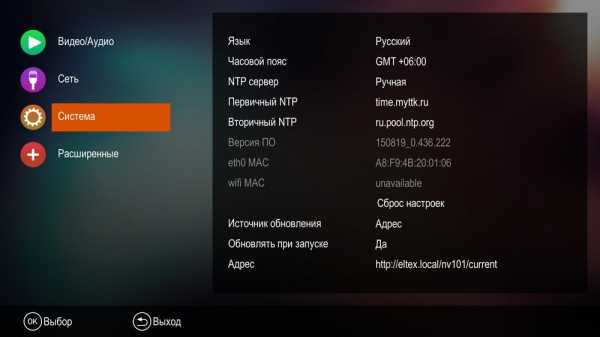
Сервис IPTV-плеер позволяет просматривать и записывать в онлайне бесплатный список каналов.
Выберите иконку IPTV-плеер и нажмите OK на пульте.

Сервис Погода позволяет просматривать прогноз погоды на ближайшее время в разных городах.
Выберите иконку Погода и нажмите OK на пульте.

Чтобы посмотреть подробный прогноз выберите город и нажмите OK на пульте.

Подробный прогноз погоды.

Сервис ivi.ru позволяет просматривать фильмы и сериалы.
Выберите иконку ivi.ru и нажмите OK на пульте.

Настройки ТВ-приставки Eltex
Выберите иконку Настройки и нажмите OK на пульте.
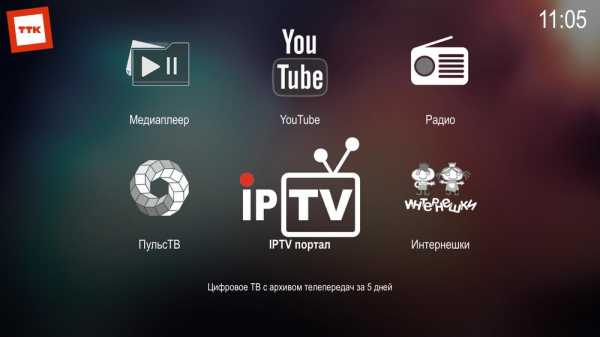
Раздел Видео/Аудио.

Раздел Сеть.
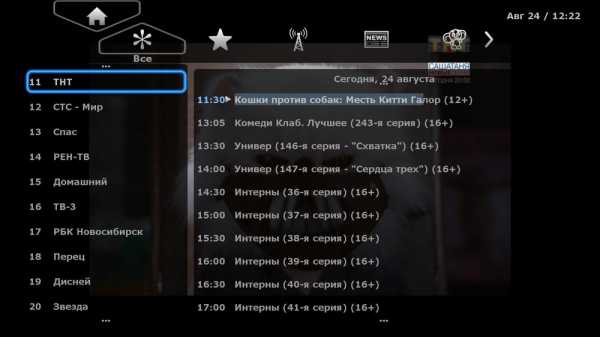
Раздел Система.

Раздел Расширенные.
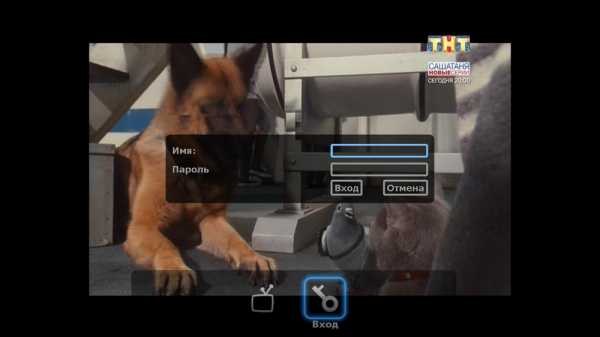
barnaul.myttk.ru
ТВ-приставка Eltex NV-101/100/300/501
ТВ-приставка — это устройство для просмотра фильмов и цифровых каналов в HD-качестве. С приставкой вы сможете в полной мере насладиться высокой четкостью изображения HDTV, а также отличным качеством цифрового телевидения и сервисов ТТК. Подробнее о сервисах вы можете посмотреть в разделе услуги.| Eltex NV-101 устаревшая модель 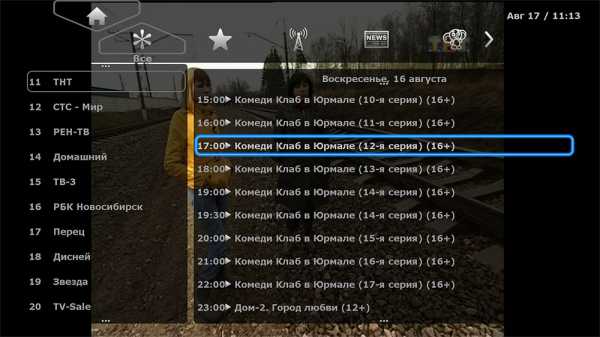 |
Eltex NV-100 устаревшая модель  |
| Eltex NV-300 актуальная модель  |
Eltex NV-501 актуальная модель  |
– Описание и технические характеристики
Описание и технические характеристики для ТВ-приставки NV-100
Описание и технические характеристики для ТВ-приставки NV-101
Описание и технические характеристики для ТВ-приставки NV-300
Описание и технические характеристики для ТВ-приставки NV-501 – Прошивки
Чтобы установить последнюю версию прошивки, достаточно перезагрузить ТВ-приставку и прошивка автоматически скачается из сети и установится.
Если вам нужно обновить прошивку вручную, то ее можно скачать на сайте.
Цифровое телевидение
– IPTV-портал
Сервис IPTV-портал позволяет просматривать цифровое телевидение ТТК на экране телевизора. По умолчанию показывается бесплатный список каналов. Для активации платного списка каналов откройте следующую инструкцию.
Выберите иконку IPTV-портал и нажмите OK на пульте.
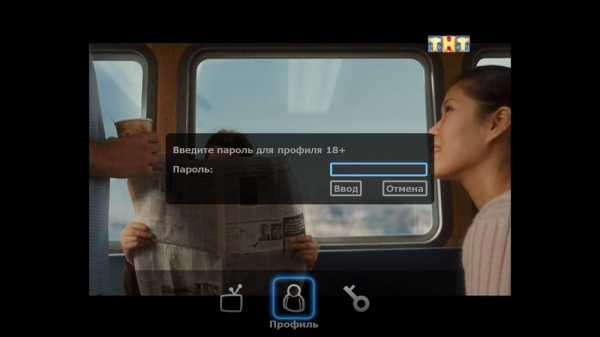
Интерфейс IPTV-портала представлен списком категорий сверху и списком каналов слева.

При выборе канала справа показывается его телепрограмма, а так же какая программа сейчас в эфире.
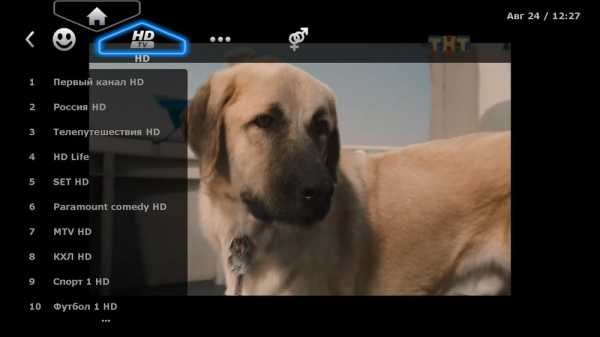
Для того, чтобы активировать подключенный ТВ-пакет каналов, нужно авторизоваться в IPTV-портале.
Перейдите на иконку Дом стрелочками на пульте и нажмите OK.
Выберите иконку Вход и нажмите OK.
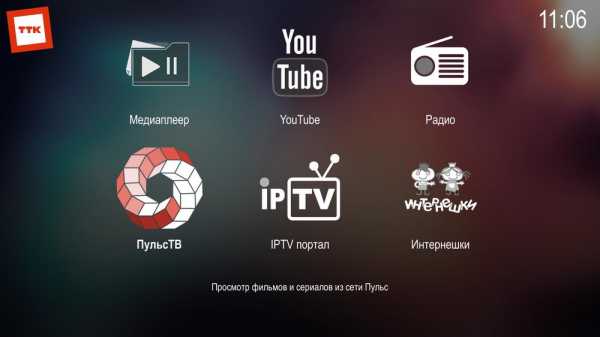
Введите логин и пароль и нажмите вход. Логин и пароль указаны в договоре, либо уточните данные в контакт-центре по бесплатному федеральному номеру 8 800 775-0-775.
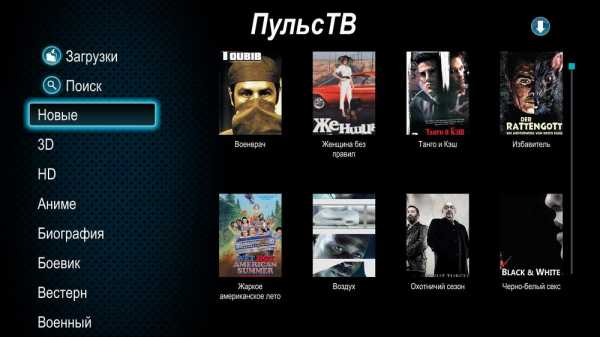
Откройте IPTV-портал. Если у выбранного канала в телепрограмме есть иконка > play, значит вы можете посмотреть его архив за 5 дней. Выберите нужный момент и нажмите OK на пульте.

В процессе просмотра вы можете поставить просмотр на паузу или перемотать вперед/назад.
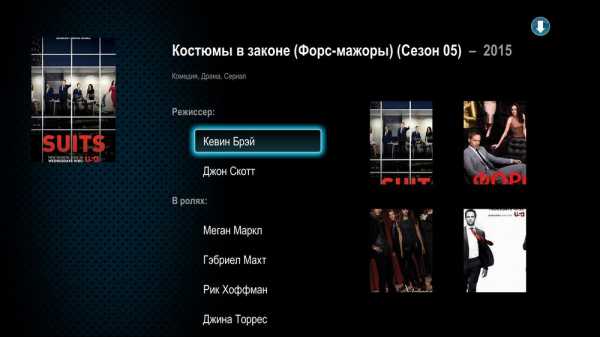
Для того, чтобы активировать режим 18+, перейдите на иконку Дом и нажмите OK.
В меню выберите пункт Профиль и нажмите OK.
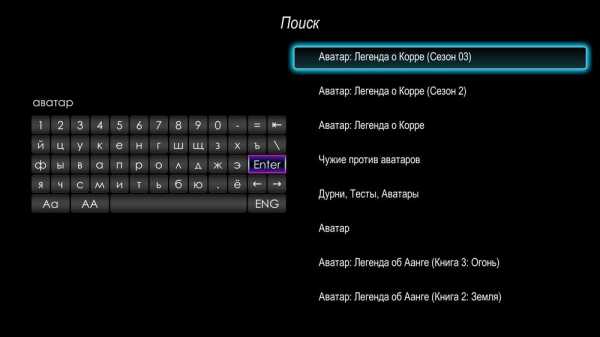
Выберите профиль 18+ и нажмите OK.
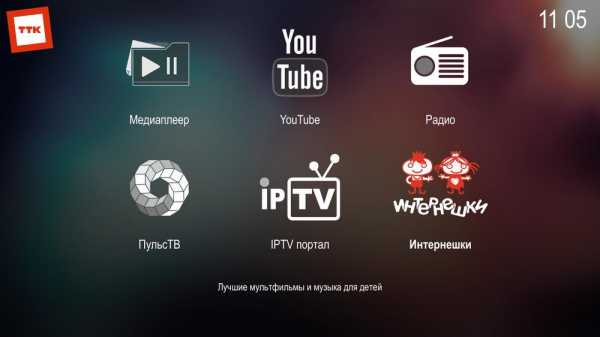
Укажите пароль для профиля 18+ и нажмите ввод, чтобы никто другой не смог просматривать каналы данной категории.
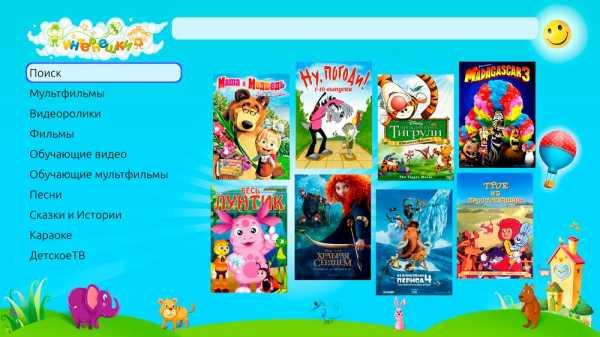
Система сообщит, что пароль успешно установлен. Нажмите OK.
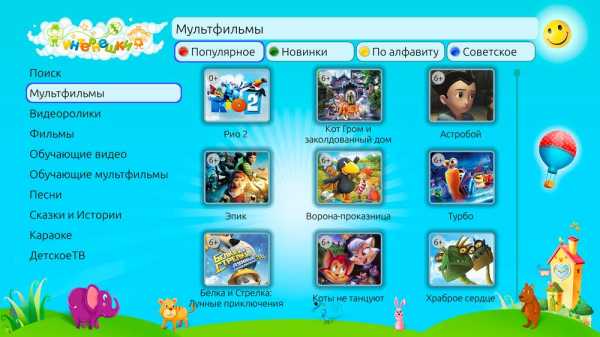
Перейдя обратно в телевидение вы обнаружите новый раздел.
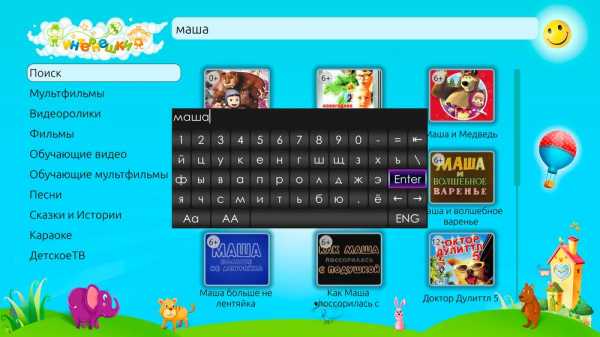
Сервисы
– ПульсТВ
Сервис ПульсТВ позволяет просматривать фильмы и сериалы из файлообменной сети Пульс.
Выберите иконку ПульсТВ и нажмите OK на пульте.
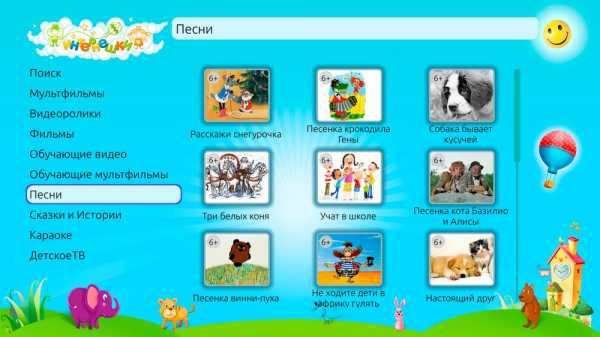
В правом верхнем углу находится индикатор, который показывает подключение к сети.

Для просмотра нажмите иконку play, а для просмотра информации о фильме нажмите иконку info.
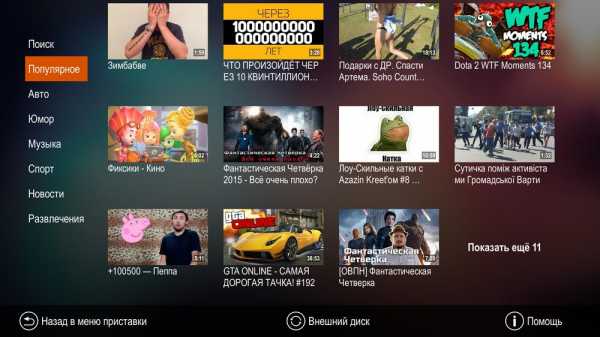
В разделе информация о фильме можно посмотреть режиссера и список актеров, а так же фильмы с ними.
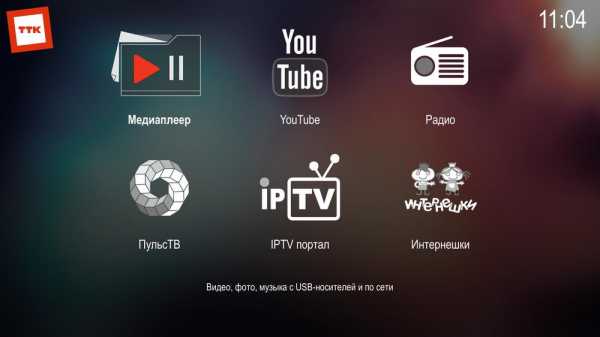
В разделе поиск можете найти кино или сериал по названию.

Сервис Интернешки позволяет просматривать детские мультфильмы и фильмы, а так же слушать детскую музыку и сказки.
Выберите иконку Интернешки и нажмите OK на пульте.
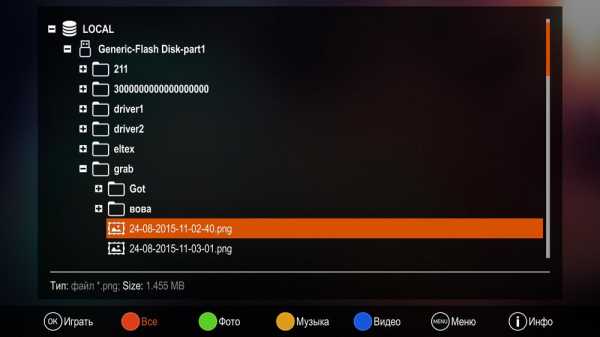
Сервис Интернешки выполнен в ярких красках, чтобы привлечь ребенка.
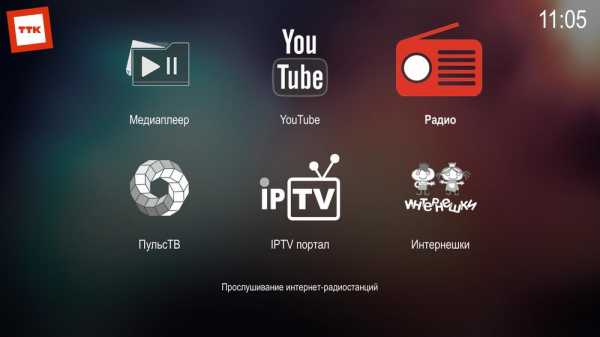
В разделе Мультфильмы можно воспользоваться фильтрами на пульте: красный — популярное, зеленый — новинки, желтый — по алфавиту и синий — советское.
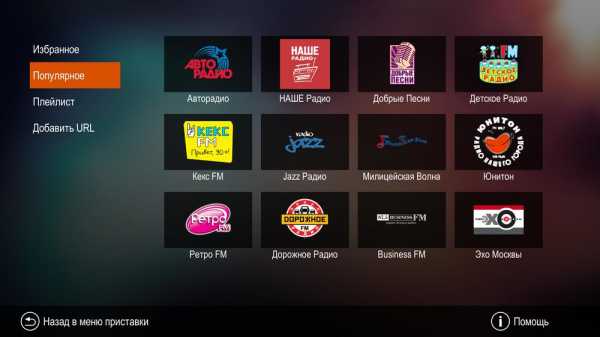
В Интернешках есть поиск, чтобы быстрее находить то, что нравится.

Кроме видео файлов в Интернешках есть аудио файлы, например, вы можете послушать самые популярное детские песни.

Сервис YouTube позволяет просматривать видеоролики.
Выберите иконку YouTube и нажмите OK на пульте.

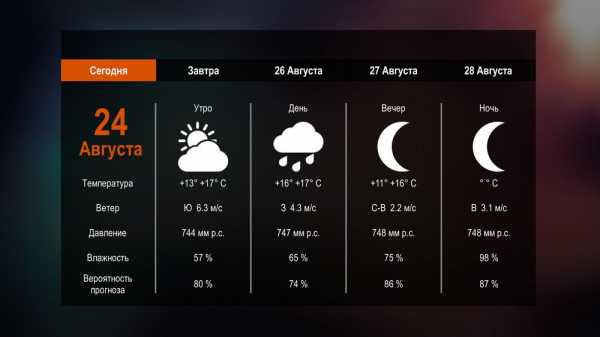
Сервис Медиаплеер позволяет просматривать медиафайлы из домашней сети (с вашего компьютера и других включенных в неё устройств) или внешнего носителя – флешки или внешнего жесткого диска.
Выберите иконку Медиаплеер и нажмите OK на пульте.

Если подключить флешку, то она будет доступна в папке LOCAL.

Список файлов на флешке.

Сервис Радио позволяет прослушивать радиостанции из интернета.
Выберите иконку Радио и нажмите OK на пульте.
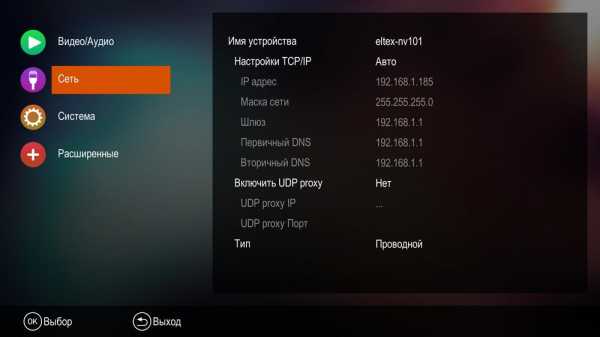
Выберите необходимую радиостанции и нажмите OK.
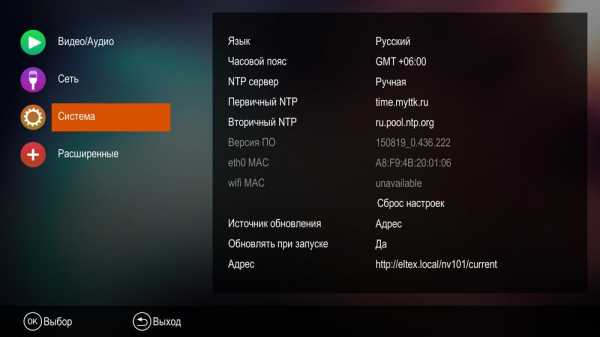
Сервис IPTV-плеер позволяет просматривать и записывать в онлайне бесплатный список каналов.
Выберите иконку IPTV-плеер и нажмите OK на пульте.

Сервис Погода позволяет просматривать прогноз погоды на ближайшее время в разных городах.
Выберите иконку Погода и нажмите OK на пульте.
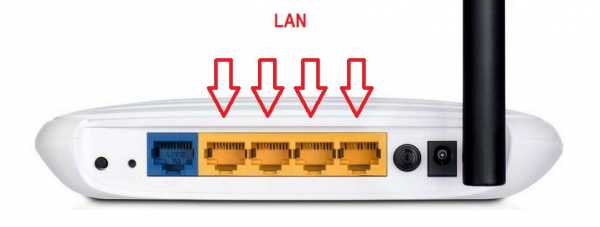
Чтобы посмотреть подробный прогноз выберите город и нажмите OK на пульте.
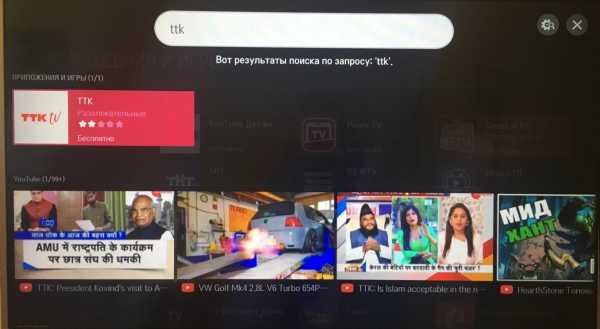
Подробный прогноз погоды.
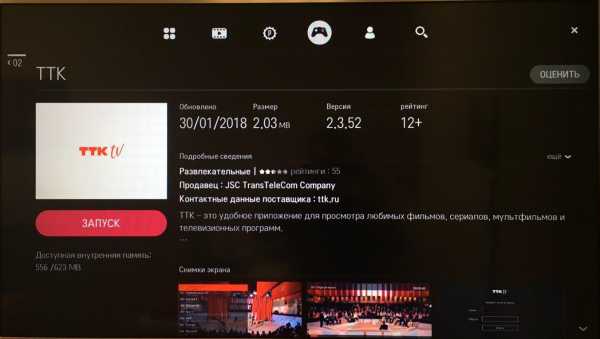
Сервис ivi.ru позволяет просматривать фильмы и сериалы.
Выберите иконку ivi.ru и нажмите OK на пульте.

Настройки ТВ-приставки Eltex
Выберите иконку Настройки и нажмите OK на пульте.

Раздел Видео/Аудио.
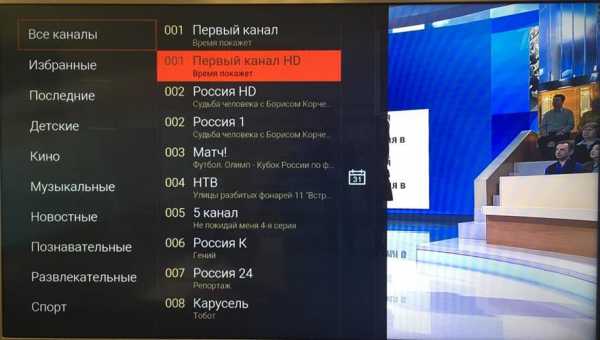
Раздел Сеть.

Раздел Система.

Раздел Расширенные.
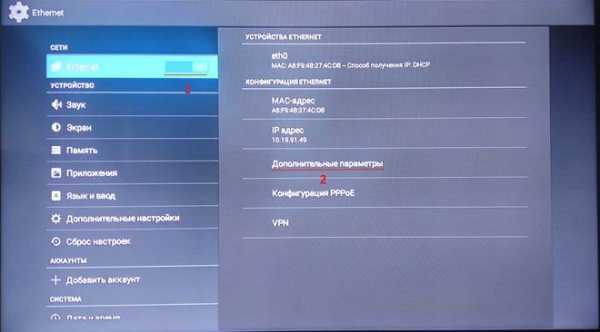
myttk.ru
Настройка внешнего веб-портала ТТК на приставке MAG
Настройка внешнего веб-портала ТТК
Для его включения необходимо произвести следующие настройки приставки.
1. Выбрать пункт меню «Настройки».
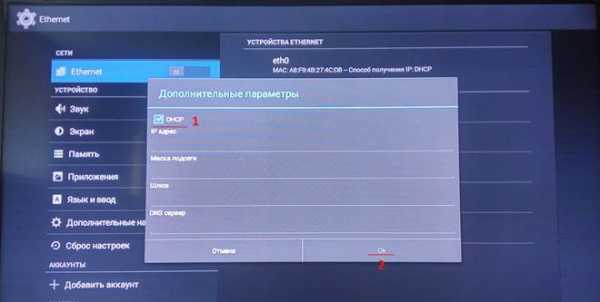
2. Выбрать пункт меню «Системные настройки».
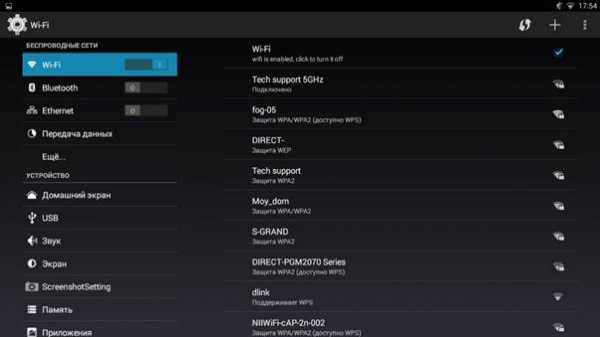
3. Выбрать пункт меню «Серверы».
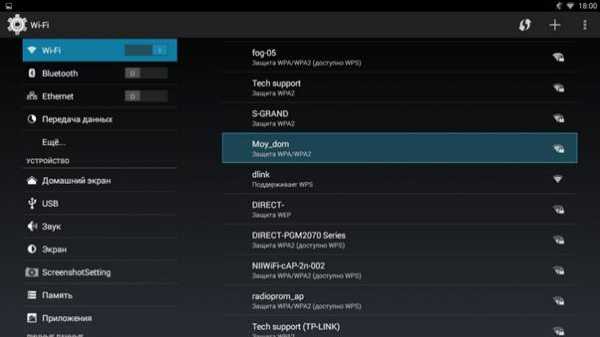
4. Выбрать пункт меню «Порталы».
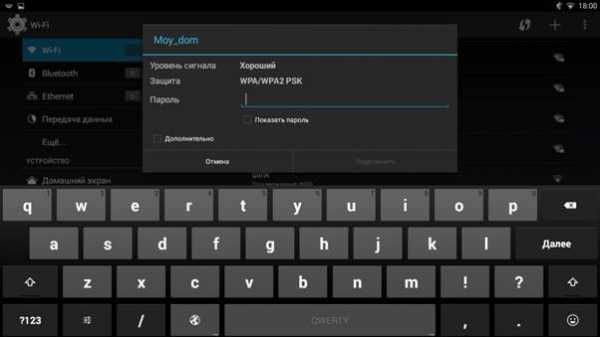
5. Настроить портал № 1. Для этого необходимо заполнить поле «Портал 1 имя» значением «ТТК» и заполнить поле «Портал 1 URL» значением «http://tv.ttk-chita.ru/stalker_portal/c/index.html»
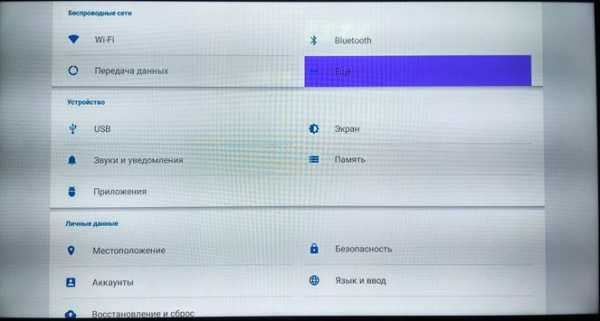
Для заполнения полей необходимо воспользоваться виртуальной клавиатурой нажав на пульте кнопку «KB» 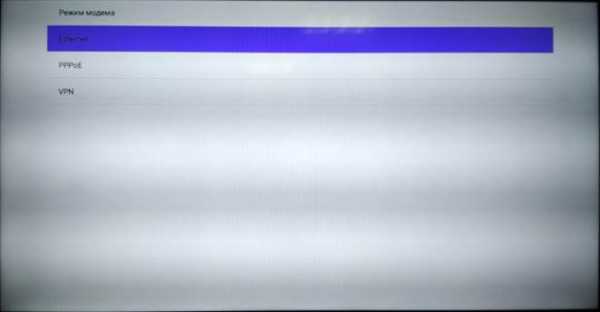 .
.
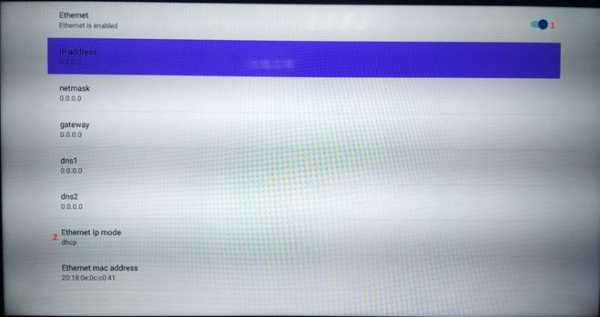
6. Далее необходимо выйти в основное меню и нажать на пульте от приставки кнопку «Exit». Появится сообщение «Вы уверенны, что хотите выйти из портала?», нажмите «ОК Выход».
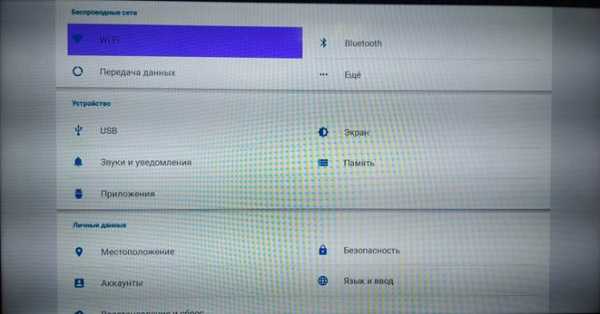
7. Далее произойдет загрузка портала.
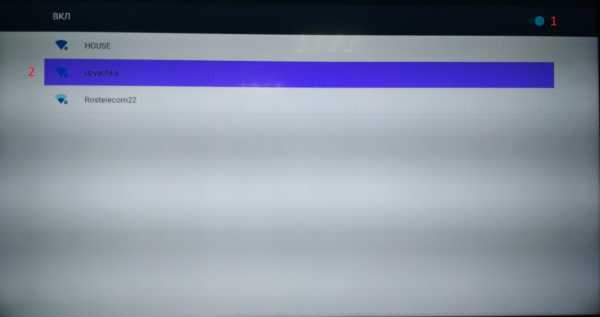
8. Далее откроется меню нового портала.
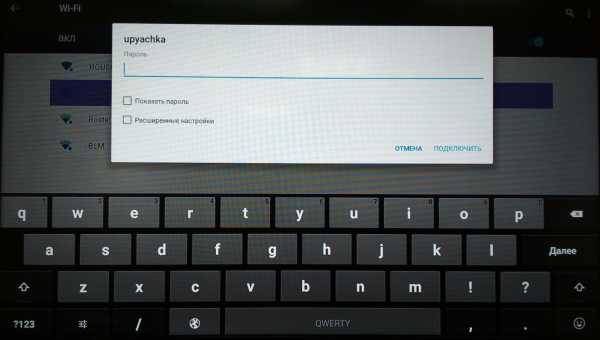
Новый веб-портал успешно загружен.
9. Для просмотра телевидения необходимо выбрать пункт меню «ТВ», категорию «ВСЕ». Появится список каналов. Далее можно выбрать канал для просмотра.

Настройка завершена
old.ttk-chita.ru
ТВ-приставка Eltex NV-101/100/300/501
ТВ-приставка — это устройство для просмотра фильмов и цифровых каналов в HD-качестве. С приставкой вы сможете в полной мере насладиться высокой четкостью изображения HDTV, а также отличным качеством цифрового телевидения и сервисов ТТК. Подробнее о сервисах вы можете посмотреть в разделе услуги.| Eltex NV-101 устаревшая модель 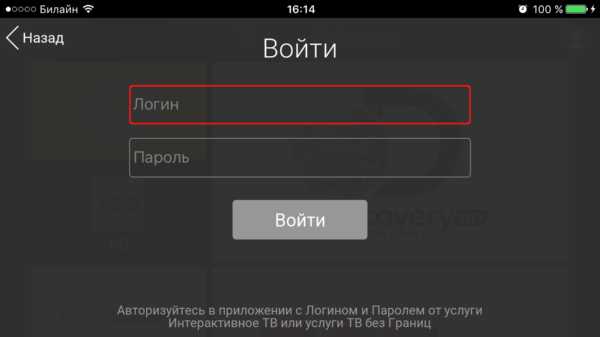 |
Eltex NV-100 устаревшая модель  |
| Eltex NV-300 актуальная модель  |
Eltex NV-501 актуальная модель  |
– Описание и технические характеристики
Описание и технические характеристики для ТВ-приставки NV-100
Описание и технические характеристики для ТВ-приставки NV-101
Описание и технические характеристики для ТВ-приставки NV-300
Описание и технические характеристики для ТВ-приставки NV-501 – Прошивки
Чтобы установить последнюю версию прошивки, достаточно перезагрузить ТВ-приставку и прошивка автоматически скачается из сети и установится.
Если вам нужно обновить прошивку вручную, то ее можно скачать на сайте.
Цифровое телевидение
– IPTV-портал
Сервис IPTV-портал позволяет просматривать цифровое телевидение ТТК на экране телевизора. По умолчанию показывается бесплатный список каналов. Для активации платного списка каналов откройте следующую инструкцию.
Выберите иконку IPTV-портал и нажмите OK на пульте.

Интерфейс IPTV-портала представлен списком категорий сверху и списком каналов слева.
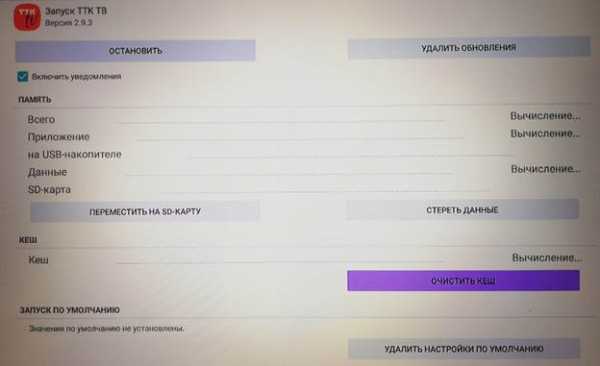
При выборе канала справа показывается его телепрограмма, а так же какая программа сейчас в эфире.

Для того, чтобы активировать подключенный ТВ-пакет каналов, нужно авторизоваться в IPTV-портале.
Перейдите на иконку Дом стрелочками на пульте и нажмите OK.
Выберите иконку Вход и нажмите OK.

Введите логин и пароль и нажмите вход. Логин и пароль указаны в договоре, либо уточните данные в контакт-центре по бесплатному федеральному номеру 8 800 775-0-775.

Откройте IPTV-портал. Если у выбранного канала в телепрограмме есть иконка > play, значит вы можете посмотреть его архив за 5 дней. Выберите нужный момент и нажмите OK на пульте.

В процессе просмотра вы можете поставить просмотр на паузу или перемотать вперед/назад.
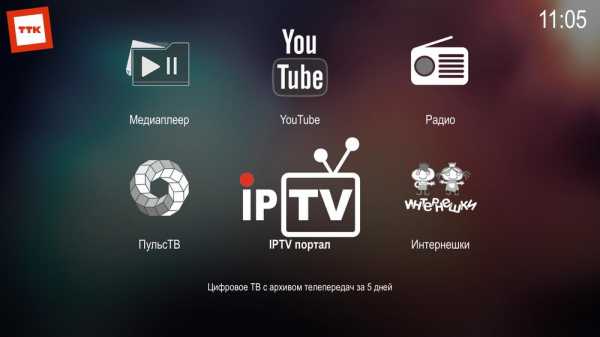
Для того, чтобы активировать режим 18+, перейдите на иконку Дом и нажмите OK.
В меню выберите пункт Профиль и нажмите OK.

Выберите профиль 18+ и нажмите OK.
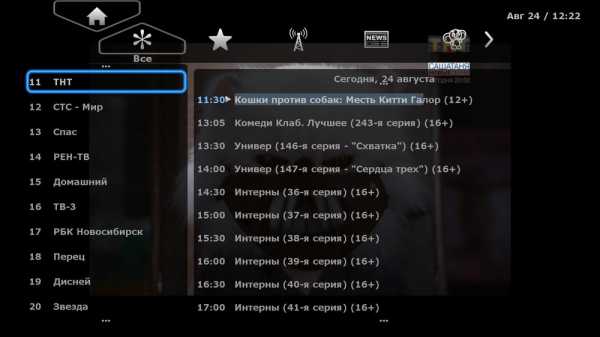
Укажите пароль для профиля 18+ и нажмите ввод, чтобы никто другой не смог просматривать каналы данной категории.

Система сообщит, что пароль успешно установлен. Нажмите OK.
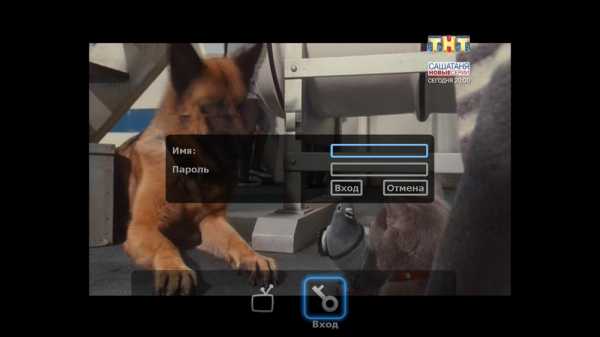
Перейдя обратно в телевидение вы обнаружите новый раздел.
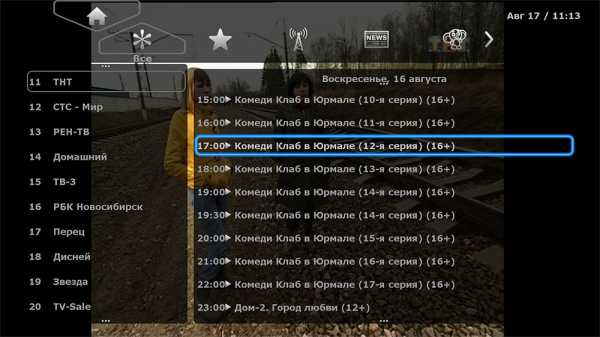
Сервисы
– ПульсТВ
Сервис ПульсТВ позволяет просматривать фильмы и сериалы из файлообменной сети Пульс.
Выберите иконку ПульсТВ и нажмите OK на пульте.

В правом верхнем углу находится индикатор, который показывает подключение к сети.

Для просмотра нажмите иконку play, а для просмотра информации о фильме нажмите иконку info.

В разделе информация о фильме можно посмотреть режиссера и список актеров, а так же фильмы с ними.

В разделе поиск можете найти кино или сериал по названию.

Сервис Интернешки позволяет просматривать детские мультфильмы и фильмы, а так же слушать детскую музыку и сказки.
Выберите иконку Интернешки и нажмите OK на пульте.
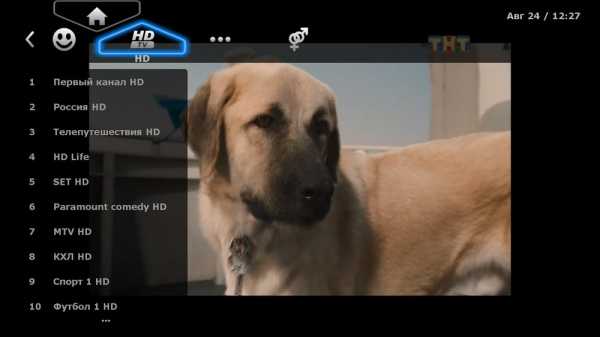
Сервис Интернешки выполнен в ярких красках, чтобы привлечь ребенка.
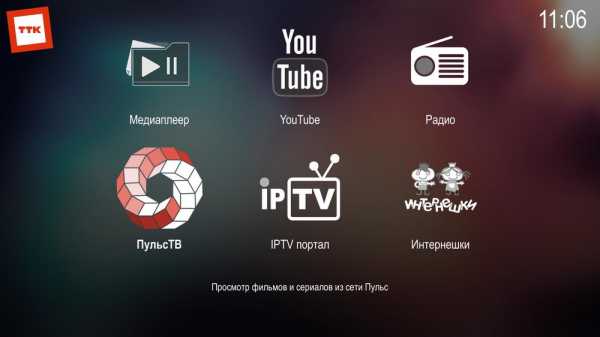
В разделе Мультфильмы можно воспользоваться фильтрами на пульте: красный — популярное, зеленый — новинки, желтый — по алфавиту и синий — советское.

В Интернешках есть поиск, чтобы быстрее находить то, что нравится.

Кроме видео файлов в Интернешках есть аудио файлы, например, вы можете послушать самые популярное детские песни.

Сервис YouTube позволяет просматривать видеоролики.
Выберите иконку YouTube и нажмите OK на пульте.
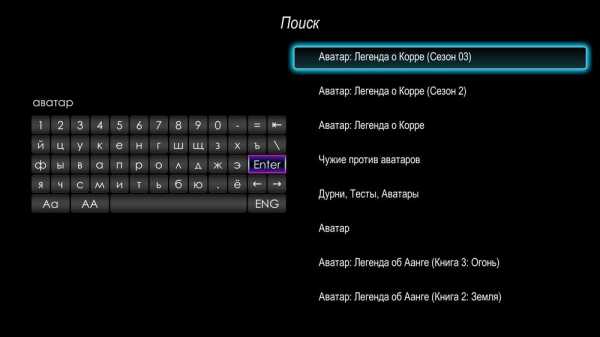
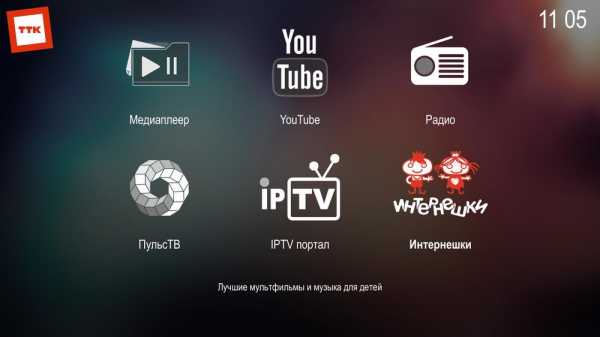
Сервис Медиаплеер позволяет просматривать медиафайлы из домашней сети (с вашего компьютера и других включенных в неё устройств) или внешнего носителя – флешки или внешнего жесткого диска.
Выберите иконку Медиаплеер и нажмите OK на пульте.

Если подключить флешку, то она будет доступна в папке LOCAL.
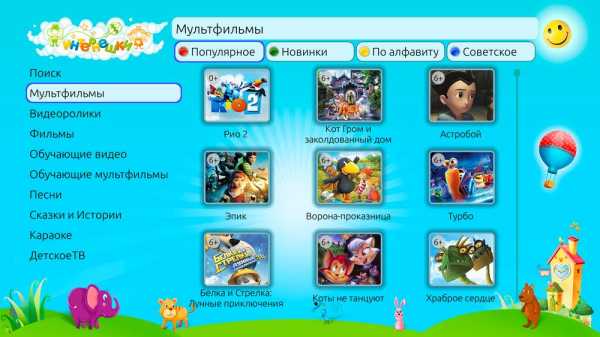
Список файлов на флешке.
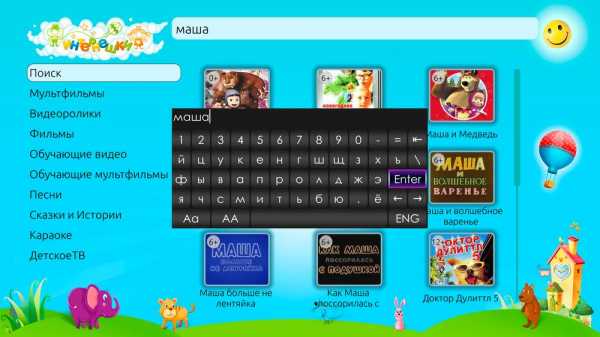
Сервис Радио позволяет прослушивать радиостанции из интернета.
Выберите иконку Радио и нажмите OK на пульте.
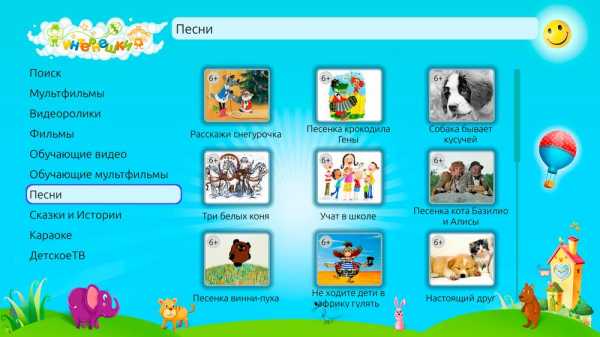
Выберите необходимую радиостанции и нажмите OK.
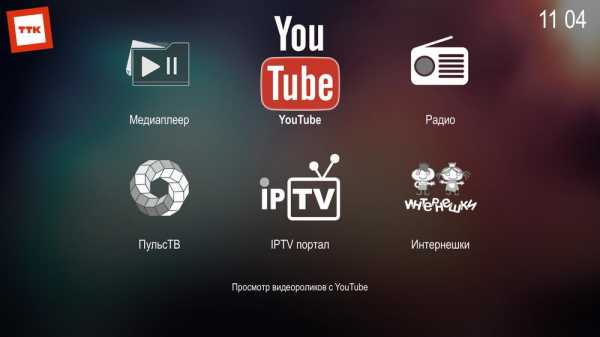
Сервис IPTV-плеер позволяет просматривать и записывать в онлайне бесплатный список каналов.
Выберите иконку IPTV-плеер и нажмите OK на пульте.

Сервис Погода позволяет просматривать прогноз погоды на ближайшее время в разных городах.
Выберите иконку Погода и нажмите OK на пульте.
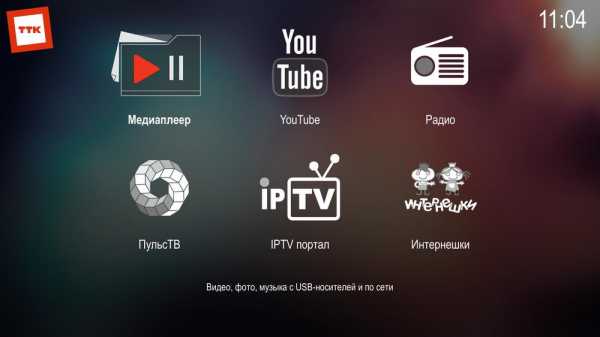
Чтобы посмотреть подробный прогноз выберите город и нажмите OK на пульте.
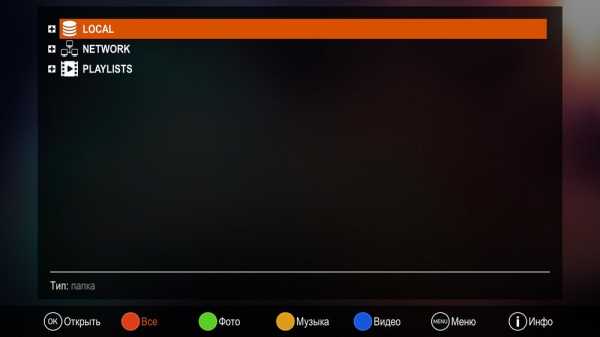
Подробный прогноз погоды.
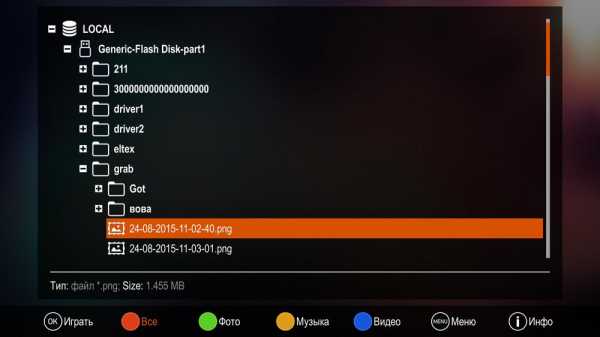
Сервис ivi.ru позволяет просматривать фильмы и сериалы.
Выберите иконку ivi.ru и нажмите OK на пульте.
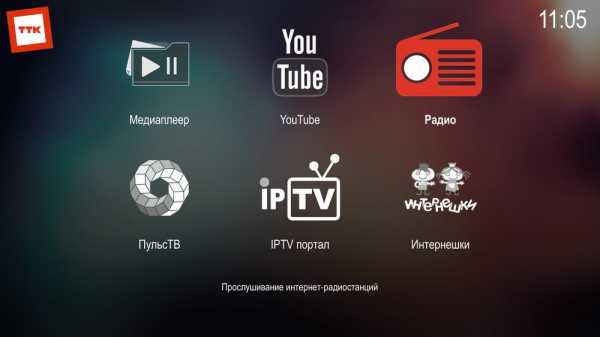
Настройки ТВ-приставки Eltex
Выберите иконку Настройки и нажмите OK на пульте.
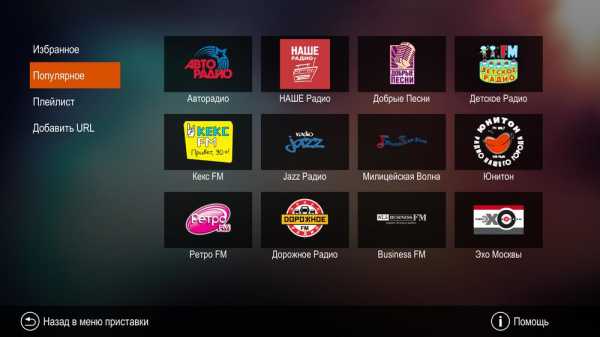
Раздел Видео/Аудио.

Раздел Сеть.

Раздел Система.

Раздел Расширенные.
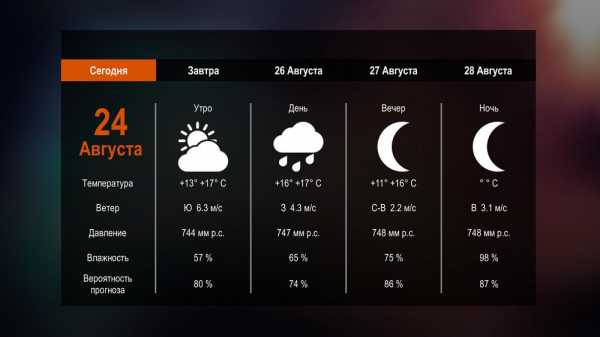
ob.myttk.ru

