192.168.1.10 или 192.168.10.1: вход с помощью admin-admin
Дорогой друг, если ты попал сюда, то скорее всего ты хотел зайти внутрь настроек своего домашнего маршрутизатора, но у тебя не вышло. Ничего страшного в этом нет, и все совершают ошибки. Скорее всего ты неправильно, или не туда ввел IP адрес. Начнем с того, что все маршрутизаторы выступают как межсетевые шлюзы, а значит последняя цифра должна быть 1, а не 10. То есть 192.168.1.10 — это неправильный адрес.
Скорее всего ты хотел ввести 192.168.1.1, но нечаянно нажал на нолик. У меня такое частенько бывает. Также очень часто используют вот этот адрес 192.168.0.1. Попробуйте перейти по ссылкам, который я указал выше. Ещё одной распространенной ошибкой, является ввод адреса не в адресную строку, а в поисковую. Тогда включается поисковик и пытается найти ответы по этому запросу. Адресная стройка в браузере находится в самом верху, а поисковая чуть ниже.
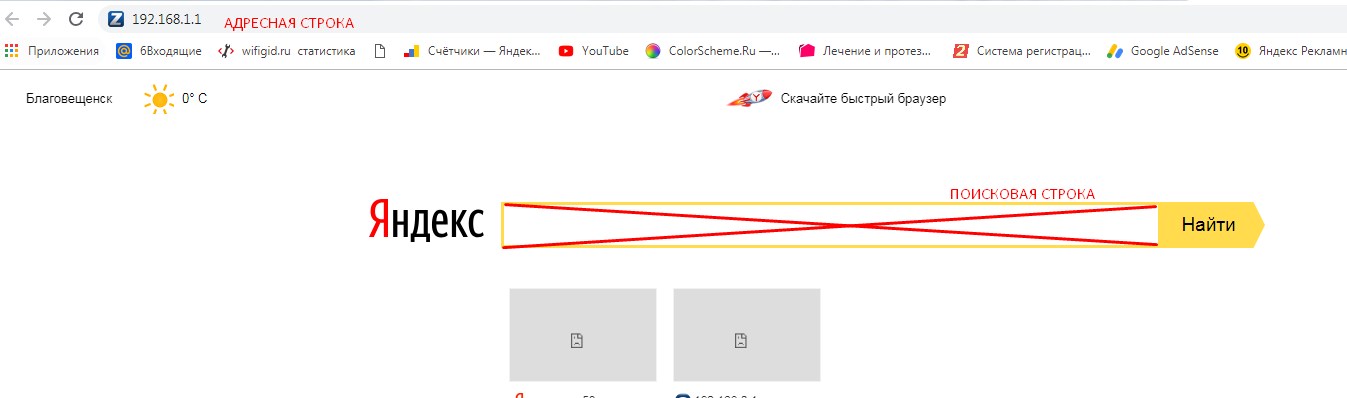
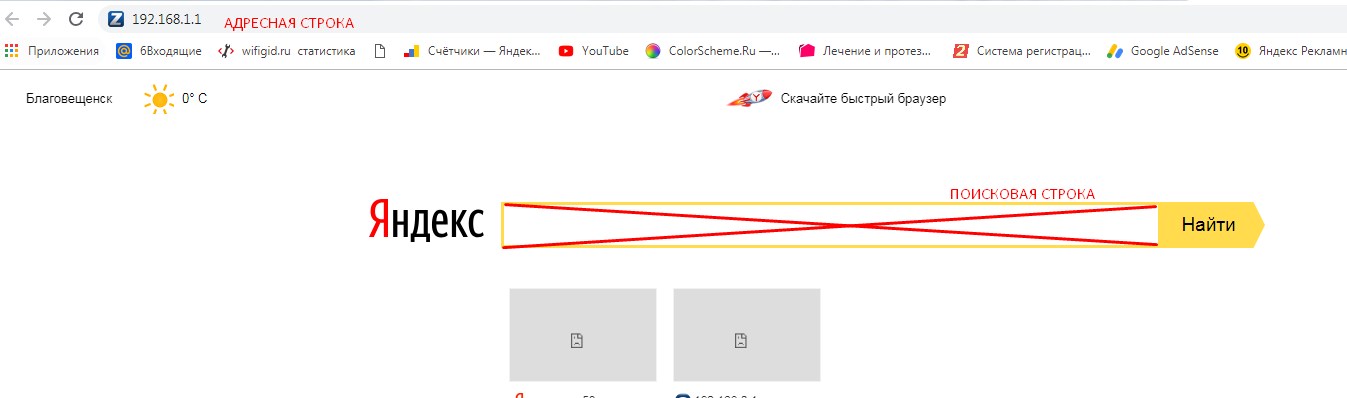
Некоторые модели могут иметь адрес 192.168.10.1 – но его используют крайне редко. Всё равно попробуйте зайти и на него.
Стандартный адрес роутера
Если по ссылкам, который я указал выше не заходит, то стандартный адрес можно посмотреть на этикетке под корпусом роутера.


Он может быть как в виде DNS адреса, так и IP. Просто опять же вписываем его в адресную строку. Далее вам должны попросить ввести логин и пароль. По-умолчанию это:
| Первый вариант | Второй вариант | |
|---|---|---|
| username | admin | admin |
| password | admin | *пустая строка* |
Если после того как вы попали внутрь настроек вас поприветствовал мастер быстрой настройки – то это значит, что роутер ещё ранее не настраивался. Возможно, он новый и вы его только подключили.
Не заходит
В таком случае попробуйте проверить правильность подключения, если оно идёт по проводу с компьютера или ноутбука.
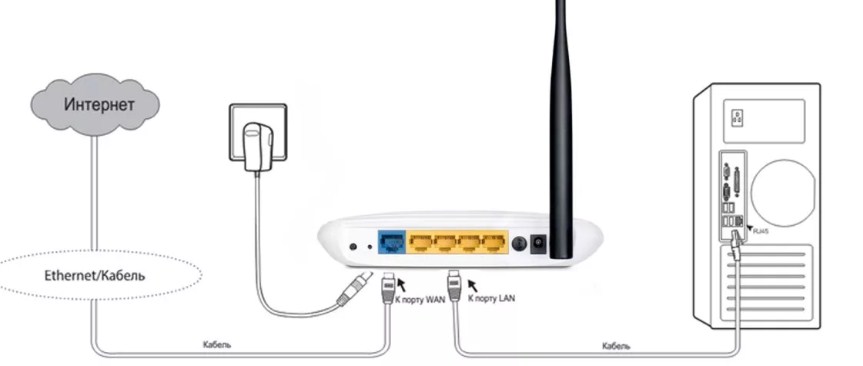
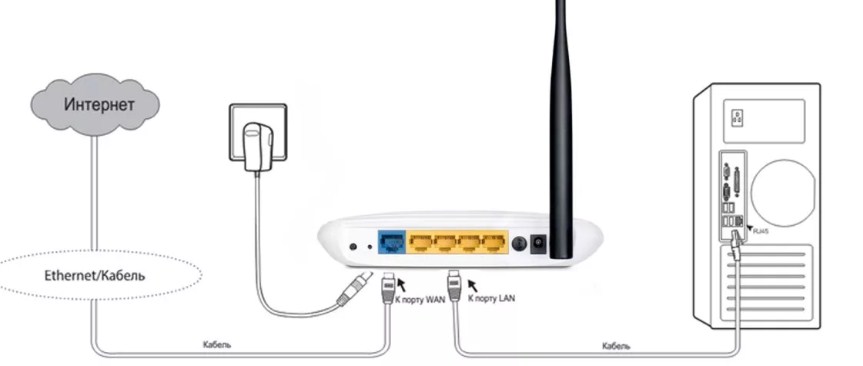
Компьютер или ноутбук, должны быть подключены к LAN порту, а к WAN должен идти кабель от провайдера. Чаще всего LAN порты имеют жёлтый цвет и определённую подпись. Второй конец провода втыкаем в разъём сетевой карты на компе или ноуте. Он там один – не перепутаете. Ещё проверьте, чтобы маршрутизатор был включен.
Давайте попробуем узнать какой шлюз видит комп или ноут:
- Одновременно нажмите на две клавиши «Win+R»;
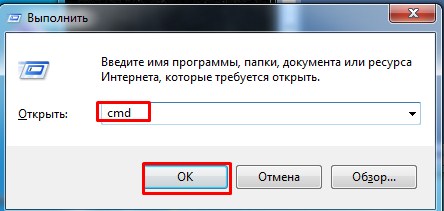
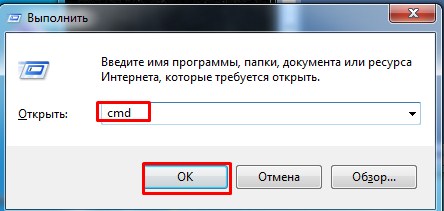
- Вписываем «cmd» без кавычек и жмём «Enter»;
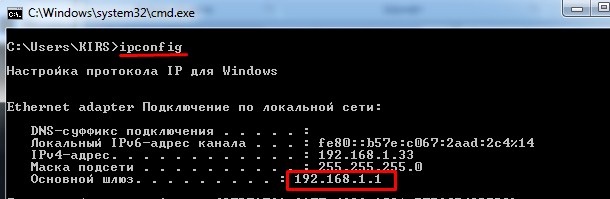
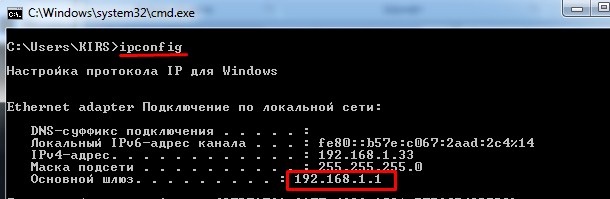
- Смотрим в строку «Основной шлюз» — это и будет адрес нашего роутера. Но, если адрес начинается не с цифр «192.168» – то значит вы неправильно подключились. Адрес обязательно должен начинаться именно с этих цифр.
Все равно не заходит
Попробуйте подключиться по Wi-Fi и зайти на стандартный адрес роутера и маршрутизатора. Если с телефона, планшета при подключении по WiFi заходит, значит проблема в настройках сетевого подключения на компе.
- «Win+R»;
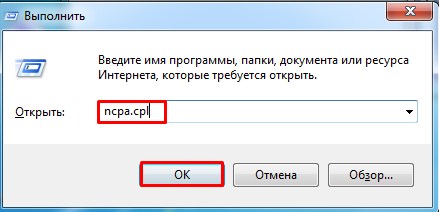
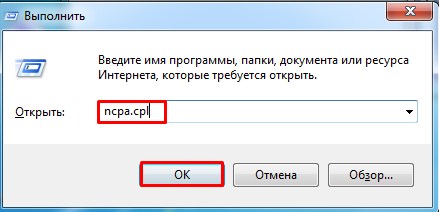
- Вписываем команду как на картинке выше.
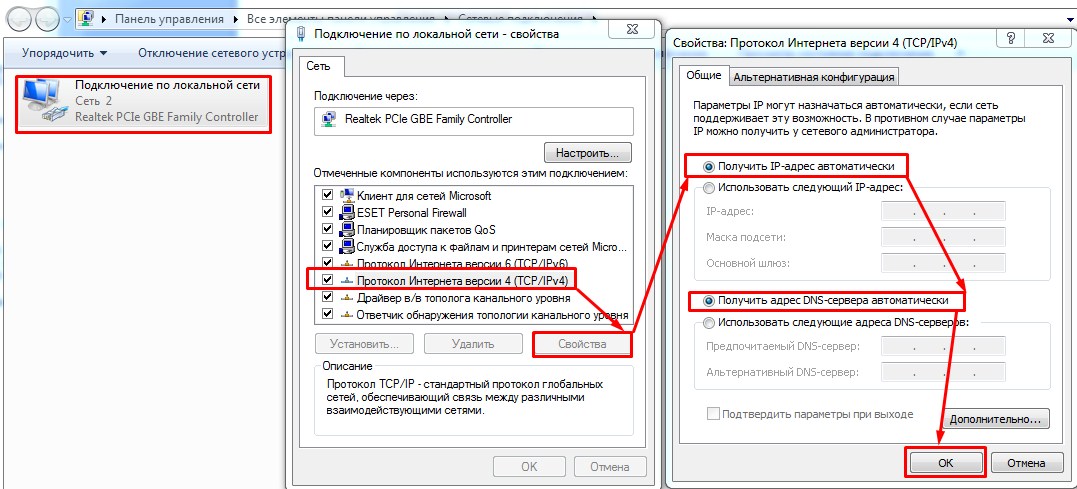
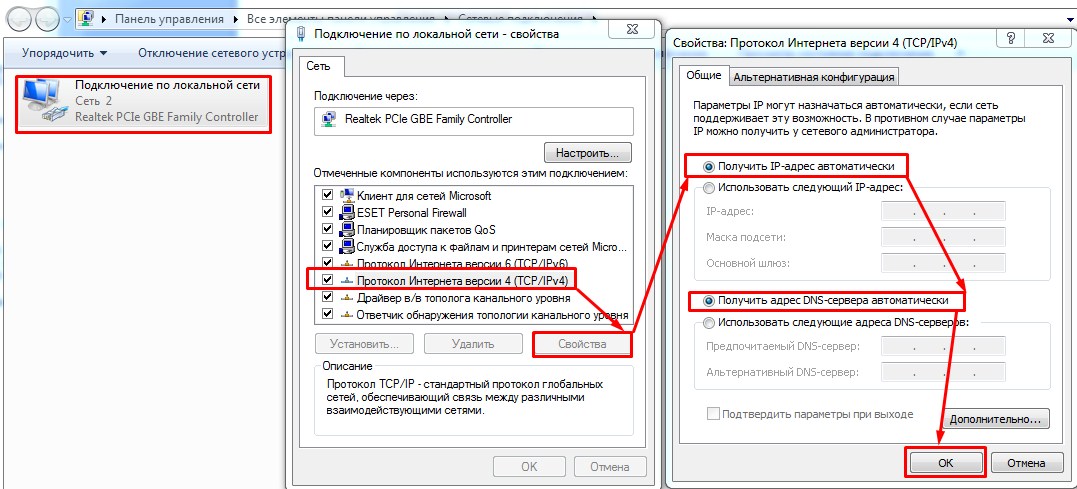
- Теперь заходим в свойства сетевого подключения. Но именно то, по которому вы сейчас подключены к роутеру. Есть два варианта: по кабелю или по вай-фай. Далее выбираем 4 протокол и заходим в свойства. Теперь ставим автоматическое определение IP и DNS. В конце жмём «ОК».
Если и после этого не заходит, то самый верный вариант будет перезагрузить интернет-центр до заводских настроек. Только помните, что после этого надо будет настраивать его заново. Поэтому поводу у нас есть статьи для каждой модели. Для сброса нужно найти на корпусе кнопку «RESET» и зажать её на 15 секунд. Она может быть утоплена в корпус, поэтому может понадобится скрепка или иголка. После этого подождите примерно минуты 3 пока система восстановится.


Помощь
Я постарался рассказать все основные аспекты входа в Web-интерфейс передатчика. Но на самом деле проблема достаточно обширная и есть очень много нюансов. Например, связанные с драйверами сетевой корты, который могут слететь. Если всё что я написал вам не помогло – опишите более подробно свою проблему под статьей ниже в комментариях, и я вам постараюсь помочь. Только постарайтесь как можно детальнее рассказать по шагам, что именно у вас не получается. Обязательно расскажите, что вы уже делали ранее.
wifigid.ru
192.168.10.1 — вход в настройки Wi-Fi-роутера
Для обычного пользователя процесс настройки роутера кажется чем-то страшным и невозможным. Очень редко, но бывает, что параметры сбиваются, и тогда приходится пробовать восстановить их вручную. Для того чтобы осуществить в систему вход, 192.168.10.1 для настройки роутера необходимо ввести в адресную строку браузера.
Причины сбоя настроек роутера
Многие ошибочно считают, что если слетели настройки, то проблема в роутере. Однако, если маршрутизатор работает исправно, все значки горят, и отсутствует подозрительный запах сгоревшего пластика, то искать причину поломки надо не в нем. Как правило, сбои возникают из-за нарушений в настройках сетевой карты и компьютера.
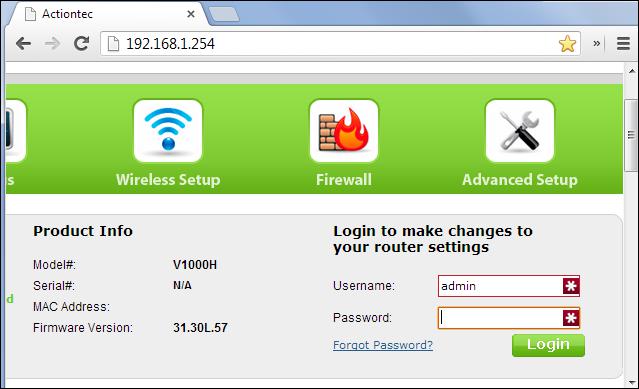
Большинство недоразумений в работе компьютерного оборудования происходит по вине «продвинутых» пользователей, которые считают, что немного разбираются в том, что делают. А дальше вопрос случая, праздное любопытство или желание сделать «как лучше» могут сбросить настройки до заводских. Даже простое случайное нажатие кнопки сброса настроек на корпусе устройства может привести к потере данных. Ее лучше найти и запомнить расположение, чтобы избежать повторных инцидентов в будущем.
Вход в настройки
Итак, если уже произошел сброс настроек или был приобретен новый роутер, то необходимо настроить их заново самостоятельно. В этом нет ничего сложного, и после прочтения этой статьи любой, даже самый медлительный новичок сможет разобраться.
Первое действие, которое необходимо выполнить, — это проверить соединение. Сетевой интернет-кабель должен быть подключен к роутеру, как и все компьютеры. Когда проверка этого будет выполнена, нужно зайти в веб-браузер на компьютере. Браузером может быть любой из имеющихся, «Опера», «Хром» и другие.
В адресной строке браузера необходимо ввести «192.168.10.1» без кавычек и нажать клавишу «Энтер». На веб-странице должны отобразиться окошки для ввода логина и пароля.

Как правило, айпи-адрес для входа 192.168.0.1 (настройки роутера) стандартный. Иногда бывают исключения, это зависит от модели роутера. У производителя на оборотной стороне устройства или в инструкции обязательно указывается альтернативный адрес для входа.
Если же все пошло по задуманному плану и окно для ввода данных было отображено, то необходимо их ввести. Обычно для логина используют login, 12345 или admin (192.168.10.1 не единственный адрес, по которому похожие логины могут действовать — к ним относятся все, предусмотренные для настроек маршрутизаторов). Паролем тоже могут быть похожие стандартные слова, принятые для таких сочетаний. Им может оказаться как password, так и 12345, еще среди сочетаний логин/пароль часто встречается admin/admin.
Установка нового пароля для роутера
После входа в настройки роутера установка пароля — первое необходимое действие. Его совершают во вкладке «Настройки» или «Изменение пароля».
Устанавливая новый пароль для частной или общественной сети, рекомендуется помнить о безопасности и использовать максимально сложный код. Лучше всего использовать набор букв и цифр из не менее чем двенадцати символов.
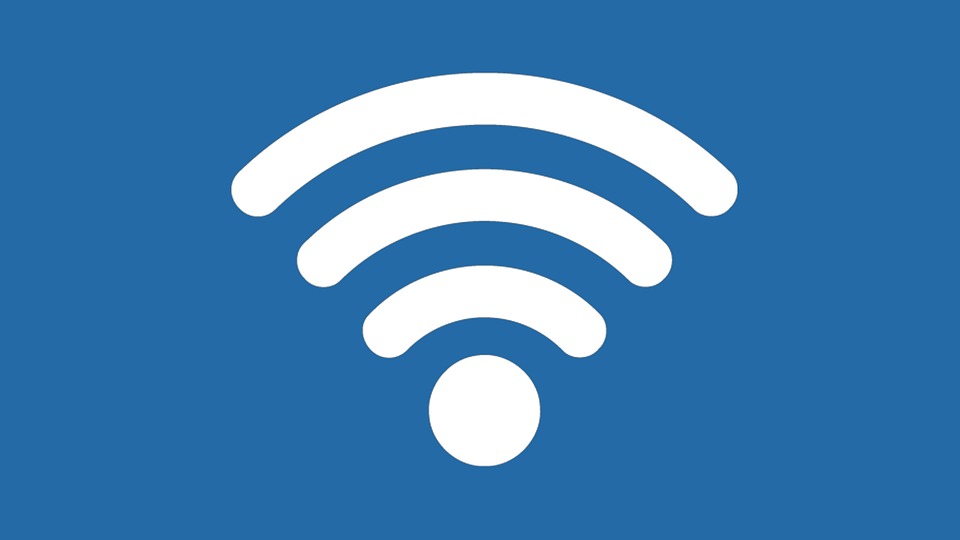
Чтобы не забыть пароль, лучше всего придумать короткую фразу, которую легко будет вспомнить. Часто гости при посещении дома во время дружеского визита спрашивают пароль от вайфая. Об этом надо помнить, придумывая необычный набор слов для входа.
Стандартные способы настройки по адресу 192.168.10.1
Прописывать настройки в современных роутерах редкая необходимость, обычно это происходит автоматически и не вызывает никаких проблем у новых пользователей. Также почти в каждом маршрутизаторе есть вариант быстрой настройки, который всегда удобно использовать. В этой вкладке нужно только выбрать название сети и установить пароль, выбрать тип соединения. Для большинства это будет динамический IP, который обозначают аббревиатурой DHCP. Могут быть и другие варианты, их выясняют по звонку оператору интернет-компании.
Когда информация от провайдера будет получена, для надежности можно перезагрузить устройство или компьютер, тогда вся полученная информация обновится. Однако перед выходом не следует забывать сохранить настройки в браузере, нажав на кнопку «Сохранить». Это избавит от лишних мучений с повторным заполнением информации.
Что значит 192.168.10.1?
Набор цифр с точками кажется для обычных пользователей чем-то странным и непонятным. На самом деле в таком виде прописывается айпи-адрес — уникальный сетевой адрес узла в сети на протоколе TCP/IP.

У каждой сети с выходом в интернет есть свой собственный или динамический айпи-адрес, предоставляемый интернет-провайдером. Но есть несколько айпи-адресов, которые не могут быть использованы в этих целях, а предназначены для внутрисетевого, локального пользования. По-другому такие сети называют частными. Список адресов для внутреннего использования заранее предопределен администратором или установлен по умолчанию.
Часто возникающие проблемы
Иногда настроить роутер не получается. Этому могут помешать разные обстоятельства, но самые частые из них: страница входа в браузере не отображается или после всех настроек вайфай все равно не раздается.

Если выполнить вход никак не получается, в 99% случаев помогает перезагрузка роутера. Кажется, что это совсем необязательное условие и бесполезное действие, однако простая перезагрузка часто может помочь.
То же самое необходимо сделать при отсутствии раздачи сигнала вайфай, надо найти кнопку для перезагрузки на оборудовании, отключить устройство на пару минут, а затем включить его вновь. При перезагрузке рекомендуется отсоединить и присоединить обратно все кабели, во избежание плохого подключения.
fb.ru
Что делать когда роутер не пускает в веб-интерфейс настройки?!


Что делать когда роутер не пускает в веб-интерфейс настройки?!
Для настройки любого современного домашнего WiFi-роутера нужно зайти в его веб-интерфейс по IP-адресу — как правило, это 192.168.1.1, 192.168.0.1 или 192.168.10.1. То есть, ввести этот адрес в адресной строке браузера, например: http://192.168.1.1
После этого должен появится запрос авторизации. Вам надо ввести логин и пароль на доступ в веб-интерфейс маршрутизатора. Стандартный логин доступа у 99% роутеров — admin, реже встречается логин root. Пароль по умолчанию — как правило admin, 1234, или password.
Вроде бы все просто! Но иногда и с этим возникают проблемы.
Давайте рассмотрим наиболее частые причины недоступности веб-интерфейса роутера.
1. По 192.168.1.1 или 192.168.0.1 роутер не доступен, запрос авторизации не появляется.
В браузере при этом ошибка — страница не найдена.
Проверяем какой IP-адрес у роутера по-умолчанию. Для этого устройство надо перевернуть и на наклейке прочитать его IP-адрес.
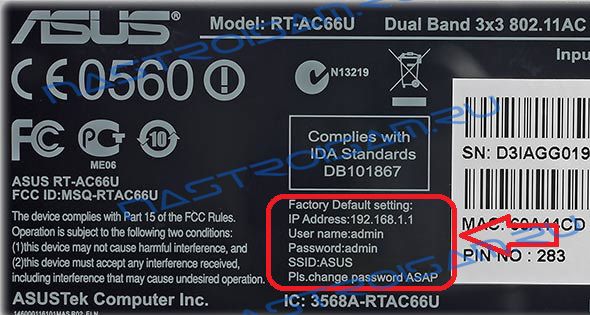
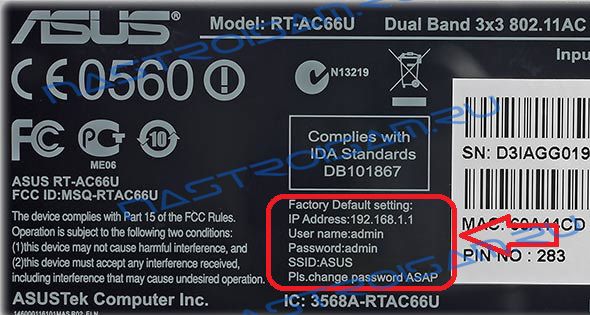
Затем надо проверить какой IP-адрес прописан на сетевой карте компьютера. Чтобы это сделать, надо зайти в Сетевые подключения. Для этого нажимаем комбинацию клавиш Win+R и в строку Открыть пишем команду ncpa.cpl и нажимаем кнопку ОК.
В открывшемся окне находи нужное подключение и кликаем на нем правой кнопкой мыши. В контекстном меню надо выбрать пункт Состояние, затем, в открывшемся окне Состояние подключения по локальной сети надо нажать кнопку Сведения.
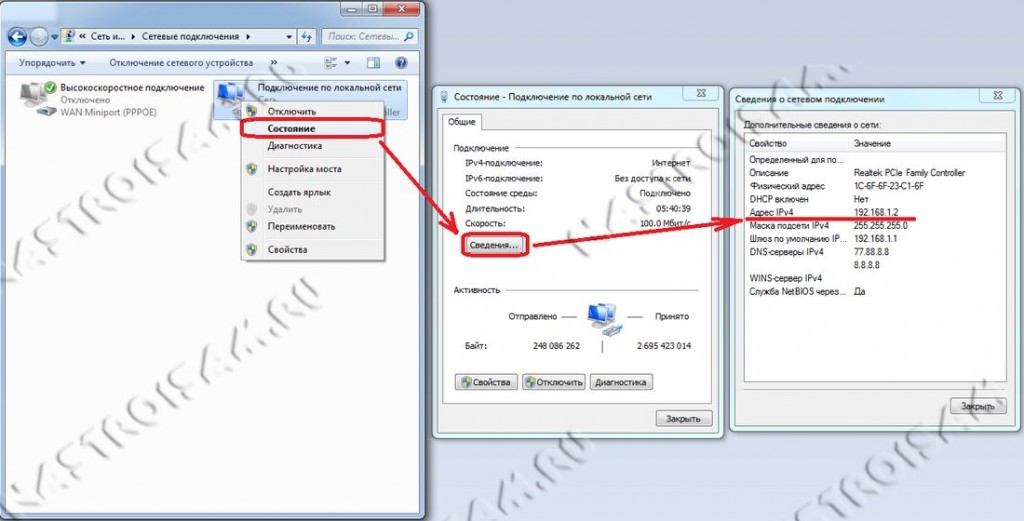
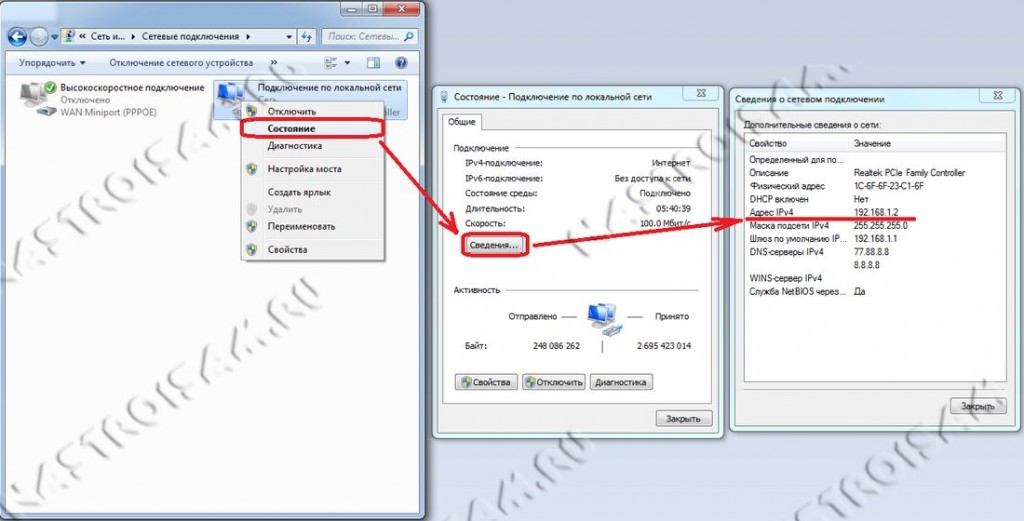
Смотрим на поле IP-адрес и адрес шлюза. В поле адрес шлюза у Вас должен отображаться тот же адрес, что и на наклейке, а в поле IP-адрес у Вас должен быть прописан адрес из той же подсети. Например, у Вас IP-адрес модема 192.168.1.1, тогда IP-адрес компьютера может быть любым из диапазона 192.168.1.2 — 192.168.1.254.
Если в поле IP-адрес отображается адрес вида 169.254.Х.Х — это значит, что у Вас на компьютере в настройках Протокола Интернета TCP/IPv4 стоит автоматическое получение адресов, но
Если в поле IP-адрес стоят нули — 0.0.0.0 , или вообще ничего нет — это значит, что IP-адрес выставлен вручную, но не прописан. В этом случае IP-адрес надо прописать вручную.
Кликаем на подключении правой кнопкой мыши и выбираем пункт меню Свойства.
Затем в меню компонентов выбираем Протокол Интернета версии 4 (TCP/IPv4).
Далее, прописываем IP-адрес.
Пример для роутера c IP-адресом 192.168.1.1:
IP-адрес 192.168.1.2
маска 255.255.255.0
шлюз 192.168.1.1
Предпочитаемый DNS-сервер — 192.168.1.1
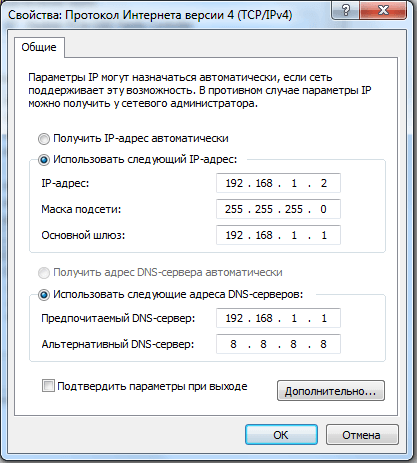
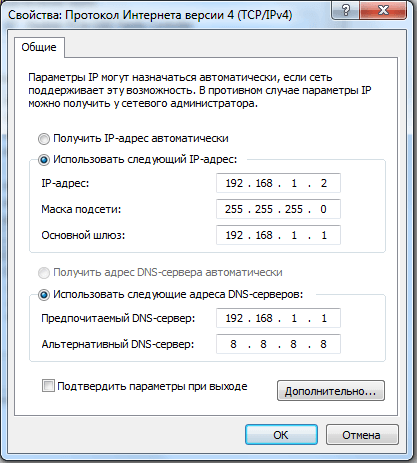
Нажимаем кнопку ОК и пробуем зайти на роутер.
Примечание: Если веб-интерфейс роутера по-преждему недоступен — остается только сбрасывать его настройки кнопкой Reset и настраивать его заново, с нуля. Подробнее, см. как правильно сбросить Wi-Fi роутер к заводским настройкам.
2. По 192.168.1.1 или 192.168.0.1 роутер доступен, но ругается на неправильный ввод логина и пароля.
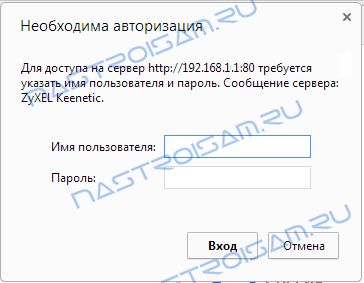
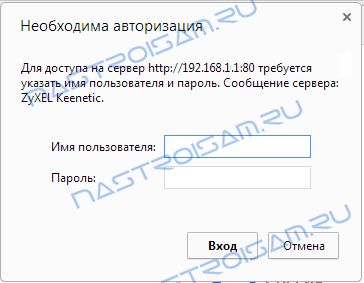
Такой вариант развития событий встречается как правило тогда, когда роутер абонент настраивал не сам, а делал это посторонний человек — специалист провайдера, друг, сосед и пр. Он изменил пароль со стандартного на какой-либо свой. И теперь у Вас 2 возможных варианта действий:
Вариант 1. Искать того, кто изначально настраивал роутер и узнавать пароль у него.
Вариант 2.
Примечание: Стандартный логин и пароль на доступ в веб-интерфейс маршрутизатора Вы можете посмотреть на наклейке, которая приклеена на задней части корпуса устройства.
nastroisam.ru
Почему не удаётся зайти в веб-интерфейс настройки Усилителя Wi-Fi сигнала?
Эта статья подходит для:
RE205 , RE350K , RE350 , RE590T , RE450( V2 ) , TL-WA750RE , RE365(FR) , TL-WA830RE , RE580D , RE300( V1 ) , TL-WA860RE , RE305 , TL-WA730RE , RE210 , RE500( V1 ) , TL-WA850RE , TL-WA854RE , RE355 , RE360(FR)( V1 V2 ) , TL-WA855RE , RE650( V1 ) , TL-WA865RE , RE200 , RE365 , RE380D , RE220 , RE360( V1 V2 )
Веб-интерфейс настроек позволяет пользователям легко настраивать и управлять усилителем Wi-Fi сигнала. Веб-интерфейс доступен на Windows, Mac, UNIX OS с установленным браузером Internet Explorer, Google Chrome, Mozilla Firefox, Apple Safari.
Если у вас возникли сложности с входом в веб-интерфейс, попробуйте выполнить следующие действия. Диагностика составлена на примере усилителя Wi-Fi сигнала TL-WA850RE.
Диагностика проходит по следующей схеме:
Шаг 1. Проверка физического соединения
Для проводного соединения (через кабель): Проверьте, чтобы кабель из вашего ПК или ноутбука был подключен к LAN-порту вашего усилителя Wi-Fi.
Для беспроводного соединения: Проверьте, чтобы на вашем ПК был включен Wi-Fi адаптер, который успешно подключен к Wi-Fi сети усилителя сигнала.
Примечание: при Wi-Fi подключении проблема может заключаться в том, что ваш ПК подключен к Wi-Fi сети основного роутера. Вам необходимо отключить ПК от основного роутера, либо отключить сам Wi-Fi роутер.
Следить за состоянием подключения вы можете по значку сети в панели задач.
или
Если иконки совпадают с показанными выше, значит ваш ПК уже подключен к Усилителю.
Шаг 2. Сброс настроек усилителя до заводских (Reset)
Если IP-адрес усилителя был изменён, то могут возникнуть проблемы с входом в веб-интерфейс.
В данном случае вы можете попробовать сделать полный сброс настроек усилителя до заводских.
При включённом усилителе сигнала вам потребуется зажать кнопку Reset на корпусе и держать её до тех пор, пока все индикаторы на усилителе не моргнут. Ваш усилитель перезагрузится с заводскими параметрами.
После этого он станет доступен либо по IP-адресу: 192.168.0.254, либо по доменному имени: http://tplinkextender.net
Шаг 3. Проверка соединения командой PING
PING – это команда, которая позволяет проверять, доступен ли конкретный узел сети по IP-адресу.
Если после сброса настроек веб-утилита усилителя все равно недоступна, то следует проверить соединение с помощью команды PING. Вам необходимо пропинговать через командную строку стандартный IP-адрес усилителя: 192.168.0.254
(Если вы не умеете пользоваться данной командой, прочтите следующую инструкцию http://www.tp-linkru.com/faq-425.html)
А) Если пинг проходит успешно, но не удаётся войти в веб-интерфейс
Если ваш ПК получает от усилителя ответ на команду PING, значит соединение установлено, и усилитель работает корректно.
В таких случаях проблема чаще всего заключается в настройках вашего ПК. В браузере, антивирусе, или брандмауэре. Шаги ниже помогут вам её разрешить.
- Очистите DNS-Кэш вашего компьютера. Для этого воспользуйтесь данной инструкцией: http://www.tp-linkru.com/faq-667.html
- Перезапустите браузер, полностью закрыв его и открыв снова.
- Какие-либо дополнительные настройки или особенности разных браузеров могут блокировать корректную работу веб-интерфейса. Для этого Вы можете попробовать другой браузер (Google Chrome, Firefox, Microsoft IE browser).
- Попробуйте отключить антивирус.
(Последовательность отключения зависит от вашего антивируса, советуем посмотреть эту информацию в интернете или обратиться в поддержку вашего антивирусного ПО)
- Попробуйте отключить брандмауэр
(Пуск — Панель управления – Брандмауэр Windows – Включение или отключения Брандмауэра)
Б) Если пинг не проходит
Если команда пинг показывает, что количество потерь до усилителя равно 100%, значит необходимо проверить настройки TCP/IP (IPv4) вашего ПК.
- Проверить настройки TCP/IP
- Проверьте, получает ли ваш ПК правильный IP-адрес
— Для Windows, воспользуйтесь
www.tp-link.com
192.168.10.1 — вход в настройки Wi-Fi-роутера
Для обычного пользователя процесс настройки роутера кажется чем-то страшным и невозможным. Очень редко, но бывает, что параметры сбиваются, и тогда приходится пробовать восстановить их вручную. Для того чтобы осуществить в систему вход, 192.168.10.1 для настройки роутера необходимо ввести в адресную строку браузера.
Причины сбоя настроек роутера
Многие ошибочно считают, что если слетели настройки, то проблема в роутере. Однако, если маршрутизатор работает исправно, все значки горят, и отсутствует подозрительный запах сгоревшего пластика, то искать причину поломки надо не в нем. Как правило, сбои возникают из-за нарушений в настройках сетевой карты и компьютера.

Большинство недоразумений в работе компьютерного оборудования происходит по вине «продвинутых» пользователей, которые считают, что немного разбираются в том, что делают. А дальше вопрос случая, праздное любопытство или желание сделать «как лучше» могут сбросить настройки до заводских. Даже простое случайное нажатие кнопки сброса настроек на корпусе устройства может привести к потере данных. Ее лучше найти и запомнить расположение, чтобы избежать повторных инцидентов в будущем.
Вход в настройки
Итак, если уже произошел сброс настроек или был приобретен новый роутер, то необходимо настроить их заново самостоятельно. В этом нет ничего сложного, и после прочтения этой статьи любой, даже самый медлительный новичок сможет разобраться.
Первое действие, которое необходимо выполнить, — это проверить соединение. Сетевой интернет-кабель должен быть подключен к роутеру, как и все компьютеры. Когда проверка этого будет выполнена, нужно зайти в веб-браузер на компьютере. Браузером может быть любой из имеющихся, «Опера», «Хром» и другие.
В адресной строке браузера необходимо ввести «192.168.10.1» без кавычек и нажать клавишу «Энтер». На веб-странице должны отобразиться окошки для ввода логина и пароля.

Как правило, айпи-адрес для входа 192.168.0.1 (настройки роутера) стандартный. Иногда бывают исключения, это зависит от модели роутера. У производителя на оборотной стороне устройства или в инструкции обязательно указывается альтернативный адрес для входа.
Если же все пошло по задуманному плану и окно для ввода данных было отображено, то необходимо их ввести. Обычно для логина используют login, 12345 или admin (192.168.10.1 не единственный адрес, по которому похожие логины могут действовать — к ним относятся все, предусмотренные для настроек маршрутизаторов). Паролем тоже могут быть похожие стандартные слова, принятые для таких сочетаний. Им может оказаться как password, так и 12345, еще среди сочетаний логин/пароль часто встречается admin/admin.
Установка нового пароля для роутера
После входа в настройки роутера установка пароля — первое необходимое действие. Его совершают во вкладке «Настройки» или «Изменение пароля».
Устанавливая новый пароль для частной или общественной сети, рекомендуется помнить о безопасности и использовать максимально сложный код. Лучше всего использовать набор букв и цифр из не менее чем двенадцати символов.

Чтобы не забыть пароль, лучше всего придумать короткую фразу, которую легко будет вспомнить. Часто гости при посещении дома во время дружеского визита спрашивают пароль от вайфая. Об этом надо помнить, придумывая необычный набор слов для входа.
Стандартные способы настройки по адресу 192.168.10.1
Прописывать настройки в современных роутерах редкая необходимость, обычно это происходит автоматически и не вызывает никаких проблем у новых пользователей. Также почти в каждом маршрутизаторе есть вариант быстрой настройки, который всегда удобно использовать. В этой вкладке нужно только выбрать название сети и установить пароль, выбрать тип соединения. Для большинства это будет динамический IP, который обозначают аббревиатурой DHCP. Могут быть и другие варианты, их выясняют по звонку оператору интернет-компании.
Когда информация от провайдера будет получена, для надежности можно перезагрузить устройство или компьютер, тогда вся полученная информация обновится. Однако перед выходом не следует забывать сохранить настройки в браузере, нажав на кнопку «Сохранить». Это избавит от лишних мучений с повторным заполнением информации.
Что значит 192.168.10.1?
Набор цифр с точками кажется для обычных пользователей чем-то странным и непонятным. На самом деле в таком виде прописывается айпи-адрес — уникальный сетевой адрес узла в сети на протоколе TCP/IP.

У каждой сети с выходом в интернет есть свой собственный или динамический айпи-адрес, предоставляемый интернет-провайдером. Но есть несколько айпи-адресов, которые не могут быть использованы в этих целях, а предназначены для внутрисетевого, локального пользования. По-другому такие сети называют частными. Список адресов для внутреннего использования заранее предопределен администратором или установлен по умолчанию.
Часто возникающие проблемы
Иногда настроить роутер не получается. Этому могут помешать разные обстоятельства, но самые частые из них: страница входа в браузере не отображается или после всех настроек вайфай все равно не раздается.

Если выполнить вход никак не получается, в 99% случаев помогает перезагрузка роутера. Кажется, что это совсем необязательное условие и бесполезное действие, однако простая перезагрузка часто может помочь.
То же самое необходимо сделать при отсутствии раздачи сигнала вайфай, надо найти кнопку для перезагрузки на оборудовании, отключить устройство на пару минут, а затем включить его вновь. При перезагрузке рекомендуется отсоединить и присоединить обратно все кабели, во избежание плохого подключения.
autogear.ru
192.168.10.1 Логин панель администратора
Goto 192.168.10.1192.168.10.1 — это специальный IP-адрес, зарезервированный для доступа к панели администратора маршрутизаторов. Этот и другие IP-адреса, например 192.168.10.100, 192.168.10.253, 192.168.10.10, единогласно признаны мировыми стандартами для IP-адресов маршрутизаторов. Это также называется «IP Шлюз по умолчанию» в литературе.
П роцедура входа в маршрутизатор
Если вы здесь, это означает, что вы ищите способ входа маршрутизатора в панель администратора. Просто введите в адресную строку браузера: 192.168.10.1 (если это не работает, нажмите здесь). Далее, введите имя пользователя и пароль вашего модема. Если вы его не помните, нажмите здесь.
List of Routers Companies Using 192.168.10.1
Список возможных имен пользователя и пароль
После обширного анализа, мы пришли к выводу, что нижеприведенные производители маршрутизаторов, используют 192.168.10.1 как IP-адрес маршрутизатора. Есть большой шанс, что ваша компания маршрутизаторов тоже перечислена среди них. Просто нажмите на название компании, чтобы просмотреть модели маршрутизаторов, настройка маршрутизатора и инструкции настройках и больше.
| Router | Username | Password |
|---|---|---|
| MOTOROLA | (blank) | (blank) |
| admin | motorola | |
| cablecom | router | |
| n/a | (none) | |
| router | router | |
| TRENDnet | admin | (blank) |
| admin | admin | |
| Zyxel | (none) | 1234 |
| 1234 | 1234 | |
| admin | 1234 | |
| admin | admin | |
| n/a | (none) |
192.168.10.1 НЕ работает!
Вы возможно незнаете, что текущий логин IP-адрес, который ваш компьютер использует, можно проследить из вашево устройства. Просто выберите вашу операционную систему / устройство и следуйте инструкциям.
Список IP-адресов маршрутизатора панель администратора
Вы пробовали войти в свой маршрутизатор, используя 192.168.10.1, но возникла ошибка, это значит, что вы используете неправильный IP-адрес. В этом случае, рекомендуется просмотреть другие возможные IP-адреса, которые иногда использует ваша компания маршрутизатора. Просто выберите вашу компанию ниже!
Select Your Router Company100Fio Networks1net12wire3BB3Com3M3WARE8levelA-LinkAbove CableACCELERATED NETWORKSACCONETAcctonACEEXAcerACorpActiontecAdaptecADBADC KENTROXADDONADICAdtranADVANTEK NETWORKSAethraAGK NordicAirLANAirlink 101AirLiveAirnetAirRouterAirTiesALAXALAAlcatelAlcatel LucentAlfexAliceALLIEDAllied DataAllied-TelesisAllNetAlphaAlphionALTEONAlvarionAM TelecomAmbitAMITECHAmped WirelessANDOVER CONTROLSAnselAOCAolynkAOpenAP RouterAPCAppleArcadyanArcorARECAARESCOMArrisARTEMArticonetArtnetAsanteASCENDASCOMASMACKAsmaxASPECTASUSATELAtivaAtlantis LandAT&TAudioCodesAus.LinxAVAYAAVMAWB NetworksAxesstelAXISAXUSAZiOAztechBandluxeBandridgeBatelco ThomsonBaudtecBauschBAUSCH DATACOMBAY NETWORKSBaytecBeambeboBEC TechnologiesBeelineBeetelBelgacomBelkinBellBenqBest DataBeWANBillionBinatoneBintec ElmegBlackBoxBlancBlitzzBLUE COAT SYSTEMSBlue ThunderBMC SOFTWAREBountiful WiFibRoad LannerBROADLOGICBroadnextBROCADEBROTHERBSkyBBSNLBTBticinoBuffaloC3-TECHCabacCable & WirelessCABLETRONCalixCambridge (CIG)CameoCanyonCaremoCastleNetCaymanCBNCD-R KingCELERITYCELLITCerberus AdslCHECKPOINTChinaMobileCIPHERTRUSTCiscoClearCNETCOM3ComcastCompalCompaqCompexCompUSAComstarComtrendConceptronicConexantCorecessCoredyCoregaCosyCradlepointCreativeCryptoCT SystemsCTC UnionCTSystemsCYBERGUARDCyberoamCybersafeCYCLADESD-LinkDALLAS SEMICONDUCTORSDanaDareGlobalDasanData ConnectDATACOMDATAWIZARD.NETDavolinkDAVOXDD-WRTDEERFIELDDellDEMARCDEUTSCHE TELEKOMDEVELCONDick Smith ElecDICTAPHONEDigicomDigiconnectDIGICORPDIGISOLDigitusDirecWayDovadoDraytekDS-LinkDynalinkDynexE-CONE-TECEarthLinkEasy TouchECHOLIFEECIEcomEDIMAXEEEFFICIENT NETWORKSeHomeEicon NetworksElconELSAEltelEltexEminentEncoreEnergy ImportsEnGeniusEnkomENTERASYSENTRUSTEricssonESPEussoEverestEVERFOCUSEXABYTEEXTREME NETWORKSF5-NETWORKSFiberHomeFiberlineFlextronicsFLOWPOINTFlying VoiceFortinetFOUNDRY NETWORKSFPT TelecomFranklin WirelessFREETECHFreeWiFiLinkFRITZFRITZ BOXFrysFUNK SOFTWAREGatewayGeek ADSLGeewanGembirdGemtekGenericGenexisGennet OxyGENGERICOMGetNetGezzGIGAGigabyteGigafastGMeshGnetGoldwebGrandstreamGravis PlusGreat SpeedGreen PacketGreyFoxGVCHamaHameHamletHatariHawkingHewlett PackardHiroHitronHitronHomelineHooTooHot HotBoxHotBrickHotlineHPHuaweiHumaxHyundaiiBallIBLITZZIBMice.netICIDUIcoteraIDreamIHOIiiNetIMAIIncaINCHONInexqInfomarkInfosmartInnacommInnobandInnomediaInnotechINTEGRAL TECHNOLOGIESIntelIntel/ShivaIntelbrasIntellinetIntenoINTERBASEIntercrossINTERMECINTERSHOPINTERSYSTEMSIntertexINTEXIntracomInventelIOGearIONIPSTARIRONPORTIskonIskratelITIJahtJD EDWARDSJDS MICROPROCESSINGJensen ScandinaviaJioJuniperJustecKaiomyKALATELKasdaKcorpKEEBOXKeyteckKingnetKingTypeKobianKONICA MINOLTAKONIGKozumiKPNKraunKTIKyoceraL7 NetworksLa FoneraLANCOM SystemsLanTechLANTRONIXLATIS NETWORKLB-LinkLectronLegrandLevelOneLevitonLGLibyamaxLinetecLink-MaxLinkProLinksKeyLinksysLIVINGSTONLOCKDOWN NETWORKSLOGITECHLogNLongshineLoopcommLUCENTLucent TechnologiesLuxulMacSenseMadaMaplinMarconiMAXDATAMaxGateMaxim NetworkingMCDATAMecerMediaLinkMEDIATRIX 2102MedionMEGASTARMENTECMentorMERCURYMERIDIANMicrocomMicrolinkMicronetMICROPLEXMICROROUTERMicrosoftMikroTikMILANMinitarMINOLTA QMSMINTELMITELMitrastarMobilyModecomMoFiMonopriceMotorolaMototechMRO SOFTWAREMS-TechMSIMTNMTN HynetMultilaserMultitechMUTARE SOFTWAREMyMaxMyTechNAINECNet-LynxNetBox BlueNetcommNetcoretekNetgateNETGEARNETGENESISNetisNetMasterNetopiaNETPORTNETSCREENNETSTARNetvigatorNETWORK APPLIANCENetwork EverywhereNeufboxNew LinkNexianNexlandNexxt SolutionsNGSECNIKSUNNIMBLENoganetNokiaNORTELNovaTechNovatel WirelessNucomNULLSOFTO2OcttelOKIOlitecOLITEC (TRENDCHIP)OMNITRONIXOMRONOn NetworksONIXONOomaOpen NetworksOPENCONNECTOPENWAVEOPNsenseOpticomOptionORACLEORANGEOrconOrigoOSICOMOTEOvislinkOzendaPacePACIFIC MICRO DATAPANASONICParadigmParadyneParkerVisionPass and SeymourPCIpcWRTPeakPegasusPENRIL DATABILITYPentagramPENTAOFFICEPENTASAFEPeplinkPepwavePERLEPheenetPhilipsPhoebePHOENIXPikatelPing CommunicationPirelliPlanetPlanexPLDTPluscomPlusnetPOLYCOMPortalPowerNetPRESTIGIOPrimatelPrimusPrimus LingoPro-NetsProlinkPromsvyazPronetPronetsPROXIMPSION TEKLOGIXPTCLPYRAMID COMPUTERQ-TecQualcommQuantaQubsQuick Eagle NetworksQuicktelQUINTUM TECHNOLOGIES INC.QwestRadioLabsRADWARERAIDZONERamp NetworksRamptelRCAReadyNetRealTekREDHATRelianceRepotecRESEARCHRetail PlusRICOHRiger CorporationRMROAMABOUTRogersRosewillRuckusSabrentSafecomSagemSagemcomSamsungSBSSchimidSchmidScientific AtlantaSecurifiSENAOSeowonintechSERVER TECHNOLOGYSFRSHARPShenzhenShenzhen Gongjin ElectronicsShiro CorpShockSiemensSierra WirelessSIGMASIIPSSILEX TECHNOLOGYSiligenceSimple MobilitySITARASitecomSitelSkySmallWallSmartRGSMARTSWITCHSMCSmoothWallSnapGearSohoSohoSpeedSOLUTION 6SolwiseSONIC-XSonicwallSoniqSORENSONSorenson VRSSparkcomSparkLANSpeedcomSPEEDSTREAMSpeedUpSPEEDXESSSphaironSphirewallSPIKEST LabsStarbridgeStarNetStarTechSterenSterliteSUNSUN MICROSYSTEMSSunRocketSurecomSweexSwisscomSWISSVOICESYBASESymantecSymbolSymphonySynologyT-ComT-COMFORTTactioTANDBERGTANDBERG DATATANDEMTDSTechmadeTechnicolorTecomTekCommTEKLOGIXTELCO SYSTEMSTELEDATTelekomTelenetTELETRONICSTelewellTelindusTelioTelkomTELLABSTelmexTelradTelsecTelseyTelstraTeltonikaTelusTendaTeracomTeracom LimitedTERAYONTIARATilginTMTop GlobalTopcomTOPSECTornadoToshibaTOTTotolinkTP-LinkTrellisTrendChipTRENDnetTricheerTROYTrustTVT SYSTEMTwisterUbeeUbiquitiUmaxUnexUnidenUniheroUNISYSUPCUSRoboticsUStecUTStarcomV-LinkV-TECHVASCOVDCVERIFONEVERILINKVerizonViking IIVirataVirgin MediaVisionNetVISUAL NETWORKSVividwirelessVivoVizioVodafoneVolktekVonageVoodVtechVXWORKSW-linxWANADOOWANGWATCHGUARDWateenWayjetWeb ExcelWestellWestern DigitalWiFiRangerWiseWisenetWitpackX-linxX-MicroXaviXDXEROXXfinityXincomXLNXperio LabsXterasysXtremeitXYLANXYPLEXYAKUMOZainZCOMZEBRAZero One TechZhoneZIOZioncomZoneAlarmZonetZoomZTEZXDSLZyXELSimilar IPs
Alongside 192.168.10.1 you must also test below IPs.
19216811.live
192.168.0.1 – вход в роутер, или модем. admin и admin
192.168.0.1 – это IP-адрес большого количества моделей роутеров и модемов. Вы наверное увидели этот адрес на самом роутере, в инструкции по настройке, или где-то в интернете. И скорее всего вы знаете, что 192.168.0.1 используется для входа в настройки роутера, или модема. Все верно. Сейчас мы разберемся, как выполнить вход в систему роутера по адресу 192.168.0.1, где его вводить, и что такое admin и admin. Главная наша цель, этот зайти на страницу с настройками роутера.
Давайте расскажу, как все это работает. Вы поймете схему, и так будет проще разобраться. А затем, покажу уже на примере, что и как нужно сделать, чтобы открыть страницу с настройками маршрутизатора. Само сетевое устройство (роутер, модем) работает на своей маленькой операционный системе. Это самостоятельные устройства. Поэтому, для роутера не существует драйверов. Для настройки роутера нужно зайти в его панель управления. Саму панель управления называют по-разному: веб-интерфейс, страница роутера, личный кабинет, сайт с настройками маршрутизатора и т. д.
В зависимости от производителя и модели, сетевое устройство имеет заводские настройки (которые установлены по умолчанию). Среди которых адрес для входа в панель управления, заводской логин и пароль. Рассмотрим подробнее:
- Адрес роутера (модема). Чаще всего, это IP-адрес (из цифр): 192.168.0.1, или 192.168.1.1. Может так же использоваться не IP-адрес, а хостнейм (адрес из букв). Например: tplinkwifi.net, wifi.com, my.keenetic.net и т. д. Даже если на роутере указан адрес из букв, в настройки все ровно можно зайти по IP-адресу. Сам адрес практически всегда указан на устройстве. Как правило, на наклейке снизу устройства. Так же, заводская информация может быть указана в инструкции, или на коробке.
- admin и admin. Сама панель управления роутера защищена логином и паролем. Чтобы войти в настройки, после перехода по адресу 192.168.0.1 (в нашем случае), нужно указать логин и пароль. Снова же, в зависимости от конкретной модели устройства, заводской логин и пароль может отличатся. Чаще всего, в качестве логина и пароля (по умолчанию) используется слово admin. Эта информация так же указана на самом устройстве. Есть модели, например у ZyXEL, когда с завода логина и пароля нет. Его нужно установить сразу после входа в настройки.
Поэтому, первым делом, вам нужно посмотреть какой адрес, и какой заводской логин и пароль используется для доступа к панели управления конкретно вашего сетевого устройства. Как я уже писал выше, в большинстве случаев, вся эта заводская информация указана на самом устройстве. Выглядит это примерно вот так:
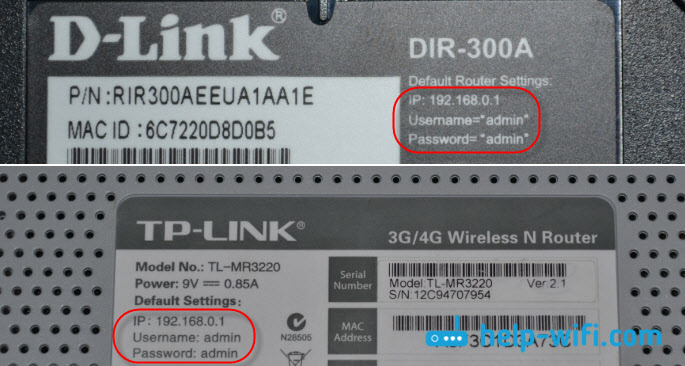
help-wifi.com

