Настройка коммутатора Cisco 2960 | Deltaconfig.ru
Read this article in  English
English
Рассмотрим простейший случай, когда требуется подключить 3 отдела фирмы в разные логические сети Vlan, используя один коммутатор уровня доступа Cisco 2960 (Иногда такие коммутаторы называются коммутаторами 2го уровня модели OSI) .
Требуется организовать следующие сети (Vlan):
— отдел продаж (192.168.10.0 255.255.255.0)
— бухгалтерия (192.168.20.0 255.255.255.0)
— администраторы (192.168.100.0 255.255.255.0)
— сеть для управления сетевым оборудованием (192.168.1.0 255.255.255.0)

Видео версия этой статьи на английском языке.
Для справки:
Устройства 2го уровня способны передавать данные только внутри одной сети и осуществляют передачу на основе информации о MAC адресах (например внутри сети 192.168.0.0 /24).
Устройства 3го уровня (например коммутатор Cisco 3560) способны маршрутизировать данные на основе информации об ip адресах и передавать их между различными сетями (например между сетью 192.168.1.0 /24 и сетью 192.168.2.0 /24).

Шаг 0. Очистка конфигурации
(Выполняется только с новым или тестовым оборудованием, так как ведет к полному удалению существующей конфигурации)
После извлечения коммутатора из коробки, подключаемся к нему с помощью консольного кабеля и очищаем текущую конфигурацию, зайдя в привилегированный режим и выполнив команду write erase. (Подробнее о режимах конфигурирования оборудования Cisco можно прочитать в этой статье)
Switch>enable
Switch# write erase
/подтверждение очистки конфигурации/
Switch# reload
/подтверждение/
После выполнения коммутатор должен перезагрузиться в течение 3ех минут, а при старте вывести запрос о начале настройки. Следует отказаться.Would you like to enter the basic configuration dialog (yes/no): no
Шаг 1. Имя коммутатора
Присвоим коммутатору имя SW-DELTACONFIG-1. (SW – сокращение названия SWitch) Для этого зайдем в режим конфигурирования и введем следующие команды:
Switch #conf t
Enter configuration commands, one per line. End with CNTL/Z.
Switch (config)# hostname SW-DELTACONFIG-1
Название устройства изменилось со «Switch» на «SW-DELTACONFIG-1».
Шаг 2. Интерфейс для удаленного управления
Настраиваем интерфейс для управления коммутатором. По умолчанию это Vlan 1. Для этого присваиваем ip адрес интерфейсу и включаем его командой no shutdown.
SW-DELTACONFIG-1(config)#
interface vlan 1
ip address 192.168.1.11 255.255.255.0
no shutdown
В дальнейшем коммутатор будет доступен именно под адресом 192.168.1.11
Шаг 3. Авторизация пользователей
Настраиваем авторизацию для доступа к устройству. Для этого задаем пароль доступа к привилегированному режиму (знак # рядом с названием устройства), а также создаем учетную запись пользователя и пароль для удаленного подключения.
Задаем пароль для доступа к привилегированному режиму #SW-DELTACONFIG-1(config)#
enable secret XXXX
Создаем учетную запись для удаленного управления и пароль для нее
username admin secret YYYYYВключение авторизации, с использованием локальной базы данных пользователей и паролейSW-DELTACONFIG-1(config)#
line vty 0 4
login local
Для проверки доступности enable режима (#) после ввода этих команд выходим из всех режимов конфигурирования (командой exit или буквой Q в каждом из режимов или сочетанием клавиш Ctrl+Z), оказываемся в первоначальном режиме (обозначается знаком >) и пробуем вновь зайти в привилегированный режим (обозначается знаком #). На запрос пароля вводим тот, который только что задали.
Если ничего не напутали, то видим примерно следующее:SW-DELTACONFIG-1>enable
Password: XXXXX
SW-DELTACONFIG-1#
Проверку удаленного доступа можно осуществить , запустив из командной строки рабочей станции команду
После того, как убедитесь, что устройство доступно по протоколу Telnet рекомендую настроить защищенный доступ по протоколу SSH. Подробные инструкции приведены в этой статье.
Шаг 4. Создание Vlan
Создаем Vlan для каждого из отделов и присваиваем им порядковые номера и названия.SW-DELTACONFIG-1(config)#
vlan 10
name NET_SALES
vlan 20
name NET_ACCOUNT
vlan 100
name NET_ADMIN
Сеть Vlan 1 всегда присутствует на коммутаторе по умолчанию. Она будет использоваться для удаленного управления.
Проверить текущие настройки Vlan можно, выполнив команду sh vlan:SW-DELTACONFIG-1# show vlan
VLAN Name Status Ports
---- -------------------- -------- -------------------------------
1 default active Fa0/1, Fa0/2, /...вырезано.../
10 NET_SALES active
20 NET_ACCOUNT active
100 NET_ADMIN active
Убеждаемся, что все созданные нами сети присутствуют в списке.
Шаг 5. Привязка портов
Соотносим порты доступа коммутатора (access port) нужным сетям. На коммутаторе из примера 24 порта FastEthernet и 2 порта Gigabit Ethernet. Для подключения пользователей будут использоваться только Fast Ethernet.
Распределим их следующим образом:
- первые 6 из них в сеть администраторов (Vlan 100)
- 12 в сеть отдела продаж (Vlan 10)
- 6 следующих в сеть для бухгалтерии (Vlan 20).
На каждом интерфейсе для удобства дальнейшего администрирования добавим примечания командой description. Это обычное текстовое поле, которое никак не влияет на другие настройки.
SW-DELTACONFIG-1(config)#
interface range fa 0/1 – 6
switchport access vlan 100
description NET_ADMIN
interface range fa 0/7 – 18
switchport access vlan 10
description NET_SALES
interface range fa 0/19 – 24
switchport access vlan 20
description NET_ACCOUNTПосле этого рядом с каждым Vlan будут указаны принадлежащие ему порты, а вывод команды sh vlan должен стать примерно таким:SW-DELTACONFIG-1# show vlan
VLAN Name Status Ports
---- ---------------- --------- -------------------------------
1 default active
10 NET_SALES active Fa0/7, Fa0/8, Fa0/9, Fa0/10, Fa0/11, Fa0/12, Fa0/13, Fa0/14, Fa0/15, Fa0/16, Fa0/17, Fa0/18
20 NET_ACCOUNT active Fa0/19, Fa0/20, Fa0/21, Fa0/22, Fa0/23, Fa0/24
100 NET_ADMIN active Fa0/1, Fa0/2, Fa0/3, Fa0/4, Fa0/5, Fa0/6
Введенными командами мы разделили один физический коммутатор на 4 логических ( Vlan 1, Vlan 10, Vlan 20 и Vlan 100).
Важно!
Взаимодействие без использования маршрутизатора будет осуществляться только(!) между портами, принадлежащими одному и тому же Vlan.
Рабочие станции, подключенные в порты, принадлежащие разным Vlan, не смогут взаимодействовать друг с другом даже если будет настроена адресация из одной сети.
Для взаимодействия всех 4ех сетей необходим маршрутизатор, подключенный к коммутатору с помощью trunk порта. Инструкцию по настройке вы найдете здесь. Отличие trunk интерфейса в том, что при передаче по нему трафика каждый пакет помечается номером Vlan, которому принадлежит. Это позволяет устройствам правильно перенаправлять пакеты. На самом коммутаторе порт настраивается следующим образом:SW-DELTACONFIG-1(config)#
interface GigabitEthernet 0/1
switchport trunk encapsulation dot1q
Если система не принимает последнюю строчку, то это значит, что режим dot1q – единственно возможный, и он настроен по умолчанию.
После выполнения всех описанных действий для проверки подключите две рабочие станции в порты, принадлежащие одному Vlan, например с номером 100, установите на них ip адреса 192.168.100.1 и 192.168.100.2, после чего запустите ping с одной из них на другую. Успешный ответ означает, что все работает как нужно.
Для справки:
Существуют модели коммутаторов 3го уровня модели OSI (Например Cisco 3560), которые объединяют в себе функции коммутатора 2го уровня (access или уровня доступа) и маршрутизатора (устройства 3го уровня). Устройства 3го уровня используются для передачи данных между различными сетями и руководствуются информацией об ip адресах.
Решение аналогичной задачи организации нескольких Vlan на таком коммутаторе рассмотрено в этой статье)
Важно!
Не забудьте сохранить конфигурацию на всех устройствах командой write или copy run start. Иначе после перезагрузки все изменения будут потеряны.FW-DELTACONFIG-1#write
Building configuration...
[OK]
Перейти к оглавлению
deltaconfig.ru
Базовая настройка Cisco 2960 с нуля
Подключение и настройка Cisco Catalyst 2960 имеет свои нюансы и несколько отличается от подключения оборудования других производителей.
Подключение и настройка Cisco Catalyst 2960 имеет свои нюансы и несколько отличается от подключения оборудования других производителей. Первоначальная настройка потребует наличие фирменного плоского кабеля RJ-45–RS-232 (в голубой оплетке, поставляется с оборудованием) и присутствие на материнской плате компьютера COM-порта, через который будут выполняться процедуры настройки.

На материнских платах современных компьютеров COM-порт отсутствует, поэтому чтобы провести настройку потребуется специальный переходник. Компания Cisco в своем оборудовании для консоли использует разъемы Mini–USB. Чтобы провести настройку через порт Mini–USB следует скачать программу cisco usb console driver.
Настройка Гипер Терминала
Если процедура настройки выполняется с использованием операционной системы Windows 7/8, то возникнет проблема отсутствия HyperTerminal. Ее можно быстро решить, если скопировать нужную папку с ОС Windows XP в любой каталог ОС Windows 7/8. В Windows XP папка располагается в каталоге Program Files. Чтобы запустить программу используется файл hypertrm.exe, который располагается в этой же папке. Также может использоваться другая программа – Putty. Кроме подключения к оборудованию Cisco, ее используют для работы с маршрутизаторами, серверами, когда для их подключения нужна настройка SSH.

Чтобы выполнить процедуру коммутации кабель нужно подключить в разъем RJ-45, который на передней панели обозначен, как «Console». Дале нужно включить электропитание коммутатора и зайти в HyperTerminal на компьютере. В программе нужно выбрать интерфейс разъема, соответствующий COM1 и его скорость, равную 9600 Б/с. На все последующие вопросы следует выбирать отрицательный ответ «No». Если выбрать в интерфейсе разъема настройка VLAN, то на нем можно будет настроить IP-адресс устройства.
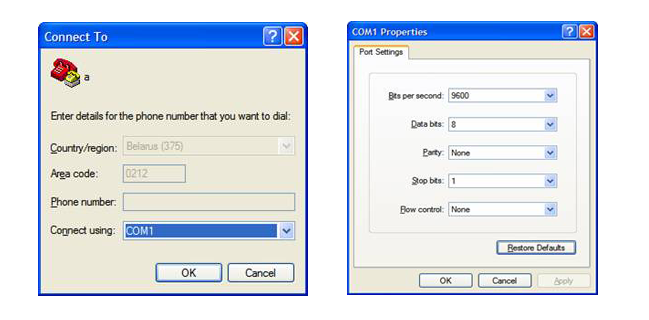
Общие принципы настройки Cisco-оборудования
Чтобы обеспечивать высокий уровень безопасности коммутаторы Cisco поддерживают два режима ввода команд:
- пользовательский – используется для поверки состояния оборудования;
- привилегированный – применяется для того, чтобы менять конфигурацию коммутатора (он является аналогом режима администратора для Windows или root для UNIX).
Если в строке перед командой есть символ «#», то активный привилегированный режим. Как и в системе UNIX при вводе пароля на экране он отображаться не будет. Чтобы перейти в привилегированный режим используется команда enable, а для выхода disable.
Первоначальная настройка коммутатора. Когда во время первой загрузки установочный мастер выдаст сообщение пошаговой настройки нужно от нее отказаться: Continue with configuration dialog? [yes/no]: no. После этого загрузится пользовательский режим: Switch>
Далее следует перейти в привилегированный режим. По умолчанию пароль отсутствует, поэтому нужно просто нажать на «Enter».
Switch>enable
Password:
Switch#
Чтобы задать настройки, которые относятся ко всему коммутатору, нужно активировать режим глобальной конфигурации. Чтобы настраивать отдельные интерфейсы используют соответствующий режим интерфейса.
Базовые настройки Cisco 2960
Замена имени коммутатора (изначально оно Switch):
Switch# configure terminal
Switch(config)# hostname Switch01 (задается новое имя – Switch01)
Switch01(config)#
Если есть много коммутаторов, то уникальное имя должен иметь каждый из них. В дальнейшем это поможет определить, что конфигурация реализуется именно на том устройстве, что нужно. Длинные имена использовать не рекомендуется, лучше выбирать короткие.
Установка IP-адреса для порта управления коммутатором
Switch01(config)# interface fa0/0 (задается интерфейс для настройки)
Switch01(config-if)# no shutdown (включается интерфейс)
Switch01(config-if)# ip address 192.168.0.1 255.255.255.0 (задается IP-адрес и маска)
Switch01(config-if)# exit (выход из режима конфигурации интерфейса)
Switch01(config)#
Установка пароля привилегированного режима
Switch01(config)# enable secret pass1234 (пароль pass1234)
Switch01(config)# exit
Switch01#
Учитывая, что информация при telnet-соединениях передается в открытом виде, нужно использовать SSH-соединения, которые обеспечат шифрование трафика.
Switch01# clock set 12:00:00 15 April 2015 (установка текущего времени и даты)
Switch01# conf t Switch01(config)# ip domain name geek—nose.com (задается домен, если его нет пишется любой)
Switch01(config)# crypto key generate rsa (генерация RSA-ключа под ssh)
Switch01(config)# ip ssh version 2 (версия ssh-протокола)
Switch01(config)# ip ssh autentification-retries 3 (число попыток подключения по ssh)
Switch01(config)# service password-encryption (сохранение паролей в шифрованном виде)
Switch01(config)# line vty 0 2 (преход к режиму конф-и терминальных линий)
Switch01(config-line)# transport input ssh (подключение только по ssh)
Switch01(config-line)# exec timeout 20 0 (активация автоматического разъединения ssh-сессии через 20 минут)
Switch01(config—line)# end (Выход из режима конфигурирования)
Switch01# copy running-config startup-config (Сохранение настроек)
Это была базовая настройка SSH. Более продвинутая имеет вид:
Switch01# conf t Switch01(config)# aaa new-model (включается ААА–протокол)
Switch01(config)# username root privilege 15 secret pass1234 (создается пользователь root, с максимальным уровнем привилегий – 15, и паролем pass1234)
Switch01(config)# access—list 01 permit 192.168.0 0.0.0.255 (задается правило доступа с названием 01 по ssh для всех хостов сети 192.168.0.0/24; может задаваться конкретный IP-адрес)
Switch01(config)# line vty 0 2 (пееход к режиму конф-и терминальных линий) Switch01(config—line)# privilege level 15 (разрешение входа в привилегированный режим )
Switch01(config—line)# access—class 23 in (привязка созданного правила доступа по ssh к терминальной линии)
Switch01(config—line)# logging synchronous (отключение журнальных сообщений)
Switch01(config—line)# end (выход из режима конфигурирования)
Switch01# copy running-config startup-config (сохранение настроек).
Базовая настройка коммутатора Cisco 2960 на этом завершается. При потребности всегда можно сделать сброс на заводские настройки и выполнить настройки «с нуля».
Возврат к списку
linkas.ru
Настройка Cisco 2960: устанавливаем коммутатор
Компания Cisco — одна из ведущих транснациональных корпораций на рынке телекоммуникационного оборудования.
Продукция компании Cisco получила признание во всем мире из-за своей надежности и неприхотливости.
Содержание:
Настройка Cisco 2960: в этой статье мы выполним базовую настройку коммутатора. Статья будет полезна всем, начинающим работать с продукцией компании Cisco.
Шаг 1. Подключение оборудования Cisco
Настройка оборудования Cisco весьма специфична и несколько отличается от оборудования других производителей.
Например, для выполнения первичных настроек коммутаторов компании Cisco, нам потребуется фирменный плоский кабель RJ-45 – RS-232 голубого цвета (идет в комплекте с оборудованием) и наличие COM-порта на компьютере, с которого будет производиться настройка.
Большинство материнских плат современных настольных и портативных компьютеров не имеют соответствующего разъема. В таком случае необходимо искать переходник.
В последнее время Cisco стала комплектовать оборудование разъемом Mini—USB для консоли.
Для настройки устройства через порт Mini—USB, необходимо скачать cisco usb console driver.
к содержанию ↑
Шаг 2. Настройка ГиперТерминала
Следующей проблемой, с которой вам придется столкнуться – это отсутствие ГиперТерминала (HyperTerminal) в Windows 7/8.
Решением вопроса является копирование папки HyperTerminal c Windows XP (месторасположение каталога – Program Files) в любой удобный каталог Windows 7/8.
Для запуска программы используется файл hypertrm.exe, который можно найти в той же папке.
Либо использовать программу Putty, которую помимо подключения к Cisco-оборудованию можно использовать для подключения к серверам, маршрутизаторам, пр. с помощью SSH-подключения.
Переходим к подключению. На передней панели коммутатора ищем разъем RJ-45 с подписью «Console», и подключаем кабель.
Включаем питание коммутатора.
Заходим на компьютере в HyperTerminal, выбираем интерфейс разъема (COM1), скорость порта – 9600 Б/с, на все дальнейшие вопросы даем отрицательный ответ («No»).
к содержанию ↑
Шаг 3. Общие принципы настройки оборудования Cisco
В целях безопасности на коммутаторах Cisco доступно 2 режима ввода команд: пользовательский режим для проверки состояния коммутатора и привилегированный режим (аналог пользователя root в UNIX или администратора в Windows) для изменения конфигурации коммутатора.
Для пользователей, привыкших работать в UNIX-системах, понять в каком режиме они работают не составит труда.
Для пользователей, работающих в Windows дадим пояснение, — если строка перед командной начинается с символа «#», вы в привилегированном режиме.
То же самое касается ввода пароля, как и в UNIX-системах, пароль, который вводит пользователь не отображается на экране.
Для перехода в привилегированный режим служит команда «enable», без кавычек, а для выхода «disable».
Приступим к первичной настройке коммутатора. При первой загрузке устройства мастер установки предложит выполнить пошаговую настройку, отказываемся от этого шага:
Continue with configuration dialog? [yes/no]: no
После чего оказываемся в пользовательский режиме:
Switch>
Переходим в привилегированный режим, пароль по умолчанию, как правило, отсутствует, поэтому ничего не вводим, а нажимаем «Enter».
Switch> enable
Password:
Switch#
Для задания настроек, касающихся всего коммутатора (задание имени коммутатора, IP-адреса, указание сервера синхронизации времени, пр), используется режим глобальной конфигурации, для настройки отдельных интерфейсов существует режим конфигурации интерфейса.
к содержанию ↑
Шаг 4. Базовая настройка Cisco 2960
1. Изменим имя нашего коммутатора (по умолчанию имя Switch):
Switch# configure terminal
Switch(config)# hostname Switch01 (Задаем имя коммутатора – Switch01)
Switch01(config)#
При наличии множества коммутаторов, рекомендуем в обязательном порядке присваивать уникальные имена для каждого из них.
В последующем это помогает быть уверенным, что конфигурация выполняется именно на нужном устройстве.
Также обращаем ваше внимание на то, что вместо длинных команд как, например, «configure terminal» существуют их короткие аналоги «conf t».
2. Зададим IP-адрес для интерфейса управления коммутатором.
Switch01(config)# interface fa0/0 (указываем интерфейс для настройки)
Switch01(config-if)# no shutdown (включаем интерфейс)
Switch01(config-if)# ip address 192.168.0.1 255.255.255.0 (задаем IP-адрес и маску)
Switch01(config-if)# exit (выходим из режима конфигурации интерфейса)
Switch01(config)#
3. Установим пароль для привилегированного режима:
Switch01(config)# enable secret pass1234 (пароль pass1234)
Switch01(config)# exit
Switch01#
Важно! Установка пароля может быть выполнена двумя командами password и secret. В первом случае пароль хранится в конфигурационном файле в открытом виде, а во втором в зашифрованном. Если использовалась команда password, необходимо зашифровать пароли, хранящиеся в устройстве в открытом виде с помощью команды «service password-encryption» в режиме глобальной конфигурации.
4. Поскольку данные при telnet соединении передаются в открытом виде, для удаленного подключения к коммутатору будем использовать SSH-соединение позволяющее шифровать весь трафик.
Switch01# clock set 12:00:00 15 April 2015 (Устанавливаем точное текущее время дату)
Switch01# conf t
Switch01(config)# ip domain name geek—nose.com (Указываем домен, если домена нет пишем любой)
Switch01(config)# crypto key generate rsa (Выполняем генерацию RSA-ключа для ssh)
Switch01(config)# ip ssh version 2 (Указываем версию ssh-протокола)
Switch01(config)# ip ssh autentification-retries 3 (Задаем кол—во попыток подключения по ssh)
Switch01(config)# service password-encryption (Сохраняем пароли в зашифрованном виде)
Switch01(config)# line vty 0 2 (Переходим в режим конф-и терминальных линий)
Switch01(config-line)# transport input ssh (Разрешаем подключение только по ssh)
Switch01(config-line)# exec timeout 20 0 (Активируем автоматическое разъединение ssh-сессии через 20 минут)
Switch01(config—line)# end (Выходим из режима конфигурирования)
Switch01# copy running-config startup-config (Сохраняем настройки)
Важно! Для выхода из подменю конфигурирования на 1 уровень выше, например, из «config—line» в «config» используется команда «exit». Для полного выхода из режима конфигурирования используйте команду «end».
Выше была описана базовая настройка ssh, с более продвинутой настройкой можно ознакомиться ниже:
Switch01# conf t
Switch01(config)# aaa new-model (Включаем ААА—протокол)
Switch01(config)# username root privilege 15 secret pass1234 (Создаем пользователя root, с максимальным уровнем привилегий – 15, пароль pass1234)
Switch01(config)# access—list 01 permit 192.168.0 0.0.0.255 (Создаем правило доступа с названием 01 регламентирующие право заходить по ssh всем хостам сети 192.168.0.0/24; вместо адреса сети можно указать конкретный IP-адрес.
Внимательно подумайте есть ли необходимость в такой настройке для ваших задач.)
Switch01(config)# line vty 0 2 (Переходим в режим конф-и терминальных линий)
Switch01(config—line)# privilege level 15 (Разрешаем вход сразу в привилегированный режим )
Switch01(config—line)# access—class 23 in (Привязываем созданное правило доступа по ssh к терминальной линии)
Switch01(config—line)# logging synchronous (Очень неудобно когда лог-сообщения коммутатора прерывают ввод команд.
Отключая журнальные сообщения данной командой, коммутатор ждет завершение вводимой команды, а также вывода отчета о ее исполнении, после чего в случае необходимости выводит лог)
Switch01(config—line)# end (Выходим из режима конфигурирования)
Switch01# copy running-config startup-config (Сохраняем настройки)
На этом базовая настройка коммутатора Cisco 2960 завершена.
geek-nose.com
Настройка коммутатора Cisco Catalyst 2960
На это странице вы найдете большую подборку руководств по настройке коммутаторов Cisco Catalyst 2600.
СОДЕРЖАНИЕ:
- Быстрый сброс Cisco 2960 на заводские настройки
- Сброс настроек (пароля) на Cisco 2960 с помощью командной строки
- Настройка коммутатора Cisco Catalyst 2960 с нуля
- Как прописать на различные порты Cisco определенные VLAN
- Создание и настройка VLAN в cisco packet tracer на коммутаторе Cisco Catalyst 2960
- Настройка ssh подключения к Cisco
- Как настроить ssh на Cisco Switch catalyst 2960 с помощью командной строки
- Настройка DHCP на роутере Cisco
- Настройка Cisco 2960 Netflow
- Конфигурирование Netflow на роутерах Cisco Router и Solar Winds netflow analyzer
- Настройка удаленного доступа на Cisco через Web интерфейс
- Настройка времени на Cisco 2960
- Настройка QoS очередей на платформах коммутаторов Cisco
- Настройка PoE на cisco 2960
Быстрый сброс Cisco 2960 на заводские настройки
Сброс настроек (пароля) на Cisco 2960 с помощью командной строки
Подключите терминал или PC с программой эмуляции терминала к консольному порту маршрутизатора. Если пароль на консольный доступ не установлен, наберите show version и запишите значение конфигурационного регистра в самом конце вывода этой команды. Обычно это 0x2102 or 0x102.
Выключите и включите маршрутизатор. Пошлите сигнал Break в течение первых 30 с после включения. Вы должны увидеть приглашение rommon> в командной строке. Если этого не произошло, значит, Вы не послали маршрутизатору сигнал Break. Полезно, кстати, проверить настройки терминального доступа Вашей программы. Они должны быть такими — 9600, 8-«n»-1, no flow control. Наберите confreg. Ответьте ««y»» на вопрос «Do you wish to change configuration[y/n]?» Отвечайте «n» на все остальные вопросы, пока не увидите вопрос «ignore system config info[y/n]?». Ответьте «y». Отвечайте «n» на все оставшиеся вопросы до тех пор, пока не увидите вопрос «change boot characteristics[y/n]?». Ответьте «y». Ответьте «no» на вопрос «Do you wish to change configuration [y/n]?». Напечатайте reset. После перезапуска ответьте «no» на приглашение начать процедуру Setup.
Наберите enable в строке Router>. Вы должны увидеть Router#. Теперь можете посмотреть на конфигурационный файл (команда show startup-config). Если пароль в нем зашифрован, то наберите copy startup-config running-config. Затем наберите conf t и enable secret [новый пароль]. Нажмите sZ. Наберите copy running config startup-config. Наберите config t. Наберите config register 0x2102 (или то значение, которое вы записали). Нажмите sZ. Наберите reload. После перезагрузки должен начать действовать Ваш новый пароль.
Настройка коммутатора Cisco Catalyst 2960 с нуля
Как прописать на различные порты Cisco определенные VLAN
Создание и настройка VLAN в cisco packet tracer на коммутаторе Cisco Catalyst 2960
Настройка ssh подключения к Cisco
Несмотря на то, что устройства Cisco и имеют GUI интерфейс управления, его никто не использует, так как соединение ssh надежнее и подтверждает, что человек, который по нему подключился как минимум знает, что делает. Еще одним из преимуществ является, то что ssh соединение, это просто консольный ввод команд, а значит он кушает меньше трафика и требует меньшую сетевую пропускную способность, в отличии от графического GUI интерфейса, а это означает, что вы легко сможете управлять устройством из мест, где очень слабый интернет.
Как настроить ssh на Cisco Switch catalyst 2960 с помощью командной строки
Настройка DHCP на роутере Cisco
Настройка динамической раздачи IP адресов с помощью сервера DHCP. Суть настройки. Подробная инструкция конфигурирования маршрутизатора. Необходимые настройки для автоматической выдачи IP адресов.
Настройка Cisco 2960 Netflow
Это видео покажет, как сконфигурировать роутер Cisco для экспорта данных NetFlow используя NetFlow version 9 так же известный как Flexible NetFlow.
Конфигурирование Netflow на роутерах Cisco Router и Solar Winds netflow analyzer
Настройка удаленного доступа на Cisco через Web интерфейс
Включение http сервера на оборудование Cisco.
Заходим в привилегированный режим.
Router> enable
Входим в режим конфигурирования.
Router# configure terminal
Создаем access-list 1, в дальнейшем будет использоваться для доступа с определенного ip-адреса.
Router(config)# access-list 1 permit 172.16.1.1
Заводим пользователея myuser с паролем UserPassWord.
Router(config)# username myuser privilege 15 secret UserPassWord
Включаем http сервер с локальной аутентификацией.
Router(config)# ip http server
Router(config)# ip http authentication local
Разрешаем доступ с определенного ip адреса, используя для этого созданный ранее access-list 1.
Router(config)# ip http access-class 1
Включение https сервера на оборудование Cisco
Заходим в привилегированный режим.
Router> enable
Входим в режим конфигурирования.
Router# configure terminal
Задаем имя устройству mycisco
Router(config)# hostname Bullmastiff
Задаем доменное имя — mydomain.com
mycisco(config)# ip domain-name mydomain.com
Создаем access-list 1, в дальнейшем будет использоваться для доступа с определенного ip-адреса.
mycisco(config)# access-list 1 permit 172.16.1.1
Заводим пользователея myuser с паролем UserPassWord.
mycisco(config)# username myuser privilege 15 secret UserPassWord
Выключаем http сервер и включаем https сервер с локальной аутентификацией.
mycisco(config)# no ip http server
mycisco(config)# ip http secure-server
mycisco(config)# ip http authentication local
Разрешаем доступ с определенного ip адреса, используя для этого созданный ранее access-list 1.
mycisco(config)# ip http access-class 1
Вот и все, настройка доступа через веб интерфейс на оборудование cisco завершена.
Настройка времени на Cisco 2960
Установка времени на Cisco производится из привилегированного режима в который вы попадаете командой enable, далее пишем вот такую команду:
clock set 13:53:00 28 nov 2018 где идет время потом месяц и год.
Сразу же сохраним и в память оборудования эту дату командой clock update-calendar иначе после перезагрузки у вас она слетит на 1993 год, работает данная команда не везде, где ее нет нужно использовать NTP сервер.
Для того, чтобы теперь посмотреть время на Cisco вы можете воспользоваться командой: sh clock
Настройка QoS очередей на платформах коммутаторов Cisco
Настройка PoE на cisco 2960
Варианты настройки:
Switch> enable
Switch# configure terminal
Switch(config)# interface gigabitethernet2/0/1
Switch(config-if)# power inline port poe-ha
Switch(config-if)# end
Включение / Выключение PoE на интерфейсе коммутатора:
#configure terminal
#interface interface-id
#power inline {auto | never}
Ввод auto (значение по умолчанию) настраивает интерфейс на автоматическое распознание требуемой мощности и предоставляет питание, если требуемая мощность доступна. Ввод never запрещает PoE на интерфейсе.
network.msk.ru
Первоначальная настройка коммутатора Cisco Catalyst 2960G — Geek Notes
Базовые настройки коммутатора Cisco Catalyst 2960G.
Данная статья также подойдет для настройки таких коммутаторов, как Cisco Catalyst 2950, Cisco Catalyst 2960, Cisco Catalyst 3550, Cisco Catalyst 3560, Cisco Catalyst 3560G.
Для первичных настроек коммутаторов Cisco, нам потребуется кабель RJ-45 – RS-232 и наличие COM-порта в компьютере.
В качестве консоли я буду использоваться ZOC.
Настройки подключения:
При первой загрузке устройства мастер установки предложит выполнить пошаговую настройку, отказываемся от этого шага:
Continue with configuration dialog? [yes/no]: no |
После чего оказываемся в пользовательский режиме:
Переходим в привилегированный режим:
Switch> enable |
Изменим имя коммутатора
Switch |
Зададим IP-адрес для интерфейса управления коммутатором.
В моем случае я использую 24 порт коммутатора с управляющим Vlan-ом, в других вариациях можно настроить иные порты.
C2960G-test(config) |
C2960G-test(config) |
Альтернативный вариант:
C2960G-test(config) |
Установим пароль для привилегированного режима
C2960G-test(config) |
Установка пароля может быть выполнена командами password и secret. В первом случае пароль хранится в конфигурационном файле в открытом виде, а во втором — в зашифрованном. Если использовалась команда password, необходимо зашифровать пароли, хранящиеся в устройстве в открытом виде с помощью команды service password-encryption в режиме глобальной конфигурации.
Установим пароль для входа по telnet
C2960G-test(config) |
И разрешим вход по telnet:
C2960G-test(config-line) |
Зашифруем пароли, как я сообщал ранее:
Если ошибиться при наборе чего-либо в консоле или ввести команду на русском, то Cisco попробует это отрезолвить, выключим эту особенность, чтобы не тратить время:
Зададим имя домена:
Зададим IP-адрес DNS сервера:
Чтобы по команде show logging отображалось нормальное время, а не количество дней и прочее пропишем:
Настроим access-list для доступа к свитчу только с указанных IP-адресов:
C2960G-test(config) |
bogachev.biz
Первоначальная настройка коммутатора Cisco
Первоначальная настройка коммутатора Cisco.
December 18, 2009
В этой статье будет рассказано, про то как “запустить” свежекупленный коммутатор Cisco Catalyst 2960/3560/3750. В принципе, данные настройки применимы для всех коммутаторов cisco, данные серии коммутаторов указаны, более, для определенности.
Итак, у нас есть коммутатор Cisco Catalyst 2960 или 3560 или 3750. Внешне он будет выглядеть примерно так как на рис. 1.
На рис. 1 Перед нами “48″ портовый коммутатор который, если быть точным, обозначается как Catalyst 2960-48TC-S.
У него 48 портов 10/100 Ethernet мегабит в сек. (то есть портов которые могут работать как и на 10 мегабит в сек, так и на 100 мегабит сек в зависимости от того сколько мегабит в сек устройство к нему подключено на данный конкретный порт.) Кроме этих 48 портов, в нем дополнительно есть еще два порта 10/100/1000 ( т.е. могущие работать и на 10 и на 100 и на 1000 ) и есть еще два места (слота) куда могут быть установлены так называемые модули SFP. SFP модули бывают и оптические, таким образом покупка за отдельную плату SFP модулей
и их установка в эти слоты позволит нам сделать так, чтоб наш коммутатор можно будет подключить по оптике к другим устройствам. Итого в данном коммутаторе есть 50 портов. То есть можно подключить к нему 50 устройств, 50 – не смотря на то, что есть 52 “дырочки”, так как одновременно работать SFP и медный “гигабитный” порт ПОД НИМ не могут. SFP слева и медный гигабитный справа – могут, но вот SFP “сверху” и “медный” порт под ним не могут.
Если посмотреть сзади (1) на этот коммутатор, то можно обнаружить еще две дырочки. Одна для подключения кабеля питания 220 вольт (2), вторая, похожая на порт к которому можно подключить ETHERNET , но которая таковым не является с надписью CONSOLE (3). Этот порт будет использоваться нами для первоначальной настройки коммутатора.
Внизу на рис. 2 представлен вид этого коммутатора сзади.
Берем голубой кабель который идет в комплекте с коммутатором. И подключаем его к COM порт компьютера. Запускаем программу HyperTerminal на компьютере. Выбираем COM порт к которому подключен коммутатор (обычно COM1), устанавливаем скорость передачи данных 9600 и включаем коммутатор.
При первом запуске коммутатора Cisco Catalyst, так как в нем нет никакой записанной конфигурации он запускает программу setup, которая посредством задания вам множества вопросов на английском языке, вроде бы сама пытается все настроить. Но имхо, этот setup только запутывает все, так что если вы увидите на экране такое:
То лучше сказать “n”, прервать тем самым setup, а потом самому настроить коммутатор с нуля. Тем более это очень просто.
Не бойтесь тут нажимать на что-то – вы ничего не сипортите. Жмите смело “n” и Enter потом.
После чего вы должны увидеть такое :
switch>
Это есть командный режим управления Коммутаторм Cisco. Дальше будем настраивать.
Первым делом нам нужно перейти в так называемый “привилегированный режим”, по сути это режим в котором можно конфигурировать, в отличии от того в котором мы находимся по умолчанию и имеем ограниченные воз0можности по управлению коммутатором. ” Привилегированный режим” это что-то вроде root режима в юникс и входа на windows пол админом. Переход в этот привелигированный режим производится просто – пишем enable и вводим пароль. Пароль по умолчанию на оборудовании cisco это либо “cisco”, либо “Cisco”, либо просто жмем enter не вводя ничего
switch>enable
Password:
switch#
То что у нас изменилось приглашение на ввод и стало таким “switch#” говорит о том, что мы как раз вошли в тот самый привилегированный режим.
Конфигурируем дальше. Нам, по идее, для первоначальной настройки необходимо просто настроить чтоб до коммутатора можно было попасть через телнет. Для этого на Cisco нужно сделать следующее
Задать ip адрес
Настроить параметры входа (в терминах cisco это настроить VTY, задать логин и пароль)
IP адрес для коммутатора cisco обычно задается заданием его на, так называемый, интерфейс VLAN 1. (Так как коммутатор, по идее, сам не обязательно должен иметь ip адрес для того чтоб выполнять свои функции, то ip адрес для его работы и не нужен. Он нужен только для управления им. А так как нет “физических” интерфейсов (портов) с IP адресами на коммутаторе, то такой адрес и задается виртуальному интерфейсу – который и является интерфейс VLAN 1 ).
Для того чтоб настраивать коммутатор Cisco нужно перейти в режим конфигурирования. Делает это заданием команды “configuration terminal”, что обозначает – ” настраиваем с терминала”. Задавать такую длинную команду лень. Мы и не будем. Дело в том, что cisco может сам по начальным буквам слова определять нужную команду (если введенные буквы неоднозначно определяют команду, то cisco его не выполнит, а предупредит об этом). Так что нам достаточно задать “conf t”
switch# conf t
switch(config)#
switch(config)# – обозначает, что мы перешли в режим конфигурирования.
задаем ip адрес:
switch(config)#interface vlan 1 (входим в режим конфигурирования интерфеса VLAN 1)
switch(config-if)#ip address 10.1.1.1 255.255.255.0 (задаем выбранный нами ip)
switch(config-if)#no shutdown (эта команды включает интерфейс, по умолчанию он может быть выключен)
switch(config-if)exit (выходим из режима конфигурирования интерфейса)
switch(config)#exit (выходим из режима конфигурирования )
switch#
Далее нам нужно задать пароль на вход в привилегированный режим
switch# conf t
switch(config)# enable secret пароль_на_вход_в привилегированный режим
switch(config)# exit
switch#
Настраиваем параметры входа
switch# conf t
switch(config)# line VTY 0 4
switch(config-line)# login
switch(config-line)#password пароль_на_вход
switch(config-line)#exit
switch(config)#exit
switch#
Все. Первый сеанс настройки коммутатора Cisco почти завершен. Осталось только сохранить сделанную конфигурацию. Делается это командой “write mem”
switch# write mem
Building configuration
OK
switch#
Сохранились. Можно выдергивать консольный кабель, подключать к коммутатору компы и заходить, при необходимости, на данный коммутатор далее по телнет. При этом, для управления этим коммутатором нам нужно будет знать два пароля – “пароль_на_вход” и “пароль_на_вход_в привилегированный режим”. Запомните их.
Для быстрого конфигурирования коммутора можно сделать следующее:
Скопировать текст ниже в текстовый редактор, задать в нем ip адрес и пароли свои и просто вставить полученный текст (опция “передать главному компьютеру” в hyperterminal по клику правой мыши).
conf t
interface vlan 1
ip address 10.1.1.1 255.255.255.0
no shutdown
exit
enable secret пароль_на_вход_в привилегированный режим
line VTY 0 4
login
password пароль_на_вход
exit
write mem
exit
Знаете ли вы, что: Крутить настройки Cisco — это занятие коллективов профессионалов, которые называются системными интеграторами. Системный интегратор CTI настроит вам и Cisco и другое сетевое оборудование за кратчайшие сроки по сходной цене. |
webhamster.ru
Настройка Cisco Catalyst 2960 — IT Blog
На тесте настрою Cisco Catalyst WS-C2960-24TT-L с прошивкой 12.2(25)FX
Подключимся к коммутатору консольным кабелем.
Из Windows для этого можно использовать программу Putty, из Linux можно использовать Minicom.
При первом подключении если будут задаваться вопросы — отвечаем no.
Перейдем в режим конфигурирования:
enable configure terminal
Установим пароль на enable:
enable password PASSWORD
Включим хранение паролей в шифрованном виде:
service password-encryption
Если необходимо отменить какую нибудь команду, наберем её еще раз добавив перед ней no, например:
no service password-encryption
По желанию можно указать имя устройству:
hostname IXNFO
Настроим интерфейс для управления коммутатором в отдельном VLAN (я использую 207), ну или во VLAN 1 если у вас один коммутатор, а не большая сеть:
vlan 207 interface vlan 207 ip address 192.168.1.2 255.255.255.0 exit
При необходимости можно указать шлюз чтобы коммутатор можно было увидеть из других сетей (например в сети 192.168.1.0/24 его видно и без шлюза так как ему назначен IP адрес 192.168.1.2):
ip default-gateway 192.168.1.1
Настроим 25 входящий Uplink порт (vlan 207 для управления с tag, а vlan 226 для пользователей тоже с тегом):
interface gigabitEthernet 0/1 switchport trunk allowed vlan 207,226 switchport mode trunk no shutdown exit
Укажем vlan 226 без тега для портов клиентов:
interface range fastEthernet 0/1-24 switchport access vlan 226 switchport mode access no shutdown exit
Запретим автоматическое переключение порта в режим access или trunk:
interface range fastEthernet 0/1-24 switchport nonegotiate exit
26 порт тоже настроим для клиентов:
interface gigabitEthernet 0/2 switchport access vlan 226 switchport mode access no shutdown exit
Как настраивать порты я описывал также в этой статье:
Настройка портов в коммутаторах Cisco
Настроим access-list со списком IP-адресов с которых будет разрешено управлять коммутатором:
ip access-list standard 11 permit 192.168.1.1 permit 192.168.1.50 exit
Установим пароль для входа по telnet, укажем timeout сессии и укажем созданный access-list чтобы разрешить управлять только указанным в нем IP-адресам:
line vty 0 4 login password PASSWORD exec-timeout 5 0 access-class 11 in exit line vty 0 15 password PASSWORD login exec-timeout 5 0 access-class 11 in exit
Настроим SNMP (11 означает номер access-list, public — пароль для доступа по SNMP, RO (read only) — доступ только для чтения):
snmp-server community public RO 11
Настроим синхронизацию времени с NTP сервером и период обновления в секундах:
ntp server 192.168.1.1 version 2 source vlan 207 ntp clock-period 36028811 ntp max-associations 1 service timestamps log datetime localtime
По желанию можно отключить web интерфейс:
no ip http server
Любой из команд сохраним конфигурацию:
copy running-config startup-config write
Пример просмотра текущей конфигурации и сохраненной:
show running-config show running-config interface gigabitEthernet 0/1 show configuration
ixnfo.com

