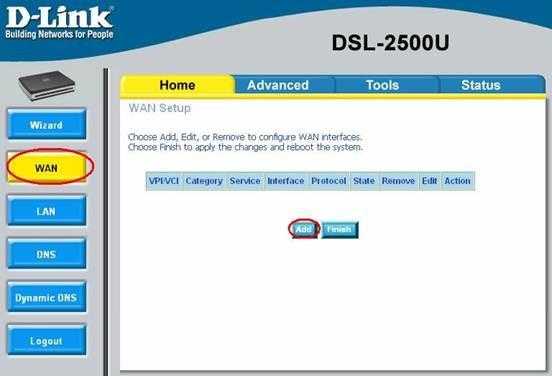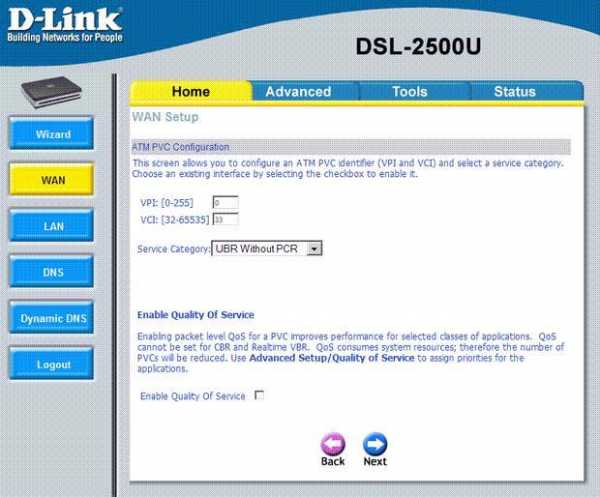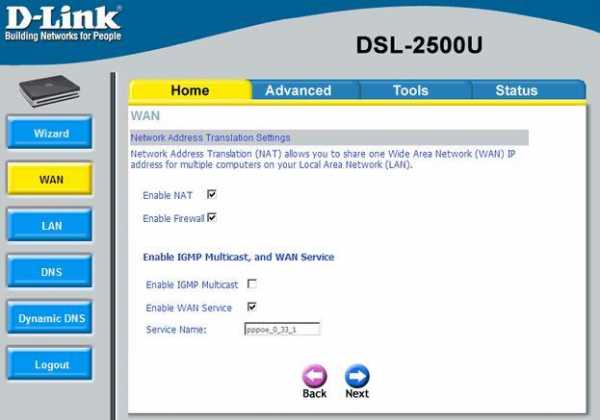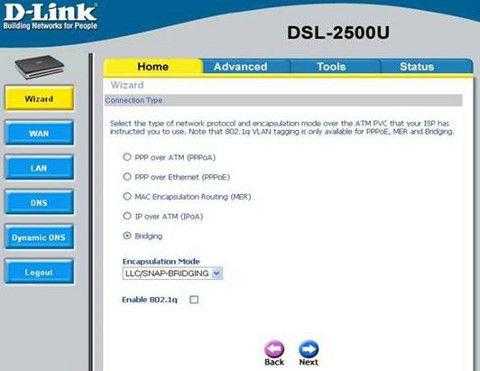Настройка модема D-Link на примере старого DSL 2500U
Приветствую! В этой статье на примере модели D-Link 2500U я покажу весь процесс настройки модемов D-Link. На самом деле модель хоть и старенькая, и даже идет без поддержки беспроводной сети, но на ее примере вполне можно и сейчас показывать все особенности настройки ADSL-модемов, которые немного отличаются от обычных роутеров. Начинаем!
Если у вас остались вопросы или появились дополнения – пожалуйста, оставьте свой комментарий. Возможно, это пригодится другим людям!
По настройке роутеров у нас есть отдельная СТАТЬЯ.
План действий
В начале всех инструкций по настройке даю общий план, с помощью которого можно настроить абсолютно любой модем:
- Подключаем модем к телефонной линии.
- Подключаем компьютер.
- Входим в настройки модема D-Link.
- Настраиваем интернет.
Если что-то непонятно, не спешите закрывать сайт! Дальше каждый из этих пунктов будет рассмотрен во всех деталях!
Шаг 1 – Подключаем телефонную линию
Итак, к вам домой провайдер завел телефонный кабель. Не спешим его сразу же подключать к модему – ведь по этой сети провайдером предоставляется и телефонный и интернетный сигнал. Можно его подключить и напрямую, но в некоторых случаях проявлялись проблемы со стабильностью интернета. Т.е. нам нужно развести телефонный сигнал и наш интернет.
Обычно, в комплекте с любым ADSL модемом идет маленькая коробочка для выполнения этой задачи – сплиттер. К одному его концу подключается телефонный кабель, а на выходе он предоставляет два порта – для телефона и модема:
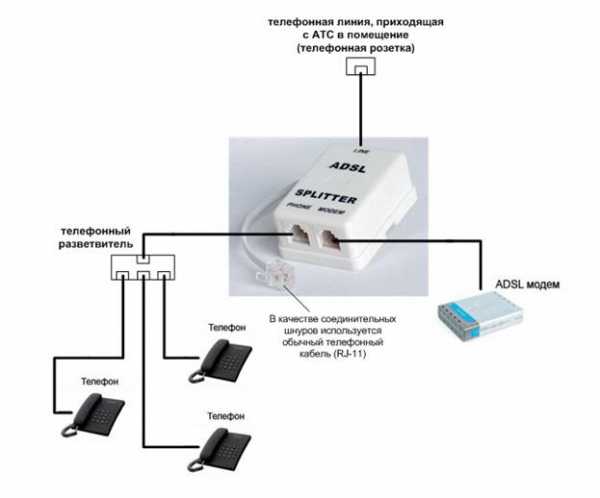
На схеме выше еще раз продублирован этот процесс – все просто. Главное, не перепутать порты, т.к. при этом ничего не заведется. В модеме входящий кабель тоже сложно перепутать – его разъем (RJ-11) гораздо меньше обычного Ethernet (RJ-45). Для особенных – разъем для кабеля от сплиттера один и отличается по цвету (если локальных портов больше). В нашем примере – он серый:

Шаг 2 – Подключение к компьютеру
Когда модем подключен к телефонной линии, остается подключить его к компьютеру для дальнейшей настройки. Сделать это не так и сложно:
- Один конец кабеля вставляем в оставшийся желтый порт.
- Другой конец идет в сетевой адаптер на компьютере (обычно он там один, по размеру не перепутаете).
И правда все просто?
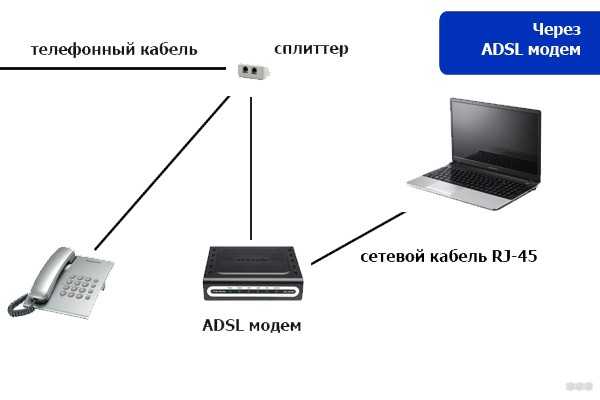
Шаг 3 – Вход в настройки
Для того, чтобы узнать точный адрес входа в настройки модема – переверните его. Там обязательно увидите наклейку с данными для входа. Их обычный вид – 192.168.1.1 или 192.168.0.1. Набираете это в своем любимом браузере и радуетесь.
В случае с DSL 2500u переходим по ссылке – 192.168.1.1
Далее должно открыться вот такое окно (ваш интерфейс может различаться):
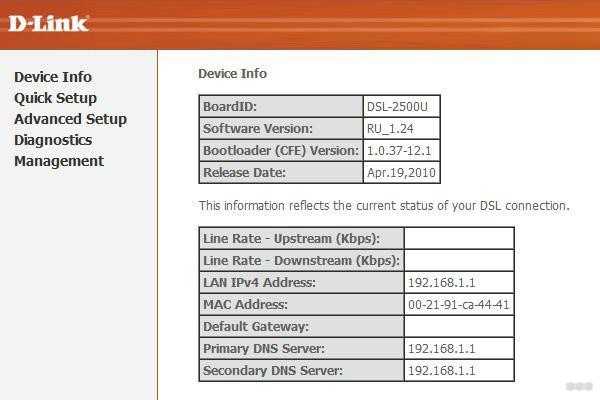
Если вдруг запросит логин и пароль, они тоже обычно указываются на тыльной стороне. Как правило это – admin и admin. Если не подходят, и кто-то ранее уже настраивал этот модем D-Link, скорее всего пароль просто поменяли. Просто сделайте сброс модема на заводские настройки (во включенном состоянии зажимаете кнопку Reset на 10-15 секунд до моргания индикаторов).
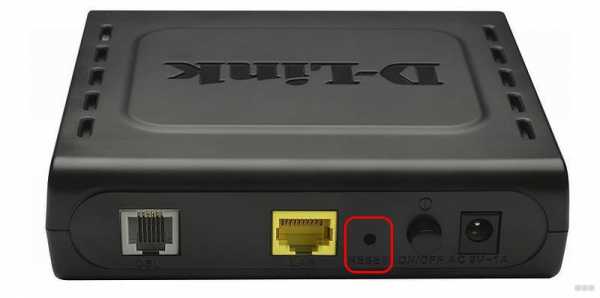
Шаг 4 – Настройка интернета
Уже сейчас можно создать стандартное высокоскоростное подключение на компьютере, но сам я предпочитаю, чтобы роутер подключался к интернету самостоятельно и днем, и ночью. Первый режим работы называется «мост» (Bridge), второй – роутер. В этой статье будет именно настройка роутера, т.к. в первом случае задача действительно упрощается.
Действуем по шагам:
- Переходим в «Quick Setup» (это быстрая пошаговая настройка):
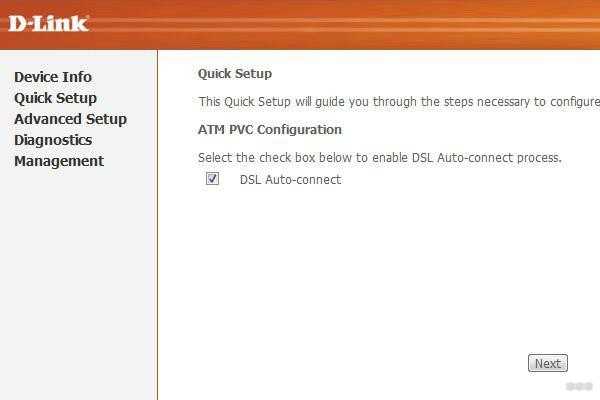
- Снимаем галку с «DSL Auto-connect». Здесь главное ввести правильно VPI и VCI. Брать их из интернета случайным образом нельзя!!! Они указываются в договоре с провайдером, или же можете позвонить им напрямую, наверняка подскажут.
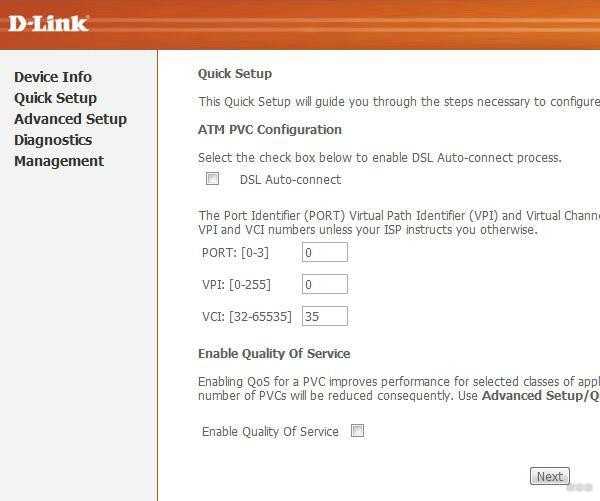
- На следующем этапе выбираем «PPPoE» – самый используемый тип подключения ADSL в нашей стране. Его же можно уточнить в договоре или у провайдера, а вдруг другой. Здесь же можете заметить режим «Bridging» – его можно выбрать, если соберетесь подключаться через высокоскоростное соединение напрямую.
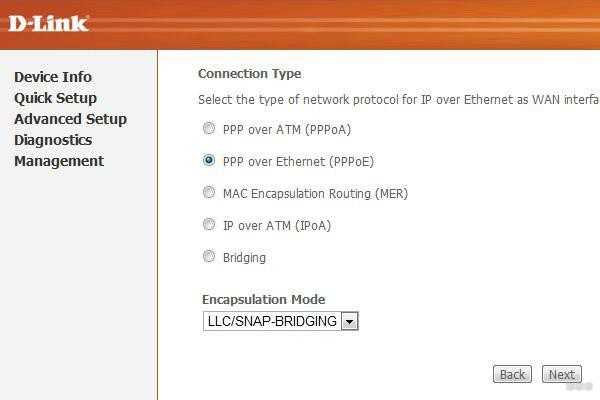
- Далее нужно ввести логин и пароль из договора для подключения (мы их точно не знаем, уточняйте у себя):
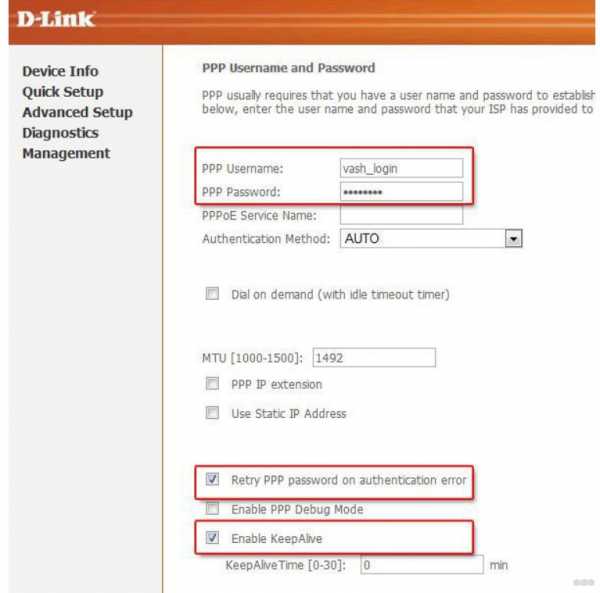
- На следующей странице настройки файрвола и NAT для обычного пользователя не так и важны. Можно оставить как есть:
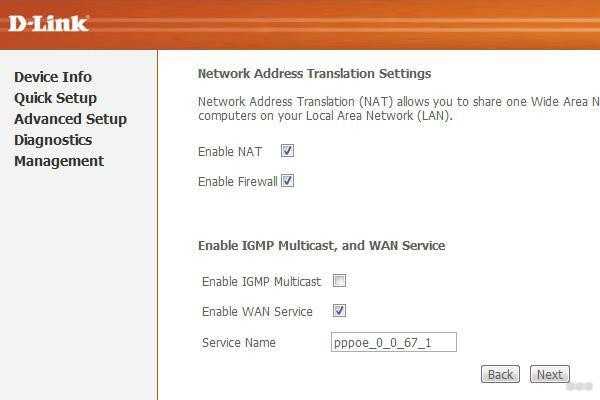
- Это настройки DHCP. Здесь тоже можно ничего не трогать (если будет потребность, и что-то не получится – напишите просто в комментарии):
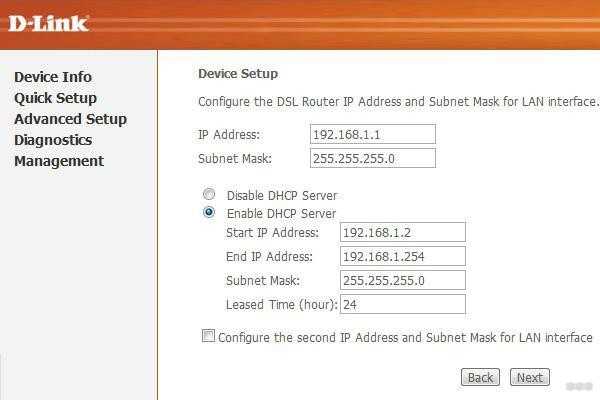
- А тут уже просто нажимаем кнопку сохранения и перезагрузки Save/Reboot:
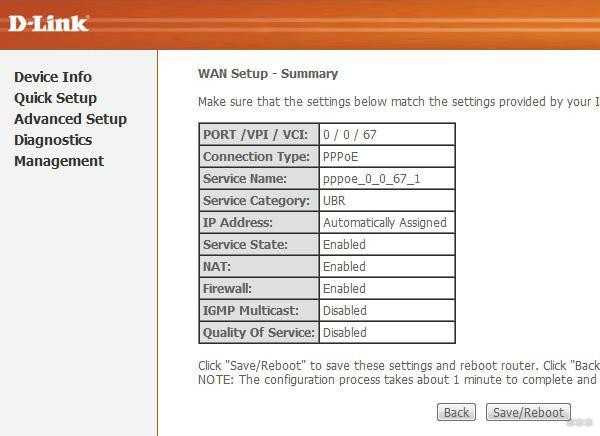
После перезагрузки роутера интернет должен заработать и пойти на компьютер! Больше ничего делать не нужно.
Часто задаваемые вопросы
Здесь я оставлю список вопросов и ответов на них по самым частым проблемам. Если вашей проблемы здесь нет – можете оставить свой вопрос в комментарии. Возможно, именно он в будущем и пополнит этот список:
- Не горит индикатор LAN. LAN – подключение порта локальной сети (который идет на компьютер). Если не горит – проблема где-то в этом соединении, проверьте кабель.
- Не подключается по адресу 192.168.1.1. Проверьте, горит ли лампочка LAN. Если горит – смотрим, отображается ли на вашем компьютере сетевое соединение. Далее не забываем заглянуть на наклейку на дне роутера – там тоже такой адрес? Если все так, скорее всего ваш компьютер просто получил неправильные настройки от DHCP модема. Самое простое решение – выключите все, а потом включите. Сложное – настраиваем сетевой адаптер вручную. Здесь об этом писать не буду, если что – в комментариях дам инструкцию.
- Как перенастроить интернет? Если у вас поменялся провайдер и сменился логин, пароль, VCI, VPI – открывайте настройки роутера. Меняется это на странице «Advanced Setup – WAN». Не забудьте сохраниться!
- Все равно нет интернета! Проверьте все еще раз, а после позвоните своему провайдеру!
- Лампочка Internet горит, а интернета нет. Перезагрузитесь и проверьте еще раз сетевые настройки как в пунктах выше! На самом роутере интернет есть, проблема где-то на компьютере.
- Лампочка DSL не горит. Или проблема с подключением кабеля провайдера, или вообще у провайдера. Позвоните ему.
- При подъеме телефона сбрасывается интернет. Проверьте сплиттер.
- Прочие проблемы с интернетом – сбрасывается, медленный, режет скорость. Позвоните своему провайдеру, поинтересуйтесь этим. Как дополнение вспомню свой первый модем – он грелся и от этого бесконечно перезагружался. Помогает просто замена.
Вот и вся настройка. Это тот самый минимум, который подойдет для настройки большей части домашних модемов D-Link. Но если вдруг у вас специфичная задача (проброс порта, завод интернета на роутер, раздача Wi-Fi) – пишите в комментариях. Будем думать, а возможно поможем и другим читателям!
wifigid.ru
настройка модема d-link 2500u | Настройка оборудования
Настройка модема d-link 2500u
В связи с практически полной идентичностью веб-интерфейса модемов D-Link моделей 2500U, 2520U, 2540U, 2640U, описываемая последовательность базовой настройки ADSL-соединения одинакова для всех этих устройств. Различия между ними незначительны.
В начале настройки обязательно отключаем телефонную линию от модема.
Открываем браузер и в строке адреса набираем: http://192.168.1.1 и нажимаем Enter.
Для входа в веб-интерфейс модема нам нужно ввести имя пользователя Username: admin и пароль Password: admin. Нажимаем ОК.
Если логин и пароль введены правильно, вы попадете на страницу Home веб-интерфейса модема.
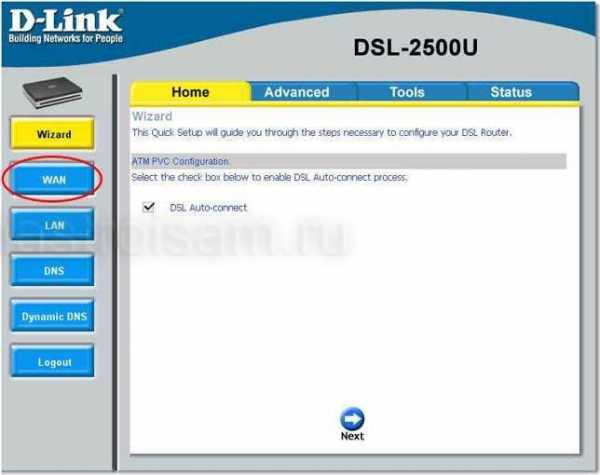
На этой странице нажмите кнопку WAN.
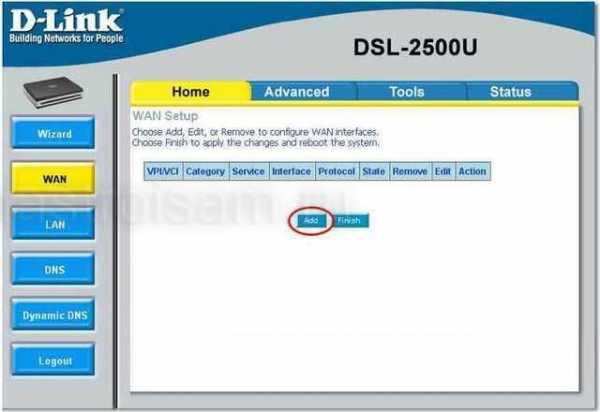
Для создания нового соединения нажимаем кнопку Add.
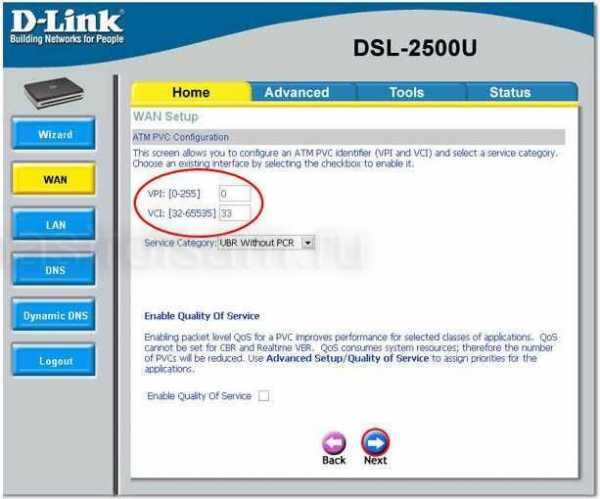
Открывшаяся страница содержит ATM PVC Конфигурацию. Здесь указываем параметры VPI и VCI, которые предоставил нам провайдер (например 0/33 для провайдера «Волгателеком») и нажмите кнопку Next.
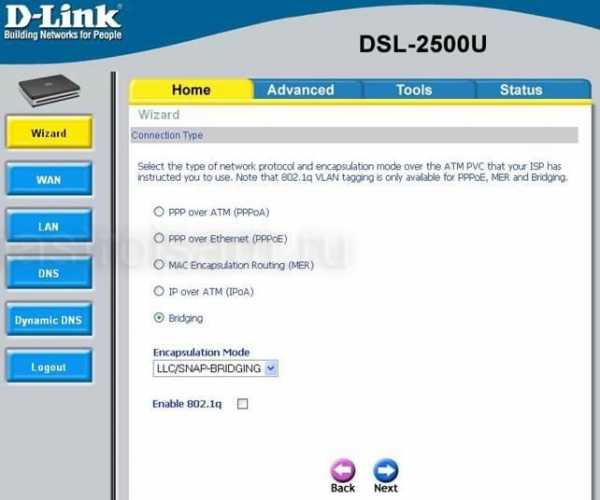
Здесь необходимо выбрать тип подключения. Для разнообразия рассмотрим два основных типа настройки – прозрачный мост (Bridging) и маршрутизатор (PPPoE).
Прозрачный мост (Bridge).
Выбираем тип «Bridging». И жмем «Next».
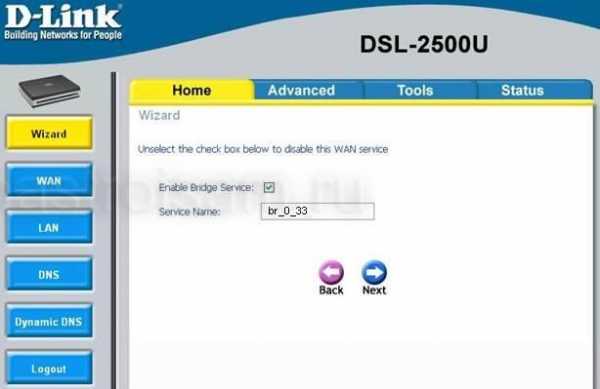
Убеждаемся что в чекбоксе напротив «Enable Bridge Service» стоит галочка и нажимаем Next.
Следующее окно информационное и ничего кроме информации о созданном соединении не несет. Смело жмем Apply.
Маршрутизатор (Router).
В случае настройки модема в режим маршрутизатора в окне выбора Типа соединения необходимо выбрать «PPP over Ethernet (PPPoE)».
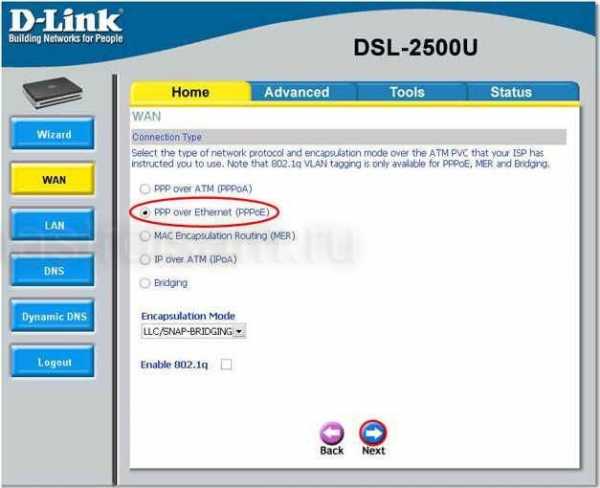
Нажимаем Next.
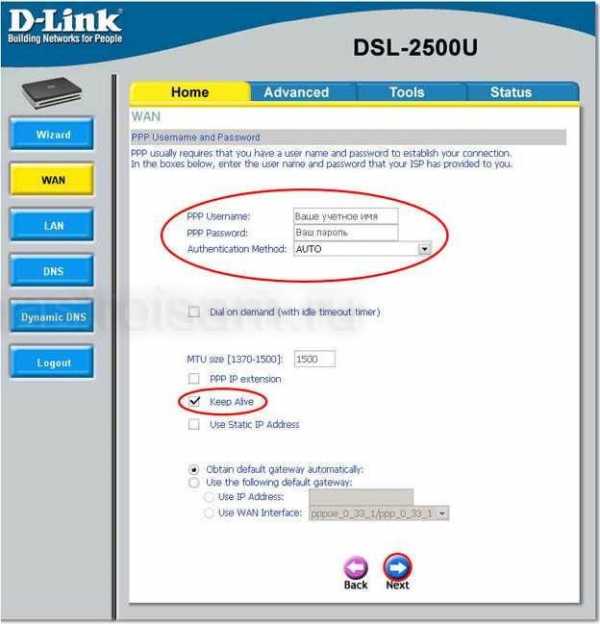
В этом окне настраиваем параметры авторизации.
Вводим логин и пароль выданные нам провайдером. При наборе пароля, пожалуйста, обратите внимание на регистры букв. При этом клавиатура должна быть в режиме ввода английских букв.
Так же если мы хотим чтобы сессия автоматически поднималась при включении модема и переподключалась в случае разрыва ставим галочку «Keep Alive». Либо можем разрешить подключение вручную — «Connect on Demand». Это удобно когда постоянное интернет соединение не нужно. Я бы порекомендовал первый вариант.
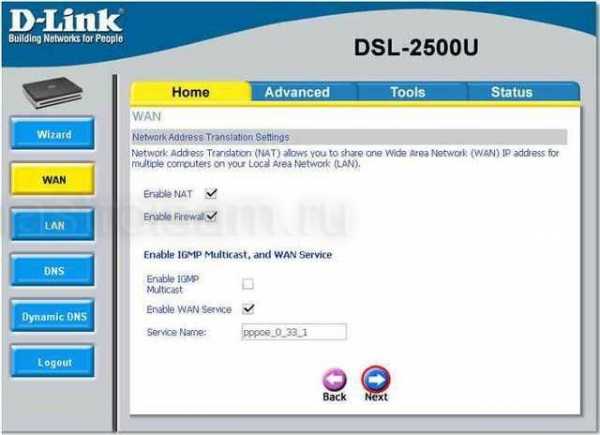
На этом шаге оставляем галочку «NAT» и снимаем «Firewall». Firewall я бы советовал оставить лишь в том случае если вы умееть его конфигурировать. Так же отмечаем галочкой пункт «Enable WAN Service». Нажимаем «Next».
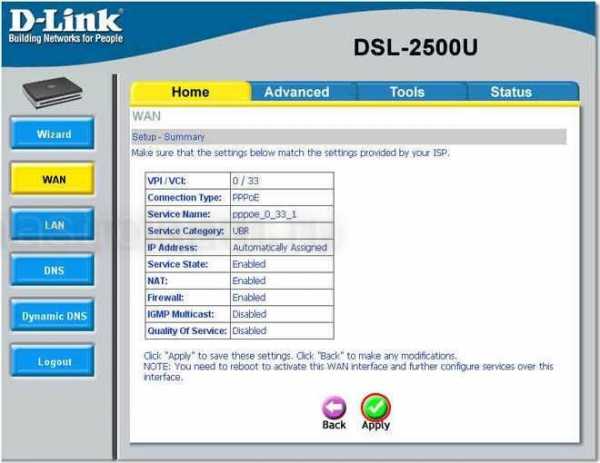
На финальной странице проверяем выбранные параметры и нажмите кнопку «Apply».
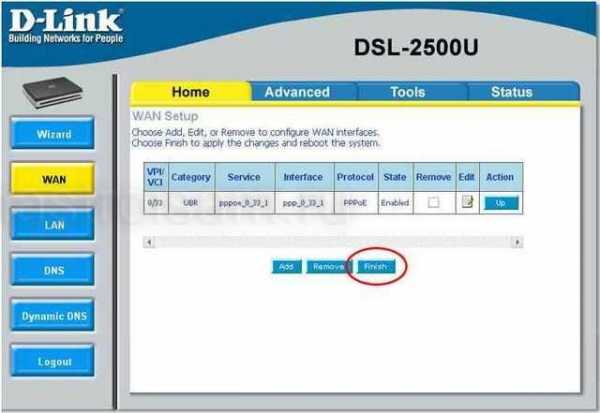
Мы снова попадаем на вкладку «WAN» главного меню. Нажимаем кнопку «Finish» для применения параметров и перезагрузки устройства.
Подключаем телефонную линию к модему. После перезагрузки, устройство поднимет соединение. Если сессия поднялась успешно, на лицевой панель значок Internet загорится зеленым светом. Если же он горит красным — значит по какой то причине модем не может поднять сессию. В этом случае попробуйте ввести логин и пароль заново.
Напоследок, я бы рекомендовал изменить пароль на вход в веб-интерфейс модема. (Tools -> Access Control) .
nastroisam.ru
Настройка ADSL-модема D-Link DSL-2500U | os-masters.ru
Здравствуйте! В данном материале мы рассказали — как правильно подключить и настроить ADSL-модем D-Link DSL-2500U для провайдеров МГТС и РосТелеком. Также в статье рассмотрены процесс обновления программного обеспечения (прошивки) модема с версии 1.0.47 до 1.0.50, определение параметров IP для подключения Wi-Fi повторителя (репитера) и восстановление модема после сбоя (когда нет доступа к WEB-интерфейсу)
С ценами на настройку сетевого оборудования вы можете ознакомиться в разделе «Услуги — Настройка роутера»
Если в вашей квартире или офисе используется охранная сигнализация по телефонной линии, то требуется модификация модема D-Link DSL-2500U Annex B. При отсутствии сигнализации нужна версия Annex A

Содержание
— Подключение модема D-Link DSL-2500U
— Подключение модема параллельно с телефонным аппаратом с помощью сплиттера
— Настройка ADSL модема
вход в WEB-интерфейс
настройка соединения PPPoE
— Обновление прошивки (программного обеспечения) модема D-Link DSL-2500U
— Параметры ADSL-модема для настройки репитера (повторителя) Wi-Fi
— Восстановление модема D-Link DSL-2500U после сбоя (если нет доступа к WEB-интерфейсу)
Подключение модема D-Link DSL-2500U
Порты на задней панели модема (слева направо): порт DSL, порт LAN и порт блока питания. Отверстие возле порта LAN — утопленная в корпус кнопка RESET для сброса к заводским настройкам

Порт LAN соедините с портом Ethernet компьютера кабелем с разъёмами RJ-45
Не перепутайте кабели — компьютерный коннектор RJ-45 на 2 миллиметра больше по ширине, чем телефонный RJ-12

При использовании модема без телефонного аппарата — воткните телефонный кабель (с коннектором RJ-12) провайдера прямо в порт DSL модема
При использовании модема параллельно с телефонным аппаратом для разделения телефонной линии на цифровую и аналоговую используется сплиттер (без него выход в интернет во время телефонного разговора будет невозможен)
В сплиттере есть три одинаковых разъема для коннекторов RJ-12 — к телефонному аппарату (может называться Phone), к модему (DSL) и к телефонной линии (Line)
Схема подключения с использованием сплиттера изображена на иллюстрации ниже
Настройка модема D-Link DSL-2500U
Если настройка модема уже производилась, то сделайте сброс до заводской конфигурации — после включения модема нажмите до щелчка и подержите несколько секунд кнопку RESET, например, зубочисткой
После подключения кабеля провайдера на передней панели модема должен заморгать, а затем загореться светодиод DSL. Если светодиод DSL не загорается (горят только POWER и LAN), значит есть проблемы с телефонным кабелем провайдера (проверьте, подключив к нему телефонный аппарат), в телефонной розетке, либо в линии. Если телефонный аппарат от данного кабеля работает, а светодиод DSL на модеме не горит, то следует позвонить вашему провайдеру и сообщить о проблеме. Если со стороны провайдера всё в порядке, то проблема может быть в самом модеме — в этом случае требуется провести процедуру восстановления либо заменить модем
Настройка ADSL-модема производится с помощью WEB-интерфейса с любого компьютера или ноутбука с портом Ethernet
Запускайте ваш любимый браузер
Вводите в его адресную строку (не путайте с поисковой строкой в Яндексе или Google!) адрес WEB-интерфейса модема — 192.168.1.1 и жмите клавишу Enter
Если подключение было произведено правильно, то перед вами появится запрос на ввод имени пользователя и пароля. В ином случае сделайте сброс настроек модема, нажав кнопку RESET на задней панели (подержите её несколько секунд)
Введите «admin» без кавычек в оба поля и нажмите кнопку «Вход»
— интерфейс 1.0.47
— интерфейс 1.0.50
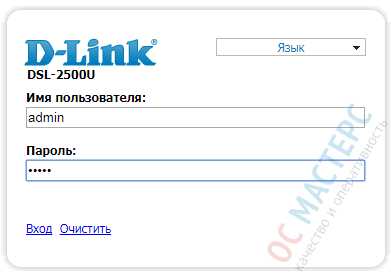
Перед вами появится WEB-интерфейс модема D-Link DSL-2500U
— интерфейс 1.0.47
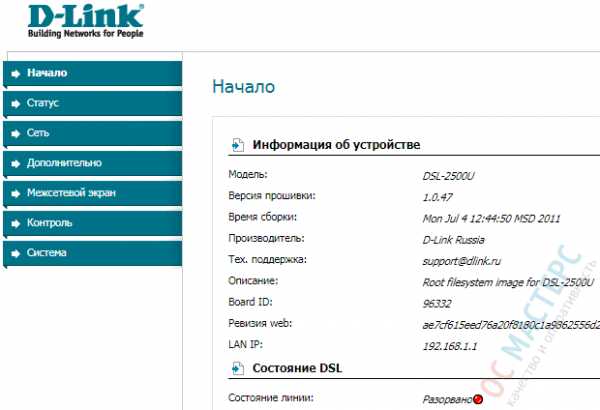
— интерфейс 1.0.50

В версии WEB-интерфейса версии 1.0.50 требуется нажать кнопку «Настроить вручную», чтобы войти в режим настройки

После этого перед вами появится расширенное меню:

Настройка соединения PPPoE
В web-интерфейсе 1.0.47 для настройки PPPoE соединения нажмите в левом вертикальном меню пункт «Соединения», после чего в правом нижнем углу нажмите кнопку «Добавить»
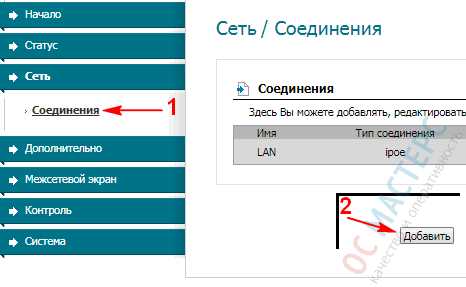
В интерфейсе версии 1.0.50 выберите в верхнем горизонтальном меню пункт «Сеть», затем нажмите кнопку «Добавить» в правом нижнем углу
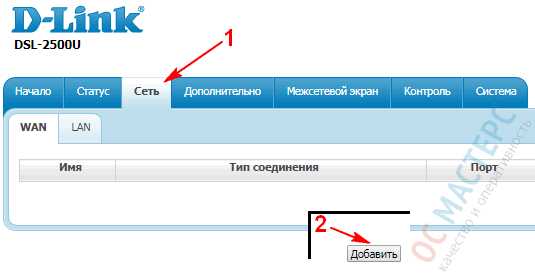
На странице настроек соединения PPPoE названия требуемых для заполнения реквизитов совпадают для обоих интерфейсов
В выпадающем меню «Тип соединения» выберите пункт «PPPoE»
В реквизиты VPI и VCI введите значения, соответствующие настройкам вашего провайдера (данные в табице представлены для московского региона):
| VPI | VCI | ||
| МГТС | 1 | 50 | |
| Ростелеком | 0 | 35 |
В поля «Имя пользователя», «Пароль» и «Подтверждение пароля» введите данные из договора: логин и пароль. Если данные утеряны, то уточните их у вашего провайдера
Затем нажмите кнопку «Сохранить»
Интерфейс 1.0.47:
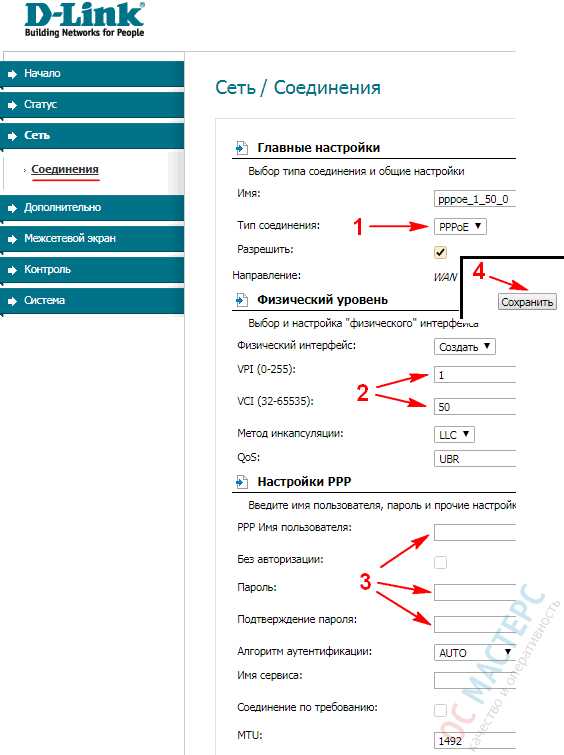
Интерфейс 1.0.50:
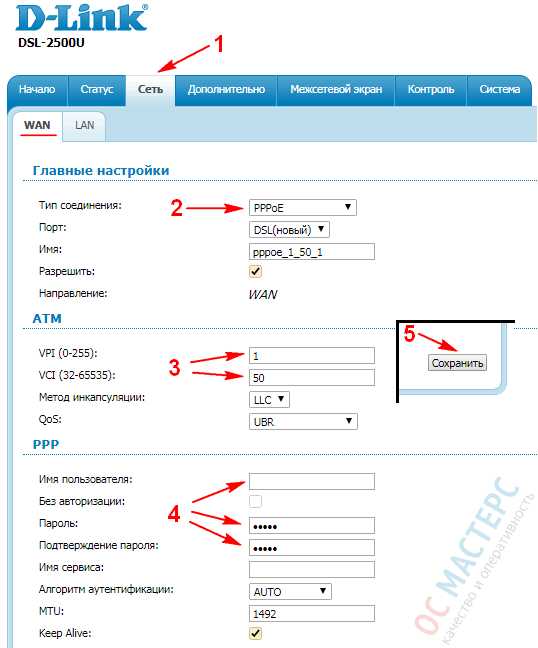
После добавления нового соединения нажмите кнопку «Сохранить» на предыдущем экране
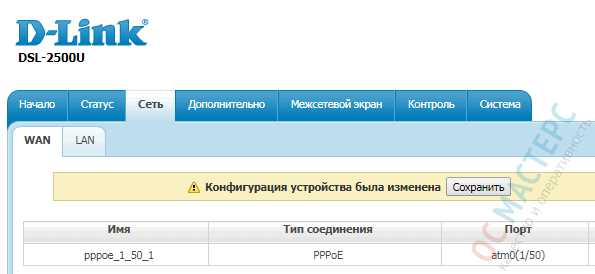
После сохранения конфигурации должен загореться светодиод «Internet» на передней панели модема
Для проверки перезагрузите модем — отключите его от питания на 15-20 секунд, после чего включите, дождитесь загрузки и проверьте интернет
В разделе «Система» — «Конфигурация» вы можете сделать сброс настроек к заводским и сохранить файл настроек на компьютере

Обновление прошивки (программного обеспечения) модема D-Link DSL-2500U
Для обновления программного обеспечения модема выясните аппаратную ревизию модема (H/W) и поддерживаемый тип линии — Annex A или Annex B, а затем скачать файл прошивки по ссылке с сайта производителя — ftp://ftp.dlink.ru/pub/ADSL/
Все данные написаны на этикетке на нижней стороне устройства
Примеры обозначения аппаратной ревизии:
H/W Ver: A1
H/W Ver: D3
H/W Ver: C1
Примеры обозначения типа линии (если в ней указано «DB_» или «RU_B_«, то это Annex B. Иначе Annex A):
F/W Ver: RU_1.50 — устройство Annex A
F/W Ver: DB_1.00 — устройство Annex B
На сервере FTP кликните по требуемому каталогу
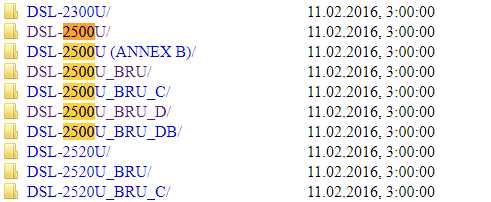
Для ревизии: A1
Тип линии: Annex A
Рекомендованная прошивка: 3-06-04-3H00
Для ревизии: D1, D2, D3
Тип линии: Annex A
Рекомендованная прошивка: RU_1.52
Для ревизии: D1, D2, D3
Тип линии: Annex B
Рекомендованная прошивка: RU_B_1.52
Для ревизии: С1
Тип линии: Annex A
Рекомендованная прошивка: RU_1.22
В требуемом каталоге зайдите в раздел «Firmware» и кликните по файлу прошивки для скачивания

В боковом меню WEB-интерфейса выберите пункт «Система«, затем нажмите «Обновление ПО«. Нажмите кнопку «Выбрать файл«, найдите файл с прошивкой (обычно файлы попадают в папку «Загрузки») и два раза кликните по нему
Нажмите кнопку «Обновить«
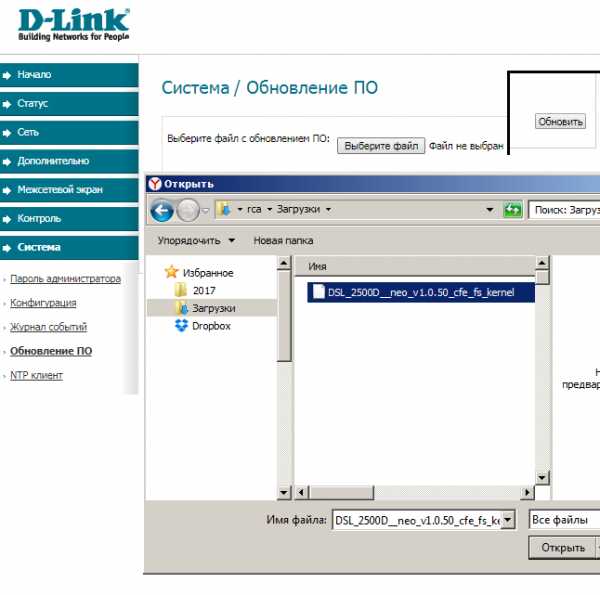
Прогресс обновления отображён на прогресс-баре
После обновления модема перезагрузите модем и проверьте интернет
Параметры модема D-Link DSL-2500U для подключения повторителя (репитера)
К ADSL-модему можно подключить в качестве Wi-Fi-повторителя роутер с портом WAN под разъём RJ-45 (Ethernet)
Мы рассмотрели настройку в качестве повторителя роутеры следующих марок — D-Link, TP-Link, ASUS и ZyXEL
Для настройки репитера следует использовать следующие IP-адреса:
IP-адрес — 192.168.1.12
Маска подсети — 192.168.1.1
Основной шлюз — 255.255.255.0
Предпочитаемый DNS-сервер — 192.168.1.1
Также для настройки роутера в режим репитера следует сменить подсеть с 1 на 0, или любую другую. Переходите по ссылке, соответствующей марке вашего роутера — D-Link, TP-Link, ASUS и ZyXEL
Восстановление модема D-Link DSL-2500U после сбоя (если нет доступа к WEB-интерфейсу)
Отключите модем от сети 220В. Зажмите кнопку RESET на задней панели и включите модем, продолжая удерживать RESET в течении минимум 10 секунд — светодиод RESET должен загореться красным
Теперь следует настроить сетевую карту компьютера
В системном лотке кликните правой кнопкой мыши значок соединения , затем — пункт «Центр управления сетями и общим доступом», либо нажмите Win+R, введите «control /name Microsoft.NetworkAndSharingCenter» без кавычек (выделите текст мышкой, скопируйте его и вставьте в поле «Открыть») и нажмите ОК
В появившемся окне нажимаем Подключение по локальной сети
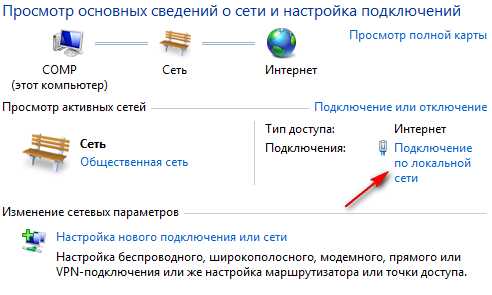
В окне «Состояние» нажмите кнопку «Свойства»

Выберите Протокол Интернета версии 4 и кликните по нему два раза

Настройте сетевую карту как указано на иллюстрации ниже:
— выберите радио-кнопки «Использовать следующий IP-адрес» и «Использовать следующие адреса DNS-серверов»
— Заполните реквизиты следующим образом:
IP-адрес — 192.168.1.12
Маска подсети — 192.168.1.1
Основной шлюз — 255.255.255.0
Предпочитаемый DNS-сервер — 192.168.1.1
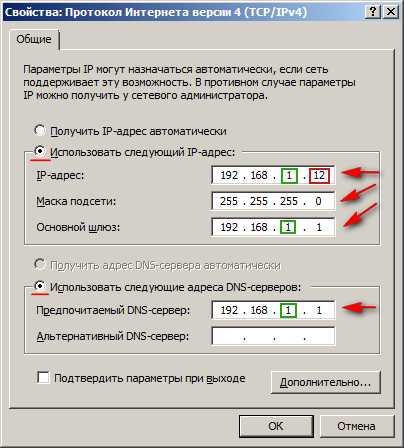
Нажмите кнопку «ОК», затем снова «ОК» в предыдущем окне
Запустите браузер
Введите в его адресную строку адрес WEB-интерфейса модема — 192.168.1.1 и жмите клавишу Enter
Если подключение было произведено правильно, то перед вами появится экран «Update software». Нажмите кнопку «Выберите файл», затем найдите файл прошивки (Где взять файл прошивки?) и дважды кликните по нему
Нажмите кнопку «Update Software» и дождитесь окончания процесса восстановления прошивки
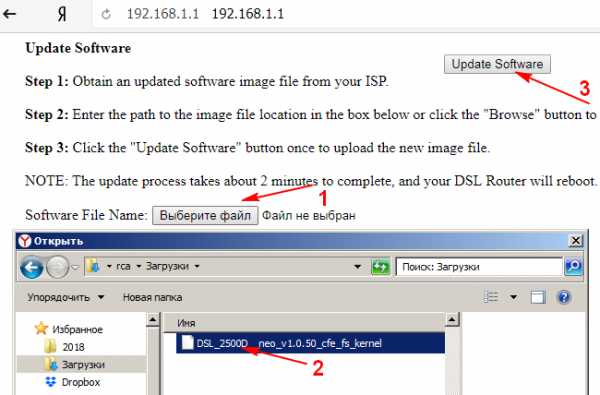
По окончании процесса прошивки перезагрузите модем и проверьте интернет. Если интернет не работает, то переходите к его настройке
os-masters.ru
Настройка роутера D-Link DSL-2500U

Компания D-Link занимается разработкой различного сетевого оборудования. В списке моделей присутствует серия, использующая технологию ADSL. В нее также входит роутер DSL-2500U. Перед началом работы с таким устройством его нужно обязательно настроить. Именно этой процедуре и посвящена наша сегодняшняя статья.
Подготовительные действия
Если вы еще не распаковали маршрутизатор, то сейчас самое время сделать это и подобрать ему удобное место в доме. В случае с этой моделью основным условием является длина сетевых кабелей, чтобы ее хватило для соединения двух устройств.
После определения места производится обеспечение роутера электроэнергией посредством кабеля питания и подключение всех необходимых сетевых проводов. Всего вам понадобится два кабеля – DSL и WAN. Порты вы найдете на задней панели оборудования. Каждый разъем подписан и отличается по формату, поэтому их невозможно перепутать.

В конце подготовительного этапа хотелось бы остановиться на одной настройке операционной системы Windows. При ручном конфигурировании работы маршрутизатора производится определение метода получения DNS и IP-адреса. Чтобы не возникало конфликтов при попытках аутентификации, в Виндовс следует поставить получение этих параметров на автоматический режим. Детальные инструкции по этой теме читайте в другом нашем материале по ссылке ниже.
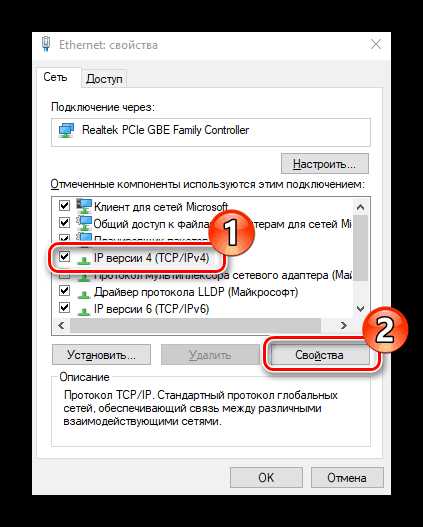
Подробнее: Сетевые настройки Windows 7
Настраиваем роутер D-Link DSL-2500U
Процесс наладки корректной работы подобного сетевого оборудования происходит в специально разработанном микропрограммном обеспечении, вход в которое осуществляется через любой браузер, а для D-Link DSL-2500U данная задача выполняется следующим образом:
- Запустите веб-обозреватель и перейдите по адресу
192.168.1.1. - Появится дополнительное окно с двумя полями «Имя пользователя» и «Пароль». Напечатайте в них
adminи кликните на «Вход». - Сразу советуем изменить язык веб-интерфейса на оптимальный через всплывающее меню вверху вкладки.

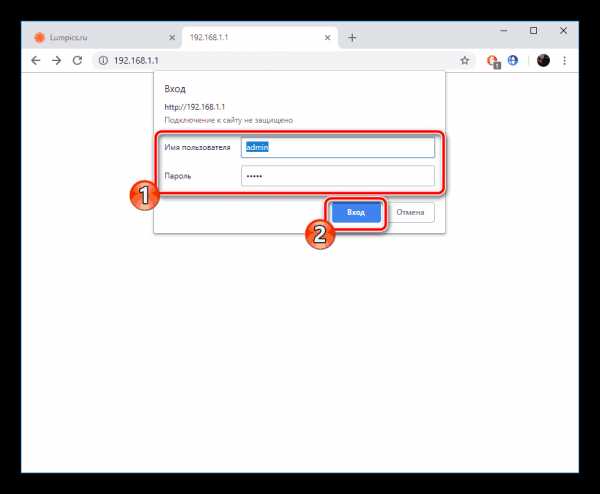

Компания D-Link разработала уже несколько прошивок для рассматриваемого роутера. Каждая из них отличается различными мелкими исправлениями и нововведениями, но больше всего затрагивается веб-интерфейс. Его внешний вид полностью меняется, а расположение категорий и разделов может отличаться. Мы используем в наших инструкциях одну из последних версий AIR-интерфейса. Обладателям других прошивок нужно будет просто отыскать в своем микропрограммном обеспечении такие же пункты и изменить их по аналогии с предоставленным нами руководством.
Быстрая настройка
В первую очередь хотелось бы затронуть режим быстрой конфигурации, который появился в более новых версиях прошивок. Если в вашем интерфейсе нет такой функции, сразу переходите к этапу ручной настройки.
- Откройте категорию «Начало» и кликните на раздел «Click’n’Connect». Выполните отобразившуюся в окне инструкцию, а после этого нажмите на кнопку «Далее».
- Сначала задается тип используемого соединения. За этой информацией обратитесь к документации, выданной вам провайдером.
- Далее происходит определение интерфейса. Создание нового ATM в большинстве случаев не имеет смысла.
- В зависимости от выбранного ранее протокола подключения вам нужно будет его настроить, заполнив соответствующие поля. Например, Ростелеком предоставляет режим «PPPoE», поэтому поставщик интернет-услуг выдает вам перечень параметров. В данном варианте используется имя аккаунта и пароль. В других режимах этот шаг меняется, однако всегда следует указывать только то, что присутствует в договоре.
- Перепроверьте все пункты и кликните на «Применить» для завершения первого этапа.
- Теперь будет произведена автоматическая проверка проводного интернета на работоспособность. Пинговка осуществляется через заданный по умолчанию сервис, однако вы можете его изменить на любой другой и провести анализ повторно.
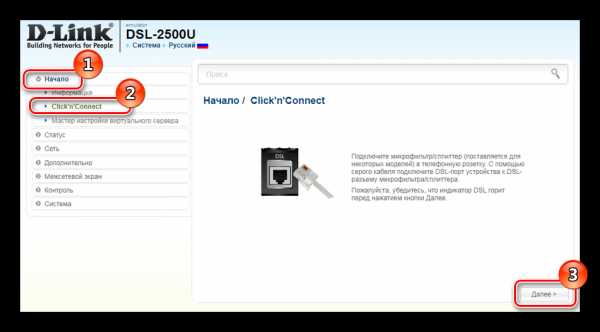
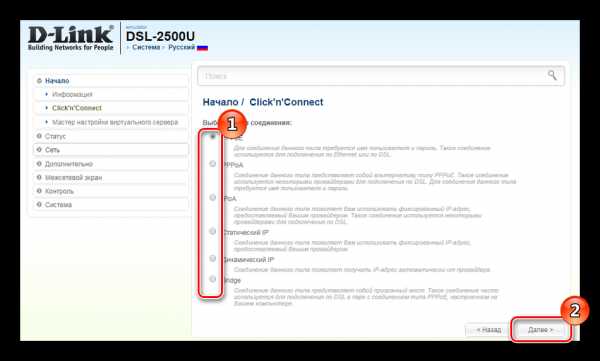
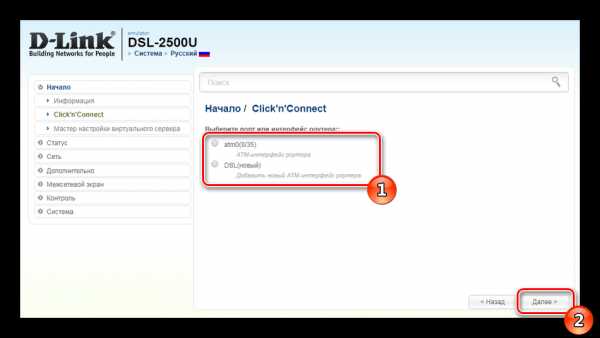
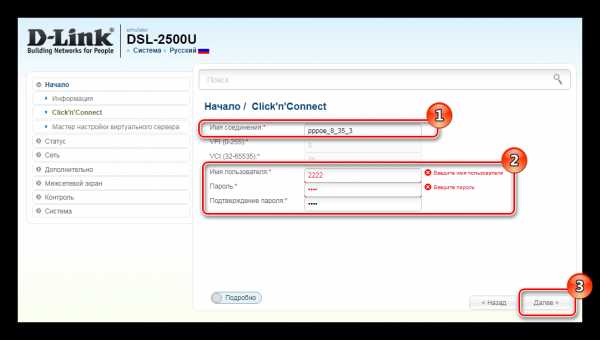
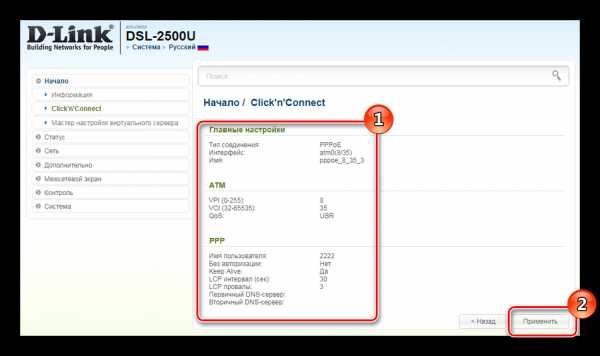
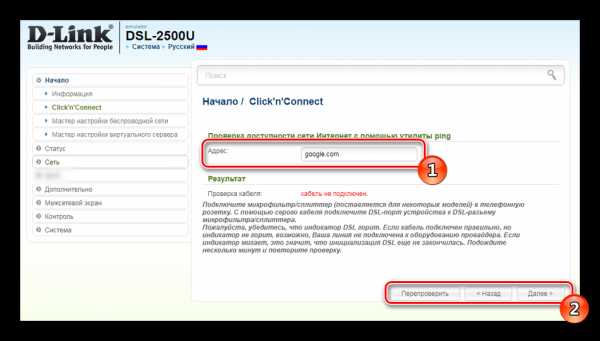
На этом процесс быстрой конфигурации окончен. Как видите, выставляются здесь только основные параметры, поэтому иногда может понадобиться ручное редактирование определенных пунктов.
Ручная настройка
Самостоятельная наладка функционирования D-Link DSL-2500U не является чем-то сложным и выполняется буквально за несколько минут. Уделить внимание нужно некоторым категориям. Давайте разберем их по порядку.
WAN
Как и в первом варианте с быстрой конфигурацией, сначала задаются параметры проводной сети. Для этого вам необходимо осуществить такие действия:
- Перейдите в категорию «Сеть» и выберите раздел «WAN». В нем может присутствовать список профилей, их желательно выделить галочками и удалить, после чего уже приступать непосредственно к созданию нового подключения.
- В главных настройках задается имя профиля, выбирается протокол и активный интерфейс. Чуть ниже присутствуют поля для редактирования ATM. В большинстве случаев они остаются неизменными.
- Прокрутите колесико мышки, чтобы опуститься вниз по вкладке. Здесь находится основные параметры сети, которые зависят от выбранного типа соединения. Установите их в соответствии с информацией, прописанной в договоре с провайдером. При отсутствии такой документации свяжитесь с поставщиком интернет-услуг через горячую линию и запросите ее.
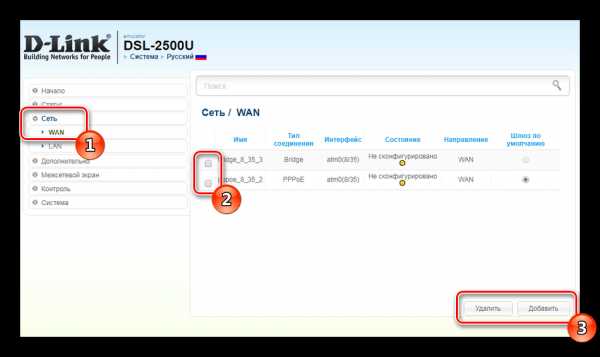
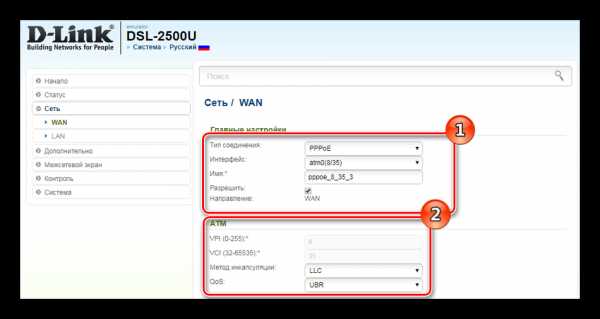
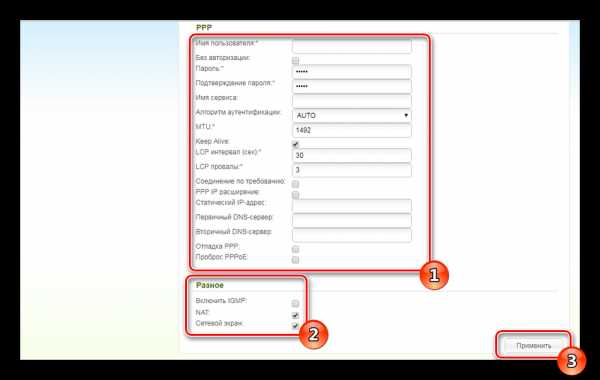
LAN
На борту рассматриваемого маршрутизатора присутствует только один LAN-порт. Его наладка производится в специальном разделе. Здесь обратите внимание на поля «IP-адрес» и «MAC-адрес». Иногда они изменяются по требованию провайдера. Кроме этого DHCP-сервер, позволяющий всем подключенным устройствам автоматически получать сетевые настройки, должен быть обязательно включен. Его статический режим практически никогда не нуждается в редактировании.
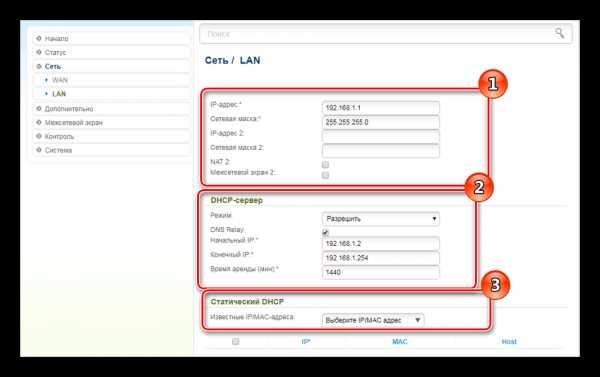
Дополнительные параметры
В заключение ручной конфигурации отметим два полезных дополнительных инструмента, которые могут быть полезны многим пользователям. Находятся они в категории «Дополнительно»:
- Услуга «DDNS» (Динамический DNS) заказывается у провайдера и активируется через веб-интерфейс роутера в тех случаях, если на компьютере размещены различные серверы. Когда вы получили данные для подключения, просто перейдите в категорию «DDNS» и редактируйте уже созданный тестовый профиль.
- Кроме этого может понадобиться создание прямого маршрута для определенных адресов. Необходимо это при использовании VPN и обрывах при передаче данных. Перейдите в «Маршрутизация», кликните на «Добавить» и создайте собственный прямой маршрут, вписав требуемые адресы в подходящие поля.
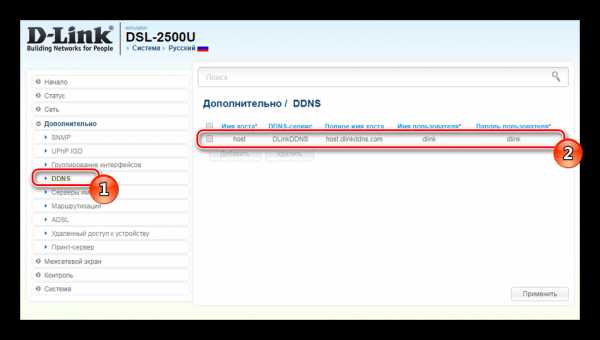
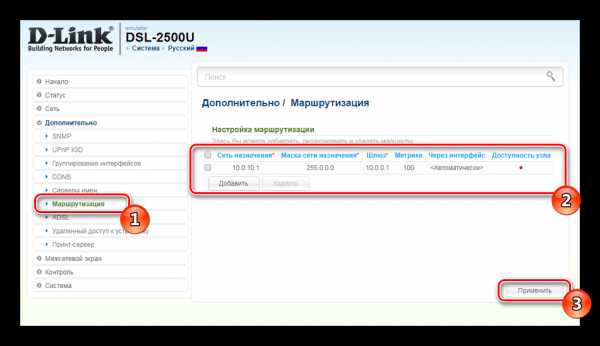
Межсетевой экран
Выше мы рассказали об основных моментах настройки роутера D-Link DSL-2500U. По завершении предыдущего этапа работа интернета будет налажена. Теперь поговорим о межсетевом экране. Данный элемент микропрограммного обеспечения маршрутизатора отвечает за контроль и фильтрацию проходящей информации, а правила для него задаются так:
- В соответствующей категории выберите раздел «IP-фильтры» и кликните на «Добавить».
- Задайте название правилу, укажите протокол и действие. Ниже определяется адрес, к которому и будет применена политика межсетевого экрана. Кроме этого задается диапазон портов.
- MAC-фильтр работает примерно по такому же принципу, только ограничения или разрешения устанавливаются для отдельных устройств.
- В специально отведенных полях печатаются адреса источника и назначения, протокол и направление. Перед выходом нажмите на «Сохранить», чтобы применить изменения.
- Добавление виртуальных серверов может понадобиться при процедуре проброса портов. Переход к созданию нового профиля осуществляется нажатием на кнопку «Добавить».
- Заполнить форму нужно в соответствии с установленными требованиями, которые всегда являются индивидуальными. Детальную инструкцию по открытию портов вы найдете в другой нашей статье по ссылке ниже.
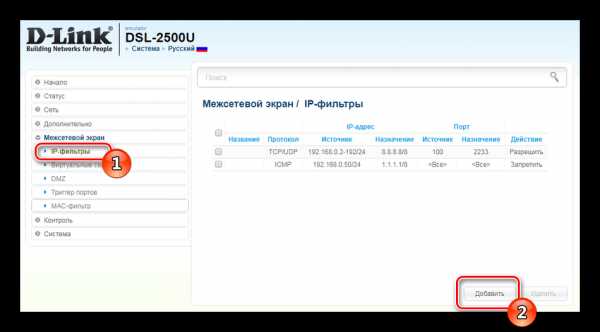
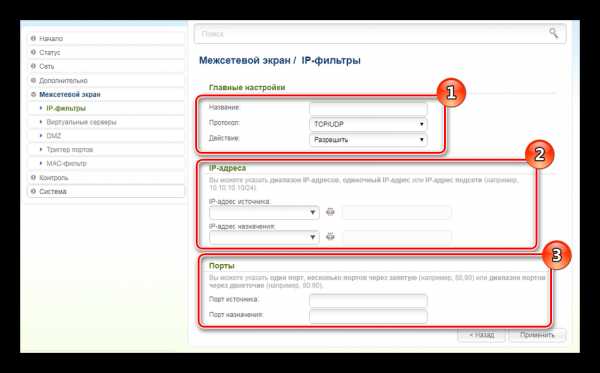
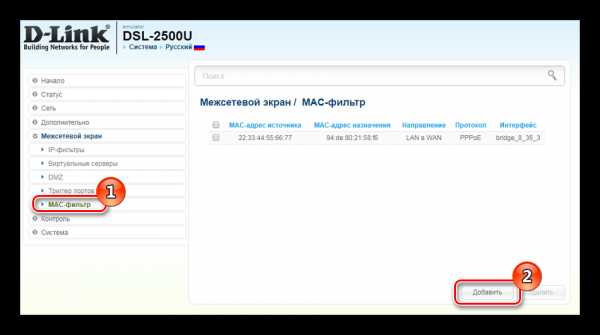
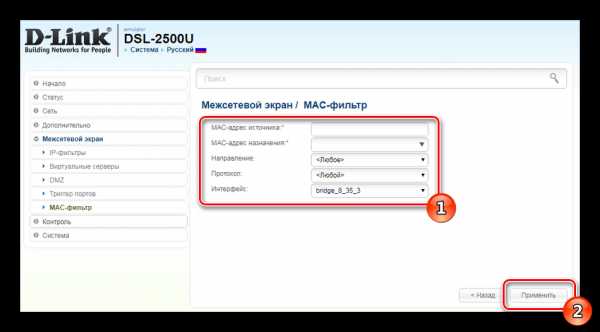

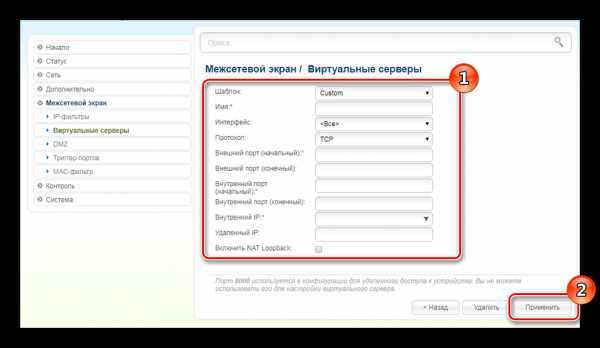
Подробнее: Открытие портов на роутере D-Link
Контроль
Если межсетевой экран отвечает за фильтрацию и разрешение адресов, то инструмент «Контроль» позволит выставить ограничения на пользование интернетом и определенными сайтами. Рассмотрим это подробнее:
- Перейдите в категорию «Контроль» и выберите раздел «Родительский контроль». Здесь в таблице устанавливаются дни и время, когда устройство будет иметь доступ в интернет. Заполните ее по своим требованиям.
- «URL-фильтр» отвечает за блокировку ссылок. Сначала в «Конфигурация» определите политику и обязательно примените изменения.
- Далее в разделе «URL-адреса» уже заполняется таблица с ссылками. Добавить можно неограниченное количество записей.
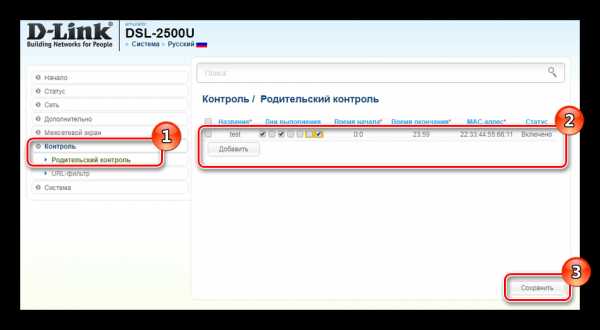
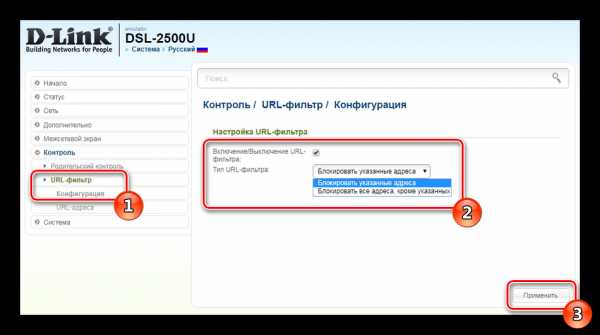
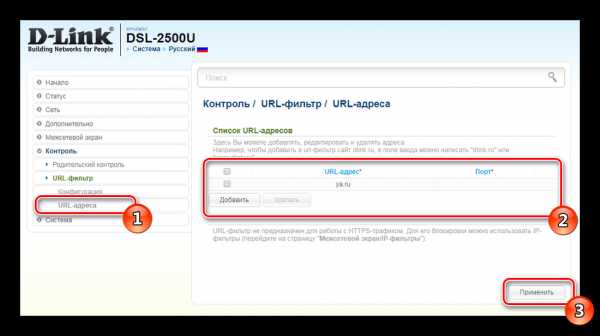
Завершающий этап конфигурации
Наладка работы маршрутизатора D-Link DSL-2500U подходит к концу, осталось выполнить всего несколько завершающих действий перед выходом из веб-интерфейса:
- В категории «Система» откройте раздел «Пароль администратора», чтобы установить новый ключ безопасности для доступа к микропрограммному обеспечению.
- Убедитесь в правильности системного времени, оно должно совпадать с вашим, тогда родительский контроль и остальные правила будут функционировать корректно.
- Напоследок откройте меню «Конфигурация», создайте резервную копию текущих настроек и сохраните их. После этого нажмите на кнопку «Перезагрузить».
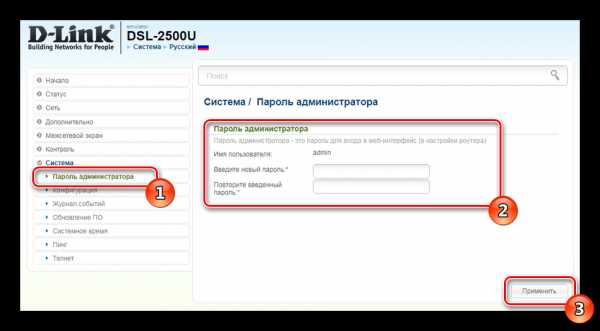
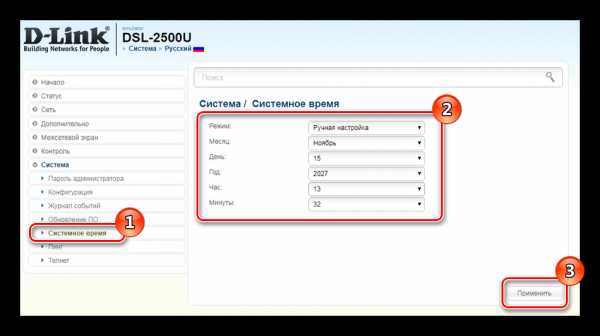
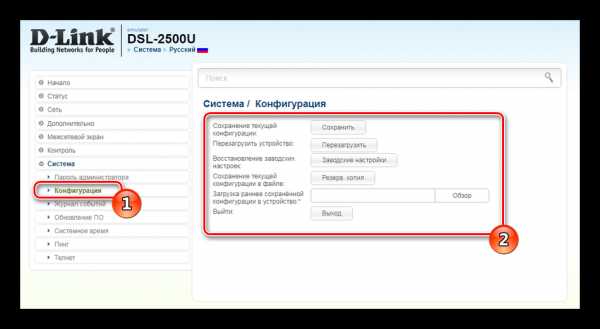
На этом процедура полной конфигурации роутера D-Link DSL-2500U завершена. Выше мы затронули все основные пункты и детально рассказали об их правильной корректировке. Если у вас остались какие-либо вопросы касаемо этой темы, смело задавайте их в комментариях.
Мы рады, что смогли помочь Вам в решении проблемы.Опишите, что у вас не получилось. Наши специалисты постараются ответить максимально быстро.
Помогла ли вам эта статья?
ДА НЕТlumpics.ru
Настройка роутера d link 2500u самостоятельно
ADSL-модем, производимый известной китайской компанией D-Link, поддерживает как устаревшую технологии ADSL, так и более новые и скоростные ADSL 2 и ADSL 2+. Скорость ADSL 2+ достигает до 24 Mb/s. Это бюджетный, но отлично справляющийся со своими обязанностями, роутер. Далее мы узнаем, как производится настройка роутера d link 2500u, его внешний вид и характеристики.
Упаковка, комплектация роутера D-Link 2500u
Коробка, в которой поставляется роутер, выполнена в оранжевых цветах, на переднем плане изображен роутер и его основные характеристики.

Упаковка роутера
Отдельно крупным значком упоминается поддержка технологий ADSL 2/2+. С боку коробки перечислена комплектация поставки и минимальные системные требования к компьютеру, подключаемого к сети Интернет. На задней стороне коробки присутствует схема подключения роутера с компьютером, расписаны интерфейсы устройства.
Внутри коробки оказался достаточно внушительный набор:
- Сам роутер d link dsl 2500u;
- Блок питания 9 В;
- Сплиттер;
- Два телефонных провода RJ-11;
- Сетевой кабель Ethernet RJ-45;
- Руководство по быстрой установке на русском языке;
- Компакт-диск с оцифрованными инструкциями;
- Гарантийный талон.

Комплектация роутера
Телефонный шнур, входящий в комплект, достаточно короткий. Так как роутер d link 2500u не оборудован Wi-Fi модулем, то при поиске места расположения роутера необходимо это учитывать.
Внешний вид роутера D-Link 2500u
Корпус роутера изготовлен из черного пластика с серой вставкой на передней панели, внутри которой распложены информационные индикаторные светодиоды.

Внешний вид и передняя панель роутера
Сверху крышки имеются логотип фирмы вентиляционные отверстия для охлаждения устройства.
Индикаторные светодиоды информируют пользователя о текущем состоянии и состоянии подключения роутера: наличии питания, проходящий трафик, подключение к LAN порту, подключение к провайдеру и подключение к сети Интернет.
На задней панели расположены все порты и разъемы для подключения:

Задняя панель роутера
Кнопка сброса служит для возврата настроек роутера на заводские предварительные установки. Для сброса необходимо нажать чем-то острым утопленную кнопку и держать около 10 секунд, пока все светящиеся индикаторы на передней панели одновременно не погаснут и не загорятся снова. К порту LAN можно подключить как компьютер для создания локальной сети, так и другой wifi роутер характеристики которого позволяют создавать масштабируемую локальную сеть (более чем один компьютер).
Схема подключения роутера D-Link 2500u
Роутер подключается к сети провайдера через DSL порт (серого цвета), но не напрямую, а через идущий в комплекте сплиттер.

Схема подключения роутера
Схема подключения роутера
Сплиттер подключается следующим образом: в разъем, помеченную как LINE – подключить телефонную линию, в разъем, помеченную как PHONE – подключить телефонный аппарат, в разъем, помеченную как MODEM – подключить роутер.
Нижняя часть роутера
На днище роутера находится наклейка, на которой можно прочитать аппаратную версию устройства, MAC-адрес, установленный заводом изготовителем, и другую полезную информацию.

Днище роутера
Далее рассмотрим, как настроить роутер dsl 2500u.
Подготовка компьютера к настройкам роутера D-Link 2500u
Убедитесь, что роутер подключен к компьютеру и включен. Настройка производится из любого веб браузера, установленного на компьютере. Первым делом необходимо убедиться, что компьютер правильно настроен. Для этого переходим во вкладку «Сетевые подключения» панели управления, и нажимаем правой кнопкой мыши по сетевому соединению. В выпавшем меню жмем «Свойства».

Выбор просмотра свойств сетевого подключения
Далее переходим во вкладку «Общие», и щелкам компонент «Протокол Интернета (TCP/IP)». Жмем кнопку «Свойства»:
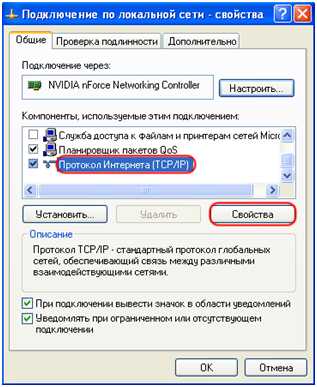
Настройка TCP/IP
В открывшемся окне выбираем пункт «Использовать следующий IP-адрес», и заполняем поля – в строке «IP-адрес» прописываем 192.168.1.2, в строку «Маска подсети» пишем 255.255.255.0. Жмем «ОК».

Ввод сетевого адреса устройства и маски подсети
Далее производится настройка роутера dsl 2500u.
Вход в настройки роутера D-Link 2500u
Для входа в меню настроек роутера необходимо открыть любой веб браузер, и в адресной строке ввести 192.168.1.1. Это сетевой адрес роутера, установленный заводом изготовителем по умолчанию. Жмем «ENTER».
Роутер потребует ввести имя пользователя и пароль для входа в меню настроек (эти данные можно узнать из раздела инструкции роутер описание):
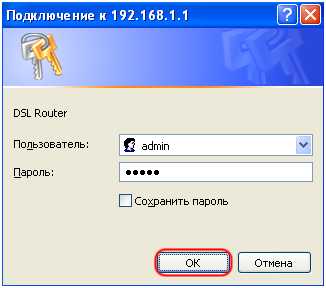
Ввод имени пользователя и пароля
В строку «Пользователь» вводим «admin», в строку «Пароль» – тоже «admin». Жмем «OК».
Внимание! Если на каком либо этапе входа в меню настроек выдается ошибка, то есть вероятность, что роутер уже настраивался, и были изменены имя, пароль или сетевой адрес. Необходимо сбросить все настройки на заводские установки, о чем писалось чуть выше.
Настройки роутера D-Link 2500u
Wifi роутер описание в деталях можно узнать, скачав инструкцию по адресу
http://ftp.dlink.ru/pub/ADSL/DSL-2500U_BRU/Description/Manual_DSL-2500U_RUS.pdf
В данной статье рассмотрим только основные настройки.
Если имя пользователя и пароль не менялись, то откроется начальное меню настроек роутера. В зависимости от версии прошивки внешний вид меню настроек может отличаться, но структура и принцип настройки не меняется.
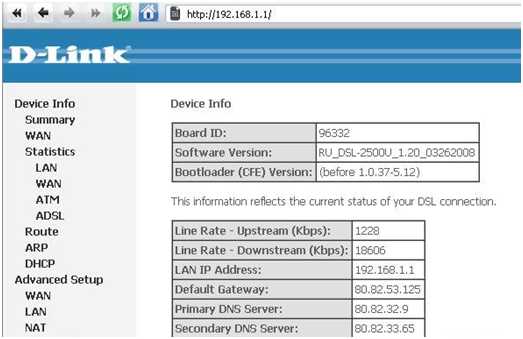
Начальное меню настроек роутера
На данной странице можно ознакомиться с версией прошивки, сетевым адресом устройства, скоростями трафика и другой информацией. Пункты настройки расположены слева окна.
Настройка проброса портов на роутере
Для примера настроим проброс портов для игры в контр страйк. Для этого переходим с меню «Advanced Setup», далее в подменю «Virtual Servers».
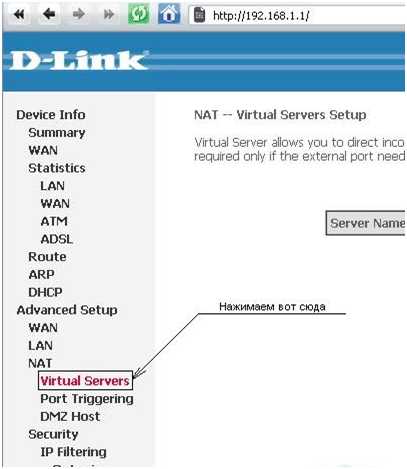
Проброс портов на роутере
Выбираем пункт «Custom Server», и в строке пишем метку – Couter Strike Source Server.
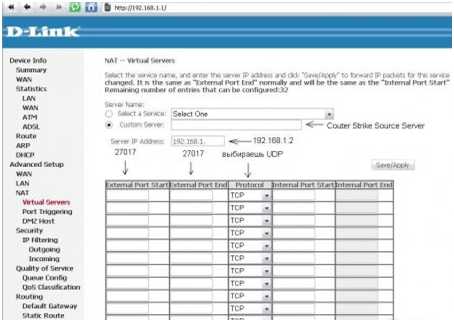
Настройка портов роутера
В строку «Server IP Address» прописываем 192.168.1.2. Это IP-адрес нашего компьютера. Нажимаем кнопку «Save/Apply», чтобы изменения вступили в силу.
Настройка роутера в режим «моста»
Для настройки роутера в режим «Bridge» переходим во вкладку «Quick Setup»
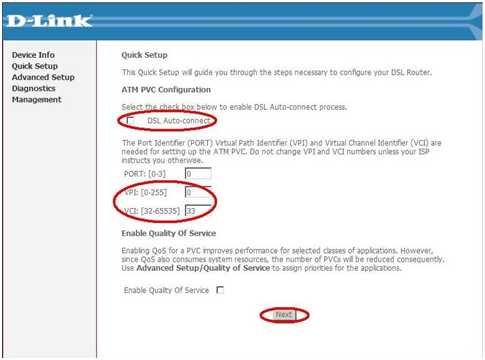
Вход в настройки режима «моста»
Снимаем галочку с «DSL Auto-connet», в поле «VPI» вводим «0», в поле «VCI» вводим «33». Далее жмем кнопку «Next». Откроется окно выбора режимов роутера:
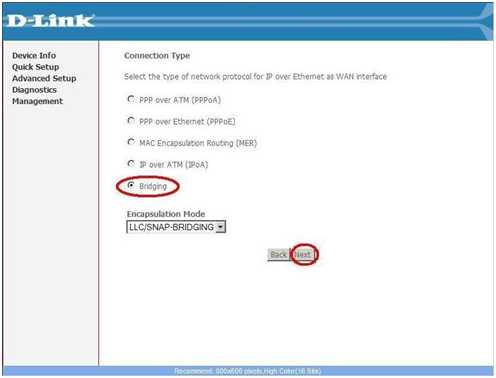
Выбор режима работы роутера
В данном окне выбираем пункт «Bridge» (мост), жмем кнопку «Next». В следующих окнах оставляем значения по умолчанию:
Настройки режима «мост»
Настройки режима «мост»
В каждом из окон нажимаем кнопку «Next». Далее откроется финальное окно настроек:
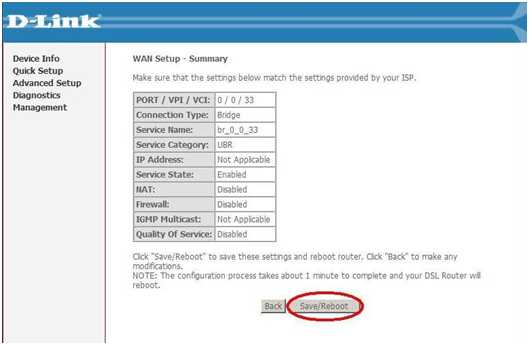
Последнее окно настроек режима «мост»
Так как все значения установлены по умолчанию, то особо проверять данные смысла нет. Просто жмем кнопку «Save/Reboot», после чего роутер автоматически перезагрузится.
После перезагрузки появится окно, которое информирует пользователя об успешной настрийки.
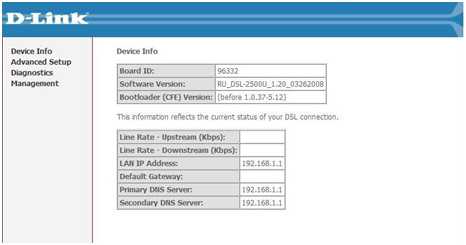
Работа роутера в режиме моста
Все, роутер dsl 2500u работает в режиме «моста», предоставляя небольшой локальной сети общий выход в Интернет.
Дополнительно о настройках роутера можно узнать из видео урока:
27sysday.ru
Настройка ADSL-модема D-Link DSL-2500U [Руководство пользователя]
Общий вид модема:
Разъемы и кнопки на модеме:

Схема подключения:
Перед началом настройки ADSL-модема необходимо проверить правильность подключения сплиттера (сплиттер — это устройство для разделения низкочастотного сигнала обычной телефонной связи и высокочастотного сигнала ADSL):
В ячейку, помеченную как LINE — подключить телефонную линию.
В ячейку, помеченную как PHONE — подключить телефонный аппарат.
В ячейку, помеченную как MODEM — подключить модем.
Сплиттер (вид сверху):
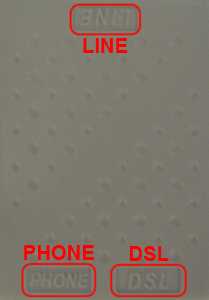
Шаг 1. Выберите «Пуск» > «Панель управления» > «Сетевые подключения». Нажмите правой клавишей мыши по Вашему соединению (обратите внимение, чтобы это было именно интернет-соединение через ADSL-модем, а не bluetooth, wi-fi и прочее) и выберите пункт «Свойства»:

Шаг 2. Во вкладке «Общие» выделите компонент «Протокол Интернета (TCP/IP)» и нажмите кнопку «Свойства»:

Шаг 3. Выберите пункт «Использовать следующий IP-адрес» и заполните поля, как показано на рисунке, после чего нажмите на кнопку «ОК»:
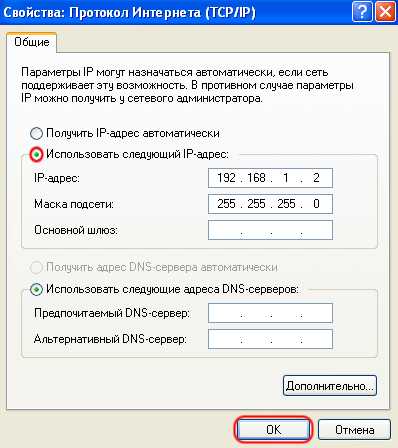
Шаг 4. Откройте окно Вашего интернет-браузера, наберите в адресной строке 192.168.1.1 и нажмите на кнопку «Переход» (либо на клавишу «Enter»):
Шаг 5. В высветившемся окне заполните следующие поля:

Шаг 6. В появившемся окне выберите меню «Advanced Setup»:
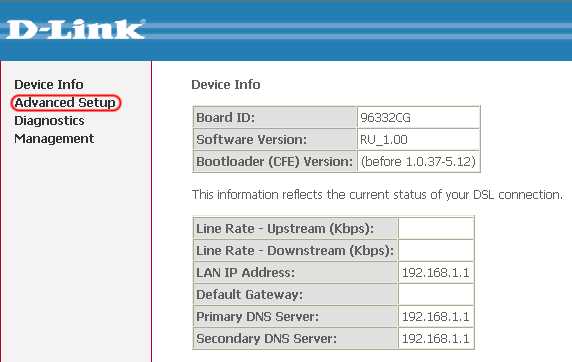
В новых прошивках панель навигации по опциям выглядит вот так:
Не пугайтесь и не думайте, что данная инструкция Вам не поможет, так как разница заключается лишь в том, что в такой прошивке заранее видны все опции. Стоит отметить, что все эти опции расположены в точно таком же иерархическом порядке (отступ от левого края), как и если бы Вы собственноручно открывали их в более ранней версии прошивки.
Шаг 7. Утановите галочку в колонке Remove и нажмите на кнопку «Remove» (если настройки отсутствуют, сразу перейдите к Шагу 9) :
Шаг 8. После удаления старых настроек нажмите на кнопку «Save/Reboot»:
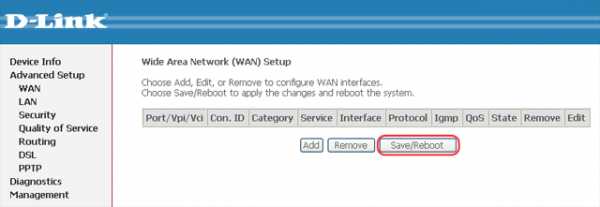
Закройте окно Вашего интернет-браузера и подождите несколько минут, пока модем перезапустится.
Шаг 9. Повторите Шаги 4-5. Уберите на странице галочку в пункте «DSL Auto-connect» и установите следующие значения:
После чего нажмите на кнопку «Next»:
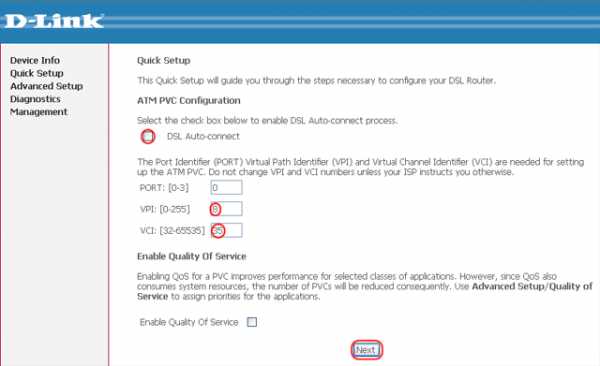
Шаг 10. Выберите тип подключения «Bridging» и установите Encapsulation Mode — «LLC/SNAP-BRIDGING». Нажмите на кнопку «Next»:
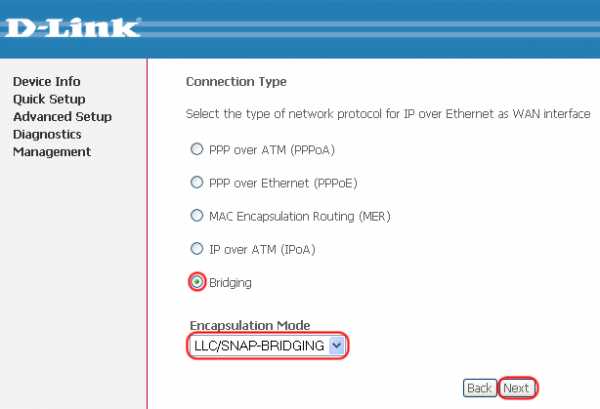
Шаг 11. Установите галочку, как показано на картинке и нажмите на кнопку «Next»:
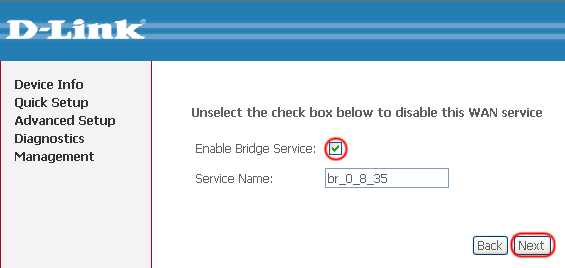
Шаг 12. Оставьте все как есть и нажмите на кнопку «Next»:
Шаг 13. Для сохранения настроек нажмите на кнопку «Save/Reboot»:
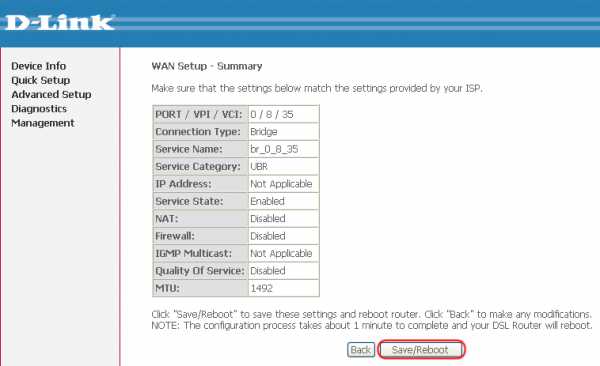
Закройте окно Вашего интернет-браузера и подождите несколько минут, пока модем перезапустится. Не выключайте модем в момент перезагрузки!!!
Шаг 14. По завершению настройки выполните Шаги 1-2 и выставите пункты, как показано на рисунке, не забыв утвердить выбор кнопкой «ОК»:
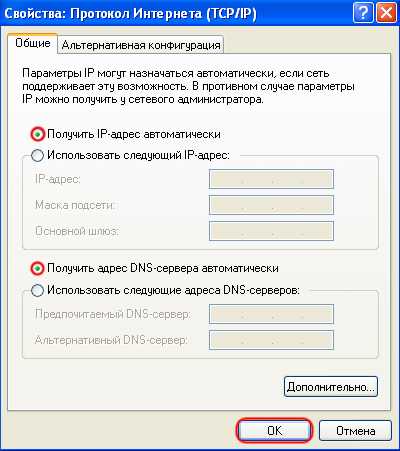
Модем готов к эксплуатации.
home.nv-net.ru
Настройка DSL-2500U для Ростелеком
Некоторые модемы от компании Link DSL-технологию продолжают поддерживать, что не может не радовать пользователей, имеющих доступ только к широко распространенной телефонной сети. Недорогим решением обеспечения домашним интернетом через медный провод является прибор «Линк» модели DSL-2500U, для которого ниже представлено руководство по настройке для сети провайдера «Ростелеком».
Подготовительные мероприятия
Очевидно, что перед тем как начинать настраивать, необходимо устройство правильно подключить. Процедура не сложная, и ошибиться практически невозможно, т. к. прибор оборудован всеми необходимыми гнездами в минимальном количестве, и они имеют разный калибр, что не позволит установить в них не соответствующий штекер.
Требуется сделать всего несколько последовательных действий:
- В гнездо с подписью DSL установить провод ADSL от поставщика интернета, то есть от «Ростелекома»;

- В комплекте с роутером идет специальной провод под названием «патч-корд», которым следует соединить маршрутизатор с компьютером. Для этого любой из одинаковых концов кабеля установить в разъем LAN роутера, а другой конец вставить в соответствующий порт сетевой карты ПК;
- Комплектным адаптером подключить прибор к электросети, подав в устройство питание через круглый разъем с надписью «AV»;
- На заключительной стадии требуется щелкнуть клавишу «ON/OFF» и дождаться запуска прибора;
- Готово. Сейчас уже можно переходить к следующему этапу действий, предшествующей настройке модема, т. е. к процедуре открытия веб-интерфейса маршрутизатора.
Запуск системы для ввода параметров настроек роутера
Потребуется исполнить следующие шаги:
- В компьютере запустить любой привычный для пользователя интернет-обозреватель;
- Далее ввести IP оборудования. Он часто указывается непосредственно на самом корпусе прибора, просто надо его перевернуть и изучить наклейку с информацией. В случае отсутствия последней все необходимые данные всегда бывают прописаны в сопроводительной документации к роутеру;
- Затем щелкнуть «Ввод»;
- Отобразится меню авторизации. Обычно по умолчанию для этого маршрутизатора компания «Линк» предусматривает имя и код «admin». Они также указываются на нижней наклейке и в документации оборудования;

- После ввода ключа и логина следует кликнуть «Ok»;
- Готово. Сейчас все подготовлено для решения вопроса, как настроить сеть и ввести все необходимые параметры работы роутера в сети РТК.
Процедура настройки
Необходимо отметить, что рассматриваемый маршрутизатор имеет интуитивно понятное меню для ввода параметров сети, а также для большинства пользователей РФ окажется удобным наличие русскоязычного варианта микропрограммы.
Существует возможность настройки в автоматическом режиме, для этого просто необходимо войти в закладку «Wizard», которая в русскоязычной версии обозначена как «Мастер».
Тонкая настройка роутера для «Ростелеком» требует исполнить следующие действия:
- Войти в закладку «WAN»;
- Затем перейти в подраздел «HOME»;

- Щелкнуть «Add»;
- Далее указать сведения из договора с провайдером;

- В графе «Service Category» указать «UBR Without PCR»;
- Щелкнуть «Next»;
- В следующем отобразившемся меню поставить отметку на разделе «PPP over Ethernet». Оставшиеся пункты заполнить в соответствии с рисунком ниже:

- Нажать «Next»;
- Из контракта с поставщиком услуг связи переписать логин и ключ доступа. Установить отметку в графе «Keep-Alivе». Оставшиеся пункты заполнить в соответствии с рисунком ниже:

- Щелкнуть «Next»;
- Далее необходимо поставить галочки в полном соответствии со скриншотом ниже:

- В графе «Service Name» напечатать «Rostelecom»;
- Нажать «Применить»;
- После этого отобразится меню со всей введенной информацией. В случае ее полной корректности необходимо кликнуть «Финиш»;
- Дождаться окончания автоматического перезапуска прибора;
- Готово. Интернет подключен.
IPTV
Если пользователь является счастливым обладателем ТВ-приставки от РТК, то настроить трансляцию очень быстро можно воспользовавшись следующей инструкцией:
- Войти в закладку «WAN»;
- Кликнуть «Add»;
- Указать VCI и VPI – чтобы их выяснить, от пользователя требуется дозвониться до службы поддержки РТК;
- Указать «Briging»;

- В графе «Encapsulation mode» установить «LLC/SNAP Bridging»;
- Далее кликнуть «Save & reboot»;
- Дождаться полного завершения процесса перезапуска устройства;
- Открыть закладку «LAN»;
- Включить «IGMP snooping»;
- Произвести перезапуск маршрутизатора.
nastrojkin.ru