настройка Wi-Fi роутера через веб-интерфейс и утилиту
Беспроводной маршрутизатор D-Link DSL-2640U распространяется Ростелекомом. Он является популярным инструментом для подключения интернета этим поставщиком услуг. Применяется только для ADSL соединений и актуален лишь для сильно отдалённых от районных центров посёлков, где есть телефонная линия. Рассмотрим, как он подключается и настраивается.
Коммуникации
Обзор маршрутизатора смотрите тут:
На передней панели устройства вынесен ряд светодиодных индикаторов:


- Наличие электропитания.
- Проводное подключение для каждого из 4 LAN.
- WLAN – состояние беспроводного модуля.
- WPS – быстрое подключение устройств по Wi-Fi без ввода пароля.
- DSL и Internet.
На задней панели размещены кнопка включения/выключения устройства и беспроводного модуля, сброса конфигурации на заводскую и порты для:


- кабеля питания;
- установки быстрого соединения WPS;
- активации и отключения беспроводного модуля;
- соединения с ПК (4×LAN со скоростью передачи данных до 150 Мбит/с) и телефонной линией.
Девайс не оснащается USB-интерфейсами, потому не прошивается с флешки, к нему нельзя подключить 3G-модем. Также устаревший роутер не умеет создавать VPN-серверы, не может использоваться в качестве торрент-сервера.
Помимо самого маршрутизатора, в упаковочном боксе поставляются:
- сетевой кабель или патч-корд для подключения маршрутизатора к компьютеру;
- кабель для подключения к телефонной линии;
- адаптер питания;
- сплиттер для разделения каналов на голосовой, необходимый для использования телефона, если городской номер ещё актуален, и модемный – для интернета;
- CD-диск с ПО, бумажная документация.
Настройка беспроводного Wi-Fi роутера D-Link DSL-2640U может осуществляться как при помощи фирменной утилиты, так и посредством веб-интерфейса через браузер. Сначала остановимся на втором варианте, так как он более простой, быстрый и предоставляет доступ ко всем параметрам устройства.
Подробная видео-инструкция представлена в следующем видео:
Веб-интерфейс
Сначала сетевое оборудование нужно установить и подключить:


- Подключите устройство к электрической сети при помощи адаптера.
- Разъём с телефонным кабелем вставьте в сплиттер, к последнему подсоедините телефон и маршрутизатор.
- Соедините роутер и компьютер при помощи сетевого патч-корда. Для этого используйте любой из LAN-портов.
- Запустите веб-браузер и перейдите по адресу, указанному на наклейке, нанесённой на дно устройства. Обычно это 192.168.1.1.
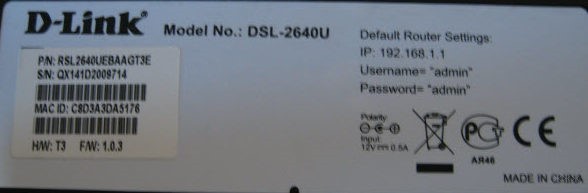
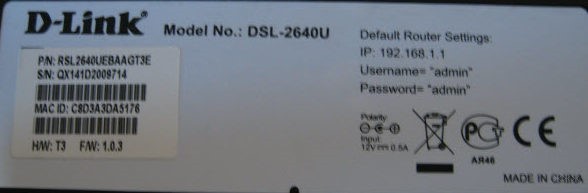
- Введите логин с паролем, указанные там же. Скорее всего, в оба поля нужно вписать «admin».
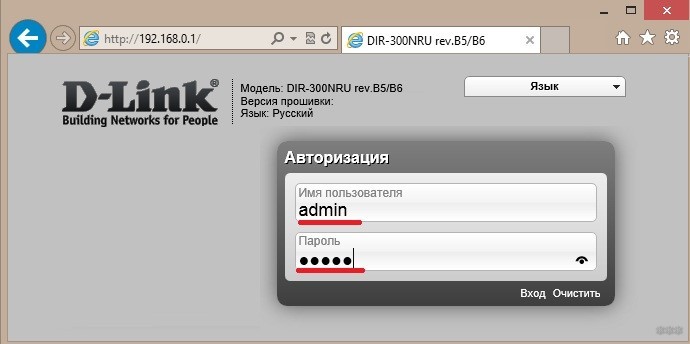
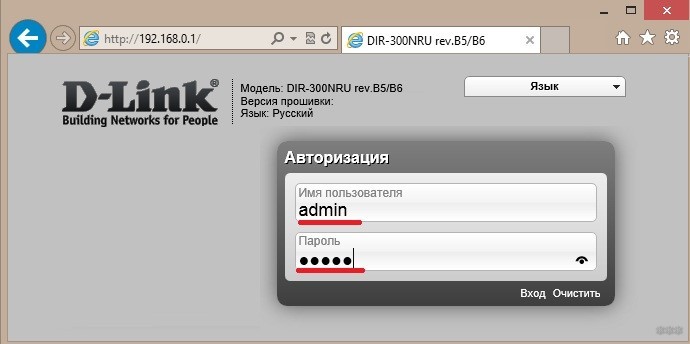
Если девайс покупали не новым, рекомендуем сбросить его настройки на стандартные. Для этого зажимаем кнопку Reset на задней панели корпуса и держим её на протяжении 15 секунд.
Сбросить настройки к заводским значениям можно через «админку». Зайдите в раздел «Система», выберите пункт «Заводские настройки».
После авторизации, попадёте на главную страницу веб-интерфейса настроек с краткой справкой о маршрутизаторе.
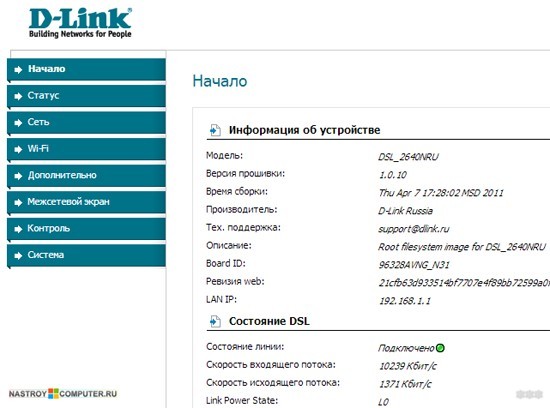
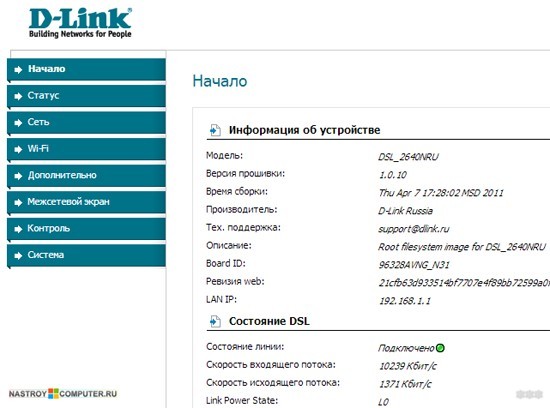
Рекомендуется сразу же поставить пароль от админпанели Wi-Fi роутера DSL-2640U. Для этого перейдите в меню «Расширенные настройки», затем во вкладку «Система». Ищем пункт «Пароль администратора», ставим код доступа, сохраняем изменения.
ADSL
Настройка Wi-Fi роутера D-Link DSL-2640U для ADSL-соединения:
- В вертикальном меню слева выберите «Сеть», кликните «Соединения», а справа нажмите «Добавить».
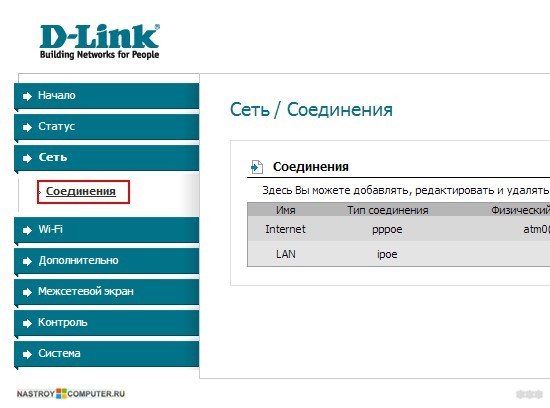
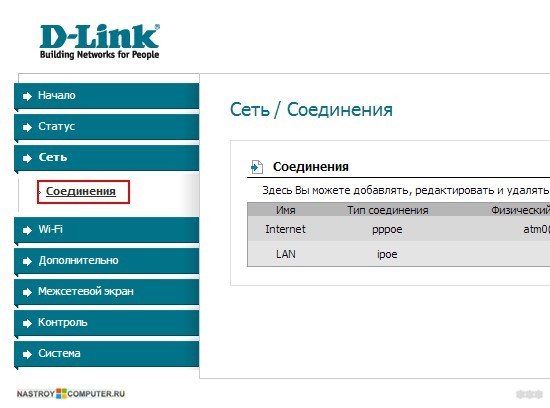
- Задайте название подключения (можно оставить стандартное, от него ничего не зависит).
- Выберите тип соединения, указанный в договоре с поставщиком интернет-услуг, разрешите его.
Все остальные поля не трогайте, если в договоре не указаны иные значения, чем стандартные. Для соединений PPPoE и PPPoA нужно заполнить поля с логином и паролем.
- Сохраните настройки.
Для создания локальной сети перейдите во вкладку «Сеть», кликните по LAN. Заполните поля (можно ввести данные, показанные на скриншоте), внесите изменения.
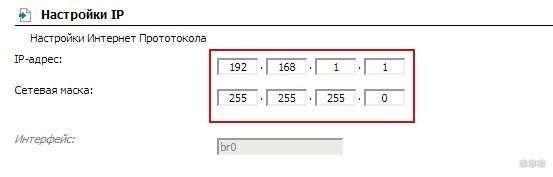
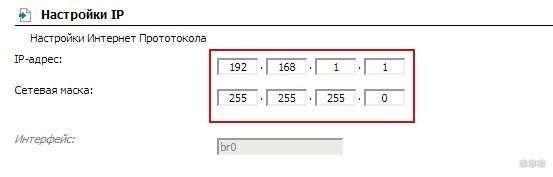
Wi-Fi
Осталась настройка точки доступа для раздачи Wi-Fi. Также нам нужно поставить пароль на беспроводное соединение на роутере D-Link DSL-2640U:
- Перейдите во вкладку Wi-Fi, выберите «Общие настройки».
- Поставьте флажок возле пункта «Включить беспроводное соединение» и внесите изменения.
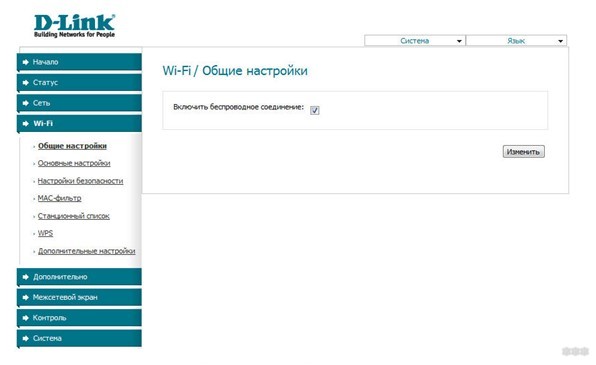
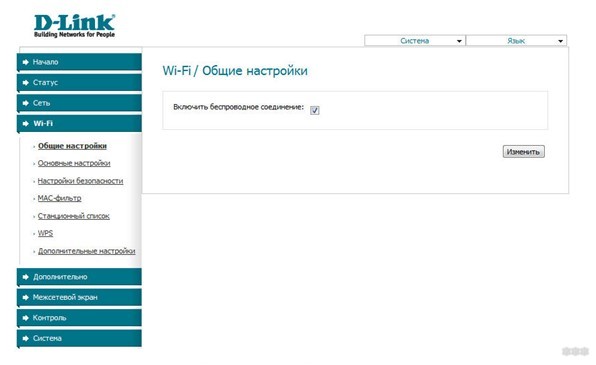
- Зайдите в «Основные настройки», введите SSID точки доступа – её название.
- Опция «Скрыть точку…» отключит транслирование её имени в сеть – пользователи не смогут обнаружить точку доступа, подключаться к ней можно только посредством ввода логина и пароля.
- Укажите страну, а при необходимости канал. Выбрать наиболее свободный поможет утилита InSSIDer.
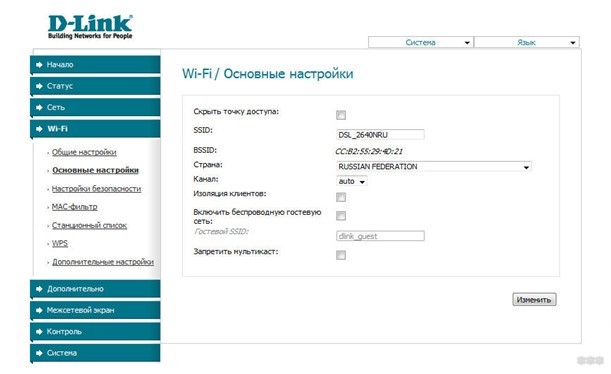
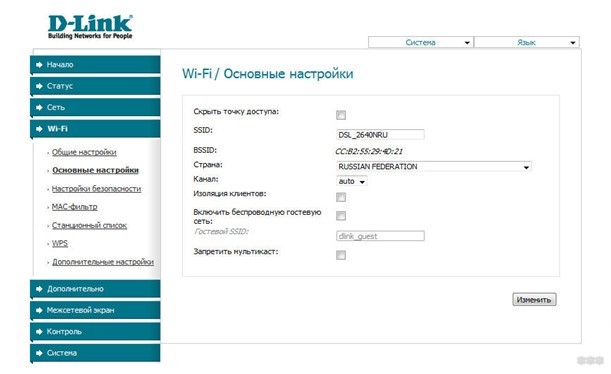
- Сохраните и переходите в «Настройки безопасности».
- В поле «Сетевая аутентификация» укажите защищённый алгоритм «WPA2/PSK», а ниже введите пароль для подключения к точке доступа. Ниже можно ничего не трогать.
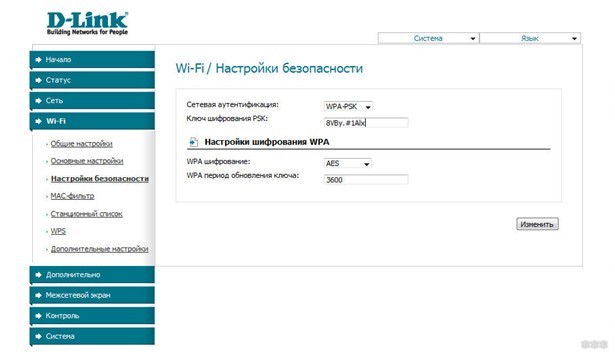
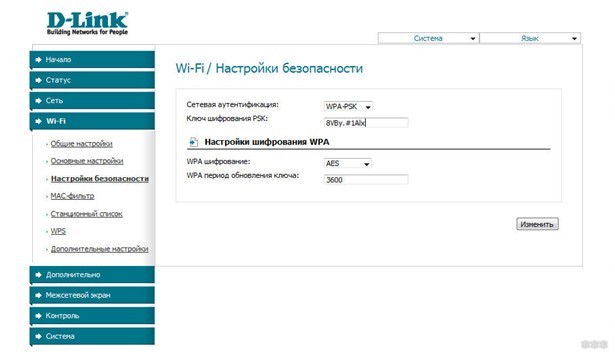
- Для активации функции быстрого подключения смартфона, планшета и ноутбука по Wi-Fi к роутеру кликните «WPS» в главном меню и включите её.
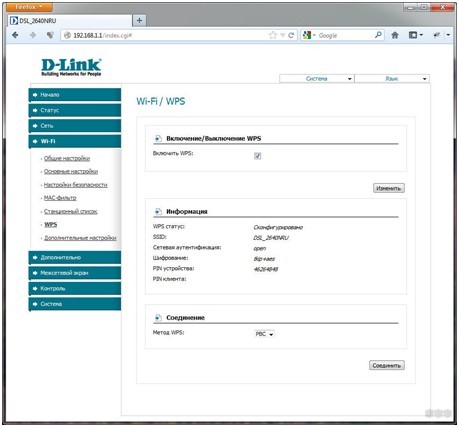
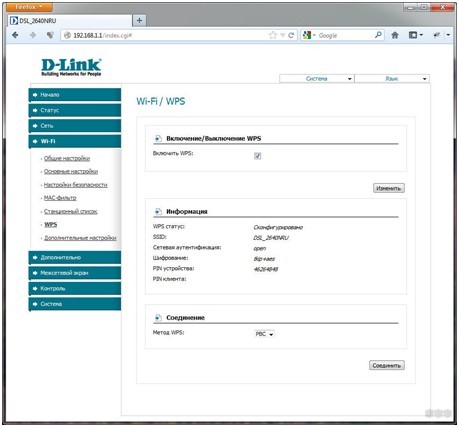
Click’ n’ Connect
Более длительный путь к решению задачи, но каждый шаг сопровождается подсказками и пояснениями. Настройка ADSL на Wi-Fi роутере D-Link:
- На странице «Начало» щелкните «Click’ n’ Connect».
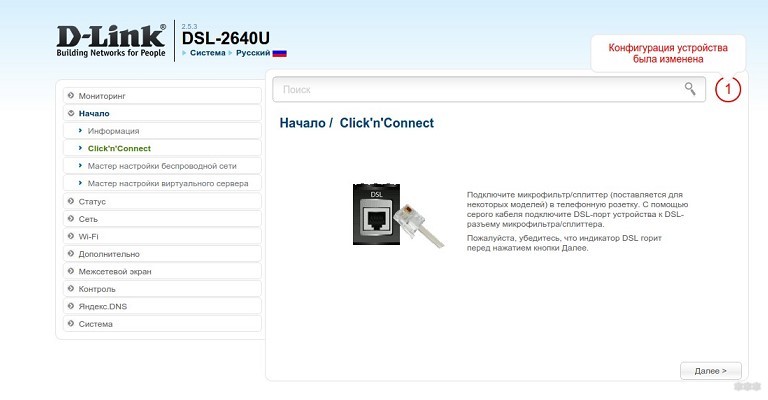
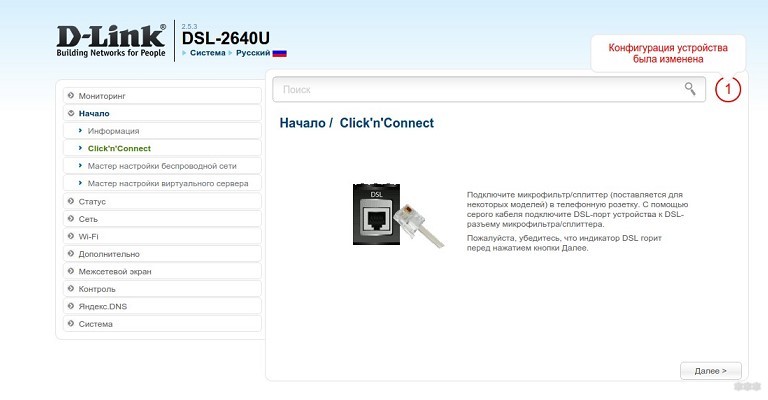
- Укажите провайдера, выбрав его со списка.
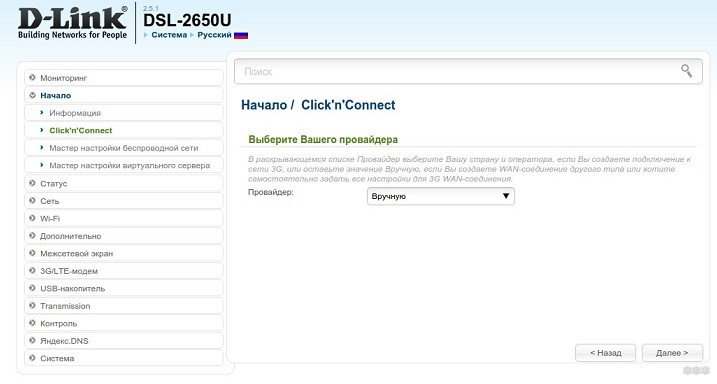
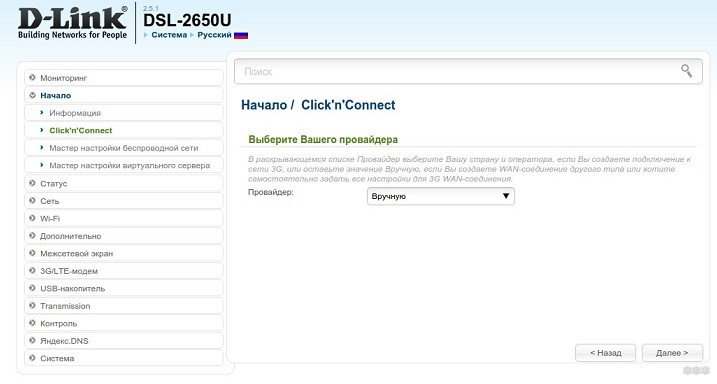
- Выберите тип соединения.
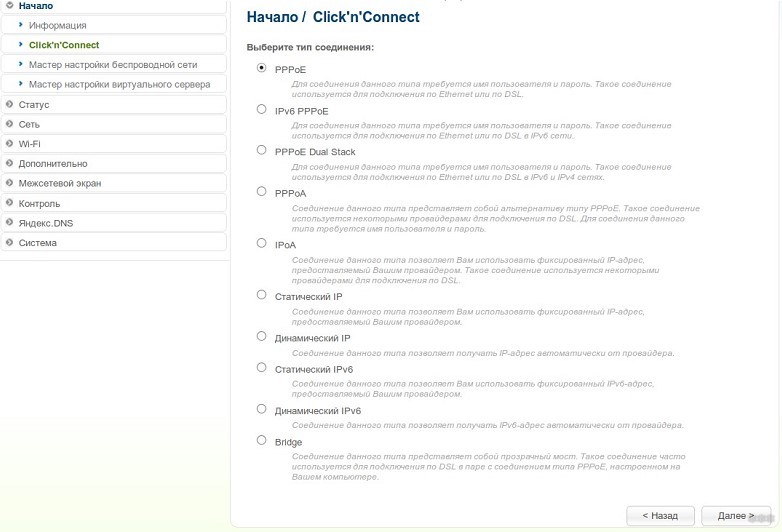
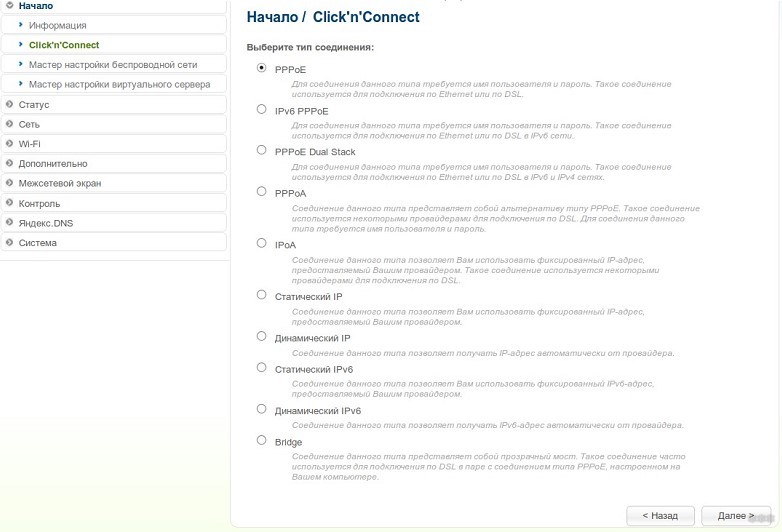
- Поставьте чекбокс в нужное положение для изменения интерфейса.
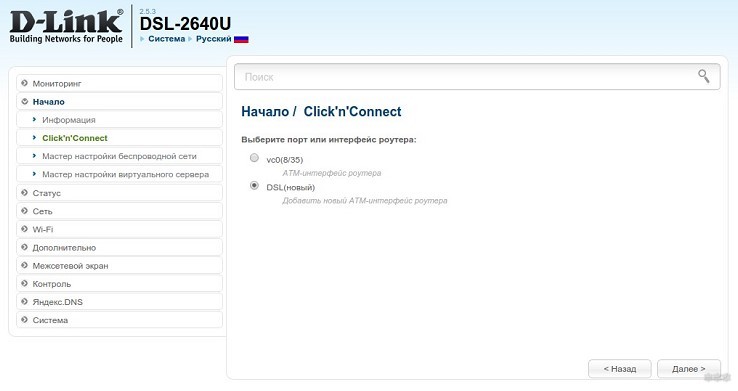
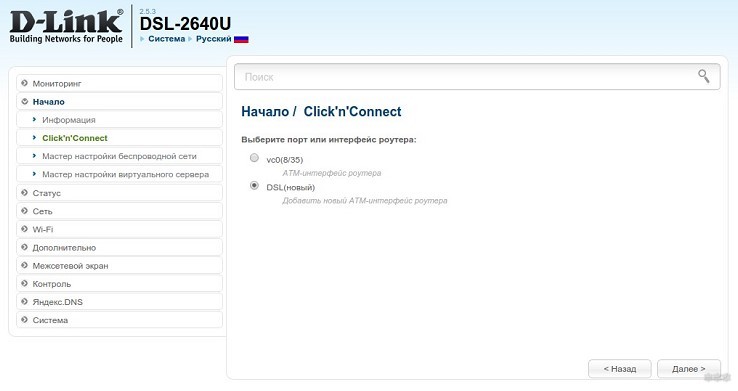
- Введите информацию, указанную в договоре: логин с паролем от учётной записи, VCI и VPI.
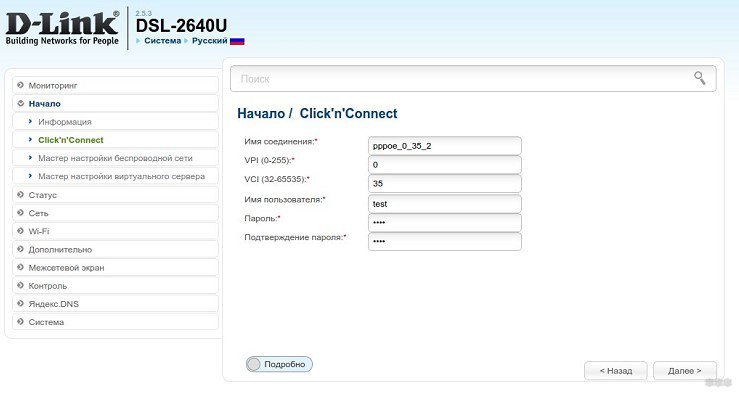
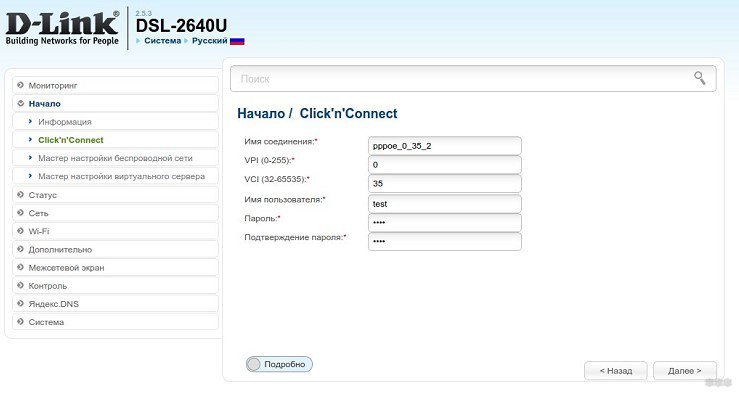
- Проверьте корректность конфигурации и примените её.
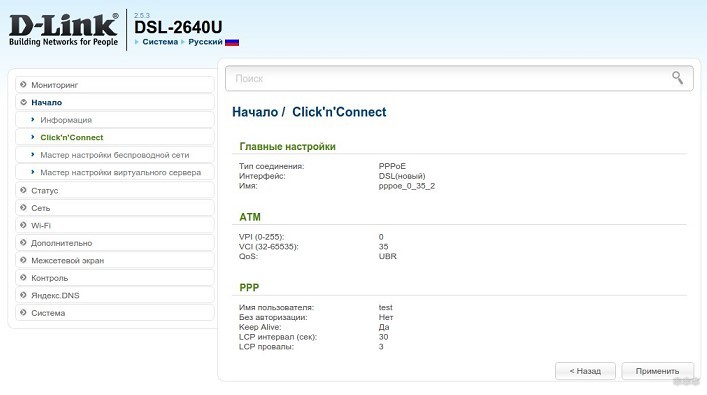
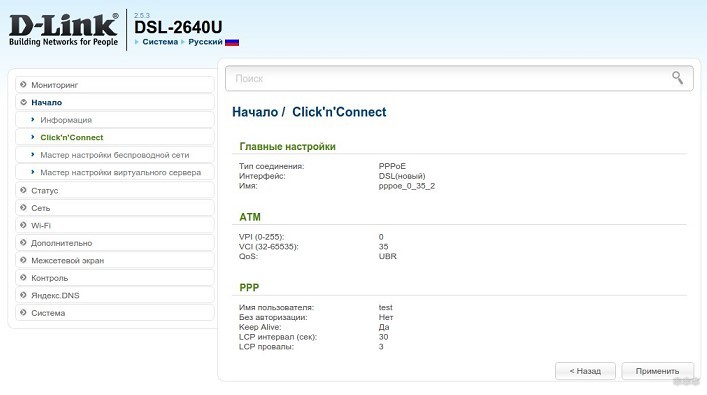
- После успешной проверки соединения с сайтом Google можно пользоваться интернетом.
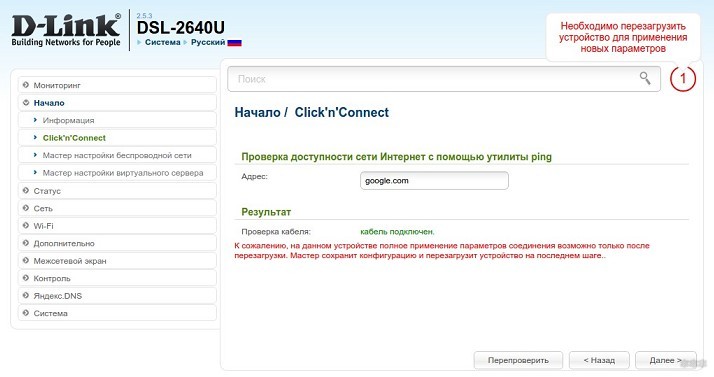
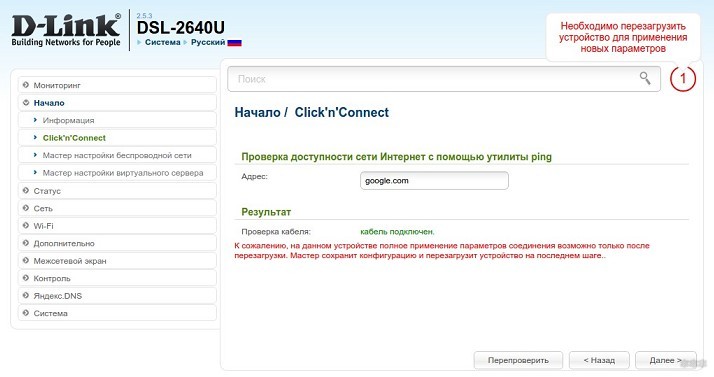
Дальше инструкция по настройке точки доступа Wi-Fi на D-Link DSL-2640U через утилиту:
- Выберите первый вариант.
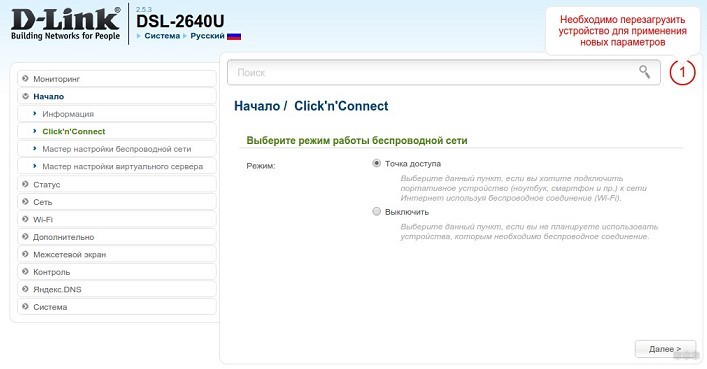
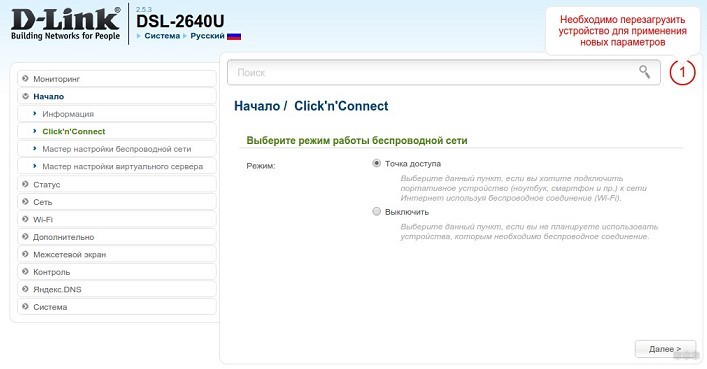
- Введите имя, на следующей странице – ключ для защиты сети.
- Проверьте настройки, сохраните их.
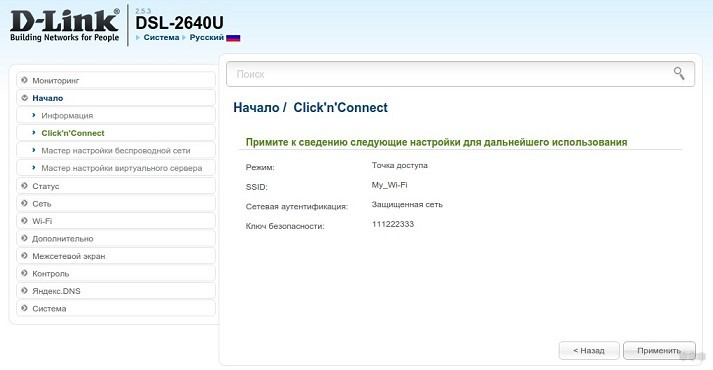
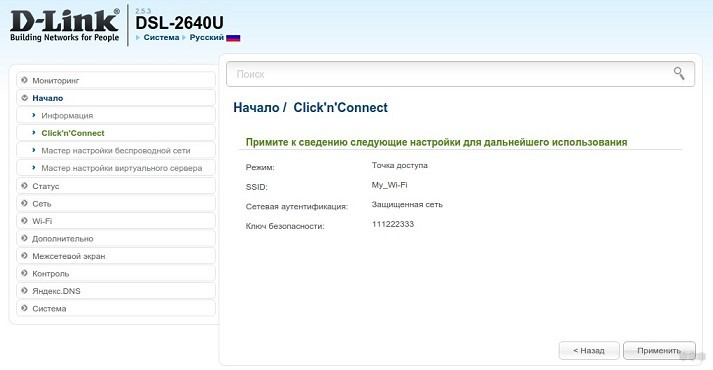
- Перезагрузите устройство.
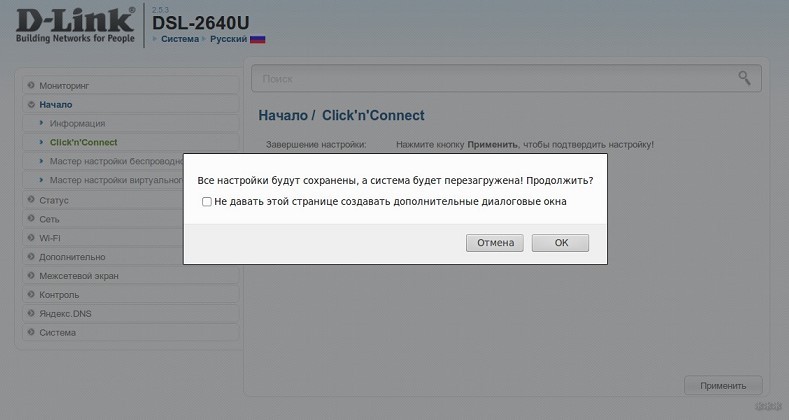
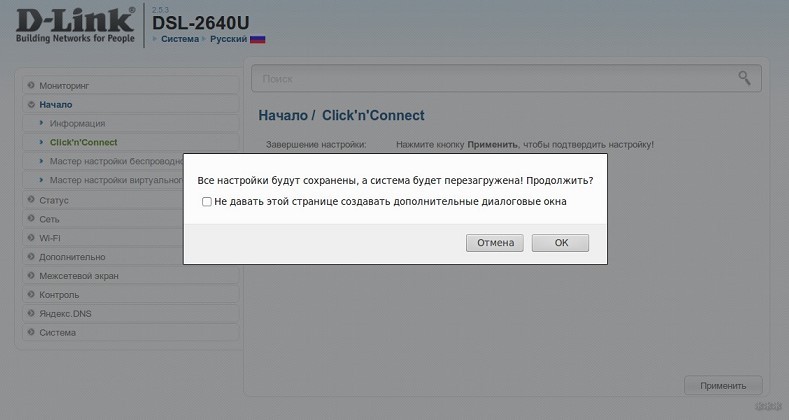
После запуска роутера сеть начнет функционировать.
Яндекс.DNS
На странице Яндекс.DNS можно настроить сервис с тремя уровнями безопасности. Для активации поставьте галочку напротив «Включить Яндекс.DNS». Далее нужно выбрать режим:
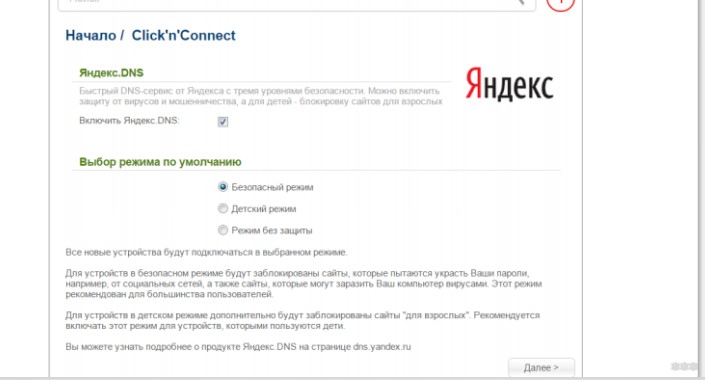
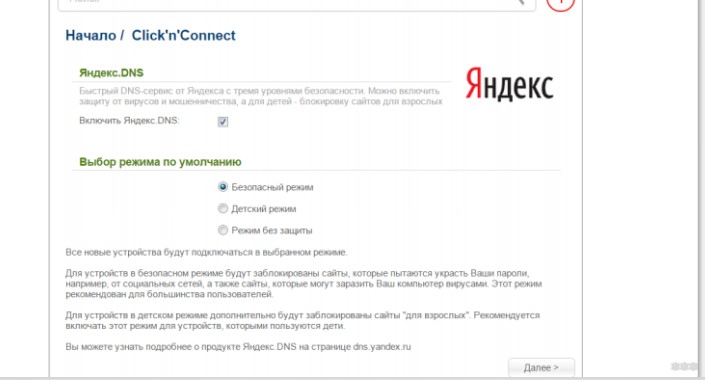
- Безопасный – блокирует доступ к вредоносным сайтам;
- Детский – блокирует опасные сайты, а также контент, нежелательный для просмотра ребенком;
- Без защиты – DNS сервер будет работать, но не ограничит доступ к вредоносным ресурсам.
Основные и самые необходимые параметры мы описали. Полную инструкцию можно скачать ЗДЕСЬ.
Если нужна помощь в настройке любого маршрутизатора, обращайтесь! Пишите в комментарии или онлайн-чат, всегда рады помочь нашим читателям!
wifigid.ru
Модем D-Link DSL-2640U — настройка WiFi
На модемах D-Link DSL 2640U настройка WiFi ничего особо сложного не представляет, даже при условии того, что у пользователя нет специального диска, который должен поставляться в комплекте. Но при установке корректных параметров, необходимо помнить о некоторых нюансах, речь о которых далее и пойдет.
D-Link DSL: настройка WiFi: с чего начать?
Самое первое в будущей настройке – выполнение подключения и инициализация устройства в компьютерной системе.
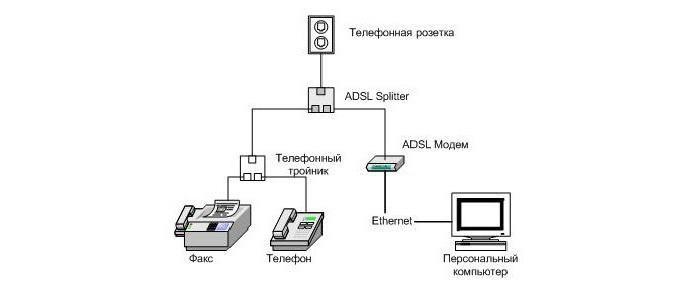
Обратите внимание: если устройство приобреталось в компании «Ростелеком», услугами которой предполагается пользоваться в дальнейшем, в обязательном порядке к девайсу прилагается специальный оптический носитель (CD-диск), на котором содержатся драйверы устройства и «Мастер настройки оборудования». Если же устройство покупалось отдельно, все равно, должны быть диск с сопутствующим программным обеспечение, но без «Мастера». Это, конечно, не самый страшный вариант, поскольку, как оказывается, осуществить подключение вручную особого труда не составляет. Для этого нужно следовать указаниям, которые приводятся ниже (использовать данную инструкцию можно для любых совместимых между собой устройств).
Подключение к компьютеру
Для модема/роутера D-Link DSL 2640U настройка WiFi должна начинаться с соединения. Самое первое условие – наличие телефонной линии (благо это не проблема). Второе условие – установка сплиттера, или так называемого разветвителя. В данном случае речь идет о том, чтобы при выходе в интернет телефонная линия не блокировалась.

На самом сплиттере есть два гнезда для подключения соответствующих кабелей RJ-45. В принципе, спутать что-то сложно, поскольку, они маркированы надписями подключений, хотя и выглядят совершенно одинаково.
Инсталляция драйверов
Когда электрическая схема последовательного подключения «компьютерное устройство > модем > сплиттер > телефонная сеть» будет полностью собрана и заработает, настройка WiFi-роутера DSL 2640U сведется к тому, чтобы определить устройство в операционной системе и установить корректные параметры.
Драйверы, по идее, можно инсталлировать непосредственно с диска, который поставляется вместе с устройством при покупке. Если его нет (был поврежден или потерялся), скачать необходимо программное обеспечение можно либо на сайте провайдера, либо на ресурсе самого производителя данного оборудования.
Вход в интерфейс
Теперь нужно осуществить вход в систему управления маршрутизатором. Для этого можно использовать любой интернет-браузер, в адресной строке которого нудно прописать комбинацию 192.168.1.1 (стандартная процедура для всех устройств этого типа). В строках логина и пароля указывается admin.
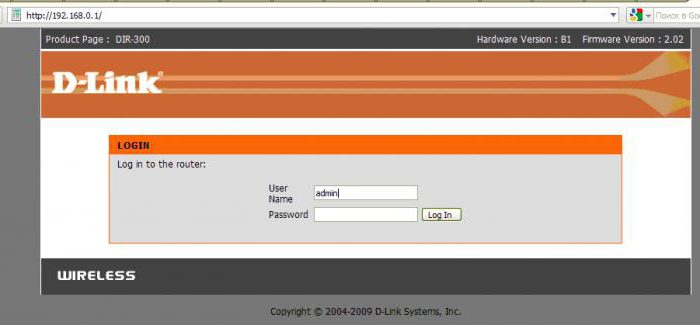
Далее нужно перейти к настройкам интернета на одноименной вкладке.
Настройка интернет-подключения
Если у пользователя, который использует услуги провайдера «Ростелеком», имеется специальный диск, который был куплен вместе с модемом, вопрос настройки решается совершенно просто.
Достаточно вставить носитель в дисковод, после чего последует запуск «Мастера настройки оборудования», разработанного компанией «Ростелком». Как уже понятно, все параметры и опции для подключенного устройства будут выставлены автоматически.
Но, допустим, диска нет, скачать драйверы с сайта разработчика тоже не получилось. Что предпринять в этом случае? В такой ситуации поможет ручная настройка. Не пугайтесь, ничего сложного в процессе выставления необходимых параметров не предвидится.
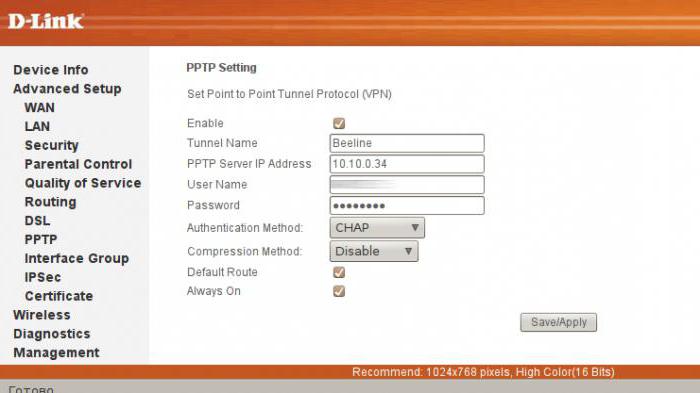
На первом этапе для модема DSL 2640U настройка «Ростелеком» (WiFi) подразумевает установку типа связи. Этот параметр следует установить на PPPoE. В отличие от режима Bridge («мост»), это позволит осуществлять подключение к беспроводной сети даже при выключенном основном терминале, к которому подключен роутер.
После этого указываем значения параметров PCI и VCI, следуя определению регионов местоположения пользователя, прописываем логин и пароль, указанные в договоре, ставим галочку на пункте Keep Alive и переходим к параметрам LCP.
Для интервалов выставляем значение 35, для провалов – 2. В качестве дополнительной настройки настоятель рекомендуется задействовать строку IGMP.
D-Link DSL 2640U: настройка «Рсотелеком» (WiFi)
Интернет настроили. Пора позаботиться о том, чтобы использовать возможности модема в полном объеме. Как уже понятно, он одновременно является и модемом, и роутером. Таким образом, с его помощью можно создать беспроводное подключение через WiFi, которым можно будет пользоваться при наличии любого другого компьютерного или мобильного устройства.
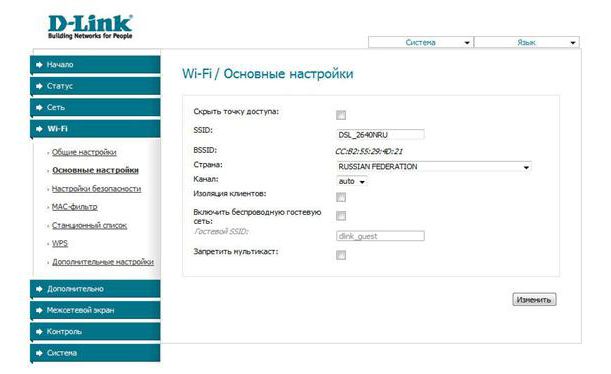
В роутере D-Link DSL 2640U настройка WiFi при входе в настройки оборудования автоматически затребует пароль. Это касается только самого веб-интерфейса устройства, а никак не защиты доступа к виртуальной сети. Тут же можно использовать и еще одно меню роутера.
Здесь настройка WiFi DSL 2640U пароль или логин предлагает использовать автоматически, но их нужно поменять (если это действительно нужно).
Пароли и шифрование
Теперь самое основное! При входе на вкладку Wireless (подключение по беспроводным сетям) выбираем тип WPAPSK, в поле выбора алгоритма шифрования данных Encryption ставим AES, вводим произвольное название созданного подключения в поле SSID, указываем и подтверждаем пароль доступа к виртуальной сети (Pre-shared Key) – ключ, если дословно, препятствующий проникновению в сеть или на данный компьютерный терминал извне.
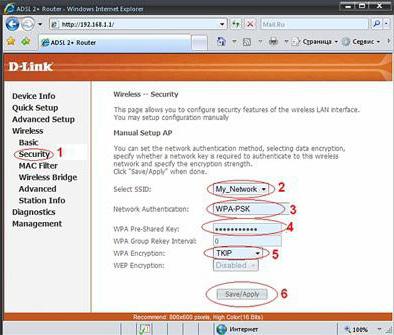
Обратите внимание на тот момент, что иногда система ввода пароля может оказаться неэффективной. Ключ придется придумывать уникальный. Дело в том, что комбинации вроде «раз-два-три-четыре» или QWERTY здесь не проходят. Система безопасности воспринимает их как неблагонадежные и потенциально взламываемые в первую очередь. Впрочем, на модеме/роутере DSL 2640U настройка WiFi поставить пароль может, конечно же, не самостоятельно, но с использованием вмешательства пользователя. Для этого достаточно зайти по вышеуказанному адресу в основные параметры устройства и просто поменять сочетание в соответствующей строке. После этого потребуется произвести перезагрузку и компьютера, и маршрутизатора.
При рестарте можно проверить состояние и сети и устройства, обеспечивающего связь, используя «Диспетчер устройств» (devmgmt.msc в консоли «Выполнить»), или же просто зайдя в «Центр управления сетями и общим доступом», где подключение должно быть активировано.
Краткие выводы
В качестве некоего итога касательно настройки устройств выше упомянутого типа рекомендаций особо можно не давать. Практический все настройки ми установки основных параметров и опций являются стандартными.
Единственное, на что хотелось бы обратить внимание, — выбор типа подключения. Мостовой доступ лучше не использовать вообще. Например, у вас роутер (модем) подключен к домашнему компьютеру (стационарному системному блоку). Как только вы его выключаете, пропадает связь по WiFi (это при использовании схемы Bridge). В случае установки PPPoE даже при отключенном основном терминале связь через роутер осуществляться будет все равно.
Естественно, особое внимание стоит обратить на создание и сохранение паролей, сделав, например, резервную копию средствами самой системы путем хотя бы элементарного сохранения точки восстановления. Если средствами Windows пользоваться не хочется, можно использовать программы автоматического апдейта вроде Advanced System Care, Glary Utilities или даже iObit Uninstaller, которые как раз и предполагают перед запуском своих собственных операций использовать инструмент создания точки восстановления, если, как говорится, что-то и где-то пойдет не так. Но в общем (это отмечено во всех отзывах на форумах) проблемы могут состоять исключительно в настройках связи, а уж никак не в действующем подключении к интернету.
fb.ru
Как настроить wifi роутер. Настройка модема
Окт 17 2014
Привет друзья, сегодня мы разберемся как настроить wifi роутер D-Link DSL-2640U, или простыми словами как настроить модем с вай фаем.

Если вы купили новый модем и не знаете как его подключить, то подробнее об этом я писал тут: как подключить wifi роутер D-Link DSL-2640U. После того как все подключили давайте перейдем к настройке нашего вай фай модема.
Настраиваем wifi роутер
Если вы ни разу не настраивали модемы, то даю вам подсказку. Нужно взять ваш роутер, перевернуть его и с обратной стороны прочитать конфигурацию Default Router Settings.
Ниже будет написана информация для входа на устройство:

- IP: 192.168.1.1 — айпи адрес модема
- Username: «admin» — имя пользователя для входа
- Password: «admin» — пароль для входа
Это основные данные, с помощью которых, вы сможете зайти сейчас и в дальнейшем для настроек роутера.
На некоторых сетевых устройствах, например фирмы Zyxel, айпи адрес может быть таким 192.168.0.1, будьте внимательны и имейте это ввиду.
Заходим в любой обозреватель интернета, я воспользуюсь Google Chrome, вы можете любым другим.

Открываем новую вкладку (страницу), в адресной строке набираем цифры айпи адреса модема 192.168.1.1 и нажимаем энтер или ввод.
Появится окно с авторизацией, где нужно будет ввести символы на английском языке и с маленькой буквы:

- Имя пользователя — admin
- Пароль — admin
Если пишет что имя пользователя или пароль не правильные, то нужно сбросить модем до заводских настроек. Переворачиваем роутер, возле кнопки включения/выключения есть небольшое отверстие с надписью Reset.

Нужно взять что-то тонкое, например ручку, иголку, булавку и так далее, нажать на кнопку в этом отверстии, подождать примерно одну минуту и отпустить кнопку. После этого снова попробуйте зайти в настройки, проблем быть не должно.
После того как успешно зашли на модем появится основная информация об устройстве, сетевая информация, состояние dsl и другие быстрые настройки вашего сетевого устройства.

В левом верхнем углу будет написана ваша модель, версия прошивки и язык отображаемой страницы.

В правом верхнем углу можно поменять язык, заходим во вкладку Language и выбираем нужный из списка.

Первым шагом советую вам изменить пароль для входа на модем. Переходим по ссылке Расширенные настройки, которая расположена в правом нижем углу, между быстрых настроек и поиском.

Далее вкладка Система и Пароль администратора.

Имя пользователя остается таким же «admin», вводим новый пароль, подтверждение пароля и нажимаем Сохранить. Рекомендую записать его в ежедневник или в том месте, где у вас лежит подобная информация.

Подтверждаем действие на модеме, passChanged — изменение пароля, жмем OK.

Открывается окно с авторизацией, набираем логин и ваш новый пароль.
Настраиваем интернет
Перед тем как переходить к настройке, у вас должны быть на руках логин и пароль от интернета, выданные вашим поставщиком услуг (провайдером интернета).
Есть два варианта настройки:
- Сеть и Cliс k’n’Connect
- Настройка через Wan
Cliс k’n’Connect
Это способ с подсказками, который поможет вам все сделать правильно, но займет больше времени чем второй.
Заходим в Сеть и Cliс k’n’Connect.

Подключение телефонного кабеля через сплиттер к модему.

Выбираем тип соединения, в моем случаи PPPoE — для него требуется имя пользователя и пароль. Оно используется для подключения через Ethernet или DSL.

Так как я живу в Казахстане и наш провайдер интернета от компании Казахтелеком является Megaline, его настройки для подключения сети интернет мне известны.
Настройки в каждом регионе могут отличаться друг от друга, за подробной информацией рекомендую обращаться к вашему провайдеру интернета.
Заполняем настройки интернета:

- Имя соединения можно не менять
- VPI — 0
- VCI — 40
- Имя пользователя — логин от интернета
- Пароль — пароль от интернета
- Подтверждение пароля — еще раз пароль от интернета
После того как все ввели, нажмите Далее.
Отобразилась вводимая информация: Главные настройки, ATM, PPP, жмем Применить.

Установка соединения не завершена, подтверждаем действие на 192.168.1.1.

Проверяем доступность сети интернет с помощью утилиты ping и адреса ya.ru.

Если все прошло успешно, то узел будет доступен и соответствующее окно появится у вас на экране.

Если интернета нет, то через несколько минут нажмите кнопку Перепроверить. Все должно заработать, если вы правильно подключили модем, ввели действующие данные авторизации и данные настройки сети вашего региона.
Затем заходим во вкладку Система, выбираем Сохранить и Перезагрузить.

Конфигурация сохранена успешно, нужно немного подождать, пока wifi роутер перезагрузится.
Обычно эта процедура занимает от 2 до 4 минут.

Ждем пока модем перезагрузится, открываем любую страницу, например mail.ru и наслаждаемся выходом в интернет.
Настройка интернета через WAN
Второй способ настройки через WAN (Wide Area Network — Глобальная Компьютерная Сеть), занимает всего несколько минут.
Возвращаемся на главную страницу настроек нашего вай фай роутера, заходим в расширенные настройки, далее вкладка Сеть и WAN.

Если одно или несколько соединений есть, то просто заходим в любое и изменяем его. Если соединений нет, то нажмите Добавить.

Главные настройки:

- Тип соединения — PPPoE
- Порт — DSL (новый)
- Имя — можно поменять или оставить без изменений
- Разрешить — оставляем галочку
ATM настройки:

- VPI — 0
- VCI — 40
- Метод инкапсуляции — LLC
- QoS — UBR
Настройки PPP:

- Имя пользователя — логин от интернета
- Пароль — пароль от интернета
- Подтверждение пароля — еще раз пароль от интернета
- Имя сервиса — можно не указывать
- Алгоритм аутентификации — AUTO
- MTU — 1492
Остальные пункты и настройки можно оставить без изменений или не заполнять.
После того как все заполнили нажмите Сохранить.

Ждем несколько минут, если на модеме начала мигать зеленая лампочка с надписью Internet, значит все нормально и интернет заработал.
Справа вверху начинает моргать маленькая лампочка с одним оповещением, для дальнейшей работы требуется сохранение и перезагрузка. Заходим в систему, нажимаем сохранить и перезагрузить наше сетевое устройство.

Для проверки можно перейти на любой сайт или пропинговаться с нужным узлом. Открываем окно выполнить сочетанием клавиш клавиатуры <Win> + <R>. Там где Открыть пишем команду <ping mail.ru -t> и нажимаем OK. Подробнее о секретных кнопках клавиатуры я писал тут: горячие клавиши windows 7.

За места адреса mail.ru, можно прописать любой другой сайт. Запускается процесс обмена пакетами с заданным узлом, если ответ есть — значит все хорошо, если ответа нет — значит что-то не так.

Таким образом можно проверить доступность интернета.
Настройка Wi Fi
Если у вас есть беспроводные устройства, например сотовый телефон, планшет, ноутбук и так далее, то можно включить вай фай и эти устройства тоже получат доступ в интернет. Канал связи можно будет зашифровать, что бы никто другой не смог воспользоваться вашим беспроводным каналом, а лишь те, у кого есть пароль.
Заходим в Расширенные настройки >>> Wi Fi >>> Основные настройки.

Здесь можно включить беспроводное соединение, SSID — изменить название, которое будет отображаться при поиске беспроводных сетей, так же можно указать свою страну, например Российская Федерация. Канал можно оставить автоматически. Не забываем сохранять изменения.

После заходим в Настройки безопасности, под Основными настройками.

Протокол и ключи шифрования:

- Сетевая идентификация — меняем с Open на WPA2-PSK
- Ключ шифрования PSK — пароль от вай фая
- WPA шифрование — выбираем TKIP+AES
- WPA период обновления ключа — по умолчанию это 3600, вы можете указать свое значение, но я обычно не меняю.
Нажимаем изменить и сохраняем конфигурацию модема.
Быстро включить и выключить вай фай можно в расширенных настройках возле вкладки wi fi, здесь есть ползунок, перемещаем его на нужное значение.

После всех проделанных изменений, заходим в систему сохраняем и перезагружаем наш модем, ждем несколько минут и проверяем доступность вай фай на ваших беспроводных устройствах.
Теперь предлагаю закрепить наши знания и посмотреть видео урок как настроить модем с вай фаем.
Как настроить wifi роутер | Moicom.ru
Итоги
Сегодня мы с вами полностью разобрали тему как настроить wifi роутер D-Link DSL-2640U, поменяли пароль доступа, настроили интернет и беспроводное соединение.
Возможно у вас появились вопросы, связанные с тем как настроить вай фай роутер. Можете задавать их ниже в комментариях к этой статье, а так же воспользоваться формой обратной связи со мной.
Благодарю вас что читаете меня в Твиттере.
Оставайтесь на связи — мой канал You Tube.
Если приведенная выше информация оказалась для вас полезной, тогда рекомендую подписаться на обновления моего блога, чтобы всегда быть в курсе свежей и актуальной информации по настройке вашего компьютера.
Не забудьте поделиться этой информацией с вашими знакомыми и друзьями. Нажмите на социальные кнопки — поблагодарите автора.
С уважением, Дмитрий Сергеев 17 октября 2014
Навигация по блогу
Вы можете поделиться своим мнением, или у вас есть что добавить, обязательно оставьте свой комментарий.
Прошу поделитесь ссылками в социальных сетях.
Получайте новые выпуски на почту
moicom.ru
D-Link dsl 2640u настройка wifi
Маршрутизатор D-Link DSL-2640U разработан для домашнего использования, а также для сетей малых офисов. Он позволяет быстро и просто получить широкополосный доступ в Интернет с одного или нескольких ПК, поддерживая скорость доступа к сети Интернет до 24 Мбит/с. В отличии от настройки других маршрутизаторов, dsl 2640u настройка wifi отличается главным образом тем что для передачи сигнал используется не LAN кабель(по Ethernet технологии), а телефонный кабель(по технологии DSL).
Перед настройкой параметров нашего устройства его необходимо подключить в электрическую сеть и соединить патч-кордом маршрутизатор и наш компьютер. Один конец кабеля вставляем в сетевую карту на компьютере, а другой в один из четырех портов LAN на маршрутизаторе. Убедившись в том что индикаторы замигали, свидетельствуя о том что с соединением все в порядке, можно приступать к дальнейшей настройке.
И первым делом нам надо попасть в интерфейс нашего устройства. Для этого запускаем свой любимы браузер и вбиваем там следующий ip-адрес 192.168.1.1 и должно появиться окно запрашивающее логин с паролем. Водим логин admin и пароль так же admin. Если все верно, то перед нами появиться страница настройки нашего устройства.
Настройка роутера dsl 2640u будет начинаться с ввода параметров для авторизации в интернете и получением полноценного доступа. И так мы должны были попасть на домашнюю страничку настроек роутера, переходим в меню слева в раздел «Quick Setup». Убираем галочку с «DSL Auto-connect», так как это функции в 99% не работает.
После этого появятся параметры, которые необходимо указать следующими VCI ставим к примеру 35, VPI ставим 0, но возможно что у вашего провайдера они свои. При необходимости отмечаем параметр QOS (функция позволяющая резервировать часть канал для приложений) и нажимаем кнопку «Next».
На следующей странице выбираем свой тип подключения. Надеюсь что вы уточнили его заранее у своего провайдера, а так же не забыли узнать свои данные по подключению. У большинства провайдеров он идет PPP over Ethernet (PPPoE) его мы и выбираем. Снова нажимаем кнопку «Next».
На новой страничке необходимо ввести ваши данные по договору с провайдером, для PPPoE :
- PPP Username — имя пользователя;
- PPP Password — ваш пароль;
Важно убрать галку с PPP IP extension, в противном случае на следующей странице настроек нельзя будет включить NAT и Firewall. Остальные параметры оставляем не тронутыми и нажимаем кнопку «Next».
Теперь включаем следующие параметры Enable NAT , Enable Firewall Enable, Wan Service (дает возможность управлять модемом извне, если вам это не нужно галку не ставим). Service Name —название подключения можно придумать любое главное латинскими буквами. И снова жмем кнопку «Next».
В модели 2640u настройка wifi включает следующий пункт — настройка локальной сети. Для того чтобы наши компьютеры домашний сети имели доступ к интернету и к друг другу необходимо на открывшейся страничке включить DHCP. Для этого вводим следующие данные:
- IP Address: 192.168.1.1
- Subnet Mask: 255.255.255.0
Делаем выбор Enable DHCP Server вводим дальше диапазон айпишников, например:
- Start IP Address: 192.168.1.2
- End IP Address: 192.168.1.254
Далее жмем кнопку «Next».
На следующей странице мы увидим данные по нашим настройка, в принципе тут просто нажимаем кнопку «Save/Reboot». На это основная настройка роутера dsl 2640u заканчивается, но на еще нужно настроить wifi.
Теперь настроим нашу беспроводную сеть. Заходим в меню слева в раздел «Wireless». Отмечаем галочкой пункт «Enable Wireless». Вводим желаемое название сети в поле SSID и нажимаем кнопку «Apply». После перезагрузки у нас появится возможность ввести параметры безопасности.
На этой страничке выбираем нашу сеть, потом следует выбрать тип шифрования WPA2-PSK в пункте Network Authentiсation. Вводим свой желаемый пароль в поле WPA Preshared key. И выбираем AES в пункте WEP Encryption. Нажимаем кнопку «Apply».
Чтобы применить все данные, которые мы ввели, необходимо зайти в вкладку «Tools» и слева в меню выбираем «System». Затем нажимаем кнопку «Save/Reboot». На этом настройка роутера dsl 2640u закончена.
Для тех у кого более новая версия прошивки смотрите видео ниже
Понравилась статья? Поделитесь с друзьями!
Похожие записи
tvoy-wifi.ru
Настройка модема D-Link DSL-2640u u1 u2 F/W 2.5.3
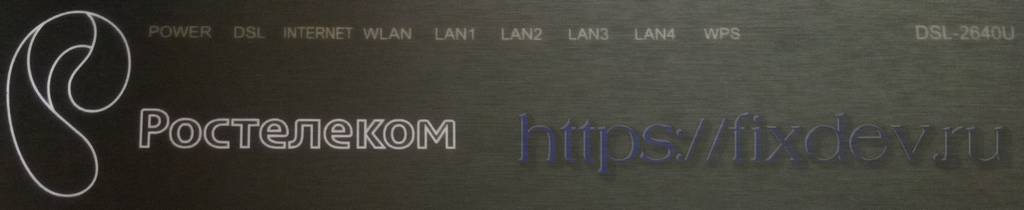
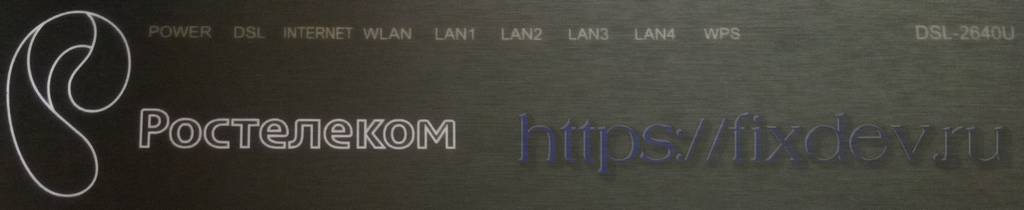
Настройка доступа к сети интернет на примере Ростелеком Пенза
Большинство современных домашних модемов и роутеров настраиваются с помощью веб конфигуратора. Для того чтобы войти в веб конфигуратор, нам нужно знать настройки по умолчанию такие как IP адрес, логин и пароль. Как правило, эта информация имеется на наклейке снизу модема:
В модеме D-Link DSL-2640u по дефолту установлен IP 192.168.1.1, логин – admin, пароль – admin. Запускаем браузер Mozilla Firefox, набираем в адресной строке браузера 192.168.1.1 и нажимаем Enter. Вводим логин -admin и пароль — admin, после чего модем сразу же предложит поменять пароль:
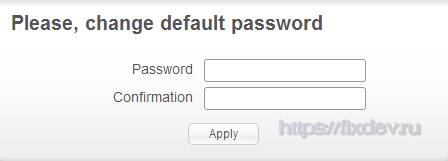
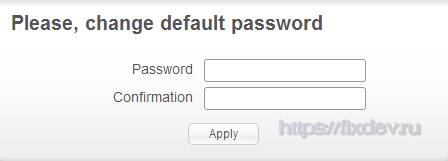
Сделать это нужно обязательно! Пароль должен быть достаточно надежным. Он должен состоять как минимум из десяти символов, в нем должны быть большие и маленькие буквы, цифры и спецсимволы. Дело в том, что в последнее время участились хакерские атаки на роутеры и модемы, которые приводят к очень неприятным последствиям. После смены пароля модем перекинет снова на страницу авторизации, здесь уже авторизуемся с новым паролем.
Ниже представлены скриншоты настроек на русском языке. Поэтому, если у Вас интерфейс на английском, то для переключения на Русский необходимо вверху слева щелкнуть по надписи «Maybe your language is Русский?»:


Теперь в меню слева нажимаем «Сеть» затем «WAN». Сначала удалим ненужную коннекцию 8/35, для этого ставим галочку слева от нее и нажимаем кнопку внизу «Удалить» затем «Добавить»:
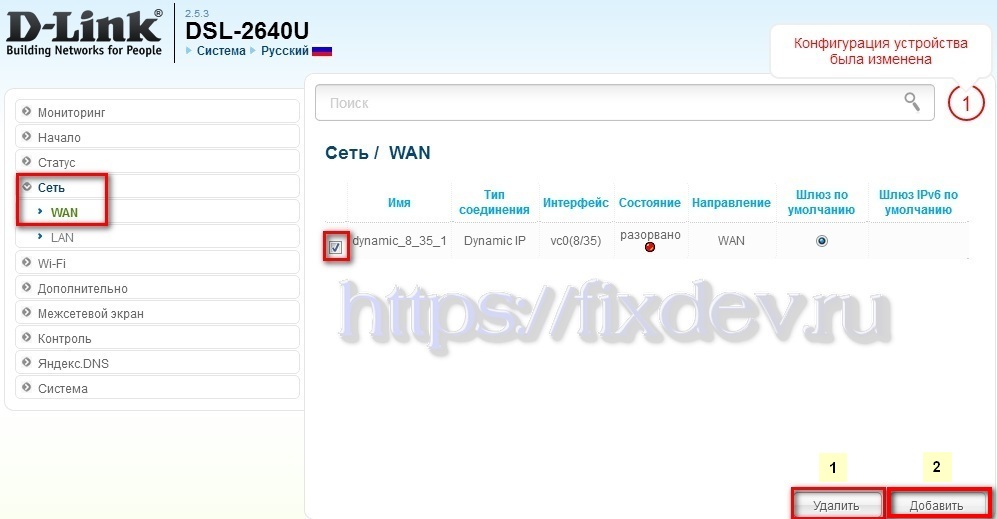
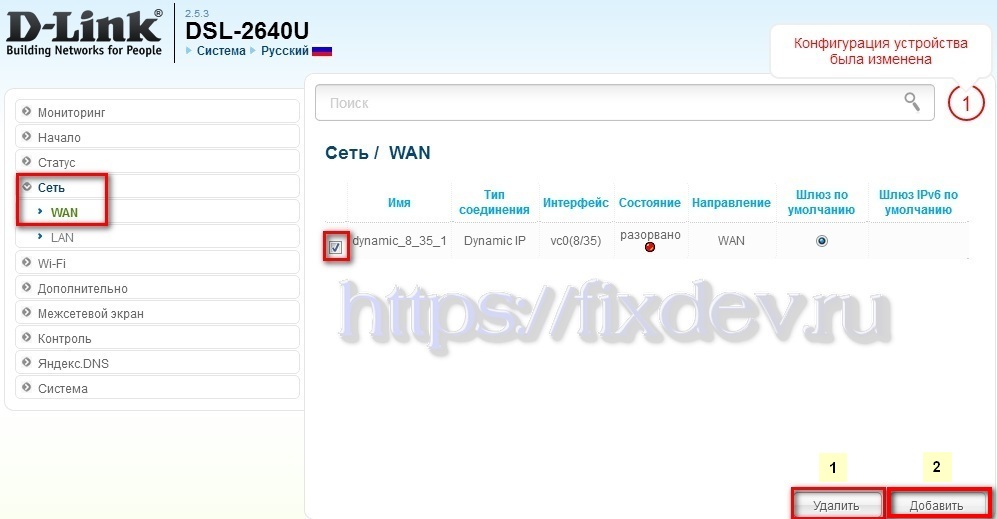
Заполняем обязательные поля выделенные красными прямоугольниками, остальное не трогаем. Где взять эти данные? Открыть договор на услугу интернет и посмотреть там или позвонить в техническую поддержку и уточнить. Чаще всего интернет у провайдеров работает по протоколу PPPoE, в этом случае провайдер должен был предоставить Вам логин и пароль для услуги интернет, а так же VPI и VCI. Итак, выбираем тип соединения «PPPoE», интерфейс «DSL (новый)», вводим имя соединения (любое), вводим VPI=0 и VCI=33 (Актуально для МРФ Волга), водим логин, пароль и в поле «Подтверждение пароля» тоже вводим пароль. После чего нажимаем внизу кнопку применить.
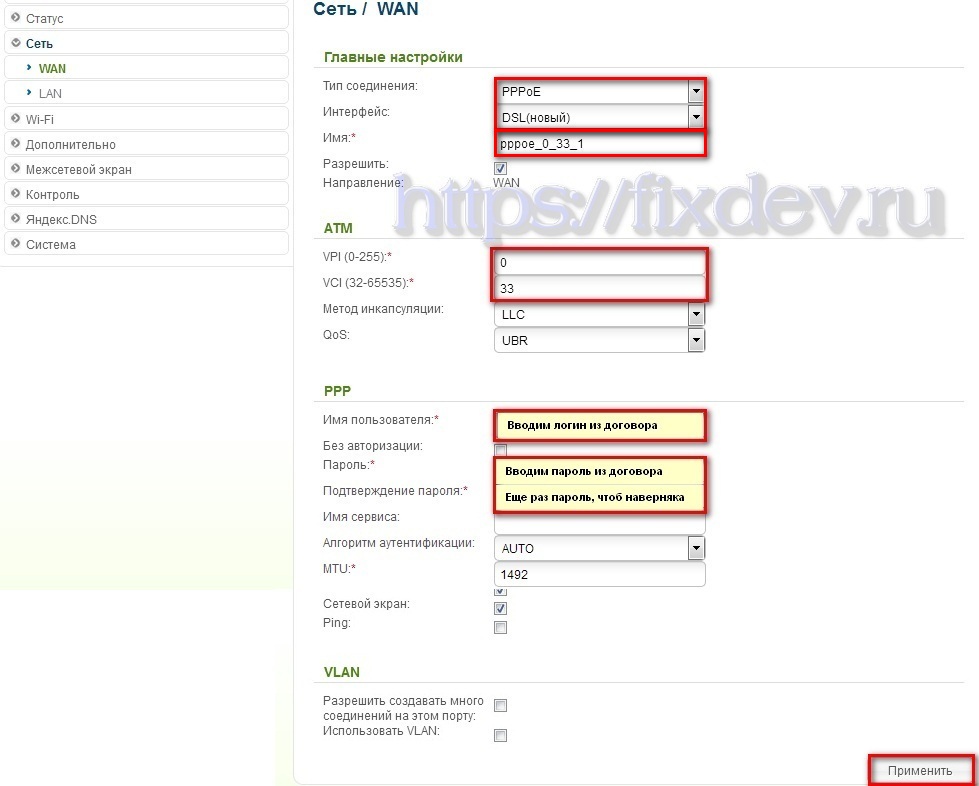
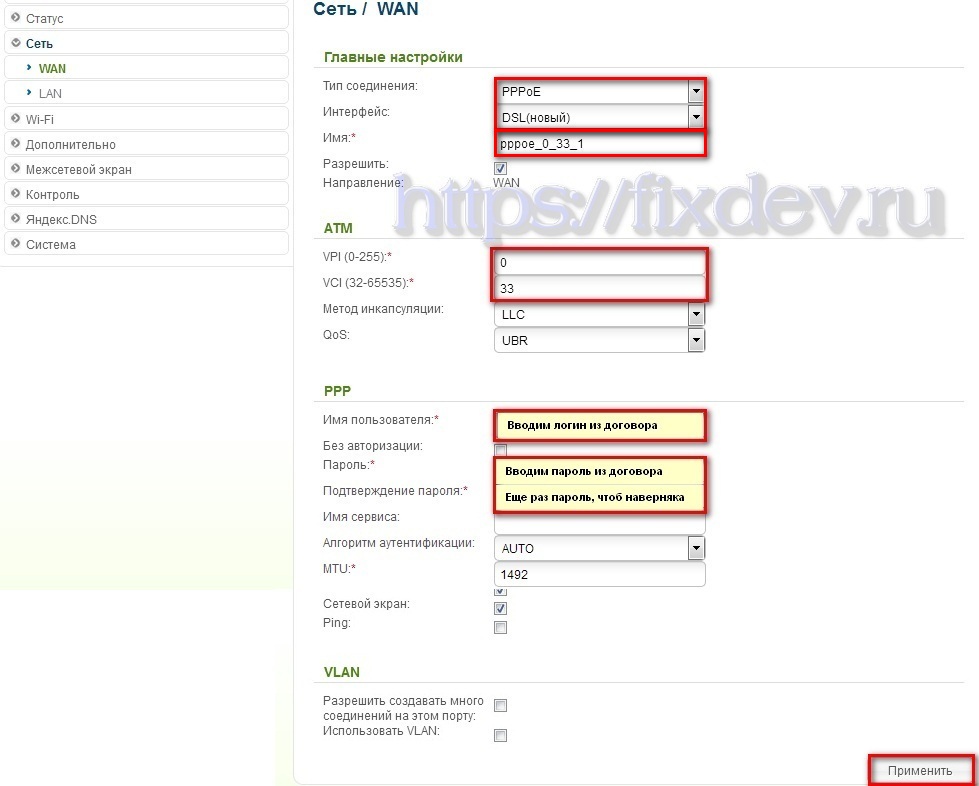
Теперь нужно выбрать созданное подключение в качестве шлюза по умолчанию, для этого щелкаем мышкой по соответствующему кружочку:
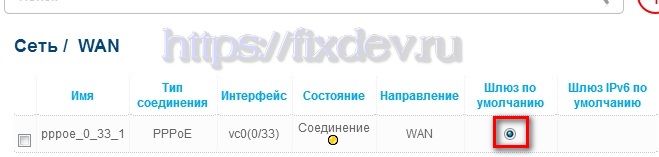
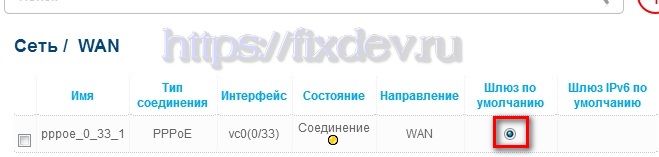
На всякий случай отключаем клиент автоконфигурирования TR-069:
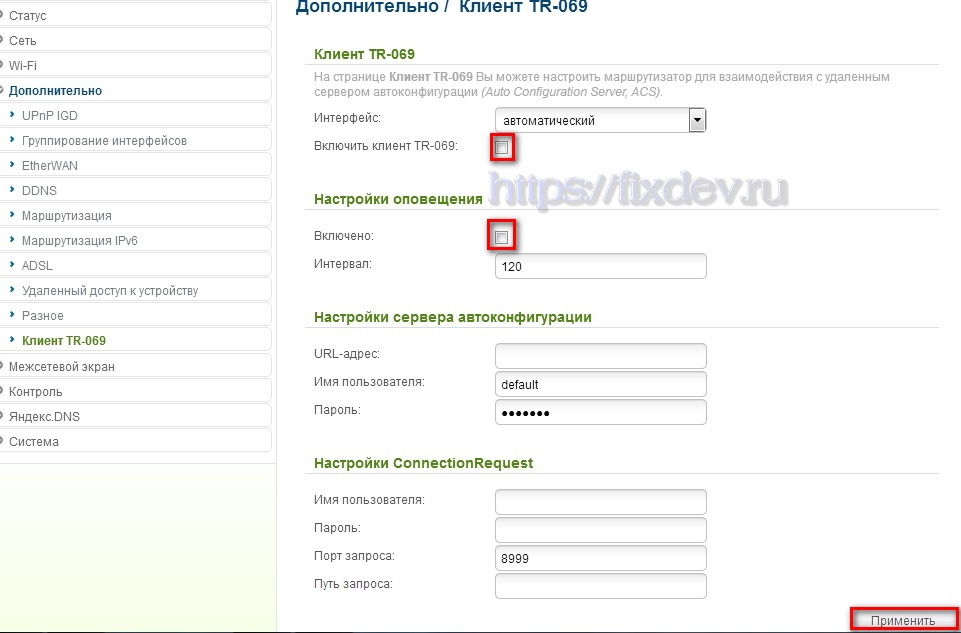
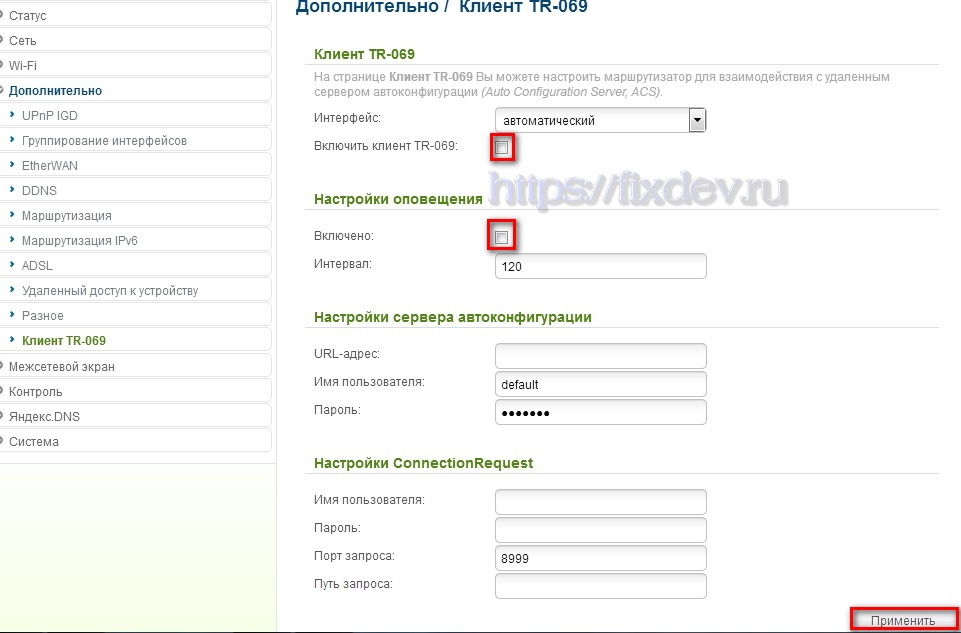
Если у Вас нет цифрового телевидения, то далее переходим сразу к заголовку «Настройка Wi-Fi».
Настройка модема DSL-2640u для цифрового телевидения Ростелеком
Переходим в раздел Сеть/WAN. Нажимаем кнопку «Добавить», выбираем тип соединения «Bridge», интерфейс «DSL (новый)», вводим имя соединения, вводим VPI=0 и VCI=50 (Актуально для МРФ Волга) для других регионов значения VPI/VCI могут отличаться. Уточните эти значения в технической поддержке Вашего провайдера. И нажимаем кнопку «Применить»:
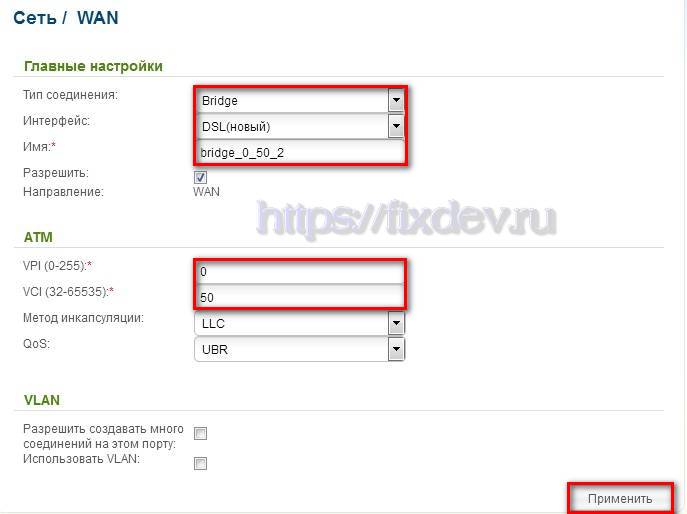
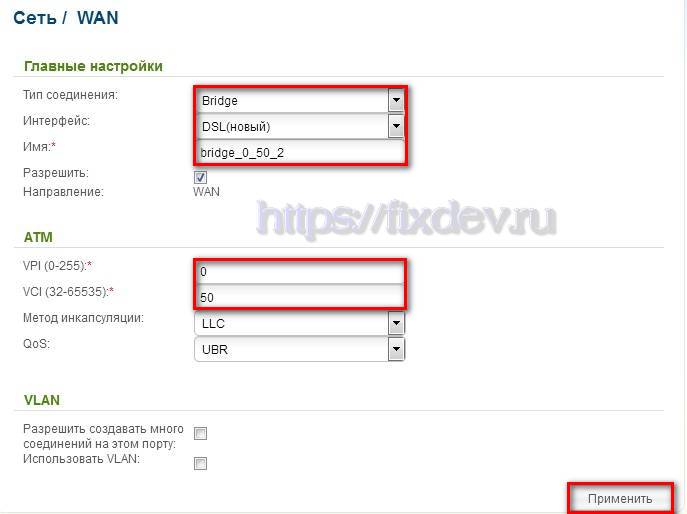
Аналогичным образом создаем еще одну коннекцию VPI=0 VCI=51. Дело в том, что на некоторых АТС сделано так, что в коннекции 0/50 идет мультикаст, а в коннекции 0/51 юникаст (доступ к серверу midleware) поэтому нужно создать обе. В итоге, раздел WAN должен выглядеть примерно так:
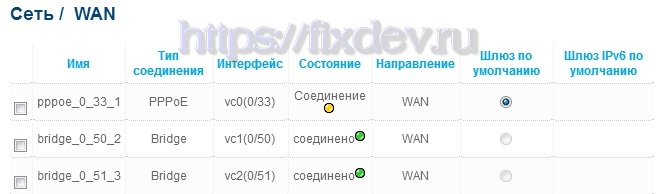
fixdev.ru
описание, подключение и настройка :: SYL.ru
Передача интернета по воздуху в пределах жилища — задача довольно простая, учитывая современные технологии и их быстрое развитие. Единственное, что сейчас необходимо — составить договор с провайдером на услуги поставки сети и купить нужное оборудование для раздачи Wi-Fi. Чаще всего используются маршрутизаторы, или, как их еще называют, роутеры.
Многие провайдеры в городах и крупных населенных пунктах предоставляют интернет на основе специальных выделенных линий. Другим же остается использовать телефонный кабель для подключения. Об одном из устройств, работающих по технологии ADSL, и пойдет речь в этой статье.
Производитель бытового сетевого оборудования компания D-Link произвела на свет свое устройство — DSL-2640U. Его назначение — обеспечение сетью компьютеров посредством Wi-Fi и Ethernet. Актуален как для домашнего использования, так и для небольших офисов.
Внешний вид
Среди разработчиков подобных устройств наблюдается тенденция создания неприхотливого дизайна. Не избежал ее и данный девайс. Форма — обычная коробочка черного цвета. На передней панели стандартный набор элементов индикации состояния роутера — светодиоды с иконками сети, портов и работы Wi-Fi.

Задняя панель содержит 4 порта Ethernet, 1 DSL, кнопки включения Wi-Fi и самого устройства, смены WPS. Также здесь имеются разъём для подключения адаптера питания и антенна.
Снизу и сверху устройства есть решетки для создания естественной вентиляции и охлаждения. Здесь же находится пара креплений для возможности монтажа роутера на стену. Особенность этой модели в том, что кнопка сброса настроек расположена на нижней части аппарата.

DSL-2640U: настройка и подключение
Обычно подключение маршрутизаторов происходит стандартно — через веб-интерфейс. Но для этого нужно сначала физически соединить аппарат и компьютер. Выполняется это с помощью патч-корда, имеющегося в комплекте. Один конец устанавливается в любой LAN-разъем роутера, а другой — в порт компьютера.
После установления соединения между устройством и ПК нужно открыть любой браузер, в адресной строке ввести IP-адрес и перейти по нему. В результате должна открыться веб-страница с приглашением ввести логин и пароль. По умолчанию оба параметра имеют значение admin. После перехода в административную часть можно будет сменить логин и пароль на свои.
Административная панель
В административной панели D-Link DSL-2640U существует возможность тонко настроить все необходимые параметры под любые задачи. Для удобства все основные функции поделены на категории и отсортированы.
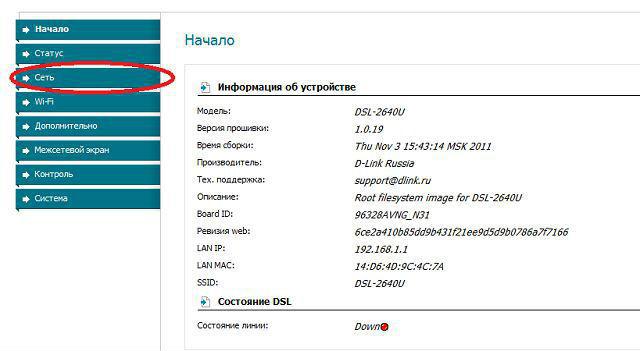
Вкладка «Статус»
В этой вкладке есть несколько категорий, на страницах которых можно узнать о текущем состоянии роутера. Сетевая статистика расскажет о существующих подключениях и их активности. Категория «Статус DSL» показывает состояние сети DSL. WAN содержит информацию о WAN подключениях. DHCP — технология автоматического получения IP-адресов, соединённых с роутером. В этой категории представлен список оборудования с выданными IP, их временем и MAC-адресами. Таблица маршрутизации содержит сведения о том, через какие интерфейсы происходит обмен пакетами. Категория «LAN-клиенты» показывает количество и сведения о подключённых в данный момент устройствах.
Вкладка «Сеть»
Эта вкладка позволяет настроить сетевые подключения или создать новые при первом использовании. Она содержит всего одну категорию — «Соединения». В ней уже есть одно LAN-подключение, вшитое в настройки роутера D-Link DSL-2640U, и удалить его невозможно.
Вкладка Wi-Fi
Вкладка Wi-Fi содержит несколько категорий, связанных с созданием локальной сети с доступом в интернет посредством Wi-Fi. В общих настройках можно программно отключить использование беспроводной сети.
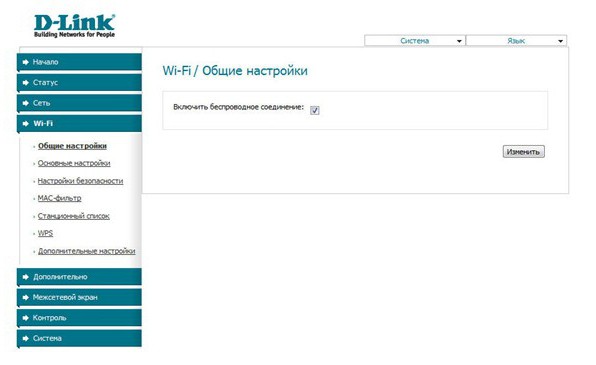
Категория «Основные настройки» содержит много установок для точного конфигурирования роутера. Среди всего прочего имеется возможность скрыть точку доступа, подключение к которой будет реализовано только после того, как клиент введёт точное её имя. SSID — это и есть название сети, которое можно задать тут же. Выбор канала служит для переключения на менее загруженный помехами диапазон. Можно выбрать пункт auto, который сделает это автоматически. Галочка «Изоляция клиентов» служит для отсечения возможности подключенных устройств взаимодействовать между собой. Остальные пункты используются реже, и изменять их значения в большинстве случаев не требуется.
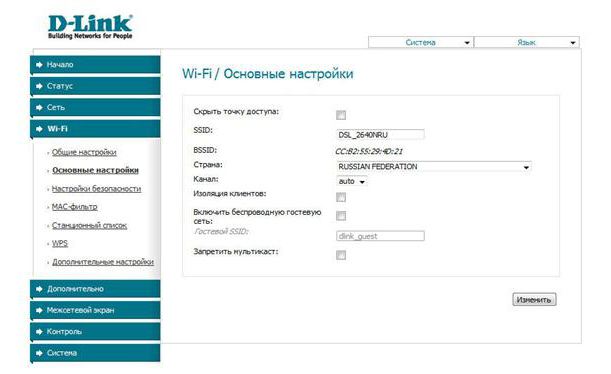
Раздел «Настройки безопасности» отвечает за создание пароля для подключения к Wi-Fi. Стоит отнестись к этим установкам серьезно, так как именно они помогут избежать несанкционированного использования сети. По умолчанию WiFi роутер DSL-2640U настроен на открытое подключение, то есть войти в локальную сеть сможет любое устройство, оснащенное модулем Wi-Fi.
Чтобы этого избежать, нужно сменить пункт Open на один из других вариантов, например WPA-PSK или WPA2-PSK. При смене типа отобразятся более подробные настройки, в которых можно указать ключ шифрования и дополнительные параметры аутентификации.
MAC-фильтр позволит отсечь подключение нежелательных компьютеров по MAC-адресу. Добавление происходит на вкладке MAC-адреса, как и удаление.
Служба WPS позволяет быстро подключать устройства к сети с помощью PIN-кода роутера. Использовать данную функцию удобно, но все же небезопасно.
«Дополнительные настройки» служат для определения параметров, не обязательных для повседневного использования роутера DSL-2640U.
Остальные настройки
Вкладки «Дополнительно» и «Межсетевой экран» содержат расширенные настройки, которые служат для тонкого конфигурирования роутера и используются опытными администраторами. Рядовому пользователю они, как правило, не нужны.
Контроль
Во вкладке «Контроль» содержится управление сетью Интернет для пользователей. Можно ограничить его посещение в определённые дни и часы. Это будет актуально, например, в офисе или для детей. Для активации правила использования его нужно включить и указать, MAC-адресу какого устройства необходимо запретить доступ в интернет, в какие дни и часы.
Чтобы избежать посещения сотрудниками или детьми запрещенных и нежелательных сайтов, можно ограничить их доступность из роутера, указав конкретный URL. По аналогии с MAC-адресами можно составить список URL.
Вкладка «Система»
Данная вкладка отвечает за системные настройки. Здесь можно и нужно поменять логин и пароль для входа в административную панель. Также именно в этой категории необходимо сохранять все изменённые данные. Пункт «Заводские настройки» повторяет действие кнопки Reset на днище устройства, то есть возвращает роутер DSL-2640U к начальному состоянию. Перед этим сбрасывает все установки.
DSL-2640U: настройка первого подключения
Находясь в панели администратора, нужно перейти на вкладку «Сеть». Там стоит указать имя подключения и его тип. В зависимости от вида соединения отобразятся и другие установки. Наиболее частым типом является PPPoE. Здесь пригодится договор с провайдером, в котором указаны все необходимые параметры для подключения. После ввода данных их нужно сохранить.
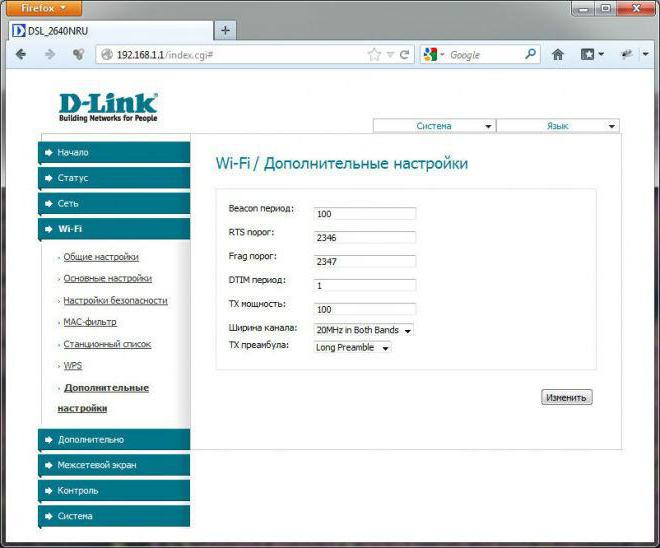
Для того чтобы роутер DSL-2640U мог раздавать интернет по Wi-Fi, его нужно предварительно настроить. Для этого стоит перейти во вкладку Wi-Fi. По умолчанию беспроводное соединение в роутере включено. Поэтому можно сразу идти в категорию «Основные настройки». Здесь по желанию меняется стандартное сгенерированное название сети. Далее в категории «Настройки безопасности» устанавливается тип шифрования и задаётся надёжный пароль. Для того чтобы роутер смог позволить устройствам выйти в интернет, этих настроек должно быть достаточно. Теперь нужно все сохранить. Если DSL-2640U попросит перезагрузиться, то необходимо выполнить это.
Выводы и особенности
Стоит сказать, что за время существования DSL-2640U прошивка кардинально меняла свой дизайн. Поэтому иногда пользователи путаются при переходе или обновлении на новую. На DSL-2640U прошивка последней версии обозначена как 1.0.32.
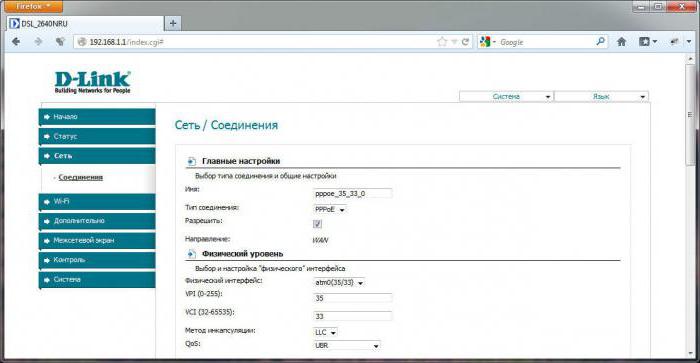
Основным поставщиком интернета в России посредством технологии ADSL является компания «Ростелеком». Поэтому для подключения устройств по ADSL особенно актуален DSL-2640U. «Ростелеком» обеспечивает полную поддержку данного типа сетей для надёжного соединения.
Для самостоятельного обновления программного обеспечения нужно скачать соответствующий файл с официального сайта D-Link. И в этом моменте нужно быть очень внимательным, так как у DSL-2640U имеется несколько ревизий, и прошивки подойдут только к указанным. Узнать ревизию текущего роутера можно в административной панели или на наклейке на днище устройства, помеченной H/W Ver.
После скачивания нужного файла следует перейти в веб-интерфейс маршрутизатора во вкладку «Система». Там выбрать категорию «Обновление ПО». Затем нужно указать в конфигурации скачанный файл, нажать «Обновить» и «Перезагрузить устройство».
В целом работа и настройка D-Link DSL-2640U на так сложны. Простой и понятный интерфейс, которым обладают множество подобных гаджетов. Судя по отзывам пользователей, роутер может похвастать хорошей надёжностью и стабильностью.
www.syl.ru
DSL-2640U в режиме Ethernet маршрутизатора | Дайджест новостей
This firmware is only compatible with hardware revision C4.
Please take a look at string «H/W Ver.» on the sticker of your device.
Последнюю прошивку берём в папке http://ftp.dlink.ru/pub/ADSL/DSL-2640U/Firmware/1.0.24/
При заводских настройках по адресу http://192.168.1.1 видим следующую страничку
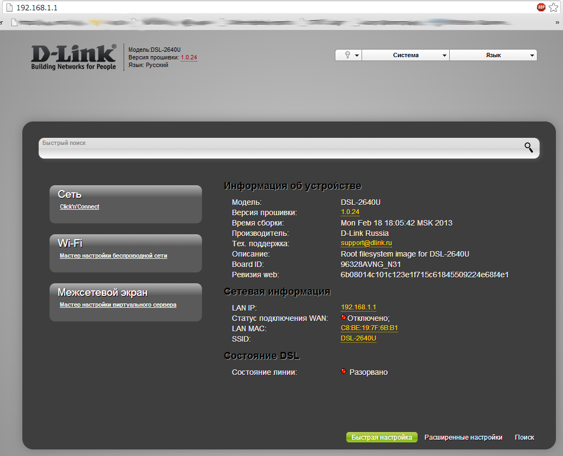
Не раздумывая особо, давим на ссылку «Расширенные настройки».
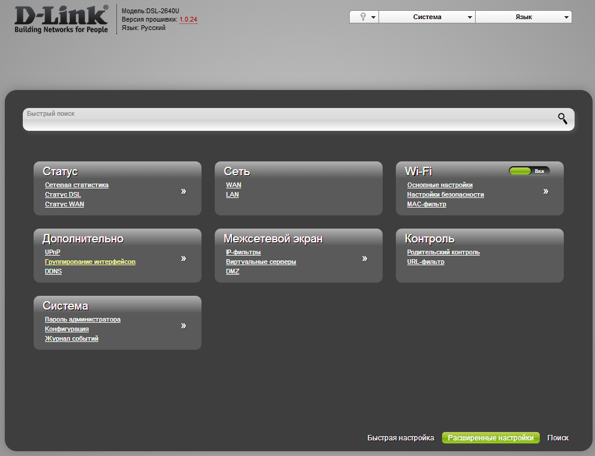
Далее «Дополнительно – Группирование интерфейсов». Выбираем LAN4 – Сделать WAN’ом. – Сохранить. Почему LAN4? Потому, что он рядом с телефонным разъёмом, то есть для удобства. Обратим внимание, что порты подсвеченные зелёным цветом, говорят о том, они активны (Up), в них что-то подключено.


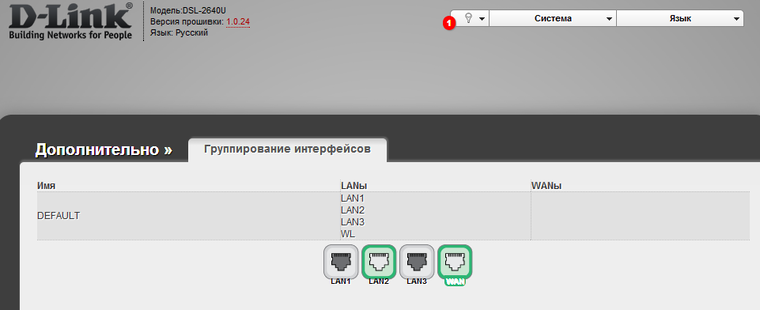
Возвращаемся из «Дополнительно – Группирование интерфейсов» обратно в «Расширенные настройки» и переходим по ссылке Сеть – WAN. Нажимаем кнопку Добавить. Если Вам требуется подключить ТВ приставку получающую ip адрес от провайдера (например Ростелеком Владивосток) то первым создаём тип соединения «Bridge».
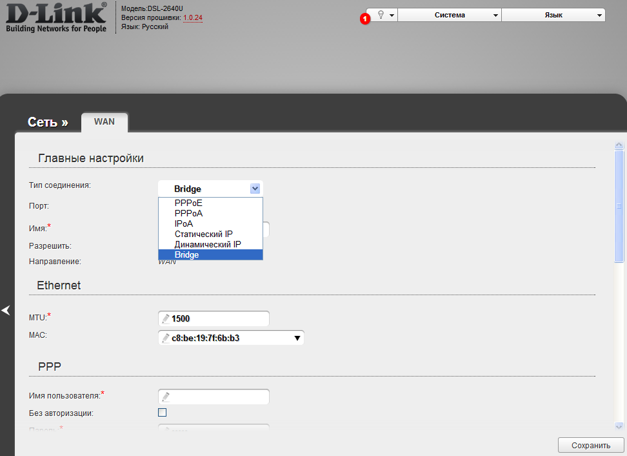
И сохраняем кнопкой Сохранить. У кого только интернет, «Bridge» создавать не надо. Вновь нажимаем кнопку Добавить, выбираем тип соединения «PPPoE» (предполагается, что у Вас именно такое подключение) и внимательно вписываем логин и пароль, затем кнопку Сохранить.
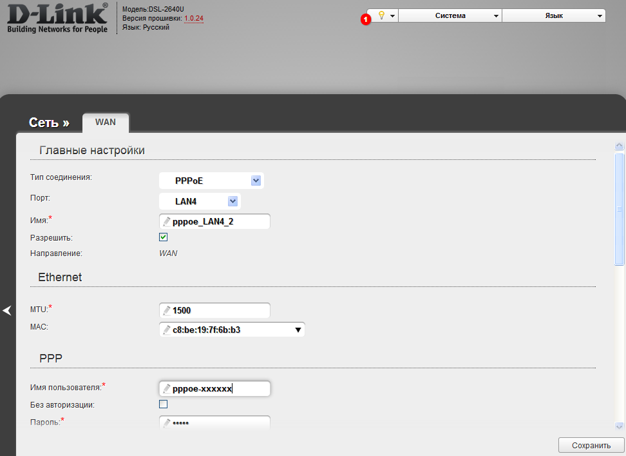
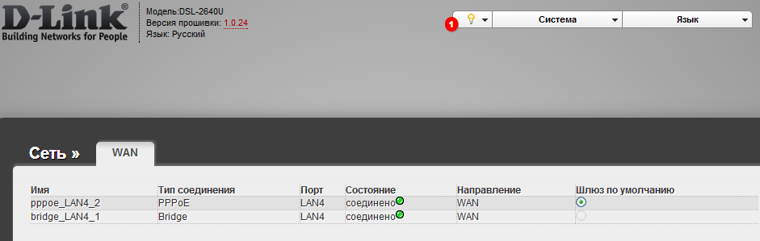
Если у Вас кроме интернета других услуг нет, то подводим курсор к мигающей лампочке и Сохранить, подтверждаем, перегружаемся.
При ТВ от Ростелекома Владивостока (Метро) возвращаемся в «Расширенные настройки» — «Дополнительно – Группирование интерфейсов». Кнопка Добавить группу. На картинке видно, что я создал группу «video» и перевёл в неё 1-ый порт и интерфейс bridge.
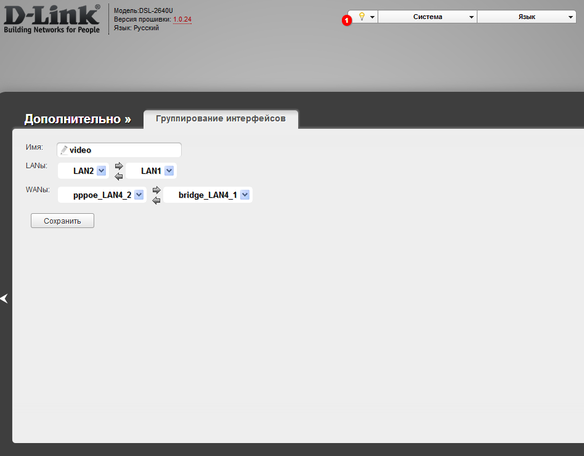
То есть в LANы: выбрал LAN1 и перевёл его направо. А в WANы: выбрал bridge_LAN4_1 и переместил его вправо. Сохраняем кнопкой Сохранить.
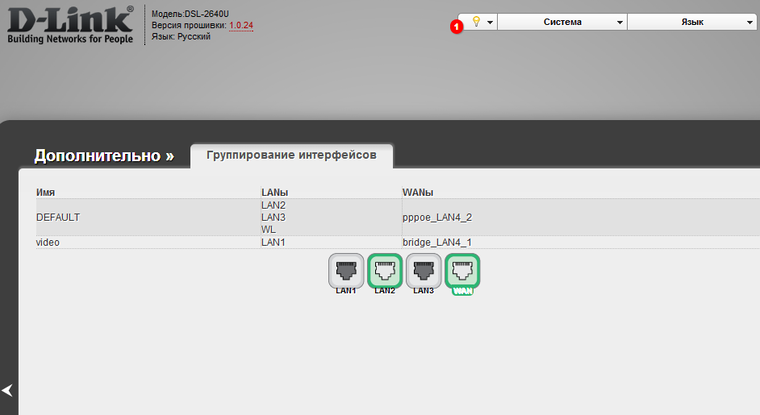
Подводим курсор к мигающей лампочке, Сохранить, подтверждаем, перегружаемся.
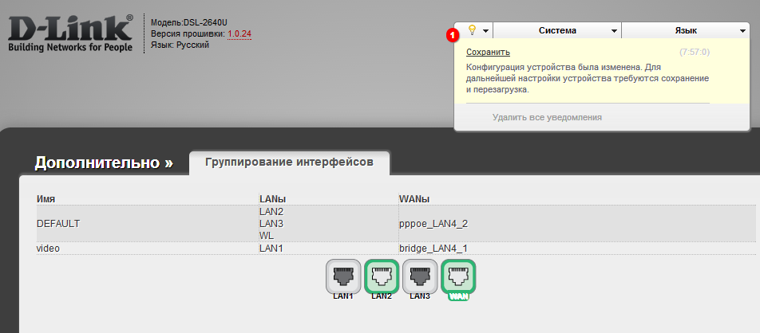
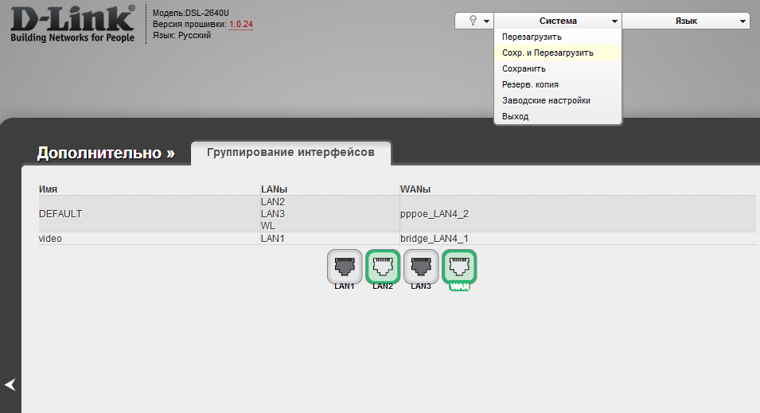
Если после перезагрузки не удаётся попасть в Web интерфейс, то извлеките провод из нового WAN гнезда, перегрузите маршрутизатор по питанию, и попадёте в Web интерфейс.
О настройке WiFi и ADSL всё написано до меня.
club.dns-shop.ru

