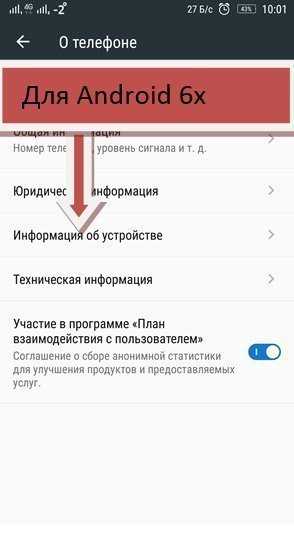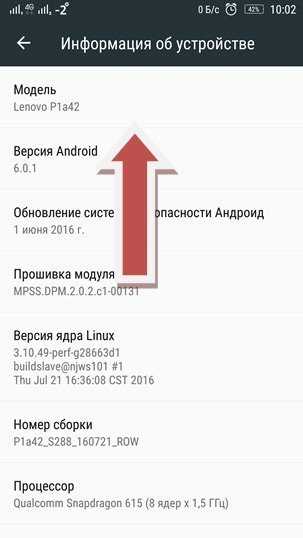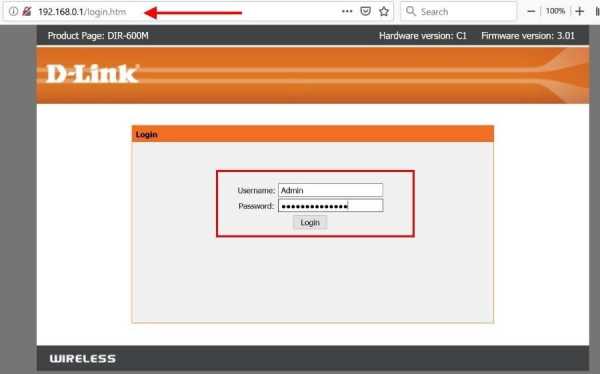Настройка роутера D-Link 2640U для Ростелеком
При подключении интернета, такие интернет компании, как Ростелеком, обычно выдают маршрутизаторы. Одним из основных роутеров, выдаваемых этой компанией, является D-Link 2640U.
Новая версия этого модема D-Link’а очень сильно похожа на DIR-615, но они отличаются по характеристикам. В старой версии можно выделить на передней панели такие индикаторы:
1. Наличие питание электроэнергией. Подписана «POWER».
2. Дальше идет 4 лампочки LAN портов, это сетевые подключения через кабель.
3. WLAN – состояние беспроводной сети Wi-Fi.
4. WPS – функция быстрого подключения к маршрутизатору.
5. Последние два – DSL и Internet.

Дальше необходимо выполнить установку нашего девайса.
Установка и включение
Выбираем подходящее для нас место. Такое, чтоб не очень далеко от настольного компьютера, желательно поближе к центру дома или квартиры, чтобы сигнал везде был хороший. Рядом должна быть розетка.
Подключаем к электроэнергии с помощью блока питания. Включаем роутер D-Link DSL 2640U. Подключаем интернет кабель в порт WAN. Через один из 4 локальных портов при помощи сетевого кабеля присоединяем свой ПК или ноут к нашему девайсу. В некоторых случаях, уже в этот момент может появиться интернет. Тогда останется лишь настроить Wi-Fi. Продолжим инструкцию для 2640U, сейчас рассмотрим, как зайти в настройки.
Полная настройка интернета и Wi-Fi
Перед тем, как все начать отлаживать, необходимо зайти в настройки нашего маршрутизатора.
Вход
Сайт для настроек обычно написан где-то рядом с серийным кодом, может на нижней стороне. Там же может быть и логин и пароль чтоб зайти в отладку.
Если найти адрес не выходит, то просто пишем в адресной строке своего браузера – 192.168.0.1 или 192.168.1.1. Здесь вводим логин и пароль, в заводских устаановках это обычно «admin» (одинаковый и логин, и пароль)
На этой странице можно найти различные характеристики девайса. Стоит отметить, что эта инструкция подойдет для любых маршрутизаторов линейки D-Link 2640U, где нет DSL.
Отладка интернета
Во вкладке, которая теперь открылась, нужно выбрать расширенные настройки роутера D-Link. В левом меню выбираем «Сеть», дальше «Соединения». Нажимаем кнопочку «добавить».
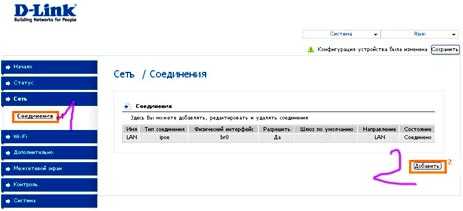
У нас открылась страничка установки нового подключения модема D-Link 2640U ДСЛ. Здесь все предельно просто:
- Тип подключения для Ростелеком должен быть PPPoE.
- Порт DSL.
- Название ставим INTERNET, хоть это не особо важно.
- Имя пользователя и пароль должны быть указаны в контракте. Или же их можно уточнить в службе поддержки.
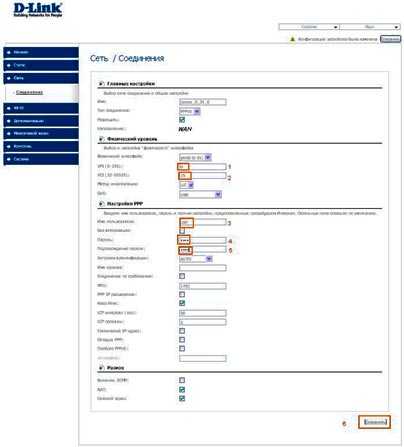
Жмем «Сохранить». Теперь у Вас есть интернет подключение
Отладка беспроводной сети Wi-Fi
Заходим опять же на страницу настроек роутера. В левом меню для настройки Wi-Fi нам нужен пункт «Wi-Fi».

Там выбираем основные настройки. Здесь тоже простенькая инструкция по полям:
- SSID – это имя вашего Вай-Фая, здесь пишем любое имя на английском.
- Страна – место вашего проживания (в нашем случае Россия – Russian Federation).
- Жмем «Изменить».
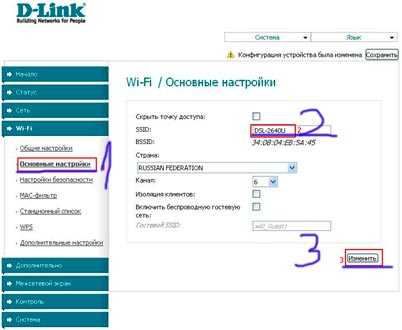
Теперь необходимо поставить пароль на маршрутизатор. Выбираем настройки безопасности. Нас интересует всего пара полей: «Тип аутентификации» и «Ключ». Тип нужно выбрать «WPA-PSK», а ключ это и есть наш пароль от вай фая, здесь на свое усмотрение пишем от 8 символов. И лучше перед тем, как поставить пароль на Wi-Fi D-Link, куда-нибудь записать пароль, чтобы не пришлось после этого сбрасывать программное обеспечение к заводским установкам.
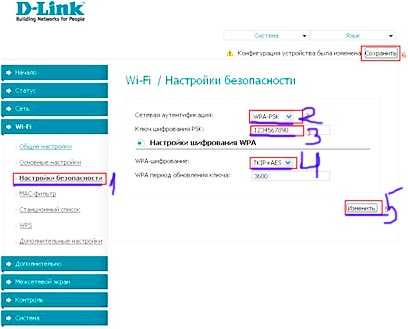
Внимание! Не нужно ставить слишком простые ключи. Вот кратенький список самых популярных:
123456789
12345678
987654321
123123123
Qwertyui
Так же можем посоветовать отключить в настройках функцию WPS, потому что это делает наш маршрутизатор более уязвимым. Один подключившись к роутеру, где включена функция WPS, хакер может постоянно отслеживать ключи маршрутизатора, сколько раз бы вы их не меняли.
А еще лучше поменять стандартный логин и пароль от настроек девайса, это значительно обезопасит Вас от нежелательных пользователей.
Видео по теме:
i-wifi.ru
Как поставить пароль на WiFi D-link DSL-2640U
Никто не станет спорить о том, что беспроводная сеть WiFi — это удобно, быстро и очень современно. Сегодня такие сети работают в различных кафе и других общественных местах. Там на них редко ставится пароль, ведь WiFi предоставляется всем желающим.

А вот на домашнюю беспроводную сеть поставить пароль не просто можно, а нужно обязательно! Ведь только в таком случае вы можете быть уверены, что пользоваться вашей сетью сможете только вы одни. В качестве примера, попробуем поставить пароль на WiFi D-link DSL-2640U.
Ставим пароль на WiFi
Чтобы поставить пароль на WiFi D-link DSL-2640U, нужно сначала узнать, какой IP-адрес он имеет в локальной сети. Для этого:
- Нужно нажать на клавиатуре комбинацию клавиш Win+R (или зайти в «Пуск» -> «Выполнить») и в открывшейся командной строке следует написать команду cmd, после чего нажать клавишу Enter.
- Перед вами откроется диалоговое окно с командной строкой, в которую следует ввести такую команду: tracert ya.ru
- В ответ на данную команду, откроется еще одно информационное окно, в котором нас будет интересовать первая строка. В ней, помимо различных букв, будет написан IP-адрес, который может выглядеть таким образом: 192.168.0.1. Это и будет адрес вашего WiFi роутера.
После того, как IP-адрес будет получен, следует зайти в любой браузер, установленный на вашем компьютере (специалисты рекомендуют, использовать либо Internet Explorer, либо Firefox) и в адресной строке ввести этот IP, затем нажав «Enter» (в нашем примере это: 192.168.0.1).
После этого (если все выполнено правильно), откроется страница авторизации, которая предложит вам вести логин и пароль. Как правило, они одинаковы — admin и admin (если не будет пускать, значит, нужно уточнить логин и пароль в инструкции, которая идёт в комплекте. Кстати, в ней тоже указан стандартный локальный IP-адрес роутера).
Если все сделать верно, то после этого, вы сможете войти в настройки маршрутизатора, чтобы поставить в них пароль:
- Необходимо в левом появившемся меню найти окно Wireless, нажать на него и в открывшемся следующем диалоговом окне поискать вкладку Network Authentication.
- Так как до этого пароль установлен не был, то рядом с ним будет написано «open». Вам же следует выбрать WPA или WPA2 и после этого установить пароль.
Поделитесь этой статьёй с друзьями в соц. сетях:
podskajem.com
Как настроить WIFI на модеме DLink DSL 2640U/C4
В этом руководстве рассказывается как настроить WIFI сеть на модеме DLink 2640U C4.
Смотрите как настроить Интернет и установить пароль на WiFi:
Открываем любой браузер и в адресной строке пишем 192.168.1.1, затем нажимаем на клавиатуре Ввод или Enter.
Имя пользователя и Пароль пишем admin и жмём Вход.
В меню выбираем пункт WIFI, расположение указано стрелкой на картинке ниже.
Далее нам необходимо включить беспроводное соединение, для этого ставим галочку, как показано на картинке ниже.
После установки галочки нажимаем Изменить и в правом верхнем углу жмем Сохранить.
Если вы хотите поменять имя сети, перейдите в Основные настройки.
На этой странице нас интересует один пункт SSID — это имя сети, оно позволяет распознать свою сеть среди других. По умолчанию установлено
Если вы не собирайтесь менять Имя сети, пропускаем этот пункт и переходим к настройкам безопасности.
Далее заходим в Настройки безопасности.
Здесь необходимо включить шифрование и задать пароль вашей сети. Для этого кликаем в поле Сетевая аутентификация на значение по умолчанию Open (открытая сеть, то есть любой может подключиться без пароля). Затем в выпадающем меню выбираем WPA2-PSK.
Теперь нужно ввести Ключ шифрования PSK — это пароль сети (от 8 до 63 символов). Не забудьте записать его на листок, в дальнейшем при подключении к этому модему по WIFI нужно будет вводить этот пароль. Нажимаем Изменить и Cохранить.
byr1.ru
Модем D-Link DSL-2640U — настройка WiFi
На модемах D-Link DSL 2640U настройка WiFi ничего особо сложного не представляет, даже при условии того, что у пользователя нет специального диска, который должен поставляться в комплекте. Но при установке корректных параметров, необходимо помнить о некоторых нюансах, речь о которых далее и пойдет.
D-Link DSL: настройка WiFi: с чего начать?
Самое первое в будущей настройке – выполнение подключения и инициализация устройства в компьютерной системе.
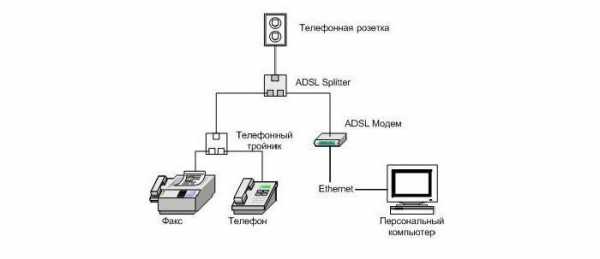
Обратите внимание: если устройство приобреталось в компании «Ростелеком», услугами которой предполагается пользоваться в дальнейшем, в обязательном порядке к девайсу прилагается специальный оптический носитель (CD-диск), на котором содержатся драйверы устройства и «Мастер настройки оборудования». Если же устройство покупалось отдельно, все равно, должны быть диск с сопутствующим программным обеспечение, но без «Мастера». Это, конечно, не самый страшный вариант, поскольку, как оказывается, осуществить подключение вручную особого труда не составляет. Для этого нужно следовать указаниям, которые приводятся ниже (использовать данную инструкцию можно для любых совместимых между собой устройств).
Подключение к компьютеру
Для модема/роутера D-Link DSL 2640U настройка WiFi должна начинаться с соединения. Самое первое условие – наличие телефонной линии (благо это не проблема). Второе условие – установка сплиттера, или так называемого разветвителя. В данном случае речь идет о том, чтобы при выходе в интернет телефонная линия не блокировалась.

На самом сплиттере есть два гнезда для подключения соответствующих кабелей RJ-45. В принципе, спутать что-то сложно, поскольку, они маркированы надписями подключений, хотя и выглядят совершенно одинаково.
Инсталляция драйверов
Когда электрическая схема последовательного подключения «компьютерное устройство > модем > сплиттер > телефонная сеть» будет полностью собрана и заработает, настройка WiFi-роутера DSL 2640U сведется к тому, чтобы определить устройство в операционной системе и установить корректные параметры.
Драйверы, по идее, можно инсталлировать непосредственно с диска, который поставляется вместе с устройством при покупке. Если его нет (был поврежден или потерялся), скачать необходимо программное обеспечение можно либо на сайте провайдера, либо на ресурсе самого производителя данного оборудования.
Вход в интерфейс
Теперь нужно осуществить вход в систему управления маршрутизатором. Для этого можно использовать любой интернет-браузер, в адресной строке которого нудно прописать комбинацию 192.168.1.1 (стандартная процедура для всех устройств этого типа). В строках логина и пароля указывается admin.
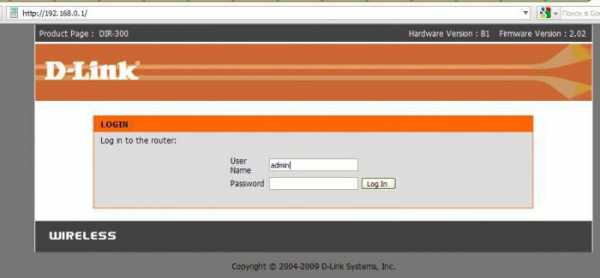
Далее нужно перейти к настройкам интернета на одноименной вкладке.
Настройка интернет-подключения
Если у пользователя, который использует услуги провайдера «Ростелеком», имеется специальный диск, который был куплен вместе с модемом, вопрос настройки решается совершенно просто.
Достаточно вставить носитель в дисковод, после чего последует запуск «Мастера настройки оборудования», разработанного компанией «Ростелком». Как уже понятно, все параметры и опции для подключенного устройства будут выставлены автоматически.
Но, допустим, диска нет, скачать драйверы с сайта разработчика тоже не получилось. Что предпринять в этом случае? В такой ситуации поможет ручная настройка. Не пугайтесь, ничего сложного в процессе выставления необходимых параметров не предвидится.
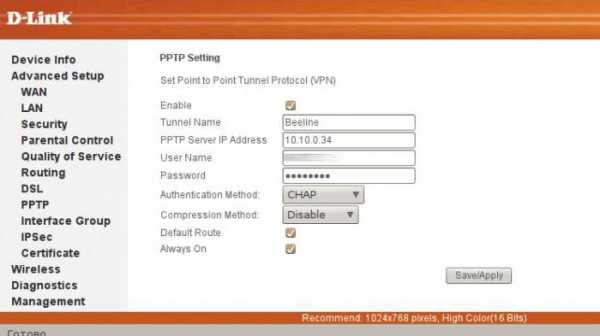
На первом этапе для модема DSL 2640U настройка «Ростелеком» (WiFi) подразумевает установку типа связи. Этот параметр следует установить на PPPoE. В отличие от режима Bridge («мост»), это позволит осуществлять подключение к беспроводной сети даже при выключенном основном терминале, к которому подключен роутер.
После этого указываем значения параметров PCI и VCI, следуя определению регионов местоположения пользователя, прописываем логин и пароль, указанные в договоре, ставим галочку на пункте Keep Alive и переходим к параметрам LCP.
Для интервалов выставляем значение 35, для провалов – 2. В качестве дополнительной настройки настоятель рекомендуется задействовать строку IGMP.
D-Link DSL 2640U: настройка «Рсотелеком» (WiFi)
Интернет настроили. Пора позаботиться о том, чтобы использовать возможности модема в полном объеме. Как уже понятно, он одновременно является и модемом, и роутером. Таким образом, с его помощью можно создать беспроводное подключение через WiFi, которым можно будет пользоваться при наличии любого другого компьютерного или мобильного устройства.
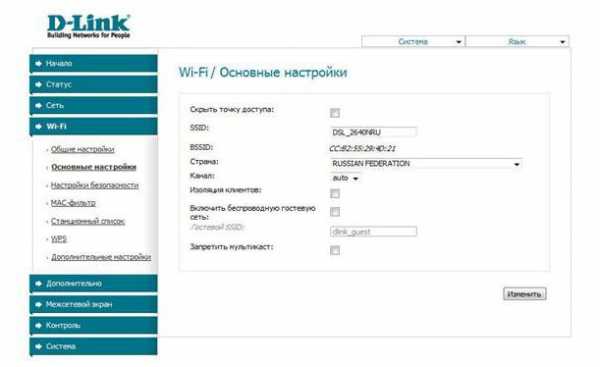
В роутере D-Link DSL 2640U настройка WiFi при входе в настройки оборудования автоматически затребует пароль. Это касается только самого веб-интерфейса устройства, а никак не защиты доступа к виртуальной сети. Тут же можно использовать и еще одно меню роутера.
Здесь настройка WiFi DSL 2640U пароль или логин предлагает использовать автоматически, но их нужно поменять (если это действительно нужно).
Пароли и шифрование
Теперь самое основное! При входе на вкладку Wireless (подключение по беспроводным сетям) выбираем тип WPAPSK, в поле выбора алгоритма шифрования данных Encryption ставим AES, вводим произвольное название созданного подключения в поле SSID, указываем и подтверждаем пароль доступа к виртуальной сети (Pre-shared Key) – ключ, если дословно, препятствующий проникновению в сеть или на данный компьютерный терминал извне.
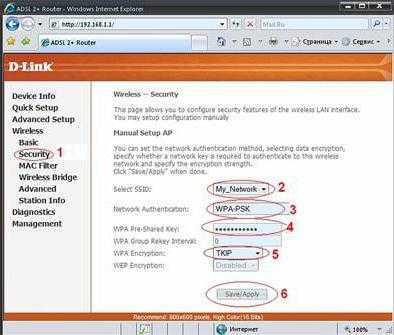
Обратите внимание на тот момент, что иногда система ввода пароля может оказаться неэффективной. Ключ придется придумывать уникальный. Дело в том, что комбинации вроде «раз-два-три-четыре» или QWERTY здесь не проходят. Система безопасности воспринимает их как неблагонадежные и потенциально взламываемые в первую очередь. Впрочем, на модеме/роутере DSL 2640U настройка WiFi поставить пароль может, конечно же, не самостоятельно, но с использованием вмешательства пользователя. Для этого достаточно зайти по вышеуказанному адресу в основные параметры устройства и просто поменять сочетание в соответствующей строке. После этого потребуется произвести перезагрузку и компьютера, и маршрутизатора.
При рестарте можно проверить состояние и сети и устройства, обеспечивающего связь, используя «Диспетчер устройств» (devmgmt.msc в консоли «Выполнить»), или же просто зайдя в «Центр управления сетями и общим доступом», где подключение должно быть активировано.
Краткие выводы
В качестве некоего итога касательно настройки устройств выше упомянутого типа рекомендаций особо можно не давать. Практический все настройки ми установки основных параметров и опций являются стандартными.
Единственное, на что хотелось бы обратить внимание, — выбор типа подключения. Мостовой доступ лучше не использовать вообще. Например, у вас роутер (модем) подключен к домашнему компьютеру (стационарному системному блоку). Как только вы его выключаете, пропадает связь по WiFi (это при использовании схемы Bridge). В случае установки PPPoE даже при отключенном основном терминале связь через роутер осуществляться будет все равно.
Естественно, особое внимание стоит обратить на создание и сохранение паролей, сделав, например, резервную копию средствами самой системы путем хотя бы элементарного сохранения точки восстановления. Если средствами Windows пользоваться не хочется, можно использовать программы автоматического апдейта вроде Advanced System Care, Glary Utilities или даже iObit Uninstaller, которые как раз и предполагают перед запуском своих собственных операций использовать инструмент создания точки восстановления, если, как говорится, что-то и где-то пойдет не так. Но в общем (это отмечено во всех отзывах на форумах) проблемы могут состоять исключительно в настройках связи, а уж никак не в действующем подключении к интернету.
fb.ru
|
Выберите производителя устройства: Выберите модель устройства: Ваше устройство: Поддерживаемый стандарт Как определить модель Вашего устройства (телефона, планшета).
Android Для определения модели Вашего устройства (телефона, планшета) под управлением OS Android:
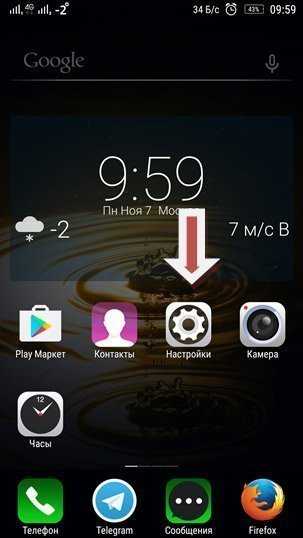 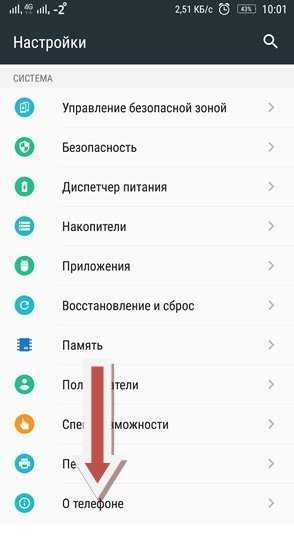
Определить модель iPhone можно по номеру, указанному на тыльной стороне корпуса:
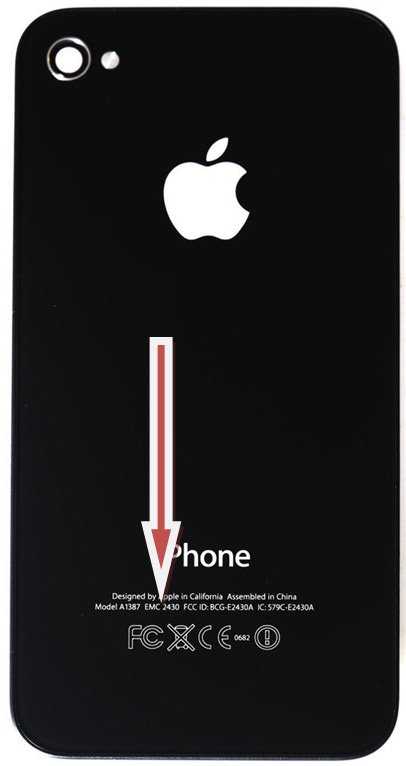 Определить модель iPad можно по номеру, указанному на тыльной стороне корпуса:
|
help.mgts.ru
как поставить, поменять или сменить
Автор Владимир Васильев На чтение 8 мин. Просмотров 1.4k. Опубликовано
Многих пользователей домашней локальной сети интересует вопрос: как поменять пароль на wifi роутере D-Link? Данный вид устройств пользуется большой популярностью среди абонентов интернет – провайдеров, поэтому эта информация будет актуальна для всех, кто забыл (а их в системе два) или просто хочет обезопасить свою локальную сеть от взломщиков. Полноценная отладка девайса – чрезвычайно важный вопрос, с которым сталкивается каждый юзер. Сведения есть на официальном сайте производителя, как и подробная инструкция по подключению.
Когда необходимо изменить пароль
Итак, рассмотрим вопрос, как правильно сменить данные на роутере Д-Линк разных моделей. Прежде всего, необходимо подключить браузер на девайсе. Здесь неважно, какую обслуживающую сеть используете: вай фай или кабельный интернет. Специалисты склоняются к мысли, что кабельное соединение в данном случае более выигрышно, особенно если шифр просто забыт или вы не знаете его вовсе. Требуется выполнить такие шаги:
- внимательно впишите в строку адресных данных браузера следующую комбинацию: «192. 168. 0.1»;
- стандартные данные одинаковые – слово «admin». Его нужно написать в соответствующее поле «логин» и «пароль». Запомните, что требуемый ключ – не тот, который нужен для подключения к сети вайфай;

- для дальнейшей отладки нужно обратить внимание на прошивку роутера. В каждом меню должен быть пункт «Настройка вручную». На некоторых устройствах это называется как «расширенные» или «Manual Setup»;
- кликните графу «беспроводная сеть», найдите пункт о конфиденциальности;
- измените кодовое слово на подключение к локальной сети, предыдущее запоминать не придется – оно больше не понадобится. Если ваша аутентификация «WPA2/PSK», минимальное количество символов на пароле должно быть не меньше 8 букв (или других символов)
Последний, завершающий этап – сохранения внесенных правок. Чтоб изменить кодовое слово администратора, нужно зайти в раздел «расширенные», и кликнуть «система». Далее, вы увидите поле с паролем.
Когда необходимо изменить пароль
Существует много ситуаций, которые могут послужить поводом поменять код доступа на Wi-Fi роутер D-Link. Самая распространенная из низ них – подключение посторонних пользователей к вашей локальной сети. Это своеобразное воровство, ведь юзеры таким образом воруют трафик администратора, заметно снижая скорость загрузки фильмов, скачивание музыки, просмотры в интернете. К открытой сети часто подключаются хитрые соседи или даже кто-то с улицы. Чтобы не возникало подобных прецедентов, нужно знать, как запаролить свой интернет.
Желательно настраивать все функции при первой отладке роутера. Если вы забыли запаролить сеть, появляется лишняя нагрузка, снижается скорость соединения. Нередко происходит так, что через интернет посторонний человек сможет получить доступ к вашим личным файлам. Проверить, подключен ли кто – то, можно в настройках. Вторая возможная причина – пользователь просто забыл информацию. В таком случае, нужно сбросить заводские настройки, ввести данные заново и сохранить их.
Безопасность маршрутизатора
Существует еще один важный пункт, который гораздо серьезнее, чем смена пароля на сети вайфай. Как изменить кодовое слово на самом роутере, от панели управления устройством? От этого зависит безопасность вашего девайса, степень его защищенности. Проблема может заключаться в следующем: если посторонний пользователь смог подключиться к вашему роутеру и пользоваться вашим интернетом – не так страшно. А вот если ваши персональные данные состоят из стандартного слова – «админ» латиницей, опытный юзер может взломать ваш доступ – изменить ключ, и тогда вам придется обращаться в службу технической поддержки.
Если у постороннего пользователя есть эта комбинация, узнать ваш логин не составит труда. Администратор может даже не знать об этой проблеме. Вы можете менять его много раз, но от этого ситуация не измениться. К примеру, юзер, используя телефон, выбирает «подключение WPS». Администратор должен выбрать на компьютере «WPS». Эта функция нередко используется для быстрой настройки, что наносит вред вашему роутеру – он становится уязвим и доступен остальным. Кроме того, злоумышленники могут подвергнуть девайс влиянию вирусов и серьезных проблем с безопасностью. Как поменять пароль на роутере d link? Нужно зайти в систему (соответствующий пункт находится в левом углу меню), перейти в ключ администратора. После введения новых сведений не забудьте сохранить их.
Безопасность беспроводной сети
Настроить безопасность локальной сети несложно: после того, как сбросили заводские стандартные данные, остался старым только старый логин. Нужно зайти в меню с левой стороны интерфейса, пункт «вай фай». Ниже будет приведен список, в котором нужно кликнуть «настройка безопасности». Находим ключ от вашего роутера – он называется PSK. К нему подключена функция шифрования. Введите новый код вайфай, и сохраните изменения кнопкой «применить». После этого просто зажмите кнопку включения и перезагрузите маршрутизатор.
Меняем пароль доступа к настройкам роутера
Смена кодового слова может быть разным процессом для каждой отдельной модели роутера. Настройка ви фи – точно также. Для того, чтобы внести корректные изменения в девайсе, перейдите в панель управления. В адресной строке введите символы – 192. 168. 0.1, клик «ентер». Слово «admin» является стандартным паролем и логином для входа.
Список логинов и паролей по умолчанию:
| Модель | Логин | Пароль |
|---|---|---|
| 2730R | admin | password |
| 604 | n/a | admin |
| adsl | admin | admin |
| DAP-1350 | admin | blank |
| DCM-604 | unknown | unknown |
| DFL-1100 | admin | admin |
| DFL-200 | admin | admin |
| DFL-700 | admin | admin |
| DFL-80 | admin | admin |
| DGL-3420 | NONE | blank |
| DGL-4100 | NONE | blank |
| DGL-4300 | admin | admin |
| DGL-4500 | admin | admin |
| DGL-5500 | none | blank |
| DHP-1565 | Admin | blank |
| DI-514 | admin | blank(no password) |
| DI-514v2 | admin | blank(no password) |
| DI-524 | admin | blank |
| DI-524UP | admin | blank |
| DI-524v3 | admin | blank |
| DI-524v4 | admin | blank |
| DI-524v5 | admin | blank |
| DI-604 | admin | blank |
| DI-604v2 | admin | blank |
| DI-604v3 | admin | blank |
| DI-604v4 | admin | blank |
| DI-614+ | admin | blank |
| DI-614+v2 | admin | blank |
| DI-624 | admin | blank |
| DI-624+ | admin | blank |
| DI-624M | admin | blank |
| DI-624S | admin | blank |
| DI-624v2 | admin | blank |
| DI-624v3 | admin | blank |
| DI-624v5 | admin | blank |
| DI-634M | Admin | blank |
| DI-634Mv1 | admin | blank |
| DI-704 | NONE | admin |
| DI-704P | admin | blank |
| DI-704P-revA | NONE | admin |
| DI-704P-revB | admin | blank |
| DI-704P-revC | admin | blank |
| DI-704P-revC-v3.09 | admin | blank |
| DI-704pV2.60 | admin | blank |
| DI-704Pv3.11 | admin | blank |
| DI-704UP | admin | blank |
| DI-707 | NONE | admin |
| DI-707P | admin | blank |
| DI-711 | admin | blank |
| DI-713 | NONE | admin |
| DI-713P | NONE | admin |
| DI-714 | admin | none |
| DI-714+v1.31 | admin | blank |
| DI-714P+ | admin | blank |
| di-714P+ver2 | blank | |
| DI-724 | admin | blank |
| DI-724GU | admin | blank |
| DI-724P+ | admin | blank |
| DI-724U | admin | blank |
| DI-754 | admin | blank |
| DI-764 | admin | blank |
| DI-774 | admin | blank |
| DI-784 | admin | blank |
| DI-804 | admin | none |
| DI-804HV | admin | blank |
| DI-804HVv2.00 | admin | blank |
| DI-804V | admin | blank |
| DI-808HV | admin | blank |
| DI-824VUP | admin | admin |
| DI-904 | blank | |
| DI-LB604 | admin | blank |
| DIR-100 | admin | blank |
| DIR-100v2 | unknown | unknown |
| DIR-120 | admin | blank |
| DIR-130 | admin | blank |
| DIR-300 | admin | blank |
| DIR-301 | admin | blank |
| DIR-320 | admin | blank |
| DIR-330 | admin | blank |
| DIR-400 | admin | blank |
| DIR-412 | admin | blank |
| DIR-450 | admin | |
| DIR-450 | admin | blank |
| DIR-451 | admin | |
| DIR-451 | admin | blank |
| DIR-506L | admin | blank |
| DIR-515 | admin | blank |
| DIR-600 | admin | blank |
| DIR-601 | admin | blank |
| DIR-605L | admin | admin |
| DIR-615 | admin | blank |
| DIR-625 | admin | blank |
| DIR-625v3 | admin | blank |
| DIR-628 | admin | blank |
| DIR-632 | admin | blank |
| DIR-635 | admin | blank |
| DIR-645 | admin | blank |
| DIR-655 | admin | blank |
| DIR-655v2 | Admin | |
| DIR-657 | admin | blank |
| DIR-660 | admin | blank |
| DIR-685 | admin | blank |
| DIR-815 | unknown | unknown |
| DIR-825 | admin | blank |
| DIR-825v2 | admin | blank |
| DIR-825_v2.50VT | admin | blank |
| DIR-826L | admin | blank |
| DIR-855 | admin | blank |
| DIR-860L | Admin | blank |
| DIR-862L | Admin | blank |
| DIR-866L | admin | blank |
| DIR-868L | admin | blank |
| DMG-6661 | admin | blank |
| DPN-5402 | admin | admin |
| DSA-3100 | admin | admin |
| DSA-3200 | admin | admin |
| DSA-5100 | admin | admin |
| DSL-2500E | admin | blank |
| DSL-2500U | admin | admin |
| DSL-2500Uv2 | admin | admin |
| DSL-2520U | admin | blank |
| DSL-2524B | admin | admin |
| DSL-2540T | admin | admin |
| DSL-2540U | admin | admin |
| DSL-2542B | admin | admin |
| DSL-254OU | admin | admin |
| DSL-2600U | unknown | unknown |
| DSL-2640B | admin | admin |
| DSL-2640Bv2 | admin | admin |
| DSL-2640Bv3 | admin | admin |
| DSL-2640B_SEA_1.00 | admin | admin |
| DSL-2640R | admin | admin |
| DSL-2640S | admin | sky |
| DSL-2640T | admin | admin |
| DSL-2640U | admin | admin |
| DSL-2642B | admin | admin |
| DSL-2680 | admin | admin |
| DSL-2730B | admin | admin |
| DSL-2730U | admin | admin |
| DSL-2740B | admin | admin |
| DSL-2740B-F1 | admin | admin |
| DSL-2740B_SEA_1.01 | admin | admin |
| DSL-2740R | admin | admin |
| DSL-2740U | admin | admin |
| DSL-2750B | admin | admin |
| DSL-2750U | admin | admin |
| DSL-2750U_Etisalat | admin | admin |
| DSL-2760U | admin | admin |
| DSL-2760U-BN | admin | admin |
| DSL-2780 | admin | admin |
| DSL-2870B | admin | admin |
| DSL-2890AL | Admin | blank |
| DSL-302G | admin | admin |
| DSL-302Gv2 | admin | admin |
| DSL-302v2 | admin | admin |
| DSL-320G | admin | admin |
| DSL-3680 | admin | admin |
| DSL-3780 | admin | admin |
| DSL-500 | admin | admin |
| DSL-500B | admin | admin |
| DSL-500G | admin | admin |
| DSL-500Gv4 | admin | admin |
| DSL-500T | admin | admin |
| DSL-500Tv2 | admin | admin |
| DSL-502G | admin | admin |
| DSL-502T | admin | admin |
| DSL-502Tv1.0 | admin | |
| DSL-504 | admin | admin |
| DSL-504G | admin | admin |
| DSL-504Gv2 | admin | admin |
| DSL-504Gv3 | admin | admin |
| DSL-504T | admin | admin |
| DSL-504Tv1.0 | admin | admin |
| DSL-504Tv2 | admin | admin |
| DSL-504v2 | admin | admin |
| DSL-520B | admin | admin |
| DSL-520T | admin | admin |
| DSL-524T | admin | admin |
| DSL-526B | admin | admin |
| DSL-584T | admin | admin |
| DSL-604+ | admin | admin |
| DSL-604+vR6.10 | admin | blank |
| DSL-6740U | admin | admin |
| DSL-G604T | admin | admin |
| DSL-G604Tv1.00B02 | admin | admin |
| DSL-G604Tv2 | admin | admin |
| DSL-G624M | admin | admin |
| DSL-G624T | admin | admin |
| DSL-G624Tv2 | admin | admin |
| DSL-G684T | admin | admin |
| DSL-G804V | admin | admin |
| DVA-G3170i | admin | admin |
| DVA-G3340S | admin | admin |
| DVA-G3810BN-TL | admin | telus |
| DVG-1102M | UNKNOWN | |
| DVG-1120M | UNKNOWN | UNKNOWN |
| DVG-1120Mv2 | UNKNOWN | UNKNOWN |
| DVG-1402S | admin | admin |
| DVG-5102S | none | admin |
| DVG-G1402S | admin | admin |
| DVG-N5402SP | admin | password |
| DWL-1700AP | admin | blank |
| DWL-1750 | admin | blank |
| DWL-3150 | admin | blank |
| DWL-G730AP | admin | blank |
| DWR-113 | admin | blank |
| DWR-512 | admin | blank |
| EBR-2310 | admin | blank |
| EBR-2310v2 | admin | admin |
| GLB-502C | admin | admin |
| GLB-502T | admin | admin |
| GLB-802C | admin | admin |
| GO-RT-N150 | admin | blank |
| TM-G5240 | admin | admin |
| VWR-11.4.0 | user | user |
| VWR-VR | user | user |
| WBR-1310 | admin | admin |
| WBR-1310v2 | admin | admin |
| WBR-2310 | admin | blank |
| WBR-2310v2 | admin | blank |
Если ваша проблема заключается в том, что вы забыли ключ, зажмите на несколько секунд кнопку «RESET» для сброса заводских данных. Ведите новый шифр, нажмите «сохранить». Не забывайте перезагружать девайс для его дальнейшего корректного подключения.
Изменение пароля доступа к беспроводной сети
Установка нового ключа не так сложна. Зайдите в меню роутера с помощью любого браузера. Графа «вайфай» (Wireless), «безопасность». В пункте о сетевой аутентификации кликните на «WPA2-PSK», введите ключ шифрования, пароль (минимальное количество символов – 8). Далее, кнопка «применить». В меню «система» выберите сохранение внесенных изменений, и перезагрузит устройство. Пароль внесите в закладки на гаджете или запишите. Если что – то не получается, обновите прошивку. В поисковике достаточно много инструкций по обеспечению защиты роутера со старой версией прошивки.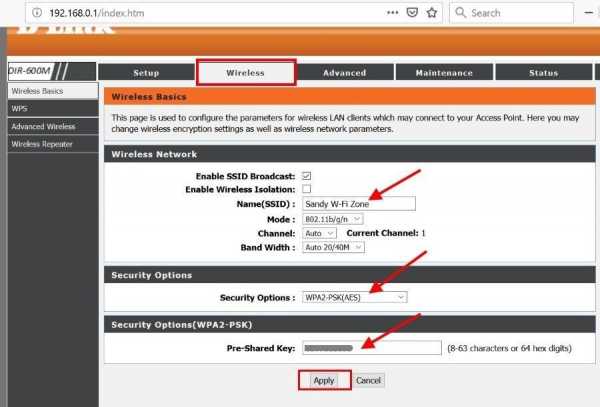
Как создать надежный пароль
Как поставить действительно надежный пароль на Wi-Fi? Стоит помнить, что новый ключ должен надежно защищать ваше устройство от взломщиков и «халявщиков», желающих пользоваться бесплатным доступом. Подбирайте максимально сложную комбинацию, проявите фантазию, избегайте простых комбинаций в несколько букв или цифр подряд. Разбавьте комбинацию скобками, точками, запятыми, ставьте заглавные буквы, меняйте кириллицу и латиницу. Для того, чтобы точно не забыть выбранный ключ, запишите его на бумагу. Код должен быть максимально непростым – помните, что для продвинутых хакеров совершенно не составит труда взломать простенький шифр.
Каким должно быть количество символов? В идеале, это 8 и больше чисел. Чтобы не забыть композицию, подбирайте фразу с определенной ассоциацией. Но не переусердствуйте – слишком сложные комбинации невероятно трудно запомнить, правильно ввести, не забыть порядок символов и их верное написание. На каждый ввод дается несколько попыток – если это количество использовано, вход блокируется. Не стоит писать имена или даты рождения свои или близких родственников – возможно, кто – то из ваших соседей или других жителей знает эти значения. Несложно понять также и несколько комбинаций в порядке возрастания. Готовый шифр внимательно запишите, бумагу прикрепите над рабочей поверхностью, чтобы не терять из виду в случае чего. Рекомендуется менять ключ раз в несколько месяцев – так вы точно обезопасите свою систему.
Особенности при установке пароля через Wi Fi подключение
При отладке роутера D-Link DIR 620 или другой модели, важно учитывать особенности различных провайдеров. Прочтите инструкцию, которую можно найти на официальном сайте. Рекомендуется выбрать поле «WPA2-PSK» в сетевой аутентификации – именно этот алгоритм считается одним из самых стойких к взломам. Выбирайте надежный ключ! Он должен состоять не менее 8 символов, не забывайте сохранять изменения. Процесс его изменения не отличается и для роутеров с новыми прошивками: в графе «вайфай» нужно выбрать «настройки безопасности». Если возникают проблемы с подключением к локальной паутине после внесенных правок, нужно найти центр управления сетью, удалить свою точку доступа. Введите информацию заново и перезагрузите устройство.
Проверка работы wi fi
Для того, чтобы пароль на вай фай, установленный на роутер D-Link, работал и обеспечивал качественную связь, необходимо перезагрузить устройство. Возможно появление некоторых проблем, к примеру, старые девайсы, после смены ключа отказываются подключаться заново. Причина проста: на данных гаджетах сохранен старый логин, который не совпадает с новым. На мониторах компьютера выдает ошибку или фразу «параметры локальной сети не соответствуют новым данным».
Что делать в этой ситуации? Зайдите в меню управления, попробуйте подключиться снова. Если у вас установлена операционная система Виндовс 7, вам нужно перейти в графу «Сеть». На некоторых устройствах это может быть пункт «Интернет управление локальной сетью». Просто нажмите правой кнопкой мышки на требуемую функцию и кликните «Удалить». Далее просто подключитесь заново. Если установлена операционная система «Виндовс 8», кликните пункт «Имя», далее – «Удалить». Ориентируйтесь по интерфейсу своего девайса. После введенных изменений рекомендуется перезагрузить роутер.
14bytes.ru
D-Link dsl 2640u настройка wifi

Маршрутизатор D-Link DSL-2640U разработан для домашнего использования, а также для сетей малых офисов. Он позволяет быстро и просто получить широкополосный доступ в Интернет с одного или нескольких ПК, поддерживая скорость доступа к сети Интернет до 24 Мбит/с. В отличии от настройки других маршрутизаторов, dsl 2640u настройка wifi отличается главным образом тем что для передачи сигнал используется не LAN кабель(по Ethernet технологии), а телефонный кабель(по технологии DSL).
Перед настройкой параметров нашего устройства его необходимо подключить в электрическую сеть и соединить патч-кордом маршрутизатор и наш компьютер. Один конец кабеля вставляем в сетевую карту на компьютере, а другой в один из четырех портов LAN на маршрутизаторе. Убедившись в том что индикаторы замигали, свидетельствуя о том что с соединением все в порядке, можно приступать к дальнейшей настройке.
И первым делом нам надо попасть в интерфейс нашего устройства. Для этого запускаем свой любимы браузер и вбиваем там следующий ip-адрес 192.168.1.1 и должно появиться окно запрашивающее логин с паролем. Водим логин admin и пароль так же admin. Если все верно, то перед нами появиться страница настройки нашего устройства.
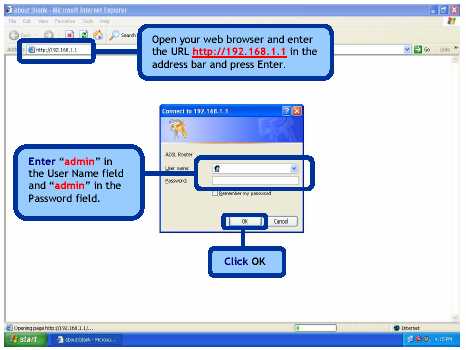
Настройка роутера dsl 2640u будет начинаться с ввода параметров для авторизации в интернете и получением полноценного доступа. И так мы должны были попасть на домашнюю страничку настроек роутера, переходим в меню слева в раздел «Quick Setup». Убираем галочку с «DSL Auto-connect», так как это функции в 99% не работает.

После этого появятся параметры, которые необходимо указать следующими VCI ставим к примеру 35, VPI ставим 0, но возможно что у вашего провайдера они свои. При необходимости отмечаем параметр QOS (функция позволяющая резервировать часть канал для приложений) и нажимаем кнопку «Next».

На следующей странице выбираем свой тип подключения. Надеюсь что вы уточнили его заранее у своего провайдера, а так же не забыли узнать свои данные по подключению. У большинства провайдеров он идет PPP over Ethernet (PPPoE) его мы и выбираем. Снова нажимаем кнопку «Next».
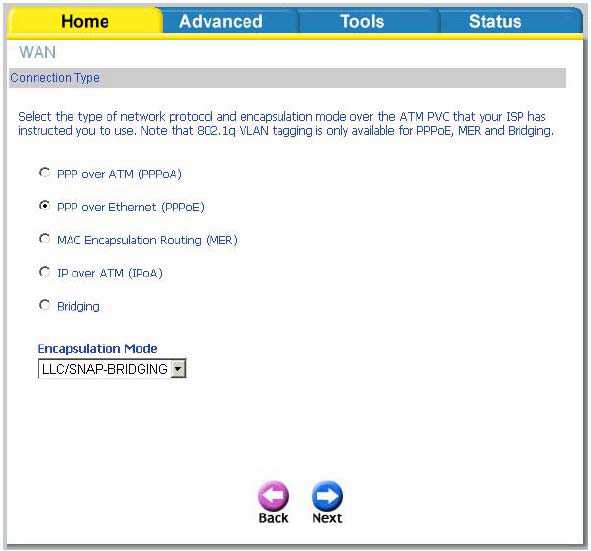
На новой страничке необходимо ввести ваши данные по договору с провайдером, для PPPoE :
- PPP Username — имя пользователя;
- PPP Password — ваш пароль;

Важно убрать галку с PPP IP extension, в противном случае на следующей странице настроек нельзя будет включить NAT и Firewall. Остальные параметры оставляем не тронутыми и нажимаем кнопку «Next».
Теперь включаем следующие параметры Enable NAT , Enable Firewall Enable, Wan Service (дает возможность управлять модемом извне, если вам это не нужно галку не ставим). Service Name —название подключения можно придумать любое главное латинскими буквами. И снова жмем кнопку «Next».

В модели 2640u настройка wifi включает следующий пункт — настройка локальной сети. Для того чтобы наши компьютеры домашний сети имели доступ к интернету и к друг другу необходимо на открывшейся страничке включить DHCP. Для этого вводим следующие данные:
- IP Address: 192.168.1.1
- Subnet Mask: 255.255.255.0
Делаем выбор Enable DHCP Server вводим дальше диапазон айпишников, например:
- Start IP Address: 192.168.1.2
- End IP Address: 192.168.1.254
Далее жмем кнопку «Next».
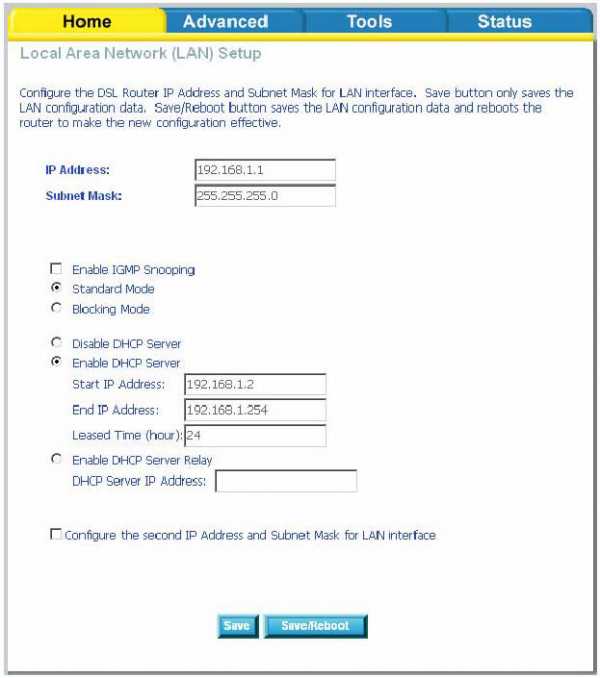
На следующей странице мы увидим данные по нашим настройка, в принципе тут просто нажимаем кнопку «Save/Reboot». На это основная настройка роутера dsl 2640u заканчивается, но на еще нужно настроить wifi.
Теперь настроим нашу беспроводную сеть. Заходим в меню слева в раздел «Wireless». Отмечаем галочкой пункт «Enable Wireless». Вводим желаемое название сети в поле SSID и нажимаем кнопку «Apply». После перезагрузки у нас появится возможность ввести параметры безопасности.

На этой страничке выбираем нашу сеть, потом следует выбрать тип шифрования WPA2-PSK в пункте Network Authentiсation. Вводим свой желаемый пароль в поле WPA Preshared key. И выбираем AES в пункте WEP Encryption. Нажимаем кнопку «Apply».
Чтобы применить все данные, которые мы ввели, необходимо зайти в вкладку «Tools» и слева в меню выбираем «System». Затем нажимаем кнопку «Save/Reboot». На этом настройка роутера dsl 2640u закончена.
Для тех у кого более новая версия прошивки смотрите видео ниже
Понравилась статья? Поделитесь с друзьями!
Похожие записи
tvoy-wifi.ru