IP Webcam — Android-устройство в качестве веб-камеры
Веб-камера предоставляет отличные возможности для общения с семьёй, коллегами и клиентами. Однако, если у вас нет веб-камеры и лишних 30-80 долларов для её покупки, то почему бы не попробовать использовать ваше Android-устройство для решения соответствующих задач? Ниже будет описано, как использовать заднюю камеру вашего устройства в роли веб-камеры, поэтому наличие фронтальной камеры не является обязательным. В то же время ничто не мешает вам при желании применить аналогичные действия для использования фронтальной камеры.
Примечание: использование устройства в качестве веб-камеры быстро расходует заряд аккумулятора, поскольку дисплей устройства будет постоянно активен, поэтому во время подобной эксплуатации вашего девайса рекомендуется подключить к нему блок питания.
Итак, приступим. Для начала необходимо установить на ваше Android-устройство копию приложения IP Webcam. На компьютер с ОС Windows устанавливаем программу IP Camera Adapter
Шаг 1: Запускаем Android-приложение IP Webcam и указываем желаемые настройки разрешения (Resolution), качества (Quality), ориентации (Orientation) и FPS (FPS Limit). После этого опускаемся вниз и нажимаем «Запустить сервер» (Start Server). Совет: рекомендуем вам также установить пароль и имя пользователя (Login/password). Это делается не только в целях безопасности (вы же не хотите, чтобы ваша камера была доступна посторонним), но ещё и по той причине, что в противном случае адаптер может просто отказаться работать.
Шаг 2: Откройте в веб-браузере Chrome или Firefox IP-адрес, который появился на вашем устройстве внизу дисплея. Убедитесь, что вы ввели полный адрес, включая порт.
Шаг 3: Сделайте необходимые настройки; мы рекомендуем выбрать пункт «Использовать встроенный просмотрщик» (Use browser built-in viewer). После этого вы должны увидеть ваше видео в окне веб-браузера. Если этого не произошло, то вернитесь назад и попробуйте другие настройки.
Шаг 4: Откройте программу IP Camera Adapter, установленную на вашем компьютере и введите необходимую информацию: адрес вашей камеры (в данном случае не забудьте добавить к нему приставку /videofeed), имя пользователя и пароль.
Шаг 5: Далее нажмите «Автоопределение» (Autodetect) рядом с настройками разрешения, после чего можно нажимать кнопку «Применить» (Apply). Теперь осталось только запустить или перезагрузить приложение, в котором вы планируете использовать веб-камеру (например, Skype, ManyCam и т. д.).
Имейте в виду, что для передачи звука вам, вероятно, придётся использовать гарнитуру, поскольку пока передача аудио поддерживается очень плохо. Возможно описанный способ не очень хорошо подходит для частого использования, но если вам резко понадобилась веб-камера, а под рукой её не оказалось, то возможности вашего устройства могут оказаться весьма кстати. Ну и конечно не забудьте написать нам, если вам удалось повторить действия, описанные в этой статье.
IP камера на Android с передачей через интернет и локальную сеть
В этой статье я расскажу о том, как создаётся IP камера на Android. В результате вы сможете превратить ваш смартфон или планшет в устройство, которое будет записывать на видео всё, что попадёт в объектив камеры и передавать это через интернет или в локальную сеть.
IP камера может быть пригодна во многих полезных делах:
- Допустим, можно установить её около плиты на кухне и отойти в другую комнату. Через камеру можно наблюдать за приготовлением блюда и следить, чтобы ничего не сгорело и не выкипело.
- IP камера на Android пригодится в качестве видео-няни. Можно установить её, направив на малыша и наблюдать за ребёнком, из другой комнаты, занимаясь своими делами.
- Такую вещь можно применить в качестве видео-глазка у входной двери.
- И, конечно же, можно использовать её как скрытую камеру и наблюдать с помощью потокового видео.
Можно очень выгодно использовать в качестве IP камеры какое-либо старое (которое уже не может нормально работать с современными программами и играми) или сломанное (например, с повреждённым экраном или корпусом) устройство на Android, которым уже нельзя полноценно пользоваться, но от которого жалко избавиться. Так вы дадите вторую жизнь вашему смартфону или планшету. И, конечно же, современные аппараты тоже справляются легко с функцией IP камеры.

Что нужно, чтобы сделать IP камеру на Android
Итак, для того чтобы создать IP камеру, вам понадобится следующее:
- Устройство под управлением Android с рабочей камерой и микрофоном. Чем лучше камера, тем более качественным будет видео.
- Устройство, которое будет использоваться в качестве приёмника. На нём должен быть установлен браузер. Операционная система значения не имеет. Это может быть компьютер, ноутбук или даже другой смартфон или планшет.
- Необходимо, чтобы IP камера на Android и устройство-приёмник были соединены локальной сетью (они должны быть в одной сети Wi-Fi), либо оба имели доступ в интернет с хорошей скоростью.
- На устройство, которое будет выполнять роль IP камеры, потребуется установить одну небольшую программу, о которой я расскажу ниже.
Программа, о которой пойдёт речь, называется IP Webcam. Перед тем, как начнём с ней работать, расскажу о её достоинствах:
- Она бесплатная и на русском языке (есть версия Prо, но покупать её не обязательно).
- Можно передавать и записывать и видео, и звук.
- Не требует установки дополнительных программ на устройстве-приёмнике, что позволяет использовать в качестве этой роли любой аппарат с браузером.
- Для этой программы есть целый набор расширений, которые улучшают её функции.
- Можно настроить качество видео и аудио.
- Можно наложить дату и время на снимаемое видео.
- Есть функции ночного видео.
- Приёмник может подключаться к IP камере локально по Wi-Fi или через интернет.
- Можно включать вспышку при необходимости, в том числе и дистанционно.
- Можно настроить датчики движения.
- И многое другое.
И вообще IP Webcam это одна из самых лучших и функциональных программ, с помощью которых создаётся IP камера на Android.
IP камера на Android с помощью IP Webcam
Я не стану рассказывать обо всех настройках программы IP Webcam, статья и так уже получается слишком длинной. Тем более там всё по-русски, вы сами сможете разобраться. Сразу перейду к делу – как создаётся IP камера на Android. Выполняйте всё пошагово.
Скачайте и установите на свой Android программу IP Webcam. Это можно сделать по ссылкам ниже.
Скачать .apk файл с Яндекс Диск (версия 1.12.5).
Скачать файл с Google Play
Запустите программу на Android, и вы попадёте на страницу настроек. Не будем ничего менять и сразу перейдём к разделу «Настройки соединения».
Как было сказано выше, IP камера на Android может вещать видео по двум каналам: по локальной сети через Wi-Fi или по интернет. Рассмотрю оба варианта подключение.
Вещание через Wi-Fi
В разделе «Настройки соединения» нажмите на «Вещание в локальной сети». На следующей странице нажмите на «Логин/пароль» и придумайте логин и пароль для подключения приёмника в будущем. После этого нажмите кнопку «Ок». Далее прокрутите вниз страницу с настройками IP Webcam и нажмите на «Запустить», чтобы началось вещание.
Затем вы увидите, что IP камера на Android начала снимать. Нажмите на «Как мне соединиться?», потом на «Подключение напрямую» и я «Использую Wi-Fi» (если локальная сеть организованна этим методом). Вы увидите сообщение с IP адресом. Оставьте его пока открытым.
Перейдите к вашему приёмнику, запустите браузер и в адресной строке запишите IP, который получили выше. Появится запрос на ввод логина и пароля – введите данные, которые придумали ранее. И затем вы увидите такой интерфейс, в котором нужно выбрать «Режим просмотра» и «Режим прослушивания».
Например, я выберу «Встроенный браузер» для просмотра и «HTML5 Wav» для прослушивания, и сразу начнётся трансляция потокового видео прямо в браузер.
В интерфейсе есть множество полезных настроек и опций. По-изучайте их сами.
Вещание через интернет
Чтобы IP камера на Android начала вещать через интернет в разделе «Настройки соединения» нажмите на «Вещание через интернет». Затем поставьте галочку на «Включите интернет-вещание» и нажмите на «Создать учётную запись». Создайте себе аккаунт. Для этого введите электронную почту, придумайте и запомните пароль и нажмите на «Создать учётную запись». IP камера на Android создаст ваш аккаунт, затем автоматически войдёт в него на вашем устройстве. После этого вы увидите сообщение об улучшении качества видео – можете нажать «Да или «Нет», большого значения не имеет. Теперь вернитесь к настройкам IP Webcam и внизу нажмите на «Запустить», чтобы началась трансляция через интернет.
Начнётся трансляция. Нажмите «Как мне соединиться?», затем «Через Invedon» и в открывшемся сообщении нажмите «Ок».
Чтобы увидеть то, что транслирует IP камера на Android, перейдите на приёмнике на сайт ru.ivideon.com и нажмите «Вход». Введите почту и пароль, которые вы придумали ранее и нажмите «Войти».
Вы увидите подключенные в данный момент к вашему аккаунту устройства и сможете смотреть видео с их камер.
В персональном кабинете есть множество возможностей и опций. Рекомендую посмотреть вам самостоятельно, что к чему.
Похожие статьи:
system-blog.ru
IP Webcam для компьютера
Всем привет! Мы расскажем что это за программа IP Webcam и как пользоваться ей. Мы подробно расскажем как подключить камеру смартфона к ПК через IP Webcam.
Для начала давайте кратко расскажем об этом приложении и его возможностях. IP Webcam — это программа для вывода изображения с камеры смартфона/планшета на различное программное обеспечение. К таким программам относятся браузеры, медиаплееры (VLC), онлайн сервисы (Ivideon) и другое стороннее ПО.
Особенности функционала:
- Несколько способов трансляции в браузере — JavaScript, Flash, встроенная в браузер;
- Возможность видеозаписи в форматах mov, webm, mpeg4;
- Наложение на запись даты, времени и заряда батареи.
- Поддержка камеры для онлайн видеочатов (требуется универсальный системный драйвер).
- Просмотр трансляции из любой точки земли (сервис Ivideon) с хранением информации в облаке.
- Есть платная версия (без рекламы и надписи «Записано с помощью IP Webcam», имеются настройки интерфейса).
Подключение к Windows через IP Webcam
Для того что бы начать трансляцию со смартфона на компьютере, вам потребуется:
- Установите на телефон официальное Андроид приложение IP Webcam из Play Market.
- Откройте приложение, пролистайте вниз и нажмите Запустить (Начать трансляцию).
- После этого автоматически включится камера. Снизу вы увидите необходимый адрес для подключения.
- Откройте браузер и введите адрес 192.168.0.102:8080 в адресную строку.
- На подключенной странице вы сможете выбрать тип трансляции, сделать запись видео и провести другие настройки.
- Просмотреть записанное видео можно во вкладке Видеоархив.
Помимо основных, приложение имеет много настроек и типов подключения, описание к которым содержится в самом IP Webcam.
Вконтакте
Одноклассники
Google+
dadaviz.ru
Телефон на Android как беспроводная веб-камера с микрофоном для Skype
Раньше в блоге я уже писал о полезном приложении «IP Webcam», превращающем ваш телефон на Android в IP-камеру для компьютера. В этой статье речь пойдет о еще одной полезной функции приложения, позволяющей превратить ваше мобильное устройство в веб-камеру для видеозвонков по Skype. Также будет рассмотрен процесс настройки приложения «Wo Mic», превращающего телефон на Android в беспроводной микрофон компьютера.
Настройка передачи видео
Настройка «IP Webcam» для работы в Skype сводится к установке соответствующих приложений на Android и Windows и настройки камеры телефона в настройках Skype.
Настройка IP Webcam на Android
Установите на телефон и запустите приложение. Пролистайте вниз и нажмите «Запустить».Запустится трансляция, доступ к которой можно получить через браузер по адресу, указанному внизу экрана. Эту ссылку вам также нужно будет ввести позже в настройках Skype.
Во время трансляции видео, можно сфокусировать камеру, включить/отключить вспышку (если имеется) и т.д., нажав на кнопку «Действия…» и выбрав желаемую опцию.
Настройка видео в Skype (Windows)
Скачайте с сайта разработчика и установите драйвер IP Camera Adapter.
Запустите Skype и кликните по команде меню «Инструменты > Настройки…». В левой области окна настроек выберите «Настройки видео». В выпадающем списке «Выбрать веб-камеру» выберите «MJPEG Camera». Нажмите на кнопку «Настройки веб-камеры»

В окне настроек веб-камеры введите адрес в формате «http://<ip-адрес телефона>:8080/video» в поле для URL, заполните имя пользователя и пароль (если установлены), и нажмите на кнопку «Autodetect» для автоматического определения разрешения камеры.
Должно появиться видео с камеры телефона. Нажмите на кнопку «Сохранить», чтобы сохранить настройки в Skype.
Настройка передачи звука
Настройка Wo Mic на Android
К сожалению, приложение «IP Webcam» хоть и умеет транслировать звук с микрофона телефона по Wi-Fi, но не имеет соответствующего драйвера для Windows. Поэтому Skype не сможет получить доступ к аудиопотоку телефона. К счастью, есть приложение «Wo Mic» для Android, позволяющее передавать по Wi-Fi (Bluetooth, USB) звук c микрофона телефона на компьютер.
Внимание! Для нормальной работы на 64-битных системах, Windows должна работать в тестовом режиме (см. ниже).
Установите на телефон и откройте приложение «Wo Mic». Зайдите в «Settings > Transport» и переключитесь в режим передачи по Wi-Fi.
Вернитесь на главный экран приложения и нажмите кнопку «Start».
Скачайте и установите программу клиент Wo Mic Client с сайта разработчика.
Оттуда же скачайте и установите драйвер «Wo Mic device driver».
Установка драйвера в Windows
Запустите инсталлятор и следуйте инструкциям на экране. Программа установки должна автоматически определить версию Windows. В появившемся во время установки предупреждении нажмите «Все равно установить этот драйвер».
Перезагрузите компьютер. Если у вас 64-битная система Windows, после перезагрузки она запустится в тестовом режиме (и так будет запускаться до тех пор пока вы не удалите приложение и драйвер, читайте ниже), позволяющем запускать неподписанные Microsoft драйвера.
Запустите программу «Wo Mic Client», выберите команду меню «Connection > Connect…» установите переключатель в положение Wi-Fi, укажите IP-адрес телефона и нажмите «ОК».
В настройках Skype выберите устройство «Wo Mic Device».
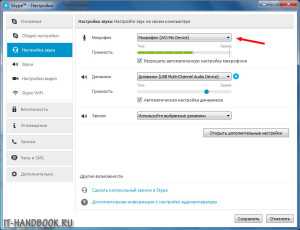
Правильное удаление Wo Mic в 64-битных системах Windows
Если вы по какой-то причине передумаете использовать приложение «Wo Mic», перейдите в «Пуск > Панель управления > Удаление программы» и удалите программу «Wo Mic Client». Далее, удалите драйвер. Для этого нажмите правой кнопкой мыши по значку «Компьютер», виберите команду «Свойства». В окне свойств компьютера, нажмите «Диспетчер устройств». В окне диспетчера, в ветке «Звуковые видео и игровые устройства» нажмите правой кнопкой на «Wo Mic Device» и виберите опцию «Удалить». В окне подтверждения удаления устройства поставьте галочку «Удалить программы драйверов для этого устройства».

Если после перезагрузки системы сообщение «Тестовый режим» не исчезнет, запустите командную строку от имени администратора.

Выполните команду:
Bcdedit.exe -set TESTSIGNING OFF
и перезагрузите компьютер.
Видео
it-handbook.ru
обзор IP Webcam — Обзоры Софта
У вас есть веб-камера? Даже если есть, у нее высокая разрешающая способность? Если ваш ответ на первое и второе — “нет”, тогда воспользуйтесь этим прекрасным приложением: IP Webcam.
Приложение IP Webcam превращает ваш телефон в веб-камеру с высокой разрешающей способностью. Оно передает поток видео через беспроводную связь и мобильные данные (3G/4G) с применением множества фильтров. Но подходит ли оно для замены обычных веб-камер? Об этом и остальном читайте далее.
Чтобы приложение IP Webcam работало наилучшим образом, вам необходимо иметь устройство с ОС Android 4.1 или более поздней версией, чтобы приложение могло записывать в форматах MPEG4 и AAC. Тем не менее, если же ваше устройство не соответствует требованиям, вы просто не сможете воспользоваться вышеуказанными преимуществами, а вот обычными функциями — пожалуйста. Если вы хотите записать видео, то для этого вам необходимо позаботиться о свободном пространстве для его хранения.
Дизайн приложения IP Webcam напоминает консервативный и традиционный дизайн Android, который заключается в приведении списка всех настраиваемых параметров. Включены следующие параметры:
- Параметры видео.
- Эффекты.
- Управление питанием.
- Обнаружение движения.
- Датчики.
- Интерфейс.
- Настройки соединений: аутентификация, семейство адресов и порт.
- Прочее.
Первый сюрприз для вас — IP Webcam поддерживает видео разрешение в формате HD до 1080p, в зависимости от ваших аппаратных средств. Так как необходимо передавать огромное количество данных, применение формата 4K пока выглядит невозможным. Но он может поддерживаться в ближайшем будущем, когда технологии беспроводной связи будут достаточно развиты. Разрешение фотографий остается таким же, как и обычных фотографий. Портретный режим может работать лучше при определенных обстоятельствах, например, участие в собеседовании. Кроме того, иногда ваш кабель зарядки изменяет положение мобильного телефона. Именно для таких случаев вы можете изменить ориентацию “вверх тормашками”, чтобы решить эту проблему таким вот инновационным способом.
Во время съемки фотографий на некоторых телефонах приложение сначала делает зеркальный снимок, а затем преобразовывает его в перспективный, т. е. так, как другие смотря на вас, а не так, как бы вы смотрите на себя. Вы можете выбрать “переворот” (flip) с “использовать фронтальную камеру” (use front facing camera), чтобы чувствовать себя более комфортно во время съемки видео.
Обнаружение движения — это основная функция, которую можно использовать в целях безопасности. Эта функция не требует большого количества взаимодействия с веб-интерфейсом. Когда вы уходите из дома, вы можете разместить свой телефон в том месте, куда никто не будет входить (включая домашних животных), и как только в доме появится злоумышленник, IP Webcam начнет записывать видео. В профессиональной версии вы можете воспользоваться еще большим количеством событий с помощью интеграции с Tasker.
Для наилучшего использования этой функции, вы можете активировать режим ночного видения или / и приобрести подсветку (купите инфракрасный свет, если хотите, чтобы ваша камера видеонаблюдения была полностью невидима).
Сбор данных с датчиков может показаться хорошей затеей для компьютерных гениев. Все собранные данные могут отображаться в виде графика для дальнейшего анализа. IP Webcam собирает данные со всех датчиков, которыми обладает ваше устройство. Вы можете проводить исследование потребления питания вашим телефоном. Звучит прикольно, не так ли? Хотя, лично я думаю, что эта функция должна перекочевать в отдельное автономное приложение.
 Как только вы запустите сервер, работать станет намного легче. Видите адрес внизу рисунка? У вас может появиться только один адрес, так как ваш маршрутизатор или носитель могут пока еще не поддерживать IPv6, но не паникуйте. Если вы можете войти в веб-интерфейс, значит все будет хорошо.
Как только вы запустите сервер, работать станет намного легче. Видите адрес внизу рисунка? У вас может появиться только один адрес, так как ваш маршрутизатор или носитель могут пока еще не поддерживать IPv6, но не паникуйте. Если вы можете войти в веб-интерфейс, значит все будет хорошо.
Также помните, что вы можете войти в свою учетную запись IP Webcam через интернет. Если вы используете мобильные данные 3G/4G, то передача пакетов данных может быть немного затруднительной для вас. Если же вы используете беспроводную связь, то вам необходимо закрепить IP-адрес вашего телефона, чтобы он не менялся во внутренней сети, а затем подключить маршрутизатор к интернету посредством переадресации портов. В связи с этим могут возникнуть определенные риски, так что дважды подумайте либо обратитесь за помощью к профессионалам.

В веб-интерфейсе вы можете испытать предоставляемые обработчики и проигрыватели. Согласно эмпирического способа определения, вам необходимо сравнить все обработчики и найти самый быстродействующий и тот, который предлагает наилучшее качество изображения. Каждый определяет это по-разному, так что вам необходимо немного потрудиться.
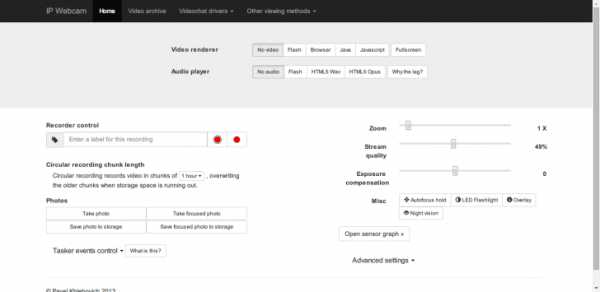
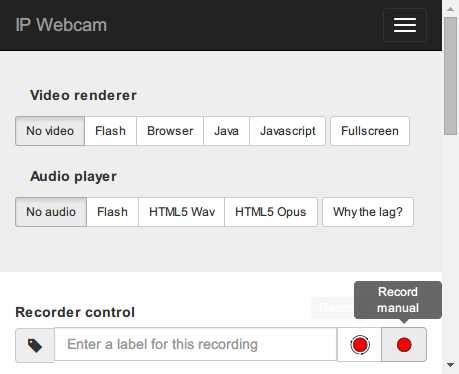 Как показано на рисунке, почти все доступные на веб-интерфейсе параметры можно точно отрегулировать. Интерфейс также оптимизируется под разные размеры экранов, так что просмотр на любом современном браузере не доставит вам никаких проблем.
Как показано на рисунке, почти все доступные на веб-интерфейсе параметры можно точно отрегулировать. Интерфейс также оптимизируется под разные размеры экранов, так что просмотр на любом современном браузере не доставит вам никаких проблем.
На данный момент мы рассмотрели лишь небольшую часть работы IP Webcam. У вас, наверное, возникает вопрос: «Как реально можно использовать телефон в качестве веб-камеры?» Для этого вам необходимо установить соответствующий драйвер на ваш компьютер. Разработчики приложения предлагают два драйвера: один создан ими, а второй разработан webcamXP. Оба драйвера распространяются бесплатно для личного использования. В данном примере я установил драйвер webcamXP.
Во время установки не забудьте выбрать параметр “IP Camera Directshow filter” — это важный элемент приложения IP Webcam.
 По завершении установки перейдите в программу обмена мгновенными сообщениями и установите текущую веб-камеру. Руководство по установке приведено на веб-интерфейсе приложения IP Webcam. Вот, что вам необходимо сделать:
По завершении установки перейдите в программу обмена мгновенными сообщениями и установите текущую веб-камеру. Руководство по установке приведено на веб-интерфейсе приложения IP Webcam. Вот, что вам необходимо сделать:
- Вставьте адрес сети в текстовое поле, затем выберите режим MJPEG Mode.
- Установите FPS. 30 — это максимальное рекомендуемое значение FPS для веб-камеры. Оставьте автоматическое определение разрешения на выходе.
- Не забудьте сохранить свои настройки, в противном случае они будут утрачены.
 Разрешение рисунка выше составляет 720p (1280*720). Благодаря современным аппаратным средствам телефона качество этого рисунка просто замечательное. Если вы хотите использовать веб-камеру для разговоров с друзьями или в качестве камеры видеонаблюдения, убедитесь, что ваш маршрутизатор способен передавать большие объемы данных не только внутри, но также и снаружи.
Разрешение рисунка выше составляет 720p (1280*720). Благодаря современным аппаратным средствам телефона качество этого рисунка просто замечательное. Если вы хотите использовать веб-камеру для разговоров с друзьями или в качестве камеры видеонаблюдения, убедитесь, что ваш маршрутизатор способен передавать большие объемы данных не только внутри, но также и снаружи.
Ни одна камера не сравнится с камерой вашего телефона. С помощью мощностей IP Webcam вы наконец-то получите возможность использования высококлассной веб-камеры без необходимости покупки новой камеры. Данное приложение содержит сбалансированный и профессиональный функционал. Тем не менее, к нему сложно привыкнуть обычным пользователям. К счастью, после проведения настройки вам не придется перенастраивать свою камеру. С помощью четких инструкций по настройке вы рано или поздно добьетесь желаемого результата. Если вам очень важны значения времени задержки видео и аудио, то тогда вы можете купить более эффективный маршрутизатор или проводную веб-камеру. Слишком большая скорость потока и разрешение будут приводить к определенной задержке, это уж наверняка. В общем, приложение стоит того, чтобы его попробовать в действии. А если вы примените еще щепотку своего воображения, то оно может показать результаты, о которых вы даже и не мечтали: почему бы не установить телефон дома и играться со своим любимым питомцем, находясь в другом месте? 🙂
ergonotes.ru
Как подключить ip-камеру к мобильному телефону на Android?
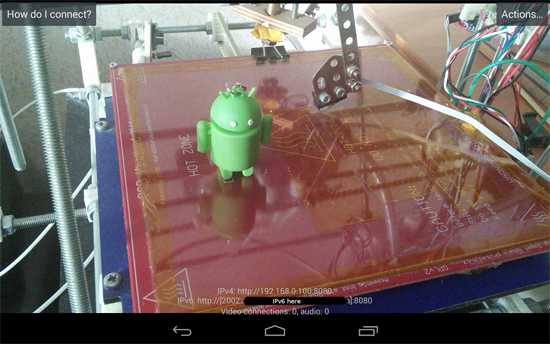 Видеонаблюдение — инструмент контроля и защиты имущества, личного или корпоративного. На объектах различного назначения устанавливают камеры, выбирая функциональность и сложность комплекса в зависимости от задач, имеющегося бюджета. Покупка, установка и настройка оборудования — дорогостоящие мероприятия. Для крупных торговых центров или банков такие вложения оправданы, в то время как для мелких офисов или частных домовладений — не всегда. В таких случаях есть рациональное решение — использование камеры через смартфон с ОС Android. Это способ разумной экономии. Для удаленного наблюдения за объектом подойдет практически любое мобильное устройство Android с камерой и возможностью установки приложений.
Видеонаблюдение — инструмент контроля и защиты имущества, личного или корпоративного. На объектах различного назначения устанавливают камеры, выбирая функциональность и сложность комплекса в зависимости от задач, имеющегося бюджета. Покупка, установка и настройка оборудования — дорогостоящие мероприятия. Для крупных торговых центров или банков такие вложения оправданы, в то время как для мелких офисов или частных домовладений — не всегда. В таких случаях есть рациональное решение — использование камеры через смартфон с ОС Android. Это способ разумной экономии. Для удаленного наблюдения за объектом подойдет практически любое мобильное устройство Android с камерой и возможностью установки приложений.
Когда это целесообразно?
Отметим несколько распространенных сценариев, при которых уместно использовать видеонаблюдение на Андроид через интернет:
- контроль за ребенком — подключение камеры смартфона в детской комнате;
- мониторинг квартиры/дома в период вашего отпуска;
- отслеживание происходящего в рабочем кабинете и т.д.
- использование “бесполезного” старого телефона для полезного видеонаблюдения.
Что нужно для запуска наблюдения?
Использование IP-камеры через смартфон возможно при помощи приложения IP Webcam для ОС Android. IP Webcam позволяет транслировать видео с камеры вашего устройства через Ivideon. Здесь вы можете скачать бесплатную версию приложения для Android.
Поддерживает ли мое устройство вещание через Ivideon?
IP Webcam может транслировать видео через Ivideon на большинстве устройств с Android. Требования к операционной системе — версия 4.1 и выше. Чтобы убедиться, что ваш смартфон подходит работы с Ivideon, сделайте следующее:
- Запустите приложение.
- Выберите пункт «Вещание через Интернет».
- Нажмите «Проверить совместимость».
Приложение сообщит вам о совместимости IP-камеры из телефона с Ivideon.
Как это работает?
Запустите приложение, выберите пункт «Вещание через Интернет» и нажмите «Включить Интернет-вещание». Введите свои учетные данные или создайте новый аккаунт. Для регистрации потребуется ввести адрес электронной почты и пароль, принять условия обслуживания и ознакомиться с политикой конфиденциальности. Также можно подписаться на рассылку информации о промо-акциях и новых функциях приложения.
Теперь вернитесь в главное меню приложения и нажмите «Запустить». Камера уже привязана к вашему личному кабинету. Ей автоматически назначен тарифный план «Бесплатный». Теперь можно смотреть живое видео с IP-камеры из телефона.
Внимание! По умолчанию ваша камера будет подключена к тарифному плану «Онлайн», который позволяет просматривать видео в реальном времени. Если вы хотите хранить видео со своего мобильного устройства в облачном хранилище Ivideon, вам необходимо выбрать другой тарифный план.
Для этого зайдите в свой личный кабинет. Вам предложат настроить новую камеру. После подтверждения откроется вкладка «Мои услуги», где нужно выбрать тарифный план. Выбрали? Готово, теперь можно смотреть живое видео со встроенной камеры вашего мобильного устройства.
Могу ли я сохранять видеозаписи?
Да, можете. Для этого нужно выбрать тарифный план с возможностью записи архива в облако. Подробнее о тарифах можно узнать здесь. Архив записывается в облако только в случае регистрации камерой движения или звука, т.е. вам необходимо включить датчики. Для этого откройте главное меню приложения и в разделе «Датчики движения и звука» выберите пункты «Включить датчик движения» и/или «Включить датчик звука».
Готово, теперь видео с вашей камеры записывается в облачное хранилище. Вы можете просматривать эти записи через личный кабинет или приложение Ivideon Ivideon, а также экспортировать эти записи на ваш компьютер и сохранять на любых носителях.
Могу ли я получать уведомления о событиях?
Да, вы можете получать уведомления о движении, звуке, включении и выключении устройства с камерой. Для получения уведомлений о движении и звуке включите соответствующие датчики в разделе “Датчики движения и звука”.
Работает ли приложение в фоновом режиме?
Да, работает. Для этого в окне просмотра живого видео нажмите «Действия…» и выберите пункт «Работать в фоновом режиме», либо просто сверните приложение.
Возможен ли автоматический запуск приложения?
Да, для запуска приложения при включении телефона установите флаг «Запуск при загрузке» в главном меню приложения. Теперь при перезапуске смартфона приложение будет открываться автоматически.
Какие параметры видео оптимальны для трансляции через Интернет?
Разрешение – не более 1280*720, битрейт – не более 1200 Кбит/с. Выставить их можно в разделе «Настройка видео».
Насколько быстро разряжается устройство при работе приложения?
Энергия расходуется довольно быстро. Для долговременной работы устройства с запущенным приложением рекомендуется постоянно заряжать устройство от розетки при помощи зарядного устройства с силой тока не менее 1А. Для уменьшения энергопотребления откройте раздел «Управление питанием» и снимите флаг «Не выключать экран».
Во время работы приложения устройство может довольно сильно нагреваться. Позаботьтесь об охлаждении устройства. Остались вопросы о том, как подключить IP-камеру к смартфону? Задайте их нашим сотрудникам. Круглосуточный телефон службы технической поддержки 8 800 555 42 97, электронная почта — [email protected].
ru.ivideon.com

