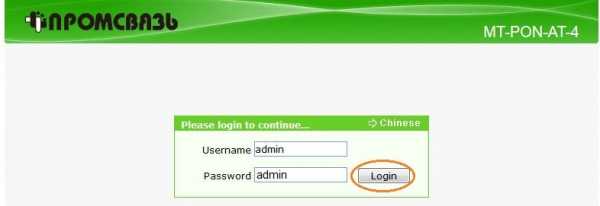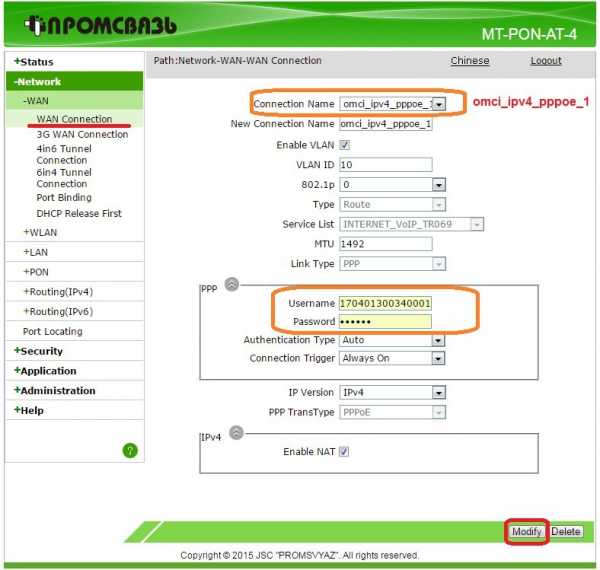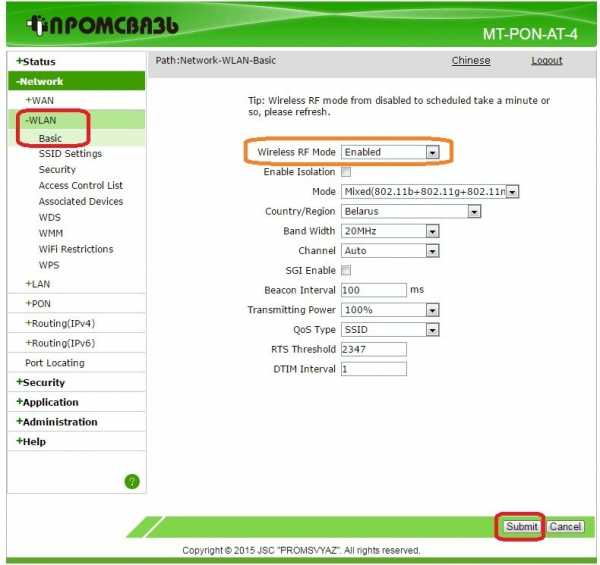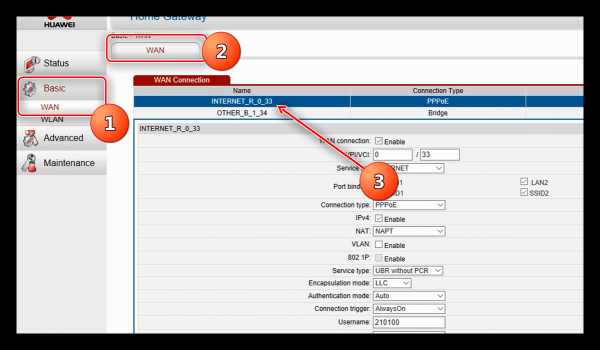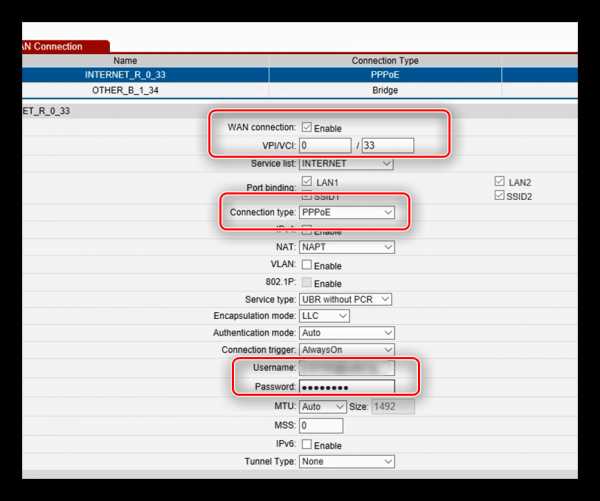Настройка модема ByFly

Крупнейший интернет-провайдер Беларуси Белтелеком не так давно выпустил суббренд ByFly, под которым реализовывает как тарифные планы, так и роутеры, по аналогии с ОГО! украинского оператора Укртелеком. В нашей сегодняшней статье мы хотим представить вам способы настройки роутеров этого суббренда.
Варианты модемов ByFly и их настройка
Для начала несколько слов об официально сертифицированных устройствах. Оператором ByFly сертифицированы несколько вариантов роутеров:
- Промсвязь М200 модификаций A и B (аналог ZTE ZXV10 W300).
- Промсвязь h301L.
- Huawei HG552.


Указанные устройства аппаратно почти не отличимы друг от друга и сертифицированы в соответствии со спецификациями связи Республики Беларусь. Основные операторские параметры для абонентов одинаковы, но некоторые позиции зависят от региона, о чём мы обязательно упомянем в подробных вариантах. Рассматриваемые роутеры также отличаются внешним видом интерфейса конфигурации. Теперь давайте рассмотрим особенности конфигурирования каждого из упомянутых девайсов.
Промсвязь М200 модификаций A и B
Эти роутеры составляют подавляющее большинство абонентских устройств ByFly. Они отличаются друг от друга только поддержкой стандартов Annex-A и Annex-B соответственно, в остальном же они идентичны.
Подготовка к подключению роутеров Промсвязь ничем не отличается от этой процедуры для остальных устройств этого класса. Первым делом нужно определиться с местоположением модема, затем соединить его с питанием и кабелем ByFly, а затем подключить роутер к компьютеру посредством LAN-кабеля. Далее необходимо проверить параметры получения адресов TCP/IPv4: вызовите свойства соединений и воспользуйтесь соответствующим пунктом списка.
Для конфигурирования параметров зайдите в конфигуратор модема. Запустите любой подходящий просмотрщик веб-страниц, и напишите адрес 192.168.1.1. В окошке входа в оба поля введите слово admin.

После захода в интерфейс откройте вкладку «Internet» — на ней расположены основные нужные нам настройки. Проводное соединение оператора ByFly использует подключение по стандарту PPPoE, поэтому редактировать понадобится именно его. Параметры следующие:
- «VPI» и «VCI» — 0 и 33 соответственно.
- «ISP» — PPPoA/PPPoE.
- «Username» — по схеме
«номер договора@beltel.by»без кавычек. - «Password» — согласно данным провайдера.
- «Default Route» — «Yes».
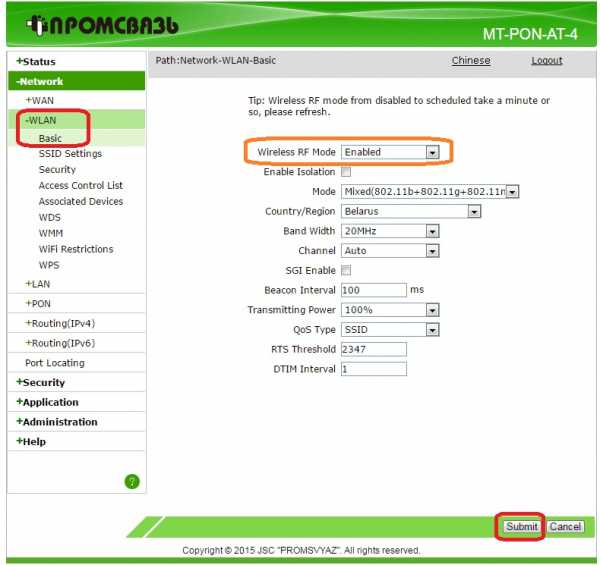
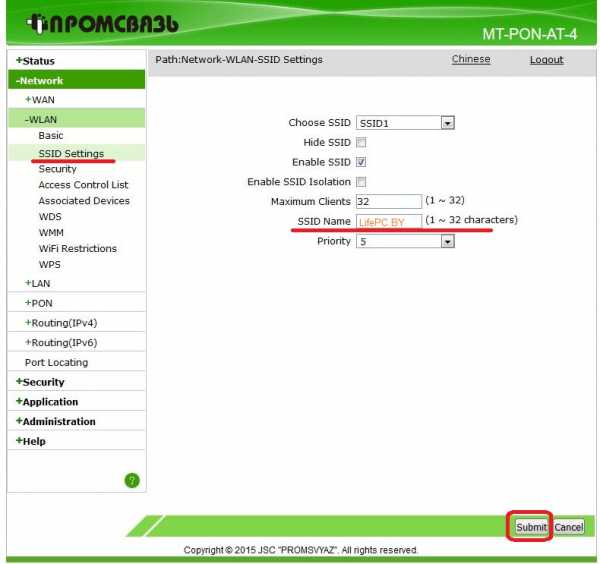
Оставшиеся опции оставьте без изменения и жмите «SAVE».
По умолчанию роутер работает как мост, что означает доступ в сеть только для компьютера, к которому устройство подключёно кабелем. Если нужно использовать девайс в целях раздачи вай-фая к смартфону, планшету или ноутбуку, понадобится дополнительно настроить и эту возможность. Откройте последовательно вкладки «Inteface Setup» — «LAN». Используйте такие параметры:
- «Main IP adress» —
192.168.1.1. - «Subnet Mask» —
255.255.255.0. - «DHCP» — положение Enabled.
- «DNS Relay» — Use User Discovered DNS Only.
- «Primary DNS Server» и «Secondary DNS Server»: зависят от региона местонахождения. С полным списком можете ознакомиться на официальном сайте, ссылка «Настройка DNS-серверов» .
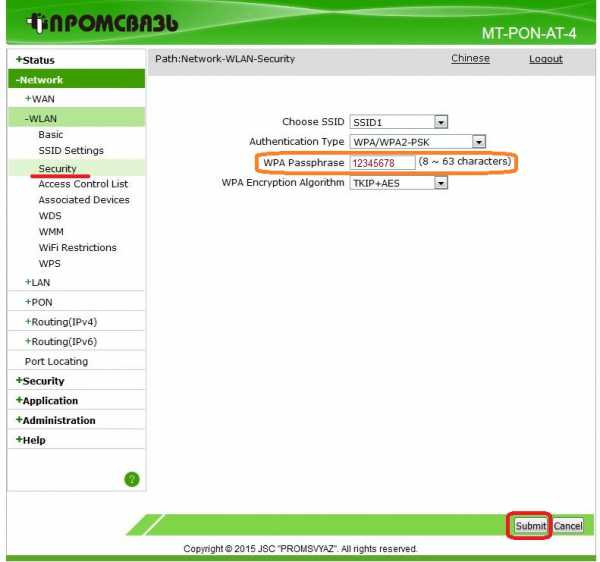
Нажмите «SAVE» и перезагрузите маршрутизатор, чтобы изменения вступили в силу.
Также потребуется настроить беспроводное подключение на этих роутерах. Откройте закладку «Wireless», расположенную в блоке параметров «Inteface Setup». Измените следующие опции:
- «Access Point» — Activated.
- «Wireless Mode» — 802.11 b+g+n.
- «PerSSID Switch» — Activated.
- «Broadcast SSID» — Activated.
- «SSID» — введите название вашего вай-фая.
- «Authentication Type» — желательно WPA-PSK/WPA2-PSK.
- «Encryption» — TKIP/AES.
- «Pre-Shared Key» — защитный код беспроводного подключения, не меньше чем 8 знаков.

Сохраните изменения, после чего перезагрузите модем.
Промсвязь h301L
Более старый вариант модема от ByFly, однако всё ещё используется многими пользователями, особенно жителями белорусской глубинки. Вариант Промсвязь h308L отличается только некоторыми аппаратными характеристиками, поэтому руководство ниже поможет настроить и вторую модель устройства.
Этап его подготовки ничем не отличается от описанного выше. Подобен и метод доступа к веб-конфигуратору: точно так же запускайте веб-обозреватель, переходите по адресу 192.168.1.1, где нужно ввести сочетание admin в качестве данных авторизации.
Для конфигурирования модема раскройте блок «Network Interface». Затем кликните по пункту «WAN Connection» и выберите вкладку «Network». Первым делом укажите соединение «Connection Name» — вариант PVC0 или byfly. Проделав это, нажмите кнопку «Delete» чтобы сразу же перенастроить девайс на работу в режиме роутера.
Введите эти значения:
- «Type» — PPPoE.
- «Connection Name» — PVC0 или byfly.
- «VPI/VCI» — 0/33.
- «Username» — та же схема, что и в случае Промсвязь М200:
номер договора@beltel.by. - «Password» — пароль, полученный от провайдера.
Нажмите кнопку «Create» для применения введённых параметров. Настроить беспроводную сеть можно в разделе «WLAN» главного меню. Первым откройте пункт «Multi-SSID». Проделайте такие действия:
- «Enable SSID» — поставьте галочку.
- «SSID Name» — задайте название желаемое название вай-фая.
Кликните по кнопке «Submit» и открывайте пункт «Security». Здесь введите:
- «Autentication Type» — вариант WPA2-PSK.
- «WPA Passphrase» — кодовое слово для доступа к сети, не менее 8 знаков английскими буквами.
- «WPA Encryption Algorithm» — AES.
Снова воспользуйтесь кнопкой «Submit» и перезагружайте модем. На этом операция установки параметров рассматриваемого роутера окончена.
Huawei HG552
Последний распространённый тип – Huawei HG552 различных модификаций. У данной модели могут быть индексы -d, -f-11 и -e. Они отличаются технически, но обладают почти идентичными вариантами оформления конфигуратора.
Алгоритм этапа преднастройки данного девайса аналогичен обоим предыдущим. После соединения модема и компьютера с дальнейшим конфигурированием последнего открывайте веб-браузер и входите в утилиту конфигурации, что находится по адресу 192.168.1.1. Система предложит авторизоваться — «Username» установите как superadmin, «Password» — как !@HuaweiHgw, после чего нажимайте «Login».
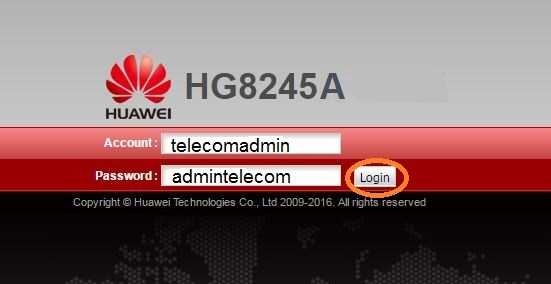
Параметры соединения с интернетом на данном роутере расположены в блоке «Basic», раздел «WAN». Перво-наперво выберите конфигурируемое соединение из имеющихся – оно носит название «INTERNET», за которым следует набор букв и цифр. Кликните по нему.
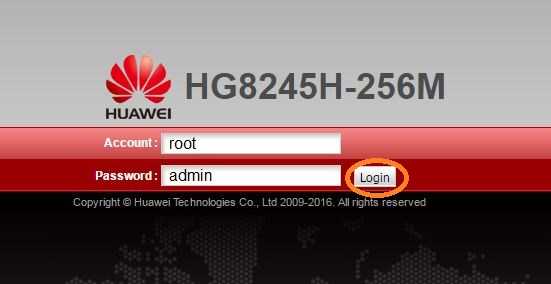
Далее приступаем к настройке. Значения такие:
- «WAN Connection» — Enable.
- «VPI/VCI» — 0/33.
- «Connection type» — PPPoE.
- «Username» — логин, который как правило состоит из номера абонентского договора, к которому присоединена @beltel.by.
- «Password» — пароль из договора.
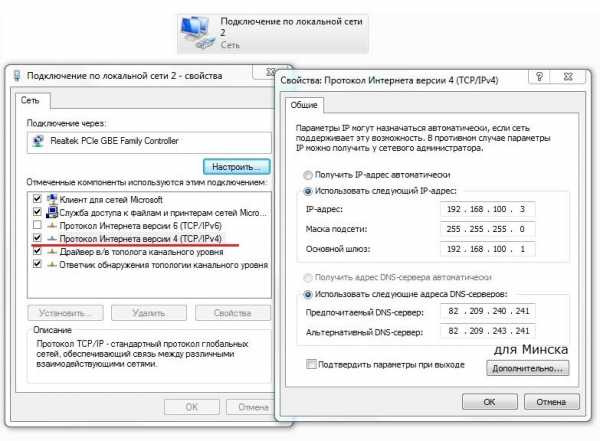
В конце нажмите «Submit» для сохранения изменений и перезагрузите роутер. Закончив с подключением, приступайте к установке параметров беспроводной сети.
Настройки Wi-Fi находятся в блоке «Basic», опция «WLAN», закладка «Private SSID». Внесите следующие коррективы:
- «Region» — BELARUS.
- Первая опция «SSID» — введите желаемое название сети вай-фай.
- Вторая опция «SSID» — Enable.
- «Security» — WPA-PSK/WPA2-PSK.
- «WPA Pre-Shared Key» — кодовое слово для соединения с Wi-Fi, как минимум 8-мизначное.
- «Encryption» — TKIP+AES.
- Нажмите «Submit» для принятия изменений.

Данный роутер также оборудован функцией WPS — она позволяет соединение с вай-фаем без ввода пароля. Для активации этой опции отметьте галочкой соответствующий пункт меню и нажмите «Submit».
Подробнее: Что такое WPS и как его включить
Настройка Huawei HG552 окончена – им можно пользоваться.
Заключение
По такому вот алгоритму и совершается конфигурирование модемов ByFly. Само собой, список не ограничивается упомянутыми моделями устройств: можно, например, купить более мощный и соответствующим образом настроить, используя инструкции выше как образец. Однако стоит иметь в виду, что девайс должен быть сертифицирован для Беларуси и оператора Белтелеком в частности, иначе интернет может не работать даже с правильными параметрами.
Мы рады, что смогли помочь Вам в решении проблемы.Опишите, что у вас не получилось. Наши специалисты постараются ответить максимально быстро.
Помогла ли вам эта статья?
ДА НЕТlumpics.ru
Настройка Wi-Fi на роуторе Промсвязь MT-PON-AT-4
Нам часто приходится настраивать Wi-Fi на маршрутизаторах Промсвязь MT-PON-AT-4. Хочу поделиться своим передовым опытом, тем более пока нормальной инструкции нет ни на сайте Белтелекома ни на просторах интернета. Для начала стоит подметить, что на 2013 год это самый современный маршрутизатор от Белтелекома который выдаётся абонентам. У него встроенная гигабитная сеть, Wi-Fi стандарта 802.11n, поддержка голосовой связи, продвинутый файрвол и DHCP сервер так что радуйтесь что вам достался именно он. Многие сталкиваются с тем что по умолчанию Wi-Fi отделён от LAN и ваши беспроводные устройства не могут ни попасть в интернет ни взаимодействовать с проводным сегментом. Секрет настройки заключается в помещении Wi-Fi и PPPoE в один vLAN. Но обо всём по порядку.
Вид сверху этого старого роутера ещё с лейбелом ZTE:
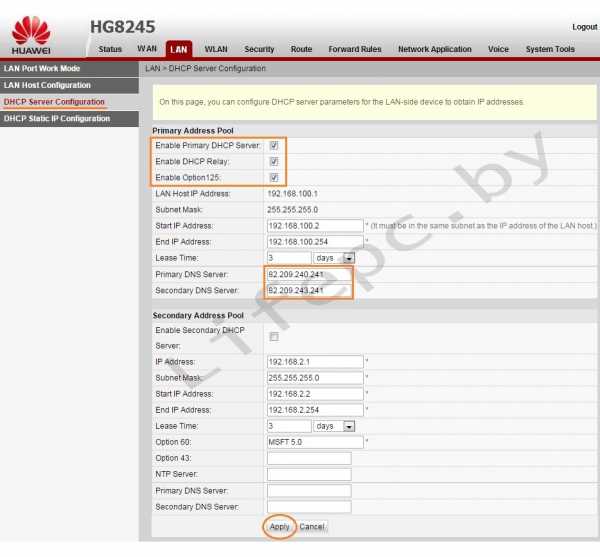
Если интернет по кабелю на вашем компьютере уже есть, имеет смысл перейти сразу к настройке Wi-Fi
Настроим маршрутизатор Промсвязь MT-PON-AT4.
Проверяем соединён ли 1-3* LAN порт маршрутизатора с сетевой картой компьютера. Далее вам следует позвонить на Белтелеком (тел. 123) и попросить настроить PON маршрутизатор в роутер(извините за масло масляное). Дело в том что у каждого PON клиента Белтелекома свой VLAN и они его не сообщают, поэтому настроить своими силами маршрутизатор не получится. Впрочем часто маршрутизатор уже настроен в роутер, тогда в службу техподдержки звонить не обязательно.
* — 4-ый порт для подключения интернета использовать нельзя, там телевидение.
Посмотрим как могут выглядеть новые апаратные версии роутера Промсвязь MT-PON-AT-4:


Для новых версий роутера рекомендуем использовать новую инструкцию по настройке. Если у вас роутер в копусе ZTE читаем далее.
Если интернет на компьютере у вас уже появился следует сразу перейти к настройке Wi-Fi. Остальным придётся настроить сетевую карту.
Настроим сетевую карту компьютера.
Если вы не настраивали IP адреса на сетевой карте компьютера, то с роутера автоматически получите правильные настройки протокола интернета TCP/IP v4. В противном случае вам придётся зайти в Панель управления/Центр управления сетями и общим доступом/Изменения параметров адаптера/ выбрать там ваше подключение по локальной сети и в свойствах протокола интернета версии 4 TCP/IP поставить автоматическое получение IP адресов.

Можно также настроить интерфейс вручную используя следующие данные: IP адрес 192.168.100.xxx, маска 255.255.255.0, шлюз 192.168.100.1, DNS1 192.168.100.1, DNS2 8.8.8.8. Теперь интернет на вашем компьютере должен появляться при включении маршрутизатора и компьютера.
Настроим Wi-Fi на роутере MT-PON-AT4.
Запишем в строку адреса браузера http://192.168.100.1 и нажмём ввод попав на админку маршрутизатора. Логин admin пароль admin.

Зайдём в Status/WAN Connection и посмотрим VLAN ID который вам присвоили:
Его можно также посмотреть в Network/WAN Connection выбрав Connection Name: omni1_pppoe.
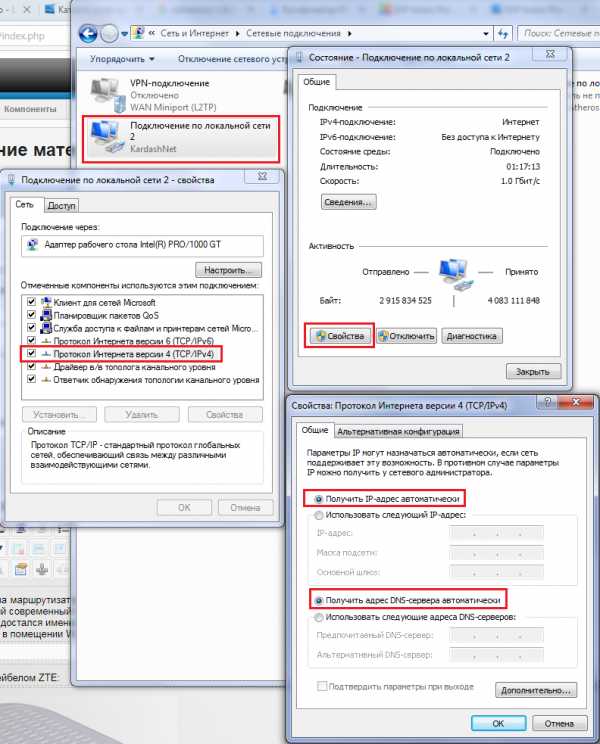
Видно что наш VLAN ID = 2213 запомним его, он в будущем пригодится. Перейдём к настройке Wi-Fi. Band Width — ширина канала и для 802.11n она может быть 40Mhz обеспечивая максимальную производительность. Channel — канал, числа могут быть для республики Беларусь от 1 до 13. Желательно выбрать канал максимально удалённый от каналов соседских Wi-Fi маршрутизаторов.
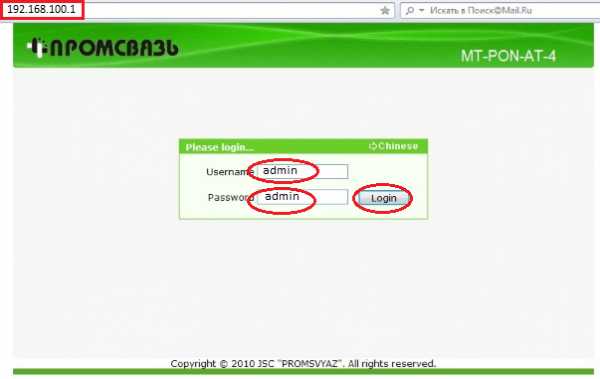
Активируем SSID1 поставив галочку Enable SSID и назовём нашу беспроводную сеть например kardaNet:
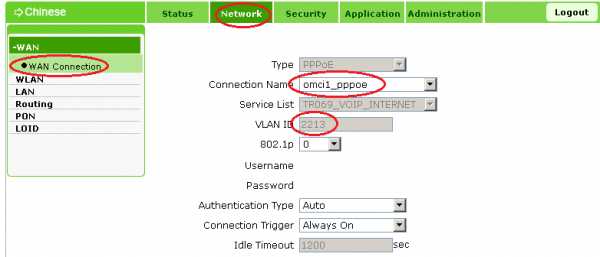
Для SSID1 выберем самый сильный тип шифрования WPA2-PSK. Имейте ввиду что старые ноутбуки могут быть с ним не совместимы. Придумаем для поля WPA passphrase ключ для входа в сеть. Лучше если это будет комбинация букв и цифр не менее восьми символов, например wgh7e8jl4 будет достаточно сильным ключём. Кирилицу писать нельзя. WPA Encryption Algorithm — алгоритм шифрования, самый сильный — AES, его и выберем.
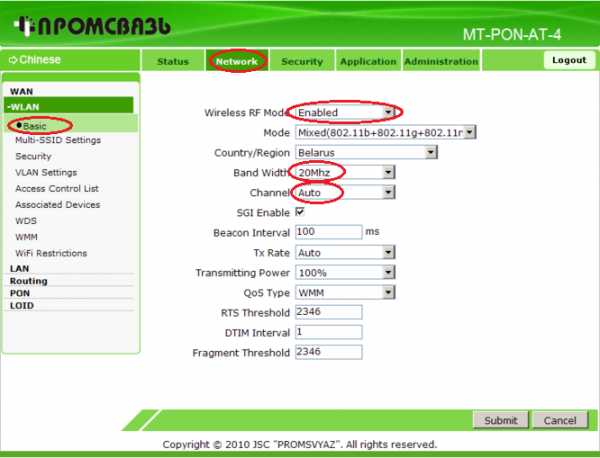
Теперь самое важное, чтобы Wi-Fi обьединить с LAN нужно поставить две галочки Down Tag Strip Enable/UP add Tag Enable и заполнить поле VLAN value. Его мы определили в начале статьи и в нашем случае это 2213. У каждого клиента подключённого по технологии PON они разные.
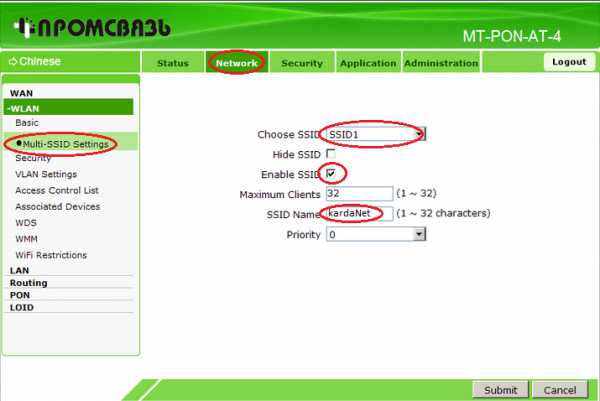
Подключив беспроводные устройства к сети можно на вкладке Associeted Devices посмотреть их адреса:

Настроим DHCP сервер. При ручной настройке можно указать целых три DNS сервера а также шлюз и пул адресов раздаваемых DHCP. Если поставить галочку Assign ispDNS то DNS провайдера можно не вводить, они унаследуются с PPPoE соединения.

Lease Time — время в секундах на которое предоставляется клиентам IP адрес в аренду.
Настройка маршрутизатора закончена. Теперь вам можно подключать к Wi-Fi ваши ноутбуки, телефоны и планшеты. На всякий случай инструкция тут . Иногда даже после точного выполнения всех действий по инструкции роутер MT-PON-AT4 не раздаёт интернет по Wi-Fi, в этом случае рекомендуется его сбросить зажав на 10 секунд кнопку «reset» иголкой и заново настроить.
p.s. Есть в этих роутерах неприятная особенность: все порты GLAN отделёны между собой и от Wi-Fi. Если вы используете дома NAS или сетевые принтеры вам неудастся получать к ним доступ если они подключены кабелем. Решением этой проблемы может быть установка дополнительного роутера рядом.
Если вам не удалось настроить маршрутизатор по инструкции или вам необходимо сконфигутировать дополнительный функционал, то вы можете вызвать платно специалиста на дом и посмотреть цены на настройку. Бесплатных консультаций по телефону мы не даём.
Всё тоже самое в видео ролике:
netflow.by
Настройка интернета byfly — пошаговая инструкция
Подробная настройка интернета byfly
В данной статье будет рассматриваться настройка интернета byfly по проводному доступу. Понадобиться она может в таких ситуациях:
- Только что подключились к интернету byfly (информативная статья что такое интернет)
- Переустановили операционную систему Windows
- Пропало (удалено) подключение
- И других ситуациях
Вначале убедимся, что техническая часть выполнена.
Итак, будем считать, что у вас проведены необходимые провода, услуга byfly полностью оформлена и активирована (уточнить это можно, позвонив на белтелеком с домашнего телефона по бесплатному номеру 123).
В том числе на балансе есть деньги, потому, что, если будет минус соответственно ничего не получится. Чтобы убедиться в этом следует позвонить в справочную службу Белтелеком по номер 123 (бесплатно с домнего телефона, платно с мобильного).
Сначала всё-таки проверим, соединены ли основные кабели, это недолго, но иногда позволяет сэкономить много времени:
- К модему должен идти телефонный кабель
- Также он должен быть включён в розетку
- От модема должен идти сетевой кабель в системный блок, рядом с входом должна гореть или мигать лампочка
- Это, в общем, всё, что необходимо
Далее порекомендуем проверить связь компьютера и модема – это просто и быстро
Для этого мы заходим в браузер Internet Explorer (он стандартный, всегда присутствует в ОС Windows), причём правильное отображение в других браузерах не гарантируется, даже скажу более, часто в них недоступны некоторые настройки. Так, что используем исключительно Explorer.
Чтобы проверить связь с модемом, нам следует зайти на него, делается это так – в адресной строке Explorera пишем такие цифры: 192.168.1.1 или 192.168.0.1 (иногда они могут отличаться, плюс часто они написаны на самом модеме внизу).
Я проверяю на модеме Промсвязь ZXV10 h308L в статье настройка Промсвязь h301L / h308L в режим — Router описано, как он настраивается. После ввода адреса появляется страница входа.
Вообще этого нам достаточно, поскольку, если эта страница появилась (а не, к примеру, запись – страница не найдена), то связь с модемом есть и нам остаётся только создать подключение byfly. Но, если вам ещё понадобится зайти в настройки, тогда здесь нужно ввести стандартные значения, обычно это admin и admin (конечно, если их не изменили).
Хотя даже, если и изменили, то, чтобы вернуть стандартные admin и admin нужно сбросить настройки на заводские, то есть обнулить их до первоначальных. Обычно делается это нажатием на отверстие reset иголкой или чем-то схожим тонким. В итоге после этой проверки можем настроить интернет.
Создание подключения
Делаем это так – переходим по следующему пути (в «виндовс 7» в статье как ускорить компьютер описано, как придать скорости вашему ПК):
- Пуск
- Панель управления
- Сеть и internet
- Центр управления сетями
- Настройка нового подключения
- В открывшемся окне нажимаем «далее»
- Создать новое подключение
Теперь в верхней строке записываем номер договора byfly, это цифры и к ним добавляем также @beltel.by в итоге у вас там должно быть записано примерно так – [email protected]
Вторая строка это пароль, обычно это номер вашего домашнего телефона, но, если вы меняли его, значит, запишите тот, новый на который поменяли.
После, создать, далее, далее и закрыть.
Если всё сделали правильно, то у вас на панели задач возле часов справа появится высокоскоростное подключение к интернету byfly. Теперь нужно просто нажать на него и выбрать «подключить». Далее появится окно, в котором нужно нажать подключить и всё интернет должен включиться.
Теперь вам осталось только запустить браузер для посещения сайтов и их страниц. Рекомендуем ознакомиться со статьёй, как убрать всплывающую рекламу в опере. Плюс, конечно же, очень важно выходя в глобальную сеть иметь защиту от вирусов, более подробно об этом можно прочитать в статье антивирусная защита.
Вернуться на главную страницу
20
Мне понравилось11
Мне непонравилось
Извините! Но вы уже оставили свой голос.
- 16 апреля 2015
- Alex Rempc.by
rempc.by
192.168.1.1 — Сообщество абонентов Белтелеком
В данной статье будет дано объяснение что означает комбинация цифр 192.168.1.1
Для того, чтобы абонент смог дома подключить свой персональный компьютер, телефон, планшет, телевизор и прочие цифровые устройства к сети интернет по средствам проводной связи или через WiFi, потребуется модем либо роутер.
Но для того, чтобы модем смог подключиться к сети Интернет, а после «раздать» его различным устройствам, предварительно модем нужно настроить должным образом. Обычно модем настраивается в сервисных центрах провайдера техническими специалистами, но если вдруг во время работы перестал работать WiFi или понадобилось сменить пароль, то чтобы не идти в сервисный центр, модем можно настроить дома.
Для этого нам и потребуются волшебные цифры 192.168.1.1
Для настройки, необходимо подключить модем к сетевой карте компьютера сетевым кабелем RJ-45.
Примечание:В модеме для подключения к сетевой карте по умолчанию используйте порт LAN1
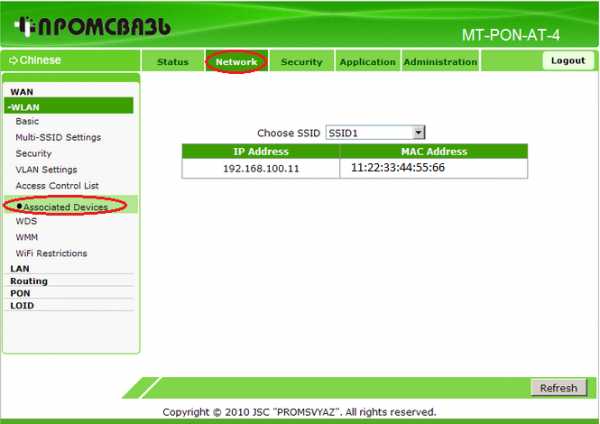 Рисунок 1 — Кабель сетевой (витая пара RJ-45)
Рисунок 1 — Кабель сетевой (витая пара RJ-45)Теперь следует «зайти» в настройки модема/роутера. Для этого открываем какой-либо интернет браузер (IE, Chrome, Mozilla) и в адресную строку вводим те самые 192.168.1.1.
Рисунок 2 — Вход в настройки модема192.168.1.1 — является IP адресом модема, именно при помощи этого адреса можно попасть в большую часть роутеров и модемов для их настройки. Бывают исключения и некоторые производители по умолчанию оставляют другой IP адрес для входа, такими могут являться 192.168.0.1 и 192.168.100.1. Абонентский контроллер, который предоставляется в услуге «Умный дом» имеет IP адрес для входа в настройки 192.168.8.1.
Рисунок 3 — Вход в настройки модемаПосле ввода IP адреса 192.168.1.1 нужно нажать клавишу Enter и тогда появиться окно авторизации, в которое нужно ввести логин и пароль для входа в настройки модема.
Для большинства модемов и роутеров логином и паролем являются admin/admin.
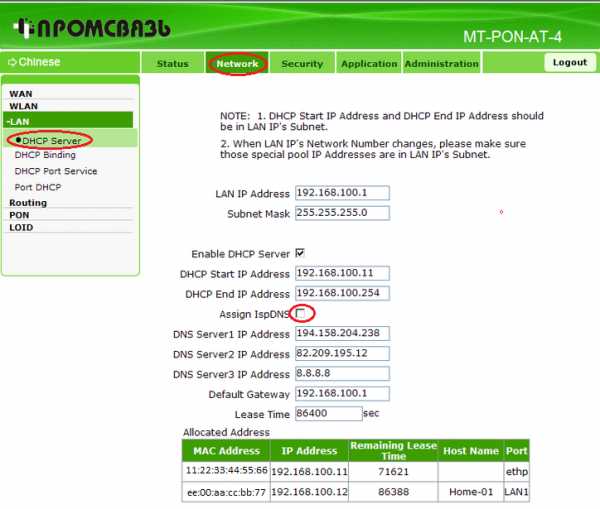 Рисунок 4 — Окно авторизации
Рисунок 4 — Окно авторизацииНо бывают исключения, к примеру для входа в модем Huawei HG552f-11, логином является superadmin, а паролем — !@HuaweiHgw
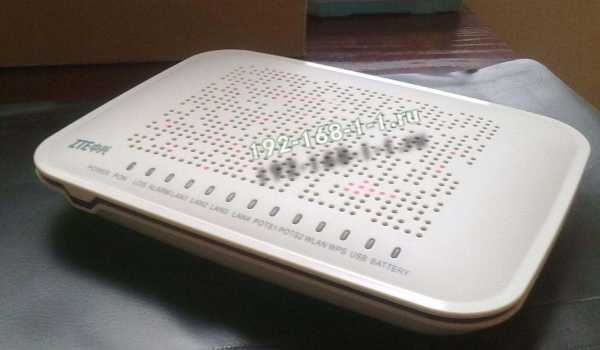 Рисунок 5 — Окно авторизации
Рисунок 5 — Окно авторизацииДля моделей терминалов Huawei, которые подключаются по технологии xPon и IP адрес в свою очередь у которых не 192.168.1.1, а 192.168.100.1, логин и пароль для входа в настройки будет:telecomadmin и admintelecom.
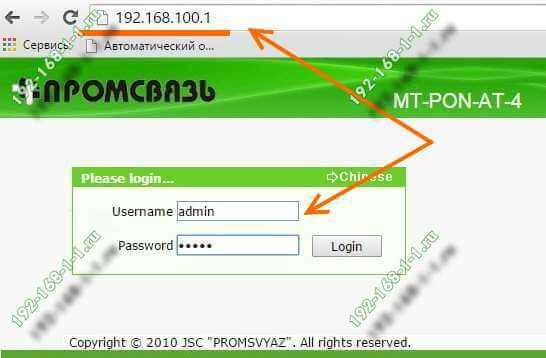 Рисунок 6 — Окно авторизации
Рисунок 6 — Окно авторизацииТакже в других моделях пароль может быть 1234 или Admin. Некоторые производители указывают IP адрес и лоuин с паролем для входа в настройки модема на обратной его стороне.
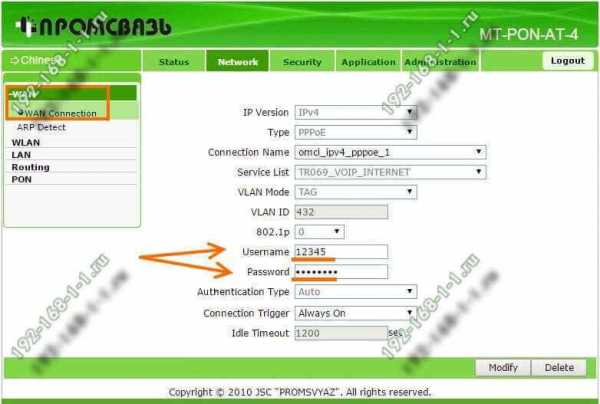 Рисунок 7 — Данные для входа в настройки
Рисунок 7 — Данные для входа в настройкиlan1.by
Настройка Промсвязь М200а модема от Белтелеком
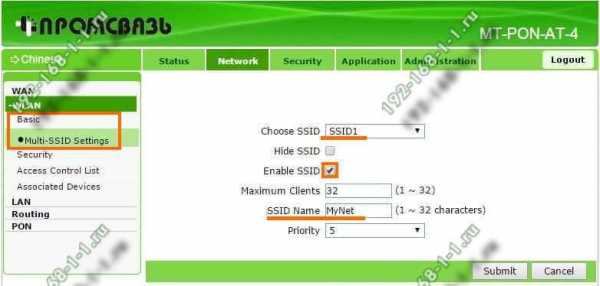
В данной инструкции описаны все необходимые настройки для модема Промсвязь М200а от «Белтелеком». В том числе настройка в режим беспроводного Wi-Fi роутера
Как результат, получаем полностью готовый к работе модем Промсвязь М200а. Повторюсь, функционал модема позволяет использовать его в качестве: ADSL модема, маршрутизатора, беспроводной Wi- Fi точки доступа, к которой возможно подключить сразу несколько устройств.
Например: можно одновременно подключить стационарный компьютер по сетевому кабелю, а ноутбук, смартфон и планшет по Wi-Fi.
Таким образом можно быстро создать домашнюю локальную беспроводную сеть на базе Промсвязь М200а. Беспрепятственно выходить в Интернет, обмениваться файлами и данными между различными устройствами без проводов.
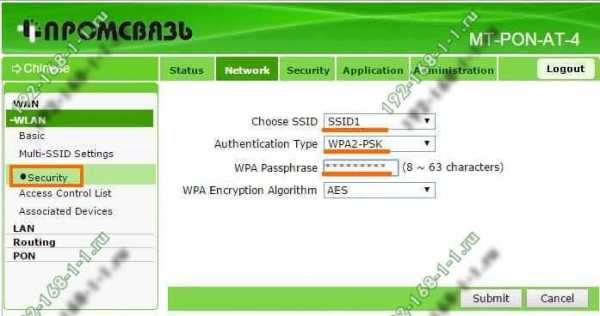
Что потребуется для настройки модема M200a для абонентов ByFly
- Для настройки модема M200a нам понадобится исправный компьютер(ноутбук), сам модем Промсвязь М200а и сетевой кабель(идёт в комплекте с модемом) для подключения к модему для первоначальной настройки.
- Естественно, что Вы должны являться абонентом интернет-провайдера «Белтелеком» с подключенной и активной услугой «ByFly».
- Компьютер, на котором производиться настройка должен быть без вирусов и троянов. Перед настройкой очень желательно провести экспресс сканирование на наличие вирусов и прочего мусорного ПО.
Инструкция как быстро почистить компьютер от вирусов со списком эффективных антивирусных сканеров есть на нашем сайте.
В целом, для нормальной работы компьютера рекомендуем использовать резидентный антивирус с годовой лицензией и описанием на русском языке.
Сравнить и скачать антивирусы с сайтов разработчиков можно по ссылке здесь.
Настройка ADSL модема ByFly Промсвязь М200а для подключению к Интернету
- Подключаем сетевой кабель компьютера к 1, 2 или 3-ему LAN порту модема (используем для подключения именно эти порты так как четвёртый зарезервирован для IP TV с отключенным DHCP). Запускаем на компьютере браузер Chrome (Opera, FireFox, IE — подойдёт любой).
- Заходим в интерфейс модема. Для этого в адресную строку браузера вводим (без пробелов) цифры:
192.168.1.1(это IP-адрес по умолчанию модема Промсвязь М200а). Жмём Ввод (Enter).Иногда IP-адрес по умолчанию может быть изменён или недоступен. Есть достаточно простой способ узнать IP адрес роутера.
Если, по какой-то причине, вход осуществить не удаётся стоит проверить состояние операционной системы компьютера и/или перезагрузить модем.
Если не удаётся попасть в интерфейс модема-маршрутизатора Промсвязь М200а, попробуйте воспользоваться другим браузером.
В некоторых случаях лучше сбросить настройки модема на заводские и начать настройку заново. Для этого нажимаем и держим острым предметом (иголка, разогнутая скрепка) специальную кнопку, утопленную в корпусе, в течение 5 секунд.
Иногда достаточно просто сменить браузер или удалить старый антивирус (особенно если не обновляется). Антивирус может провоцировать проблемы на компьютере, в том числе работу с WEB интерфейсами.
В редких случаях необходимо переустановить Windows. Особенно если интернет на компьютере работает медленно с постоянными обрывами связи.
- После того как был введён адрес модема появляется окно ввода имени и пароля администратора модема.
Вводим
пароль -admin, пользователь- admin.
- Попадаем в интерфейс модема.

- Жмём закладку Interface Setup. Попадаем в закладку Interface Setup и подзакладку Internet. Всё должно быть как на картинке внизу.

- Изменить надо поля:username (в договоре Белтелекома — пользователь), password (в договоре это пароль) и Bridge Inteface. Проверяем наличие активного чекбокса Default Route в положении «YES». Жмём SAVE.
- Открываем закладку LAN. Здесь можно ничего не менять (DNS сервера поднимутся автоматически!)
Или как на рисунке DNS ByFly для города Минска.

Для настройки DNS переводим меню DNS Relay в состояние USED USER DESCOVERED DNS (англ. использовать пользовательские DNS сервера) — указываем свои.
Можно пользовать публичные DNS сервера Google — 8.8.8.8 и 8.8.4.4 — подойдёт для любого региона Беларуси. Подробнее о настройках Google DNS в статье DNS сервер не отвечает. Сохраняем настройки. Если вы используете Промсвязь М200а лишь как проводной ADSL модем — дальнейшая настройка не требуется.
Настройка модема Промсвязь М200а в режим беспроводного Wi-Fi роутера
- Для настройки модема Промсвязь М200а в режим беспроводного Wi-Fi роутера переходим в закладку Wireless.
- Активируем модуль Wi- Fi в роутере (по умолчанию может быть отключен), если соответствующие пункты меню не активны. Для этого в меню Access Point Settings ставим чек-бокс в положение Activated.
- Меняем в настройках только то, что указано стрелками на картинке ниже.

- Обязательно меняем пароль на свой в меню Pre-Shared Key. Этот пароль необходимо записать и запомнить — это пароль для подключения к вашей Wi-Fi сети.
- Для удобства меняем SSID(название вашей сети). Сделаем его уникальным, чтобы запомнить. Используется только английская раскладка клавиатуры.
- Сохраняем параметры — жмём SAVE.
Беспроводной роутер Wi-Fi Промсвязь М200а готов к работе.
Подключение ноутбука (смартфона, планшета) к Wi-Fi сети
Чтобы подключить ноутбук (смартфон, планшет) к созданной (или любой другой) беспроводной сети включаем Wi-Fi карту на устройстве.
В качестве индикатора работающего Wi-Fi адаптера вашего устройства должен появиться индикатор в виде лесенки.
- Ищем нашу сеть (как прописали в SSID).
- Жмём подключиться.
- При запросе пароля — водим наш пароль (который ввели, записали и запомнили при настройке в пункте Pre-Shared Key).
- Ноутбук должен сообщить о том, что подключен к беспроводной сети. Можно начинать работать…
Если ноутбук не отображает сеть, возможно не корректно установлен драйвер сетевой карты.
Могут быть и другие проблемы с ноутбуком, которые напрямую или опосредованно приводят к проблемам при работе с беспроводными сетями и Интернетом.
Для того, чтобы быть уверенными в том, что Ваш ноутбук полностью исправен воспользуйтесь услугами нашей компании: бесплатная диагностика ноутбука, профессиональный ремонт ноутбуков в Минске.
Читайте также:
hpc.by
Комплект оборудования для услуг ByFly, ZALA, телефон
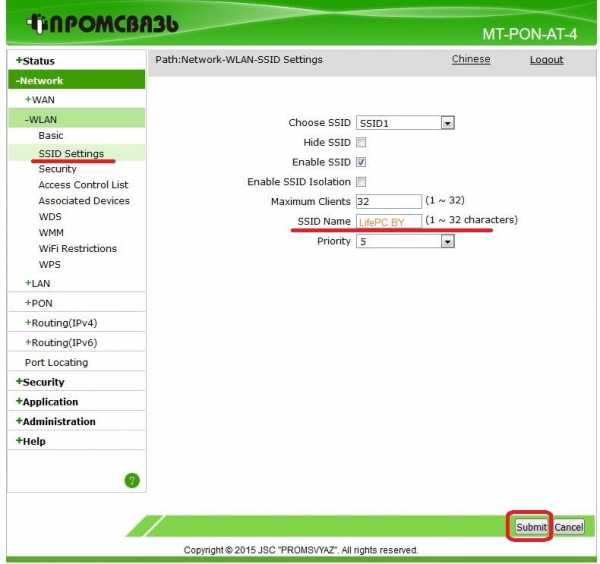
В данной статье я хочу рассказать о комплекте оборудования, которое может выдаваться в сервисных центрах РУП «Белтелекома». У некоторых людей могут возникать проблемы с комплектностью оборудования при расторжении договора, при сдаче старого модема (когда установили, например, новый модем с использованием технологии xPON) и т. д.
Примечание: в данной статье рассмотрены некоторые примеры выдачи оборудования РУП «Белтелекомом». В некоторых случаях комплектность оборудования может отличаться.
При заключении договора в сервисном центре РУП «Белтелеком» вам выдается оборудование, при этом ваш договор будет содержать «Акт приема-передачи имущества». С помощью этого акта вы можете ориентироваться какое оборудование и комплектующие вам выдали. Далее будут приведены примеры.
Пример 1
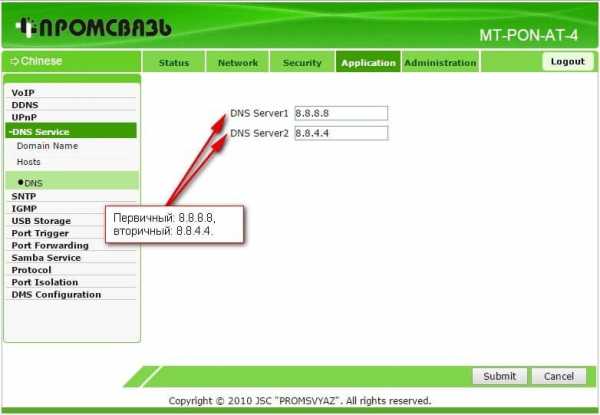 Рисунок 1 — Акт приема-передачи имущества при получении приставки для услуги ZALA
Рисунок 1 — Акт приема-передачи имущества при получении приставки для услуги ZALAНапример, из рисунка 1, видно, что вы получили приставку STB ZXV10 B700. Далее в примечании видим (выделено красным), что дополнительно вы получили блок питания, пульт ДУ, кабель 3RCA, кабель RGB или кабель HDMI, кабель RJ45. В таком же комплекте вы должны будете сдать оборудование, например, при расторжении договора. В данном примере используется акт, который выдаётся при заключении договора на услугу Интерактивная ZALA, кроме этого акта, может выдаваться ещё второй акт, касательно модема. Напомню, что для работы Интерактивной ZALA нужен модем и приставка. На рисунке 2 представлено более наглядно, что представляет собой этот комплект оборудования.
 Рисунок 2 — Комплект оборудования (приставка B700 c комплектующими)
Рисунок 2 — Комплект оборудования (приставка B700 c комплектующими)| Номер | Описание |
|---|---|
| 1 | Приставка STB ZXV10 B700 |
| 2 | Пульт дистанционного управления |
| 3 | Кабель 3RCA («Разъёмы-тюльпаны» красный, желтый, белый) |
| 4 | Кабель HDMI |
| 5 | Блок питания |
| 6 | Кабель сетевой RJ45 |
Пример 2
 Рисунок 3 — Акт приема-передачи имущества (терминал ONT F660 с комплектующими)
Рисунок 3 — Акт приема-передачи имущества (терминал ONT F660 с комплектующими)На рисунке 3, видно, что вы получили терминал ONT F660 (модем). Далее в примечании видим (выделено красным), что дополнительно вы получили блок питания, кабель линейный RJ11, кабель сетевой RJ45, кабель оптоволоконный. На рисунке 4 представлено более наглядно, что представляет собой этот комплект оборудования.
 Рисунок 4 — Комплект оборудования (терминал ONT F660 с комплектующими)
Рисунок 4 — Комплект оборудования (терминал ONT F660 с комплектующими)| Номер | Описание |
|---|---|
| 1 | Терминал ONT F660 (модем) |
| 2 | Кабель оптоволоконный |
| 3 | Блок питания |
| 4 | Кабель линейный RJ11 (телефонный) |
| 5 | Кабель сетевой RJ45 |
Пример 3
 Рисунок 5 — Комплект оборудования (терминал ONT Echolife HG8245H с комплектующими)
Рисунок 5 — Комплект оборудования (терминал ONT Echolife HG8245H с комплектующими)На рисунке 5, видно, что вы получили терминал ONT Echolife HG8245H (модем). Далее в примечании видим (выделено красным), что дополнительно вы получили блок питания, кабель сетевой RJ45, кабель оптоволоконный, кассету. На рисунке 6 представлено более наглядно, что представляет собой этот комплект оборудования.
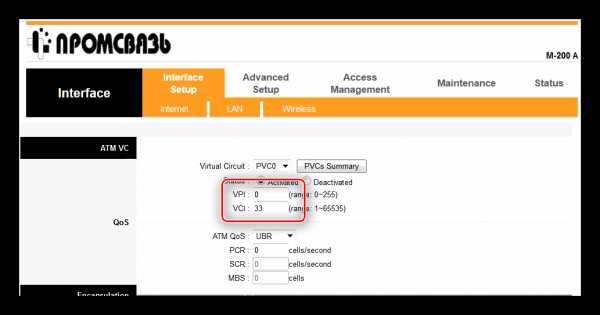 Рисунок 6 — Комплект оборудования (терминал ONT Echolife HG8245H с комплектующими)
Рисунок 6 — Комплект оборудования (терминал ONT Echolife HG8245H с комплектующими)| Номер | Описание |
|---|---|
| 1 | Терминал ONT Echolife HG8245H (модем) |
| 2 | Кабель оптоволоконный |
| 3 | Кабель сетевой RJ45 |
| 4 | Блок питания |
| 5 | Кассета |
Пример 4
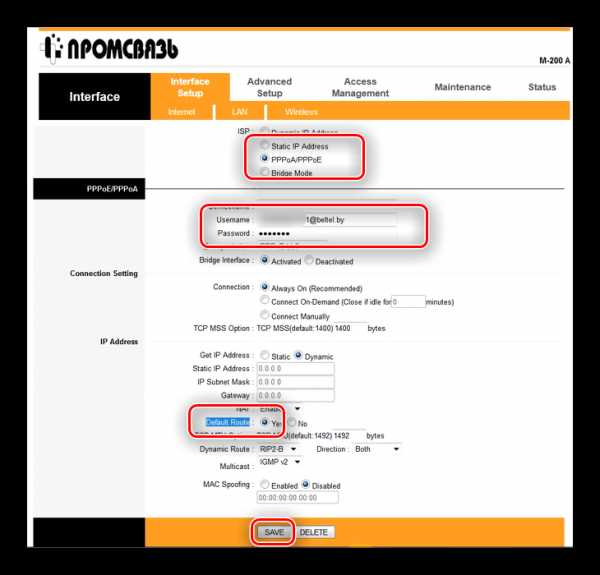 Рисунок 7 — Комплект оборудования (приставка B600 c комплектующими)
Рисунок 7 — Комплект оборудования (приставка B600 c комплектующими)На рисунке 7, видно, что вы получили STB ZXV10 B600. Далее в примечании видим (выделено красным), что дополнительно вы получили блок питания, пульт ДУ, кабель 3RCA, кабель RJ45.
Пример 5
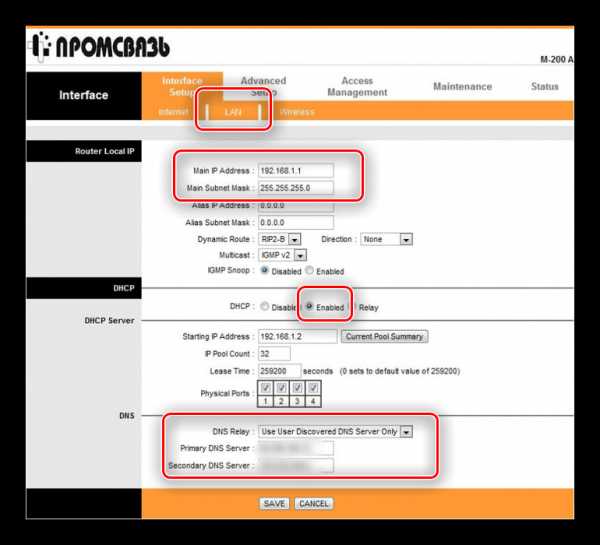 Рисунок 8 — Комплект оборудования (приставка Витязь DTR-824HD c комплектующими)
Рисунок 8 — Комплект оборудования (приставка Витязь DTR-824HD c комплектующими)На рисунке 8, видно, что вы получили приставку Витязь DTR-824HD и карту условного доступа. Далее в примечании видим (выделено красным), что дополнительно вы получили блок питания, пульт ДУ, кабель RCA, переходник RCA-Scart, элемент питания 2 шт (батарейки), руководство по эксплуатации. Батарейки можно не возвращать. Такой комплект оборудования выдается для услуги эфирная ZALA.
Пример 6
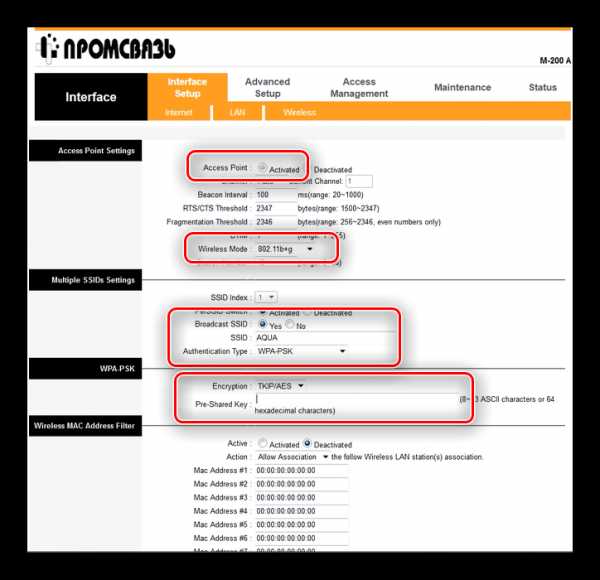 Рисунок 9 — Комплект оборудования (модем c комплектующими)
Рисунок 9 — Комплект оборудования (модем c комплектующими)На рисунке 9, видно, что вы получили модем h308N. Далее в примечании видим (выделено красным), что дополнительно вы получили блок питания, сплиттер, кабель линейный RJ11 (может быть 2), кабель сетевой RJ45. На рисунке 10 представлено более наглядно, что представляет собой этот комплект оборудования (чтобы не было непонимания, прошу обратиться ваше внимание на то что, здесь в акте представлен модем h308N, но на рисунке ниже модем Huawei HG552f-11!). Такое оборудование обычно выдаётся при заключении договора на Интернет ByFly.
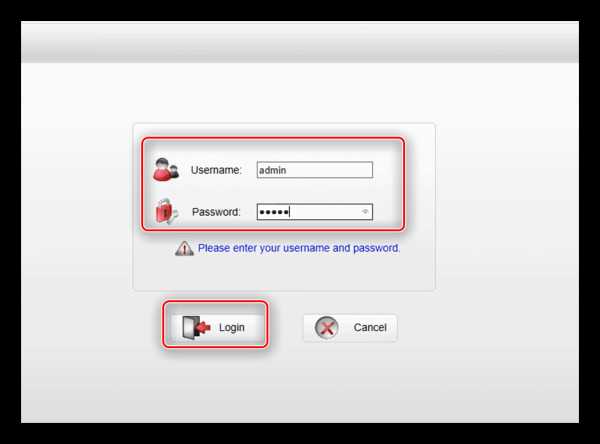 Рисунок 10 — Комплект оборудования (модем c комплектующими)
Рисунок 10 — Комплект оборудования (модем c комплектующими)| Номер | Описание |
|---|---|
| 1 | Модем Huawei HG552f-11 |
| 2 | Кабель сетевой RJ45 |
| 3 | Кабель линейный RJ11 (телефонный) в количестве 2-ух штук |
| 4 | Блок питания |
| 5 | Сплиттер |
Итого
Какое оборудование вам выдадут в сервисном центре РУП «Белтелеком» зависит от многих факторов:
- От технологии, через которую вам будет представляться услуга, это может быть ADSL, VDSL, IMS или xPON;
- Услуга, которую вы подключаете, это может быть ByFly, Интерактивная ZALA, Эфирная ZALA, SMART ZALA, Умный дом и т. д.;
- От оборудования, которое уже установлено у вас дома.
Если у вас есть вопросы, то задавайте их ниже в комментариях.
lan1.by
Настройка интернета на Byfly — Как подключить и настроить модем, WiFi роутер на Byfly
Пожалуй, нет ни одной белорусской семьи, которая ни разу не пользовалась интернетом ByFly от Белтелекома. По состоянию за 2016 год, на республиканском рынке предоставления интернет-услуг путем фиксированного наземного доступа, монополия интернет-провайдера достигла 70%. Компания действительно поставляет широкополосный доступ на высокой скорости, причем не только для физических лиц, но и для крупнейших компаний нашей страны. А емкость внешнего шлюза РУП «Белтелеком» уже превысила 650 Гбит/сек.
В качестве неоспоримых преимуществ интернета Байфлай можно отметить не только высокую скорость, но и доступные тарифные планы, а также получение маршрутизатора в безвозмездное пользование. Что примечательно, настройка модема от компании осуществляется бесплатно, однако дождаться инженера от Белтелекома практически невозможно, и подключение к интернету придется ждать больше месяца.
Проблему ощущают не только жители Минска, но также всех областных центров и даже белорусской глубинки. Из-за больших очередей на подключение и невозможности оперативно дозвониться в службу технической поддержки, многие пытаются настроить интернет на ByFly самостоятельно. Чтобы решить проблему, вы можете вызвать мастера от нашей компании, который осуществит стабильное подключение и настройку любого модема с выездом в пределах города Минска в кратчайшие сроки, либо вам следует внимательно прочесть наше пошаговое руководство.
Настройка сетевой карты (на примере Windows 7)
Подключить и настроить роутер ByFly самому не так просто, но с помощью нашей инструкции вы без труда сможете это сделать. Первым делом стоит подключить маршрутизатор к телефонной
сети, затем подсоединить его к компьютеру. Далее используем пошаговое руководство для настройки сетевой карты:
Как только настройки на сетевой карте вашего ПК сохранены, можно приступить к настройке модема ByFly.
Настройка Wi-Fi на ByFly на компьютере, планшете и смартфоне
После того как все компьютеры настроены и подключены остается настроить Wi-Fi, с помощью которого вы сможете передвигаться по дому с ноутбуком либо качать файлы из интернета на смартфон. Независимо от модели маршрутизатора, выданного в Белтелекоме, мы публикуем универсальную инструкцию для подключения беспроводного соединения на Байфлай:
Чтобы настроить Wi-Fi на Байфлай на планшете или смартфоне, следует:
- Найти название вашего роутера среди активных Вай-Фай сетей.

- Ввести пароль и нажать на кнопку «Подключить».

- Когда подключение готово, можно открывать браузер и пользоваться интернетом ByFly с портативного устройства.
webdoctor.by