как зайти в его настройки. Где узнать пароль и логин
Роутер — как зайти в его настройки.
Вы купили роутер и нужно его настроить. Хотите сменить пароль на Wi-Fi, ограничить количество подключаемых абонентов к беспроводной сети. Ситуаций для причин к изменению настроек роутера может быть множество. Как же зайти в меню настроек вашего роутера?
Для начала необходимо правильно подключиться к нему при помощи сетевого кабеля, который как правило прилагается в комплекте со всеми роутерами.

Подключаем кабель.
Кабель подключается к разъему Lan — их всегда несколько от 4 и более, подключаемся к первому, второй его конец подключаем к разъему сетевой карты вашего ноутбука или компьютера.
Не подключайте его к разъему интернет кабеля, как правило он всегда один и другого цвета, в него подключаете кабель вашего интернета.

Если у вас сохранилась инструкция то там, как правило, описано и показано правильно подключение кабелей.
Драйверов не нужно.
Необходимо лишь наличие установленного браузера в вашей операционной системе, не имеет значение также сама операционная система.
Все настраивается одинаково как в linux, Mac OS так и в Windows.
Если роутер еще не настраивали или он новый то как правило у него заводские настройки, подключается к нему стандартным способом.
Если вы не знаете какие там настройки, то можно их сбросить на заводские, на корпусе должна быть кнопка для сброса настроек на заводские.
Для подключения к роутеру необходимо знать IP адрес для подключения, логин и пароль.
За стандартный IP адрес большинство компаний принимает 192.168.0.1 или 192.168.1.1
Имя как правило — admin
Пароль — admin или пусто, пароль отсутствует.
Если это роутер от компании провайдера, то как правило на роутере снизу приклеена наклейка с логином, паролем и IP адресом установленным для входа в меню этого роутера. Иногда в качестве IP может быть просто «интернет адрес» — посмотрите наклейку, документацию.

Переходим к самому главному.
Теперь когда мы все подключили, знаем логин и пароль, а так же IP для подключения, открываем браузер.
Интернет кабель подключать не обязательно, он не нужен для внесения изменений в настройки роутера. Можно просто подключить роутер, все настроить и затем отнести его и установить в нужное место для подключения и эксплуатации.
В адресной строке набираем ip или интернет адрес, нажимаем Enter.
Если все сделали правильно то откроется страница входа в настройки в роутера, где нужно ввести пароль и логин.

После ввода логина и пароля вы перейдете в настройки роутера.
Всем Удачи!
propk.ru
Забыл пароль на вход роутера

Давайте рассмотрим знакомую до боли ситуацию. Пользователь заключил договор с Ростелеком, Дом.Ру или Билайн. К нему пришел мастер-установщик, прокинул кабель, настроил роутер и WiFi сеть. Уходя он сказал или записал на бумаге пароль для входа на роутер через 192.168.1.1.
Прошло время. Вы потеряли бумажку, а заветные символы пароль выветрились из памяти и Вы его напрочь забыли. А тут, как на зло, надо зайти в конфигуратор, например, чтобы изменить ключ безопасности Вай-Фай. Что делать?
На самом деле путей выхода из ситуации не так уж и много.
Первый способ (он же фактически единственный) восстановить забытый пароль на вход в http://192.168.1.1 — это сбросить настройки устройства с помощью маленькой кнопочки с подписью «Reset».

Её надо на включенном роутере нажать булавкой или зубочисткой и подержать 5-10 секунд. Отпускаем кнопку и сразу же смотрим на индикаторы роутера — они должны погаснуть и загореться снова.
Это будет означать что сброс прошёл удачно и аппарат перезагрузился, но теперь он уже запуститься с той начальной конфигурацией, которая устанавливается по-умолчанию с завода.
Соответственно и данные для авторизации будут стандартными.
После этого снова пробуем зайти на http://192.168.1.1 используя логин admin и пароль admin.На некоторых моделях по умолчанию может использоваться пароль 1234, password или вообще пустая строка.
Есть и второй способ, но он практически редко выполним. Если роутер настраивал Ваш друг или знакомый — то можно попробовать выведать пароль роутера у него — возможно он его не забыл.
Если устройство устанавливать мастер от провайдера — то можно, конечно, попытаться как-то найти его и выведать заветные символы.

Тем более, что такие специалисты всем ставят один и тот же пароль. Но, к сожалению, этот вариант хоть и иногда срабатывает, но очень редко ввиду сильной текучки кадров у Интернет провайдеров.
192-168-1-1.ru
Забыл пароль от роутера — что делать?
На сегодняшний день Wi-Fi роутер считается массовым устройством, которое можно встретить практически везде: в офисе, в кафе или ресторане, в доме среднестатистического пользователя. С повсеместным распространением планшетов и смартфонов, растет и количество продаваемых роутеров. В этом нет ничего удивительного.
Люди покупают и устанавливают в своем жилище роутер, для того чтобы иметь удобный доступ к интернету с любого современного гаджета. Если стационарный компьютер можно подключить к интернету с помощью кабеля, то ноутбуки, нетбуки и планшеты гораздо удобнее подключать к сети с помощью беспроводного соединения, так как это позволяет сохранить мобильность.
Одной из типичных проблем, с которыми сталкиваются владельцы маршрутизаторов является потеря пароля от роутера. Так, в интернете можно встретить большое количество вопросов, объединенных одной темой — забыл пароль от роутера. В действительности потеря пароля это очень неприятная вещь. Ведь без пароля Вы фактически полностью лишаетесь контроля над роутером.
В рамках данной стать мы подробно расскажем, что делать, если забыл пароль от роутера и как быстро вернуть доступ к своему маршрутизатору.
Важно!!! Не путайте пароль от роутера и пароль от Wi-Fi сети. Это разные вещи. Пароль от роутера нужен для того, чтобы зайти в настройки роутера. Пароль от беспроводной сети нужен для того, чтобы подключить устройство находящее в зоне покрытия к беспроводной сети. Если Вы забыли пароль от сети, то читайте статью «Как узнать пароль от своего Wi-Fi”.
Содержимое статьи:
Стандартные пароли от роутеров
В статье о том, как настроить роутер, мы рассказывали про смену пароля и логина. Вам нужно вспомнить, изменяли ли Вы стандартный логин и пароль на собственные значения. Если Вы точно помните, что изменили эти данные, то можете сразу переходить к следующему способу. Если точно Вы не помните, то попробуйте использовать стандартные данные.
Практически на всех роутерах логин и пароль прописан на нижней этикетке. Поэтому переверните свой маршрутизатор, и постарайтесь найти на этикетке эти данные. Как это может выглядеть, смотрите на фото ниже.

Если такие данные не прописаны или Вы потеряли этикетку от роутера, то посмотрите на таблицу ниже. В этой таблице написаны стандартные пароли и логины роутеров, а также адреса, по которым можно зайти в настройки роутера.
| Производитель | Адрес | Логин | Пароль |
|---|---|---|---|
| 3com | http://192.168.1.1 | admin | admin |
| ASUS | http://192.168.1.1 | admin | admin |
| D-Link | http://192.168.0.1 | admin | admin или пустой пароль |
| Linksys | http://192.168.1.1 | admin | admin |
| Netgear | http://192.168.0.1 | admin | password |
| TP-Link | http://192.168.1.1 | admin | admin |
| Zyxel | http://192.168.0.1 | admin | 1234 |
Если в этой таблице Вы не нашли производителя своего маршрутизатора или стандартный пароль не подошел, то при желании вы можете использовать второй способ решения проблемы с паролем, который мы опишем дальше.
Сброс пароля роутера
Для тех, кто забыл пароль от роутера, но точно знает, что стандартный пароль и логин были изменены, идеально подходит способ со сбросом настроек. Сброс настроек со стопроцентной гарантией вернет Вам доступ к настройкам роутера. Но у него есть один существенный недостаток.
Важно!!! После сброса настроек маршрутизатор возвращается к заводским настройкам. Все пользовательские настройки слетают, так что Вам придется полностью заново настроить роутер. В том числе нужно будет настроить и интернет соединение.
Для сброса нужно зажать специальную кнопку, которая в большинстве случаев обозначается как «Reset». Зажмите эту кнопку на 10-15 секунд для сброса настроек до заводских.

После того, как настройки будут сброшены, логин и пароль вернуться к стандартным значениям. А как их определить Вы уже знаете.
Совет!
Иногда кнопка «Reset» утоплена в корпус роутера для защиты от случайного нажатия. В таких ситуациях для ее использования нужно применить тонкий предмет (скрепка отлично подойдет). На некоторых роутерах кнопка «Reset» совмещена с кнопкой «WPS». Если Вы хотите использовать такую кнопку для сброса настроек, то держите ее 10-15 секунд. Если же Вам нужна функция WPS, то не держите долго зажатой такую кнопку. Иначе вместо WPS Вы удалите все настройки. Для WPS кнопка зажимается всего на несколько секунд.После того, как Вы определите пароль и логин, а проблема “забыл пароль от роутера” будет решена, рекомендуем Вам записать эти данные на кусочек листика и с помощью прозрачного скотча приклеить к нижней части роутера. Так информация будет недоступна для посторонних лиц, но в случае необходимости будет всегда под рукой.
Заключение
Мы рассказали что делать, если забыл пароль от роутера и как его быстро восстановить. Очень надеемся, что эта статья поможет Вам вернуть доступ к своему маршрутизатору. Проблема с забытым паролем очень актуальная, и будет очень хорошо, если Вы будете знать, как она решается.
sysadmin.ru
Как Зайти Настройки Роутера Если Забыли Пароль ~ NET.Гаджет
Как зайти в настройки роутера, если забыл пароль?
Привет! Когда в какой-то инструкции пишу, что нужно зайти в настройки маршрутизатора, то стараюсь подробно описывать процесс, как войти в управляющая панель, что бы выполнить там какие-то настройки. Как правило, это не вызывает каких-то сложностей. Увы часто бывает такое, что мы просто забыли пароль, не появляется много вопросов, как здесь попасть в настройки.
Сам вопрос по входу в настройки роутера, если забыли пароль, не совсем понятен. Поскольку в роутере бывают по минимому два пароля. Не понятно какой из их числа вы забыли, не в чем проблема конкретно в этом варианте.
- Пароль который используется для подключения к вашей Wi-Fi сети.
- Не пароль, который нужно указать для входа в настройки роутера. Чаще всего именно Данный пароль меняют, не успешно забывают его. Понятное дело, что пока мы не укажем правильный пароль, в настройки маршрутизатора мы не попадем. А заводской пароль не подходит (который вы admin) , так как мы его сменили.
Вот с такими проблемами можно столкнутся в течении входа в управляющая панель роутера. Сейчас будут рассмотрены решение из параметров вашего случая, рассмотрим оба варианта.
Если забыли пароль от Wi-Fi и не можете зайти в настройки роутера
Это первый вариант, где мы не помним пароль именно от нашей Wi-Fi сети. Не вам, не можем себе представить к ней подключится. В настройки роутера нам нужно зайти чтобы чувствовать себя, что бы посмотреть, как еще его называют поменять пароль.
Как зайти настройки роутера если забыли пароль.
Похожие статьи
Тогда, ответ прост:
- Все, у нас встречаются очень подробная инструкция что, что делать, если забыли пароль от Wi-Fi. Посмотрите пароль на компьютере (если он встречаются) , просто вспомнить его. Подключится к беспроводной сети не зайти в управляющая панель.
- При, конечно зайти в настройки маршрутизатора со съема всех дополнительных деталей устройства, которое сейчас уже подключено к вашему Wi-Fi. Теперь в настройках роутера посмотреть забытый пароль, иначе говоря сменить его.
- В-третьих, подключаемся к роутеру по сетевому кабелю, не заходим в управляющая панель. Здесь, пароль от Wi-Fi нам совсем не понадобится. Если не знаете как подключиться к роутеру по кабелю, то вот подробная инструкция на примере TP-LINK.
Не могу зайти в настройки роутера
При требуется подключиться к веб-интерфейсу маршрутизатора для внесения каких-либо изменений. В этом вопросе.
С этой проблемой я думаю разобрались.
Если забыли пароль от входа в настройки роутера
Похожие статьи
Это происходит чаще всего. Управляющая панель каждого маршрутизатора защищена паролем. Там нужно указывать имя пользователя не пароль. Это нужно для защиты настроек, что бы что остается сделать нашему клиенту кто подключается к вашей сети, не получили сюда доступ.
Если роутер новый, еще не настроенный, то используется стандартный пароль не имя пользователя. По большей части, это admin не admin. Как еще его называют вообще никакой защиты нет. Этот расхожий слух пароль мы устанавливаем по другому меняем уже на протяжении настройки роутера. Я всегда в своих инструкциях советую это делать. А бывает конечно отдельная статья по смене/установке пароля admin.
Так вот, Этот расхожий слух пароль мы сменили, настроили роутер, не забыли его. А тут нам срочно понадобилось зайти в настройки, не пароль мы не помним. На странице авторизации указываем какое-то имя не пароль, однако ничего не происходит, страница просто перезагружается, как еще его называют получаем сообщение, что пароль неверный.
Вот и финал, в настройки нам никак не попасть. Если нет возможности вспомнить эти данные, а вам не вы меняли пароль, то придется делать сброс настроек роутера. Впоследствии мы зайдем в управляющая панель по заводским настройкам, который указаны снизу роутера, на наклейке.
Похожие статьи
Что бы сделать сброс настроек, нужно примерно на ten секунд зажать кнопку, которая обычно подписана как: RESET, WPS/RESET, Срос, Default. Тут все зависит от модели вашего руотера. Кнопка а возможно утоплена в корпус, не нажимать на ее поверхность нужно чем-то острым. Питание маршрутизатора является включено. Выглядит эта кнопка примерно вот так:
После возврата к заводским настройкам, для входа в управляющая панель используйте данные, который указаны на самом маршрутизаторе. Если там не указаны заводские данные, значит как правило пароля нет.
Если возникнут трудности со сбросом настроек, то у нас на страницах сайта конечно подробные инструкции для большинства производителей. Если не найдете, пишите в комментариях, дам ссылку.
Если что-то не получилось, так же пишите, попробуем решить вашу проблему.
Похожие статьи
net-gadget.ru
Забыл IP или пароль от роутера… Как восстановить доступ?
Вы напрочь забыли как войти в настройки роутера? Расскажем вам как быстро вспомнить IP и пароль доступа от маршрутизатора!
Если вы забыли IP адрес входа роутера?
Если забыли IP адрес входа роутера, то есть несколько способов его узнать.
Способ 1
На задней поверхности роутера есть наклейка, на которой нанесена информация с IP адресом подключения.

Способ 2
В меню «Пуск» Windows, найдите программу «Командная строка» и запустите ее
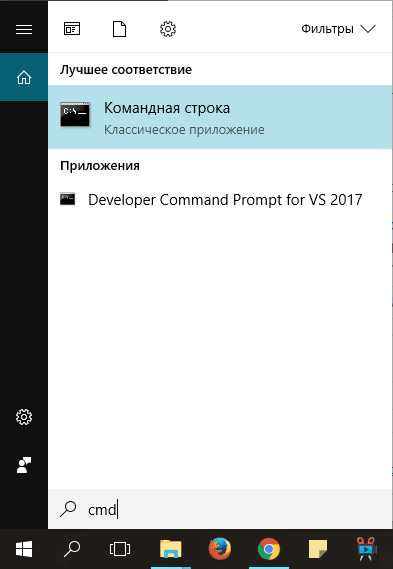
После чего вводим команду ipconfg и получаем все данные о текущем подключение.
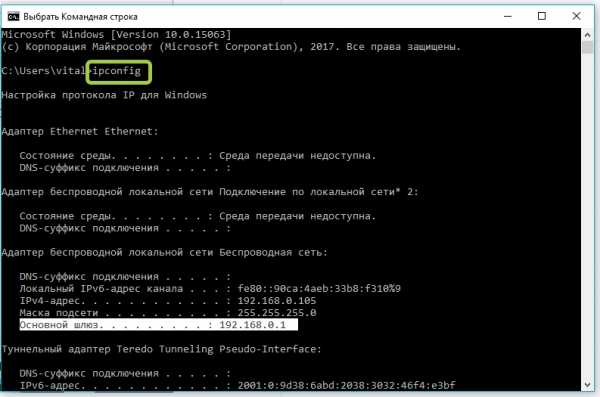
Вам необходим параметр «Основной шлюз» который отображает IP адрес роутера.
Способ 3
| Производитель | Адрес |
|---|---|
| 3com | http://192.168.1.1 |
| Huawei | http://192.168.100.1 |
| ASUS | http://192.168.1.1 |
| D-Link | http://192.168.0.1 |
| Linksys | http://192.168.1.1 |
| Netgear | http://192.168.0.1 |
| TP-Link | http://192.168.1.1 http://192.168.0.1 |
| Zyxel | http://192.168.0.1 |
Стандартные пароли доступа в настройки роутера
| Производитель | Логин | Пароль |
|---|---|---|
| 3com | admin | admin |
| ASUS | admin | admin |
| D-Link | admin | admin либо без пароля |
| Linksys | admin | admin |
| Netgear | admin | password |
| TP-Link | admin | admin |
| Zyxel | admin | 1234 |
Если логин и пароль не походит, то тогда необходимо выполнить полный сброс настроек. Для этого необходимо на включенном роутере нажать кнопку «Reset».

У вас еще остались дополнительные вопросы? Задавайте их в комментариях, рассказывайте о том, что у вас получилось или наоборот!
Вот и все! Оставайтесь вместе с сайтом Android +1, дальше будет еще интересней! Больше статей и инструкций читайте в разделе Статьи и Хаки Android.
androidp1.ru
Забыл пароль от Wi-Fi роутера: что делать?
Многие люди продолжительный период времени подключаются к роутеру на автоматической основе, а когда необходимо подключить новое устройство сталкиваются с данной проблемой. Есть несколько способов решения данной проблемы, которые и будут описаны в инструкции ниже.

Какие данные у Вас имеются?
Необходимо разобраться, как именно был утерян пароль. Есть несколько различных ситуаций:
- Если у Вас имеются устройства, подключенные к нужному Wi-Fi соединению, посмотреть пароль можно с их помощью.
- Если таких устройств нет, главной задачей является подключение к сети, а не добыча пароля.
- Вы можете не помнить пароль конкретно от соединения Wi-Fi, но знать информацию для входа в настройки. Заглянув в них, можно узнать пароль от нужной сети.
- Если у Вас не имеется никаких данных, можно скинуть роутер к стандартным настройкам. Настраивать подключение придется заново.

Просмотра пароля с устройства, на котором он был сохранен ранее
Понадобится компьютер с установленной операционной системой от Windows 7 и выше.
Важно! Данный способ не подходит для смартфонов, работающих на IOS или Android.
Для проверки пароля необходимо зайти в раздел «Центр управления сетями и общим доступом».
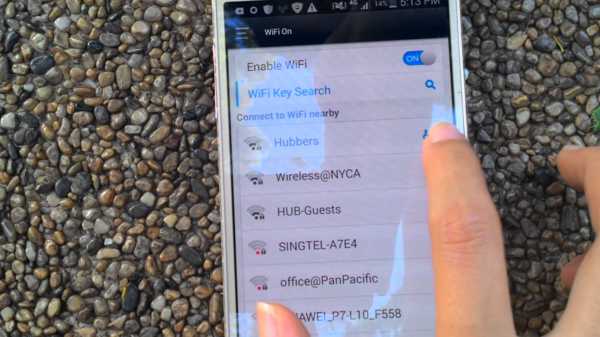
Затем необходимо выбрать нужно подключение и перейти в его «Свойства», где есть вкладка «Безопасность». Увидеть сам пароль можно в строке «Ключ безопасности».
Посмотреть все вводимые на данном устройстве пароли от подключений можно при помощи дополнительного программного обеспечения.

Подключение без пароля с последующим его просмотром
Если не имеется подключенных устройств к сети, необходимо подключить их и затем осуществить просмотр пароля, как в предыдущем методе.
На роутере находится кнопка «WPS». На кнопке не всегда есть подпись, но она имеет соответствующий значок со стрелочками, направленными в разные стороны.
После нажатия Вы сможете подключиться к устройству с любого устройства, пароль запрашиваться не будет в течение первых двух минут.

Узнать пароль через настройки
Данный метод предусматривает подключение к роутеру при помощи кабеля для получения доступа к настройкам роутера. Необходимо иметь данные для входа. В большинстве устройств стандартным логином и паролем является одно слово – «admin».
Совет! Осмотрите сам роутер, данные могут быть написаны на наклейке или в документах.
После подключения роутера при помощи кабеля, необходимо войти в его настройки. Входить нужно через браузер, введя в адресную строку один из вариантов:
- 168.0.1
- 168.1.1
Если ни один из них не подходит, следует «порыться» в тех же документах.
В настройках необходимо перейти в раздел безопасности и просмотреть пароль. В случае если просмотр ключа недоступен, его необходимо сменить.
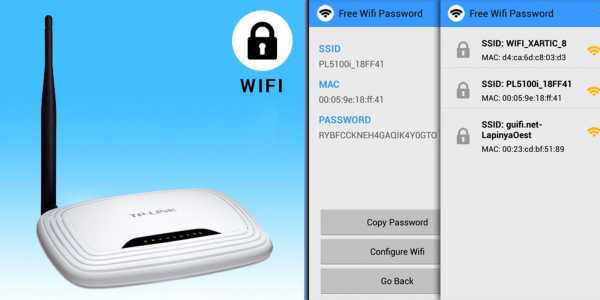
Сброс роутера к заводским настройкам
Если ни один из вышеперечисленных методов не оказался полезен, необходимо осуществить сброс настроек к заводскому варианту.
Для сброса необходимо удерживать в течение 10-ти секунд соответствующую кнопку на роутере. Такие кнопки являются маленькими и находятся в узком углублении. Для зажатия клавиши следует использовать булавку или иглу.

После сброса придется осуществить настройку роутера заново. Выполнять сброс следует в крайних случаях, попробовав все предыдущие способы, так как подключенные устройства будет отключены от соединения.
В документах к роутеру часто идут необходимые брошюры и инструкции по настройке роутера.
Что делать если Вы забыли пароль от Wi-Fi и как его восстановить (1 видео)
Все иллюстрации этой статьи (7 фото)
mobcompany.info
Как зайти в настройки роутера?
При настройке подключения к любой сети провайдеров, необходимо настроить роутер. Или же необходима настройка дополнительно модема.
Во-первых, без толковой настройки не будет Интернета.
Во-вторых, возможно потребуется расширить сеть, соединив два маршрутизатора.
В-третьих, захочется организовать DNLA передачу медиа-контента.
В-четвертых, потребуется настроить вай-фай.
В-пятых, сам маршрутизатор подключен до модема, который и раздает Интернет в сеть.
Ну и в завершении, настроить родительский контроль, время доступа сетевого оборудования к Интернет и т. д. Все это требует вход в настройки маршрутизатора.
Чтобы зайти в настройки роутера нужно знать несколько вещей:
- IP-адрес устройства;
- Пароль и логин для входа в параметры сетевого оборудования.
IP-адрес – является идентификационным адресом устройства и является уникальным. Благодаря такой организации, можно зайти отдаленно в устройство для настройки его параметров.
Чтобы найти IP-адрес роутера или модема потребуется сделать соответствующие шаги одного из вариантов.
Определяем IP-Адрес
По этикетке
- Этикетка: Банально разверните роутер к себе стороной с этикеткой. Там указаны все характеристики устройства.
- Соответственно указан IP-адрес:
Есть еще вариант, как коробка от самого устройства, на ней также может быть указан IP-адрес, но среди всей информации придется найти необходимую информацию.
По инструкции
В инструкции можно посмотреть еще. Инструкция может быть, как в виде буклета, так и файлом на диске к устройству. Также можно воспользоваться официальным сайтом производителя роутера и скачать оттуда. На первых же страницах инструкции можно обнаружить необходимую информацию.
Windows XP
Учтите, что, такой вариант будет полезен в случае включенного на роутере протокола DHCP. Данный вариант входа будет полезен и для тех, у кого Windows и более предыдущих поколений. Итак, переходим по такому пути: Пуск, потом Панель управления. Входят в Сетевые подключения. Кликают на Подключение по локальной сети. Входят в категорию Поддержка. Соответственно интересующий адрес маршрутизатора указан возле IP-адрес.
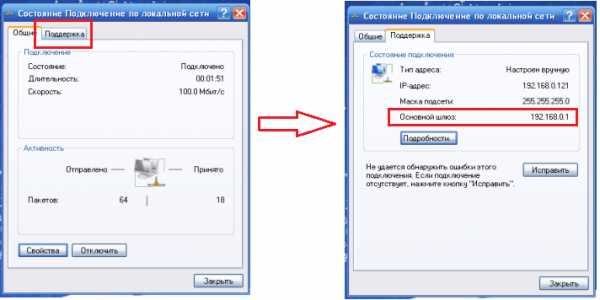
Windows 7-10
Необходимо попасть в Панель управления через Пуск, потом входят в Сеть и Интернет, в завершение открывают Центр управления сетями и общим доступом. Выбирают справа категорию Изменение параметров адаптера, открывают сетевой канал, который активный.
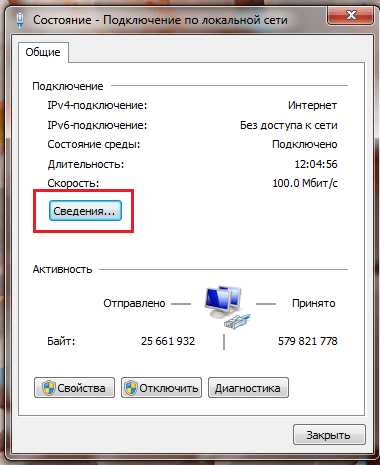
Кликают по кнопке «Сведения…». Возле категории «Шлюз по умолчанию IPv4» прописан IP-адрес входа.
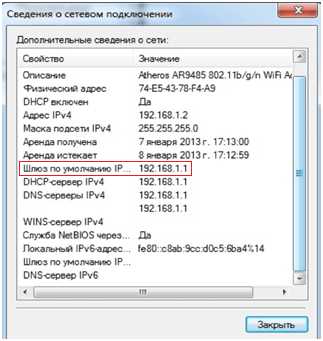
Еще есть вариант открыть окно настройки сетевого канала в Windows 8-10. Открывают меню Пуск или соответственно эмблеме Windows расположенной на месте этой кнопки. Переходят на пункт меню — Сетевые подключения.
Есть и простой, но универсальный способ открыть настройки. Необходимо просто-напросто кликнуть по значку сети в трее.
CMD
В данного способа есть замечание. Сеть должна быть уже настроенная. На клавиатуре нажимают комбинацию клавиш Windows+R. Здесь нет разницы какая раскладка включена в данный момент. В новом окне набирают команду cmd и жмут кнопку ОК.
В новом окне прописывают команду tracert и рабочий сайт. Предположим, tracert google.com. Запускают команду на исполнение нажав клавишу Enter.
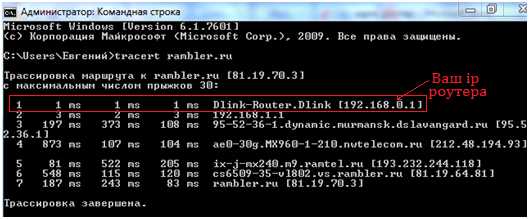
Первая же строка пинга в конце будет отображать для необходимого вам сетевого устройства IP-адрес, то есть для роутера или маршрутизатора, или модема. Таким же путем можно узнать IP-конфигурацию сети и без рабочего сайта. Такое может случится из-за проблем с пингом в провайдера.
Вместо tracert и адреса рабочего сайта прописывают команду ipconfig. Соответственно пункт «Основной шлюз» указывать необходимый IP-адрес.

Кстати такими пингами и проверяют связь модема с провайдером через вай фай, 3g. Запустить командную строку в Windows 8 и более новых операционных системах можно и по-другому. Достаточно правой кнопкой мыши нажать по значку Windows на месте кнопки Пуск и выбрать Командная строка (администратор). Это значит, что строка будет запущена от имени администратора компьютера.
Таблица IP-адресов
У разных производителей существует набор классических IP-адресов для сетевого оборудования. Возможно, что старая модель роутера с вай фай не поддерживает вход в настройки через WiFi, то в таком случае необходимо подключиться кабелем. Ниже приведена сводная таблица для идентификации роутера, модема, маршрутизатора. Этот способ исключает выше описанные варианты и сам вопрос: «Как зайти в настройки роутера по IP-адресу?».
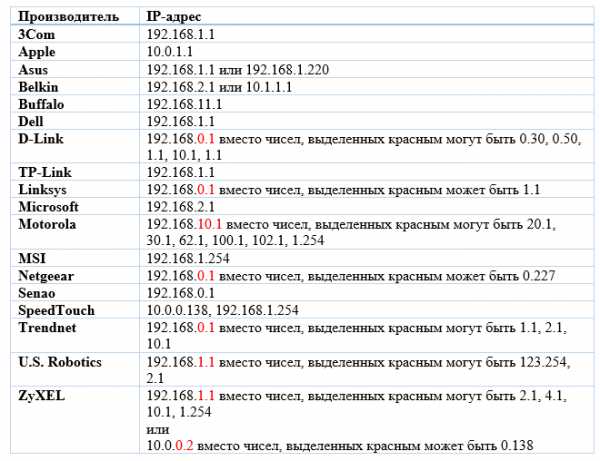
Вход по Wi-Fi
Кликаем по значку WiFi в трее.
Потом жмем гиперссылку «Центр управления сетями и общим доступом».
Следующие действия аналогичные рассмотренным выше. Только соответственно необходимо нажать, но значку беспроводного соединения.
Возможные проблемы
В роутере отключен DHCP протокол. Тогда придется указать самостоятельно IP-адрес устройства, с которого питаетесь настроить маршрутизатор или роутер. Открывают снова Сетевые подключения, но теперь правой кнопкой мышки кликают по нужном сетевом подключении и выбирают — Свойства. Необходимое сетевое подключение будет с синими мониторчиками на значке. В открывшемся окне переходят в Интернет протокол (TCP/IPv4), это с установленной Windows 7-10. Если же Windows ХР или более старая, значить следует выбрать — Протокол Интернета (TCP/IP).
Выбирают соответственный пункт в Windows, кликают по кнопке Свойства, что снизу. Переключатель переводят в нижнее положение. Указывают IP-адрес вашего устройства и напротив категории Основной шлюз вводят адрес из таблицы выше соответствующий производителю вашего сетевого устройства.
На счет IP-адрес, то его необходимо указать полностью таким же, как и IP-адрес роутера, но с разницей в последней цифре. Предположим, адрес у вашего маршрутизатора 192.168.1.1, следовательно, IP-адрес для устройства, подключенного заканчивается так 192.168.1.2.
Необходимо сделать ввод маски подсети из следующей комбинации чисел 255.255.255.0. Изменив параметры сетевого адаптера перегрузите устройство (компьютер, ноутбук и т. д.) Иначе все равно будут проблемы с идентификацией его в сети.
Возможны проблемы с настройкой через WiFi роутера, в случае запрета на вхождение устройству с определенного IP-адреса или в параметрах роутера указан MAC-адрес определенного устройства, а значить зайти в настройки роутера у вас не получиться. MAC-адрес – это идентификатор для сетевого контролера в независимости того кабельный контроллер или WiFi. В каждого устройства уникальный MAC-адрес.
В роутере уже изменены заводские параметры входа, IP-адрес и соответственно логин и пароль изменены. Войти в настройки роутера или модема с базовыми паролем и логином уже не выйдет.
При таком варианте можно вернуть роутер к заводским настройкам. Достаточно просто сбросить пользовательские настройки.
Во всех роутерах есть сзади или же снизу кнопка Reset. Она спрятана в глубине устройства и снаружи ее только выдает круглое отверстие. Возможно отверстие, обведенное красным кружком. В модеме, как и в других сетевых устройствах также имеется данная кнопка.
Чтобы ее нажать используйте пасту от авторучки, острозаточенный карандаш или же лучше всего разогнутую скрепку. Удерживайте нажатой Reset 10-15 секунд, когда светодиоды роутера перестанут светиться или, одновременно моргнут, это будет значить, что роутер пошел в перезагрузку к заводским параметрам конфигурации и соответственно прошивке. Все настройки, включая и вай фай будут сброшены, а это значит, что беспроводная сеть будет снова открыта.
Также придется и обновить снова прошивку устройства до новой. Это полезно, так как возможно появление новых функций (поддержка новых 3G-модемов, режим автоматического переключения на запасной провайдер, исправлены возможные мелкие недостатки предыдущей версии прошивки и т. д.).
Таблица паролей
Не зависимо от того, как подключен компьютер или ноутбук к сети, нет никакой разницы в дальнейших действиях для входа в настройки. Для настраивания роутера (модема) нужно ввести в браузере его IP-адрес. Вводят адрес в ту же самую строку, что и адрес сайта. После чего необходимо внести пароль и логин роутера. Данная информация по входу имеется в инструкции или на наклейке роутера (модема).
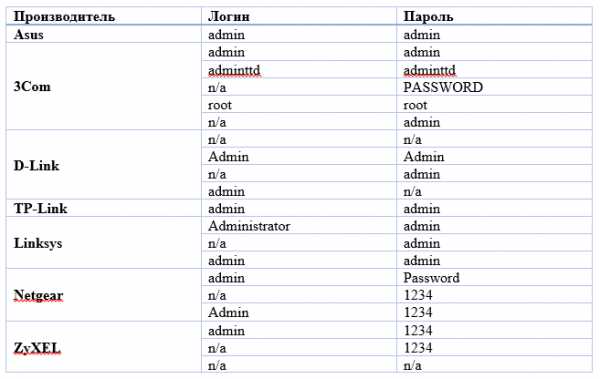
n/a – значит, что поля оставляют пустыми и нажимают кнопку входа.
Для производителей, не указанных в таблице стандартом де-факто является логин admin и такой же пароль.
Нашли опечатку? Выделите текст и нажмите Ctrl + Enter
znaiwifi.com

