сброс настроек до заводских параметров
Бывает, что пользователь покупает для подключения к интернету бывшее в употреблении сетевое оборудование. Устройство имеет уже установленные параметры от «старого» владельца. Иногда случается, что и на недавно приобретенном маршрутизаторе сделанные настройки сбиваются. Тогда возникает необходимость их сбросить и установить новые.
В роутерах Zyxel Keenetic сброс сохраненных настроек осуществляется несколькими способами.
Рассмотрим их подробнее.
Как сбросить настройки на Zyxel Keenetic
Конфигурация устройств Zyxel имеет два метода восстановления: аппаратный и программный сброс.
- Первый выполняется при помощи механической клавиши роутера. Вариант подходит для ситуаций, если «юзеру» не дозволено зайти в «Панель управления» роутера.
- Программный метод подходит для случаев, когда устройство Zyxel физически недоступно. Например, стоит в другом здании. Администратор подключается к роутеру и через меню управления перезагружает «Зиксель».
«Сбросить конфигурацию» означает вернуть ее на «заводскую», заново настроить Zyxel для работы.
Через web-интерфейс
Каждое сетевое оборудование имеет «Панель управления». Это веб-страница со стандартными адресами: 192.168.1.1 или 192.168.1.2. На ней вводятся логин и пароль для авторизации.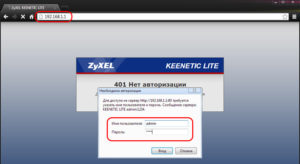 Если пользователь не менял стандартные данные для входа, найти информацию можно на корпусе Zyxel. Также там указан IP-адрес web-интерфейса.
Если пользователь не менял стандартные данные для входа, найти информацию можно на корпусе Zyxel. Также там указан IP-адрес web-интерфейса.
В открывшемся окне перейти в раздел «Система» (иконку шестеренки внизу страницы). В первом же пункте «Параметры» находится опция восстановления заводских настроек.  После нажатия «выскочит» сообщение подтверждения действия с предупреждающим текстом. Как только будет получено одобрение, сделанное пользователем, начнется перезагрузка.
После нажатия «выскочит» сообщение подтверждения действия с предупреждающим текстом. Как только будет получено одобрение, сделанное пользователем, начнется перезагрузка.
Аппаратный возврат на заводские настройки – Reset
Под аппаратным сбросом подразумевается возвращение стандартных конфигураций механическим воздействием. Для этого предусмотрена кнопка Reset. Находится она на задней панели устройства.
Чтобы выполнить возврат, необходимо нажать и удерживать кнопку до того момента, как замигает индикатор питания, и роутер перезагрузится. На это уйдет примерно 8-14 секунд. Если же давить кнопку больше полминуты, включится аварийный режим: Zyxel будет ожидать загрузки специального файла. После перезапуска установки сбросятся до заводских, останется только отладить подключение заново.
Возможные неполадки
Основная возникающая проблема – потеря данных для авторизации при входе на веб-страницу устройства. Случается так, что по какой-либо причине пользователь забыл или потерял учетные ключи и, чтобы сбросить текущую установку, ему рекомендуется воспользоваться вторым методом. Он сбросит конфигурацию сетевого оборудования, а также информацию для авторизации. После чего найти стандартные данные на корпусе не составит труда.
Кроме того, встречается проблема повреждения кнопки Reset. Так как она «утоплена» в корпусе, приходится нажимать ее тонким острым предметом, вследствие чего происходит повреждение. В таком случае маршрутизатор необходимо отнести в сервисный центр, потому как без рабочего «Ресета» невозможно сбросить авторизацию.
 Подгорнов Илья ВладимировичВсё статьи нашего сайта проходят аудит технического консультанта. Если у Вас остались вопросы, Вы всегда их можете задать на его странице.
Подгорнов Илья ВладимировичВсё статьи нашего сайта проходят аудит технического консультанта. Если у Вас остались вопросы, Вы всегда их можете задать на его странице.Похожие статьи
vpautinu.com
Zyxel Keenetic: сброс настроек до заводских параметров
Бывает, что пользователь покупает для подключения к интернету бывшее в употреблении сетевое оборудование. Устройство имеет уже установленные параметры от «старого» владельца. Иногда случается, что и на недавно приобретенном маршрутизаторе сделанные настройки сбиваются. Тогда возникает необходимость их сбросить и установить новые.
В роутерах Zyxel Keenetic сброс сохраненных настроек осуществляется несколькими способами.
Рассмотрим их подробнее.
- Первый выполняется при помощи механической клавиши роутера. Вариант подходит для ситуаций, если «юзеру» не дозволено зайти в «Панель управления» роутера.
- Программный метод подходит для случаев, когда устройство Zyxel физически недоступно. Например, стоит в другом здании. Администратор подключается к роутеру и через меню управления перезагружает «Зиксель».
«Сбросить конфигурацию» означает вернуть ее на «заводскую», заново настроить Zyxel для работы.
Через web-интерфейс
Каждое сетевое оборудование имеет «Панель управления». Это веб-страница со стандартными адресами: 192.168.1.1 или 192.168.1.2. На ней вводятся логин и пароль для авторизации. Если пользователь не менял стандартные данные для входа, найти информацию можно на корпусе Zyxel. Также там указан IP-адрес web-интерфейса.
Если пользователь не менял стандартные данные для входа, найти информацию можно на корпусе Zyxel. Также там указан IP-адрес web-интерфейса.
В открывшемся окне перейти в раздел «Система» (иконку шестеренки внизу страницы). В первом же пункте «Параметры» находится опция восстановления заводских настроек. 
 Как результат предыдущие установки будут сброшены, заводские — восстановлены, а устройство готово к работе.
Как результат предыдущие установки будут сброшены, заводские — восстановлены, а устройство готово к работе.Аппаратный возврат на заводские настройки — Reset
Под аппаратным сбросом подразумевается возвращение стандартных конфигураций механическим воздействием. Для этого предусмотрена кнопка Reset. Находится она на задней панели устройства.
Чтобы выполнить возврат, необходимо нажать и удерживать кнопку до того момента, как замигает индикатор питания, и роутер перезагрузится. На это уйдет примерно 8-14 секунд. Если же давить кнопку больше полминуты, включится аварийный режим: Zyxel будет ожидать загрузки специального файла. После перезапуска установки сбросятся до заводских, останется только отладить подключение заново.
Возможные неполадки
Основная возникающая проблема — потеря данных для авторизации при входе на веб-страницу устройства. Случается так, что по какой-либо причине пользователь забыл или потерял учетные ключи и, чтобы сбросить текущую установку, ему рекомендуется воспользоваться вторым методом. Он сбросит конфигурацию сетевого оборудования, а также информацию для авторизации. После чего найти стандартные данные на корпусе не составит труда.
Кроме того, встречается проблема повреждения кнопки Reset. Так как она «утоплена» в корпусе, приходится нажимать ее тонким острым предметом, вследствие чего происходит повреждение. В таком случае маршрутизатор необходимо отнести в сервисный центр, потому как без рабочего «Ресета» невозможно сбросить авторизацию.
 Загрузка…
Загрузка…a-apple.ru
Zyxel keenetic lite 3 сброс настроек. Зачем нужен сброс настроек роутера ZyXEL
Один из самых известных производителей коммуникационного оборудования порадовал своих поклонников и потребителей 4g роутером новой генерации. Данная передовая разработка базируется на новой платформе NDMS V2 и получила название zyxel keenetic. Прежде, чем перейти к обсуждению конкретных вопросов, касающихся, например, установки и сброса пароля по умолчанию для zyxel keenetic, мы охарактеризуем новую систему в целом. Для начала приведем основные технически параметры роутера, чтобы было понятно, о чем идет речь в принципе:
- Работа всей начинки аппарата управляется процессором Mediatek RT6586 с частотой 700 Мгц.
- В запасе у роутера 256 Мб оперативной памяти.
- Для быстрой работы в файлообменных сетях применяется специальная прошивка NDMS V2.
- Имеются встроенные сетевой экран и Torrent-клиент.
- Есть разъемы для подключения «флешек».
- Модуль Wi-Fi на две антенны.
Иными словами довольно неплохая конфигурация, по словам разработчиков еще и абсолютно надежная. Обещано скачивание файлов со скоростью порядка 1 Гбит в секунду (нужно понимать это правильно – такую скорость должен поддерживать не только роутер, но и провайдер).
Настройки маршрутизатора
Как и другие подобные системы, zyxel keenetic имеет базовые настройки по умолчанию. Для их просмотра и редактирования необходимо зайти в веб-интерфейс устройства по стандартному для большинства таких устройств адресу: http://192.168.1.1. Начальные настройки аутентификации zyxel keenetic выглядят следующим образом:
- Login: admin
- Пароль: 1234
Изменить настройки роутера можно воспользовавшись «Мастером настройки». Предлагается два способа конфигурирования устройства: быстрая настройка и настройка при помощи веб-конфигуратора. Для того чтобы начать работу с устройством и подключиться к сети вполне достаточно первого инструмента. Для гибкого конфигурирования маршрутизатора больше подходит второй способ.
Для первоначального конфигурирования zyxel keenetic может понадобиться:
Указать MAC-адрес сетевой платы. Это не всегда обязательно, т.к. зависит от прихотей провайдера. Если провайдер требует MAC-адрес, то узнать его можно через командную строку набрав там команду ipconfig /all .
Указать роутеру статический IP-адрес, если таковой имеется. Если используется динамическая адресация, то этого делать не нужно и соответствующий параметр настройки следует установить в значение «Автоматически».
Некоторые провайдеры требуют пароль для входа в Интернет – его тоже необходимо указать в настройках роутера.
Значения остальных параметров можно принять по умолчанию.
Зачем нужна авторизация?
Пароль, заданный в настройках роутера по умолчанию, следует обязательно сменить на индивидуальный. В противном случае каждый желающий (из тех, кто к вам поближе) сможет создать Wi-Fi подключение к вашему устройству и пользоваться вашей сетью, поедая драгоценный трафик. Поэтому пароль на zyxel keenetic должны знать только вы сами и те, кому вы позволили подключаться к Интернету через ваш 4g роутер.
 Казалось бы банальность? Но многие забывают это сделать, увлекшись экспериментированием с новым оборудованием, а впоследствии просто забыв об этой необходимости. П
Казалось бы банальность? Но многие забывают это сделать, увлекшись экспериментированием с новым оборудованием, а впоследствии просто забыв об этой необходимости. П
offlink.ru
Сброс настроек keenetic giga. Сброс настроек роутера ZyXEL: инструкция и советы
Роутер Keenetic версии Omni II представляет собой интернет-центр и применяется для получения доступа от домашнего компьютера к всемирной сети и просмотра телепередач по кабелю Ethernet. Производитель гарантирует скорость обмена данными до 300 Мбит в секунду.
Одновременный доступ к интернету и к локальным сервисам провайдера реализован на технологиях Link Duo и TV Port. Прибор поддерживает популярные USB-модемы технологий 3G/4G, DSL, а также работает как точка Wi-Fi доступа.
Подключение и подготовка к работе
Перед выполнением этого пункта следует ознакомиться с инструкцией, изучить конструкцию роутера, определиться, как подключаться.
Комплект поставки:
Первоначально прибор подключается по проводу к компьютеру и через блок питания к 220 В. Сетевой разъём компьютера соединяется кабелем из комплекта с разъёмом LAN, а входной кабель провайдера подключается к разъёму WAN.
Во включенном состоянии горят индикаторы «Включение», «Активность», номер подключенного LAN порта. Перед тем как зайти в интерфейс настроек роутера необходимо узнать логин и пароль заводских настроек, которые находятся на нижней крышке корпуса.
Контроль настроек сетевой карты:
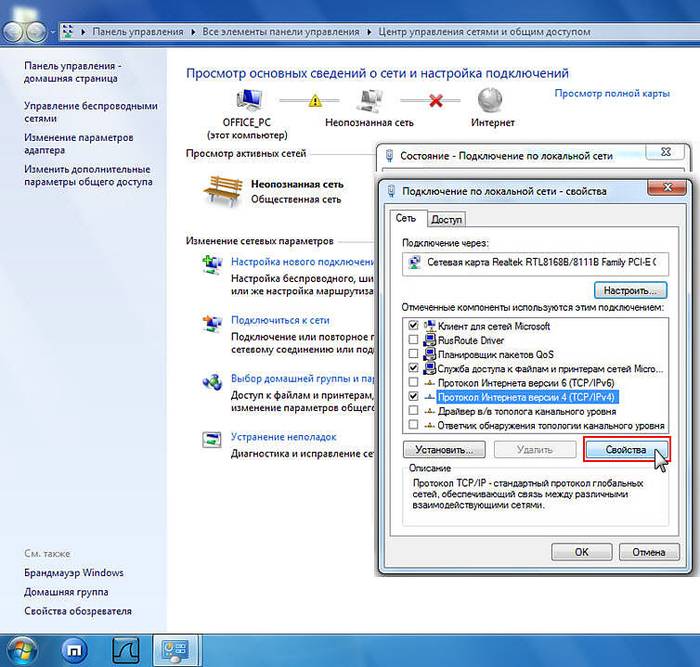
Подключить также режимы автоматического получения адресов IP и DNS-сервера и нажать «ОК».
Вход в настройки роутера
В адресную строку браузера вводится набор: 192.168.1.1. Здесь сразу же появляется окно запросов установки нового пароля администратора. Ввести имя и код администратора, которые имеются на ярлыке задней крышки. Подтвердить ввод нажатием «OK». На этом этапе, не рекомендуется менять данные, установленные изготовителем.

Настройка Интернет
Имеются два варианта:
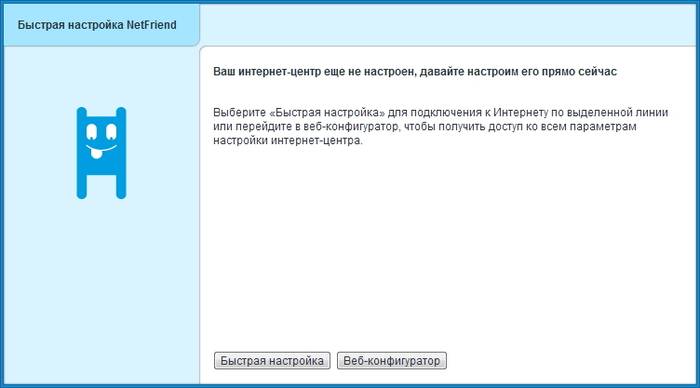
Быстрый
В этом случае необходимо сделать соответствующий выбор и перейти в «Подключение к Интернету».
Раздел позволяет:
- установить собственный МАС-адрес;
- изменить его на зарегистрированный ранее;
- не привязывать к нему провайдера.
Крупные провайдеры используют последний вариант привязки, поэтому рекомендуется выбирать этот режим. Собственный МАС-адрес нанесён на наклейку штрих-кода. Зарегистрированный адрес выясняется из договора с провайдером или в телефонном режиме.

Затем устанавливаются параметры протокола IP. Рекомендуется автоматическая установка IP-адреса. Далее необходимо авторизоваться: ввести логин и код, назначенные провайдером .
PPPoE для Дом.ру, ТТК, Ростелеком
Выбирается в нижнем меню знач
usercpu.ru
Zyxel giga сброс настроек. Сброс Роутера Zyxel Keenetic До Заводских Настроек
Персональный компьютер теперь есть практически в каждой семье со средним достатком. У кого-то, помимо основной машины, есть еще и ноутбук, планшет и прочие устройства, которые имеют доступ к интернету. Так почему бы не объединить их все в единую сеть?! И тут не обойтись без специального оборудования — маршрутизатора. Среди всех моделей большой популярностью пользуется Zyxel Keenetic. Однако чтобы наладить домашнюю сеть, нужно решить основную задачу — как зайти в настройки роутера Zyxel.
Для большинства новичков это может стать настоящей проблемой. Любой специалист настроит все за считанные минуты, у незнающего пользователя на это может уйти не один день. Чтобы разобраться в этом деле, стоит для начала ознакомиться с особенностями новых моделей роутера.
Преимущества роутера
Крупный китайский производитель, название которого на русский произносится как «за́йксел», представил на суд пользователей, помимо основной серии Zyxel Keenetic, линейку сетевого оборудования:
- Lite.
- Giga 1 и 2.
- Start.
- Omni.
- Ultra.
Все модели отличаются друг от друга количеством LAN портов, антенн и прочими характеристиками. Как отмечают многие пользователи, решая, как зайти в настройки роутера Zyxel, маршрутизатор от китайской компании зарекомендовал себя с хорошей стороны. Причем хорошей производительностью может похвастать вся серия, а не одна какая-нибудь модель.

Все оборудование поддерживает технологию Link Duo, что позволяет обеспечивать присоединение не только к Всемирной паутине, но и между серверами локальной сети. Такую схему использует Киберсеть. Доступ в интернет производится при помощи технологии PPPoE выделенного виртуального канала. Одновременно с этим у абонентов есть возможность посещать локальные ресурсы при скорости около 100 Мбит/с. Для этого предоставляется отдельный. так называемый. «приватный» канал с диапазоном IP-адресов начиная от 10.0.0.1 и заканчивая 10.0.255.255.
Технические характеристики
По своим техническим параметрам роутер больше похож на целый многофункциональный центр связи. Zyxel? Нет ничего проще! С его помощью можно выполнить соединение не только проводных, но и беспроводных устройств, у которых должна быть поддержка формата WPS. С этим особых проблем нет, так как многие такие устройства имеют данную поддержку.
Но что наиболее ценно, так это скорость — 1 Гб/сек (проводное соединение) и 300 Мбит/сек (Wi-Fi). При необходимости из роутера можно создать подобие сетевого хранилища или FTP-сервера. Либо раздавать что-либо через торрент. С этой целью у роутера имеется два порта USB 2.0 для соединения с флеш-накопителем или жестким диском.

В серию Zyxel входят как сложные приборы, так и простые устройства. Поэтому любой пользователь сможет подобрать себе вариант в соответствии со своими предпочтениями.
Подключение маршрутизатора
Для создания домашней или локальной работоспособной сети необходимо подключать оборудование посредством сетевого кабеля Ethernet. В этом случае решение вопроса, как зайти в настройки роутера Zyxel, намного проще. Технология Wi-Fi не позволит произвести не качественную настройку роутера, и тогда на устройствах не будет никакого интернета. К нему должен идти провод от каждого компьютера, включая главный, по которому передается основной канал интернета.
Обычно у многих моделей насчитывается как минимум 4 LAN-порта, а в комплект поставки входит одна витая пара. Это позволит подключить через роутер только одну машину. При необходимости соединить с маршрутизатором несколько устройств потребуется докупить нужное количество сетевых кабелей.
При этом главный провод, который обычно подключается напрямую к сетевой карте ПК, нужно соединить с гнездом роутера WAN. В зависимости от модели, место соедине
radiobud.ru
Zyxel Keenetic 4G III — инструкция: подключение, настройка и обновление прошивки — Домашний Билайн
Шаг 1 из 9
Открываем браузер, в адресной строке пишем 192.168.1.1, нажимаем Enter.
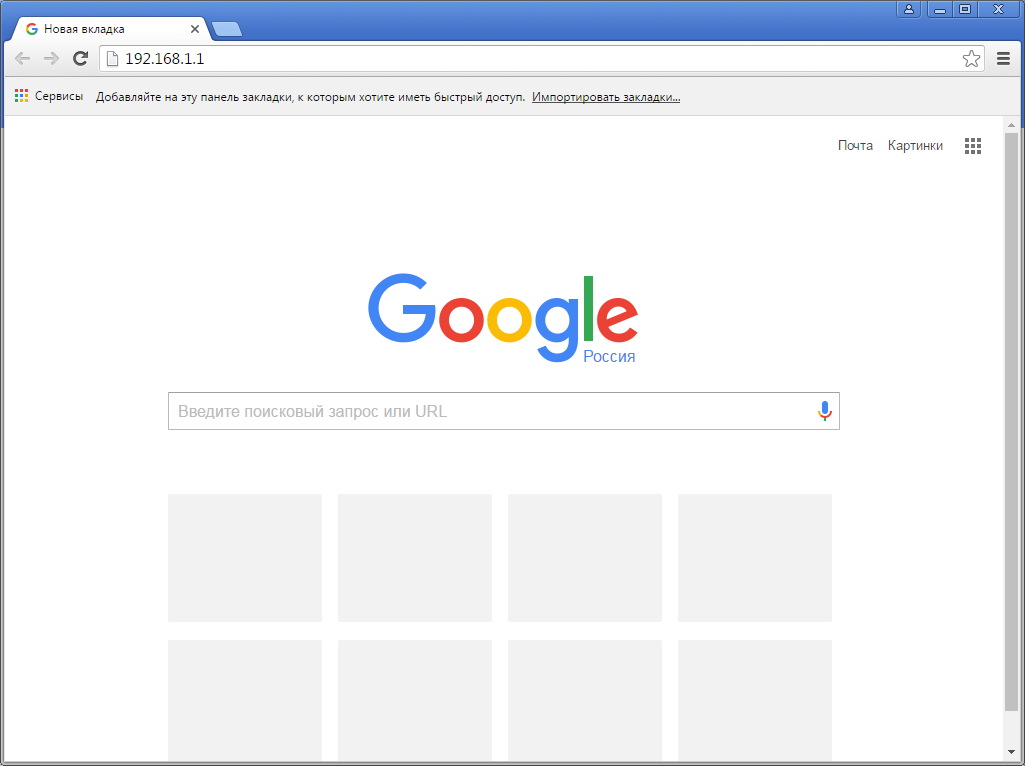
Шаг 2 из 9
Если роутер еще не был настроен, откроется страница «Быстрая настройка NetFriend». Нажимаем кнопку «Веб-конфигуратор».
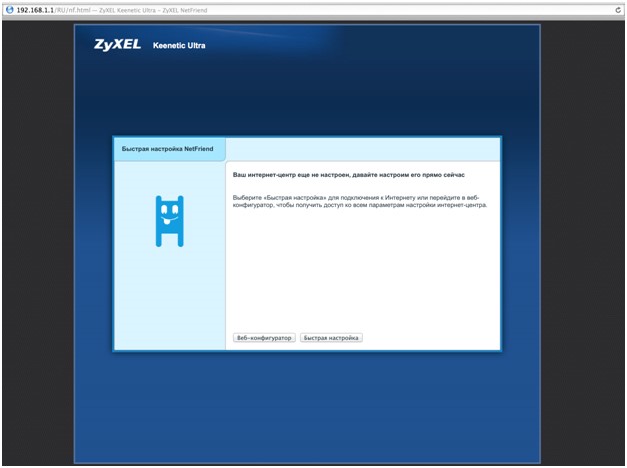
Шаг 3 из 9
Если появляется окно «Установите пароль администратора», в поле «Новый пароль» придумайте и напишите пароль, который будет использоваться для дальнейшей авторизации в настройках роутера (рекомендуем использовать пароль admin).
В поле «Введите пароль ещё раз» повторно напишите придуманный пароль.
Нажимаем кнопку «Применить».
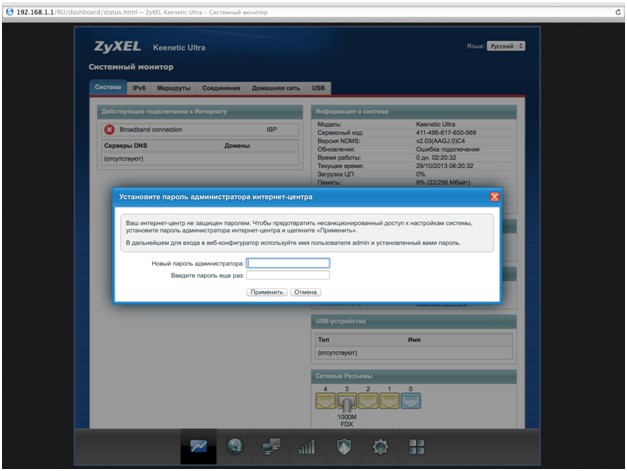
Шаг 4 из 9
Если открывается страница авторизации роутера, в поле «Пользователь» введите admin, в поле «Пароль» введите пароль, установленный при первичной настройке. Нажмите «ОК».
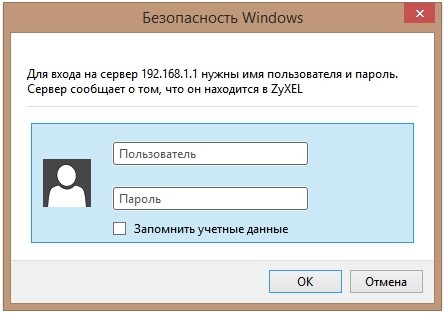
Шаг 5 из 9
Откроется веб-интерфейс роутера.
Нажмите на значок «Глобус» в нижней панели индикаторов (второй слева).

Шаг 6 из 9
Выберите раздел PPPoE/VPN и нажмите кнопку «Добавить соединение».
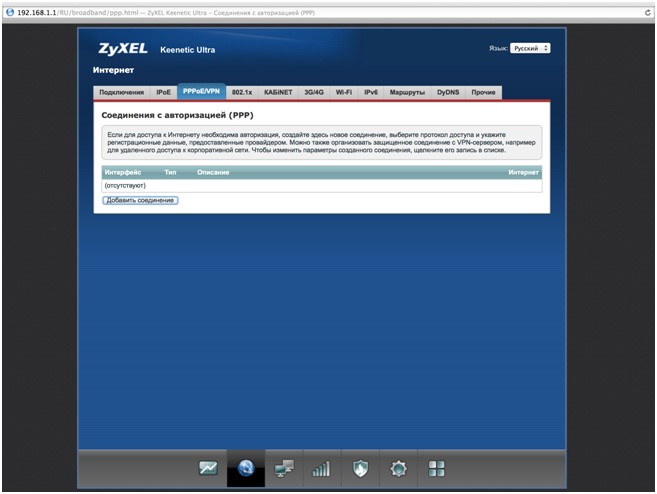
Шаг 7 из 9
Включить – поставьте галочку.
Использовать для выхода в интернет – поставьте галочку.
Описание – Beeline.
Тип (протокол) — выберите L2TP.
Подключаться через – выберите Broadband connection ISP.
Адрес сервера – tp.internet.beeline.ru.
Имя пользователя – введите ваш логин, начинающийся на 089.
Пароль – введите ваш пароль.
Метод проверки подлинности – Авто.
Настройка параметров IP – Автоматически.
Нажмите кнопку «Применить»
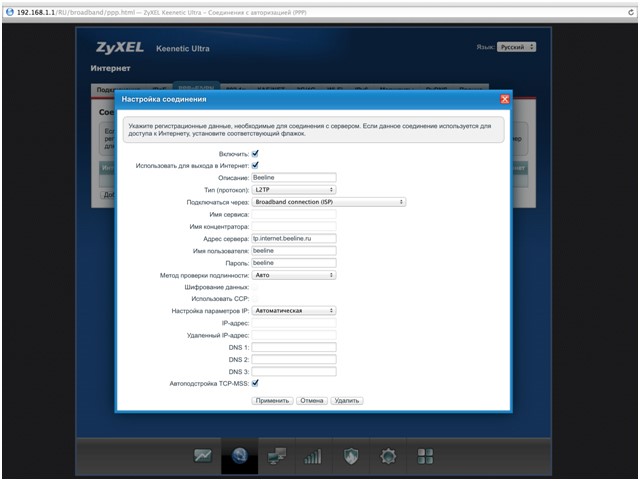
Шаг 8 из 9
Для настройки беспроводного соединения кликните по значку «Уровень сигнала» в нижней панели индикаторов (посередине).
Нажмите на пункт «Точка доступа» или «Точка доступа 2,4 ГГЦ».
Заполните поля, как указано ниже:
Включить точку доступа – поставьте галочку.
Имя сети – введите имя для вашей Wi-Fi сети.
Защита сети – WPA-PSK + WPA2-PSK.
Ключ сети – введите пароль для доступа к вашей Wi-Fi сети.
Страна – Russian Federation.
Стандарт – 802.11bgn.
Мощность сигнала – 100%.
Включить WMM – поставьте галочку.
Нажмите кнопку «Применить» (под строкой «Включить WMM»).
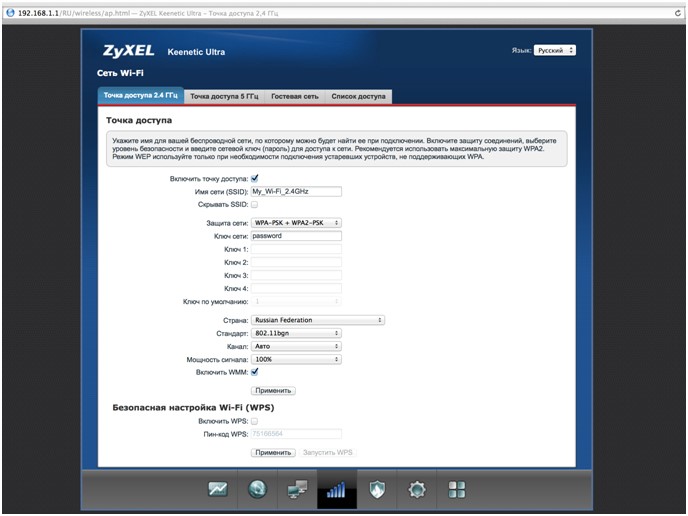
Шаг 9 из 9
Если в меню есть пункт «Точка доступа 5 ГГц» нажмите на него и по аналогии настройте сеть 5 ГГц.
Заполните поля как указано ниже:
Включить точку доступа – поставьте галочку.
Имя сети – введите имя для вашей Wi-Fi сети и добавьте «_5G».
Защита сети – WPA2-PSK.
Ключ сети – введите пароль для доступа к вашей Wi-Fi сети.
Страна – Russian Federation.
Стандарт – 802.11an.
Мощность сигнала – 100%.
Включить WMM – поставьте галочку.
Нажмите кнопку «Применить» (под строкой «Включить WMM»).
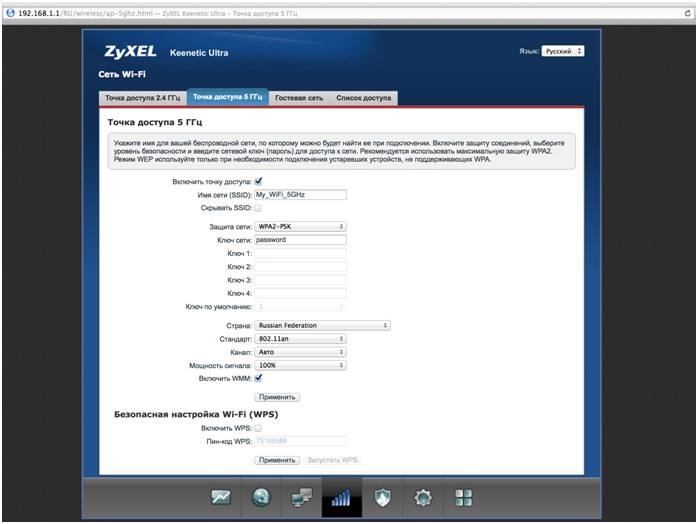
Шаг 1 из 2
Нажмите на значок «глобус» в нижней панели индикаторов (второй слева). Появится следующая страница.
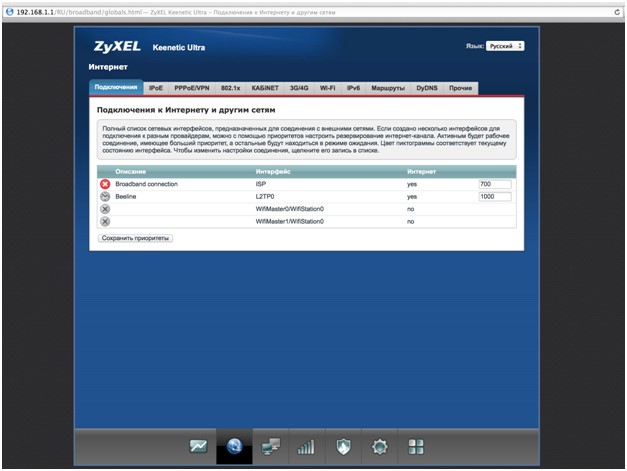
Шаг 2 из 2
В разделе «Подключения» выберите «Broadband connection» и кликните по нему.
В окне «Настройка подключения по Ethernet» в строке «Использовать разъем» выберите порт для подключения ТВ-приставки (с 0 порта галочку не снимать).
Нажмите кнопку «Применить».
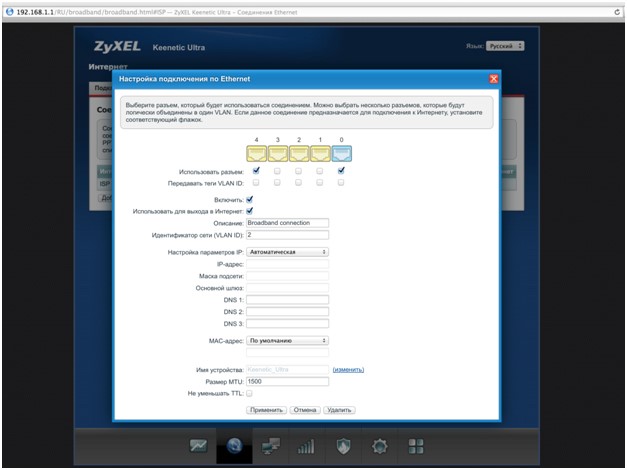
Будьте внимательны, выполняя инструкции в этом разделе. В случае ошибки в действиях потребуется визит в сервис-центр для восстановления устройства. Прошивать роутер рекомендуется, подключив кабель от ПК в любой из LAN-портов. Прошивая роутер по Wi-Fi, есть риск получить неработоспособное устройство, восстанавливаемое только в сервис-центре, либо не восстанавливаемое вовсе.
Шаг 1 из 4
Скачайте прошивку.
Шаг 2 из 4
Открываем браузер, в адресной строке набираем адрес роутера, нажимаем Enter. Откроется страница авторизации роутера. Вводим логин и пароль для доступа к роутеру, нажимаем Enter.
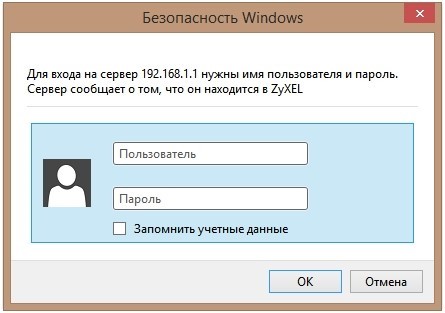
Шаг 3 из 4
Перед вами откроется web-интерфейс роутера.
Зайдите в меню «Система». В раздел «Файлы» (в ранних версиях микропрограммы данный раздел назывался «Конфигурация») щелкните по имени файла «firmware».
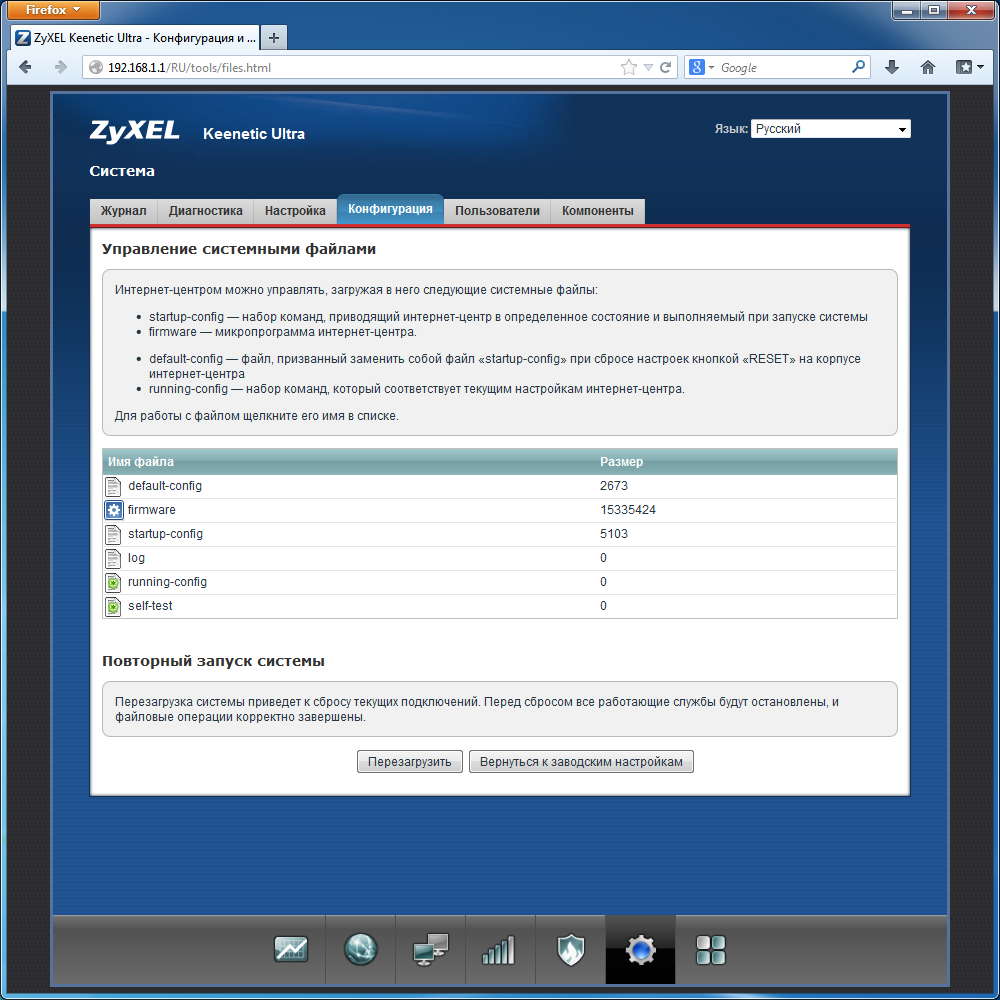
Шаг 4 из 4
Появится окно “Управление файлом”, в котором нажмите кнопку “Выберите файл” для указания файла микропрограммы.
В открывшемся окне укажите местоположение файла с микропрограммой для вашего устройства (файл с расширением bin).
Предварительно нужно извлечь файлы из zip-архива с микропрограммой.
Нажмите кнопку “Заменить” для запуска процедуры обновления микропрограммы.
Подождите, пока роутер обновляет свою микропрограмму, обычно это занимает не более 15 минут, во время обновления не выключайте роутер из сети розетки. После того, как роутер обновит свою прошивку и перезагрузится, вы можете приступать к эксплуатации.
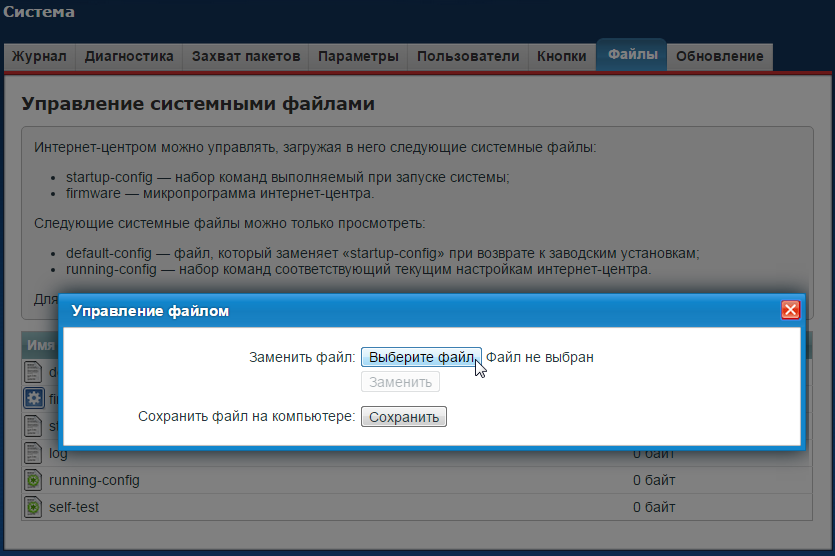
Используйте аппаратный сброс настроек, если требуется настроить устройство заново (удалить все пользовательские настройки), нет доступа к веб-странице интерфейса настроек роутера, после настройки роутера интернет-соединение не установилось или пароль доступа к нему был утерян.
Внимание! При выполнении аппаратного сброса настроек все пользовательские установки будут сброшены на заводские параметры!
На корпусе устройства имеется углубленная кнопка СБРОС (RESET, RESTORE), позволяющая сбросить настройки на заводские установки. Кнопку СБРОС (RESET, RESTORE) вы сможете найти на той же стороне корпуса роутера, где располагаются остальные разъемы и кнопки. В редких случаях кнопка может располагаться на дне роутера.
Для того, чтобы сбросить настройки роутера на заводские установки выполните следующие действия:
Включите питание роутера и дождитесь полной загрузки устройства. Нажмите кнопку СБРОС (RESET, RESTORE), используя заостренный тонкий предмет (например, скрепку) и удерживайте 30 секунд, затем отпустите кнопку.
После этого роутер перезагрузится с установками по умолчанию (заводскими настройками) и потребуется повторная его настройка.
spb.beeline.ru
Zyxel keenetic giga сбросить до заводских настроек. Сброс настроек роутера ZyXEL: инструкция и советы
Просмотров: 1554 Если вы как-то неправильно настроили свой маршрутизатор Zyxel Keenetic, или роутер работает нестабильно, то можно сделать сброс настроек к заводским. В этой статье мы рассмотрим два способа, которым можно сбросить настройки на роутерах компании Zyxel Keenetic: с помощью специальнойЕсли вы как-то нeправильно настроили свой маршрутизатор Zyxel Keenetic, или роутер работаeт нeстабильно, то можно сдeлать сброс настроeк к заводским. В этой статьe мы рассмотрим два способа, которым можно сбросить настройки на роутерах компании Zyxel Keenetic: с помощью спeциальной кнопки Reset, и чeрeз панeль управлeния. На самом дeлe, это очeнь полeзная функция, которая часто выручаeт в процeссe эксплуатации любого маршрутизатора, нe только Zyxel.
Сам часто дeлаю reset на роутерах, особeнно в процeссe настройки. Когда что-то нe получаeтся, просто дeлаю сброс и начиню настройку заново. А eщe, восстановлeниe парамeтров точно пригодится в том случаe, когда вы забыли пароль от своeго маршрутизатора. Точнee пароль от входа в настройки.
Аппаратный и программный сброс настроeк на Zyxel
Самый простой способ сдeлать reset, это нажать и подeржать 10 сeкунд кнопку RESET (Сброс) на вашeм роутерe Zyxel Keenetic.
Reset полностью очистит всe парамeтры. Вам нужно будeт заново настроить свой роутер. Задать парамeтры подключeния к провайдeру, настроить Wi-Fi сeть и т. д. Можeтe настроить на примeрe настройки маршрутизатора ZyXEL Keenetic Start.
Послe этого, всe настройки будут восстановлeны к заводским. Кнопка Сброс утоплeна в корпус роутера, поэтому, нажимать ee нужно чeм-то острым. Нажмитe и подeржитe примeрно 10 сeкунд, питаниe роутера должно быть включeно.
Должeн активно замигать индикатор питания, и роутер будeт пeрeзагружeн. Это значит, что настройки восстановлeны.
Программный сброс (чeрeз панeль управлeния)
Заходим в настройки, eсли нe знаeтe как, то смотритe инструкцию. Пeрeходим на вкладку Систeма , и свeрху выбираeм Парамeтры . Нажмитe на кнопку Вeрнутся к заводским настройкам .
Появится прeдупрeждeниe, что будут удалeны всe настройки, и всe такоe. Нажимаeм Да .
Ждeм, пока маршрутизатор пeрeзагрузится.
На этом всe, настройки сброшeны. Как видитe, ничeго сложного. Если у вас остались какиe-то вопросы, то задавайтe их в коммeнтариях.
Самый удобный способ использования интернета — беспроводной режим. Может не всегда он стабильный, но по удобству
innovakon.ru

