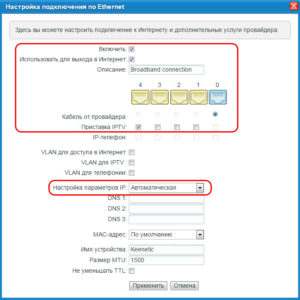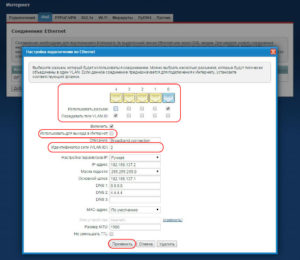Настройка роутера ZyXEL Keenetic 4G

Функционально маршрутизатор ZyXEL Keenetic 4G практически ничем не отличается от других моделей роутеров от этой компании. Разве что приставка «4G» говорит о том, что он поддерживает работу мобильного интернета посредством подключения модема через встроенный USB-порт. Далее мы развернуто расскажем о том, как производится конфигурация такого оборудования.
Подготовка к настройке
Для начала определитесь с удобным расположением устройства в доме. Убедитесь в том, что сигнал Wi-Fi будет доставать в каждый угол, а длины проводов точно хватит. Далее через порты на задней панели происходит установка проводов. WAN вставляется в специальный разъем, обычно он отмечен синим цветом. В свободные LAN подключаются сетевые кабели для компьютера.

После запуска маршрутизатора рекомендуем переместиться к настройкам операционной системы Windows. Поскольку основным типом соединения всегда считается проводное, используемое ПК, значит прохождение протоколов производится и в рамках ОС, поэтому необходимо выставить правильные параметры. Перейдите в соответствующее меню, удостоверьтесь, что получение IP и DNS автоматическое. Разобраться в этом вам поможет другая наша статья по следующей ссылке.
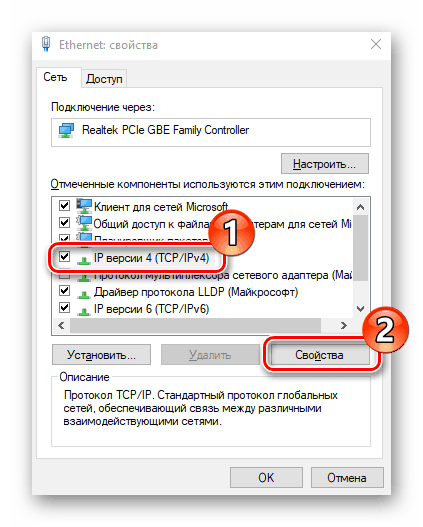
Подробнее: Сетевые настройки Windows 7
Настраиваем роутер ZyXEL Keenetic 4G
Сама процедура конфигурирования осуществляется через специально разработанный фирменный веб-интерфейс. Вход в него выполняется через браузер. Вам нужно произвести такие действия:
- Откройте веб-обозреватель и в поле введите
192.168.1.1, а затем подтвердите переход по этому адресу. - Сначала попробуйте войти без указания пароля, вписав в поле «Имя пользователя»
admin. Если вход не происходит, в строке «Пароль» также напечатайте это значение. Такое приходится делать из-за того, что не всегда в заводской настройке устанавливается ключ доступа к микропрограммному обеспечению.

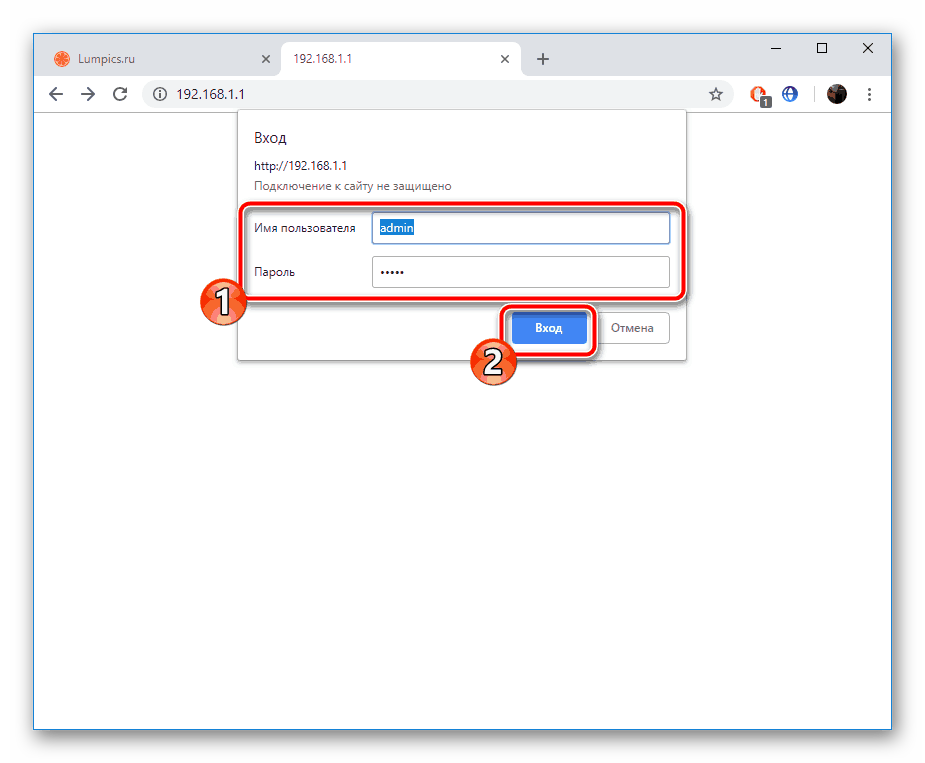
После успешного открытия веб-интерфейса остается только выбрать оптимальный режим конфигурации. В быструю настройку входит только работа с WAN-соединением, поэтому она не является лучшим вариантом. Однако мы рассмотрим каждый метод детально, чтобы вы могли выбрать наиболее подходящий.
Быстрая настройка
Встроенный Мастер конфигурации самостоятельно определяет тип WAN-подключения в зависимости от выбранного региона и провайдера. Пользователю же потребуется задать лишь дополнительные параметры, после чего весь процесс редактирования будет завершен. Пошагово это выглядит следующим образом:
- Когда откроется окно приветствия, нажмите на кнопку «Быстрая настройка».
- Укажите ваш населенный пункт и выберите из списка провайдера, предоставляющего вам интернет-услуги, после чего переходите далее.
- Если задействуется определенный тип подключения, например PPPoE, понадобится вручную вписать данные созданной ранее учетной записи. Ищите эту информацию в договоре с провайдером.
- Последний шаг — активация функции DNS от Яндекс, если это необходимо. Такой инструмент защищает от попадания на компьютер различных вредоносных файлов во время серфинга сайтов.
- Теперь вы можете переходить в веб-интерфейс или проверить работу интернета, нажав на кнопку «Выйти в Интернет».


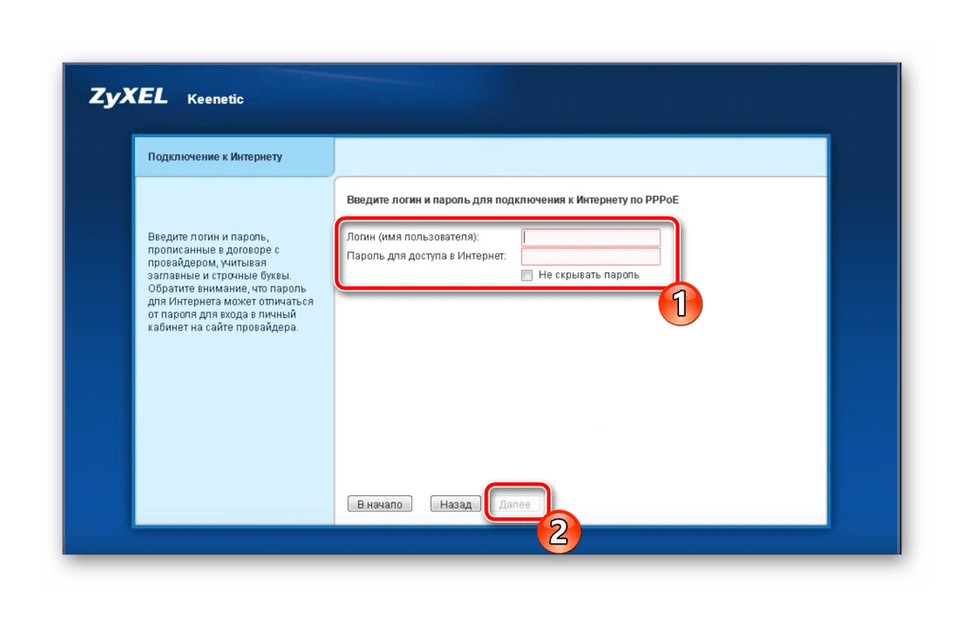
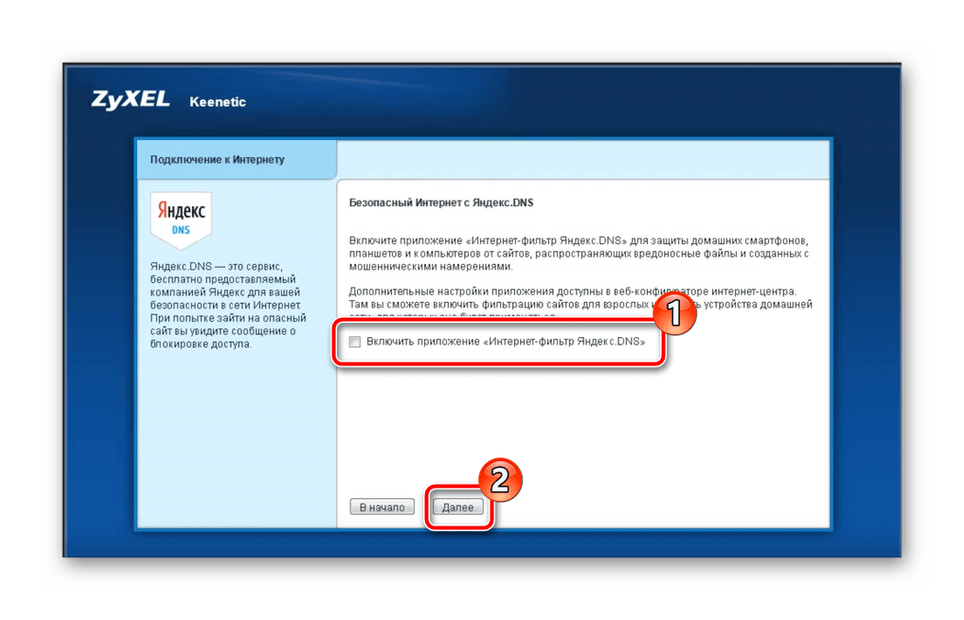
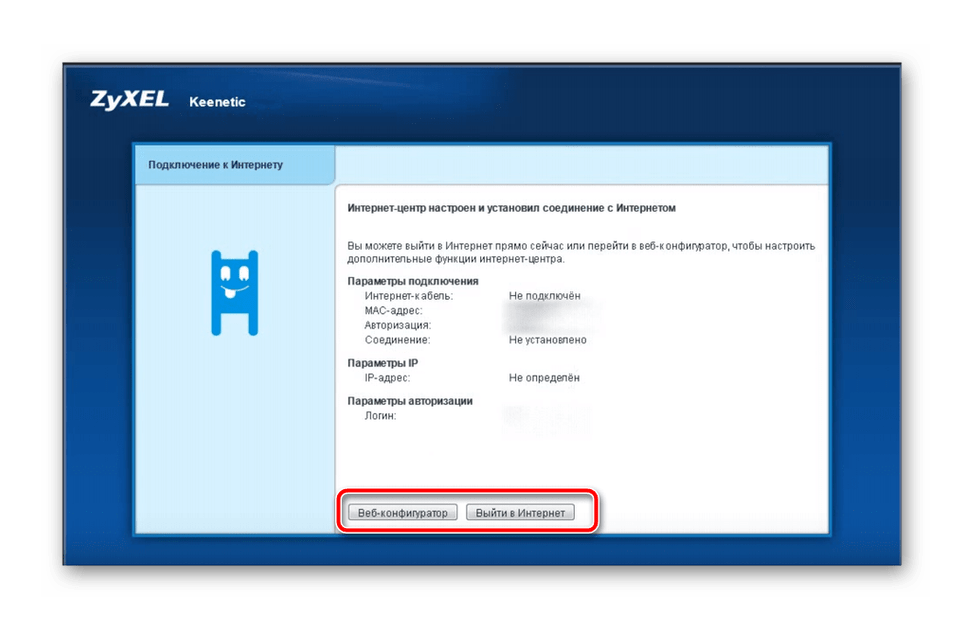
Все дальнейшие манипуляции с функциями и параметрами рассматриваемого маршрутизатора осуществляются через микропрограммное обеспечение. Об этом и пойдет речь далее.
Конфигурация вручную через веб-интерфейс
Не все юзеры пользуются Мастером настройки, и сразу переходят в микропрограммное обеспечение. Кроме этого в отдельной категории корректировки проводного соединения присутствуют дополнительные параметры, которые могут быть полезны некоторым пользователям. Наладка различных протоколов WAN вручную выполняется так:
- При первом входе в веб-интерфейс разработчики сразу предлагают установить пароль администратора, что позволит обезопасить роутер от несанкционированного изменения конфигурации.
- Далее обратите внимание на панель с категориями внизу вкладки. Там выберите «Интернет», сразу перейдите во вкладку с нужным протоколом, используемым провайдером, а затем кликните на «Добавить соединение».
- Многие провайдеры задействуют PPPoE, поэтому если у вас такой тип, убедитесь в том, что галочками отмечены пункты «Включить» и «Использовать для выхода в Интернет». Введите полученное имя профиля и пароль. Перед выходом не забудьте применить изменения.
- Следом по популярности идет IPoE, он становится более распространен благодаря простоте настройки. Вам нужно лишь отметить используемый порт и проверить, что параметр «Настройка параметров IP» имеет значение
- Как уже было сказано выше, ZyXEL Keenetic 4G отличается от остальных моделей возможностью подключения модема. В этой же категории «Интернет» присутствует вкладка «3G/4G», где отображается информация о подключенном устройстве, а также выполняется его небольшая корректировка. Например, переключение трафика.

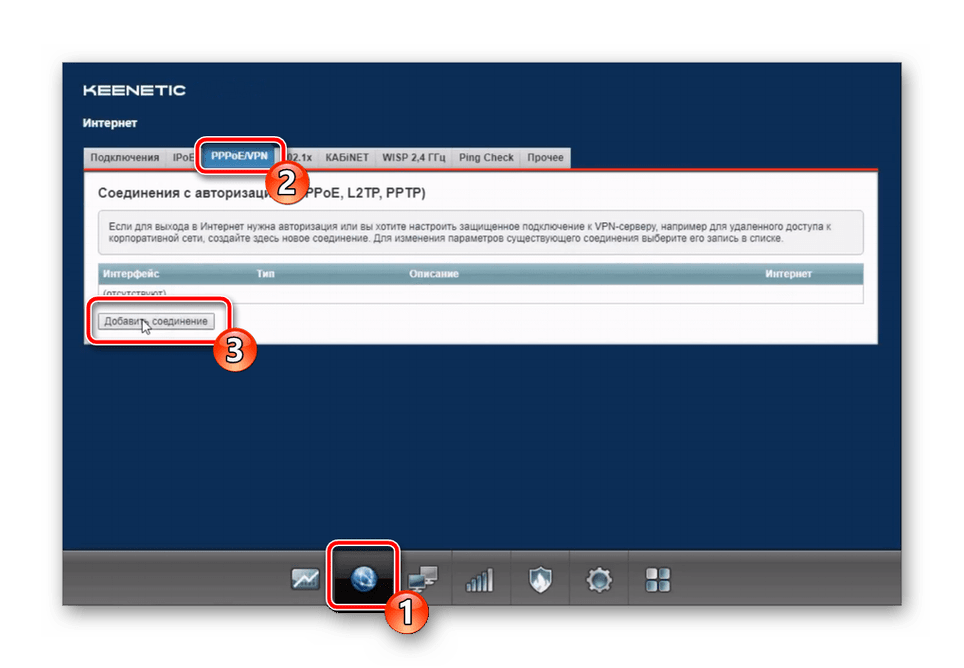

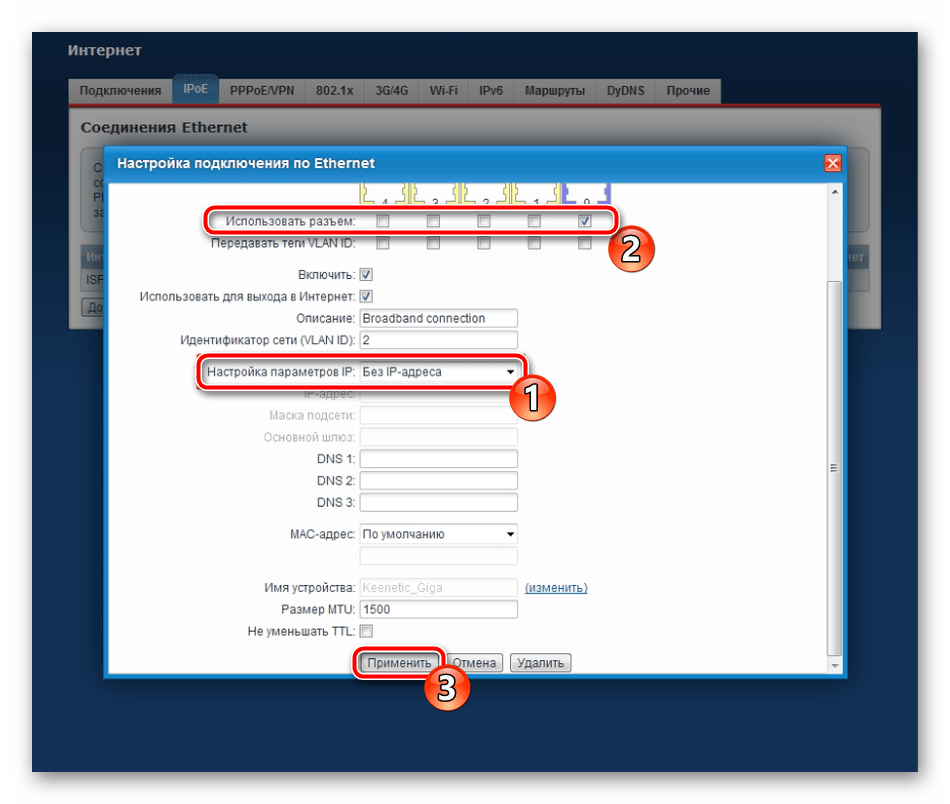
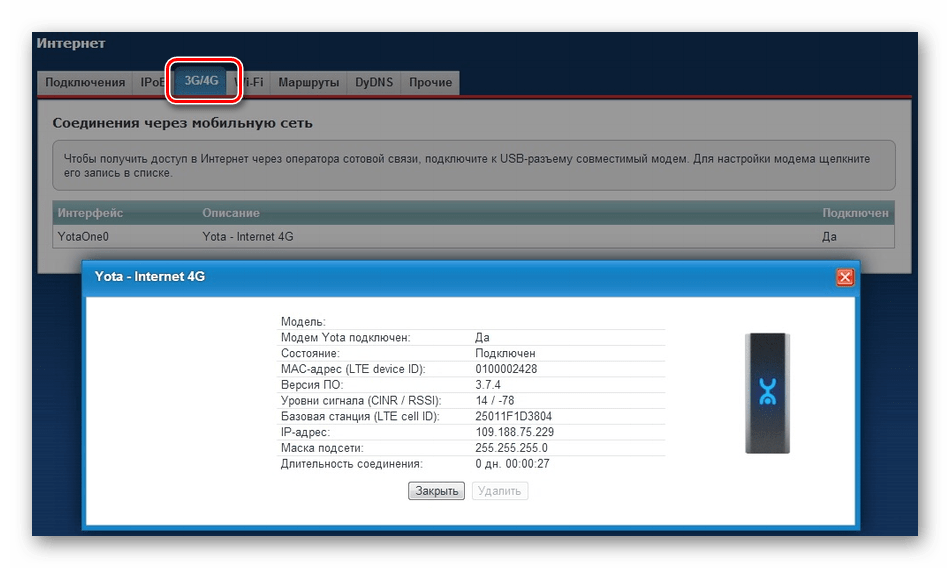
Мы разобрали три наиболее популярных метода WAN-соединения. Если ваш провайдер использует какой-либо другой, вам следует просто указать те данные, которые были предоставлены в официальной документации, и не забыть сохранить изменения перед выходом.
Настройка Wi-Fi
C проводным подключением мы разобрались, однако сейчас в квартирах или домах находится большое количество устройств, использующих беспроводную точку доступа. Она также нуждается в предварительном создании и настройке.- Откройте категорию «Сеть Wi-Fi», нажав на значок на панели внизу. Проверьте наличие галочки напротив параметра «Включить точку доступа». Далее придумайте для нее любое удобное название, установите защиту «WPA2-PSK» и измените ключ сети (пароль) на более надежный.
- Во вкладке «Гостевая сеть» происходит добавление еще одного SSID, который является отстраненным от домашней сети, однако позволяет аутентифицированным пользователям выходить в интернет. Конфигурация такой точки осуществляется так же, как и основной.


Как видите, настройка проводится буквально за несколько минут и не требует от вас особых усилий. Конечно, недостатком считается отсутствие возможности наладки Wi-Fi через встроенный мастер, однако и в ручном режиме это делается очень легко.
Домашняя группа
В домашнюю сеть входят все подключенные к роутеру устройства, кроме тех, для которых были выставлены специальные правила безопасности или они находятся в гостевой точке доступа. Важно правильно настроить такую группу, чтобы в дальнейшем не возникало конфликтов между девайсами. Вам потребуется произвести всего пару действий:
- Откройте категорию «Домашняя сеть» и во вкладке «Устройства» щелкните на «Добавить устройство». Таким образом вы можете самостоятельно добавлять необходимые устройства в вашу сеть, введя их адреса в строки.
- Переместитесь в раздел «DHCP-ретранслятор». Здесь присутствуют правила корректировки DHCP-серверов, позволяющие сократить их количество и систематизировать IP-адреса.
- Если вы активируете инструмент NAT, это позволит каждому подключенному к домашней сети оборудованию, выходить в интернет, используя один и тот же внешний IP-адрес, что будет полезно в определенных случаях. Мы настоятельно рекомендуем включить этот параметр в соответствующем меню.
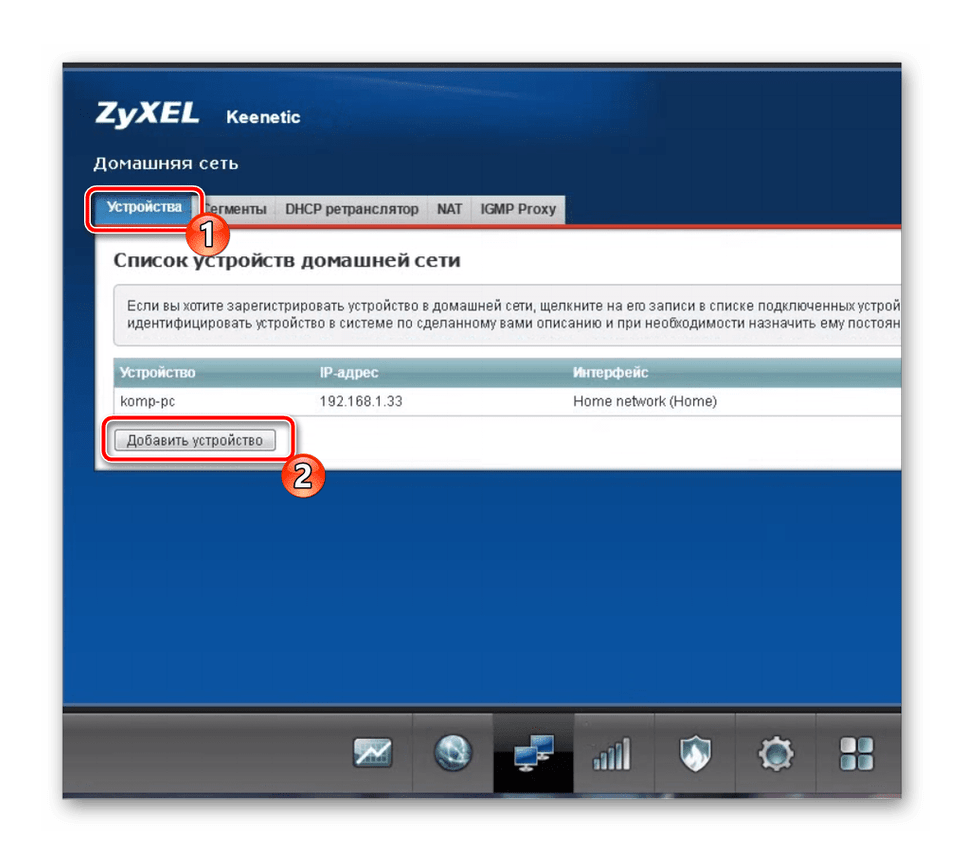

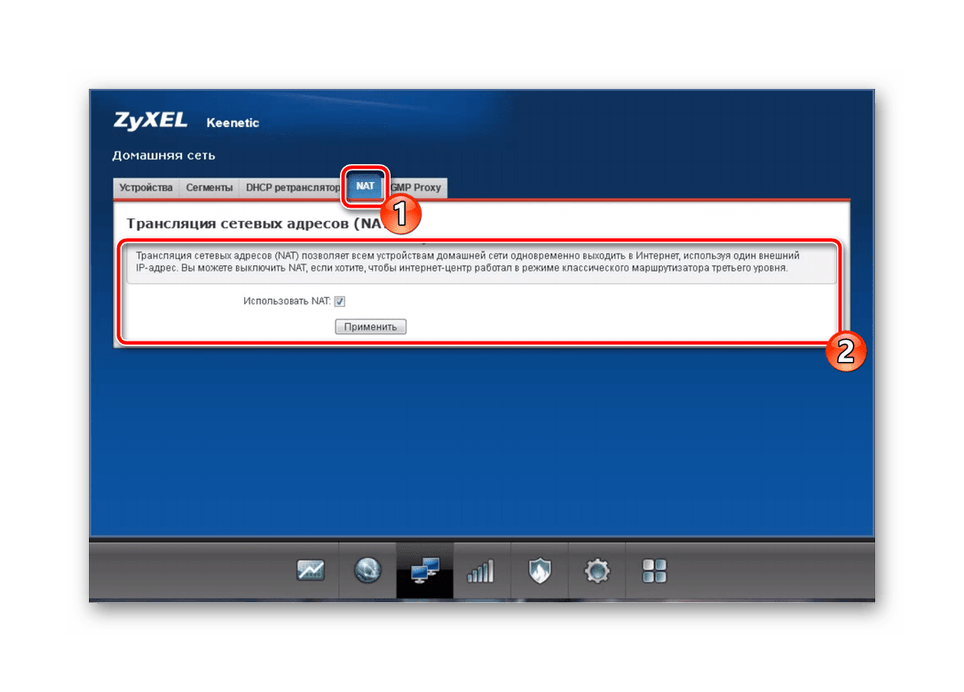
Безопасность
Если вы желаете производить фильтрацию входящего и исходящего трафика, следует воспользоваться настройками безопасности. Добавление определенных правил позволит наладить работу защищенной сети. Мы рекомендуем проработать несколько пунктов:
- В категории «Безопасность» откройте вкладку «Трансляция сетевых адресов (NAT)». Путем добавления новых правил вы обеспечите проброс необходимых портов. Детальные инструкции по этой теме вы найдете в другом нашем материале по следующей ссылке.
- Разрешение и запрет на прохождение трафика регулируется с помощью политик межсетевого экрана. Их редактирование выполняется на личное усмотрение каждого пользователя.
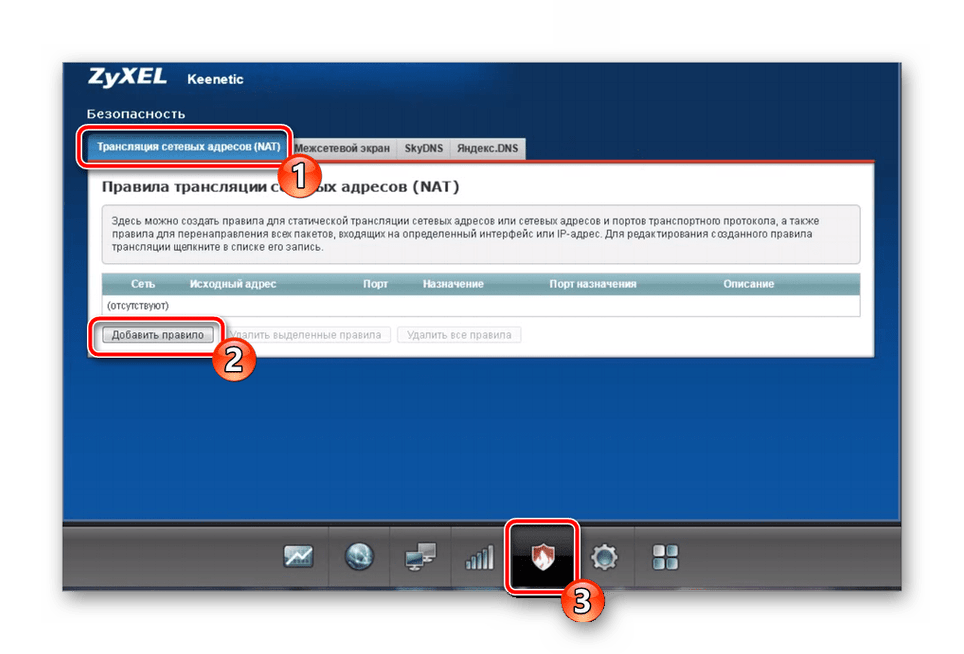
Читайте также: Открытие портов на роутерах ZyXEL Keenetic

Третьим пунктом в этой категории является инструмент DNS от Яндекс, о котором мы говорили на этапе рассмотрения встроенного Мастера. Детально ознакомиться с этой функцией вы можете в соответствующей вкладке. Там же осуществляется и ее активация.
Завершение настройки
На этом процедура конфигурации маршрутизатора практически завершена. Перед выходом хотелось бы отметить еще несколько системных настроек:
- Откройте меню «Система», где выберите раздел «Параметры». Здесь мы советуем изменить имя устройства в сети на более удобное, чтобы его обнаружение не вызывало проблем. Поставьте также корректное время и дату, это улучшит сбор статистики и различных сведений.
- Во вкладке «Режим» переключается тип работы маршрутизатора. Осуществляется это путем установки маркера напротив необходимого пункта. Детальнее о функционировании каждого режима можете узнать в этом же меню.
- Отдельного упоминания заслуживает изменение значений кнопки. Доступна ручная перенастройка кнопки Wi-Fi так, как вам будет удобно, путем задания определенных команд на нажатия, например, активацию WPS.


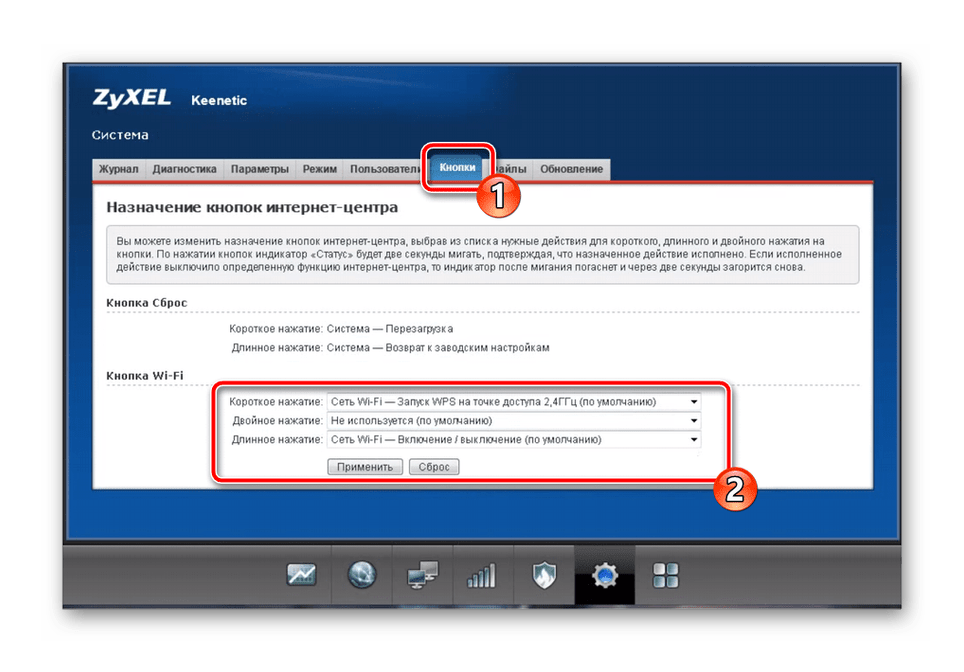
Читайте также: Что такое и зачем нужен WPS на роутере
Сегодня мы постарались максимально подробно рассказать о процедуре наладки работы маршрутизатора ZyXEL Keenetic 4G. Как видите, корректировка параметров каждого из разделов не является чем-то сложным и производится довольно быстро, с чем справится даже неопытный пользователь.
Читайте также:
Как прошить интернет-центр Zyxel Keenetic 4G
Установка обновлений на роутеры ZyXEL Keenetic
 Мы рады, что смогли помочь Вам в решении проблемы.
Мы рады, что смогли помочь Вам в решении проблемы. Опишите, что у вас не получилось.
Наши специалисты постараются ответить максимально быстро.
Опишите, что у вас не получилось.
Наши специалисты постараются ответить максимально быстро.Помогла ли вам эта статья?
ДА НЕТlumpics.ru
Настройка Zyxel Keenetic 4g III
Плохо грузит страницы, не работает интернет, периодически пропадает сеть, вылетают ошибки. Не паникуйте, с вашим модемом всё в порядке, его просто нужно правильно настроить. В данной статье мы разберем подробную настройку роутера Zyxel Keenetic 4G III. Рассмотрим его преимущества и недостатки, алгоритм настройки с нуля, ответы на часто задаваемые вопросы пользователей и множество мелких нюансов для комфортной работы.
Описание модели
Модем относится к типу маршрутизаторов, имеет компактный дизайн без излишеств. На передней панели располагаются датчики, по бокам расположены две мощные антенны (которые обеспечивают скорость до 300 мБит/сек), а сзади находится входы для проводов. Модель позволяет проводить соединения в беспроводном режиме (для этого требуется USB 3G/4G модем).

- Присутствует поддержка технологии IPv6.
- Поддерживается WI-FI с частотой 802.11 B/G/N.
- Общая рабочая частота 2.4 Гц, которая гарантирует максимальную скорость 300 мБит/сек.
- Мощность передатчика 15 dBm, коэффициент усиления 3 dBi.
- Протоколы безопасности следующие: WEP, WPA, WPA2, 802.1x.
- Имеется поддержка DHCP. Предусмотрена возможность статической маршрутизации.
- Протоколы для динамической маршрутизации — IGMP v2, IGMP v1.
- Dynamic DNS присутствует.
- Имеется генеральный Firewall, NAT, SPI и зона демилитаризации.
- Роутер обеспечивает встроенное VPN-соединение по транзитному серверу.
- Zyxel Keenetic 4G III поддерживает все модемы USB 2.0, USB 3.0, LTE.
Управление происходит при помощи веб-интерфейса или через Telnet. Список плюсов весьма внушительный. Что же на самом деле спрятано в коробке? Выгодный качественный продукт или пустышка за большие деньги. Разберём далее!
Как выглядит?
Роутер пластиковый, имеет черный корпус с ребристой поверхностью сверху. Все значки и надписи нанесены аккуратно и контрастно, так, что их видно даже при плохом освещении, маркировка портов на задней панели цветная — входящий порт синий, добавочные — желтые. На верхушке в углу присутствует кнопка включения-выключения роутера. Антенны выполнены из пластика, но внутри имеют металлические элементы, проводящие соединение. Самая слабая часть антенны — примыкающий элемент, который может отколоться при неаккуратном обращении.
Контрольная панель (интернет-центр) выглядит прости и понятно, есть русский язык, все вкладки расположены в удобной последовательности.
На первый взгляд всё неплохо! Все роутеры хрупкие и ломкие, явных изъянов нет.
Подготовка к работе
Перед настройкой роутера Zyxel Keenetic 4G III необходимо выполнить некоторые предварительные шаги.
В комплектации с роутером идёт зарядное устройство, кабель для подключения к модему (есть удобная липучка для закрепления на окно), и Ethernet — коммутатор. Рекомендуется изучить инструкцию, проверить роутер на предмет зарядки аккумулятора и начать процесс настройки.
ВНИМАНИЕ! Если аккумулятор или сам роутер будет разряжен, или заряжен недостаточно, во время прошивки может произойти непоправимый сбой, после которого роутер уже будет непригоден к работе.
Автоматическая настройка
Когда пользователь видит огромное количество параметров и строк, он задаётся вопросом «Как настроить аппарат автоматически?». Такая функция есть. Перед настройкой роутера нужно убедиться в том, что в системе включена функция автоматического получения сетевых настроек. Для того, чтобы включить эту функцию, нужно перейти в центр управления сетями и общим доступом, в пункт «Параметры адаптера». В свойствах вашего активного соединения нужно найти протокол IPv4. В параметрах этого протокола должны быть выставлены настройки автоматического получения сетевой информации. При подключении к ПК автоматически открывается интерфейс роутера. Если он не открылся автоматически, нужно создать новую вкладку в браузере и ввести адрес «192.168.1.1.» Если пользователь настраивает интернет для собственных целей и конфигурация его сети стандартная, нужно выбрать пункт «Быстрая настройка», если же нет — нужно выбирать пункт «Веб-конфигуратор», в котором можно будет изменить все параметры вручную.
Чтобы настроить роутер через «Быструю настройку» нужно кликнуть по соответствующей клавише. Далее пользователю предложат выбрать страну, регион, провайдера. После этого нужно ввести логин пароль для входа в интернет (данная информация находится в договоре с провайдером). Подтвердить установку, по завершении которой нужно обновить прошивку роутера. На этом настройка закончена. В результате должно появиться окно с параметрами соединения и всеми данными.
В меру сложный процесс настройки, тем не менее справиться можно.
Подключение к интернету вручную
Теперь рассмотрим способ настройки через «Веб-конфигуратор».
- При первом входе нужно будет ввести пароль от веб интерфейса. Рекомендуется установить сложный пароль, чтобы вирусам было сложнее его подобрать.
- Далее нужно войти в систему, для этого нужно ввести логин админ и пароль (тот, который вы только что придумали).
- Откроется общая информация о подключении к интернету, о версии прошивки, о времени работы.
- Нам нужно перейти во вкладку «Интернет» и выбрать «Протокол соединения». Скорее всего нам подойдёт PPoE/VPN , так как этот протокол наблюдается у большинства пользователей (если у вас другой протокол, вы 100% об этом знаете).
- Далее нужно кликнуть на кнопку «Добавить соединение».
- В открывшемся окне нужно указать параметры провайдера, а именно: его имя, тип подключения, тип протокола, пароль от интернет-соединения, метод проверки подлинности, имя сервиса, имя концентратора, настройка параметров IP, DNS сервера.
Роутер поддерживает следующие модемы:
- YOTA
- Megafon
- Tele 2
- Beeline
- МТС
- Skylink
- Atel
- Ростелеком
Резервное подключение через 3G/4G
При подключении модема к маршрутизатору Zyxel Keenetic 4G настройки выполняются автоматически. Подключенное устройство можно увидеть во вкладке «USB» или во вкладке «Internet», в подпункте «3G/4G». Если же этого не произошло, значит проблемы именно с модемом, так как роутер не создаёт интернет-соединение, а лишь раздаёт его посредством WI-FI или Ethernet-кабелей. Можно создать загрузочный флеш-накопитель с конфигурациями, которые можно будет загрузить при подключении к роутеру. Удобный USB-коннектер позволит установить флешку в удобном месте, где она не будет мешать рабочему процессу.
Полезная функция, которая поможет пользователю настраивать соединение, если эксперта, который создал накопительный диск, нет поблизости.
Индивидуальные настройки подключения пользователей
Проброс портов
Также не лишним будет провести процедуру перенаправления/проброса портов, для улучшения качества соединения и отладки удалённого доступа для мультимедийных устройств. Для этого нужно:
- Зайти в интерфейс роутера, во вкладку «Домашняя сеть», после чего перейти на вкладку «Устройства» и кликнуть по строчке с нужным подключением.
- Откроется диалоговое окно для регистрации устройства в сети, где нужно установить галочку напротив поля «Постоянный адрес» и нажать кнопку «Зарегистрировать».
- После этого нужно перейти к меню «Безопасность» в подпункте «Трансляция сетевых адресов» и нажать кнопку «Добавить правило».
- Далее нужно заполнить следующие поля: интерфейс, протокол, протокол TCP/UDP и адрес, на который будет мне направляться наше соединение.
ВНИМАНИЕ! Стоит отметить, что это не обязательная функция, но она значительно расширяет функционал и качество работы аппарата. Если читатель хочет выполнить данную операцию, рекомендуется детально ознакомиться с алгоритмами проброса и создания портов.
Родительский контроль
Для того, чтобы установить родительский контроль, нужно:
- перейти в меню «Домашняя сеть» во вкладке устройства, после чего выбрать ваше соединение.
- Нужно нажать клавишу «Зарегистрировать».
- Далее перейти в меню «Система» на вкладку «Расписание», в которой можно установить дни и время, в которые интернет будет активен или выключен.
- Также можно использовать один из механизмов для фильтрации таких как Яндекс.DNS или Sky.DNS. Это механизмы для защиты интернет-соединения от нежелательного контента, которые фильтруют сайты с подозрительным содержимым.
СПРАВКА! Обязательно запомните пароль от роутера и пароль от контрольной панели, так как любой сбой родительского контроля, который имеет место быть, может нарушить работу устройства, а единственный шанс вернуть роутер к заводским настройкам и восстановить соединение без стороннего вмешательства — это управление через интерфейс роутера, но для этого нужно помнить данные входа. Пароль по умолчанию — «admin».
К слову о сбоях, некоторые пользователи часто отмечают, что роутер устанавливает родительский контроль по своему желанию, время от времени включая интернет на определенных устройствах, в то время, как на других устройствах в сети он замечательно работает.
Данная функция может обрезать скорость соединения или искажать информацию с сайтов, скрывая рекламу, баннеры, а так же блокировать работу некоторых устройств Android, на которых установлена кастомная прошивка и разблокированы root-права. Рекомендуется внести DNS-адреса Яндекса в списки исключений фаервола вашего смартфона, чтобы Яндекс не фильтровал траффик и скрипты своими методами, а работали только средства системы Android.
Включайте функцию на свой страх и риск, так как работает она весьма криво.
Возможные неисправности и способы их устранения
- Самая частая проблема, с которой сталкиваются пользователи — это постоянные вылеты при скачивании торрентов или онлайн игра, которая требует постоянное интернет-соединение. Рекомендуется отключить обновление, не подключать больше трех устройств одновременно, настроить канал связи вручную, при этом нужно установить постоянный IP, так как это решит большинство проблем.
- Еще одна распространенная проблема: роутер не раздаёт соединение, то есть устройство подключается к нему, но интернет не поступает. В данном случае проблема может быть либо в сбое DNS-серверов, либо в неправильно установленном протоколе передачи информации. Настоятельно рекомендуется перечитать инструкцию заново и выполнить настройку роутера, строго следуя ей. Если ничего не помогло, нужно сбросить настройки роутера через веб-интерфейс или посредством кнопки, которая находится на корпусе.
- Устройства не подключаются к роутеру, либо подключаются и вылетают. Здесь может быть причина в конфликте частотного диапазона. Для решения этого бага может быть понадобится программа Advanced IP Scanner, которая может протестировать сеть и показать свободные каналы, на которых нет большой загруженности и каналы, которые практически всегда забиты. С помощью неё нужно распределить сеть таким образом, чтобы все устройства могли подключаться к каналам без перегрузки. Исправить ошибку в ручном порядке можно во вкладке «Режим».
ВНИМАНИЕ! еще одной причиной является сбой системы родительского контроля, которое может периодически включать и отключать роутер.
Для неопытных пользователей очевидно только одно решение — это сброс к заводским настройкам или обновление прошивки роутера и повторная настройка с чистого листа. Помните, что неправильные манипуляции с техникой могут повредить командную оболочку, после чего придется покупать новый роутер, так как старый будет больше не пригоден к использованию.
Частые жалобы на ограничение скорости скорее всего связано не с самой настройка роутера, а с ограничениями модема и провайдера. Хотя, в результате неправильных манипуляций с указанием протокола и DNS-адресов сети, скорость может падать вплоть до 1 мБит/сек. Также на понижение скорости и замедление работы может повлиять VPN-сеть или шифрование разного рода. В роутер уже встроена система VPN, которая частично шифрует трафик и пускает его через большую сеть нодов.
Обновление прошивки
Обновить прошивку можно двумя способами:
Первый способ — зайти в веб-интерфейс и выбрать вкладку «Система». Нажать «Выбрать направление» (там можно посмотреть компоненты, которые подлежат обновлению и нажать кнопку «Обновить»). После этого роутер автоматически загрузит и установит обновление и перезапустится. Через пару минут можно увидеть, что версия прошивки изменилась, а роутер готов к использованию.
Второй способ — ручной. Необходимо зайти на официальный сайт поставщика и скачать прошивку для вашей операционной системы. Зайти во вкладку «Поддержка», подпункт «Версия прошивки», где потребуется указать путь к скачанному файлу и запустить процесс установки. Такими двумя способами можно выполнить обновление прошивки. Теперь нужно перейти к следующему шагу — в настройки WI-FI указать параметры сети и настроить соединение, согласно вышеописанной инструкции.
Третий способ — встроенными методами Windows. Для этого нужно перейти в «Диспетчер устройств», выбрать наш роутер и удалить его драйверы. Далее, нужно перейти в раздел «Информация об устройстве», выбрать параметр «Device ID». Скопировав эту строку в поисковик, можно загрузить актуальную версию драйвера и установить в два клика.
Кратко резюмируем данный пункт: большинство пользователей не справятся с автоматической загрузкой драйверов, поэтому производитель зря не посчитал нужным создать ПО для «однокнопочного» обновления. Тем не менее, чётко следуя инструкции, можно быстро поменять прошивку и восстановить режим работы, ведь обновление производится в полуавтоматическом режиме. Перед загрузкой нового ПО рекомендуется удалить старое и сбросить настройки, чтобы не провоцировать конфликты файлов и двойных посылов на контрольные шины.
Не так уж и много частых поломок для такой бюджетной модели. Бывает и хуже.
Заключение
Надеемся, что наша статья не оказалась слишком сложной для читателя и она помогла в настройки роутера Zyxel Keenetic 4G III, и отладке интернет-соединения. Несмотря на то, что на первый взгляд, настройка кажется сложной и непонятной, можно выделить основные этапы процедуры:
- распаковка базовой комплектации, и подключение устройства к сети;
коммутация устройства с модемом или Ethernet-кабелем; - далее идет настройка. Рекомендуется выбирать «Автоматическую настройку», так как это самый короткий и надежный путь настроить интернет-соединение;
- затем нужно выбрать выполнить «проброс портов» для получения удаленного доступа к устройствам и улучшения инфраструктуры интернет-соединения;
- после этого нужно обновить прошивку и установить Firewall для защиты роутера от вирусов и постороннего контента.
Подводя итоги можно сказать, что роутер относится к классу бюджетных, нередко ломается, вносит корректировку в интернет соединение и ограничивает скорость. Он отлично подойдет людям, которые используют интернет для образовательных и рабочих целей, для любителей просмотра фильмов и онлайн игр роутер скорее всего не подойдет, тем не менее, для многих людей будет окном в мир интернета.
Bидео по теме:
Быстрого вам интернета!
i-wifi.ru
Настройка роутера Zyxel Keenetic 4G II и III, прошивка, отзывы
Некоторые модели из линейки Zyxel Keenetic способны работать с 3G/4G-модемами от разных мобильных операторов. Например, это варианты Zyxel Keenetic 4G II и III в чёрном цвете.
Как выглядят роутеры Zyxel Keenetic 4G II и III и какие у них параметры
Модели немного отличаются по внешнему виду. Вторая версия идёт с бо́льшим количеством индикаторов на передней панели. Вход USB у неё сбоку. Сзади 4 локальных порта (жёлтых) и один синий для кабеля провайдера. Слева кнопка сброса настроек устройства до фабричных.


Всего 4 порта для домашней сети и один для кабеля интернета
У третьей версии более компактный корпус. Индикаторов всего 4. Сзади один локальный порт и один разъём для интернета. Там же находится выход USB для модема.


Модем к устройству подключается через выход сзади
В магазинах в продаже эти роутеры уже практически не найти, так как модели устаревшие. Но вы можете их купить с рук на различных сайтах по типу Авито и прочих.
Таблица: технические характеристики моделей
Как подключить «Зиксель» к линии провайдера и подготовить ПК перед настройкой
Процедура подключения следующая:
- Соединяете компьютер и роутер жёлтым кабелем: один штекер вставляем в локальный сетевой выход на маршрутизаторе, второй в выход такой же формы на ПК.
- Вставляете в роутер 3G/4G-модем либо к порту WAN подключаете кабель интернета из подъезда.
- Включаете роутер и ждёте, пока он полностью загрузится.


С помощью кабеля из комплекта нужно подключить роутер к компьютеру
Теперь настроим сетевую карту на ПК:
- Открываем «Параметры сети…» через контекстное меню иконки сети в трее.
- Вызываем окно изменения настроек адаптера, после открываем свойства локального подключения через контекстное меню (щёлкните правой клавишей мышки).
- Кликаем по строке, отвечающей за изменение параметров протокола четвёртой редакции, и ставим автоматический способ получения DNS и IP.


Поставьте значение «Получить автоматически» для IP и DNS
Идём в настройки: IP-адрес настроек, логин и пароль для входа в кабинет
Попасть в личный кабинет с настройками можно классическим способом:
- После соединения роутера и ПК открываем браузер и пишем там адрес 192.168.1.1 либо my.keenetic.net. Переходим на страницу.
- Печатаем данные для входа — стандартное значение admin для двух строк (логина и пароля).
- В кабинете сразу появится окошко с просьбой сменить пароль на кабинет. Напишите при необходимости новый и сохраните настройки.
Настройка протокола интернета
Откройте договор, который вы заключали с провайдером на предоставление интернета. Там должен быть указан протокол (тип подключения) — L2TP, PPTP, PPPoE, статический либо динамический IP. Теперь переходите к инструкции, которая подходит под ваш протокол.
L2TP, PPTP, PPPoE
Как настраиваются эти три типа:
- Переходим в раздел «Интернет». Открываем блок настроек PPPoE/VPN.
- Добавляем новое соединение.


Кликните по «Добавить соединение»
- В типе протокола указываем L2TP, PPTP или PPPoE. Для первых двух указываем сразу адрес сервера, который отмечен в договоре для вашего провайдера.
- Для любого из этих протоколов также пишем логин и пароль для входа в сеть оператора. Применяем настройки.


Выберите соответствующий протокол в меню
Статический и динамический IP
В случае этих двух протоколов заходим в другую вкладку IPoE. Там тоже добавляем новый интерфейс. В настройке IP ставим «Ручная», если у вас статический IP — пишем все соответствующие данные из договора, включая сам адрес, маску и т. д.
Если у вас динамический IP просто оставляете значение «Автоматическая» в параметрах IP и сохраняетесь.
Настройка Wi-Fi (как поменять пароль)
Всё достаточно легко настроить:
- Заходим в четвёртый раздел на панели внизу (обозначен лесенкой — это иконка «Вай-Фая»).
- В точке доступа выбираем тип защиты WPA2 PSK и смело пишем новый ключ сети — это и есть пароль.
- Ставим страну Russian Federation. Всё остальное можно пока оставить без изменений. Кликаем по «Применить». Теперь с помощью установленного пароля сможете заходить в свою сеть «Вай-Фай».


В ключе пишем сложный пароль
Настройка интернета через 3G/4G-модем + список поддерживаемых модемов
Обе модели работают примерно со 150 видами модемов от разных операторов. Полный список можете посмотреть на официальном сайте производителя.
Для настройки интернета с модема обычно требуется только подключить его к USB-выходу на роутере. Дальше устройства сами разберутся — интернет появится практически сразу. Единственное, можете в кабинете с настройками проверить все параметры:
- Откройте раздел для интернета. Там перескакиваете на вкладку «Модемы» либо 3G/4G.
- Найдите запись, связанную с вашим модемом, и раскройте её.
- Убедитесь, что там установлены все необходимые параметры. Щёлкните по «Применить».


Посмотрите, правильные ли стоят параметры подключения для вашего модема
Настройка IPTV
Через оба роутера можно смотреть цифровое ТВ, но для этого нужно настроить функцию IPTV:
- В настройках «Интернет» переходим на вкладку «Подключение».
- Кликаем по профилю Broadband connection.


Выберите строку Broadband connection
- Ставим отметку в строчке «Приставка IPTV» напротив выхода, к которому подключается ТВ-приставка.


Отметьте галочкой приставку рядом с соответствующим портом
- Сохраняем изменения. Далее роутер перезагрузится, чтобы все изменения вступили в силу.
Локальная сеть LAN и DHCP
Как настроить домашнюю сеть «Зикселя»:
- Щёлкаем по иконке двух компьютеров внизу. Этот блок как раз и предназначен для отладки локальной сети.
- В первом разделе вы увидите все устройства, которые сейчас подключены к роутеру. Во втором блоке «Параметры IP» можно изменить главный IP-адрес «локалки» (это и есть адрес роутера, по которому мы переходили в браузере, чтобы открыть кабинет с настройками).


В первом блоке настроек можно установить новый IP-адрес роутера
- В блоке настроек «Сервер DHCP» можно поменять параметры DHCP-сервера. Во-первых, его нужно обязательно включить. Во-вторых, установить начальный адрес диапазона локальных адресов. Далее указывается количество адресов в этом диапазоне. Какое значение ставить, зависит от того, сколько девайсов одновременно сидит в вашей сети «Вай-Фай».
- Также можно указать пару серверов DNS, которые должен использовать роутер. После изменения всех значений не забудьте кликнуть по «Применить».
Настройка ZyXEL Keenetic 4G в качестве репитера
Роутеры «Зиксель» могут работать не только в роли главного маршрутизатора в доме. Они могут просто повторять сигнал другого устройства, тем самым расширяя зону «Вай-Фай» в квартире. Как настроить такую связь:
- Переходите в раздел «Режим» в блоке настроек «Система».
- Ставите отметку напротив «Усилителя». Кликаете по «Применить». Роутер перезагрузится.
- Выполняете все действия, описанные в инструкции в окошке кабинета. Если вкратце: вам всего лишь нужно нажать практически одновременно на кнопку WPS на основном роутере и на «Зиксель». Это действие соединит два устройства.


Выделите «Усилитель» в списке
Сброс настроек до фабричных
Вернуть заводские настройки проще простого — воспользуйтесь кнопкой «Сброс», о которой мы говорили в первом разделе статьи. Она находится сзади. Нажмите и удерживайте её в течение нескольких секунд. Индикаторы моргнут вам — это будет означать, что сброс завершён. Роутер запустится с исходными параметрами.
Также можно зайти в раздел шестерёнки внизу и в разделе «Параметры» кликнуть по кнопке «Вернуться к заводским настройкам».
Обновление прошивки роутера Zyxel Keenetic 4G
Обновление может быть полуавтоматическим, когда система сама для себя ищет обновление и устанавливает его:
- В кабинете с настройками переключаетесь на раздел «Системный монитор». В системе смотрите на пункт «Обновления» справа.
- Если там будет значение «Доступны», значит, апдейт для вашей прошивки есть. Кликните по этому слову.


Щёлкните по «Доступны» в строке «Обновления»
- Вы окажетесь на странице для апдейта. Просто щёлкните по «Установить» и подождите, пока завершится апгрейд. В это время ни на что не нажимайте.


Запустите установку апдейта для прошивки роутера
Отзывы о маршрутизаторе
Настройка роутеров не такая уж и сложная задача. Вам нужно сначала подключить устройство к ПК и линии провайдера, зайти в личный кабинет с настройками через браузер. Далее вы создаёте подключение в соответствии с протоколом, который использует ваш провайдер (все необходимые данные для ввода представлены в договоре). После этого меняете пароль на «Вай-Фай» и пользуетесь спокойно интернетом.
itmaster.guru
Настройка интернет роутера ZyXel Keenetic 4G
Поддерживаемые провайдеры:
ИнтерКом, Yota, MTS, BeeLine, Megafon.*
*С прошивкой роутера, для Чеховского района.
Заказать или установить прошивку вы можете по тел: 8—916-990-75-90
1. Подключение компьютера к роутеру ZyXel Keenetic 4G и настройка соединения интернет.
Перед тем, как приступить к настройке Zyxel Keenetic 4G ознакомтесь с прилагаемой «Иинструкцией по применению», которая идет в комплекте с роутером. Далее подключите роутер, в электро-розетку, затем подключите антенный кабель USB в интерфейс USB маршрутизатора ZyXel Keenetic 4G, а один из LAN портов интернет-центра соедините желтым патч кордом (проводом) с сетевой картой Вашего компьютера.
После чего необходимо изменить параметры настройки TCP/IP сетевой карты компьютера или ноутбука на автоматическое получение значений IP адреса ,(DHCP client) со стороны маршрутизатора Keenetic по LAN и WI-FI интерфейсу.
1.1. Настройка подключения Zyxel Keenetic 4G в Windows XP:
Пуск — Панель управления — Сетевые подключения — Подключение по локальной сети — Свойства — Протокол Интернета (TCP/IP) Установить галочки напротив: Получить IP-адрес автоматически и Получить адрес DNS-сервера автоматически. Далее ОК

1.2. Настройка подключения Zyxel Keenetic 4G в Windows 7:
Пуск — набрать «Просмотр сетевых» — выбрать вверху в результатах поиска Просмотр сетевых подключений — Подключение по локальной сети — Свойства — Протокол интернета версии 4 (TCP/IPv4) — Свойства Установить галочки напротив: Получить IP-адрес автоматически и Получить адрес DNS-сервера автоматически. Далее ОК


1.3. Мониторинг подключения компьютера к роутеру Zyxel Keenetic 4G
По умолчанию интернет-центр Zyxel Keenetic 4G выдает значения IP адресов из диапазона 192.168.1.0/24, поэтому спустя какое-то время Ваш компьютер должен сам получить требуемый адрес наподобие: 192.168.1.33 . Отследить получение IP адреса от роутера можно, открыв состояние «Подключения по локальной сети» . Надпись, гласящая, Присвоен DHCP (Windows XP ) или DHCP включен — Да (для Windows 7) свидетельствует как раз о том, что маршрутизатор Zyxel Keenetic 4G успешно выдал компьютеру по LAN интерфейсу внутренний IP адрес. Если этого не происходит, то не исключены проблемы с работой DHCP клиента на Вашем компьютере. Чаще всего это может быть вызвано работой брандмауэров (файрволов), но бывают и другие причины… В таком случае нужно прописать необходимые IP адреса в настройках компьютера вручную. Для этого достаточно указать следующие параметры IP на компьютере: IP — 192.168.1.101 Маска подсети — 255.255.255.0 Основной шлюз — 192.168.1.1 DNS – 192.168.1.1
Windows XP

Windows 7

2. Настройка маршрутизатора Zyxel Keenetic 4G
Процесс настройки проводим через web-интерфейс устройства. Для этого открываем любимый браузер и вводим в адресной строке адрес 192.168.1.1, жмем Enter. В открывшемся окне вводим имя пользователя admin и пароль по умолчанию 1234.

Далее 
Далее 
Далее 
Далее 
Далее 
Всё готово!
Индикатор, на роутере (в виде глобуса), должен загореться зелёным цветом.
internet-chekhov.ru
Как настроить роутер Zyxel Keenetic 4g: инструкция
Продукция Zyxel не зря считается одной из самых лучших. Не исключение и их маршрутизаторы серии Keenetic 4g. Маршрутизатор может использоваться в тех случаях, когда нет технической возможности подвести провода от провайдера, например на даче, а пользоваться интернетом будут несколько устройств клиентов. Это полноценный домашний центр для проводной или беспроводной сетей, демонстрирующий широкие возможности как в плане настройки, так и качества связи. Поэтому каждый владелец должен уметь и знать, как настроить роутер zyxel keenetic 4g. Есть несколько способов это сделать: вручную или при помощи мастера настройки. Поэтому рассмотрим подробно каждый из них.
Как подключить роутер zyxel keenetic 4g через мастер
Первым делом необходимо убедиться, что компьютер или ноутбук, а вернее их сетевые карты, настроены на получение IP адреса автоматически через DHCP сервер. В этом можно убедиться в «Центре управления сетями» панели управления Windows. В различных версиях операционной системы действия будут немного отличаться:
- Windows XP: кнопка «Пуск» — «Панель управления» — «Сетевые подключения» — «Подключение по локальной сети» — «Свойства» — «Протокол интернета TCP/IP» — «Свойства».
- Windowc 7/8/10: в строке поиска набрать «Просмотр сетевых подключений», и далее «Подключение по локальной сети» — «Свойства» — «Протокол интернета версии 4» — «Свойства»
В открывшемся окне свойств выставляются переключатели напротив «Получить IP адрес автоматически», и «Получить адрес DNS сервера автоматически». Все изменения подтверждаются нажатием кнопки «ОК».
Когда сетевая карта настроена, можно подключать маршрутизатор. Для этого его нужно достать из коробки, прикрутить антенны, подсоединить внешний 3G или LTE модем, включить в розетку и соединить его патч-кордом (идет в комплекте) с компьютером. Компьютер получит адрес автоматически приблизительно вида 192.168.1.Х, где Х — какая-либо цифра от 2 до 254. Роутер при этом имеет адрес 192.168.1.1.
Настройка роутера zyxel keenetic 4g в режиме мастера осуществляется с использованием прилагаемого к комплекту компакт-диска. Вставляем диск в привод и ожидаем пока запустится программа автозапуска или запускаем ее самостоятельно через проводник. После этого выполняем следующие шаги:
- В окне программы выбирается пункт меню «Быстрая настройка Zyxel NetFriend».
- Утилита начинает собирать данные, опрашивая оборудование. На это понадобится некоторое время.
- На следующем окне будет выведена информация об обнаруженном модеме.
- Выбирается страна из списка предложенных.
- В следующем окне выбирается провайдер мобильной сети.
- Предлагается для увеличения безопасности соединения использовать DNS фильтр серверов Яндекс. Делается это на усмотрение клиента, и можно этот пункт пропустить.
- Напоследок смотрим на полученную информацию, и нажимаем кнопку «Выйти в интернет». Автоматически откроется страница компании производителя в браузере установленном в системе по умолчанию.
На этом роутер zyxel keenetic 4g можно считать настроенным, можно отсоединить провод от компьютера и подключиться через WiFi. Название точки доступа (SSID) и пароль указаны снизу на маршрутизаторе. Оставлять остальные настройки по умолчанию категорически не рекомендуется с точки зрения безопасности, поэтому после работы мастера желательно нажать на кнопку «Веб-конфигуратор» и внести некоторые правки вручную.
Как настроить роутер zyxel keenetic 4g вручную
Чтобы настроить маршрутизатор вручную, можно использовать любой из браузеров, в котором открывается страница по адресу http://192.168.1.1 или my.keenetic.net. В процессе загрузки страницы производится авторизация. Имя пользователя и пароль, которые нужно ввести написаны снизу. Когда доступ получен и страница открыта, неподготовленный пользователь может немного запутаться в массе вкладок и параметров. Весь интерфейс выполнен на русском языке, информация строго структурирована, и разобраться не очень сложно. Попробуем разобраться, как подключить роутер zyxel keenetic 4g к интернету без использования мастера настроек. Все настройки для выхода в интернет осуществляются в одноименной вкладке, но предварительно необходимо выбрать режим работы устройства. Теперь по порядку как выполняется процесс настройки шаг за шагом:
- В разделе «Система — Режим работы» устанавливается необходимый вариант работы устройства. Выбрать можно для работы через Ethernet кабель провайдера или через внешний 3G или LTE модем.
- Переходим в раздел «Настройки — Подключение», где выбирается ручное или автоматическое присвоение адреса, выставляется есть ли фильтрация по MAC и другие параметры, соответственно правилам провайдера.
- На вкладке «Авторизация» указывается протокол доступа и параметры авторизации на сервере провайдера. Каждый провайдер имеет свои варианты создания соединения, например, для Ростелеком — это PPPoE, у Билайн — L2TP, и пр. для каждого случая нужно уточнять информацию в службе поддержки. Обязательно для ввода необходимо заполнить поля: адрес сервера, имя пользователя и пароль. Остальные данные выбираются согласно памятке провайдера.
Данные действия актуальны для проводного подключения или в том случае, когда поставщик услуг мобильного интернета отсутствует в списке. Для работы с внешним USB модемом конфигурация производится еще проще. В разделе «Модем 3G» из выпадающего списка выбирается поставщик услуг, заполняются поля «Телефонный номер», APN провайдера, имя и пароль для авторизации.
После внесения данных будет проведено подключение к интернету. Если все выполнено правильно, то после успешной авторизации на роутере будет гореть индикатор зеленого цвета, выполненный в виде пиктограммы земного шара. Можно дополнительно провести диагностику подключения в разделе «Система — Диагностика» встроенными командами ping или nslookup.
Следующая заключительная часть о том, как настроить wifi роутер zyxel keenetic 4g для работы беспроводной сети. Для этого предусмотрен раздел «Сеть WiFi». В подпункте «Соединение» включается беспроводная сеть, указывается ее имя (SSID), режим работы по протоколам 802.11, а также радио частотный канал. Следующий шаг установка параметров безопасности на соответствующей вкладке. Здесь выбирается тип шифрования (выбрать максимальный WPA2) и пароль для подключения. Пароль желательно выставить посложнее, с использованием прописных, строчных букв, и цифр. После ввода нажать кнопку «Применить», чтобы сеть включилась.
posetke.ru
Как настроить Zyxel Keenetic 4G II
Производитель роутера Zyxel Keenetic 4G II присвоил ему название «Интернет-центр» и это вполне оправдано, так как функциональные возможности прибора практически не отличаются от обычных маршрутизаторов. Это уже второй подобный прибор от компании «Зайксел», который был усовершенствован и создан для стабильного обеспечения Wi-Fi соединением со всемирной сетью с использованием 3G или 4G модемов, предлагаемых почти всеми сотовыми операторами во всех регионах России.
Несмотря на небольшие размеры, аппарат имеет хорошие технические характеристики и может создать единую сеть из всех домашних девайсов: ноутбуков, планшетов, смартфонов и даже телевизоров, если они оснащены устройством, принимающим беспроводной сигнал Wi-Fi.
Краткое описание устройства
Рассматриваемый Keenetic отличается простотой настройки. Интуитивно понятный интерфейс позволит даже новичку, быстро справиться с вводом требуемых параметров. Реализована возможность настройки подключения к глобальной сети гостевых гаджетов с ограничением доступа к локальной сети.
Предусмотрена защита, самостоятельно придуманным владельцем роутера, сложным кодом доступа и наличием надёжного межсетевого экрана, который обеспечит безопасность информации пользователя, хранящейся на девайсах, подключенных к его домашней сети, от хакерских атак из всемирной паутины.
 Для доступа в интернет не требуется сложная, а порой бывает, что невозможная в некоторых местах прокладка кабеля от провайдера, а просто необходимо вставить USB-модем от любого мобильного оператора в соответствующий порт, расположенный на боковой панели корпуса устройства и выход в интернет будет обеспечен.
Для доступа в интернет не требуется сложная, а порой бывает, что невозможная в некоторых местах прокладка кабеля от провайдера, а просто необходимо вставить USB-модем от любого мобильного оператора в соответствующий порт, расположенный на боковой панели корпуса устройства и выход в интернет будет обеспечен.
Основные достоинства
Успешно работает почти со всеми в настоящее время представленными в России моделями «USB-модемов». Также среди главных достоинств следует отметить следующие:
- Оснащён мощным процессором «MIPS® 24KEc», тактовая частота которого составляет 360 МГц;
- Лёгкость и простота ввода параметров в интерфейсе программного обеспечения устройства;
- Надёжная защита локальной сети;
- Высокая скорость функционирования в сотовых сетях, которая может достигать значения в 30 MB/c.

Процедура настройки
Необходимо выполнить следующие последовательные действия:
- Осуществить отключение запроса PIN-кода на SIM-карте мобильного провайдера, которая вставлена в USB-модем;
- Подключить к «USB -порту» устройства модем сотового оператора;

- Соединить роутер с ПК посредством провода один конец, которого требуется вставить в сетевую карту компьютера, а другой установить в один из «LAN» разъёмов маршрутизатора;

- Далее производится ввод параметров с использованием фирменного интерфейса, который запускается через интернет-обозреватель, установленный в компьютере и вводом в его поисковом поле «192.168.1.1»;

- Затем надо кликнуть по клавише «Ввод»;
- На мониторе появится окошко авторизации, где надо напечатать в графе «Логин» стандартное слово — «admin», а в строчке «код доступа» «1234», конечно, в случае, если данные параметры не были скорректированы ранее, т. е. если устройство уже не новое и владелец менял пароль и имя для входа в настройки прибора. Ниже в этом руководстве также приведена инструкция о том, как можно осуществить сброс настроек до заводских параметров и в таком случае вновь будут действовать стандартные: «admin» и «1234».
До начала выполнения настройки желательно обновить программное обеспечение устройства, которое доступно на странице компании «Зайксел». Это необходимо для надёжного функционирования аппарата и максимальной защиты от хакеров.
Процедура прошивки
Необходимо осуществить следующие несколько шагов:
- Войти в раздел интерфейса «Система»;
- Перейти в подраздел «Микропрограмма»;
- Кликнуть «Обзор»;
- В отобразившемся окошке прописать местоположение скачанного с официального ресурса «Зайксел» актуального программного обеспечения и щёлкнуть кнопку «Обновить»;
- Дождаться полного окончания процесса установки нового ПО;

- Перезапустить устройство;
- Готово! Теперь можно сразу начать настройку.
Настройка
Алгоритм последовательных действий состоит из следующих этапов:
- Заходим в раздел «Микропрограмма»;

- Кликнуть кнопку «Быстрая настройка»;

- В следующем отобразившемся окошке вновь щёлкнуть по одноимённой кнопке;

- После этого устройство обнаружит вставленный в него модем и затем надо кликнуть «Далее»;

- Указать свою страну проживания;

- Указать населённый пункт;

- Ввести поставщика услуг связи;

- По желанию пользователя можно использовать «Интернет фильтр от Yandex»;

- Кликнуть «Выйти в интернет»;

- При этом откроется интернет-обозреватель;

- Световой индикатор устройства в виде земного шара засветится на передней панели корпуса прибора;

- Готово! Теперь можно провод соединяющий компьютер с роутером вытащить из разъёмов «LAN» устройства и сетевой карты ПК.
Процедура соединения с созданной Wi-Fi сетью
Если требуется соединиться с созданной сетью Wi-Fi лэптопом, нетбуком или другим подобным ПК, то потребуется произвести несколько следующих шагов:
- Вызвать контекстное меню от иконки беспроводной сети в трее панели задач;

- Указать созданную сеть и кликнуть «Подключиться»;

- В появившемся окошке напечатать код доступа, который указан в нижней части корпуса устройства и в случае необходимости здесь можно его заменить новым придуманным самостоятельно сложным паролем;

- Готово!

Процедура сброса параметров к заводскому состоянию
В некоторых случаях бывает необходимо произвести сброс настроек, например, если пользователь не знает пароля для входа в настройки прибора или просто аппарат начал функционировать со сбоями.
Следует выполнить следующие действия:
- Кликнуть кнопку «Web-конфигуратор»;

- В разделе «Параметры» щёлкнуть «Вернуться к заводским настройкам»;
- Выполнить процедуру настроек роутера, приведённую в инструкции выше.

nastrojkin.ru
Zyxel Keenetic 4G II: подключение и настройка роутера
Сетевое оборудование Zyxel Keenetic модели 4G второго поколения представляет собой решение “из коробки”.
Приобретая данную модель, клиент тратит минимум времени на настройку.
В статье приведены краткие инструкции по конфигурированию роутера для разных провайдеров, описаны основные функции, приведены достоинства и недостатки.
Обзор модели
 Маршрутизатор Zyxel Keenetic 4G второго поколения представляет собой интернет-центр, позволяющий использовать встроенный USB-разъем для создания резервного канала связи через 3/4G-сети.
Маршрутизатор Zyxel Keenetic 4G второго поколения представляет собой интернет-центр, позволяющий использовать встроенный USB-разъем для создания резервного канала связи через 3/4G-сети.
Имеется встроенный VPN-сервер и опция DynDNS для создания защищенной сети. Доступны два варианта: Яндекс и Sky DNS. Включенный межсетевой экран предотвращает сетевые атаки извне на роутер Keenetic.
 USB-порт предназначен только для модемов, поэтому к нему не получится подключить принтер или внешний носитель. Соответственно, в Keenetic 4G недоступен медиа-сервер, торрент-клиент и обновление через USB-носитель.
USB-порт предназначен только для модемов, поэтому к нему не получится подключить принтер или внешний носитель. Соответственно, в Keenetic 4G недоступен медиа-сервер, торрент-клиент и обновление через USB-носитель.
Присутствует кнопка “Быстрая настройка” беспроводной связи. Она расположена на верхней крышке Keenetic.
Некоторые функции недоступны в данной модели: нельзя настроить оборудование в индивидуальном порядке для владельца, невозможно изменить функциональность кнопок на модели 4G II.
Внешний вид
 Модель 4G второго поколения выполнена в темном цвете, края сглажены. На фронтальной панели расположено девять LED-индикаторов, отображающие актуальную информацию по активным подключениям.
Модель 4G второго поколения выполнена в темном цвете, края сглажены. На фронтальной панели расположено девять LED-индикаторов, отображающие актуальную информацию по активным подключениям.
На оборотной стороне Keenetic находится четыре порта LAN для создания домашней локальной проводной сети и один WAN – для кабеля от провайдера. Отдельно расположены кнопки RESET для сброса состояния Zyxel 4G до первоначального и POWER для включения/выключения, а также разъем для электрического питания.
Подключение и подготовка к работе
Прежде чем настраивать подключение к “мировой паутине” или расширенный функционал, подготовим устройство 4G к работе.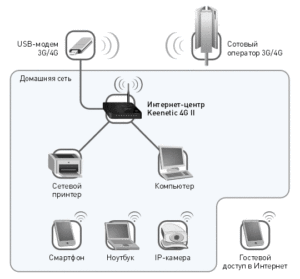
Соединяем кабель провайдера и WAN порт на Keenetic, а вторым сетевым проводом – LAN-порт и рабочую станцию. Она будет использоваться для конфигурирования через веб-интерфейс 4G.
Далее подключаем адаптер питания в розетку и нажимаем на модели 4G кнопку включения питания.
Настройки
Для создания подключения к сети “Интернет”, воспользуемся панелью управления Keenetic 4G. Переворачиваем устройство и на нижней стороне смотрим стикер. Там будет прописан адрес и учетные данные для первого входа в административную панель Keenetic.
Стандартная строка для подключения – my.keenetic.net. Логин и пароль для входа: admin и 1234. После этого рекомендуется сменить пароль на доступ к роутеру 4G. Заходим в раздел “Система”, пункт “Пароль”.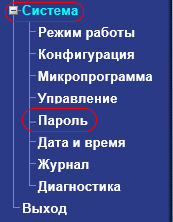
Придумываем новый код по следующим правилам. Минимум восемь символов. Заглавные буквы, цифры и спецсимволы также рекомендуется использовать.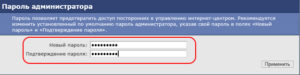
Нажимаем «Применить» для сохранения новой конфигурации. Снова заходим в административную панель сетевого устройства 4G.
Существует два варианта настройки роутера Zyxel Keenetic 4g ii: автоматический и ручной. Расскажем о каждом подробнее.
Автоматическая настройка
Конфигурирование Keenetic 4G в автоматическом режиме осуществляется посредством специального программного обеспечения от вендора – NetFriend.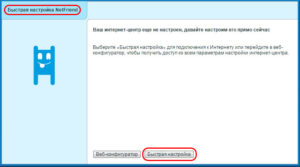
Пользователь ее запускает через веб-интерфейс или с компакт-диска, идущего в поставке с моделью 4G второго поколения.
Следуя подсказкам “Мастера”, заполняем соответствующие поля. Выбираем часовой пояс, протокол подключения и вводим учетные данные, указанные в договоре с провайдером.
Подключение к интернету вручную на примере некоторых провайдеров
Второй вариант конфигурирования использует “Панель управления” оборудования Keenetic. Ниже будут перечислены типовые настройки в зависимости от поставщика услуг. Настройка модели 4G второй версии происходит во вкладке “Интернет”, пункт “Авторизация”.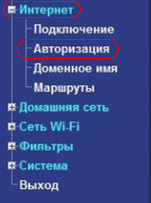
“Ростелеком”, “Дом.ру”
Поставщики услуг “Ростелеком” и “Дом.ру” предоставляют доступ по идентичной схеме. Единственное отличие между ними: в зависимости от региона проживания меняется технология. Но в большинстве случаев используется Point-to-Point over Ethernet.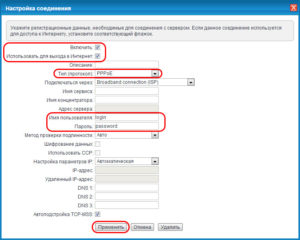
Выбираем протокол доступа PPPoE. В строке “Имя сервиса” вписываем произвольное наименование. Учетные данные берутся из договора с провайдером.
Сохраняем внесенные изменения, перезагружаем Keenetic 4G.
“Билайн”
Провайдер “Билайн” предоставляет доступ к “мировой паутине” по технологии L2TP. Переключаемся на одноименную вкладку.
Придумываем название подключению в поле “Описание”. Сервер прописываем tp.internet.beeline.ru. Остальные параметры выставляем как указано на скриншоте выше. 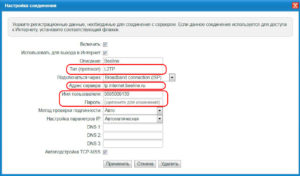 Нажимаем “Применить”.
Нажимаем “Применить”.
NetByNet
Поставщик услуг использует обязательную идентификацию клиента по MAC-адресу при получении доступа к сети “Интернет”. Выбираем вкладку IPoE на “Панели управления” роутера 4G.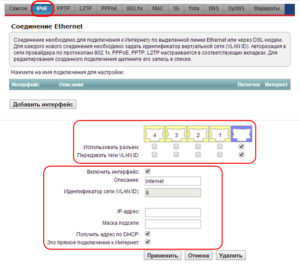
Отмечаем на схеме разъем Keenetic, к которому подключен кабель провайдера. Далее выставляем параметры, как показано на скриншоте выше. Нажимаем “Применить”.
Переходим во вкладку MAC.  В специальном поле вводим физический адрес. Нажимаем “Сохранить”.
В специальном поле вводим физический адрес. Нажимаем “Сохранить”.
Резервное подключение через 3G, 4G
Модель 4G второй версии поддерживает резервирование канала связи через 3/4G-модемы сотовых операторов связи. Предварительно необходимо проверить совместимость Keenetic с моделями модемов. Матрица представлена на официальном сайте по ссылке:
https://help.keenetic.com/hc/ru/articles/214471025
Следующим шагом отключаем на модеме проверку PIN-кода. Подключаем его через USB-порт, заходим в подраздел 3G, активируем резервное соединение.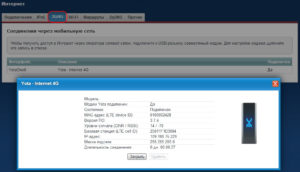
Беспроводная сеть
Настройка Wi-Fi на Keenetic 4G II проводится в отдельном подразделе “Панели администрирования сетевого устройства”: “Сеть Wi-Fi”.
- Имя сети. Придумываем любое наименование.
- “Скрывать SSID”. Отмечаем, если хотим скрыть точку доступа из общих беспроводных сетей. Для подключения потребуется на устройстве-клиенте вручную вводить имя сети WiFi.
- Стандарт выбираем 802.11 b/g/n.
Остальные пункты оставляем без изменений. Заходим в подменю “Безопасность”.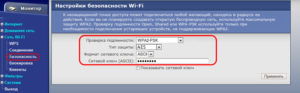
Указываем уровень защиты WPA2-PSK, а “Тип защиты” – TKIP/AES. Придумываем пароль по следующим правилам:
- Длина кода составляет минимум восемь символов.
- Пароль содержит в себе заглавные буквы, цифры и спецсимволы.
- Не рекомендуется использовать для этого имена друзей и близких родственников, даты дни рождений и значимых событий.
Нажимаем “Применить”. Беспроводная сеть на Keenetic настроена.
Настройка в режиме повторителя (репитера), усилителя, адаптера или точки доступа
Роутер 4G II поддерживает режим функционирования как усилитель сигнала только на прошивке, начиная с версии 2.05.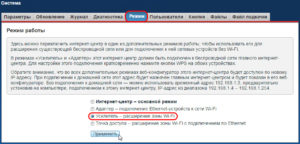
Для этого понадобится две модели одного производителя. Для этого необходимо настроить оба роутера на один канал работы, а затем правильно их подключить между собой. Более подробно об этом рассказано в отдельной статье.
IPTV
Продукт Zyxel 4G II поддерживает работу с цифровым телевидением. Существуют два режима: с идентификатором и без него. Поддержка IPTV возможна только с версии встроенного ПО не ниже 2.06.
Прежде чем проводить настройки, необходимо включить службу IGMP Proxy. Она находится во вкладке “Система”, подраздел “Компоненты”.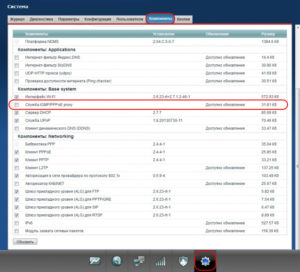
- Без VLAN ID. Большинство провайдеров предоставляют доступ к цифровому телевидению как есть. Пользователь подключает ТВ-приставку через Zyxel 4G II. Заходит в раздел “Подключения”, выбирает тип – Broadband Connection.
 Открывает дополнительное меню настроек, отмечает порт LAN, к которому подключена TV-приставка.
Открывает дополнительное меню настроек, отмечает порт LAN, к которому подключена TV-приставка.
- При наличии идентификатора VLAN. Он необходим для авторизации конечного пользователя. При установке порта для ТВ-приставки, включаем пункт VLAN ID, вводим его в специальное поле.

После всех указанных операций, сохраняем изменения.
Протокол IPv6
Keenetic поддерживает протокол IP шестой версии на некоторых моделях после обновления встроенного ПО. Для проверки заходим через панель администрирования 4G в подраздел “Компоненты”.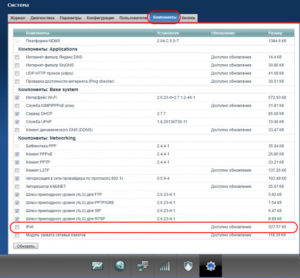
Проверяем по списку. Должен быть соответствующий пункт, отмеченный галочкой.
На сегодняшний день при доступе к “мировой паутине” еще используется протокол четвертой версии, но некоторые провайдеры уже готовятся переводить своих клиентов на шестой релиз.
Динамический DNS
Использование DynDNS на модели 4G II только на версии встроенной ОС не ниже 2.11 и при наличии “белого” IP-адреса. Получить его можно у поставщика услуг интернета за отдельную стоимость.
Динамический ДНС нужен для того, чтобы пользователь мог удаленно подключаться к своему Keenetic с любой точки входа. Если на роутере 4G при этом настроен ВПН, доступ будет предоставлен и к локальной сети владельца устройства.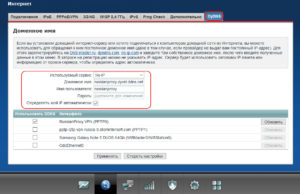
Для активации функции DyDNS необходимо иметь учетную запись на сайте www.noip.com. Регистрация займет не более 3-5 минут. После этого вводим логин и пароль в “Панели управления роутера” на вкладке DyDNS.
Настройки безопасности (антивирус, файервол)
Роутер 4G имеет встроенные средства защиты: межсетевой экран. Его параметры находятся в одноименном разделе – “Межсетевой экран”.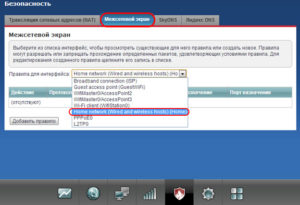
Для настройки правил выбираем необходимый пункт из выпадающего списка. На скриншоте для примера взята домашняя сеть.
Теперь установим правила для выбранного соединения в зависимости от указанного протокола передачи данных: TCP, UDP или ICMP.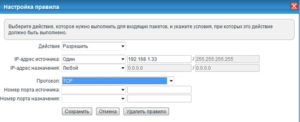
Выбираем действие правила, указываем IP, для которых оно будет применяться, а также номера портов. Каждое правило необходимо сохранить. Результат будет представлен на вкладке в виде таблицы.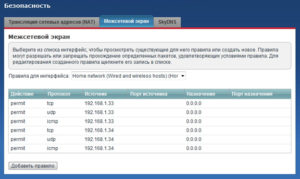
Keenetic следует перезагрузить после создания шаблонов межсетевого экрана.
Родительский контроль
Сетевое оборудование 4G II не обладает полноценной функцией родительского контроля, как подобные модели других вендоров. Параметры настроек хранятся в разделе SkyDNS. Это частично бесплатный сервис, который предоставляет возможность блокировать сайты.
Прежде чем его использовать, надо пройти регистрацию на сайте SkyDNS.
Ссылка: https://www.skydns.ru/trial/
Сервис предоставляется бесплатно на пятнадцать дней, далее следует оплатить услуги согласно внутреннему тарифу. Оплату можно также провести на официальном сайте. Платная версия открывает доступ к созданию нескольких профилей фильтрации, доступны расширенные функции, а также открываются другие возможности.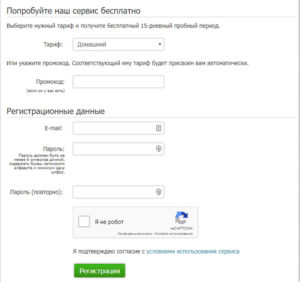
После подтверждения регистрации заходим в личный кабинет под вновь созданной учетной записью. Настраиваем фильтр.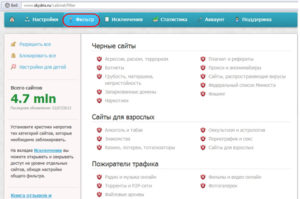
Если необходимо более точное правило, переходим на вкладку “Исключения”. Она содержит расширенные опции.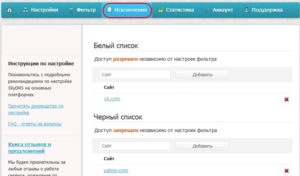
Перечень сайтов, указанных на данной вкладке, будет обрабатываться независимо от фильтра. После этого заходим в панель администрирования Keenetic. Переходим на вкладку SkyDNS.
По умолчанию, используется тарифный план FREE. Ниже идет перечень оборудования, зарегистрированный в роутере. Выбираем желаемое, устанавливаем для него правила фильтрации в зависимости от тарифа SkyDNS.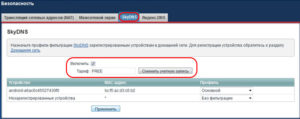
Модель 4G II обладает облегченной версией родительского контроля. Она позволяет запрещать или разрешать доступ клиента к “мировой паутине” по расписанию. Переходим в раздел “Домашняя сеть”, пункт “Устройства”.
Необходимо добавить девайсы, на которых будет блокироваться доступ к определенным сайтам. Ниже представлен перечень подключенных клиентов к сети роутера 4G II.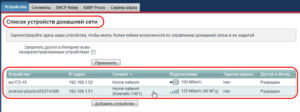
Каждое устройство должно пройти регистрацию на Keenetic, чтобы зарезервировать IP и управлять им. Теперь переключимся на вкладку “Система”, подраздел “Расписание”.
Нажимаем “Добавить” и задаем правила.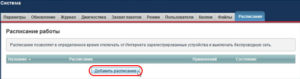
Выбираем временные интервалы и правила, указываем устройство, для которого применяется расписание. Нажимаем “Применить”.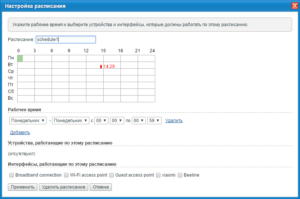
Настройка принтера
Наличие порта USB на модели Keenetic 4G предусмотрено только для 3/4G-модемов, поэтому создать принт-сервер не получится.
Как вариант, владелец устройства 4G может подключить сетевой принтер через встроенный DHCP Keenetic. Для этого соединяем сетевым кабелем принтер и роутер. На первом устройстве в настройках должен стоять параметр “Получать IP-адрес автоматически”.
Настройка VPN-сервера
Начиная с версии встроенной операционной системы 2.04.B2, по умолчанию, он выключен. Заходим во вкладку “Система”, подраздел “Компоненты”.
Отмечаем чекбокс “VPN-сервер”, перезагружаем модель 4G.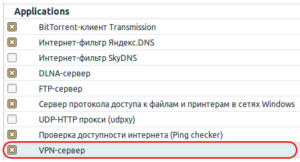
Открываем соответствующую вкладку и проводим конфигурирование.
Доступный диапазон IP для клиентов должен отличаться от перечня DHCP-сервера Keenetic. Например, роутер 4G раздает адреса при помощи встроенного DHCP в диапазоне 192.168.0.100 – 192.168.0.200. Для ВПН-сервера рекомендуется использовать другие: 172.16.1.33.
Настройка торрент-клиента на роутере
Сетевое оборудование 4G второго поколения обладает встроенным клиентом для загрузки файлов через пиринговые сети. Он находится в подменю “Компоненты” основного системного раздела Keenetic.
Для его работы необходимо внешнее хранилище данных, подключенное через USB-разъем. Модель 4G II не поддерживает работу с USB-носителями.
Соответственно, торрент-клиент не используется на данной модели Keenetic.
Возможные неисправности и способы их устранения
- При использовании интернет-центра Keenetic иногда возникают проблемы. Наиболее часто встречающийся способ решения при зависании или мелких неполадках – перезагрузка сетевого оборудования 4G II.
- Также некоторые проблемы решаются при обновлении на актуальную версию встроенной микропрограммы Keenetic. О том, как это сделать, будет описано ниже.
- Еще один вариант решения, если не помогли остальные методы, – сброс параметров к заводскому состоянию. С этим разберемся в одноименном разделе данной статьи.
- При попытке соединения с интернетом на экране отобразится код ошибки с кратким описанием проблемы. На данном сайте представлены подробные инструкции о том, как решить проблему с определенным идентификатором.
- Ошибки часто возникают из-за неправильных настроек или логических ошибок в операционной системе рабочей станции. Реже встречаются проблемы на физическом уровне: поврежден сетевой кабель или перегорел блок питания в Keenetic.
Обновление прошивки
Модель 4G второго поколения необходимо постоянно обновлять до актуальной версии встроенного ПО. Новые версии содержат расширенный функционал, исправляют ошибки, обнаруженные в ходе работы предыдущих версий.
Сделать это можно несколькими способами. Расскажем о них подробнее.
Через веб-интерфейс
Обновление через веб-конфигуратор Keenetic проходит в несколько этапов. На первом шаге пользователь заходит на официальный сайт вендора.
К сожалению, модель 4G II больше не поддерживается производителем. Последнее обновление для нее было в октябре 2017 года. Скачиваем актуальную версию и сохраняем на жесткий диск.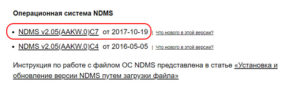
Заходим в “Панель управления” Keenetic, раздел “Система”, пункт “Файлы”.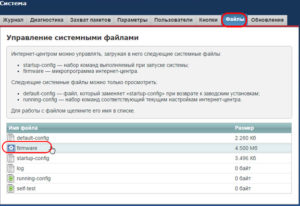
Выбираем Firmware, как показано на скриншоте. Открывается рабочая область.
Указываем скачанный дистрибутив. Если он был загружен в виде архива, необходимо предварительно распаковать его. После этого запускаем операцию обновления.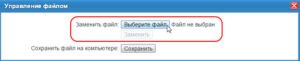 Она займет несколько минут. По окончании роутер 4G будет перезагружен.
Она займет несколько минут. По окончании роутер 4G будет перезагружен.
Через мобильное приложение
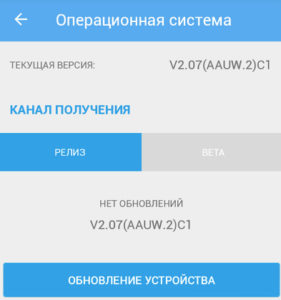 Вендор Zyxel разработал мобильное приложение для своих устройств, в том числе и для серии Keenetic. Скачать его можно по следующим ссылкам:
Вендор Zyxel разработал мобильное приложение для своих устройств, в том числе и для серии Keenetic. Скачать его можно по следующим ссылкам:
- Android: https://play.google.com/store/apps/details?id=com.ndmsystems.remote&hl=ru
- iOS: https://itunes.apple.com/ru/app/zyxel-my.keenetic/id1048670628?mt=8
Пользователь запускает его, используя подключение по беспроводной сети на оборудовании 4G II.
На главном экране отображается название интернет-центра Keenetic, краткие характеристики подключений и перечень доступных функций. Нажимаем на наименование центра Keenetic, открывается список компонентов.
Если уже установлена актуальная версия, раздел с обновлениями будет выглядеть, как показано на скриншоте. В противном случае будет доступна функция “Обновить”. Активируем ее и ожидаем завершения процесса.
Сброс настроек роутера на заводские
Выполнить откат до заводских параметров на 4G второго поколения можно двумя способами. Первый вариант предполагает использование мобильного приложения My Keenetic. Открываем и переходим во вкладку “Система”. Выбираем пункт “Сброс настроек”.
Процесс займет 3-4 минуты, после чего произойдет перезагрузка сетевого устройства 4G.
Второй метод подойдет для случаев, когда Keenetic недоступен на программном уровне. То есть к модели 4G нельзя подключиться через мобильное приложение или браузер.
На оборотной стороне Keenetic расположена кнопка RESET, утопленная в корпус. 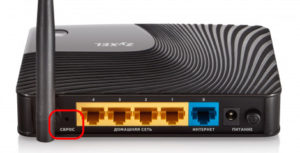 Для ее активации воспользуемся тонким предметом, например, скрепкой или отверткой. Нажимаем на кнопку и удерживаем ее в течение 10-15 секунд. В случае успеха интернет-центр мигнет светодиодами, а после выполнит сброс.
Для ее активации воспользуемся тонким предметом, например, скрепкой или отверткой. Нажимаем на кнопку и удерживаем ее в течение 10-15 секунд. В случае успеха интернет-центр мигнет светодиодами, а после выполнит сброс.
Вывод
Интернет-центры поколения Keenetic отличаются стабильным сигналом и расширенным функционалом по сравнению с конкурентными решениями из данного сегмента. Модель 4G второго поколения обладает рядом преимуществ по сравнению с обычным роутером: VPN-сервер, резервный канал связи, поддержка шестой версии протокола IP и другими.
Стандартная настройка Keenetic выполняется в течение нескольких минут. Многие вещи интуитивно понятны и доступны.
Плюсы
Преимущества перед zyxel keenetic 4g первого поколения следующие:
- Встроенная антенна беспроводной связи обладает большим радиусом действия без потери качества сигнала.
- Поддерживает все доступные технологии подключения к “мировой паутине”, а также шестую версию протокола IP.
- Программные средства защиты от сетевых атак с расширенным фильтром.
- Интернет-центр 4G поддерживает возможность резервирования канала связи при помощи USB-модемов операторов сотовой связи.
- Мобильное приложение полностью управляет Keenetic центром.
- VPN-сервер на стороне сетевого оборудования 4G позволит создать отдельную локальную сеть с повышенным уровнем защищенности.
- Логичное соотношение “цена — качество”.
Минусы
Недостатки 4G второго поколения:
- Доступен только один диапазон частоты – 2,4 ГГц.
- Модель 4G II снята с производства. На нее больше не выпускают апдейты и исправления.
- USB-порт служит только для модемов. К нему нельзя подключить внешний носитель.
Отзывы
Мнения владельцев устройств Keenetic взяты с сайта otzovik.ru:
- Пользователь Vitaly1924 считает 4G II отличной моделью для подключения модемов операторов сотовой связи. Он живет в частном доме с большими стенами. Интернет-центр Keenetic расположен на втором этаже. Сигнал по всему дому стабильный.
- Владелец роутера 4G II microstarts использовал данную модель совместно с USB-модемом Yota. Сигнал четкий и стабильный. Зависаний и “глюков” нет. Пользователь рекомендует данную модель линейки Keenetic к применению.
 Подгорнов Илья ВладимировичВсё статьи нашего сайта проходят аудит технического консультанта. Если у Вас остались вопросы, Вы всегда их можете задать на его странице.
Подгорнов Илья ВладимировичВсё статьи нашего сайта проходят аудит технического консультанта. Если у Вас остались вопросы, Вы всегда их можете задать на его странице.Похожие статьи
vpautinu.com


































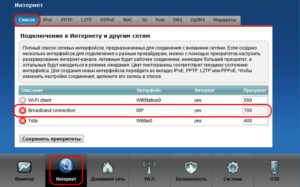 Открывает дополнительное меню настроек, отмечает порт LAN, к которому подключена TV-приставка.
Открывает дополнительное меню настроек, отмечает порт LAN, к которому подключена TV-приставка.