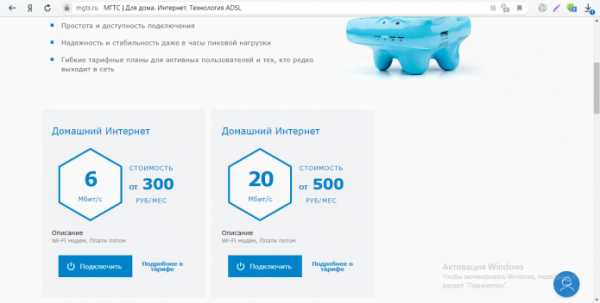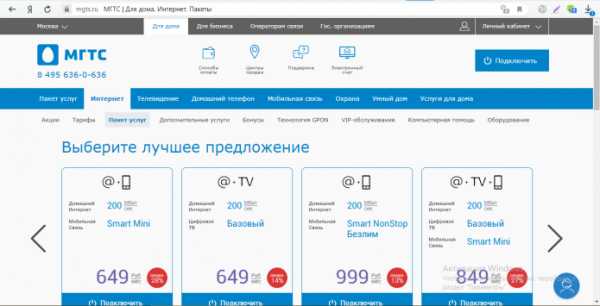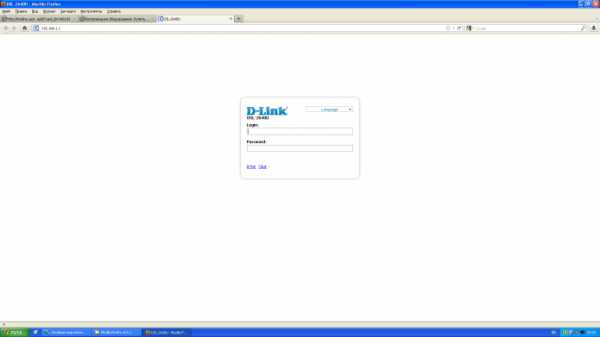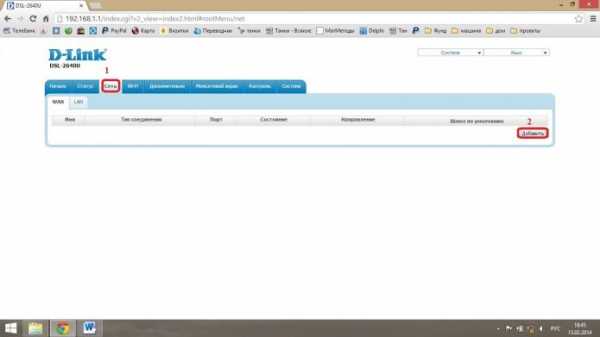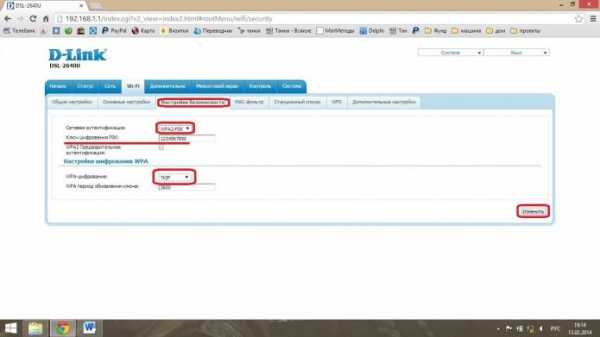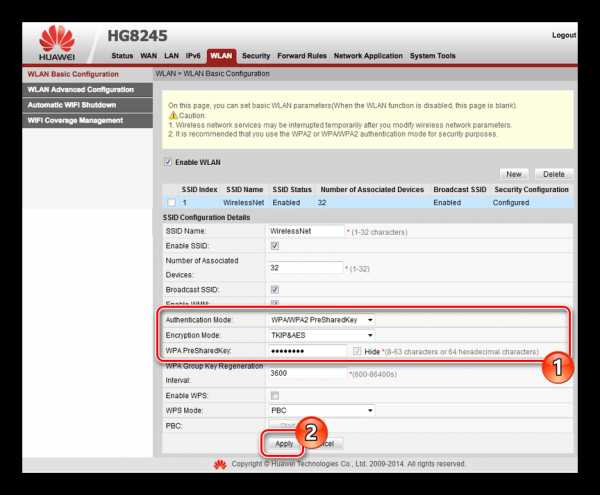Как самостоятельно настроить доступ в Интернет от МГТС?
Процедура настройки доступа в Интернет вам может и не понадобиться, ведь при подключении специалисты МГТС все необходимые операции выполнят сами. Однако может возникнуть ситуация, когда подобные действия нужно провести вновь (например вы заменили испорченный модем или поменяли сетевую карту). Конечно, можно обратиться к провайдеру: мол, пусть специально обученные люди помогут. Но зачем? Ведь настроить доступ в Интернет самостоятельно может любой грамотный человек.
Прежде всего нужно правильно подключить модем и компьютер. Нужно вставить сетевой кабель во входной (или WAN) порт на модеме – его отличить от других портов легко (он другого цвета). Затем берём так называемый LAN-кабель (он идёт в комплекте с модемом), один его конец вставляем в любой свободный порт на роутере, а второй – в разъём сетевой карты компьютера. «Не туда» воткнуть не получится – все компьютерные разъёмы сильно отличаются друг от друга. После того как соединения выполнены, можно включать компьютер и модем.
После загрузки компьютер должен обнаружить новое сетевое устройство и установить на него драйвера – автоматически или с инсталляционного диска, который должен прилагаться к модему.
Если модем и компьютер соединены LAN-кабелем (самый распространённый случай), открываем Панель управления и находим пункт «Центр управления сетями и общим доступом». В правой части появившегося окна находим надпись «Ethernet», нажимаем на неё и в новом окошке выбираем «Свойства».
Появится новое окно со списком служб. В нижней его части находится строчка «Протокол Интернета версии 4 (TCP/IPv4)». Выделяем её и нажимаем кнопку «Свойства». В окошке «Свойства: Протокол Интернета версии…» выделяем пункты «Получить IP-адрес автоматически» и «Получить адрес DNS-сервера автоматически». Нажимаем «ОК».
После того как мы соединили в локальную сеть модем и компьютер, можно приступать к настройке доступа в Интернет.
Для этого открываем интернет-браузер и в строке адреса вводим 192.168.1.1 – это IP-адрес роутера. Появится окно, требующее для доступа к настройкам ввести логин и пароль. У МГТС используется стандартная комбинация: логин – admin, пароль – admin (латинские буквы в нижнем регистре).
Проще всего, если модем имеет функцию быстрой настройки. В этом случае достаточно следовать инструкции. Ну а если её нет, то придётся немножко поискать нужные строчки.
Поскольку у разных модемов меню настройки разное, мы просто укажем, какие параметры нужно изменять.
Не забывайте сохранять изменения!
- Параметр VPI у МГТС должен быть равен 1, VCI – 50.
- Тип WAN-соединения: «Динамический IP-адрес».
- В разделе, посвящённом беспроводному режиму, нужно установить тип защиты WPA-Personal/WPA2-Personal, режим шифрования AES и ввести пароль, защищающий точку доступа от подключений «со стороны».
- В настройках DHCP-сервера должна быть выбрана опция «Включить».
- В случае смены сетевой карты вам потребуется опция «Клонирование MAC-адреса». Поскольку каждая сетевая карта имеет свой MAC-адрес, её замена приведёт к отсутствию доступа в Интернет (и провайдер тут будет ни при чём). А вот функция клонирования позволяет изменить MAC-адрес, присвоив новой карте старый идентификатор.
Эти действия позволят компьютеру получить доступ в Интернет.
Акция! «Просто два» 500 Мбит/с Wi-Fi роутер 89 (9 HD) ТВ приставка
moscow-mgts.ru
Как подключить домашний интернет от МГТС
МГТС — часть компании МТС, мобильного оператора и провайдера домашнего интернета. МГТС в отличие от МТС не может похвастаться широкой зоной покрытия. В каких регионах работает компания? Как стать её абонентом?
В каких регионах доступно подключение услуг от МГТС
Компания работает в столице и в Московской области. Но даже если вы проживаете в этом регионе, перед тем как принимать решение о подключении, вам стоит узнать, возможно ли вообще подключение по вашему адресу. Есть риск, что ваш дом провайдер ещё не обслуживает, тогда проводить до вас линию ему будет просто невыгодно.
Информацию можно получить, связавшись с техподдержкой провайдера — по телефону, через сайт. Можно сразу отправиться в офис компании.
Стоимость подключения и оборудования
Если вы хотите пользоваться беспроводным интернетом «Вай-Фай» у себя дома, вам нужен роутер. Конечно, вы можете пользоваться и проводным «инетом» — подключать кабель напрямую к компьютеру, но чаще всего пользователи предпочитают именно беспроводной вариант.
К счастью для абонентов МГТС, компания бесплатно даёт роутеры в аренду своим клиентам. Можно считать, что оплата аренды входит уже в стоимость выбранного тарифа. Если вы захотите расторгнуть договор с МГТС, вам, естественно, нужно будет вернуть оборудование компании в целости и сохранности.
Как подключить домашний интернет от МГТС: выбор технологии, подача заявки
МГТС поставляет интернет в дома по двум технологиям. Каждый новый абонент сам делает выбор, какой пользоваться. Это или GPON, или ADSL. Более устаревшая — ADSL. Технология работает через телефонную линию (стационарный телефон). На кабель подключается сплиттер — на выходе получается два провода, для телефонного сигнала и для «инета».

Сплиттер нужен, чтобы разъединить сигнал для телефонной связи и интернета
GPON — более скоростная и современная технология. Вместо обычного медного кабеля в квартиру протягивают оптоволоконный. Минус в том, что такие провода более тонкие и хрупкие.
Звонок по телефону или визит в офис
Самый простой способ подключения, не требующий усилий — звонок оператору по номеру контактного центра 8 495 636 06 36. Во время консультации со специалистом вы сможете сразу подать заявку на подключение и выбрать тариф.
Если хотите поговорить с представителем компании вживую, отправляйтесь офис. Чтобы найти ближайший, перейдите на официальный сайт на эту страницу. Выберите в выпадающем меню регион и ознакомьтесь с расположением офисов в вашем районе.
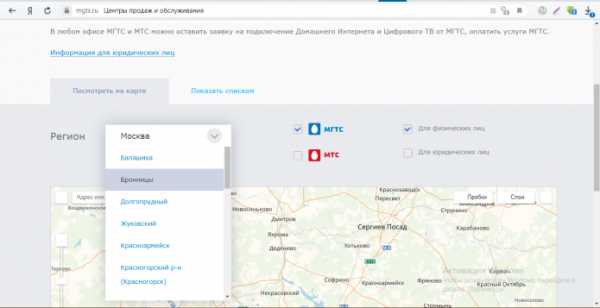
Найдите ближайший к вам офис с помощью карты на официальном сайте
Создание заявки на официальном сайте
На сайте можно без спешки выбрать подходящий тариф и сразу отправить оператору заявку на подключение:
- Если вы решились на GPON, перейдите по этой ссылке на официальный сайт. На странице представлены тарифы со скоростями: 200, 350, 500 или 1000 Мбит/с. Чем выше скорость, тем дороже тариф. Выберите пакет и щёлкните по голубой кнопке «Подключить».

Тарифы GPON более разнообразные и с высокими скоростями
- Если вам нужен ADSL-стандарт, заходите на эту страницу. Здесь доступна только скорость 6 или 20 Мбит/с. Плюс технологии в том, что она дешевле. Определитесь с пакетом и кликните по «Подключить».

Для технологии ADSL есть только тарифы на 6 и 20 Мбит/с
- Если хотите ознакомиться со смешанными тарифами (сразу на телефон, интернет, ТВ, мобильную связь), открывайте этот раздел сайта.

Вы можете приобрести сразу целый пакет услуг
- Когда попадёте на страницу с заявкой, отметьте птичками услуги, которые вам нужны от МГТС. Напишите полностью Ф. И. О. и оставьте номер телефона, по которому до вас можно дозвониться. Щёлкните по «Отправить». В течение дня ожидайте звонка от оператора. Договоритесь со специалистом о приезде мастеров на дом для подключения. Можно и нужно задавать уточняющие вопросы по услугам и подключению во время разговора с оператором — не стесняйтесь это делать.

Заполните внимательно заявку на подключение услуг
Настройка интернета в веб-интерфейсе роутера
Если вы не взяли у провайдера роутер, настраивать проводное подключение вам нужно будет на самом компьютере. Сделать это можно в «Виндовс» через раздел «Центр управления сетями и общим доступом». МГТС использует протокол PPPoE. Его настройка подразумевает ввод логина и пароля от сети провайдера, которые указаны в заключённом договоре.
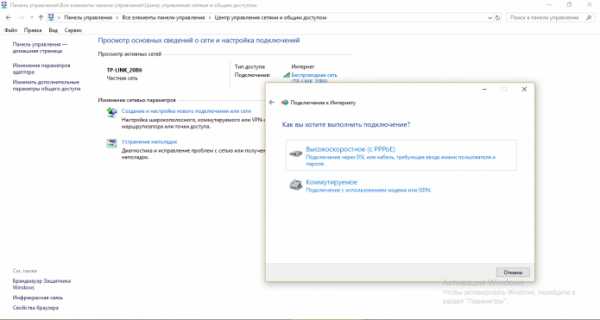
Щёлкните по «Создание подключения» и выберите «Высокоскоростное PPPoE»
Если вы используете роутер, вам нужно настроить «инет» в веб-оболочке роутера (локальной странице, которая открывается в любом браузере после соединения роутера и ПК).
Обычно специалисты МГТС настраивают интернет сами в день подключения. Однако в будущем его параметры могут сбиться. Необязательно вызывать мастера для повторной настройки — с ней можно справиться самостоятельно. Ход настройки зависит от роутера, который вам предоставила компания. Мы рассмотрим процедуру на примере модема D-LINK 2650U (он работает по технологии ADSL):
- Кабель, который идёт от сплиттера, подключите к разъёму DSL, расположенному сзади на роутере. Шнуром Ethernet соедините сетевую карту ПК и модем. Если такого кабеля нет, просто зайдите в «Вай-Фай» роутера.
- В браузере вбейте адрес 192.168.1.1. Кликните по «Энтер». Для входа в оболочку D-Link используйте ключ admin в качестве логина и пароля (стандартные данные для входа).

Введите admin в поля Login и Password
- В открытом мастере быстрой отладки щёлкните по «Настроить вручную».

Перейдите к ручной настройке
- Откройте третий раздел «Сеть». Там вы уже увидите соединение рррое_1_50_1. При передаче роутера вам в аренду провайдер уже прошил устройство под вас. То есть в роутере уже вбиты пароль и логин от вашего подключения PPPoE, указанные в вашем договоре. Если даже вдруг подключения нет, щёлкните по «Добавить».

Щёлкните по «Добавить», если вы не нашли своё соединение
- Вам нужно только убедиться, что все параметры указаны верно. Для этого раскройте окошко с информацией подключения. Сравните данные в окне с теми, что прописаны у вас в договоре. При необходимости измените, если есть неточности. Кликните по «Сохранить».
- Откройте раздел Wi-Fi. В основных настройках поменяйте имя точки доступа, если вам не нравится то, что установила для вас система.
- В параметрах безопасности поставьте защиту WPA-PSK в первом меню и в строчке ниже напечатайте сложную комбинацию — это будет пароль. Включите в неё маленькие и большие буквы английского алфавита, цифры. После этого щёлкните вверху по «Система» и в меню кликните по «Сохранить и перезагрузить». На этом основная настройка завершена — проверяйте доступ к интернету.

Для настройки беспроводной сети главное указать пароль для «Вай-Фая»
Если у вас другая модель роутера от МГТС, найдите инструкцию по настройке именно вашего модема на официальном сайте оператора. Список оборудования находится по этому адресу. Выберите вкладку с ADSL или GPON-роутерами и отыщите свою модель. Под ней будет ссылка на руководство по эксплуатации и настройке.
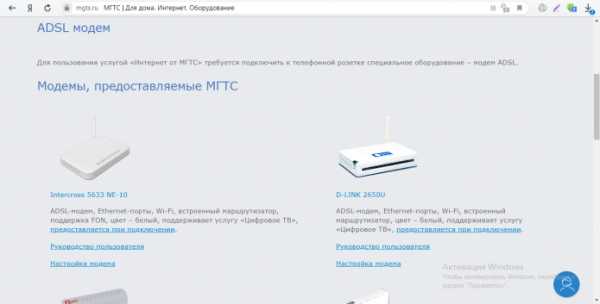
Найдите на сайте своб модель роутера от МГТС
МГТС даёт своим новым клиентам право выбора — использовать интернет по ADSL-кабелю или по GPON. Первый вариант более дешёвый, а второй — скоростной. Для подключения «инета» нужно выбрать тариф (предварительно на сайте или при разговоре с оператором) и оформить заявку на приезд мастеров компании к вам на дом. Обычно специалисты настраивают всё сами, но если с роутером возникли проблемы, вы сможете легко наладить соединение самостоятельно через веб-интерфейс модема.
tvoi-setevichok.ru
подключение и настройка — Запускай.РФ
Сравнение тарифов интернета МГТС с другими провайдерами
У компании МГТС на протяжении последних нескольких лет несравненно большее количество тарифов доступа к сети. В среднем насчитывается около 10 тарифов. Цены в среднем выше, чем у других провайдеров, но не на много. Отличительной особенностью данного провайдера стало внедрение новой технологии подключения к сети — GPON. В результате максимальная скорость доступа к сети сильно возросла — до 1 Гбит/с.
Как подключить интернет через МГТС?
Для подключения интернета от МГТС достаточно позвонить в контактный центр МГТС или на любой телефонный узел и заявить о желании стать их абонентом. Компании заявляют в своих рекламных акциях о том, что платить за доступ к интернету в одном счете с оплатой за пользование городским телефоном очень удобно, но когда доходит дело до расторжения контракта, вы не будете этому так сильно рады, ибо придется самостоятельно приехать в офис с паспортом владельца линии, заполнить отказ от услуг, провести взаиморасчет и т.д. Если вы этого не сделаете, счет за услугу пользования интернетом будет вам приходить каждый месяц.
Что такое МГТС GPON?
Вам в любом случае неинтересно знать технические особенности данной технологии. Мы скажем лишь одно: GPON — технология, созданная крупными европейскими компаниями, позволяющая предоставлять услуги передачи информации на высоких скоростях с перспективами еще большего увеличения пропускной способности каналов связи.
Как настроить интернет от МГТС?
Настройка подключения к сети интернет от МГТС достаточно проста и не требует высшего технического образования. Вы всегда можете связаться с нами и заказать выезд специалиста; воспользовавшись инструкцией, настроить самостоятельно или позвонить в службу технической поддержки МГТС.
Как настроить Wi-Fi маршрутизатор (роутер) для МГТС?
Настройка маршрутизатора у данного провайдера работает на популярных сетевых протоколах и заключается в создании подключения типа PPPOE в настройках оборудования и ввода логина и пароля, предоставленных при заключении договора.
Как настроить МГТС интернет на компьютере?
Если у вас ноутбук или стационарный ПК подключаются через модем по телефонной линии, то в этом случае нужно создать высокоскоростное подключение на компьютере или в настройках модема типа PPPOE и ввести логин и пароль. Если вы хотите пользоваться интернетом через Wi-Fi, то необходимо настроить модем аналогичным образом, как для проводного подключения и установить связь через Wi-Fi. При настройке Wi-Fi оборудования настоятельно рекомендуем настраивать безопасность беспроводной сети по ключу или mac-адресу.
Какие услуги по настройке вы можете предложить?
Мы можем предложить любые услуги по настройке сетевого оборудования, компьютеров и программного обеспечения. С нами вам нужно будет только загибать пальцы и говорить чего вы хотите.
Что делать если не работает интернет от МГТС?
Раньше компания МГТС предоставляла услуги доступа к сети по технологии ADSL. Качество предоставления услуг оставляло желать лучшего — дешевое китайское оборудование постоянно ломалось, сбивались его настройки, качество каналов передачи данных были плохие, скорость доступа могла занижаться в несколько раз и так далее. Однозначно ответить на данный вопрос удаленно мы не можем, можем только предположить. Чтобы определить неисправности в работе доступа к сети, вызывайте для диагностики нашего инженера. Он приедет к вам домой или офис, продиагностирует оборудование, ПК, ПО и настроит всё как должно быть.
Как сделать интернет от МГТС беспроводным?
Если вы еще не пользуетесь беспроводным интернетом, но хотите, то вам потребуется: модем или точка доступа с возможностью беспроводной передачи данных, а также их настройка.
Как перейти с ADSL на GPON?
Если вы еще пользуетесь интернетом по технологии ADSL и хотите больше скорости, больше услуг, то вам всего лишь нужно оформить заявку выше в форме на переподключение на GPON (заполните все поля формы и отправьте данные). После оформления заявки с вами свяжется оператор из отдела подключения, расскажет обо всех условиях, возможностях, подскажет тарифный план и оформит заявку на выезд мастера. Мастер приедет и подключит вам интернет по технологии GPON.
Нужно ли покупать роутер для пользования вашими услугами?
Нет, не нужно. МГТС предоставляет в бесплатное пользование свое оборудование. Вы лишь отвечаете за его сохранность.
Что делать если не работает интернет?
Есть несколько причин по которым доступ к сети отсутствует:
- Вы не оплатили счет за услуги. Откройте сайт МГТС. Если он открывается, значит, счет действительно не оплачен. Надо оплатить.
- Проблемы в настройках оборудования или компьютера (ПО, железа). В этом случае у вас есть два пути: пробовать все исправить самостоятельно или вызвать мастера для поиска сбоев в работе и их устранения (если проблема на вашей стороне, услуги выезда и настройки оплачиваются).
- Авария на линии. Такое бывает — где-то что-то сломалось: хулиганы оборвали кабели, строители задели что-то, крысы перегрызли провода, молния повредило оборудование, злоумышленники взломали ПО и т. д. и т. п. В этом случае вам остается только подождать когда инженеры МГТС все восстановят.
Не могу зайти на определенный сайт — что делать?
Если вы не можете зайти на какой-то один или несколько сайтов, а остальные сайты у вас открываются нормально, то могут быть следующие варианты:
- Ваш антивирус блокирует работу сайта.
- Сайт заражен вредоносным ПО и браузер блокирует его работу.
- В браузере выставлены некорректные настройки.
- Программное обеспечение вашего компьютера заражено вредоносным кодом.
- Сайт заблокирован государственными органами.
- На сайте ведутся технические работы или он взломан.
- Севшая батарейка BIOS и/или измененная дата и время в ОС.
- И некоторые другие проблемы.
А что же делать? — Изучать ситуацию и после, если проблема на вашей стороне, её можно будет исправить.
Я измерил скорость и она ниже заявленной в тарифе — почему?
Такое происходит по действительно многим причинам. К примеру:
- Вы пользуете интернет по Wi-Fi, а он большинстве случаев «режет» скорость: большое расстояние от маршрутизатора, толстенная стена и другие различного рода помехи.
- При замере скорости какая-то программа на вашем ПК что-то скачивала и тест прошел не в полную силу.
- Программа замера скорости по разным причинам может оказаться некорректно работающей. Попробуйте замерить скорость в разных сервисах/сайтах/программах.
- Ваше устройство (ноутбук, сетевая карта, смартфон, планшет) не поддерживают доступ к сети выше определенных скоростей.
Чтобы замерить действительную скорость нужно подключить компьютер к маршрутизатору кабелем, отключить все возможные программы, имеющие доступ к сети, отключить антивирус. Если при замере по этой схеме скорость все равно будет значительно отличаться от заявленной, тогда стоит связаться с технической поддержкой.
Как сменить тарифный план?
Все очень просто. Чтобы сменить тариф вы можете заполнить/отправить форму выше или позвонить нам по телефону в рабочее время.
Схема подключения интернета довольно проста и выглядит следующим образом:

Между телефонной розеткой и телефоном монтируется микрофильтр, способствующий качественной и бесперебойной работе интернета и телефона. Из микрофильтра или телефонной розетки посредством телефонного кабеля подключается модем. Сам модем может быть оборудован Wi-Fi модулем и передавать сигнал, как по проводу, так и без него.
Схема подключения телевидения выглядит аналогично схеме подключения интернета с добавлением в уже имеющуюся схему телевизионной приставки, подключаемой непосредственно к телевизору.
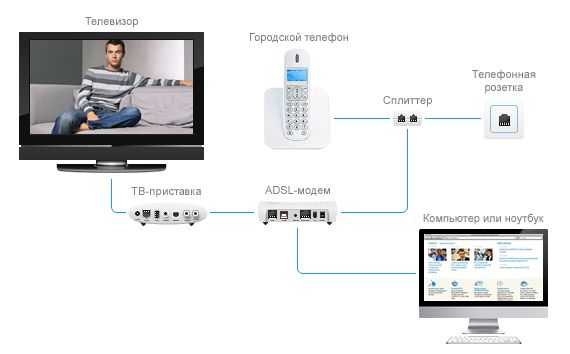
Для того чтобы узнать возможность подключения к сетям МГТС, звоните по телефону +7(926)911-2727 с 9 до 21 часа по московскому времени. Оставить заявку на подключение интернета и/или телевидения вы можете выше, заполнив все обязательные поля формы и нажав на кнопку Заказать.
Все необходимое оборудование вы можете приобрести в нашей компании. Позвоните, специалист вас проконсультирует по выбору оборудования и способу подключения.
xn--80aatkd3aop.xn--p1ai
Настройка роутера МГТС

На сегодняшний день компания МГТС предоставляет одни из лучших условий для подключения домашнего интернета с возможностью использования нескольких моделей роутеров. Чтобы раскрыть весь потенциал оборудования в сочетании с тарифными планами, необходимо его правильно настроить. Именно об этом мы расскажем в рамках настоящей статьи.
Настройка роутеров МГТС
В число актуальных устройств можно отнести три модели роутеров, по большей части отличающихся друг от друга веб-интерфейсом и некоторыми несущественными техническими характеристиками. Мы уделим внимание каждой модели с целью первичной настройки подключения к интернету. Также вы всегда можете ознакомиться с пользовательским руководством вне зависимости от устройства.
Вариант 1: SERCOMM RV6688BCM
Абонентский терминал RV6688BCM не сильно отличается от прочих моделей роутеров крупных производителей и потому его веб-интерфейс может показаться весьма знакомым.
Подключение
- Посредством патч-корда соедините роутер с компьютером или ноутбуком.
- Запустите любой веб-браузер и в адресную строку введите следующий IP-адрес:
191.168.1.254 - После этого нажмите клавишу «Enter» и на открывшейся странице введите представленные нами данные:
- Логин – «admin»;
- Пароль – «admin».
- Если при попытке авторизации указанная выше связка не подходит, можно воспользоваться альтернативой:
- Логин – «mgts»;
- Пароль – «mtsoao».
В случае успеха вы окажетесь на стартовой странице веб-интерфейса с основной информацией об устройстве.


Настройки LAN
- Через главное меню в верхней части страницы перейдите к разделу «Настройки», разверните пункт «LAN» и выберите «Основные параметры». Среди представленных параметров вы можете вручную настроить IP-адрес и маску подсети.
- В строке «Сервер DHCP» установите значение «Включить», чтобы каждое новое устройство при подключении в автоматическом режиме получало IP-адрес.
- В разделе «LAN DNS» можно присвоить имя подключенному к роутеру оборудованию. Используемое здесь значение заменяет MAC-адрес при обращении к устройствам.

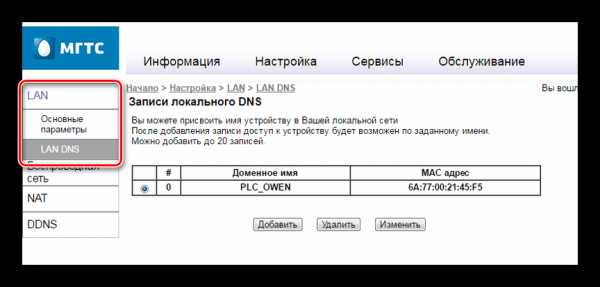
Беспроводная сеть
- Завершив редактирование параметров «LAN», переключитесь на вкладку «Беспроводная сеть» и выберите «Основные параметры»
- В строке «ID сети (SSID)» можно указать имя сети, отображаемое при подключении других устройств по Wi-Fi. Можно указать любое имя на латинице.
- Через список «Режим работы» выберите одно из возможных значений. Обычно используется режим «B+G+N» для обеспечения наиболее стабильного подключения.
- Изменение значения в блоке «Канал» необходимо только если вместе с роутером МГТС используются другие аналогичные устройства. В противном случае достаточно указать «Auto».
- В зависимости от качества сигнала роутера можно изменить «Уровень сигнала». Оставьте значение «Auto» , если не можете определиться с наиболее оптимальными настройками.
- Последний блок «Гостевая точка доступа» предназначен для активации до четырех гостевых Wi-Fi сетей, отделенных от подключения по LAN.



Безопасность
- Откройте раздел «Безопасность» и в строке «Выберите идентификатор» укажите ранее введенное имя Wi-Fi сети.
- Среди вариантов «Аутентификации» следует выбрать «WPA2-PSK», чтобы максимально надежно защитить сеть от нежелательного использования. При этом «Интервал обновления ключа» можно оставить по умолчанию.
- Перед нажатием кнопки «Сохранить» в обязательном порядке укажите «Пароль». На этом основные настройки роутера можно считать завершенными.

Оставшиеся разделы, которые не были нами рассмотрены, объединяют в себе большое количество дополнительных параметров, главным образом позволяющих контролировать фильтры, быстрое подключение устройств по WPS, работу LAN-сервисов, телефонию и внешние хранилища информации. Менять здесь какие-либо установки следует только для более тонкой настройки оборудования.
Вариант 2: ZTE ZXHN F660
Как и в ранее рассмотренном варианте, роутер ZTE ZXHN F660 предоставляет большое количество различных параметров, позволяющих детально настроить подключение к сети. Менять далее рассматриваемые настройки следует в случае неработоспособности интернета после соединения оборудования с ПК.
Подключение
- Выполнив подключение компьютера к роутеру через патч-корд, откройте интернет-обозреватель и перейдите на страницу авторизации по следующему адресу. По умолчанию в представленные поля необходимо ввести «admin».
192.168.1.1 - Если авторизация прошла успешно, на новой странице отобразится основной веб-интерфейс с информацией об устройстве.
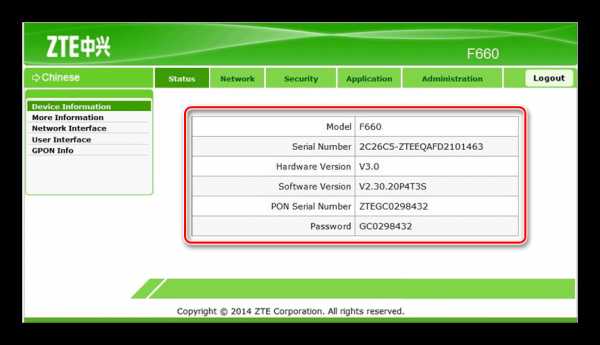
Настройки WLAN
- Через главное меню откройте раздел «Network» и в левой части страницы выберите «WLAN». На вкладке «Basic» поменяйте «Wireless RF Mode» в состояние «Enabled».
- Дальше измените значение «Mode» на «Mixed (801.11b+802.11g+802.11n)» и также отредактируйте пункт «Chanel», установив параметр «Auto».
- Среди оставшихся элементов следует установить «Transmitting power» в состояние «100%» и по необходимости указать «Russia» в строке «Country/Region».
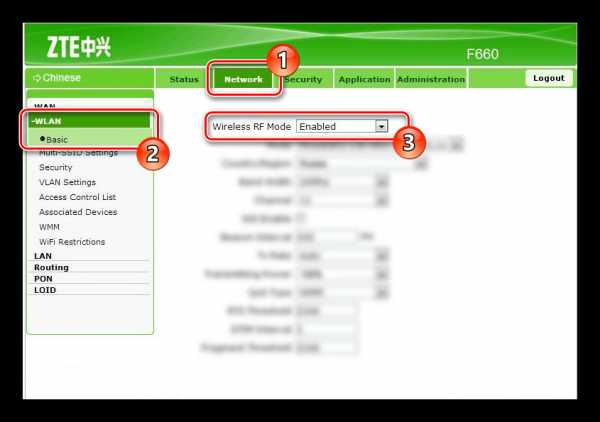
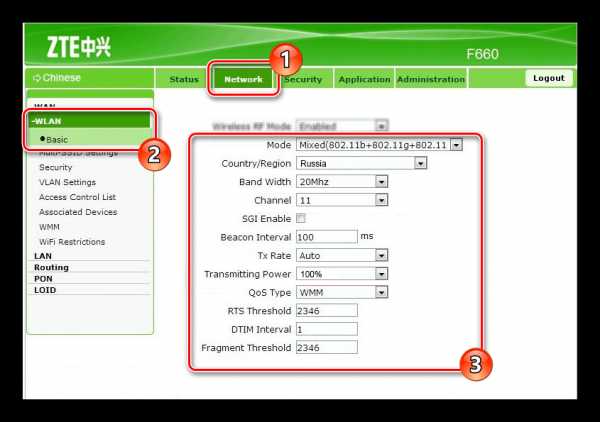
Multi-SSID Settings
- Нажав кнопку «Submit»
- В обязательном порядке установите галочку «Enabled SSID» и укажите желаемое имя Wi-Fi сети в строке «SSID Name». Прочие параметры можно оставить без изменений, выполнив сохранение.
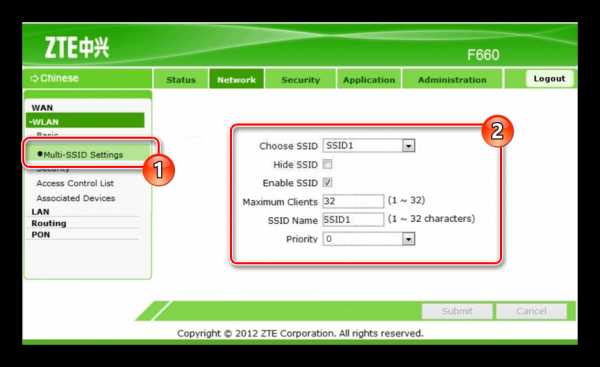
Безопасность
- На странице «Security» можно на свое усмотрение настроить степень защиты роутера или выставить наиболее рекомендованные установки. Поменяйте «Choose SSID» на «SSID1» в соответствии с аналогичным пунктом из предыдущего раздела.
- Из списка «Authentication Type» выберите «WPA/WPA2-PSK» и в поле «WPA Passphrase» укажите желаемый пароль от Wi-Fi сети.

Вновь выполнив сохранение, настройку роутера можно завершить. Прочие пропущенные нами пункты не имеют прямого отношения к работе интернета.
Вариант 3: Huawei HG8245
Роутер Huawei HG8245 является наиболее популярным устройством из рассматриваемых, так как помимо компании МГТС его нередко используют клиенты Ростелекома. Подавляющее большинство имеющихся параметров не относится к процессу настройки интернета и потому их мы рассматривать не будем.
Подключение
- После установки и подключения оборудования перейдите к веб-интерфейсу по специальному адресу.
192.168.100.1 - Теперь необходимо указать данные для входа.
- Логин – «root»;
- Пароль – «admin».
- Дальше должна будет открыться страница «Status» с информацией о WAN-подключении.
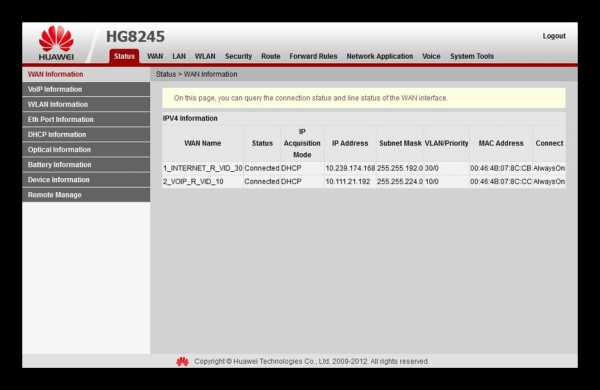
WLAN Basic Configuration
- Через меню в верхней части окна перейдите на вкладку «WLAN» и выберите подраздел «WLAN Basic Configuration». Здесь установите галочку «Enable WLAN» и нажмите «New».
- В поле «SSID» укажите наименование Wi-Fi сети и рядом активируйте пункт «Enable SSID».
- Путем изменения «Associated Device Number» можно ограничить количество одновременных подключений к сети. Максимальное значение не должно превышать 32.
- Включите функцию «Broadcast SSID» для передачи имени сети в режиме широковещания. Если отключить данный пункт, точка доступа не будет отображаться на устройствах с поддержкой Wi-Fi.
- При использовании интернета преимущество на мультимедийных устройствах следует установить галочку «WMM Enable» для оптимизации трафика. Тут же с помощью списка «Authentication Mode» вы можете изменить режим аутентификации. Обычно устанавливается значение «WPA2-PSK».

Не забудьте также указать желаемый пароль от сети в поле «WPA PreSharedKey». На этом процесс базовой настройки интернета можно завершить.
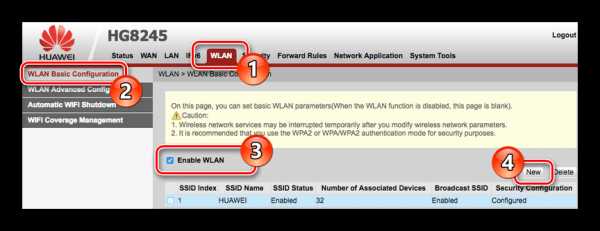
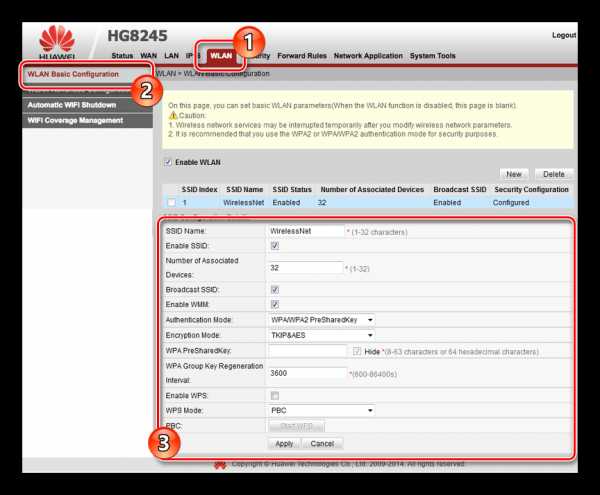
WLAN Advanced Configuration
- Откройте страницу «WLAN Advanced Configuration» для перехода к дополнительным параметрам сети. При использовании роутера в доме с небольшим количеством Wi-Fi сетей измените «Channel» на «Automatic». Иначе же вручную выберите наиболее оптимальный канал, из которых рекомендованным является «13».
- Поменяйте значение «Channel Width» на «Auto 20/40 MHz» вне зависимости от условий использования устройства.
- Последним важным параметром является «Mode». Для подключения к сети с большинства современных устройств лучшим вариантом является «802.11b/g/n».


После выставления настроек в обоих разделах не забудьте выполнить сохранение с помощью кнопки «Apply».
Заключение
Рассмотрев настройки актуальных роутеров МГТС, мы завершаем данную статью. И хотя вне зависимости от используемого устройства процедура настройки не должна вызвать дополнительных вопросов из-за легкого в освоении веб-интерфейса, предлагаем задавать интересующие вас вопросы нам в комментариях.
Мы рады, что смогли помочь Вам в решении проблемы.Опишите, что у вас не получилось. Наши специалисты постараются ответить максимально быстро.
Помогла ли вам эта статья?
ДА НЕТlumpics.ru
Как настроить роутер МГТС GPON для подключения интернета?
Компания МГТС работает на рынке интернет-услуг более 15 лет. Провайдер подключает высокоскоростной интернет по оптической линии GPON со скоростью до 200 Мбит/с. Современные технологии позволяют заменить модемы ADSL на специальные роутеры GPON. Настройка оборудования выполняется специалистами компании, однако в процессе эксплуатации устройство может сбросить настройки, тогда пользователю необходимо знать, как настроить роутер МГТС GPON.
Особенности настройки оптического роутера
Ситуация, когда абоненту потребуются знания о том, как настроить роутер MGTS GPON, может возникнуть из-за сброса установленных настроек от скачка напряжения, случайного нажатия кнопки Reset либо при необходимости смены пароля на Wi-Fi.
Основные пункты инструкции, описывающие настройку маршрутизатора GPON, такие же, как для роутера. Процедура включает два этапа:
- Вход пользователя на страницу с настройками устройства.
- Создание защищенной паролем Wi-Fi точки доступа.
Различные модели роутеров (Huawei, ZTE) отличаются некоторыми особенностями настройки, однако общий принцип действий остается неизменным. Для настройки маршрутизатор подключается к РС через LAN-порт при помощи кабеля без использования оптического патч-корда.
В адресную строку вводятся данные IP интерфейса, прописываются логин и пароль, полученные при установке устройства. Прошивка роутера уже содержит сведения о типе подключения, поэтому данный параметр изменять не нужно.
Для организации беспроводной точки доступа необходимо в меню «Беспроводная сеть» выбрать раздел «Основные параметры». Функция активируется установкой маркера на соответствующем пункте, после чего задается имя точки.
Другие настройки модема могут оставаться без изменений, их значения зависят от общих условий работы. Если поблизости находятся другие маршрутизаторы, может потребоваться подбор другой частоты канала. При значительном удалении роутера от устройства уровень сигнала необходимо устанавливать на значение «Высокий».
Защитить созданную точку доступа поможет установка пароля. Для этого следует выбрать пункт «Безопасность», в появившемся списке точек доступа выбрать свою. Для надежного пароля выбирайте хорошую комбинацию символов, включающую буквы и цифры. После установки всех значений сохраните конфигурацию.
Акция! «Просто два» 500 Мбит/с Wi-Fi роутер 89 (9 HD) ТВ приставка
Преимущества скоростного интернета GPON от МГТС
Скоростной интернет обладает множеством преимуществ. Помимо круглосуточного доступа в сеть абоненты МГТС получают:
- Полный спектр услуг по подключению интернета, телефона, каналов цифрового телевидения.
- Обеспечение стабильной высокой скорости доступа (до 500 Мбит/с).
- Специальные тарифы и цены – чем больше опций вы выбираете, тем больше будет экономия на абонентской плате.
- Предоставление оборудования бесплатно.
При правильном подходе и соблюдении всех действий настройка GPON роутера не вызывает каких-либо сложностей. При необходимости специалисты МГТС проверят корректную работу маршрутизатора и выполнят настройку оборудования.
moscow-mgts.ru
МГТС | Для дома
МоскваВыберите город
- Балашиха
- Балашиха (Железнодорожный)
- Бронницы
- Голицыно
- Долгопрудный
- Жуковский
- Красноармейск
- Красногорский р-н (Красногорск)
- Ленинский р-н (Видное)
- Лобня
- Люберцы
- Москва
- Мытищинский р-н (Мытищи)
- Наро-Фоминский р-н (Новоглаголево)
- Новая Москва
- Одинцовский р-н
- Пушкинский р-н
- Раменский р-н (Раменское)
- Реутов
- Сергиев Посад
- Солнечногорский р-н (Андреевка)
- Химки
- Чехов
- Электросталь
- Для дома
- Для бизнеса
- Операторам связи
- Гос. организациям
mgts.ru
Как настроить интернет МТС на любом телефоне
Скоростной мобильный интернет от МТС доступен на самых разных устройствах. Так, предложениями сотового оператора могут воспользоваться как владельцы простых телефонов, так и смартфонов на Андроид и iOS. Помимо этого, 3G и 4G интернет становится все более популярен при организации частных Wi-Fi точек доступа с использованием роутера.После приобретения сим-карты МТС, с подключенным тарифным планом, рассчитанным на использование мобильного интернета, любой пользователь сталкивается с необходимостью настройки своего устройства. Проблема в том, что далеко не каждый способен разобраться в настройках мобильного интернета МТС. Однако у любой задачи есть решение.
В рамках этого руководства мы расскажем о том, как настроить интернет на МТС. Следуя нашим инструкциям, вы без проблем настроите мобильный интернет на любом смартфоне или роутере за пару минут.
Содержимое статьи- 1 На гаджетах под управлением Android
- 2 На устройствах под управлением iOS
- 3 Настройка роутера МТС
- 4 Как получить настройки интернета
- 5 Заключение
На гаджетах под управлением Android
В настройке интернета МТС на Андроид нет ничего сложного. Все что требуется сделать, это изменить значения некоторых параметров вашего Android-устройства:
Важно! Обратите внимание на настраиваемый параметр «Тип аутентификации», если по умолчанию в нем стоит значение «Не установлено», его лучше изменить на «Нет». Это будет гарантировать более корректную работу мобильного интернета на Android-устройстве. Именно такие параметры советует использовать сам провайдер.
На устройствах под управлением iOS
Процесс настройки мобильного интернета МТС на устройствах с iOS в целом, идентичен процессу настройки интернета на Android. Так, необходимо в первую очередь задать правильный APN, а также поменять некоторые другие настройки.
Важно! Приведенная ниже инструкция предназначена для iOS версии 9.0 и выше.
Итак, для того чтобы настроить интернет МТС на iOS необходимо:
rostelekom1.ru