Как настроить apple Airport Express
Обзор Airport Express.
Помимо компьютеров макинтош особой популярностью пользуются периферийные устройства apple, которые с каждым годом становятся все более совершенней. В данном обзоре речь пойдет о точке доступа известной вам как Airport Express. Этот продукт вышел на рынок несколько лет назад и уже претерпел несколько редакций, если быть точней, то две.

Старая и новая apple Airport Express (Кликабельна)
Различий на самом деле не много, а именно: видоизменился корпус, если раньше вилка для подключения к электросети была в корпусе самой точки доступа, то теперь она подключается к сети через метровый шнур. За счет этого точка доступа не торчит из розетки, как это было раньше, а красуется на столе радуя пользователя своим фирменным дизайном.
Airport Express
Помимо косметических изменений, добавили порт Ethernet (разъём RJ-45) для подключения проводных клиентов. Соответственно теперь это не просто точка доступа, это маршрутизатор (роутер), который способен раздавать интернет на 50 машин (клиентов) . Хотелось бы отметить тот факт, что Airport может работать в двух частотах одновременно 2,4 и 5Грц при этом достигается максимально возможная скорость передачи данных по каналу wi-fi. С помощью дополнительного свитча подключенному через Ethernet (разъём RJ-45) к аирпорт экспрес, можно увеличить количество проводных клиентов.

Подключение к свитчу Dlink (Кликабельно)
Так например, был подключен простенький 5-ти портовый 100 мбит свитч длинк ( модель des-1005a) в результате к аирпорт экспресу удалось подключить четыре компьютера по проводам и несколько клиентов по wi-fi (телефон и планшет). При таком подключении у всех шести клиентов одновременно и стабильно работал интернет, глюков и подвисаний не наблюдалось.

Подключение Airport Express к Dlink (Кликабельно)
Итак, на задней панели Airport Express можно увидеть:
1) Разъем питания — с помощью которого точка доступа подключается к розетке через метровый шнур;
2) WAN (разъём RJ-45) — порт, в который присоединяется кабель провайдера.
3) LAN (разъём RJ-45) — — порт, в который вы присоединяете свой компьютер, и не важно будет ли это mac или pc, к нему также можно подсоединить свитч на 5,8,12 итд. портов, чтобы подключить к данной точке доступа не один проводной компьютер а несколько.
4) USB — порт, с помощью которого можно подключить принтер, в результате чего этот принтер становится сетевым, и все проводные и беспроводные клиенты смогут посылать документы на печать. USB порт используется только для подключения принтера, флешки и жесткие диски к Airport Express подключить нельзя.
5) mini jack, 3,5 мм — служит для подключения стереосистемы, или проще говоря простых компьютерных колонок или наушников посредством обычного mini jack, 3,5 мм.
7) LED индикаторы — лампочки, которые сигнализируют о работе устройства подключенного к сети провайдера, а также к вашей локальной сети.

Задняя панель Airport Express
Спереди у Airport Express только Led индикатор который сигнализирует о работе точки доступа, если горит зеленным значит все хорошо, если желтым значит есть проблемы с интернетом, либо точка доступа не настроена.

Airport Express передняя панель (Кликабельно)
Непосредственно настройка Airport Express…
На сайте apple.ru можно увидеть как настроить точку доступа в три шага. Возможно у американских провайдеров она и настраивается в 3 простых шага, но вот для российских такой фокус не прокатит(у некоторых прокатывает)))), здесь все намного сложней…
В этой статье будет подробно описан процесс настройки Airport Express, иными словами, будет проведена настройка роутера в сети московского провайдера Speedyline/ Группа компаний «СПИДИ-ЛАЙН»/.
И так приступим. Берем точку доступа подключаем силовой шнур(шнур питания), после подключаем интернет кабель провайдера в разъем wan(это разъём RJ-45 сверху которого кружок из нескольких маленьких кружков) на точке доступа и включаем в розетку. Здесь будет сделано небольшое отступление, так как на тест мне попала не новая точка доступа, а уже настроенная. Как вы понимаете, с этими настройками она работать не будет и поэтому эти настройки нужно сбросить, делаем жесткий reset.
Чтобы восстановить заводские настройки AirPort Express, выполните следующие действия:
1. Выключите AirPort Express из розетки питания.
2. Используя конец скрепки, тонкую отвертку, спичку или зубочистку, нажмите кнопку сброса и удерживайте ее, не отпуская кнопку включите AirPort Express в розетку, при этом лучше ее перевернуть так чтобы мы видели индикатор точки доступа.

Сброс настроек Airport Express (Кликабельно)
3. Дождаться пока индикатор статуса начнет мигать, все после этого можно отпускать кнопку сброса, настройки сброшены.
Все хорошо, теперь настройки сброшены, и мы смело можем начать настройку с нуля. Пока точка доступа должным образом не настроена будет гореть желтый светодиод, когда настройка завершится и все настройки будут успешно приняты загорится зеленый.

Настроенная и не настроенная apple Airport Express (Кликабельно)
Открываем Finder(проводник), выбираем в избранном программы — утилиты — Утилита AirPort. В открывшейся программе и будет проходить весь процесс настройки. Сразу хочу сделать небольшое замечание, а именно что настройка роутера через web интерфейс не работает, так как его здесь нет, вся настройка осуществляется с помощью фирменной утилиты AirPort и никак иначе.
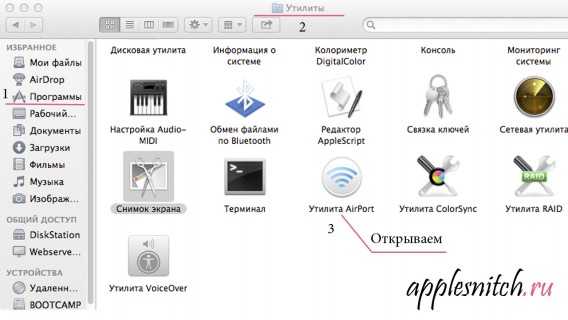
Открываем Airport Express (Кликабельно)
В данный момент в утилите AirPort настроенных базовых станций AirPort не найдено, о чем нам и сообщает скриншот, который вы можете увидеть ниже. Теперь нажимаем на кнопку «Другие базовые станции AirPort(1)» и выбираем AirPort Express aa0406, после чего открывается окно настройки.
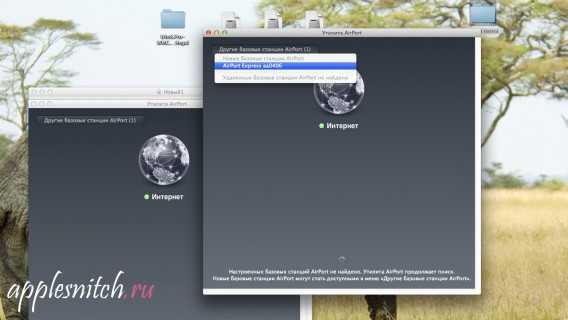
Выбираем нашу Airport Express (Кликабельно)
Имя сети и имя базовой станции можно писать какое придет в голову, а можно оставить название по умолчанию, в общем как больше нравится, так как особой роли это не играет. Пароль, из 8 и более символов придется придумывать, в дальнейшем его нужно указывать чтобы присоединиться к нашей сети Wi-Fi.

Создание сети (Кликабельно)
Жмем далее. Далее можно сразу нажать далее, так как от тех рекомендаций нет пользы.
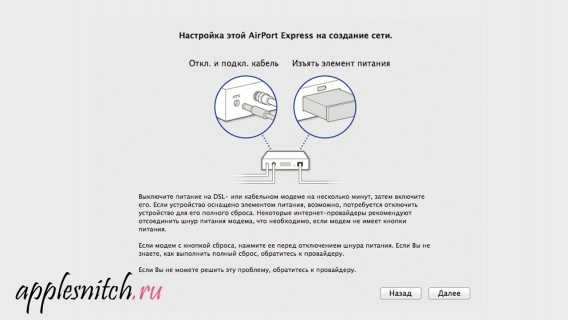
Рекомендации (Кликабельно)
Далее пошла настройка сети и точки доступа, в результате мы видим скриншот: Настройка выполнена.

Применение настроек (Кликабельно)
Попробуйте открыть интернет браузер и набрать любой сайт,например google.ru. Если сайт открылся можем Вас поздравить, Ваш провайдер предоставляет такие настройки, при которых вы можете настроить AirPort Express в три простых шага как и обещала apple.
Если ваш поставщик интернета присваивает айпи адрес по DHCP то у вас есть возможность настроить аирпорт экспресс в три шага,но при условии что ваш провайдер не фильтрует подключения к своей сети по mac адресу(mac адрес- это уникальный номер вида fg:23:34:f5:67:89 который присваивается сетевому устройству для индификации устройства в сети, эти адреса присваивают устройству на заводе изготовителе. В некоторых устройствах эти адреса не меняются, те вшиты в прошивку как например в аирпорт экспресе, а в некоторые мак адрес можно прописать вручную. Mac адреса присваиваются сетевым картам, адаптерам вай-фай, роутерам, ай-телефонам, nas и прочим сетевым устройствам.) Если же провайдер фильтрует подключения к своей сети то нужно обратиться к нему за помощью. Позвоните в службу технической поддержки вашего провайдера и скажите что вы купили новый маршрутизатор у которого мак адрес не меняется в настройках и вы бы хотели чтобы они добавили новый мак адрес в свою таблицу разрешенных подключений. После чего можно приступить к установке в 3 простых шага.
Теперь можно переходить к настройке AirPlay и настройке сетевого принтера. Ну а если интернета нет, и вы видите такой же или похожий скриншот как у меня, при котором в утилите AirPort перед словом интернет стоит желтый кружок, то нужно настраивать дальше…
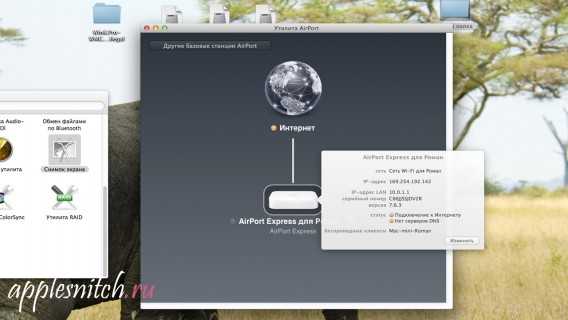
Настраиваем дальше (Кликабельно)
Если по каким то причинам вы арендуете у провайдера внешний ip-адрес, то в этом случае Airport Express настраивается через static ip.
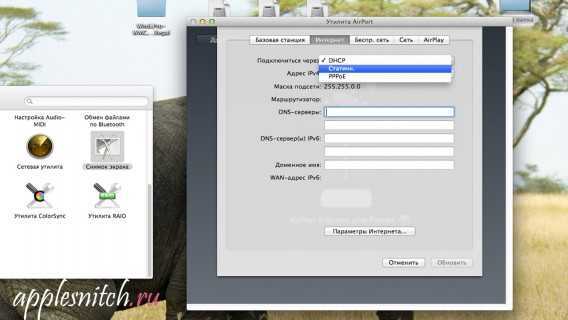
Настройка Airport Express вручную (Кликабельно)
Так например, если Вы арендуете у компании speedyline/ Группа компаний «СПИДИ-ЛАЙН»/ внешний ip-адрес, то защита по мак адресу в этом случае отключена и Вам не придется звонить в техподдержку спидилайна для того чтобы новый mac адрес внесли в таблицу разрешенных к подключению. Итак, открываем утилиту AirPort щелкаем на нашу точку доступа и жмем кнопку изменить (см. рисунок выше). Переходим во вкладку интернет, в первой строке «Подключиться через» выбираем: Статич. Статичный ip-адрес никогда не меняется, если только сеть не изменяется либо по каким-то другим причинам ваш провайдер решил вам его поменять. Далее заполняем следующие данные: IP- адрес, маска подсети, маршрутизатор, DNS-серверы. Все эти данные выдает ваш провайдер и вы их должны знать, если не знаете, то позвоните в техподдержку и узнайте, ничего криминального в этом нет.
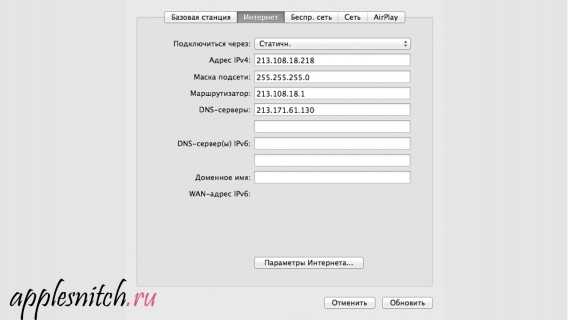
Вбитые настройки для Airport Express (Кликабельно)
Единственный комментарий, который будет уместен, в поле маршрутизатор нужно вбивать адрес шлюза, так как обычно не говорят маршрутизатор, а употребляют адрес шлюза по умолчанию. После того как все данные были заполнены жмем обновить, и ждем пока пройдет процесс …
Если вдруг захочется сменить пароль и название от вашего wi-fi, то переходим по вкладку «Беспр. сеть» и меняем: «Имя беспроводной сети», которое лучше указывать латинскими буквами, например Roman, myfiwi,apple,FilGroup и.т.д. Это делается для того чтобы на всех подключаемых утройствах Wi-fi правильно отражалось название сети, так как если сеть будет написана русскими буквами она может отражаться в списки видимых сетей wi-fi иероглифами и кракозябрами. Также по желанию, ниже можем сменить пароль.

Настройки Wi-Fi Airport Express (Кликабельно)
После жмем обновить. Теперь как все завершится в утилите AirPort мы можем наблюдать такую картину как на скриншоте ниже, перед словом интернет и точкой доступа горят зеленные кружки, что говорит о том что интернет будет работать. Открываем браузер и проверяем.
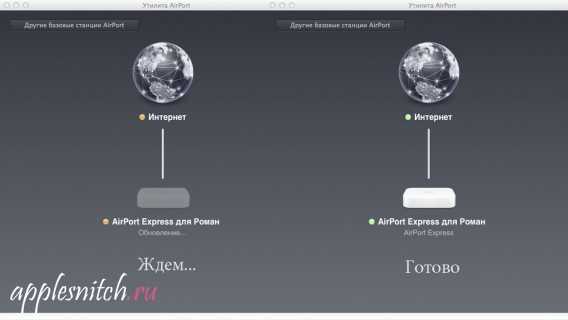
Применение настроек apple Airport Express (Кликабельно)
Теперь мы всегда лицезреем такую же картинку, как на скриншоте снизу.
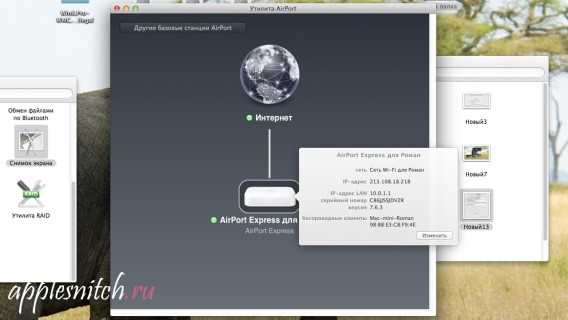
Настройка Airport Express завершена (Кликабельно)
На этом базовая настройка Airport Express завершена, и вы можете спокойно пользоваться интернетом. Но если вам вдруг понадобится присваивать определенный внутренний ip-адрес определенному устройству, который вы можете присваивать всем своим устройствам подключенным к вашей сети по wi-fi или проводу, то и это вы сможете сделать в разделе сеть. Для чего это делается спросите вы? Это делается для удобства определения устройства в сети. Например, купили файловый сервер, так называемый nas(Network Attached Storage) и подключили его к вашей сети. Airport Express выдала ему ip-адрес 10.0.1.4. И теперь вы набирая в браузере http:// 10.0.1.4 или ftp:// 10.0.1.4 вы попадаете на ваш сервер, после чего можете что то заказивать на него или наборот скачать. Все вроде хорошо, но до первого сбоя в сети или сбоя электроэнергии. После сбоя электроэнергии Airport Express и nas перезагрузятся, после чего Airport Express выдаст вашему файловому серверу другой ip-адрес 10.0.1.6 и теперь чтобы получить доступ к nas в браузере нужно вбивать http:// 10.0.1.6 или ftp:// 10.0.1.6 а не так полюбившийся http:// 10.0.1.4 или ftp:// 10.0.1.4, и так после каждого сбоя с электроэнергией. Согласитесь крайне неудобно запоминать множество ip-адресов, гораздо проще запомнить один 10.0.1.4 и не мучиться для этого и существует DHCP-резервирование в Airport Express. Открываем утилиту AirPort щелкаем на нашу точку доступа и жмем кнопку изменить, переходим во вкладку Сеть. Видим скриншот и жмем на плюсик, что означает что мы хотим добавить новое правило.
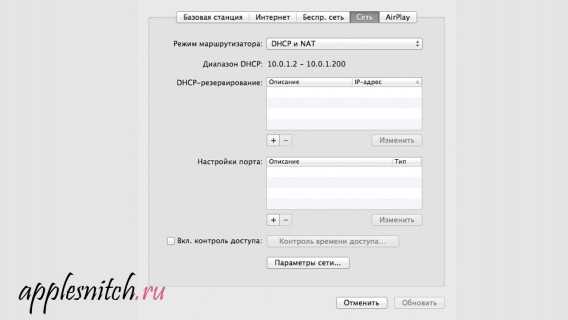
Настройки присвоения IP адреса (Кликабельно)
В следующем окошке, «Описание» вбиваем название устройства (мой ipad,nas,комп сестры, итд.)выставляем резервирование по mac-адресу, и далее вводим мак адрес и ниже резервируем для него айпи 10.0.1.2. МАК адрес обычно прописывается на устройстве сзади посредством приклеенной наклейки или выбитыми буковками/циферками на устройстве, а у телефонов или планшетов в настройках устройства.

Добавление устройства с нужным IP адресом (Кликабельно)
После того как сохранили несколько правил можем видеть следующую картину как на скриншоте.

Список всех присвоенных ip адресов (Кликабельно)
Теперь всегда нашему nas будет присваиваться айпи 10.0.1.4.
Настройка AirPlay в Airport Express.
AirPlay позволяет передавать музыку с вашего iPhone, iPad или iPod touch по беспроводному каналу на стериосистему, подключенную к вашей Airport Express по обычному Jack 3.5. Проще говоря, можно подключить обычные компьютерные колонки к в Airport Express и слушать на них музыку, которая передается с вашего iPhone, iPad или iPod touch по wi-fi. Очень полезная и интересная фишка, не правда ли? Настраивается она очень быстро и просто, открываем утилиту AirPort щелкаем на нашу точку доступа и жмем кнопку изменить, переходим во вкладку AirPlay. Ставим галочки: «Включит AirPlay» и » Включит AirPlay по WAN» имя аудио системы придумываем любое например как у меня: Kolonki na routure. Далее придумываем пароль и жмем обновить.

Настройка AirPlay (Кликабельно)
Теперь подключаем обычные компьютерные колонки к Airport Express и включаем громкость на всю (можно и на середину выкрутить)))). Берем ipad, подключаемся к нашей сети, открываем музыку жмем как показано на скриншоте на кнопку «треугольник в прямоугольнике» и выбираем «kolonki na routure» после включаем песню на ipad и наслаждаемся звуком идущим из колонок подключенных к Airport Express.
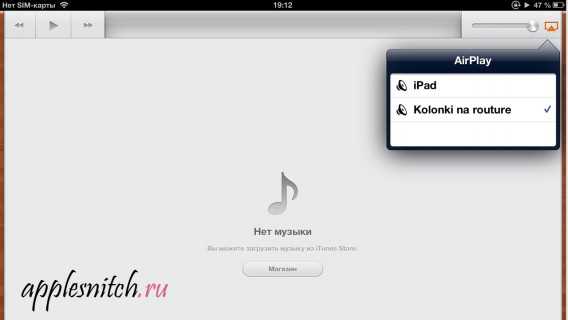
Скрин, выбора колонок на IPAD (Кликабильно)
На ipad соответственно звука не будет, чтобы звук появился на айпаде просто переключаем обратно с «kolonki na routure» на «iPad».
Подключение принтера к Airport Express.
В заключении всего, осталось написать про одну очень нужную функцию Airport Express, которая позволит осуществлять беспроводную печать из любой точки дома на ваш принтер. Подключаем принтер к usb порту Airport Express и включаем его.
Заходим в системные настройки и выбираем печать и сканирование. Жмем плюсик(добавить) и выбираем наш принтер. В моем случае это цветной принтер а3 формата Epson 1410.
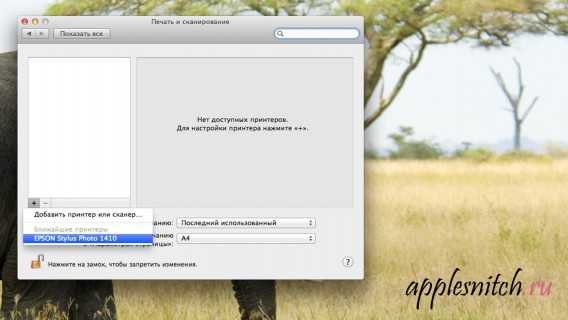
Настраиваем сетевой принтер в Airport Express (Кликабельно)
Выбираем его, после чего ждем пока загрузится программное обеспечение принтера и мы не увидим наш принтер в разделе принтеров.
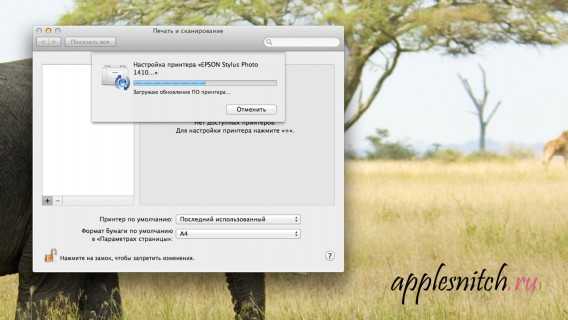
Загрузка ПО для принтера (Кликабельно)
После чего можно будет печатать не только на компьютере mac, но и iPhone, iPad или iPod touch по wi-fi.

Настройка принтера завершена (Кликабельна)
В принципе настройка Airport Express не такая сложная, однако, если у Вас что то не получается настроить или что-то не работает, не расстраивайтесь, вы всегда сможете написать мне и попросить о помощи.
на Ваш сайт.
applesnitch.ru
Airport Express и Airport Extreme
Все доброго времени суток! Сегодня мы будем производить настройку роутера Apple. Я в свое время настроил достаточно много маршрутизаторов, но, если честно, у меня был небольшой ступор при настройке именно этого интернет-центра.
Компания Apple как всегда решила выделиться и всё сделать «не как у людей». Ничего сложного конечно нет, но настройка в корне отличается от аппаратов других фирм. Данная инструкция подходит для Apple Airport Express и Airport Extreme. Я постарался рассказать инструкцию как можно понятнее, но если возникнут какие-то вопросы, сложности, вылезет ошибка – пишите в комментарии.
Подключение и установка программы
У нас есть вот такая маленькая коробочка. И так, в первую очередь подключаем питание в первый порт. Далее у нас есть два сетевых входа с непонятными на первый взгляд обычному пользователю, значками. Как оказалось, первый порт с «кружочком из кружочков» это вход для кабеля провайдера. Второй со стрелочками – порт для локального подключения компьютера, ноутбука или другого сетевого аппарата.
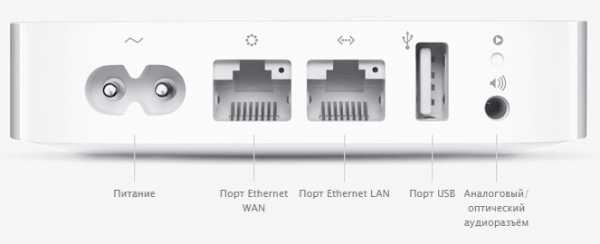
Для настройки нам нужно загрузить и установить программу. Как оказалось, Web-интерфейса вообще нет. Программу можно скачать с официального сайта – по этой ссылке. Или запустить напрямую с установочного диска, который идет в комплекте.
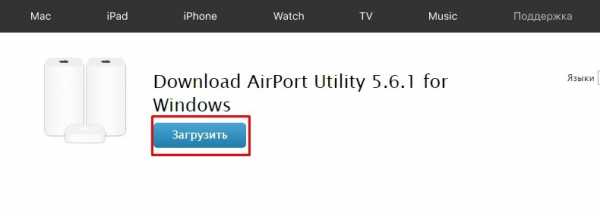
После скачивания, нужно будет запустить установку. Там ничего сложного нет и все делается аналогично. На определенном этапе нужно будет принять лицензионное соглашение и выбрать папку для установки. Далее я буду рассказывать – как настроить WiFi и интернет на маршрутизаторе Apple.
Настройка с компьютера
Для подключения компьютера или ноутбука мы берем сетевой кабель и вставляем в LAN порт.
- Запускаем программу. После этого ваш антивирус может начать ругаться, просто нажмите «Разрешить». Далее вы должны увидеть режим «Быстрой настройки»;
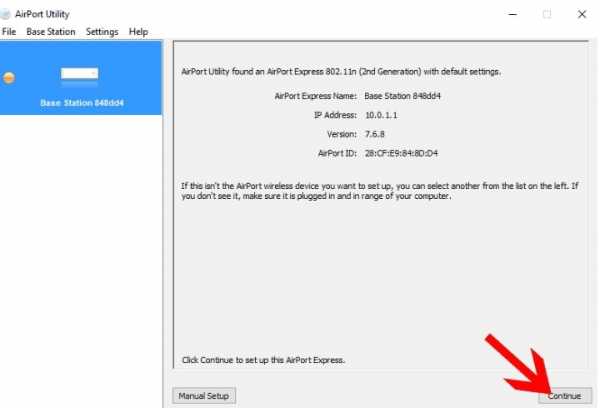
- После, вам будет предложен вариант сброса настроек или использование стандартных. Обязательно выбираем «Restore the previous settings». Странный выбор, обычно стандартные настройки вообще не используются.
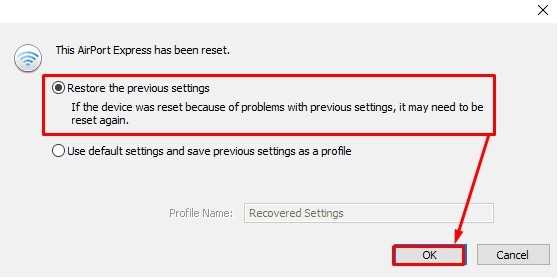
- На следующем этапе мы придумываем логин и пароль администраторской панели. Лучше эти данные куда-то записать, потому что их постоянно забывают. Если вы их забудете, то чтобы попасть внутрь настроек, его придется сбрасывать и настраивать заново.
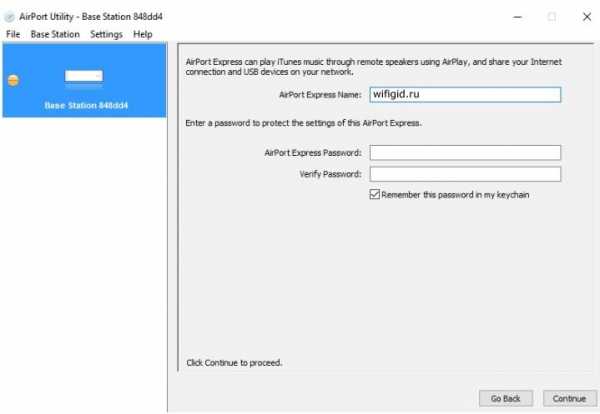
- Далее выбираем «I want to create a new wireless network» – чтобы создать свою Wi-Fi сетку;
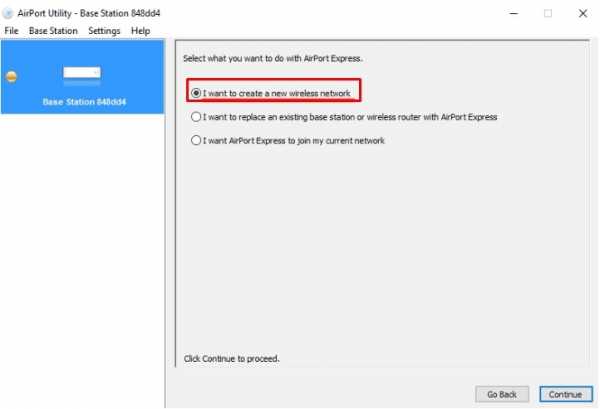
- Теперь придумываем имя пользователя и вводим в строку «Wireless Network name». Далее нужно будет два раза ввести пароль от будущей беспроводной сети;
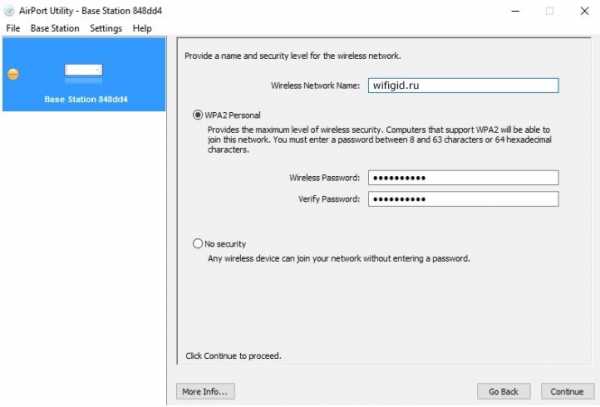
- Теперь, нужно будет выбрать режим:
- «Bridge Mode» – если данный аппарат будет подключен к основному маршрутизатору или aDSL модему;
- «Share a single Ip address using DHCP and NAT» – стандартный режим, когда интернет идет по кабелю напрямую в WAN порту. Чаще всего используется именно этот режим, поэтому я выберу его.
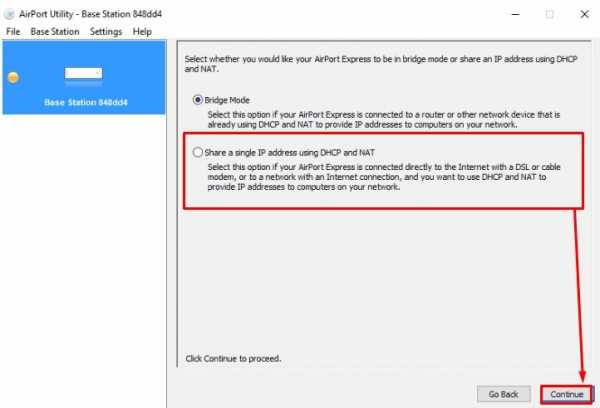
- Следующий этап – это выбор типа IP адресации, которую использует ваш провайдер. Эту информацию можно посмотреть в договоре. Если вы не видите в договоре никаких подобных настроек, то скорее всего у вас динамическая адресация и выбираем «Using DHCP». Чтобы ввести IP, маску и DNS сервера – выбираем «Manually»;
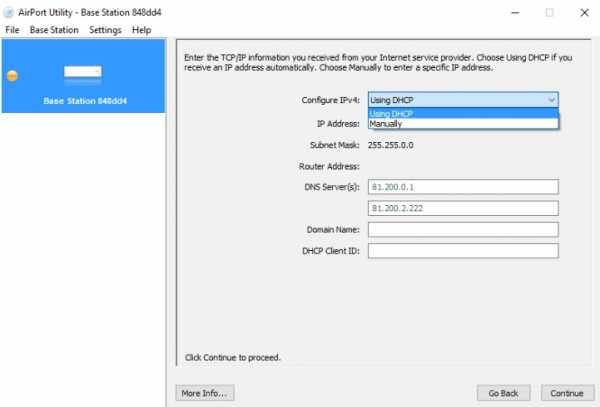
- В самом конце посмотрите, чтобы все данные были введены верно. Вы также можете вернуться на любой шаг с помощью кнопки «Go Back». Нажимаем «Update» и подтверждаем действия.
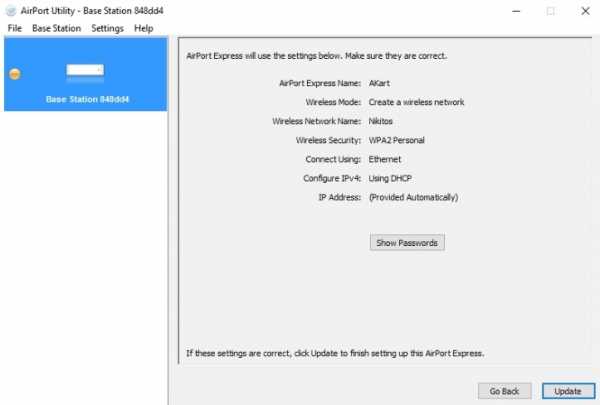
- Подождите пока роутер перезагрузится.
Настройка с телефона или планшета
- В смартфоне включаем Wi-Fi сеть и подключаемся к сети «AirPort Express»;
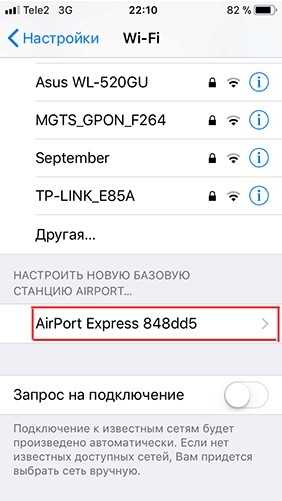
- После подключения должна открыться страница настроек. Вам нужно сразу придумать имя вай-фай сети и пароль от неё;
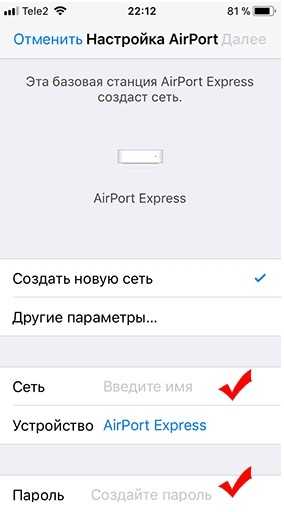
Далее маршрутизатор попытается подключиться к интернету. Если все вышло удачно, то значит ваш провайдер использует динамическую IP адресацию. Если же у вас «PPPoE подключение», то вы должны увидеть окошко для ввода логина и пароля – эту информация можно посмотреть в договоре. Также возможно нужно будет ввести IP, ДНС и маску сети – если такие данные есть в договоре.

Может вылезти вот такое сообщение. Посмотрите, чтобы кабель от провайдера был вставлен в нужный порт – смотрим самую первую главу этой статьи. На самом деле перепутать достаточно просто. Если у вас идет подключение через DSL модем, то перезагрузите его и также проверьте подключение на нем.
wifigid.ru
Airport express — настройка | macbooky
Apple с 2004 года выпускает фирменные точки доступа. Устройства носят название Airport Express (AE). Сегодня выпускается второе поколение такого оборудования, которые способны раздавать wi-fi до 50 «потребляющим» объектам. Работа на различных частотах и высокая скорость передачи, в сочетании с надежностью, позволяет обеспечить высокое эффективность. Рассмотрим рекомендации по настройке Airport Express на MacBook.

Настройка
Итак, роутер AE установлен, шнур включен в сеть, а оптическая линия подсоединена к разъему со значком из точек образующих круг. Все готово, чтобы разобраться с вопросом, как настроить роутер Apple Airport Express на MacBook.
- Включаем макбук и открываем проводник (Finder).
- Заходим в «Программы», далее в «Утилиты» и «Утилита Airport».
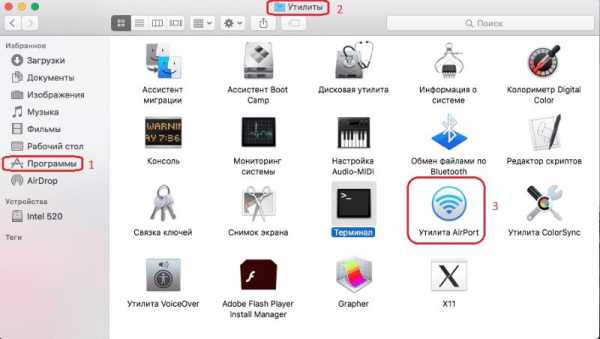
- В открывшемся окне отобразится значок, сигнализирующий о поиске доступных сетей. В случае неудачного поиска, нужно применить меню «Другие базовые станции», где подбираются имеющееся наименование работающих приборов.

- После того как ваша сеть (соответственно и Express) будет найдена, высветится окно, информирующее о сборе информации о ней.
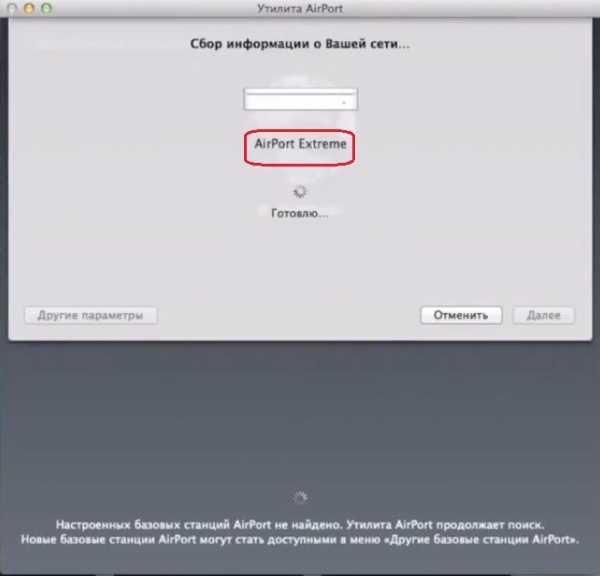
- Далее программа начнет подключение. После выполнения всех действий производится перезагрузка Еxpress (шнур вытаскивается из сети питания).

- После завершения подключения появится уведомление о создании новой сети. Здесь вводим требуемые конфигурации. Можно настроить вспомогательные параметры.

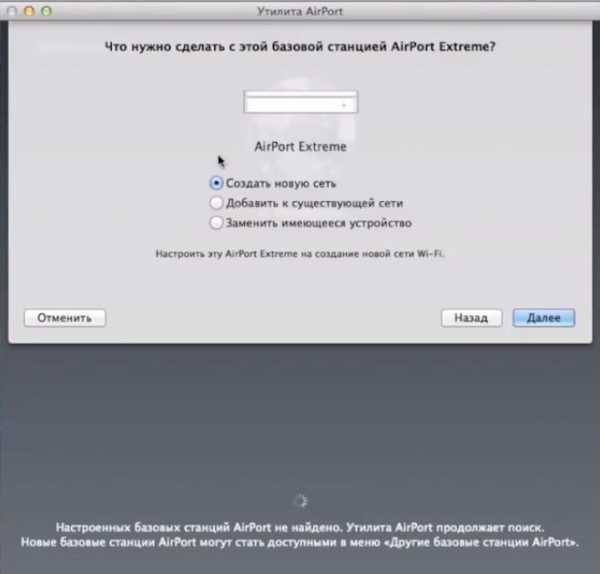
- Далее всплывет окно создания гостевой сети. Его пропускаем.
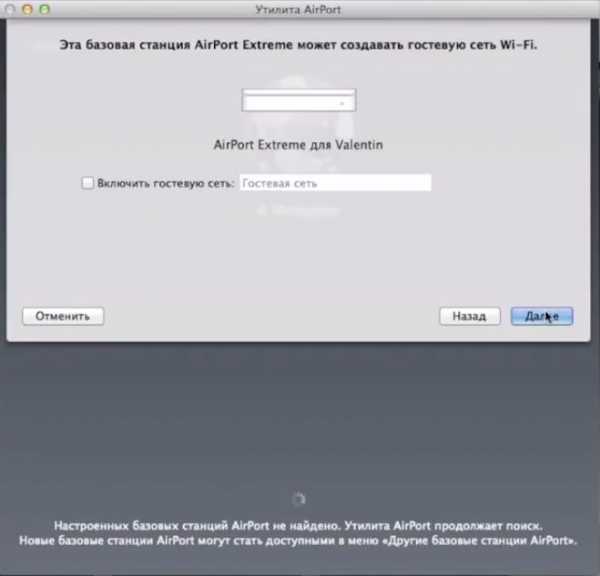
- Стартует процесс создания сети.
- Может потребоваться перезагрузка DSL модема, если подключение производится через него. Если его нет, просто жмем «Далее».
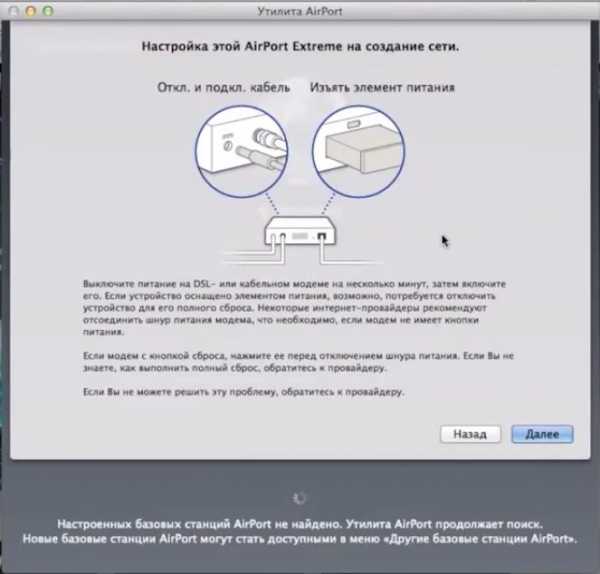
- Продолжаются настройки.
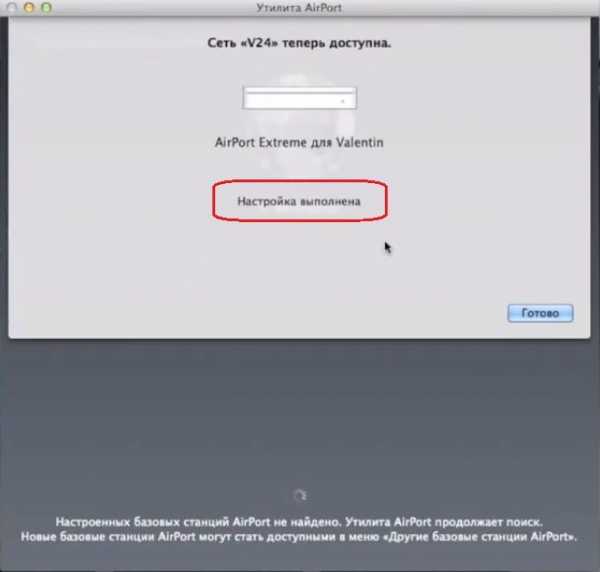
- После их завершения начнется процесс подключения. Загорятся зеленым два индикатора сети и Express.

- Проверяем наличие подключения, путем открытия какого-либо сайта в браузере. Может всплыть окно с просьбой ввести ранее вводимый логин и пароль. Вводим данные и перезагружаем устройство. Настройка завершена, теперь роутер готов к передаче в качестве базовой станции (base station).
Как подключить Airport Express к существующей сети
Раздающий прибор от Apple имеет еще одну полезную функциональную возможность – с его помощью можно «встроиться» в уже существующую сеть. Таким способом, можно существенно расширить wi-fi охват, подключить акустическое или другое оборудование.
Пошаговая инструкция:
- С помощью кабеля Airport Express соединяется с другим роутером и включается. Индикатор загорается зеленым светом.
- Заходим в утилиту. В «Другие базовые станции» выбираем отображенное устройство.
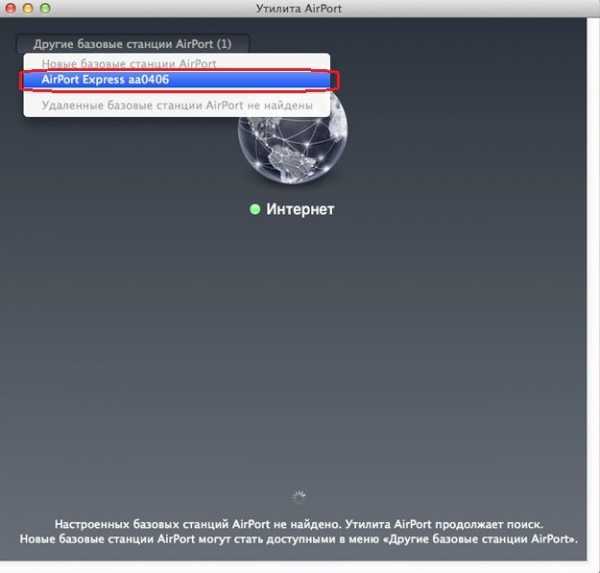
- В открывшемся окне конфигурации нажимаем «Другие параметры».
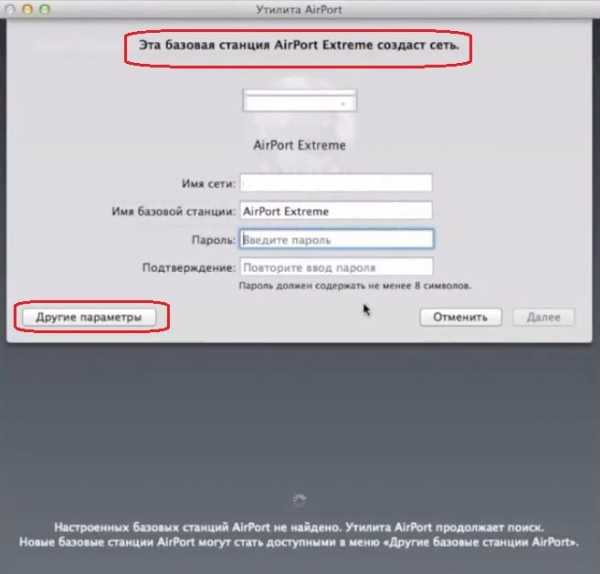
- Фиксируем точку напротив «Добавить к существующей сети».
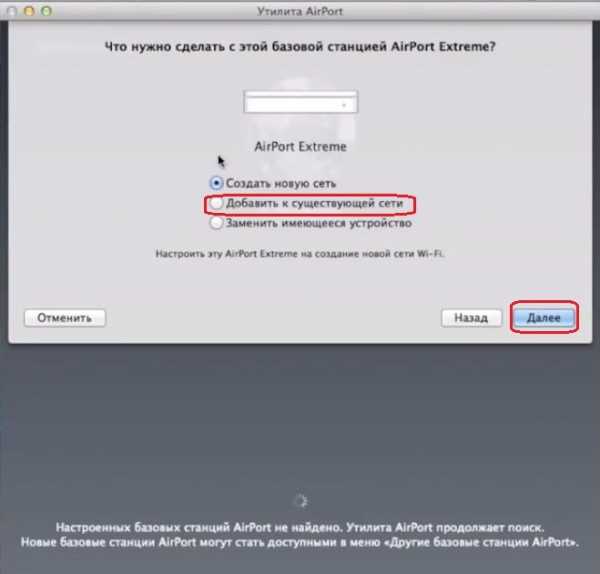
- Далее выбираем сеть, к которой будет произведено подключение.
Может потребоваться настройка pppoe, так как многие провайдеры требуют подключение через этот протокол. Оно производится через настройки в утилите.
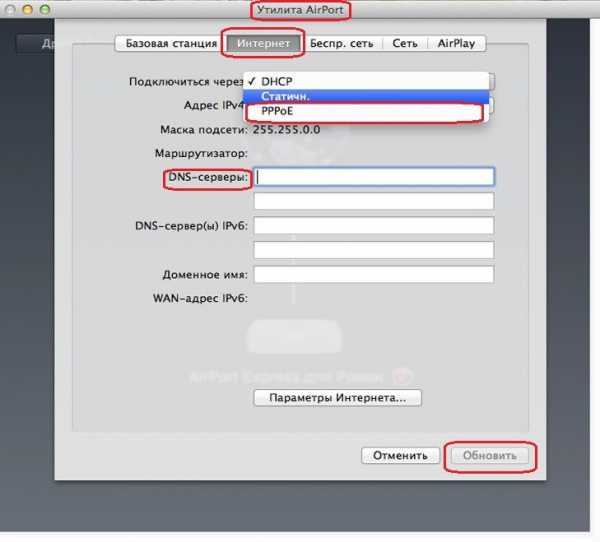
Как обновить Airport Express?
Последовательность действий:
- проверяем наличие подключения к интернету;
- открываем «Утилита» на MacBook;
- рядом с именем базовой станции жмем на красный значок с номером;
- устанавливаем новую прошивку, если она доступна (жмем обновить).
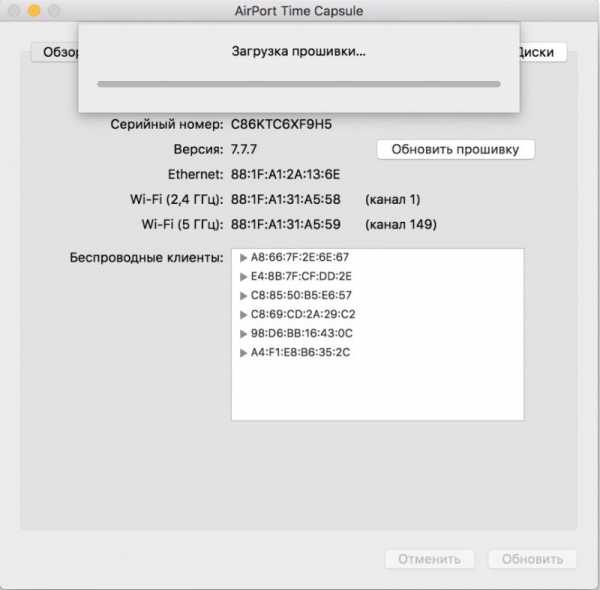
Ещё по теме
macbooky.ru
Apple Airport Express | Настройка оборудования

Вообще, к устройствам от Apple я не питаю каких-то особых чувств. Да — неплохие, да — производительные, да — стильные. Но вот дорогая цена и своеобразный подход во многих технических вопросах отталкивает от них немало пользователей, среди которых не только любители. Тем не менее, продукция американского гиганта весьма популярна и всё больше и больше распространяется по стране, а с ней и сопутствующие аксессуары. Среди таких — роутер Airport. Это фактически полноценный WiFi-маршрутизатор, который умеет работать со всеми крупными российскими провайдерами. Ну или почти со всеми — при подключении к Билайн, L2TP-соединение поднимать придется с компьютера. В остальном — всё как обычно.
С выходом второй версии, роутер изменился как внешне (новый корпус, и фактически новый форм-фактор), так и прибавил в функциональном плане: поддерживает до 50 устройств по Вай-Фай, умеет работать в диапазоне 5 ГГЦ, позволяет подключить USB-принтер и пользоваться беспроводной печатью. К сожалению, ничего иного (флешки и модемы) в порт не воткнешь. Появилась поддержка AirPlay и дополнительно один LAN-порт. Собственного веб-интерфейса у Эппловского маршрутизатора нет — для настройки используется специальная утилита Airport. Её можно установить через App Store на Айфон или Айпад, а на компьютерах или ноутбуках с MacOS она уже установлена. Для Windows тоже есть отдельная версия.
Теперь давайте подробнее рассмотрим как подключить и настроить роутер Airport Express MC414RS/A или Extreme 802.11ac MR918Z/A. Эта инструкция будет актуальна и для Time Capsule 2TB и 3TB.
Подключение устройства обычное: электрическую вилку включаем в розетку, кабель провайдера — в WAN-порт устройства, a LAN-порт соединяем с сетевой платой компьютера.
Затем запускаем утилиту AirPort:
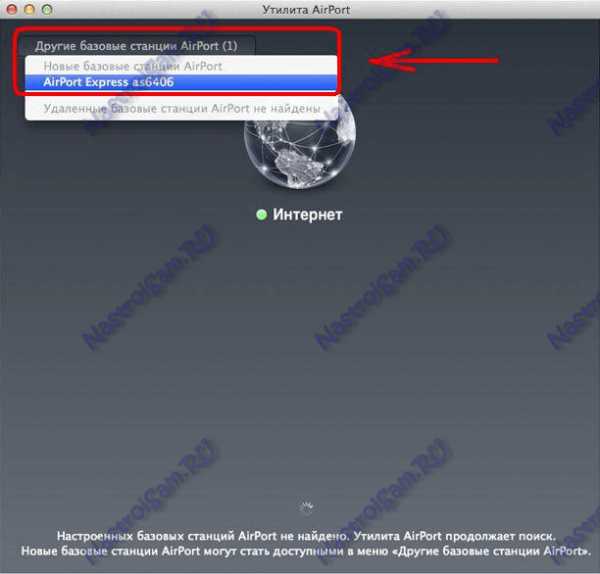
Скорее всего, изначально у Вас ни одной активной базовой станции в программе видно не будет. Нажимаем кнопку «Другие базовые станции AirPort» и выбираем нашу, только что подключенную. Откроется диалог создания сети:

Имя сети вводим произвольное.. В поля «Пароль» и «Подтверждение» — вводим ключ безопасности. Жмём на «Далее». Устройство выдаст Вам рекомендации по подключению, а затем пойдет настройка сети WiFi, по завершению которой Вы увидите вот такое окно:

Нажимаем «Готово». Теперь в программе Вы увидите свою станцию:
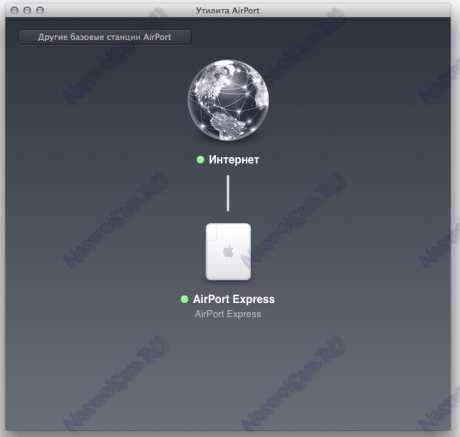
Кликаем на ней:
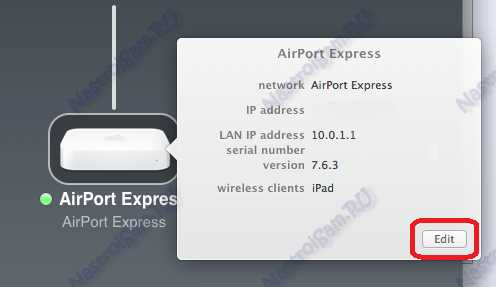
В окне информации о устройстве кликаем на «Edit» (Изменить) и попадаем в конфигурацию роутера:
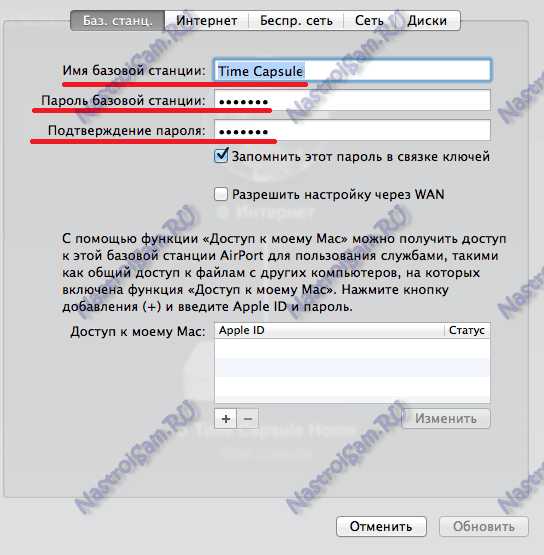
На первой вкладке Вы можете изменить имя устройства в локальной сети и пароль на доступ к ней. Затем переходим в раздел «Интернет»:

Первым делом, в поле «Подключаться через» надо выбрать тип соединения. В случае Дом.ru и для большинства филиалов Ростелеком и ТТК выбираем «PPPoE»:

В поле Имя учетной записи вносим логин, а ниже — пароль на подключение к сети провайдера. Остальное не меняем ( Подключение должно быть всегда включено и не отключаться при простое). В поля «Первичный DNS-сервер» и «Вторичный DNS-сервер» пишем адреса серверов провайдера, которые надо узнать в техподдержке. Либо можно указать публичные адреса Google — 8.8.8.8 или Яндекс — 77.88.8.8. Теперь можно переходить на вкладку «Беспроводная сеть»

Здесь вводим имя сети «SSID» — им может быть любое слово или фраза. Тип сертификата безопасности — «Личный WPA2». Затем вводим пароль на Вай-Фай и ставим галку «Запомнить». Чтобы выбрать режим работы и беспроводной канал — нажимаем кнопку «Параметры»:

В списке «Страна» надо выбрать «Россия (Российская Федерация)». Радиорежим лучше оставить «802.11n (совместимый с 802.11b/g)», а радиоканал в большинстве случаев — «Автоматически». Нажимаем кнопку «Сохранить».
nastroisam.ru
AirPort Express: подключение к существующей сети Wi-Fi в режиме клиента
В этой статье рассказывается, как подключиться к существующей сети Wi-Fi в режиме клиента.
Некоторые устройства с поддержкой Ethernet, например игровые консоли и принтеры, а также некоторые совместимые принтеры USB не имеют встроенного интерфейса Wi-Fi. Если требуется подключить эти устройства к сети Wi-Fi, можно использовать в качестве моста AirPort Express.
Кроме того, можно использовать режим клиента для потоковой передачи музыки AirPlay с компьютера, на котором установлена программа iTunes, на аудиосистему.
Просто подключите соответствующий кабель (кабель Ethernet между устройством и AirPort Express, кабель USB от совместимого принтера USB или аудиокабель для потоковой передачи музыки), затем настройте AirPort Express для работы в режиме клиента с помощью программы «Утилита AirPort».
- В режиме клиента AirPort Express используется исключительно устройством, к которому он подключен физически. Базовая станция не будет расширять диапазон Wi-Fi, то есть другие устройства, например компьютеры, не смогут подключаться к ней по беспроводной сети.
- В режиме клиента AirPort Express с поддержкой стандарта 802.11n сможет использовать порт Ethernet для передачи трафика Wi-Fi на устройство, подключенное к порту Ethernet. Однако первоначальная модель AirPort Express 802.11g не поддерживает эту функцию и отключит порт Ethernet. Поддерживаются только совместимые принтеры USB или аудиоустройства.
- Чтобы воспользоваться этими функциями, также необходим подходящий кабель Ethernet, аудиокабель или кабель USB для подключения устройства к AirPort Express.
Прежде всего, необходимо убедиться, что установлена последняя версия ПО AirPort. Последнюю версию для ОС Mac или Windows можно загрузить со страницы службы поддержки AirPort.
Утилита AirPort 6
- С помощью соответствующего кабеля подключите AirPort Express к устройству.
- Включите AirPort Express в электрическую розетку.
- Когда устройство AirPort Express запустится, выберите его на экране программы «Утилита AirPort».
- Если вы изменяете назначение AirPort Express, сначала выполните сброс устройства, выбрав пункт «Восстановить настройки по умолчанию» в меню «Базовая станция».
- Когда AirPort Express завершит процесс восстановления, выберите базовую станцию в меню Wi-Fi в верхнем левом углу.
- Нажмите кнопку «Другие параметры».
- Выберите пункт «Добавить к существующей сети».
- Выберите имя сети Wi-Fi в меню «Имя беспроводной сети», к которой требуется подключиться и нажмите кнопку «Далее».
- При необходимости введите пароль для доступа к сети.
Утилита AirPort 5
- С помощью соответствующего кабеля подключите AirPort Express к устройству.
- Включите AirPort Express в электрическую розетку.
- Когда устройство AirPort Express запустится, выберите его в меню Wi-Fi, а затем воспользуйтесь ассистентом настройки в программе «Утилита AirPort».
- Если вы изменяете назначение AirPort Express, сначала выполните сброс устройства, выбрав пункт «Восстановить настройки по умолчанию» в меню «Базовая станция».
- Выберите AirPort Express в программе «Утилита AirPort», затем нажмите кнопку «Продолжить».
- Введите имя и пароль для AirPort Express, затем нажмите кнопку «Продолжить».
- Выберите пункт «Я хочу подключить AirPort Express к существующей сети», затем нажмите кнопку «Продолжить».
- Выберите пункт «Подключиться к моей беспроводной сети» и нажмите кнопку «Продолжить».
- Выберите имя сети Wi-Fi в раскрывающемся меню «Имя беспроводной сети», выберите необходимый уровень в списке «Защита беспроводной сети», затем нажмите кнопку «Продолжить».
- Нажмите кнопку «Обновить».
- Дайте разрешение на перезапуск AirPort Express.
После перезапуска устройство AirPort Express должно автоматически подключиться к существующей сети Wi-Fi, на что будет указывать его световой индикатор состояния.
Дополнительная информация
Дата публикации:
support.apple.com
Сеть airport express, 11 сеть airport express
11
Глава 1 Начало работы
Сеть AirPort Express
На следующей иллюстрации показана базовая станция AirPort Express,
подключенная к Интернету при помощи модема и формирующая
беспроводную сеть в диапазонах 2,4 ГГц и 5 ГГц. К станции AirPort Express
подключены активные динамики, поэтому можно воспроизводить музыку
с любого компьютера или устройства с iOS в сети через эти динамики
с использованием AirPlay. Кроме того, базовая станция подключена
к сетевому принтеру через Ethernet, поэтому можно печатать документы
с любого компьютера в сети.
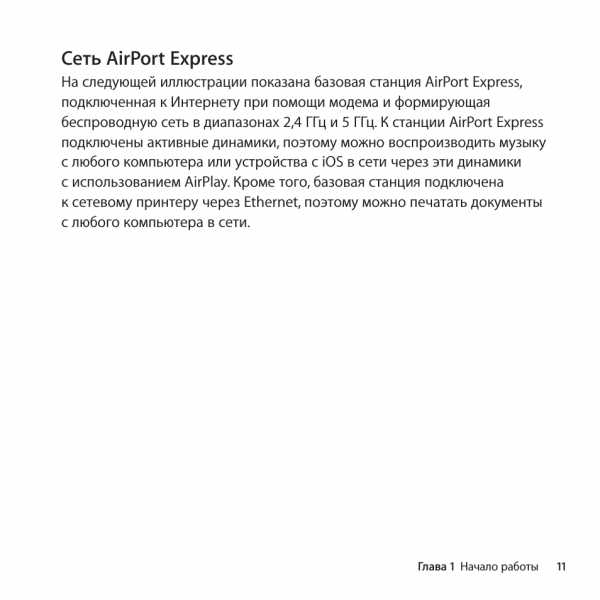
Начало работы Активные динамики Компьютер или iPad iPhone и…
Страница 12
12
Глава 1 Начало работы
Активные динамики
Компьютер
или iPad
iPhone или iPod touch
к порту Ethernet LAN
к Интернету
к порту Ethernet WAN
к аудиовыходу
Сетевой принтер
Кабельный/
DSL-модем
2,4 или 5 ГГц
AirPort
Express
2,4 ГГц
Чтобы узнать об использовании ПО AirPort на компьютере или устройстве
с iOS, а также настройке AirPort Express и беспроводной сети, см.
следующую главу «Настройка AirPort Express».
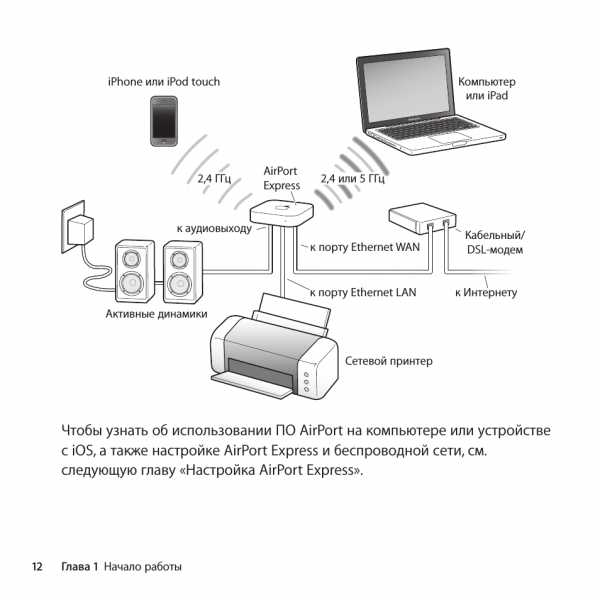
Настройка airport express, 13 настройка airport express
Страница 13
2
13
Настройка AirPort Express
С помощью Утилиты AirPort на компьютере или настроек Wi-Fi
на устройстве с iOS выполните одно из следующих действий.
Â
Настройте AirPort Express, чтобы создать новую сеть, которую
компьютеры и устройства с поддержкой беспроводных сетей смогут
использовать для доступа к Интернету.
Â
Настройте AirPort Express для подключения к существующей сети.
Если эта сеть подключена к Интернету, то все компьютеры и
беспроводные устройства, подключенные к сети AirPort, смогут
пользоваться подключением к Интернету. Если для сети включена
возможность расширения, AirPort Express позволит расширить диапазон
этой сети.
Всю базовую настройку и конфигурирование сети можно выполнить при
помощи ассистента настройки в Утилите AirPort на компьютере Mac или
ПК с Windows или в настройках Wi-Fi на устройстве с iOS. Об управлении
сетью и настройке дополнительных функций см. в разделе «Настройка
дополнительных параметров» на стр. 16.

Системные требования, 14 системные требования
Страница 14
14
Глава 2 Настройка AirPort Express
Системные требования
Для настройки AirPort Express с помощью компьютера Mac
необходимо следующее.
Â
Компьютер Mac с установленной картой AirPort (для беспроводной
настройки), либо компьютер Mac, подключенный к базовой станции
AirPort Express через кабель Ethernet (для настройки с помощью
Ethernet)
Â
Mac OS X версии 10.5.7 или новее
Â
Утилита AirPort версии 5.6.1 или новее
Для загрузки новейшей версии Утилиты AirPort воспользуйтесь
программой «Обновление ПО».
Для настройки AirPort Express с помощью ПК с Windows необходимо
следующее.
Â
ПК с Windows с процессором 300 МГц или выше и сертифицированным
модулем Wi-Fi (для настройки по беспроводной сети), либо
ПК с Windows, подключенный к базовой станции AirPort Express через
кабель Ethernet (для настройки с помощью Ethernet)
Â
Windows 7 (пакет обновления 1)
Â
Утилита AirPort для Windows версии 5.6.1 или новее
Для настройки AirPort Express с помощью устройства с iOS
необходимо следующее.
Â
iPad, iPhone или iPod touch под управлением iOS версии 5 или новее

Настройка airport express, 15 настройка airport express
Страница 15
15
Глава 2 Настройка AirPort Express
Вам также понадобится iTunes версии 10.4 или новее для
воспроизведения звука с компьютера на стереооборудовании,
подключенном к AirPort Express.
Базовую станцию AirPort Express можно использовать в сочетании
с любым устройством, имеющим сертифицированный модуль Wi-Fi.
Если Вы используете AirPort Express для подключения к Интернету, Вам
необходима учетная запись широкополосной связи (DSL- или кабельного
модема), предоставленная интернет-провайдером, или подключение
к Интернету через имеющуюся сеть Ethernet. Если Вы получили от своего
интернет-провайдера особую информацию (например, постоянный
IP-адрес или имя пользователя и пароль PPPoE), Вам может потребоваться
ввести ее. Позаботьтесь о наличии этой информации перед началом
настройки AirPort Express.
Настройка AirPort Express
Для настройки AirPort Express с помощью компьютера выполните
следующее.
Откройте Утилиту AirPort. Она расположена в папке «Программы»/
«Утилиты» на компьютере Mac или в папке «Все программы»
на ПК с Windows.
Выберите свою базовую станцию AirPort Express и нажмите «Продолжить».
Следуя инструкциям на экране, создайте новую сеть или подключитесь
к уже существующей.
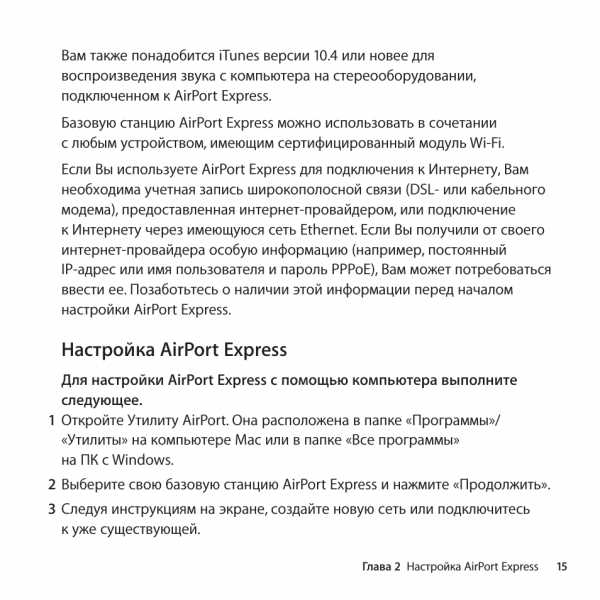
Настройка дополнительных параметров, 16 настройка дополнительных параметров
Страница 16
16
Глава 2 Настройка AirPort Express
На компьютере с Mac OS X можно выбрать AirPort Express в меню статуса
Wi-Fi в строке меню. Когда базовая станция выбрана, для настройки
AirPort Express откроется Утилита AirPort.
Для настройки AirPort Express с помощью устройства с iOS выполните
следующее.
На экране «Домой» нажмите «Настройки» > «Wi-Fi».
Нажмите название Вашей станции AirPort Express.
Следуя инструкциям на экране, создайте новую сеть или подключитесь
к уже существующей.
Настройки Wi-Fi можно использовать только для первоначальной
настройки AirPort Express.
Настройка дополнительных параметров
Для настройки дополнительных параметров используйте Утилиту AirPort
на компьютере или загрузите Утилиту AirPort из магазина App Store.
Вы можете настроить дополнительные параметры, например выбор
беспроводных каналов, закрытые сети, контроль доступа, учетные записи
пользователей, параметры безопасности и т.д.
Чтобы настроить дополнительные параметры или внести изменения
в уже настроенную сеть, выполните следующие действия.
Выберите беспроводную сеть, которую необходимо изменить.
Â
На компьютере Mac используйте меню статуса Wi-Fi в строке меню.

Настройка AirPort Express  На ПК с Windows наведите указат…
Страница 17
17
Глава 2 Настройка AirPort Express
Â
На ПК с Windows наведите указатель мыши на значок беспроводного
соединения, пока не появлится имя Вашей сети AirPort (SSID), а затем
выберите его из списка в случае наличия нескольких сетей.
Â
На устройстве с iOS выберите сеть в настройках Wi-Fi.
Если Вы еще не настраивали базовую станцию AirPort Express,
то по умолчанию имя станции будет выглядеть так: AirPortNetwork xxxxxx,
где xxxxxx — последние шесть цифр идентификатора AirPort ID.
Откройте Утилиту AirPort.
Если в списке несколько базовых станций, выберите ту, которую
Вы хотите настроить. Если Вы не видите ее, нажмите «Повторить поиск».
При необходимости введите пароль.
Настройте нужные Вам параметры Airport Express или сети.
Подробнее о технологии беспроводных сетей, а также о дополнительных
функциях Утилиты AirPort см. в документе Сети Apple AirPort
на веб-сайте www.apple.com/ru/support/airport.

Музыки
Страница 19
3
19
Использование AirPort Express
для потоковой передачи музыки
Подключив AirPort Express к стереосистеме или активным динамикам,
Вы можете использовать AirPlay для воспроизведения музыки из iTunes
на компьютере или с устройства с iOS в Вашей сети.
Для настройки выполните следующие действия.
Подключите стереосистему или динамики к порту аудиовыхода
на корпусе AirPort Express. Для этого можно использовать цифровой
оптоволоконный кабель, аналоговый кабель с разъемами mini-stereo
и dual-RCA или кабель с двумя разъемами mini-stereo — в зависимости
от типа разъемов на стереосистеме.
Примечание. AirPort Express нельзя использовать с USB-динамиками.
Используйте активные динамики с разъемом мини-джек.
Для подключения к беспроводной сети выполните следующее.
Â
На компьютере Mac воспользуйтесь меню статуса AirPort в строке
меню.
Â
На ПК с Windows наведите указатель мыши на значок беспроводного
соединения, пока не появится имя Вашей сети AirPort (SSID), а затем
выберите его из списка в случае наличия нескольких сетей.
При необходимости введите пароль сети.

Использование AirPort Express для потоковой передачи музыки…
Страница 20
20
Глава 3 Использование AirPort Express для потоковой передачи музыки
Â
На устройстве с iOS выберите нужную сеть в списке сетей в настройках
Wi-Fi.
Чтобы использовать AirPlay для потоковой передачи музыки
на стереосистему или динамики, выполните следующее
Â
Откройте iTunes на компьютере Mac или ПК с Windows и выберите
AirPort Express во всплывающем меню AirPlay (
) в правом нижнем
углу окна iTunes.
Â
На устройстве с iOS выберите AirPort Express во всплывающем меню
AirPlay (
).
При наличии нескольких AirPort Express Вы можете, например,
подключить одну из них к стереоаппаратуре в гостиной, а другую –
к активным динамикам в Вашем кабинете. При помощи AirPlay можно
передавать музыку из медиатеки iTunes с любого компьютера или
беспроводного устройства в сети на любую базовую станцию
AirPort Express у Вас дома.
С помощью iTunes можно передавать музыку одновременно на несколько
базовых станций AirPort Express, но потоковая передача музыки
на AirPort Express возможна только с одного устройства одновременно.

Выделить → Я нашёл инструкцию для своей компьютерной техники здесь! #manualza
manualza.ru
Apple AirPort Express 5.1: Использование AirPort Express…
Глава
2 Использование AirPort Express
21
Использование AirPort Express для общего доступа к
USB-принтеру
Когда Вы подключаете USB-принтер к AirPort Express, все компьютеры в беспровод-
ной сети могут использовать его для печати.
Как это выглядит
Принтер общего доступа
d USB-порт

Или airport express
Страница 22
22 Глава
2 Использование AirPort Express
Настройка
1 Подключите принтер к USB-принтеру AirPort Express (d), используя USB-кабель.
2 Используйте AirPort-Утилиту для создания новой сети или подключения к уже
существующей.
Беспроводные компьютеры могут печатать на принтере, используя Mac OS X версии
10.2.7 или новее, а также Windows 2000 или Windows XP.
Чтобы использовать принтер на компьютере с Mac OS X:
1 Откройте программу «Настройка принтера» (расположенную в папке «Служебные
программы» в папке «Программы»).
2 Выберите принтер из списка.
Если принтер отсутствует в списке, нажмите «Добавить», выберите «Bonjour» во
всплывающем меню, а затем выберите принтер из списка.
Чтобы использовать принтер на ПК с Windows:
1 Установите Bonjour для Windows с CD, входящего в комплект поставки AirPort Express.
2 Следуйте инструкциям на экране, чтобы подключить принтер.
Расширение диапазона действия имеющейся сети
AirPort Extreme или AirPort Express
Вы можете подключить дополнительную AirPort Express, чтобы расширить диапазон
сети AirPort Extreme или AirPort Express. Добавление базовой станции или AirPort
Express к уже существующей сети создает так называемую беспроводную распреде-
лительную систему (WDS).
Если сеть AirPort подключена к Интернету, компьютеры могут подключаться к сети
AirPort и совместно использовать интернет-подключение.
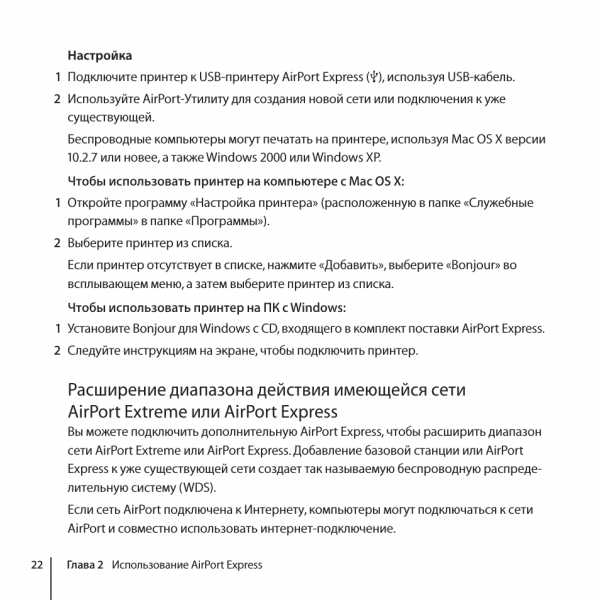
Использование AirPort Express…
Страница 23
Глава
2 Использование AirPort Express
23
Как это выглядит
Общая комната
Столовая
Зал
к Интернету
Базовая станция
AirPort Extreme
DSL- или ка-
бельный модем
Настройка
1 Вам необходима уже существующая сеть AirPort, созданная базовой станцией AirPort
Extreme или AirPort Express и подключенная к Интернету. Эта базовая станция носит
название главной базовой станции и предоставляет с помощью AirPort Express общий
доступ к Интернету.
2 Используйте AirPort-Утилиту, чтобы подключиться к сети и расширить ее диапазон.
(Дополнительную информацию Вы найдете на стр. 25.)
Обе базовые станции предоставляют общий доступ беспроводным способом к
интернет-подключению клиентским компьютерам или используя Ethernet, в случае
если клиентские компьютеры подключены к Ethernet.
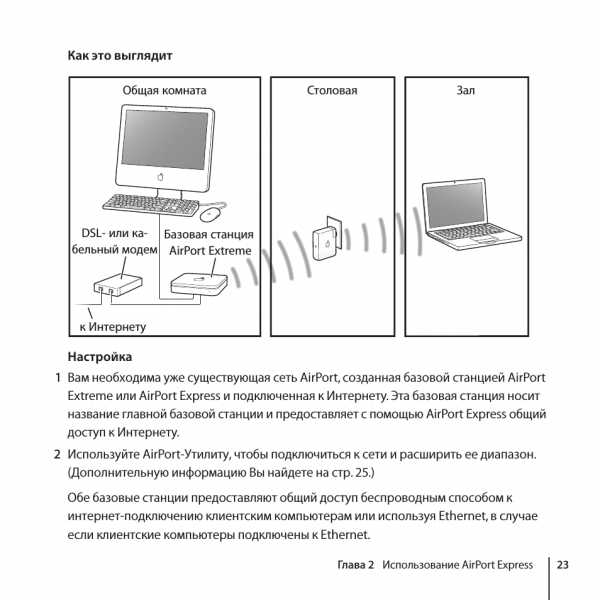
Использование AirPort Express Использование AirPort Express…
Страница 24
24 Глава
2 Использование AirPort Express
Использование AirPort Express с сетью AirPort Extreme
Приведенная ниже иллюстрация представляет беспроводную сеть со всеми
вышеуказанными примерами беспроводной сети.
DSL- или
кабельный модем
к линейному выходу к USB-порту
к Интернету
к порту
Ethernet
Общая комната
Зал
Базовая станция
AirPort Extreme
Настройка
Используйте AirPort-Утилиту, чтобы создать новую сеть и воспользоваться всеми
функциями AirPort Express.
В

Настройка airport express, 25 глава 3: настройка airport express
Страница 25
25
Настройка AirPort Express
Данная глава содержит информацию и инструкции по
использованию ПО AirPort для настройки AirPort Express.
Схемы, приведенные в предыдущей главе, помогут Вам решить, где использовать
AirPort Express и какие функции настроить в сети AirPort. Затем, используя инструк-
ции данной главы, Вы можете без труда конфигурировать AirPort Express и настроить
сеть AirPort.
С помощью AirPort-Утилиты Вы можете:
Настроить новую сеть, с помощью которой беспроводные компьютеры могут
связываться друг с другом. Если Вы настроите AirPort Express в качестве базовой
станции и подключитесь к Интернету, беспроводные компьютеры будут обладать
доступом к этому подключению.
Подключите AirPort Express к имеющейся беспроводной сети и используйте AirTunes
для воспроизведения музыки iTunes на домашней стереоаппаратуре или через
динамики с усилителем или подключите USB-принтер для общего доступа к нему.
Подключите AirPort Express к существующей сети AirPort Extreme или AirPort Express
и расширьте радиус действия беспроводной сети, используя AirPort Express в
качестве беспроводного моста. Данная система называется Беспроводной
распределительной системой (Wireless Distribution System).
В
В
В
3
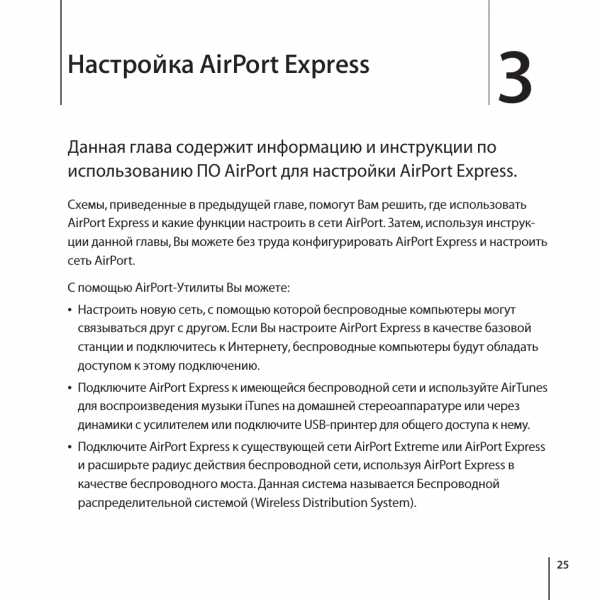
Настройка AirPort Express Вы можете использовать AirTunes д…
Страница 26
26
Глава
3 Настройка AirPort Express
Вы можете использовать AirTunes для воспроизведения музыки из iTunes и
предоставления общего доступа к USB-принтеру в любой настроенной Вами сети,
независимо от того, является ли она новой сетью или Вы подсоединяетесь к
имеющейся сети.
При наличии нескольких AirPort Express, Вы можете подключить одну из них к
стереоаппаратуре в зале, а другую – к динамикам с усилителем в Вашем рабочем
кабинете. Используя AirTunes, Вы можете осуществлять потоковую передачу музыки
iTunes на любую из AirPort Express, в зависимости от того, в каком месте дома Вы
находитесь. Выберите AirPort Express, которую Вы хотите использовать, во всплыва-
ющем меню динамиков в iTunes.
Данная глава предоставляет общие сведения по использованию ассистента
настройки в AirPort-Утилите для настройки сети и других функций AirPort Express.
Подробную информацию о технологии беспроводной сети, а также о дополнитель-
ных функциях AirPort-Утилиты Вы найдете в документе «Designing AirPort 802.11n
Networks» по адресу: www.apple.com/ru/support/airport
Данный документ содержит подробную информацию на следующие темы:
Использование AirPort-Утилиты с базовой станцией AirPort Extreme 802.11n
Использование AirPort-Утилиты для настройки базовой станции AirPort Express
802.11g
Примечание: С помощью ассистента настройки AirPort-Утилиты Вы можете настроить
сеть, полностью используя ее потенциал, а также решить вопросы конфигурации.
Чтобы настроить дополнительные параметры, выберите «Настройка вручную» в
меню «Базовая станция» AirPort-Утилиты. См. «Настройка дополнительных парамет-
ров» на стр. 32.
В
В

Использование airport-утилиты, 27 использование airport-утилиты
Страница 27
Глава
3 Настройка AirPort Express
27
Использование AirPort-Утилиты
Чтобы настроить и конфигурировать AirPort Express для использования беспровод-
ной сети AirPort и доступа к Интернету, используйте ассистента настройки AirPort-
Утилиты. AirPort-Утилита устанавливается на компьютер при установке ПО,
находящегося на CD AirPort Express.
На компьютере Macintosh с Mac OS X версии 10.4 или новее:
1 Откройте AirPort-Утилиту, расположенную в папке «Служебные программы» в папке
«Программы».
2 Выберите базовую станцию и нажмите «Продолжить».
3 Следуйте инструкциям на экране, чтобы настроить AirPort Express и беспроводную
сеть.
На ПК с Windows XP (с Service Pack 2):
1 Откройте AirPort-Утилиту, расположенную в «Пуск» > «Все программы» > «AirPort».
2 Выберите базовую станцию и нажмите «Продолжить».
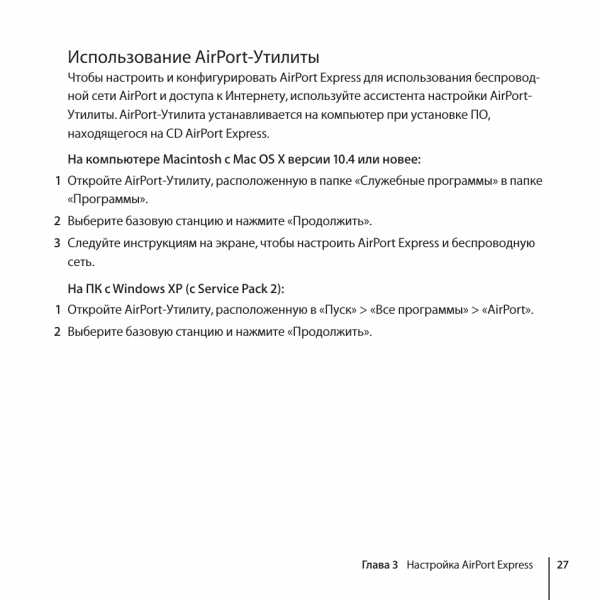
Настройка AirPort Express…
Страница 28
28
Глава
3 Настройка AirPort Express
3 Следуйте инструкциям на экране, чтобы настроить AirPort Express и беспроводную
сеть.
Ассистент настройки AirPort-Утилиты задаст Вам ряд вопросов о типе сети, которую
Вы хотите использовать, и о службах, которые Вы хотите настроить. Ассистент
настройки поможет Вам ввести соответствующие настройки для сети, которую Вы
хотите настроить.
Если Вы используете AirPort Express для подключения к Интернету, Вам необходима
учетная запись широкополосной связи (DSL- или кабельного модема), предостав-
ленная интернет-провайдером, или связь с Интернетом, использующая имеющуюся
сеть Ethernet. Если Вы получили особую информацию от Вашего интернет-
провайдера (например, постоянный IP-адрес или клиентский ID DHCP), Вам,
возможно, необходимо ввести ее в AirPort-Утилите. Позаботьтесь о наличии этой
информации перед началом настройки AirPort Express.
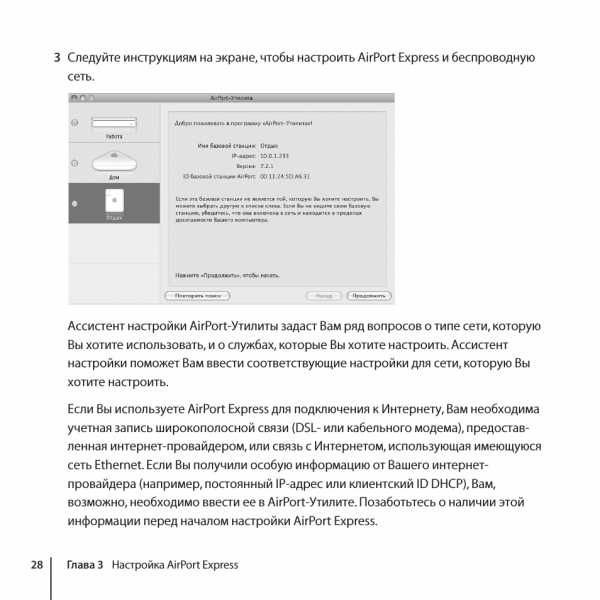
Создание новой беспроводной сети, Конфигурация и общий доступ к интернету, 29 создание новой беспроводной сети
29 конфигурация и общий доступ к интернету
Глава
3 Настройка AirPort Express
29
Создание новой беспроводной сети
Вы можете использовать AirPort-Утилиту для настройки новой беспроводной сети.
Ассистент настройки поможет Вам на каждом этапе: присвоение сети имени, защита
сети паролем, а также настройка других параметров.
Если Вы хотите предоставить общий доступ к USB-принтеру в Вашей сети:
1 Подключите принтер или жесткий диск к USB-порту AirPort Express (d).
2 Откройте AirPort-Утилиту, расположенную в папке «Служебные программы» папки
«Программы» на компьютере Macintosh или «Пуск» > «Все программы» > «AirPort» на
ПК с Windows XP.
3 Следуя указаниям на экране, создайте новую сеть.
Конфигурация и общий доступ к Интернету
Если Вы намереваетесь предоставлять общий доступ к интернет-подключению
беспроводным компьютерам Вашей сети, Вам необходимо настроить AirPort Express
на предоставление общего доступа к Интернету. После выполнения данной
настройки компьютеры могут подключаться к Интернету через сеть AirPort. Базовая
станция подключается к Интернету и передает информацию компьютерам через
сеть AirPort.
Прежде чем использовать AirPort-Утилиту для настройки базовой станции,
подсоедините DSL- или кабельный модем к Ethernet-порту AirPort Express (G). Если
Вы используете сеть Ethernet с доступом к Интернету для интернет-подключения, Вы
можете подсоединить AirPort Express к сети Ethernet.

Настройка AirPort Express Используйте ассистент настройки A…
Страница 30
30
Глава
3 Настройка AirPort Express
Используйте ассистент настройки AirPort-Утилиты, чтобы ввести настройки,
предоставленные интернет-провайдером, и конфигурировать, каким образом
AirPort Express предоставляет общий доступ другим компьютерам к настройкам.
1 Выберите беспроводную сеть, которую Вы хотите изменить.
На компьютере Macintosh используйте меню статуса AirPort в строке меню. На ПК с
Windows XP наведите указатель мыши на значок беспроводного соединения до
появления имени Вашей сети AirPort (SSID), а затем выберите его из списка в случае
наличия нескольких сетей.
Имя базовой станции Apple по умолчанию – AirPortNetwork XXXXXX, где XXXXXX
заменено на шесть последних знаков ID AirPort, также известные как MAC-адрес
(Media Access Control). ID AirPort напечатан на вилке питания AirPort Express.
2 Откройте AirPort-Утилиту, расположенную в папке «Служебные программы» папки
«Программы» на компьютере Macintosh или «Пуск» > «Все программы» > «AirPort» на
ПК с Windows XP .
3 Выберите базовую станцию и нажмите «Продолжить».
4 Следуйте инструкциям на экране, чтобы конфигурировать интернет-подключение и
предоставить к нему общий доступ на AirPort Express.
Использование AirPort-Утилиты позволит быстро и легко настроить базовую станцию
и сеть. Если Вы хотите установить дополнительные настройки сети, например,
ограничить доступ к сети или настроить дополнительные параметры DHCP,
выберите «Настройка вручную» в меню «Базовая станция» AirPort-Утилиты.
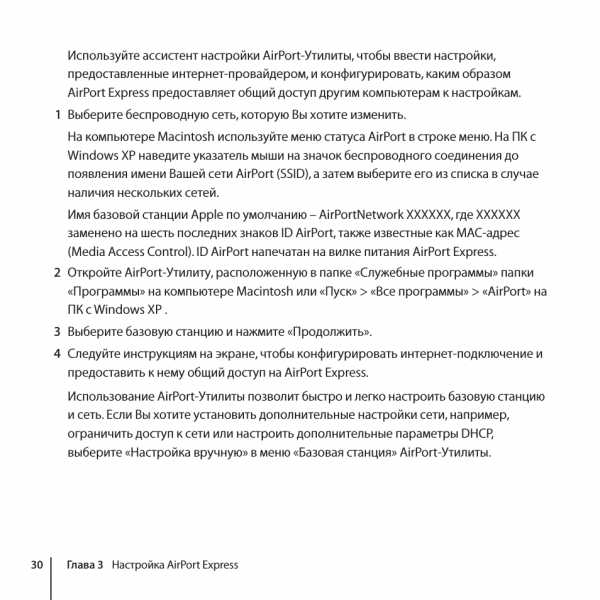
Выделить → Я нашла инструкцию для своей компьютерной техники здесь! #manualza
manualza.ru

