настройка Wi-Fi на онлайн-кассе по шагам
Приветствую на нашем портале! Технология беспроводной связи стала популярна и в среде обязательных ныне онлайн-касс. В этой статье я покажу вам как можно провести настройку Wi-Fi на АТОЛ 91Ф. Только самое важное и никакой воды. Поехали!
Если у вас остались какие-то вопросы или есть что добавить – обязательно напишите комментарий к этой статье. Другим людям это может быть очень полезным!
Ранее мы уже писали о такой же операции на АТОЛ 90Ф.
Способы настройки
Есть 2 способа настройки этой кассы:
- С применением ПК (удобнее)
- С применением только кассы (быстрее)
Оба способа заложены в инструкции к кассе, но продублирую их здесь. Просто смотрите и выполняйте по шагам.
Смена на ККТ перед настройкой Wi-Fi должна быть закрыта!
Через ПК
Для выбравших удобный способ потребуется только компьютер с подключенной к нему кассой.
- Подключить кассу к компьютеру (microUSB на кассе найдете).


- У меня все заработало сразу, т.к. раньше уже работали с кассами этого производителя, вам же возможно понадобится установка драйвера (качаем с официального сайта).
- Запускаем TableEditor (скачать можно ЗДЕСЬ).
- После запуска выбираем наш COM порт с устройством ATOL, нажимаем «Проверка связи» и убеждаемся, что все заработало отлично:


- Переходим на вкладку «Настройки ОФД», нажимаем «Прочитать», в строку «Канал обмена ОФД» вписываем цифру «3» (3 – Wi-Fi, 4 – GSM, 1 – Ethernet), и сохраняем настройки «Записать». Т.е. здесь мы указываем, что наша касса должна передавать данные именно через Wi-Fi.
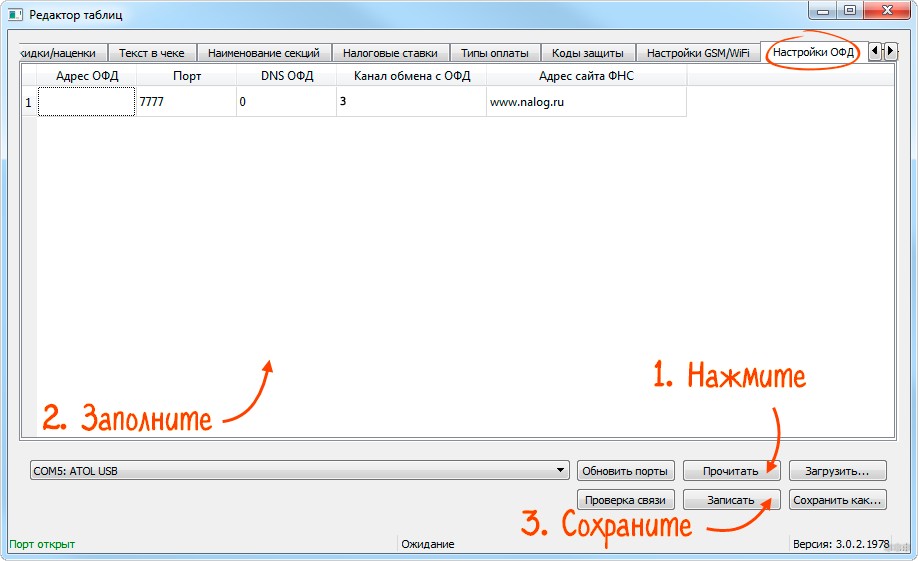
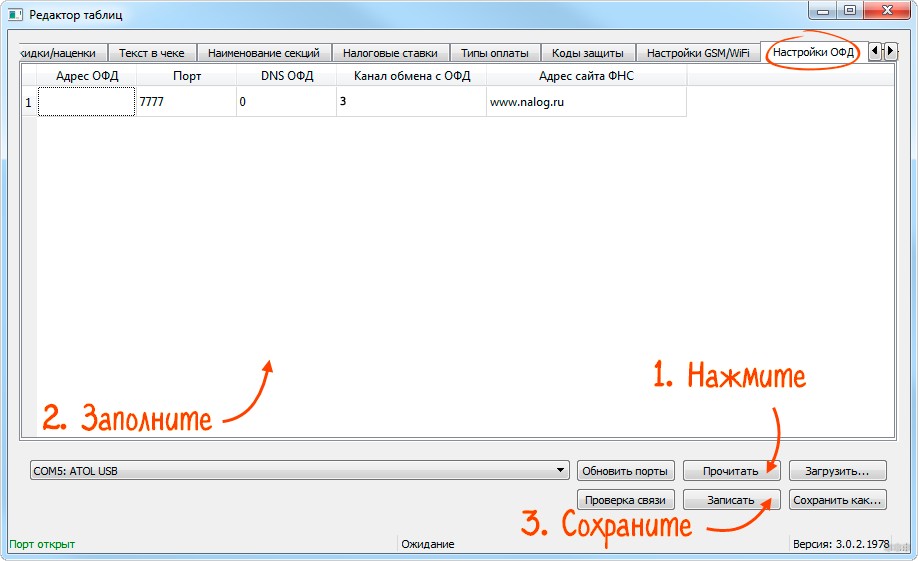
- А теперь мы хотим указать настройки для подключения к Wi-Fi. Идем на вкладку «Настройки GSM/Wi-Fi». Нажимаем «Прочитать», вносим данные и жмем «Записать»:
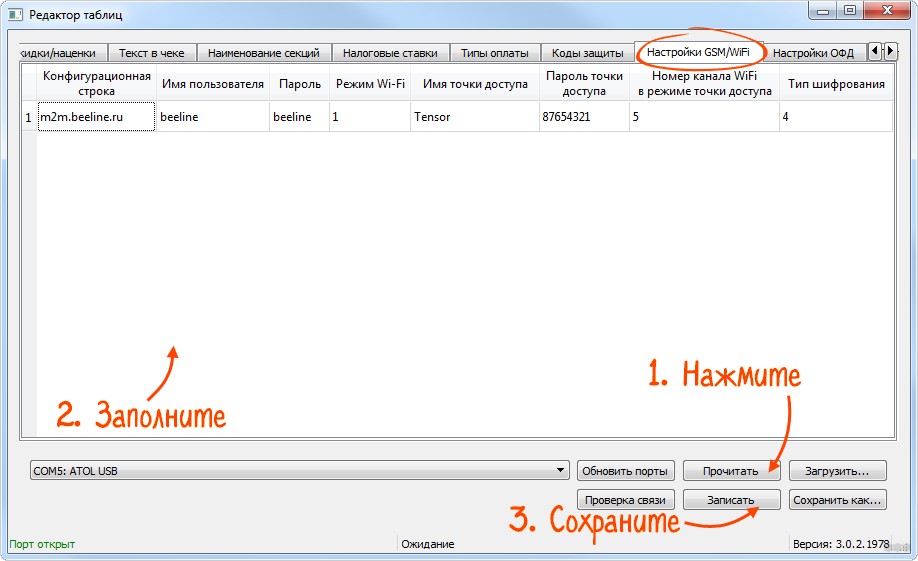
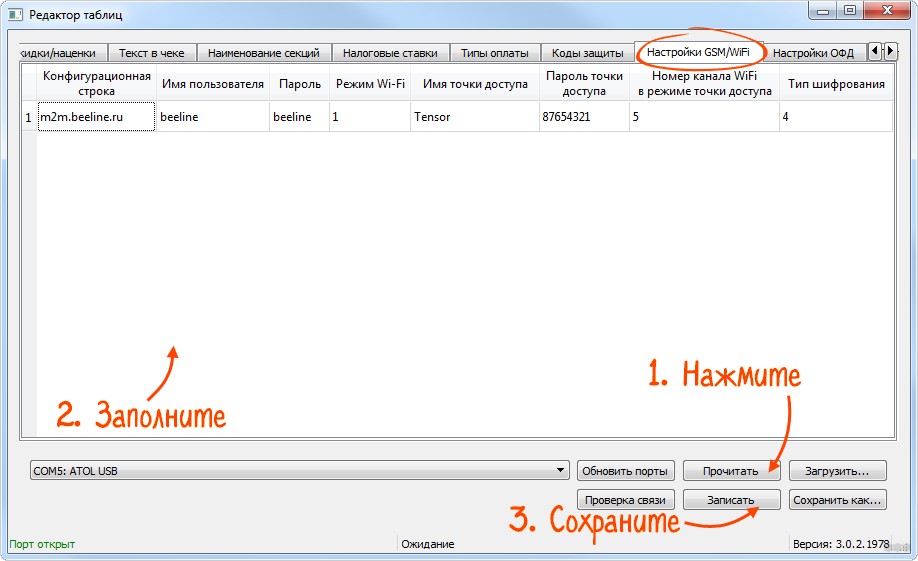
Что нужно здесь ввести для подключения:
Режим Wi-Fi – 1 (Станция)
Имя точки доступа – имя вашего Wi-Fi
Пароль точки доступа – без комментариев
Тип шифрования – обычно 4 (WPA/WPA2), другие возможные типы – 0 (без пароля), 1 (WEP), 2 (WPA), 3 (WPA2).
- После сохранения отсоединяем и перезагружаем нашу кассу.
- Печатаем диагностику и убеждаемся, что подключение к точке доступа произошло.
Жмем F2
3. Сис. администратор
Вводим пароль (по умолчанию – 30)
4. Сервис
1. Диагностика ОФД


Через саму кассу
Можно сделать все то же самое через меню кассы:
- Заходим в настройки выбора канала интернета, через который и будут отправляться фискальные данные:
Клавиша «F2»
3. Сис. администратор
Вводим пароль (по умолчанию 30)
5. Настройки
4. Оборудование
2. Интерфейсы
2. Канал интернет
- Выбираем «Wi-Fi» и вводим логин и пароль от нее:
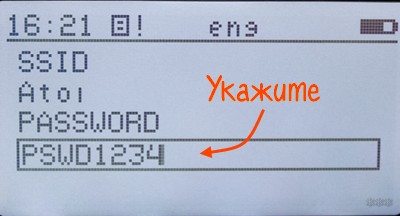
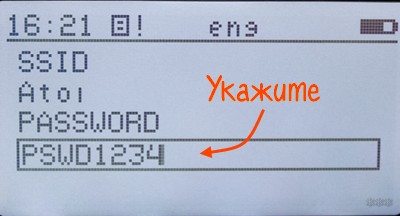
- Появится запрос о перезагрузке, нажимаем F1 и радуемся:


На этом предлагаю и завершить наш обзор. Тема раскрыта более чем достаточно, уверен, у вас все получится!
wifigid.ru
Formuler F4 — установка имиджа, настройка сети, поиск каналов
Недорогой и производительный спутниковый ресивер на Linux Formuler F4 прекрасно работает с имиджами Engma 2 от разных разработчиков. Мощности процессора и ресурсов памяти хватает для уверенной и быстрой работы с самыми последними версиями имиджей.
Надо сказать, что все разработчики адаптируют свои имиджи для модельного ряда Formuler, в том числе и для Formuler F4. Скачать последние версии имиджей различных разработчиков можно на нашем сайте, либо на форумах поддержки. В частности я бы посоветовал немецкий форум nachtfalke.biz.
Для тех, кто желает использовать на этом ресивере САМ модуль стандарта CI+ следует обратить внимание на то, что не все версии имиджей поддерживают стандарт CI+. Для работы с модулями CI+ рекомендуется установить имидж OPEN ATV. Плагин для CI+ скачивается и устанавливается непосредственно с репозитария.
В данной статье будет рассмотрен процесс установки имиджа Openpli 6.2, настройка доступа к сетевому диску и поиск каналов. На имидже OPEN ATV а так же имиджах других разработчиков особой разницы не будет. Какой имидж ставить, вопрос личных предпочтений.
Для того, чтобы установить имидж на ресивер, надо его скачать и распаковать на флэшку, отформатированную в FAT 32, предварительно создав на ней папку «formuler4«.
В эту папку разархивировать файлы имиджа
Далее делаем так:
1. Отключить приставку от сети
2. Подсоединить USB-Флешку
3. Включить сетевое питание
4. На табло будет надпись «USB«
5. Нажать кнопку Power на передней панели
6. Начнется обновление ПО (FLSH на передней панели)
7. Дождаться завершения процесса обновления ПО
Если все сделано правильно, то после прошивки начнется загрузка имиджа. В нашем случае имидж OpenPli
После включения ресивера, проще выйти из мастера настроек и установить необходимые параметры вручную.
Заходим в МЕНЮ,
далее НАСТРОЙКИ
Не будем подробно останавливаться на все пунктах, рассмотрим наиболее важные — Система и Поиск сервисов
Сначала откроем СИСТЕМА — ЭЕСПЕРТНЫЕ НАСТРОЙКИ — СЕТЬ
Если ресивер подключен к сети по кабелю, то зайдя в НАСТРОЙКИ АДАПТЕРА можно увидеть, что ресивер уже автоматически подключился к вашей сети.
Если же подключение к сети происходит посредством USB WIFI адаптера, то нет гарантии, что ресивер сразу его определит. Возможно в прошивке нет необходимых драйверов, и тогда следует подключить ресивер кабелем и скачать в разделе ПЛАГИНЫ нужные драйвера
После того, как сеть настроена, важно настроить подключение к сетевому диску, расположенному на вашем компьютере, для того, чтобы можно было получить доступ к файлам на вашем компьютере и использовать сетевой диск для записи программ.
Предполагаем, что на компьютере уже есть расшаренная папка с беспарольным (для простоты настройки) гостевым доступом. Инструкцию по настройке общего доступа к папке на компьютере, без проблем можно найти в интернете, для разных версий Windows.
Заходим в МЕНЕДЖЕР МОНТИРОВАНИЯ
и далее ДОБАВИТЬ НОВУЮ ТОЧКУ ПОДКЛЮЧЕНИЯ СЕТИ
Здесь прописываем настройки, так как на скрине ниже.
- Делаем подключение активным
- Имя локального ресурса задаете любое, как вам нравится
- Тип монтирования — через CIFS
- IP сервера — ip вашего компьютера
- Ресурс сервера — имя расшаренной папки (есть нюансы!!!, читайте ниже)
- Использовать как замена HDD — если хотите на него записывать, включаем
- Варианты монтирования — оставляем как есть
- Имя и пароль не трогаем
Ввод символов производится цифровыми кнопками пульта,
При вводе ресурса сервера важно ставить слэш / в начале и конце названия. В меню не отображается после ввода. То есть, в нашем случае должно быть введено так: /temp2/, где temp2 имя расшаренной папки на компьютере.
Признаком того, что доступ настроен и работает, будет в МЕНЕДЖЕРЕ МОНТИРОВАНИЯ вывод информации о точке монтирования, без красного крестика на изображении глобуса
Если не получается создать точку монтирования (все вводите правильно, папка расшарена), то возможно запись информации о монтировании происходит с ошибками. К сожалению, такое иногда бывает. Посмотреть и отредактировать файл с настройками точки монтирования очень просто. Достаточно через Total Commander, либо какой-нибудь FTP менеджер зайти в файловую систему ресивера (root, dreambox) и отредактировать файл automounts.xml, находящийся в папке /etc/enigma2/
Содержимое файла automounts.xml в нашем случае. В каждом конкретном случае само собой, параметры: ip, sharedir будут другие
<?xml version=»1.0″ ?>
<mountmanager>
<mount>
<active>True</active>
<hdd_replacement>True</hdd_replacement>
<ip>192.168.1.178</ip>
<sharename>z</sharename>
<sharedir>temp2</sharedir>
<options>rw</options>
<username>guest</username>
<password></password>
</mount>
</cifs>
</mountmanager>
Ну вот, в данном случае сетевой диск работает без слэша. В общем, просмотрев это файл и исправив ошибки (если есть) можно легко настроить доступ.
Теперь рассмотрим настройку спутников и поиск каналов
Заходим МЕНЮ — НАСТРОЙКИ — ПОИСК СЕРВИСОВ — КОНФИГУРАЦИЯ ТЮНЕРА. В данном варианте произведем настройку на Интелсат 15 (Телекарта) и Экспресс АТ1 (НТВ+, Триколор)
Экспресс АТ1 прописывает так, как на картинке ниже. Пункт «Команда DiSEqC 1.0» можно не трогать, если у вас один спутник и соединение не через дисек. В данном случае на втором выходе (В) дисека спутник Экспресс АТ1, на первом (А) Интелсат 15
Настройки для Интелсат 15
Убедиться в правильности настроек, при желании, можно в пункте ПОИСК СИГНАЛА.
Далее осуществляем поиск каналов — СИСТЕМА — ПОИСК СЕРВИСОВ, нажимаем зеленую кнопку СКАНИРОВАНИЕ
Процесс сканирования
Возможно, что в автоматическом режиме не все каналы будут найдены. Это может быть обусловлено тем, что список транспондеров в базе ресивера устаревший. В это случае надо войти в РУЧНОЕ СКАНИРОВАНИЕ И и ввести параметры какого-либо одного транспондера. Далее активировать сканирование сети и произвести поиск. Параметры транспондера можно взять на сайтах lyngsat.com или flysat.com
Некоторые скриншоты меню
Вид списка каналов
Выбор по провайдеру
Телегид
Плагины
Эмулятор
В этой небольшой статье мы попытались прояснить два основных момента, сложных для людей впервые устанавливающих какой либо имидж. Это настройка доступа к сетевом диску и поиск каналов.
Возможности Enigma 2 большие, и в умелых руках ресивер Formuler F4 может многое. Как видно из нашей небольшой статьи, установить различные имиджи Enigma 2 не представляет большой сложности. Практически все актуальные имиджи различных разработчиков адаптированы для этого ресивера. Это значит, что установив тот или иной имидж всегда можно скачать и установить прямо из меню ресивера различные плагины, существенно расширяющие возможности ресивера. К примеру, плагины для работы с модулями CI+ (Триколор, НТВ+), плагины с различными эмуляторами для хитрого просмотра, плагины для IPTV (Эдем ТВ, Шура ТВ)….и т.д.
sputnik-region.ru
Как сберечь глаза или программа F.lux [+ВИДЕО]
F.lux — малюсенькая бесплатная программка огромного значения. Если Вам, конечно, важно зрение. Замечали как устают глаза после длительного пребывания за компьютером? Особенно это заметно ночью. Эта манюнька автоматически меняет цветовую гамму монитора, тем самым снижая нагрузку на глаза. Изображение становится мягче и теплее…
Можно выставить Ваши географические координаты и программа F.lux будет работать точно с заходом солнца на заданной местности. Можно просто установить и забыть о её существовании — она и так будет работать отлично. Поначалу непривычно, но потерпите несколько вечеров, а потом отключите её и поймёте всю её ценность.
Я как-то удалил её случайно из компьютера детей. Наступил вечер и дети прибежали с требованием «вернуть как было, а то глаза аж режет» . Вас это убедило? Меня — да. Пользуюсь ею больше семи лет и Вам очень советую.
Скачать F.lux (780 кб)
Прямая ссылка с официального сайта производителей программы…
Вирусов нет. Работает в любой версии операционной системы Windows.
Установка и настройка F.lux
Распаковываем архив и кликаем левой кнопкой компьютерной мышки на ярлык.
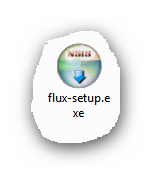
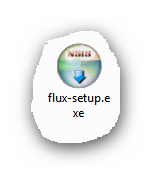
Появляется окошко…
Читайте также на сайте:
…
…
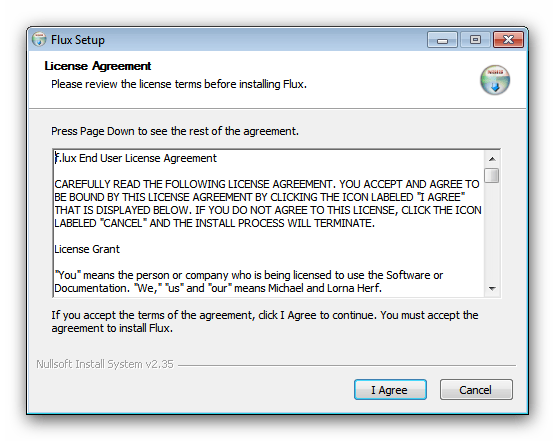
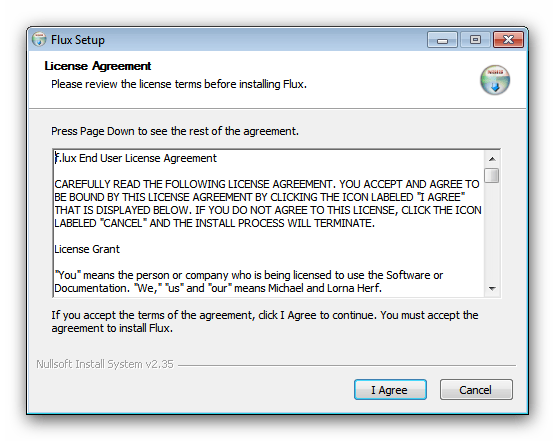
Соглашаемся с лицензией (ведь Вы согласны?) «I Agree» . Появляется следующее окно…
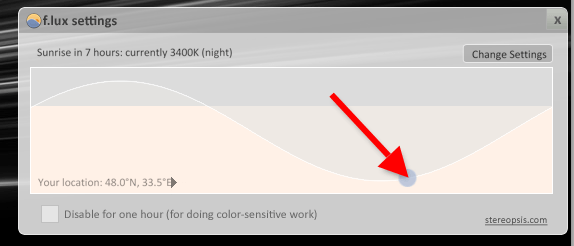
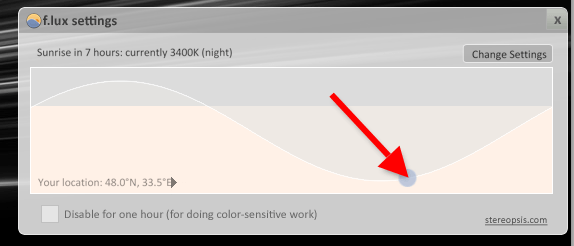
Можно на этом и остановиться. Кликните мышкой по шарику и увидите, как будет работать программа F.lux. Можно задать ей свои координаты — она будет точнее реагировать на потемнение за окном. Для этого идём дальше.
Кликаем на кнопочку справа вверху — «Change Settings» (настройки). Получаем следующее окно…
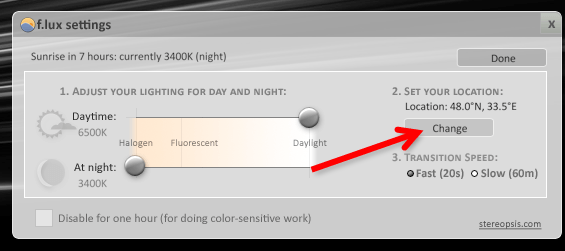
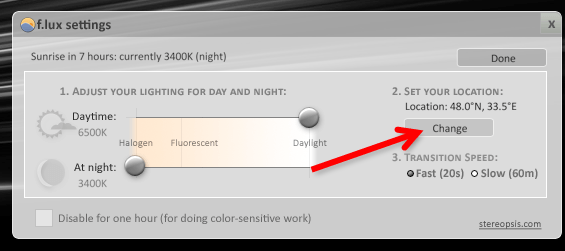
Жмём «Change» …
…
В появившемся окошке жмём «Locate…» , открывается окно браузера с картой. В длинную строку вписываем свой город кириллицей. Ниже карты появляется ещё одна строка, уже с готовыми координатами — копируем их и вставляем в окошко, в строку, что левее кнопки «Locate…» .
Теперь «тыц» по кнопке «OK» . Одно окно исчезает, а в оставшемся жмём «Done» (применить). И всё! Три минуты времени, а глазки-то уже и не болят после ночи за компьютером!
Теперь программа F.lux будет в трее, возле часиков, в виде значка. Если надо временно её отключить — кликните левой кнопкой мышки по этому значку и ещё раз, только в пустом квадратике слева внизу, возле надписи «Disable for one hour» . Для обратного включения — та же самая операция, только теперь кликаем на галочке.
На сегодня всё — до новых полезных и интересных программ! Здоровья Вам и Вашим глазам!
ПОЛЕЗНОЕ ВИДЕО
…
Рекомендую ещё посмотреть обзоры…
Я только обозреваю программы! Любые претензии — к их производителям!
Ссылки в комментариях публикуются после модерации.
^Наверх^
optimakomp.ru
Настройка подключения к Интернет Дримкас Ф
После успешной загрузки ККТ на дисплее кассира появиться экран Входа «Введите пароль», на клавиатуре необходимо ввести пинкод и нажать (пинкод по умолчанию – 1234).
После удачного входа откроется экран Меню ККТ. ККТ можно подключить к сети двумя способами: по кабелю Ethernet и через сеть Wi-Fi.

ККТ можно подключить к сети двумя способами: по кабелю Ethernet и через сеть Wi-Fi.
Подключение Дримкас-Ф через кабель Ethernet
Подключение по кабелю Ethernet.
Нажмите на кнопку МН (Меню), выберите пункты:
«5. Настройка»;
«2. Сеть»;
«1. Ethernet»;
«2. Настройка».
На дисплее кассира появиться экран ввод настроек сети Ethernet, выполните действия указан-
ные на экране, по окончании нажмите ВВ (Ввод).

Если при входе в подменю «Настройка» увидите сообщение «Модуль Ethernet выключен», зайдите
в
«5. Настройка»;
«2. Сеть»;
«1. Ethernet»;
«1. Состояние»
и выберите пункт меню «1. Вкл» и модуль Ethernet будет включен. Затем повторите действия дан-
ного пункта сначала.
Подключение Дримкас-Ф к сети Wi-Fi
Нажмите на кнопку МН (Меню), выберите пункты:
«5. Настройка»;
«2. Сеть»;
«1. Wi-Fi»;
«2. Настройка».
На дисплее кассира появиться экран выбора сети Wi-Fi, выберите сеть (нажмите на клавиатуре
её порядковый номер). Рядом с выбранной сетью появиться указатель выбора, после выбора
нажмите ВВ (Ввод).
Если для подключения к сети нужно ввести пароль, то на дисплее кассира появится экран «Вве-
дите пароль». После ввода пароля нажмите ВВ (Ввод).

Если при входе в подменю «Настройка» увидите сообщение «Модуль Wi-Fi выключен», зайдите в
«2. Сеть»;
«1. Wi-Fi»;
«1. Состояние»
и выберите пункт меню «1. Вкл» и модуль Wi-Fi будет включен. Затем повторите действия данного
пункта сначала.
xn—-7sbba6bhdpdf5ba.xn--p1ai
настройка Wi-Fi и подключение к интернету


217
Всем привет! Сегодня я расскажу, как я купил себе умные часы с WiFi. В
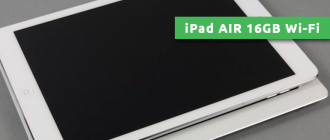
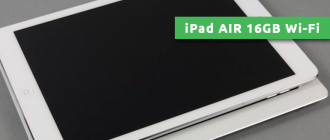
51
Всем доброго времени суток! Как вы знаете, я совсем недавно приобрел себе планшет iPad


426
Wi-Fi модуль встраивается во множество устройств для дистанционного управления ими. Использование такого подхода уже
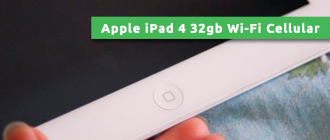
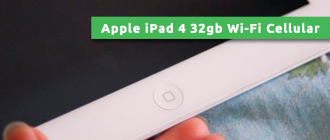
45
Всем привет! Как вы знаете я совсем недавно приобрел себе планшет iPad 4 32gb
wifigid.ru
Настройка онлайн-кассы Штрих-М в режиме Ethernet и Wi-Fi (Штрих-М-02Ф / Штрих-Мини-01Ф)
1С:Предприятие: Очистка кэша и мусора
13 февраля 2017 ВК Tw Fb
Если с Вашей базой данных 1С:Предприятие началось твориться что-то неладное, то очистка кэша 1С такая же необходимая операция, как и внешнее и внутреннее (ТиИ) тестирование файла базы данных. Это довольно несложная операция, однако есть некоторые НО. Пройдём этот путь вместе. Поехали.
Запуск Google Chrome в полноэкранном режиме
14 октября 2016 ВК Tw Fb
Одному из наших клиентов (сеть пиццерий) было необходимо, чтобы на мониторах в залах при запуске Windows на весь экран открывалась определённая страница в Интернете. Проще простого.
Восстановление логина и пароля PPPoE в Windows
10 марта 2019 ВК Tw Fb
Многие провайдеры предоставляют доступ в Интернет с помощью присвоения динамического адреса, некоторые прописывают в договоре статические IP адреса, а некоторые предоставляют PPPoE логин и пароль. Эту пару можно вбить либо в роутер или другое сетевое оборудование, а можно создать PPPoE подключение прямо в Windows. Что делать, если Вы пользовались именно таким способом подключения, а теперь решили использовать роутер, а договор, например, потеряли. Рассказываем, как восстановить Ваши PPPoE логин и пароль для доступа в Интернет.
try2fixkb.ru
Атол 30Ф | Настройка Драйвера ККТ производства АТОЛ и передача данных в ОФД через USB

Все новые и модернизированные аппараты производства АТОЛ фискальные данные в ОФД могут передавать посредством кабеля USB, при подключении кассового аппарата к компьютеру. Для этого используется служба Ethernet over USB. Требуемая служба устанавливается вместе с Драйвером Торгового Оборудования, и требует выбора канала связи ККТ с ПК через USB порт.
Для настройки такого способа передачи фискальных данных придется «попотеть». Первое, что потребуется — пользователь с администраторскими правами (только под таким пользователем удастся что-либо настроить). Второе,что потребуется — удача и терпение. Но способ проверенный нашими сотрудниками.
Внимание: передача данных с помощью Ethernet over USB не рекомендуется сотрудниками АТОЛ, так как АТОЛ до сих пор не может получить добро на цифровые подписи для своих USB драйверов от службы Windows. Бюрократия, что с неё взять. Ура-ура, с версии драйвера 8.16 проблемы с цифровой подписью драйверов отсутствуют.
Скачать новый драйвер
Если по какой-то причине установить службу по инструкции не получится, придется использовать «костыли». Скачивайте их по ссылкам внизу страницы. Если до установки службы у Вас уже были установлены драйвера АТОЛ — потребуется их полное удаление.
Внимание №2: служба Ethernet over USB у кассовых аппаратов, производства АТОЛ работает только начиная с прошивки 2.x.x.x.
Переключение канала связи ККТ с ПК через USB
По умолчанию большинство фискальных регистраторов АТОЛ работают через COM порт (за исключением АТОЛ 30Ф и АТОЛ 11Ф. Для переключения на канал обмена USB нужно сделать следующее:
- Выключить ККТ (если включен).
- Зажать кнопку прокрутки чеков.
- Не отпуская кнопку включить ККТ.
- Дождаться пятого звукового сигнала.
- ККТ распечатает на чеке пункты сервисного режима.
- Нажать два раза кнопку прокрутки чека (должно быть два звуковых сигнала).
- Распечатается чек с параметрами канала связи.
- Три раза нажать кнопку прокрутки чека (три звуковых сигнала).
- Распечатается «USB включен» и вернется в сервисный режим.
- Нажать один раз кнопку прокрутки чека, ККТ перейдет в рабочий режим.

Отключение проверки цифровой подписи в новых версиях Windows
На данный момент самым простым решением является удаление старого ДТО и установка новой версии 8.16.
- Удалить старый драйвер.
- Полностью очистить систему от остатков драйвера (через Диспетчер устройств и Установку и удаление программ).
- Скачать новый драйвер.
- Установить драйвер с полной установкой всех компонентов.
- Перейти к следующему пункту.
Внимание №4: только для старых версий драйверов (версии до 8.14 включительно)! Для операционных систем Windows Vista и выше. Сделать это можно несколькими способами:
Через командную строку (подходит для всех версий Windows):
- Заходите на системный диск — куда установлена ОС (обычно Диск «C»).
- Далее последовательно выбираете: «Папка Windows» — «Папка System32».
- Находите файл cmd и щелкаете по нему правой кнопкой мыши.
- Из контекстного меню выбираете «Запустить программу от имени администратора».
- Запретить проверку цифровой подписи драйверов в Windows через командную строку можно двумя способами:
1. Либо запустить команду: bcdedit.exe /set nointegritychecks ON
2. Либо последовательно: bcdedit.exe -set loadoptions DDISABLE_INTEGRITY_CHECKS и bcdedit.exe -set TESTSIGNING ON
После введения каждой команды нажать Enter, выполненная команда должна отметиться как «Операция успешно завершена». - Перезагружаете компьютер.
- Если все правильно, то в правом нижнем экране рабочего стола будет написана версия ОС и указан «тестовый режим».
С помощью редактора локальной групповой политики (самый действенный способ для старых версий Windows, таких как Vista, 7, 8 и 8.1):
- В меню «Пуск» запускаете «Выполнить» (или нажимаете клавиши Win+R).
- В появившемся окне набираете gpedit.msc (для ОС в редакциях Home требуется скачать утилиту gpedit отдельно).
- Нажимаете «ОК» и откроется окно редактора локальной групповой политики.
- Последовательно выбираете: «Конфигурация пользователя» — «Административные шаблоны» — «Система» — «Установка драйвера».
- Правой кнопкой мыши выбираете «Цифровая подпись драйверов устройств».
- В контекстном меню выбираете «Изменить».
- Откроется окно в котором можно выбрать два режима: либо отключить проверку цифровой подписи, либо оставить включенным проверку цифровой подписи, но разрешить устанавливать не подписанные драйвера.
- После выбора нужного режима нажимаете «Применить» и «ОК». Закрываете окна.
- Перезагружаете компьютер и забываете о головной боли при установки не подписанных драйверов до очередного обновления операционной системы.
Есть небольшой шанс для Windows редакции Home, что этот способ не сработает. В таком случае переходите к редактированию реестра Windows? процесс которого описан ниже.
Из вариантов особой загрузки системы (для Windows 10):
- Открываете «Параметры» — «Изменение параметров компьютера» (новая панель управления).
- Последовательно выбираете: «Обновление и восстановление» — «Восстановление» — «Перезагрузить сейчас».
- После перезагрузки выбираете меню «Диагностика».
- Далее выбираете «Параметры загрузки».
- Выбираете седьмой пункт «Отключить обязательную проверку подписи драйверов».
- Система загружается — можно ставить драйвер. Работает до следующей перезагрузки системы.
Отключение цифровой подписи напрямую через реестр:
Все способы, описанные выше, по сути являются манипуляциями с реестром в операционной системе Windows. Если ни один подобный способ не действует, то стоит попробовать отредактировать реестр вручную. Это не сложно, достаточно следовать простой инструкции.
- Первым делом надо выбрать «Выполнить» и запустить команду regedit.

- Откроется окно редактирования реестра. Требуется в разделе HKEY_CURRENT_USER найти раздел SOFTWARE.

- В разделе SOFTWARE нужно выбрать подраздел Policies, в нем выбрать раздел Microsoft, затем выбрать раздел Windows NT и в этом разделе подраздел Driver Signing. Если в разделе Microsoft нет раздела Windows NT, потребуется создать раздел с таким названием (нажимаете на раздел Microsoft правой кнопкой мыши и выбораете «Создать раздел»).
- В открывшемся разделе Driver Signing требуется создать параметр DWORDс наименованием BehaviorOnFailedVerify и значением установленным в 0.

- После создания параметра перезагрузите компьютер и попробуйте заново установить драйвер. Если все получилось, то при установке драйвера операционная система не должна даже заикаться про проверку цифровой подписи драйверов.
После любого из способов отключения проверки цифровой подписи требуется перезагрузить компьютер.
Установка драйвера торгового оборудования АТОЛ
- Под администратором установить драйвер торгового оборудования последней версии.
- Подключить USB кабель ККТ — ПК (либо из комплекта, либо приобретенный заранее).
- Зайти в «Диспетчер устройств«, найти «Порты COM и LPT«.
- При подключении ККТ АТОЛ через USB кабель должно отображаться два устройства.
- Зайти в свойства каждого устройства и устанавливаете драйвера из следующей папки: C:\Program Files \ATOL\Drivers8\USB_Drivers. При правильной установки драйвера у устройств появится отметка ATOL.
- С помощью драйвера торгового оборудования, посмотреть на каком из двух портов определяется ККТ. Второй порт будет использован для передачи данных в ОФД.
Установка службы Ethernet over USB для оборудования АТОЛ
- Установить драйвера торгового оборудования (см. выше).
- Установить «выполнять эту программу от имени администратора«, для файла EthOverUSB.exe.
- Запустить под администраторскими правами «Управление драйверами«.
- Зайти в раздел «Служба EthernetOverUSB«.
- В службе проверить путь. Он должен быть такой: C:\Program Files\ATOL\EthOverUsb\EthOverUsb.exe.
- Поставить галочку напротив «Автозапуск«, в строчке «ККМ» написать название аппарата, а в строчке «COM-порт» указать порт, который не относится к ККТ, и запустить службу.
- Перезагрузить ПК и проверить включена ли служба EoU в разделе «Службы» в «Администрирование«.
- Все! ККТ должна передавать данные посредством компьютера. Осталось подключить последний к Интернет.
Возможные проблемы
Все сделано точно по инструкции, но служба не запускается? — Попробуйте использовать «костыль». Если и костыль не помогает, то придется подключать ККТ к Интернету другим способом.
В диспетчере устройств отображается только один COM порт? — Удалите драйвер устройства, отключите ККТ от компьютера и заново его подключите.
shtrih-v.ru





