Настройка ZyXEL Keenetic Lite II на RuDevice.ru
Инструкция по настройке роутера ZyXEL Keenetic Lite II
Авторизация
Для того, что бы попасть в веб-интерфейс роутера, необходимо открыть ваш Интернет браузер и в строке адреса набрать 192.168.1.1, User Name admin (Имя пользователя) , Password (пароль) – 1234 (при условии, что роутер имеет заводские настройки, и его IP не менялся).

Смена заводского пароля
В целях безопасности рекомендуется сменить заводской пароль. По умолчанию: Логин admin, пароль 1234. В интерфейсе роутера необходимо зайти во вкладку «Система», далее пароль. В поле «Новый пароль» введите новый пароль. В следующее поле его необходимо повторить. Далее сохраняем настройки нажатием кнопки «Применить».
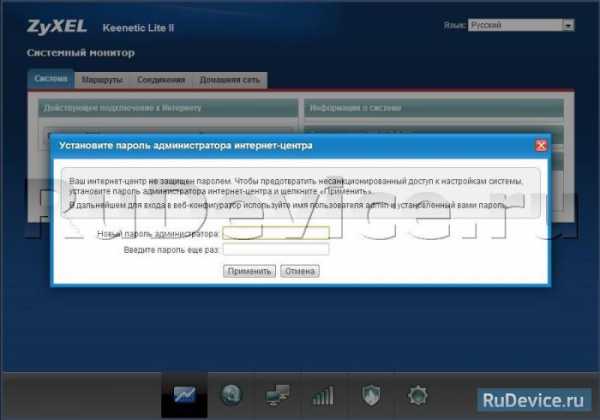
Настройка Wi-Fi на роутере
В нижней части страницы выберите раздел Wi-Fi.
- В появившемся окне в поле Имя сети (SSID) введите название Вашей сети (любое)
- В поле Защита сети выберите WPA2-PSK
- В поле Ключ сети введите Ваш пароль для доступа в сеть (любой)
- В поле Канал: выберите Auto
- После заполнения всех полей нажмите кнопку Применить.
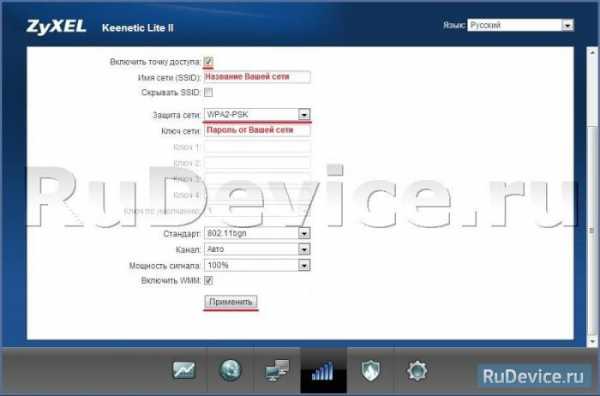
Настройка подключения к Интернет
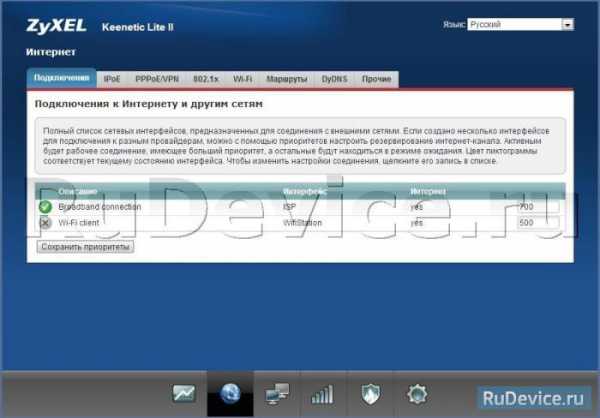
NAT при автоматическом получении IP адреса (DHCP)
Выбираем раздел Интернет, затем пункт IPoE и нажимаем кнопку Добавить интерфейс:
- Использовать разъем — галочка на том, в который воткнут наш кабель интернета, в данном случае последний порт
- Передавать теги VLAN ID — ставим галочку там же
- Включить интерфейс — тож ставим галочку
- Описание — к примеру internet
- IP-адрес и Маска подсети — оставляем пустыми
- Получить адрес по DHCP — ставим галочку
- Это прямое подключение к Интернет — и тут ставим галочку
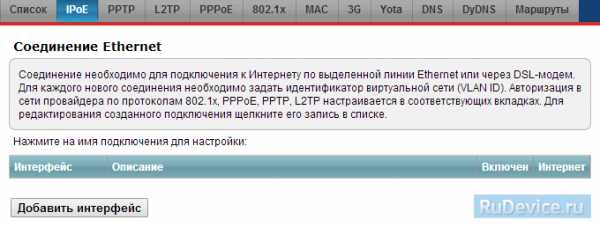
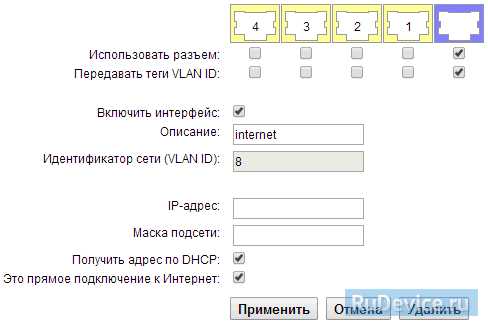
Настройка PPTP (VPN) при автоматическом получении локального IP адреса
В верхней части страницы выберите вкладку Авторизация.
- В поле Тип (используемый протокол) выберите PPTP
- В поле Подключаться через выберите Broadband connection (ISP)
- В поле Адрес сервера введите pptp.freedom
- В поле Имя пользователя введите Ваш логин для доступа в сеть из Регистрационной карточки абонента
- В поле Пароль введите Ваш пароль для доступа в сеть из Регистрационной карточки абонента
- В поле Алгоритм проверки подлинности выберите CHAP.
- После заполнения всех полей нажмите кнопку Применить.
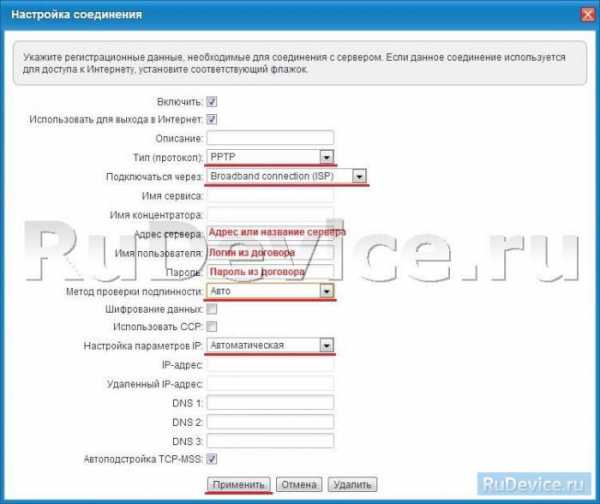
Настройка PPPoE подключения (Ростелеком, Dom.ru)
В интерфейсе роутера необходимо выбрать вкладку слева «Интернет», в открывшемся списке выбираем «Авторизация»
- Тип (протокол): PPPoE
- Имя пользователя: Ваш логин по договору
- Пароль: Ваш пароль по договору
- Настройка параметров IP: Автоматическая
- Имя сервиса, Имя концентратора, Описание — можно не заполнять
- В поле Метод проверки подлинности выберите Авто
- Сохраняем настройки кнопкой «Применить».
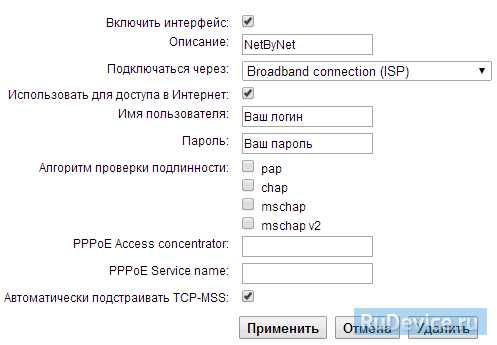
Настройка L2TP подключения (Билайн)
В интерфейсе роутера необходимо выбрать вкладку слева «Интернет», в открывшемся списке выбираем «Авторизация»
- Протокол доступа в Интернет: L2TP
- Описание: название подключения
- Адрес сервера: название или адрес сервера (указано в договоре)
- Имя пользователя: Ваш логин по договору
- Пароль: Ваш пароль по договору
- Метод проверки подлинности: Авто
- Сохраняем настройки кнопкой «Применить».
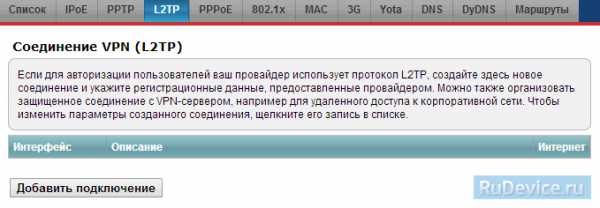
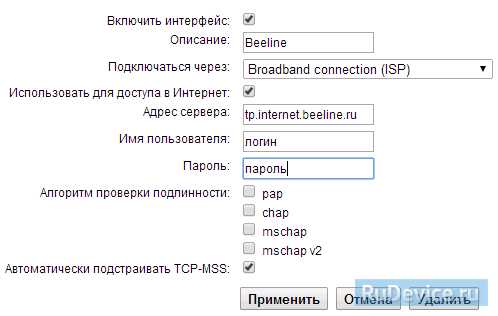
rudevice.ru
Обзор и настройка Zyxel Keenetic Lite 2
Интернет-центр Keenetic Lite 2 служит для надежного и удобного подключения вашего дома к Интернету, сети провайдера и его сервисам, например таким, как IP-телевидение. В отличие от младшего брата Zyxel Keenetic Start этот роутер поддерживает скорость соединения по Wi-Fi -300 Мбит/сек. Он, как и все роутеры из семейства Zyxel объединяет домашнюю компьютерную технику в сеть и предоставляет возможность одновременно выходить в Интернет с нескольких компьютеров/ ноутбуков, играть в онлайн-игры, участвовать в файлообменных сетях, подключать смартфоны, планшеты и ноутбуки по Wi-Fi, использовать телевизоры с функцией Smart TV.
Keenetic Lite 2 это обновленная версия предыдущего поколения Keenetic Lite, внешне отличается от него черным цветом с ребристой поверхностью и наличием 2 внешних антенн Wi-Fi (3 дБи).

Сверху корпуса находится кнопка, она позволяет быстро и безопасно подключить к защищенной сети Wi-Fi интернет-центра беспроводные устройства Wi- Fi 802.11g/n, поддерживающие стандарт WPS, например компьютеры и ноутбуки с операционной системой Microsoft Windows.
Нажатие более 3 секунд — Включает или выключает беспроводную сеть.
Помимо внешних изменений поменялась и начинка Keenetic Lite 2, если в предыдущие версии стоял процессор архитектуры MIPS с тактовой частотой 320 МГц и 32 Мб оперативной памяти, то в новой Процессор MIPS(R) 24KEc 580 МГц MediaTek MT7620N с сетевым аппаратным ускорителем и память DDR SDRAM 64 Мбайт. Как видно начинка серьезно изменилась и предотвращает перегрузку и перегрев роутера.
Сзади традиционно находятся 5 портов (100 Мбит): 4 порта для локальной сети + 1 порт для Интернета.
На лицевой панели можно увидеть 8 индикаторов.

Индикатор — Статус
Не горит
Zyxel Keenetic Lite 2 выключен.
Мигает редко
Роутер загружается. Если индикатор мигает дольше двух минут, возможно, интернет — центр неисправен.
Мигает часто
Обновление микропрограммы.
Горит
Интернет — центр включен и функционирует нормально.
Индикаторы 0-4 Подключение к сетевым разъемам
Не горит
Не подключен кабель к соответствующему разъему интернет-центра, или сетевое соединение не установлено.
Горит или мигает
Сетевое соединение установлено, идет передача информации.
Индикатор- Беспроводная сеть Wi- Fi
Не горит
Сеть Wi- Fi выключена.
Горит
Сеть Wi — Fi включена.
Мигает, часто
Идет передача данных по беспроводной сети.
Мигает, редко
Запущен сеанс быстрой настройки беспроводного
соединения по технологии WPS.
Индикатор- Интернет
Не горит
Zyxel Keenetic Lite 2 не получил от провайдера параметры IP для подключения к Интернету или не прошел авторизацию.
Горит
Параметры IP для подключения к Интернету установлены.
Для того что бы настроить роутер, его необходимо, с помощью Ethernet кабеля, подключить к компьютеру/ ноутбуку, подключить кабель Интерента в порт Интернет. Не забудьте подключить питание к Zyxel Keenetic Lite 2 и нажать кнопку включения на корпусе. В настройках компьютера/ ноутбука выставить автоматическое получением сетевых настроек. После этого открываем любой браузер (IE, Chrome, Opera), откроется веб интерфейс роутера, если этого не произошло введите в адресной строке 192.168.1.1 или my.keenetik.net откроется окно веб интерфейса предлагающее выбор- перейти на веб интерфейс или запустить быструю настройку. Предлагаю начать с быстрой настройки.
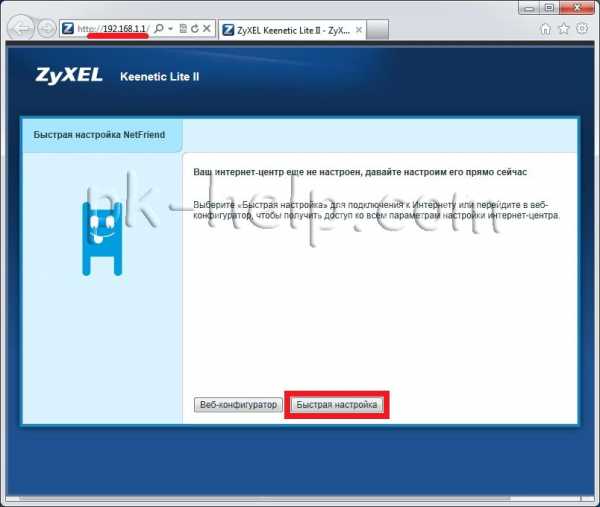
Первым шагом будет настройка Интернет, роутер поддерживает различные типы подключения VPN (PPTP и L2TP), PPPoE, 802.1X, VLAN 802.1Q, IPv4/IPv6. Для того что бы правильно настроить Интернет рекомендую обратиться к вашему провайдеру. После того, как глобальная сеть настроена, Zyxel Keenetic Lite 2 предложит обновить его прошивку, соглашаемся и нажимаем «Обновить«.
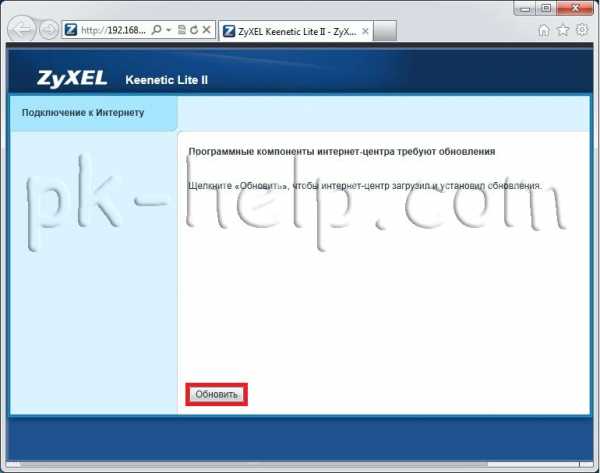
После установки обновлений и перезагрузки роутера (это займет не более 5 мин) у вас появиться окно о том, что Компоненты интернет центра обновлены и можно приступить к следующему шагу, нажимаем «Далее«.
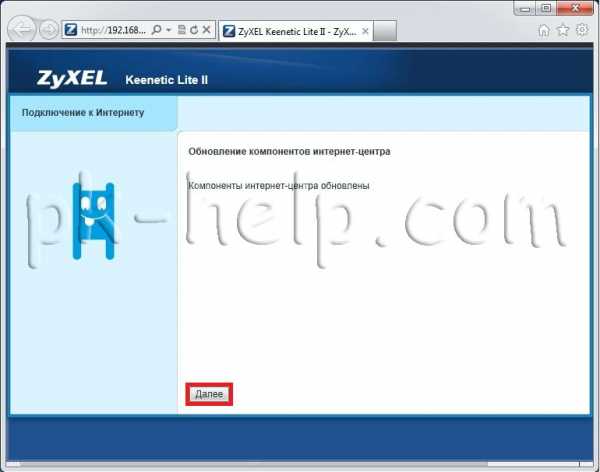
Следующим шагом будет предложение включения приложения «Интернет фильтра Яндекс.DNS», рекомендую его включить, что бы сделать прогулки по глобальной сети более безопасными, если эта функция окажется для вас лишней ее всегда можно отключить.
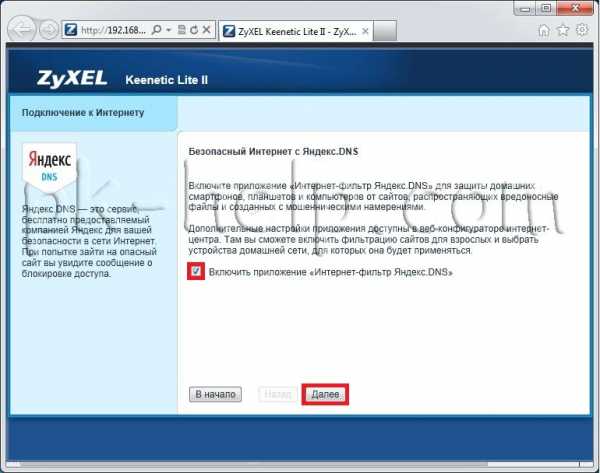
На этом быстрая настройка окончена и вам будет предложено выйти в Интернет или продолжить настройки с помощью веб- интерфейса.
Многие могут заметить, что в быстрой настройке не было ничего про настройки WI-Fi сети, все дело в том, что у роутера уже настроена безопасная Wi-Fi сеть, для того что бы узнать SSID и пароль, достаточно перевернуть устройство и на наклейке вы увидите название Wi-Fi сети и пароль от нее. На мой взгляд разумное решение, поскольку у многих роутеров других производителей по умолчанию Wi-Fi сеть открыта для всех, а это не безопасно, а те кто меняют настройки Wi-Fi сети очень часто забывают пароль, в этом же роутере все можно увидеть на наклейке.

Возвращаемся к веб- интерфейсу, предлагаю посмотреть основные настройки Zyxel Keenetic Lite 2 для этого нажимаем кнопку « Веб- конфигуратор«.
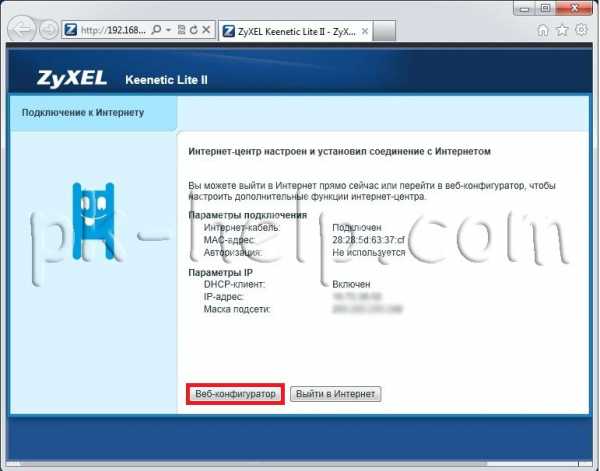
Первое, что будет предложено- ввести пароль для подключения по веб интерфейсу, рекомендую использовать сложный пароль состоящий не менее 6 символов с цифрами, большими и маленькими буквами и спец. знаками (!@#$), только не забудьте его потом, иначе придется нажимать кнопку Сброс и возвращать настройки роутера до заводских и после этого заново все настраивать.
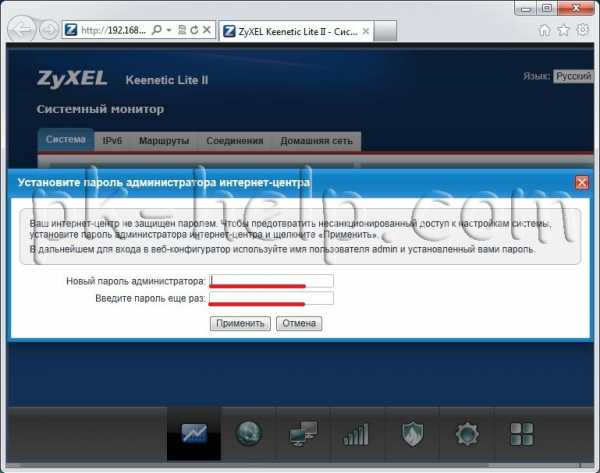
После ввода пароля необходимо залогиниться (ввести логин и пароль), логин —admin пароль- тот который вы только что установили.
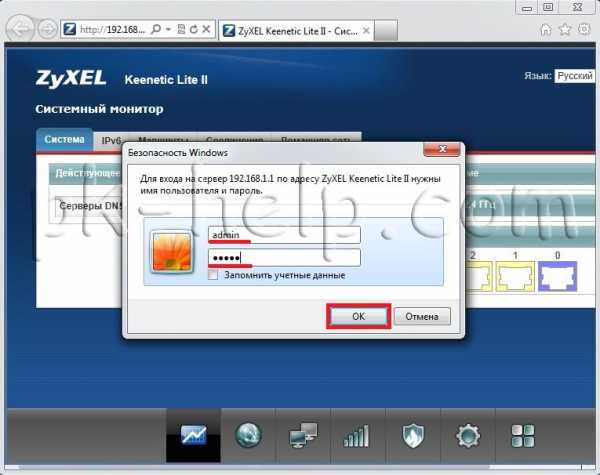
После подключения к веб- интерфейсу вы увидите- Системный монитор, в нем показана информация о системе, о состоянии роутера, сетевых интерфейсов.
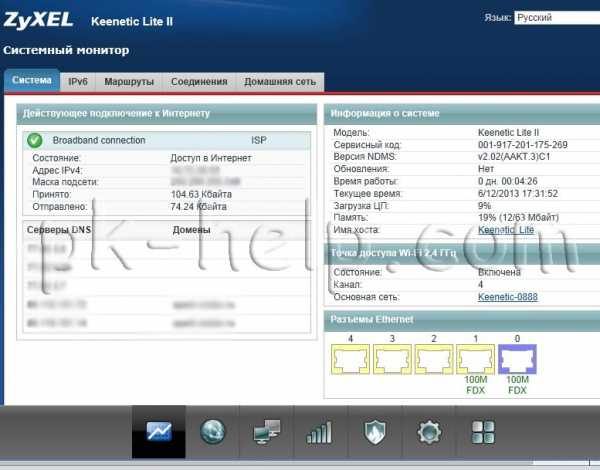
Если вы хотите изменить настройки Wi-Fi сети, необходимо нажать кнопку «Wi-Fi сеть» и на вкладке «Точка доступа«, внести необходимые изменения. Для более стабильной и лучшей работы Wi-Fi сети рекомендую определить более свободный беспроводной канал и указать его в строке «Канал», более подробно в статье Как выбрать/ изменить беспроводной канал на маршрутизаторе/ роутере.
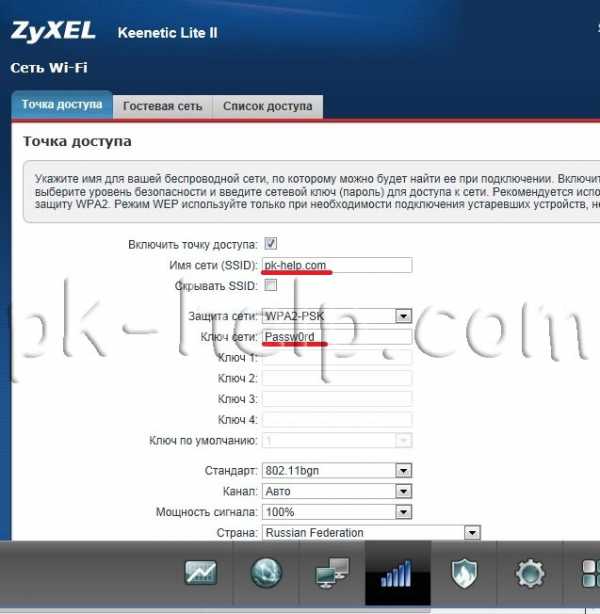
Если вы выберите вкладку «Гостевая сеть«, мы сможете включить и настроить еще одну Wi-Fi сеть без доступа в локальную сеть. Обычно Гостевая сеть используется в офисе, для того что бы не сотрудники предприятия могли подключиться к Инетрнету без доступа в локальную сеть.
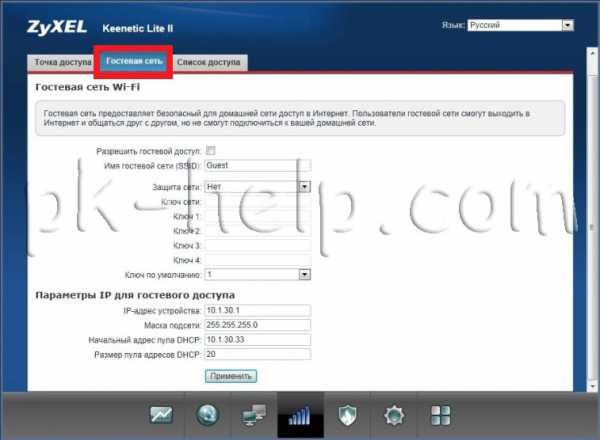
Видео обзор обновления прошивки Zyxel.
Для того что бы вручную обновить прошивку и компоненты Zyxel Keenetic Lite 2, необходимо перейти на вкладку «Система«, отметить галочками какие компоненты необходимо обновить и нажать кнопку «Обновить«, после этого роутер скачает, установит обновления и перезагрузится.
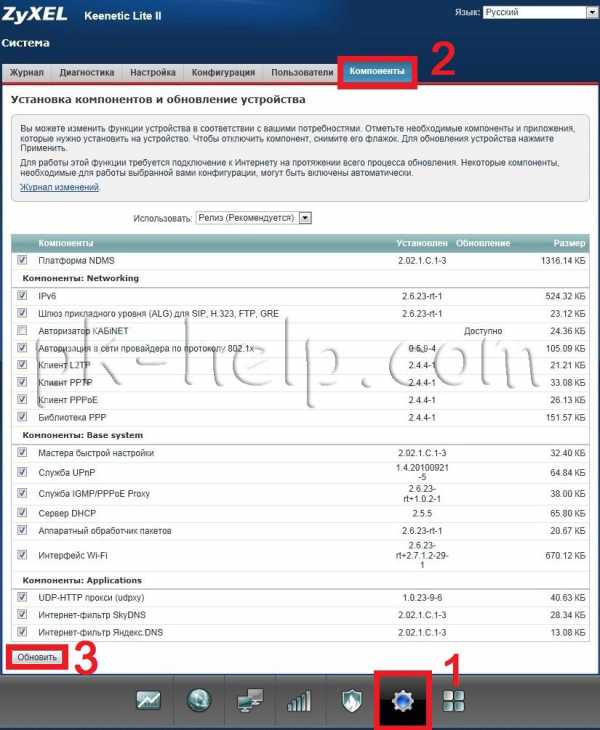
Для того, что бы настроить IPTV, необходимо нажать кнопку «Приложения» и указать настройки для IPTV, их можно узнать у провайдера предоставляющего цифровое телевидение.
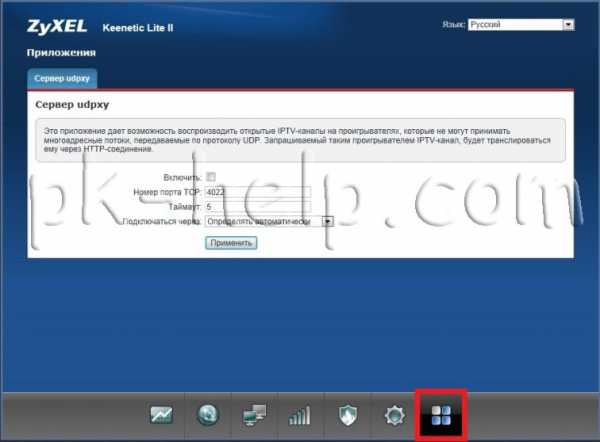
На этом обзор и настройку Zyxel Keenetic Lite 2 пожалуй закончу.
После конфигурирования роутера, можно приступить к настройке локальной сети на
Я очень надеюсь, моя статья помогла Вам! Просьба поделиться ссылкой с друзьями:
pk-help.com
Zyxel Keenetic Lite II — инструкция: подключение, настройка и обновление прошивки — Домашний Билайн
Шаг 1 из 6
Открываем браузер, в адресной строке пишем 192.168.1.1, нажимаем Enter.
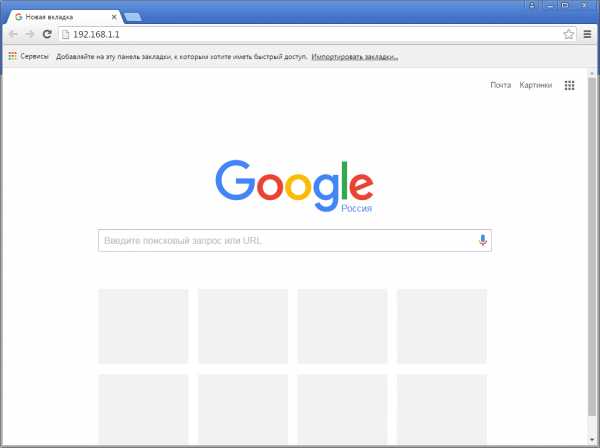
Шаг 2 из 6
Если роутер еще не был настроен, откроется страница «Быстрая настройка NetFriend».
Нажимаем кнопку «Веб-конфигуратор».
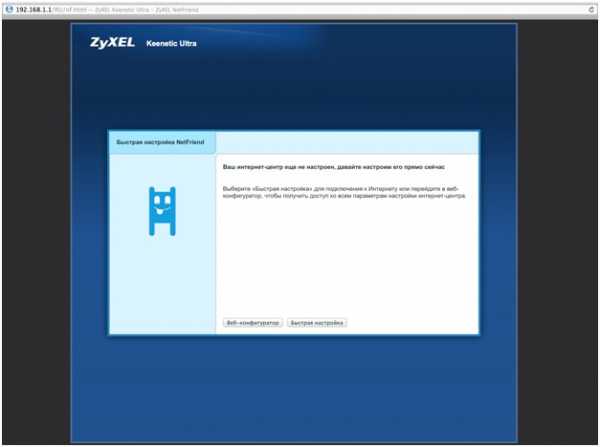
Шаг 3 из 6
Если появляется окно «Установите пароль администратора», в поле «Новый пароль» придумайте и напишите пароль, который будет использоваться для дальнейшей авторизации в настройках роутера (рекомендуем использовать пароль admin).
Нажимаем кнопку «Применить».
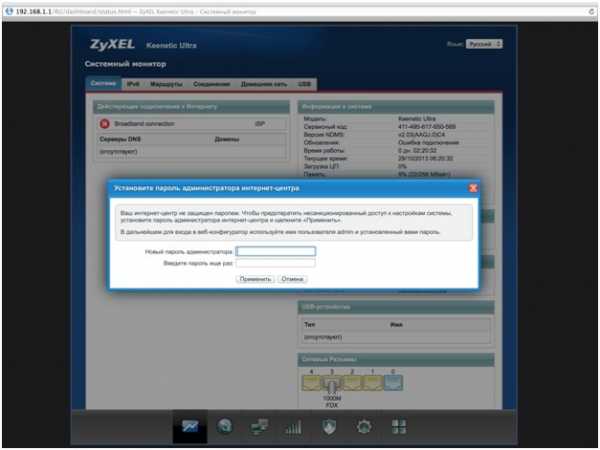
Шаг 4 из 6
Если открывается страница авторизации роутера, в поле «Пользователь» введите admin, в поле «Пароль» введите пароль, установленный при первичной настройке. Нажмите «ОК».

Шаг 5 из 6
Для настройки беспроводного соединения кликните по значку «Уровень сигнала» в нижней панели индикаторов (посередине).
Нажмите на пункт «Точка доступа” или «Точка доступа 2,4 ГГЦ”.
Заполните поля, как указано ниже:
Включить точку доступа – поставьте галочку.
Имя сети – введите имя для вашей Wi-Fi сети.
Защита сети – WPA-PSK + WPA2-PSK.
Ключ сети – введите пароль для доступа к вашей Wi-Fi сети.
Страна – Russian Federation.
Мощность сигнала – 100%.
Включить WMM – поставьте галочку.
Нажмите кнопку «Применить» (под строкой «Включить WMM»).
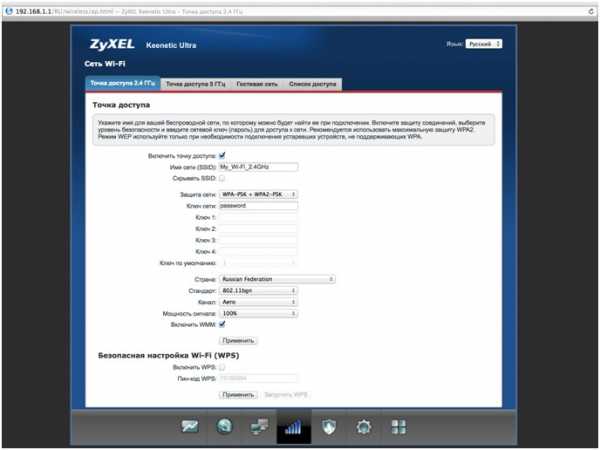
Шаг 6 из 6
Если в меню есть пункт «Точка доступа 5 ГГц» нажмите на него и по аналогии настройте сеть 5 ГГц.
Заполните поля как указано ниже:
Включить точку доступа – поставьте галочку.
Имя сети – введите имя для вашей Wi-Fi сети и добавьте «_5G».
Защита сети – WPA2-PSK.
Ключ сети – введите пароль для доступа к вашей Wi-Fi сети.
Страна – Russian Federation.
Стандарт – 802.11an.
Мощность сигнала – 100%.
Включить WMM – поставьте галочку.
Нажмите кнопку «Применить» (под строкой «Включить WMM»).
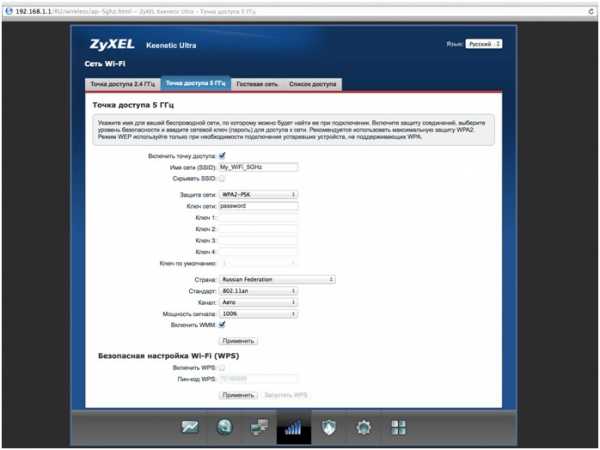
Шаг 1 из 2
Нажмите на значок «глобус» в нижней панели индикаторов (второй слева). Появится следующая страница.
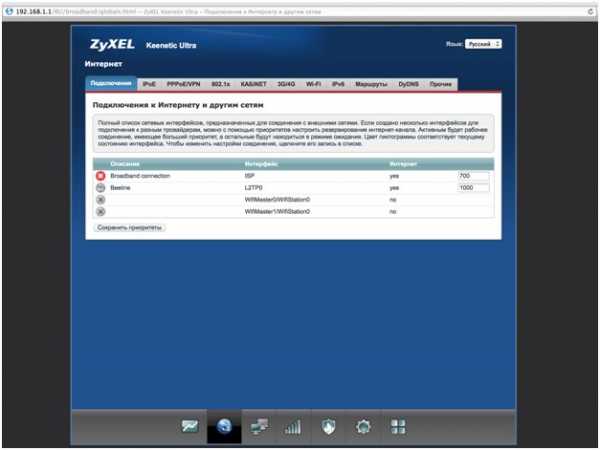
Шаг 2 из 2
В разделе «Подключения» выберите «Broadband connection» и кликните по нему.
В окне «Настройка подключения по Ethernet» в строке «Использовать разъем» выберите порт для подключения ТВ-приставки (с 0 порта галочку не снимать).
Нажмите кнопку «Применить».
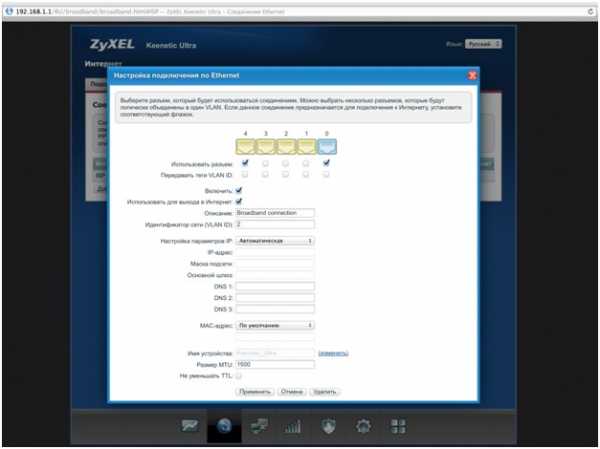
Будьте внимательны, выполняя инструкции в этом разделе. В случае ошибки в действиях потребуется визит в сервис-центр для восстановления устройства. Прошивать роутер рекомендуется, подключив кабель от ПК в любой из LAN-портов. Прошивая роутер по Wi-Fi, есть риск получить неработоспособное устройство, восстанавливаемое только в сервис-центре, либо не восстанавливаемое вовсе.
Шаг 1 из 4
Скачайте прошивку.
Шаг 2 из 4
Открываем браузер, в адресной строке набираем адрес роутера, нажимаем Enter. Откроется страница авторизации роутера. Вводим логин и пароль для доступа к роутеру, нажимаем Enter.

Шаг 3 из 4
Перед вами откроется web-интерфейс роутера.
Зайдите в меню «Система». В раздел «Файлы» (в ранних версиях микропрограммы данный раздел назывался «Конфигурация») щелкните по имени файла «firmware».
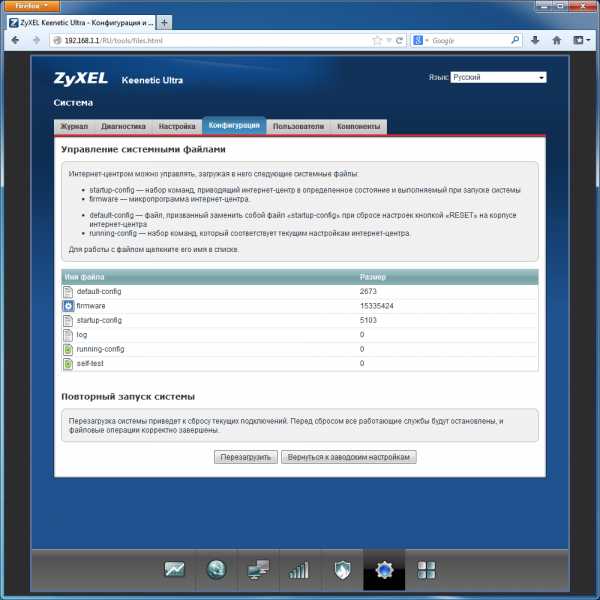
Шаг 4 из 4
Появится окно “Управление файлом”, в котором нажмите кнопку “Выберите файл” для указания файла микропрограммы.
В открывшемся окне укажите местоположение файла с микропрограммой для вашего устройства (файл с расширением bin).
Предварительно нужно извлечь файлы из zip-архива с микропрограммой.
Нажмите кнопку “Заменить” для запуска процедуры обновления микропрограммы.
Подождите, пока роутер обновляет свою микропрограмму, обычно это занимает не более 15 минут, во время обновления не выключайте роутер из сети розетки. После того, как роутер обновит свою прошивку и перезагрузится, вы можете приступать к эксплуатации.
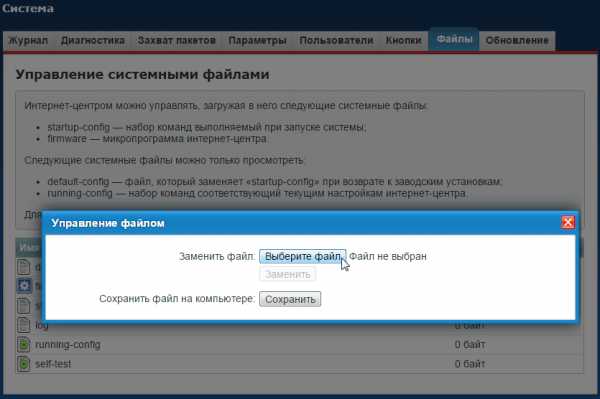
Используйте аппаратный сброс настроек, если требуется настроить устройство заново (удалить все пользовательские настройки), нет доступа к веб-странице интерфейса настроек роутера, после настройки роутера интернет-соединение не установилось или пароль доступа к нему был утерян.
Внимание! При выполнении аппаратного сброса настроек все пользовательские установки будут сброшены на заводские параметры!
На корпусе устройства имеется углубленная кнопка СБРОС (RESET, RESTORE), позволяющая сбросить настройки на заводские установки. Кнопку СБРОС (RESET, RESTORE) вы сможете найти на той же стороне корпуса роутера, где располагаются остальные разъемы и кнопки. В редких случаях кнопка может располагаться на дне роутера.
Для того, чтобы сбросить настройки роутера на заводские установки выполните следующие действия:
Включите питание роутера и дождитесь полной загрузки устройства. Нажмите кнопку СБРОС (RESET, RESTORE), используя заостренный тонкий предмет (например, скрепку) и удерживайте 30 секунд, затем отпустите кнопку.
После этого роутер перезагрузится с установками по умолчанию (заводскими настройками) и потребуется повторная его настройка.
moskva.beeline.ru
Подключение и настройка Zyxel Keenetic Lite 2. Как настроить роутер Zyxel Keenetic Lite 2?
Настройка роутера после покупки – непростой процесс для рядового неопытного пользователя, поэтому представляем вашему вниманию подробную инструкцию, с которой настройка Zyxel Keeneticlite Lite 2 может упроститься максимально. И процесс пройдет успешно с первой же попытки. Итак, сейчас непосредственно перейдем к инструкции по подключению роутера от компании Zyxel к сети, рассмотрев для начала некоторые особенности данного устройства. Что собой представляет этот роутер?
Внешний вид
Внешне роутер выглядит крайне презентабельно: прямоугольный корпус из черного пластика, предполагающий горизонтальное расположение на столе, что крайне удобно, по сравнению с вертикальным, при котором роутеры, даже при небольшом вздрагивании стола, нередко опрокидываются лицевой стороной на стол. Тут такой проблемы не будет сто процентов.

Большая часть верхней плоскости корпуса текстурирована с помощью матовых полос, имитирующих рябь на воде. Лишь нижняя правая четверть, на которой расположена кнопка включения, оставлена глянцевой. На передней грани, обращенной непосредственно к пользователю, расположены световые индикаторы питания, подключения локальной сети и интернет-кабеля. На обратной же грани расположены порты для подключения кабелей и две симметрично расположенные антенны.
Подключение
Подключение Zyxel Keenetic Lite 2 — это дело первостепенной важности. Первым всегда подключается блок питания, работающий от сети, затем интернет-кабель и локальный шнур, связывающий роутер с компьютером. Затем включаем сам роутер нажатием кнопки на верхней плоскости, спустя пару секунд должны загореться индикаторы питания и подключения к телефонной сети.
Роутер Zyxel Keenetic Lite 2: настройка сетевой карты
Далее следует удостовериться, что наше локальное подключение работает исправно. Зайдите в меню «Пуск», выберите «Панель управления». Во всплывшем окошке кликайте по строке «Сеть и Интернет». Далее «Центр управления сетями и общим доступом», в левом меню которого необходимо выбрать «Изменение параметров адаптера». Останется выбрать «Подключение по локальной сети» и залезть в его свойства. Во всплывшем окне вас интересуют строчки «Протокол интернета версии 6 и 4». Открываем свойства каждого из них поочередно, где напротив указаний «Получить IP/DNS адрес автоматически» необходимо выставить галочки.

Теперь, если вы все сделали согласно приведенным инструкциям, в правом нижнем углу вашего экрана должна появиться иконка в виде монитора с желтым треугольником. Это свидетельствует о том, что аппаратное устройство подключено верно. Дело за малым: настроить соединение и пару дополнительных функций.
Zyxel Keenetic Lite 2: настройка интернет-соединения
Вы уже закончили настройку сетевой карты и готовы приступать к настройке соединения. Первое, что вам необходимо сделать, это открыть ваш браузер (подойдет даже старичок Internet Explorer) и пройти на сайт-маршрутизатор. Для этого в адресной строке браузера прописывается: «192.168.1.1».
Далее перед вами выскачет вкладка, информирующая вас о том, что «Ваш интернет-центр» не настроен, и предложит вам перейти либо в быструю настройку, либо в веб-конфигуратор. Именно туда нам и нужно.
Во время входа в него система потребует установить пароль Zyxel Keenetic Lite 2. Выдумайте его и, дважды повторив, применяйте.
После установки вами нового пароля вас попросят авторизоваться. По умолчанию логин — это admin, а в графу пароля вводим только что придуманный.
Далее в нижней части экрана находим значок в виде сферы с пересекающими её полосами, напоминающими сеть, кликаем по нему и попадаем в раздел настройки подключения. Выбираем графу «PPPoE/VPN» и жмем кнопку «Добавить соединение».
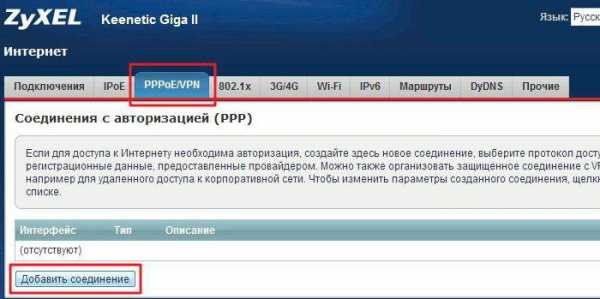
Для Zyxel Keenetic Lite 2 настройка PPPoE соединения происходит посредством заполнения строк в своего рода анкетном листе. Вот что вам придется заполнить:
Тип (протокол): PPPoE.
Подключение через: Broadband Connection (ISP).
Имя\пароль пользователя: это ваш логин\пароль, указанный в договоре с провайдером.
Настройка параметров IP: автоматическая.
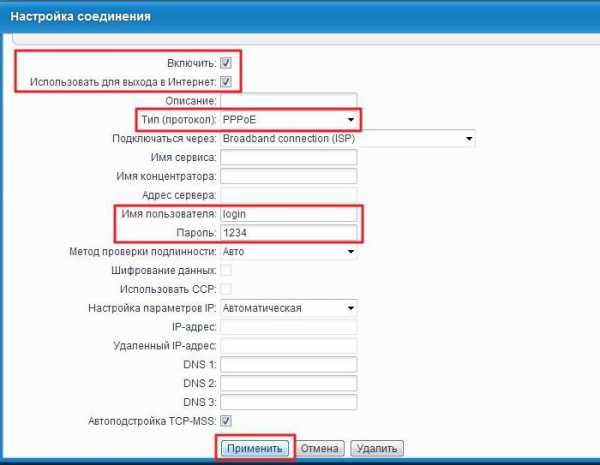
Пустые поля заполняются только в случае прямого требования от вашего провайдера.
Нажимаем кнопку применить. На этом для Keenetic Lite 2 настройка соединения завершена.
Настройка Wi-Fi Keenetic Lite 2
Установить раздачу беспроводного сигнала для такого устройства – необходимость.
В роутере Zyxel Keenetic Lite 2 настройка беспроводной сети происходит крайне просто. Разберемся подробнее в решении данного вопроса.
Переходим в том же окне на вкладку «Wi-Fi». В выбранном окошке с новой «анкетой» нам понадобится поменять всего пару строк, и все заработает. Нас интересуют строки Имя\Защита\Ключ сети и Канал. Первое – это наименование вашей сети, видимое при подключении. Второе – способ шифровать ваш сигнал. Советуем выбрать WPA2-PSK. С ключом тоже всё просто – это пароль от вашего вай-фая, восьмизначный набор цифр и букв. Напротив значения «Ключ» можете поставить «Авто», однако если возникнут проблемы, можно выбрать отдельный канал из списка.
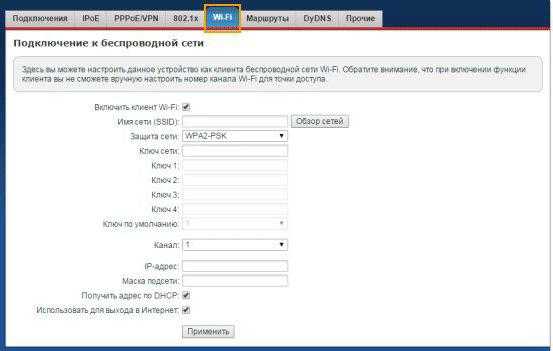
Далее жмете применить, и всё готово.
Настройка IPTV для Keenetic Lite 2
Данный роутер также предоставляет вам возможность пользоваться услугами телевиденья без подключения сторонних устройств. Данная опция носит название IPTV. В Zyxel Keenetik Lite 2 настройка этой опции займет у вас от силы пару минут. Зайдите в раздел «Интернет», в нем — во вкладку «Подключение». В списке снизу будет пункт Broadband Connection. Выбираем его и в выскочившем окошке ставим «птички» напротив пунктов «Включить» и «Использовать для входа в интернет» и выставляем настройку параметров IP на автоматическую.
Заключение
По итогу выполнения всех пунктов данной статьи вам удастся подключить свой компьютер к интернету. Конечно, сам процесс довольно сложный, и неопытный пользователь вряд ли справится со всеми нюансами и этапами, однако именно для этого в помощь вам была предоставлена инструкция выше.
fb.ru
ZyXEL Keenetic Lite 2: настройка роутера
Приобретя новый роутер, рядовой пользователь сталкивается с непростым процессом его настройки. Конечно же, производители данного оборудования постарались максимально упростить интерфейс прибора, однако, не для каждого он все же становится понятным. Именно для неопытных в этом вопросе людей в данной статье будет рассказана подробная настройка ZyXEL Keenetic Lite 2. Если следовать инструкции, то процесс займет не более чем 15-20 минут. Итак, давайте разбираться, как настроить домашнюю сеть самостоятельно.

Подключение
Первое, с чего надо начать, – подключение роутера. Важность данного действия нельзя недооценивать, так как именно от этого будет зависит работоспособность оборудования. Перед тем как приступить к настройке ZyXEL Keenetic Lite 2, понадобится соединить ПК и роутер. Делается это при помощи патч-корда (локального шнура). Первый штекер вставляется в соответствующий разъем системного блока, второй – в любой порт LAN (1…4). Далее необходимо взять кабель провайдера и подключить его к роутеру (разъем WAN). Теперь осталось присоединить блок питания и вставить вилку в розетку. После нажатия кнопки включения на корпусе прибора должны загореться индикаторы.
Настройка сетевой карты
Продвинутые пользователи рекомендуют настройку роутера Keenetic Lite 2 начать с проверки параметров сетевой карты. Благодаря этому можно убедиться в исправной работе локального подключения. На компьютере открыть меню «Пуск». В нем выбрать пункт «Панель управления». Найти вкладку «Сеть и Интернет». Далее понадобится кликнуть по графе «Подключение по локальной сети» и перейти в свойства. Именно здесь находятся все необходимые параметры.
Если ранее к ПК уже был подключен другой роутер, то эти настройки можно пропустить. Главное обратить внимание на то, чтобы стояли галочки напротив графы «Получать автоматически IP/DNS адреса».
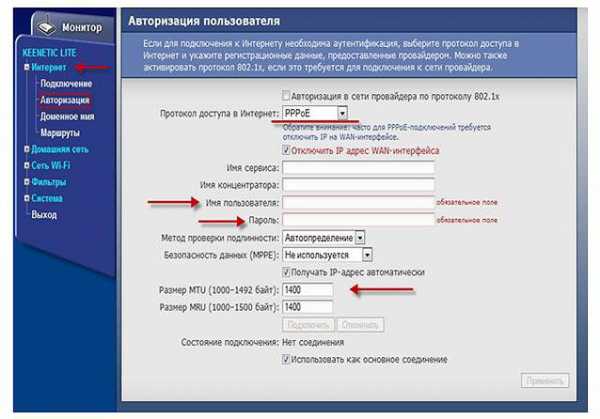
Настройка интернет-соединения
Для того чтобы осуществить настройку Keenetic Lite 2, понадобится войти в его меню. Сделать это можно через любой браузер, введя в адресной строке 192.168.1.1. Перед пользователем откроется окно с логином и паролем. В первой строке вводится слово admin, во второй – цифровая комбинация (1234). После подтверждения действия откроется веб-интерфейс.
Для того чтобы заработала локальная сеть, необходимо настроить тип подключения. Данная модель поддерживает все распространенные виды. Информация предоставляется провайдером и указывается в договоре. Давайте рассмотрим четыре основных типа подключения:
- PPPoE. Настройка Keenetic Lite 2 осуществляется во вкладке PPPoE/VPN. Перейдя в нее, откроется окно с предложением добавить соединение. Необходимо нажать на эту кнопку и из списка выбрать PPPoE. Интерфейс, через который будет осуществляться подключение, установлен по умолчанию – Broadband connection (ISP). После этого понадобится ввести в графах логина и пароля данные, указанные провайдером в договоре. Во вкладке с IP-адресом надо выбрать автоматическое определение. Остальные пункты оставить незаполненными. Подтвердить настройки, нажав на «Применить».
- PPTP. Данный тип подключения настраивается по схожей схеме. Единственное, что дополнительно понадобится указать адрес сервера. Информацию можно узнать из договора. Также необходимо указать метод проверки подлинности. Чаще всего в этом поле выбирается автоопределение, однако, для корректной работы роутера лучше уточнить данные у провайдера.
- L2TP. Данное подключение настроить несложно, если иметь всю необходимую информацию. Пользователь должен знать адрес сервера, пароль, логин. Из списка соединений надо выбрать L2TP. Далее заполнить соответствующие поля. Все данные необходимо вводить внимательно, иначе возникнут проблемы в работе роутера Keenetic Lite 2.
- Настройка динамического IP. Этот тип соединения самый легкий. Для настройки интернета достаточно выбрать DHCP. Все остальные параметры уже предусмотрены в меню роутера.
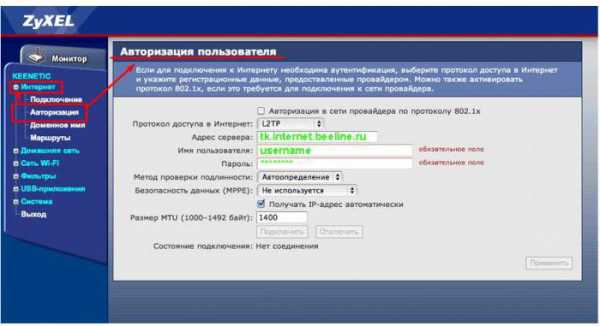
Смена заводского пароля
Людям, которые собираются пользоваться роутером, необходимо позаботиться о безопасности. Для того чтобы зайти в меню, требуется ввести логин и пароль. В новом оборудовании используются заводские данные, которые известны большинству пользователей. Если учесть, что настройка Keenetic Lite 2 может осуществлять удаленно, то рекомендуется в обязательном порядке изменить их. Для этого понадобится найти пункт «Система». В нем перейти во вкладку «Пароль». Новую комбинацию вводят два раза, после чего подтверждают, нажав «Применить». Для того чтобы изменения вступили в силу, необходимо перезагрузить роутер.
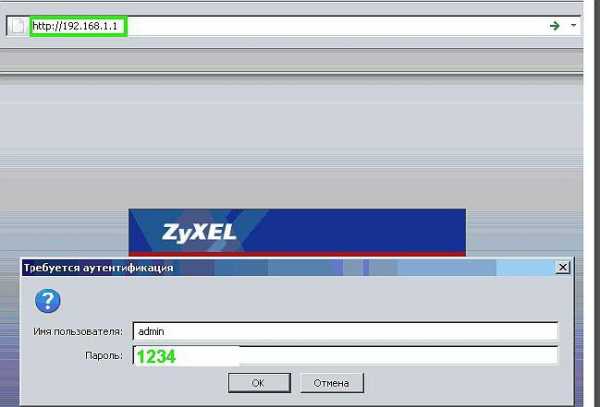
ZyXEL Keenetic Lite 2: настройка Wi-Fi
Приобретя данную модель роутера, пользователь может создать беспроводную домашнюю сеть. Сделать это достаточно легко. В интерфейсе есть пункт Wi-Fi. Настройка осуществляется именно в нем. Здесь потребуется придумать и ввести название сети, выбрать тип шифрования и установить ключ. Имя можно придумать любое, оно будет отображаться при подключении. А вот к вопросу безопасности надо подойти серьезно. Большинство продвинутых пользователей рекомендует способ шифрования WPA2-PSK. При его выборе появляется графа для введения ключа. Он должен состоять из 8 знаков. Чем сложнее придуманная комбинация, тем выше будет защита беспроводной сети.

Роутер Keenetic Lite 2: настройка IPTV
В роутере Keenetik Lite 2 реализована опция IPTV. Какие возможности она открывает для пользователя? Благодаря данной функции можно, не подключая другие устройства, напрямую пользоваться цифровым телевидением. Для этого понадобится в разделе «Интернет» активировать режим IGMP Proxy. Если этой функции нет в меню, то ее можно добавить, перейдя с пункт «Компоненты» и поставить галочку напротив соответствующего поля. Далее настройки осуществляются во вкладке «Подключения». В списке сетевых интерфейсов выбрать Broadband Connection. В подменю поставить галочки возле графы «Использовать для входа в интернет» и «Включить». Если, например, планируется подключение приставки, то в настройках понадобится указать номер разъема (LAN), который будет использоваться.
fb.ru
Настройка ZyXEL Keenetic Lite V2/Lite II/Lite III/GIGA – Интернет-провайдер Unet.by
Выставте на компьютере в свойствах подключения по локальной сети получение настроек автоматически. Затем подключите кабель от компьютера к роутеру, и только потом в WAN порт тот кабель, который идёт в подъезд.Быстрая настройка.
Зайдите на роутер через браузер. По умолчанию адрес роутера —
http://192.168.1.1, логин и пароль (admin/1234). Перейдя по ссылке Вы сразу попадете на окно помощи NetFriend)
Открывается окно
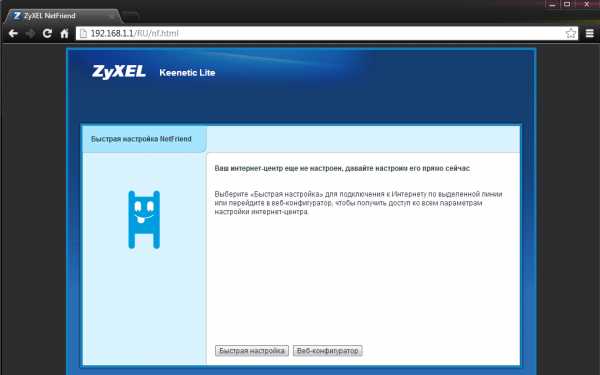
Затем появится заставка от ZyXEL. Выбирайте Быстрая настройка.
Если не подключен интернет-кабель из подъезда, будет отображаться следующее:
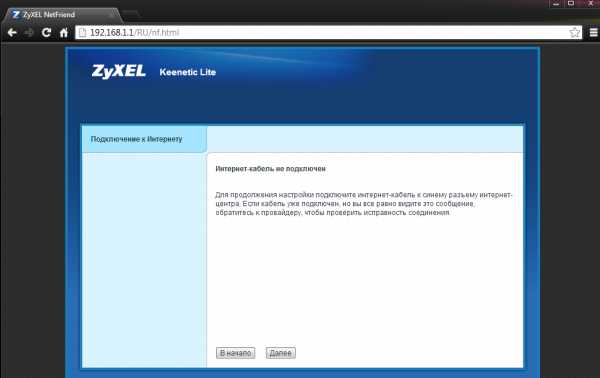 Подключите кабель в wan порт.
Подключите кабель в wan порт.После появляется окно выбора MAC адреса, укажите как на картинке и нажмите далее.
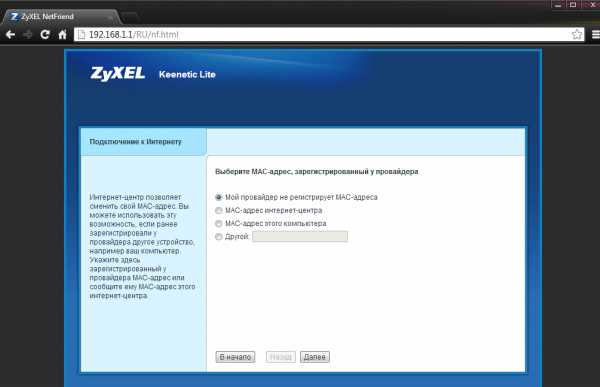
И на странице «Настройка параметров протокола IP» оставте все как на картинке
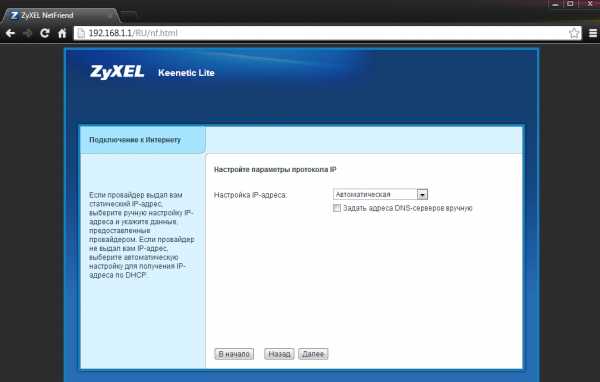
На текущей странице введите ваши логин/пароль
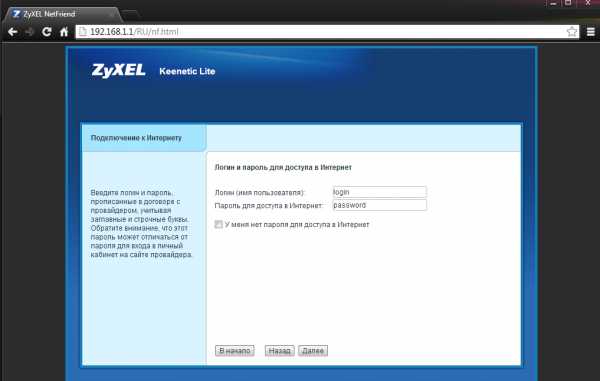
Затем выбирайте:
тип подключения: PPPoE
имя сервиса: unet.by
Нажимаете «Далее».
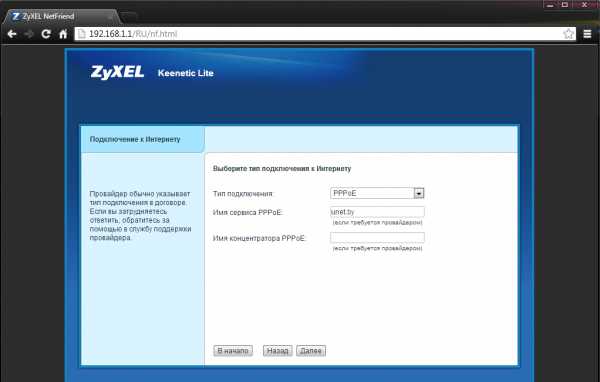
Теперь роутер пытается подключиться к интернету. Примерно через секунд 10-15 он подключиться (если всё правильно настроили) и появится окно:
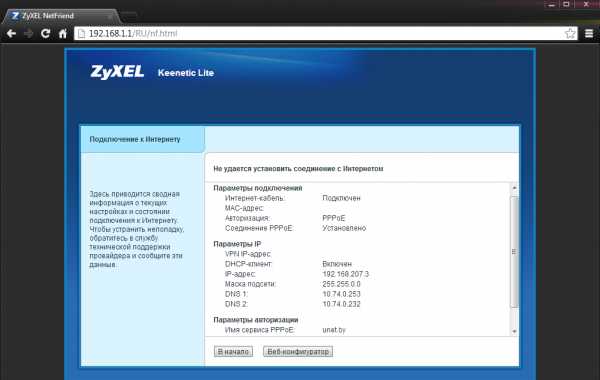
Как видим: Не удается установить соединение с Интернетом. Через некоторое время перейдите в «Веб-конфигуратор» там должна отображаться информация о том, что что мы уже успешно подключились.
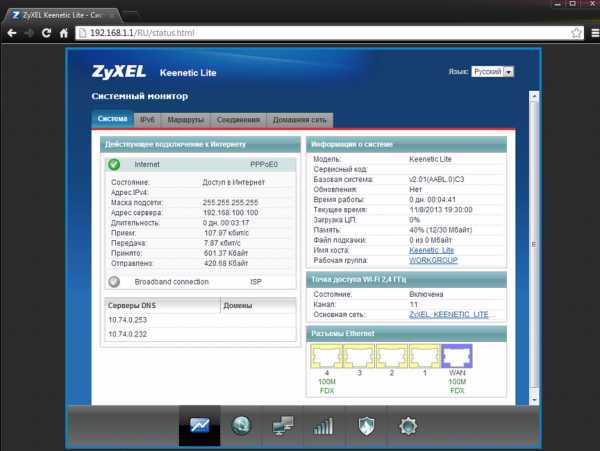
Детальная настройка.
Так как в роутере изначально меню первого уровня обозначается в виде иконок (внизу страницы) — укажем названия, слева направо, так как ссылаться будем по названиям. Название можно посмотреть самим, надо навести курсор мыши на иконку и увидите текстовое описание ссылки.
- Системный монитор
- Интернет
- Домашняя сеть
- Сеть Wi-Fi
- Безопасность
- Система
Система — Пользователи
Нажмите на пользователя admin
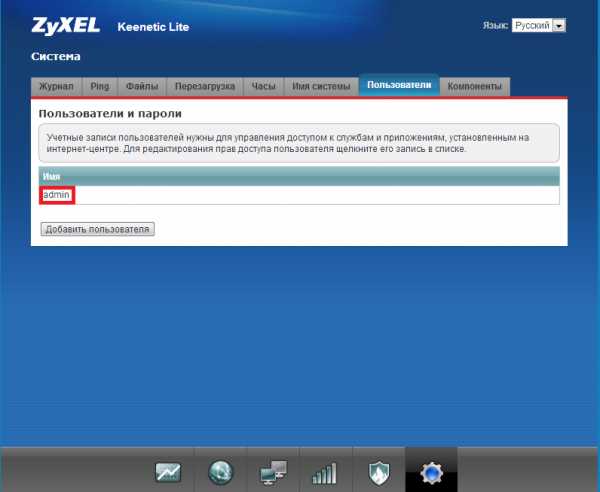
И в Установить пароль введите пароль.
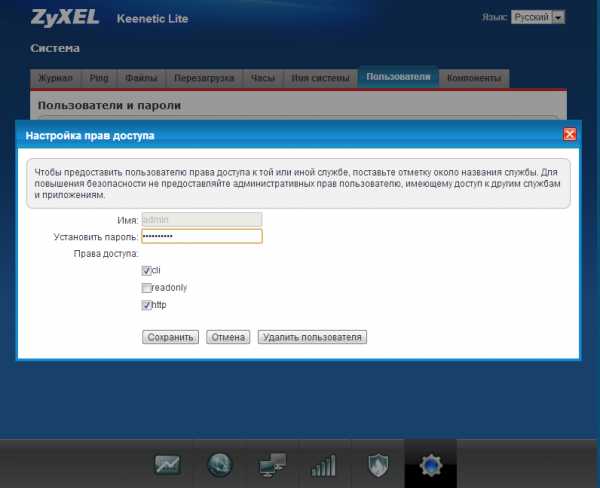 И нажимите «Сохранить».
И нажимите «Сохранить».После сохранения вам сразу придётся ввести логин/пароль пользователя для подключения к роутеру.
2. Изменение локального ip адреса.
Домашняя сеть — IP адрес.
В поле IP адрес вводите 172.16.1.1
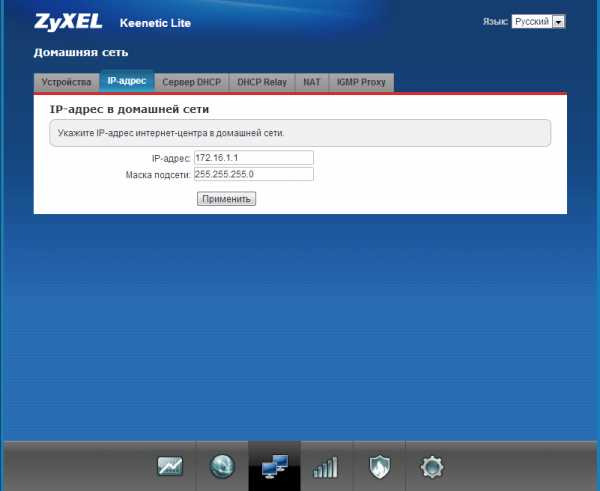
Теперь, чтобы подключиться к роутеру, достаньте и вставьте обратно сетевой провод (или отключите и включите заново «подключение по локальной сети»), вы получите новый ip адрес и можете заходить на роутер
3. Подключение к сети.
Интернет — PPPoE/VPN и нажмите «Добавить соединение» (если ничего нету). Если есть — нажимаете на данную строку.
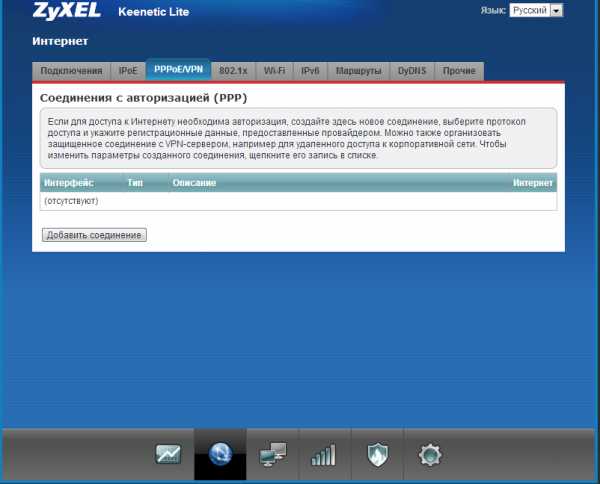
В появившемся окне введите следующие данные:
Описание: UNET.BY
Тип (протокол): PPPoE
Подключаться через: Broadband connection (ISP)
Имя сервиса: unet.by
Имя пользователя: ваш логин (e321-22, например)
Пароль: ваш пароль
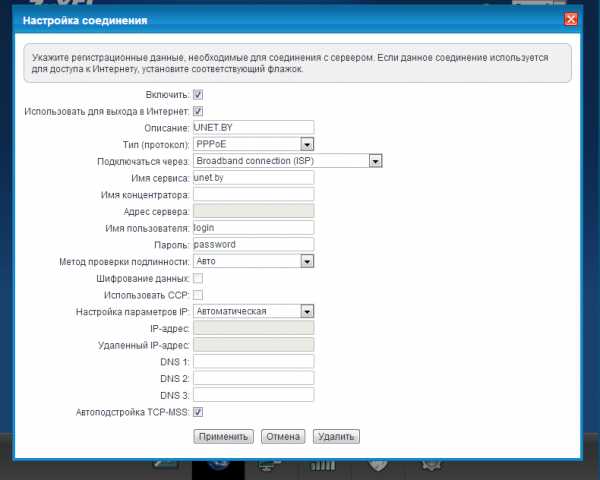 И сохраните.
И сохраните.Перейдите во вкладку Подключения и через секунд 10-15 подключение успешно установится
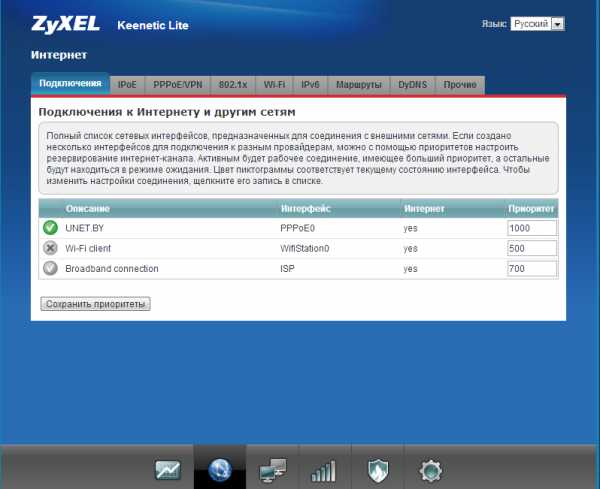
4. Закрепление IP адреса за определённым устройством.
Домашняя сеть — Устройства
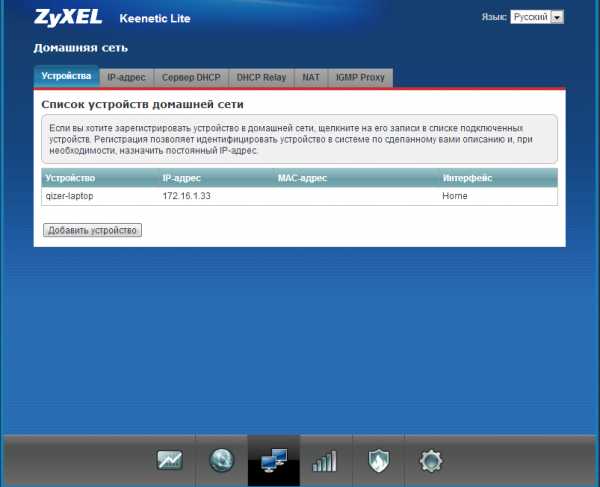
Можно поменять IP у уже подключенного устройства (будет в списке) или добавить новое (соответствующая кнопка).
Для примера поменяем IP у уже существующего устройства. Кликнем на устройство из списка (qizer-laptop)
Описание устройства: имя устройства
МАС-адрес: МАС-адрес устройства. При изменении существующе
support.unet.by
ZyXEL Keenetic Lite II — вход и настройка роутера
Содержание статьи
Нам нужно знать внутренний IP-адрес вашего роутера ZyXEL Keenetic Lite II, прежде чем мы сможем войти в него.
| IP-адреса ZyXEL Keenetic Lite II |
| 10.0.0.138 |
Если вы не видели IP-адрес вашего маршрутизатора в списке выше. Есть 2 дополнительных способа определения IP-адреса вашего маршрутизатора:
- Вы можете также следовать нашему руководству «Как найти маршрутизаторы».
- Или вы можете использовать наше бесплатное программное обеспечение под названием IP-адрес маршрутизатора.
Теперь, когда у вас есть внутренний IP-адрес вашего маршрутизатора, мы готовы войти в него.
Войдите в маршрутизатор ZyXEL Keenetic Lite II
ZyXEL Keenetic Lite II имеет веб-интерфейс для настройки. Вы можете использовать любой веб-браузер для входа в ZyXEL Keenetic Lite II. В этом примере мы будем использовать Internet Explorer (и это не шутка).
Введите внутренний IP-адрес ZyXEL Keenetic Lite II
Поместите внутренний IP-адрес вашего ZyXEL Keenetic Lite II в адресную строку вашего веб-браузера. Это выглядит так:
http://10.0.0.138 — переходите по ссылке
Затем нажмите клавишу Enter на клавиатуре. Появится диалоговое окно с вопросом о вашем имени пользователя и пароле ZyXEL Keenetic Lite II.
ZyXEL Keenetic Lite II Имя пользователя и пароль по умолчанию
Вам необходимо знать имя пользователя и пароль для входа в ZyXEL Keenetic Lite II. Все имена пользователей и пароли по умолчанию для ZyXEL Keenetic Lite II перечислены ниже.
| ZyXEL Keenetic Lite II | Пароли ZyXEL Keenetic Lite II |
| админ | админ |
| админ | 1234 |
Введите имя пользователя и пароль в появившемся диалоговом окне. Это выглядит так:
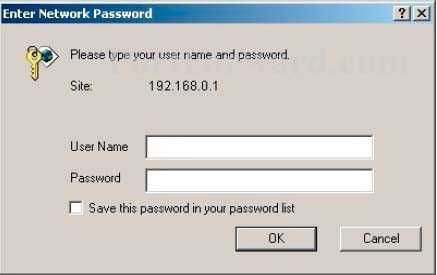
Главный экран ZyXEL Keenetic Lite II
Теперь вы должны увидеть домашний экран ZyXEL Keenetic Lite II, который выглядит следующим образом.
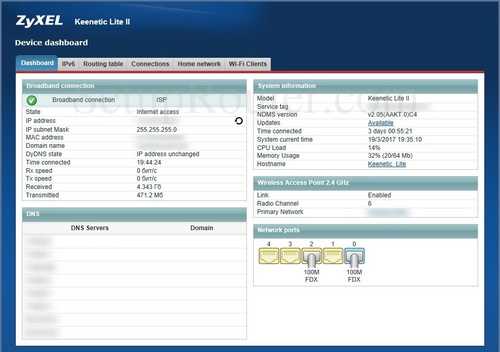
Если вы видите этот экран, то поздравляю, вы вошли в свой ZyXEL Keenetic Lite II. Теперь вы готовы следовать одному из наших других руководств.
Решения ZyXEL Keenetic Lite II Проблемы со входом
Если вы не можете войти в свой маршрутизатор, вот несколько возможных решений, которые вы можете попробовать.
Пароль ZyXEL Keenetic Lite II не работает
Вы должны попробовать другие пароли ZyXEL. У нас есть большой список паролей ZyXEL, которые вы можете попробовать найти на нашем сайте. Возможно, пароль вашего роутера по умолчанию отличается от того, что мы перечислили.
Забыл пароль к роутеру ZyXEL Keenetic Lite II
Если ваш интернет-провайдер предоставил вам ваш маршрутизатор, то вы можете попробовать позвонить им и посмотреть, знают ли они, каковы имя пользователя и пароль вашего маршрутизатора, или, возможно, они могут сбросить его для вас.
Как сбросить настройки маршрутизатора ZyXEL Keenetic Lite II к настройкам по умолчанию
Если вы по-прежнему не можете войти в систему, вам, вероятно, придется сбросить настройки маршрутизатора по умолчанию. Вы можете следовать нашему руководству под названием «Как сбросить настройки маршрутизатора» .
19216811.ru

