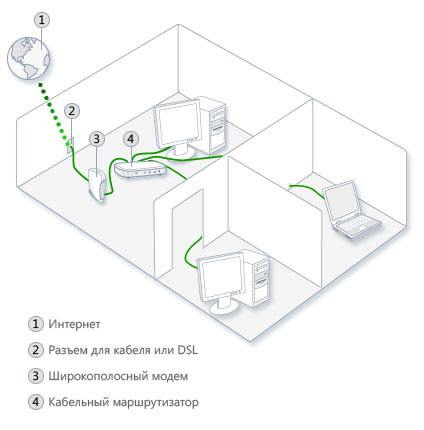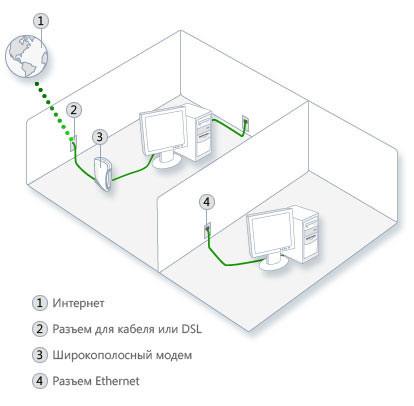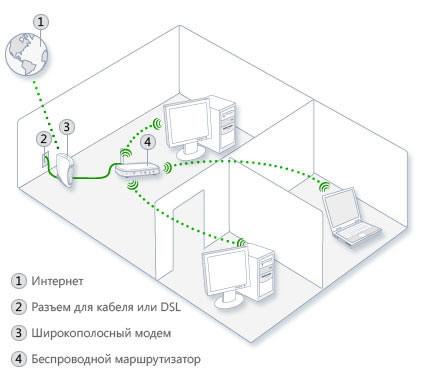Основы компьютерных сетей. Тема №1. Основные сетевые термины и сетевые модели / Habr
Всем привет. На днях возникла идея написать статьи про основы компьютерных сетей, разобрать работу самых важных протоколов и как строятся сети простым языком. Заинтересовавшихся приглашаю под кат.Немного оффтопа: Приблизительно месяц назад сдал экзамен CCNA (на 980/1000 баллов) и осталось много материала за год моей подготовки и обучения. Учился я сначала в академии Cisco около 7 месяцев, а оставшееся время вел конспекты по всем темам, которые были мною изучены. Также консультировал многих ребят в области сетевых технологий и заметил, что многие наступают на одни и те же грабли, в виде пробелов по каким-то ключевым темам. На днях пару ребят попросили меня объяснить, что такое сети и как с ними работать. В связи с этим решил максимально подробно и простым языком описать самые ключевые и важные вещи. Статьи будут полезны новичкам, которые только встали на путь изучения. Но, возможно, и бывалые сисадмины подчеркнут из этого что-то полезное. Так как я буду идти по программе CCNA, это будет очень полезно тем людям, которые готовятся к сдаче. Можете держать статьи в виде шпаргалок и периодически их просматривать. Я во время обучения делал конспекты по книгам и периодически читал их, чтобы освежать знания.
Итак, начнем с основных сетевых терминов.
Что такое сеть? Это совокупность устройств и систем, которые подключены друг к другу (логически или физически) и общающихся между собой. Сюда можно отнести сервера, компьютеры, телефоны, маршрутизаторы и так далее. Размер этой сети может достигать размера Интернета, а может состоять всего из двух устройств, соединенных между собой кабелем. Чтобы не было каши, разделим компоненты сети на группы:
1) Оконечные узлы: Устройства, которые передают и/или принимают какие-либо данные. Это могут быть компьютеры, телефоны, сервера, какие-то терминалы или тонкие клиенты, телевизоры.
2) Промежуточные устройства:
3) Сетевые среды: Это те среды, в которых происходит непосредственная передача данных. Сюда относятся кабели, сетевые карточки, различного рода коннекторы, воздушная среда передачи. Если это медный кабель, то передача данных осуществляется при помощи электрических сигналов. У оптоволоконных кабелей, при помощи световых импульсов. Ну и у беспроводных устройств, при помощи радиоволн.
Посмотрим все это на картинке:
На данный момент надо просто понимать отличие. Детальные отличия будут разобраны позже.
Теперь, на мой взгляд, главный вопрос: Для чего мы используем сети? Ответов на этот вопрос много, но я освещу самые популярные, которые используются в повседневной жизни:
1) Приложения: При помощи приложений отправляем разные данные между устройствами, открываем доступ к общим ресурсам. Это могут быть как консольные приложения, так и приложения с графическим интерфейсом.
2) Сетевые ресурсы: Это сетевые принтеры, которыми, к примеру, пользуются в офисе или сетевые камеры, которые просматривает охрана, находясь в удаленной местности.
3) Хранилище: Используя сервер или рабочую станцию, подключенную к сети, создается хранилище доступное для других. Многие люди выкладывают туда свои файлы, видео, картинки и открывают общий доступ к ним для других пользователей. Пример, который на ходу приходит в голову, — это google диск, яндекс диск и тому подобные сервисы.
4) Резервное копирование: Часто, в крупных компаниях, используют центральный сервер, куда все компьютеры копируют важные файлы для резервной копии. Это нужно для последующего восстановления данных, если оригинал удалился или повредился. Методов копирования огромное количество: с предварительным сжатием, кодированием и так далее.
5) VoIP: Телефония, работающая по протоколу IP. Применяется она сейчас повсеместно, так как проще, дешевле традиционной телефонии и с каждым годом вытесняет ее.
Из всего списка, чаще всего многие работали именно с приложениями. Поэтому разберем их более подробно. Я старательно буду выбирать только те приложения, которые как-то связаны с сетью. Поэтому приложения типа калькулятора или блокнота, во внимание не беру.
1) Загрузчики. Это файловые менеджеры, работающие по протоколу FTP, TFTP. Банальный пример — это скачивание фильма, музыки, картинок с файлообменников или иных источников. К этой категории еще можно отнести резервное копирование, которое автоматически делает сервер каждую ночь. То есть это встроенные или сторонние программы и утилиты, которые выполняют копирование и скачивание. Данный вид приложений не требует прямого человеческого вмешательства. Достаточно указать место, куда сохранить и скачивание само начнется и закончится.
Скорость скачивания зависит от пропускной способности. Для данного типа приложений это не совсем критично. Если, например, файл будет скачиваться не минуту, а 10, то тут только вопрос времени, и на целостности файла это никак не скажется. Сложности могут возникнуть только когда нам надо за пару часов сделать резервную копию системы, а из-за плохого канала и, соответственно, низкой пропускной способности, это занимает несколько дней. Ниже приведены описания самых популярных протоколов данной группы:
FTP- это стандартный протокол передачи данных с установлением соединения. Работает по протоколу TCP (этот протокол в дальнейшем будет подробно рассмотрен). Стандартный номер порта 21. Чаще всего используется для загрузки сайта на веб-хостинг и выгрузки его. Самым популярным приложением, работающим по этому протоколу — это Filezilla. Вот так выглядит само приложение:
TFTP- это упрощенная версия протокола FTP, которая работает без установления соединения, по протоколу UDP. Применяется для загрузки образа бездисковыми рабочими станциями. Особенно широко используется устройствами Cisco для той же загрузки образа и резервных копий.
Приложения в реальном времени. Приложения, позволяющие передавать информацию в реальном времени. Как раз к этой группе относится IP-телефония, системы потокового вещания, видеоконференции. Самые чувствительные к задержкам и пропускной способности приложения. Представьте, что вы разговариваете по телефону и то, что вы говорите, собеседник услышит через 2 секунды и наоборот, вы от собеседника с таким же интервалом. Такое общение еще и приведет к тому, что голоса будут пропадать и разговор будет трудноразличимым, а в видеоконференция превратится в кашу. В среднем, задержка не должна превышать 300 мс. К данной категории можно отнести Skype, Lync, Viber (когда совершаем звонок).
Теперь поговорим о такой важной вещи, как топология. Она делится на 2 большие категории: физическая и логическая. Очень важно понимать их разницу. Итак, физическая топология — это как наша сеть выглядит. Где находятся узлы, какие сетевые промежуточные устройства используются и где они стоят, какие сетевые кабели используются, как они протянуты и в какой порт воткнуты.
Теперь посмотрим и разберем виды топологии:
1) Топология с общей шиной (англ. Bus Topology)
Одна из первых физических топологий. Суть состояла в том, что к одному длинному кабелю подсоединяли все устройства и организовывали локальную сеть. На концах кабеля требовались терминаторы. Как правило — это было сопротивление на 50 Ом, которое использовалось для того, чтобы сигнал не отражался в кабеле. Преимущество ее было только в простоте установки. С точки зрения работоспособности была крайне не устойчивой. Если где-то в кабеле происходил разрыв, то вся сеть оставалась парализованной, до замены кабеля.
2) Кольцевая топология (англ. Ring Topology)
В данной топологии каждое устройство подключается к 2-ум соседним. Создавая, таким образом, кольцо. Здесь логика такова, что с одного конца компьютер только принимает, а с другого только отправляет. То есть, получается передача по кольцу и следующий компьютер играет роль ретранслятора сигнала. За счет этого нужда в терминаторах отпала. Соответственно, если где-то кабель повреждался, кольцо размыкалось и сеть становилась не работоспособной. Для повышения отказоустойчивости, применяют двойное кольцо, то есть в каждое устройство приходит два кабеля, а не один. Соответственно, при отказе одного кабеля, остается работать резервный. 3) Топология звезда (англ. Star Topology)
Все устройства подключаются к центральному узлу, который уже является ретранслятором. В наше время данная модель используется в локальных сетях, когда к одному коммутатору подключаются несколько устройств, и он является посредником в передаче. Здесь отказоустойчивость значительно выше, чем в предыдущих двух. При обрыве, какого либо кабеля, выпадает из сети только одно устройство. Все остальные продолжают спокойно работать. Однако если откажет центральное звено, сеть станет неработоспособной.
Все устройства связаны напрямую друг с другом. То есть с каждого на каждый. Данная модель является, пожалуй, самой отказоустойчивой, так как не зависит от других. Но строить сети на такой модели сложно и дорого. Так как в сети, в которой минимум 1000 компьютеров, придется подключать 1000 кабелей на каждый компьютер.
5)Неполносвязная топология (англ. Partial-Mesh Topology)
Как правило, вариантов ее несколько. Она похожа по строению на полносвязную топологию. Однако соединение построено не с каждого на каждый, а через дополнительные узлы. То есть узел A, связан напрямую только с узлом B, а узел B связан и с узлом A, и с узлом C. Так вот, чтобы узлу A отправить сообщение узлу C, ему надо отправить сначала узлу B, а узел B в свою очередь отправит это сообщение узлу C. В принципе по этой топологии работают маршрутизаторы. Приведу пример из домашней сети. Когда вы из дома выходите в Интернет, у вас нет прямого кабеля до всех узлов, и вы отправляете данные своему провайдеру, а он уже знает куда эти данные нужно отправить.
6) Смешанная топология (англ. Hybrid Topology)
Самая популярная топология, которая объединила все топологии выше в себя. Представляет собой древовидную структуру, которая объединяет все топологии. Одна из самых отказоустойчивых топологий, так как если у двух площадок произойдет обрыв, то парализована будет связь только между ними, а все остальные объединенные площадки будут работать безотказно. На сегодняшний день, данная топология используется во всех средних и крупных компаниях.
И последнее, что осталось разобрать — это сетевые модели. На этапе зарождения компьютеров, у сетей не было единых стандартов. Каждый вендор использовал свои проприетарные решения, которые не работали с технологиями других вендоров. Конечно, оставлять так было нельзя и нужно было придумывать общее решение. Эту задачу взвалила на себя международная организация по стандартизации (ISO — International Organization for Standartization). Они изучали многие, применяемые на то время, модели и в результате придумали модель OSI, релиз которой состоялся в 1984 году. Проблема ее была только в том, что ее разрабатывали около 7 лет. Пока специалисты спорили, как ее лучше сделать, другие модели модернизировались и набирали обороты. В настоящее время модель OSI не используют. Она применяется только в качестве обучения сетям. Мое личное мнение, что модель OSI должен знать каждый уважающий себя админ как таблицу умножения. Хоть ее и не применяют в том виде, в каком она есть, принципы работы у всех моделей схожи с ней.
Состоит она из 7 уровней и каждый уровень выполняет определенную ему роль и задачи. Разберем, что делает каждый уровень снизу вверх:
1) Физический уровень (Physical Layer): определяет метод передачи данных, какая среда используется (передача электрических сигналов, световых импульсов или радиоэфир), уровень напряжения, метод кодирования двоичных сигналов.
2) Канальный уровень (Data Link Layer): он берет на себя задачу адресации в пределах локальной сети, обнаруживает ошибки, проверяет целостность данных. Если слышали про MAC-адреса и протокол «Ethernet», то они располагаются на этом уровне.
3) Сетевой уровень (Network Layer): этот уровень берет на себя объединения участков сети и выбор оптимального пути (т.е. маршрутизация). Каждое сетевое устройство должно иметь уникальный сетевой адрес в сети. Думаю, многие слышали про протоколы IPv4 и IPv6. Эти протоколы работают на данном уровне.
4) Транспортный уровень (Transport Layer): Этот уровень берет на себя функцию транспорта. К примеру, когда вы скачиваете файл с Интернета, файл в виде сегментов отправляется на Ваш компьютер. Также здесь вводятся понятия портов, которые нужны для указания назначения к конкретной службе. На этом уровне работают протоколы TCP (с установлением соединения) и UDP (без установления соединения).
5) Сеансовый уровень (Session Layer): Роль этого уровня в установлении, управлении и разрыве соединения между двумя хостами. К примеру, когда открываете страницу на веб-сервере, то Вы не единственный посетитель на нем. И вот для того, чтобы поддерживать сеансы со всеми пользователями, нужен сеансовый уровень.
6) Уровень представления (Presentation Layer): Он структурирует информацию в читабельный вид для прикладного уровня. Например, многие компьютеры используют таблицу кодировки ASCII для вывода текстовой информации или формат jpeg для вывода графического изображения.
7) Прикладной уровень (Application Layer): Наверное, это самый понятный для всех уровень. Как раз на этом уроне работают привычные для нас приложения — e-mail, браузеры по протоколу HTTP, FTP и остальное.
Самое главное помнить, что нельзя перескакивать с уровня на уровень (Например, с прикладного на канальный, или с физического на транспортный). Весь путь должен проходить строго с верхнего на нижний и с нижнего на верхний. Такие процессы получили название инкапсуляция (с верхнего на нижний) и деинкапсуляция (с нижнего на верхний). Также стоит упомянуть, что на каждом уровне передаваемая информация называется по-разному.
На прикладном, представления и сеансовым уровнях, передаваемая информация обозначается как PDU (Protocol Data Units). На русском еще называют блоки данных, хотя в моем круге их называют просто данные).
Информацию транспортного уровня называют сегментами. Хотя понятие сегменты, применимо только для протокола TCP. Для протокола UDP используется понятие — датаграмма. Но, как правило, на это различие закрывают глаза.
На сетевом уровне называют IP пакеты или просто пакеты.
И на канальном уровне — кадры. С одной стороны это все терминология и она не играет важной роли в том, как вы будете называть передаваемые данные, но для экзамена эти понятия лучше знать. Итак, приведу свой любимый пример, который помог мне, в мое время, разобраться с процессом инкапсуляции и деинкапусуляции:
1) Представим ситуацию, что вы сидите у себя дома за компьютером, а в соседней комнате у вас свой локальный веб-сервер. И вот вам понадобилось скачать файл с него. Вы набираете адрес страницы вашего сайта. Сейчас вы используете протокол HTTP, которые работает на прикладном уровне. Данные упаковываются и спускаются на уровень ниже.
2) Полученные данные прибегают на уровень представления. Здесь эти данные структурируются и приводятся в формат, который сможет быть прочитан на сервере. Запаковывается и спускается ниже.
3) На этом уровне создается сессия между компьютером и сервером.
4) Так как это веб сервер и требуется надежное установление соединения и контроль за принятыми данными, используется протокол TCP. Здесь мы указываем порт, на который будем стучаться и порт источника, чтобы сервер знал, куда отправлять ответ. Это нужно для того, чтобы сервер понял, что мы хотим попасть на веб-сервер (стандартно — это 80 порт), а не на почтовый сервер. Упаковываем и спускаем дальше.
5) Здесь мы должны указать, на какой адрес отправлять пакет. Соответственно, указываем адрес назначения (пусть адрес сервера будет 192.168.1.2) и адрес источника (адрес компьютера 192.168.1.1). Заворачиваем и спускаем дальше.
6) IP пакет спускается вниз и тут вступает в работу канальный уровень. Он добавляет физические адреса источника и назначения, о которых подробно будет расписано в последующей статье. Так как у нас компьютер и сервер в локальной среде, то адресом источника будет являться MAC-адрес компьютера, а адресом назначения MAC-адрес сервера (если бы компьютер и сервер находились в разных сетях, то адресация работала по-другому). Если на верхних уровнях каждый раз добавлялся заголовок, то здесь еще добавляется концевик, который указывает на конец кадра и готовность всех собранных данных к отправке.
7) И уже физический уровень конвертирует полученное в биты и при помощи электрических сигналов (если это витая пара), отправляет на сервер.
Процесс деинкапсуляции аналогичен, но с обратной последовательностью:
1) На физическом уровне принимаются электрические сигналы и конвертируются в понятную битовую последовательность для канального уровня.
2) На канальном уровне проверяется MAC-адрес назначения (ему ли это адресовано). Если да, то проверяется кадр на целостность и отсутствие ошибок, если все прекрасно и данные целы, он передает их вышестоящему уровню.
3) На сетевом уровне проверяется IP адрес назначения. И если он верен, данные поднимаются выше. Не стоит сейчас вдаваться в подробности, почему у нас адресация на канальном и сетевом уровне. Это тема требует особого внимания, и я подробно объясню их различие позже. Главное сейчас понять, как данные упаковываются и распаковываются.
4) На транспортном уровне проверяется порт назначения (не адрес). И по номеру порта, выясняется какому приложению или сервису адресованы данные. У нас это веб-сервер и номер порта — 80.
5) На этом уровне происходит установление сеанса между компьютером и сервером.
6) Уровень представления видит, как все должно быть структурировано и приводит информацию в читабельный вид.
7) И на этом уровне приложения или сервисы понимают, что надо выполнить.
Много было написано про модель OSI. Хотя я постарался быть максимально краток и осветить самое важное. На самом деле про эту модель в Интернете и в книгах написано очень много и подробно, но для новичков и готовящихся к CCNA, этого достаточно. Из вопросов на экзамене по данной модели может быть 2 вопроса. Это правильно расположить уровни и на каком уровне работает определенный протокол.
Как было написано выше, модель OSI в наше время не используется. Пока разрабатывалась эта модель, все большую популярность получал стек протоколов TCP/IP. Он был значительно проще и завоевал быструю популярность.
Вот так этот стек выглядит:
Как видно, он отличается от OSI и даже сменил название некоторых уровней. По сути, принцип у него тот же, что и у OSI. Но только три верхних уровня OSI: прикладной, представления и сеансовый объединены у TCP/IP в один, под названием прикладной. Сетевой уровень сменил название и называется — Интернет. Транспортный остался таким же и с тем же названием. А два нижних уровня OSI: канальный и физический объединены у TCP/IP в один с названием — уровень сетевого доступа. Стек TCP/IP в некоторых источниках обозначают еще как модель DoD (Department of Defence). Как говорит википедия, была разработана Министерством обороны США. Этот вопрос встретился мне на экзамене и до этого я про нее ничего не слышал. Соответственно вопрос: «Как называется сетевой уровень в модели DoD?», ввел меня в ступор. Поэтому знать это полезно.
Было еще несколько сетевых моделей, которые, какое то время держались. Это был стек протоколов IPX/SPX. Использовался с середины 80-х годов и продержался до конца 90-х, где его вытеснила TCP/IP. Был реализован компанией Novell и являлся модернизированной версией стека протоколов Xerox Network Services компании Xerox. Использовался в локальных сетях долгое время. Впервые IPX/SPX я увидел в игре «Казаки». При выборе сетевой игры, там предлагалось несколько стеков на выбор. И хоть выпуск этой игры был, где то в 2001 году, это говорило о том, что IPX/SPX еще встречался в локальных сетях.
Еще один стек, который стоит упомянуть — это AppleTalk. Как ясно из названия, был придуман компанией Apple. Создан был в том же году, в котором состоялся релиз модели OSI, то есть в 1984 году. Продержался он совсем недолго и Apple решила использовать вместо него TCP/IP.
Также хочу подчеркнуть одну важную вещь. Token Ring и FDDI — не сетевые модели! Token Ring — это протокол канального уровня, а FDDI это стандарт передачи данных, который как раз основывается на протоколе Token Ring. Это не самая важная информация, так как эти понятия сейчас не встретишь. Но главное помнить о том, что это не сетевые модели.
Вот и подошла к концу статья по первой теме. Хоть и поверхностно, но было рассмотрено много понятий. Самые ключевые будут разобраны подробнее в следующих статьях. Надеюсь теперь сети перестанут казаться чем то невозможным и страшным, а читать умные книги будет легче). Если я что-то забыл упомянуть, возникли дополнительные вопросы или у кого есть, что дополнить к этой статье, оставляйте комментарии, либо спрашивайте лично. Спасибо за прочтение. Буду готовить следующую тему.
habr.com
Сетевые настройки, настраиваем локальную сеть
 Добрый день, Друзья! Мне очень приятно приветствовать вас на нашем обучающем Интернет-портале https://pc4me.ru. Мы продолжаем разговор о настройке домашней сети. Тема обширная, но интересная и очень важная.
Добрый день, Друзья! Мне очень приятно приветствовать вас на нашем обучающем Интернет-портале https://pc4me.ru. Мы продолжаем разговор о настройке домашней сети. Тема обширная, но интересная и очень важная.
Сегодня мы будем заниматься сетевым ликбезом или сетевыми настройками. Для того, чтобы самому можно было настроить домашнею сеть, необходимо получить минимум представлений о том, как работает локальная вычислительная сеть.
Мы будем говорить о терминологии локальных сетей, о настройке сетевых адаптеров, а также подробно рассмотрим подключение двух и более компьютеров в сеть.

выбор сетевого подключения
Обратимся к настройкам сетевого подключения:
1. Для Windows XP: Зайдите в меню “Пуск” –> “Панель управления” –> “Сетевые подключения”. Если на компьютере имеется сетевая плата, то в открывшемся окне появится значок сетевого подключения. Кликните по нему правой кнопкой мыши, и в открывшемся меню выберите пункт ”Свойства”.
2. Для Windows 7: Зайдите в меню “Пуск” –> “Панель управления” –> “Сеть и Интернет” –> в первом пункте “Центр управления сетями и общим доступом выберите подпункт “Просмотр состояния сети и задач” –> кликните по ссылке “Подключение по локальной сети” и затем по кнопке “Свойства”.

В появившемся окошке в списке выберите пункт “Протокол Интернета (TCP/IP) (версии 4, если указанно)” и нажмите на кнопку “Свойства”.
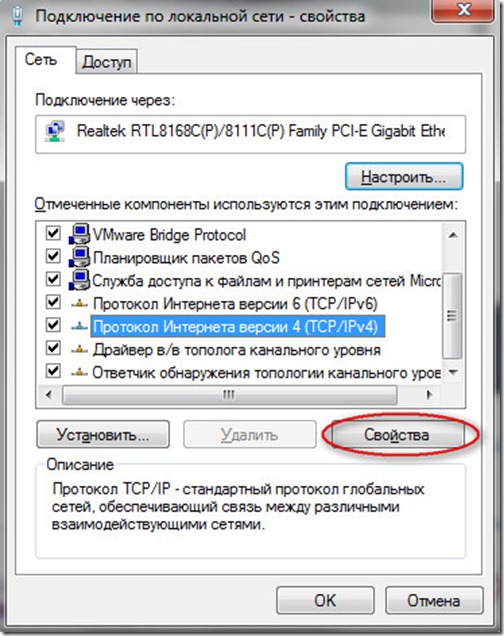
Откроется окошко, в котором будут отображены основные сетевые настройки.
сетевые настройки адаптера
1. IP-адрес – некое формальное обозначение вашего компьютера в глобальном либо локальном информационном пространстве. Вероятнее всего, что создаваемая нами сеть будет работать по протоколу TCP/IP (протокол управления передачей данных/межсетевой протокол).
Протокол – это набор стандартных алгоритмов и правил, в соответствии с которыми и осуществляется обмен данными в сети.
В соответствии с работой протокола TCP/IP каждому сетевому устройству присваивается уникальный IP-адрес. Он состоит из 32 битов (или 4 байтов), которые записываются как четыре десятичных числа в диапазоне 0-255, разделенных точками, например: 192.168.0.10.
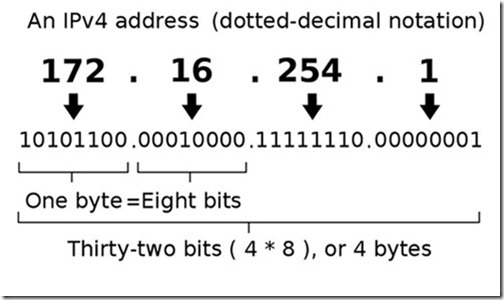
Учтите, что адреса 0.0.0.0, 127.0.0.1 и адреса, заканчивающиеся на 0 и 255, зарезервированы для служебных целей и назначать их сетевым устройствам нельзя.
При настройке подключения к Интернету обратите внимание на поле ввода IP-адреса: если Вам провайдер указал IP-адрес, то введите его в соответствующее поле, если же он Вам не был предоставлен, то просто выберите пункт “Получать IP-адрес автоматически.
2. Маска подсети. Как правило, большую сеть разбивают на подсети, каждой из которых присваивается свой уникальный адрес, как отдельному компьютеру. В полном IP-адресе, который мы рассматривали выше, содержится информация и об адресе конкретного узла, и об адресе подсети.
Чтобы выделить эти раздела из одного IP-адреса, необходимо знать маску подсети. Она также состоит из 32 битов и принимает значение 0 или 1. Если наложить маску подсети на IP-адрес, то цифры оказавшиеся под единицами будут означать адрес подсети, а под нулями – адрес конкретного узла. маска подсети записывается также, как IP-адрес, четыре цифры, разделенными точками, например: 255.255.255.0.
Для справки, компьютеры могут быть включены в сеть без помощи маршрутизатора, только если они находятся в одной подсети (или имеют одинаковый адрес подсети). Если адреса подсети будут отличаться хотя бы на единицу, то информация между ними не будет передаваться.
3. Типы IP-адресов и основной шлюз. Как Вы уже понимаете, количество уникальных IP-адресов в Интернете ограниченно, а количество компьютеров, желающих получить доступ к всемирной паутине, растет с каждым днем. Было принято решение: разделить адреса на частные и публичные.
- Публичные IP-адреса могут быть подключены к Интернету напрямую. Они видны каждому компьютеру в Интернете. Чтобы получить публичный IP-адрес, необходимо заплатить денежку. Удовольствие не из дешевых. Как правило, такие адреса раздаются провайдерам и выделенным серверам, иногда клиентам.
- Частные IP-адреса – это адреса, которые не видны из Интернета. Они назначаются компьютерам, расположенным в подсетях, подключенных к Интернету через маршрутизатор. Маршрутизатор – это устройство соединяющее две подсети: локальную и глобальную (Интернет), а следовательно имеет, как минимум, два сетевых порта (IP-адреса): публичный (для подключения к Интернету) и частный (для работы внутри локальной сети). Т.к. подсети не взаимодействуют друг с другом, то одни и те же адреса могут многократно повторятся в разных подсетях.
Для создания домашней сети лучше всего использовать частные IP-адреса. Распространенным вариантом является использование адреса типа 192.168.х.х, где х – число от 0 до 254.
 4. DNS-сервера. Мы рассмотрели, что такое IP-адрес. Но все, наверное, согласятся, что запомнить столько цифр трудно. Что легче запомнить 94.100.191.204 или mail.ru? Конечно же легче запомнить буквенный адрес сайта (доменное имя). Чтобы заменять IP-адреса на понятные именные значения, придуманы специальные сервера – DNS-сервера. Если IP-адрес меняется, то об этом сразу же сообщается DNS-серверу, а для вас доступ к сайту остается по тому же доменному имени.
4. DNS-сервера. Мы рассмотрели, что такое IP-адрес. Но все, наверное, согласятся, что запомнить столько цифр трудно. Что легче запомнить 94.100.191.204 или mail.ru? Конечно же легче запомнить буквенный адрес сайта (доменное имя). Чтобы заменять IP-адреса на понятные именные значения, придуманы специальные сервера – DNS-сервера. Если IP-адрес меняется, то об этом сразу же сообщается DNS-серверу, а для вас доступ к сайту остается по тому же доменному имени.
Для настройки доступа в Интернет необходимо указать IP-адрес DNS-сервера (обычно его выдает провайдер или он назначается автоматически). Если этого не сделать (или DNS-сервер перестанет работать), то для доступа к сайтам придется указывать их IP-адреса.
домашняя сеть “на двоих”
Если у вас возникла необходимость оперативно соединить два компьютера в сеть (например, для перекачки информации, создания резервной копии или просто чтобы поиграть), то совсем необязательно покупать маршрутизатор или коммутатор. Мы рассмотрим два варианта подключения:
- С помощью “витой пары” или кабеля (если на каждом компьютере есть Ethernet-выход). Особенность: кабель должен быть обжат специальным образом (иметь “кросс” обжимку). Из моего опыта, данная проблема актуальна только для старых сетевых адаптеров. В новых реализована функция автоматического кроссинга (т.е. используем обычный кабель, а сетевая карта сама перестраивается при подключении)
- С помощью USB-кабеля. В этом случае придется приобрести специальный USB-кабель (недорогой). Дистанция соединения двух компьютеров не более 5 метров и максимальная скорость обмена данными 480 Мбит/с (для USB 2.0).

Настройка по беспроводному доступу я рассматривать в этой статье не буду. На данном варианте остановимся позже, при рассмотрении настроек маршрутизаторов.
Выбрав тип кабельного соединения, можно переходить к настройкам сетевых адаптеров.
В первую очередь убедитесь, чтобы компьютеры находятся в одной рабочей группе, в одном диапазоне адресов и с разными сетевыми именами. Смотрим, как это делается:
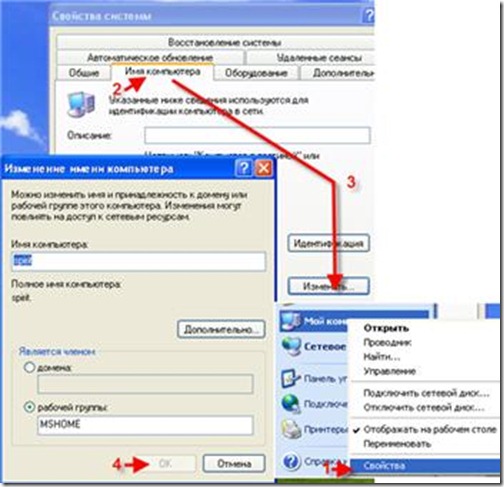
Далее необходимо задать IP-адреса и маску подсети (маска подсети подставляется автоматически при заданном IP-адресе) каждому компьютеру. Как выбирать IP-адреса, мы рассматривали выше. Смотрим, как производится настройка IP-адреса:
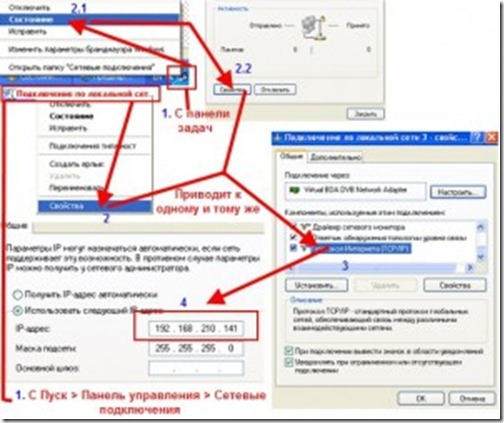
Далее сохраняем настройки нажатием на клавишу “ОК”, и тем самым завершаем настройки соединения. Эти операции необходимо провести на каждом компьютере в создаваемой сети.
Если вы соединяете в сеть несколько компьютеров с помощью свитча (сетевого коммутатора), то повторите указанные выше настройки на каждом компьютере в сети.
устранение неполадок в сети
1. Первое на что следует обратить внимание при поиске неисправностей в сети, это установлено ли сетевое соединение. Т.е. есть ли физическое соединение компьютеров (подключены ли сетевые кабеля к сетевым адаптерам и сетевым устройствам типа маршрутизатор, включен ли беспроводной адаптер Wi-Fi, например на ноутбуках он отключается специальным сочетанием клавиш). Тут же необходимо определить исправность сетевого адаптера. Как правило, для этого иногда достаточно посмотреть моргают ли при подключении кабеля желто-оранжевые диоды сетевого разъема.
2. Необходимо проверить, что IP-адреса не повторяются в данной подсети. У всех компьютеров должны быть разные адреса, чтобы не возникало конфликтов при обмене данными.
3. Убедитесь в правильности адреса подсети. Т.е. необходимо проверить, чтобы маска подсети на всех сетевых адаптерах была установлена одинаковая.
4. Проверьте, чтобы в свойствах компьютера была указана одна и та же группа (об этом мы говорили выше).
5. Если конкретный сайт стал недоступен, то это не говорит о том, что пропала сеть, возможно, произошел сбой DNS-сервера. Проверьте другие сайты. Для контроля работы DNS-сервера введите в адресную строку браузера вместо mail.ru – 94.100.191.204. Если сайт загрузится, то точно неисправен DNS.
pc4me.ru
Настройка компьютерных сетей. Этапы и значение для компании
Установка компьютерных сетей — сложный многоэтапный процесс, которым в совершенстве владеют специалисты компании Инфотек Украина.
Мы предоставляем услуги по проектированию, монтажу и комплексному обслуживанию под ключ компьютерных сетей любой сложности.
Важным этапом в создании компьютерной сети является ее настройка, которая следует за этапами создания схемы (проектирование) и установки компьютерной сети (монтаж).
Этапы настройки компьютерной сети
Настройка сети заключается в тестировании и наладке работы всех видов оборудования, которые входят в ее структуру.
Этот процесс состоит из следующих этапов:
- Настройка сервера. Сервер — это компьютер, непосредственным предназначением которого является управление компьютерной сетью или отдельными программами. На этом этапе специалисты, используя возможности специальных служебных программ DHCP (протокол динамической настройки узла) и DNS (система доменных имен), обеспечивают получение компьютерами, входящими в сеть, IP- адресов и имен.
- Настройка активного сетевого оборудования. Специалисты осуществляют настройку маршрутизаторов, коммутаторов, точек доступа. От правильной настройки этого оборудования зависит, насколько эффективной будет информационная система, как слаженно будут взаимодействовать различные коммуникационные инструменты, а также скорость обработки информационных данных и их защищенность.
- Настройка компьютеров в сети. На этом этапе осуществляется выставление параметров локальных (рабочих) станций — отдельных компьютеров, которые не являются серверами. Качество работы отдельных компонентов сети оказывает непосредственное влияние на ее эффективность, надежность и устойчивость к различным сбоям.
- Пробный пуск. После выставления всех параметров компьютерная сеть тестируется. В случае возникновения неполадок проводится их устранение.
Правильная настройка компьютерной сети позволит вам оптимизировать работу предприятия, обеспечить персонал всеми необходимыми инструментами для эффективного выполнения поставленных задач, надежно защитить внутреннюю информацию от посягательств извне, а также снизить расходы на установку большого количества периферийной техники.
Нужно настроить компьютерную сеть? Обращайтесь в Инфотек Украина
Наши специалисты могут предоставить вам комплексные услуги по проектированию, монтажу, настройке и дальнейшему обслуживанию под ключ компьютерной сети вашего предприятия.
Для уточнения деталей свяжитесь с нами по номерам телефонов +380 (44) 592 86 88.
Компания «ИНФОТЕК.УА» предлагает профессиональные услуги по обслуживанию компьютерных сетей предприятий.
www.sysadmin.in.ua
Сети для самых маленьких. Часть нулевая. Планирование / Habr
Это первая статья из серии «Сети для самых маленьких». Мы с товарищем thegluck долго думали с чего начать: маршрутизация, VLAN’ы, настройка оборудования.
В итоге решили начать с вещи фундаментальной и, можно сказать, самой важной: планирование. Поскольку цикл рассчитан на совсем новичков, то и пройдём весь путь от начала до конца.
Предполагается, что вы, как минимум читали о эталонной модели OSI (то же на англ.), о стеке протоколов TCP/IP (англ.), знаете о типах существующих VLAN’ов (эту статью я настоятельно рекомендую к прочтению), о наиболее популярном сейчас port-based VLAN и о IP адресах (более подробно). Мы понимаем, что для новичков «OSI» и «TCP/IP» — это страшные слова. Но не переживайте, не для того, чтобы запугать вас, мы их используем. Это то, с чем вам придётся встречаться каждый день, поэтому в течение этого цикла мы постараемся раскрыть их смысл и отношение к реальности.
Начнём с постановки задачи. Есть некая фирма, занимающаяся, допустим, производством лифтов, идущих только вверх, и потому называется ООО «Лифт ми ап». Расположены они в старом здании на Арбате, и сгнившие провода, воткнутые в пожжёные и прожжёные коммутаторы времён 10Base-T не ожидают подключения новых серверов по гигабитным карточкам. Итак у них катастрофическая потребность в сетевой инфраструктуре и денег куры не клюют, что даёт вам возможность безграничного выбора. Это чудесный сон любого инженера. А вы вчера выдержали собеседование и в сложной борьбе по праву получили должность сетевого администратора. И теперь вы в ней первый и единственный в своём роде. Поздравляем! Что дальше?
Следует несколько конкретизировать ситуацию.
- В данный момент у компании есть два офиса: 200 квадратов на Арбате под рабочие места и серверную. Там представлены несколько провайдеров. Другой на Рублёвке.
- Есть четыре группы пользователей: бухгалтерия (Б), финансово-экономический отдел (ФЭО), производственно-технический отдел (ПТО), другие пользователи (Д). А так же есть сервера (С), которые вынесены в отдельную группу. Все группы разграничены и не имеют прямого доступа друг к другу.
- Пользователи групп С, Б и ФЭО будут только в офисе на Арбате, ПТО и Д будут в обоих офисах.
Прикинув количество пользователей, необходимые интерфейсы, каналы связи, вы готовите схему сети и IP-план.
При проектировании сети следует стараться придерживаться иерархической модели сети, которая имеет много достоинств по сравнению с “плоской сетью”:
- упрощается понимание организации сети
- модель подразумевает модульность, что означает простоту наращивания мощностей именно там, где необходимо
- легче найти и изолировать проблему
- повышенная отказоустойчивость засчет дублирования устройств и/или соединений
- распределение функций по обеспечению работоспособности сети по различным устройствам.
Согласно этой модели, сеть разбивается на три логических уровня: ядро сети (Core layer: высокопроизводительные устройства, главное назначение — быстрый транспорт), уровень распространения (Distribution layer: обеспечивает применение политик безопасности, QoS, агрегацию и маршрутизацию в VLAN, определяет широковещательные домены), и уровень доступа (Access-layer: как правило, L2 свичи, назначение: подключение конечных устройств, маркирование трафика для QoS, защита от колец в сети (STP) и широковещательных штормов, обеспечение питания для PoE устройств).
В таких масштабах, как наш, роль каждого устройства размывается, однако логически разделить сеть можно.
Составим приблизительную схему:
На представленной схеме ядром (Core) будет маршрутизатор 2811, коммутатор 2960 отнесём к уровню распространения (Distribution), поскольку на нём агрегируются все VLAN в общий транк. Коммутаторы 2950 будут устройствами доступа (Access). К ним будут подключаться конечные пользователи, офисная техника, сервера.
Именовать устройства будем следующим образом: сокращённое название города (msk) — географическое расположение (улица, здание) (arbat) — роль устройства в сети + порядковый номер.
Соответственно их ролям и месту расположения выбираем hostname:
Маршрутизатор 2811: msk-arbat-gw1 (gw=GateWay=шлюз)
Коммутатор 2960: msk-arbat-dsw1 (dsw=Distribution switch)
Коммутаторы 2950: msk-arbat-aswN, msk-rubl-asw1 (asw=Access switch)
Документация сети
Вся сеть должна быть строго документирована: от принципиальной схемы, до имени интерфейса.
Прежде, чем приступить к настройке, я бы хотел привести список необходимых документов и действий:
• Схемы сети L1, L2, L3 в соответствии с уровнями модели OSI (Физический, канальный, сетевой)
• План IP-адресации = IP-план.
• Список VLAN
• Подписи (description) интерфейсов
• Список устройств (для каждого следует указать: модель железки, установленная версия IOS, объем RAM\NVRAM, список интерфейсов)
• Метки на кабелях (откуда и куда идёт), в том числе на кабелях питания и заземления и устройствах
• Единый регламент, определяющий все вышеприведённые параметры и другие.
Жирным выделено то, за чем мы будем следить в рамках программы-симулятора. Разумеется, все изменения сети нужно вносить в документацию и конфигурацию, чтобы они были в актуальном состоянии.
Говоря о метках/наклейках на кабели, мы имеем ввиду это:
На этой фотографии отлично видно, что промаркирован каждый кабель, значение каждого автомата на щитке в стойке, а также каждое устройство.
Подготовим нужные нам документы:
Список VLAN
| № VLAN | VLAN name | Примечание |
|---|---|---|
| 1 | default | Не используется |
| 2 | Management | Для управления устройствами |
| 3 | Servers | Для серверной фермы |
| 4-100 | Зарезервировано | |
| 101 | PTO | Для пользователей ПТО |
| 102 | FEO | Для пользователей ФЭО |
| 103 | Accounting | Для пользователей Бухгалтерии |
| 104 | Other | Для других пользователей |
Каждая группа будет выделена в отдельный влан. Таким образом мы ограничим широковещательные домены. Также введём специальный VLAN для управления устройствами.
Номера VLAN c 4 по 100 зарезервированы для будущих нужд.
IP-план
| IP-адрес |
Примечание |
VLAN |
|---|---|---|
| 172.16.0.0/16 |
||
| 172.16.0.0/24 |
Серверная ферма |
3 |
| 172.16.0.1 | Шлюз | |
| 172.16.0.2 | Web | |
| 172.16.0.3 | File | |
| 172.16.0.4 | ||
| 172.16.0.5 — 172.16.0.254 | Зарезервировано | |
| 172.16.1.0/24 |
Управление |
2 |
| 172.16.1.1 | Шлюз | |
| 172.16.1.2 | msk-arbat-dswl | |
| 172.16.1.3 | msk-arbat-aswl | |
| 172.16.1.4 | msk-arbat-asw2 | |
| 172.16.1.5 | msk-arbat-asw3 | |
| 172.16.1.6 | msk-rubl-aswl | |
| 172.16.1.6 — 172.16.1.254 | Зарезервировано | |
| 172.16.2.0/24 |
Сеть Point-to-Point |
|
| 172.16.2.1 | Шлюз | |
| 172.16.2.2 — 172.16.2.254 | Зарезервировано | |
| 172.16.3.0/24 |
ПТО |
101 |
| 172.16.3.1 | Шлюз | |
| 172.16.3.2 — 172.16.3.254 | Пул для пользователей | |
| 172.16.4.0/24 |
ФЭО |
102 |
| 172.16.4.1 | Шлюз | |
| 172.16.4.2 — 172.16.4.254 | Пул для пользователей | |
| 172.16.5.0/24 |
Бухгалтерия |
103 |
| 172.16.5.1 | Шлюз | |
| 172.16.5.2 — 172.16.5.254 | Пул для пользователей | |
| 172.16.6.0/24 |
Другие пользователи |
104 |
| 172.16.6.1 | Шлюз | |
| 172.16.6.2 — 172.16.6.254 | Пул для пользователей |
Выделение подсетей в общем-то произвольное, соответствующее только числу узлов в этой локальной сети с учётом возможного роста. В данном примере все подсети имеют стандартную маску /24 (/24=255.255.255.0) — зачастую такие и используются в локальных сетях, но далеко не всегда. Советуем почитать о классах сетей. В дальнейшем мы обратимся и к бесклассовой адресации (cisco). Мы понимаем, что ссылки на технические статьи в википедии — это моветон, однако они дают хорошее определение, а мы попробуем в свою очередь перенести это на картину реального мира.
Под сетью Point-to-Point подразумеваем подключение одного маршрутизатора к другому в режиме точка-точка. Обычно берутся адреса с маской 30 (возвращаясь к теме бесклассовых сетей), то есть содержащие два адреса узла. Позже станет понятно, о чём идёт речь.
План подключения оборудования по портам
Разумеется, сейчас есть коммутаторы с кучей портов 1Gb Ethernet, есть коммутаторы с 10G, на продвинутых операторских железках, стоящих немалые тысячи долларов есть 40Gb, в разработке находится 100Gb (а по слухам уже даже есть такие платы, вышедшие в промышленное производство). Соответственно, вы можете выбирать в реальном мире коммутаторы и маршрутизаторы согласно вашим потребностям, не забывая про бюджет. В частности гигабитный свич сейчас можно купить незадорого (20-30 тысяч) и это с запасом на будущее (если вы не провайдер, конечно). Маршрутизатор с гигабитными портами стоит уже ощутимо дороже, чем со 100Mbps портами, однако оно того стоит, потому что FE-модели (100Mbps FastEthernet), устарели и их пропускная способность очень невысока.
Но в программах эмуляторах/симуляторах, которые мы будем использовать, к сожалению, есть только простенькие модели оборудования, поэтому при моделировании сети будем отталкиваться от того, что имеем: маршрутизатор cisco2811, коммутаторы cisco2960 и 2950.
| Имя устройства |
Порт |
Название |
VLAN |
|
|---|---|---|---|---|
| Access |
Trunk |
|||
| msk-arbat-gw1 | FE0/1 | UpLink | ||
| FE0/0 | msk-arbat-dsw1 | 2,3,101,102,103,104 | ||
| msk-arbat-dsw1 | FE0/24 | msk-arbat-gw1 | 2,3,101,102,103,104 | |
| GE1/1 | msk-arbat-asw1 | 2,3 | ||
| GE1/2 | msk-arbat-asw3 | 2,101,102,103,104 | ||
| FE0/1 | msk-rubl-asw1 | 2,101,104 | ||
| msk-arbat-asw1 | GE1/1 | msk-arbat-dsw1 | 2,3 | |
| GE1/2 | msk-arbat-asw2 | 2,3 | ||
| FE0/1 | Web-server | 3 | ||
| FE0/2 | File-server | 3 | ||
| msk-arbat-asw2 | GE1/1 | msk-arbat-asw1 | 2,3 | |
| FE0/1 | Mail-Server | 3 | ||
| msk-arbat-asw3 | GE1/1 | msk-arbat-dsw1 | 2,101,102,103,104 | |
| FE0/1-FE0/5 | PTO | 101 | ||
| FE0/6-FE0/10 | FEO | 102 | ||
| FE0/11-FE0/15 | Accounting | 103 | ||
| FE0/16-FE0/24 | Other | 104 | ||
| msk-rubl-asw1 | FE0/24 | msk-arbat-dsw1 | 2,101,104 | |
| FE0/1-FE0/15 | PTO | 101 | ||
| FE0/20 | administrator | 104 | ||
Почему именно так распределены VLAN’ы, мы объясним в следующих частях.
Excel-документ со списком VLAN, IP, портов
Схемы сети
На основании этих данных можно составить все три схемы сети на этом этапе. Для этого можно воспользоваться Microsoft Visio, каким-либо бесплатным приложением, но с привязкой к своему формату, или редакторами графики (можно и от руки, но это будет сложно держать в актуальном состоянии :)).
Не пропаганды опен сорса для, а разнообразия средств ради, воспользуемся Dia. Я считаю его одним из лучших приложений для работы со схемами под Linux. Есть версия для Виндоус, но, к сожалению, совместимости в визио никакой.
L1
То есть на схеме L1 мы отражаем физические устройства сети с номерами портов: что куда подключено.
L2
На схеме L2 мы указываем наши VLAN’ы
L3
В нашем примере схема третьего уровня получилась довольно бесполезная и не очень наглядная, из-за наличия только одного маршрутизирующего устройства. Но со временем она обрастёт подробностями.
Dia-файлы со схемами сети: L1, L2, L3
Как видите, информация в документах избыточна. Например, номера VLAN повторяются и на схеме и в плане по портам. Тут как бы кто на что горазд. Как вам удобнее, так и делайте. Такая избыточность затрудняет обновление в случае изменения конфигурации, потому что нужно исправиться сразу в нескольких местах, но с другой стороны, облегчает понимание.
К этой первой статье мы не раз ещё вернёмся в будущем, равно как и вам придётся всегда возвращаться к тому, что вы изначально напланировали.
Собственно задание для тех, кто пока только начинает учиться и готов приложить для этого усилия: много читать про вланы, ip-адресацию, найти программы Packet Tracer и GNS3.
Что касается фундаментальных теоретических знаний, то советуем начать читать Cisco press: раз, два, три (русский язык). Это то, что вам совершенно точно понадобится знать.
В следующей части всё будет уже по-взрослому, с видео, мы будем учиться подключаться к оборудованию, разбираться с интерфейсом и расскажем, что делать нерадивому админу, забывшему пароль.
P.S. Спасибо соавтору статьи — пользователю thegluck.
P.P.S Тем, кто имеет, что спросить, но не имеет возможности свой вопрос здесь задать, милости просим в ЖЖ
habr.com
Администрирование компьютеров в локальной сети до загрузки операционной системы
Привет, хабрахабр! Эта моя первая статья и посвящена она удаленному администрированию. Надеюсь, что она будет интересна не только системным администраторам, но и просто продвинутым юзерам, так как использование некоторых компонентов может вам пригодиться.В основном речь пойдет об администрировании компьютеров до загрузки операционной системы. Когда количество компьютеров невелико, на поддержку их работоспособности не требуется много человеческих ресурсов. С расширением парка компьютеров, их обслуживание становится более затратным. В моем случае, организация обладает около 100 компьютеров. Переустановка операционных систем, восстановление образов операционных систем занимает много времени. Мне приходилось обслуживать каждую единицу техники отдельно. Поэтому, встала задача разработать систему, которая упростит жизнь администратора и увеличит количество свободного времени, которое можно потрать на более интересные вещи.
Существует множество софта, который умеет делать подобные вещи, тем не менее, каждый из них обладает недостатками, которые я постарался убрать и разработать такую систему, которая удовлетворяет моим требованиям.
Что для этого нужно?
Клиентская машина должна обладать сетевой картой, которая поддерживает стандарт PXE (есть практически в каждой сетевой карте). Не буду описывать принцип работы данного стандарта, в интернете есть много информации для ознакомления. Скажу лишь, что он позволяет загружать файлы по сети. Ну и в BIOS нужно включить загрузку по сети. Настройка клиентской части на этом закончена.
Сервер должен включать DHCP и TFTP. Чтобы не заморачиваться с настройками, я использовал программу TFTPD32, которая уже включает все нужные компоненты. Программа находится в свободно доступе с открытым исходным кодом.
Для настройки DHCP пришлось побегать и снять MAC адреса с каждого компьютера. Это нужно для идентификации компьютеров в сети. В TFTP сервере нужно было указать только папку выгрузки файлов и поместить в нее все необходимое. Загрузчик, который будет выполнять все операции — grub4dos. Был выбран именно этот загрузчик, так как опыта по созданию загрузочных USB-накопителей с ним достаточно, да и информации куча в интернете.
Теперь о принципе действия.
1. При включении, компьютер обращается к DHCP серверу за IP адресом.
2. DHCP сервер, согласно своей настройке, выдает нужный IP клиенту, так же IP адрес TFTP сервера и имя загрузочного файла. В моем случае файл загрузчика grub4dos — grldr.
3. Клиентский компьютер, приняв запрос, устанавливает себе IP и обращается к TFTP серверу с запросом загрузочного файла.
4. TFTP сервер отдает запрашиваемый файл. Выглядит это так:
Ответ сервера5. Загрузив файл, PXE запускает загрузчик и заканчивает свою работу. Дальнейшая работа выполняется загрузчиком. После запуска загрузчик запрашивает файл menu.lst. В этом файле содержаться инструкции для установки ОС или запуска утилит.
6. Сервер передает файл menu.lst
7. Программа-загрузчик на клиенте «читает» инструкции и выполняет их, загружая с TFTP сервера требуемые файлы.
Суть в том, что программа TFTPD32 всегда выдает один и тот же файл инструкций menu.lst. То есть, без изменений нельзя было назначать разным компьютерам разные задачи. Раз программа с открытыми исходниками, я нашел в коде то место, где программа отправляет файл menu.lst и изменил его.
В итоге, как только клиентская машина запрашивает у сервера файл menu.lst, программа, посредством http протокола отправляет GET запрос на веб-сервер (http://localhost/getmenulst.php?ip=IP) для запроса файла инструкций для конкретного IP. Файлы инструкции хранятся в базе.
Для наглядности, приведу новую схему.
Далее стояла задача подготовить образы для установки ОС систем и загрузки утилит, а так же написать файлы инструкций menu.lst.
Например, menu.lst для установки windows 7 выглядит так:
color blue/green yellow/red white/magenta white/magenta
timeout 0
default 0
title Install Windows 7
pxe keep
chainloader --raw (pd)/pxeboot.n12
Для загрузки Acronis True Image:
Loading Acroniscolor blue/green yellow/red white/magenta white/magenta
timeout 0
default 0
title boot acronis
#root (hd0,0)
kernel /kernel.dat vga=788 ramdisk_size=32768 acpi=off quiet noapicmbrcrcs on
initrd /ramdisk.dat
boot
Не буду приводить все опции, чтобы не нагружать статью.
Очень много времени ушло на сборку образов с требуемым софтом и подготовки их для установки по сети, так как это не просто копирование файл в каталог. Из ОС систем я собрал только Windows 7 и Windows XP. Пришлось влезать в Acronis True Image, чтоб сделать автоматическое восстановление системы из образа. Так же закачал ISO образы нескольких нужных утилит.
Для управления всем этим «чудом» написал небольшую панель администрирования на PHP+MySQL. Она позволяет добавлять/удалять компьютеры, добавлять/удалять опции, а так же устанавливать опции загрузки. Так же мы можем увидеть время последнего включения компьютера и опцию, которая ему установлена. По умолчанию устанавливается «Загрузка с жесткого диска».
Не обращайте внимания на первую часть панели администрирования. Там реализована возможность удаленного управления установкой программ с помощью программы uTorrnet, о чем я напишу в следующей статье, если это кого-то заинтересует.
Подведу итоги. Данная система работает в реальном времени. Порой я нахожу баги и исправляю их, добавляю новые опции.
Порядок работы такой: мне звонят и говорят, что не загружается система на компьютере «Имя». Я захожу в панель администрирования, ставлю опцию «Загрузка Acronis» и прошу человека на том конце провода перезагрузить компьютер. Дальше система восстановит сама все из образа и сообщит пользователю, что он может работать. Если устанавливается новый компьютер, его MAC вносится в базу данных, в панели ставится опции установки ОС и Windows устанавливается сама без какого-либо участия.
Это очень удобно, потому что часто мне приходится уезжать, а так я могу исправлять проблемы, находясь где угодно. Стоит отметить, что нет финансов на приобретение качественного оборудования. Живем, как можем.
Конечно, до полной автоматизации еще много работы, но поверьте, жить мне стало легче.
habr.com
Как в Windows настроить домашнюю сеть – установка сетевого оборудования
Прежде чем начать настройку домашней сети: Чтобы определить тип сети, которую нужно настроить, или необходимые для этого оборудование и кабели, см. Что нужно для настройки домашней сети. Эта статья содержит сведения о различных типах сетей (которые также называют сетевыми технологиями) и о требованиях к оборудованию для каждого типа.
После определения типа сети и приобретение необходимого оборудования необходимо выполнить четыре шага, приведены ниже:
- Установка необходимого оборудования.
- Настройка подключения к интернету (необязательно).
- Соединение компьютеров.
- Запуск мастера настройки сети (только для беспроводных сетей).
Каждый из этих шагов подробно описано ниже:
Сначала необходимо настроить один компьютер, чтобы убедиться, что сеть работает, прежде чем добавлять другие компьютеры или устройства.
Примечание: Сведения, приведенные в этом разделе, предназначены для пользователей, использующих широкополосное подключение к Интернету (обычно DSL, кабельное подключение или волоконно-оптическое соединение FiOS), и в меньшей степени касаются пользователей, использующих коммутируемое подключение. Однако для настройки сети не обязательно иметь подключение к Интернету.
Установка оборудования для настройки домашней сети
Установите сетевые адаптеры на все компьютеры, которые в них нуждаются, или подключите к компьютерам. (Следуйте инструкциям по установке, приведенным в документации адаптеров).
Настройка подключения к Интернету (по желанию)
Для настройки сети нет необходимости в подключении к Интернету, хотя большинство пользователей предпочитает использовать сеть для совместного доступа в Интернет. Для настройки подключения к Интернету понадобится кабельный или DSL-модем и учетная запись Интернета (ISP). Дополнительные сведения см. Что нужно для подключения к интернету
Если вы уже имеете подключение к Интернету, следует убедиться, что подключение работает. Для этого откройте браузер и зайдите на произвольный сайт, который вы обычно не посещаете. (Если вы зайдете на сайт, который посещаете часто, некоторые из его страниц, возможно, хранящиеся на вашем компьютере отображаются правильно, даже если подключение не работает). Если веб-сайт открылся без сообщений об ошибке, подключение работает.
Совместное использование подключения к Интернету
Подключение к Интернету можно совместно использовать двумя или более компьютерами сети. Для этого нужно либо использовать промежуточное устройство, т.е. устройство, расположенное между подключением к Интернету и компьютером, или настроить общий доступ к Интернету (ICS).
Некоторые интернет-провайдеры требуют дополнительной оплаты за несколько одновременных подключений к Интернету. Обратитесь к вашему интернет-провайдеру за информацией по этому вопросу.
Использование промежуточного устройства. Для общего доступа к Интернету можно использовать маршрутизатор или совмещенный маршрутизатор и модем. Если используется маршрутизатор, подключите к модему и компьютеру с подключением к Интернету, а затем снова проверьте правильность работы подключения к Интернету. Документация маршрутизатора должна содержать инструкции по подключению. Если используется совмещенный маршрутизатор и модем, подключите его к любому компьютеру. Обратитесь к документации устройства с подробными инструкциями по подключению.
Примечание: Маршрутизатор и модем нужно включить, чтобы подключение к Интернету можно было использовать с любого компьютера сети.
Настройка общего доступа к Интернету. Чтобы совместно использовать подключение к Интернету без использования маршрутизатора, необходимо настроить ICS на компьютере, который подключен к модему. На этом компьютере понадобится два сетевых адаптера: один для подключения модема, другой – для подключения к другому компьютеру.
Соединение компьютеров в домашнюю сеть
Существует несколько способов соединить компьютеры – конфигурация зависит от типа сетевых адаптеров, модема и типа подключения к Интернету. Она также зависит от того, нужно ли использовать подключение к Интернету всеми компьютерами сети.
Ниже приведено краткое описание некоторых методов соединения:
Сети Ethernet
Для подключения компьютера с помощью технологии Ethernet, понадобится концентратор, коммутатор или маршрутизатор.
Для общего доступа к Интернету требуется маршрутизатор. Подключите маршрутизатор к компьютеру, подключенному к модему (если этого еще не сделано).
Если в вашем доме или офисе уже проложена сеть Ethernet, установите компьютеры в комнатах с розетками Ethernet и подключите их непосредственно к розеткам Ethernet.
Беспроводные сети
Для настройки беспроводной сети запустите мастер настройки сети (см. ниже) на компьютере, подключенном к маршрутизатору. Мастер поможет добавить другие компьютеры и устройства к сети.
Сети HomePNA
Для сети HomePNA понадобится адаптер сети HomePNA (обычно внешней) в каждом компьютере и телефонная розетка в каждой комнате, где находится компьютер. Следуйте инструкциям в документации адаптеров сети HomePNA.
Сети Powerline
Для сети Powerline понадобится адаптер сети Powerline (обычно внешней) в каждом компьютере и электрическая розетка в каждой комнате, где находится компьютер. Следуйте инструкциям в документации адаптеров сети Powerline.
Включите все компьютеры и устройства, например принтеры, которые вы хотите включить в состав сети. Если сеть проводная (Ethernet, HomePNA или сеть Powerline), ее необходимо настроить, и она будет готова к использованию.
Необходимо проверить работу сети (см. ниже), чтобы убедиться, что все компьютеры и устройства подключены правильно.
Запуск в Windows мастера настройки домашней сети
Если сеть проводная, подключение произойдет сразу после соединения Ethernet-кабелями. Если сеть беспроводная, запустите мастер настройки сети на компьютере, подключенном к маршрутизатору.
Активация совместного доступа к домашней сети Windows
Чтобы иметь доступ к файлам и принтерам в сети, убедитесь, что тип сетевого расположения «Домашняя» или «Рабочая» и включен поиск сети и общий доступ к файлам. Дополнительные сведения см. Выбор сетевого расположения и включение или отключение поиска сети.
Проверка сети
Целесообразным считается протестировать работу сети, чтобы убедиться, что все компьютеры и устройства соединены и работают должным образом.
Для проверки сети выполните следующие действия на каждом компьютере сети:
- Нажмите кнопку Пуск, щелкните имя пользователя и в левой области выберите пункт Сеть.
- На мониторе отобразятся значки компьютера, который сейчас работает, и других компьютеров и принтеров, добавленных к сети.
Примечание: Если значки в папке «Сеть» не отображаются, возможно, отключена функция поиска сети и общего доступа к файлам. Дополнительные сведения см. Включение или отключение поиска сети.
Может пройти несколько минут, прежде чем в папке «Сеть» отобразятся значки компьютеров с предыдущими версиями Windows.
windows-school.ru
NetSetMan — программа для быстрой смены сетевых настроек на ноутбуке / Habr
Ноутбуки прочно вошли в жизнь человечества. 🙂При перемещениях в течении дня, часто приходится менять сетевую конфигурацию для доступа к сети. За день можно побывать дома, на работе, в университете, в кафе на обеде, и во многих из этих мест есть доступ к сети internet, только приходится постоянно менять ip-шники, dns-ы, шлюзы и т.д.
Чтобы не делать этого вручную предлагаю ознакомиться с удобной и бесплатной программой для смены настроек в 2 клика.
Вы устали от изменения сетевой настроек на вашем
ноутбуке или компьютере каждый день? Надоела одна и та же процедура?В движении: изменение…
Дома: изменение…
В офисе: изменение…Тогда NetSetMan — то, что нужно! NetSetMan сделает эту работу для Вас.
— приветствует сайт программы (http://netsetman.com).
Автор программы из Германии.
Интерфейс программы переведен на многие языки, в том числе и русский.
NetSetMan позволяет сохранить шесть профилей и при необходимости оперативно переключать их.
В настройках программы можно указать запуск при старте системы (даже сразу свернутой в трей).
Не обязательно вручную вбивать настройки, достаточно один раз (в каждом из мест пребывания) установить необходимые параметры и в меню программы нажать кнопку «Получить все текущие настройки»
Программа сворачивается в трей, и при наведении курсора мыши на иконку, показывает все на данный момент используемые настройки
Дополнительно в настройках для каждого сетевого адаптера можно указывать имя компьютера в сети, домен, назначать рабочую группу, подключать сетевые диски, запускать скрипты и даже отключать адаптер при необходимости.
Теперь не нужно постоянно руками изменять настройки.
Для личного пользования программа предоставляется пользователю бесплатно. При извлечении какой-либо коммерческой выгоды программу необходимо купить (http://www.netsetman.com/)
p.s. подобных программ много, если кто-то знает еще более удобную (и конечно же, бесплатную) — советуйте.
habr.com