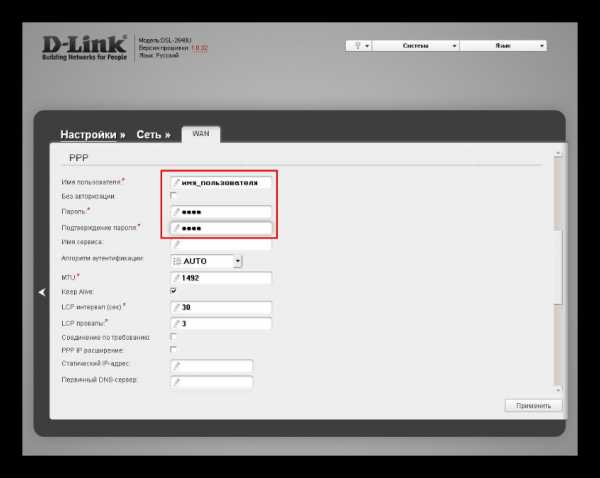Настройка роутера D-Link DSL-2640U для «Ростелеком»
Инструкция для настройки маршрутизатора D-Link DSL-2640U для пользования услугами Интернет и ТВ для пользователей ОАО «Ростелеком».
Маршрутизатор D-Link DSL-2640U представлен как доступный и производительный роутер, который подходит для большинства сетей.
Скорость и качество доступа к сети Интернет обеспечена возможность работы устройства D-Link DSL-2640U по двум технологиям – ADSL и Ethernet. Благодаря этому модем позволяет сэкономить на создании проводной сети, так как не требует установки отдельного коммутатора.
Доступны функции совместного использования канала несколькими пользователями, беспроводного интерфейса, межсетевого экрана, поддержка основных стандартов безопасности и использование технологии WPS.
Так как устройство оснащено дополнительными функциями обеспечения безопасности, исключена возможность вторжений в сеть и доступа к сайтам, посещение которых не желательно для пользователя. Прибор использует такие типы защиты, как стандарты безопасности. Это виды WEP, WPA/ WPA2. Они позволяют не опасаться атак хакеров, быть уверенным в сохранности личных данных, своей сети. Модем укомплектован фильтрацией устройств, которые подключаются.
Чтобы настроить роутер есть возможность воспользоваться удобным web-интерфейсом. Предоставлен выбор работы на двух языках. Это английский и русский.
Схема подключения
- При первом аппаратном включении необходимо следовать такой по очередности шагов: выключить ПК и присоединить модем к линии телефонных проводов.
- Далее, разъем «DSL» сплиттера подсоединить к разъему «DSL» маршрутизатора D-link dsl 2640u, а гнездо «LINE» совместить с телефонной розеткой. Для этого используется кабель телефонной линии.
Для подсоединения к персональному компьютеру нужно выполнить такой алгоритм:
- Объединить адаптер питания и гнездо подключения и включить в розетку. Через несколько секунд загорится зеленый индикатор работы «POWER»;
- Далее кабель Ehternet от сплиттера подключить в разъем WAN. Для работы с ПК можно использовать один из четырех портов устройства, а оставшиеся применять с целью проводного подключения других компьютеров;
- Нужно включить ПК, подождать пока загрузится операционная система.
Корректность работы модема D-Link DSL-2640U и соединения с провайдером на сети Ростелеком проверяется условием постоянной работы индикаторов «POWER», «DSL» и «LAN».
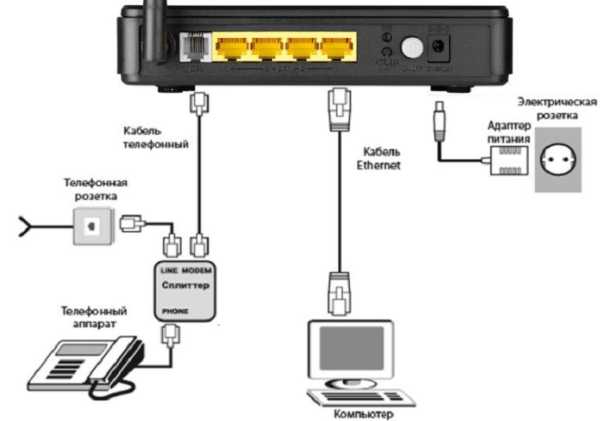
Существует два вида настройки на выбор и профессиональный уровень пользователя:
- при помощи web — интерфейса роутера;
- автонастройка (с использованием установочного диска).
Настройка подключения
Приступая к установке модема D-Link DSL-2640U, необходимо открыть браузер и прописать адрес для входа в настройки модема: 192.168.1.1;
Открываем браузер, вводим в адресной строке http://192.168.1.1
Для этого используется строка браузера. Далее откроется новая вкладка. В ней указать данные для доступа («login» и «Password» = admin).
После перехода в web — интерфейс модема потребуется выбрать пункт «Расширенные настройки».
Для установления соединения с использованием PPPoE для «Ростелеком», нужно войти в графу «Сеть» →WAN и нажать «Добавить».
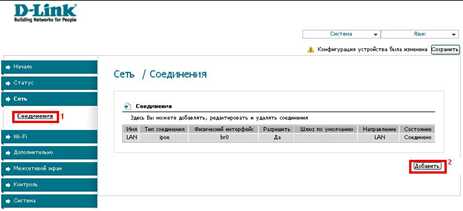
Далее нужно заполнить информацию о формате подключения: тип соединения — PPPoE, порт — DSL, название — Internet. В пункте ATM в полях VPI и VCI необходимо занести информацию о филиале Ростелеком (в строке «Имя пользователя» указать login, используемый для установления связи с сетью Интернет, в строке «Пароль» обозначить пароль для входа, предоставленный провайдером) и нажать «Сохранить».
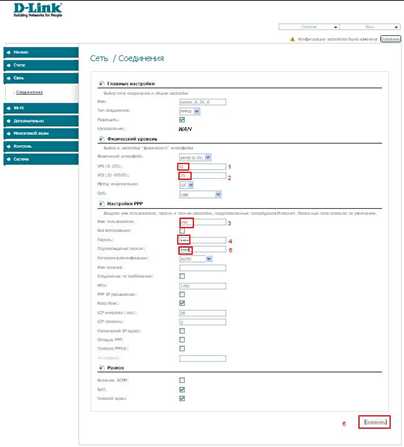
IPTV
При условии подключения сервиса интерактивного телевидения IPTV сети Ростелеком на рассматриваемом соединении нужно будет проставить пометку «Включить IGMP».
Образование другого PVC-соединения требует последовательности шагов: щелкнуть «Добавить» в подпункте WAN, где указываются такие сведения: тип соединения(BRIDGE), порт – DSL, имя — TV. В полях VPI и VCI сообщаются данные о нужном филиале Ростелеком. Далее следует нажатие кнопки «Сохранить». После этого появится еще одна строчка в окне таблицы WAN.
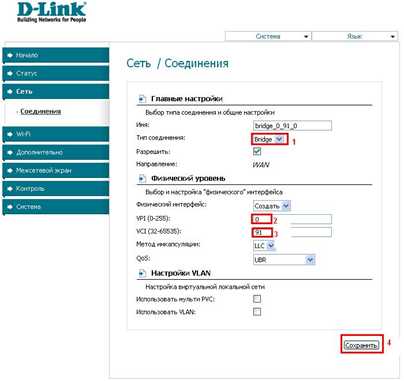
Чтобы обеспечить функционирование IPTV, нужно создать LAN-порт для TB-приставки. Этот порт объединяется с PVC-соединением. Для этого нужно в графе «Дополнительно» выбрать подпункт «Группировка портов», щелкнуть кнопку «Добавить группу» и в новой вкладке ввести имя (iptv,для примера). Далее переместить один из LAN-портов в правое поле из левого. В WAN-соединении переместить вправо TV и сохранить изменения. В итоге будет получится создание двух групп. Следующий шаг – сохранение в объединении интерфейсов.
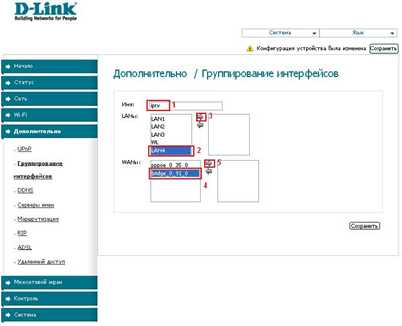
Wi-Fi
Сначала нужно найти в графе «wifi» пункт «Основные настройки», проверить наличие пометки «Включить беспроводное соединение».
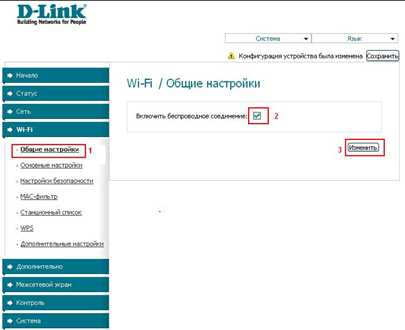
Далее, в строке «SSID» назначить название новой сети wifi. В пункте «Страна» назначить «Russia». Канал не изменять.
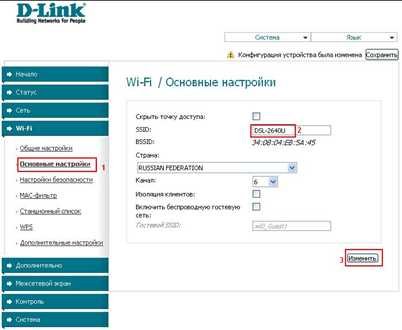
В подразделе wifi «Настройки безопасности» нужно прописать такие данные: тип сетевой аутентификации – «WPA2-PSK» и «Ключ шифрования», где вводится пароль для созданной сети wifi (любая комбинация букв и цифр не менее восьми знаков). Далее следует клик на кнопку «Изменить».
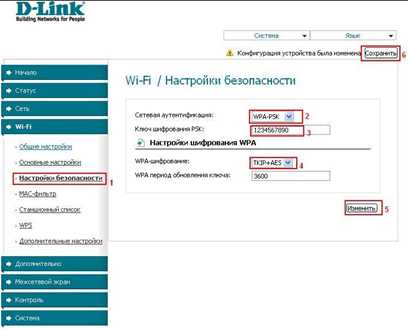
Ручная установка параметров роутера D-Link DSL-2640U для сети Ростелеком при помощи web-интерфейса на этом этапе завершена.
Для сохранения установок необходимо в разделе меню «Система» избрать подпункт «Сохранить и перезагрузить».
Автонастройка
При выборе настройки в автоматическом режиме с использованием установочного диска последовательность действий после вставки диска в CD-ROM и запуска программы будет описана на мониторе. Для правильной настройки и корректной работы устройства D-Link DSL-2640U важно четко следовать всем рекомендациям, быть внимательным при их выполнении.
Настройка ПК
Для того, чтобы обеспечить правильную бесперебойную работу устройства, необходима его установка на автоматическое извлечение IP-адреса. Для этого выполняется такая последовательность шагов: «Пуск»→ «Панель управления»→ «Центр управления сетями и общим доступом». После перехода во всплывшем окне справа обозначить раздел «Изменение параметров адаптера».
Дальнейшие действия такие: в списках подключений найти и нажать правой кнопкой на пункт«Подключение по локальной сети». Обозначить подпункт «Свойства». В открывшемся окне избрать «Протокол Интернета версии 4 (TCP/IPv4)», щелкнуть «Свойства». Отметить «Получить IP-адрес автоматически» и «Получить адрес DNS-сервера».
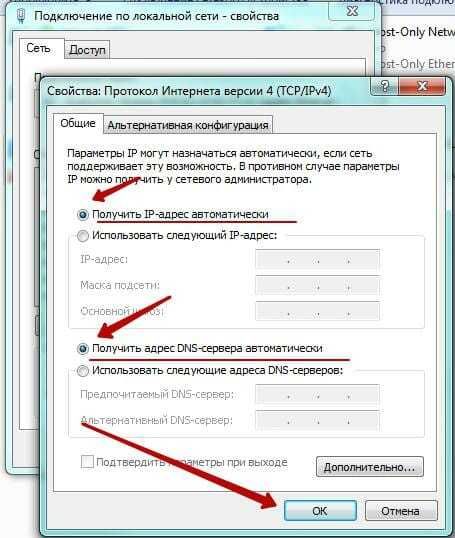
Восстановление заводских настроек
Модем D-link оснащен кнопкой «Reset» на задней панели. Она позволяет произвести сброс настроек роутера до заводских.
- Сначала проверить работу индикатора «Power» (в активном режиме должен гореть зеленым).
- Нажать и удерживать от пяти до семи секунд кнопку «Reset». Отпустить кнопку и дождаться выключения всех индикаторов. После этого роутер D-link возвращается к настройкам по умолчанию. Начинается процесс запуска перезагрузки.
Нашли опечатку? Выделите текст и нажмите Ctrl + Enter
znaiwifi.com
Настройка роутера D-Link DSL-2640U под Ростелеком

В целом алгоритм настройки большинства роутеров мало чем отличается. Все действия происходят в индивидуальном веб-интерфейсе, а выбранные параметры зависят только от требований провайдера и предпочтений пользователя. Однако свои особенности имеются всегда. Сегодня мы поговорим о конфигурировании маршрутизатора D-Link DSL-2640U под Ростелеком, а вы, следуя приведенной инструкции, без проблем сможете повторить данную процедуру.
Подготовка к настройке
Перед переходом в микропрограммное обеспечение нужно выбрать место для роутера в квартире или доме, чтобы и LAN-кабель доставал до компьютера, и различные преграды не мешали прохождению сигнала Wi-Fi. Далее посмотрите на заднюю панель. В порт DSL вставляется провод от провайдера, а в LAN 1-4 – сетевые кабели от ваших ПК, ноутбука и/или других устройств. Кроме этого здесь же находится разъем для провода электропитания и кнопки WPS, Power и Wireless.

Важным шагом является определение параметров получения IP и DNS в операционной системе Windows. Здесь желательно выставить все на «Получать автоматически». Разобраться с этим поможет Шаг 1 в разделе «Как настроить локальную сеть на Windows 7» в другой нашей статье по ссылке ниже, мы же переходим непосредственно к веб-интерфейсу.
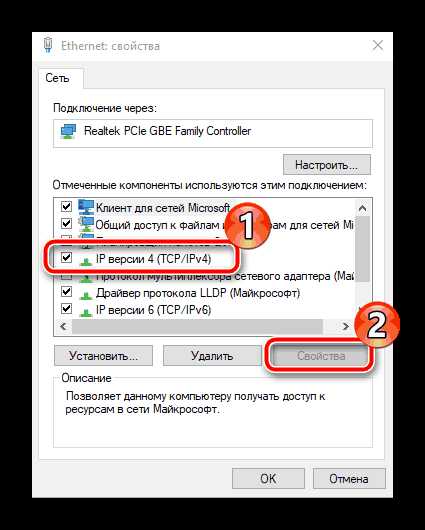
Подробнее: Сетевые настройки Windows 7
Настраиваем роутер D-Link DSL-2640U под Ростелеком
Прежде чем настраивать и изменять какие-либо параметры в микропрограммном обеспечении маршрутизатора, необходимо войти в его интерфейс. На рассматриваемом устройстве это выглядит следующим образом:
- Запустите браузер и в адресной строке напечатайте
192.168.1.1, а затем нажмите на клавишу Enter. - В открывшейся форме в обоих полях введите
admin– это значения логина и пароля, которые задаются по умолчанию и написаны на наклейке снизу роутера. - Доступ к веб-интерфейсу был получен, теперь смените язык на предпочтительный через всплывающее меню сверху и переходите к настройке устройства.
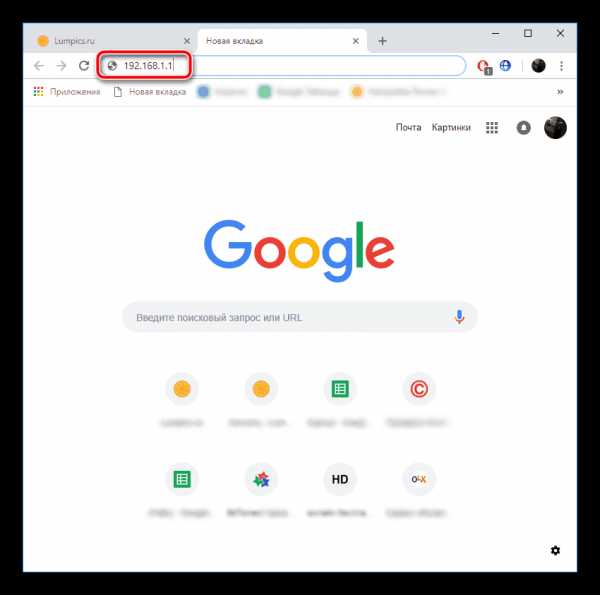
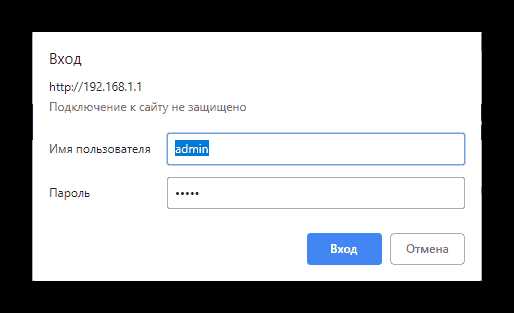
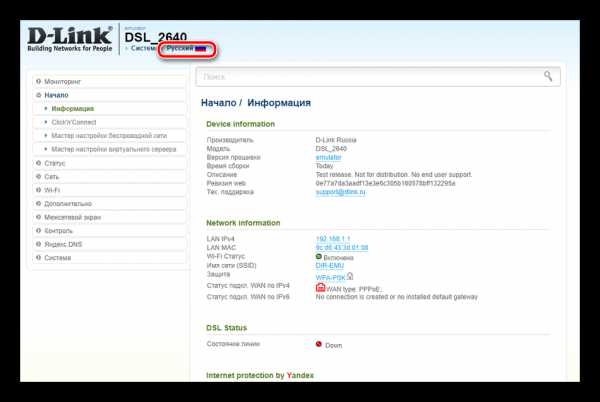
Быстрая настройка
Компания D-Link разработала собственный инструмент по быстрому конфигурированию своего оборудования, он получил название Click’n’Connect. Благодаря этой функции вы можете быстро отредактировать самые основные параметры WAN-соединения и беспроводной точки доступа.
- В категории «Начало» кликните левой кнопкой мыши на «Click’n’Connect» и нажмите на «Далее».
- Первоначально задается тип соединения, от которого и зависит вся дальнейшая корректировка проводного подключения. Ростелеком предоставляет соответствующую документацию, где вы и найдете всю необходимую информацию о правильных параметрах.
- Теперь отметьте маркером «DSL(новый)» и кликните на «Далее».
- Имя пользователя, пароль и остальные значения также указаны в договоре с поставщиком интернет-услуг.
- Нажав на кнопку «Подробнее», вы откроете список дополнительных пунктов, заполнение которых понадобится при использовании определенного типа WAN. Вводите данные в соответствии с указанными в документации.
- По завершении убедитесь в правильности отмеченных значений и нажмите на «Применить».
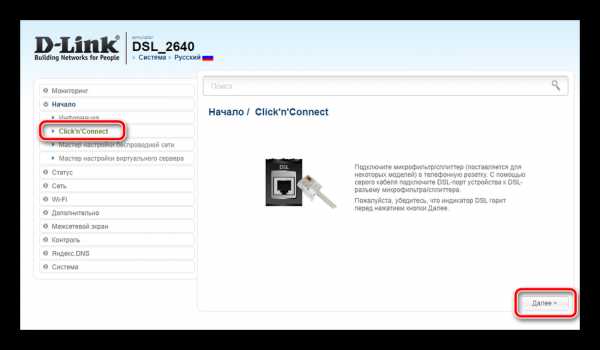
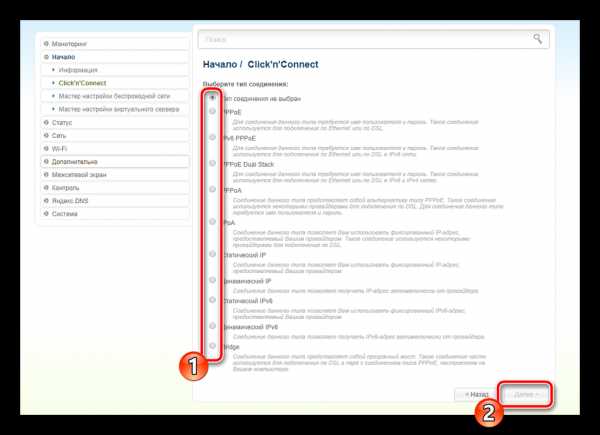
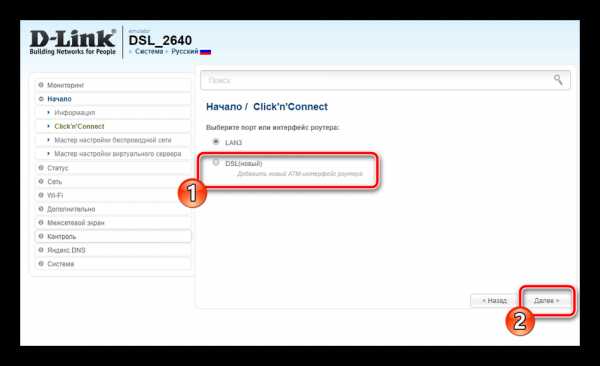
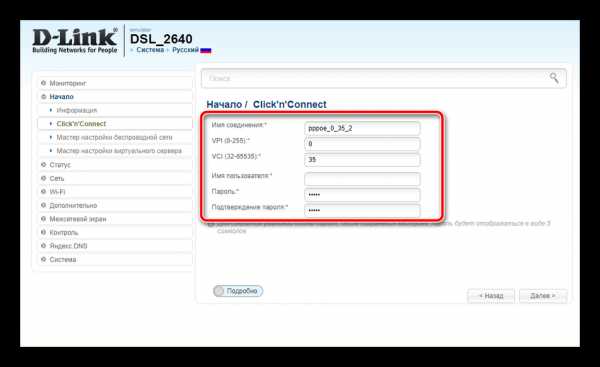
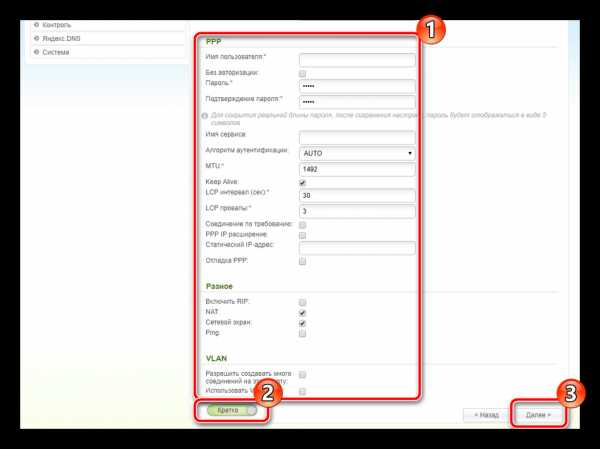
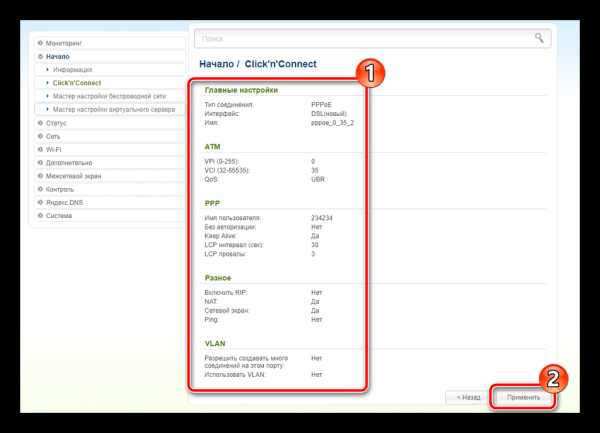
Произойдет автоматическая проверка выхода в интернет. Пропинговка осуществляется через сайт google.com, однако вы можете задать любой другой ресурс и провести анализ повторно.
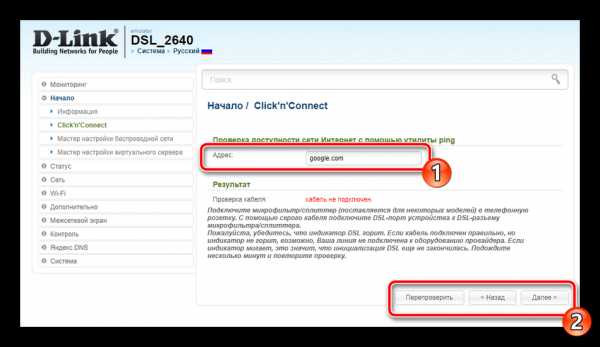
D-Link предлагает юзерам активировать DNS от компании Яндекс. Сервис позволяет организовать безопасную систему, чтобы оградиться от нежелательного контента и вирусов. В открывшемся окне присутствуют краткие описания каждого режима, поэтому ознакомьтесь с ними, поставьте маркер напротив подходящего и переходите далее.
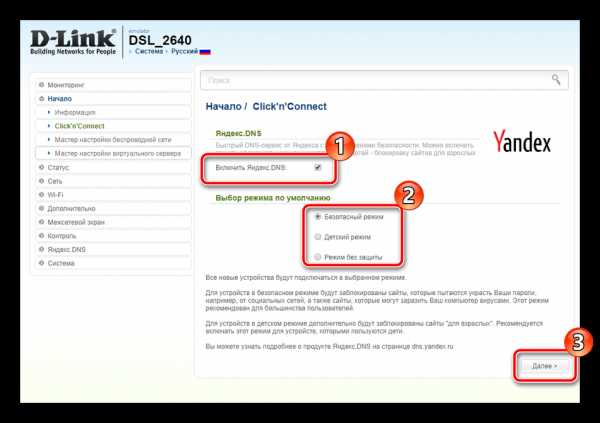
Вторым шагом в режиме Click’n’Connect будет создание беспроводной точки доступа. Большинству пользователей достаточно выставить только основные пункты, после чего Wi-Fi будет работать корректно. Весь процесс выглядит следующим образом:
- После завершения работы с DNS от Яндекс откроется окно, где нужно поставить маркер возле пункта «Точка доступа».
- Теперь задайте ей любое произвольное имя, чтобы идентифицировать ваше подключение в списке доступных, после чего кликните на «Далее».
- Защитить создаваемую сеть можно путем присвоения ей пароля, состоящего минимум из восьми символов. Тип шифрования выбирается автоматически.
- Сверьте все настройки и убедитесь, что они заданы верно, после чего нажмите на «Применить».
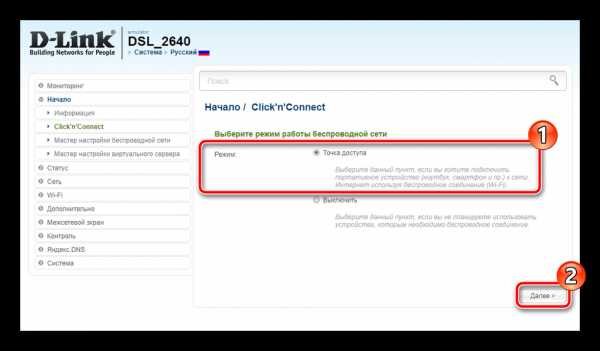
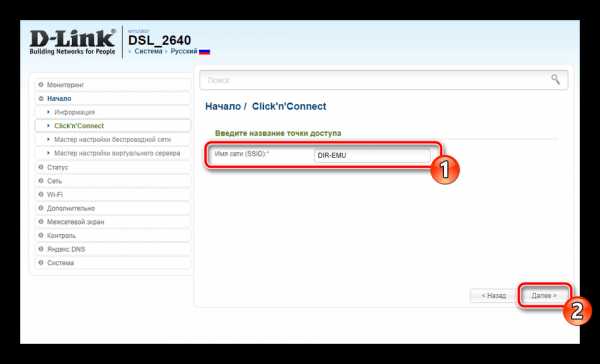
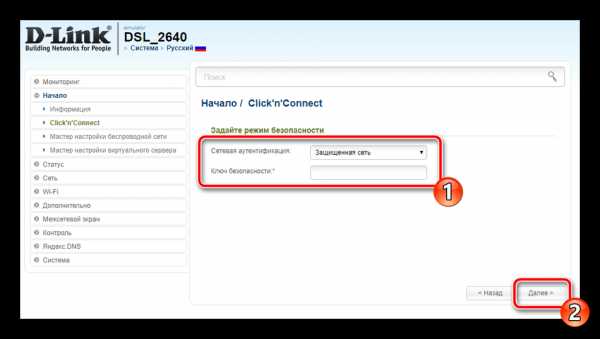
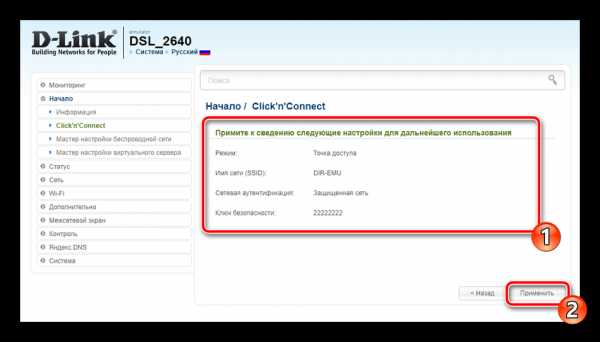
Как видите, задача быстрого конфигурирования не занимает много времени, справиться с ней сможет даже неопытный юзер. Преимущество ее как раз и заключается в этом, однако недостатком является отсутствие возможности более тонкого редактирования необходимым параметров. В таком случае рекомендуем обратить внимание на ручную настройку.
Ручная настройка
Начинать ручное конфигурирование стоит с WAN-соединения, производится оно буквально в пару шагов, а от вас потребуется выполнить такие действия:
- Перейдите в категорию «Сеть» и откройте раздел «WAN». Если здесь присутствуют уже созданные профили, отметьте их галочкой и кликните на кнопку «Удалить».
- После этого начинайте создание собственной конфигурации, нажав на «Добавить».
- Для появления дополнительных настроек сначала выбирается тип соединения, поскольку в каждом редактируются разные пункты. Часто Ростелеком использует протокол PPPoE, однако у вас в документации может быть указан другой тип, поэтому обязательно сверяйтесь.
- Теперь выберите интерфейс, через который подключен сетевой кабель, задайте любое удобное имя соединения, выставьте значения Ethernet и PPP в соответствии с договором от поставщика интернет-услуг.
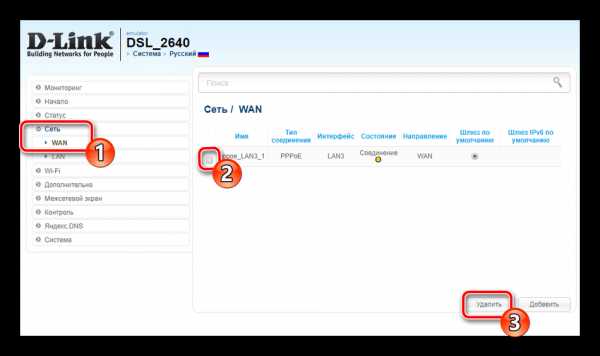
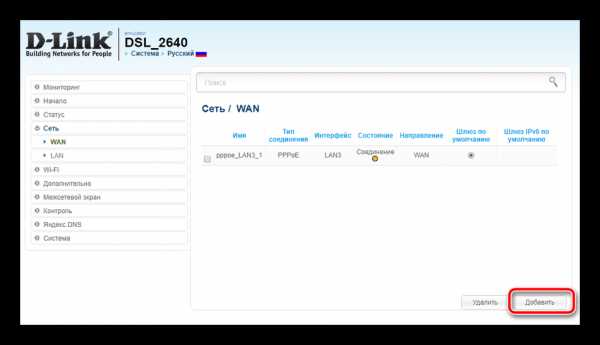
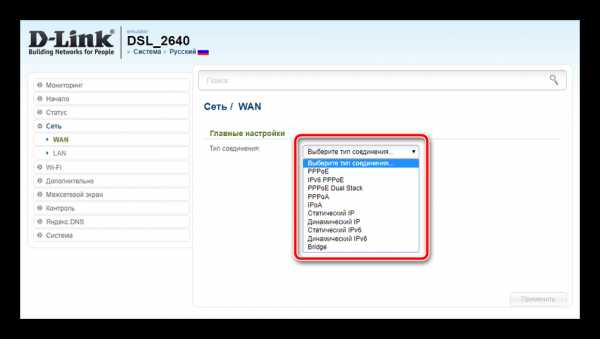
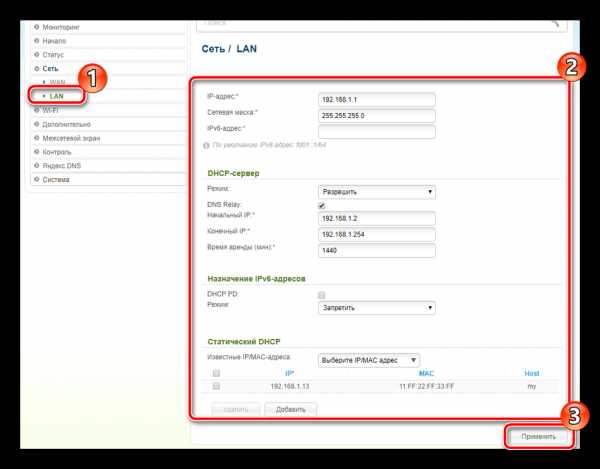
После внесения всех изменений не забудьте их сохранить, чтобы они вступили в силу. Далее переместимся к соседнему разделу «LAN», где доступно изменение IP и маски каждого порта, активация назначения IPv6-адресов. Большинство параметров изменять не нужно, главное, убедитесь в том, что режим DHCP-сервера активен. Он позволяет автоматически получать все необходимые данные для работы в сети.
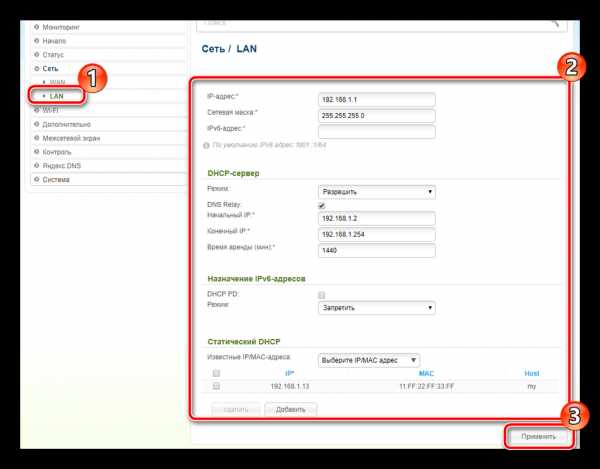
На этом мы закончили с проводным соединением. У многих пользователей дома присутствуют смартфоны, планшеты и ноутбуки, которые подключаются к интернету посредством Wi-Fi. Для работы этого режима потребуется организовать точку доступа, делается это так:
- Переместитесь в категорию «Wi-Fi» и выберите «Основные настройки». В этом окне главное убедиться в том, что галочкой отмечено «Включить беспроводное соединение», далее нужно задать имя своей точки и выбрать страну. В случае надобности установите лимит на максимальное количество клиентов и ограничение скорости. По завершении кликните на «Применить».
- Далее откройте соседний раздел «Настройки безопасности». Через него выбирается тип шифрования и устанавливается пароль к сети. Рекомендуем выбрать «WPA2-PSK», поскольку на текущий момент это самый надежный тип шифрования.
- Во вкладке «MAC-фильтр» выбираются правила для каждого устройства. То есть вы можете ограничить доступ к созданной точке любому присутствующему оборудования. Для начала включите этот режим и нажмите на «Добавить».
- Выберите MAC-адрес сохраненного устройства из всплывающего списка, а также дайте ему имя, чтобы не запутаться, если перечень добавленных девайсов будет большим. После этого отметьте галочкой «Включить» и кликните на «Применить». Повторите эту процедуру со всем необходимым оборудованием.
- Роутер D-Link DSL-2640U поддерживает функцию WPS. Она позволяет производить быстрое и безопасное подключение к вашей беспроводной точке. В соответствующем меню слева в категории «Wi-Fi» активируйте этот режим, отметив маркером «Включить WPS». Детальную информацию касаемо упомянутой выше функции вы найдете в другой нашей статье по ссылке ниже.
- Последнее, что хотелось бы отметить при конфигурировании Wi-Fi – «Список Wi-Fi клиентов». В этом окне отображаются все подключенные устройства. Вам доступно его обновление и разъединение любого из присутствующих клиентов.
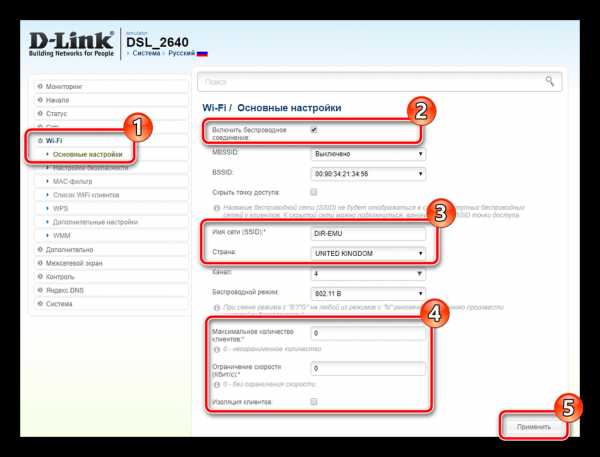
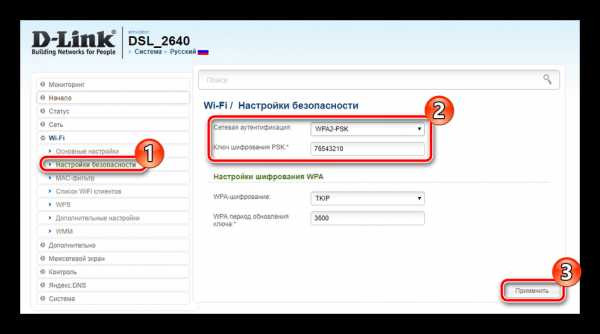
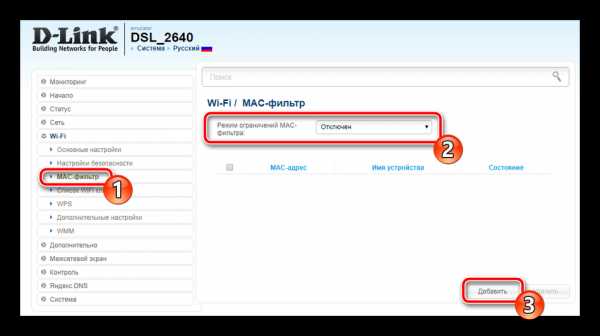
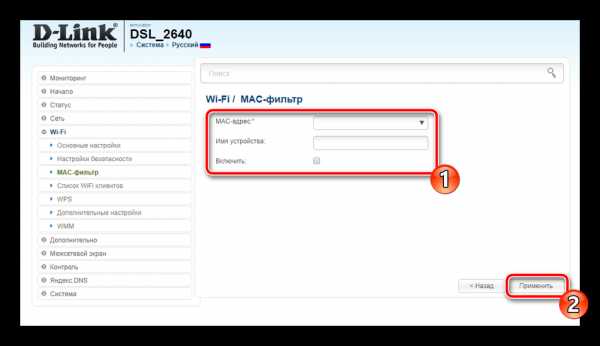
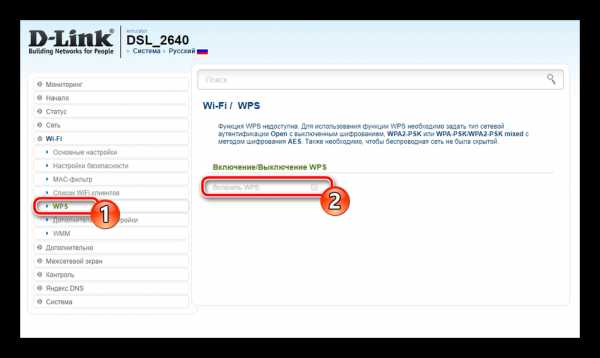
Читайте также: Что такое и зачем нужен WPS на роутере
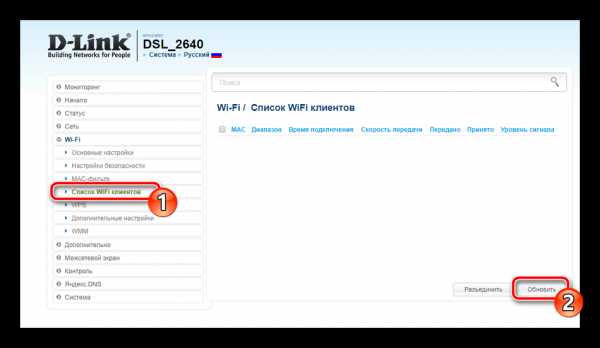
Дополнительные настройки
Завершим процесс основной корректировки рассмотрением нескольких важных пунктов из категории «Дополнительно». Редактирование этих параметров понадобится многим пользователям:
- Разверните категорию «Дополнительно» и выберите подраздел «EtherWAN». Здесь вы можете отметить любой доступный порт, через которые проходит WAN-соединение. Это пригодится в том случае, когда проводной интернет не работает даже после правильной отладки.
- Ниже находится раздел «DDNS». Услуга динамического DNS предоставляется провайдером за отдельную плату. Она заменяет ваш динамический адрес на постоянный, а это позволяет корректно работать с различными ресурсами локальной сети, например, FTP-серверами. Перейдите к установке этой услуги, нажав на строку с уже созданным стандартным правилом.
- В открывшемся окне указывается имя хоста, предоставляемый сервис, имя пользователя и пароль. Всю эту информацию вы получите при заключении договора об активации DDNS с вашим поставщиком интернет-услуг.
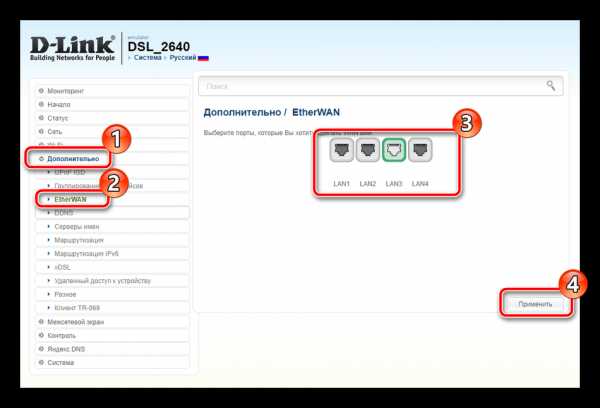
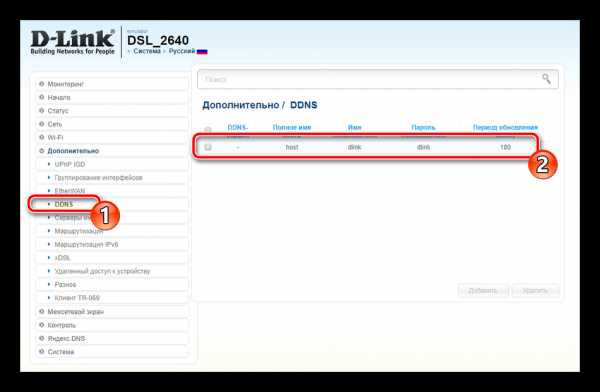
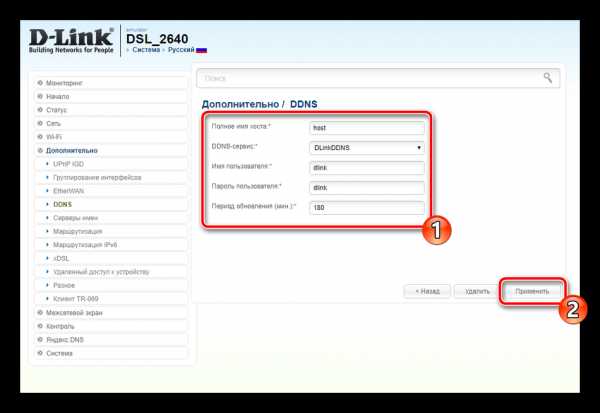
Настройки безопасности
Выше мы завершили основное конфигурирование, теперь вы можете входить в сеть, используя проводное соединение или собственную беспроводную точку доступа. Однако еще одним важным моментом является безопасность системы, и основные ее правила можно редактировать.
- Через категорию «Межсетевой экран» перейдите в раздел «IP-фильтры». Здесь вы можете ограничить доступ к системе определенным адресам. Для добавления нового правила кликните на соответствующую кнопку.
- В открывшейся форме главные настройки оставьте без изменений, если вам не требуется индивидуально выставить определенные значения, а в разделе «IP-адреса» напечатайте один адрес или их диапазон, подобные действия также выполняются и с портами. Завершив, нажмите на «Применить».
- Далее переместитесь в «Виртуальные серверы». Через это меню происходит проброс портов, чтобы задать основные параметры нажмите по кнопке «Добавить».
- Заполните форму в соответствии со своими запросами и сохраните изменения. Детальные инструкции по теме открытия портов на роутерах компании D-Link вы найдете в другом нашем материале по ссылке ниже.
- Последним пунктом в рассматриваемой категории идет «MAC-фильтр». Данная функция практически идентична той, которую мы рассматривали при настройке беспроводной сети, только здесь ограничение устанавливается для конкретного устройства на всю систему. Нажмите на кнопку «Добавить», чтобы открыть форму редактирования.
- В ней вам нужно лишь прописать адрес или выбрать его из списка ранее подключенных, а также задать действие «Разрешить» или «Запретить».
- Один из параметров безопасности настраивается через категорию «Контроль». Здесь откройте меню «URL-фильтр», активируйте функцию и задайте политику для нее – разрешать или блокировать указанные адреса.
- Далее нас интересует раздел «URL-адреса», где и происходит их добавление.
- В свободной строке укажите ссылку на сайт, который хотите заблокировать, или, наоборот, разрешить доступ к нему. Повторите эту процедуру со всеми необходимыми ссылками, после чего нажмите на «Применить».
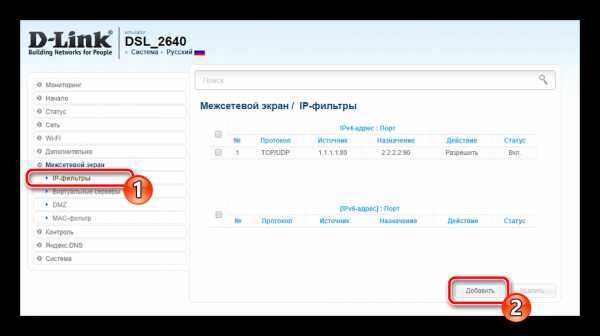
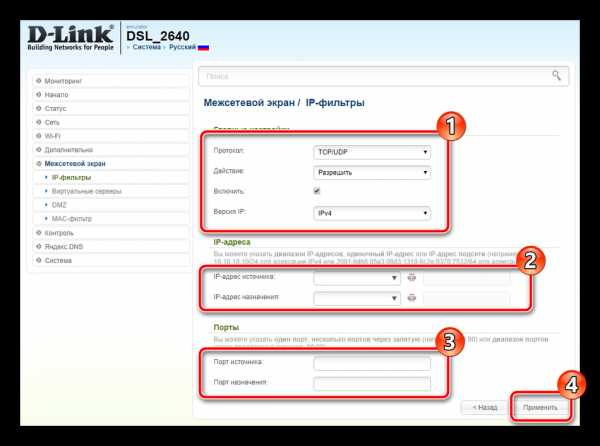
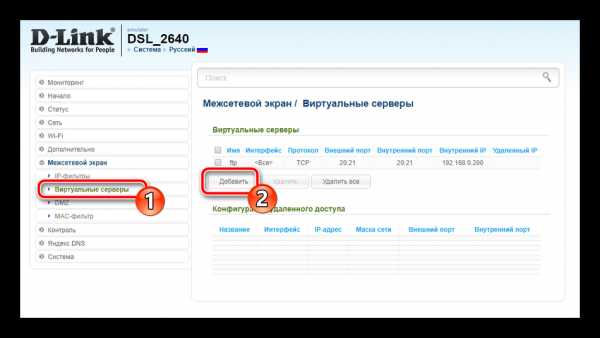
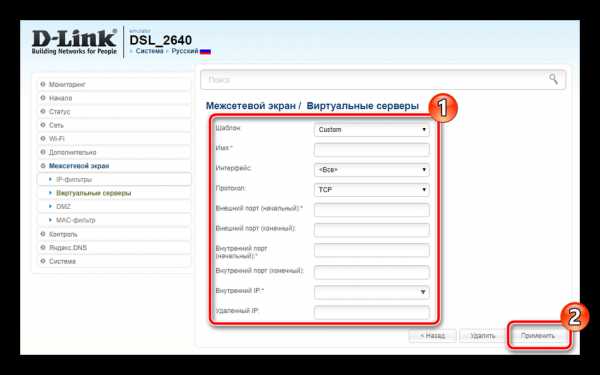
Подробнее: Открытие портов на роутере D-Link
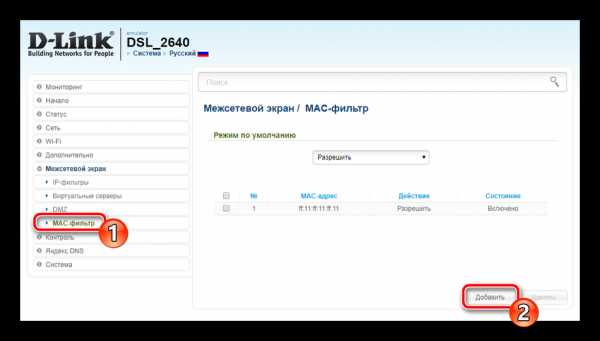
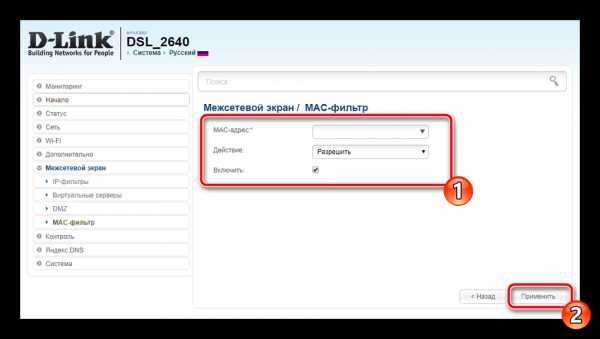
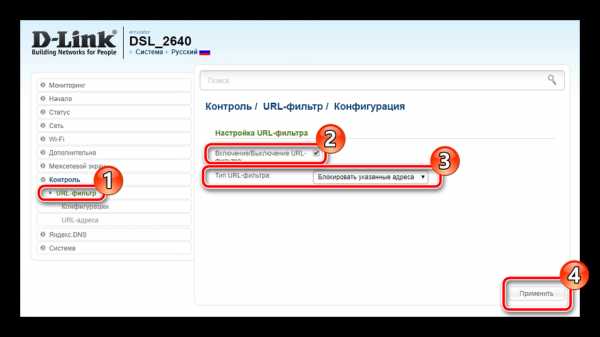
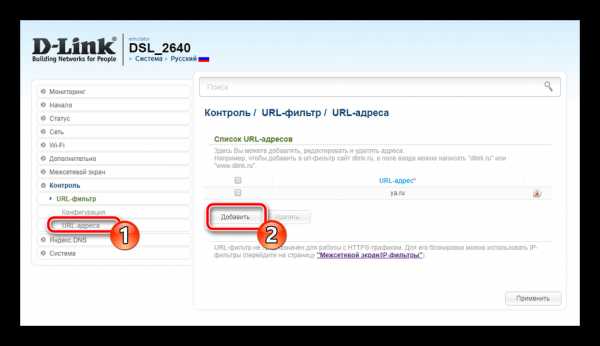
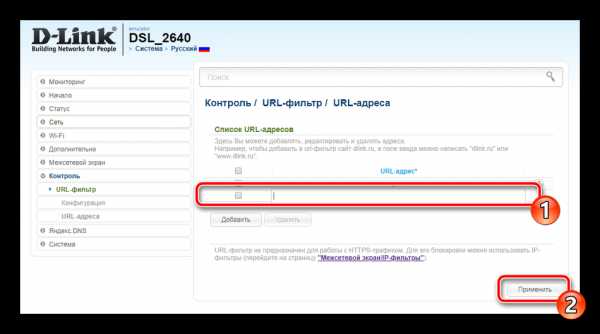
Завершение настройки
Процедура конфигурирования маршрутизатора D-Link DSL-2640U под Ростелеком подходит к концу, осталось только три завершающих шага:
- В меню «Система» выберите «Пароль администратора». Измените пароль доступа, чтобы посторонние не могли войти в веб-интерфейс.
- В «Системное время» установите актуальные часы и дату, чтобы роутер мог корректно работать с DNS от Яндекс и собирал правильную статистику о системе.
- Завершающим шагом является сохранение резервной копии конфигурации в файл, чтобы при надобности она была восстановлена, а также перезагрузка устройства для применения всех настроек. Все это осуществляется в разделе «Конфигурация».
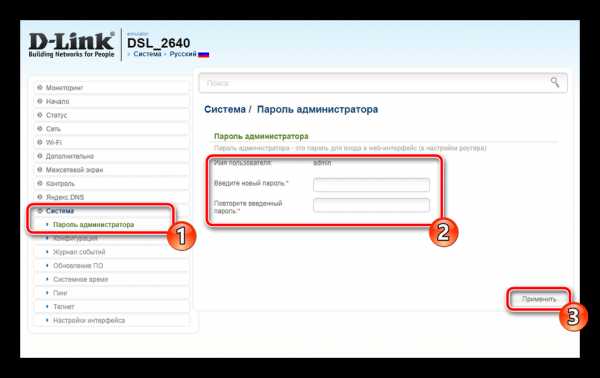
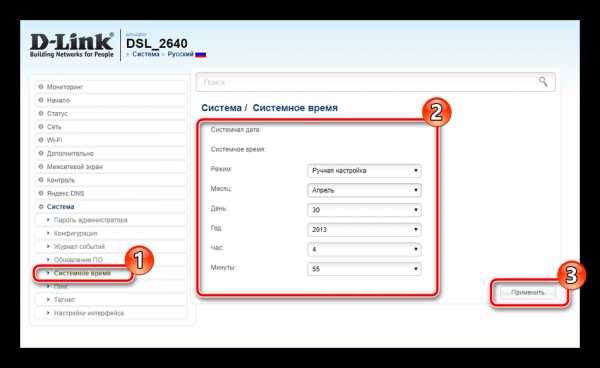
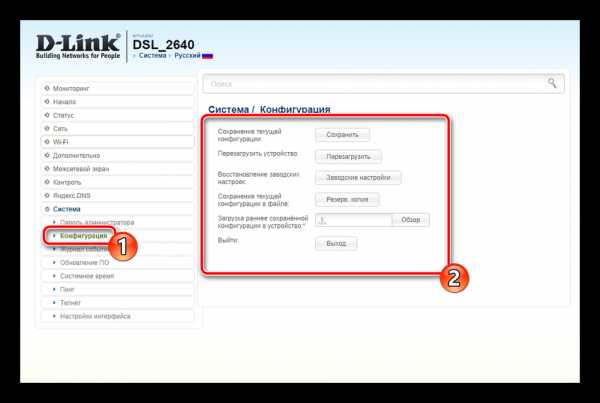
Сегодня мы постарались в максимально развернутом виде рассказать о настройке роутера D-Link DSL-2640U под провайдера Ростелеком. Надеемся, наши инструкции помогли вам справиться с поставленной задачей без каких-либо трудностей.
Мы рады, что смогли помочь Вам в решении проблемы.Опишите, что у вас не получилось. Наши специалисты постараются ответить максимально быстро.
Помогла ли вам эта статья?
ДА НЕТlumpics.ru
Настройка роутера WiFi D-Link DSL 2640u
Как только коробочка с новым модемом оказалась у вас в руках — проверьте комплектацию. Внутри обязательно должно быть следующее:
- Собственно говоря, само устройство D-link DSL u2640.
- Сплиттер (своеобразный «тройник» который позволит использовать телефонный канал не только для телефонной связи, но и в качестве интернет-проводника).
- Устройство питания.
- Lan — кабель (может быть любого цвета, в зависимости от комплектации:серый, синий или зелёный)
В дополнение к этому вам придётся купить телефонный кабель длину которого легко рассчитать — она равна расстоянию от слиттера, подключённого к телефонной розетке, до предполагаемого местонахождения модема.
Последний рекомендуется ставить около компьютера: длинна прилагаемого интернет-кабеля (Lan), которым нужно будет соединить D-Link DSL u2640 и компьютер не так велика.
Схема подключения
После того, как все основные приготовления были закончены, нужно провести подключение:отсоединяем телефонный кабель от телефона и подключаем его к сплиттеру через вход «Line», а приложенный в комплекте кабель соединяем с выходом «phone» и телефонным аппаратом.
Следующий этап — подключение купленного нами телефонного кабеля к роутеру через выход modem у сплиттера и включение D-Link’a в сеть электропитания. Затем подключите u2640 к компьютеру через Lan кабель и включите их.

Вход в настройки
Поле того, как вы разобрались с «железной» частью вопроса, поставили роутер D-Link DSL u2640 на его законное место, остаются заключительные штрихи.
Для начала нужно перезагрузить роутер, сбросив его до заводских настроек: для этого возьмите булавку/скрепку/иголку и нажмите на кнопку «reset», находящуюся в углублении корпуса линк’а с тыльной стороны (около разъёма электропитания и «гнёздышек» Lan кабеля).
!Внимание! Для того, чтобы произвести этот шаг устройство обязательно должно быть в включённом состоянии.
После того, как произошла перезагрузка и индикатор показал, что устройство снова работает можно переходить к настройке.
На этом этапе вам понадобятся следующие данные (которые находятся на D-Link DSL u2640 с подписью «Default Router Settings»):
- Логин и пароль администратора модема.
- IP адрес модема.
Откройте браузер на компьютере, к которому подключён модем и в адресную строку внесите ip адрес модема и нажмите клавишу enter.
Открываем браузер, вводим в адресной строке http://192.168.1.1
В открывшемся окне введите данные login и password, чтобы получить доступ к настройке роутера.
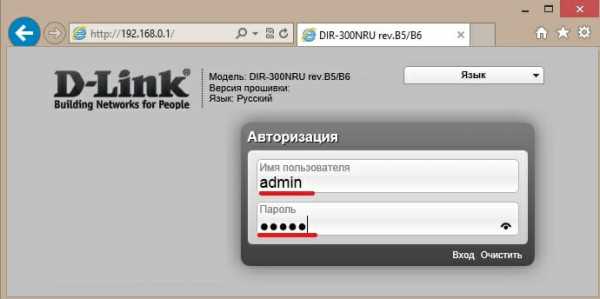
Если вы все сделали правильно перед вами откроется страница, которая расскажет об основных статистических показателях вашего устройства: информацию об устройстве, сетевую информацию и информацию о состоянии DSL.
Если страничка открылась на иностранном языке, то в правом верхнем углу есть кнопка language, с помощью которой можно открыть список и поставить тот язык, на котором вам удобнее всего работать.
Совет: смените пароль доступа к модему как можно раньше, для этого нажмите на кнопку «расширенные настройки» и во вкладке «система» выберите кнопку «пароль администратора». Затем, введите новый пароль и нажмите на кнопку «сохранить».
Настройка подключения
Подключение интернета возможно с использованием двух способов — по wan и с помощью Click’ n’ Connect, рассмотрим второй, так как он проще для человека, не сталкивавшегося с подключением к интернету ранее.
Click’ n’ Connect
Этот способ занимает намного больше времени чем его «коллега», но сопровождается подсказками, которые помогут вам не допускать ошибок. Начнём настройку подключения нашего wi fi роутера к интернету нажав на вкладку Click’ n’ Connect.
Удостоверьтесь, что есть связь с телефонной сетью через сплиттер с модемом. Для этого обратите внимание на светодиод над входом DSL (он должен светиться).
Если индикатор сигнала не светится — проверьте контакты на каждом этапе его следования (телефонная розетка — провод к сплиттеру, провод к сплиттеру — сплиттер, сплиттер — провод к wi fi роутеру D-Link DSL u2640, провод к роутеру — роутер).
Если все равно не работает — убедитесь, что телефонная розетка подключена к сети связи.Коли индикатор над входом DSL светится, то нажмите кнопку «далее».
На следующей странице вам предстоит выбрать тип подключаемого соединения. Для того, чтобы узнать какой из них поддерживается провайдером — обратитесь к нему. После выбора подходящего типа соединения нажмите на кнопку «далее».
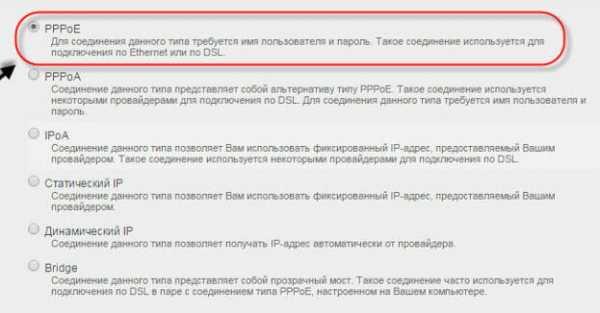
В моем случае это подключение PPPoE
В появившихся окнах вписываем информацию, полученную у провайдера:логин и пароль. Значения VCI — 40, а VPI — 0. Нажимаем кнопку «далее» на этой и кнопку «применить» на следующей странице. В окне «установка соединения не завершена» нажимаем «Ок» и проверяем наличие доступа к сети при помощи утилиты «ping» (в строку адрес вбейте «ya.ru»). В случае успешного проведения теста ваш компьютер получит доступ к сети интернет, с чем вас мгновенно поздравят. Если не все прошло гладко, то через несколько минут нажмите на кнопку «перепроверить» — должно помочь.
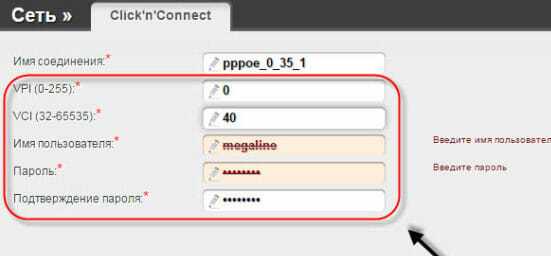
Следующий ваш шаг — сохранение настроек и перезагрузка устройства. Для этого в вкладке «система» (правый верхний угол, рядом с вкладкой «язык») выберите соответствующую кнопку.
Настройка Wi-Fi
Раздача беспроводного интернета облегчит жизнь владельцам различных гаджетов (смартфонов, планшетов, ноутбуков и др.). И наш D-Link DSL u2640 даёт возможность такую сеть развернуть: так воспользуемся же этим.
Выбираем вкладку «wi fi» в разделе «расширенные настройки». Затем нажимаем на кнопку «основные настройки» и начинаем творить.
В специальных полях вам предстоит внести следующие значения:
- В поле «включить беспроводное соединение» поставьте галочку.
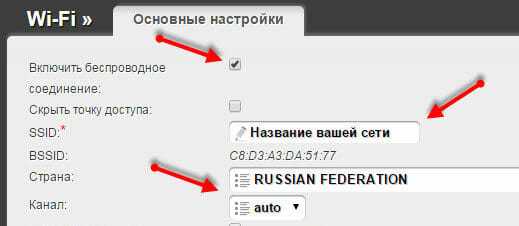
- В поле SSID впишите название вашей сети — то, которое будут видеть устройства, подключаясь к ней.
- Заполнение поля «страна» не должно вызвать у вас особых сложностей.
- В вкладке «канал» можно оставить значение «auto».
Затем заходим в настройки безопасности нашей сети wi fi (находится рядом с кнопкой «основные настройки» вкладки «Wi Fi») и делаем следующее:
- Выбираем метод шифрования, с помощью которого будет происходить обмен данными между вашими устройствами и роутером.
Рекомендуем не выбирать низкие степени защиты WEP и WPA (то есть начинайте с WPA2 и выше), так как при наличии специального программного обеспечения соседи легко смогут узнать пароль.
- Придумываем и записываем в соответствующее окно пароль , вписав который с помощью беспроводной сети можно будет зайти в интернет.
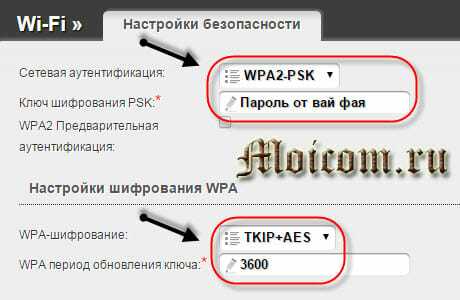
Нажимаем на кнопку «изменить», сохраняя конфигурацию модема. В конце концов, заходим в находящуюся в правом верхнем углу вкладку «система» и выбираем кнопку «сохр. и перезагрузить).
На этом настройка D-Link DSL u2640 завершена. Можно сделать возможным доступ нескольких персональных компьютеров к интернету через Lan гнёзда, но может понадобиться наличие маршрутизатора, в случае если их количество превышает свободные гнезда. Настройку маршрутизатора лучше всего доверить профессионалу.
Другая версия прошивки:
Нашли опечатку? Выделите текст и нажмите Ctrl + Enter
znaiwifi.com
настройка под Ростелеком (пошаговая инструкция с фото и видео)
DSL 2640u – устройство довольно аскетичное и не очень современное. Однако у многих абонентов Ростелеком стоит именно эта модель роутера. Модель предназначена для подключения интернета типа ADSL, работающего по телефонной линии. Устанавливают ее в тех местах, где нет доступа к оптоволокну. Обсудим, как осуществляется настройка роутера d link dsl 2640u под Ростелеком.
Эта инструкция подойдет и для других моделей линейки: dsl 2640 NRU, dsl 2640 С4. Все они хоть и обозначены разным номером ревизии и отличаются друг от друга в плане аппаратной части, у них практически одинаковый интерфейс.
Подготовка к настройке
Перед тем, как войти в интерфейс настройки, нужно подготовить и соединить все оборудование. Найдите подходящее место в квартире, чтобы ничто не мешало передачи сигнала Wi-Fi до компьютера или можно было протянуть сетевой кабель.
Если обратить внимание на заднюю панель, то здесь расположен телефонный порт серого цвета и желтые LAN-порты для подключения к компьютеру Ethernet-кабелем.
Здесь же находится кнопка для включения и выключения устройства, для режима WPS и для беспроводной передачи данных.
На компьютере необходимо выставить «правильные» параметры получения DNS и IP. Для этого нужно открыть соответствующее окно настроек, выполнив три шага:
- Нажмите сочетание клавиш Win+R
- Напечатайте команду
ncpa.cpl - Нажмите на кнопку «ОК».
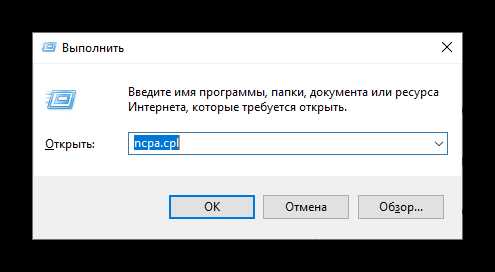 Теперь правой клавишей нажмите на текущее соединение и выберите пункт «Свойства».
Теперь правой клавишей нажмите на текущее соединение и выберите пункт «Свойства».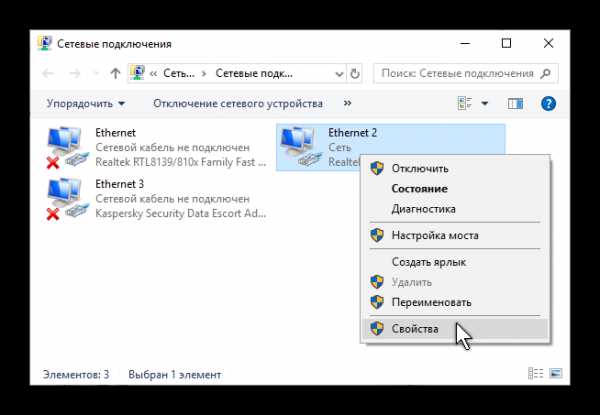 Выберите строку IP версии 4 и нажмите на «Свойства«.
Выберите строку IP версии 4 и нажмите на «Свойства«.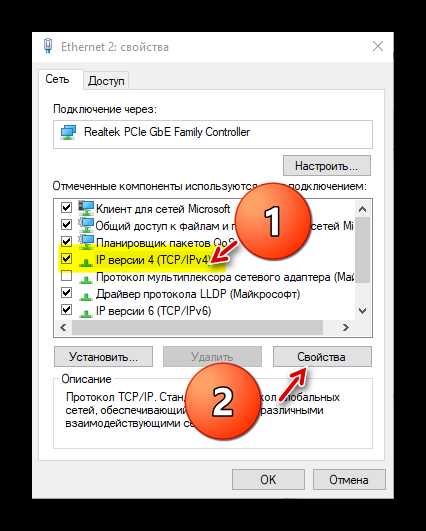
Укажите автоматический способ получения адреса на оба пункта.
Мнение эксперта
Телеком Телекомыч
Эксперт по телекоммуникационным технологиям и просто хороший парень
Задать вопрос экспертуПеред осуществлением работ нужно также подготовить файлик или распечатать лист бумаги со следующей информацией:
- Имя и пароль ADSL-подключения (находятся в договоре).
- Значения VPI и VCI для вашего региона.
- Значение MTU, которое рекомендует Ростелеком (желательно узнать его в техподдержке). Обычно оно находится в пределах от 1490 до 1500.
Вход в интерфейс настроек
В адресную строку браузера введите строку: 192.168.1.1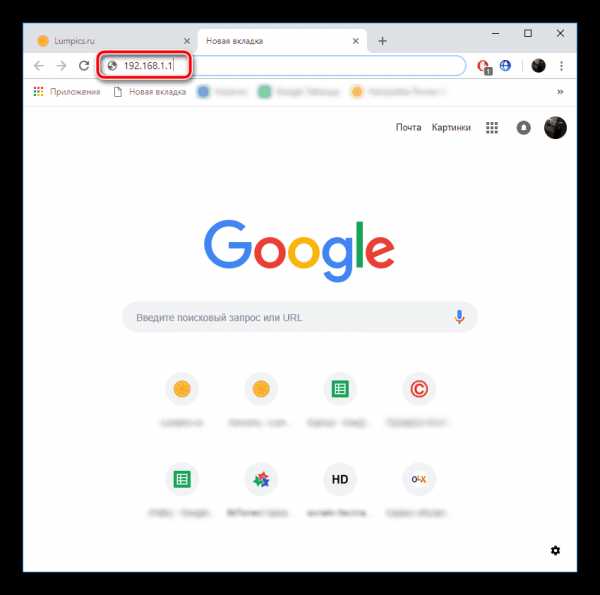
Укажите имя пользователя и пароль admin. Это стандартные значения, которые позволяют войти в настройки любой модели маршрутизатора. Если в вашем случае они не подходят, воспользуйтесь инструкцией о том, как узнать пароль для входа в роутер.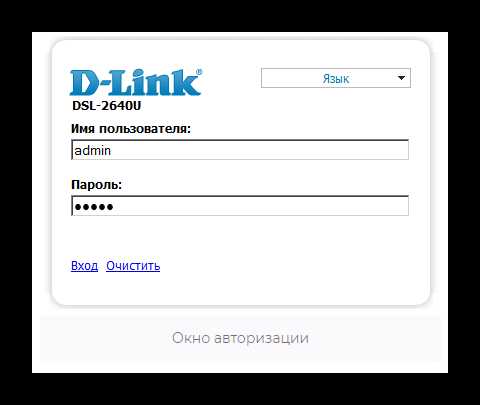
Открылся интерфейс модема.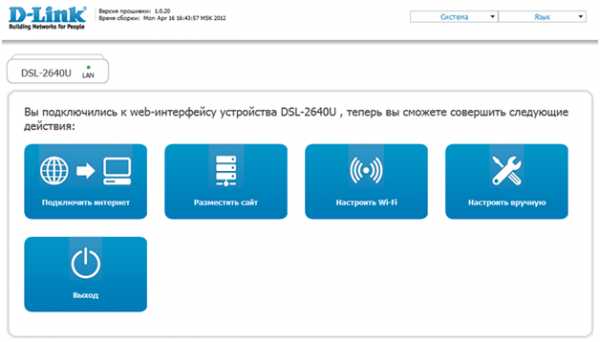
В этой статье мы обсудим, как осуществляется ручная настройка роутера dsl 2640u под Ростелеком. Поэтому мастером мы пользоваться не будем.
Важная информация! Если браузер не открывает настройки модема, попробуйте нажать на кнопку сброса настроек (она обозначена словом reset). Удерживайте ее в течение 20 секунд и перезагрузите компьютер.
Настройка подключения к интернету от Ростелеком
Имейте в виду! Внешний вид интерфейса может выглядеть немного иначе. Однако принцип работы остается прежним. Если вы видите отличия, ориентируйтесь по надписям. Они, как правило, те же самые.
В интерфейсе роутера dsl 2640u настройка Ростелеком осуществляется во вкладке «Сеть» — «WAN».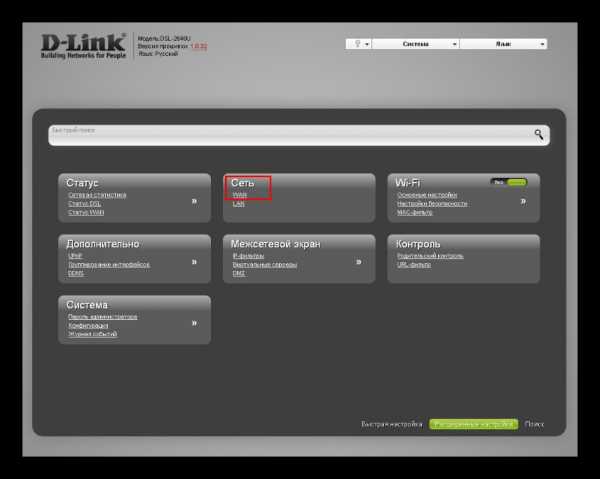
Здесь нужно нажать на кнопку «Добавить».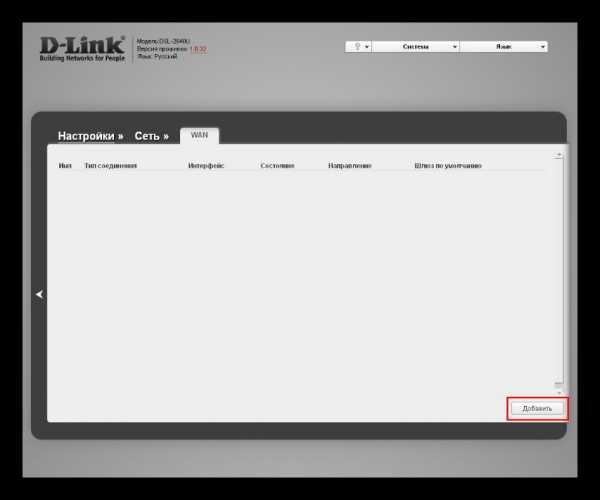
Если на странице уже имеется какая-либо информацию, нужно воспользоваться функцией «Удалить». Ведь с помощью этой инструкции сейчас вы полностью настроите все самостоятельно.
Далее выставляем следующие значения: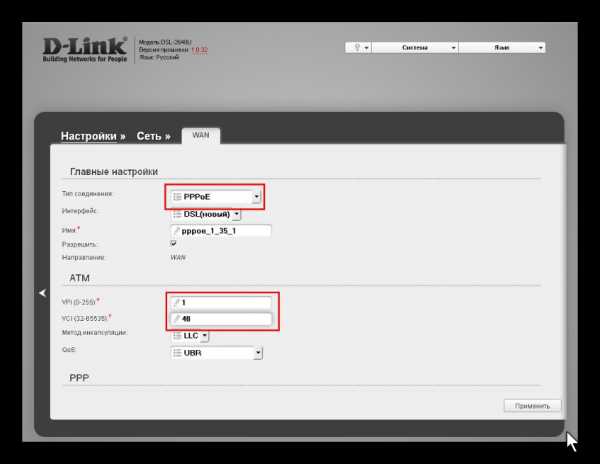
- Тип соединения: PPPoE.
- VPI и VCI своего региона (узнать можно у техподдержки).
- Порт (или «Интерфейс»): DSL новый.
- Имя: оставить прежним.
- Галочка «Разрешить» должна быть поставлена.
- Метод инкапсуляции должен быть выбран LLC.
В следующем блоке нужно выставить настройки:
- Имя и пароль для доступа к интернету (находятся в тексте договора). Пароль нужно ввести один и тот же два раза. Кстати, это именно тот пароль, который нужно будет указать при подключению к сети впервые с компьютера.
- Убедитесь, что у вас включена функция Keep Alive.

Если вы планируете пользоваться интернетом для подключения IPTV, убедитесь, что у вас включена галочка IGMP: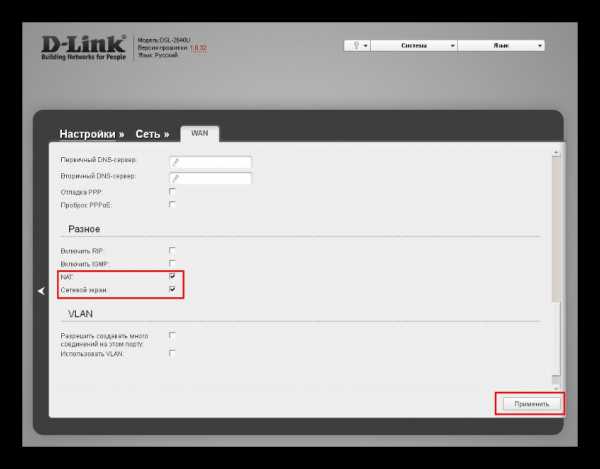
В конце нажмите на кнопку «Применить».
Если ваш компьютер подключен к роутеру через LAN-провод, то настало время установить соединение. Убедитесь, что провод подключен к порту на модеме и на задней панели системного блока.
Не забудьте в правом нижнем углу нажать на значок сети и ввести пароль для только что созданного соединения.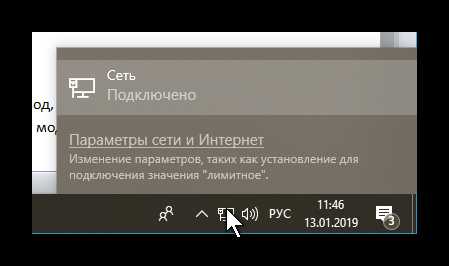
Настройка беспроводного доступа
Как и большинство современных устройств, роутер dsl 2640u дает возможность создать беспроводную сеть Wi-Fi. Рассмотрим, как это сделать самостоятельно.
Выберите вкладку «Настройки».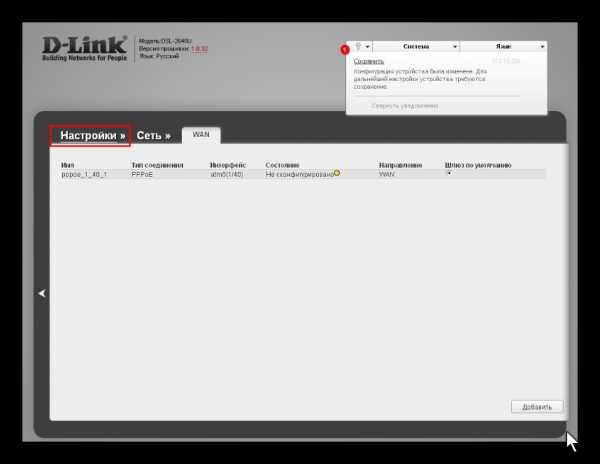
Теперь в карточке «Wi-Fi» нажмите на ссылку «Основные настройки».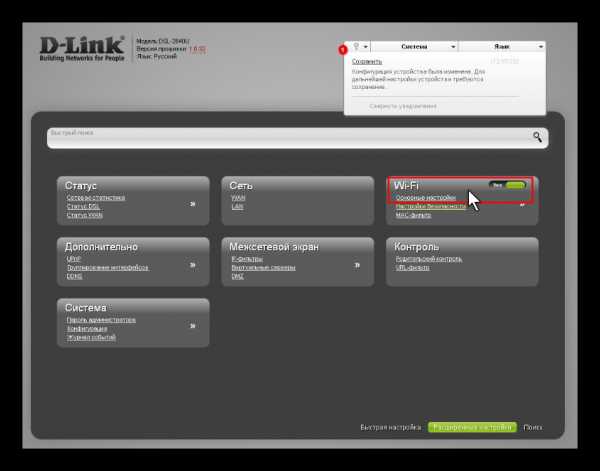
Укажите следующие данные: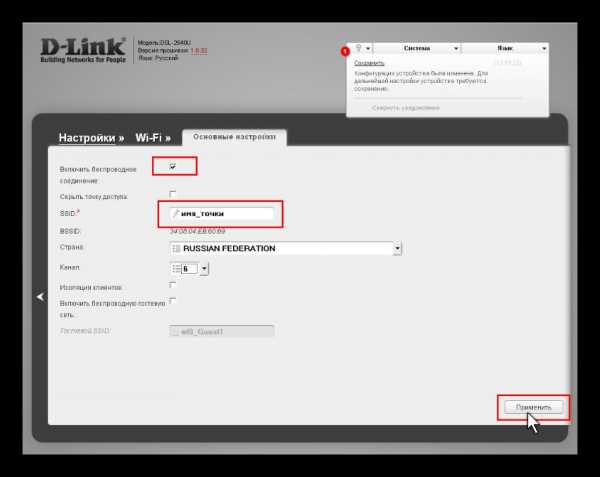
- SSID (наименование сети) – можно выбрать любое.
- Номер радиоканала лучше поставить в автоматический режим Auto.
- Нажать на флажок «Включить беспроводное соединение».
Нажмите на кнопку «Применить».
Теперь, вернувшись в главное меню, выберите пункт настроек для безопасности.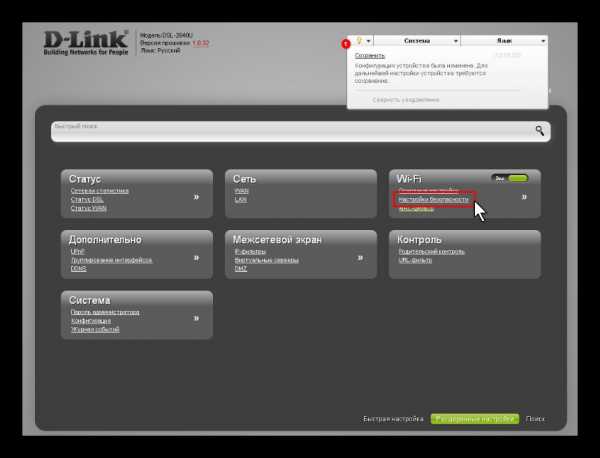
Здесь указываем следующие данные: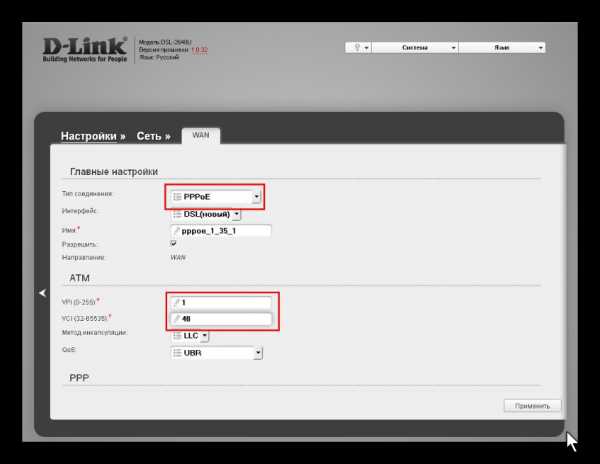
- Система проверки WPA2-PSK.
- Шифрование в режиме TKIP.
- Пароль можно придумать на свое усмотрение. Главное, чтобы он содержал 8 символов.
- Нажмите на кнопку «Применить».
После перезагрузки модема интернет должен заработать.
При первом подключении к беспроводной сети с компьютера не забывайте, что нужно ввести назначенный вами пароль. Иначе не удивляйтесь, что доступа к интернету вы не получили.
Настройка трансляции IPTV на dsl-2640u от Ростелеком
Следующий видеоурок посвящен подключению интерактивного телевидения на роутере.
Что, если ничего не получается
Если после вы не можете самостоятельно настроить устройство даже после прочтения этой инструкции, обратитесь в техническую поддержку Ростелеком по номеру 8 800 100 0 800. Менеджер компании по телефону поможет разобраться во всех нюансах. В крайнем случае, к вам домой будет направлен мастер по настройке, который бесплатно выполнит всю работу.
telecomdom.ru
Настройка модема D-Link DSL-2640U NRU/C

ADSL-модем D-Link DSL-2640U NRU/C — это ещё одно из устройств, выдаваемых компанией Ростелеком для своих абонентов, поэтому я его так же причислил к группе роутеры Ростелеком. Этот устройство уже не совсем ADSL-модем — DSL-2640U NRU/C — он умеет один из своих Ethernet-портов переводить из LAN в WAN, соответственно роутер DSL-2640U NRU/C можно назвать универсальным.
По качеству работы к устройству немало нареканий — начиная с того, что если у роутера стоит заводская прошивка 1.0.1 то вы получаете практически неработающий Wi-Fi и устройство надо перепрошивать. К тому же много жалоб было на качество работы DSL-2640U NRU/C как роутера — зависания, плохой сигнал Wi-Fi и т.п., что тоже скорее всего из-за недоделанной прошивки. Тем не менее, на последних версиях прошивки устройство работает неплохо и особых нареканий уже нет. В этой статье я рассмотрю настройку DSL-2640U NRU/C (H/W ver. C1 и C4) с синим интерфейсом. В дальнейшем будет статья и по настройке DSL-2640U NRU/C на прошивках 1.0.24 и выше, имеющих новый интерфейс черного цвета.
Настройка подключения к сети Интернет.
IP-адрес ADSL-модема D-Link DSL-2640U NRU/C в локальной сети — 192.168.1.1, адрес веб-интерфейса http://192.168.1.1. Вводим адрес в браузер и видим форму авторизации:
Вводим логин: admin и пароль: admin.Если зайти в веб-интерфейс роутера не получается — смотрим эту инструкцию.
Попав в интерфейс настройки модема нажимаем большую кнопку «Настроить вручную»:
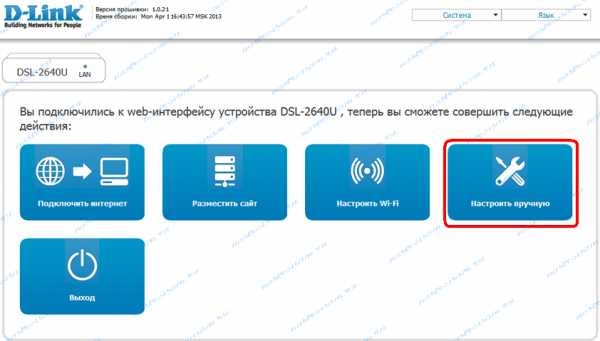
Выбираем вкладку «Сеть» > «WAN»:
Нажимаем кнопку «Добавить» для того, чтобы создать новое соединение.
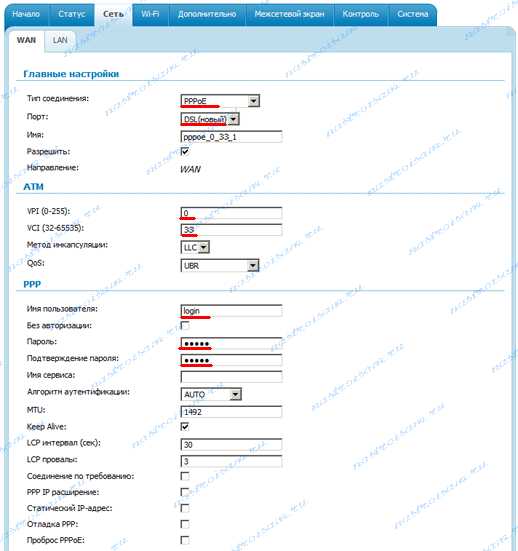
«Тип соединения» выбираем «PPPoE», «Порт» — «DSL», «Имя» — это имя соединения — можно переименовать в «internet». В разделе «ATM» указываем VPI и VCI для Интернет используемые в Вашем филиале Ростелеком (таблица vpi/vci для филиалов Ростелеком). «QoS» выбираем «UBR». В разделе «PPP» в поле «Имя пользователя» вводим логин на подключение, а в поля «Пароль» и «Подтверждение пароля» — указываем пароль на подключение к Интернет. Обязательно проверьте чтобы стояла галочка «Keep Alive», чтобы роутер поддерживал соединение постоянно. Все, больше ничего менять не надо, нажимаем кнопку «Сохранить».
Настройка IPTV:
Для настройки интерактивного цифрового телевидения IPTV Ростелеком на АДСЛ-модеме DSL-2640U/NRU/C переходим в раздел «Сеть» > «WAN»:
Нажимаем кнопку «Добавить».
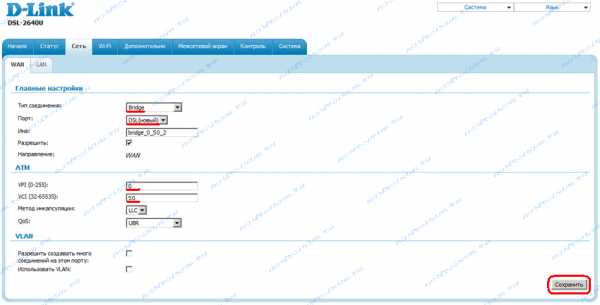
Тип соединения выбираем «Bridge», «Порт» — «DSL», в поля «VPI» и «VCI» вводим значения, используемые для IPTV в Вашем филиале (таблица vpi/vci для филиалов Ростелеком). «QoS» выставляем «UBR». Нажимаем кнопку «Сохранить».
В таблице WAN у Вас должно получиться вот такая картина:
Теперь надо один из LAN портов отделить для STB-приставки. Для этого переходим в раздел «Дополнительно» > «Группировка интерфейсов»:
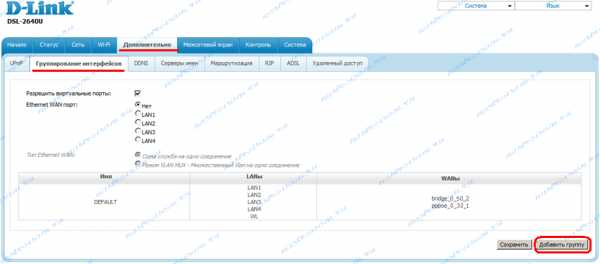
Здесь нажимаем кнопку «Добавить группу»:
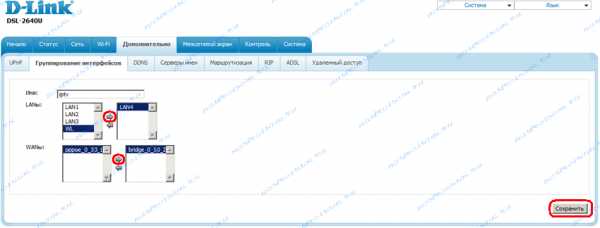
Имя группы прописываем — «IPTV», в списке LAN-портов отделяем один порт — обычно LAN4. Выбрав его кликаем кнопку вправо и он переместится в правый список. Затем ниже, в таблице WANы, так же переносить соединение типа bridge для IPTV из левой таблицы в правую. Нажимаем кнопку «Сохранить». В таблице «Группировка интерфейсов» должно получиться вот так:
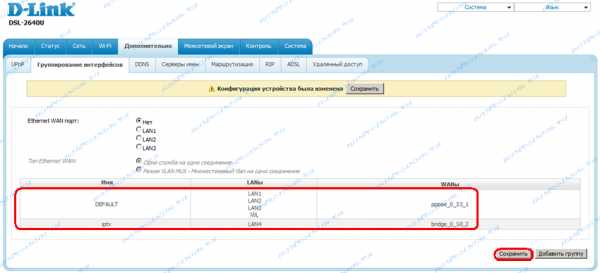
Нажимаем кнопку «Сохранить».
— Настройка беспроводной сети WiFi на DSL-2640U/NRU/C
Для настройки беспроводной сети WiFi на роутере DSL-2640U/NRU/C Вам надо перейти в раздел «Wi-Fi». Открываем вкладку «Основные настройки»:
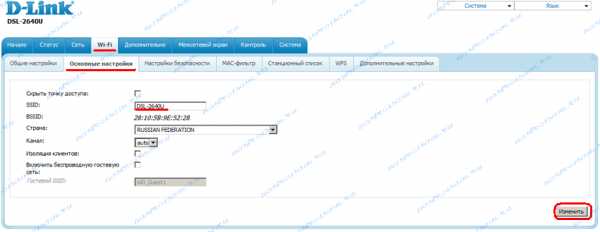
Как правило, кроме имени сети — «SSID» ничего можно не менять. В качестве идентификатора SSID можно использоваться любое слово на латинице. Нажимаем кнопку «Изменить».
Переходим на вкладку «Настройка безопасности»:
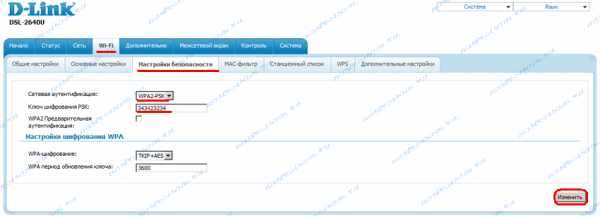
В списке «Сетевая аутентификация» выбираем спецификацию «WPA2-PSK». Ниже, в поле «Ключ шифрования», нужно указать пароль для создаваемой сети WiFi. Им может быть любая буквенная, цифирная или смешанная последовательность не короче 8 символов. Нажимаем кнопку «Изменить».
Не забудьте после проведенных манипуляций с модемом, сохранить настройки. Для этого в правом верхнем углу интерфейса нажимаем кнопку «Система» > «Сохранить и Перезагрузить».
nastroisam.ru
Настройка модема D-Link DSL-2640U T3A (C4, B1A) для Ростелеком

В наш филиал поступили новые ADSL-модемы D-Link DSL-2640U B1A T3A. Новое устройство идет в коробке с брендом Ростелеком. Самое интересное, что новинка выполнена в корпусе D-Link DIR-300 A/D1, в так называемом «Скандинавском стиле», который на мой взгляд вообще неудачный. В первую очередь из-за внутреннего исполнения антенны Wi-Fi. Изначально эта модель была со съемной антенной RP-SMA. То есть, при необходимости можно было подцепить антенну с бОльшим коэффициэнтом усиления. Теперь нас этой возможности лишили, что ни разу не радует.
Единственное, что улучшилось — это охлаждение устройства. Заднюю стенку ADSL-модема сделали дырявой, да и приток воздуха при таком исполнении будет лучшим:

Старый добрый DSL-2640U самой первой ревизии у меня успешно отработал около 4 лет и немалый нагрев был пожалуй единственной проблемой. Надеюсь в этой ревизии нагрев будет в пределах нормы. Других плюсов в вертикальном исполнении корпуса я вообше не наблюдаю.
По функционалу эта ревизия от предыдущей мало чем отличается: по прежнему, модем можно использовать как на ADSL-линии, а можно и перенастроить в режим Ethernet-роутера, выбрав в качестве WAN-порта один из LAN-портов. «Фишка» обновленной модели — новый веб-интерфейс в черных тонах, знакомый нам по последним версиям прошивок для Ethernet-роутеров D-Link.
Инструкция по настройке модема.
IP-Адрес модема DSL-2640U B1A T3A в локальной сети — 192.168.1.1, адрес веб-интерфейса: http://192.168.1.1. Логин для доступа в веб-интерфейс — admin, пароль по-умолчанию — admin. Если попасть в интерфейс настройки роутера не получается — смотрим инструкцию Как зайти на 192.168.1.1. Попав в веб-интерфейс роутера, в правом нижнем углу выбираем пункт Расширенные настройки:
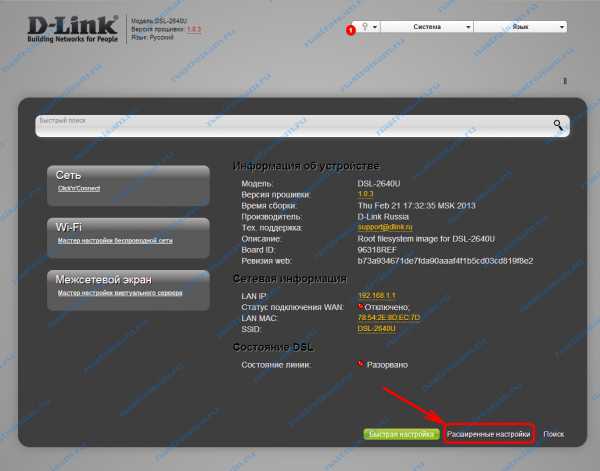
Подключение PPPoE для Ростелеком
Для настройки подключения к Интернет по протоколу PPPoE для Ростелеком, надо выбрать раздел Сеть => WAN:
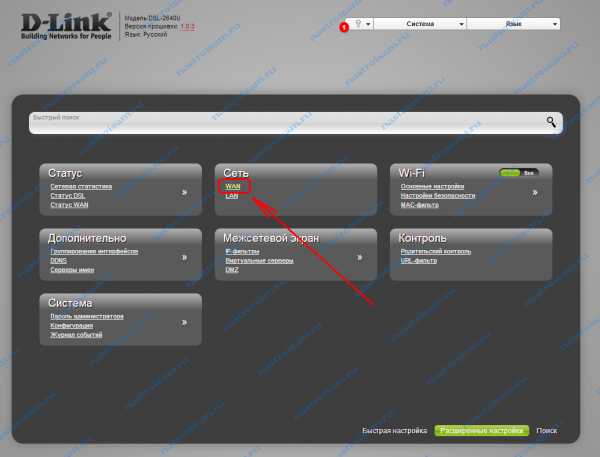
Нажимаем кнопку «Добавить чтобы создать новое соединение»:
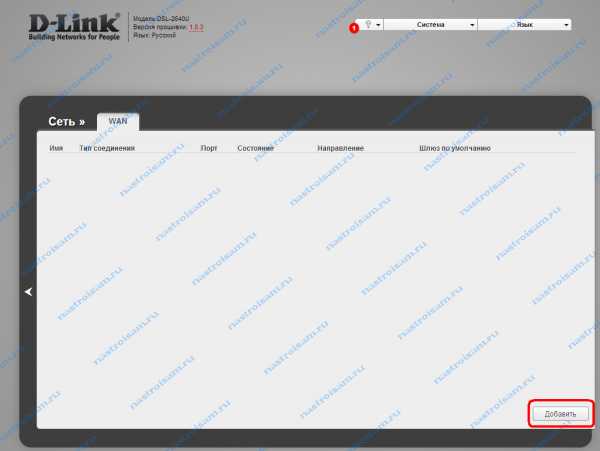
Прописываем параметры нового соединения:
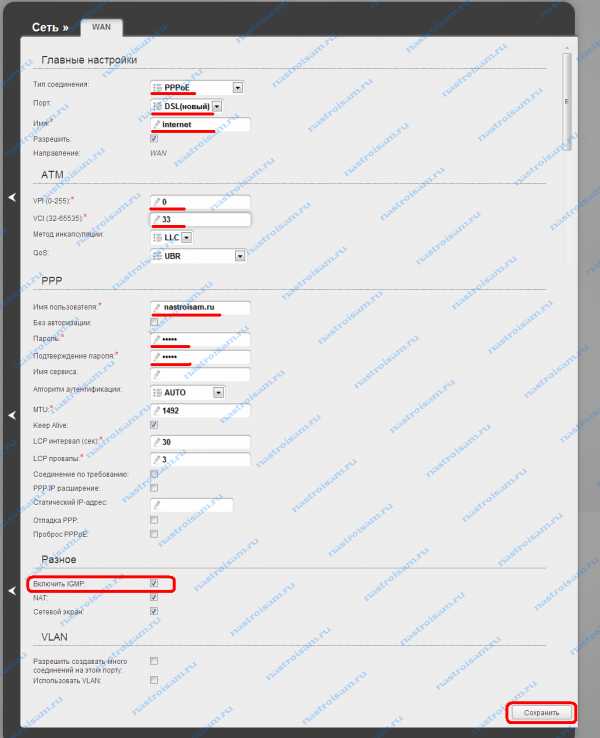
Тип соединения выбираем PPPoE, Порт — DSL(новый), а в поле Имя пишем название соединения — Internet.
Ниже, в разделе ATM в поля VPI и VCI указываем параметры для Вашего филиала (см. таблицу). В поле «Имя пользователя» надо прописать логин на подключение к Интернет, а в поля «Пароль» и «Подтверждение пароля» — пароль на доступ, полученный от провайдера.
Внимание! Если у Вас подключена услуга Цифровое интерактивное телевидение IPTV, то на этом соединении надо обязательно поставить галку Включить IGMP, иначе на соединении под IPTV мультикаст-трафик бегать не будет.
Нажимаем кнопку Сохранить. В таблице соединений WAN должна появиться вот такая строчка:
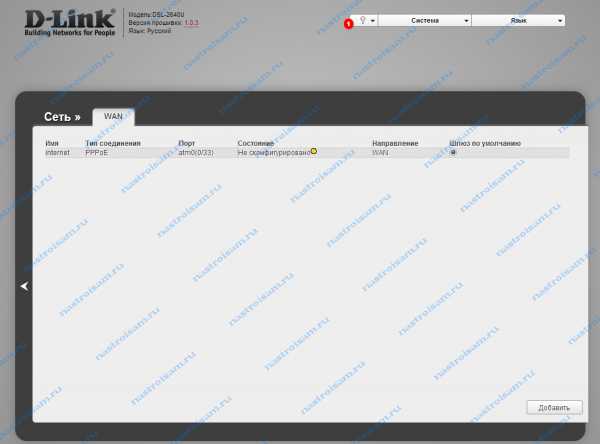
IPTV для Ростелеком
Для настройки цифрового телевидения IPTV на DSL-2640U B1A T3A, в подразделе WAN опять нажимаем кнопку Добавить для создания нового PVC-соединения. В нем надо прописать следующие настройки:
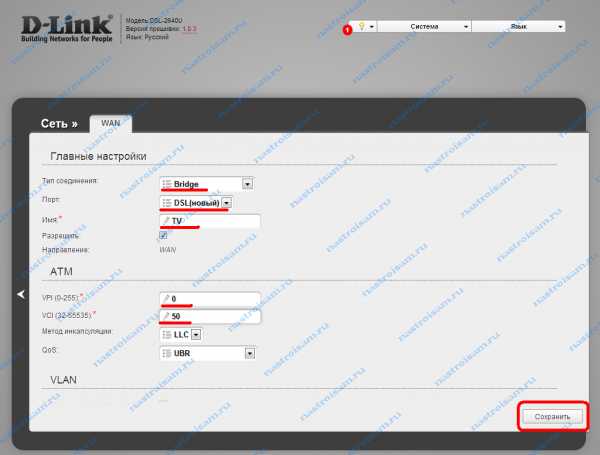
Тип соединения — Bridge, Порт — DSL(новый), Имя — TV. В поля VPI и VCI указываем параметры для Вашего филиала Ростелеком. Нажимаем кнопку Сохранить. В таблице соединений WAN должна добавиться вторая строчка:
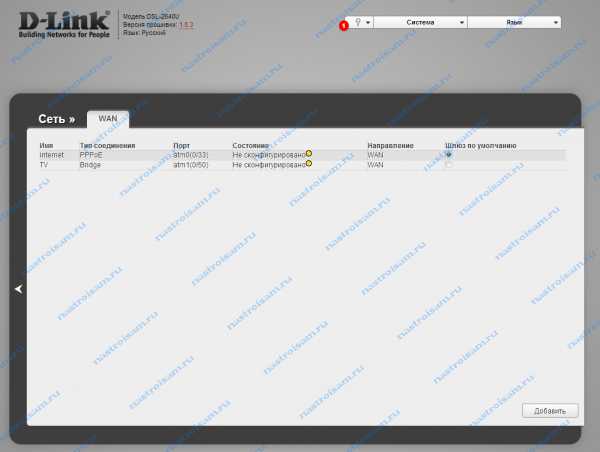
Группировка портов.
Для работы IPTV надо ещё выделить отдельный LAN-порт для ТВ-приставки и объединить его в одну группу с PVC-соединением. Чтобы это сделать, в расширенных настройках выбираем раздел «Дополнительно» => «Группировка портов»:
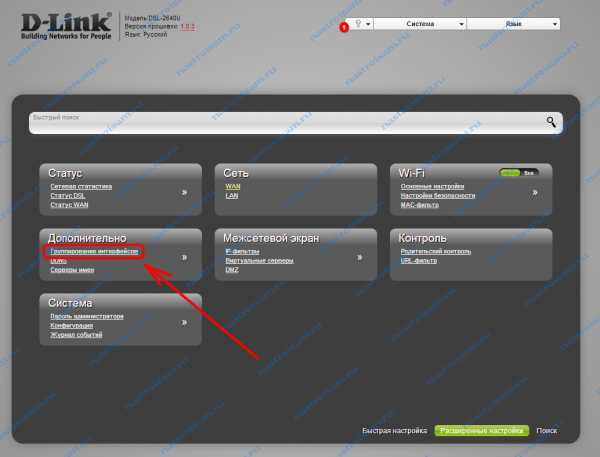
По умолчанию, все порты и WAN-соединения находятся в одной логической группе:
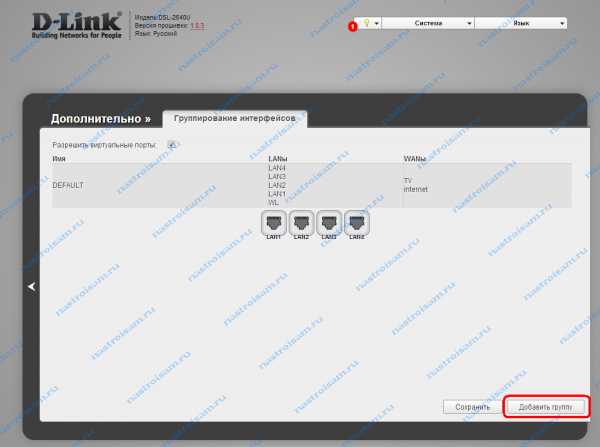
Нажимаем кнопку «Добавить группу». Получаем вот такое окно:
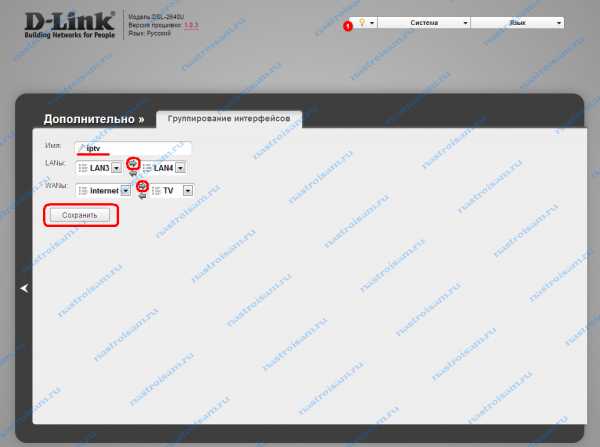
В поле Имя прописываем название группы — iptv, например. Ниже, с помощью стрелок, перемещаем один из LAN-портов из левого поля — в правое. То же самое и с WAN-соединением: соединение TV перемещаем вправо. Нажимаем кнопку Сохранить.
В группировке интерфейсов получаем две группы:
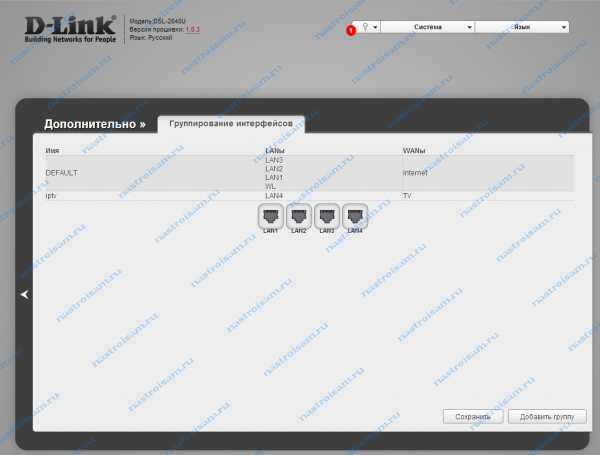
Нажимаем кнопку Сохранить.
Беспроводная сеть Wi-Fi.
Для настройки беспроводной сети Wi-Fi на ADSL-модеме D-Link Вам надо перейти в раздел «Wi-Fi» => «Основные настройки»:
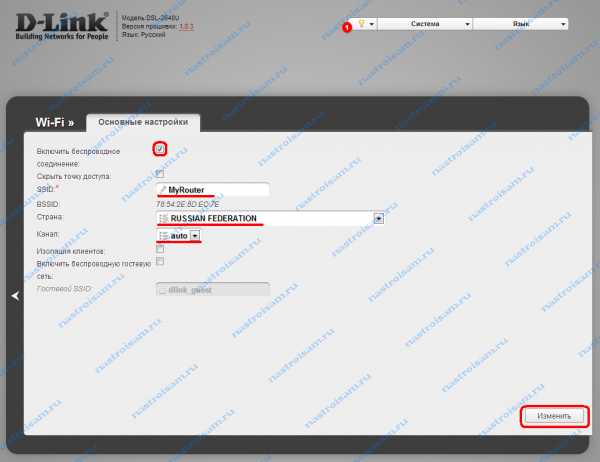
Смотрим чтобы стояла галочка «Включить беспроводное соединение», в поле «SSID» прописываем имя создаваемой беспроводной сети, «Страна» — «Russain Federation», а «Канал» оставляем auto. Нажимаем кнопку Изменить.
Переходим в подраздел «Настройки безопасности»:
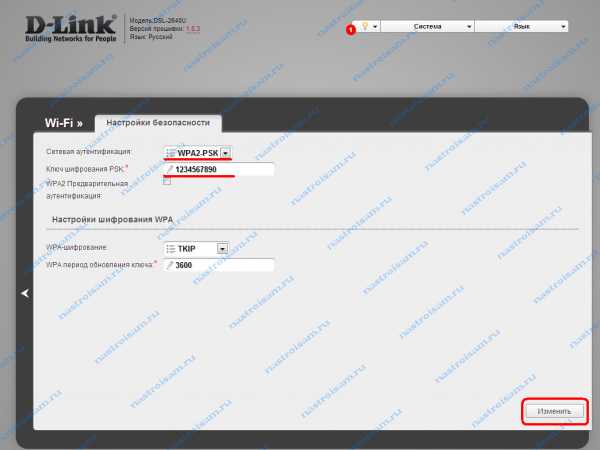
Тип сетевой аутентификации надо выбрать «WPA2-PSK», в поле «Ключ шифрования» вводим пароль на создаваемую беспроводную сеть — им может быть любая буквенная, цифирная или смешанная последовательность не короче 8 символов. Нажимаем кнопку Изменить.
Процедура установки ADSL-модема D-Link DSL-2640U B1A T3A завершена.
Не забудьте сохранить настройки. Для этого в правом верхнем углу выбираем пункт меню Система => «Сохранить и Перезагрузить».
Видео-инструкция для DSL-2640U B1A T3A (PPPoE + IPTV)
nastroisam.ru
Настройка роутера D-Link 2640U для Ростелеком
При подключении интернета, такие интернет компании, как Ростелеком, обычно выдают маршрутизаторы. Одним из основных роутеров, выдаваемых этой компанией, является D-Link 2640U.
Новая версия этого модема D-Link’а очень сильно похожа на DIR-615, но они отличаются по характеристикам. В старой версии можно выделить на передней панели такие индикаторы:
1. Наличие питание электроэнергией. Подписана «POWER».
2. Дальше идет 4 лампочки LAN портов, это сетевые подключения через кабель.
3. WLAN – состояние беспроводной сети Wi-Fi.
4. WPS – функция быстрого подключения к маршрутизатору.
5. Последние два – DSL и Internet.

Дальше необходимо выполнить установку нашего девайса.
Установка и включение
Выбираем подходящее для нас место. Такое, чтоб не очень далеко от настольного компьютера, желательно поближе к центру дома или квартиры, чтобы сигнал везде был хороший. Рядом должна быть розетка.
Подключаем к электроэнергии с помощью блока питания. Включаем роутер D-Link DSL 2640U. Подключаем интернет кабель в порт WAN. Через один из 4 локальных портов при помощи сетевого кабеля присоединяем свой ПК или ноут к нашему девайсу. В некоторых случаях, уже в этот момент может появиться интернет. Тогда останется лишь настроить Wi-Fi. Продолжим инструкцию для 2640U, сейчас рассмотрим, как зайти в настройки.
Полная настройка интернета и Wi-Fi
Перед тем, как все начать отлаживать, необходимо зайти в настройки нашего маршрутизатора.
Вход
Сайт для настроек обычно написан где-то рядом с серийным кодом, может на нижней стороне. Там же может быть и логин и пароль чтоб зайти в отладку.
Если найти адрес не выходит, то просто пишем в адресной строке своего браузера – 192.168.0.1 или 192.168.1.1. Здесь вводим логин и пароль, в заводских устаановках это обычно «admin» (одинаковый и логин, и пароль)
На этой странице можно найти различные характеристики девайса. Стоит отметить, что эта инструкция подойдет для любых маршрутизаторов линейки D-Link 2640U, где нет DSL.
Отладка интернета
Во вкладке, которая теперь открылась, нужно выбрать расширенные настройки роутера D-Link. В левом меню выбираем «Сеть», дальше «Соединения». Нажимаем кнопочку «добавить».
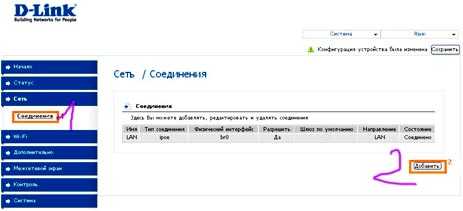
У нас открылась страничка установки нового подключения модема D-Link 2640U ДСЛ. Здесь все предельно просто:
- Тип подключения для Ростелеком должен быть PPPoE.
- Порт DSL.
- Название ставим INTERNET, хоть это не особо важно.
- Имя пользователя и пароль должны быть указаны в контракте. Или же их можно уточнить в службе поддержки.
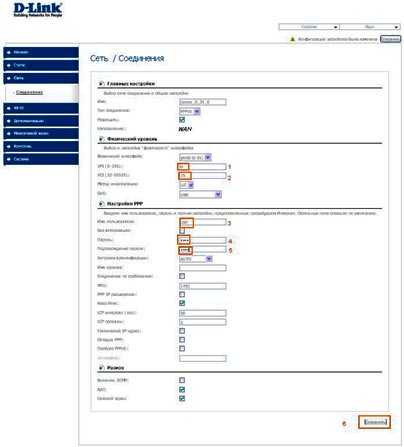
Жмем «Сохранить». Теперь у Вас есть интернет подключение
Отладка беспроводной сети Wi-Fi
Заходим опять же на страницу настроек роутера. В левом меню для настройки Wi-Fi нам нужен пункт «Wi-Fi».
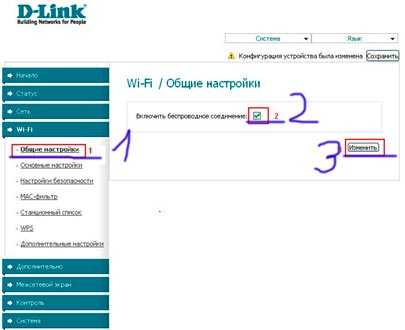
Там выбираем основные настройки. Здесь тоже простенькая инструкция по полям:
- SSID – это имя вашего Вай-Фая, здесь пишем любое имя на английском.
- Страна – место вашего проживания (в нашем случае Россия – Russian Federation).
- Жмем «Изменить».
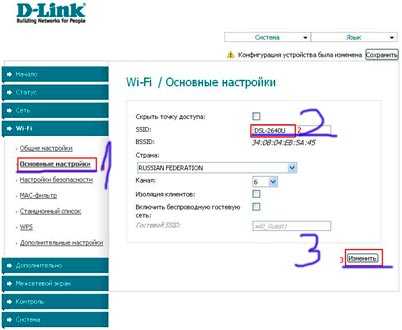
Теперь необходимо поставить пароль на маршрутизатор. Выбираем настройки безопасности. Нас интересует всего пара полей: «Тип аутентификации» и «Ключ». Тип нужно выбрать «WPA-PSK», а ключ это и есть наш пароль от вай фая, здесь на свое усмотрение пишем от 8 символов. И лучше перед тем, как поставить пароль на Wi-Fi D-Link, куда-нибудь записать пароль, чтобы не пришлось после этого сбрасывать программное обеспечение к заводским установкам.
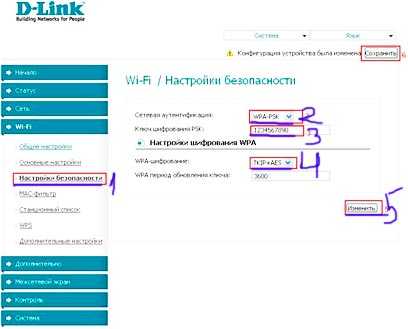
Внимание! Не нужно ставить слишком простые ключи. Вот кратенький список самых популярных:
123456789
12345678
987654321
123123123
Qwertyui
Так же можем посоветовать отключить в настройках функцию WPS, потому что это делает наш маршрутизатор более уязвимым. Один подключившись к роутеру, где включена функция WPS, хакер может постоянно отслеживать ключи маршрутизатора, сколько раз бы вы их не меняли.
А еще лучше поменять стандартный логин и пароль от настроек девайса, это значительно обезопасит Вас от нежелательных пользователей.
Видео по теме:
i-wifi.ru