Настройка модема Yota | Как настроить модем Йота на ноутбуке
Настройка модема Yota — универсального средства доступа в сеть! Узнайте как правильно выбрать и настроить модем Йота!
Компания сегодня предлагает сразу несколько моделей модемов Йота для раздачи интернета, которые отличаются характеристиками и различными показателями.
К устройствам, которые рассчитаны на раздачу Wi-Fi, можно подключить до восьми внешних гаджетов (ноутбуки, смартфоны, телефоны и т.п.). Их отличительной чертой является то, что предусмотрена работа со всеми популярными операционными системами.
Настройка и активация модема Yota Many Mikrotik, как и других устройств компании, выполняется достаточно быстро и не вызывает особых сложностей даже у неопытных пользователей. При этом некоторые модели могут работать и без дополнительного подключения к компьютеру (запитать их можно от обычной бытовой электросети через специальный переходник, который также нужно приобретать отдельно).
Основные шаги
Перед тем как настроить модем Ета, необходимо определиться с моделью и приобрести. Придя домой, нужно вставить устройство в свободный USB-порт (если у вас USB — модем от Йота). Интересно отметить, что подключение модели Many может быть выполнено с помощью Wi-Fi без непосредственного присоединения через USB к компьютеру.
Как только вы подключили Йота модем к ноутбуку или ПК, в автоматическом режиме начнется установка драйвера – этому процессу мешать не следует. Важным преимуществом в процессе настройки модема или роутера Йота является то, что не требуется установка каких-либо дополнительных программ и приложений, потому что его работа будет осуществляться через браузер.
После установки драйверов нужно будет увидеть новую доступную сеть в списке. Для завершения нужно подключиться к этой сети, открыть веб-обозреватель и перейти на любой сайт – пользователь сразу будет перенаправлен на страницу регистрации нового профиля. После прохождения регистрации надо будет выбрать тарифный план и пополнить счет, чтобы начать использование быстрого и безлимитного интернета.
Как получить доступ к веб-интерфейсу?
Как и в любом другом модеме, в нашем случае также предусмотрен свободный доступ к веб-интерфейсу.
Он доступен по адресу http://status.yota.ru (настройка устройства там может быть выполнена только опытными пользователями).
Если по данному адресу зайти в интерфейс не удается, то можно попробовать ввести в адресную строку браузера 10.0.0.1.
В результате откроется интерфейс модема, в котором будет представлена полная информация о состоянии сети, характеристиках устройства, скорости, качестве сигнала, полученной трафике и многом другом.
Также веб-интерфейс позволяет полностью настроить модем, обновить прошивку и поменять все заводские настройки, что угодно. Еще раз стоит отметить, что подобную настройку должны выполнять только опытные пользователи.
Обычным абонентам можно и не заходить в веб-интерфейс, так как настроить модем Yota 4G LTE (Йота) получится и без него.
yotazone.ru
Как подключить модем Йота к ноутбуку, компьютеру или роутеру
Йота поистине уникальный сотовый оператор, который предлагает всем безлимитный доступ к интернету по дешевой цене. Абоненты могут воспользоваться 4G модемами от компании совершенно бесплатно. Это облегчает пользование виртуальной сетью по всей зоне покрытия. Чтобы интернет работал бесперебойно, нужно правильно подсоединить и настроить модем.
Как подключить к ПК?
Оператор не зря пользуется спросом у потребителей в разных регионах России. Ведь помимо высокоскоростной передачи данных он максимально упростил работу со своим оборудованием. Чтобы подключить модем Йота к ноутбуку, придерживайтесь пошаговой инструкции.
В начале необходимо подсоединить девайс к компьютеру или ноутбуку через USB-порт. Мастер установки запустится в автоматическом режиме. От вас требуется только одно – согласиться с условиями провайдера на использование данных.
На современных ПК процесс установки проходит скрытно, по завершении на экране появляется соответствующее уведомление. Скачав все данные ПО, компьютер «скажет», что к ЮСБ-порту присоединено новое устройство RNDIS. Никакие дополнительные манипуляции проводить не нужно, сразу можно выходить в интернет. Единственное, что может скорректировать пользователь – сведения о Wi-Fi.
Если не удается своими силами справиться с подключением, лучше обратиться в техподдержку. Опытные работники подскажут последовательность действий, как подключить модем Yota.
Дополнительные настройки – отключение роутера в конкретные часы, логин и пароль для авторизации. Это защитит от несанкционированного проникновения к вашей сети.
Подключение модема Yota к роутеру
Если следовать инструкции, то проблем у вас не возникнет. Правильно введенные данные обеспечат бесперебойный доступ к Internet.
Через свободный порт подключите роутер к ПК. Затем в Панели управления отыщите ярлык «Настройка сети», далее пункт «Центр управления сетями и общим доступом». Потребуется откорректировать данные об устройстве, для этого в меню справа выберите «Изменение параметров адаптера» и найдите значок вашего роутера Yota Many. В «Свойствах» установите протокол интернета 4 и поставьте галочки на автоматическое получение IP/DNS. Затем укажите следующие сведения:
- APN – yota.ru
- Доступ – *99#
Поля с логином и паролем остаются незаполненными.
При этом не все роутеры нуждаются в такой настройке. Некоторые модели после самостоятельной инсталляции начинают бесперебойно функционировать.
Аналогичным образом проводится подключение к планшету.
Начало работы
Даже при отсутствии навыков хакера и программиста, любой пользователь сможет установить сетевое оборудование. Пошагово запуск модема выглядит следующим образом:
- После подсоединения с помощью USB-порта запустится процесс инсталляции драйверов. Разработчики позаботились о том, чтобы процедура проходила автоматически. От пользователя не требуется никаких действий, просто наберитесь терпения и ждите 2-3 минуты. После завершения установки на экране появится надпись о том, что устройство готово к использованию.
- В перечне доступных сетей появится новая строчка: YOTA – Подключено.
- Подобная информация отразится в папке «Сеть» либо «Центр управления сетями». Это зависит от версии Windows.
- Для завершения процесса настройте сетевые параметры. Для этого запустите браузер, в поисковую строку введите адрес любого сайта. Вместо него появится основная страница web-интерфейса http://status.yota.ru. Если не получилось, то зайдите в кабинет роутера и напишите в адресной строчке 10.0.0.1, затем 10.0.0.1 status yota. Вам откроется системная веб-страница. Здесь отображены сведения о качестве сигнала и скорости передачи данных.
- Заполните подробно свой профиль. Укажите фамилию и имя, идентификационные данные, номер своего мобильника и e-mail, выберите контрольный вопрос/ответ.
Если сигнал слабый и сеть плохо ловится, приобретите внешнюю антенну. Она решит проблему, из-за которой Yota не подключается к интернету.
Что делать, если модем не работает?
В 99 из 100 случаев активация и первый запуск проходят без проблем. Однако иногда абоненты сталкиваются со сложностями. Самые распространенные ошибки при подключении девайсов Йота:
- Маршрутизатор неверно присоединен к модему. В подобных ситуациях на последнем гаджете загорается подсветка синего цвета. Это сигнализирует о том, что сеть Вай-Фай не создана. Чаще всего причина скрывается в недоступности сигнала в данном месте или аварийном прерывании связи.
- Модем Ета не видит компьютер. Обычно подобная сложность возникает из-за устаревшей версии Виндовс. Чтобы наладить связь, потребуется обновить систему либо скачать и установить свежие драйверы для вашей версии ОС с портала мобильного оператора.
Корпорация Йота предлагает разные тарифные планы и для звонков, и для интернета. Это позволяет абонентам подобрать пакет, который максимально удовлетворит их потребности. Прежде чем самостоятельно устанавливать модем Yota, советуем посетить официальный сайт и ознакомиться с рекомендациями, чтобы процедура прошла гладко.
yota-kabinet.ru
Настройка модема Yota от А до Я: простым людям от профессионала
Привет! Настройка модема Yota для большинства пользователей – легкая задача. Но есть и свои нюансы – моделей много, прошивки обновляются. Эта универсальная статья даст общие советы под все доступные модели модемов.
Но если вы хотите деталей по своей модели – ищите ее на нашем сайте! Веб-интерфейсы настройщика могут отличаться.
Вместо вступления


Образ, который знает уже почти каждый – до Йоты все модемы-свистки были однотипными. Вспомните все эти Билайны-МТС-Мегафоны. Один и тот же Китай, в одной и той же упаковки. Yota запарилась с оберткой и сделала что-то сильно. А под капотом примерно то же самое.
- Свободно держит до 8 устройств на линии.
- Цепляется через USB -компьютер, ноутбук. У нас работал и просто через адаптер питания с USB – на раздачу Wi-Fi.
- Держит 4G сеть по полной.
- Красивый и простой интерфейс, к настройке которого я и предлагаю уже перейти.
Но помните, что видов модемов и их версий много – есть чистые 4G LTE, есть версии с Wi-Fi, Many, Micro и т.д. – настройки могут немного различаться. Настройка версии с Wi-Fi отличается как раз наличием настройки этой беспроводной сети, в остальном все принципы идентичны.
Вход в настройки
Самый простой вариант подключить модем Yota:
- Включаем модем в USB порт на компьютере или ноутбуке. Для первой настройки модема Yota 4G без этого не обойтись.
- Если подключение было впервые – начнется установка драйвера модема через Yota Access (если ничего не запустилось – зайдите в появившийся диск в Моем Компьютере и запустите там autorun.exe). Дождитесь окончания этого процесса, чтобы в конце не было ошибок! Никаких приложений как у конкурентов устанавливаться не будет, сплошные плюсы.
- Переходим по адресу status.yota.ru или 10.0.0.1 – откроется тот самый конфигуратор со страницей текущего статуса:
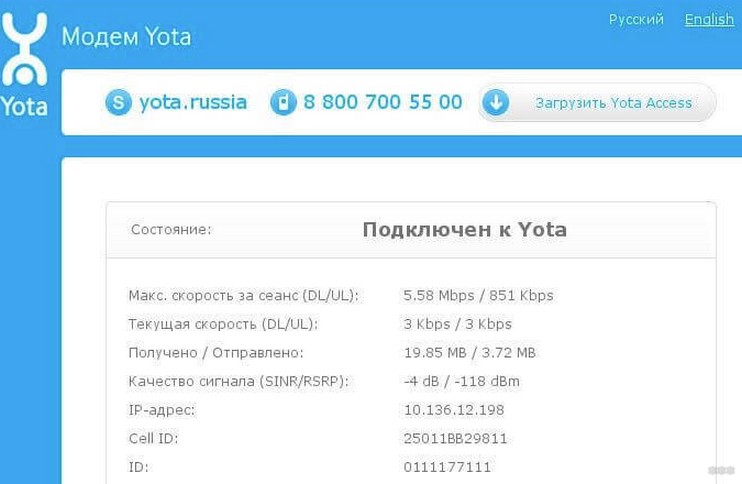
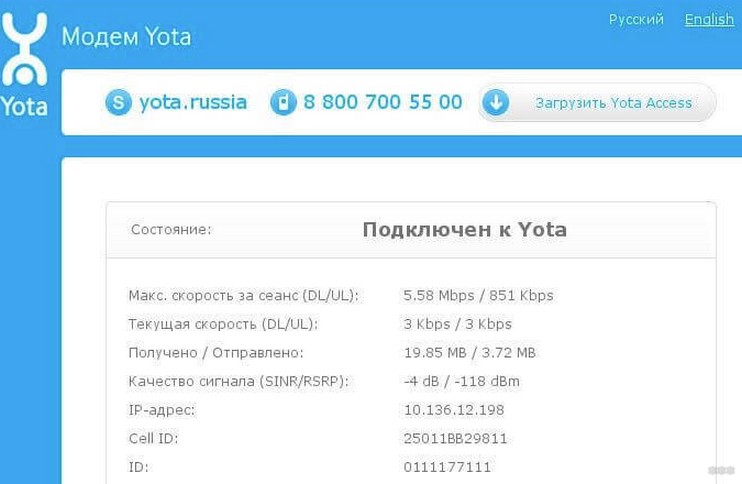
Если вдруг почему-то не получается зайти на модем – в первую очередь перезагрузите компьютер, очень часто помогает. Вторая возможная причина – сбитые сетевые настройки (в идеале должны быть выставлены в режим Автоматического получения, но иногда проще все сделать вручную) – если вдруг упретесь на этом этапе, напишите в комментарии. Я перенаправлю вас на нужную статью, а эту дополню еще одной инструкцией.
Регистрация и активация
После входа в настройщик при первом подключении вам будет предложена форма регистрации:
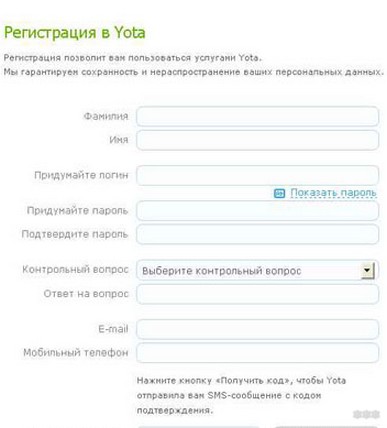
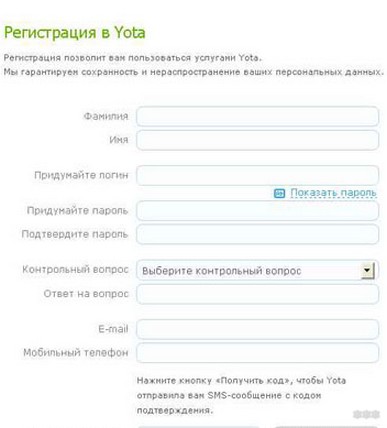
Заполняете ее, модем сразу же активируется – можно работать. На момент написания статья бонусом мы получили 24 часа на тест любых тарифов и скоростей – такая акция от Йоты, может быть и вам перепадет чего.
Можно ничего больше и не настраивать, если все работает хорошо – следующий раздел для владельцев модема с Wi-Fi.
Настройка Wi-Fi
В конфигураторе переходим на страничку настроек:
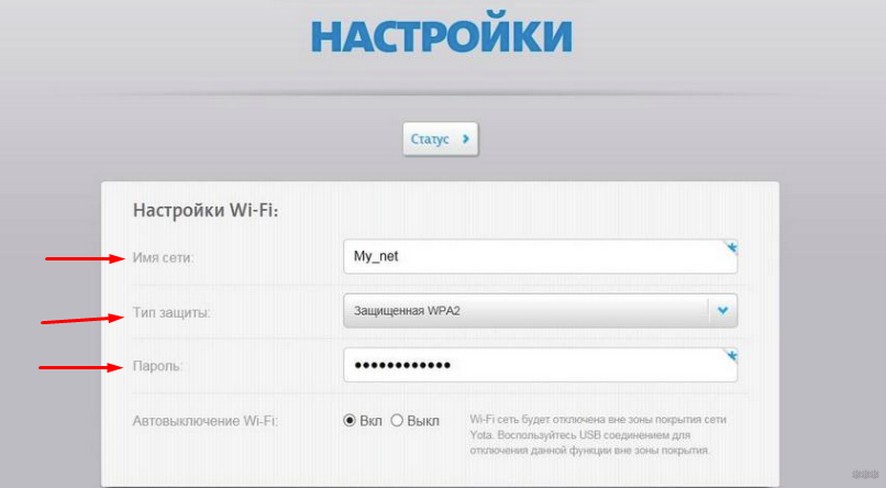
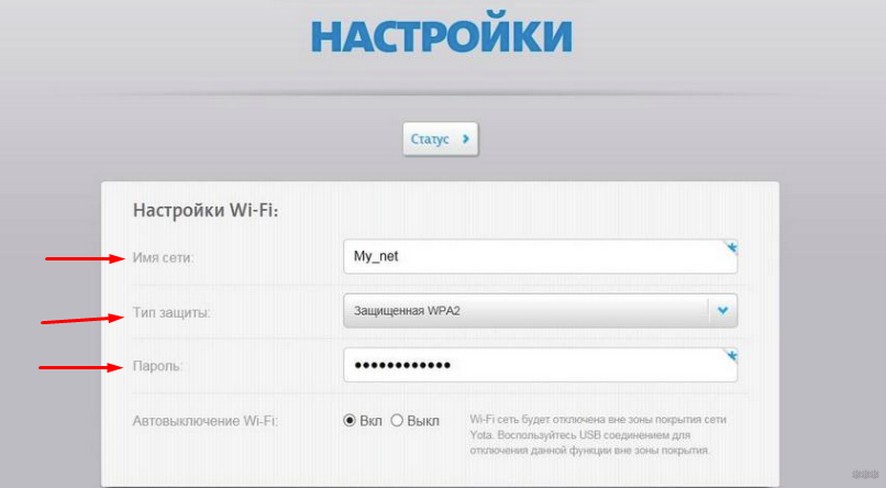
Основные параметры здесь:
- Имя сети – как будет видна ваша Wi-Fi сеть для всех, SSID.
- Тип защиты – WPA2 – не убирайте защиту, иначе к вашей сети сможет подключиться любой сосед.
- Пароль – от 8 символов, это пароль для доступа к Wi-Fi сети.
Не забываем сохранять настройки и заново переподключиться к сети – ведь старый пароль будет теперь недоступным.
Wi-Fi по умолчанию включен. Единственное, вы можете случайно включить автоотключение при отсутствии покрытия сети. Если вдруг возникнут проблемы, отключить этот пункт.
Расширенные настройки
Страница расширенных настроек – status.yota.ru/advanced или 10.0.0.1/advanced
Расширенные позволяют настроить модем Yota с чуть большими возможностями. Это не профессиональный Mikrotik, здесь все намного проще:
- Разрешение подключений извне – DMZ
- Замена локального IP адреса
- Проброс порта
- Настройка DHCP
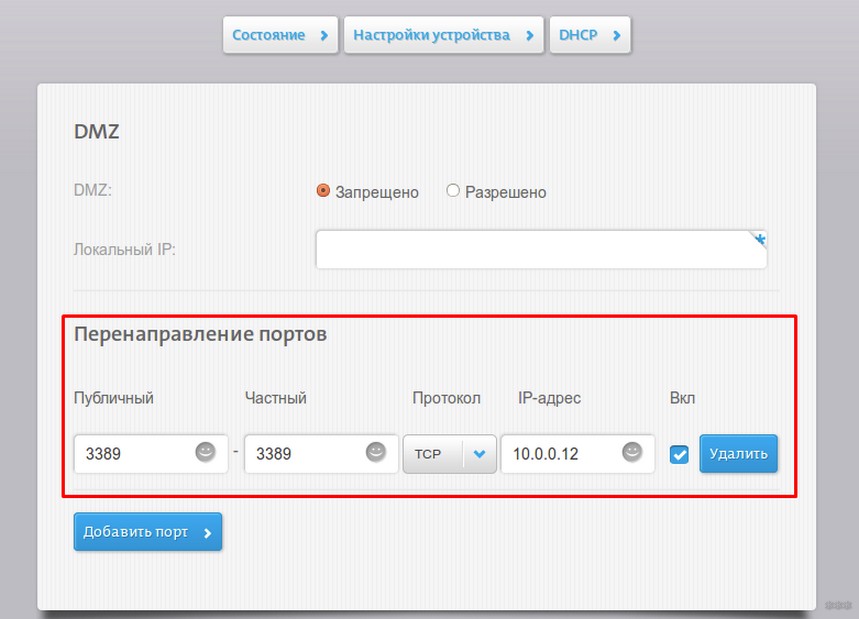
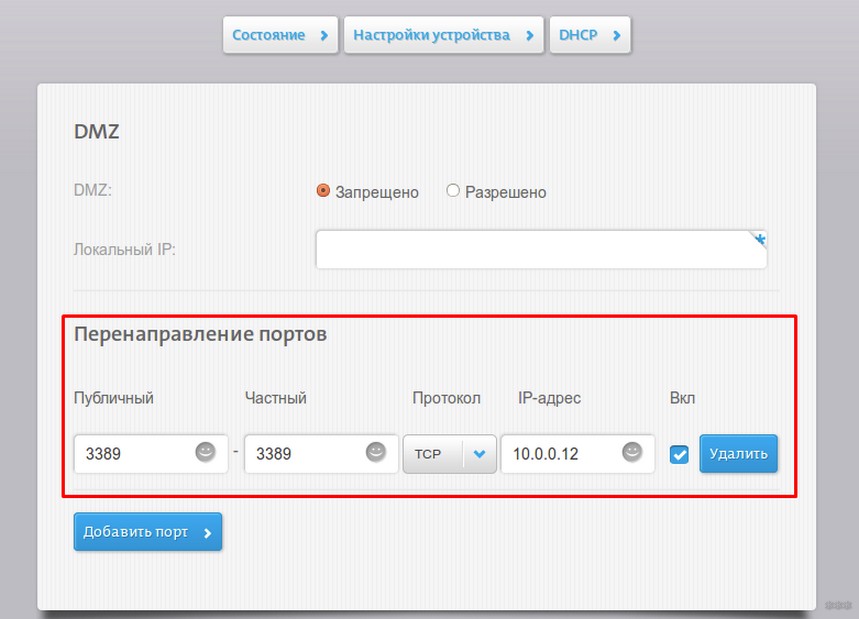
Вот и все, что доступно для управления модемом.
Настройка скорости
Внутри настроек модема скорость не регулируется. Для нее созданы отдельные места:
- Личный кабинет на официальном сайте – ЗДЕСЬ
- Мобильное приложение (доступно в Google Play и App Store).
Настройка осуществляется перетаскиванием ползунка – здесь видим и скорость и цену:
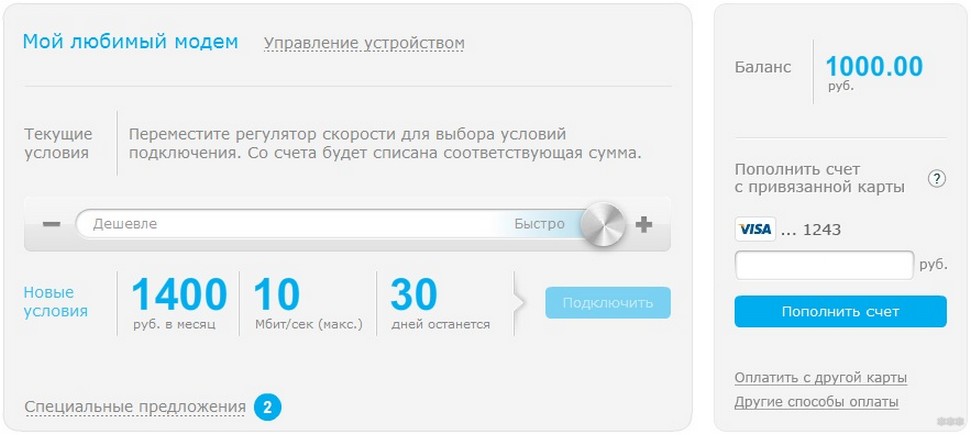
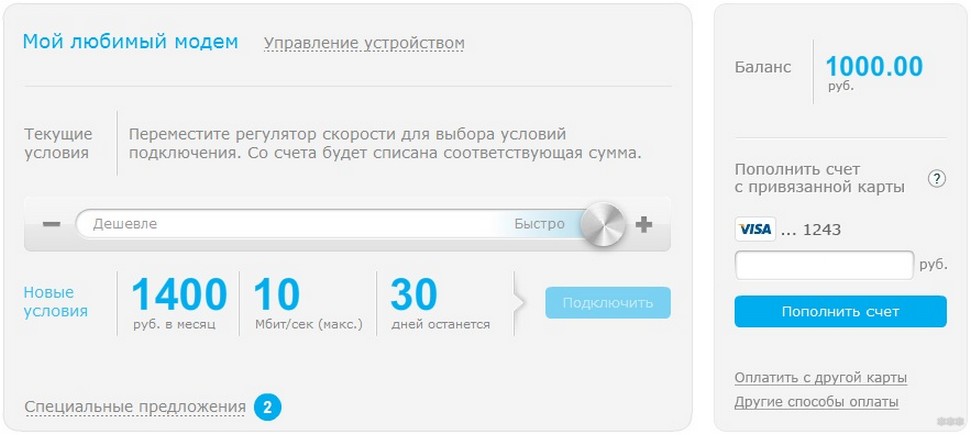
Баланс пополняется там же!
Настройка через роутер (для продвинутых)
Если вы хотите установить модем Йоты через USB порт роутера – это тоже допустимо. Оставляем здесь технические рекомендации для сопряжения:
APN – yota.ru
Набираемый номер – *99#
Имя пользователя – пустое
Пароль – пустое
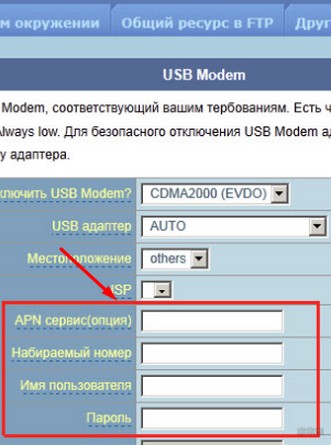
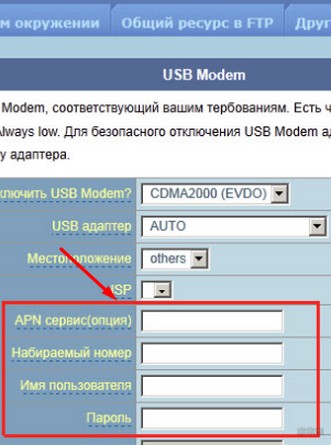
Yota Many – портативный
Yota Many – это уже портативный модем, с батареей и возможностью переноски. Настройки – примерно такие же как выше. Чтобы не писать об одном и том же, просто предлагаю к просмотру видео:
Сохраняемся, перезагружаемся, работаем! Как видите, пользоваться модемом очень просто – дальше достаточно просто подать на него питание. Если у вас по-прежнему остаются какие-то вопросы – пишите их в комментариях ниже к этой статье. Разберемся, поможем, а при необходимости и дополним эту статью. Если же вы сами можете ее дополнить – тоже обязательно напишите в комментарии. Пригодится всем!
wifigid.ru
Yota модем WiFi — настройка на Windows 10
WiFi от Йоты – высокоскоростное подключение к интернету, пользоваться которым вы можете абсолютно в любом месте. Такая сеть обеспечивается широкой зоной покрытия, современными устройствами, передающими эту связь. Чтобы настройка модема yota wifi не заняла у вас много времени, ознакомьтесь со статьей. Также вы можете позвонить в сервисный центр оператора, где специалисты подробно ответят на ваш вопрос. Если вы будете делать все правильно, вы быстро сделаете необходимые настройки.
Принципы работы модема Йоты
Yota Wifi модем – устройство, которое обеспечивает передачу данных через беспроводную сеть. Аппарат от Еты может выполнять сразу 2 функции: быть модемом и роутером. Он может около 2 часов работать на автономной батареи, ведь внутри находится небольшой блок питания. Также в роутер вы можете установить сим-карту для получения сети интернет. Yota Wifi модем обеспечивает работу интернета сразу на 8 устройствах: 1 получает интернет напрямую из компьютера или ноутбука, остальные 7 – через ВайФай. Использовать Yota Wifi модем можно в случаях:
- При работе в квартире или офисе, оборудованных блоком для ЮСБ.
- На даче, если территория ее расположения входит в зону покрытия.
- При передвижении на машине в пределах города.
- Во время командировки, если место пребывания входит в зону покрытия.
Как настроить модем Yota 4G LTE на Windows 10?

Чтобы настройка модема yota прошла успешно, необходимо соблюдать все правила. С их списком можно ознакомиться на официальном сайте провайдера. Если во время установки у вас возникли трудности, звоните в службу технической поддержки. Опытные специалисты помогут разобраться в сложившейся ситуации и дадут квалифицированный совет. Придерживайтесь алгоритма:
- Возьмите модем от Йоты и подключите его через ЮСБ порт к роутеру. Кабель, который поставляется в каждом комплекте роутера, следует подключить к этому устройству и сетевой карте компьютера. Лучше всего вставлять их в основные порты.
- На ноутбуке, работающем на Windows 10, нужно запустить панель управления. В этом окне найдите раздел сеть и интернет. В нем представлены все сетевые настройки, которые понадобятся для подключения модема к роутеру. В этом разделе нужно открыть изменения параметров адаптера, которые находятся в центре управления сетями.
- Откройте «Подключение по локальной сети». В этом пункте нам необходимы свойства, открывающиеся через клик на правую кнопку мыши. В свойствах нужно изменить протокол интернета – для Йоты примечательным является то, что АйПи и ДНС необходимы автоматические. После этого не забудьте сохранить введенные настройки.
- На обратной стороне устройства находит АйПи адрес – чаще всего это стандартный 192,168,0,1. Забиваем его в браузере, после чего вводит admin/admin в поле логина и пароля.
- В меню роутера отыщите раздел ЮСБ-модем, после чего активируем его и вводим следующие данные: АПН – yota.ru, номер доступа – *99#. В поля имя пользователя и пароль мы ничего не вводим, оставляем их пустыми.
- После сохранения всех настроек роутер следует перезагрузить.
- На компьютере в панели управления откройте вкладку «Беспроводная сеть», после чего проставьте там данные: имя сети – SSID, WPA-2-Personal – защита сети, TKIP – тип шифрования, пароль – набор из 8 цифр.
- Сохраните настройки, перезагрузите компьютер и откройте вкладку беспроводного соединения. Подключитесь к появившейся сети и наслаждайтесь скоростью интернета от Йоты.
Как настроить модем Йота на ноутбуке?
Чтобы настройка модема apn yota прошла успешно, необходимо следовать четко по инструкции. Так вы сможете обеспечить себе подключение к сети с первого раза. Преимуществом работы с Йотой является то, что для настройки интернета вам не нужно устанавливать дополнительные сторонние программы. Заранее ознакомьтесь с инструкцией или же проконсультируйтесь со специалистом из контакт-центра. Это поможет разобраться во всех спорных моментах.
Чтобы настроить модем Еты на персональном компьютере, достаточно присоединить устройство через ЮСБ-порт к нему. После установки внутреннего программного обеспечения на рабочем экране появится мастер загрузчик. Согласитесь со всеми его требования, после чего произойдет установка необходимых данных. Через несколько минут на рабочем столе появится сообщение об успешной установке.

После этого рекомендуется обновить драйвера модема – зайдите на официальный сайт провайдера и выберите из списка ваше устройство. Современное программное обеспечение позволяет получить стабильное и высокоскоростное подключение. После этого настройте интернет и ВайФай для более удобной работы, при необходимости оформите перенаправление. Оно необходимо тем, кто качает много файлов из интернета или играет в игры по сети 4G LTE. Не забудьте поставить пароль, чтобы вашим интернетом никто кроме вас не пользовался.
Оценка статьи:
 Загрузка…
Загрузка…Поделиться с друзьями:
operator-y.ru
Подключение и настройка модема Yota
Знакомство с роутером
Роутер Ета это очень компактное и удобное устройство которое имеет запас заряда аккумуляторной батареи на 16 часов беспрерывной работы Wi-Fi или 60 часов в режиме ожидания.Чтобы полностью зарядить совершенно разряженную батарею вам понадобится около 2 часов.
В последнее время появляется много вопросов о недоступности базовых адресов страниц управления роутеров йота.Для того чтобы правильно войти надо знать список возможно-измененных страниц интерфейса управления.
Для этого вам необходимо всего лишь перевести выключатель в крайне левое положение -Не зашифрованная сеть и через половину минуты производить тесты 4G сети Yota.Но это при условии что роутер ёта заряжен и вставлена активированная сим-карта.
Если это все на месте то Вы должны увидеть сеть -YOTA.
Вход роутера
Для этого Вы набираете в адресной строке браузера — http://10.0.0.1 или status.yota ru.

По порядку:
- Название устройства-Yota Many
- Состояние батареи-??%
- Длительность соединения- час,мин,сек
- Максимальная скорость подключения
- Текущая скорость подключения
- ПолученоОтправлено
- SINR
- Уровень сигнала(RSRP)
- IP-адрес
- Cell ID
- Версия прошивки
- Открытая Wi-Fi сеть-Yota Share выключено/включено
Интернет для компьютера от Yota
Если не нужны провода, то как получает доступ в интернет компьютер? Всё просто, для этого используется современный 4G/LTE модем на компьютер йота. На сегодняшний день эта 4G технология является самой современной из действующих систем связи. В некоторых странах проводятся тестирования сетей следующего – пятого поколения, и когда они будут отлажены, Yota обязательно предоставит своим клиентам лучшие тарифы с лучшими технологиями.
Для того, чтобы использовать модемное подключение на компьютере, необходимо посетить официальный сайт оператора, где можно оценить зону покрытия, изучить представленное оборудование, чтобы подключить интернет на Yota на компьютер, и даже попробовать его в действии по программе «тест-драйв», с возможностью вернуть и ли поменять модем через несколько дней, в случае, если устройство не устроило по каким-либо параметрам.
Настройка модема на примере переносного модема. Убедившись, что модем заряжен, включаем его (понятно, что SIM-карта уже установлена и активирована), теперь на компьютере находим беспроводную точку доступа с названием модема, и как к обычному открытому Wi-Fi подключаемся. Всё, собственно, интернет у вас уже есть.
То есть никакой настройки по умолчанию не требуется. Если же вы планируете посещать другие места с модемом, то необходимо защитить свою сеть. Для этого подключаем модем USB шнурком к компьютеру или ноутбуку, открываем браузер, и набираем адрес ПО (админки) модема 10.0.0.1. Войдя в панель, можно выбрать тип шифрования, и создать пароль для сети.
Как выбрать модем
Критерии выбора модема Yota. Как правило, зависят от потребностей пользователя, целей покупки, условий эксплуатации. Конечно, немалую важность имеет и стоимость оборудования. Вы должны для себя решить, как будет использоваться модем, один для всех устройств дома, либо это будет выход только для компьютера, к которому модем подключён.
В зависимости от потребностей клиента, у компании имеются следующие предложения:
- Переносной модем с модулем Wi-Fi и возможностью раздачи беспроводного интернета на другие устройства. Особенностью такого решения является возможность получения интернета без подключения устройства к компьютеру, оно может просто лежать в кармане или сумке, обеспечивая интернетом ваш компьютер или любое другой устройство интернетом по Wi-Fi. Модеи имеет встроенный аккумулятор, которого хватает на 16 часов работы, заряжается по USB кабелю. Модем автоматически создаёт открытую беспроводную сеть, которую можно настроить на безопасный режим, запаролив сеть.
- USB-модем для подключения к одному устройству (без модуля Wi-Fi). Такой модем прост в использовании, нужно только подсоединить его к свободному разъёму USB на ноутбуке или компьютере, и наслаждаться высокоскоростным подключением. В большинстве случаев модем не требует дополнительных драйверов, поскольку в нём уже всё прошито, либо он автоматически при подключении скачивает необходимые компоненты.
- USB-модем с модулем Wi-Fi. Такой модем подключается к USB порту компьютера, и обеспечивает его интернетом в сетях 4G. Отличие от предыдущего в том, что он может раздавать интернет на другие устройства (до восьми, включая подключённый через USB компьютер)
Расширенная настройка Wi-Fi роутера
Далее со страницы —10.0.0.1/status— жмем кнопку- Настройки устройства- и попадаем в административное управление вайфай роутера.
Здесь Вам доступно (кроме основных функций-Имя сети,Тип защиты,Пароль) управлять-Автоматическим выключением Wi-Fi.
А чуть ниже расположен бегунок который регулирует количество Wi-Fi подключенных (максимум 8)
Имеется управление -Подсветкой логотипа, Отображения стартовой страницей,VPN (протоколы) и Сброс к заводским настройкам.
Настройка Wi-Fi роутера для опытных пользователей
Открываете страницу — http://10.0.0.1/advanced и попадаете на страницу Диапазон DHCP на которой имеется меню выбора: 10.0.0.1 — 192.168.0.0 — 172.16.0.0
Внизу появится предложение установить Приложение Yota а вверху кнопкой -Порты-можно управлять DMZ и пробросом портов
Возможные проблемы
После подключения и настройки могут возникать определенные сложности в работе.
В некоторых случаях после проведенных манипуляций модем не подает никаких признаков, либо просто не получается выйти в сеть, причиной могут быть:
- Неисправности компьютера или отключенные порты. В таком случае модем не будет виден в диспетчере устройств или появляется возле названия модема желтый восклицательный знак, указывающий на неправильную установку программного обеспечения. Для решения проблемы надо включить порты или обновить драйвера, переустановить операционную систему.
- Слабый сигнал или отсутствие покрытия Йота. Для определения можно посмотреть на светодиод модема, который должен быть синим. Также можно узнать о сигнале по статусу на компьютере. Если в доме сеть плохо ловит, то рекомендуется применять специальные удлинители, которые позволяют положить модем в место с хорошим сигналом.
- Старая операционная система, когда современный модем не может быть определен, не поддерживает шифрование. Такое сочетание может вызывать характерные сложности.
Если появляются проблемы, которые не получается самостоятельно решить, то лучше всего обратиться к технической поддержке Йота. Операторы помогут в удаленном режиме подключить и настроить модем или укажут на возможные проблемы и пути выхода из них.
Не видит SIM-карту
Когда возникает проблема, при которой модем определился, но сети нет, то есть нет выхода в интернет либо она очень медленная. В большинстве случаев, это проблема слабого сигнала, интернет при этом либо пропадает, либо еле тянет. Решение здесь соответствующее – находим для модема место, где сигнал будет максимальным.

Бывает, что с момента покупки или же по истечение некоторого времени модем перестаёт определять SIM Yota. Для обычного пользователя в этом случае способы решения ограничены: попробовать вытащить симку, протереть контакты (бывает засоряются), и потом вновь вставить в модем. Если процедура не привела к успеху, то планируйте поход в сервис.
yota-inet.ru
Yota-Gid.ru. Как настроить модем Yota. Настройка 10.0.0.1 Йоты
Сотовый оператор Йота не только оказывает услуги мобильной связи, но и даёт возможность пользоваться мобильным интернетом 4G LTE, в том числе с персонального компьютера, ноутбука или планшета. Для этого обычно используется USB модем от Йота с возможностью раздачи Wi-Fi или Wi-Fi роутер Yota Many. Но прежде чем пользоваться этими или другими сходными интернет-устройствами, необходимо их правильным образом настроить – например, поставить пароль от Wi-Fi, установить название сети, изменить параметры безопасности.
Сделать это, равно как и получить полезную информацию по работе вашего Yota интернет-девайса (посмотреть уровень сигнала Йота, подключенные к сети устройства и т. д.) вы можете в меню настройки Wi-Fi роутера или модема (не путать с Личным кабинетом Йота) по адресам 10.0.0.1 и status.yota.ru.

Как зайти в настройки Wi-Fi роутера или модема Йота
Чтобы настроить ваш Wi-Fi роутер или модем Йота (например, настроить пароль от Wi-Fi), вам придётся ввести в строку браузера либо 10.0.0.1, либо status.yota.ru. Эти два адреса взаимозаменяемы, и если не работает один, то можно попробовать другой. При этом в браузер вы можете заходить с любого устройства, подключённого к интернет-сети Йота через девайс, который вы собираетесь настроить. Тем не менее, большую часть настроек лучше выполнять с компьютера, поскольку в случае возникновения проблем это позволит вам совершить более тщательную диагностику.
Обычно трудностей с управлением Wi-Fi роутером или модемом Йота через 10.0.0.1 и status.yota.ru не возникает – интерфейс обычных настроек интуитивно понятен (дополнительные вы можете найти по адресу status.yota.ru/advanced, но менять что-то в них, если вы не обладаете продвинутыми знаниями в этой области, не рекомендуется). Но если подключиться ни к 10.0.0.1, ни к status.yota.ru вам не удалось, то обычно это означает либо техническую неисправность вашего модема/Wi-Fi роутера, либо неправильно настроенное на вашем компьютере сетевое подключение. Узнать, как осуществить настройку сетевых параметров и как проверить, исправно ли ваше устройство, вы сможете ниже.
Как настроить параметры сетевого подключения
Если у вас не вышло подключиться к 10.0.0.1 и status.yota.ru, попробуйте настроить параметры сетевого адаптера на вашем компьютере. Для этого вам нужно зайти в настройки сетевых подключений и вызвать окно настроек сети. Сделать это можно двумя способами:
- Нажимаем правой кнопкой мыши на Пуск или пиктограмму системы Windows (в зависимости от версии ОС), выбираем «Сетевые подключения».
- Одновременно нажимаем клавиши
Win(кнопка с пиктограммой ОС Windows между левыми Ctrl и Alt) иR. В открывшейся строке прописываемncpa.cplи нажимаем Enter.

В обоих случаях это откроет список подключённых сетевых устройств. В нём мы находим:
- в случае с Wi-Fi роутером – «Беспроводная сеть» или «Беспроводное сетевое соединение».
- в случае с модемом – «Подключение по локальной сети» или “Ethernet” (за чем следует цифра, соответствующая порядковому номеру устройства в сети, обычно «2»).
Следующий шаг – через контекстное меню выбрать «Свойства» и найти в списке «Протокол интернета версии 4 (TCP/IPv4)» (может выглядеть как «IP версии 4 (TCP/IPv4)»). Далее переходим уже в его свойства и смотрим по ситуации.
Если галочка поставлена рядом с «Использовать следующий IP-адрес», попробуйте её поставить напротив «Получать IP-адрес автоматически» и посмотреть, не решит ли это проблему.

Если галочка поставлена напротив «Получать IP-адрес автоматически», попробуйте настроить подключение вручную. Для этого выберите «Использовать следующий IP-адрес» и введите:
| IP-адрес | 10.0.0.2 |
| Маска подсети | 255.255.255.0 |
| Основной шлюз | 10.0.0.1 |
| Предпочитаемый DNS-сервер | 8.8.8.8 |
| Альтернативный DNS-сервер | 8.8.4.4 |
После этого сохраните настройки и проверьте, работают ли status.yota.ru и 10.0.0.1.
Как проверить, исправен ли роутер или модем
Один из способов узнать, не заключается ли проблема в браке или другой неисправности модема/Wi-Fi роутера Йота, – это проверить, откликается ли он на запросы, т. е. пропинговать его. Чтобы сделать это, вам нужно вызвать командную строку (Win+R и cmd или через контекстное меню кнопки «Пуск») и ввести следующее: ping 10.0.0.1 –t.
Если вы в ответ получите строки Reply from 10.0.0.1, значит, с устройством скорее всего всё в порядке. Если ответом вам будет Request timed out – это повод насторожиться.
Другие способы решения проблем
Если настройка сетевых параметров не помогла и особенно если попытки пропинговать роутер или модем выдают неутешительные результаты, не спешите сразу возвращать устройство. Попробуйте следующее:
- Отключить и снова подключить устройство. Для этого модем вытащите из порта и вставьте обратно, а в Wi-Fi роутере выключите и включите питание.
- Сделать «хард резет». Найдите на устройстве соответствующую кнопку Reset’а, которая во избежание несчастных случаев обычно расположена в труднодоступном месте и утоплена глубоко под поверхность устройства. Чтобы нажать её, вам понадобится что-нибудь твёрдое и тонкое. Нажав её, не отпускайте сразу – чтобы аппарат перезагрузился по-настоящему, нужно подождать минимум 15 секунд.
- Зайти на 10.0.0.1 или status.yota.ru с другого браузера на этой же системе или на другой (при условии, что девайс, с которого вы выходите в интернет, находится в интернет-сети Wi-Fi роутера или модема от Йота).
- Подключить ваше устройство к другому компьютеру.
yota-gid.ru
настройка роутера, активация, открытие портов

Компания Йота предлагает множество вариаций подключения через модем. Есть возможность работы с ОС Виндовс или другой системой. Также интернет доступен со смартфона или планшета. Чтобы подсоединить устройство без негативных последствий, важно знать инструкции, как подключить модем Yota.
Инструкция подключения Йоты к компьютеру
В компьютер подключается антенна или модем от провайдера. Система начнет автоматически настраивать драйверы. В дисковод вставляется загрузочный диск.
Далее потребуется установка программы Yota Access. После запуска программа будет сама устанавливаться и подключаться к WiMax-сети. О том, как активировать услуги, можно ознакомиться на сайте либо сделав звонок в службу поддержки — 8 800 550 00 07. В обычности все происходит автоматически, нужно только выбрать и настроить себе тарифный план в приложении.
[adinserter block=»1″]
Когда подключение к интернету оплачено, лучше перезагрузить компьютер.
Настройки модема
Чтобы знать, как подключить модем Yota, нужно иметь представление об особенностях модема. Устройство вставляется в USB-порт. После присоединения к ПК начнут устанавливаться драйвера, активация происходит автоматически. Настройка любого модема Yota не предполагает подключение каких-то программ или приложений.
Когда драйвера установятся, нужно просмотреть, есть ли сеть. Далее проходят регистрацию, выбирают тарифный план и пополняют счет для использования интернета. Настройка роутера довольно легка, но можно обратиться к специалисту, чтобы узнать, как поставить пароль или как активировать подключение.
Вход в настройки
Настройка любого модема Йота предполагает вход в интерфейс. Для этого вводится http://status.yota.ru и http status yota advanced 10.0.0.1.
Если не выйдет, можно зайти в кабинет роутера и ввести адрес в браузере: 10.0.0.1, далее 10.0 0.1 status yota. Затем должен появиться веб-интерфейс 10.0 0.1 личный кабинет.

В этой области собраны подробные данные об актуальном подключении к сети:
- IP-адрес;
- идентификатор;
- качество сигнала;
- объем и скорость трафика.
Таким образом, можно ответить на распространенный вопрос о том, как настроить модем, ведь там собраны все данные, которые можно изменять.
Установка и смена пароля на модем и Wi-Fi
При подключении устройства в его параметры можно войти, набрав в браузере 192.168.0.1, или 192.168.1.1. На модем или маршрутизатор наклеен стикер, где показано, как установить пароль.
Можно сбросить пароль WiFi роутера, если нажать на нем «Reset» и подержать ее около 15 секунд. Все настройки и параметры сети будут приведены к начальному состоянию.

Роутер Yota похож на все остальные модели этих устройств. В адресной строке следует прописать 192.168.0.1, и нажать на ввод.
Появится начальное меню, где нужно проставить данные для входа в настройки модема. Заранее установленный пароль и логин — «admin». Если часто выясняется, что пользователь забыл пароль, лучше оставить его прежним.
Как открыть порты
Когда у вас один ПК и подключаемый модем, то проблемы как открыть все порты в модеме Yota – не появляется.
В других случаях нужно настроить такую последовательность:
- Торент-клиент;
- Параметры Интернет соединения;
- Фаервол;
- Роутер.
Другие настройки
Если возникают вопросы, как настроить интернет на iOS, то здесь потребуется сначала зайти в Настройки, затем в Сотовую связь, Параметры данных и, в заключении – «Сотовая сеть передачи данных».
[adinserter block=»1″]
Внизу нужно найти «Режим модем» и ввести APN – internet с паролем gdata. Затем следует перезагрузить либо подождать включения.
Как подключить модем Yota к роутеру
Нужно подробно разобраться, как подключить модем Yota к роутеру. В роутер вставляется мобильное устройство, провод (он был в комплекте с роутером) подсоединяется в гнездо на компьютере.

Ниже расскажем, как настроить роутер. Для этого нужно перейти в настройки сети и найти раздел управления сетями, там выбрать изменение настроек адаптера и перейти в свойства. Выбрав протокол интернета 4, нужно установить галочки на получение IP и DNS сервера автоматически. Настройка сохраняется.
Перейти на панель управления модема, указать:
- APN: yota.ru;
- Доступ: *99#;
- Не заполнять пароль и имя пользователя;
- Некоторые модели настраиваются автоматически;
- Применить параметры, перезагрузить устройство.
Таким же точно образом подключается модем Yota к планшету.
Далее нужно открывать раздел с беспроводными сетями. Задать наименование сети SSID и способ защиты — WPA2—Personal, далее Тип шифрования: AES либо TKIP, а также пароль для соединения (не менее 8 символов). Вопрос, как поставить пароль, обсуждался выше.
Что делать, если модем не работает
Если пароль потерялся, можно восстановить его на сайте компании.
Профиль может не работать, в этом случае нужно:
- отключить фаервол и антивирусники на время;
- отключить сторонние сети;
- сделать попытку входа другим браузером.
[adinserter block=»1″]
Если значение сигнала меньше 110, то необходимо:
- проверить, находится ли устройство в зоне действия сети;
- изменить расположение устройства в квартире;
- если есть обрывы в соединении, следует выявить доступность статуса в веб-интерфейсе;
- проверка устройства на другом ПК.
Заключение
Компания Ета предлагает своим клиентам различные пакеты с интернетом, как для компьютеров, так и для других устройств. Оператор поставляет различные варианты трафика под любые потребности клиентов. Перед тем, как зайти в любые настройки устройств, лучше посетить официальный сайт компании Йота и ознакомиться с подробными инструкциями.
tariffok.ru

