Как настроить D301_D151 в качестве модема-маршрутизатора-Добро пожаловать в Tenda!
D301 / D151 имеет два режима работы: один для восходящей линии ADSL, который является интерфейсом ATM (работает как модем-маршрутизатор), а другой для Ethernet-канала, который является интерфейсом ETH (работает только как маршрутизатор). Если произвести настройку Tenda ADSL2 + в качестве модема-маршрутизатора, это позволит устройству одновременно работать как DSL-модем и маршрутизатор. В этой статье вы узнаете, как настроить D301 / D151 в качестве модема-маршрутизатора без установочного компакт-диска.
Часть 1
Перед началом установки вам необходимо уточнить тип подключения к Интернет и соответствующую информацию.
В целом, D301 / D151 поддерживает 5 различных типов подключения к Интернет: PPPoE, PPPoA, IPoE, IPoA и мостовое подключение. За подробной информацией, обратитесь к своему поставщику услуг Интернет (ISP), если вы не знаете, какой тип выбрать.
|
Тип Интернет-подключения |
Основная информация, предоставленная Интернет-провайдером |
|
PPPoE |
VPI/VCI, имя пользователя, пароль |
|
PPPoA |
VPI/VCI, имя пользователя, пароль |
|
IPoE |
Динамический IP-адрес: нет |
|
Статический (неизменный) IP-адрес: IP-адрес, маску подсети, первичный DNS-сервер и вторичный DNS-сервер, если таковой имеется. |
|
|
IPoA |
IP-адрес, маску подсети, первичный DNS-сервер и вторичный DNS-сервер, если таковой имеется. |
|
Bridging |
нет |
Часть 2
Как показано на рисунке ниже, на задней панели есть один порт DSL и 4 порта Ethernet. Соедините ваши устройства в соответствии с пошаговой инструкцией.
Шаг 1:
Подключите линию DSL к соответствующему порту DSL устройства Tenda.
Шаг 2:
Подключите один конец кабеля Ethernet к компьютеру, а другой конец — к порту Ethernet на задней панели D301 / D151.
Шаг 3:
Проверьте индикаторы на передней панели. Убедитесь, что PWR включен, SYS и DSL мигают, порт LAN, в который вы подключили кабель Ethernet, светится или мигает, а WLAN горит или мигает.
Часть 3:
Перед тем, как войти на веб-страницу настроек, вы должны убедиться, что ваш компьютер получил действующий IP-адрес. Инструкции о том, как получить правильный IP-адрес, смотрите здесь.Откройте веб-браузер, например Internet Explorer, Firefox, Safari и т. д., введите IP-адрес по умолчанию: 192.168.1.1 в адресную строку, а затем нажмите [Enter].
Примечание: Если вы изменили IP-адрес по умолчанию, вы должны ввести новый, который вы изменили. Затем вы будете перенаправлены на веб-страницу настроей Tenda, как показано на следующем рисунке.
Часть 4
Существует два способа настроить подключение к Интернет:
Настройка подключения к Интернет на исходной странице
Шаг 1:
Выберите свою страну и интернет-провайдера. Таким образом, поля VPI и VCI будут автоматически заполнены.
Шаг 2:
Правильно выберите тип подключения к Интернет и заполните оставшуюся информацию, введя запрошенные данные для параметров DSL, например, информацию об учетной записи или IP-информацию, предоставленную вашим Интернет-провайдером.
Шаг 3:
В строку «Security Key (Ключ безопасности)» введите пароль с буквами или цифрами или смешанный.
Настройка подключения к Интернет на странице расширенного доступа
Настройка подключения к Интернет на странице Дополнительно
Шаг 1:
Нажмите кнопку в правом верхнем углу исходной страницы. Вы увидите следующую страницу.Шаг 2:
Выберите «Advanced Setup (Расширенная настройка)»> «Layer 2 Interface
(Интерфейс уровня 2)»> «ATM Interface (Интерфейс ATM)». После того, как вы попали в интерфейс ATM, нажмите кнопку «Add (Добавить)» слева.
Шаг 3:
Введите значения VPI и VCI, выберите тип подключения DSL (тип подключения к Интернет), оставьте остальные параметры без изменений по умолчанию и нажмите «Apply/Save (Применить / Сохранить)» в нижней части страницы.
Note: EoA is for PPPoE, IPoE and Bridging.
Шаг 4:
В главном меню слева выберите пункт «WAN Service (Служба WAN)» в разделе «Advanced Setup (Расширенная настройка)». Нажмите кнопку «Add (Добавить)».
Шаг 5:
В зависимости от типа подключения, вы попадете на разные разделы и получите запрос на ввод остальной информации для настроек DSL, таких как информация об учетной записи или IP-информация, предоставленная вашим Интернет-провайдером.
Примечание: Оставьте другие параметры без изменений по умолчанию и нажмите «Apply/Save (Применить / Сохранить)».
Ссылки ниже могут быть полезными, если возникли трудности с тем, как настроить службу WAN:
Инструкции по EOA (PPPoE, IPoE и мостовому подключению), нажмите здесь Инструкции по PPPoA, нажмите здесь Инструкции по IPoA, нажмите здесь
Часть 5
Если веб-страница открывается, это значит, у вас есть доступ в Интернет сейчас.
Поиск неисправностей:
Если вы не можете получить доступ к Интернет, попробуйте выполнить следующие действия:
1) Выключите питание устройства Tenda и компьютера.
2) Сбросьте устройство Tenda и проверьте необходимую информацию, предоставленную вашим Интернет-провайдером.
Выключите питание устройства Tenda и компьютера
Шаг 1:
Отключите адаптер питания от устройства Tenda и выключите компьютер.
Шаг 2:
Включите устройство Tenda, дождитесь включения подсветки и включите компьютер.
Сбросьте устройство Tenda
Найдите кнопку WPS / RST на задней панели устройства Tenda и удерживайте ее около 10 секунд. В течение этого времени вы увидите, что все индикаторы будут отключены, а некоторые из них загорятся снова. Все ранее сохраненные настройки D301 / D151 будут удалены после сброса.
Проверьте основную информацию, полученную от своего интернет-провайдера, и выполните новую настройку.
Примечание: Если после всех манипуляций, трудности с подключением все-таки остались, рекомендуется позвонить своему Интернет-провайдеру для получения помощи по проверке подключения к Интернет.
www.tendacn.com
Как настроить режим маршрутизатора на D151V2-Добро пожаловать в Tenda!
Модель: D151V2
Классификация вопроса: настройка Интернет
Шаг 1: Физическое подключение
Шаг 2: Настройка компьютера
Шаг 3: Настройка модема маршрутизатора
Шаг 4: Проверка статуса подключения
Шаг 1: Физическое подключение
Подключите телефонную линию к порту DSL модема, а затем подключите компьютер к любому LAN-порту: 2/3/4. Схема подключения показана ниже.
Примечание: Когда маршрутизатор модема работает нормально, световой индикатор SYS мигает, индикатор WAN горит или мигает, а также загорается соответствующий индикатор LAN-порта, к которому подключена линия.
Шаг 2: Настройка компьютера
1. Щелкните правой кнопкой мыши значок «Сетевое подключение» на системной панели, затем нажмите «Открыть сеть и общий доступ».
2. Нажмите Настройки сетевого адаптера.
3. Щелкните правой кнопкой мыши Local Area Connection (Подключение по локальной сети), затем выберите Properties (Свойства).
4. Дважды щелкните
5. Выберите «Получить IP-адрес автоматически» и «Получить DNS-адрес автоматически», а затем нажмите «ОК».
6. Также нажмите «ОК» в предыдущем окне «Свойства локального подключения».
Шаг 3: Настройка модема маршрутизатора
1. Откройте интернет-браузер на своем компьютере и введите 192.168.1.1 в адресную строку, затем нажмите Enter (Ввод). Введите имя пользователя и пароль «admin» и нажмите «Login(Войти)».
2. После входа в меню настроек, откройте настройку режима коммутируемого доступа PPPoE выберите «Ethernet – в строке Link Type и PPPoE – для Connection Type», затем введите имя пользователя и пароль.
Для мостового режима, выберите Ethernet –для Link Type (тип связи), и выберите Bridge в строке Connection Type (тип подключения).
Для статичного режима, выберите Ethernet в строке Link Type, IPoE в строке Connection type, а затем укажите IP-адрес, маску подсети и первичный DNS-сервер.
3. Сохраните настройки и проверьте статус подключения.
Шаг 4: Проверка статуса подключения
В интернет-обозревателе, откройте веб-сайт, для проверки получен ли доступ в Интернет или нет.
www.tendacn.com
Как настроить D301_D151 только в качестве маршрутизатора-Добро пожаловать в Tenda!
D301 / D151 имеет два режима работы: один для восходящей линии ADSL, который является интерфейсом ATM (работает как модем-маршрутизатор), а другой для Ethernet-канала, который является интерфейсом ETH (работает только как маршрутизатор). В этой статье вы узнаете, как настроить D301 / D151 в качестве только маршрутизатора без установочного компакт-диска.
Часть 1
Как показано на рисунке ниже, на задней панели есть один порт DSL и 4 порта Ethernet. Соедините ваши устройства в соответствии с пошаговой инструкцией.
Шаг 1:
Подключите один конец кабеля Ethernet к компьютеру, а другой конец — к порту Ethernet на задней панели D301 / D151.
Шаг 2:
Подключите интернет-кабель (возможно, от вашего модема) к другому порту Ethernet (только порт 2, порт 3 или порт 4).
Шаг 3:
Проверьте индикаторы на передней панели. Убедитесь, что PWR включен, SYS и DSL мигают, 2 порта LAN, в которые вы подключили кабели Ethernet, постоянно светятся или мигают, а WLAN светится или мигает.
Часть 2
Перед тем, как войти на веб-страницу настроек, вы должны убедиться, что ваш компьютер получил действующий IP-адрес. Инструкции о том, как получить правильный IP-адрес, смотрите здесь.
Откройте веб-браузер, например Internet Explorer, Firefox, Safari и т. д., введите IP-адрес по умолчанию: 192.168.1.1 в адресную строку, а затем нажмите [Enter].
Примечание: Если вы изменили IP-адрес по умолчанию, вы должны ввести новый, который вы изменили. Затем вы будете перенаправлены на веб-страницу настроей Tenda, как показано на следующем рисунке.
Часть 3
Шаг 1:
Нажмите кнопку в правом верхнем углу исходной страницы. Вы увидите следующую страницу.Шаг 2:
Выберите «Advanced Setup (Расширенная настройка)»> «Layer 2 Interface (Интерфейс уровня 2)»> «ATM Interface (Интерфейс ATM)». После того, как вы попали в интерфейс ATM, нажмите кнопку «Add (Добавить)» слева.
Шаг 3:
Вам будет предложено выбрать порт ETH (порт Ethernet) на следующей странице.
Примечание: Ethernet-порт здесь должен функционировать как порт WAN. Только один порт LAN может быть настроен как порт WAN. Eth 1 соответствует порту 2; Eth 2 соответствует порту 3; Eth 4 соответствует порту 4.
Шаг 4:
В главном меню слева выберите пункт «WAN Service (Служба WAN)» в разделе «Advanced Setup (Расширенная настройка)». Нажмите кнопку «Add (Добавить)».
Шаг 5:
Просто нажмите «Next (Далее)» на новой странице, и вы попадете на страницу, как указана ниже.
Примечание: Для работы только в качестве маршрутизатора доступны только два типа интернет-соединения: PPP через Ethernet (PPPoE) и IP через Ethernet (IPoE).
Шаг 6:
Правильно выберите тип службы WAN (тип Интернет-подключения), если у вас нет
представления о том, какой из них выбрать, вы можете обратиться за помощью к вашему
Интернет-провайдеру.
Инструкции по PPP через Ethernet (PPPoE) смотрите здесь. Инструкции по IP через Ethernet смотрите здесь.
PPP через Ethernet (PPPoE)
1) Для PPP через Ethernet (PPPoE)
Выберите PPP через Ethernet (PPPoE) и выберите сетевой протокол: IPv4, IPv6 или IPv4 и IPv6 (двойной стек). Нажмите Next (Далее).
Примечание. Если вы выберете IPv6 или IPv4 и IPv6 (двойной стек), установите флажок Запустить Dhcp6c для делегирования префиксов (IAPD). Если ваш интернет-провайдер использует DHCPv6 с сохранением состояния, проверьте также запуск программы Dhcp6c для присвоения адресов (IANA). Или настройте статический IP-адрес.
2) Введите имя пользователя и пароль, предоставленные вашим Интернет-провайдером, как показано на странице ниже, затем нажмите Next (Далее) для продолжения.
Примечание: Вы можете отметить MAC клонирование и нажать «Clone MAC», если ваш интернет-провайдер уже зарегистрировал MAC-адрес сетевой карты на вашем компьютере при первом открытии вашей учетной записи и таким образом — ограничил доступ в Интернет.
3) Просто нажмите «Next (Далее)» еще раз (не трогайте другие параметры) на следующих двух страницах и нажмите «Apply/Save (Применить / Сохранить)».
IP через Ethernet
Выберите IP через Ethernet и выберите сетевой протокол: IPv4 (наиболее часто используемый), IPv6 или IPv4 и IPv6 (двойной стек). Нажмите «Next (Далее)».
1) Для IPv4 вы увидите страницу, как показано ниже.
Если у вашего провайдера нет фиксированного IP-адреса, отметьте «Получить IP-адрес автоматически» и нажмите «Далее». Просто нажмите «Next (Далее)» еще раз на следующей странице (не изменяйте другие параметры) и нажмите «Apply/Save (Применить/Сохранить)».
Если у вас есть фиксированный IP-адрес, предоставленный вашим Интернет-провайдером, поставьте галочку- Использовать следующий IP-адрес и введите IP-информацию в соответствующие поля.
2) Для IPV6/IPv4 & IPv6 (двойной стек), увидите страницу, как показано нижеe.
Если у вас нет фиксированного адреса IPv6, предоставленного вашим Интернет-провайдером, отметьте «Получить IPv6-адрес автоматически» и нажмите «Next (Далее)». Просто нажмите «Next (Далее)» еще раз на следующей странице (оставьте другие параметры отдельно) и нажмите «Apply/Save (Применить / Сохранить)».
Примечание: Если ваш интернет-провайдер использует протокол DHCPv6 с сохранением состояния, проверьте также запуск Dhcp6c для назначения адресов (IANA).
Если у вас есть фиксированный IP-адрес, предоставленный вашим Интернет-провайдером, отметьте «Использовать следующий статический IPv6-адрес» и введите IP-адрес WAN IPv6 Address / Prefix Length и Next. Нажмите «Next (Далее)».
Другие настройки не изменяйте и просто нажмите Next (Далее) на следующей странице. Как показано ниже.
Select Use the following Static IPv6 DNS address and manually enter the DNS server address. If you have two DNS server addresses, enter the second also. Click on Next and click on Apply/Save at last.
Выберите Use the following Static IPv6 DNS address (Использовать следующий DNS-адрес статического IPv6) и вручную введите адрес DNS-сервера. Если у вас два адреса DNS-сервера, тогда введите второй. Нажмите «Next (Далее)» и затем «Apply/Save (Применить /Сохранить)».
Часть 4
Если веб-страница открывается, это значит, у вас есть доступ в Интернет сейчас.
Поиск неисправностей:
Если вы не можете получить доступ к Интернет, попробуйте выполнить следующие действия:
1) Выключите питание устройства Tenda и компьютера.
2) Изменить IP-адрес LAN-порта.
3) Сбросьте устройство Tenda и проверьте необходимую информацию, предоставленную вашим Интернет-провайдером.
Выключите питание устройства Tenda и компьютера
Шаг 1:
Отключите адаптер питания от устройства Tenda и выключите компьютер.
Шаг 2:
Включите устройство Tenda, дождитесь включения подсветки и включите компьютер.
Изменить IP-адрес LAN-порта
Select Advanced Setup > LAN from the left main menu; change the IP address 192.168.1.1 to 192.168.X.1, like 192.168.5.1. Leave other options alone and click Apply/Save.
Выберите «Advanced Setup (Расширенная настройка)»> «LAN» в главном меню слева; Измените IP-адрес 192.168.1.1 на 192.168.X.1, например 192.168.5.1. Оставьте другие параметры неизменными и нажмите «Apply/Save (Применить / Сохранить)».
Check IP information from your Internet Service Provider and also check if you have plugged the Internet cable to the port which you specified as a WAN port and setup it again.
Note: If all the efforts you’ve made are in vain, you’d better ring your Internet Service Provider for help to check the Internet connection.
Сбросьте устройство Tenda
Найдите кнопку WPS / RST на задней панели устройства Tenda и удерживайте ее около 10 секунд. В течение этого времени вы увидите, что все индикаторы будут отключены, а некоторые из них загорятся снова. Все ранее сохраненные настройки D301 / D151 будут удалены после сброса.
Проверьте информацию IP-адреса от вашего интернет-провайдера, а также проверьте, подключен ли кабель Интернет к порту, который вы указали как порт глобальной сети, и настройте его снова.
Примечание: Если после всех манипуляций, трудности с подключением все-таки остались, рекомендуется позвонить своему Интернет-провайдеру для получения помощи по проверке подключения к Интернет.
Часть 5
Шаг 1:
Выберите «Wireless (Беспроводная сеть)»> «Basic (Основное)» в главном меню слева. Вы будете перенаправлены на следующую страницу.
Шаг 2:
Определите название сети SSID, которое является именем вашей беспроводной сети, и измените имя по умолчанию: Tenda_XXXXXX на другое имя с несколькими буквами или цифрами или совместите. Выберите свою страну и нажмите «Apply/Save (Применить / Сохранить)».
Шаг 3:
Выберите «Wireless (Беспроводная связь)»> «Security (Безопасность)» в главном меню слева. Вы будете перенаправлены на следующую страницу.
Шаг 4:
Определите Network Authentication (Сетевую аутентификацию), настоятельно рекомендуется выбирать WPA-PSK, WPA2-PSK, смешанный WPA / WPA2-PSK в качестве сетевой аутентификации. Задайте пароль беспроводной сети в стандарте WPA / WAPI с не менее 8 символами. Выберите AES в качестве шифрования WPA / WAPI и нажмите « Apply/Save (Применить / Сохранить)».
Примечание: Чтобы установить пароль беспроводной сети, сначала необходимо отключить настройки WPS.
0Отлично! 5260Просмотры статьи
www.tendacn.com
D301V2.0-Как настроить режим маршрутизатора-Добро пожаловать в Tenda!
Модель: D301 V2.0
Классификация вопроса: настройка Интернет
Шаг 1: Физическое подключение
Шаг 2: Настройка компьютера
Шаг 3: Настройка модема маршрутизатора
Шаг 4: Проверка статуса подключения
Шаг 1: Физическое подключение
Подключите телефонную линию к порту DSL модема, а затем подключите компьютер к любому LAN-порту: 2/3/4. Схема подключения показана ниже.
Примечание: Когда модем маршрутизатора работает нормально, световой индикатор SYS мигает, индикатор WAN горит или мигает, а также загорается соответствующий индикатор LAN-порта, к которому подключена линия.
Шаг 2: Настройка компьютера
1. Щелкните правой кнопкой мыши значок «Сетевое подключение» на системной панели, затем нажмите «Открыть сеть и общий доступ».
2. Нажмите Настройки сетевого адаптера.
3. Щелкните правой кнопкой мыши Local Area Connection (Подключение по локальной сети), затем выберите Properties (Свойства).
4. Дважды щелкните Internet Protocol Version 4(TCP/IPv4) (Интернет-протокол версии 4 (TCP / IPv4).
5. Выберите «Получить IP-адрес автоматически» и «Получить адрес DNS-сервера автоматически», а затем нажмите «ОК».
6. Также нажмите «ОК» в предыдущем окне «Свойства локального подключения».
Шаг 3: Настройка модема маршрутизатора
1. Откройте интернет-браузер на своем компьютере и введите 192.168.1.1 в адресную строку, затем нажмите Enter (Ввод). Введите имя пользователя и пароль «admin» и нажмите «Login(Войти)».
2. После входа в меню настроек, откройте настройку режима коммутируемого доступа PPPoE выберите «Ethernet – в строке Link Type и PPPoE – для Connection Type», затем введите имя пользователя и пароль.
Для мостового режима, выберите Ethernet –для Link Type (тип связи), и выберите Bridge в строке Connection Type (тип подключения).
Для статичного режима, выберите Ethernet в строке Link Type, IPoE в строке Connection type, а затем укажите IP-адрес, маску подсети и первичный DNS-сервер.
3. Сохраните настройки и проверьте статус подключения.
Шаг 4: Проверка статуса подключения
В Интернет-обозревателе, откройте веб-сайт, для проверки получен ли доступ в Интернет или нет.
www.tendacn.com
Настройка роутера Tenda F3
- Подключение роутера
- Проверка подключения по локальной сети
- Вход в настройки роутера
- Настройка интернета
- Настройка Wi-Fi
- Настройка IP TV
Подключение роутера
- Подключите кабель выделенной линии Ethernet от Интернет провайдера в WAN-порт маршрутизатора, как показано на рисунке. Для удобства, каждый порт маршрутизатора подписан и имеет своё обозначение.
- Используя Ethernet-кабель из комплекта поставки, подключите персональный компьютер в один из свободных LAN-портов маршрутизатора так, как это показано на рисунке.
- Подключите маршрутизатор в электросеть через адаптер питания из комплекта поставки
Настройка подключения по локальной сети на ПК
Проверьте подключение по локальной сети по инструкции
Вход в настройки роутера
Откройте браузер, введите в адресную строку адрес 192.168.243.1 или 192.168.1.1 или 192.168.0.1 и нажмите клавишу «Enter» на клавиатуре. Заводской IP адрес указан на обратной стороне роутера.
Появится окно настроек рутера. Язык по умолчанию может быть английский. В правом верхнем углу можно изменить язык, но русского может не быть в списке, это зависит от прошивки роутера.
Настройка интернета
В левом меню выберите пункт Ithernet. Откроестя окно:
Здесь требуется указать Connection Type. Выберите Dynamic IP и нажмите OK в правом нижнем углу для применения настроек.
Настройка Wi-Fi
В левом меню выберите пункт Wireless. Откроется окно:
Для работы Wi-Fi сети нужно выбрать следующее:
- Wi-Fi ON/OFF — передвиньте ползунок чтобы включить Wi-Fi
- Wi-Fi Name — Придумайте произвольное имя wi-fi сети и укажите здесь.
- Security Mode — Выберите WPA2-PSK(Recommended)
- Wi-Fi Password — Придумайте произвольный пароль для вашей wi-fi сети (минимум 8 символов)
Это основные настройки которые нужно указать для работы Wi-Fi сети. Нажмите OK в правом нижнем углу для применения настроек.
Настройка IP TV
В данной моделе роутера нет отдельный настроек для работы IP TV. Телевидение работает без дополнительных настроек сразу из коробки.
lanta-net.ru
Настройка роутера «Тенда»: пошаговая инструкция
Китайская компания Tenda занимается производством недорогих, но качественных роутеров. На российском рынке она еще не очень известна, однако ее популярность постепенно возрастает. В ассортиментном ряде есть разные модели, которые способны обеспечить каждого человека стабильным сигналом и хорошим покрытием. Во время эксплуатации роутеров данной торговой марки, как правило, проблем не возникает. Однако корректная работа не всегда зависит от характеристик прибора. В этом вопросе большое значение имеет правильная настройка роутера «Тенда». Есть такие пользователи, у которых этот процесс может вызвать определенные трудности. Но это вовсе не означает, что им придется прибегнуть к помощи квалифицированных специалистов. Инструкция, изложенная ниже, позволит любому человеку быстро справиться с настройкой прибора, которая осуществляется через веб-интерфейс роутера. В качестве примера возьмем модель Tenda N3. По мнению большинства пользователей, она идеально подходит для дома. Бесспорным преимуществом прибора является компактные габариты и антенна с усилением 5 dBi. Именно благодаря последней пользователь получает хорошее покрытие со стабильным сигналом. Однако эта модель не лишена недостатков. Первый и самый важный – наличие только одного порта LAN. Это говорит о том, что к роутеру Tenda N3 можно локально подключить одно устройство, например, компьютер. Также отсутствуют и некоторые опции, которыми оснащается более дорогого сетевое оборудование. Но для рядового пользователя функционала данной модели будет вполне достаточно. Итак, давайте перейдем непосредственно к изучению процесса настройки.
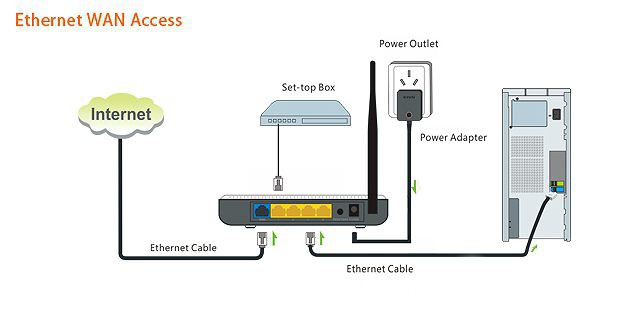
Первое подключение
Для того чтобы создать беспроводную сеть, необходимо не только приобрести специальное оборудование, но и правильно подключить его. Роутер комплектуется двумя кабелями. Первый – блок питания. Он необходим для подключения прибора к электросети. На одном конце кабеля имеется круглый разъем, который вставляется в соответствующее гнездо на роутере (PWR). С другой стороны прикреплен сам блок с вилкой. Его подключают непосредственно к элементу питания, например, розетке. Второй кабель – патч-корд. Данный интерфейсный шнур необходим для локального соединения компьютера и роутера. С обеих сторон у него имеются одинаковые штекеры. Первый вставляется в гнездо на системном блоке, а второй – в порт с обозначением LAN (на роутере разъем желтого цвета). И последний этап подключения – интернет-кабель. Он вставляется в синий разъем WAN. После таких несложных манипуляций можно включить оба устройства. Если на корпусе роутера загорелись индикаторы, то подключение было сделано правильно. К слову заметим, что модель N3 оснащена только одной лампочкой (STATE), которая при корректной работе прибора должна мигать.
Как зайти в настройки роутера «Тенда»?
Вход в веб-интерфейс роутера можно осуществить при помощи любого браузера. Причем это не обязательно должен быть самый современный. С такой задачей отлично справится даже Internet Explorer. Если у пользователя на компьютере установлены такие популярные браузеры, как «Мазила», «Гугл Хром», «Опера» и прочие, то проблем, вообще, не возникнет.
Итак, что нужно сделать для входа в меню роутера? Просто вести цифровую комбинацию в адресную строку и нажать Enter. Она стандартная для всех моделей этого производителя – 192.168.0.1. После этого пользователь увидит окошко подключения. В нем предлагается ввести данные для проверки подлинности. В двух строках (имя пользователя и пароль) понадобится набрать слово admin. Вводится оно с маленькой буквы. Для того чтобы открылось меню роутера, остается только подтвердить действие, нажав на Ок. Именно благодаря таким несложным манипуляциям пользователь получает доступ к панели управления, через которую и осуществляется настройка роутера «Тенда».
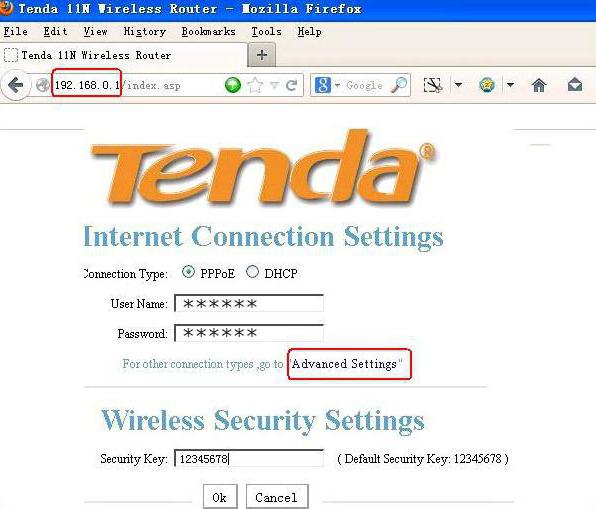
Быстрая настройка
Войдя в интерфейс сетевого оборудования, на экране открывается быстрая настройка. Здесь пользователю предлагается выбрать средство доступа к интернету, ввести логин и пароль (если этого требует провайдер) и придумать восьмизначный ключ для защиты беспроводной сети. В большинстве случаев этого достаточно для работы, но иногда может понадобиться более глубокая настройка. Для ее осуществления необходимо перейти в пункт «Дополнительная установка».
Типы соединения
Рассчитывать на корректную работу можно только в том случае, если была сделана правильная настройка роутера «Тенда». В этом вопросе важное значение имеет выбор режима (типа соединения). Он устанавливается в зависимости от провайдера. Самыми распространенными являются:
- PPPOE (ADSL Dial-up) – вводятся данные из договора (логин и пароль).
- L2TP – указать адрес сервера, номер счета и пароль.
- DHCP – динамический IP (сетевой адрес определяется автоматически).
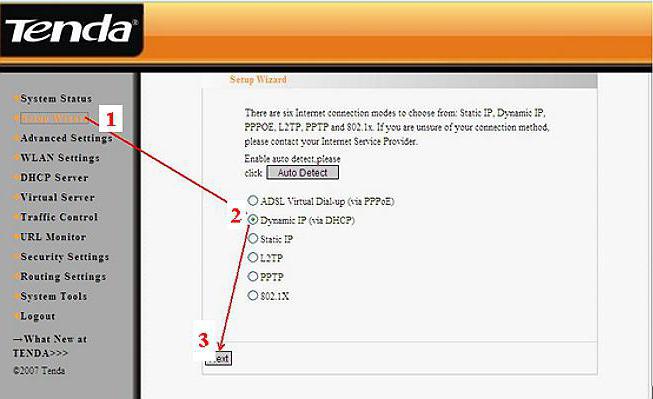
Привязка к МАС-адресу
В некоторых случаях настройка роутера «Тенда» может значительно усложниться, если провайдер использует привязку к одному МАС-адресу. В такой ситуации рекомендуется войти в меню и на панели управления найти вкладку Clone MAC Address («Клонировать МАС-адрес»). Нажав на соответствующую кнопку, роутер скопирует адрес того устройства, к которому он подключен локально.
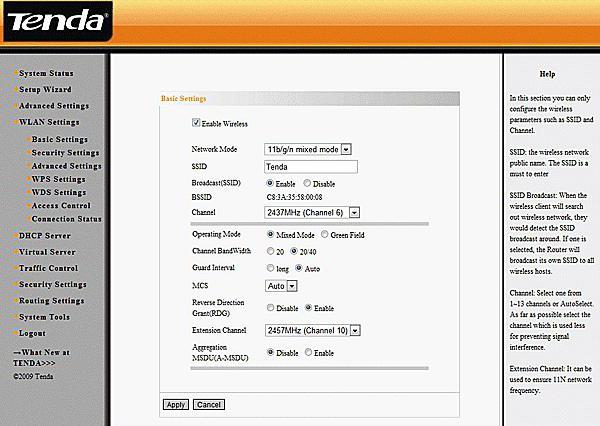
Настройка Wi-Fi
Оборудование данной торговой марки работает не только с локальной сетью, но и с беспроводной. Для этого пользователю понадобится задать некоторые параметры для «Вай-Фай». Настройка на роутере «Тенда» беспроводной сети осуществляется во вкладке Wireless settings. В открывшемся окне надо выбрать пункт «Основные установки беспроводной сети». Здесь поставить галочку напротив включения функции. Далее придумать название сети. После этого понадобится перейти к способу шифрования. Наиболее безопасным является WPA2-PSK. Активировав режим, пользователь должен будет ввести пароль для защиты сети. Теперь остается только сохранить данные и подключить гаджет посредством Wi-Fi.
fb.ru
подключение, настройка интернета, Wi-Fi и проброс портов
Всем привет! Сегодня мы будем подключать и настраивать маленький маршрутизатор Tenda N3. Как правило самые, популярные маршрутизаторы – являются самыми дешевыми. Именно поэтому компания Tenda пошла дальше и просто выпустила, наверное, один из самых бюджетных моделей. Если взглянуть, то у аппарата есть только один локальный порт, к которому вы сможете подключить что-то одно: компьютер, телевизор, камеру или принтер.
Конечно, подключение по беспроводной сети не безгранично, но и тут есть небольшой минус. Аппарат не сможет работать с большим количеством устройств и скорее всего будет греться и зависать. Этот интернет-центр хорошо подойдет для одно локального подключения и двух беспроводных. При том, что интернетом будут активно пользоваться все.


Начнем мы, наверное, с самого начала, а именно с подключения. Далее я расскажу, как его настроить. В общем никаких трудностей у вас возникнуть не должно, но если они все же возникнут – то смело пашем свои вопросы в комментариях, и я вам помогу.
Подключение
Подключается он стандартно, как и любой другой роутер. Для начала включите его в розетку, но так что бы кабель от провайдера был в близкой досягаемости. Когда он будет включен возьмите провод от поставщика интернета и подключите его в синий порт. Если у вас подключение идёт через модем, то кабель от модема, который ранее вы скорее всего подключали к компьютеру нужно вставить в тот же синий порт. Желтый или локальный порт – будет у нас для прямого подключения. Я к нему подключил компьютеру, чтобы его настроить.


Но вы также можете использовать и подключение по Wi-Fi. С телефона, планшета или ноутбука просто найдите новую сеть. Она обычно по умолчанию будет так и называться «TendaXXX». У меня пароль при подключении не требовал, но кто его знает, как разработчики распорядились для новых моделей. Поэтому если у вас аппарат затребовал пароль, то посмотрите на дно интернет-центра, на этикетке он должен быть.
ПРИМЕЧАНИЕ! Если пароль не подходит, или его вообще нигде нет, или ещё хуже, сети с такой названием нет, то скорее всего его надо просто сбросить до заводских настроек. Там же сзади – где порты, найдите дырочку «RESET» и зажмите кнопку на 10 секунд.
Быстро настроить роутер Tenda N3
- Открываем браузер и вписываем IP адрес аппарата в адресную строку: 192.168.0.1. Только не перепутайте, именно в адресную, которая находится в самом верху. После этого вас попросят ввести логин и пароль. В первую строку вводим admin, а вторую оставляем пустой. Если это не подойдет, то вписываем в обе строки admin. Если и это не подойдет, сбросьте его до заводской конфигурации – об этом я уже писал выше.
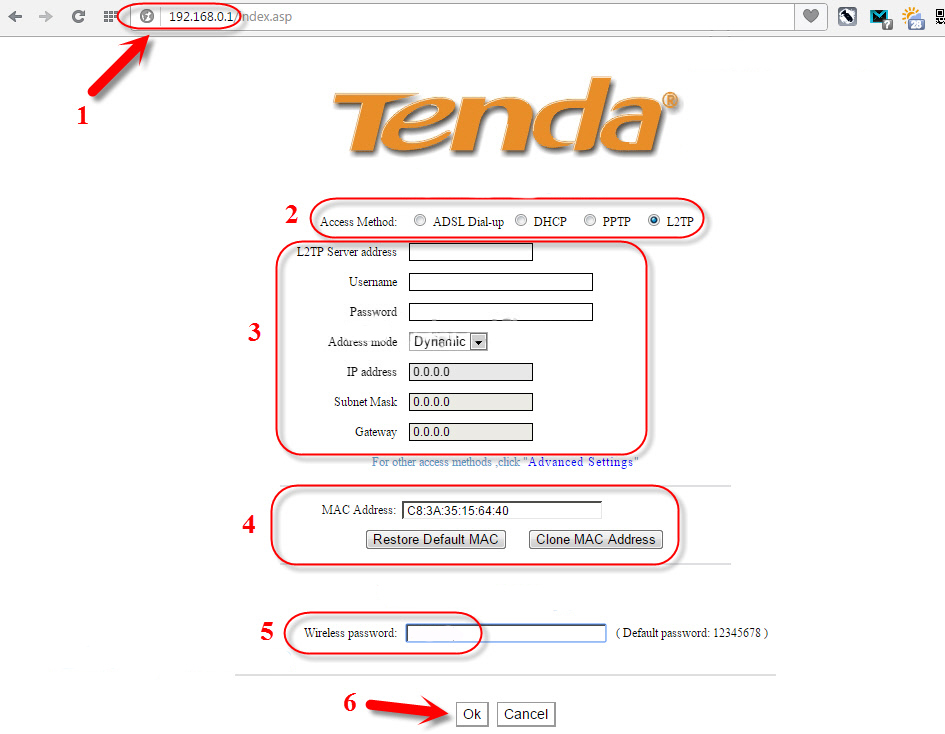
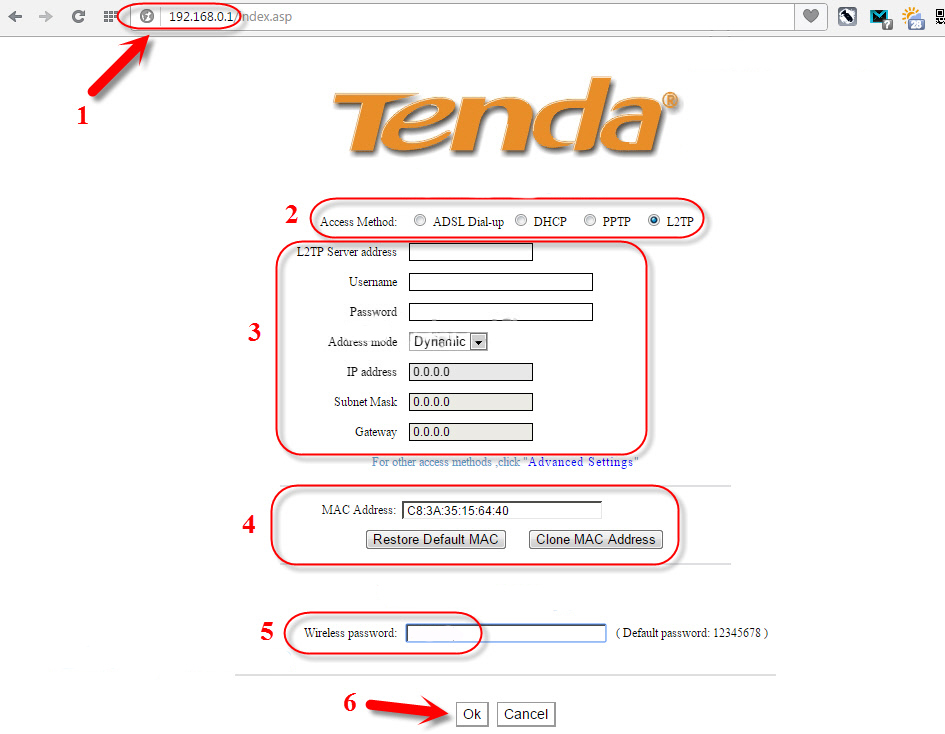
- Обязательно нужно правильно выбрать «Acces Method» или по-другому тип подключения. Его можно посмотреть в договоре с провайдером. Дело в том, что тут от выбора будет также зависеть, какую именно дополнительную информацию нужно вводить. Посмотрите в договор, также можно уточнить в технической поддержке, что нужно выбирать, но вот доп. данные надо смотреть именно в договоре. Если в договоре ничего не указано, то скорее всего у вас «Динамический IP» или «DHCP»;
- В этом пункте как раз и будет отображаться дополнительные данные.;
- Некоторые провайдеры делают привязку MAC-адреса. Если такого пункта в договоре нет, то нажимаем «Restore Defailt MAC». Если привязка есть с того, компьютера, с которого вы сейчас сидите, то нажмите вторую кнопку. В противном случае нужно будет звонить в тех. поддержку, чтобы они перебили новый MAC.
- Тут просто вписываем новый ключ от Wi-Fi;
- Подтверждаем данные для настройки.
Если вы все ввели правильно, то после этого интернет уже должен работать. Также маршрутизатор должен сам после настройки, перезагрузиться. Если вы были подключены по Wi-Fi, то нужно будет подключиться по новому паролю, который вы указали ранее.
Настройка интернета
Если вам нужно будет изменить настройки интернета, то можно это сделать по пути «Advances settings» – «WAN settings». Там всё аналогично, просто выбираем «Mode» и далее вводим данные с договора. Нужно вписывать, только то, что указано в договоре, остальные строки оставьте по умолчанию.
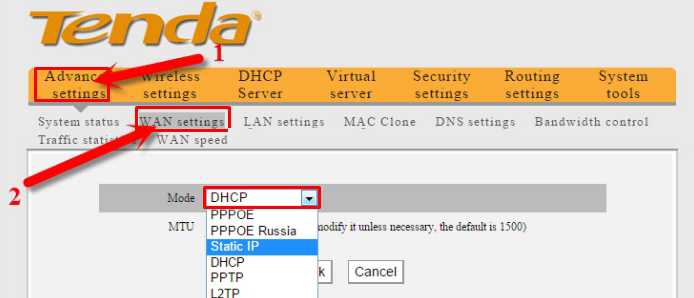
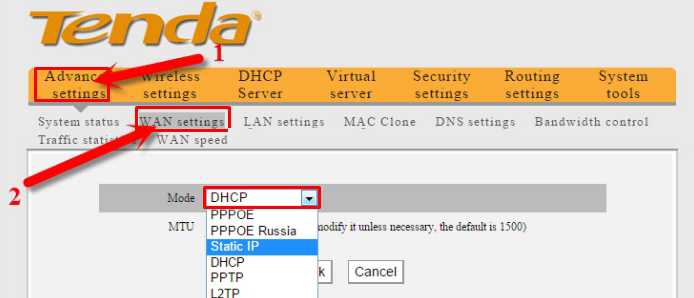
Имя Wi-Fi сети и пароль
«Wireless settings» – «Wireless Basic Settings». Тут можно поменять мод беспроводной сети, но это если вы знаете, что это такое. В противном случае оставьте настройки по умолчанию. Имя сети можно поменять именно тут.
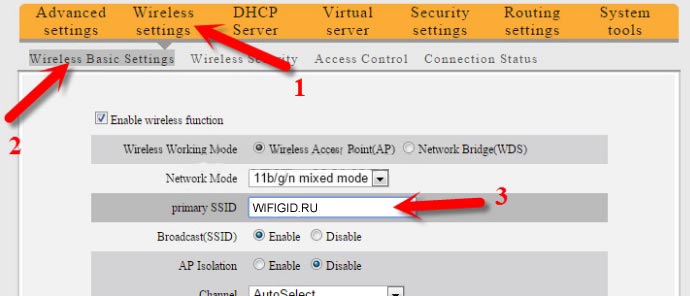
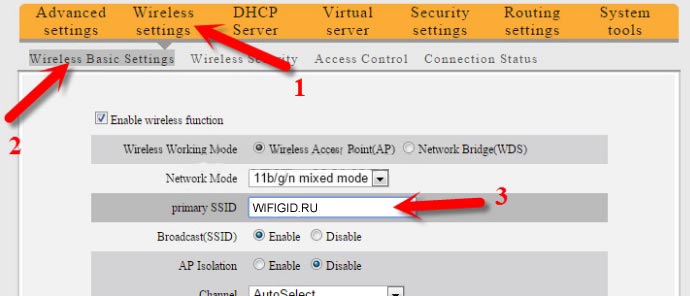
«Wireless settings» – «Wireless Security». Здесь вы можете сменить пароль. Если вы ранее уже устанавливали пароль, то мод должен уже стоять как «WPA2-PSK». В строке «Key» можно вписать новое значение ключа.
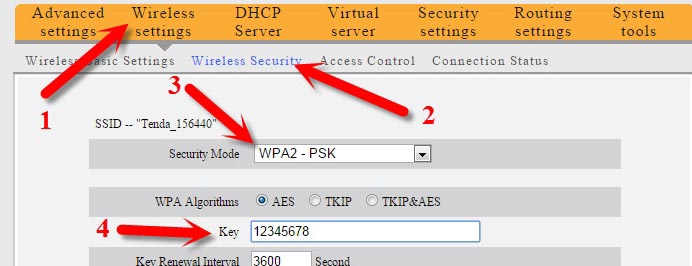
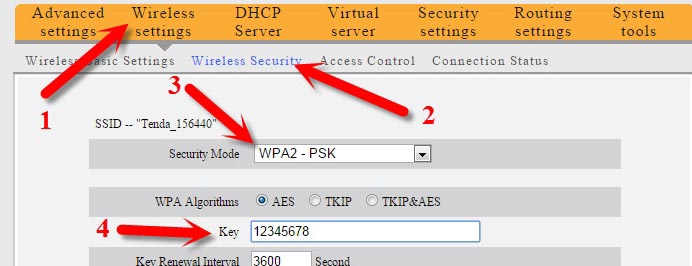
Смена IP адреса роутера
Чтобы сменить IP адреса маршрутизатора, проходим по пути, указанному на картинке ниже. Лучше всего менять подсеть, а именно 3 цифру. На примере я поменял восьмую подсеть на нулевую. Иногда это требуется, для того, чтобы разбивать несколько сегментов на разные сети.
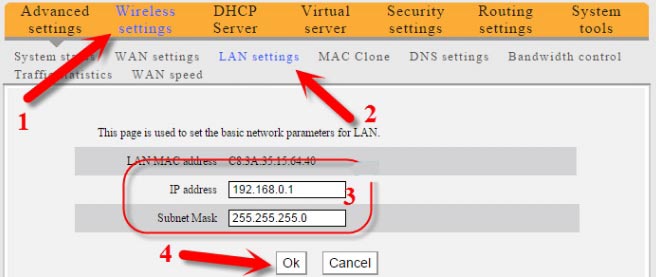
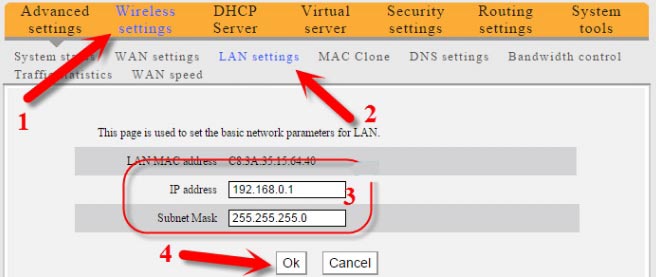
Проброс портов
Это очень полезная вещь. Например, у вас есть дома камера видеонаблюдения и вы хотите иметь доступ к ней. Для этого для начала подключаем камеру к интернет-центру. Далее узнаем её IP адрес. Заходим по пути, указанному на скриншоте ниже. Теперь надо вписать два порта, начальный и конечный. Я указал 80. А в конце указываем IP камеры и протокол передачи. Обязательно не забудьте включить галочку. Теперь доступ к камере будет доступен через внешний IP адрес роутера и порт.
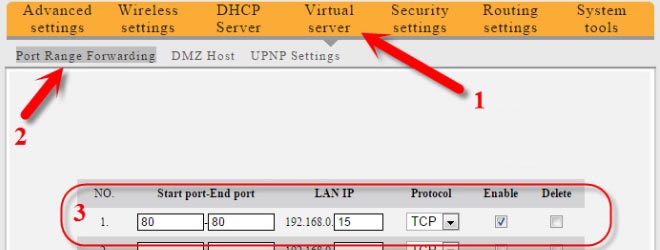
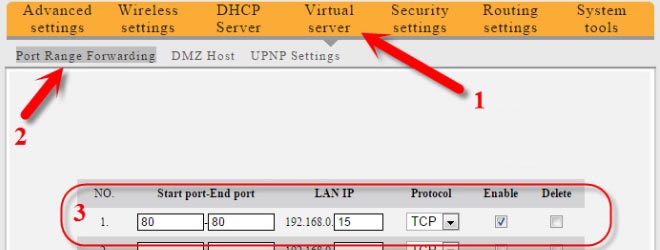
wifigid.ru

