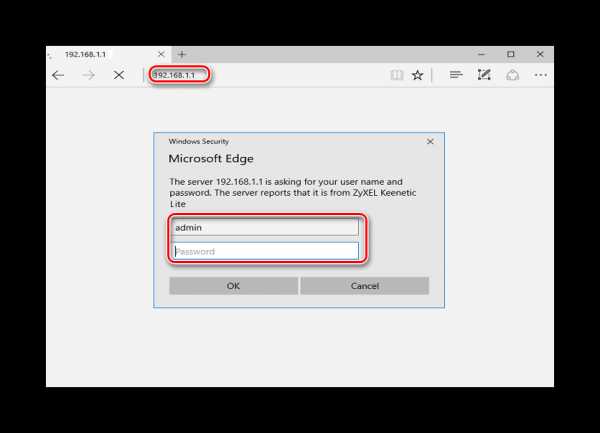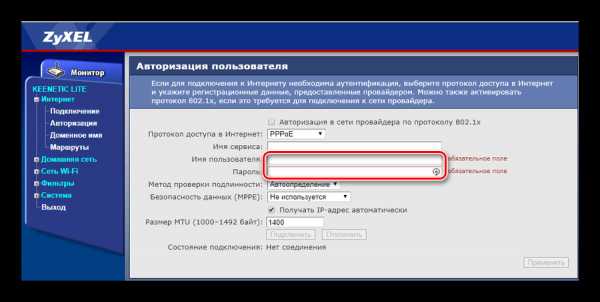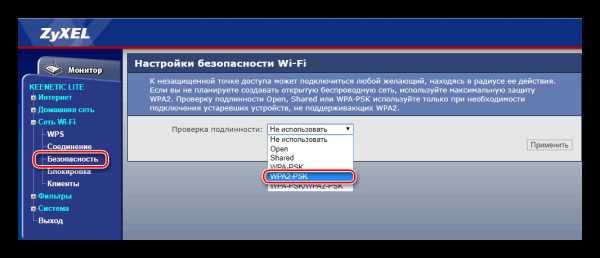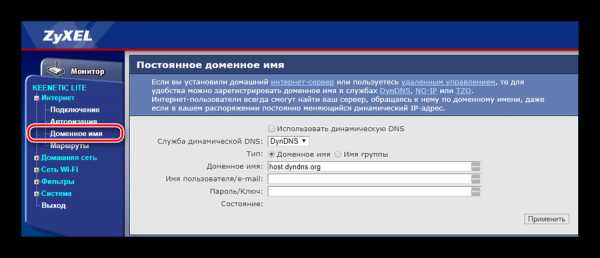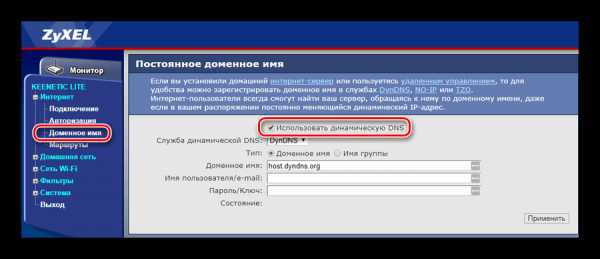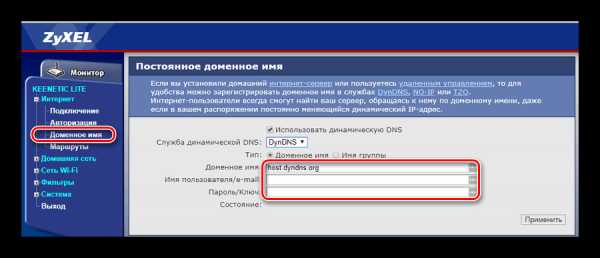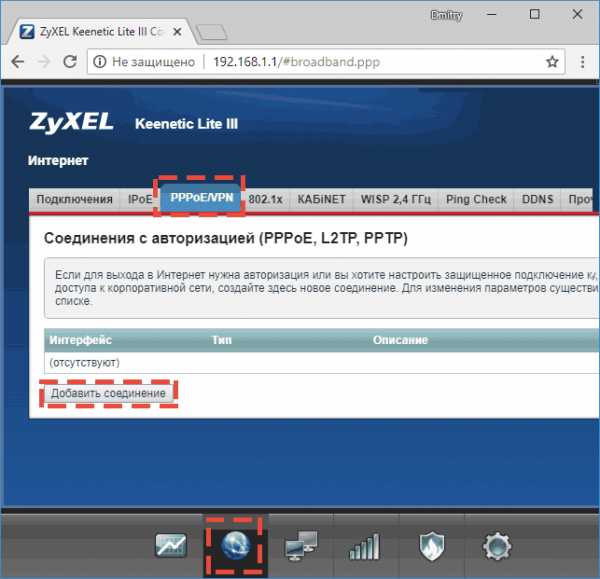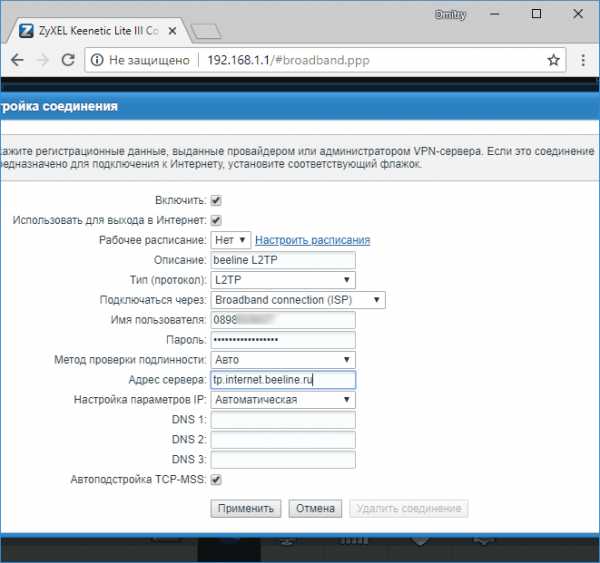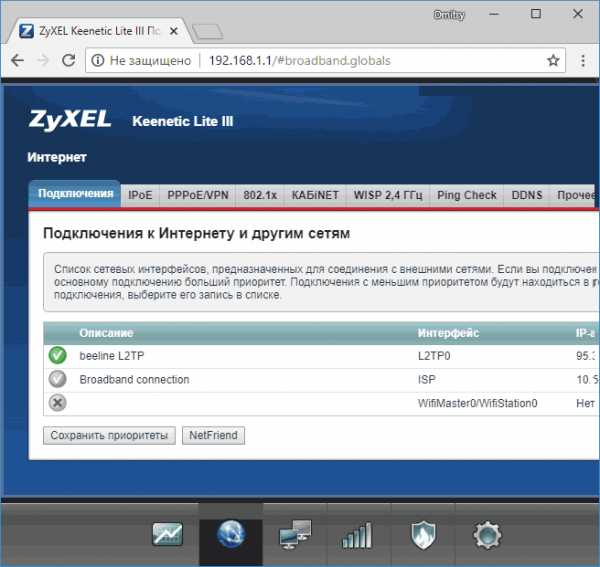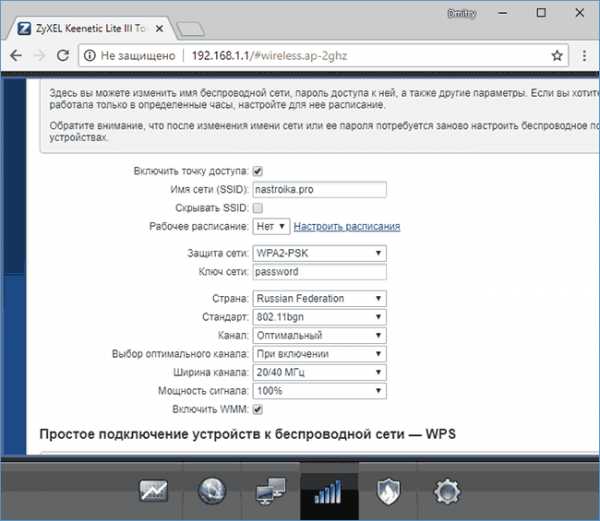Настраиваем роутер Zyxel Keenetic Lite самостоятельно
Сегодня речь пойдет о настройке такого роутера, как Zyxel Keenetic Lite. Это достаточно недорогой девайс с VPN, имеющий удобные размеры. Помимо цены и размеров он имеет хороший стандартный функционал. Определенные настройки позволяют распределить скорость интернета между несколькими пользователями.
По поводу характеристик. Производители ставят планку скорости в 5 Мегабайт в секунду, при работе через PPTP. Стоит напомнить, что у нашей модели есть и более полная версия (без приставки Lite), так вот эта старшая модель имеет ограничение скорости в 7 Мегабайт. Постараемся как можно подробнее рассмотреть вопрос, как настроить роутер Zyxel Keenetic Lite c VPN.
Обзор внешности
Внешне на задней части маршрутизатора стоит выделить различные порты и кнопки:
· Место вкручивание антенны. Благодаря ей мы можем пользоваться интернетом на большей дистанции.
· Клавиша, которая предназначена для сброса настроек. Сама кнопка находится внутри углубления, из-за чего ее нужно нажимать скрепкой. Все для того, чтоб никто случайно не сбрасывал настройки.
· Место для присоединения интернета. Он же WAN порт.
· Четыре ЛАН порта, по стандарту. Они необходимы для подключения ПК или ноутбука к роутеру напрямую.
Внешне на передней можно выделить различные индикаторы:
· Начиная с левой стороны, первым идет индикатор состояния самого маршрутизатора.
· Затем от 0-4 идут порты.
· После идет индикатор состояния беспроводной сети.
· Последний индикатор определяет состояние подключения к интернету.

На верхней крышке, помимо названия, есть одна клавиша – кнопка включения питания роутера. Нижнюю часть мы не рассматриваем, но на ней могут быть нужные данные и различные серийные коды Zyxel Keenetic Lite, настройка иногда требует взглянуть на нижнюю часть.
Установка роутера
Инструкция по установке роутера c VPN предельно короткая. Настройка роутера Zyxel Keenetic Lite имеет всего 4 пункта:
1. Берем для начала антенну нашего девайса и прикручиваем на свое положенное место, так чтобы она была направлена вверх.
2. Блок питания, который обязательно должен идти в комплекте, нужно подсоединить к электросети в Вашем доме, а другой стороной к роутеру. Разъем, отвечающий за питание имеет название «Power».
3. Вместе с роутером обычно идет короткий сетевой кабель. Его нужно вставить в один из сетевых портов LAN, и в свой настольный компьютер или ноутбук. Это нужно для первичной настройки.
4. Провод, который предоставляет провайдер или интернет компания вставляется в порт WAN. Отличить этот порт можно по тому, что он только один и другого цвета.
По завершению надо нажать клавишу питания и убедиться в том, что интернет центр Zyxel Keenetic Lite VPN запустился. Обратите внимание на то, что ваш ПК должен хорошо и без проблем присоединяться к роутеру, ведь это может затруднить первичную установку. За присоединение отвечают драйвера Вашей сетевой карты. В диспетчере устройств лучше заранее убедиться в их исправности, перед тем как настроить роутер Zyxel Keenetic Lite.
Непосредственно настройка роутера
Для настройки нужно перейти на сайт, как и на остальных роутерах. Адрес, который нужно прописать – 192.168.1.1. В полях имени пользователя и пароля нужно ввести admin и 1234 соответственно. Нажимаем на «Вход».

Бывают случаи, когда эти данные не позволяют выполнить вход. В этом случае нужно обновить прошивку роутера, сбить ее к заводским настройкам VPN. Тогда этот пароль будет по умолчанию. Сброс настроек прост и производится с помощью зажатия клавиши сброса настроек (кнопка «reset» на задней части).

После того, как вы зашли на нужный сайт, переходим во вкладку «Интернет». Здесь будет выпадающий список, там выбрать «Авторизация». На вкладке, что открылась, нужно заполнить некоторые нужные нам поля:
· Протокол доступа в интернет. Здесь в списке нас интересует только PPPoE. (но лучше уточнить у провайдера).
· Имя пользователя и пароль предоставляются Вашим провайдером. Идут чаще всего в договоре.
· MTU лучше уточнять у вашей интернет компании. Возможно, нужно оставить без изменения.
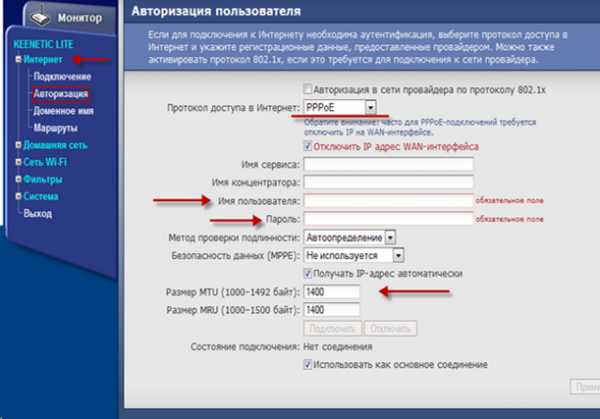
На этом этапе должен появиться интернет на маршрутизаторе и компьютере, что подключен через LAN кабель. Чтобы появился беспроводной интернет, выполняем следующие действия: пункт «Сеть Вай-Фай»-> «Соединение».
На этой странице отмечаем галочкой «Включить точку беспроводного доступа». В поле SSID, которое отвечает за имя Вашего Wi-FI вписываем любое, которое вам по душе. Нажимаем «Принять».

Чтобы обезопасить себя, надо правильно настроить WiFi, поставить пароль. Переходим во вкладку «Безопасность». Выбираем по порядку «WPA-PSK/WPA2-PSK», « TKIP/AES», «ASCII», так как она идет по списку. В последнем, который называется «ASCII» вписываем пароль к вашему WiFi. Его нужно использовать при подключении нового устройства к роутеру. На этом настройка роутера Zyxel Keenetic Lite заканчивается.
В некоторых случаях, чаще всего при использовании uTorrent, возникает необходимость в пробросе портов. Проще всего использовать службу UPnP, которая встроена в саму программу. Найти ее можно в верхних вкладках. Сначала открываем настройки и там выбираем конфигурации. Переходим в пункт «соединения». Здесь должны стоять три галочки и одна стоять не должна. Должны быть напротив: «Переадресация UPnP», «Переадресация NAT-PMP», «В исключении брандмауэра». Не должно быть напротив «Случайный порт при запуске».
Благодаря этим галочкам проброс портов обязан работать исправно, но только в том случае, если настройки роутера это позволяют. Как это проверить? На сайте роутера нужно закрепить ПК к постоянному (статичному) IP. Домашняя сеть -> Серверы надо поставить галочку напротив «Перенаправления портов».
Во вкладке «Интернет», затем «Маршруты» нужно добавить IP адрес Вашего компьютера, закрепить его с помощью кнопки, которая находится по правую сторону от него.
Заключение
В целом это все, что нужно знать о настройке роутера Zyxel Keenetic Lite. Теперь Вы можете без проблем подключаться к интернету с любой точки Вашего дома, используя введенный Вами пароль.
Видео по теме
Быстрого Вам интернета!
i-wifi.ru
[Инструкция] Настройка роутера ZyXEL keenetic lite — пошаговая инструкция.
Всем привет!
Поднимаем очень интересную и обширную тему — настройка роутеров семейства ZyXEL, D-Link, TP-Link, Asus, Xiaomi
Тема будет обновляемая и дополняемая
Не забываем подписываться и нажимать разрешить!
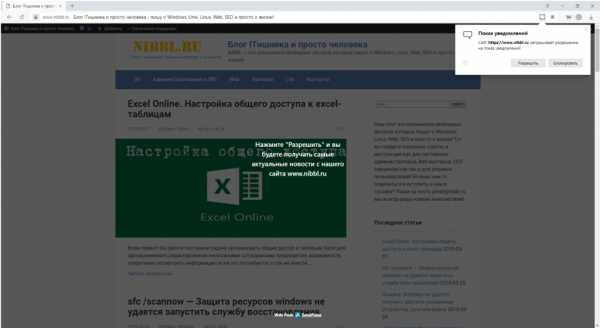
Буду максимально подробно рассказывать (соответственно с картинками, всё как Вы любите), чтобы минимизировать вопросы типа что и как)))
Логика настройки всех роутеров идентичны, отличие только в разных интерфейсах, расположение меню и название настроек.
И так, начнем с настройки роутера семейства ZyXEL
Настройка роутера ZyXEL
Введение и подготовка
Самое первое? что нужно сделать, когда вы распаковали роутер, это его включить в сеть и сбросить настройки (как говорится мало ли что). Это конечно не обязательно, но рекомендуется! Сброс находится на корпусе роутера и как правило подписан «Сброс» или Reset. При включенном роутере, нажимаете тонким предметом на кнопку «Сброс» и ждете ~10 сек пока значок «Питание» на передней панели начнет мигать. Сброс сделан!

Существует три способа настройки роутера:
- Через сеть с компьютера (через lan провод)
- Через Wi-Fi
- Через приложение MyKeenetic для мобильных телефонов
Далее нужно убедится, что наш компьютер получает IP адрес автоматически, проверить это можно зайдя в настройки сетевой карты. Как это сделать читайте в статье «Смена IP-адреса в Windows XP,7,10»
Подключаем роутер к питанию и втыкаем в порт Интернет провод который вам провел в квартиру провайдер (на этапе настройки этот проводе можно втыкать в самом конце), а компьютер подключить в любой из желтых портов (в комплекте с роутером должен всегда идти провод для настройки роутера)

Далее что нам нужно подготовить (если вы еще не знаете), это узнать сетевые настройки провайдера. Поэтому необходимо созвонится с провайдером и уточнить их.
Они могут быть:
- Автоматические — это самый лучший способ который уже практически используют все провайдеры, от клиента ничего не нужно, провайдерское оборудование все настроет автоматом, от клиента нужно, что бы роутер был настроен на автоматическое получение настроек (читаем ниже)
- Ручная настройка — это вам должны выдать сетевые настройки которые вы должны будете забить в определенной вкладке на роутере (WAN IP или VPN)
Поехали
1 способ — Настройка через сеть с компьютера
В любом браузере вводим в адресную строку — http://192.168.1.1 или my.keenetic.net и нажимаем Enter (адрес веб-интерфейса роутера)
Откроется страница «Быстрая настройка NetFriend». Нажимаем кнопку «Веб-конфигуратор» (скажу сразу «веб-конфигуратор» предпочтителен для домашнего интернета и настроит под конкретного провайдера, который сделает все автоматически)
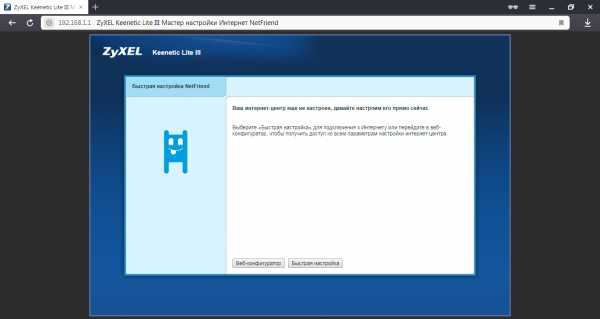
Появиться окно «Установите пароль администратора», в поле «Новый пароль» придумайте и напишите пароль, который будет использоваться для дальнейшей авторизации в настройках роутера. В поле «Введите пароль ещё раз» повторно напишите придуманный пароль (запомните или лучше запишите пароль куда нибудь). Нажимаем кнопку «Применить»
Если все верно, то попадаем на главную страницу настройки роутера «Системный монитор». Здесь отображается вся информация о состоянии и текущей настройки роутера (это маршруты, текущие соединения с роутером, кто подключен по ВиФи к роутеру или посмотреть что твориться на VPN-канале)
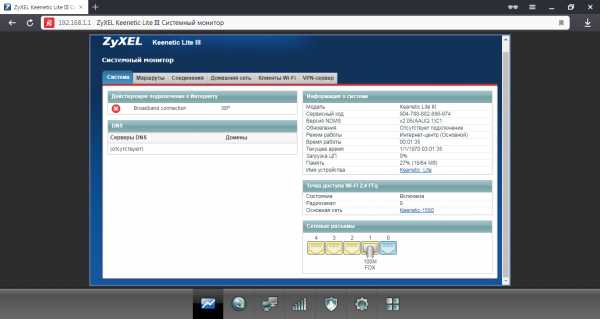
Настроем роутер на примере нашей сети. Щелкаем на ссылку «Broadband Connection» на главной странице во вкладке «Действующие подключения к интернету»
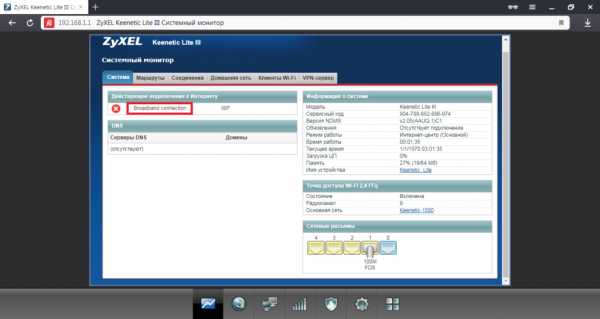
и отроется окно с настройками
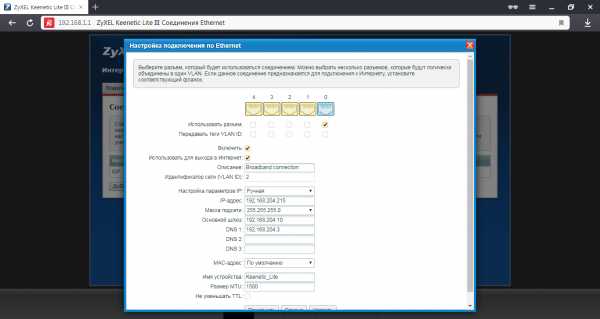
Что мы здесь видим большое количество настроек, а именно:
- Использовать разъем — тут мы видим что под синим портом стоит галочка (так и нужно)
- Передавать теги VLAN ID — тут ничего не трогаем
- Дальше, галочки «Включить» и «Использовать для выхода в интернет» стоят по умолчанию
- «Описание» — любое название соединения (Например, «дом», «работа», «кабинет №1» и тд.)
- «Настройка параметров» — в этом пункте настраиваем уже от того что использует наш провайдер, а именно:
1) Авто/DCHP — выбираем и оборудование автоматические получит настройки от провайдера
2) Ручной — В этом случае при выборе этого значения вам надо вбить в поля IP-адрес, Маска подсети, Основной шлюз и DNS полученные от провайдера
Далее нажимаем «Применить» и произойдет сохранение настроек. Если всё было сделано правильно, будет зеленая галочка рядом с «Broadband Connection» (если не появилась перезагрузите устройство вытащив провод питания из роутера).
Наш роутер настроен для работы в сети. Достаточно закрыть вкладку настройки роутера и попробовать зайти на любой сайт для проверки (должна загрузится страница запрашиваемого сайта) Далее настраиваем Wi-fi ставим на нее пароль и радуемся жизни.
2 способ настройка Роутера через Wi-Fi
Так же в настройки можно попасть через Wi-Fi сеть самого роутера. На обратной стороне роутера есть информация для первичной настройки, а именно название сети и пароль сети, которые могут соединиться с роутером.

Итак, у нас есть информация для входа, давайте её применим:
Заходим в настройки и ищем на ноутбуке или планшете/телефоне в WI-FI сеть которая указана на обратной стороне роутере и подсоединяемся к ней. Будет указано «Подключен, без доступа к интернету», это значит, что телефон подключился к wi-fi сети роутера, но т.к. настройки не указаны, интернета нет.

Теперь переходим в любой браузер и так же в адресной строке указываем — http://192.168.1.1 или my.keenetic.net.
Выскочит окно аутентификации, в котором вводим логин и пароль по умолчанию admin (при первоначальной настройки, выскочит запрос о смене пароля).
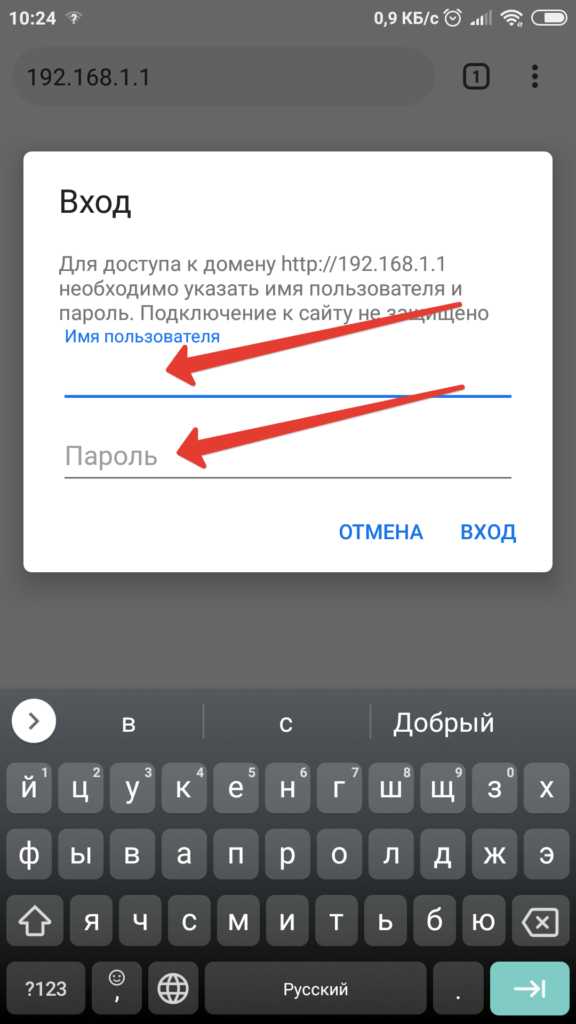
После того как ввели логин и пароль, попадаем в веб-интерфейс настройки роутера и проводим те же манипуляции что и в первом способе (см предыдущий пункт).

3 способ — через приложение MyKeenetic
Еще один способ через официальное приложение ZyXEL — MyKeenetic
скачать приложение my.keenetic для Android Google App / iOS AppleStore App
После установки, в приложении будет указано что нам необходимо отсканировать QR-код для доступа к настройкам роутера или сделать так же как и во втором способе(см предыдущий пункт), (просто подключиться к сети wi-fi, без захода в браузер) и вернуться в приложение.
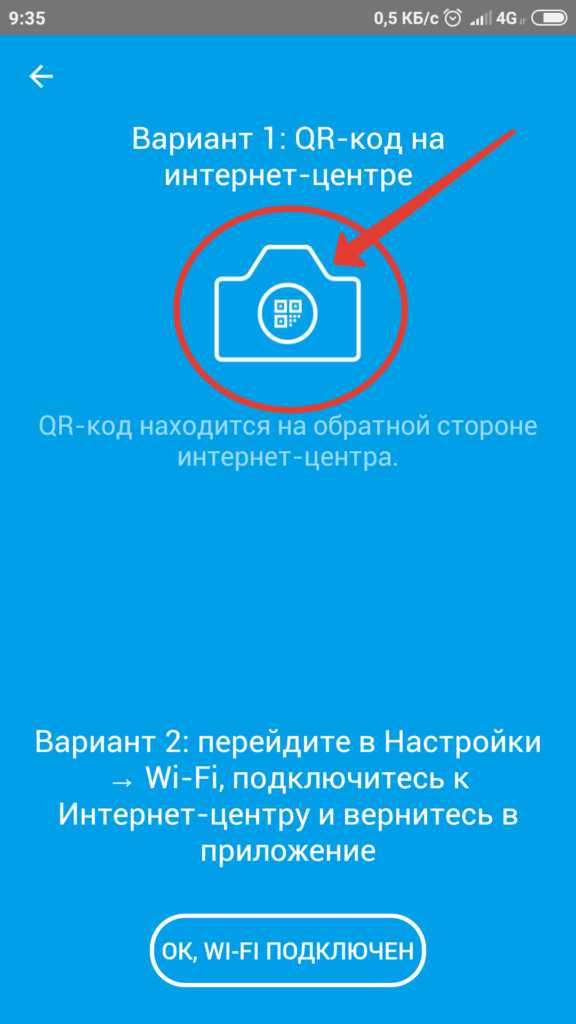
После того как, либо отсканировали QR-код или нажали кнопку «ОК, WI-FI подключен», приложении нас перекинет в окно аутентификации, где так же надо ввести логин и пароль.
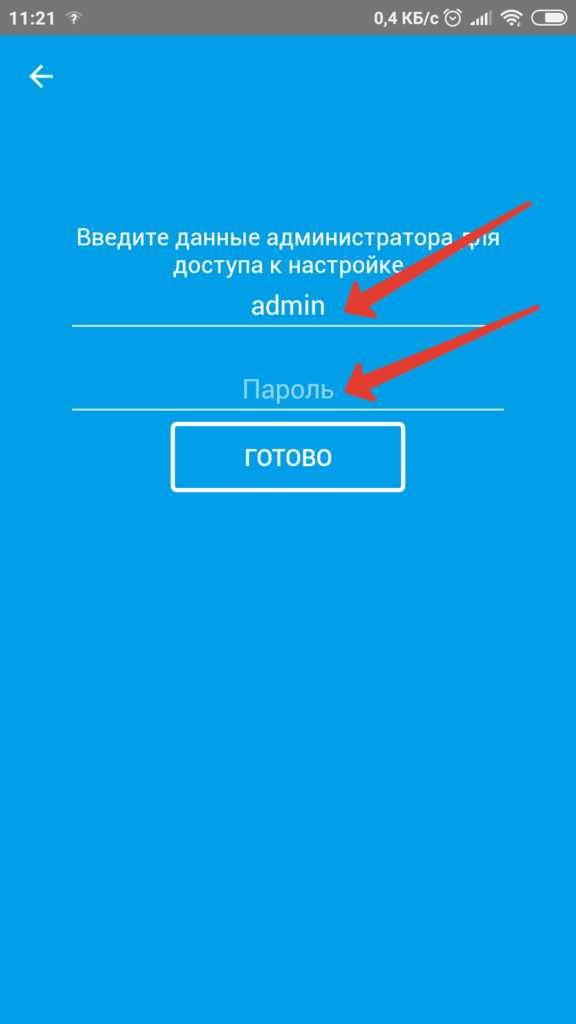
После этого на экране появиться окно «Мастер первоначальной настройки». Здесь, если настройки выдаются автоматически провайдером, то на нажимаем «Да» и указываем какой у вас провайдер. Так как у нас настройки надо указывать ручками, нажимаем «Нет».
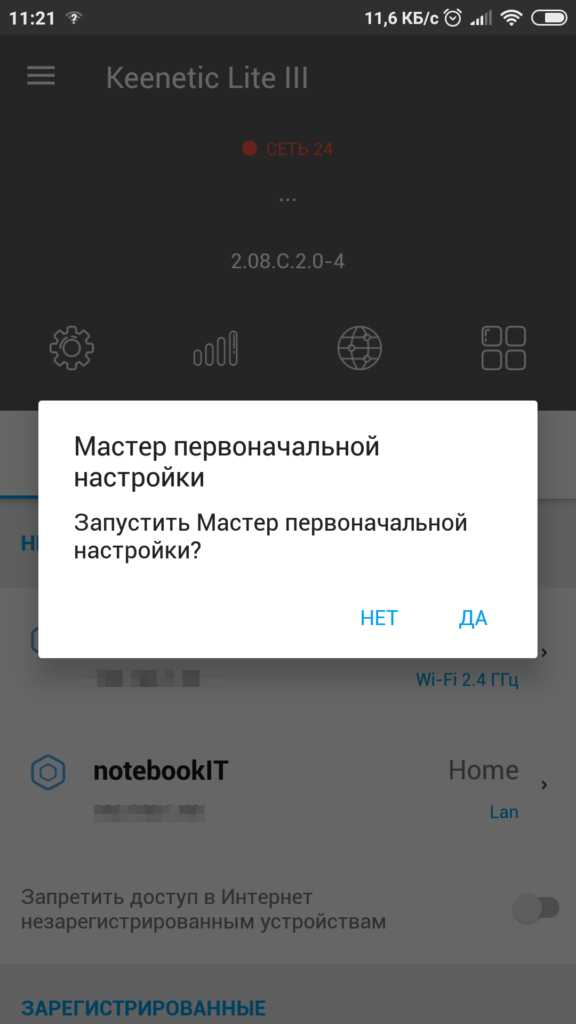
Далее переходим в подключения (иконка земного шара на главном экране) и попадаем в настройки подключений. Тут нам нужно создать новое подключение, щелкаем по кнопке «Добавить»

Откроется окно, где нам нужно выбрать какой тип подключения нам необходим (Вы же звонили провайдеру?! Если нет, самое время это сделать :))). Есть Ethernet-подключение, PPPOE, L2TP,PPTP,WISP (WI-FI) 2,4 ГГЦ. Т.к. у нас просто интернет-соединение выбираем Ethernet-подключение.
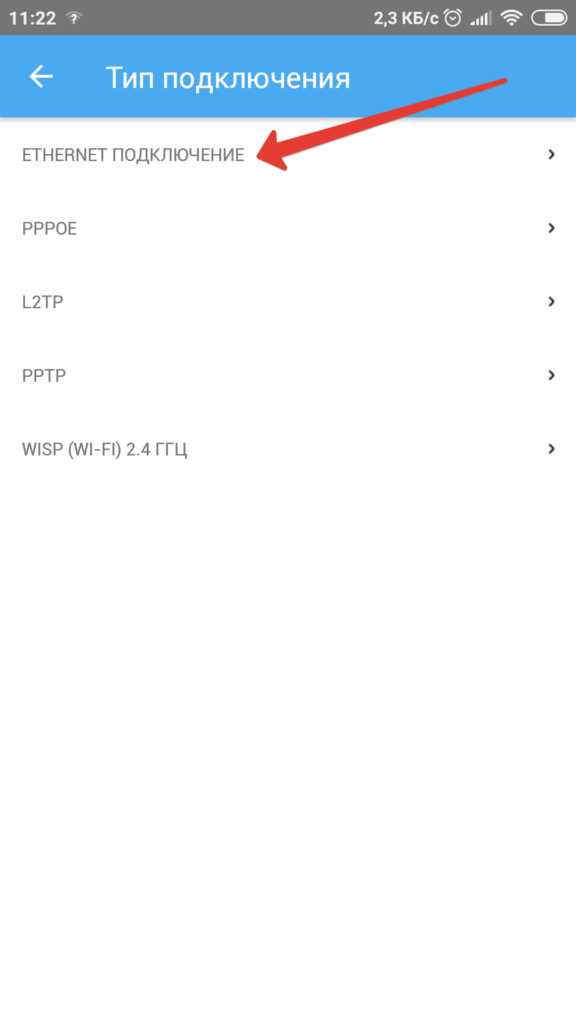
Откроется окно, где предлагается ввести настройки от нашего провайдера, либо настройки доменной сети.
Самое первое поле, это наше название подключения (Например, «провайдер»)
Ставим галочки «Активно» и «Интернет», где «Параметры IP» убираем галочку «Автоматически» и вводим наши данные полученные от провайдера (ip-адрес, маску и основной шлюз)

Так же не забываем указать DNS, для чего тоже снимаем галочку «Автоматически» где «Параметры DNS», указываем DNS и больше ничего не трогаем. После этого нажимаем на галочку в верхнем правом углу и настройки будут сохранены.
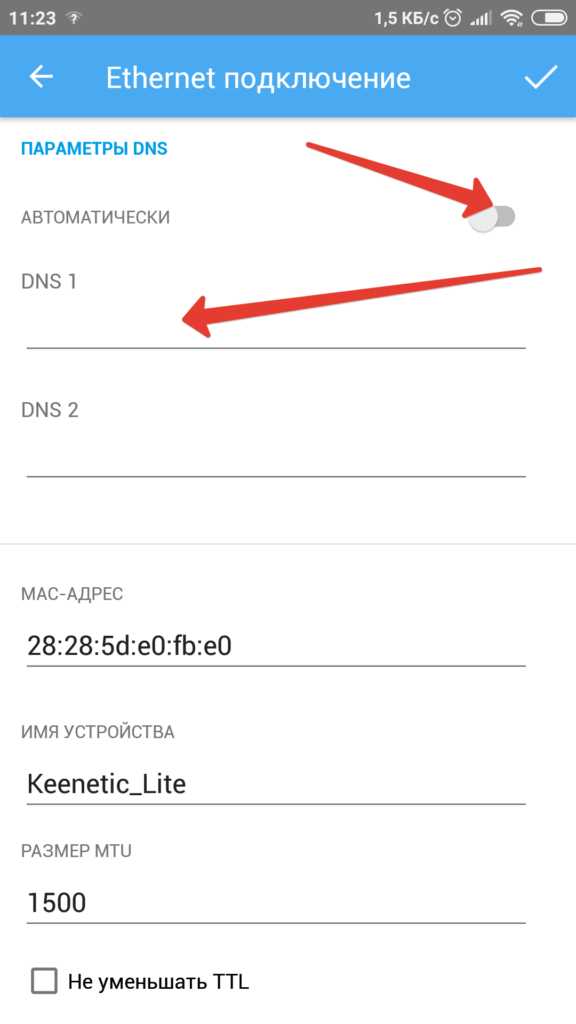
Если все верно, заходим в браузер и пробуем подключиться к запрашиваемому сайту.
Вот и всё Мы разобрали как подключить и настроить роутер ZyXEL.
Всем пока!
www.nibbl.ru
Настройка роутера Zyxel Keenetic Lite

Устройства от компании Zyxel давно присутствуют на отечественном рынке. Они привлекают пользователя своей надежностью, доступностью и многофункциональностью. Именно благодаря последнему качеству модельный ряд маршрутизаторов Zyxel Keenetic производитель гордо именует интернет-центрами. Одним из таких интернет-центров является Zyxel Keenetic Lite, о котором пойдет речь далее.
Конфигурируем Zyxel Keenetic Lite
Модель Keenetic Lite позиционируется компанией Zyxel как устройство для подключения к интернету по проводной линии Ethernet. Кроме того, данное оборудование предоставляет возможность создания беспроводной точки доступа с поддержкой технологии 802.11n на скорости до 150 Мбит/с. Обозначение «Lite» в названии свидетельствует о том, что данная модель имеет несколько урезанные характеристики по сравнению с другими устройствами Keenetic. Создано это для того, чтобы сделать продукцию компании доступной для более широкого круга потребителей. Однако и тех функций, которые имеются, вполне достаточно для того, чтобы удовлетворить запросы большинства пользователей. Подробнее о возможностях устройства и его настройке далее.
Готовим интернет-центр к первому включению
Подготовка роутера к работе проводится традиционно для устройств подобного типа. Как правильно его подключить, интуитивно понятно даже начинающему пользователю. Для этого нужно:
- Извлечь устройство из упаковки.
- Прикрутить антенну к соответствующему разъему. Он находится на тыловой
части маршрутизатора.
- Соединить аппарат с ПК через один из разъемов LAN, а в порт WAN подключить кабель от провайдера.

- Проверить, чтобы в настройках сети на компьютере было установлено получение IP-адреса и DNS-сервера автоматически.
После этого можно подключать электропитание роутера и приступать к его настройке.
Подключаемся к веб-конфигуратору устройства
Все изменения конфигурации Zyxel Keenetic Lite осуществляются через web-конфигуратор устройства. Чтобы попасть туда, необходимо:
- Запустить любой имеющийся на компьютере браузер и ввести в его адресной строке
192.168.1.1 - Ввести имя пользователя и пароль в окне, которое появится после выполнения предыдущего шага.

- Перейти в раздел «Интернет» и выбрать подменю «Авторизация».

- В правой части окна выбрать из выпадающего списка тип протокола, используемого провайдером. Эта информация должна быть известна пользователю заранее.

- В появившихся строках внести необходимую информацию. Поля, обязательные для заполнения, обозначены соответствующими надписями.

В зависимости от типа выбранного подключения, количество и название параметров в окне может отличаться. Но пользователя не должно это смущать, так как всю информацию, которую нужно туда занести, он должен заранее получить у провайдера. - Сохранить созданную конфигурацию, нажав на кнопку «Применить» внизу страницы.
- Перейти в раздел «Сеть Wi-Fi», подраздел «Соединение» и изменить имя сети на свое, чтобы легко находить ее среди соседних сетей.

- Открыть подраздел «Безопасность» и выбрать, как будет производиться проверка подлинности. Для домашней сети рекомендуется выбирать WPA2-PSK.

- В появившейся строке ввести ключ для своей сети Wi-Fi и сохранить изменения при помощи нажатия на кнопку «Применить».

Параметры для авторизации на странице настроек маршрутизатора можно узнать из стикера на днище корпуса устройства.
Практически всегда в качестве логина используется слово admin, а в качестве пароля — комбинация цифр 1234. Это заводские настройки устройства. Крайне желательно сменить их в ходе конфигурирования маршрутизатора.
Подключаемся к всемирной паутине
Авторизовавшись в веб-конфигураторе Zyxel Keenetic Lite, пользователь попадает на его главную страницу. Производить настройку устройства можно, переходя в соответствующие разделы в левой части окна. Все они имеют свои подразделы, которые можно увидеть, нажав на плюсик возле их названия.
После проведения всех описанных выше манипуляций соединение с интернетом должно установиться.
Меняем параметры соединения Wi-Fi
При первом включении Zyxel Keenetic Lite автоматически активируется точка доступа Wi-Fi, с уже готовой конфигурацией, установленной производителем. Параметры подключения к ней можно узнать на том же стикере, что и логин и пароль для доступа к веб-интерфейсу.
Беспроводная сеть с заводскими настройками вполне работоспособна, но в целях безопасности настоятельно рекомендуется изменить их. Делается это следующим образом:
Оставшиеся параметры беспроводной сети можно оставить без изменений.
Дополнительные возможности
Описанных выше настроек вполне достаточно для устойчивой работы маршрутизатора и выполнения им своих основных функций. Однако в Zyxel Keenetic Lite существует ряд дополнительных возможностей, которые могут представлять интерес для многих пользователей.
Изменение параметров домашней сети
Так же как и в случае с беспроводной сетью, установка отличных от стандартных параметров домашней сети может повысить уровень ее защиты. Чтобы сделать это, необходимо в веб-конфигураторе устройства открыть раздел «Домашняя сеть» и перейти в подменю «Организация сети».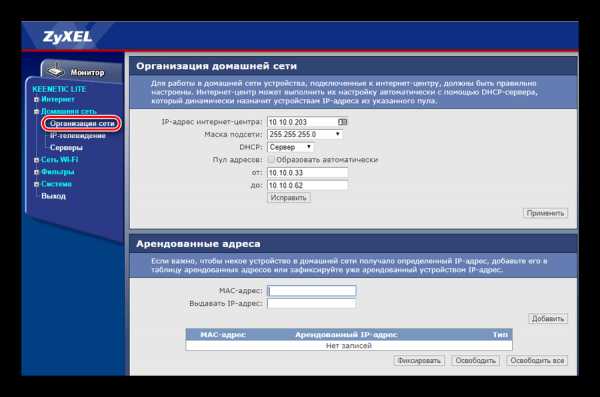
Здесь пользователю предоставляются такие возможности:
- Изменить IP-адрес роутера;
- Включить или отключить DHCP-сервер. В последнем случае придется каждому устройству в сети задавать IP-адрес вручную;
- Сформировать пул IP-адресов, из которого DHCP-сервер будет раздавать их устройствам в сети.
При этом, в случае необходимости закрепления за отдельным устройством статического IP-адреса, вовсе не обязательно отключать службу DHCP. В нижней части окна настроек можно установить ему арендованный адрес. Для этого достаточно внести в соответствующие поля МАС-адрес устройства и желаемый IP, который нужно за ним закрепить.
IPTV
Интернет-центр Zyxel Keenetic Lite поддерживает технологию TVport, которая позволяет пользователям смотреть цифровое телевидение из интернета. По умолчанию эта функция настроена на автоматический режим и не требует каких-то дополнительных настроек. Однако в некоторых случаях провайдер может требовать выделения для IPTV конкретного LAN-порта, или предоставлять эту услугу на базе VLAN с использованием стандарта 802.1Q. Если это так, то необходимо войти в подменю «IP-телевидение» раздела «Домашняя сеть» и изменить режим:
В первом случае достаточно из выпадающего списка выбрать порт, к которому будет подключаться телевизионная приставка.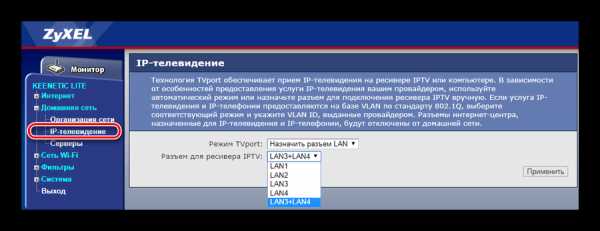
Во втором случае параметров больше. Поэтому подробности настройки необходимо предварительно узнать у провайдера.
После этого можно без проблем наслаждаться просмотром любимых телеканалов.
Динамический DNS
Для пользователей, желающих иметь доступ к своей домашней сети из любой точки, где есть интернет, в интернет-центре Zyxel Keenetic Lite реализована функция динамического DNS. Для того, чтобы иметь возможность ею воспользоваться, необходимо предварительно зарегистрироваться у одного из поставщиков услуги DDNS и получить у него доменное имя, логин и пароль для входа. В веб-конфигураторе интернет-центра необходимо сделать следующее:
- Открыть раздел «Интернет» и перейти в подменю «Доменное имя».

- Задействовать функцию динамического DNS, поставив галочку в соответствующем пункте.

- Выбрать из выпадающего списка поставщика услуги DDNS.

- В оставшиеся поля внести данные, полученные от поставщика услуги.

После этого останется только применить созданную конфигурацию и функция динамического DNS будет активирована.
Управление доступом
Использование роутера Zyxel Keenetic Lite позволяет администратору сети гибко настраивать доступ устройств как ко всемирной паутине, так и к ЛВС. Для этого в веб-интерфейсе устройства предусмотрен раздел «Фильтры». Фильтрацию можно осуществлять по таким направлениям:
- МАС-адрес;
- IP-адрес;
- ТCP/UDP-порты;
- URL.
Организация доступа по всем четырем направлениям реализована однотипно. Пользователю предоставляется возможность разрешить или запретить доступ устройств по указанному критерию, внеся его в черный или белый список. Так это выглядит на примере фильтрации по МАС-адресу: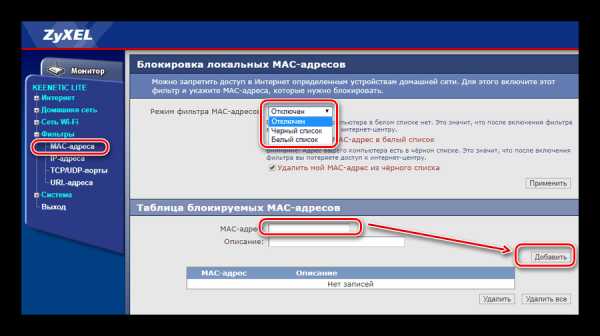
А здесь то же самое, только применительно к IP-адресации: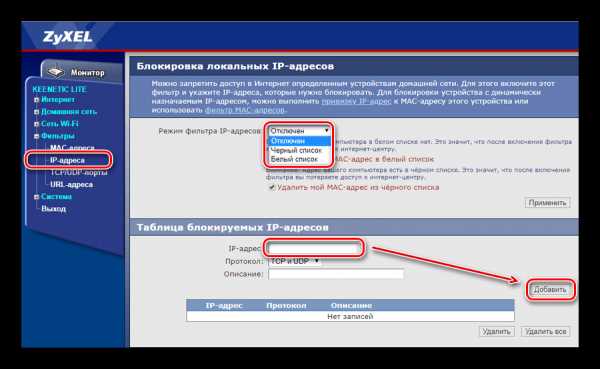
В случае применения фильтрации по портам, предоставляется возможность закрыть как все без исключения порты для доступа извне, так и выбрать определенные службы, использующие какой-либо конкретный порт, или диапазон портов.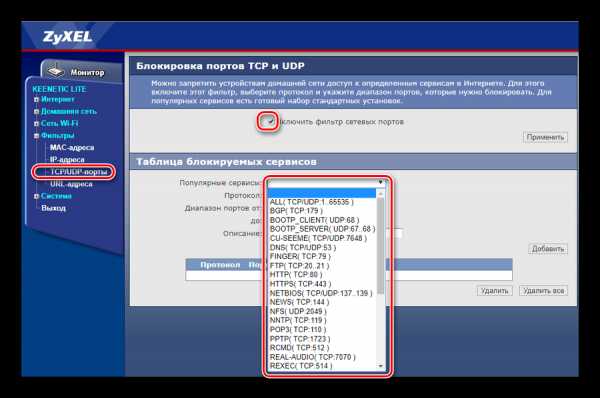
Наконец, фильтрация по URL позволяет запретить доступ к определенным ресурсам в интернете из сформированного списка:
При этом нет необходимости создавать длинные списки запрещенных сайтов. Можно создать маску совпадения, по которой будут блокироваться целые группы веб-страниц.
Таковы основные настройки маршрутизатора Zyxel Keenetic Lite. Как видим, многообразие функций, гибкость и простота настройки вполне соответствуют тому, что устройства данного модельного ряда имеют название интернет-центров.
Мы рады, что смогли помочь Вам в решении проблемы.Опишите, что у вас не получилось. Наши специалисты постараются ответить максимально быстро.
Помогла ли вам эта статья?
ДА НЕТlumpics.ru
Настройка Zyxel Keenetic Lite II
Роутер Zyxel Keenetic Lite 2 является одним из фаворитов сетевого оборудования. Маршрутизатор пользуется успехом среди пользователей разных стран, однако, чем больше задач устройство способно решить, тем больше возникает вопросов. Именно поэтому настройка роутера Zyxel Keenetic Lite 2 интересует большинство владельцев. В данной статье мы постараемся максимально просто справиться с данной задачей.
Общий обзор Keenetic Lite II
С появлением сетевого оборудования Zyxel Keenetic Lite 2 (второе поколение ZyXEL) производителю удалось внести изменения не только во внешний вид устройства, но и расширить возможности интерфейса, спектр функций, производительность. Познакомимся чуть подробнее с характеристиками Zyxel Keenetic Lite II.
Порты Ethernet, являющиеся разъемами интегрированного коммутатора, позволяют назначать множество дополнительных физических WAN-интерфейсов. Устройство поддерживает IPTV, что позволяет использовать прибор в полном спектре возможностей, предлагаемых современными провайдерами.
Роутер Zyxel Keenetic Lite 2 включает поддержку специальной технологии Link Duo, которая позволяет одновременно находиться в сети при помощи PPTP/L2TP/PPPoE через серверные мощности местного провайдера. А также следует отметить возможность подключения устройства к тем серверам, которые предоставляют услуги на базе VLAN. Маршрутизатор содержит специальный экран типа SPI, оказывающий дополнительную защиту от нежелательных DDoS-атак. Скорость беспроводного интернета достигает 300 Мбит/с, роутер содержит в своей конструкции фильтр Яндекс.DNS. Есть возможность подключения родительского контроля SkyDNS, тем самым ограничивая контент по типу и содержанию. Из конструктивных особенностей следует отметить наличие процессора MT7620N с тактовой частотой 580 МГц (достаточно мощно для роутера) и оперативной памяти объемом 64 Мб. Содержит 2 стационарные антенны (не снимаются), 8 специальных индикаторов.
Внешний вид
Перепутать маршрутизатор Zyxel Keenetic Lite 2 с роутером первого поколения просто невозможно. Во-первых, обновляя производственную линейку интернет-центров, производитель изменил кардинально цвет роутера – теперь цвет ZyXEL – черный. Во-вторых, появилась вторая антенна, стало больше кнопок и индикаторов. Что касается функциональных различий, то сразу в глаза бросается увеличенный в 2 раза объем оперативной памяти.

Плюсом является русская маркировка корпуса – все кнопки, индикаторы и функции подписаны нормальным, корректным русским языком, что очень выручает в процессе настройки. Роутер может быть подвешен на стену, для этого в его корпусе предусмотрено два отверстия. Кнопка включения WPS располагается на видном месте, это позволяет быстро подключать к интернет-центру различные беспроводные гаджеты – смартфоны, планшеты и пр. Антенны, как мы уже отмечали, несъемные, но они обладают всеми степенями свободы, их подвижность позволяет двигаться во всех трех плоскостях.
Настройки Keenetic
Преимущество автоматической настройки – достоинство каждого роутера, Zyxel Keenetic Lite 2 – не исключение. Автоматическое подключение роутера – это всегда удобно, быстро и надежно. Однако, работая с продуктом Zyxel, следует помнить, что перед вами профессиональное сетевое устройство, а значит быстрым нажатием на одну кнопку проблема не решится. Разберемся, как правильно подключить роутер Keenetic Lite II.
Автоматическая настройка
Приступим к описанию автоматической настройки (всё приводим на примере ОС Windows):
- Нужно нажать на кнопку «Старт» (или «Пуск»). Кликнуть по кнопке «Пуск», после чего перейти во вкладку «Панель управления».
- Здесь следует нажать на опцию «Управление сетями и общим доступом». В системе Windows 7 предварительно может потребоваться нажатие на вкладку «Сеть и Интернет».

Затем перейдите в специальную вкладку «Изменение параметров адаптера»:
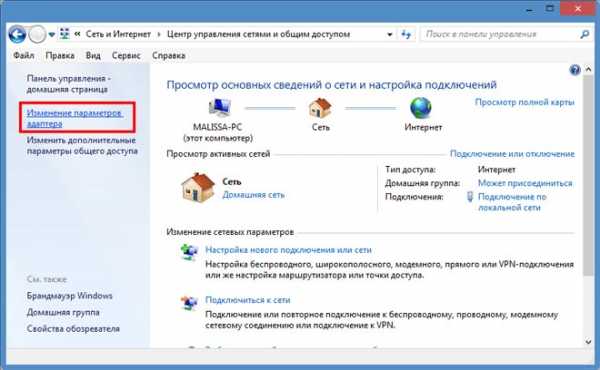
Нажмите правой кнопкой на «Подключение локальной сети», затем перейдите в раздел «Подключение». Здесь следует выставить «Протокол ТСР/IР».
Нажимайте на кнопку «Свойства» и выставляйте галочки везде, где написано «Автоматическое получение IP».
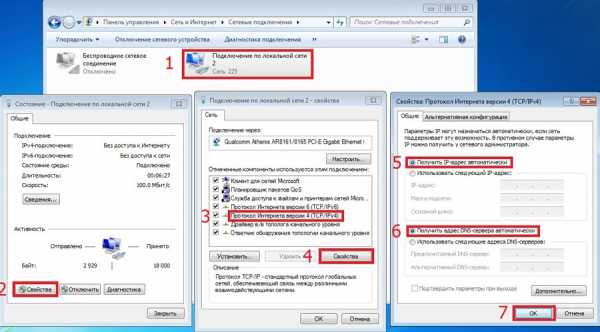
Затем начнется автоматическая настройка роутера, длится она от нескольких секунд до 2 минут. После этого, в правом нижнем углу у вас появится уведомление – «Подключение прошло успешно». Keenetic Lite II генерирует пароль по умолчанию, его можно изменить в ручных настройках.
Подключение к интернет вручную
После того как роутер Lite II настроен, приступайте к отладке подключения. Ручные настройки более трудоемкие, однако, все пользователи без проблем справятся с поставленной задачей.
- Все роутеры и в том числе Zyxel имеют специальный внутренний IP, по которому можно добраться до его настроек. Введите в строку браузера «192.168.1.1», после чего у вас должно открыться расширенное меню. Если оно не открылось, значит устройство и ПК не соединены.
- Снизу найдите кнопку в виде глобуса и нажмите на неё.
- Откройте вкладку «PPPoE/VPN» и нажмите кнопку «Добавить соединение».
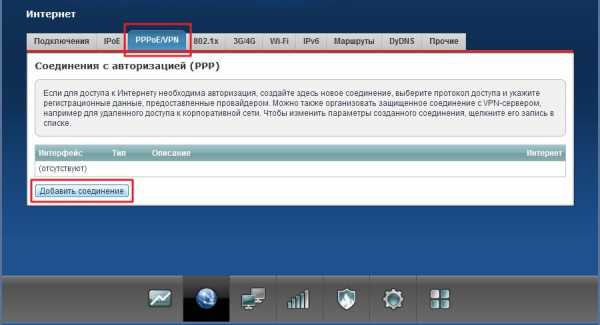
- В данной вкладке на всех пунктах следует проставить галочки «включить», а также отметьте, что вы желаете использовать устройство для входа в Интернет.
- Найдите строчку «Подключение через» и отметьте вариант ISP.
- Есть два типа провайдеров – одни предоставляют IP адрес сервера, другие поставляют автоматические настройки. Если у вас первый тип, впишите цифры вручную в строке «Адрес сервера». Аналогично следует сделать с остальными данными доступа.
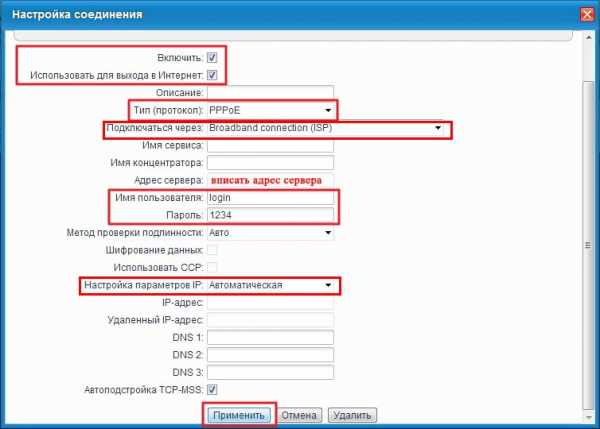
Затем нажмите кнопку «Применить» и на этом все.
Настройка в режиме усилителя, репитера, адаптера или точки доступа
Режим «усилителя» следует применять, если сигнал Wi-Fi недостаточно силен. Это часто происходит в различных офисных помещениях, магазинах (стеллажи и витрины играют роль преград), где сигнал попросту теряется в большом помещении. Есть простой выход: использовать в качестве репитера еще один роутер – маршрутизаторы «перебрасываются сигналами» и они распространяются во все уголки помещения. Однако Lite II позволяет усилить сигнал и без дополнительного сетевого оборудования. Если вас интересует именно усиление сигнала при помощи другого роутера, советуем открыть руководство пользователя (инструкцию), где подробно рассказывается о возможностях такого подключения.
На задней панели устройства имеется кнопка «Усилитель», нажав на которую можно добиться незначительного роста силы сигнала. Однако, этого не всегда достаточно. Тогда следует открыть интерфейс Lite:

- Откройте опцию «Система» и выбирайте функцию «Режим».
- Нажмите галочку напротив строки «Усилить зону Wi-Fi».
- Нажмите «Применить». Зона покрытия должна внушительно расшириться.
Беспроводная сеть
Подключить Wi-Fi на данном сетевом устройстве – одна из самых простых задач.Перед тем как зайти в настройки роутера Zyxel Keenetic Lite 2 советуем проверить, включен ли провод Интернет-провайдера во входящий LAN. Дело в том, что если роутер подключен только к ПК, то настройки интерфейса откроются, однако, внесенные вами изменения не будут корректны, т.к. входящего сигнала попросту нет.
- Выбирайте опцию «Wi-Fi» и переходите к функционалу «Точка доступа».
- В графе «Имя» введите название беспроводной сети, которое вы желаете видеть.
- Отметьте, что желаемая вами защита безопасности – «WPA-PSK + WPA2-PSK».
- В графе «Ключ» введите пароль, который, как вам кажется, будет надежно защищать беспроводную сеть.
- Нажмите «Включить доступ» и нажимайте «Применить».

Настройки безопасности
При работе с сетевым оборудованием под безопасностью подразумевается возможность смены пароля на беспроводную сеть и настройка файерволов; иными словами, любая попытка несанкционированного вторжения должна пресекаться. Мы уже упоминали про сетевой экран, который препятствует DDos- атакам.
Смена пароля на данном роутере производится достаточно просто:
- Для начала нужно открыть настройки маршрутизатора.
- Затем нажать на значок сигнала.
- Нажать на «Имя сети» и изменить его (если требуется), аналогичную манипуляцию можно проделать и с ключом (паролем).
- Нажмите «Применить» и перезагружайте роутер.
После перезапуска следует указать пароль для соединения, автоматическое подключение на всех устройствах, разумеется, будет прервано.
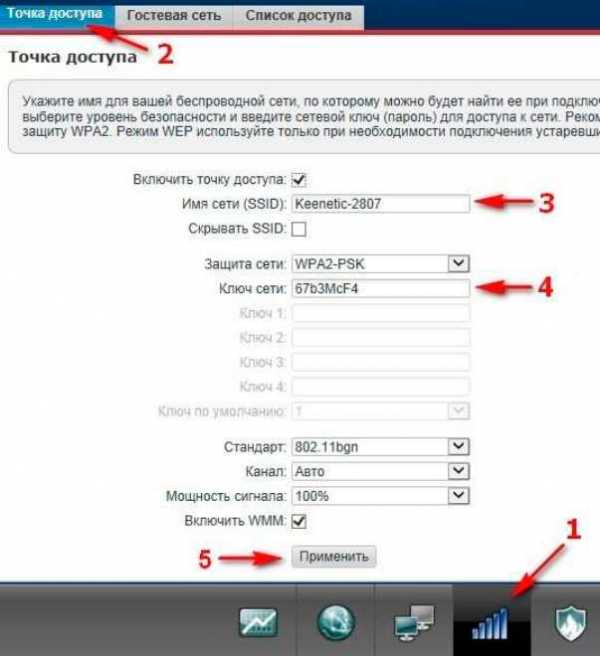
Для того чтобы настроить файервол и выставить разрешения и запреты на определенные типы хостов следует зайти на вкладку «Безопасность» и переключится на опцию «Межсетевой экран».
Настройка VPN сервера
Не желаете заходить на веб-сайты из-под своего IP-адреса и хотите использовать сеть Интернет конфиденциально и анонимно? При помощи технических характеристик Zyxel II поколения нет необходимости устанавливать платные и медленные VPN-надстройки в ваш браузер.
Достаточно зайти в настройки маршрутизатора, выбрать вкладку «Компоненты» и поставить галочку напротив функции VPN. Далеко не всегда эта опция там имеется. Если прокси-сервер не обнаружен это вовсе не значит, что роутер не поддерживает его. Зайдите в опцию «Обновления», нажмите галочку на разделе VPN и нажмите «Обновить». Затем он появится в «Компонентах» и остается лишь настроить его: ввести данные для входа (ваш логин пользователя) и поставить галочку напротив строки «Право доступа».
Настройка торрентов на роутере Lite 2
Торрент-клиент на маршрутизаторе настраивается точно по тому же алгоритму, по которому можно активировать прокси-сервер VPN. Открываете вкладку «Компоненты» и устанавливаете галочку напротив соответствующего функционала. Если вы не нашли нужную функцию, её следует отыскать в «Обновлениях» и активировать там.
Возможные неисправности и способы их устранения
Неполадки и ошибки в работе определенных функций – нормальные явления, которые возможны даже в таком надежном устройстве как Keenetic Lite 2. Однако, в отличие от большинства роутеров, данная модель способна самостоятельно исправлять ошибки, возникающие в настройках как Wi-Fi (например, сеть без причины пропала), так и в более сложных ситуациях – логин для VPN соединения автоматически выключается или «выбивает» пароль.
Специально для таких неприятных ситуаций разработчики предусмотрели режим ручной и автоматической диагностики, который можно найти на вкладке «Система» в разделе «Диагностика». После нажатия появляется специальный «Монитор», на котором в реальном времени будут отображаться все процессы и корректность их функционирования.
Как обновить прошивку
На всех маршрутизаторах установлена специальная прошивка. И периодически производитель выпускает новую версию микропрограммы, которую следует обновлять и устанавливать. Рассматриваемое нами устройство обладает большим количеством функций, его ПО довольно сложное и мы советуем обновлять его сразу, как только вы приступили к первой установке.
Через веб-интерфейс
Загружать прошивку через интерфейс настроек – оптимальный вариант, поскольку все обновления отображаются именно в меню.

Следует помнить, что роутер автоматически отыскивает новые версии в Интернете, поэтому обновление не состоится, если нет подключения.
Через USB
К сожалению, функция данной прошивки отсутствует в данной модели роутера. Производитель посчитал этот способ настолько не актуальным, что убрал USB-прошивку даже из третьего поколения устройств.
Более подробно об обновлении прошивки вы можете найти в инструкции к Zyxel Keenetic Lite II, там следует открыть раздел «Обновления ПО».
Через мобильное приложение
Для систем Андроид и Apple предусмотрено специальное приложение My.Keenetic, которое позволяет не только получить доступ к интерфейсу роутера, но и обновить прошивку устройства до самой последней версии.
Как сбросить настройки роутера на заводские
Данное устройство начинает нестабильно работать, как правило, из-за неправильных настроек. Однако, за долгое время эксплуатации, пользователь не всегда помнит, что именно он настраивал, какие выставлял DNS, какие данные для входа VPN он использовал. Именно для таких случаев существует функция автоматического сброса. Есть два типа сброса настроек – аппаратный и программный.
Аппаратный сброс всегда более оптимальный, так как не требует никаких усилий – с помощью тонкой иголки нажмите на кнопку боковой панели и ваш маршрутизатор автоматически вернется к тому состоянию, в котором он был после покупки.
Видео по теме:
Быстрого вам интернета!
i-wifi.ru
Мануал по настройке роутера Zyxel Keenetic Lite : Help.netbynet.ru
Рекомендации.
1. По умолчанию, Логин admin, пароль 1234.
2. Курьеры-настройщики должны в настройках изменять пароль на Серийный номер, указанный на коробке (S/N). При перенастройке рекомендуется также использовать в качестве пароля на роутер и wi-fi S/N (серийный номер).
3. Сброс настроек роутера производится путем нажатия и удержания кнопки Reset на задней панели роутера в течении 10 секунд.
Авторизация.
Для того, что бы попасть в веб-интерфейс роутера, необходимо открыть ваш Интернет браузер и в строке адреса набрать http://192.168.1.1, User Name admin (Имя пользователя) , Password (пароль) – 1234 (при условии, что роутер имеет заводские настройки, и его IP не менялся).
Смена заводского пароля.
В целях безопасности рекомендуется сменить заводской пароль.
По умолчанию: Логин admin, пароль 1234.
В интерфейсе роутера необходимо зайти во вкладку «Система», далее пароль. В поле «Новый пароль» введите новый пароль. В следующее поле его необходимо повторить.
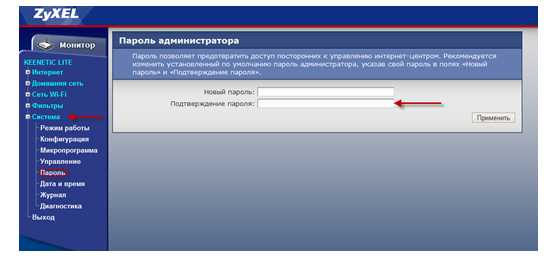
Далее сохраняем настройки нажатием кнопки «Применить».
Настройка Wi-Fi на роутере.
В интерфейсе роутера необходимо выбрать вкладку слева Сеть Wi-Fi , в открывшемся списке выбираем «Соединение».
Выставляем параметры следующим образом:Поле «SSID»: вводим название беспроводной сети. Значение в этом поле можно не менять.
Далее сохраняем настройки нажатием кнопки «Применить».
Далее сохраняем настройки нажатием кнопки «Применить».
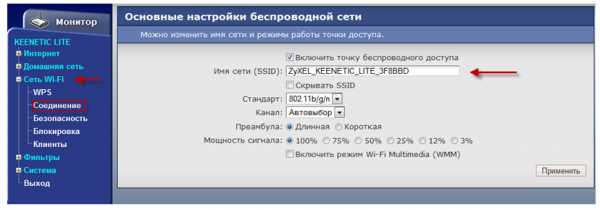
Далее выбираем вкладку Безопасность.
- Метод проверки подлинности: WPA2-PSK.
- Тип защиты: TKIP
- Сетевой ключ (ASCII): вы должны ввести любой набор цифр, длиной от 8 до 63. Их также необходимо запомнить, чтобы Вы могли указать их при подключении к сети. Рекомендуется использовать в качестве ключа серийный номер устройства (указан на коробке, в виде S/N ########).
Нажимаем ниже кнопку «Применить»
Настройка подключения к Интернет.
В интерфейсе роутера необходимо выбрать вкладку слева «Интернет», в открывшемся списке выбираем «Подключение» или «Авторизация», все зависит от типа интернет соединения вашего провайдера.
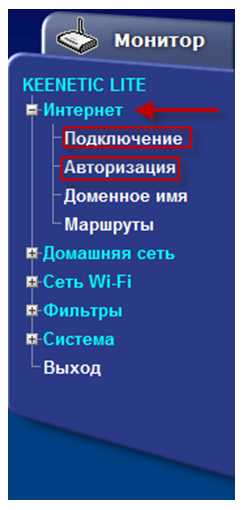
Настройка PPPoE подключения.
В интерфейсе роутера необходимо выбрать вкладку слева «Интернет», в открывшемся списке выбираем «Авторизация»,
1. Протокол доступа в Интернет: PPPoE
2. Имя пользователя: Ваш логин по договору
3. Пароль: Ваш пароль по договору
4. MTU: 1472
5. Сохраняем настройки кнопкой «Применить».
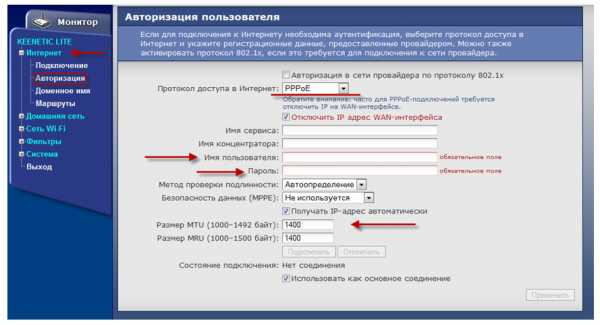
Настройка PPTP (VPN) при автоматическом получении локального IP адреса.
В интерфейсе роутера необходимо выбрать вкладку слева «Интернет», в открывшемся списке выбираем «Авторизация»,
1. Протокол доступа в Интернет: PPTP
2. Адрес сервера: ppp.lan (либо 10.10.3.36)
3. Имя пользователя: Ваш логин по договору
4. Пароль: Ваш пароль по договору
5. Сохраняем настройки кнопкой «Применить».

NAT при автоматическом получении IP адреса (DHCP).
В интерфейсе роутера необходимо выбрать вкладку слева «Интернет», в открывшемся списке выбираем «Подключение»
1. Настройка параметров IP: Автоматическая
2. Сохраняем настройки кнопкой «Применить».

Сохранение/восстановление настроек роутера.
После проведения настройки, рекомендуется сохранить их, чтобы в случае возникновения проблем, можно было их восстановить. Для этого необходимо зайти во вкладку
1. «Система», меню «Конфигурация
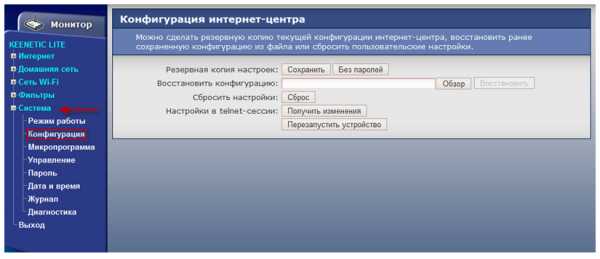
Сохранить / Загрузить настройки».
— Для сохранения текущих настроек роутера необходимо нажать кнопку «Сохранить». Файл с настройками будет сохранен в указанное место на жёстком диске.
— Для восстановления настроек настроек из файла, необходимо нажать кнопку «Обзор», указать путь к файлу с настройками, затем нажать кнопку «Восстановить».
Внимание! Нажатие кнопки «Сброс» приведет к восстановлению заводских настроек!

help.netbynet.ru
Zyxel Keenetic Lite — инструкция: подключение, настройка и обновление прошивки — Домашний Билайн
Шаг 1 из 9
Открываем браузер, в адресной строке пишем 192.168.1.1, нажимаем Enter.
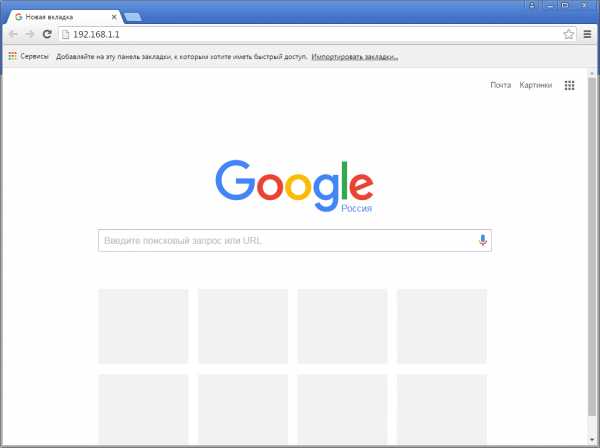
Шаг 2 из 9
Если роутер еще не был настроен, откроется страница «Быстрая настройка NetFriend». Нажимаем кнопку «Веб-конфигуратор».

Шаг 3 из 9
Если появляется окно «Установите пароль администратора», в поле «Новый пароль» придумайте и напишите пароль, который будет использоваться для дальнейшей авторизации в настройках роутера (рекомендуем использовать пароль admin).
В поле «Введите пароль ещё раз» повторно напишите придуманный пароль.
Нажимаем кнопку «Применить».
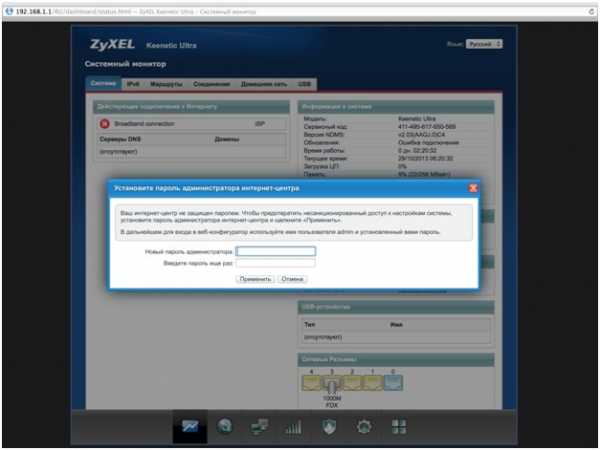
Шаг 4 из 9
Если открывается страница авторизации роутера, в поле «Пользователь» введите admin, в поле «Пароль» введите пароль, установленный при первичной настройке. Нажмите «ОК».

Шаг 5 из 9
Откроется веб-интерфейс роутера.
Нажмите на значок «Глобус» в нижней панели индикаторов (второй слева).

Шаг 6 из 9
Выберите раздел PPPoE/VPN и нажмите кнопку «Добавить соединение».

Шаг 7 из 9
Включить – поставьте галочку.
Использовать для выхода в интернет – поставьте галочку.
Описание – Beeline.
Тип (протокол) — выберите L2TP.
Подключаться через – выберите Broadband connection ISP.
Адрес сервера – tp.internet.beeline.ru.
Имя пользователя – введите ваш логин, начинающийся на 089.
Пароль – введите ваш пароль.
Метод проверки подлинности – Авто.
Настройка параметров IP – Автоматически.
Нажмите кнопку «Применить»
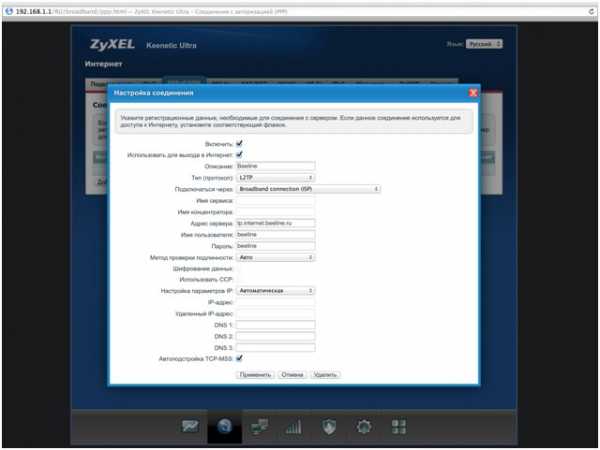
Шаг 8 из 9
Для настройки беспроводного соединения кликните по значку «Уровень сигнала» в нижней панели индикаторов (посередине).
Нажмите на пункт «Точка доступа» или «Точка доступа 2,4 ГГЦ».
Заполните поля, как указано ниже:
Включить точку доступа – поставьте галочку.
Имя сети – введите имя для вашей Wi-Fi сети.
Защита сети – WPA-PSK + WPA2-PSK.
Ключ сети – введите пароль для доступа к вашей Wi-Fi сети.
Страна – Russian Federation.
Стандарт – 802.11bgn.
Мощность сигнала – 100%.
Включить WMM – поставьте галочку.
Нажмите кнопку «Применить» (под строкой «Включить WMM»).
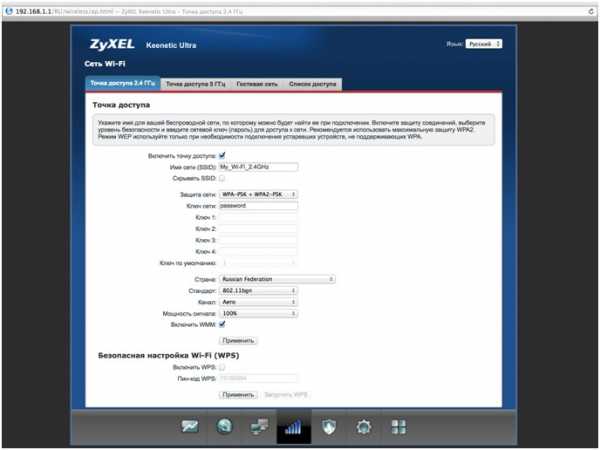
Шаг 9 из 9
Если в меню есть пункт «Точка доступа 5 ГГц» нажмите на него и по аналогии настройте сеть 5 ГГц.
Заполните поля как указано ниже:
Включить точку доступа – поставьте галочку.
Имя сети – введите имя для вашей Wi-Fi сети и добавьте «_5G».
Защита сети – WPA2-PSK.
Ключ сети – введите пароль для доступа к вашей Wi-Fi сети.
Страна – Russian Federation.
Стандарт – 802.11an.
Мощность сигнала – 100%.
Включить WMM – поставьте галочку.
Нажмите кнопку «Применить» (под строкой «Включить WMM»).

Шаг 1 из 2
Нажмите на значок «глобус» в нижней панели индикаторов (второй слева). Появится следующая страница.
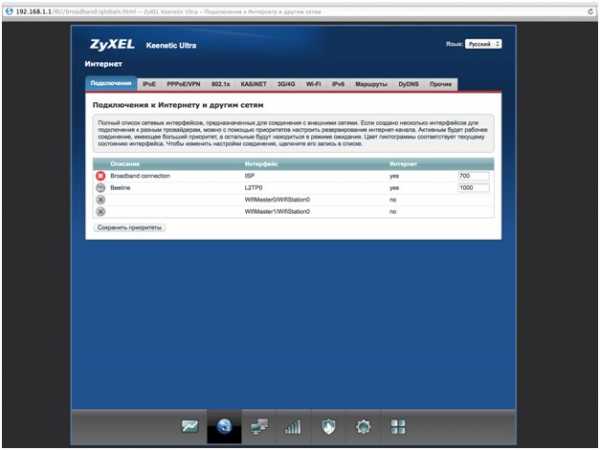
Шаг 2 из 2
В разделе «Подключения» выберите «Broadband connection» и кликните по нему.
В окне «Настройка подключения по Ethernet» в строке «Использовать разъем» выберите порт для подключения ТВ-приставки (с 0 порта галочку не снимать).
Нажмите кнопку «Применить».
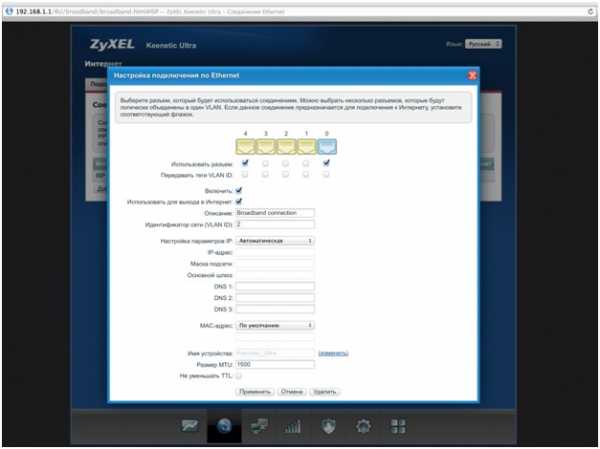
Будьте внимательны, выполняя инструкции в этом разделе. В случае ошибки в действиях потребуется визит в сервис-центр для восстановления устройства. Прошивать роутер рекомендуется, подключив кабель от ПК в любой из LAN-портов. Прошивая роутер по Wi-Fi, есть риск получить неработоспособное устройство, восстанавливаемое только в сервис-центре, либо не восстанавливаемое вовсе.
Шаг 1 из 4
Скачайте прошивку.
Шаг 2 из 4
Открываем браузер, в адресной строке набираем адрес роутера, нажимаем Enter. Откроется страница авторизации роутера. Вводим логин и пароль для доступа к роутеру, нажимаем Enter.

Шаг 3 из 4
Перед вами откроется web-интерфейс роутера.
Зайдите в меню «Система». В раздел «Файлы» (в ранних версиях микропрограммы данный раздел назывался «Конфигурация») щелкните по имени файла «firmware».

Шаг 4 из 4
Появится окно “Управление файлом”, в котором нажмите кнопку “Выберите файл” для указания файла микропрограммы.
В открывшемся окне укажите местоположение файла с микропрограммой для вашего устройства (файл с расширением bin).
Предварительно нужно извлечь файлы из zip-архива с микропрограммой.
Нажмите кнопку “Заменить” для запуска процедуры обновления микропрограммы.
Подождите, пока роутер обновляет свою микропрограмму, обычно это занимает не более 15 минут, во время обновления не выключайте роутер из сети розетки. После того, как роутер обновит свою прошивку и перезагрузится, вы можете приступать к эксплуатации.

Используйте аппаратный сброс настроек, если требуется настроить устройство заново (удалить все пользовательские настройки), нет доступа к веб-странице интерфейса настроек роутера, после настройки роутера интернет-соединение не установилось или пароль доступа к нему был утерян.
Внимание! При выполнении аппаратного сброса настроек все пользовательские установки будут сброшены на заводские параметры!
На корпусе устройства имеется углубленная кнопка СБРОС (RESET, RESTORE), позволяющая сбросить настройки на заводские установки. Кнопку СБРОС (RESET, RESTORE) вы сможете найти на той же стороне корпуса роутера, где располагаются остальные разъемы и кнопки. В редких случаях кнопка может располагаться на дне роутера.
Для того, чтобы сбросить настройки роутера на заводские установки выполните следующие действия:
Включите питание роутера и дождитесь полной загрузки устройства. Нажмите кнопку СБРОС (RESET, RESTORE), используя заостренный тонкий предмет (например, скрепку) и удерживайте 30 секунд, затем отпустите кнопку.
После этого роутер перезагрузится с установками по умолчанию (заводскими настройками) и потребуется повторная его настройка.
spb.beeline.ru
Настройка роутера Zyxel Keenetic Lite для Билайн
  Zyxel | Билайн
В этой пошаговой инструкции подробно о том, как настроить Wi-Fi роутер Zyxel Keenetic Lite для работы с домашним интернетом Билайн и установить пароль на Wi-Fi. Будет показана ручная настройка роутера, а не автоматическая (которую он запускает при первом входе в админку).
Пример настройки приводится для Zyxel Keenetic Lite 3, но суть будет той же и для предыдущих моделей этого маршрутизатора.
Как подключить Zyxel Keenetic Lite
Первый шаг, прежде чем приступать к настройке — правильно подключение роутера. С задней стороны Zyxel Keenetic Lite 3 присутствует 4 порта для локальных устройств и один порт «Интернет».
Подключите кабель провайдера к порту «Интернет», а кабель с компьютера, на котором производится настройка — к одному из желтых портов домашней сети. Настройку можно выполнить и без кабеля, подключившись к нему по Wi-Fi (пароль для сети указан на наклейке сзади роутера), но рекомендую, если есть возможность, использовать именно кабельное подключение. Также убедитесь, что переключатель «Режим» установлен в положение «Основной».
После этого включите роутер в розетку и подождите минуту-другую, пока он не загрузится.
Настройка подключения Билайн на Zyxel Keenetic Lite 3
После подключения к роутеру, проделайте следующие шаги для настройки Интернет-подключения Билайн:
- Учитывайте, чтобы для того, чтобы всё заработало, подключение Билайн на самом компьютере, с которого производится настройка, должно быть разорвано (иначе его не сможет установить роутер, т.е. после настройки не вы будете запускать подключение на ПК или ноутбуке, а сам роутер будет устанавливать это подключение).
- Запустите любой браузер и в адресную строку введите либо 192.168.1.1 либо my.keenetic.net
- Если вы впервые после покупки или сброса входите в настройки роутера, вы сразу увидите предложение выполнить автоматическую настройку, нажмите «Веб-конфигуратор» для ручной настройки. Если вы уже заходили в настройки, вас попросят ввести логин и пароль. Стандартный логин на Zyxel Keenetic — admin, а пароль устанавливается при первом входе. Если вы не помните пароль, вы можете сбросить настройки Zyxel Keenetic Lite 3 на заводские.

- В веб-интерфейсе настроек нажмите по иконке с изображением планеты в нижней панели, затем откройте вкладку «PPPoE/VPN».
- Убедитесь, что соединения отсутствуют (если есть — удалите), затем нажмите «Добавить соединение».

- Укажите параметры подключения Билайн. Основное, что требуется задать: тип — L2TP, подключаться через — Broadband connection, Имя пользователя и пароль — ваши логин и пароль от Билайна, Адрес сервера — tp.internet.beeline.ru. Также укажите какое-либо понятное для вас описание, например — Beeline l2tp.

- Нажмите применить, а затем, после сохранения настроек перейдите на вкладку «Подключения». Через короткое время вы увидите, что соединение стало активным и у него появился IP адрес (если не стало — обновите страницу и убедитесь, что на самом компьютере подключение «Билайн» не запущено).

На этом настройка подключения к Билайну завершена и интернет раздается роутером, т.е. вы можете использовать его на всех подключенных устройствах. При желании, вы можете изменить пароль на Wi-Fi и имя беспроводной сети.
Настройка Wi-Fi сети на Zyxel Keenetic Lite 3
- Внизу страницы настроек роутера нажмите по кнопке с изображением качества приема сигнала.
- Задайте желаемые параметры вашей Wi-Fi сети. Ключевое здесь — имя сети (SSID) и ключ сети (ваш пароль от Wi-Fi).

- Нажмите кнопку «Применить» внизу.
- Учитывайте, что если в момент применения новых параметров вы подключены по Wi-Fi, то у вас в браузере страница может «зависнуть», т.к. вы автоматически отключитесь от роутера. Просто подожите пару минут и подключитесь к сети уже с новыми параметрами.
На этом настройка вашего роутера Zyxel Keenetic Lite для Билайн завершена, можно пользоваться.
Возможные проблемы при настройке Wi-Fi роутера
nastroika.pro