Роутер Xiaomi Mi Wi-Fi Router 4


Сегодня мы расскажем про отличный двухдиапазонный роутер Xiaomi Mi Router 4. Это классный и мощный беспроводной маршрутизатор с поддержкой стандарта 802.11ac. Учитывая его низкую цену, можно с уверенностью сказать, что сегодня это один из самых популярных китайских роутеров в России. В этой инструкции я хочу рассказать как правильно настроить роутер Сяоми Ми Вай-Фай 4 для работы в сетях популярных российских провайдеров — Ростелеком, Дом.ру, ТТК и Билайн. Сложностей особых это не представляет благодаря достаточно простому и удобному интерфейсу. Xiaomi Mi Router 4 можно одинаково легко настроить и с компьютера, и с телефона, в том числе используя и мобильное приложение Xiaomi MiWiFi.
Процессор: двухядерный, MT7621A, 880 Mhz
Оперативная память: 128 Mb DDR3
Постоянная память: 128 Mb SLC Nand Flash
Порты: 1xWAN, 2xLAN (1 Гбит/с )
WiFi 2.4 Ghz: 2×2 300 Mbps
WiFi 5 GHz: 2×2 867 Mbps
У устройства есть кнопка MiNet для быстрого подключения нового устройства — аналог WPS.
Базовая настройка Сяоми роутер 4
Для базовой настройки подключите роутер к компьютеру, используя LAN кабель. С его помощью соедините сетевую карту ПК с любым LAN-портом роутера. Не перепутайте с синим WAN-портом — он используется для подключения к провайдеру (тот кабель, который приходит из подъезда). Вот схема подключения:


Если кабеля нет, то всегда можно подключиться к роутеру Сяоми через WiFi. По умолчанию обычно сеть открытая, то есть без пароля. Имя сети выглядит так: Xiaomi_XXXX (где XXXX — это цифры) для диапазона 2,4 ГГц и Xiaomi_XXXX_5G для диапазона 5 ГГц.
Далее, чтобы попасть в настройки Xiaomi Mi Router 4, Вам надо запустить любой веб-браузер — Хром, Опера, Фаирфокс, где в строке поиска ввести IP-адрес 192.168.31.1 или URL-адрес miwifi.com. Если Вы не можете попасть в настройки роутера Сяоми, то используйте эту инструкции.


При первом входе в настроки Xiaomi Router 4, он требует согласится с условиями лицензии, нажав на кнопку «Agree». После этого потребуется выбрать режим работы — маршрутизатор или WiFi-повторитель. Выбираем первый вариант:
Далее идёт настройка интерфейсов гаждета. Первым идёт WiFi. В поле Network Name надо ввести имя сети Вай-Фай (то есть SSID), которое будет видно при сканировании эфира клиентскими устройствами. Можно в принципе, оставить и то, что идёт по умолчанию.


В нижнее поле надо ввести пароль для Вай-Фая. Его надо придумать посложнее, чтобы состоял цифр и букв латинского алфавита. И длинной его делайте не менее 8, а лучше 10 символов! Далее, если Ваш провайдер использует тип подключения к Интернету — Dynamic IP, как в Билайн например, то жмите на кнопку «Next». А вот если используется протокол PPPoE, то выберите его в нижней части окна:


Появятся два поля для ввода логина и пароля на соединение с провайдером. Их Вам должны были дать при подключении сотрудники компании.


После ввода данных нажмите на кнопку «Next».


На следующем шаге необходимо придумать и ввести пароль администратора. Это делается затем, чтобы никто посторонний не смог попасть в Ваши настройки роутера Сяоми. Этот пароль лучше где-нибудь записать, потому как его используют редко. Как правило один раз настроив маршрутизатор, в веб-конфигуратор потом не заходят месяцами. Если его забудете, то потом без сброса настроек к заводским у Вас не получится зайти в настройки. Нажимаем на кнопку «Set up successfully».


Теперь гаджет применит все те изменения в конфигурации, которые Вы сделали, создаст две сети — в диапазоне 2.4 ГГц и в диапазоне 5 ГГц с одинаковым именем, после чего перезагрузится.


По завершении процесса, Вы увидите окно с предложением скачать приложение Сяоми Ми Вай-Фай. Для входа в веб-интерфейс MiWiFi Mi Router 4 — кликните на ссылку «Router admin page».
Как подключить роутер Xiaomi Router 4 к Интернету
Выше я показал как настроить Xiaomi Router 4 с помощью мастера быстрой настройки. Иногда надо перенастроить соединение, например, когда Вы сменили провайдера. Чтобы это сделать, откройте настройки маршрутизатора Сяоми и в главном меню выбирерите пункт


Если Ваш провайдер использует протокол PPPoE (Дом.ру, Ростелеком), то в поле «Connection» поставьте значение PPPoE. Ниже, в появившиеся поля введите логин и пароль на подключение, которые Вам выдали при подключении. Чтобы изменения вступили в силу, кликните на кнопку App.


Если Ваш провайдер использует тип подключения «Динамический IP» (Билайн, ТТК), тогда в списке «Connection» поставьте значение DHCP. В принципе, после этого можно нажимать кнопку App.
Примечание: Вы можете определить с какими DNS-серверами будет работать роутер. Для того, чтобы прописать свои серверы, поставьте галочку «Configure DNS manually» и в появившиеся поля пропишите свои адреса. Например, 8.8.8.8 — публичный сервер Гугл, а 77.88.8.8 — публичный сервер Яндекс.
Теперь смотрим на верхнюю часть окна веб-интерфейса. Если Вы всё настроили верно, то между значком роутера и глобусом появится зелёная полоса вместо красного.


Ваш Вай-Фай роутер Сяоми Ми Вай-Фай успешно подключился к Интернету, с чем Вас и поздравляю!
Настройка Wi-Fi на Xiaomi Router 4
Все существующие параметры, с помощью которых можно настроить Вай-Фай на роутере Сяоми Роутер 4, собраны в разделе Wi-Fi settings главного меню интерфейса.


Здесь ползунок Dual Band Wi-Fi отвечает за работу беспроводной сети в двух диапазонах. Его, как правило, трогать не надо. Только в том случае, когда Вам не нужен второй диапазон и его надо отключить.
В поле «Name» прописано имя сети Вай-Фай роутера. Его можно оставить, а можно придумать и прописать своё. В поле «Encryption» обязательно поставьте значение Strong (WPA2-Personal). Это самый надёжный вариант защиты Wi-Fi на текущий момент. В поле «Password» придумайте и пропишите пароль на Wi-Fi. Его надо сделать не короче 8 символов состоящим из букв и цифр. Так Вы сведёте к минимуму вероятность взлома.
Проброс портов на Xiaomi router 4
Иногда, для некоторых игр и файлообмена, необходимо пробросить порты на Xiaomi Router 4. Для этого надо айти в раздел меню «Port Forwarding» и кликнуть по кнопке «Add Rule» в таблице «Port Forwarding Rules».


Появится вот такое окно создания правила для проброса порта:


В поле «Name» введите название правила.
В поле «Protocol» выберите используемый протокол — TCP или UDP, либо сразу оба, как в моём варианте.
В поля «External Ports» и «Internal Ports» пропишите номер порта, который надо пробросить.
В завершение, остаётся только указать IP-адрес компьютера, для которого делаем проброс порта на Сяоми. Нажимаем кнопку «Install» и проверяем работу.
Прошивка роутера Xiaomi 4
Для того, чтобы прошить роутер Xiaomi Mi WiFi Router 4 на последнюю версию программного обеспечения, Вам надо сначала дать ему доступ в Интернет. После этого откройте раздел меню «Status»:


Роутер сам поверить на серверах компании Сяоми наличие последней версии ПО и если такая имеется, то в подразделе «Version» появится кнопка Update. Нажмите на неё и новая прошивка Xiaomi Router 4 начнётся загружаться.


После того, как прошивка загрузится, запустится процесс установки нового программного обеспечения роутера Сяоми Ми Вай-Фай 4 в память устройства:


Как только загрузка завершится- маршрутизатор Сяоми перезагрузится. Настройки его при этом должны сохраниться.
Сброс настроек Xiaomi Mi WiFi 3 к заводским
Иногда может так случиться, что маршрутизатор заглючил или работает неустойчиво. Тогда рекомендуется сбросить настройки Xiaomi Mi Router 4 до заводских. Для нужно в веб-интерфейсе зайти в раздел «Status»:


В поле «Backup and Recovery» нажмите на кнопку Restore. После этого появится вот такое окно с предупреждением:


Нажмите на кнопку ОК, иначе операция будет отменена. Далее будет запущен сброс настроек Сяоми Ми Вай-Фай 4 к заводским параметрам:


Занимает всё это примерно 2-3 минуты, после чего маршрутизатор перезагрузится. Теперь можно настроить роутер Сяоми 4 заново и проверить его работу.
192-168-0-1.info
Настройка роутера Xiaomi Mi Wi-Fi 4Q


Подключение роутера Xiaomi Mi Wi-Fi Router 4Q к компьютеру с настройкой пароля на Wi-Fi
У роутера Xiaomi Mi Wi-Fi Router 4Q в комплекте нет патч-корда, то есть кабеля, который подключался бы от роутера к компьютеру.
Поэтому, для настройки роутера будем подключаться через Wi-Fi.
Но для начала подключаем роутер к питанию.
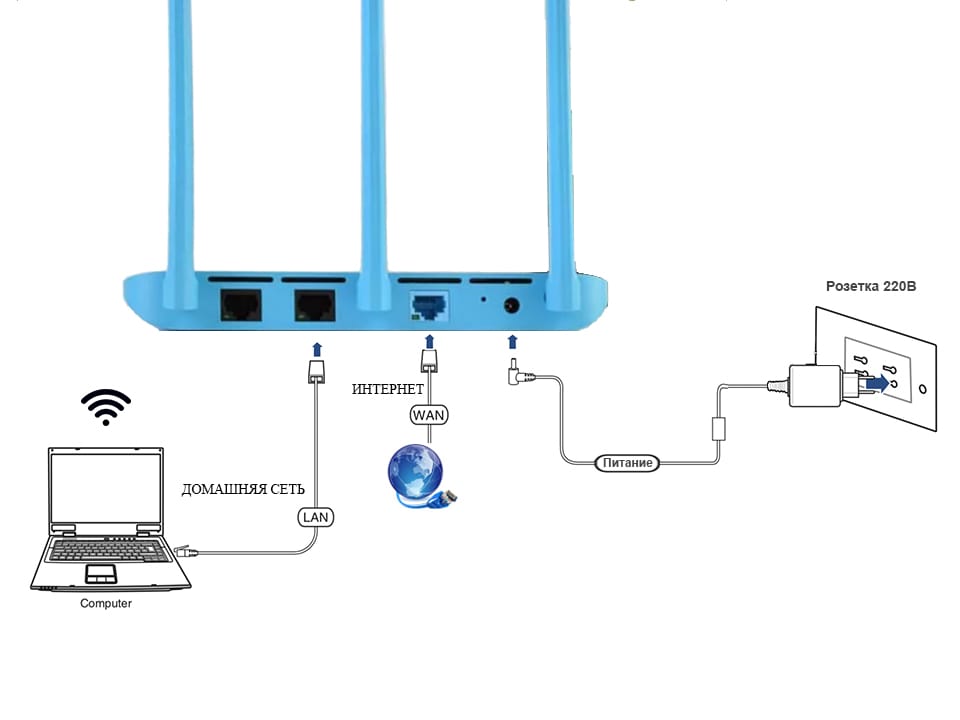
1. В нижнем правом углу рабочего стола находим значок беспроводной сети.
2. Находим незащищенную сеть Xiaomi, в моем случае это Xiaomi_xxxx_xxxx, в вашем случае вместо «x» будет набор букв и цифр. Подключаемся к данной сети:
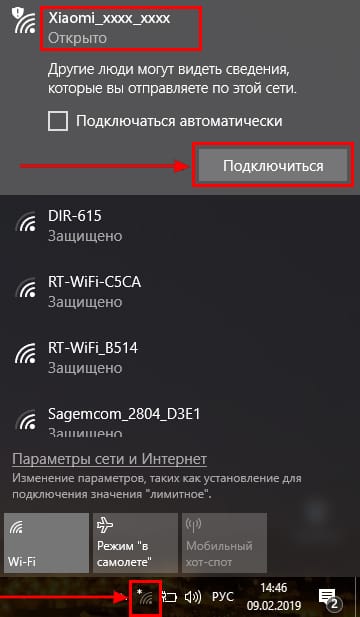
3. После появится окно с загрузкой первоначальных настроек:
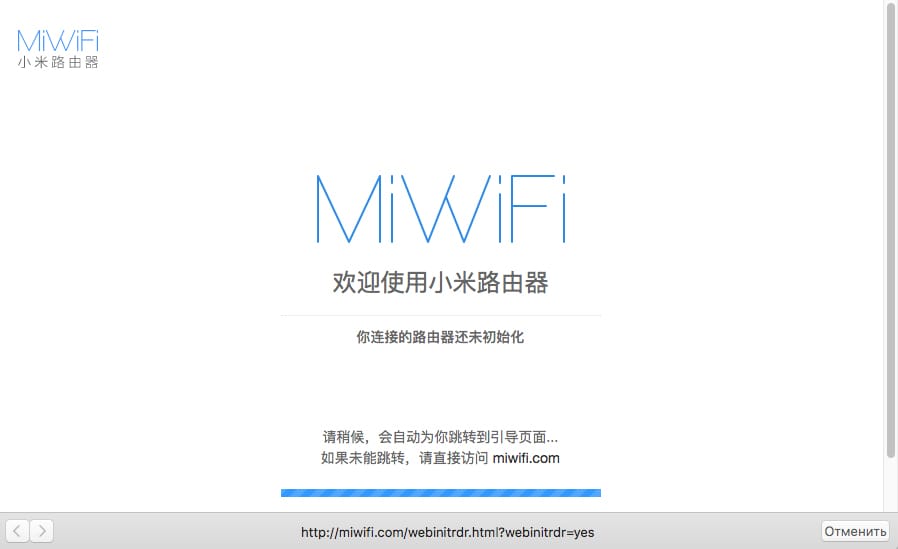
4. Далее увидим окно приветствия, где нужно поставить галочку и нажать на кнопку с китайскими иероглифами. Здесь мы соглашаемся с правилами и условия Xiaomi.
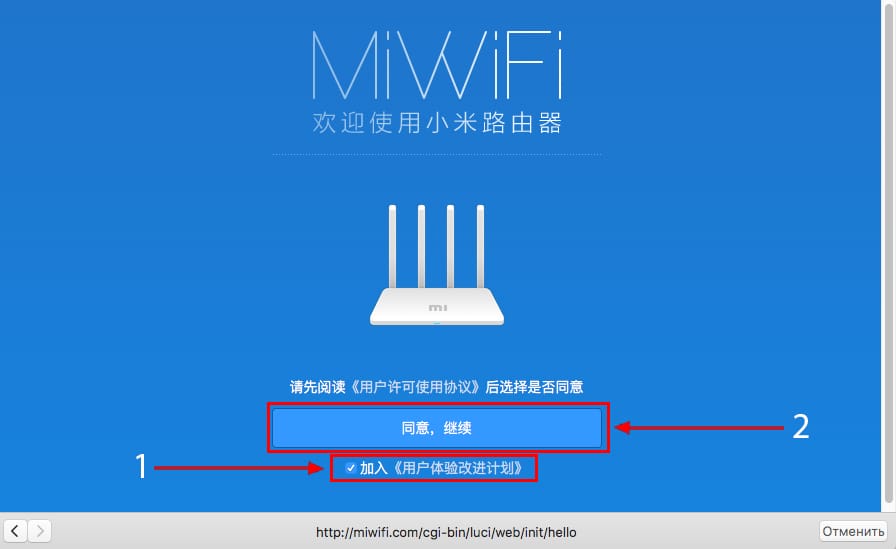
5. В следующем пункте сразу приступаем к настройке пароля на беспроводную сеть Wi-Fi.
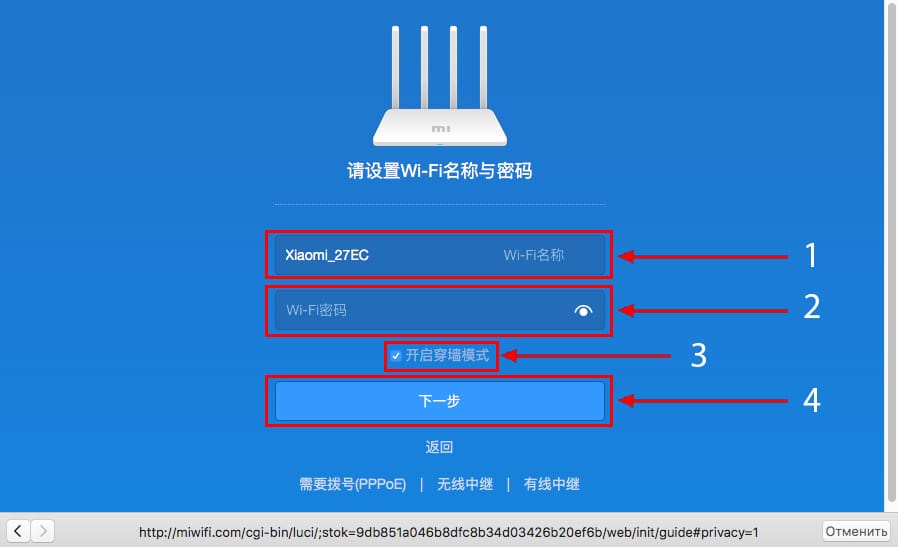
На изображении под пунктом 1 — присваиваем Имя к беспроводной сети Wi-Fi, 2 — Придумываем любой пароль к беспроводной сети Wi-Fi, должно быть более восьми символов. 3 — если поставим тут галочку мы данный пароль от Wi-Fi присваиваем к паролю на интерфейс роутера, то есть, чтобы зайти и настроить роутер нам нужно будет ввести такой же пароль что и на Wi-Fi. 4 — после введения всех данных нажимаем на данную кнопку, которая означает «Сохранить».
6. После сохранения настроек беспроводной сети нам выдает следующие настройки, это настройки параметров входа к роутеру. В принципе шагом ранее мы присвоили пароль от Wi-Fi к паролю на вход в роутер, но здесь мы можем поменять его, тут решайте сами как вам удобнее:
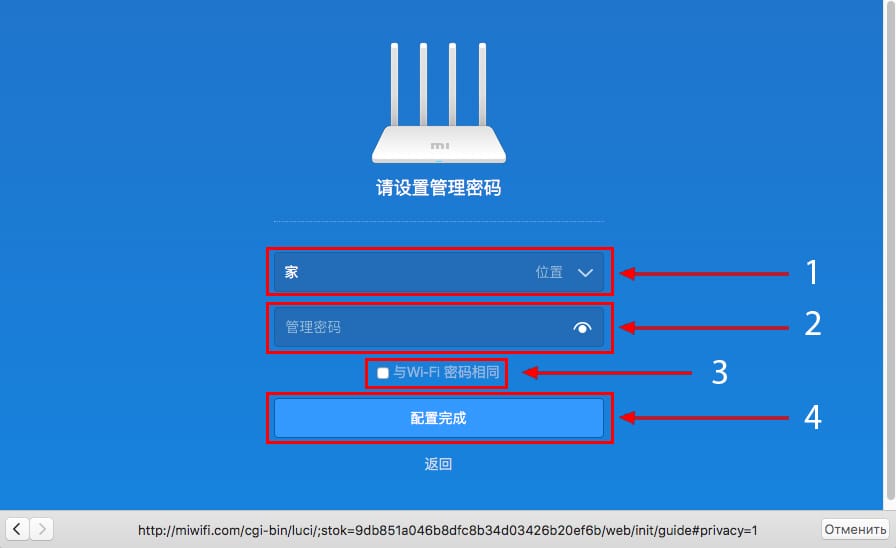
Распишу что на картинке 1 — Логин от роутера, советую оставить его таким же, 2 — Пароль ко входу в роутер, 3 — Один пароль с сетью Wi-Fi, 4 — Далее.
После применения настроек роутер уходит на внесение изменений и перезагрузку:
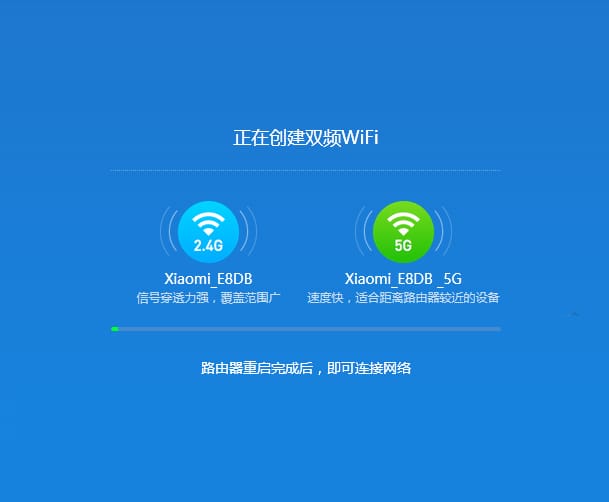
7. Теперь необходимо снова подключиться к беспроводной сети Wi-Fi, так как мы поменяли имя сети и защитили его паролем. Для этого снова в правом нижнем углу вашего рабочего стола нажимаем на значок беспроводной сети:
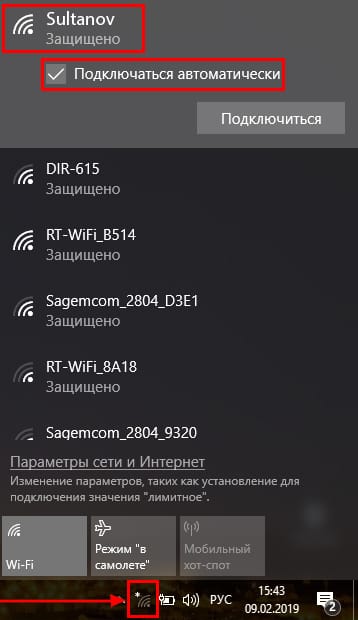
В моем случае я назвал сеть «Sultanov». Не забываем поставить галочку напротив «Подключаться автоматически» и нажимаем на «Подключиться».
Авторизация роутера Xiaomi Mi Wi-Fi Router 4Q
После подключения к нашей сети необходимо зайти на роутер. Для этого открываем любой браузер (будь это Google Chrome, Mozilla Firefox, Internet Explorer, и т.д.). Забегая вперед скажу, что через Google Chrome можно будет произвести перевод интерфейса на русский язык через специальное расширение.
В адресной строке браузера вводим 192.168.31.1 и нажимаем кнопку «Enter» на Вашей клавиатуре.

Открывается интерфейс роутера, где нас просят авторизоваться, то есть вбить пароль на интерфейс роутера, если забыли, это тот самый пароль, который мы настраивали выше. Если вы ставили галочку, то он совпадает с паролем на Wi-Fi.
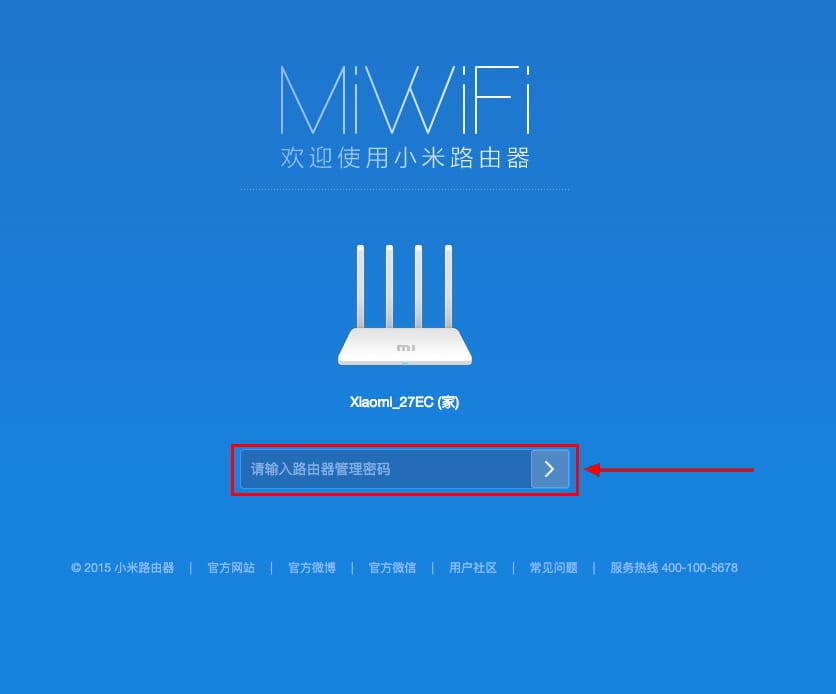
Итак, мы зашли на роутер:
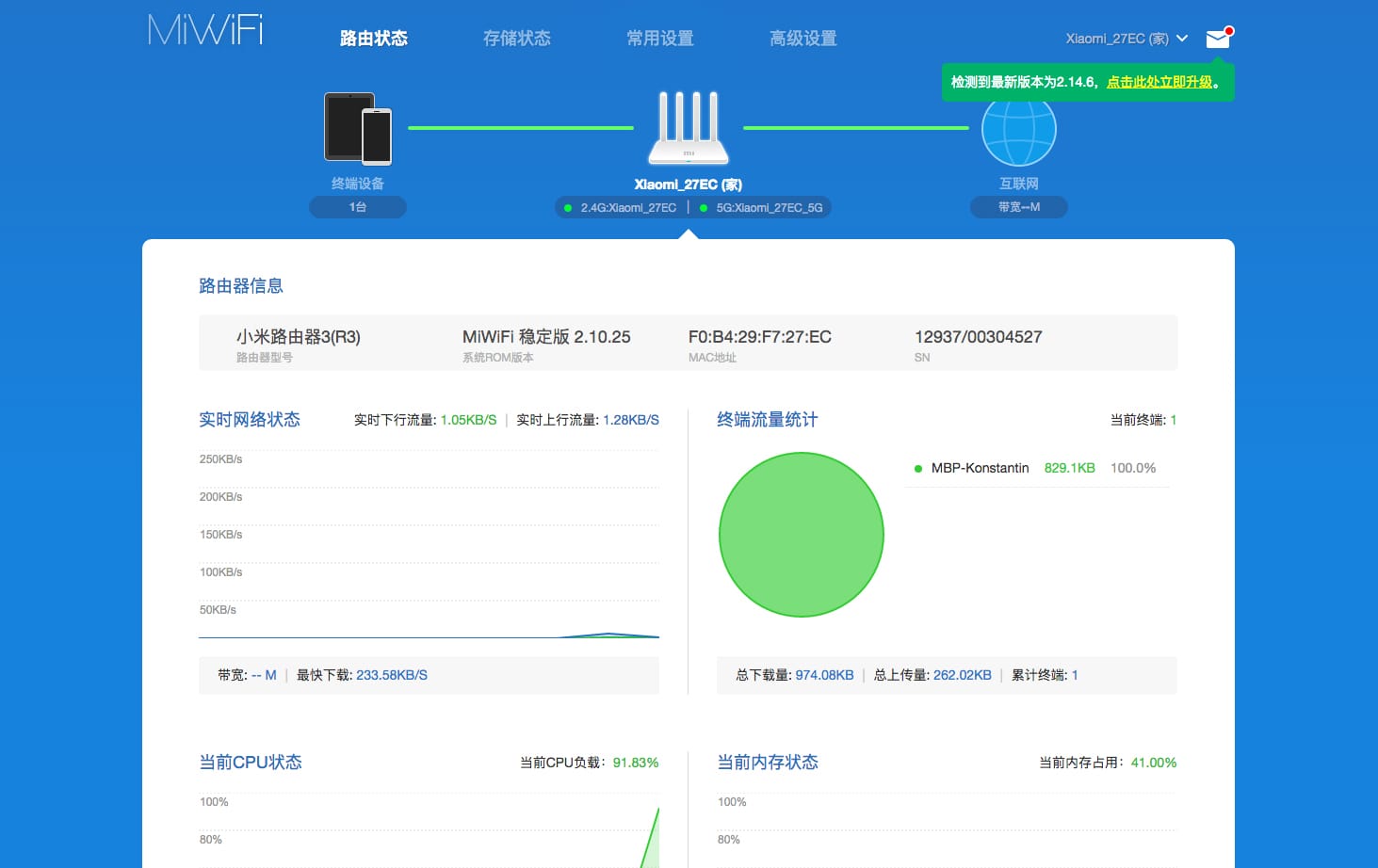
Перевод интерфейса Xiaomi Mi Wi-Fi Router 4Q на русский язык
Есть хитрость, как можно перевести китайский язык роутера Xiaomi Mi Wi-Fi Router 4Q на русский, но для этого нужно подключение к интернету.
Для этого необходимо:
1. Зайти на роутер через браузер Google Chrome, затем перейти по ссылке: https://chrome.google.com/webstore/detail/rumiwifi/mbiehbednoakmhlmjcpgpciocekdjabp?utm_source=chrome-ntp-icon и установить расширение на браузер:
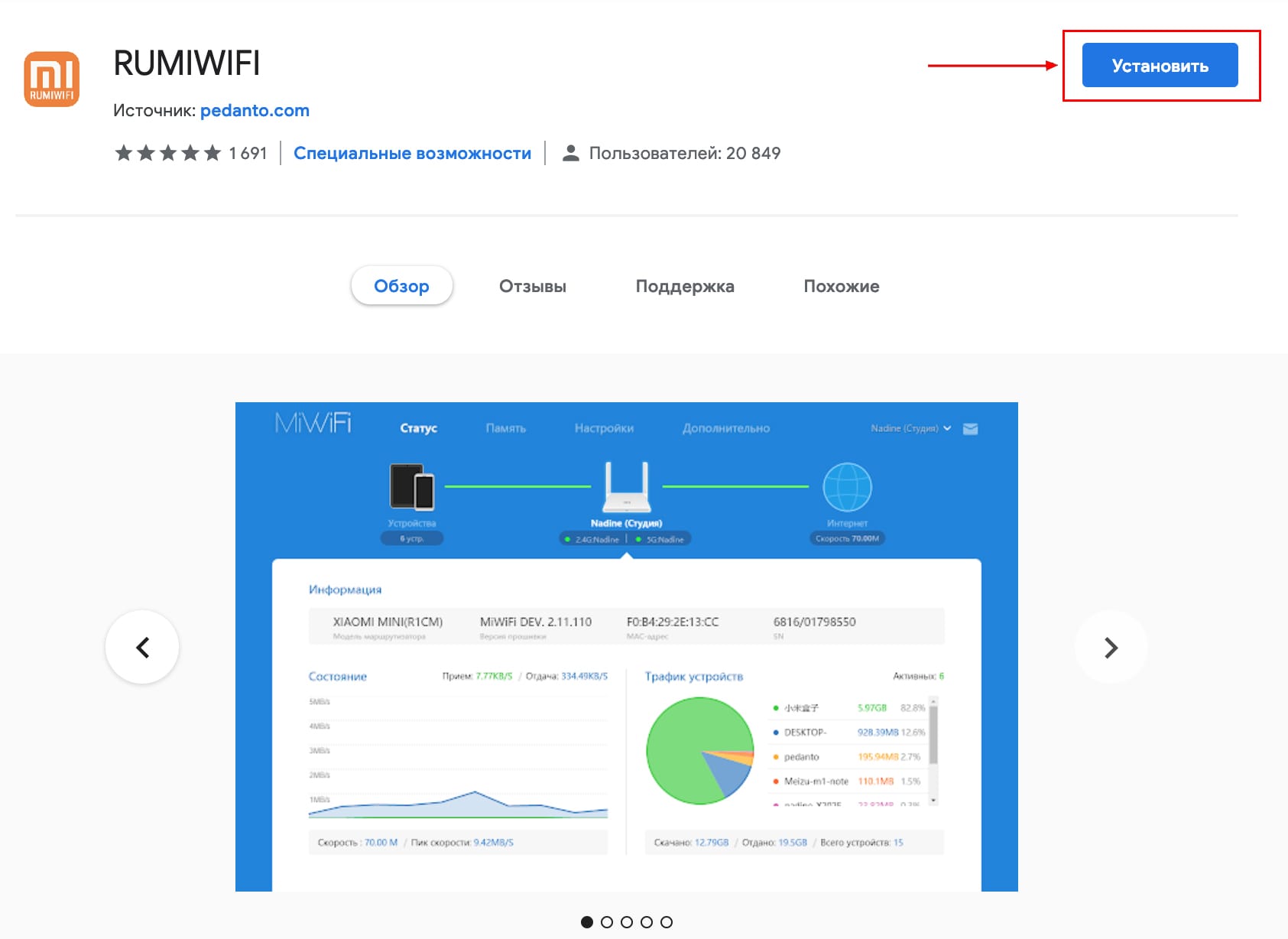
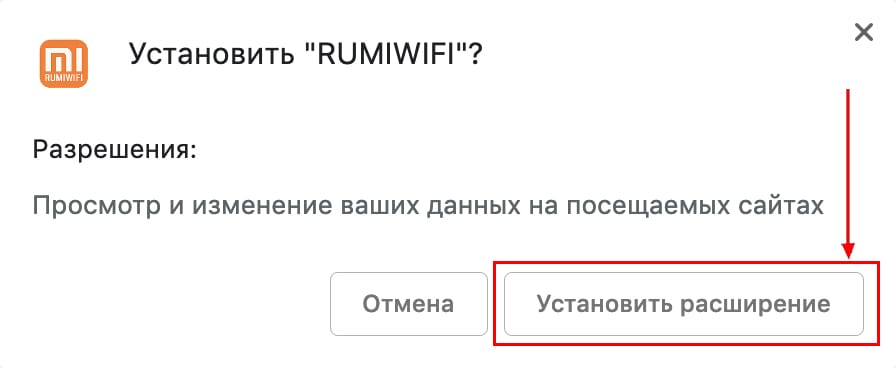
2. После установки, справа вверху браузера, вы увидите значок с логотипом Xiaomi, необходимо нажать на него, тем самым расширение активируется и текст интерфейса Xiaomi Mi Wi-Fi Router 4Q автоматически будет переводиться с китайского на русский:
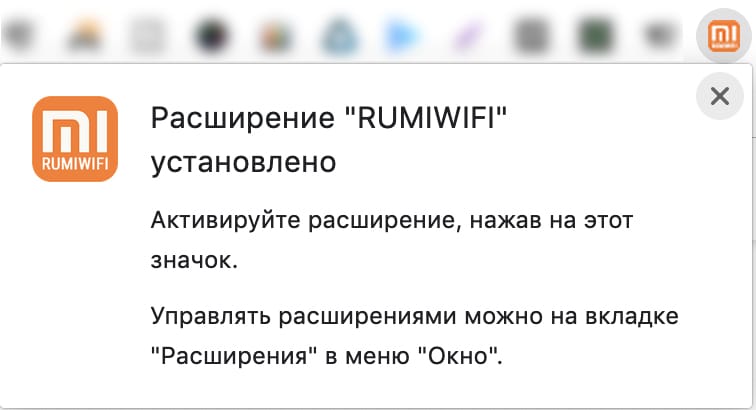
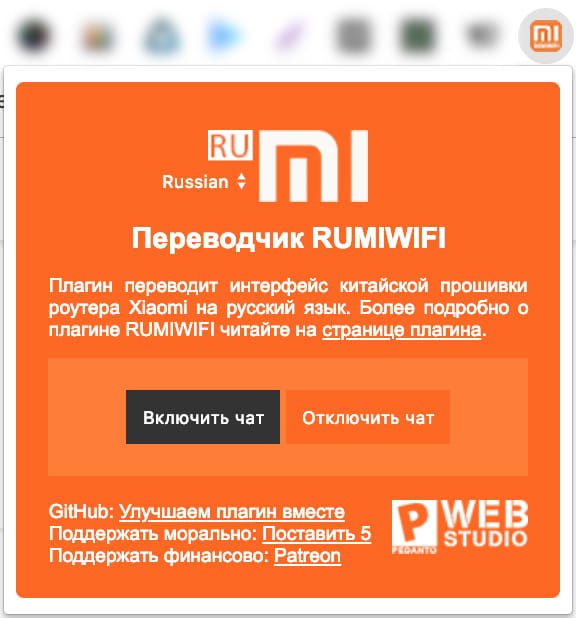
Перевод интерфейса Xiaomi Mi Wi-Fi Router 4Q на английский язык
В самом интерфейсе роутера предусмотрен английский язык, но это только в более свежих версиях прошивки.
Итак, в меню роутера наживаем на:
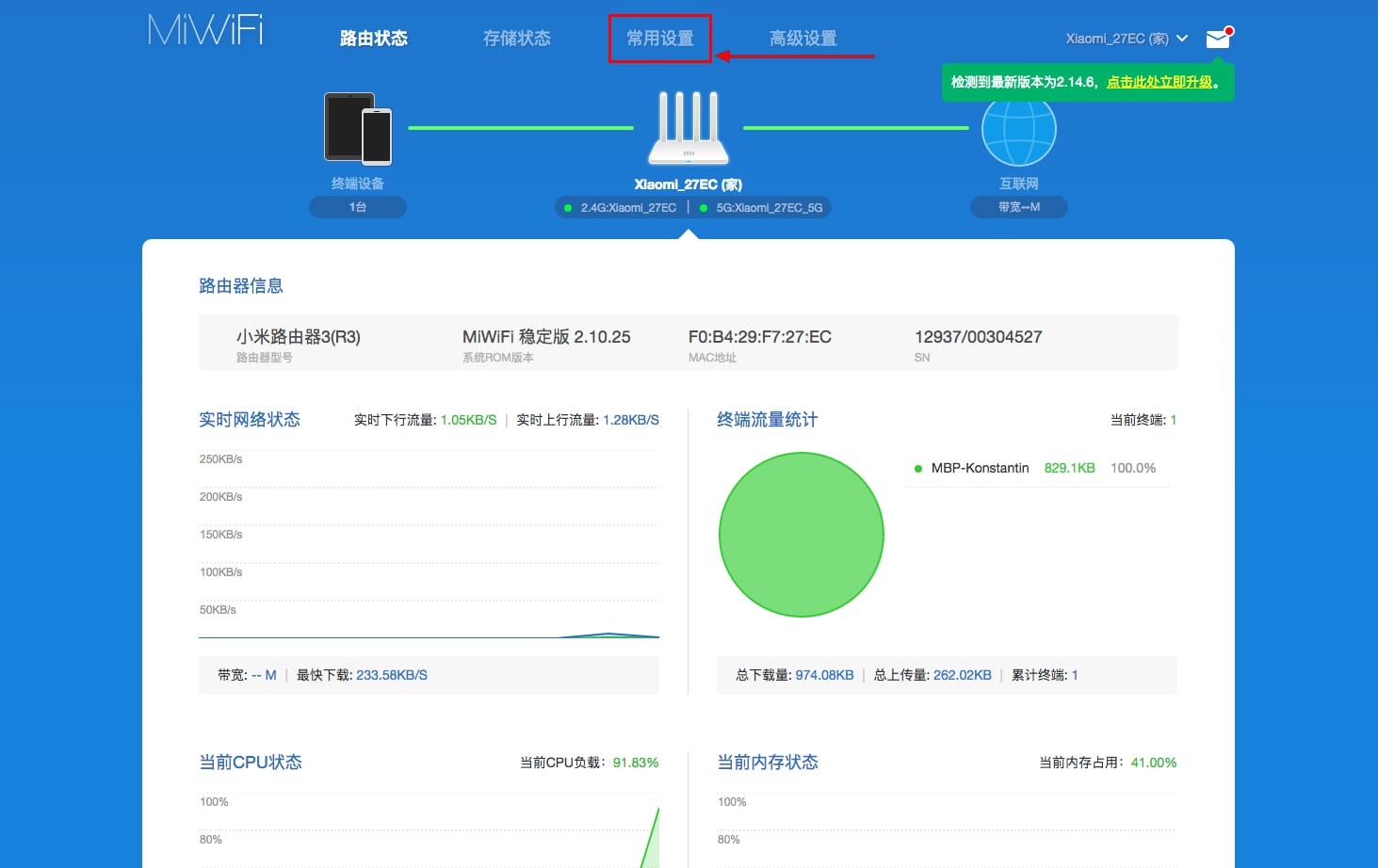
Далее по желтому значку, листаем ниже и выбираем «English«, получаем английский перевод интерфейса роутера Xiaomi Mi Wi-Fi Router 4Q:
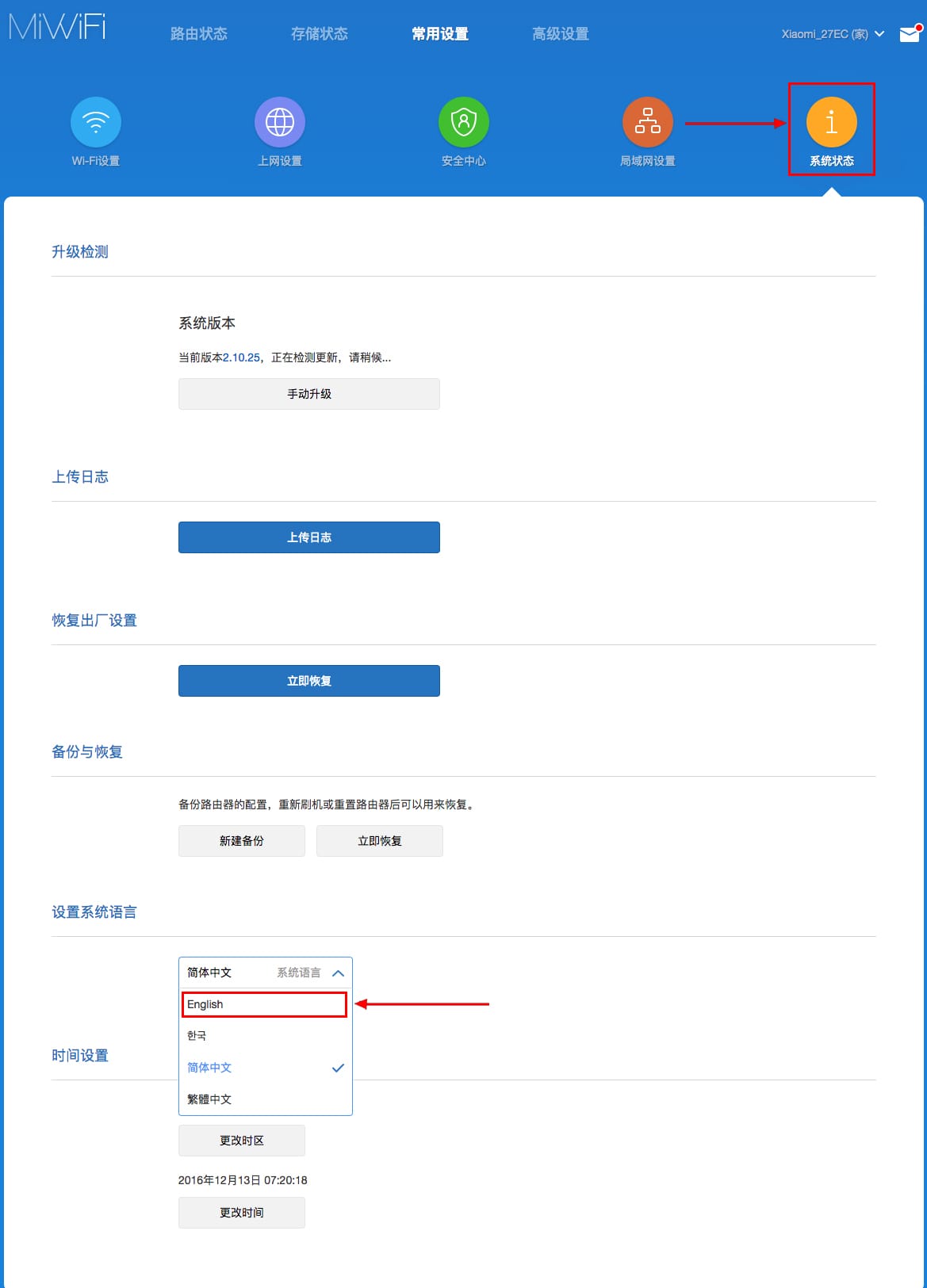
Теперь произведем настройки роутера. Wi-Fi мы уже настроили, но я покажу, где расположены его настройки, на случай, если вы захотите подправить там что-нибудь. Затем вам необходимо будет узнать какой тип подключения используется для входа в интернет, это PPTP, L2TP либо PPPOE. Узнать можно позвонив Вашему провайдеру (это организация, с которым Вы заключили договор для предоставления услуги интернет). Итак, начнем настройку роутера.
Настройка пароля на Wi-Fi на роутере Xiaomi Mi Wi-Fi Router 4Q
Пароль на Wi-Fi мы настроили выше, поэтому покажу, где расположены настройки.
Переходим в меню и нажимаем на «Settings«, далее на «Wi-Fi settings«. Если вы хотите подправить названия сетей или поменять пароли, это делается здесь:
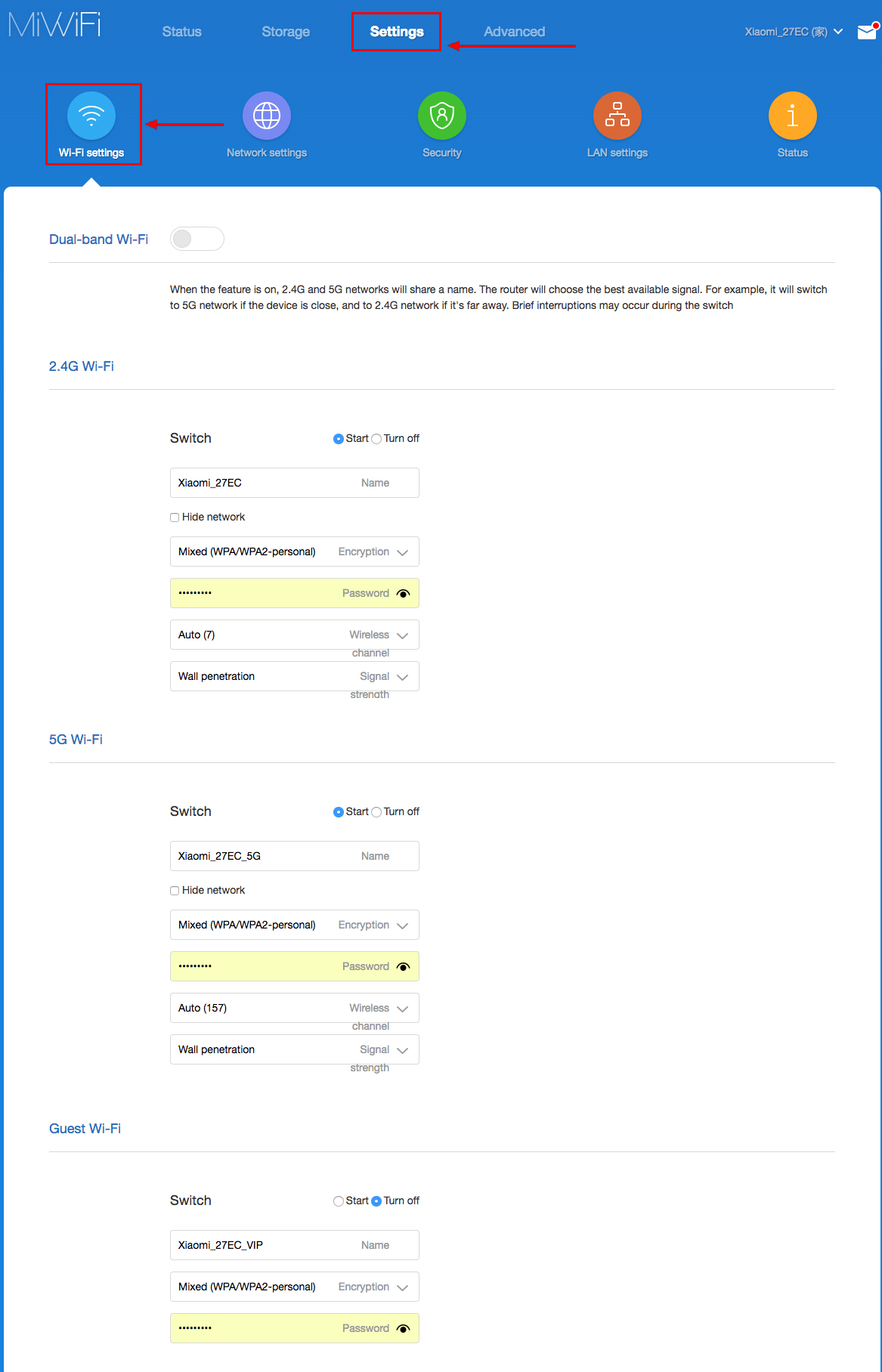
Настройка PPTP на роутере Xiaomi Mi Wi-Fi Router 4Q
1. Переходим в меню интерфейса и нажимаем на «Advanced«, далее на значок «VPN«, после на кнопку «Add service«.
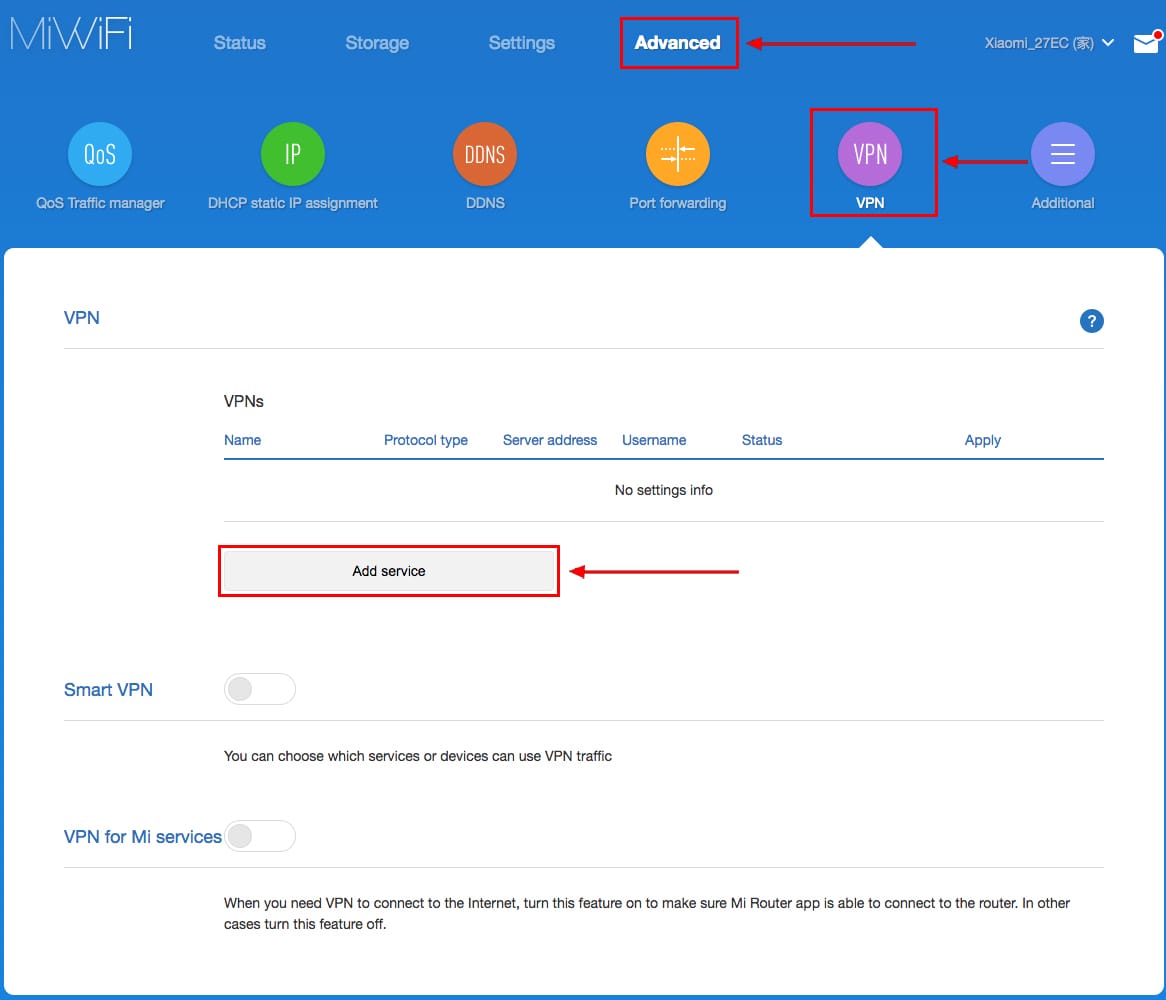
2. Во всплывающем окне в строчке «Protocol» выбираем «PPTP«
3. В строке «Name» пишем любое слово на латинском,
ниже, в строке «Server» указываем ip-адрес сервера,
«Username» — Имя пользователя, «Password» — Пароль.
Все вышеперечисленные данные Вам предоставляет провайдер (Организация, которая провела Вам интернет).
Все эти данные обычно прописываются в договоре с провайдером. Если по какой-то причине Вы не смогли их найти, Вам необходимо позвонить на горячую линию Вашего провайдера и узнать как их можно получить.
4. Нажимаем «Save» — сохраняем настройки.
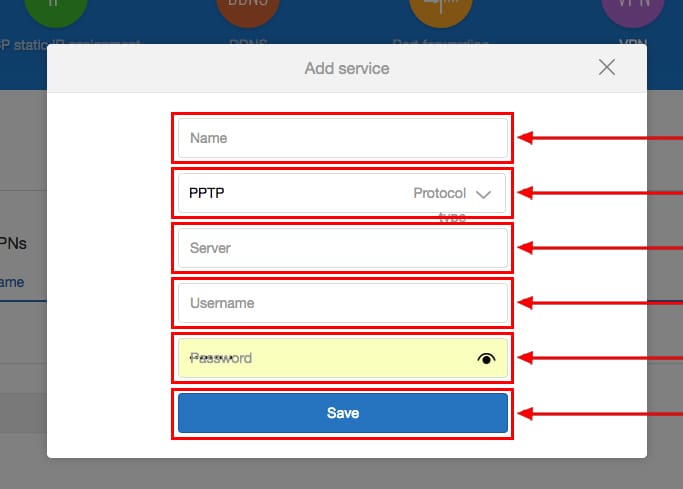
Настройка L2TP на роутере Xiaomi Mi Wi-Fi Router 4Q
1. Переходим в меню интерфейса и нажимаем на «Advanced«, далее на значок «VPN«, после на кнопку «Add service«.
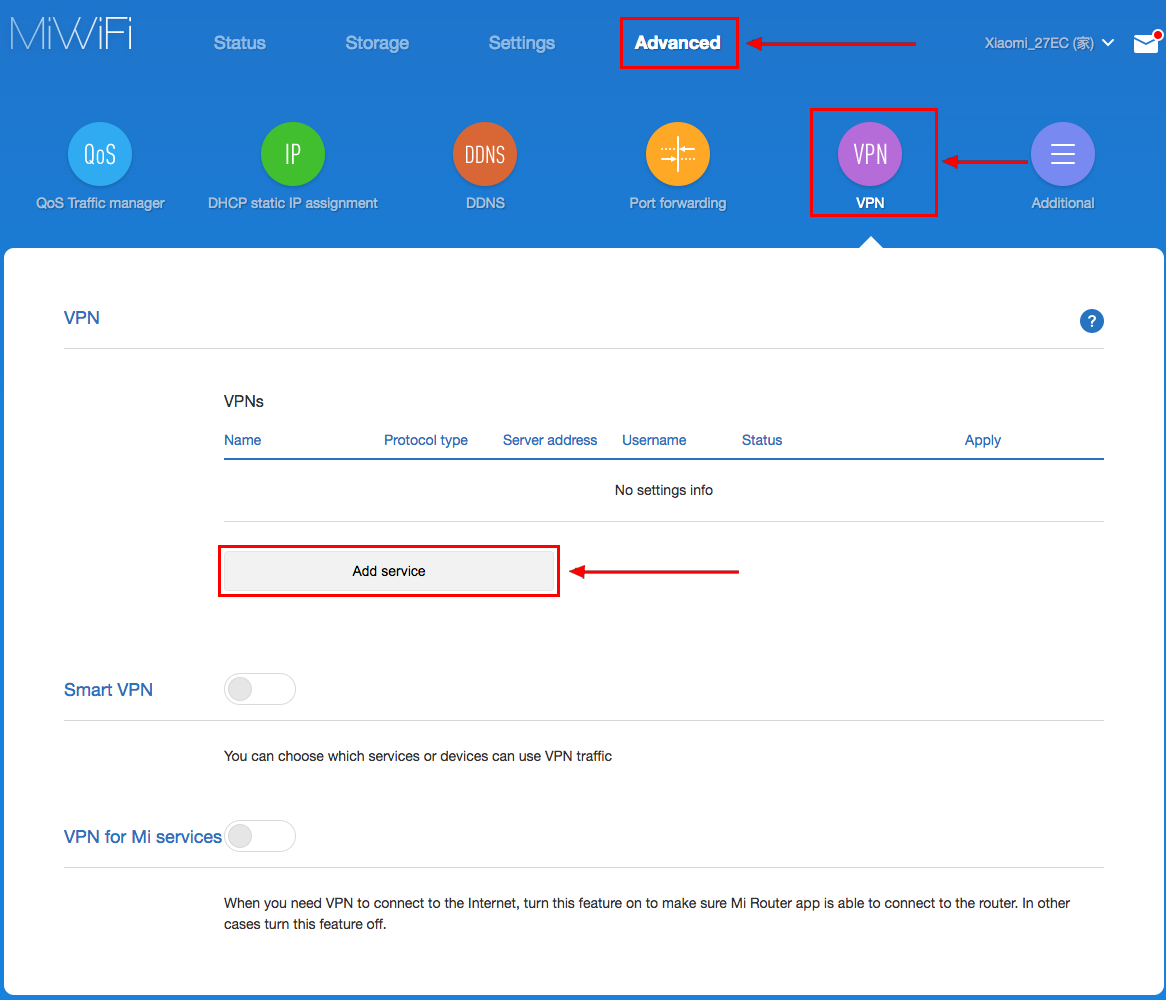
2. Во всплывающем окне в строчке «Protocol» выбираем «L2TP«
3. В строке «Name» пишем любое слово на латинском,
ниже, в строке «Server» указываем ip-адрес сервера,
«Username» — Имя пользователя, «Password» — Пароль.
Все вышеперечисленные данные Вам предоставляет провайдер (Организация, которая провела Вам интернет).
Все эти данные обычно прописываются в договоре с провайдером. Если по какой-то причине Вы не смогли их найти, Вам необходимо позвонить на горячую линию Вашего провайдера и узнать как их можно получить.
4. Нажимаем «Save» — сохраняем настройки.
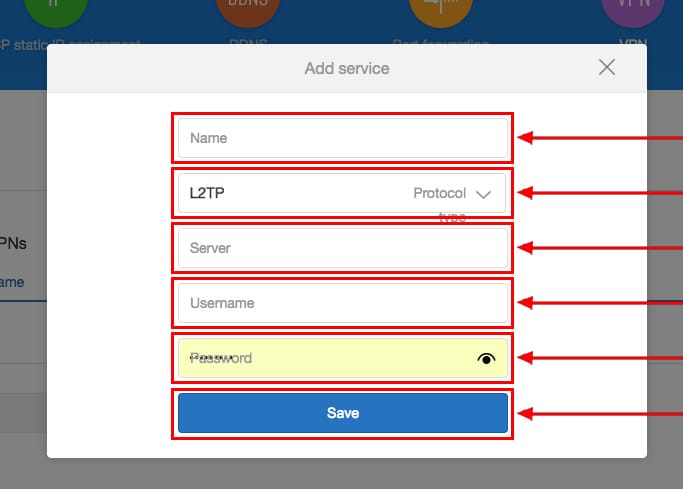
Настройка PPPOE на роутере Xiaomi Mi Wi-Fi Router 4Q
1. Настройка PPPOE на данном роутере располагается отдельно. Переходим в меню интерфейса и нажимаем на «Settings«, далее на значок «Network settings«, ниже выбираем настройку «PPPOE«.
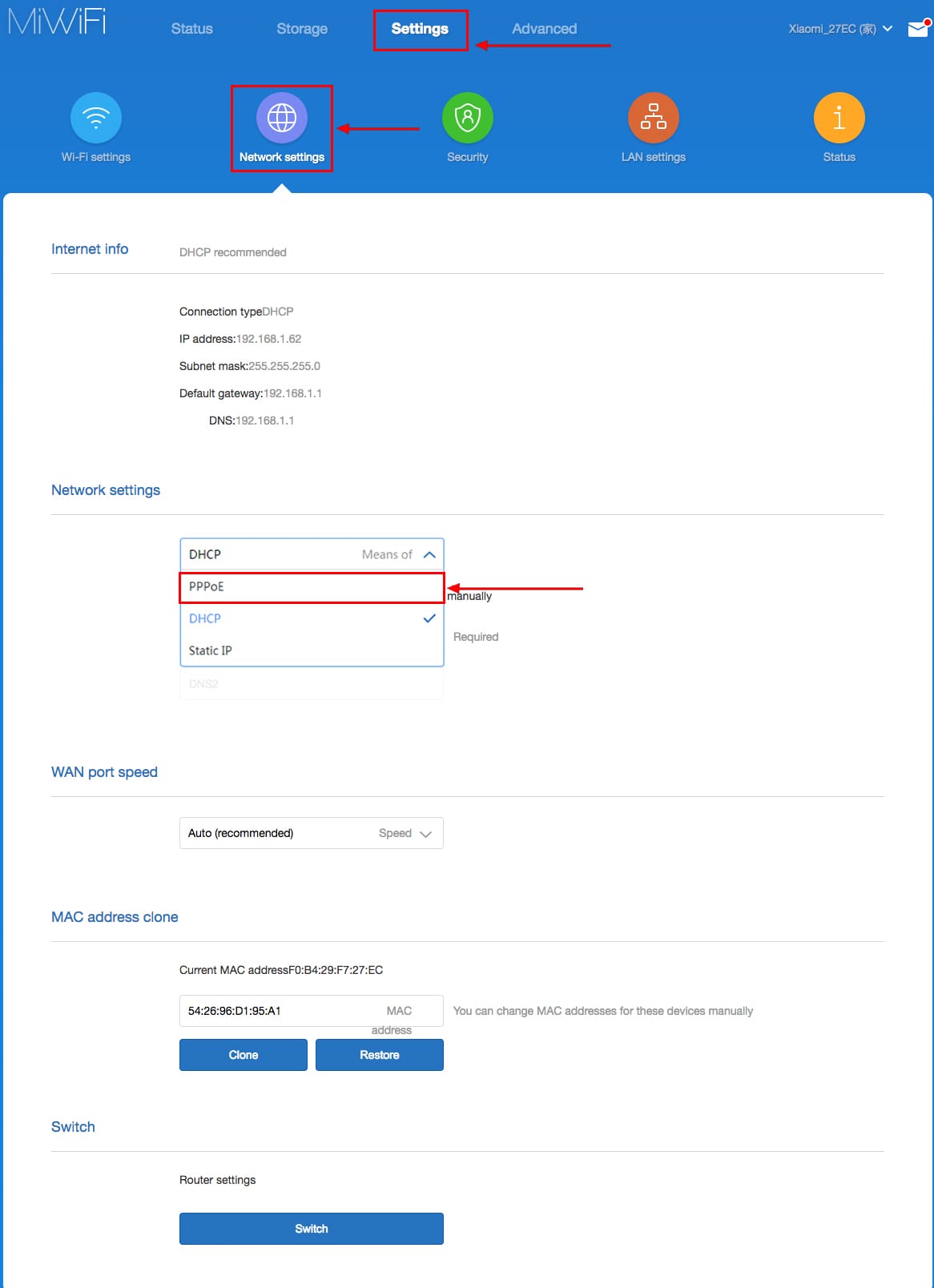
2. В строке «Username» пишем имя пользователя,
в строке «Password» — Пароль.
Все вышеперечисленные данные Вам предоставляет провайдер (Организация, которая провела Вам интернет).
Все эти данные обычно прописываются в договоре с провайдером. Если по какой-то причине Вы не смогли их найти, Вам необходимо позвонить на горячую линию Вашего провайдера и узнать как их можно получить.
3. Нажимаем «Save» — сохраняем настройки.
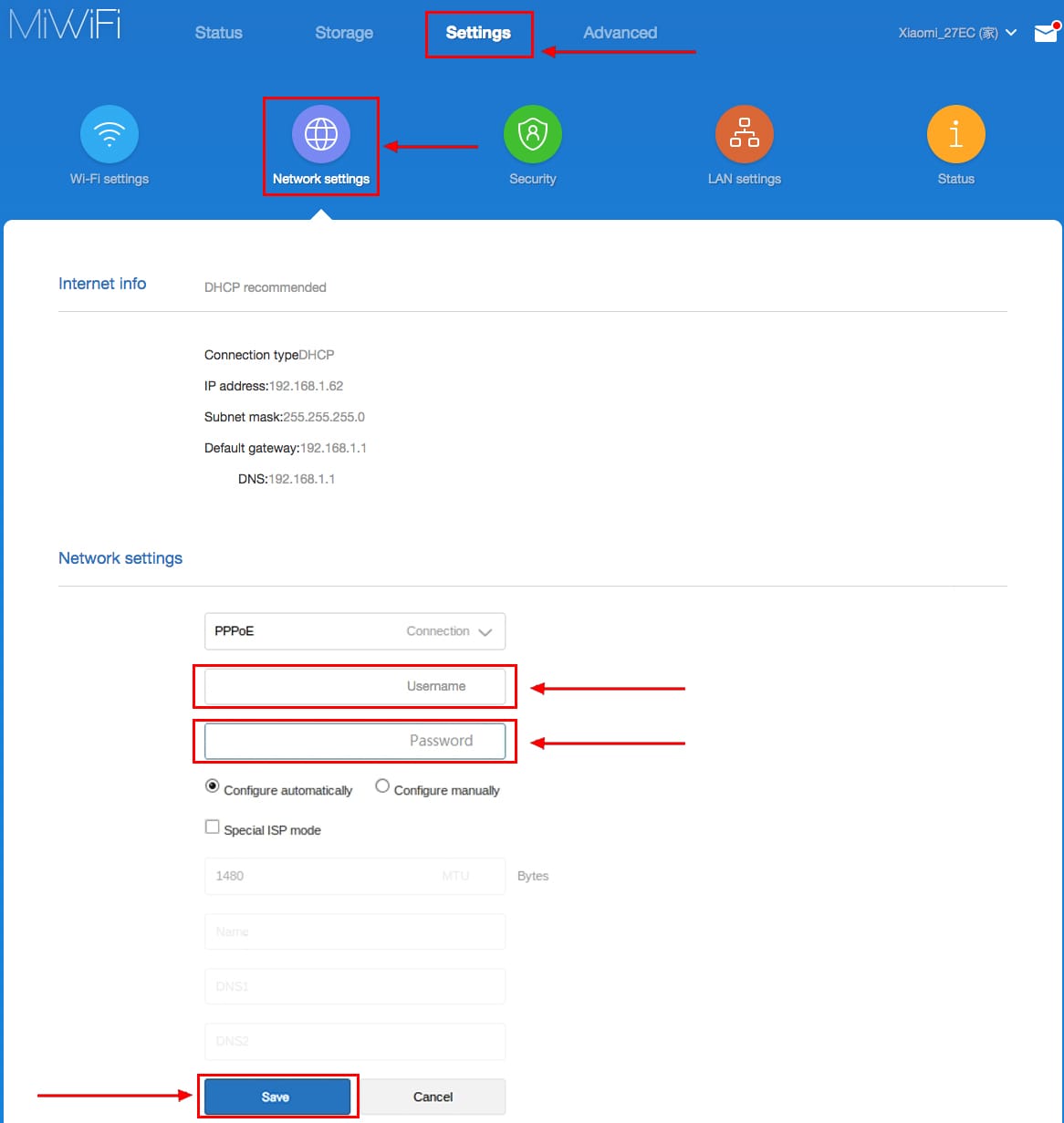
Обновление прошивки на роутере Xiaomi Mi Wi-Fi Router 4Q
Переходим в меню интерфейса и нажимаем на «Settings«, далее на значок «Status«, ниже нажимаем на кнопку «Update«. Роутер должен быть подключен к интернету, скачивает прошивку сам с серверов Xiaomi.
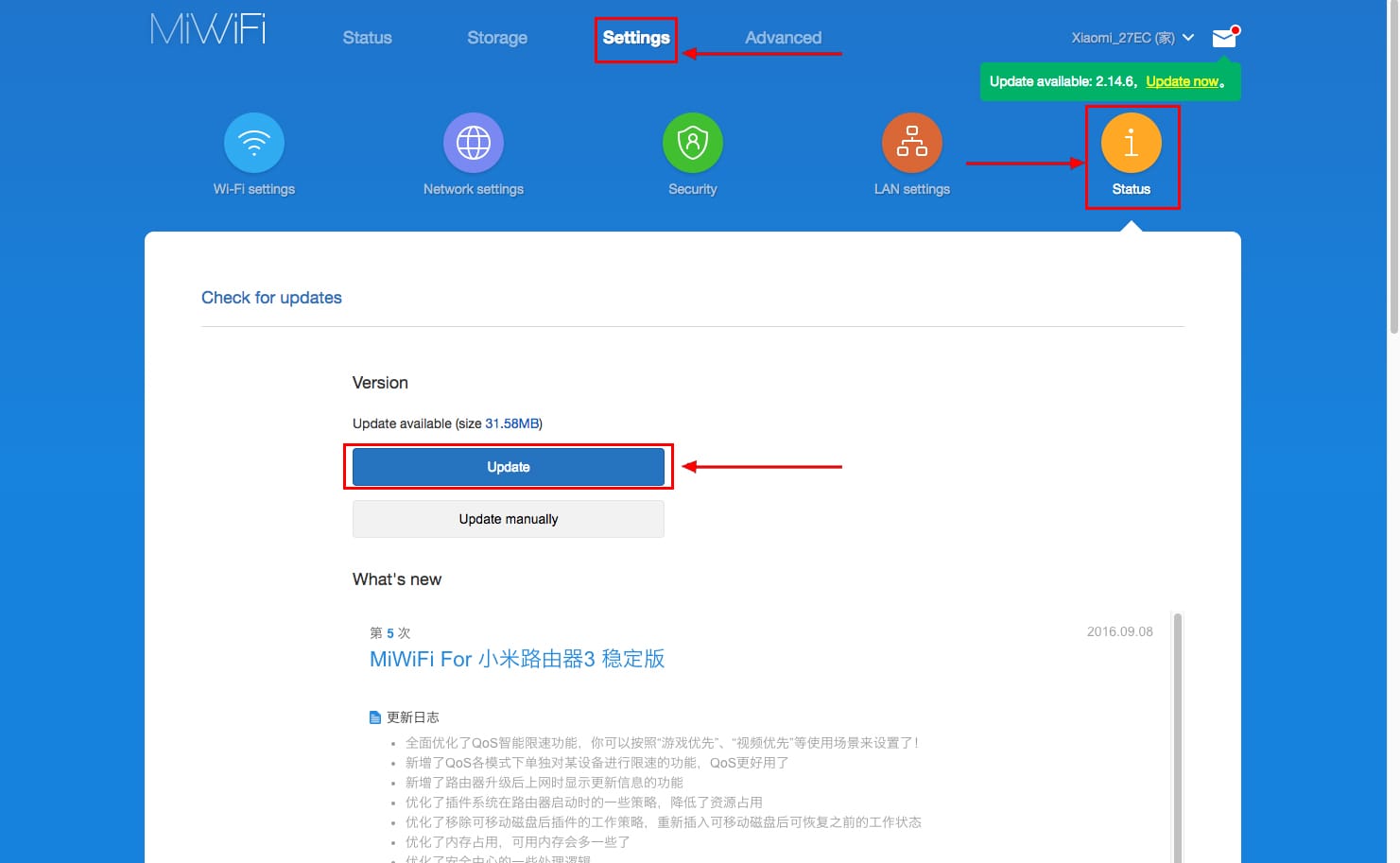
Подключение компьютера к wi-fi сети смотрите тут
inrouters.ru
Прошивка и настройка Xiaomi Mi Wi-Fi Router 4, 4А, 4С, 4Q. Инструкция к роутеру на русском языке
Китайская инструкция в паре с китайской панелью управления никак не облегчают задачу подключения роутеров Xiaomi четвертого поколения. Поэтому мы подготовили для вас простую инструкцию, в которой кратко рассмотрим назначение всех элементов, включая новую кнопку MiNet, этапы подключения, настройку через мобильное приложение и другие вопросы.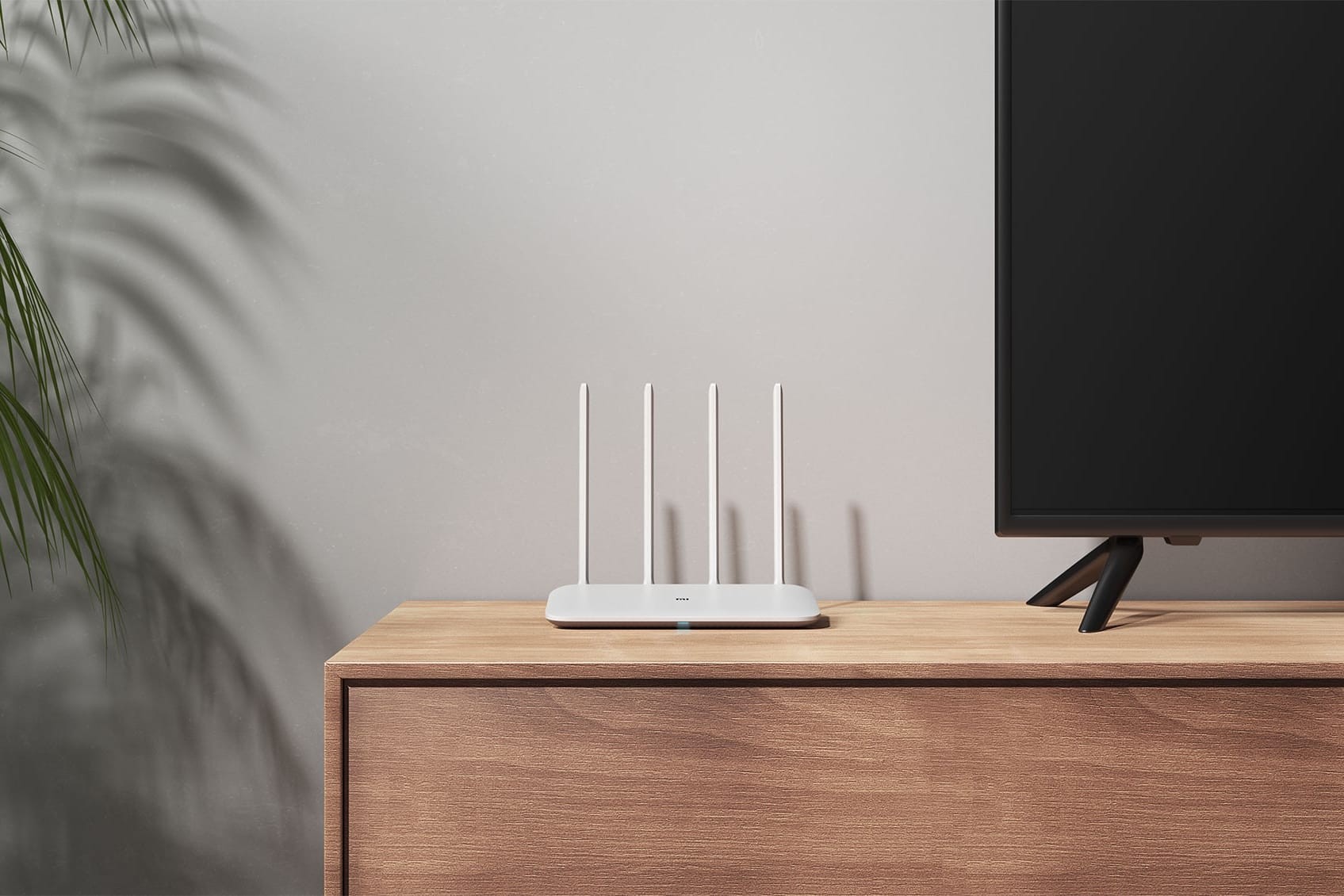
Устройство Wi-Fi-роутеров Xiaomi 4
Все модификации роутеров Xiaomi 4 имеют схожие элементы, которые в разных моделях располагаются по-разному. В роутерах Xiaomi четвертого поколения есть один порт WAN (голубого цвета) для подключения кабеля от провайдера и по два порта LAN для соединения роутера с компьютером по специальному кабелю. На той же стороне находится разъем для подключения адаптера питания и кнопка перезагрузки. В моделях 4 и 4А кнопку можно нажать как обычно, а в моделях 4С и 4Q для ее нажатия придется воспользоваться острым предметом. Хотя в третьем поколении роутеров Xiaomi были USB-порты, в четвертое их решили не добавлять.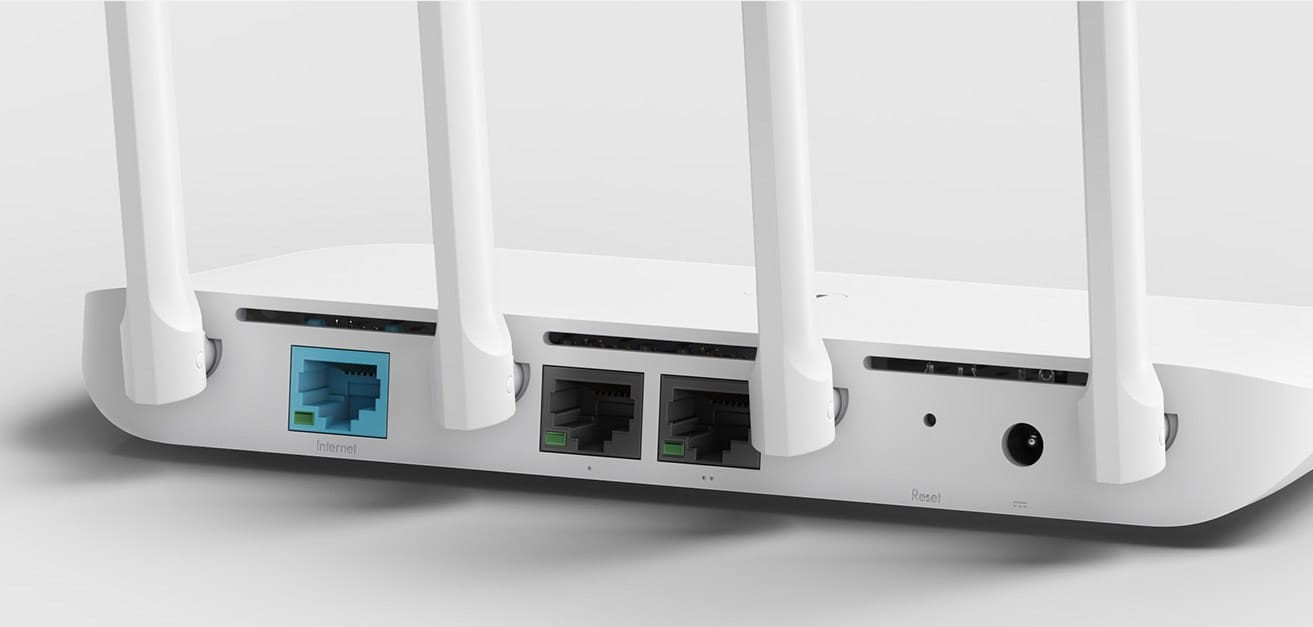
Роутеры Xiaomi 4 имеют четыре антенны (кроме бюджетной версии 4Q), что обеспечивает стабильную зону покрытия сигнала. Причем модели 4 и 4А относятся к двухдиапазонным, то есть могут работать на частотах 2.4 ГГц и 5 ГГц, а модели 4С и 4Q только на частоте 2.4 ГГц.

Отдельно упомянем кнопку MiNet, которая появилась только в четвертом поколении роутеров Xiaomi. С ее помощью можно подключить к роутеру любое умное устройство в доме без утомительной настройки через меню и ввод паролей. Например, для подключения умной лампочки достаточно активировать на ней по инструкции поиск сети и нажать кнопку MiNet (на роутере начнет мигать индикатор). Через несколько секунд устройства подключатся друг к другу.
 В базовой комплектации идет сам роутер, инструкция и сетевой адаптер с плоскими штырями. Если в вашей версии нет переходника для вилки, то вам придется купить ее самостоятельно. Также понадобится отдельный провод, если вы планируете соединять роутер с компьютером по кабелю. При его выборе обратите внимание на скорость передачи данных — она должна соответствовать возможностям вашего роутера.
В базовой комплектации идет сам роутер, инструкция и сетевой адаптер с плоскими штырями. Если в вашей версии нет переходника для вилки, то вам придется купить ее самостоятельно. Также понадобится отдельный провод, если вы планируете соединять роутер с компьютером по кабелю. При его выборе обратите внимание на скорость передачи данных — она должна соответствовать возможностям вашего роутера. Индикаторы в разных модификациях расположены в разных местах: снизу, на боковом торце или сверху, но имеют одинаковое значение. Желтый цвет индикатора говорит о том, что система запускается (постоянное свечение) или обновляется (мигающий сигнал). Голубой цвет горит в нормальном рабочем состоянии. Красный предупреждает о том, что произошел сбой системы (постоянное свечение) или был запущен безопасный режим (мигающий сигнал).
Индикаторы в разных модификациях расположены в разных местах: снизу, на боковом торце или сверху, но имеют одинаковое значение. Желтый цвет индикатора говорит о том, что система запускается (постоянное свечение) или обновляется (мигающий сигнал). Голубой цвет горит в нормальном рабочем состоянии. Красный предупреждает о том, что произошел сбой системы (постоянное свечение) или был запущен безопасный режим (мигающий сигнал).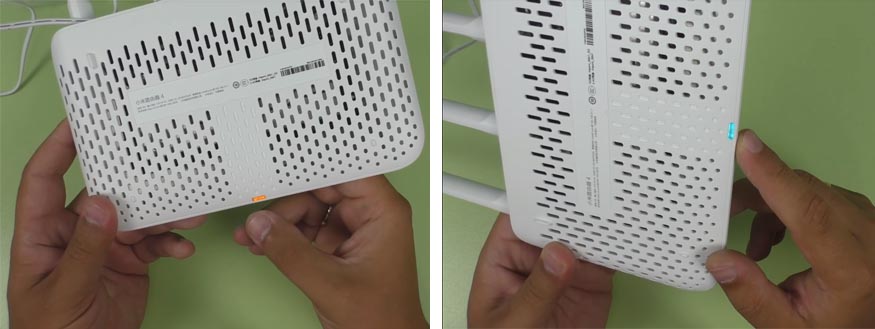
Настройка Xiaomi Mi Router 4, 4А, 4С, 4Q при помощи телефона
Чтобы настроить роутер, освободите его от упаковки, подсоедините к нему сетевой адаптер и воткните вилку в сеть (при необходимости воспользуйтесь переходником). В голубой WAN-порт воткните разъем кабеля, который провел в вашу квартиру провайдер. Если с соединением все в порядке, возле разъема загорится зеленый индикатор. Для настройки Xiaomi Router 4 с телефона вам понадобится мобильное приложение Mi Wi-Fi. Скачайте его из App Store или «Play Маркет» и установите на свой смартфон. При запуске приложения оно запросит у вас разрешения на доступ к фото, мультимедиа, местоположению и другим параметрам. Дайте нужные разрешения.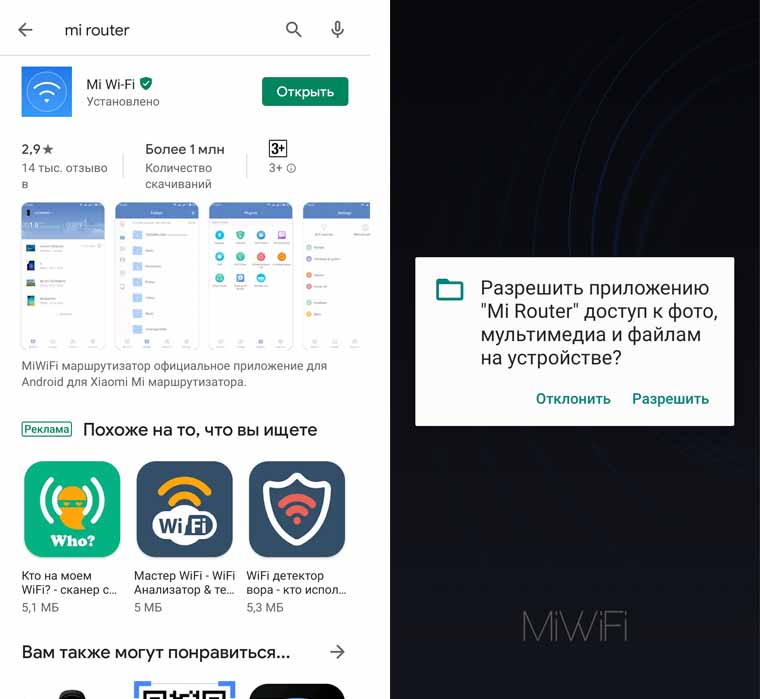
Вы можете вначале создать себе новый аккаунт (верхняя строка) или войти, если уже имеете профиль (вторая строка), либо сразу приступить к настройке сети (третья строка). В случае создания аккаунта в дальнейшем вы сможете управлять сетью даже вне доступа к интернету.
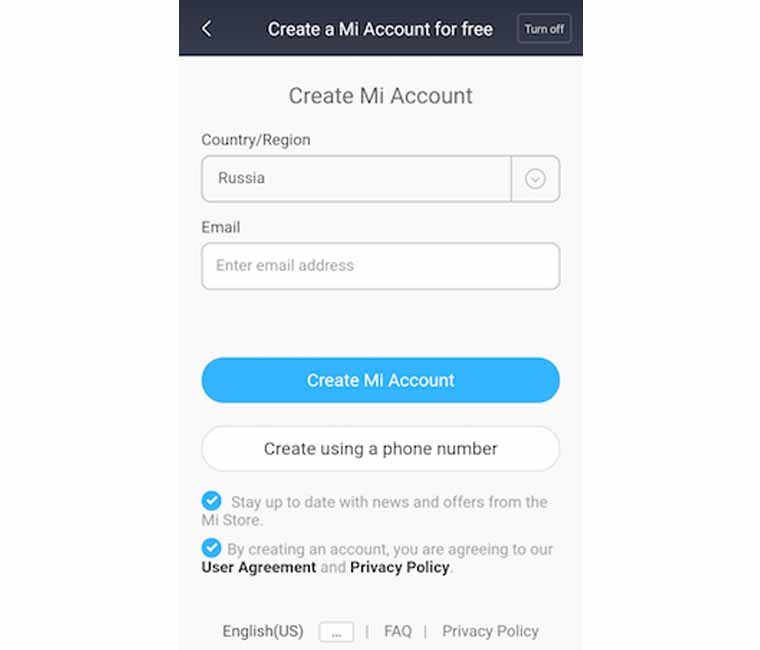 В открывшемся меню нажмите нижнюю строку Set up a new router. На следующем шаге роутер предложит выбрать метод подключения. Вы можете выбрать вариант Restore from another Mi Router, означающий перенос настроек из подключенного ранее роутера Mi, или выбрать As a new router, то есть подключение нового роутера. Если ранее у вас не были подключены устройства этого бренда, выберите второй вариант. Нажмите Continue.
В открывшемся меню нажмите нижнюю строку Set up a new router. На следующем шаге роутер предложит выбрать метод подключения. Вы можете выбрать вариант Restore from another Mi Router, означающий перенос настроек из подключенного ранее роутера Mi, или выбрать As a new router, то есть подключение нового роутера. Если ранее у вас не были подключены устройства этого бренда, выберите второй вариант. Нажмите Continue.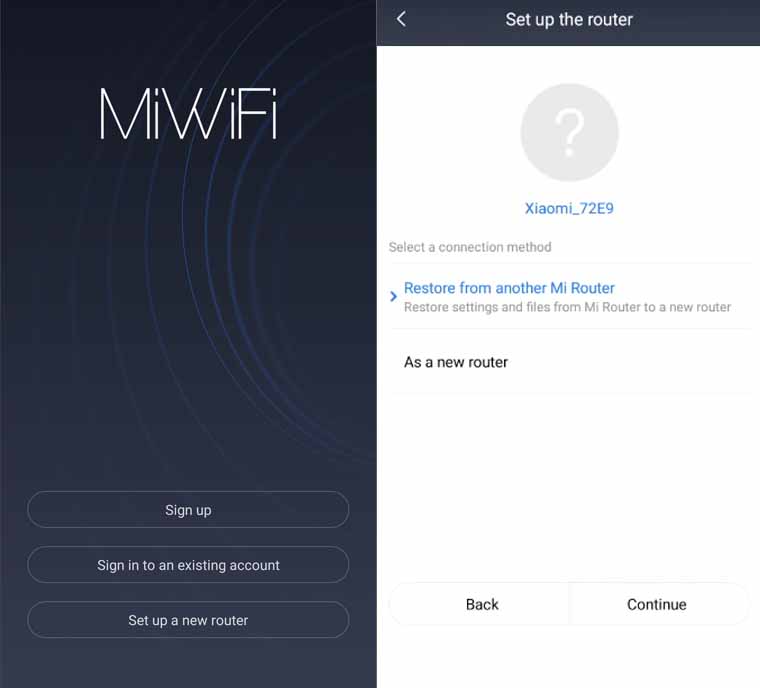 На следующем шаге приложение предложит вам три варианта использования роутера. Первый — это Primary base station, то есть назначение роутера основным устройством. Именно этот пункт нам и нужен. Два других варианта Wireless repeater mode и Wired repeater mode нужны в том случае, если вы хотите подключить роутер в роли репитера (повторителя) без проводов (wireless) или по проводу (wired). Последние используются тогда, когда одного устройства не хватает для покрытия всей площади квартиры или здания. Кликните по Primary base station.
На следующем шаге приложение предложит вам три варианта использования роутера. Первый — это Primary base station, то есть назначение роутера основным устройством. Именно этот пункт нам и нужен. Два других варианта Wireless repeater mode и Wired repeater mode нужны в том случае, если вы хотите подключить роутер в роли репитера (повторителя) без проводов (wireless) или по проводу (wired). Последние используются тогда, когда одного устройства не хватает для покрытия всей площади квартиры или здания. Кликните по Primary base station.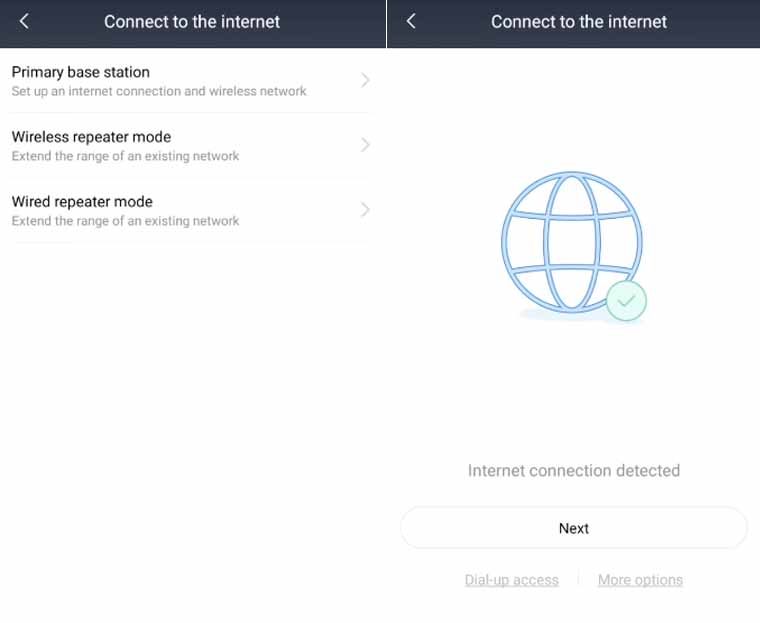 После обнаружения интернет-соединения нажмите кнопку Next и на следующей странице приложения задайте имя для вашей беспроводной сети (или оставьте заданное по умолчанию) и пароль. Если роутер работает на двух частотах 2.4 ГГц и 5 ГГЦ, то создастся две сети. Если вы не зададите пароль, любой из ваших соседей в радиусе действия роутера сможет подключиться к вашей сети и создавать вам ненужную нагрузку на сеть. Не забудьте записать название сети и пароль к ней где-то в своем блокноте. Этот же пароль можно использовать и для дальнейшего входа в админ-панель (о ней далее). Для его использования поставьте галочку в строке Set as router admin password as well. Нажмите кнопку Finish. Дополнительно приложение может затребовать логин и пароль, который давал вам провайдер (поищите его в договоре провайдера).
После обнаружения интернет-соединения нажмите кнопку Next и на следующей странице приложения задайте имя для вашей беспроводной сети (или оставьте заданное по умолчанию) и пароль. Если роутер работает на двух частотах 2.4 ГГц и 5 ГГЦ, то создастся две сети. Если вы не зададите пароль, любой из ваших соседей в радиусе действия роутера сможет подключиться к вашей сети и создавать вам ненужную нагрузку на сеть. Не забудьте записать название сети и пароль к ней где-то в своем блокноте. Этот же пароль можно использовать и для дальнейшего входа в админ-панель (о ней далее). Для его использования поставьте галочку в строке Set as router admin password as well. Нажмите кнопку Finish. Дополнительно приложение может затребовать логин и пароль, который давал вам провайдер (поищите его в договоре провайдера).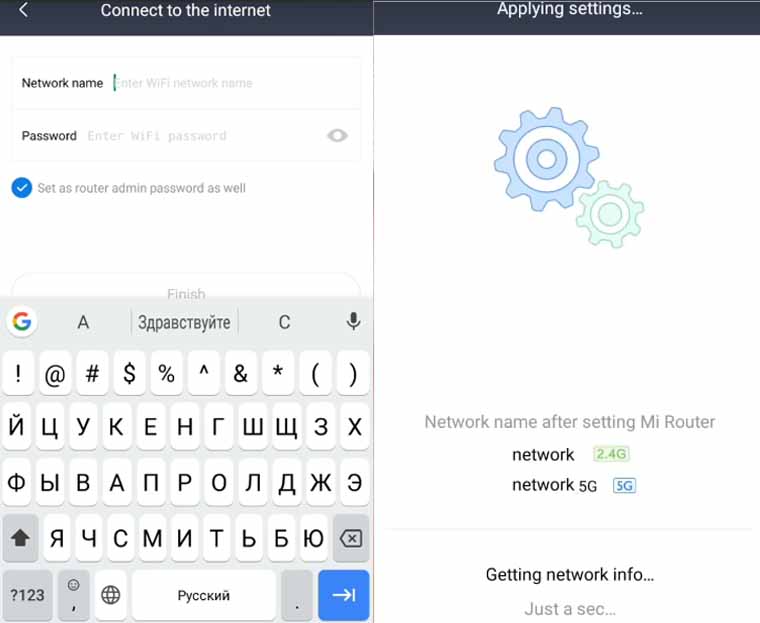 На этом процесс подключения завершен. Можете открыть на телефоне браузер и пользоваться подключенным интернетом. Если телефон автоматически не подключился к сети, сделайте свайп по экрану телефона вниз и удерживайте значок Wi-Fi. Другой вариант захода: через меню «Настройки», затем «Подключения» и Wi-Fi (или поищите похожие меню). После включения вайфая телефон обновит список сетей и покажет созданную вами сеть.
На этом процесс подключения завершен. Можете открыть на телефоне браузер и пользоваться подключенным интернетом. Если телефон автоматически не подключился к сети, сделайте свайп по экрану телефона вниз и удерживайте значок Wi-Fi. Другой вариант захода: через меню «Настройки», затем «Подключения» и Wi-Fi (или поищите похожие меню). После включения вайфая телефон обновит список сетей и покажет созданную вами сеть.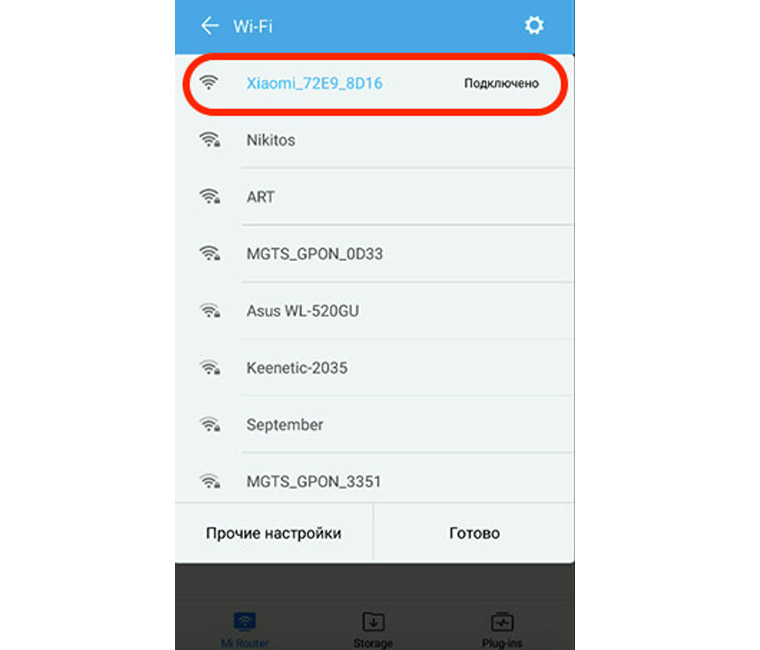
Просмотр и настройка параметров роутера с приложения Mi Wi-Fi
После подключения сети вы можете и дальше пользоваться мобильным приложением для настройки некоторых параметров или контроля подключения сети. На первом экране (вкладка Mi Router) вы увидите название вашей сети, скорость скачивания и загрузки и несколько вкладок внизу. Также на этом экране отражаются основные и гостевые подключенные устройства. Возле каждого из них вы увидите мощность сигнала и частоту, на которой они подключились. Нажав на Add device, вы добавите сюда новое устройство.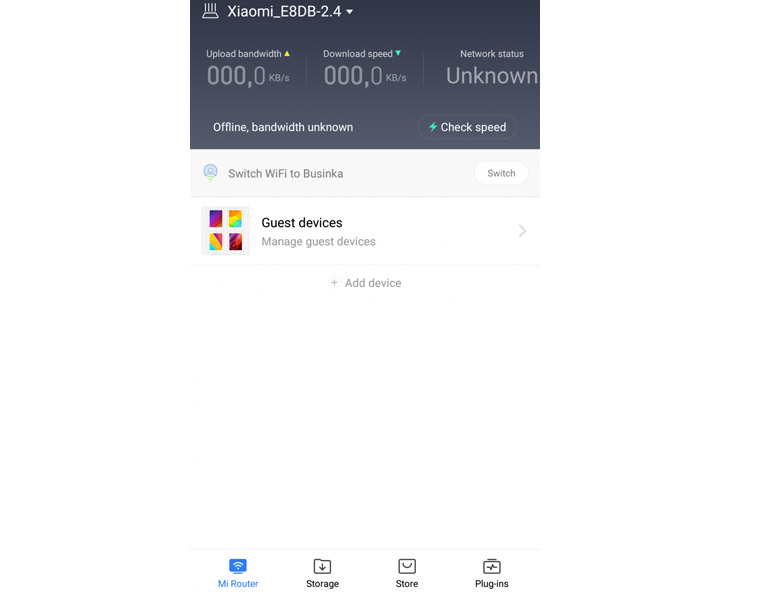
Вкладка Storage (место хранения) предназначена для роутеров с USB-портом. К моделям Xiaomi 4 это не относится в виду отсутствия такого порта, но подойдет, например, для роутеров Xiaomi 3, 3G, Pro, Mini и других. Если вы подключите в порту флешку или жесткий диск, то можете использовать как хранилище файлов. Например, можете сразу с телефона просмотреть подходящий по формату фильм, прослушать музыку или открыть любой другой файл. Список закачанных файлов будет доступен на рассматриваемой вкладке Storage.
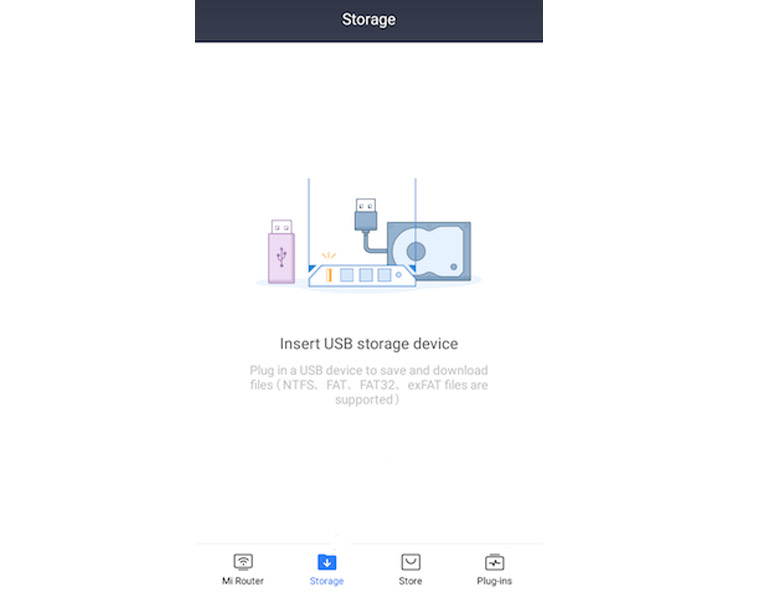 Вкладка Plug-ins нужна для разнообразных настроек. В строке Updates вы сможете обновить прошивку (подробнее в следующем разделе), в строке Guest Wi-Fi задать настройки гостевого доступа и сделать другие настройки. В разделе Chesk speed вы можете определить скорость загрузки и скачивания в вашей сети, выполнить глубокую проверку Deep Speed Test. Если вы захотите оптимизировать ваше подключение, выберите вкладку WiFi Optimization. По нажатию кнопки Start этот модуль протестирует сеть и предложит оптимизировать то, что ухудшает качество сигнала.
Вкладка Plug-ins нужна для разнообразных настроек. В строке Updates вы сможете обновить прошивку (подробнее в следующем разделе), в строке Guest Wi-Fi задать настройки гостевого доступа и сделать другие настройки. В разделе Chesk speed вы можете определить скорость загрузки и скачивания в вашей сети, выполнить глубокую проверку Deep Speed Test. Если вы захотите оптимизировать ваше подключение, выберите вкладку WiFi Optimization. По нажатию кнопки Start этот модуль протестирует сеть и предложит оптимизировать то, что ухудшает качество сигнала.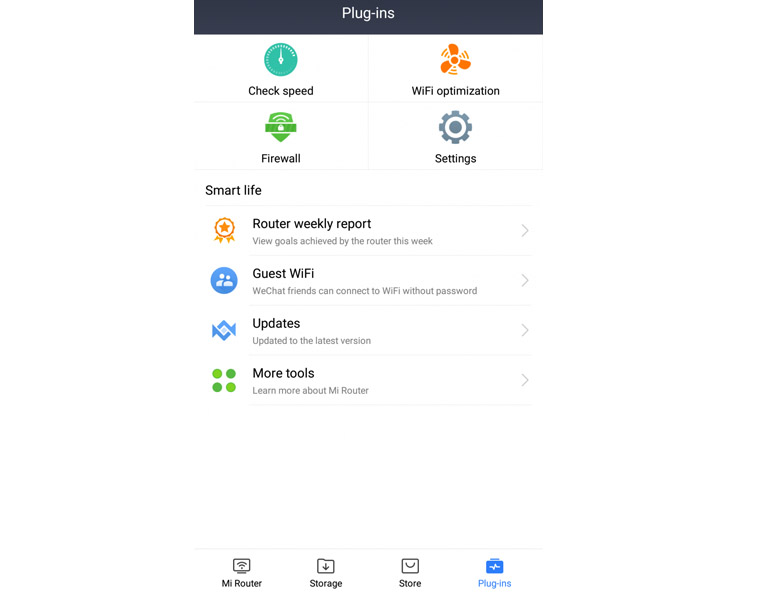
Настроить безопасную работу в сети поможет вкладка Firewall. Здесь в строке Blocklist при помощи кнопки Add вы можете вносить в черный список устройства, которые не должны подключаться к вашей сети. А в строке Blocklist Records определить, были ли попытки входа с заблокированных устройств, и в строке Password Strength изменить пароль на более сложный, задать другой пароль для входа в админ-панель (Network Security) или сделать сеть скрытой.
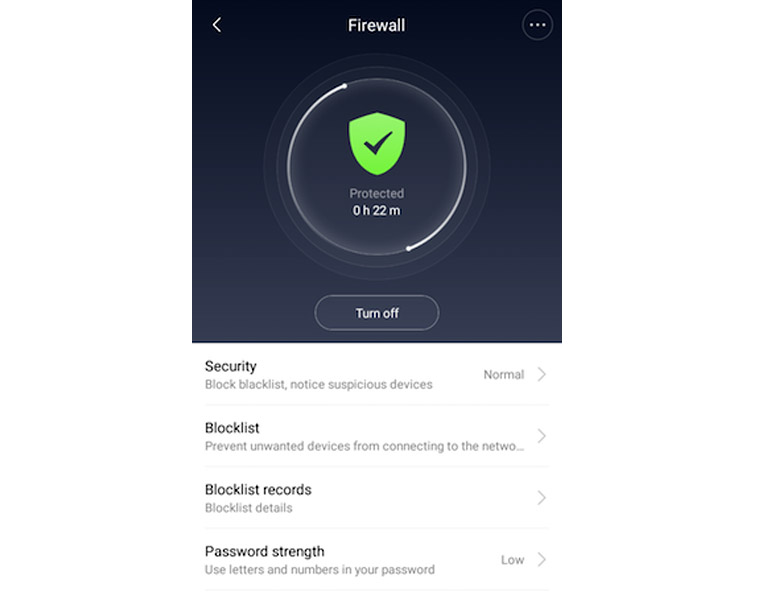
В разделе Settings собраны многочисленные настройки роутера и сети. Здесь в строке Network Settings можно изменить параметры подключения к провайдеру, в строке VPN Settings управлять VPN-сервером, в строке Router Configuration Backups сделать резервную копию всех настроек роутера, чтобы затем воспользоваться ими для подключения другого роутера. Если возникла необходимость назначить устройству другого администратора, воспользуйтесь строкой Share Router, для отвязки роутера — Unpair Router и выхода из аккаунта — Sign Out. Строка Notifications позволяет настроить уведомления с мобильного приложения. Вы можете включить сами уведомления (Notifications), сделать их бесшумными (Do not disturb) и назначить конкретное время для бесшумного режима (Do not disturb time).
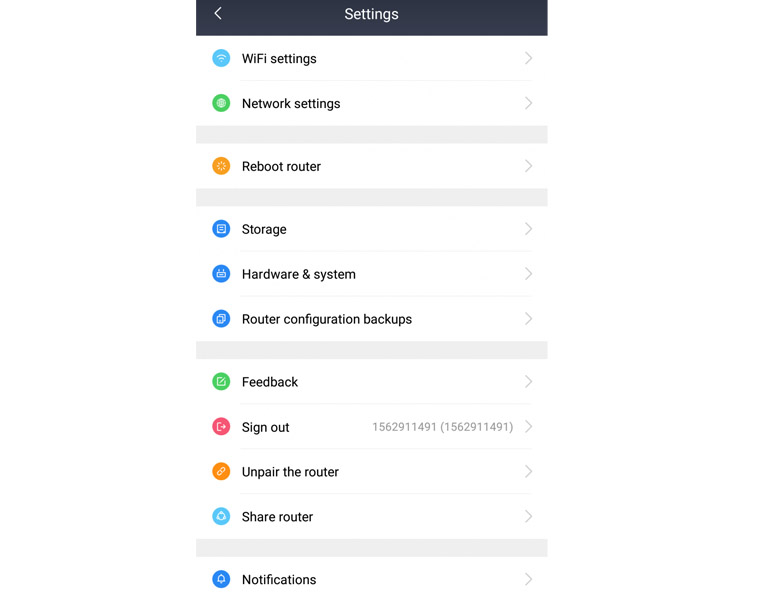 Еще ряд настроек спрятан под строкой More Tools. Строка Timer поможет вам задать дни и часы работы, по которым будет доступна ваша сеть (полезно, например, для защиты домочадцев от круглосуточного интернет-серфинга). Строка QoS ограничит пропускную способность и скорость для конкретных устройств сети. Photo BackUp — это возможность сделать резервную копию всех изображений вашего устройства на роутер.
Еще ряд настроек спрятан под строкой More Tools. Строка Timer поможет вам задать дни и часы работы, по которым будет доступна ваша сеть (полезно, например, для защиты домочадцев от круглосуточного интернет-серфинга). Строка QoS ограничит пропускную способность и скорость для конкретных устройств сети. Photo BackUp — это возможность сделать резервную копию всех изображений вашего устройства на роутер.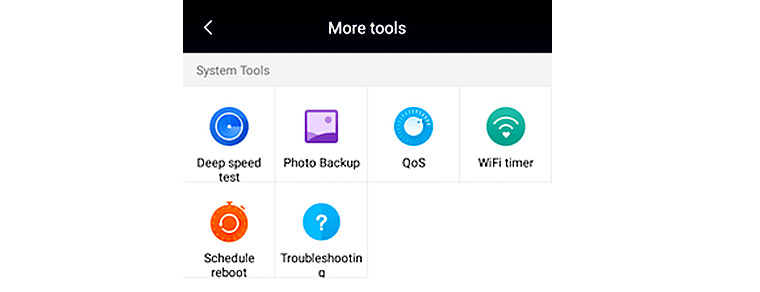 Если вам удобнее делать настройки с компьютера, тогда воспользуйтесь админ-панелью, введя в браузере адрес 192.168.31.1. Подробнее о том, как перевести панель управления на русский язык и какие в ней делать настройки, рассказано в статье о настройке роутера Xiaomi Wi-Fi 3.
Если вам удобнее делать настройки с компьютера, тогда воспользуйтесь админ-панелью, введя в браузере адрес 192.168.31.1. Подробнее о том, как перевести панель управления на русский язык и какие в ней делать настройки, рассказано в статье о настройке роутера Xiaomi Wi-Fi 3.Как обновить прошивку Xiaomi Mi Wi-Fi Router 4, 4А, 4С, 4Q
Есть два способа обновления прошивки: просто нажать определенную кнопку приложения или админ-панели или загрузить свой файл. В первом случае сервис загрузит последнюю версию прошивки с официального сайта производителя. Во втором вы ставите найденную в интернете прошивку на свой страх и риск. Для обновления прошивки через мобильное приложение Mi Wi-Fi откройте вкладку Plug-ins и в ней найдите раздел Updates. Этот способ хорош тем, что вам доступна для обновления не только прошивка роутера, но и само приложение. Если вы хотите обновлять прошивку с компьютера, познакомьтесь со статьей о настройке роутера Xiaomi 3. В ней детально описан способ прошивки через компьютер. Там же описан и способ загрузки с ПК собственного файла.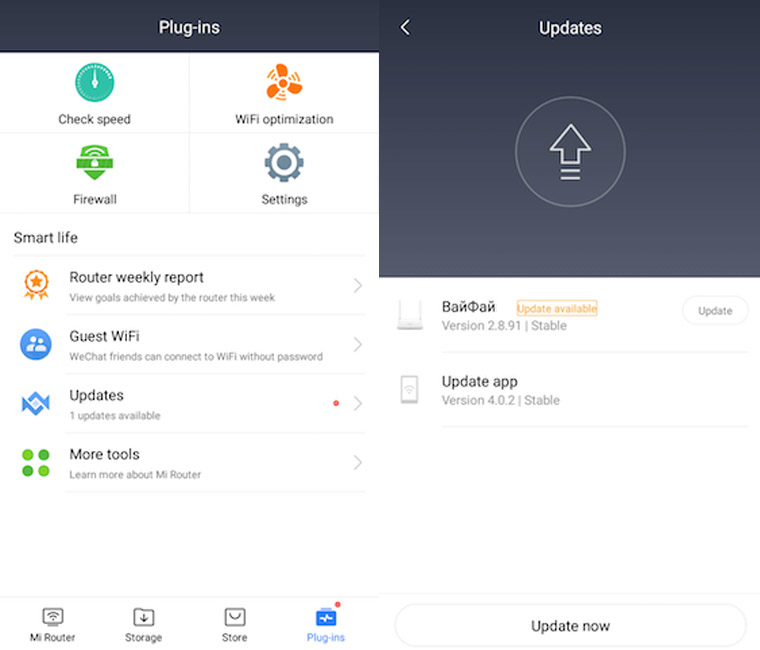
На этом настройки роутера Xiaomi заканчиваются. Если ваши эксперименты с выбором тех или иных параметров его настроек привели к неработающему интернету, сделайте сброс к заводским настройкам. Для этого зажмите кнопку Reset и удерживайте до момента, пока индикатор не станет красным. После этого роутер перезагрузится, либо выключите его из сети и включите снова.
Остались вопросы? Задавайте их в комментарии, и мы постараемся ответить на них.
gadgetpage.ru
Настройка Xiaomi MI Wi Fi router 4
Xiaomi mi wi fi router 4 – настройка устройства осуществляется довольно легко. Модель новая и универсальная, прошивка пока отсутствует. Поэтому веб-интерфейс может удивить, он в китайских иероглифах.
Как настроить mi router 4: пошагово



Настройка роутера xiaomi mi wifi 4 осуществляется следующим образом:
- Скачайте программу Mi Router с официального магазина. Также ее можно установить, отсканировав QR-код, который находится на упаковке устройства.
- Запустите приложение. Главная страница предложит авторизоваться, зарегистрировать новую учетную запись или настроить новый роутер (set up a new router).
- После выбора последнего пункта наименование роутера отразится на дисплее, нажимаем клавишу «Установить». Выбираем режим работы — основной роутер. Далее девайс попытается подключиться к интернету.
- Задайте новое имя сети и придумайте сложный пароль.
Советы по настройке роутеров Xiaomi
При настройке роутера от ксиаоми рекомендуется поставить галочку рядом с надписью «Установить пароль от роутера в админ. панель». С помощью данной функции пароль от роутера и пароль на сайте в панеле администратора будет один и тот же.

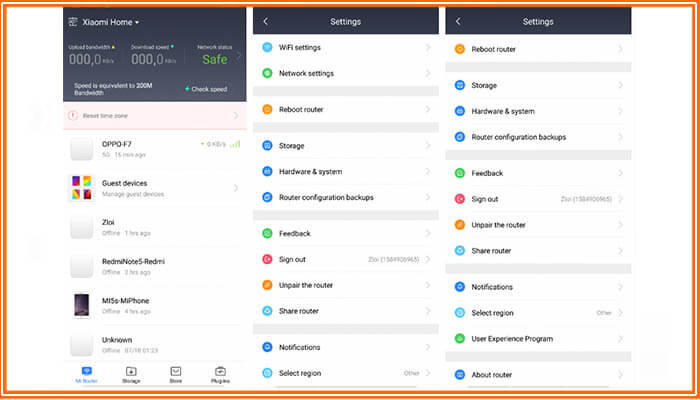

Это очень удобная функция, нужно будет запомнить только 1 пароль, а не два. Однако если вы переживаете за безопасность, данным предложением можно не пользоваться и назначить абсолютно другой пароль.
После установки сети следует авторизоваться в Mi Cloud. Здесь нужно выбирать не регион проживания, а регион, для которого устройство было произведено. В противном случае, открыть аккаунт не удастся.
Подключение роутера xiaomi mi wifi 4
Чтобы подключить маршрутизатор сяоми, требуется следовать инструкции:
- присоединить к порту роутера интернет-кабель;
- включить устройство;
- активировать беспроводную сеть на мобильном телефоне;
- далее в списке следует найти требуемую сеть и подключиться к ней.
Плагины (Plug-ins)
Плагины — самый интересный подраздел, в котором можно проверить скорость, оптимизировать сеть, настроить файрвол или включить гостевой wi fi.
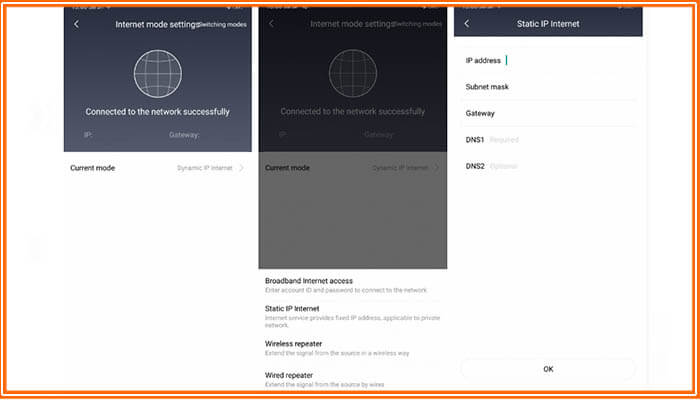
Проверка скорости
Check Speed — тест текущей скорости интернет-соединения в ghz. После запроса на экране отображается скорость, с которой роутер загружает и выгружает данные и время отклика.
Также можно запустить более тщательную проверку. Здесь измеряется, с какой скоростью синхронизируется смартфон и роутер (локальная проверка).
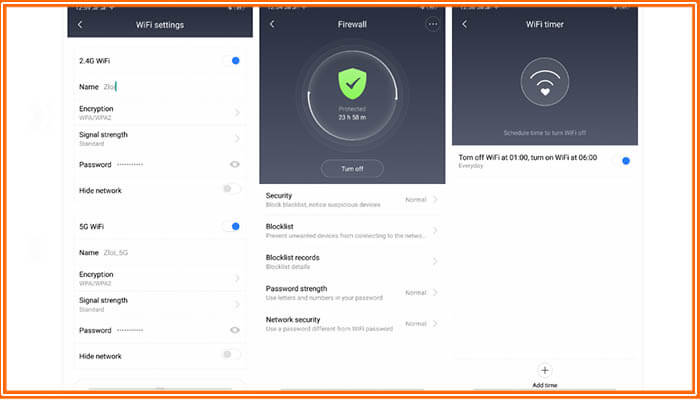

Оптимизация сети
В этом разделе программа определяет качество беспроводной связи. После проведения проверки будет предложено оптимизировать тот пункт, который, по мнению разработчиков программы, не соответствует качественной передаче данных.
Для запуска оптимизации нажмите «Старт».
Файрвол
Здесь сосредоточены настройки безопасности локальной сети. Среди них:
- Security – конфигурации, обеспечивающие сохранность данных.
- Blocklist – черный список. Сюда внесены заблокированные устройства. Если нужно добавить новое, кликните на надпись «add», далее – «ок».
- Blocklist records – здесь отображается, сколько устройств из черного списка пытались совершить вход.
- Password Strength – система определяет, насколько надежен придуманный пароль. Здесь также можно поменять пароль.
- Network Security – здесь можно изменить данные для входа в панель администратора.


Гостевая сеть
Гостевой доступ открывается только через приложение WeChat. При подключении будет запрошен номер мобильного. Если пользователь не зарегистрирован в системе, ему будет предложена возможность пройти верификацию по паролю.
Обновление
В этом разделе проверяются самые новые обновления как для ПО роутера, так и для приложения Mi Wifi.
Остальные функции
Среди других полезных функций можно отметить:
- Photo Back Up — перенос фотографий с мобильного устройства на маршрутизатор. Изображения выбирается в галерее вручную.
- QoS — с помощью данной функции можно выставить скорость работы каждого устройства, подключенного к сети.
- Timer – создание расписания включения и выключения wi fi.
- Schedule Reboot — создание расписание для перезагрузки роутера в целях профилактики.
smartphonys.com
Mi wifi настройка, роутер xiaomi mi wifi router 4, настройка, 3 4 pda, ксиаоми, ми вай фай
Компания Xiaomi выпустила обновленный Wi-Fi роутер, который пришел на смену Mi Router 3. Система оказалась намного мощнее старой, и, как результат, производительность его повысилась. Многие пользователи интересуются, как настроить роутер Xiaomi Mi WiFi 4.
Технические характеристики Xiaomi mi wifi 4
Система Xiaomi Mi Wi-Fi Router 4Q упакована в коробку из плотного белого картона, в состав также входят инструкция по применению и устройство для зарядки.
Обзор и сравнение роутеров показали, что, в отличие от старой модели, у нового девайса более тонкий, стильный корпус, со слегка скругленными краями. Корпус белого цвета, с 4 антеннами для обеспечения лучшего сигнала. На этот раз он выполнен из сплава на основе алюминия и магния, что обеспечивает хорошую работу системы охлаждения, предупреждает сильный перегрев устройства, а значит, увеличивает срок эксплуатации.
Основное отличие – это 2-ядерный чипсет МТ7621 с большой мощностью и частотой работы 880 МГц. Модель Xiaomi Mi Wi-Fi Router 4C имеет 128 мб оперативной памяти и столько же – флеш-памяти. Прибор способен обеспечить одновременное подключение и снабжение Интернетом около 28 устройств.
Прибор Xiaomi Mi WiFi Router 4 оборудован:
- WAN-разъемом;
- LAN-портами в количестве 2 шт. и со скоростью 1 Гбит/с;
- несъемными антеннами в количестве 4 шт., функционирующими на разных частотах.
Следует принять во внимание, что в этой модели отсутствует USB-порт. Преимуществом является наличие кнопки, при помощи которой можно подключать к беспроводным сетям все гаджеты, принадлежащие системе умного дома Ксиаоми, а также системы всех совместных брендов. Все это можно сделать благодаря наличию специальной кнопки MiNET.
Система имеет стандартную прошивку, что позволяет автоматически произвести настройки и подключить все необходимое оборудование, имеющее Вай-Фай модуль.
Роутер качественный, относится к невысокой ценовой категории, по некоторым характеристикам обогнал своих конкурентов. Процессор имеет увеличенную память, хорошую прошивку, поэтому достигаются стабильная работа и быстрое подключение других приборов к аппарату.

Настройка роутера
У Mi WiFi настройка практически такая же, как и у предыдущей модели, отличается только переходом на английский язык.
Подключение к роутеру с пк или ноутбука
Порядок подключения с ноутбука или персонального компьютера:
- Включение аппарата и подключение Интернета от провайдера к WAN-порту.
- После появления сети Сяоми роутер готов работать и настраивать Интернет. Вносим адрес, указанный на упаковке, в адресную строчку браузер-системы, перемещаемся на страницу аппаратного WEB-интерфейса.
- После того, как соглашение подтверждено, автоматически перемещаемся на страницу настройки систем соединения. При этом нужный тип подключения роутер выберет самостоятельно. Необходимо только придумать логин и пароль для сети, который должен иметь более 8 букв и символов. Такая страничка появится 2 раза, после второго ее появления вводятся пароль и логин «админки», затем должна произойти перезагрузка роутерной системы.
- Затем начинается запуск в течение 1-1.5 минут и появляется сеть с пунктом ввода пароля, придуманного пользователем.
- Появляется картинка с требованием вывода провайдерских данных – логина и пароля от соединительной системы РРРоЕ, которые необходимо ввести для окончания у Xiaomi настройки.

Смена языка прошивки роутера
Чтобы установить приложение Mi Wi-Fi на русском, надо выполнить такие действия:
- Вход в «админку» со своим созданным паролем.
- Переход в «Маршрутизацию» при помощи крайней левой иконки вверху странички.
- Настройка, переход в состояние системы.
- Разрешить скачать прошивку с выбором способа на компьютере или ноутбуке.
- Должно произойти обновление роутера Xiaomi Pro, тогда появится возможность выбора языка.
Проверка настроек wi fi
Чтобы проверить настройки Band-роутера и Wi-Fi сети, сначала необходимо осуществить вход в систему настроек и проверить диапазон 2.5 ГГц на наличие его включения.
Затем проверяем настройку, которая связана с сетевым шифрованием, также включаем беспроводную гостевую сеть. Все это защитит компьютер или ноутбук от атаки вирусов, которые находятся в устройствах.
При возникновении необходимости в смене парольных данных и названия сети нужно отыскать строчки на английском языке, которые имеют названия «Password» и «SSID», сменить данные и выйти из «админки». Затем нужно выставить дислокационное место – в данном случае это Европа.
Настройка локальной сети
Прежде всего необходимо выключить Интернет-доступ, при необходимости – вынуть шнур провайдера, вставленный в WAN-порт синего цвета, из сети. Затем зайти в «Настройки», установить LAN. После этого включить DHCP.

Настройка общего доступа в сеть
Активируем DHCP. Настраиваем Интернет-соединение. Выбираем необходимый протокол. Вводим данные пароля и логина от РРРоЕ-соединения, включив при этом функцию автоматического выбора DNS – это подает сигнал к быстрому включению системы роутера, сразу после поступления питания.
При таком порядке будет обеспечено постоянное включение Интернет-соединения. Затем необходима проверка MAC-адреса; если есть какие-то неточности, настройки нужно поменять.
Дополнительные параметры безопасности
При провождении большого количества времени в сети следует позаботиться о безопасности. В случае взлома вашего пароля необходимо провести следующие мероприятия:
- осуществить вход в «Настройки»;
- после этого – в «Пункт безопасности»;
- затем – в «Wi-Fi»;
- после нужно заблокировать MAC-адреса, которые показались вам подозрительными, путем добавления в блокировочный лист устройства;
- периодически производить смену парольных данных.
Сброс настроек роутера
Сброс настроек роутера 4G нужен при возникновении необходимости обнулить все настройки и вернуться к заводским. Эти манипуляции проводятся при возникновении желания избавиться от погрешностей работы роутерной системы, ее зависания, различных багов и других неисправностей, которые появляются с каждым разом все чаще и чаще.
Для этого необходимо зайти в раздел «Настройки»; должна появиться страница, на которой есть функция сбрасывания и активированное сохранение с возвратом в прошлое состояние. При полном сбросе всех настроек пропадет и английский язык, который потом вновь можно настроить.

Особенности альтернативной прошивки
Особенности альтернативной прошивки:
- Интерфейс на русском языке.
- Возможность создания облака.
- Дополнительные настройки в большом количестве, возможность отслеживания статистики процессора, степень заполнения памяти.
- Возможность настройки телевизионных каналов при помощи IPTV.
- Наличие торрент-клиента, при помощи которого можно скачать многие программы.
- Удобный интерфейс.

Работа с внешними дисками на роутере
Возможность доступа к накопительной системе есть в новом кабинете. На прошивке-стоке этого нет, поэтому увидеть через веб-интерфейс содержимое накопителя и управлять им не представляется возможным.
В этом случае можно установить мобильный клиент MI WI-FI ROUTER. Для этого сначала необходимо подключить версию для Андроида, затем провести регистрацию на официальном сайте Mi Wi-Fi и выполнить запуск самого приложения.
После на вкладке под названием «Хранилище» полностью должен отобразиться диск, который подключили, на нем будут находиться все папки и файлы. При помощи роутера можно провести копирование, перемещение или удаление желаемых материалов. Подавать ту или иную команду роутеру будет приложение, которое было скачено на телефон. Таков порядок работы при наличии стоковой прошивки; если бы она была сторонняя, лишних действий можно было бы избежать.
Самой большой проблемой в настройке роутера является китайский язык, в остальном настройка проста.
wpsovet.ru
Обзор роутера Xiaomi Mi Router 4
Роутер Xiaomi Mi Router 4 приехал ко мне в середине лета из интернет-магазина GearBest на смену старому роутеру D-Link DIR-615, который отработал у меня дома много лет и абсолютно устарел по меркам 2018 года.
В первую очередь хотелось получить гигабитное проводное соединение между домашним сервером (файловым хранилищем) и домашним же компьютером. Еще хотелось добавить поддержку 5 Ггц Wi-Fi, поскольку дома уже имеются устройства с поддержкой этого стандарта (например, Khadas VIM и Khadas VIM2)
Ну и, наконец, было бы неплохо чтобы роутер обладал приятным внешним видом и радовал глаз. Кому как, но лично для меня внешний вид используемых вещей тоже имеет значение.
Только появившийся на тот момент в продаже Xiaomi Mi Router 4 отвечал всем трем требованиям.
Характеристики

Характеристики Mi Router 4 смотрятся как шаг назад по сравнению с Mi Router 3G: при тех же гигабитных портах и схожих процессорах “четверка” лишилась USB-порта и получила уменьшенный вдвое объем оперативной памяти.
А разгадка проста: традиционный для производителей компьютерного “железа” маркетинг добрался и до китайских брендов.
В линейке роутеров Xiaomi третьего поколения было три модели:
В четвертом поколении бюджетный сегмент занимает модель Mi Router 4Q – эта модель пришла на замену 3C. Роль середнячка достается рассматриваемому в данной статье Mi Router 4 – он сменяет собой обычную “трешку”. И по-настоящему мощная и прорывная модель должна стать преемником 3G, но на данный момент о ней еще ничего не известно.

Из маркетинговых же соображений Xiaomi Mi Router 4 имеет всего 2 гигабитных LAN-порта. В принципе SoC MediaTek MT7621A оснащен свитчем на 5 гигабитных портов, но с пятью портами “четверка” начала бы конкурировать с другой присутствующей на рынке моделью Xiaomi – роутером Mi Router R3P Pro.
В целом же характеристики роутера нельзя назвать ни хорошими, ни плохими. Они нормальные. Есть гигабитные порты WAN и LAN, поддержка 5 Ггц диапазона Wi-Fi.
А процессор MT7621 является хоть и не новым, но достаточно популярным решением в мире роутеров: помимо Xiaomi на нем выпускают сетевое оборудование такие бренды как Asus, MicroTik и ZyXEL.
Внешний вид и комплект поставки

Роутер поставляется в довольно крупной коробке из белого картона с логотипом Xiaomi и китайскими письменами.

Добрая половина внутреннего объема упаковки отводится под несъемные антенны.

Комплект поставки: Xiaomi Router 4, блок питания (вилка китайская), инструкция (на китайском).
Типовой комплект для устройств этого вида.
Придраться можно разве что к отсутствию патч-корда. Ведь роутер относится не к бюджетному, а к вполне себе среднему ценовому сегменту, и желание производителя сэкономить полтора доллара на комплектации выглядит несколько странно.

Сам роутер в распакованном виде. Его габариты – 20 x 12 см. Длина антенн – 17 см.
У антенн три степени свободы, они могут располагаться под углом 45°, 90° и 180° к горизонтали.
Кнопка с логотипом Mi нужна для активации функции MiNET. MiNET – это как WPS, только распространяется исключительно на устройства, относящиеся к экосистеме “умного дома” Xiaomi.
Сначала я думал, что китайцы просто “переизобрели” WPS под другим названием и преподносят под видом ноу-хау, но нет. С устройствами сторонних производителей данная функция не срабатывает.
К слову, настоящий WPS в модели все-таки есть. Только активируется он не аппаратной кнопкой, а через приложение-компаньон (о нем будет сказано ниже).

Xiaomi Router 4 – крупное устройство. Если сравнить его габариты с использовавшимся у меня ранее D-Link DIR-615, то новый роутер больше примерно на 50%.

Сзади находится 1 порт WAN, 2 порта LAN, отверстие для нажатия кнопки Reset и гнездо для питания. Все порты гигабитные.
Три вентиляционные прорези над разъемами носят скорее декоративный, чем функциональный характер.

А вот на дне роутера расположились уже настоящие отверстия для вентиляции. Они достаточно крупные и занимают собой большую часть площади основания.
На наклейке по центру отпечатан MAC-адрес устройства, локальный IP-адрес и названия точек доступа по умолчанию.
Стоит отметить отсутствие “ушек” для подвесного крепления. Впрочем, при необходимости их нетрудно изготовить самостоятельно.
Разборка

Чтобы добраться до внутренностей роутера понадобится слегка нарушить его товарный вид, а именно – продырявить наклейку, под которой скрывается винт, скрепляющий верхнюю и нижнюю половины корпуса.

После откручивания винта остается лишь пройтись пластиковой карточкой по щели в корпусе для отгибания защелок, и получаем доступ к материнской плате Xiaomi Mi Router 4.
На плате отпечан логотип Xiaomi и надпись “ARE YOU OK” (“с тобой все в порядке?”), видимо какая-то “пасхалка” для тех, кто в состоянии понять ее значение.
Размеры плата заметно меньше размеров самого корпуса – и это хорошо в плане охлаждения. Два беспроводных модуля, на 2.4 Ггц и 5 Ггц диапазоны, закрыты изолирующими металлическими кожухами. На каждый диапазон приходится по 2 антенны, проводки от которых промаркированы разными цветами.

Отсоединив антенны и открутив еще два винта добираемся до обратной стороны печатной платы.
Но ничего особо интересного тут нет – только модуль памяти с маркировкой Toshiba, да две термопрокладки для отвода тепла на металлическую пластину-радиатор. Местами виден плохо смытый флюс.

А вот и сам радиатор. Металлическая пластина тонкая, но рассеивающая поверхность достаточно большая, приток воздуха хороший, а свободного места внутри корпуса много.
Последнее, на что стоит обратить внимание – пластиковый световод, транслирующий свечение расположенного на материнской плате светодиода на переднюю панель корпуса.
Подключение и настройка
После подключения роутера к локальной сети нужно провести его настройку. Хотя бы задать пароли для точек доступа Wi-Fi.
Сделать это можно разными путями:
- Через веб-интерфейс, зайдя в админку по IP-адресу 192.168.31.1 (IP-адрес по умолчанию отпечатан на наклейке на дне роутера)
- Через приложение Mi Wi-Fi для Android
- Через приложение Mi Wi-Fi для iOS
Казалось бы, проще всего зайти в админку из браузера. Но нет: веб-интерфейс роутера работает на китайском языке, а это значит, что придется либо разбираться в настройках наугад, либо устанавливать Google Chrome и пользоваться в нем опцией автоперевода содержимого страницы.
Поэтому при наличии под рукой устройств под управлением iOS или Android удобнее будет скачать приложение-компаньон и провести настройку через него. В приложении на китайском будет отображаться не весь интерфейс, а примерно его половина. И с этим разбираться уже намного проще.

Приложение предложит провести настройку нового роутера (Set up a new Mi Router) и попытается найти его в локальной сети.
Не найдя ничего похожего на роутер от Xiaomi оно попросит вас вручную переключиться с используемой Wi-Fi сети на Wi-Fi сеть от нового роутера. Что мы и делаем в настройках, выбирая открытую сеть с подозрительно высоким уровнем сигнала и словом “Xiaomi” в названии.

После переключения на беспроводную сеть нового роутера приложение задаст вопрос, хотим ли мы перекинуть на этот роутер настройки от уже использующегося роутера Xiaomi (Restore from another Mi Router) или провести чистую настройку (As a new router).
Выбираем второй вариант и нас перекидывает на сайт miwifi.com, где нужно согласиться с какими-то условиями на китайском языке и выбрать из каких-то вариантов, опять же на китайском.
Хорошо, что предлагаемые варианты иллюстрируются картинками, из которых становится понятно, что нас спрашивают, хотим ли мы установить роутер как роутер (верхний вариант ответа) или как повторитель сигнала от другого роутера (нижний вариант).

Придумываем пароль от точки доступа, дожидаемся применения настроек.
На этом мучения с китайским языком завершены, сайт miwifi.com предлагает вернуться обратно в интерфейс приложения Mi Wi-Fi.

Приложение Mi Wi-Fi предлагает подсоединиться к уже закрытой беспроводной сети роутера с заданным нами чуть ранее паролями.
После этого получаем предложение “заработать на своем Wi-Fi” – то есть создать через приложение гостевую точку доступа с платным подключением. Отказываемся (Skip this step), поскольку прием российских платежных средств вряд ли будет работать через китайский биллинг. Кроме того, насколько я знаю, в РФ подобные фокусы являются нарушением каких-то пунктов закона “О связи”.
Напоследок отказываемся от присоединения к User Experience Program – т.е. от слива статистики на китайские сервера.

Настройка уже завершена. Но при желании через Mi Wi-Fi можно осуществить следующие действия:
- Включить/выключить функцию MiNET (если не пользуетесь устройствами “умного дома” от Xiaomi – сразу отключайте за ненадобностью)
- Настроить VPN-соединение
- Отключить индикационный светодиод на передней панели роутера
- Перенастроить Wi-Fi (выключить 2.4 Ггц или 5 Ггц точку доступа, изменить пароли или способ шифрования, скрыть точку доступа от обнаружения)
- Включить гостевую Wi-Fi сеть
- Отредактировать файл hosts
- Обновить прошивку роутера
- Настроить включение/выключение Wi-Fi по таймеру
- Настроить перезагрузку по таймеру
- Наблюдать за состоянием локальной сети, просматривать список сетевых клиентов и создаваемую ими нагрузку на интернет-канал
Минутка паранойи

Приложение Mi Wi-Fi хочет отслеживать геопозицию устройства без какого-то внятного обоснования – см. скриншоты выше. Причем запрет на доступ к данным геопозиции ровным счетом никак не мешает работе программы.
Ох уж эти китайцы.
Xiaomi Router 4 в работе
Копирование файлов по локальной сети

Загрузка файла с компьютера на сервер (SMB-протокол) происходит со скоростью ~95Мбайт/с, что примерно соответствует скорости 756Мбит/с.
Скачивание файла с сервера на компьютер (SMB-протокол) происходит со скоростью ~70Мбайт/с, что примерно соответствует скорости 560Мбит/с.

Для сравнения: копирование файла из одной папки в другую в пределах одного жесткого диска на компьютере стартует с ~120Мбайт/с и в дальнейшем просаживается до ~70Мбайт/с.
Результаты Speedtest.net (Ethernet)

По Ethernet-подключению тест скорости интернет-соединения показал 95,1Мбит/с на загрузку и 94,56Мбит/с на отдачу при реальной скорости канала в 100Мбит/с.
Результаты Speedtest.net (2.4Ghz Wi-Fi)

При использовании 2.4 Ггц диапазона Wi-Fi тест скорости интернет-соединения показывает 46Мбит/с на загрузку и 50,87Мбит/с на отдачу.
Впечатления за 2 месяца использования
На момент публикации этого обзора Xiaomi Router 4 отработал у меня уже более двух месяцев.
Нареканий по его работе не обнаружилось. Роутер не зависал, не начинал глючить, не возникало потребности его перезагружать. К слову, его предшественник D-Link DIR-615 нет-нет, да начинал требовать перезагрузки.
Поначалу смущало, что на стоковой прошивке роутер находится на связи с китайскими серверами и теоретически может сливать на них какую-то информацию. Но со временем успокоился, да и альтернативные прошивки с отвязкой от китайских серверов обязательно должны появиться в будущем.
Достоинства и недостатки
Достоинства:
- Стильный внешний вид
- Поддержка современных стандартов (5 Ггц Wi-Fi, 1000 Мбит WAN/LAN)
- Хорошее охлаждение и умеренный нагрев
- Стабильная работа
Недостатки:
- Малое количество LAN-портов (решается покупкой коммутатора с необходимым количеством портов)
- Отсутствие USB
- Нет существенных отличий от Mi Router 3G
Спорные моменты:
- На данный момент (конец сентября 2018) имеется только китайская прошивка с привязкой к китайским серверам. Прошивка работает нормально и удовлетворяет нужды обычного домашнего пользователя, но хотелось бы иметь альтернативы.
Заключение
Роутер Xiaomi Mi Router 4 – недорогая модель среднего класса, соответствующая техническим трендам нынешнего времени.
Наряду с моделью 3G, это один из самых доступных роутеров с гигабитным WAN-портом, что делает его хорошей покупкой на перспективу. Ведь скорости домашнего интернета растут из года в год, и тарифы на 300 Мбит/с и выше уже не поражают воображение.
Кому подойдет: тем, кто хочет проапгрейдить домашнюю сеть, добавив поддержку 5 Ггц Wi-Fi диапазона и гигабитного Ethernet.
Кому не подойдет: 1) владельцам Xiaomi Router 3G 2) тем, кому критично наличие у роутера USB-портов.
Xiaomi Mi Router 4в интернет-магазине GearBest
dmitrysnotes.ru
пошаговая инструкция по подключению и настройке интернета
Использование беспроводного интернета в домашних условиях — это не роскошь, а необходимость. Чтобы организовать беспроводную сетевую инфраструктуру, уже не нужны большие расходы. Ассортимент роутеров в магазинах бытовой техники настолько велик, что выбрать оптимальный вариант сложно. Специалисты рекомендуют обратить свое внимание на Xiaomi ZMI 4G Wi-Fi роутер.
Обзор роутера
Визуально устройство немного изменилось, в сравнении со своим предшественником. Он имеет более замыленные контуры. Еще верхняя часть корпуса теперь оснащена кнопкой вызова функции MiNet для установления связи (коннекта) с другими устройствами из экосистемы Xiaomi.

Устройство имеет 3 LAN-порта для подключения ноутбука и стационарного ПК, 1 WAN-порт для подключения сетевого кабеля. Сложностей в подключении возникнуть не должно, поскольку порт, предназначенный для подключения сетевого кабеля, имеет синий цвет.
Обратите внимание! Модемы этой модели гигабитные, то есть, если местный провайдер способен обеспечить скорость интернета до 1000 Мбит/с, то маршрутизатор не подведет. Его рекомендуют использовать в качестве игрового.
Производитель заявляет, что xiaomi mi router 4g может одновременно работать с 128 пользователями без потери качества.
Таблица: характеристики роутера Xiaomi Router 4G
| Производитель | Xiaomi |
| Название модели | Xiaomi ZMI 4G Wi-Fi Router |
| Размеры | 200*178,98*26,29 мм |
| Процессор | MT7621A MIPS Dual-core 880MHz |
| Порты | 2×10/100/1000M LAN (Auto MDI/MDIX) 1×10/100/1000M WAN (Auto MDI/MDIX) |
| Объем оперативной памяти | 128 Мб |
| Внутренняя память | 128 Мб |
| Каналы Wi-Fi | 2.4G WiFi: 2X2 (поддержка IEEE 802.11N, 300Mbps max) 5G WiFi: 2X2 (поддержка IEEE 802.11AC, 867Mbps max) |
Комплектация стандартная — непосредственно роутер, блок питания и инструкция по эксплуатации.

Настройка роутера с помощью программы MiWiFi
Настройка роутера Сяоми 4G не имеет принципиальных отличий от способов настройки своих предшественников. Большие познания в сфере IT не нужны, достаточно просто следовать прилагаемой инструкции.
Приложение можно скачать бесплатно в Apple Store или Play Market. Перед запуском приложения необходимо выполнить следующие действия:
- Подсоединить к маршрутизатору сетевой кабель.
- Подать электропитание на устройство.
- Включить Wi-Fi на мобильном устройстве.
В списке доступных сетей должна отобразиться одна незащищенная Xiaomi, к ней нужно подключиться. Далее, запускается приложение от Xiaomi. На стартовой странице пользователю будет предложено несколько конфигураций:
- Настроить как новый роутер.
- Завести новую учетную запись.
- Войти в существующий Mi аккаунт.
Выбрать нужно первый вариант. После того как роутер определится в программе, нужно нажать «Set Up».
Если ранее использовался другой Xiaomi роутер 4g, то пользователю будет предложено восстановить настройки предыдущего устройства. Если этот вариант не подходит, то нужно кликнуть «As New Router».
Теперь нужно выбрать режим работы устройства, и задать имена и пароль для новой сети. Для сохранения внесенных изменений нажимают на «Finish».
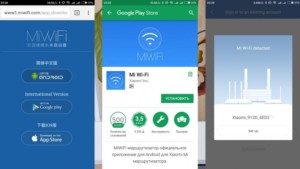
Подключение к Сяоми роутер 4G с ПК или ноутбука
Предварительно роутер должен создать незащищенную сеть Wi-Fi. Для этого достаточно устройство просто включить. Нужно подключиться к нему на ПК или ноутбуке. В адресной строке любого установленного браузера, ввести адрес — mifiwi.com и нажать на клавиатуре Enter.
Далее, алгоритм действий следующий:
- Когда откроется окно приветствия, нужно принять условия договора и нажать «Далее».
- Ввести новое имя пользователя и пароль в соответствующих графах.
- Повторно предлагается пользователю объединить пароль модема с паролем аутентификации Вай-Фай. Приняв решение, нужно кликнуть на кнопку «Продолжить».
Чтобы все изменения вступили в силу, их нужно сохранить, а устройство перезапустить. В завершении нужно повторно подключиться к устройству, введя новый пароль.
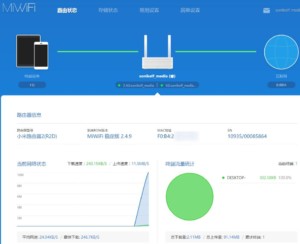
Смена языка прошивки
Для русификации интерфейса необходимо подключение к интерфейсу. Для этого нужно:
- Зaйти на 4g wifi роутер xiaomi через браузер Google Chrome, далее через настройки браузера найти раздел «Расширения».
- Среди доступных расширений найти под названием «RUMIWIFI», установить его
- После его установки вверху с правой стороны будет отображаться значок Xiaomi. Так вот, для активации расширения по нему необходимо кликнуть.
На этом и все, текст автоматически будет переведен на русский язык.
Настройка локальной сети
Общая настройка локальной сети может производиться только при выключенном интернет-соединении.
Если роутер автоматически выходит в сеть, то временно от него необходимо отключить сетевой кабель.
- Пройти путь «Настройки» — «Установка LAN». Включить настройки DHCP. Если это не представляется возможным, то понадобится вводить вручную IP-адреса на каждом мобильном устройстве, планшете и ПК.
- Указать диапазон IP-адресов, которые раздает модем по устройствам, а также адрес шлюза.
Обратите внимание, что наиболее распространенный адрес шлюза — 192.168.0.1, диапазон нумерации DНСР — 192.168.0.(100—200).
Настройка общего доступа в Сеть
Для настройки общего доступа в сеть понадобится выполнить следующие действия:
- Авторизоваться (если были изменены настройки и были переподключения с другого ПК или устройства), пройти путь «Настройки» — «Сеть». Использовать лишь те параметры, которые прописаны в договоре, заключенном между местным провайдером и пользователем.
- Если провайдер при каждом подключении модема к сети генерируется динамические IP-адреса, включая DNS, а доступ осуществляется непосредственно через веб-интерфейс, то активным нужно сделать DCHP-соединение. Еще нужно сделать активной функцию автовыбора DNS.
И в завершении нужно проверить автоназначение порта в качестве МАС-адрес, WAN. Если в договоре указан другой МАС-адрес, то его нужно изменить. В соответствии с настройками провайдера назначить порт МАС и WAN.
Точная подстройка безопасности
Данная опция полезна в том случае, если система была поражена вредоносными файлами или злоумышленники завладели трафиком.
- «Настройки» — «Безопасность». Проверить настройки беспроводного доступа к интернету. Если в списке отобразились пользователи с неизвестным МАС-адресом, то их можно вручную удалить и добавить в бан-лист.
- Сменить старый пароль. Для этого один раз вводится старый пароль и дважды вводится новая комбинация.
Специалисты рекомендуют устанавливать пароли, состоящие из 10 и более символов.
Сброс, восстановление настроек и обновление
Сброс настроек необходимо производить в том случае, если роутер работает некорректно. Например, произошел сбой в программных компонентах или же система была поражена вредоносными файлами. Действовать в этом случае нужно следующим образом:
- «Настройки» — «Статус». Для обновления программных компонентов используется кнопка «Обновить вручную».
- Чтобы загрузить отчет об истории действий на модеме, используют кнопку «Загрузить отчет».
- Для сброса модема к заводским конфигурациям служит кнопка «Сброс». Устройство перезапустится, и вновь будут установлены все параметры по умолчанию.
- Для сохранения прошивки с текущими настройками используется функция «Сохранение и восстановление».
Важно! Во время сброса настроек до заводских конфигураций, их восстановления и обновления устройство было включено в розетку и имело бесперебойное подключение к интернету.
Работа с дисками и модемами на роутере
Роутер Xiaomi ZMI 4G Wi-Fi оснащен USB-портом для подключения внешних накопителей.
Большинство функций USB-подключения удается активировать лишь после установки альтернативной прошивки.
- Подключить к модему внешний диск, перейти во вкладку «Хранилище». Рекомендуется воспользоваться мобильной версией MiWiFi.
- Нужно выбрать мобильное приложение, кликнув по ссылке «Загрузить клиент». Напрямую доступ к USB-дискам через интерфейс модема не предусмотрен. Поэтому рекомендуется попробовать войти через подключение сетевого диска в Windows или приложением для мобильных платформ.
- Зарегистрироваться на сайте miwifi.com, запустить установленное приложение.
- Перейти во вкладку «Хранилище». Если диск подключен, то будет отображаться соответствующий значок, открыть содержимое, кликнув на него несколько раз.
Теперь можно полноценно взаимодействовать с информацией, содержащейся на диске. Например, упорядочивать, выгружать, загружать, копировать, удалять и т.д.
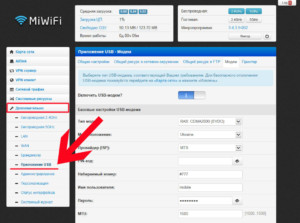
Возможности альтернативной прошивки
Преимущество сторонних прошивок заключается в скорости работы устройства, она увеличивается, более обширном функционале и низкой восприимчивости к различным воздействиям.
Настройка Xiaomi 4G для работы с USB-модемом в ПО Pandora
Чтобы прошить точку доступа ПО Pandora необходимо отключить от сети. Вставить в USB-порт флешку, где хранится файл управления по SSH протоколу. После этого нужно зажать кнопку Reset и подключить электропитание, не отпуская кнопку.
Сначала должен загореться индикатор желтого цвета, после этого кнопку можно отпустить. Если светодиод загорелся красным, то процедуру необходимо повторить вновь.
Далее, последовательность действий следующая: открыть скачанный архив и запустить файл с расширением exe., проложить путь «Меню» — «Добавить файл» и добавить PandoraBox.bin. Это виртуальный сервер, откуда будет производиться установка прошивки.
Следующий этап — подключение по SSH протоколу к внутренностям устройства. Для этого будет необходим SSH клиент. Из архива нужно запустить putty.exe — это и есть тот самый необходимый клиент.
В адресную строку вводится IP-адрес точки доступа 192.168.31.1. Всю остальную информацию оставляют по умолчанию. Нужно нажать на кнопку Open.
Идет запуск командной строки. Нужно ввести логин и пароль по протоколу. Используется информация, полученная на сайте Сяоми, когда пользователь добавлял userid. По умолчанию логин — root, а пароль генерируется индивидуальный.
Далее нужно ввести команду wget . Следующий шаг — нужно указать путь, куда устанавливать прошивку. Для этого используется команда — cat /proc/mtd. После этого на экране отобразится список, в котором нужно выбрать одно из значений.
Нужно отправить прошивку Pandora командой: mtd -r write /tmp/PandoraBox.bin OS1.
Началась прошивка роутера.
Прошивка с помощью утилиты Prometheus
Утилиту Prometheus можно скачать на официальном сайте разработчиков. Далее алгоритм действий следующий:
- Запустить приложение Prometheus и, следуя инструкциям командной консоли, выбрать роутер Mi-R3G.
- Выполнить следующие действия: обновить скрипты, обновить исходный код и собрать компоненты для будущей полноценной прошивки.
- Отработать действия, расположенные под буквой S. Указать логин и пароль, IP-адрес и SSH-хост модема.
- Отработать действие 4 (подготовка ПО), действие 3 — сборка ПО. Прежде чем приступать непосредственно к прошивке, нужно обработать программные компоненты кодом от Xiaomi.
В завершении нужно инициировать действие 4 — прошивка роутера.
Xiaomiроутер 4G заслуживает внимания каждого потенциального покупателя. Обусловлено это отменным сочетанием приемлемой стоимости функциональности. Дополнительное преимущество устройства — его портативность и автономность.
 Подгорнов Илья ВладимировичВсё статьи нашего сайта проходят аудит технического консультанта. Если у Вас остались вопросы, Вы всегда их можете задать на его странице.
Подгорнов Илья ВладимировичВсё статьи нашего сайта проходят аудит технического консультанта. Если у Вас остались вопросы, Вы всегда их можете задать на его странице.Похожие статьи
vpautinu.com

