Как настроить сетевую карту в виндовс 10
Многие сталкивались с проблемами подключения к интернету и причина иногда таится в захламлении сетевой карты. Можно попробовать выявить причину: отключиться и заново подключиться, перезагрузить роутер и компьютер, проверить могут ли другие устройства подключаться к интернету. Иногда помогает перезагрузка компьютера, когда он работает долгое время без рестарта. У меня лично на ноутбуке помогает только один вариант-это сбросить настройки сети.
Сбросить настройки сети адаптера в Windows 10
- 1. Нажмите на уведомления в трее.
- 2. «Все параметры».
Выберите параметр «Сеть и интернет».

Переходим, «Состояние» и делаем «Сброс сети». Далее windows попросит перезапустить компьютер. Можно попробовать выбрать «Средство устранение сетевых неполадок».
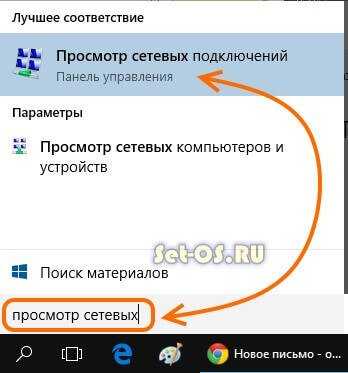
Сбросить параметры адаптера в windows 7
Меню пуск «панель управления»>»сеть и интернет»>»центр управления сетями»>»изменение параметров адаптера».
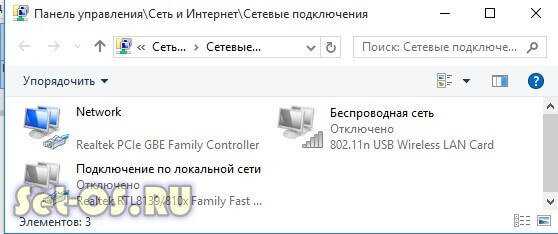
Откройте нужное подключение. В открывшимся окне отключите и включите заново.

Можно удалить драйвер сетевой карты, если не помог выше способ. Открываем меню «пуск», нажимаем правой клавишей мышки на строке «компьютер» и всплывающим меню нажимаем на «Управление».
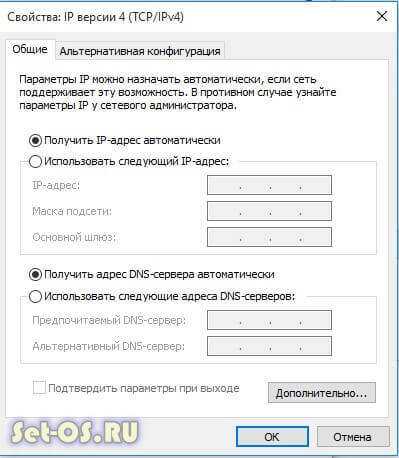
- 1. Переходим в строку «Диспетчер устройств».
- 2. Ищем «сетевые адаптеры», открываем подстроку.
- 3. Жмем правой клавишей мышки на сетевом подключении и выбираем «удалить».
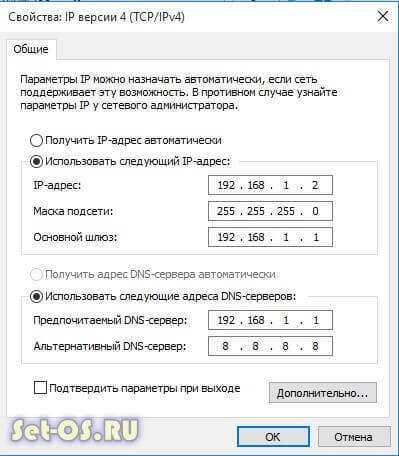
Теперь нам нужно установить драйвер обратно. Для этого жмем вкладку «Действие» и во всплывающим меню «Обновить конфигурацию оборудования». Драйвер установится сам. Проверьте включен ли сетевой адаптер.
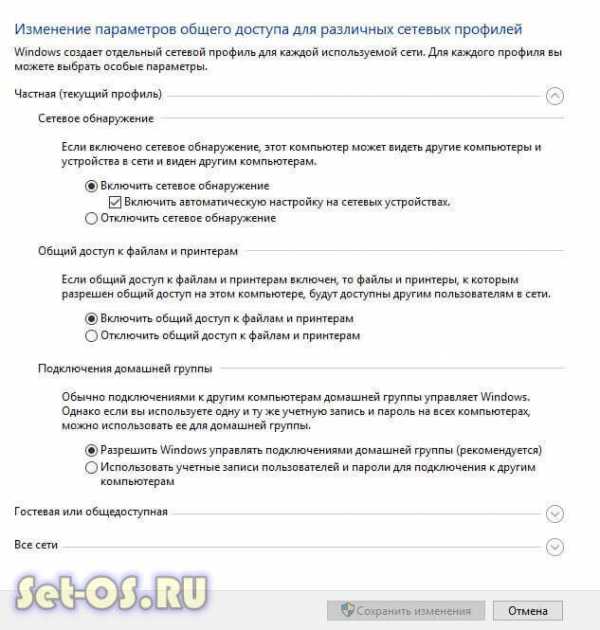
Сбросить настройки сети WiFi адаптера windows 10
Есть проблема при подключении WiFi адаптера, пользователь не может подключится к интернету, хотя вводит все данные правильно. Для начало просто перезагрузите ваш маршрутизатор (модем). Если не помогло, то нужно удалить параметры WiFi.
- В меню пуск щелкните на значок шестеренки, что бы открыть настройки приложения.
- Нажмите на «Сеть и интернет», затем нажать на WiFi в меню с лева.
- Нажимаем с права «управление известными».
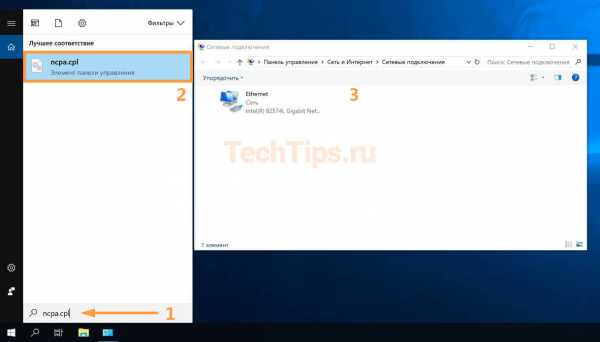
Выберите подключение и нажмите забыть.
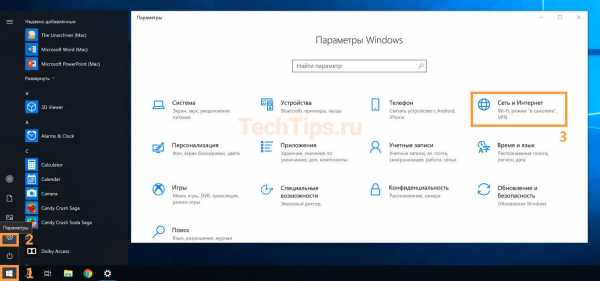
Если у вас возникли проблемы с сетью или интернетом в Windows 10, то стоит переустановить сетевую карту и сбросить сетевые настройки до значений по умолчанию. Не знаете, как это сделать? Новая функция в Windows 10 вам поможет — автоматически переустановить драйверы и сбросить настройки.
Проблемы сети в Windows 10 довольно распространенная тема. Не всегда они возникают по вине операционной системы, часто причиной являются неправильные настройки пользователя или проблемы с драйверами конкретной модели сетевой карты.
Как переустановить сетевую карту и сбросить настройки в Windows 10
Если вы хотите самостоятельно решить проблемы, компания Майкрософт облегчила вам этот процесс. В Windows 10 появилась очень полезная функция, которая позволяет автоматически переустановить драйвер сетевой карты, а также сбросить установки до значений по умолчанию.
Если возникли неполадки с подключением, то можно выполнить ниже приведенные действия, чтобы переустановить драйвера и восстановить заводские установки сетевых компонентов.
Перейдите в меню Пуск и кликните на значок шестеренки для входа в Параметры системы.
Затем перейдите в раздел «Сеть и Интернет». На вкладке «Состояние» можно проверить подключение к Интернету. Здесь нас интересуют два пункта, в частности – «Средство устранения сетевых неполадок» и «Сброс сети».
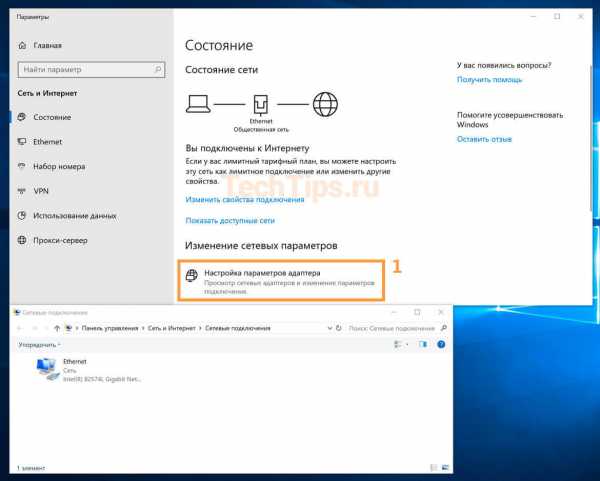
Для начала используем первый пункт, перед тем как выполнить сброс к настройкам по умолчанию. Всегда есть шанс, что после выполнения первого пункта проблема будет решена и не потребуется выполнять переустановку драйверов.
После входа в «Средства устранения неполадок» нажмите «Далее», чтобы включить сканирование на наличие неисправностей. Если инструмент устранения неполадок обнаружит какие-либо проблемы, то он сразу попытается их автоматически исправить. Может потребоваться перезагрузка компьютера после
usercpu.ru
Сброс настроек сети в Windows 10
Проблем с интернетом в Windows 10 очень много. Что только не встретишь в комментариях к разным статьям на нашем сайте. Я уже написал множество инструкций по решению разных проблем, с которыми чаще всего сталкиваются пользователи Windows 10. И при возникновении практически каждой проблемы, или ошибки, я бы советовал делать сброс настроек сети. Эта процедура очень частот выступает решением множества разных, а иногда даже непонятных проблем.
В Windows 10 сбросить сетевые настройки можно уже через параметры. Такая возможность появилась после установки обновления 1607. Раньше, сбросить кэш DNS, настройки протокола TCP/IP и т. д. можно было только через командную строку, с помощью специальных команд. В принципе, это можно сделать и сейчас, выполнив необходимые команды, но можно сделать все намного проще, нажав на одну кнопку в настройках.
Сам сброс настроек сети (интернета) полностью очистит все сетевые настройки и переустановит сетевые адаптеры. Беспроводной адаптер (если он есть), и сетевую карту. Проще говоря, после сброса сетевых настроек и перезагрузки, все что касается сети и подключения к интернету будет очищено до заводских настроек. К тому состоянию, которое было сразу после установки Windows 10.
Данный способ может помочь решить огромного количество ошибок. Среди которых: подключение ограничено, ошибка «Не удается подключиться к этой сети», когда не работает интернет по Wi-Fi, или появляется ошибка «На этом компьютере отсутствуют один или несколько сетевых протоколов» в Windows 10. Только при условии, что проблема именно в вашем компьютере, а не у интернет-провайдера, или в Wi-Fi роутере.
Более того, сброс параметров сети может быть полезным при проблемах, с которыми пользователи сталкиваются в процессе раздачи Wi-Fi в Windows 10. Этот способ я советовал в статье устройства не подключаются к точке доступа в Windows 10. Только там я показывал как сделать сброс параметров TCP/IP через командную строку.
Важный момент! Как я уже писал выше, данная процедура полностью удалить все параметры подключения к интернету и настройки сети. Если у вас настроено какое-то подключение к интернету, то вам понадобится настроить его заново. Если сами не сможете, то смотрите статью: как настроить интернет в Windows 10. В любом случае, нужно быть готовым к тому, что после сброса проблема останется, или даже будет еще хуже.Как сбросить настройки интернета и параметры сети в Windows 10?
Здесь все очень просто. Открываем «Пуск», и переходим в «Параметры».

Переходим в раздел «Сеть и Интернет».
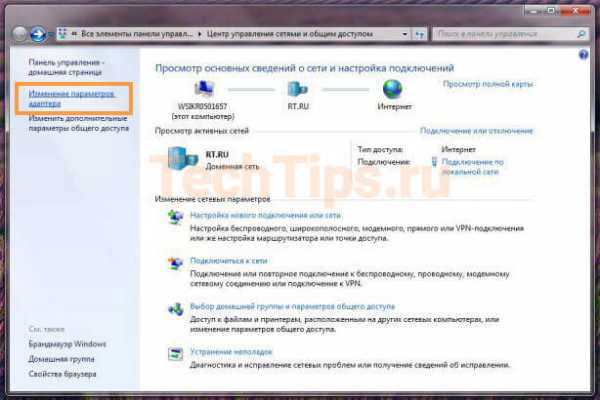
На вкладке «Состояние» нажимаем на «Сброс сети».

Нажмите на кнопку «Сбросит сейчас».
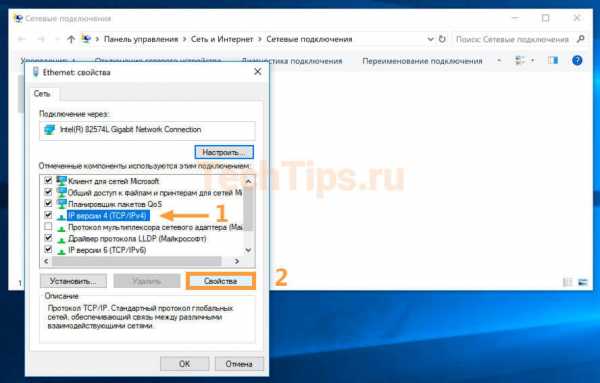
Подтверждаем сброс нажав «Да».
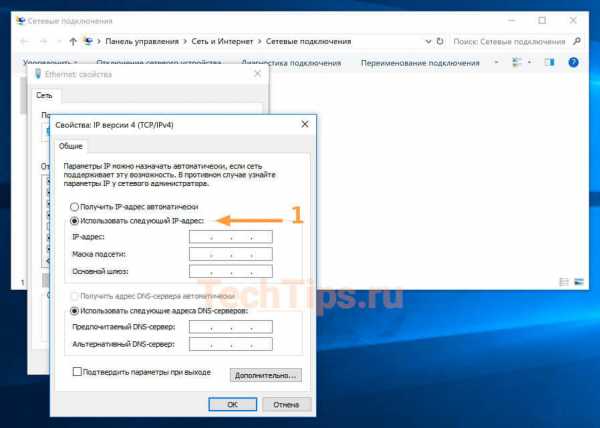
Компьютер перезагрузится.
Все настройки сети будут сброшены к заводским. Если у вас были проблемы с подключением к Wi-Fi сети, то пробуйте подключится заново. Если интернет подключен напрямую к компьютеру, и необходима настройка подключения (PPPoE), то создайте его. Или пробуйте запустить точку доступа, если у вас были проблемы именно с этим.
help-wifi.com
Как настроить сетевую карту? | Как настроить?
Как настроить сетевую карту?

Настройка сетевой платы дело не сложное, просто надо знать куда зайти и что прописать. Зачем плату настраивать? Например, при первоначальной установке модема или роутера. Чтобы
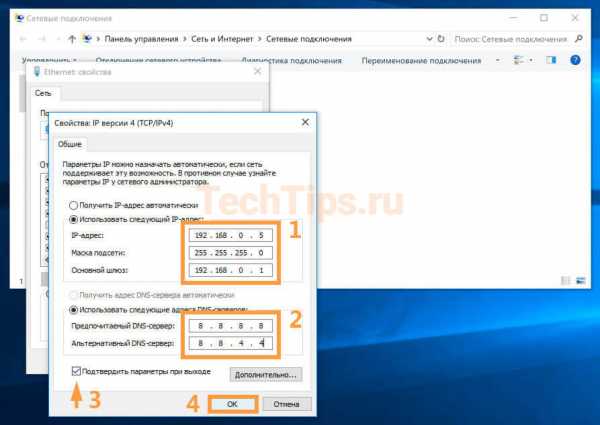
Выбираем пункт Центр управления сетями и общим доступом:
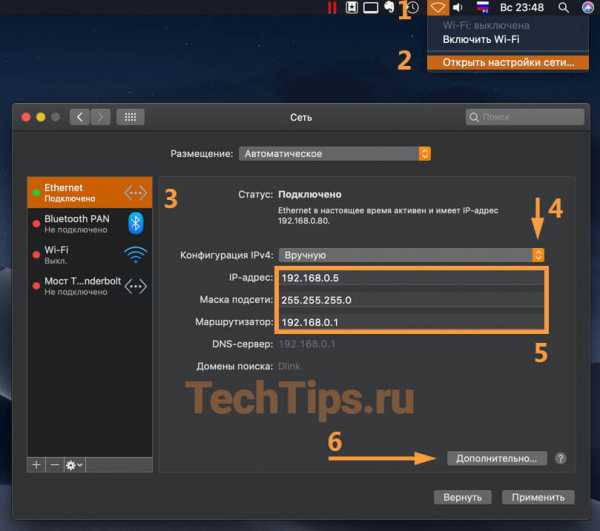
Примечание: Если вдруг у Вас в меню пуск нет пункта Панель управления, тогда в правом нижнем углу, около часов, ищем значок сетевого подключения в виде мониторчика и кликните на нем правой кнопкой мыши. В выпавшем меню надо выбрать Центр управления сетями и общим доступом.
Попав в Центр управления сетями и общим доступом в меню слева выбираем пункт Изменение параметров адаптера:
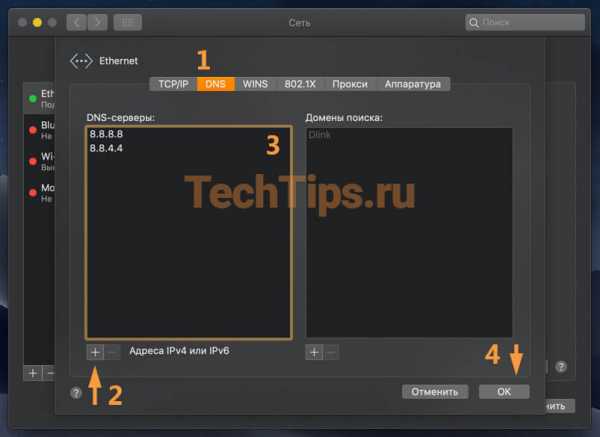
Попадаем в папку Сетевые подключения и выбираем сетевую плату:

Кликаем по ней правой кнопкой мыши и выбираем пункт Свойства. Попадаем в свойства сетевого адаптера:

Здесь надо выбрать пункт Протокол Интернета версии 4 (TCP/IPv4) и кликнуть по нему дважды либо нажать кнопку Свойства:
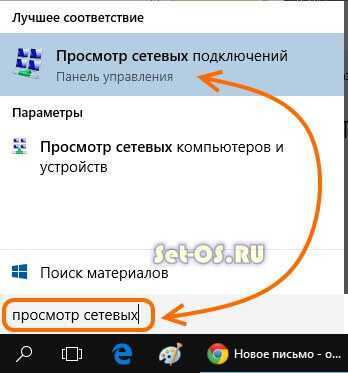
Если Вам надо чтобы адрес присваивался автоматически, тогда поставьте галочки Получить IP-Адрес Автоматически и Получить адрес DNS-сервера автоматически. Если нужно прописать статический IP-адрес, тогда в поле IP-адрес вводите нужный адрес. Например, если Вы подключаетесь к роутеру, то адрес надо вводить из сети 192.168.1.x То есть получиться так:
IP-Адрес — 192.168.1.2
маска — 255.255.255.0
шлюз — 192.168.1.1
Если у Вас роутер D-Link, тогда прописывать надо такие адреса:
IP-Адрес — 192.168.0.2
маска — 255.255.255.0
шлюз — 192.168.0.1
Эта статья будет полезна, если вы ищете ответ на вопросы:
Как настроить сетевую
Как настроить сетевую карту
Как настроить сетевое подключение
Как настроить сетевой адаптер
Как настроить сетевой интернет
Как настроить сетевое соединение
Как настроить сетевой кабель
Настраиваем сетевую карту компьютера
Настроить сетевое подключение windows 7
Поделитесть полезным с друзьями:
set-os.ru

