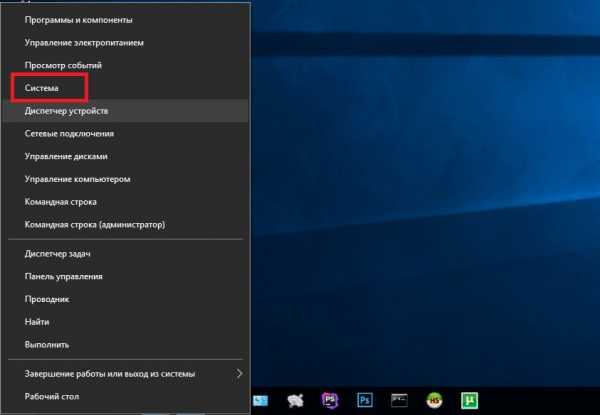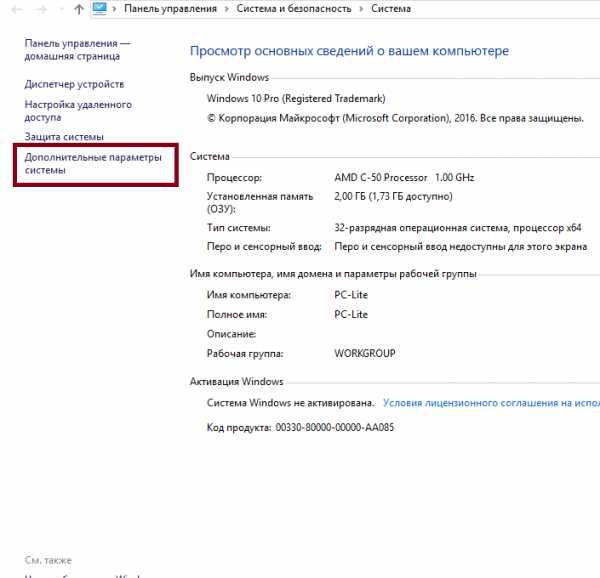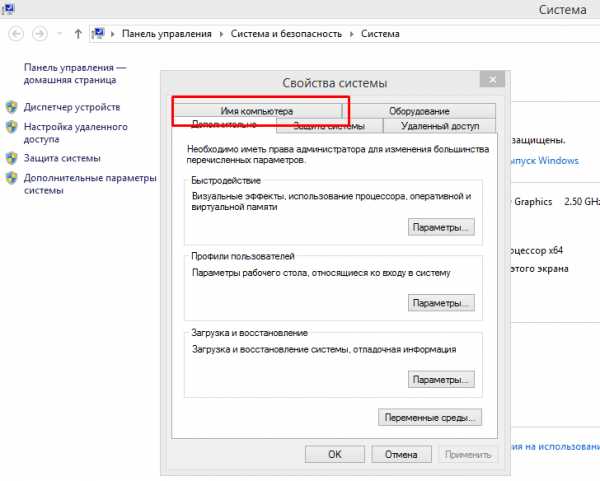Быстрая настройка интернета в Windows 10. Виды подключения
 Детальная настройка операционной системы достаточно сложна для среднестатистического компьютерного пользователя, поэтому в процессе нее нередко возникают ошибки и затруднения. Особенно, если это касается создания интернет подключения. Не всегда можно разобраться, где располагаются параметры сетевого доступа и как ими пользоваться. Однако, прочтение данной статьи поможет прояснить большинство аспектов, тем самым решив вопрос подключения к интернету без вызова компьютерного специалиста.
Детальная настройка операционной системы достаточно сложна для среднестатистического компьютерного пользователя, поэтому в процессе нее нередко возникают ошибки и затруднения. Особенно, если это касается создания интернет подключения. Не всегда можно разобраться, где располагаются параметры сетевого доступа и как ими пользоваться. Однако, прочтение данной статьи поможет прояснить большинство аспектов, тем самым решив вопрос подключения к интернету без вызова компьютерного специалиста.
Виды интернет подключения
Для начала необходимо разобраться в сетевых интерфейсах. Существует несколько соединений, по которым передается информация с персонального компьютера пользователя в интернет пространство:
- Обычное Ethernet соединение. Оно подразумевает прямое подключение кабеля провайдера к компьютеру. Способно проходить через отдельный маршрутизатор или встроенный ADSL модем.
- Высокоскоростное соединение
- Беспроводное WLAN подключение. Для него требуется наличие роутера, поддерживающего соответствующий беспроводной интерфейс.
- Соединение через портативный USB модем. Скорость подобного метода будет зависеть от технологии, обеспечивающей передачу данных. На сегодняшний день существует 3G и 4G связь.
Мы постараемся объяснить, как настроить все вышеперечисленные сетевые интерфейсы. Если вы уже знаете, каким способом выхода в сеть будете пользоваться, то можете переходить к конкретному разделу.
Подключение к интернету через режим Ethernet в Windows 10: по сетевому кабелю (роутер, модем)
Первостепенно рассмотрим простое подключение к сети интернет посредством порта Ethernet. Оно характерно тем, что не требует логина и пароля для полноценного использования услуг. Присутствует только проложенный кабель от провайдера, ведущий в квартиру потребителя.
Чтобы начать настройку подключения Ethernet, необходимо вставить разъем кабеля в маршрутизатор и подключить последний к персональному компьютеру (возможно также подключение к сетевой карте без роутера). Нужно лишь вставить кабель в гнездо.
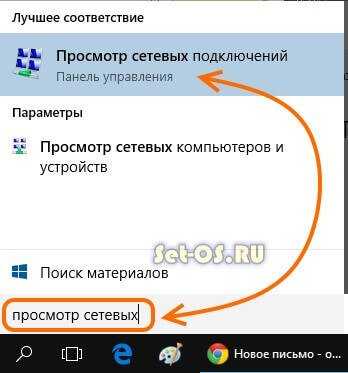
- Если настройки Ethernet подключения уже внесены в операционную систему, то интернет моментально заработает, оповестив пользователя об этом уведомлением в панели задач. Если после вставки кабеля ничего не произошло, требуется установить драйвер сетевой карты или роутера.
- Если на панели задач появилось уведомление об успешной установке подключения, но при этом отображается статус «Неизвестная сеть» или «Ограничено», то следует тщательно проверить настройки интернет адаптера. Как правило, это решает проблемы не действующего соединения.
Настройка Ethernet соединения в Windows 10
В Windows 10 провести настройку адаптера можно воспользовавшись следующей инструкцией:
1. Первостепенно необходимо нажать клавишей мыши на уведомление сетевого подключения и затем в появившемся окне выбрать «Центр управления сетями».
2. В открытом окне выбираем раздел «Изменение параметров (сетевого) адаптера», далее открывается окно с имеющимися сетевыми картами. Здесь наводим на Ethernet адаптер, нажимаем правой кнопкой мыши и открытие его «Свойств«.
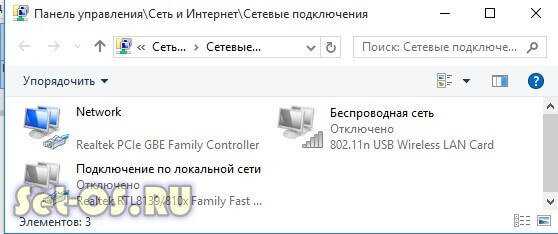
В открывшемся списке выбираем пункт «IP версия 4» и щёлкаем по нему 2 раза. В появившемся окне настроек следует проверить, что установлен режим «Автоматическое подключение IP и адресов DNS«. Если нет, его нужно отметить. По завершению надо подтвердить изменения кнопкой «Ok».

После всех вышеописанных действий подключение Ethernet обязательно должно заработать. В противном случае необходимо перезагрузить компьютер, проверить целостность сетевых кабелей и убедиться в полном отсутствии поломок на стороне предоставляющего интернет провайдера.
Совет: при неудачных попытках настройки сетевого подключения нужно узнать у провайдера о наличии привязки по MAC адресу. В случае наличия подобной привязки, рекомендуется сообщить провайдеру адрес компьютера. Он укажет его в своей базе данных и интернет подключение начнет работать.
Настройка высокоскоростного соединения PPPoE в Windows 10
Некоторые провайдеры прокладывают в дома клиентов сетевые кабели, а затем предоставляют специальный логин и пароль, необходимые для обязательной авторизации подключения характерной для данного высокоскоростного PPPoE подключения. Чтобы его настроить, понадобиться практические те же самые манипуляции, как в случае Ethernet. Но с единственным отличием, заключающимся в необходимости самостоятельного создания подключения.
Совет: если сетевой кабель проходит через маршрутизатор, на персональном компьютере ничего настраивать не требуется, так как все настройки выполняются в самом роутере. Нужно лишь вставить кабель, ведущий от модема в соответствующий разъем на компьютерном корпусе. Последовательность действий создания такого соединения описана выше.
В случае отсутствия маршрутизатора придется подключать сетевой кабель прямо к компьютеру. Для этого потребуется знание логина и пароля, данные провайдером. Если данное условие выполнено, можно приступать к выполнению нижеизложенной инструкции.
- Для начала пользователю нужно открыть «Центр управления сетями» после щелчка по значку интернет соединения на панели задач.
- Затем нужно «Создать новое подключение» путем входа в одноименный раздел. Выделить пункт « Подключение к интернету» и щелкнуть клавишу «Далее».
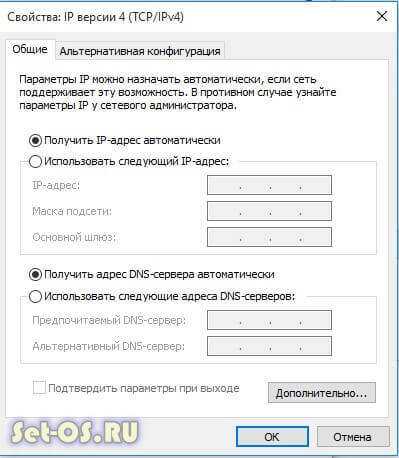
- В появившемся окне требуется выбрать пункт «Высокоскоростное соединение» и щелкнуть по нему мышью. После этого появятся параметры.
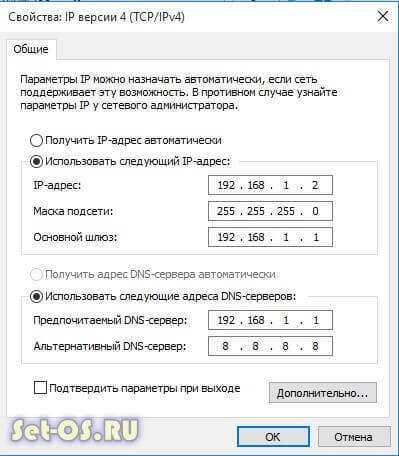
- Теперь следует ввести пользовательское имя и пароль, предоставленный поставщиком интернет услуг. Также можно назвать соединение именем провайдера, чтобы не путаться. Установите галочку напротив «Запомнить пароль». После проведенных действий нужно нажать клавишу «Подключение».
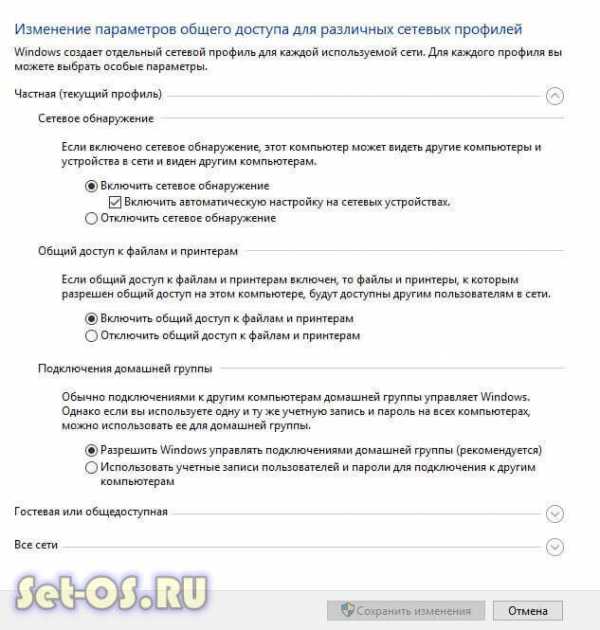
В случае верно выставленных параметров интернет должен заработать через несколько секунд.
- Посмотреть сведения об установленном сетевом соединении и управлять им можно на панели задач, щелкнув по соответствующему значку.
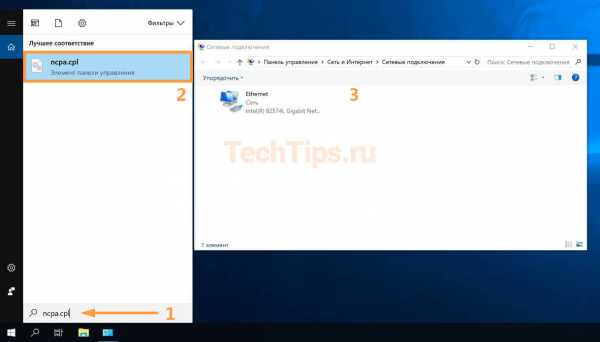
Если нажать на название соединения, то откроется специальное меню. В нем пользователь может менять параметры подключения на свое усмотрение.
Подключение к интернету по Wi-Fi в Виндовс 10
При наличии беспроводного маршрутизатора подключение интернета по Wi-Fi производится очень быстро. Оно позволяет посещать сеть с любого домашнего устройства, а также предоставляет полную свободу перемещения по квартире благодаря отсутствию кабелей. Чтобы настроить его, сначала требуется установить на компьютер соответствующий драйвер Wi-Fi адаптера. Хотя система Windows 10 почти всегда занимается этим автоматически. Потенциальному пользователю остается лишь открыть перечень доступных сетей (WLAN), выбрать требуемую и ввести пароль, установленный на роутер. По прошествии нескольких секунд компьютер подключится к интернету.
- Нажимаем на значок интернет подключений на рабочем столе (внизу справа), выбираем нужное кликнув по нём, устанавливаем галку для последующего соединения и нажимаем « Подключиться«.
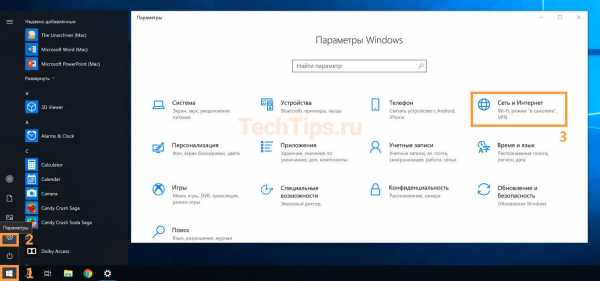
При подключении к сети могут возникнуть некоторые проблемы, которые связанны с драйвером адаптера сети, подробнее в статье проблемы с драйвером беспроводного Wi-Fi адаптера в Windows 10.
Подключение и настройка интернета через 3G/4G модем в Windows 10
Остается лишь описать метод подключения посредством портативного модема, поддерживающего 3G или 4G технологию связи. Если ранее вы имели опыт установки подобного подключения на предыдущих версиях операционной системы Windows, то особых затруднений не возникнет. А для тех, кто первый раз занимается подобным занятием, ниже приведена подробная инструкция.
- Для начала требуется вставить разъем модема в USB порт персонального компьютера. Необходимый драйвер может установиться сам, если производитель модема предусмотрел соответствующую функцию. Иногда нужно заниматься данным вопросом самостоятельно. Например, найти драйвер на сайте производителя или установить с диска. При подключении модема, при запросе установки драйвера задать путь его места нахождения, заранее скачанного и путём вставки установочного диска. Если драйвера для Виндовс 10 нет, можно попробовать ПО для предыдущих версий систем Windows 7,8.
- После нахождения драйвера и его инсталляции на компьютер, следует заняться настройкой подключения. Последовательность выполняемых действий аналогична той, которая проводится при создании высокоскоростного PPPoE соединения. Нужно открыть «Центр управления сетями» после щелчка по статусу интернет подключения на панели задач.
В небольшом появившемся окне требуется нажать на «Создания нового соединения» и выбрать «Подключение к интернету» (данный пункт является первым в списке) и подтверждаем кнопкой « Далее«.
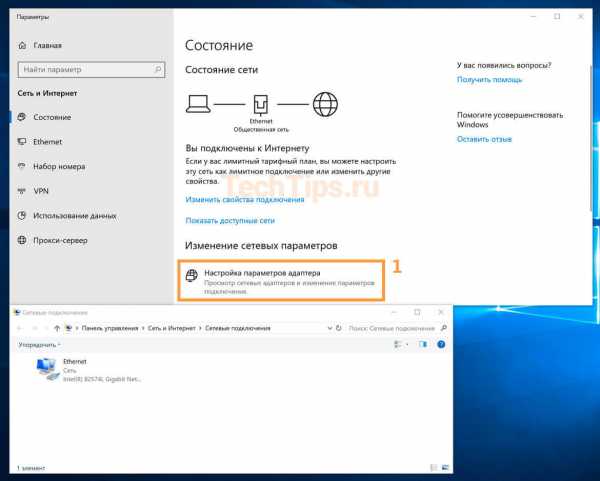
- Далее нужно выбрать пункт «Коммутируемое». Он отмечен значком стационарного телефона.

- Настала очередь ввода параметров. К ним относятся такие сведения, как номер и пользовательское имя. Данная информация предоставляется провайдером, поэтому в случае ее отсутствия нужно обратиться непосредственно к поставщику сетевых услуг. На изображении ниже показан пример, где используются услуги провайдера «Интертелеком». После заполнения текстовых полей надо нажать клавишу «Создать».
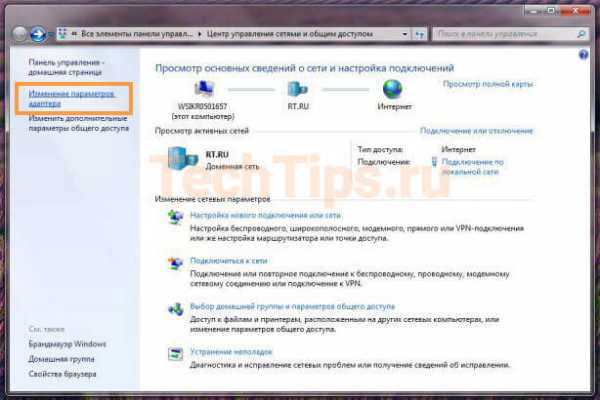
После выполнения вышеописанных действий, сетевое подключение должно заработать. Если этого не произошло, нужно проверить USB модем и качество приема сигнала. В некоторых регионах покрытие не очень качественное и сигнал может постоянно обрываться, препятствуя работе в интернете. Решить данную проблему способны разнообразные ухищрения вроде наращивания антенны и выхождение на открытое пространство.
Примечательно, что созданное соединение можно остановить, отключить или отредактировать на свое усмотрение. Его также допускается удалить, если возникнет необходимость изменить провайдера. Чтобы выполнить данные манипуляции, нужно щелкнуть по значку сетевого подключения на панели задач и выбрать в появившемся списке требуемый пункт. На него следует нажать — чтобы отобразить страницу управления (также оно доступно в разделе компьютера «Параметры» -> «Набор номера«).

Статус приема сигнала всегда будет отображаться на панели задач в виде небольшого значка. По его виду пользователь способен определять, что в данный момент происходит со связью. Если значок мигает, осуществляется передача данных. Перечеркнутая линия означает полное отсутствие сигнала. А если рядом со значком отображается желтый восклицательный знак, то возникли проблемы. Интернет в данном случае работать отказывается.
Заключение
Если вы установили сетевое подключение на ноутбук или персональный компьютер с Wi-Fi маячком, то можно использовать его в качестве роутера, в статье Как раздать Wi-Fi с ноутбука на Windows 10. Это позволяет раздавать интернет всем домашним устройствам без наличия беспроводного роутера.
Что касается возникновения самой распространенной ошибки «Ограничено». Данное уведомление обладает значком желтого восклицательного знака и говорит об отсутствии сетевого подключения. Его причины самые разнообразные, и если оно появилось. Эта тема будет раскрыта в очередной статье сайта.
Вышеизложенная инструкция по настройке подключения получилась объемной, но подразделена на разделы. Поэтому при необходимости создания подключения требуется перейти к конкретному заголовку и начать чтение. Мы надеемся, что благодаря статье вам удастся настроить сеть.
pc4me.ru
Тонкая настройка сетевой карты windows 10
If a computer running uses multiple network adapters, say an Ethernet connection and a Wi-Fi connection, it uses priorities to decide which adapter to use.
Note : The following guide is for Windows 10, but it should work on previous versions of Windows equally well for the most part.
Windows 10 does a good enough job usually when it comes to picking the right network adapter if multiple options are available. Sometimes though Windows may get it wrong, or you may want to prioritize a different adapter than the one selected by Windows.
Considering that you may have quite a few adapters installed — think Ethernet, wireless, VPN, and virtual machines — you may need to adjust the priority manual.
Иногда, однако, мы попадаем в ситуацию, когда нам необходимо перенастроить сеть в этот момент, а не постоянно. Предположим, что та же конфигурация сети. Как вы видите, ничего сложного. Широковещательная передача устанавливает систему разумно сама по себе. Все элементы соответствуют приведенным выше вариантам. Этот параметр предоставляется вашим сетевым администратором.
Вас могут по-прежнему интересовать другие файлы в системе, которые связаны с настройкой сети. Это файлы, которые вам не нужно знать о вашей жизни, поскольку они не нужны, но когда вы знаете о них, они могут облегчить жизнь. Но это только одна из других статей.
Change Network Adapter Priorities in Windows 10
You have two options to change adapter priorities in Windows 10. You may either use PowerShell for that, or navigate your way through a series of network interface menus to do the same.
I prefer PowerShell, as it is easier and gives you a better overview of everything. So, lets start there.
The PowerShell Way
First thing you need to do is open a new elevated PowerShell prompt:
- Tap on the Windows-key on the keyboard, type powershell, hold down Shift and Ctrl, and click on the Windows PowerShell link that is displayed.
This opens an elevated PowerShell prompt. Note that you may also launch PowerShell from an elevated command prompt window by typing powershell. The screenshot above shows how the interface looks like when done that way.
Просто введите. Другие файлы почти не используются. Приятно отметить, по крайней мере, информацию. Проблема в том, что он всегда позволяет вам связаться с портом на вашем компьютере, а затем оценить доступ к вашим услугам. Для получения более подробной информации используйте страницы руководства в своем дистрибутиве. Это все из этой части сетевой проблемы. Сообщите нам, была ли ваша конфигурация успешной и с чем вы столкнулись. Мы ожидаем их как отражение в обсуждении.
Запуск автоматической настройки фиксированной сети
Откроется окно с описанием параметров конфигурации. Опытные пользователи, вероятно, будут выбирать способ прямого редактирования файлов конфигурации. Если у вас больше интерфейсов, вы можете определить, что использовать. Запустится администратор всех системных служб. В списке «Службы» щелкните правой кнопкой мыши «Проводная служба автоконфигурации» и выберите «Свойства».
The first command that you want to run is Get-NetIPInterface . This displays all network adapters, their interface index number, and the interface metric.
The index is a unique number of each adapter, the metric the priority of that adapter. Also, it lists all adapter known by Windows at that point in time.
To change the priority of an adapter, look at the InterfaceMetric column. Windows lists the priority of the adapter, and priorities of all other adapters.
Run the command Set-NetIPInterface -InterfaceIndex “Index of the adapter you want to change the priority for” -InterfaceMetric “new priority of the adapter”.
Настройка 1 аутентификации
Затем нажмите кнопку «Выполнить». Теперь вам нужно настроить аутентификацию. Щелкните правой кнопкой мыши значок сетевого подключения и выберите. В Центре управления сетями и общим доступом щелкните слева от меню. Вы увидите список сетевых адаптеров на вашем устройстве. Там, вероятно, будет больше, поэтому вам нужно найти правильный. Щелкните его правой кнопкой мыши и выберите «Свойства». В свойствах сетевого адаптера перейдите на вкладку «Аутентификация».
Нажмите кнопку «Настройки». В свойствах вашего сетевого адаптера на вкладке «Проверка» нажмите кнопку «Дополнительные настройки». Установите флажок «Ввести режим аутентификации», выберите «Проверить пользователя» и нажмите «ОК». Вы увидите подробную информацию о всех сетевых адаптерах на вашем компьютере. Для адаптера, который мы ищем, возможно, локальное подключение отображается в столбце «Имя подключения». Для настройки доступа к радиосети вам понадобится физический адрес адаптера, здесь вы заметите.
Example: Set-NetIPInterface -InterfaceIndex “11” -InterfaceMetric “90”
This changes the priority of adapter 11 to the value 90.
Adapters with a lower InterfaceMetric number are prioritized over adapters that have a higher number.
Use the command Get-NetIPInterface to list the adapter information table again to verify the change.
The interface method
If you prefer to use a graphical user interface, you can do that as well. Note that it requires quite a bit of clicking, and is not as straightforward as the PowerShell method.
The main reason for that is that you don’t get an overview of all network adapter priorities in the graphical user interface.
В меню вы увидите ссылку Интернета на дорожках, нажмите на нее. Мы можем сделать это с помощью системных инструментов. Мы открываем окно конфигурации для сетевого подключения. На панели управления выберите «Просмотр состояния сети и задачи» в настройках «Сеть» и «Интернет». Нажмите на имя активного сетевого подключения.
Появится окно, в которое вы перейдете на вкладку «Дополнительно». В списке «Свойства» перечислены параметры сетевого адаптера, которые мы можем изменить. Список может отображаться на английском языке, даже если у нас есть система на польском языке. Мы указываем адрес сетевого адреса или локального администрирования.
While you can in theory check the value for each adapter individually, this would mean even more clicking and is not recommended. I suggest you run the PowerShell command Get-NetIPInterface to get a reading on those directly.
Step 1 : Tap on the Windows-key, type ncpa.cpl and hit the Enter-key to get started. This opens the Network Connections listing.
Step 2 : Right-click on the adapter that you want to modify the priority for, and select Properties from the context menu. This opens the properties window of the adapter.
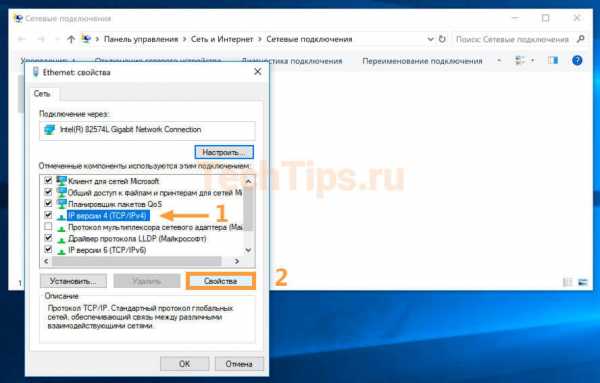
Step 3 : Locate Internet Protocol Version 4 (TCP/IPv4), select it, and click on the Properties button. Note: If your connection is IPv6, select Internet Protocol Version 6 (TCP/IPv6) instead.
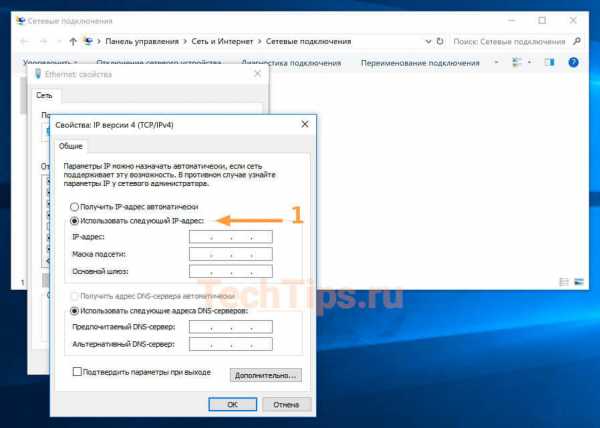
Step 4 : Locate the Advanced button on the next window that opens and click on it.

Step 5 : There you find Interface metric near the bottom. Remove the checkmark from the Automatic metric box, and enter a new custom number. Make sure you select a value of 2 or higher, as 1 is reserved for the loopback adapter.
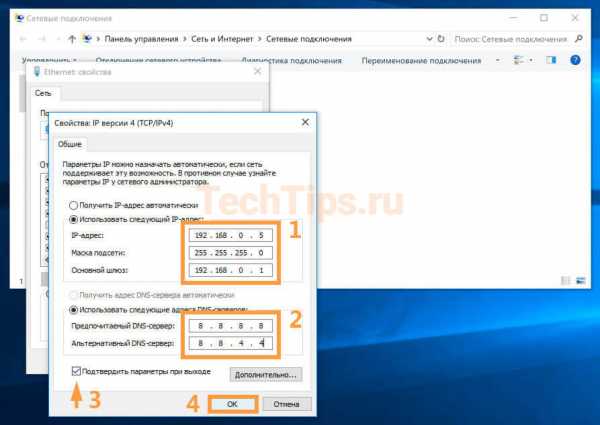
Step 6: Click ok, and repeat the process for any other network adapter you want to change the priority for.
I suggest you verify the priorities using the PowerShell command used above.
Многие сталкивались с проблемами подключения к интернету и причина иногда таится в захламлении сетевой карты. Можно попробовать выявить причину: отключиться и заново подключиться, перезагрузить роутер и компьютер, проверить могут ли другие устройства подключаться к интернету. Иногда помогает перезагрузка компьютера, когда он работает долгое время без рестарта. У меня лично на ноутбуке помогает только один вариант-это сбросить настройки сети.
Сбросить настройки сети адаптера в Windows 10
- 1. Нажмите на уведомления в трее.
- 2. «Все параметры».
Выберите параметр «Сеть и интернет».
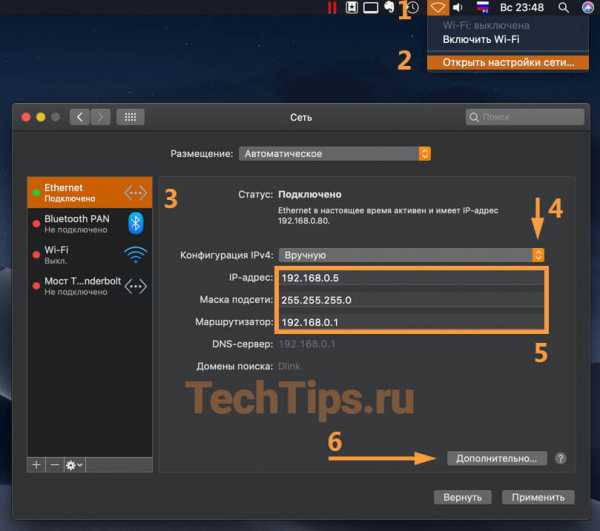
Переходим, «Состояние» и делаем «Сброс сети». Далее windows попросит перезапустить компьютер. Можно попробовать выбрать «Средство устранение сетевых неполадок».
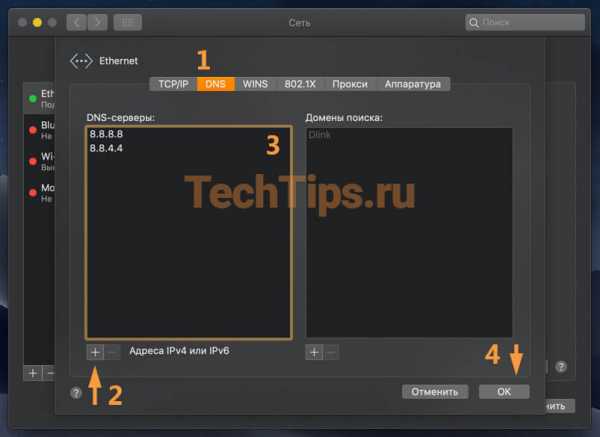
Сбросить параметры адаптера в windows 7
Меню пуск «панель управления»>»сеть и интернет»>»центр управления сетями»>»изменение параметров адаптера».

Откройте нужное подключение. В открывшимся окне отключите и включите заново.

Можно удалить драйвер сетевой карты, если не помог выше способ. Открываем меню «пуск», нажимаем правой клавишей мышки на строке «компьютер» и всплывающим меню нажимаем на «Управление».
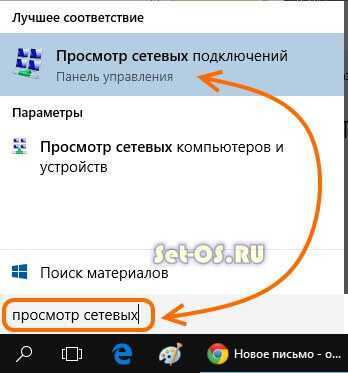
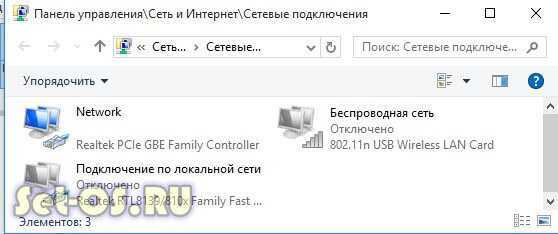
Теперь нам нужно установить драйвер обратно. Для этого жмем вкладку «Действие» и во всплывающим меню «Обновить конфигурацию оборудования». Драйвер установится сам. Проверьте включен ли сетевой адаптер.

Сбросить настройки сети WiFi адаптера windows 10
Есть проблема при подключении WiFi адаптера, пользователь не может подключится к интернету, хотя вводит все данные правильно. Для начало просто перезагрузите ваш маршрутизатор (модем). Если не помогло, то нужно удалить параметры WiFi.
- В меню пуск щелкните на значок шестеренки, что бы открыть настройки приложения.
- Нажмите на «Сеть и интернет», затем нажать на
iuni.ru
Как изменить приоритеты подключения сетевого адаптера в Windows 10
Если в ваше устройство встроено больше одного сетевого адаптера (Ethernet, Wi-Fi и т.д.) — Windows использует приоритеты подключения для каждого адаптера. Обычно Windows подключается к сетям в таком порядке: 1.Подключение по локальной сети; 2. Беспроводная сеть; 3. Мобильная широкополосная связь.
В сегодняшней статье рассмотрим как изменить приоритеты подключения сетевых адаптеров в Windows 10.
Изменить приоритет подключения сетевого адаптера в настройках TCP \IP
1. Откройте PowerShell: один из способов — в строке поиска ввести powershell и выбрать его из найденных результатов.
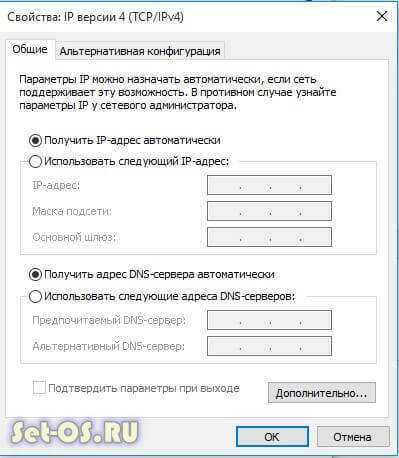
2. Введите команду Get-NetIPInterface и нажмите клавишу Enter. В колонке «InterfaceAlies» перечислены сетевые адаптеры, напротив каждого в колонке «InterfaceMetric» установлено метрическое значение. Чем меньше метрическое значение, тем более высокий приоритет подключения к этому адаптеру.
3. В строку поиска или в меню «Выполнить» (выполнить вызывается клавишами Win+R) введите команду ncpa.cpl и нажмите клавишу Enter.
4. На сетевой адаптер, для которого нужно изменить приоритет подключения, нажмите правой клавишей мыши и выберите «Свойства».
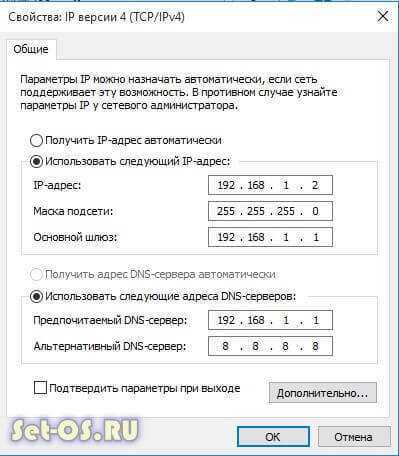
5. Выберите IP версии 4 (TCP/IPv4) и зайдите в «Свойства» (Если ваше соединение является IPv6 вместо обычного IPv4, выберите в этом пункте IP версии 6 (TCP/IPv6)).
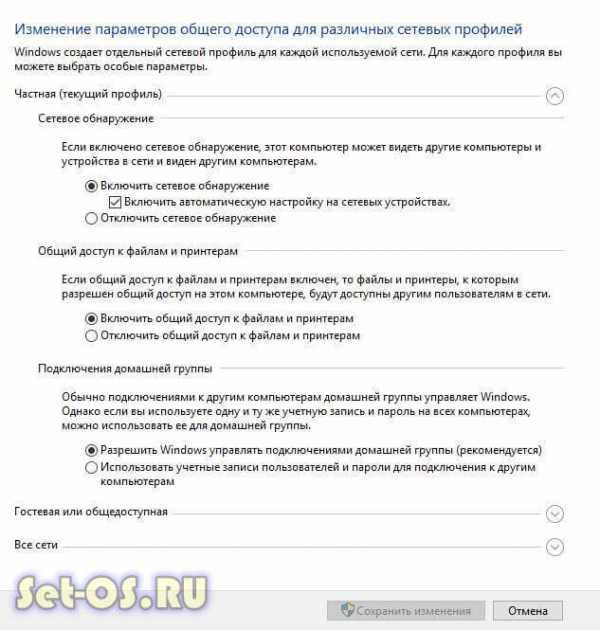
6. Откройте «Дополнительно».
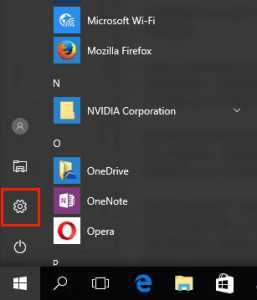
7. Уберите галочку с «Автоматическое назначение метрики», введите нужное вам значение метрики для этого сетевого адаптера, после чего нажмите «ОК». Например, по умолчанию для беспроводной сети метрическое значение использовалось 50, мы его изменили на 10 (вы же можете повышать его значение или понижать).

Изменить приоритет подключения сетевого адаптера в PowerShell
1. Откройте PowerShell: один из способов — в строке поиска ввести powershell и выбрать его из найденных результатов.
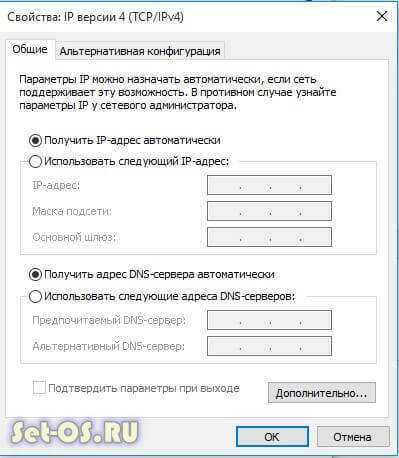
2. Введите команду Get-NetIPInterface и нажмите клавишу Enter. В колонке «InterfaceAlies» перечислены сетевые адаптеры, напротив каждого в колонке «InterfaceMetric» установлено метрическое значение. Чем меньше метрическое значение, тем более высокий приоритет подключения к этому адаптеру. Также обратите внимание на значение в колонке IfIndex напротив нужных сетевых адаптеров.
3. Введите команду Set-NetIPInterface -InterfaceIndex «IfIndex значение» -InterfaceMetric «InterfaceMetric значение» изменив значения выделенные красным на свои, после ввода команды нажмите клавишу Enter. Например, нужно изменить значение метрики для беспроводного соединения, во втором пункте перед ним в колонке «IfIndex» стоит значение 4 — вписываем его в команду и вместо InterfaceMetric пишем нужное вам новое значение метрики. В результате команда будет выглядеть так Set-NetIPInterface -InterfaceIndex «4» -InterfaceMetric «10»
На сегодня всё, если у вас есть дополнения или вы знаете другие способы — пишите комментарии! Удачи Вам 🙂
vynesimozg.com
Настроить интернет на Windows 10
Итак, давайте разберемся как настроить Интернет в Windows 10. Сразу хочется сказать, что вопрос этот достаточно обширный, поэтому начнем с самого начала и до самого конца – от настройки сетевой карты до выбора браузера.
Шаг №1: предполетная проверка
Для начала, нужно проверить, все ли в порядке с сетевой картой. Иными словами, установлен ли на нее драйвер. В большинстве случаев виндовс устанавливает его самостоятельно, однако, если у вас старое или необычное оборудование, подобный шаг придется делать вручную. Итак, чтобы проверить, имеется ли у вас драйвер для сети, делаем следующее:
- Жмем Win+X и выбираем в появившемся меню «Диспетчер устройств»;
- Раскрываем раздел «Сетевые адаптеры» (он находится почти в самом низу списка) и проверяем, есть ли там ваша сетевая карта;
- Также, не помешает обратить внимание в раздел «Другие устройства», отмеченный желтым треугольником, если в нем есть устройства с именами «Сетевой адаптер» или «Networkadapter», значит все-таки придется поискать драйвер.

Сами же «дровишки» можно обнаружить либо на диске с вашей материнской платой, либо на сайте производителя (особенно это актуально для ноутбуков). Не беспокойтесь, если под рукой не оказалось драйвера для «десятки» — в 95% случаев отлично будет работать и тот, который был написан для «семерки», «восьмерки» или даже «Висты». В этом плане вопрос о том, как настроить интернет в Windows не менялся последние 10 лет.
Шаг №2: проверяем настройки сети
Если ваша сеть настроена правильно, то Интернет должен начать работать уже после установки драйвера. В противном случае, дабы «окончательно настроить интернет в Windows» рекомендуем вам проверить настройки сетевых карт.
- Жмём правой кнопкой по значку сети возле часов;

- Выбираем пункт «Центр управления сетями и общим доступом»;

- В окошке щелкаем по надписи «Изменение параметров адаптера»;

- Щелкаем правой кнопкой по нужному сетевому соединению и выбираем «Свойства»;

- В окне нужно дважды щелкнуть по пункту «IP версии 4», и убедиться, что IP-адрес и DNS получаются автоматически.
Шаг №3: подключаемся к WiFi (если он есть)
Для кого-то вопрос о том, как настроить интернет в Windows идентичен тому, как настроить WiFi. Если вы используете WiFi-соединение, то теперь вам нужно подключиться к сети. Для этого щелкаем левой кнопкой по значку с «лесенкой» возле часов и, в появившемся окне, выбираем вашу домашнюю сеть. Осталось только ввести пароль и вы уже во Всемирной Паутине.
Шаг №4: выбираем браузер
Дело осталось за малым – выбрать программу, с помощью которой вы будете бороздить просторы Интернета. Здесь сразу хочется сказать, что на вкус и цвет фломастеры разные, однако, если вы хотите подойти к этому вопросу с умом, рекомендуем дочитать статью до конца.
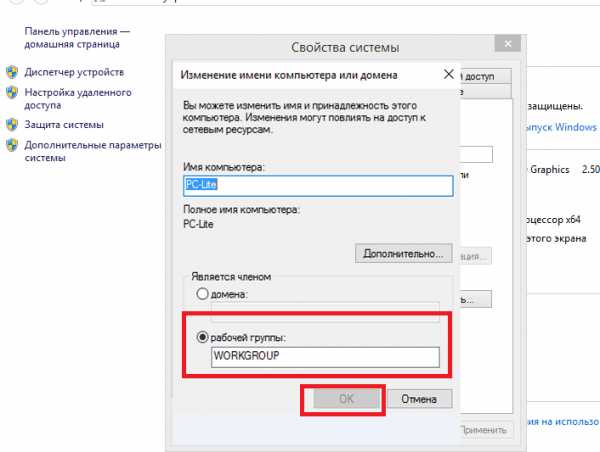
Microsoft Edge. Этот браузер заменил порядком надоевший Internet Explorer. К слову сказать, работает новая программа очень и очень быстро. Более того, она синхронизирует ваши данные с облаком, так что, если вы используете свою учетную запись на разных устройствах, вам не придется таскать закладки и запоминать пароли. Есть и минусы – пока что данная программа не поддерживает расширения, так что, если вам нужно что-то, кроме Flash-плеера, то придется подыскать что-нибудь другое.
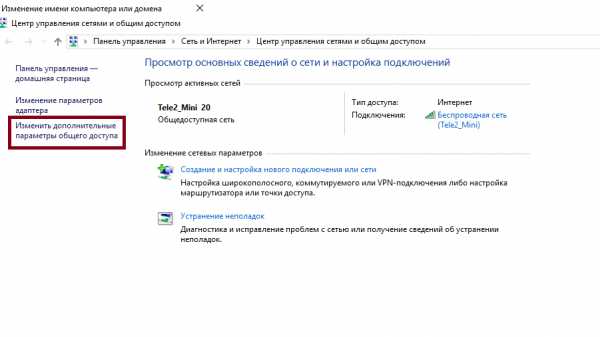
Google Chrome. На сегодняшний день этот браузер занимает главенствующее положение – он популярен, имеет кучу надстроек и достаточно быстро работает на новых ПК, однако, если ваш компьютер не отличается особой скоростью, лучше отдать предпочтение тому же Edge или же Firefox, о котором мы расскажем позже. Кстати, популярные Яндекс.Браузер, Амиго, Opera, Uran (тьфу-тьфу-тьфу), а также многие другие браузеры – представляют собой тот же хром, но только с другим значком и парочкой дополнительных наворотов различной степени паршивости.
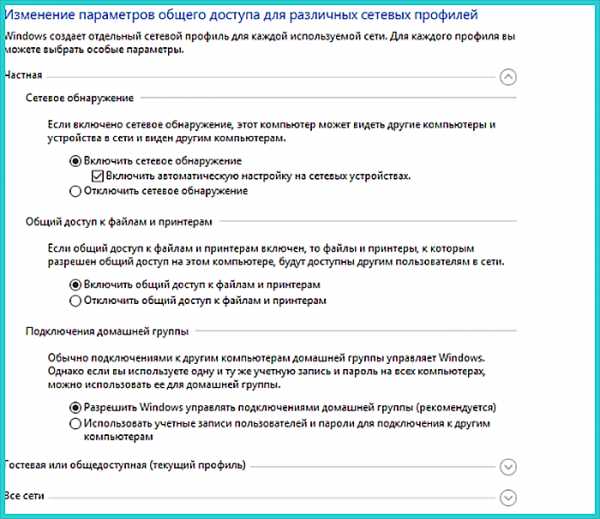
Firefox. Самый старый из упомянутых здесь браузеров. Быстр, многофункционален и популярен. Среди минусов можно отметить только длительное время первого запуска, зато после старта, он прекрасно работает даже на стареньких ПК. Кроме того, для него существует огромное количество расширений и тем, число которых даже превышает таковое для хрома.
windows10x.ru
Как настроить интернет в Windows 10
Доброго времени суток!
Многие пользователи, обновляя на своих ПК/ноутбуках ОС до Windows 10, нередко сталкиваются с ситуацией, когда после этого необходимо настроить интернет (после обновления или переустановки ОС — настройки сети сбрасываются и соединение с Интернет пропадает…).
Конечно, многое еще зависит от того, какой тип подключения и оборудование используется в вашем случае. В этой статье я решил рассмотреть наиболее популярные варианты: подключение к интернету через Wi-Fi сеть, подключение сетевым LAN-кабелем напрямую или с помощью роутера (возможно также используется ADSL-модем), и подключение с помощью 3G/4G модемов.
Что же, перейдем сразу ближе к теме…
*
Содержание статьи
Настройка интернет-подключения [Windows 10]
Подключение к Wi-Fi сети (если дома установлен роутер)
Пожалуй, наиболее популярный способ, который сейчас используется повсеместно (даже многие провайдеры при подключении «дарят» роутер). Причем, что интересно через Wi-Fi сеть сейчас подключают не только ноутбуки, планшеты и смартфоны, но и другие ПК…
Что касается непосредственно самого подключения: достаточно кликнуть по значку сети в трее (), в открывшемся меню выбрать свою Wi-Fi сеть и нажать кнопку «Подключиться». См. скриншот ниже.

Подключиться к Wi-Fi сети
Далее вас попросят ввести логин и пароль для доступа к ней.
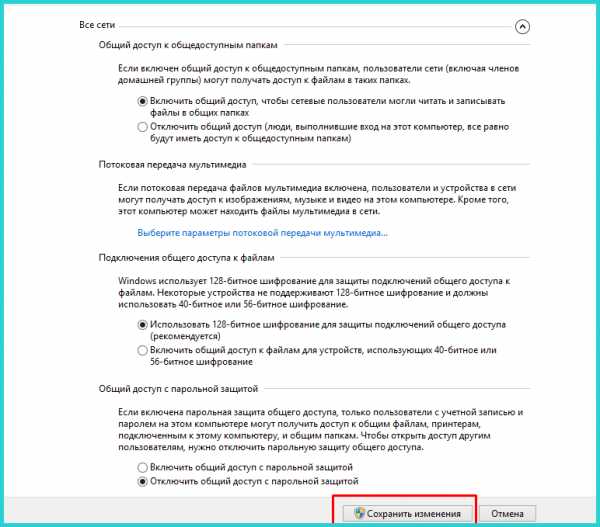
Установка соединения
Если данные введены верно — вы увидите, что значок сети стал активным, при наведении на него увидите сообщение «Доступ к интернету» (пример ниже).
С доступом к интернету (OK!)
Если вы видите на статусе значка сети желтый восклицательный знак (без доступа к интернету) — то скорее всего у вас не настроен роутер или в параметрах сетевого подключения остались «старые» данные. Сейчас исправим это…
В помощь! Тема настройки роутера слишком обширна, поэтому рекомендую одну мою прошлую статью о том, как подключить и настроить роутер с «нуля» — https://ocomp.info/nastroyka-routera-tenda-fh556.html
Пример ошибки: при наведении на значок Wi-Fi, Windows сообщает, что соединение без доступа к интернету…
Что касается сетевых подключений: для их настройки стоит открыть окно панели управления, в котором они будут все представлены. Для этого нужно:
- нажать сочетание клавиш Win+R;
- в появившееся окно «Выполнить» ввести команду ncpa.cpl;
- нажать OK. См. скрин ниже.
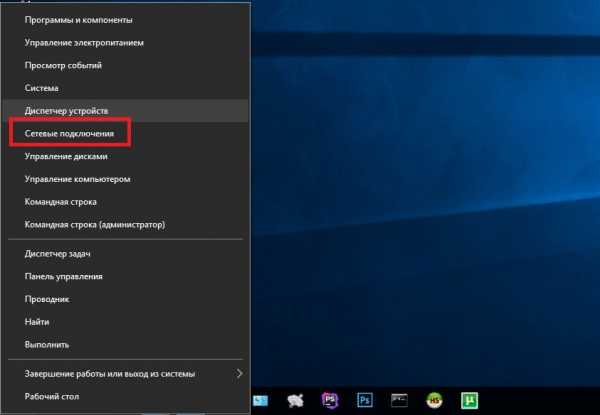
Открываем сетевые подключения (универсал. способ)
Далее откройте свойства беспроводной сети (Wireless).

Свойства беспроводной сети
После зайдите в свойства «IP версии 4…» (пример ниже), и выставите получение IP-адреса и DNS-серверов автоматически.
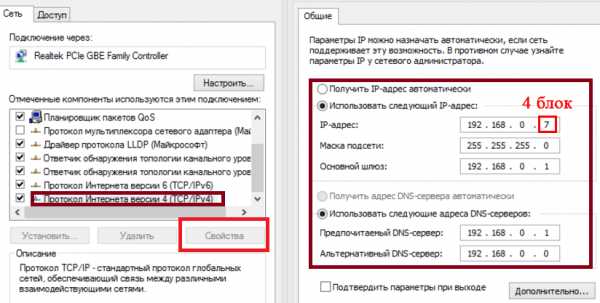
Получить IP, DNS-сервер автоматически
Сохраните настройки, и проверьте работу сети.
[Инструкции в помощь!]
Ноутбук не подключается к Wi-Fi сети — на значке сети горит красный крестик: https://ocomp.info/noutbuk-ne-podklyuchaetsya-k-wi-fi.html
Wi-Fi без доступа к интернету (горит желтый восклицательный знак на значке сети) — https://ocomp.info/wi-fi-bez-dostupa-k-internetu.html
Подключение к Интернет по сетевому LAN-кабелю, Ethernet (напрямую кабелем Интернет-провайдера, через роутер, ADSL-модем)
Ethernet — наиболее популярная технология передачи данных. В России большинство Интернет-провайдеров ее и использует, прокладывая обычные сетевые LAN-кабели в квартиры пользователей. При этом, интернет-кабель может подключаться как напрямую к компьютеру/ноутбуку, так и через роутер или ADSL-модем. В принципе (если отбросить формальности), это одно и тоже интернет-соединение: просто в ряде случаев используется доп. оборудование.
Чтобы настроить Ethernet-соединение — в большинстве случаев достаточно подключить LAN-кабель к сетевой карте компьютера/ноутбука. Интернет, в принципе уже должен начать работать.
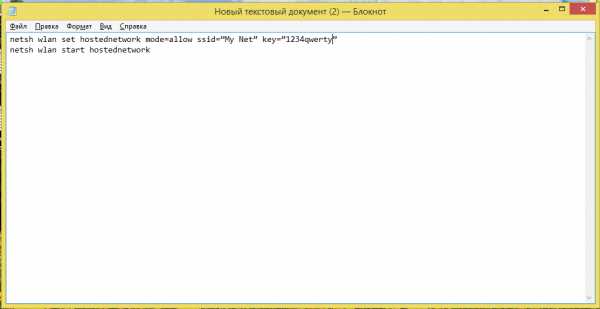
Подключение LAN-кабеля к ноутбуку
Примечание!
1) В ряде случаев в настройках сетевого адаптера необходимо указать конкретные IP-адреса и DNS-сервера (обычно это сообщается в договоре, который вы заключаете с Интернет-провайдером). Поэтому, если у вас там «указаны» неверные IP, DNS — интернет работать не будет (чуть ниже показано, как это настроить).
2) Кроме этого, у некоторых провайдеров после подключения LAN-кабеля будет работать только локальная сеть. Для интернета — необходимо создать PPPoE-соединение (об в следующем пункте статьи).
Кстати, если с подключением к интернету не все в порядке и обнаружена проблема — вы это заметите даже по сетевому значку в трее: на нем будет гореть желтый воскл. значок (есть локальн. сеть, но без доступа к интернету)
Сеть без доступа к интернету
В этом случае рекомендую проверить настройки сетевого адаптера. Сделать это можно открыв вкладку «Сетевые подключения» в панели управления Windows. Для это нажмите сочетание кнопок Win+R, в строку «открыть» введите ncpa.cpl, нажмите OK.
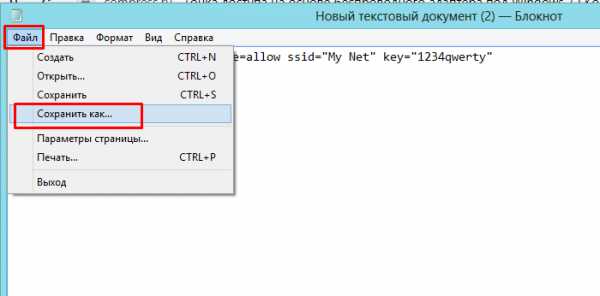
Как открыть сетевые подключения || ncpa.cpl
После, в открывшейся вкладке сетевых подключений, выберите свой адаптер [* через которое у вас осуществлено подключение] и откройте его свойства (обычно это «Ethernet» или «подключение по локальной сети»).
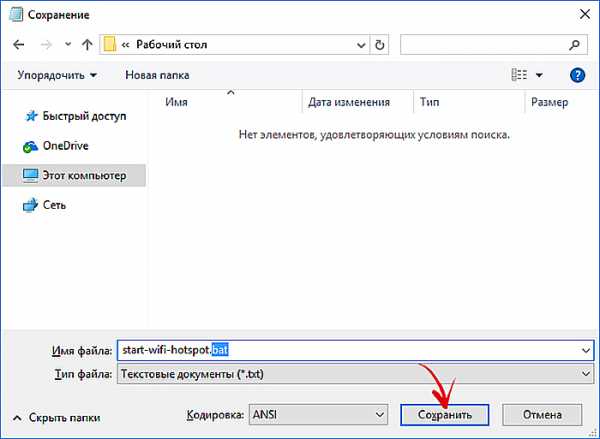
Свойства адаптера
Далее откройте свойства строки «IP версии 4…», и укажите IP-адреса, DNS-сервера, маску и пр. согласно рекомендуемым настройкам вашего провайдера. В подавляющем большинстве случаев — ползунки достаточно установить в положение автоматического получения IP и DNS.
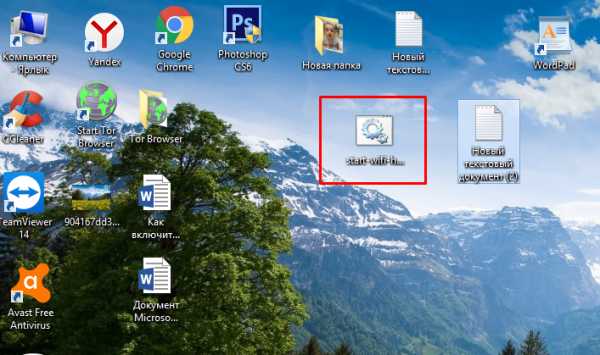
Свойства IPv4 — получить IP-адрес автоматически
В помощь!
Не работает интернет по сетевому кабелю [инструкция] — https://ocomp.info/ne-rab-internet-po-set-kabelu.html
Настройка интернет-соединения (PPPoE)
Высокоскоростной вариант интернет-соединения PPPoE один из самых популярных на сегодняшний день в России (именно поэтому и решил рассмотреть его). Для подключения к сети, Интернет-провайдер (при заключении договора) вам выдает логин и пароль. В общем-то, это все, что требуется для настройки соединения. Удобно?!
Примечание!
Если у вас установлен Wi-Fi роутер — то настраивать интернет (создавать PPPoE-соединение) в Windows 10 не нужно. В этом случае, вам следует настроить PPPoE соединение в веб-интерфейсе (настройках) самого роутера. О том, как это сделать, расскажет вот эта статья: https://ocomp.info/kak-podklyuchit-i-nastroit-wi-fi-router.html
Собственно, настраивать же PPPoE соединение в Windows приходится в тех случаях, когда кабель от Интернет-провайдера подключается напрямую к сетевой карте вашего ПК/ноутбука (например).
Чтобы это сделать, зайдите в: Панель управления\Сеть и Интернет\Центр управления сетями и общим доступом. Затем нужно щелкнуть по ссылке «Создание и настройка нового подключения или сети». См. скриншот ниже.
Как зайти в панель управления Windows 10 [инструкция] — https://ocomp.info/control-panel.html
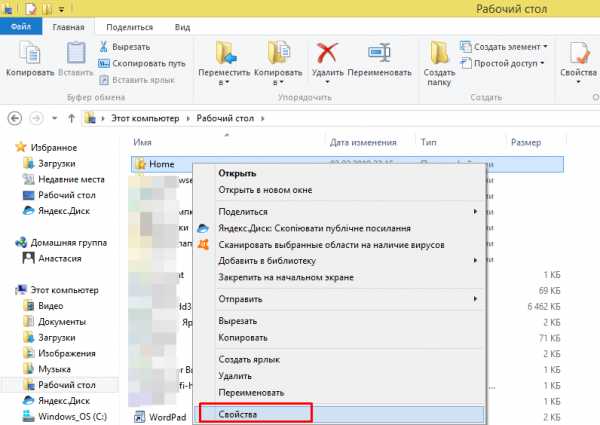
Создание или настройка нового подключения
После выберите вариант «Подключение к Интернету. Настройка широкополосного или коммутируемого подключения к интернету.» (см. пример ниже).
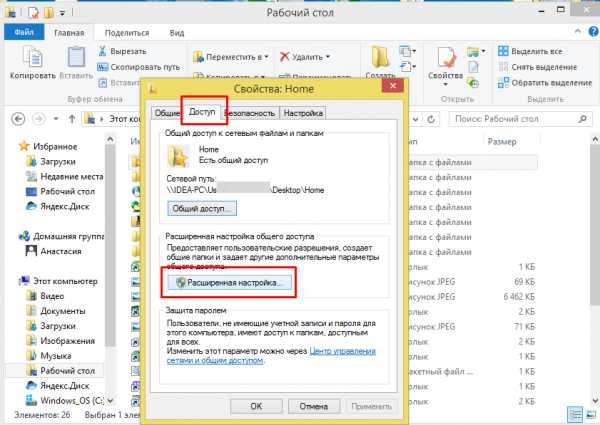
Подключение к Интернету
Далее укажите вариант «Высокоскоростное (с PPPoE)» (подключение через DSL или кабель, требующее ввода имени пользователя и пароля).
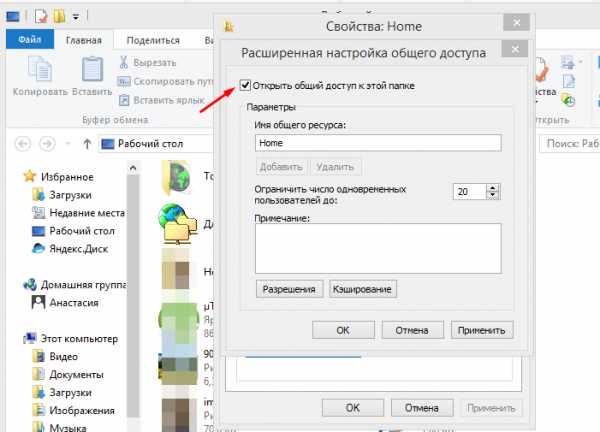
Высокоскоростное (PPPoE)
После укажите логин (имя пользователя) и пароль. Кстати, рекомендую дать разрешение другим пользователям использовать это подключение к Интернет.
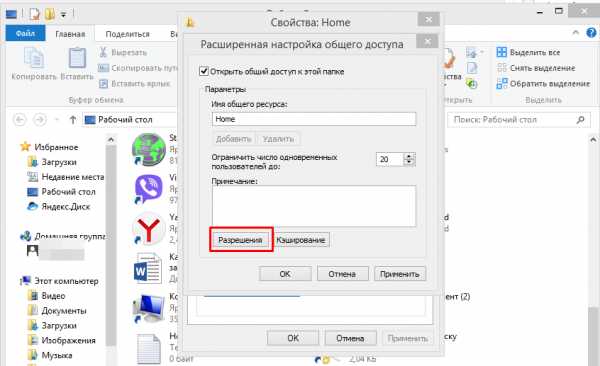
Ввод имени и пароля. Задание название сети
Если логин и пароль были введены верно, кабель подключен к ПК (и провайдер не ведет тех. работ) — спустя несколько секунд компьютер должен подключиться к сети.
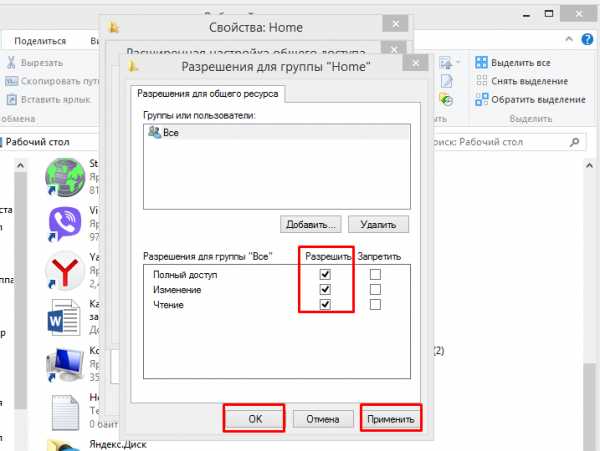
Установка связи с высокоскоростным подключением
В общем-то, вся настройка проходит достаточно быстро…
Настройка интернета через 3G/4G модем
1) Сначала подключаете 3G (4G) модем к ноутбуку/ПК, устанавливаете драйвера. Драйвер лучше всего загрузить с официального сайта производителя вашего устройства (возможно они шли в комплекте к вашему модему (и при покупке вам дали диск)).
Также драйвера можно поставить в систему с помощью спец. утилит для их автоматического поиска и обновления — https://ocomp.info/update-drivers.html#Driver_Booster
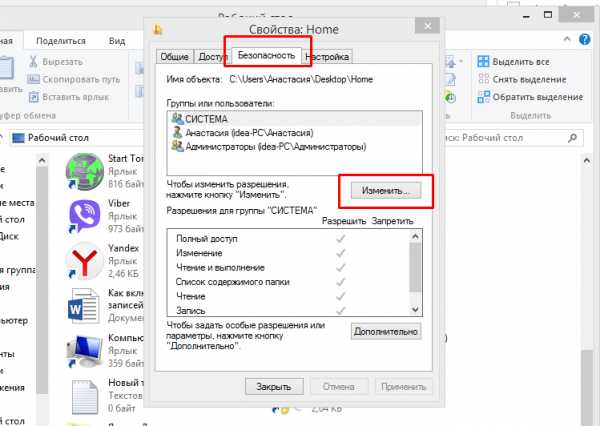
Подключаем модем и ставим драйвера
2) Далее зайдите в панель управления Windows (о том, как это сделать), откройте раздел «Сеть и Интернет», затем «Центр управления сетями и общим доступом» и перейдите по ссылке «Создание и настройка нового подключения или сети». См. скрин ниже.
ocomp.info
Как настроить 2 IP адреса на сетевой карте Windows — Технический блог
Когда-то я уже писал как настроить два IP адреса на сетевой карте в Linux — https://moonback.ru/page/2ip-linux. И не справедливо обошел вниманием пользователей Windows. Эта статья исправляет указанный недостаток, я подробно напишу как настроить 2 IP адреса на одном сетевом интерфейсе в операционных системах семейства Windows. Статья справедлива для Windows 7, 8, 8.1 и 10.
Необходимость в подобной настроке у меня возникла совсем недавно, когда один знакомый попросил подключить IP камеру видеонаблюдения (RVi-IPC11S). Но в его «сети» не было ни коммутатора, ни маршрутизатора. А единственный сетевой порт компьютера был занят кабелем провайдера Интернет.
Чтобы минимизировать затраты было решено приобрести самый дешевый коммутатор на 5 портов (TP-LINK TL-SF1005D). После чего кабель провайдера перекочевал из компьютера в коммутатор, в который так же была подключена камера, ну а сам коммутатор был подключен патч-кордом к компьютеру. Камеру я запитал через блок питания 12В (АТ-12/10).
2 IP адреса на одной сетевой карте в Windows
Теперь перейдем непосредственно к самим настройкам. В панели управления необходимо изменить свойства сетевого адаптера, для этого нажимаем правую клавишу мыши и в контекстном меню выбираем «Свойства»:
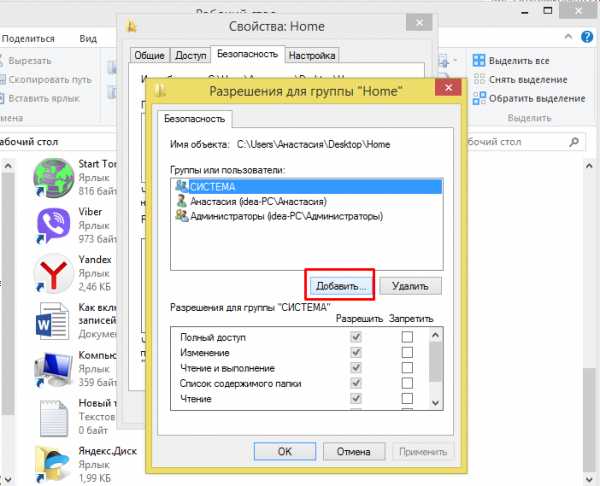
Далее в списке ищем пункт связанный с протоколом Ipv4 и нажимаем кнопку «Свойства»:
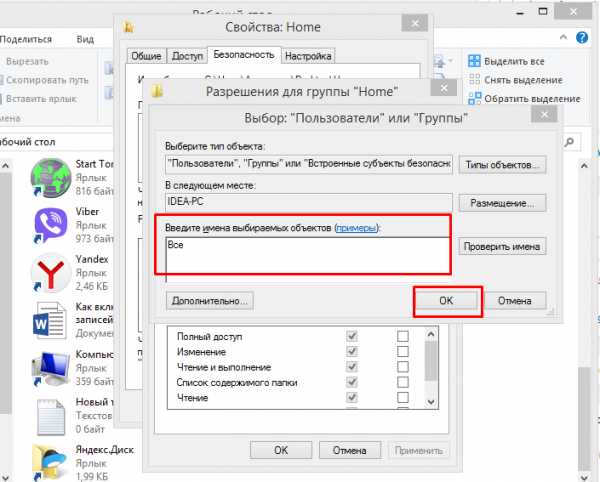
В моем примере уже прописан статический адрес (настройки провайдера интернет). Если у вас используется пункт «Получить IP-адрес автоматически», то вам придется перейти в режим «Использовать следующий IP-адрес». Затем нужно нажать кнопку «Дополнительно»:
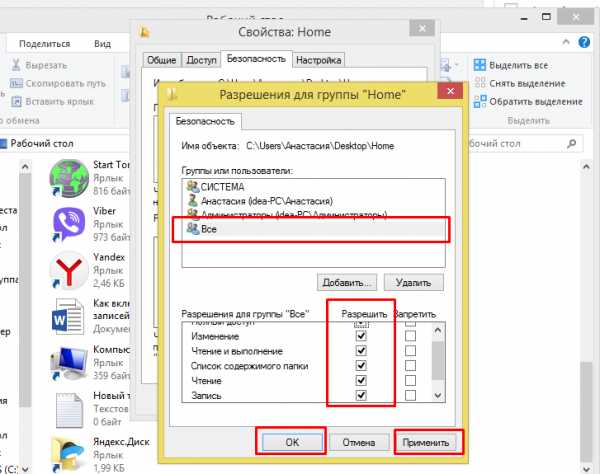
В появившемся окне мы видим существующий IP адрес, чтобы добавить еще один нажмите «Добавить»:
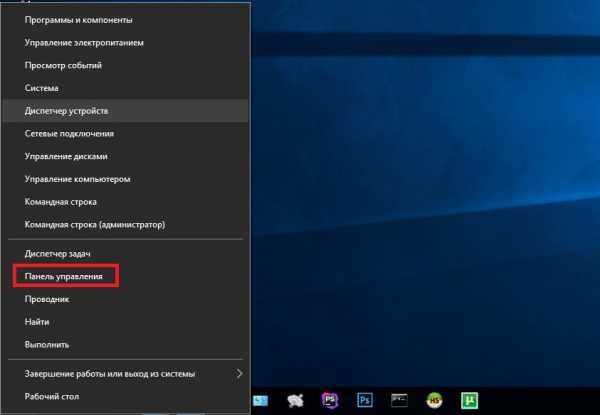
Здесь введите необходимый вам новый IP-адрес, я использовал подсеть IP-видеокамеры по-умолчанию и нажать клавишу «Добавить».
Мы автоматически возвращаемся в предыдущее окно и видим, что теперь у нас настроено 2 IP адреса:
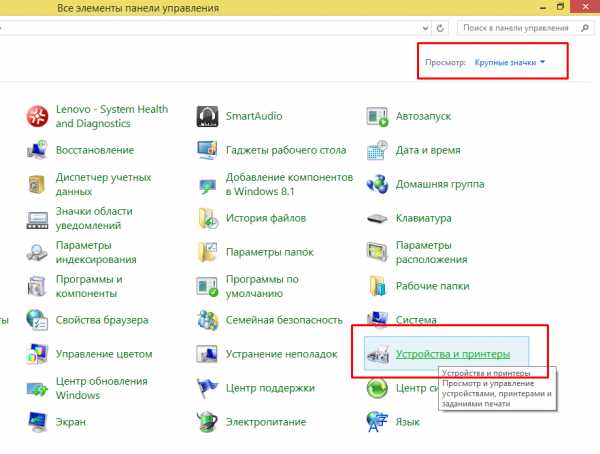
Для сохранения всех настроек нажмите «ОК».
Как найти панель управления в Windows 10
В новых сборках Windows 10 добраться до классического приложения «Панель управления», известного на нам со времен Windows 7, стало намного сложнее. Чтобы ее найти нужно нажать иконку поиска возле кнопки «Пуск»:
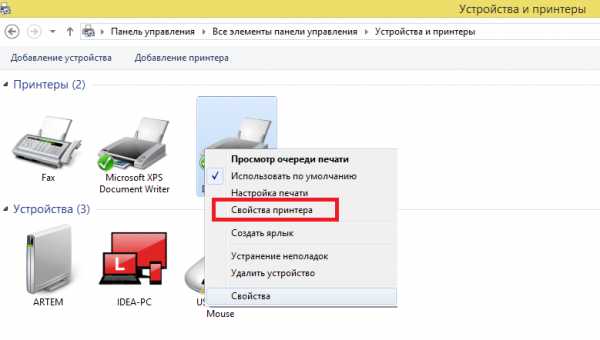
И в поисковой строке ввести «Панель управления». Далее щелкнуть мышкой по «Панель управления — Классическое приложение»:
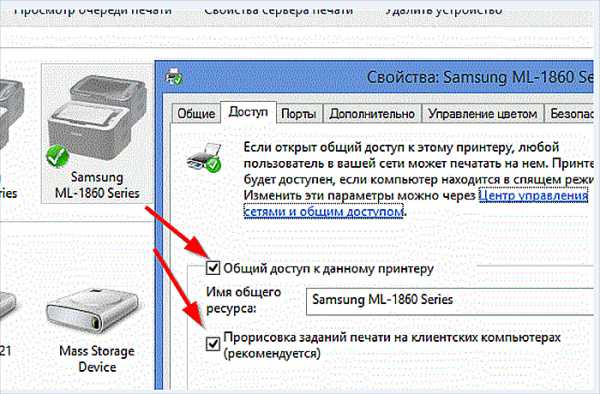
Как найти настройки сетевого адаптера в панели управления
В классической панели управления необходимо выбрать «Сеть Интернет»:
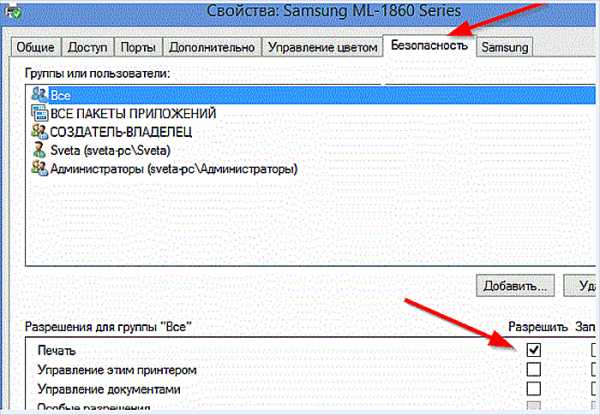
Далее «Центр управления сетями и общим доступом»:
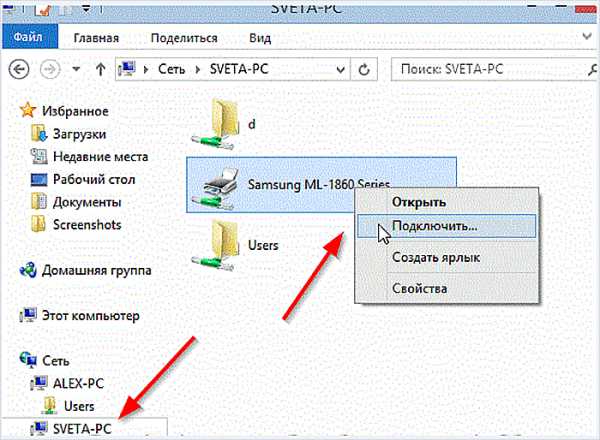
И наконец выбрать пункт «Изменение параметров адаптера»:
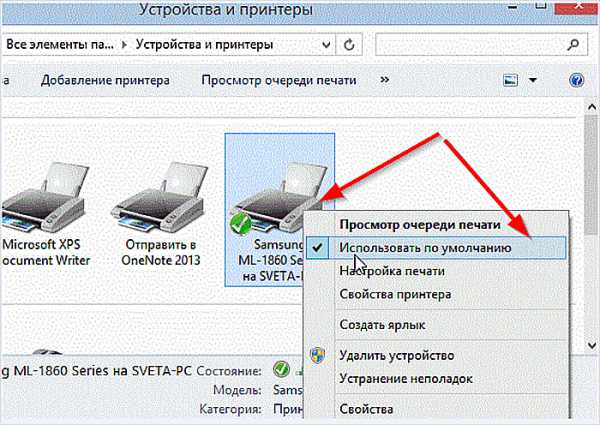
После чего вы должны увидеть список сетевых адаптеров вашего компьютера (первое изображение этой статьи).
Как быстро зайти в настройки параметров сетевого адаптера в Windows 10
Чтобы не искать Панель управления и не рыскать по пунктам его меню нужно щелкнуть правой клавишей мыши на иконке сети в панели задач в правом углу рядом с часами и выбрать пункт «Открыть параметры сети и Интернет»:
Затем выбираем пункт «Ethernet»:

После чего выбираем пункт «Изменение параметров адаптера»:
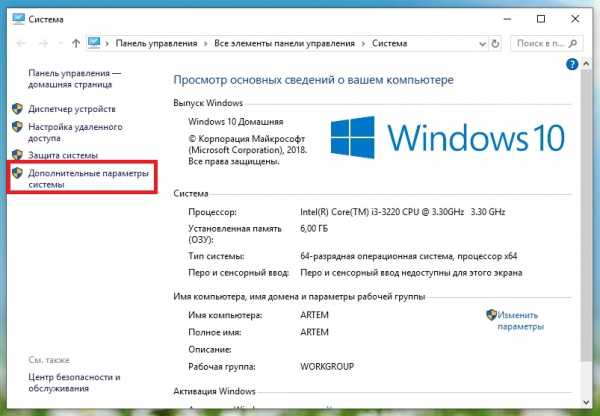
Далее мы увидим первую картинку из этой статьи. Что говорит о том, что можно приступать к настройкам сетевого адаптера.
Поделись этой страницей с друзьями!
moonback.ru
Как раздать интернет: через сетевую карту (часть 1) на Windows 10, 8.1, 8, 7
Товарищи, добрый день. Вообще, эта статья для меня является продолжением статьи о создании виртуальной машина в Hyper-V, но тема может быть полезна так же для тех, кто имеют интернет только с телефона, подключая его к пк. Таким способом можно раздать интернет внутри проводной локальной сети. Но будет ещё вторая часть статьи, в которой я опишу как можно раздавать интернет с компьютера по Wi-Fi с помощью маленького и дешевого устройства от Xiaomi.
Итак, идём в «Панель управления» → группа «Сеть и Интернет» → «Центр управления сетями и общим доступом». Можно выбрать в контекстном меню значка в треи, но у некоторых он отключен, поэтому пишу именно так.
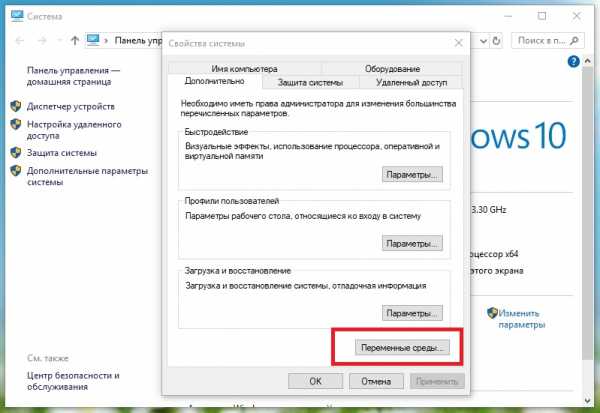
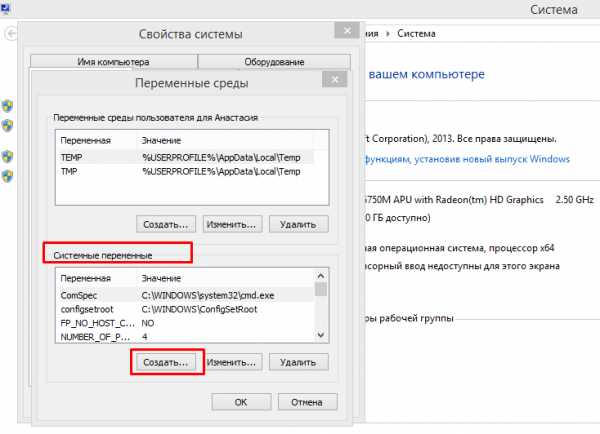
Слева выбираем «Изменение параметров адаптеров»
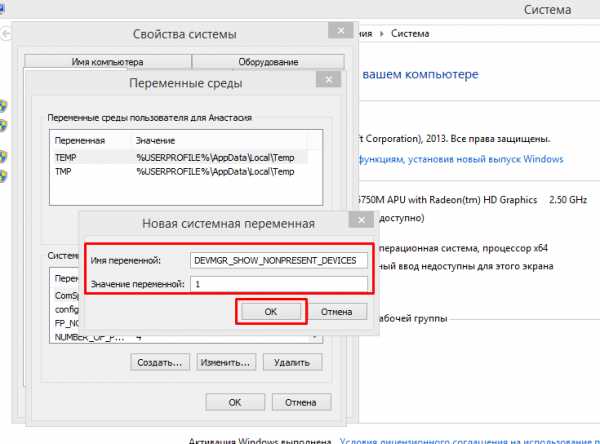

Сначала настраиваем раздающий компьютер, поэтому кликаем правой клавишей мыши по сетевой карте, которая подключена к сети, через которую вы хотите раздавать. Выбираем «Свойства«. Кликаем по «IP версии 4(TCP/IPv4)» и жмём «Свойства»
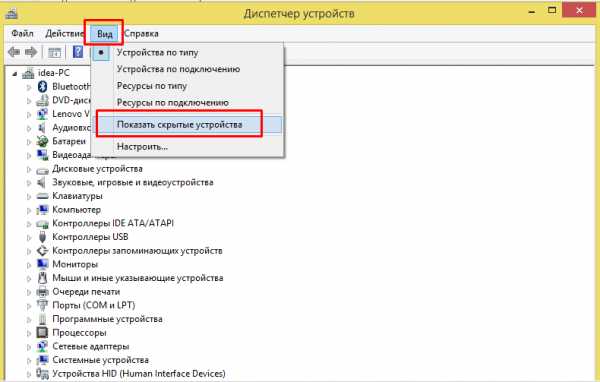
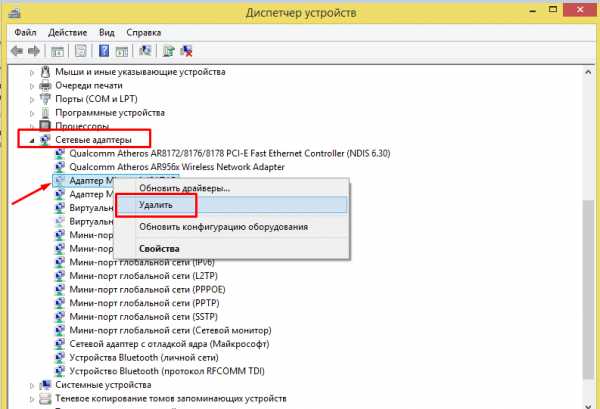
Вводим данные как на скриншоте ниже. И жмём ОК.
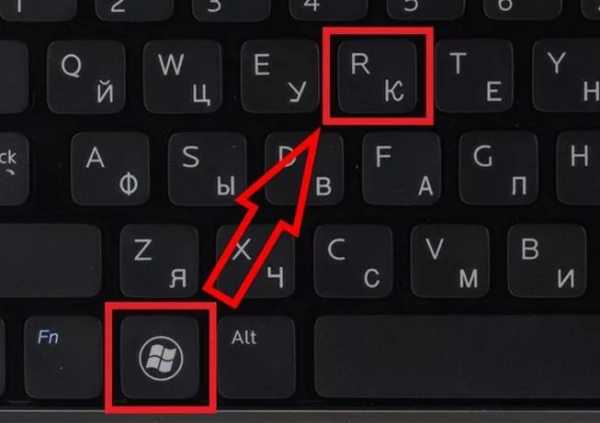

Также открываем свойства сетевой карты на принимающем компьютере и указываем настройки как на скриншоте ниже, но следующий по порядку IP-адрес (например, 192.168.137.2 — второй компьютер, 192.168.137.3 — третий компьютер и т.д.).
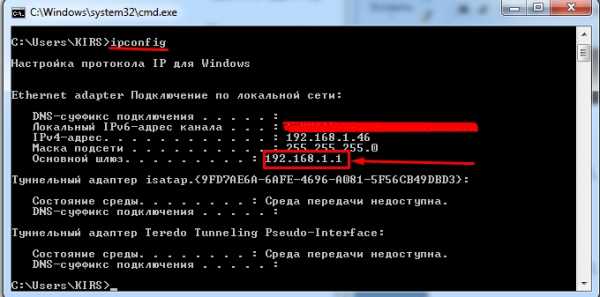

Жмём два раза ОК, чтобы сохранить настройки.
Возвращаемся к адаптерам на основном компьютере, теперь открываем свойства адаптера, который получает интернет и будет раздавать его дальше.
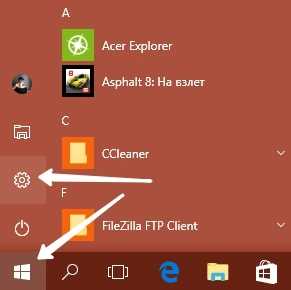
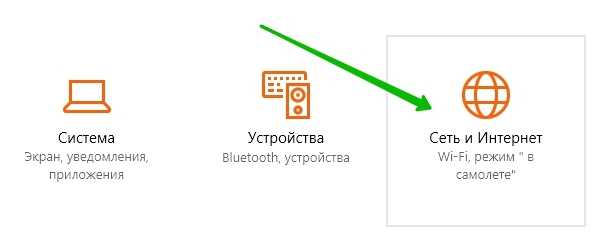
Переходим на вкладку «Доступ» и ставим галочки на оба пункта:
«Разрешить другим пользователям сети использовать подключение к Интернету данного компьютера»
«Разрешить другим пользователям сети управление общим доступом к подключению к Интернету»
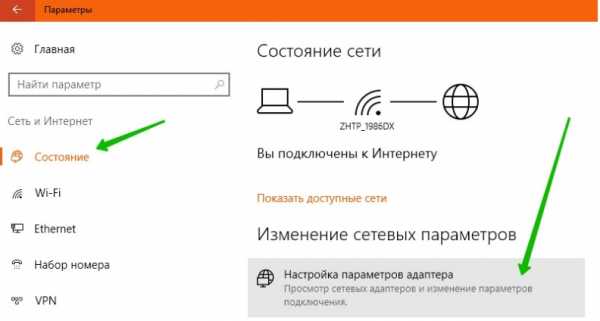
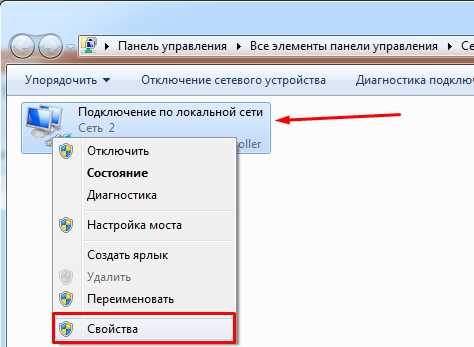
Напоследок, лучше проверить, чтобы все компьютеры сети были в одной рабочей группе, для этого нажимаем сочетание клавиш Win+Pause/Break и выбираем «Дополнительные параметры системы» в левой боковой панели.
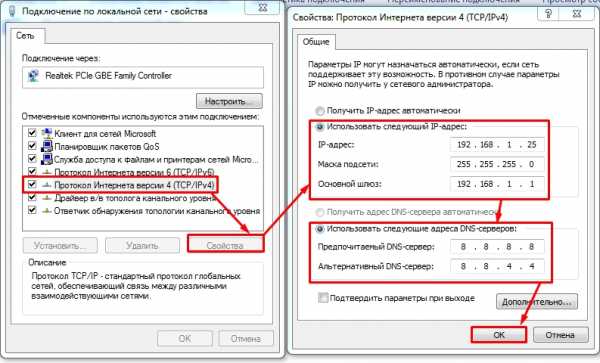

На вкладке «Имя компьютера» смотрим значение в строке «Рабочая группа». При необходимости жмём кнопке «Изменить» и вводим одно название для всех, например WORKGROUP или MSHOME.
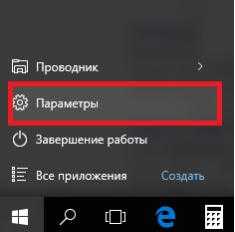
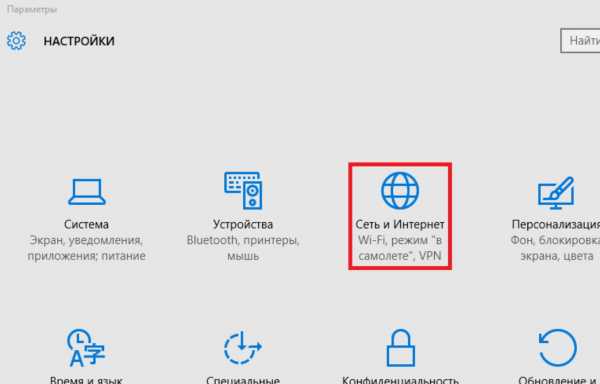
Перезапускаем компьютер.
Вроде всё. Надеюсь эта статья оказалась вам полезной, обязательно нажмите одну из кнопок ниже, чтобы рассказать о ней друзьям. Также подпишитесь на обновления сайта, введя свой e-mail в поле справа или подписавшись на группу во Вконтакте и канал YouTube.
Спасибо за внимание
Материал сайта geekteam.pro
geekteam.pro