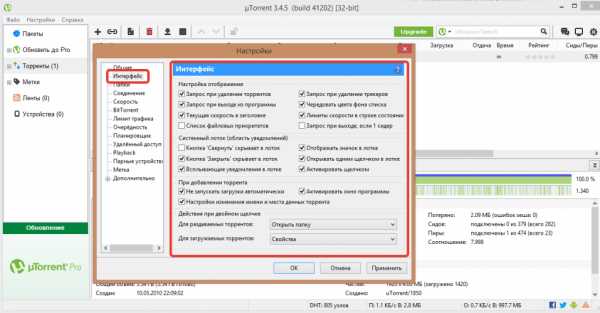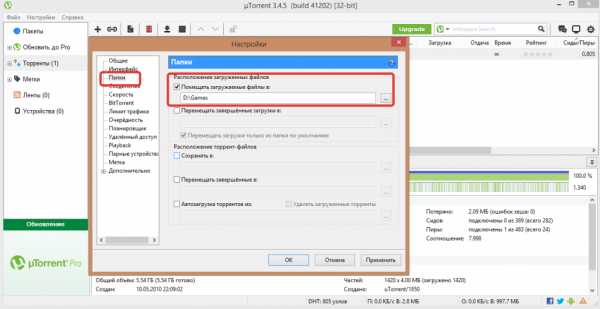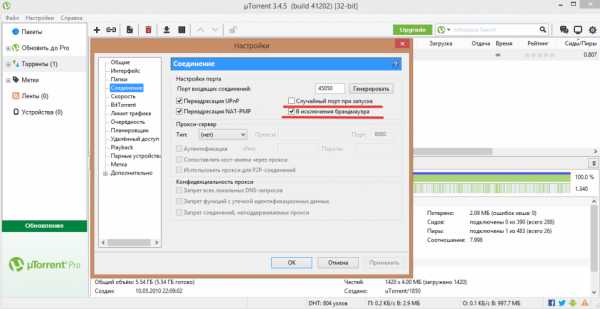Как настроить uTorrent правильно. Важные настройки Торрент-клиента. « YourSputnik.Ru

Сегодня uTorrent считается наиболее известным торрент-клиентом и это бесспорно! Программа хоть и небольшая, но содержит множество полезных функций с обширными настройками, в добавок она предоставляется бесплатно, постоянно совершенствуется и обновляется.
Интерфейс, интуитивная простота настроек и лёгкость использования покорили не один миллион пользователей, уТоррент поддерживается на всех известнейших трекерах в сети. Ранее у нас уже описывалась установка данного торрент-клиента, сегодня поясним как правильно настроить uTorrent на примере свежего релиза программы 3.4.3, рассмотрим наиболее важные настройки торрент-клиента, которые позволяют обеспечить наилучшую скорость обмена данными — скорость загрузки.
Если же предоставленной здесь информации будет мало, либо вы захотите изъявить свои пожелания, дополнить полезной информацией — не поленитесь написать их в комментариях и, вероятнее всего, они и станут темой нашей будущей статьи.
Для наиболее полноценного применения всего потенциала утилиты, сначала нужно загрузить новейшую версию BitTorrent-клиента — скачать uTorrent установить на русском языке, далее запускать приложение, открыть главное меню «Настройки» и найти подраздел «Настройки программы». Давайте рассмотрим главные разделы повнимательней, дабы понять как настроить uTorrent правильно, чтобы к настройкам уже не возвращаться.
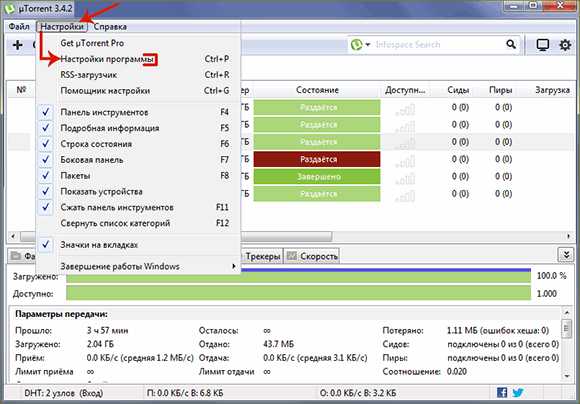
Общие.
В этой вкладке и последующих мы уделим внимание наиболее важным опциям, обеспечивающим максимальное быстродействие и комфорт.
«Язык интерфейса» — указывается предпочитаемый язык, если Вы установили программу правильно — по умолчанию будет установлен русский язык, при желании можете изменить на украинский, белорусский и т.д. Ежели Вы скачали программное обеспечение непонятно откуда, и там не было или потеряли языковой пакет .lng, читаем — как установить русский язык, исправляем это языковое недоразумение.
«Запускать уТоррент вместе с Windows» — здесь следует отменить, убрать галочку, чтобы бит-торрент-клиент не запускался в авторежиме при старте ОС. Эта рекомендация применима к львиной доле программного обеспечения, ПО должно работать когда это действительно нужно, а не отгрызать ресурсы у компьютера постоянно.
«Запускать свернуто» — установив данный флажок, приложение активизирует работу в фоновом режиме, причем главное окно утилиты автоматически свернется в трей. Для его открытия потребуется двойным щелчком нажать по бело-зеленому значку «μ» на панели задач (он будет размещаться где-то возле часов с датой, значка громкости или сети).
«Автопроверка ассоциаций
«Автоустановка обновлений» — если в uTorrent настроить такую опцию, то приложение самостоятельно начнет скачивать и инсталлировать обновленные версии. Вам лишь нужно снять отметку с функции «Обновлять до бета-версий» — бета-версия утилиты может немного нестабильно работать, так что желательно дождаться выхода полноценно работающего релиза.
«Анти-босс» — достаточно ценная функция для юзеров, которые пользуются данной утилитой на работе. При помощи типового параметра вы сможете быстродейственно и надежно убрать с вашего экрана функционирующий BitTorrent, использовав конкретное сочетание кнопок. Чтобы установить пароль воспользуетесь кнопками Ctrl, Alt либо Shift в комбинации какой-нибудь цифрой либо буквой, как вы сами пожелаете.
«Добавить .!ut для незавершенных» — присвоит не докаченным материалам до окончания их загрузки специальное расширение .!ut, тем самым, в папке загрузки возможно будет отличить эти файлы от уже загруженных (у которых будет исходное расширение).
«Запретить спящий режим» — активированы энергосберегающие режимы ПК? — настройка будет полезна! Установка текущего параметра не позволит компьютеру «заснуть», до окончания всех загрузок торрент-клиента.
«Распределять все файлы» — позволяет зарезервировать место на винчестере заранее, полезно для тех, кто любит качать много, но не имеет много «лишнего» места на жестком диске. Программа пересчитает объём добавленных Вами торрентов и зарезервирует место для качаемых файлов, либо сообщит о нехватке.

Интерфейс.

Папки.
Здесь указываются пути и директории, где будут храниться хеш торрента и закачиваемые материалы. К важным настройкам относится пункт — «помещать загружаемые файлы в», ставим галочку и указываем папку для всех загрузок. Остальные пункты настраиваются по желанию, есть необходимость запускать скачанные торренты с трекеров автоматически — задаём папку, файлы будут ставится на загрузку автоматически.

Соединение.
Неопытным пользователям разобраться в регулировках сети будет немного сложнее, чем остальным юзерам. Но в реальности здесь нет никаких архи сложностей и как настроить uTorrent Вы обязательно разберётесь. Изначально утилита сама определяет необходимые настройки соединения, отвечающие самым распространенным. В ряде случаев, при использовании маршрутизатора, модема может потребоваться коррекция (донастройка), ознакомьтесь со следующими рекомендациями.
Современные модели маршрутизаторов, модемов используют встроенные протоколы управления UPnP для домашних, корпоративных ПК или NAT-PMP для Apple. Данные функции стандартизируют сетевое соединение, обеспечивают подключение схожих (ПК, ноутбуки, планшеты) устройств друг к другу. Отметьте галочкой соответствующие пункты соединения: «Переадресация NAT-PMP» — «Переадресация UPnP».
При возникновении проблем с портами, рекомендуется в uTorrent настроить параметр «
Ваш компьютер обеспечен защитой брандмауэра Windows или стороннего разработчика (а он должен), проверьте отмечен ли галочкой пункт «в исключения брандмауэра», включите эту функцию во избежание ошибок.
Когда Вы подключаетесь через proxy-сервер (прокси – ближайший, ближний), то нужно включить параметр «Прокси-сервер». Сначала выберите тип, порт, потом IP-адрес сервера. Если необходима аутентификация (вход по паролю), запишите логин и пароль. Если имеется одно подключение, то необходимо включить «Использовать прокси для P2P-соединений».

Скорость.
Если Вам надо настроить uTorrent на максимальную скорость, использовав весь интернет-трафик, запишите в поле максимальной скорости приема ноль, или же укажите скорость, обговоренную в договоре с провайдером. Если Вы желаете одновременно использовать torrent-client и интернет для брожений по сайтам, то напишите цифру на 10-20% меньше максимума для загрузки и отдачи.
Если Вы теряетесь в цифрах, определить максимальную скорость поможет uTorrent, нажмите на кнопку «Настроить», выберите опцию — «Помощник настройки», запустите тест скорости, в результатах вы увидите показатели отдачи и загрузки, а также рекомендации по корректировке количества слотов.
Прежде чем Вы начнете настраивать скорость uTorrent, и вписывать скоростной режим в поля, нужно учесть — в уТоррент единица измерения данных построена по-честному в килобайтах или мегабайтах, а в договоре интернет-провайдера указано по-хитрому – килобит и мегабит. Вспоминаем, что есть байт и бит, 1 байт — это 8 бит, один килобайт равен 1024 байтам, от провайдеров мы получаем один килобит = 1000 бит, что в 8 раз меньше — 1 мегабит = 125 килобайт.
Давайте посчитаем, как настроить скорость uTorrent по вашему тарифному плану. Допустим, максимальная скорость, написанная в договоре = 3 мегабит/сек. Чтобы получить ее в килобитах, умножьте на 1000, получаем 3000 килобит, поделим на 8 и получим 375 килобайт – это ваша скорость загрузки в килобайтах. То есть, 3 мегабита = 3000 килобит = 375 килобайт в секунду! Возможность отдачи обычно значительно урезана и равна 1 мегабиту/сек = 125 KB/s.

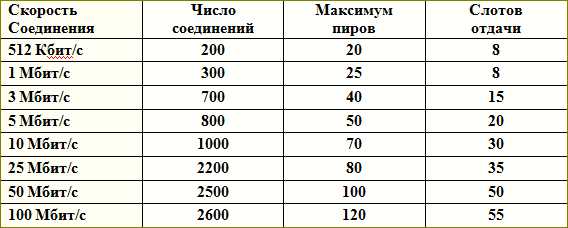
Очередность.
Чтобы выставить эффективные настройки программы uTorrent в текущей категории, целесообразно отталкиваться от вашей скорости тарифного плана. Для этого предоставлены графы оптимальных значений, которые изображены на рисунках снизу. Такие регуляторы как: «Минимум доступных задач», «Минимальное время раздач», «Минимальное соотношение» (между объемом раздачи и скаченным) вы сможете поставить аналогично как иллюстрировано на 1-ом рисунке снизу. Хотя, они, зачастую, не столь значимы.

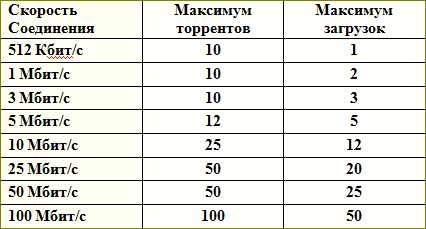
BitTorrent.
DHT, применяет хеш-сумму торрентов, производит поиск всех источников раздачи материала за границами трекера. Применяя BitTorrent в интернет сети, эту функцию следует включить. Если пользуетесь закрытыми трекерами, то работу сервера DHT запрещают и отключают.
Необходимость в опции «Поиск локальных пиров» появляется, когда говорится о весьма большой локальной сети. Быстродействие в локальной сети в разы выше, тем самым торрент почти мгновенно загружается, если имеется такой источник. Это исключение применимо для локалок, для быстродействия ПК в интернете — лучше выключить, это уменьшит нагрузку на центральный процессор компьютера.
«Scrape-запросы» созданы для получения статистических данных по торренту от трекера, а также сбора данных о пирах. Можно отключить. Скорость локальных пиров срезать не следует. Есть смысл «включить обмен пирами». Необходимо, чтобы было включено исходящее «шифрование протокола».
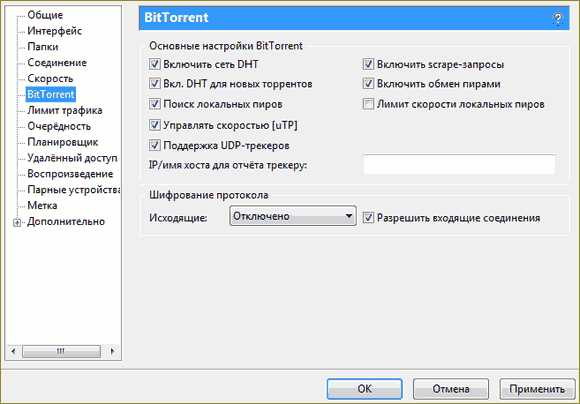
Кэширование.
В стандартных настройках BitTorrent определяет объем кэша автоматически. Когда в строке состояния высвечиваются ошибочные данные «Диск перегружен», значит следует попытаться перенастроить число, убрать значок с нижнего пункта «автомат. увеличение» и поставить на первом, указав 256 или 512 и т.д. (выделить часть ОЗУ — с учетом количества оперативной памяти в Вашем ПК).

На этом ставим точку, это наиболее востребованные настройки для uTorrent, знание о которых будет полезно всем без исключения. Настраивайте программу под своё железо и уТоррент Вас не разочарует.
Скачать DirectX 11 правильно.
Как выбрать компьютер для дома.
Как сделать загрузочную флешку Windows.
Правильно купить игровой компьютер.
Полезные программы для компьютера.
При копировании материала ссылка на сайт обязательна!
С наилучшими $ пожеланиями
Denker.
Полезные утилиты для ПК.
yoursputnik.ru
Настройка клиента µtorrent — WikiTorrents
Настройка клиента µTorrent.Установка
Скачать последнюю версию клиента можно на официальном сайте или версию 1.8.2 (рекомендованную) там —
1.8.2 (build 15357) (в архив уже вложен языковый пакет).
Для информации: µtorrent хранит свои настройки и список заданий в папке %appdata%\uTorrent\. Если вы полностью запутались в настройках — удалите в этой папке файлы settings.dat и settings.dat.old (при отключенном клиенте) и настройте его заново.
Подробное описание интерфейса и дополнительных настроек есть на странице клиента — µTorrent.
Русификация
Если вы скачали версию с офф сайта — то для получения русскоязычного интерфейса вам нужно дополнительно там же скачать Language pack и добавить его в папку с utorrent.exe. При запуске клиент при необходимости сам перенесёт его в папку настроек. Важное замечание: если у вас скачался непонятный файл «dl.php», попробуйте загрузку снова — имя файла должно быть «utorrent.lng», размер — несколько сотен килобайт. Обычно помогает использование какого-либо менеджера закачек.
В настройках на вкладке «Общее» нужно выбрать «Language»: «Russian», нажать «Ok» внизу и перезапустить клиент.
К сожалению, в официальном переводе интерфейса на русский язык бывают ошибки и неточности.
(В русско-язычной ветке форума forum.utorrent.com
регулярно выкладывается перевод для µTorrent. Tакже выкладываются корректные переводы здесь.
Изменения в tcp.sys
Внимание! Данный пункт можно не читать пользователям Windows Vista SP2, Windows Server 2008 SP2, Windows 7.
Самое первое, что обязательно нужно сделать — поставить патч на tcp.sys.
Далее, распаковываете архив, запускаете патч, вписываете число 100, и нажимаете на кнопку «внести в tcp.sys». После этого перезагружаете компьютер, и снова запускаете патч. Наверху, в строке «текущее максимальное количество полуоткрытых соединений» должно быть ваше число.
Если это не так, попробуйте пропатчить снова. В случае возникновения проблем лучше всего будет написать автору патча или в тему на нашем форуме.
Настройки -> Общие
Заходим в меню Настройки — Общие и сверяемся со скриншотом:
Если вы не любитель загадок и не хотите рисковать, то снимите галочку с пункта «Автопроверка обновлений».
Настройки -> Интерфейс
Настройки этой вкладки достаточно очевидны. Можете ставить как понравится. Но рекомендуем поставить настройки как на скрине в секции При добавлении нового торрента.
Настройки -> Папки
Как и в предыдущем случае — настройки достаточно очевидны. Что и куда сохранять — вам виднее. Необходимый минимум показан на скрине, но адрес для закачек укажите свой.
«Помещать загружаемые файлы в» это адрес, куда клиент будет скачивать файлы.
«Переносить завершенные файлы в» — это адрес для переноса полностью скачанных заданий (если вам так удобнее).
Примечание: желательно, чтобы файловая система на этих разделах была отформатирована в NTFS, иначе вы не сможете скачивать файлы больше 4 Гб.
Файловая система
Что это такое и как сделать — описано здесь,
Настройки -> Соединение
Галочки «Включить UPnP-переадресацию» и «Включить переадресацию NAT-PMP» можно поставить в том случае, если ваше соединение идет через роутер, поддерживающий технологию UPnP (хотя не у всех моделей эта функция работает корректно, лучше пробрасывать порт вручную). Если не знаете, или сомневаетесь, спросите в ветке Настройка роутеров и файерволов
Номер порта в принципе может быть любой, но разработчики рекомендуют номера выше 10 000.
Галочку в пункте «Случайный порт при запуске» лучше не ставить, иначе может потребоваться перенастройка роутера/фаерволла.
На портах хочется заострить особое внимание. Соединения между торрент-клиентами основываются на входящих и исходящих соединениях. Клиент, узнав о другом клиенте, попытается «прийти к нему в гости» — сесть на порт, указанный в его настройках. Если порт открыт, то устанавливается соединение. При этом у клиента, к которому сели на порт, загорается внизу «зеленый кружок» — признак наличия входящих соединений. Поэтому, в идеальном случае, порт у вас так же должен быть открыт, чтобы другие клиенты тоже могли к вам «приходить в гости». Для этого, как минимум, требуется корректная настройка фаерволла/антивируса/роутера, а так же сам факт предоставления этой услуги провайдером. Более подробно можно почитать в вышеназванной теме Настройки роутеров и файерволлов и в FAQ по скорости.
Галочку «В исключения брандмауэра» ставить в том случае, если вы не отключали встроенный брандмауэр Windows, в противном случае, клиент каждый раз при запуске будет выдавать ошибку в журнале «Error opening Windows firewall: 0x80070005 Отказано в доступе.»
Если вы подключены к интернету через прокси-сервер — укажите нужный тип и пропишите настройки. Если весь трафик идёт через прокси — поставьте галку на Использовать прокси-сервер для Р2Р-соединений.
Настройки -> Скорость
Цифры в этих полях целиком и полностью зависят от скорости и типа соединения, которую предоставляет вам провайдер.
Важное замечание: клиент манипулирует цифрами в килоБАЙТАХ, а провайдер в тарифных планах обычно указывает килоБИТЫ. Формула перевода: 1 килоБАЙТ = 8 килоБИТ. Соответственно, делите вашу скорость на 8, это будут наши отправные цифры.
Для начальной настройки клиента рекомендуем пользоваться сводной таблицей настроек от самих разработчиков. В качестве отправной точки берется лишь скорость исходящего канала. Не рекомендуется без острой необходимости увеличивать параметры более чем в 2 раза от указанных в таблице цифр. При наличии модема или роутера — возможно рекомендуемые цифры общего количества соединений придётся уменьшить (в зависимости от мощности процессора роутера).
Пример настроек от разработчиков
Примечание к настройкам из старого фака разработчиков
Убедитесь, что не настроили слишком много слотов раздачи ИЛИ подключений к одному торренту. Кроме того, нужно постараться никогда не запускать одновременно больше 2-3 торрентов. При среднем 5 мегабитном подключении со скоростью раздачи 512 Кбит/с не должно быть больше 90 подключений на торрент, или больше 5 слотов раздачи, особенно если запущено несколько торрентов. Поэкспериментируйте с настройками в зависимости от скорости соединения. ЧАЩЕ ВСЕГО торренты замедляются из-за того, что для этих параметров выбраны слишком большие значения, существенно тормозящие процесс. Из-за большого количества соединений процессы не ускоряются. Лучше всего придерживаться руководства по скорости.Убедитесь, что для TCPIP.SYS выбран правильный патч, если настройка net.max_halfopen изменена, и что значение net.max_halfopen ниже значения TCPIP.SYS! Также убедитесь, что патч еще действует, потому что программы Microsoft иногда восстанавливают TCPIP.SYS, и процедуру приходится повторять.
Дополнительно (для версий 2.х )
Для корректной работы ограничения скорости — необходимо поставить эти галки:
Настройки -> Bittorrent
«Включить сеть DHT», «Включить DHT для новых торрентов» позволяет клиенту находить источники раздачи и желающих скачать вне трекера. Более подробно можно почитать в теме DHT или Distributed hash table — ответы на вопросы.
«Поиск локальных пиров» позволяет находить желающих скачать или отдать в локальной сети вашего провайдера. Ставить галочку стоит в том случае, если ваша локальная сеть достаточно развита, и провайдер не препятствует этому (данная технология создает довольно сильный «паразитный» трафик, и некоторые провайдеры могут даже банить вас за такое).
«Включить scrape-запросы» нужна для того, чтобы клиент дополнительно опрашивал трекер на предмет точного количества сидов и пиров на раздаче. Так как это довольно сильно нагружает трекер, на rutracker.org данная технология отключена. Поэтому, галочку необходимо снять.
«Включить обмен пирами» — очень полезная функция, позволяет находить других участников обмена без непосредственного опроса трекера. Очень сильно ускоряет построение общей картины сидов и пиров.
«Лимит скорости локальных пиров» — по умолчанию uTorrent считает, что провайдер предоставляет в локальную сеть бОльшую скорость, чем во внешку, и что общие ограничения на скачивание и отдачу не должны распространяться на локальных пиров. Если вы согласны с этим — галочку убирайте. Но тогда локальные пиры могут забить ваш канал полностью.
«Шифрование протокола» — рекомендуем поставить как на скрине.
Для версий 2.х добавились новые пункты
«Вкл. управление скоростью» — включает новый протокол uTP, который служит для увеличения скорости. Более подробно можно прочитать в п.11.1 Настройки -> Дополнительно (для версий 2.х ). Иногда включение uTP, даже настроенного, может иметь обратный эффект из-за политики провайдера (шейпинг), поэтому некоторым может помочь отключение uTP как класса. В этом случае 2.х превращается в 1.х и п.11.1 можно не читать.
Настройки -> Очередность
Скриншот настроек можете посмотреть чуть выше — в пункте Настройки -> Скорость
«Раздавать до». Рекомендуется ставить «-1» в поле для коэффициента, — это соответствует раздаче без ограничений по величине отданного. В поле «Время раздачи» ставим «0» — раздавать бесконечно.
Настройки -> Дополнительно
Тут надо выставить следующие значения:
- Позволяет множественные входящие соединения с одного IP-адреса
- Количество соединений, которые инициирует или принимает uTorrent в секунду. Помните, слишком большое значение этого параметра может негативно отразиться на стабильности и скорости вашего интернет-канала
- bt.graceful_shutdown — true
- При включенном параметре (true) клиент при завершении своей работы будет пытаться отправлять статистику на трекер до тех пор, пока она не уйдет вся по каждому торренту, в противном случае, будет сделана всего одна попытка без всяких проверок. При этом визуально клиента на экране не будет, но он будет висеть в памяти — не пугайтесь. Время до полного завершения программы зависит от качества вашего соединения до трекера, от загруженности самого трекера и от количества активных торрентов в клиенте
- Отключает блокировку IP-адресов, если они указаны в файле ipfilter.dat.
- net.max_halfopen — выставить в 80% от числа в патче (если ваша ОС не требует патча — поставьте 100 для начала)
Настройки -> Дополнительно (для версий 2.х )
Версии 2.х характеризуются полной поддержкой собственного протокола uTP, призванного увеличить скорость скачивания и отдачи. Однако, на текущий момент собственные настройки этого протокола далеки от оптимальных. Поэтому, если вас не устраивает скорость, вы можете попробовать изменить эти значения.
- net.utp_dynamic_packet_size — false
- Отключает динамический размер UDP-пакетов (основа uTP). Дело в том, что в uTP заложен механизм адаптации торрент-клиента под загруженность канала пользователя, и если uTorrent «видит», что пакеты стали идти слишком медленно, он уменьшает их размер. На практике же подобный подход часто приводил к перегрузке сетевого оборудования, как на стороне пользователя, так и на стороне провайдера. Итак, выставление этой опции в значение false заставит uTorrent пользоваться фиксированными размерами UDP-пакета.
- net.utp_initial_packet_size — 8
- Размер UDP-пакета, определяется как множитель от 150-байт. Проще говоря, UDP-пакет = net.utp_initial_packet_size * 150.
Принимает значения от 1 до 8 включительно. Как уже писалось выше, маленький размер пакета может приводить к различным сетевым перегрузкам, поэтому большинству пользователей рациональнее использовать максимальный множитель, т.е. 8.
- net.utp_receive_target_delay — 300
- Этот параметр можно охарактеризовать как аналог пинга между вами и удаленным пиром, с которого вы качаете. При превышении этого значения, uTorrent будет думать, что ваш канал перегружен, и будет уменьшать скорость скачивания. Повышение этого значения по сравнению со стандартным вызвано тем, что интернет-сети у большинства далеки от идеала, и теоретически даже между вами и вашим соседом пинг может быть более 100, хотя ни вы, ни он не забили свой интернет-канал.
Оптимальное значение этого параметра лучше подобрать экспериментально, оно может достигать 500 и более. Значение параметра — в миллисекундах.
- net.utp_target_delay — 300
- Аналогичный вышесказанному параметр, но отвечает за таймаут при отдаче.
- peer.disconnect_inactive_interval — 300
- Если в течении указанного значения в секундах между вами и вашим пиром не будет обмена данными, то пир будет считаться неактивным и uTorrent разорвет с ним связь.
Настройки -> Дополнительно -> Кеширование
Эти настройки можно не трогать — оставить дефлотные. Но если у вас какие-то проблемы, например ошибка Диск перегружен — попробуйте поставить как на скрине.
Продвинутым пользователям так же порекомендую статью от тыщ: тонкости настройки кеширования.
Пример корректно настроенного клиента
Статус торрента не должен содержать ошибок.
Статус трекера bt*.rutracker.org на каждом из заданий должен быть «работает»
Если есть ошибки — смотрите Ошибки_µTorrent
Дополнительные ссылки
Скачать рекомендованные версии можно здесь.
hardhouse
rutracker.wiki
Настройка uTorrent на максимальную скорость
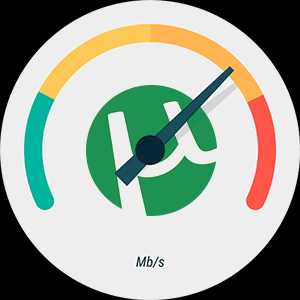
Большая популярность торрент-клиента uTorrent обусловлена тем, что он прост в использовании и обладает удобным интерфейсом. На сегодняшний день этот клиент является самым распространенным и поддерживается всеми трекерами в интернете. В этой статье будет описан процесс настройки данного приложения. Следует отметить, что это довольно простая и интуитивно понятная процедура. Мы коснемся наиболее важных параметров и рассмотрим, как правильно настроить uTorrent для обеспечения наиболее быстрой загрузки файлов.
Настройка программы uTorrent
Для доступа к параметрам uTorrent переходим в меню «Настройки — Настройки программы». Освоиться с процессом настройки программы новичкам будет несколько сложнее, чем опытным пользователям, однако все же в нем нет ничего сверхсложного.

Раздел «Соединение»
Настройки соединения по умолчанию определяются самим приложением, которое выбирает наиболее подходящие с его точки зрения параметры.
- В некоторых случаях, к примеру, когда используется маршрутизатор, настройки нужно скорректировать. Сегодня маршрутизаторы и модемы, использующиеся для дома или для бизнеса, работают по протоколам управления UPnP. Для устройств на Mac OS используется NAT-PMP. Благодаря этим функциям обеспечивается стандартизация сетевого подключения, а также соединение похожих устройств друг с другом (персональных компьютеров, ноутбуков, мобильных девайсов). Следует поставить галку рядом с пунктами соединения «Переадресация NAT-PMP» и «Переадресация UpnP». Если появляются сложности с работой портов, лучше всего в торрент-клиенте самостоятельно задать параметр «Порт входящих соединений». Как правило, бывает достаточно запустить функцию генерации порта (нажатием соответствующей кнопки). Однако, если после этого проблемы не исчезли, потребуется произвести более тонкую настройку.
- При выборе порта следует соблюдать предельные значения их диапазона – от 1 до 65535. Выше предельного его выставлять нельзя. Указывая порт, нужно принять во внимание, что ряд провайдеров в целях уменьшения нагрузки на собственную сеть блокируют порты 1-9999, иногда блокируются и порты более высокого диапазона. Поэтому лучшим решением будет выставить значение от 20 000. В этом случае отключаем опцию «Случайный порт при запуске».
- На ПК, как правило, установлен брандмауэр (Windows либо сторонний). Необходимо проверить, отмечена ли опция «В исключения брандмауэра». Если он не активен, следует активировать его – это позволит избежать ошибок.
- При подключении через прокси-сервер отмечаем соответствующий пункт – «Прокси-сервер». Сперва выбираем тип и порт, а затем задаем IP-адрес сервера. Если для входа необходима авторизация, следует записать логин и пароль. Если подключение единственное, нужно активировать пункт «Использовать прокси для Р2Р-соединений».

Раздел «Скорость»
Если необходимо, чтобы приложение скачивало файлы на максимальной скорости и использовало весь трафик, нужно для параметра «Максимальная скорость» выставить значение «0». Либо можно указать скорость, прописанную в договоре с интернет-провайдером. При желании пользоваться единовременно и самим клиентом, и иметь достаточную полосу пропускания для веб-серфинга, следует для приема и передачи данных указать значение, на 10-20% меньше максимального. Перед настройкой скорости uTorrent следует принять во внимание, что приложение и интернет-провайдер используют разные единицы измерения данных. В приложении они измеряются в килобайтах и мегабайтах, а в договоре поставщика интернет-услуг – в килобитах и мегабитах. Как известно, 1 байт равен 8 битам, 1 КБ – 1024 байт. Таким образом, 1 килобит составляет тысячу бит, или 125 КБ.
Как произвести настройку клиента в соответствии с действующим тарифным планом? К примеру, в соответствии с договором максимальная скорость равна трем мегабитам в секунду. Переведем ее в килобайты. 3 мегабита = 3000 килобита. Разделим эту цифру на 8 и получаем 375 КБ. Таким образом, скачивание данных происходит со скоростью 375 КБ/сек. Что касается отправки данных, то ее скорость обычно очень ограничена и составляет 1 мегабит в секунду, или 125 КБ/сек.

Ниже приведена таблица значений числа соединений, максимального числа пиров на один торрент и числа слотов, соответствующих скорости интернет-соединения.
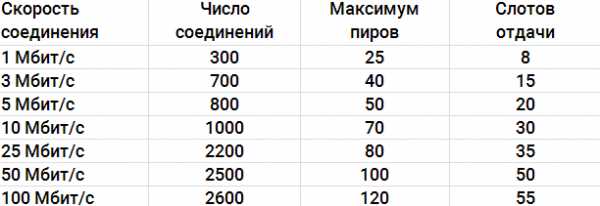
Раздел «Очередность»
Для того чтобы торрент-клиент работал наиболее эффективно, следует учесть скорость передачи данных, указанную в договоре с интернет-провайдером.

Ниже можно ознакомиться с оптимальными значениями различных параметров.
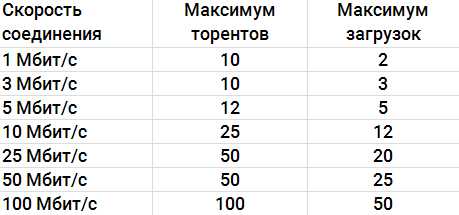
Раздел «BitTorrent»
- Необходимо знать, что на закрытых трекерах работа сервера DHT не допускается – его отключают. Если на остальных вы намерены использовать BitTorrent, нужно активировать соответствующую опцию.
- Если локальная сеть достаточно обширна, функция «Поиск локальных пиров» становится востребованной. Преимущество скачивания с компьютера, находящегося в локальной сети, заключается в скорости – она выше в несколько раз, и торрент загружается почти моментально. Находясь в локальной сети, этот параметр рекомендуется активировать, однако для того, чтобы обеспечить быструю работу ПК в интернете, его лучше отключить – это снизит нагрузку на процессор.
- «Scrape-запросы» принимают от трекера статистические данные по торренту и собирают информацию о наличии пиров.
- Устанавливать галку возле «Лимит скорости локальных пиров» не стоит.
- Рекомендуется активировать опцию «Включить обмен пирами», а также исходящее «Шифрование протокола».
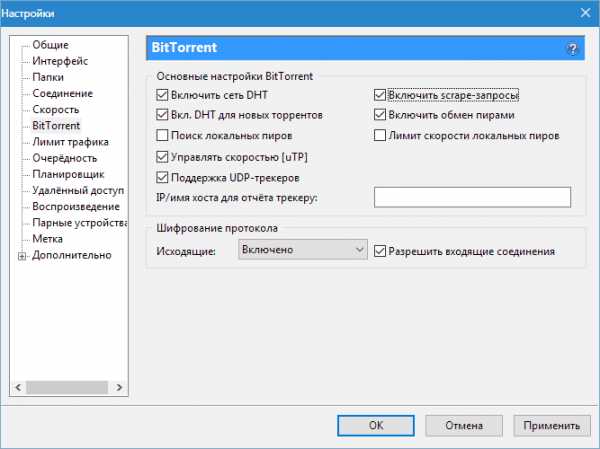
Раздел «Кэширование»
По умолчанию определение объема кэша производится uTorrent в автоматическом режиме. Если в строке состояния появляется сообщение о перегрузке диска, нужно попробовать изменить значение объема, а также деактивировать нижний параметр «Автомат. увеличение» и активировать верхний, указав около трети от объема вашей оперативной памяти. Например, если размер оперативной памяти вашего компьютера составляет 4 Гб, то размер кэша можно указать около 1500 Мб.
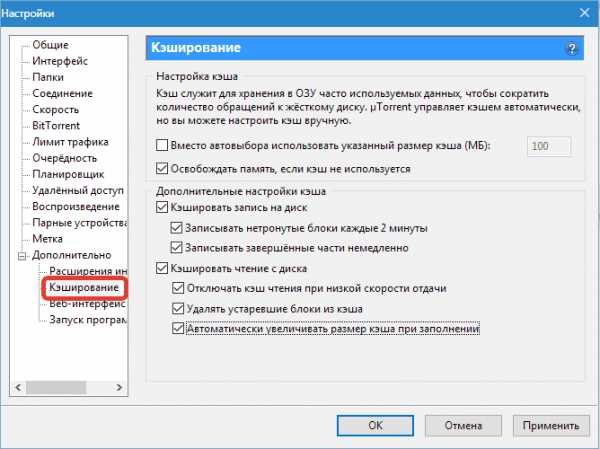
Данные действия можно производить как в том случае, если падает скорость в utorrent, так и для повышения эффективности использования интернет канала и системных ресурсов.
Мы рады, что смогли помочь Вам в решении проблемы.Опишите, что у вас не получилось. Наши специалисты постараются ответить максимально быстро.
Помогла ли вам эта статья?
ДА НЕТlumpics.ru
Настройка торрента. Как настроить торрент и поднять рейтинг? Торрент-трекер (часть 2).
После того, как вы скачали и установили программу μTorrent, ее надо правильно настроить. Настройка торрента не сложная, и ее можно осуществить своими силами. Именно о том, как настроить utorrent, мы и расскажем в этой статье.
Настройка торрента. Русификация
Если вы скачали английскую версию приложения, тогда нужно еще дополнительно скачать и установить языковой пакет (файл utorrent.lng). Скачать этот файл можно на сайте разработчика по ссылке: http://www.utorrent.com/. Далее этот файл нужно сохранить в папке с установленной программой (C/Program Files/uTorrent) обязательно рядом с исполняемым файлом utorrent.exe. В главном меню μTorrent заходим в настройки, и указываем язык – русский.
Приложение после этого нужно перезапустить.
Как настроить торрент на сохранение скачанных файлов в нужном месте?
На следующем этапе нужно настроить, в какую папку будут помещаться загружаемые и уже загруженные файлы. Для этого нужно в настройках программы выбрать пункт «папки», а затем выбрать папку в поле «помещать загружаемые файлы в» и в поле «перемещать завершенные загрузки в». Так же, как и на рисунке, поставьте галочки.
После этой настройки все скачанные вами файлы будут сохраняться в указанной папке. Как я уже писал в предыдущей статье, лучше всего местом всех загрузок выбрать диск D, в нем создать отдельную папку и туда все закачивать.
Настройка utorrent на правильное соединение.
Эта настройка нужна тем у кого есть роутер (маршрутизатор). Если ваш домашний роутер поддерживает технологию UPnP (так ли это, можно узнать в инструкции), вы будете должны в настройках соединения поставить галочки возле пунктов «переадресация UpnP» и «переадресация NAT-PMP». Напротив пункта «случайный порт при запуске» галочку ставить не нужно. Если брандмауэр Windows у вас включен, тогда еще нужно поставить галочку напротив «в исключения брандмауэра».
Настройка скорости приема и отдачи файлов
Правильная настройка торрента требует грамотного выставления ограничения скорости приема и отдачи файлов. Выставлять настройки скорости приема и отдачи файлов нужно исходя из реальных параметров интернет соединения, предоставленного провайдером Интернета. К примеру, скорость Интернета составляет 50 Мбит/сек = 50:8 Мбайт/сек = 6,28 Мбайт/сек. В настройках программы нужно подставить цифру в килобайтах, это получается 6280 Кб/сек. Ну, для ровного счета напишем 6000 Кб/сек. Скорость отдачи лучше ограничить 10% от скорости скачивания – получится 600 Кбит.
В настройках максимального количества соединений нужно указать небольшую цифру, например, 200. Количество пиров на торрент и число слотов отдачи на торрент можно выставить так, как указано на скриншоте.
Настройка Bittorrent
В «настройках Bittorrent» рекомендуем вам выставить настройки так, как показано на картинке, либо оставить по умолчанию (такими какие были).
Галочки возле пунктов «включить сеть DHT» и «включить DHT для новых торрентов» позволяет приложению найти источники раздачи и тех, кто хочет скачать вне трекера. Как настроить utorrent для использования в локальной сети? Ставить галочку напротив пункта «поиск локальных пиров» имеет смысл только в том случае, если у вашего провайдера имеется хорошо развитая локальная сеть.
Настройки очередности
В настройках очередности нужно указать максимум активных торрентов (отдач и загрузок) и максимальное число загрузок. Данные параметры, разумеется, должны быть указаны исключительно из соображений функциональности. Многие сайты учитывают рейтинг, то есть соотношение количества скачанного и розданного контента. Как настроить торрент в этом случае? В поле «минимальное соотношение (%)» лучше поставить «-1» — это означает, что клиент не будет останавливать задание, какое бы ни было соотношение скачанного и розданного. Время раздачи – укажите 0, то есть раздавать файл всегда.
Как отключить рекламу в μTorrent?
Многих пользователей торрент-клиента может раздражать наличие рекламы в новой версии программы. И многие задаются вопросом как настроить торрент так, чтобы он не показывал рекламу?
Заходим в «настройки -> дополнительно», в текстовом поле «фильтр» вводим слово “offer”. Разумеется, без кавычек. Жмем мышкой по нижней строчке и указываем значение «нет», то же самое проделываем и с предпоследней строчкой. Нажимаем кнопку «ОК» и перезапускаем программу.
Как поднять рейтинг на торренте?
Есть еще одна настройка, о которой я хотел бы упомянуть в этой статье – это нагон рейтинга. И хоть это не совсем настройка, знать об этом надо.
Скачать с треккера какой-либо файл – это полдела, о том, как скачивать с торрента, я уже рассказывал. Очень важно при большом количестве скачиваний, не потерять рейтинг. Расскажу подробнее.
В торрент-трекере есть такая закономерность, когда вы много чего накачали, и при и этом мало раздали, у вас начинает падать рейтинг. И когда он (рейтинг) опускается ниже определенной планки, то ставиться запрет на скачивание. Для этого, умные люди научились его искусственно нагонять.
Так как я не нашел никаких запретов на данную тему, то решил, что в этом уроке я покажу, как поднять рейтинг на торренте.
Скачать RatioMaster
www.teryra.com
Настройка торрента (uTorrent 3.2.3), как правильно настроить торрент
Поскольку практически каждый человек, который пользуется интернетом, качает оттуда файлы и чаще всего это делает с помощью торрента, нужно знать, как его правильно настроить, чтоб повысить скорость закачки.
Как настроить торрент
Настройка торрента не особо сложный процесс. Главное – знать, на какие пункты при этом стоит обращать внимание.
Для начала нужно запустить саму программу. Затем в верхней части выбрать «Настройки»→ «Настройки программы». Также это можно сделать комбинацией клавиш Ctrl+P.
Далее рассмотрим каждый пункт настроек подробнее:
1. Общее
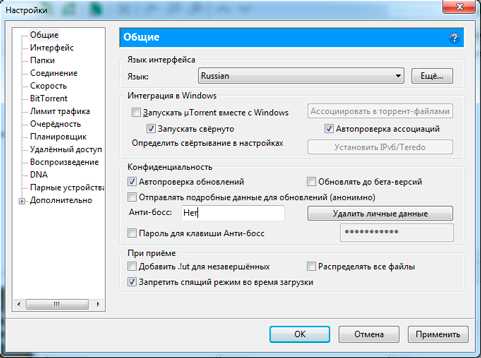
- Язык интерфейса – здесь все просто, выбираете тот язык, с которым вам проще всего работать. По умолчанию установлен русский.
- «Запускать uTorrent вместе с Windows» — если сделать этот пункт активным, то программа будет автоматически загружаться при каждом запуске Виндовс. Если у вас не слишком мощный ПК, то не стоит этого делать. Чем больше программ в автозагрузке, тем медленнее будет стартовать ваша ОС.
- «Запускать свернуто» — если пункт активен, то программа автоматически работает в фоновом режиме. Как правило, найти ее можно в скрытых значках.
- «Автопроверка ассоциаций» — этот пункт, для удобства работы, лучше делать активным. Это означает, что скачав и открыв торрент-файл, он будет автоматически запускаться с помощью программы uTorrent.
- «Автопроверка обновлений» — говорит само за себя. Если активен, значит, программа будет сама проверять обновления и по мере необходимости уведомлять о новых версиях.
- «Обновлять до бета-версий» — частенько программы запускают с недоработками и багами. Поэтому лучше этот пункт оставить неактивным.
- «Отправлять подробные данные для обновлений (анонимно)» — совершенно не понятно, что и кому отправляется, поэтому снимаем галочку и идем дальше.
- «Анти-босс» — в домашних условиях эта функция совершенно бесполезна и не достойна внимания, но вот для офисных работников вполне сгодится. Смысл в том, что нажав определенные клавиши можно спрятать окно программы и ее значок, таким образом не проштрафится перед начальством. Для назначения комбинации используются клавиши SHIFT, CTRL или ALT в сочетании с любой буквой или цифрой.
- «Добавить .!ut для незавершенных» — если эта функция активна, все не докаченные файл получают расширение .!ut, а после окончания закачки им присваивается исходный формат. Это бывает удобно, для различения уже загруженных файлов и тех, которые еще в работе.
- «Запретить спящий режим во время загрузки» — название говорит само за себя — ваш компьютер не погрузится в сон, пока не закончится процесс скачивания.
- «Распределять все файлы» — резервация на диске места под скачиваемый файл. Бывает удобно, так как дает гарантию того, что на диске хватит места для загрузки.
2. Интерфейс
Здесь сложно дать какие-то рекомендации, каждый выставляет настройки так, как ему будет удобно в работе. Единственное на что следует обратить внимание, это на пункты «Запрос при удалении торрентов» и «Запрос при удалении трекеров». При этих действиях программа автоматически будет выдавать уведомления, что предотвратит случайное удаление файлов.
3. Папки

Этот пункт отвечает за назначение папок, куда будут помещаться торренты, и уже загруженные данные. Настройки сугубо индивидуальны, каждый задает те папки, которые он считает подходящими. Единственное, что можно посоветовать – это хранить загружаемые и скачанные файлы в разных директориях, это позволит избежать путаницы.
4. Соединение

«Порт входящих соединений» — uTorrent самостоятельно устанавливает это значение, однако могут возникнуть некие трудности. Частенько провайдеры блокируют порты от 0 до 20000 или попросту их могут использовать другие приложения. Поэтому лучше выставить значение от 40000 до 65000. С такими настройками проблем быть не должно.
«Переадресация UPnP» и «Переадресация NAT—PMP» — на этих протоколах можно особо не останавливаться. Они в основном применяются тогда, когда интернет подключен через роутер, хотя и в этом случае лучше снять галочки.
«Случайный порт при запуске» — с этого пункта галочку убираем, если не хотим конфликтов с брандмауэром или роутером (модемом).
«В исключения брандмауэра» — стоит использовать только при включенном брандмауэре, в противном случае – отключаем.
«Прокси сервер» — используется крайне редко, в основном к этому прибегают когда основной IP в бане. Настраивается очень просто, достаточно указать IP прокси, его порт, логин и пароль.
5. Скорость
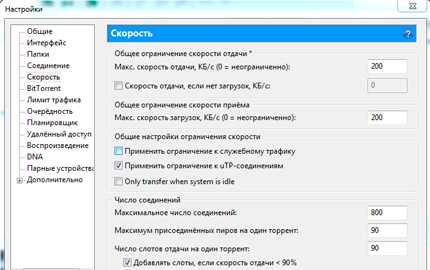
Здесь все настройки нужно делать продуманно и исходя из скорости вашего интернета. Стоит заметить, что все значения задаются в килобайтах, а нынешние провайдеры предоставляет интернет в килобитах, то есть при подсчете скорость интернета нужно делить на 8, так как 1 килобайт равен 8 килобитам.
Рассмотрим на примере скорости в 2 Мбит, поделим ее на 8 и будем проводить настройки исходя из 250 килобайт.
- «Макс. Скорость отдачи» — это значение не должно быть выставлено в 0, так как программа будет съедать весь интернет при раздаче и, особенно при скачивании файлов. Это крайне неудобно, когда нужно не только что-то скачать, но и найти в интернете. В этом поле нужно поставить значение равное 70-80% скорости вашего соединения. Поскольку для примера мы взяли 250 Кбайт, то и поставим в поле 200 Кбайт.
- «Скорость отдачи, если нет загрузок» — редко используется. Но в нашем случае можно выставить тоже 200 Кбайт.
- «Макс. Скорость загрузок» — отвечает за быстроту загрузки файлов, но многие считают, что если не ставить ограничений, то она будет проходить быстрее. Это не так. Здесь можно применить те же 70-80% от 250Кбайт.
- «Общие настройки ограничения скорости» — этими настройками можно ограничить скорость для различных протоколов — редко применяются. По умолчанию выбрано только «Применить ограничение к uTP-соединениям». Лучше ничего не менять.
- «Максимальное число соединений» — для нормальной работы хватит значения от 800 до 1000.
- «Максимум присоединённых пиров на один торрент» — достаточно 80-100
- «Число слотов отдачи на один торрент» — все также, слотов будет достаточно от 80 до 100.
Незабываем поставить галочку на против «Добавлять слоты, если скорость отдачи <90%».
На этом настройки пункта «Скорость» заканчивается, идем дальше.
6. BitTorrent

- «Включить сеть DHT» и «Вкл. DHT для новых торрентов» — эти две опции должны быть включены. Это позволит находить и использовать раздающих файлы не только на вашем трекере, но и за его пределами.
- «Поиск локальных пиров» — в принципе, это нужно, если вы являетесь пользователем довольно большой локальной сети, поскольку в ней скорость скачивания гораздо больше и файлы будут качаться быстрее. Если у вас сеть маленькая, при скачивании на нее будет создаваться достаточно большая нагрузка. В таком случае лучше снять галочку во избежание санкций от провайдера.
- «Управлять скоростью [uTP]» и «Поддержка UDP-трекеров» — не стоит углубляться в эти протоколы, просто включаем их.
- «Включить scrape-запросы» — позволяет получить полную информацию о любом торренте (количество сидов, пиров и т.д.). Берет информацию с трекера. Эту опцию включать не стоит, она неспроста по умолчанию не активна. В активном состоянии сильно нагружается торрент-трекер.
- «Включить обмен пирами» — по желанию.
- «Лимит скорости локальных пиров» — можно оставить не активным, но если у вас сеть слабенькая и вы не хотите попусту забивать канал, тогда ставьте галочку.
- «Шифрование протокола» — по умолчанию «Отключено», меняем на «Включено».
7. Лимит трафика
Эти настройки будут полезны тем, у кого есть ограничения на количество трафика в месяц установленные провайдером. Если вы относитесь к их числу, тогда вам стоит воспользоваться этой возможностью. Настройки здесь очень просты, каждый с ними справится.
8. Очерёдность
Здесь все понятно расписано. Особых рецептов по настройкам нет, каждый ставит, как считает нужным.
Остальные настройки торрента практически не используются, их можно пропустить. Если же вам они окажутся нужными или заинтересуют их значения – оставляйте свои комментарии.
Это может быть интересно:
tehno-bum.ru
Руководство по подключению utorrent или как настроить работу utorrent?
Это пошаговая инструкция о том, как настроить uTorrent клиент для вашего конкретного подключения к интернету. Рекомендуется, что бы вы выполнили следующие действия по порядку, так как инструкция рассчитана из того, что предыдущий шаг был выполнен.
1. Настройка uTorrent для вашей скорости или как настроить uTorrent под мою скорость интернета
Для настройки скорости соединения вам необходимо выполнить эту инструкцию.
2. Включение шифрования протокола
Многие интернет провайдеры стараются уменьшить нагрузку на свою сеть и поэтому вмешиваются в Р2Р соединения, которыми пользуются торренты и другие программы файлового обмена. Для защиты от такого вмешательства можно включить функцию шифрования. Она позволяет сделать трафик «невидимым» для идентификаторов провайдера. Если Ваш провайдер не ограничивает bittorent-трафик, можете пропустить эту настройку.
Подключить шифрование просто. Зайдите в «Настройки программы» (Preferences) — «BitTorrent» и включите протокол шифрования для распространяющегося трафика. Нас интересует раздел «Шифрование протокола» (Protocol Encryption). Вы сами можете выбирать, использовать ли вам режим шифрования данных. Вот некоторые варианты:
- Режим «Отключено»: исходящие подключения не шифруются, но входящие зашифрованные принимаются.
- Режим «Включено»: исходящие подключения шифруются, но если подключение не удается, шифрование отключается.
- Режим «Принудительно»: исходящие подключения шифруются и шифрование НЕ отключается, даже если подключение не удается. Однако это значительно сократит количество пиров, к которым можно будет подключится. Оставить исходящее шифрование просто в режиме Включено, достаточно для большинства пользователей.
Не забудьте также разрешить приём файлов с помощью «галочки» возле «Разрешенить входящие соединения» (Allow incoming legacy connections ). Снимать флажок «Разрешить входящие соединения» НЕ рекомендуется, если только вам нельзя иметь незашифрованных подключений (обычно в сочетании с режимом «Принудительно»).
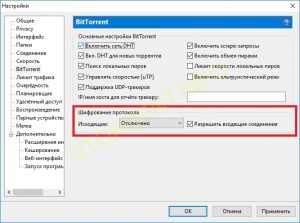
Ну вот и все, теперь Вас будет сложнее вычислить и обрезать скорость или вовсе заблокировать соединение с трекерами.
3. Включение DHT
Требуется включить сеть DHT. DHT (Distributed hash table — распределенная хэш-таблица) — это протокол, который дает возможность битторрент-клиентам находить друг друга без обращения к трекеру. Файлы .torrent также можно загрузить через DHT при наличии ссылки magnet, которая может быть получена из различных источников.
Клиенты, поддерживающие режим DHT образуют общую DHT-сеть и помогают друг другу найти участников одних и тех же раздач.
Для этого, необходимо в главном меню выбрать «Настройки» (Options) > «Настройки программы» (Preferences) > «BitTorrent». В открывшесмся окне активировать «Включить сеть DHT» (Enable DHT Network) и «Вкл DHT для новых торрентов» (Enable DHT for new torrents)
4. Авторизация Utorrent в брандмауэре
Руководство для людей, использующих брандмауэр, встроенный в операционную систему от Microsoft:
Перейти в «Настройки» (Options) > «Настройки программы» (Preferences) > «Соединение» (Connection), отметьте флажок «В исключения брандмауэра» (Add Windows Firewall exception). Эта функция включена по умолчанию.

Люди, использующие иные брандмауэры: инструкцию по добавлению исключения Вам нужно будет посмотреть в документации по используемому Вами программному обеспечению. При использовании альтернативного брандмауэра на компьютере с Windows XP SP1 или SP2 нужно обязательно отключить Internet Connection Firewall (SP1) или Windows Firewall (SP2) по ссылке http://support.microsoft.com/kb/283673.
Если при наличии альтернативного брандмаура после проброса портов все еще не удается установить соединение (или маршрутизатора нет), вместо настройки, брандмауэр, возможно, придется удалить, поскольку отключение не поможет!
5. Устранение проблемы с NAT
Если вы используете маршрутизатор, то вы должны следовать этим инструкциям.
6. Настройка статического IP
Роутеры-маршрутизаторы работают, присваивая «динамический IP» для каждого компьютера, когда он подключается к роутеру. Поскольку IP динамический, он может регулярно меняться (зачастую так и происходит). Роутер сам выбирает, какой IP использовать из списка доступных IP-адресов, который называется DHCP диапазон. DHCP-диапазон указан в настройках маршрутизатора как значения между начальным и конечным адресом (DHCP Client Range 192.154.10.1 – 192.154.10.100), либо начальный адрес плюс количество последующих доступных адресов. (Start IP adress 192.154.10. [100]).
Для того, чтобы настроить статический IP компьютера, важно выбрать адрес за пределами этого диапазона, чтобы избежать его присвоения к другому компьютеру роутером. Нахождение DHCP диапазона маршрутизатора может стать нелегкой задачей, поскольку нет универсального руководства для всех маршрутизаторов, и меню в разных моделях могут различаться. Вам придется найти нужное меню самостоятельно (используя документацию своего маршрутизатора).
Для изменения настроек маршрутизатора необходимо узнать его IP адрес. Обычно, это 192.168.1.1, но если это не так, потребуются дополнительные действия. Выберите «Пуск» (Windows) > «Командная строка», введите команду «ipconfig /all» БЕЗ кавычек. Или же, в нижнем правом углу экрана, на панели задач найдите использующееся сетевое подключение (проводное или Wi-Fi), и откройте его «Свойства».
Нужное нам значение — «Основной шлюз». Скопируйте IP адрес шлюза в адресную строку вашего веб-браузера и нажмите ввод. Вы попадете в web-интерфейс вашего маршрутизатора. В окне входа в систему вам надо ввести имя пользователя и пароль, (если вы не устанавливали свой личный пароль, попробуйте стандартные: Admin / Admin, Admin / пустой, или обратитесь к инструкции от своего маршрутизатора).
utorrent.info
Настройка торрент-клиента uTorrent — uTorrent
Если вы зашли на эту статью, то вероятно уже скачали программу utorrent, если нет то перейдите на главную страницу нашего сайта и обязательно скачайте этот торрент клиент!
Торрент-трекеры – это самый удобный способ загрузки качественного мультимедийного контента. Для получения желаемого результата недостаточно просто знать принцип работы этой системы, немаловажно и правильно настроить торрент-клиент! Мы расскажем, как это сделать на примере uTorrent – данный клиент обладает огромной функциональностью и гибкими параметрами, несмотря на его достаточно маленький размер.
Благодаря русскоязычной адаптации интерфейса вам не составит труда правильно настроить торрент-клиент. Большая часть параметров не нуждается в пояснении, однако на нижеуказанные функции следует обратить внимание:
- Для удобства работы с программой uTorrent, приведите настройки интерфейса в такой же вид, как на картинке ниже. Обязательно укажите, чтобы клиент сворачивался в трей при закрытии – это самый удобный и быстрый способ запустить приложение.

- В разделе «Папки» укажите адрес, по которому будут сохраняться загруженные файлы.

- Вкладка «Соединения» содержит несколько важных деталей: ни в коем случае не отмечайте галочкой пункт «Случайный порт» — это может привести к сбою настроек роутера; поставьте птичку возле команды «В исключения брандмауэра» и при запуске клиент не будет выдавать ошибку «Отказано в доступе».

Более детальная настройка uTorrent-клиента предполагает увеличение скорости скачивания и настройку шифрования протокола. Информацию на эту тему вы найдете в других статьях на нашем сайте!
Как сделать uTorrent клиентом по умолчанию
Откройте настройки программы, нажав на иконку «шестеренки» и выберите самый первый пункт под названием «Общие». В разделе «Интеграция в Windows» следует поставить галочку напротив пункта «Ассоциировать с торрент-файлами».
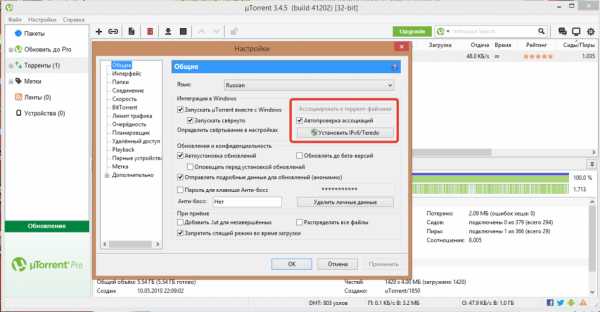
Как сбросить настройки uTorrent по умолчанию
Чтобы вернуть стандартные настройки, выполните следующие действия:
- Выйдите из торрент-клиента.
- Удалите файлы:
x:\Documents and Settings\\Application Data\uTorrent\settings.dat
x:\Documents and Settings\\Application Data\uTorrent\settings.dat
Под х – подразумевается диск, на котором установлена программа, а под — пользователь, производивший установку!
utorrentsoft.org