Настройка роутера TP-Link TL-WR841N
Настройка подключения по локальной сети
Перед тем, как приступить к настройке роутера, проверим настройки подключения по локальной сети. Для этого:
Windows 7
Нажмем на «Пуск«, «Панель управления«.
Затем нажимаем на «Просмотр состояния сети и задач«.
Далее жмем на «Изменение параметров адаптера«.
В открывшемся окне мы видим «Подключение по локальной сети«. Нажимаем по нему правой кнопкой мыши, выбираем «Свойство«.
Затем из списка выбираем «Протокол Интернета версии 4 (TCP/IPv4)» и нажимаем «Свойство«.
В открывшемся окне Вам нужно выставить галочки «Получить IP-адрес автоматически» и «Получить адрес DNS-сервера автоматически«, затем нажимаем кнопку «Ok«.
Windows 10
Нажмем на «Пуск«, «Параметры«.
Затем нажимаем на «Сеть и Интернет«.
Далее выбираем «Ethernet» и нажимаем на «Настройка параметров адаптера«.
В открывшемся окне мы видим «Ethernet«. Нажимаем по нему правой кнопкой мыши, выбираем «Свойство«.
Затем из списка выбираем «IP версии 4 (TCP/IPv4)» и нажимаем «Свойство«.
В открывшемся окне Вам нужно выставить галочки «Получить IP-адрес автоматически» и «Получить адрес DNS-сервера автоматически«, затем нажимаем кнопку «Ok«.
Подключение роутера TP-Link TL-WR841N к компьютеру
Следующим шагом будет подключение роутера TP-Link TL-WR841N к Вашему Ноутбуку либо Персональному компьютеру (ПК). Для этого Вам необходимо подключить кабель, который Вам провел провайдер, к синему порту роутера (то есть это тот кабель, который идет в Вашу квартиру, дом, офис, и т.д. из вне), а кабель, который шел в комплекте с роутером, один конец в один из четырех портов, которые обозначены желтым цветом на роутере, а другой конец подключите к Вашему ноутбуку либо ПК. И да, не забудьте подключить кабель питания.
Авторизация роутера TP-Link TL-WR841N
Итак, подключили роутер, теперь Вам нужно через любой браузер (будь это Google Chrome, Mozilla Firefox, Internet Explorer, и т.д.) попасть в его web-интерфейс. Для это открываем браузер и в адресной строке вбиваем адрес роутера: 192.168.0.1 и нажимаем кнопку «Enter» на Вашей клавиатуре (в более старых моделях данного роутера этот адрес может быть: 192.168.1.1).
После Мы видим, что роутер требует авторизоваться, т.е. запрашивает имя пользователя и пароль. По умолчанию на роутерах Tp-Link установлены:
- Имя пользователя — admin
- Пароль — admin
Итак, вбиваем данные и нажимаем «Вход«
Настройка роутера Tp-Link TL-WR841N
И вот наконец мы попали на Web-интерфейс роутера и теперь Вам необходимо произвести настройки оборудования. Первым делом обезопасим беспроводную сеть, установив пароль на wi-fi. Затем Вам необходимо будет узнать какой тип подключения используется для входа в интернет, это PPTP, L2TP либо PPPOE. Узнать можно позвонив Вашему провайдеру (это организация, с которым Вы заключили договор для предоставления услуги интернет). Итак, начнем настройку роутера.
Настройка пароля на wi-fi
Предлагаю Вашему вниманию Видео инструкцию по настройке пароля на wi-fi на роутере Tp-Link TL-WR841N на примере роутера Tp-Link TL-WR1043ND.
Давайте также письменно и иллюстративно рассмотрим настройку пароля на wi-fi на роутере Tp-Link TL-WR841N.
Выбираем на Web-интерфейсе в меню вкладку «Беспроводной режим» и попадаем в «Настройки беспроводного режима«. Здесь необходимо в графе «Имя беспроводной сети:» придумать и указать имя Вашей беспроводной сети, данное имя в дальнейшем будет светиться, когда Вы будите подключаться к сети. Затем выберем «Регион:» — Россия. После этого нажимаем «Сохранить«.
Далее переходим в меню во вкладку «Защита беспроводного режима«. Здесь мы будем настраивать пароль для придуманной выше беспроводной сети, для этого выбираем тип шифрования «WPA/WPA2-Personal(Рекомендуется)«, а затем ниже в поле «Пароль PSK» придумываем и вбиваем пароль. После жмем «Сохранить«.
После того, как мы нажали «Сохранить» над этой кнопкой появится надпись, указывающая на то, что настройки сохранены и теперь нам необходимо перезагрузить роутер. Что мы и делаем, нажав на кнопку «click here» отправив роутер на перезагрузку. После перезагрузки имя Вашей беспроводная сеть появится в настройках сети Вашего компьютера.
Настройка PPTP
Предлагаю Вашему вниманию Видео инструкцию по настройке типа подключения PPTP на роутере Tp-Link TL-WR841N на примере роутера Tp-Link TL-WR1043ND.
Давайте также письменно и иллюстративно рассмотрим настройку подключения PPTP на роутере Tp-Link TL-WR841N.
Итак переходим в меню во вкладку «Сеть«, затем «WAN«.
В «Тип подключения WAN:» выбираем «PPTP/PPTP Россия«, ниже Вам предложат указать имя пользователя (в строке «Имя пользователя:«) и пароль (в строке «Пароль:«). Также необходимо будет указать ip-адрес сервера (в строке «IP-адрес/Имя сервера:«). Все вышеперечисленные данные Вам предоставляет провайдер (Организация, которая провела Вам интернет).
Все эти данные обычно прописываются в договоре с провайдером. Если по какой-то причине Вы не смогли их найти, Вам необходимо позвонить на горячую линию Вашего провайдера и узнать как их можно получить.
После того, как Вы внесли все необходимые данные ставите галочку напротив «Подключить автоматически» (Данная настройка будет держать подключение к интернету постоянно, поэтому если у Вас НЕ безлимитный тариф рекомендую поставить галочку напротив «Подключить по требованию«, то есть интернет подключается только в том случае, когда Вы начинаете им пользоваться).
После всех манипуляций с настройками нажимаем кнопку «Сохранить«.
Настройка PPTP со статическим IP-адресом
Рассмотрим настройку подключения PPTP со статическим IP-адресом на роутере Tp-Link TL-WR841N. Обычно статический IP-адрес предоставляется юридическим лицам, либо как дополнительная услуга к основному тарифу физическим лицам.
Итак переходим в меню во вкладку «Сеть«, затем «WAN«.
В «Тип подключения WAN:» выбираем «PPTP/PPTP Россия«, ниже Вам предложат указать имя пользователя (в строке «Имя пользователя:«) и пароль (в строке «Пароль:«).
Так как подключение использует статический ip-адрес, Вы ставите галочку напротив «Статический IP-адрес«, далее указываете ip-адрес сервера (в строке «IP-адрес/Имя сервера:«), ip-адрес (в строке «IP-адрес:«), маску подсети (в строке «Маска подсети:«), основной шлюз (в строке «Основной шлюз:«) и DNS (в строке «DNS:«). Все вышеперечисленные данные Вам предоставляет провайдер (Организация, которая провела Вам интернет).
Все эти данные обычно прописываются в договоре с провайдером. Если по какой-то причине Вы не смогли их найти, Вам необходимо позвонить на горячую линию Вашего провайдера и узнать как их можно получить.
После того, как Вы внесли все необходимые данные ставите галочку напротив «Подключить автоматически» (Данная настройка будет держать подключение к интернету постоянно, поэтому если у Вас НЕ безлимитный тариф рекомендую поставить галочку напротив «Подключить по требованию«, то есть интернет подключается только в том случае, когда Вы начинаете им пользоваться).
После всех манипуляций с настройками нажимаем кнопку «Сохранить«.
Настройка L2TP
Рассмотрим настройку подключения L2TP на роутере Tp-Link TL-WR841N.
Итак переходим в меню во вкладку «Сеть«, затем «WAN«.
В «Тип подключения WAN:» выбираем «L2T/L2T Россия«, ниже Вам предложат указать имя пользователя (в строке «Имя пользователя:«) и пароль (в строке «Пароль:«). Также необходимо будет указать ip-адрес сервера (в строке «IP-адрес/Имя сервера:«). Все вышеперечисленные данные Вам предоставляет провайдер (Организация, которая провела Вам интернет).
Все эти данные обычно прописываются в договоре с провайдером. Если по какой-то причине Вы не смогли их найти, Вам необходимо позвонить на горячую линию Вашего провайдера и узнать как их можно получить.
После того, как Вы внесли все необходимые данные ставите галочку напротив «Подключить автоматически» (Данная настройка будет держать подключение к интернету постоянно, поэтому если у Вас НЕ безлимитный тариф рекомендую поставить галочку напротив «Подключить по требованию«, то есть интернет подключается только в том случае, когда Вы начинаете им пользоваться).
После всех манипуляций с настройками нажимаем кнопку «Сохранить«.
Настройка L2TP со статическим IP-адресом
Рассмотрим настройку подключения L2TP со статическим IP-адресом на роутере Tp-Link TL-WR841N.
Обычно статический IP-адрес предоставляется юридическим лицам, либо как дополнительная услуга к основному тарифу физическим лицам.
Итак переходим в меню во вкладку «Сеть«, затем «WAN«.
В «Тип подключения WAN:» выбираем «L2T/L2T Россия«, ниже Вам предложат указать имя пользователя (в строке «Имя пользователя:«) и пароль (в строке «Пароль:«).
Так как подключение использует статический ip-адрес, Вы ставите галочку напротив «Статический IP-адрес«, далее указываете ip-адрес сервера (в строке «IP-адрес/Имя сервера:«), ip-адрес (в строке «IP-адрес:«), маску подсети (в строке «Маска подсети:«), основной шлюз (в строке «Основной шлюз:«) и DNS (в строке «DNS:«). Все вышеперечисленные данные Вам предоставляет провайдер (Организация, которая провела Вам интернет).
Все эти данные обычно прописываются в договоре с провайдером. Если по какой-то причине Вы не смогли их найти, Вам необходимо позвонить на горячую линию Вашего провайдера и узнать как их можно получить.
После того, как Вы внесли все необходимые данные ставите галочку напротив «Подключить автоматически» (Данная настройка будет держать подключение к интернету постоянно, поэтому если у Вас НЕ безлимитный тариф рекомендую поставить галочку напротив «Подключить по требованию«, то есть интернет подключается только в том случае, когда Вы начинаете им пользоваться).
После всех манипуляций с настройками нажимаем кнопку «Сохранить«.
Настройка PPPOE
Предлагаю Вашему вниманию Видео инструкцию по настройке типа подключения PPPOE на роутере Tp-Link TL-WR841N на примере роутера Tp-Link TL-WR1043ND.
Давайте также письменно и иллюстративно рассмотрим настройку подключения PPPOE на роутере Tp-Link TL-WR841N.
Итак переходим в меню во вкладку «Сеть«, затем «WAN«.
В «Тип подключения WAN:» выбираем «PPPoE/PPPoE Россия«, ниже Вам предложат указать имя пользователя (в строке «Имя пользователя:«), пароль (в строке «Пароль:«) и подтверждение пароля (в строке «Подтвердите пароль:«). Все вышеперечисленные данные Вам предоставляет провайдер (Организация, которая провела Вам интернет).
Все эти данные обычно прописываются в договоре с провайдером. Если по какой-то причине Вы не смогли их найти, Вам необходимо позвонить на горячую линию Вашего провайдера и узнать как их можно получить.
После того, как Вы внесли все необходимые данные ставите галочки напротив «Динамический IP-адрес» и «Подключить автоматически» (Данная настройка будет держать подключение к интернету постоянно, поэтому если у Вас НЕ безлимитный тариф рекомендую поставить галочку напротив «Подключить по требованию«, то есть интернет подключается только в том случае, когда Вы начинаете им пользоваться, либо «Подключить по расписанию«, то есть интернет работает в определенное, указанное Вами время).
После всех манипуляций с настройками нажимаем кнопку «Сохранить«.
Настройка PPPOE со статическим IP-адресом
Рассмотрим настройку подключения PPPOE со статическим IP-адресом на роутере Tp-Link TL-WR841N.
Обычно статический IP-адрес предоставляется юридическим лицам, либо как дополнительная услуга к основному тарифу физическим лицам.
Итак переходим в меню во вкладку «Сеть«, затем «WAN«.
В «Тип подключения WAN:» выбираем «PPPoE/PPPoE Россия«, ниже Вам предложат указать имя пользователя (в строке «Имя пользователя:«), пароль (в строке «Пароль:«) и подтверждение пароля (в строке «Подтвердите пароль:«). Так как подключение использует статический ip-адрес, Вы ставите галочку напротив «Статический IP-адрес«, далее указываете ip-адрес (в строке «IP-адрес:«), маску подсети (в строке «Маска подсети:«).
Все вышеперечисленные данные Вам предоставляет провайдер (Организация, которая провела Вам интернет).
Все эти данные обычно прописываются в договоре с провайдером. Если по какой-то причине Вы не смогли их найти, Вам необходимо позвонить на горячую линию Вашего провайдера и узнать как их можно получить.
После того, как Вы внесли все необходимые данные ставите галочку напротив «Подключить автоматически» (Данная настройка будет держать подключение к интернету постоянно, поэтому если у Вас НЕ безлимитный тариф рекомендую поставить галочку напротив «Подключить по требованию«, то есть интернет подключается только в том случае, когда Вы начинаете им пользоваться, либо «Подключить по расписанию«, то есть интернет работает в определенное, указанное Вами время).
После всех манипуляций с настройками нажимаем кнопку «Сохранить«.
Смена пароля web-интерфейса
Предлагаю Вашему вниманию Видео инструкцию по смене пароля на web-интерфейс роутера Tp-Link TL-WR841N на примере роутера Tp-Link TL-WR1043ND.
Сброс пароля web-интерфейса
В случае, если Вы поставили пароль на web-интерфейс роутера и забыли его, предлагаю Вашему вниманию посмотреть Видео инструкцию по сбросу пароля web-интерфейса на роутере Tp-Link TL-WR841N на примере роутера Tp-Link TL-WR1043ND.
Обновление прошивки
Предлагаю Вашему вниманию Видео инструкцию по обновлению прошивки на роутере Tp-Link TL-WR841N на примере роутера Tp-Link TL-WR1043ND.
Подключение компьютера к wi-fi
После подключения и настройки роутера, необходимо подключить компьютер к беспроводной сети (wi-fi), рассмотрим подключение к wi-fi в двух операционных системах, это Windows 7 и Windows 10:
Windows 7
Видео инструкция
В правом нижнем углу рабочего стола находим значок беспроводной сети (wi-fi), щелкаем по нему левой кнопкой мыши.
Выскакивает окно со списком доступных беспроводных сетей. Выбираем беспроводную сеть, в моем случае это сеть «Sultan» (Вы выбираете ту сеть, название которой давали при настройке роутера).
После выбора сети поставьте галочку напротив «Подключаться автоматически» и нажмите
«Подключение«.
Далее необходимо указать «Ключ безопасности» это пароль беспроводной сети, который Вы указывали при настройке роутера. После того, как Вы указали ключ, нажимаем «OK«.
Ждем, возможно, пару секунд и Вы подключились к Вашей беспроводной сети.
Windows 10
Видео инструкция
В правом нижнем углу рабочего стола находим значок беспроводной сети (wi-fi), щелкаем по нему левой кнопкой мыши.
Выскакивает окно со списком доступных беспроводных сетей. Выбираем беспроводную сеть, в моем случае это сеть «Sultanova» (Вы выбираете ту сеть, название которой давали при настройке роутера).
После выбора сети поставьте галочку напротив «Подключаться автоматически» и нажмите «Подключиться«.
Далее необходимо указать «Ключ безопасности» это пароль беспроводной сети, который Вы указывали при настройке роутера. После того, как Вы указали ключ, нажимаем «Далее«.
Ждем, возможно, пару секунд и Вы подключились к Вашей беспроводной сети.
inrouters.ru
Настройка роутера TP-Link TL-WR841N

Все маршрутизаторы компании TP-Link настраиваются через фирменный веб-интерфейс, версии которого имеют небольшие внешние и функциональные отличия. Модель TL-WR841N не стала исключением и ее конфигурация осуществляется по такому же принципу. Далее мы расскажем обо всех методах и тонкостях данной задачи, а вы, следуя приведенным инструкциям, самостоятельно сможете задать необходимые параметры роутера.
Подготовка к настройке
Конечно же, сначала нужно распаковать и установить маршрутизатор. Ставится он в любом удобном месте в доме, чтобы сетевой кабель можно было подключить к компьютеру. Учесть следует расположение стен и электрических приборов, ведь при использовании беспроводной сети они могут мешать нормальному прохождению сигнала.
Теперь обратите внимание на заднюю панель устройства. На нее выведены все присутствующие разъемы и кнопки. Синим цветом выделен порт WAN, а желтым — четыре LAN. Здесь также находится разъем питания, кнопка включения WLAN, WPS и Power.

Последним шагом будет проверка операционной системы на правильность выставленных значений протокола IPv4. Маркеры должны стоять напротив «Получать автоматически». Детальнее о том, как проверить это и изменить, читайте в другой нашей статье по ссылке ниже. Развернутую инструкцию вы найдете в Шаге 1 раздела «Как настроить локальную сеть на Windows 7».

Подробнее: Сетевые настройки Windows 7
Настраиваем роутер TP-Link TL-WR841N
Перейдем к программной части используемого оборудования. Его конфигурация практически ничем не отличается от остальных моделей, однако имеет свои особенности. Важно учитывать версию прошивки, от чего зависит внешний вид и функциональность веб-интерфейса. Если у вас другой интерфейс, просто отыщите параметры с такими же названиями, какие будут упомянуты ниже, и отредактируйте их в соответствии с нашим руководством. Вход в веб-интерфейс выполняется так:
- В адресной строке браузера напечатайте
192.168.1.1или192.168.0.1и кликните на Enter. - Отобразится форма входа. Введите в строки логин и пароль, которые установлен по умолчанию –
admin, после чего нажмите на «Вход».

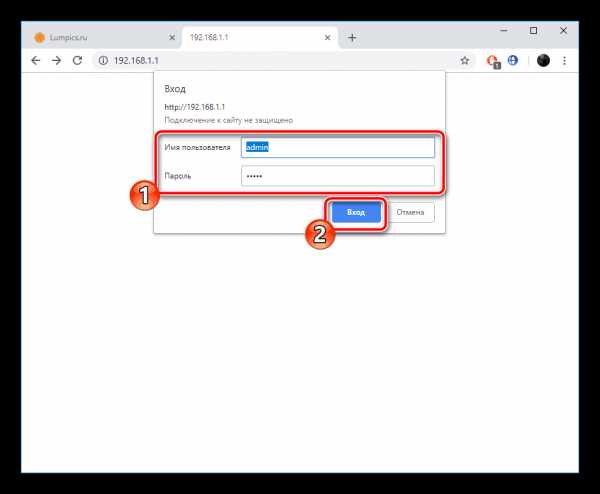
Вы попали в веб-интерфейс роутера TP-Link TL-WR841N. Разработчики предлагают на выбор два режима отладки. Первый выполняется с помощью встроенного Мастера и позволяет задать только основные параметры. Вручную же вы осуществляете детальную и самую оптимальную конфигурацию. Решите, что больше подходит вам, после чего следуйте инструкциям.
Быстрая настройка
Сначала поговорим о самом простом варианте – инструмент
- Откройте вкладку «Быстрая настройка» и нажмите на «Далее».
- Через всплывающие меню в каждой строке выберите вашу страну, регион, провайдера и тип подключения. Если вы не нашли нужные варианты, поставьте галочку рядом с «Я не нашел подходящих настроек» и кликните на «Далее».
- В последнем случае откроется дополнительное меню, где сначала вам нужно указать тип подключения. Узнать его можно из документации, предоставленной вам провайдером при заключении договора.
- Имя пользователя и пароль также отыщите в официальных бумагах. Если вам неизвестна эта информация, обратитесь на горячую линию к вашему поставщику интернет-услуг.
- WAN-соединение корректируется буквально в два действия, а затем происходит переход к Wi-Fi. Здесь задайте имя точке доступа. С таким названием она будет отображаться в списке доступных подключений. Далее отметьте маркером тип шифрования защиты и смените пароль на более надежный. После этого перемещайтесь к следующему окну.
- Сравните все параметры, при необходимости вернитесь назад, чтобы их изменить, а затем кликните на «Сохранить».
- Вы будете уведомлены о состоянии оборудования и останется только нажать на «Завершить», после чего произойдет применение всех изменений.







На этом быстрая конфигурация заканчивается. Вы можете корректировать остальные пункты безопасности и дополнительных инструментов самостоятельно, о чем мы и расскажем далее.
Ручная настройка
Ручное редактирование практически не отличается по сложности от быстрого, однако здесь открывается больше возможностей для индивидуальной отладки, которая позволить подстроить проводную сеть и точки доступа под себя. Начнем процедуру с WAN-соединения:
- Откройте категорию «Сеть» и перейдите в «WAN». Здесь в первую очередь выбирается тип подключения, поскольку от него зависит корректировка следующих пунктов. Далее задайте имя пользователя, пароль и дополнительные параметры. Все необходимое для заполнения строк вы найдете в договоре с провайдером. Перед выходом не забудьте сохранить изменения.
- TP-Link TL-WR841N поддерживает функцию IPTV. То есть при наличии ТВ-приставки вы можете подключить ее через LAN и использовать. В разделе «IPTV» присутствуют все требуемые пункты. Выставьте их значения в соответствии с инструкцией к приставке.
- Иногда требуется выполнить копирование зарегистрированного провайдером MAC-адреса, чтобы компьютер мог получить доступ в интернет. Для этого откройте «Клонирование MAC-адреса» и там вы найдете кнопку «Клонировать MAC-адрес» или «Восстановить заводской MAC-адрес».



Корректировка проводного подключения завершена, оно должно функционировать нормально и вы сможете входить в интернет. Однако многие также используют точку доступа, которую надо предварительно подстроить под себя, а осуществляется это следующим образом:
- Откройте вкладку «Беспроводной режим», где поставьте маркер напротив «Активировать»
- Далее переместитесь в раздел «Защита беспроводной сети». Здесь маркер поставьте на рекомендованном «WPA/WPA2 – personal», тип шифрования оставьте по умолчанию, а пароль выберите надежный, состоящий минимум из восьми символов, и запомните его. Он будет использоваться для аутентификации с точкой доступа.
- Обратить внимание следует и на функцию WPS. Она позволяет устройствам быстрее подключаться к маршрутизатору при помощи добавления их в список или ввода PIN-кода, который вы можете изменить через соответствующее меню. Детальнее о предназначении WPS в роутере читайте в другой нашей статье по ссылке ниже.
- Инструмент «Фильтрация MAC-адресов» позволяет вам контролировать подключения к беспроводной станции. Для начала необходимо включить функцию, кликнув на соответствующую кнопку. Потом выберите правило, что будет применяться к адресам, а также добавьте их в список.
- Последний пункт, о котором следует упомянуть в разделе «Беспроводной режим», — это «Дополнительные настройки». Они понадобятся лишь единицам, однако могут быть очень полезны. Здесь корректируется мощность сигнала, выставляется интервал направляющихся пакетов синхронизации, а также присутствуют значения для увеличения пропускной способности.



Подробнее: Что такое и зачем нужен WPS на роутере


Далее хотелось бы рассказать о разделе «Гостевая сеть», где задаются параметры подключения гостевых пользователей к вашей локальной сети. Вся процедура выглядит следующим образом:
- Перейдите в «Гостевая сеть», где сразу выставьте значения доступа, изоляции и уровень безопасности, отметив соответствующие правила вверху окна. Чуть ниже вы сможете включить данную функцию, задать ей имя и максимальное количество гостей.
- С помощью колесика мышки опуститесь ниже по вкладке, где находится корректировка времени активности. Вам доступно включение расписания, по которому и будет работать гостевая сеть. После изменения всех параметров не забудьте нажать на «Сохранить».


Последнее, что стоит рассмотреть при конфигурации роутера в ручном режиме – открытие портов. Часто на компьютерах у юзеров установлены программы, которые для работы требуют доступ к интернету. Они используют определенный порт при попытке соединения, поэтому для корректного взаимодействия его требуется открыть. Такой процесс на маршрутизаторе TP-Link TL-WR841N выполняется следующим образом:
- В категории «Переадресация» откройте «Виртуальный сервер» и нажмите на «Добавить».
- Перед вами отобразится форма, которую следует заполнить и сохранить изменения. Детальнее о правильности заполнения строк читайте в другой нашей статье по ссылке ниже.
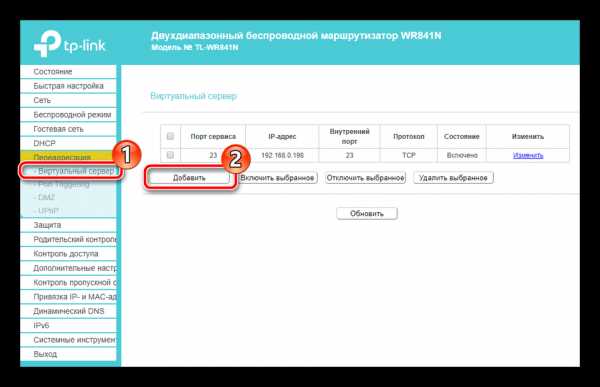

Подробнее: Открытие портов на роутере TP-Link
На этом редактирование основных пунктов завершено. Давайте перейдем к рассмотрению дополнительной настройки параметров безопасности.
Безопасность
Обычному пользователю будет достаточно установить пароль на точку доступа, чтобы защитить свою сеть, однако это не гарантирует стопроцентную безопасность, поэтому предлагаем вам ознакомиться с параметрами, на которые следует обратить внимание:
- Через левую панель откройте «Защита» и зайдите в «Настройки базовой защиты». Здесь вы видите несколько функций. По умолчанию все они активированы кроме «Межсетевой экран». Если у вас какие-то маркеры стоят возле «Отключить», переместите их на «Включить», а также поставьте галочку напротив «Межсетевой экран» для активации шифрования трафика.
- В разделе «Расширенные настройки» все направлено на защиту от различного рода атак. Если вы установили роутер у себя дома, нет необходимости активировать правила из этого меню.
- Локальное управление маршрутизатором осуществляется через веб-интерфейс. Если к вашей локальной системе подключено несколько компьютеров и вы не хотите, чтобы они имели доступ к этой утилите, отметьте маркером «Только указанным» и впишите в строку MAC-адрес вашего ПК или другого необходимого. Таким образом, только эти устройства смогут входить в меню отладки роутера.
- Вы можете включить родительский контроль. Для этого перейдите в соответствующий раздел, активируйте функцию и введите MAC-адресы компьютеров, которые хотите контролировать.
- Ниже вы найдете параметры расписания, это позволит включать инструмент только в определенное время, а также добавление ссылок на сайты для блокировки в соответствующую форму.





Завершение настройки
На этом вы практически выполнили процедуру конфигурации сетевого оборудования, осталось произвести лишь несколько последних действий и можно приступать к работе:
- Включите динамическую смену доменных имен, если вы осуществляете хостинг своего сайта или различных серверов. Услуга заказывается у вашего провайдера, а в меню «Динамический DNS» вводится полученная информация для активации.
- В «Системные инструменты» откройте «Настройка времени». Установите здесь день и время для корректного сбора сведений о работе сети.
- Вам доступно создание резервной копии текущей конфигурации в виде файла. Потом его можно будет загрузить и параметры автоматически восстановятся.
- Смените пароль и имя пользователя со стандартного
adminна более удобное и сложное, чтобы посторонние не входили в веб-интерфейс самостоятельно. - По завершении всех процессов откройте раздел «Перезагрузка» и нажмите на соответствующую кнопку, чтобы перезапустить маршрутизатор и все изменения вступили в силу.





На этом наша статья подходит к концу. Сегодня мы детально разобрались с темой конфигурации роутера TP-Link TL-WR841N для нормальной работы. Рассказали о двух режимах настройки, правилах безопасности и дополнительных инструментах. Надеемся, наш материал был полезен и вам удалось без затруднений справиться с поставленной задачей.
Читайте также: Прошивка и восстановление роутера TP-Link TL-WR841N
Мы рады, что смогли помочь Вам в решении проблемы.Опишите, что у вас не получилось. Наши специалисты постараются ответить максимально быстро.
Помогла ли вам эта статья?
ДА НЕТlumpics.ru
Настройка TP-Link TL-WR841N на RuDevice.ru
Инструкция по настройке роутера TP-Link TL-WR841N
Авторизация
Для того, что бы попасть в веб-интерфейс роутера, необходимо открыть ваш Интернет браузер и в строке адреса набрать 192. 168.0.1, Имя пользователя — admin, Пароль – admin (при условии, что роутер имеет заводские настройки, и его IP не менялся).

Смена заводского пароля
Чтобы никто, кроме Вас не смог войти в настройки роутера, необходимо сменить пароль для входа в настройки.
Для этого выбираем слева в меню Системные инструменты (System Tools) – Пароль (Password) и вводим настройки:
- Предыдущее имя пользователя: старое имя пользователя, вводим admin
- Предыдущий пароль: старый пароль, вводим admin
- Новое имя пользователя: вводим новое имя пользователя, можно оставить admin
- Новый пароль: вводим новый пароль
- Подтвердить новый пароль: подтверждаем новый пароль

Настройка подключения к Интернет
В интерфейсе роутера необходимо зайти во вкладку Сеть (Network), меню WAN (Здесь Вы можете добавлять, редактировать и удалять соединения).
Настройка PPPoE подключения
- Слева выбираем меню Сеть (Network), далее Клонирование MAC-адреса (MAC Clone)
- Нажимаем Клонировать MAC-адрес (Clone MAC address), далее Сохранить
- В поле Тип WAN подключения (WAN Connection Type): PPPoE
- Имя пользователя (User Name): ваш логин по договору
- Пароль (Password) и Подтвердить пароль (Confirm Password): ваш пароль по договору.
- Режим WAN-подключение (WAN Connection Mode): Подключить автоматически (Connect Automatically)
- После введения вышеперечисленных настроек нажимаем Сохранить (Save). Интернет настроен.

Настройка L2TP подключения
- Тип WAN подключения (WAN Connection Type): выберите L2TP/Russia L2TP
- Имя пользователя (User Name): ваш логин по договору
- Пароль (Password): ваш пароль по договору . В некоторых прошивках чуть ниже просит подтвердить пароль (Confirm Password)
- Ставим точку на Динамический IP-адрес (Dinamic IP address)
- IP-адрес/Имя сервера (Server IP Address/Name) — адрес или имя сервера (указано в договоре)
- Размер MTU (в байтах) (MTU size) — поменяйте значение на 1450 или меньше
- Режим подключения WAN (WAN connection mode) — Подключить автоматически (Connect Automatically)
- После введения вышеперечисленных настроек нажимаем Сохранить (Save). Интернет настроен.

Настройка PPtP (VPN) при автоматическом получении локального IP адреса (DHCP)
- Слева выбираем меню Сеть (Network), далее Клонирование MAC-адреса (MAC Clone)
- Нажимаем Клонировать MAC-адрес (Clone MAC address), далее Сохранить
- В поле Тип WAN подключения (WAN Connection Type): PPTP
- Имя пользователя (User Name): ваш логин по договору
- Пароль (Password): ваш пароль по договору . В некоторых прошивках чуть ниже просит подтвердить пароль (Confirm Password)
- Выбираем Динамический IP адрес (Dinamic IP address)
- В поле IP-адрес/Имя сервера (Server IP Address/Name ставим) — вводите название или ip-адрес сервера. Узнаете у провайдера.
- Режим подключения WAN (WAN connection mode) — Подключить автоматически (Connect Automatically)
- После введения вышеперечисленных настроек нажимаем Сохранить (Save). Интернет настроен.

Настройка PPtP (VPN) при статическом локальном IP адресе
- В поле Тип WAN подключения (WAN Connection Type): PPTP
- Имя пользователя (User Name): ваш логин по договору
- Пароль (Password): ваш пароль по договору . В некоторых прошивках чуть ниже просит подтвердить пароль (Confirm Password)
- Выбираем Статический IP адрес (Static IP address)
- В полях IP-адрес/Имя сервера, IP-адрес, Макса подсети, Основной шлюз вводим данные из договора. В поле DNS можно ввести DNS адрес Вашего провайдера
- Режим подключения WAN (WAN connection mode) — Подключить автоматически (Connect Automatically)
- После введения вышеперечисленных настроек нажимаем Сохранить (Save). Интернет настроен.

NAT при автоматическом получении IP адреса (DHCP)
- Слева выбираем меню Сеть (Network), далее Клонирование MAC-адреса (MAC Clone)
- Нажимаем Клонировать MAC-адрес (Clone MAC address), далее Сохранить
- В поле Тип WAN подключения (WAN Connection Type): выберите Динамический IP (Dinamic IP)
- Нажимаем Сохранить (Save). Интернет настроен.

Настройка Wi-Fi на роутере
Настраиваем Wi-Fi соединение. В боковом меню перейдите в Беспроводной режим (Wireless). В открывшемся окошке вводите следующие настройки:
- Поле Имя беспроводной сети (SSID): вводим название беспроводной сети
- Регион (Region): Russia
- Канал (Chanel): Auto
- Режим (Mode): 11bgn смешанный
- Ширина канала (Channel Width): Авто (Automatic)
- Включить беспроводное вещание и Включить широковещание SSID — ставим галочки
- Нажимаем ниже кнопку Сохранить (Save)

Настраиваем шифрование Wi-Fi. В боковом меню переходим в Защита Беспроводного режима (Wireless Security):
- Выбираем тип шифрования WPA-PSK/WPA2-PSK
- Версия — Автоматически
- Шифрование — AES
- Пароль PSK (PSK Password): вводим пароль на Wi-Fi сеть. Пароль не должен быть менее 8 символов
- Нажмите внизу кнопку Сохранить (Save). После сохранения настроек будет предложено перегрузить роутер, игнорируйте это требование (красная надпись внизу).

Сохранение/восстановление настроек роутера
После проведения настройки, рекомендуется сохранить их, чтобы в случае возникновения проблем, можно было их восстановить. Для этого необходимо зайти во вкладку Системные инструменты (System Tools), меню Резервная копия и восстановление (Backup & Restore).
— Для сохранения текущих настроек роутера необходимо нажать кнопку Резервная копия (Backup). Файл с настройками будет сохранен в указанное место на жёстком диске.
— Для восстановления настроек настроек из файла, необходимо нажать кнопку выбора файла, указать путь к файлу с настройками, затем нажать кнопку Восстановить (Restore).

Переадресация/проброс портов
Данная функция автоматически перенаправляет запросы определенных сервисов из Интернета на соответствующий хост Вашей локальной сети, находящийся за межсетевым экраном роутера. Использовать данную функцию следует в том случае, если Вы хотите создать в локальной сети за межсетевым экраном роутера какой-либо сервер (например, Web-сервер или почтовый сервер). Заходим в Переадресация (Forwarding), нажимаем Добавить (Add New).

IP-адрес — сетевой адрес устройства, на который будет перенаправляться запрос. Порт сервиса и Внутренний порт — номер порта, который требуется открыть Протоколl — Выбираете требуемый протокол Состояние — Включено. Нажимаем Сохранить.

rudevice.ru
Как самостоятельно подключить и настроить роутер TP-Link TL-WR841N
Содержание статьи
Разберёмся как подключить роутер с нуля, пройдем весь процесс по шагам. Также узнаем, как настроить роутер TP-Link TL-WR841N, выполнить настройку интернета, раздачу WiFi. Ответим на вопрос как защитить собственную сеть и установить пароль для соединения.
Индикаторы и разъёмы маршрутизатора
Для начала рассмотрим внешние индикаторы маршрутизатора TP-Link TL-WR841N.Список представлен в порядке расположения слева направо.

- Первый индикатор – питание. Имеет два состояния, если горит, значит, устройство включено. В противном случае проверьте что подключено питание или включите маршрутизатор кнопкой на задней панели.
- Значок шестерёнки обозначает систему. В нормальном состоянии маршрутизатора индикатор мигает, если он горит постоянно или, наоборот, выключен – в системе ошибка.
- Беспроводная передача данных. В нормальных рабочих условиях индикатор мигает, если лампочка не горит, значит, раздача WiFi отключена.
- Следующие пять индикаторов отвечают за подключённые устройства. Отключены если подключений нет, постоянно горят если соединение установлено, но активности от устройства не наблюдается, и мигают, когда используется доступ в интернет.
- Индикатор с замочком оповещает о работе WPS. Медленное мигание сопровождает процесс подключения устройства, постоянно горит, когда гаджет успешно подключён и пользуется доступом в интернет. Быстрое мигание сигнализирует о проблемах с подключением.
На задней панели маршрутизатора расположены разъёмы и кнопки управления.

- Включение и выключение питания.
- Разъем Power для подключения адаптера питания из комплекта.
- LAN 1-4 разъёмы для подключения к компьютерам.
- WAN – порт для интернет-кабеля.
- WiFi управление беспроводным доступом в сеть.
- WPS/RESET подключение по WPS и сброс настроек маршрутизатора. Нажатие в течение 5 секунд активирует функцию подключения, более длительное удержание кнопки сбрасывает текущие настройки.
Беспроводной маршрутизатор не перегружен лишними элементами. Других индикаторов, разъёмов и кнопок на нём нет.
Порядок подключения к ноутбуку или компьютеру
Чтобы настроить роутер ТП Линк TL-WR841N нужно подключить его к ноутбуку или компьютеру. Сделать это можно используя сетевой кабель или через WiFi, разберём каждый способ подключения. Но прежде чем начать следует подключить маршрутизатор к источнику питания и включить кнопкой на задней панели.
Через кабель
Специальный сетевой кабель для подключения имеется в комплекте беспроводного маршрутизатора. Для соединения достаточно один конец кабеля сопоставить с любым разъёмом LAN на роутере, а второй воткнуть в ПК или ноутбук вместо интернет-кабеля.

Сам кабель интернет-провайдера нужно воткнуть в TP-Link, разъем WAN.
Через WiFi
Чтобы соединить маршрутизатор с компьютером по WiFi достаточно просто включить роутер и подключиться к появившейся точке доступа. Она отличается от остальных отсутствием пароля и характерным названием TP-LINK_079876, последние цифры могут меняться.
По WiFi можно настроить роутер даже с планшета или смартфона, необязательно подключаться к ПК.
Пошаговая инструкция настройки интернета на роутере
А теперь непосредственно настройка TP-Link TL-WR841N. Помним, что предварительно роутер включён и подключён к компьютеру, а также соединён с интернетом.
Как сбросить все настройки
Иногда, чтобы выполнить настройку роутера TP-Link TL-WR841N необходимо предварительно сбросить все параметры. Обычно такая необходимость возникает, когда не открывается веб-интерфейс или не подходит стандартная авторизационная пара.
Для сброса текущих параметров используется кнопка на задней панели WPS/RESET. Нажмите на неё и удерживайте более 5 секунд. О том, что происходит нужный процесс будут сигнализировать индикаторы, которые одновременно загорятся.
Вход в веб-интерфейс
Настройка роутера TP Link выполняется через специальный интерфейс.
- Для входа в него проследите, чтобы маршрутизатор был включён и соединён с ПК.
- Затем откройте браузер и в адресной строке пропишите 192.168.1.1 или 192.168.0.1 и совершите переход. Точный адрес указан на нижней панели TP Link.
![]()
- В форме авторизации укажите пару admin/admin.
![]()
В результате откроются настройки роутера. Если что-то пошло не так и со входом возникли проблемы сбросьте настройки, перегрузите роутер и попробуйте сначала.
Динамический IP
Если тип соединения, установленный провайдером динамический IP, то никаких конфигураций настраивать не придётся. Выбирайте заданный тип, сохраняйте изменения и тестируйте доступ в сеть.
Статический IP
Если провайдер использует статический IP, то настраиваем TP-Link TL-WR841N исходя из параметров, которые даёт поставщик интернет-услуг. Пользователю придётся заполнить такие поля, как:
- IP-адрес, видимый внешним пользователям;
- маска подсети;
- основной шлюз;
- первичный DNS-сервер.
![]()
Нужные значения уточняйте в договоре обслуживания или обратитесь в отдел технической поддержки компании, предоставляющей доступ в интернет.
PPPoE
Если для роутера TP-Link TL-WR841N используется такой тип соединения, то придётся заполнить несколько полей для задания нужной конфигурации.
- Имя пользователя, задаётся провайдером, поле чувствительно к регистру.
- Пароль также задано поставщиком интернет-услуг. Требует подтверждения правильности набранной комбинации посредством повтора.
- Вторичное подключение. Установите значение «Динамический IP».
![]()
При необходимости отметьте галочкой автоматическое подключение WAN.
L2TP
Тип соединения требует внесения следующих данных: имя пользователя, пароль и адрес сервера. Всю информацию пользователь найдёт в договоре обслуживания. При необходимости можно обратиться к поддержке и уточнить параметры.

Затем отметьте чек-бокс для автоматического подключения. Сохраните внесённые изменения. Для статических IP ставим галочку в соответствующем месте и прописываем сервер, адрес, маску подсети, шлюз и DNS.
PPTP
Отвечая на вопрос, как настроить роутер TP-Link TL-WR841N с выбранным типом соединения стоит учесть, что много изменений вносить не придётся. Единственное что требуют конфигурации в данном случае: имя пользователи и пароль, а также имя сервера или его IP.

Все нужные параметры прописаны в договоре обслуживания с провайдером. Если данные не нашлись или вы сомневаетесь в их правильности, то можно позвонить в службу поддержки и уточнить информацию.
Если используется статический IP, то ставим соответствующую галочку и прописываем нужный адрес, маску подсети, шлюз, сервер и DNS. Эти данные также берём у поставщика. Сохраняем изменения.
WiFi сеть
Установка WiFi-соединения устанавливается в разделе «Беспроводной режим». Конфигураций не так много, но вносятся изменения в разных вкладках меню.
- В разделе «Настройки» укажите имя сети и сохраните изменения. Другие параметры не трогайте.
- Пункт «Защита» отвечает за безопасность точки доступа. Выбираем WPA-Personal и задаём пароль для подключения.
![]()
После смены пароля сеть на ПК нужно исключить из списка сохраненных и выполнить подключение с нуля.
Проброс портов
Конфигурации переадресации портов в маршрутизаторе выполняются в соответствующей вкладке «Переадресация» или Forwarding. Открываем раздел «Виртуальные серверы» и добавляем новое правило.

Заполняем все поля формы. В поле IP указываем внутренний локальный адрес нужного ПК. Протокол зависит от требований приложения, которым будут использоваться порты. Сохраняем изменения
Прописываем MAC-адрес
Изменить или клонировать MAC-адрес можно во вкладке «Сеть» — «Клонирование MAC-адреса». Никаких трудностей возникнуть не должно, просто, жмите «Клонировать» и сохраняйте изменения.

Смена пароля на вход в веб-интерфейс
Чтобы обезопасить собственную точку доступа пароль для входа в веб-интерфейс с отладкой параметров стоит сменить.
Для этого перейдите в меню «Системные инструменты» или System Tools. Выберите раздел пароль и внесите изменения. Сначала придётся указать старый код, а затем задать и продублировать новый набор символов. Сохраните изменения. Если вдруг новый пароль забылся, то восстановить доступ в сервис можно, сбросив параметры до заводских.
Настройки безопасности
Для роутера TP-Link TL-WR841N настройки безопасности сети указываются в разделе защиты беспроводного режима. Защиту можно отключить либо указать нужный тип. Выбираем рекомендованный, в выпадающем меню задаём версию WPA-PSK, алгоритм шифрования AES. Затем придумайте пароль для точки доступа и укажите период обновления. Последний параметр стоит оставить нулевым и менять пароль по мере необходимости.

После нажмите кнопку «Сохранить». Теперь защита сети на должном уровне.
Обновление прошивки
Программное обеспечение последней версии может повысить качество работы роутера, поэтому не стоит пренебрегать обновлением прошивки. Процесс не занимает много времени.
- Первое что требуется уточнить модель и узнать аппаратную версию маршрутизатора. Все данные располагаются на дне корпуса. Аппаратная версия указана около штрих-кода, сразу после модели устройства.
- Переходим на официальный сайт производителя http://www.tp-linkru.com/download/TL-WR841N и находим нужный роутер. Все данные устройства должны совпадать, аппаратная версия указывается в выпадающем меню на странице описания модели.
- В конце описания находим ссылку «Встроенное ПО» и загружаем самый первый в списке файл. Посмотрите несколько файлов, возможно, среди них окажется русскоязычная версия последнего ПО.
- Распакуйте скачанный архив.
- Соедините ПК и маршрутизатор сетевым кабелем и войдите в сервис настройки.
- Откройте System Tools — Firmware Upgrade и загрузите файл с ПО последней версии.
- Нажмите кнопку Upgrade и дождитесь завершения процесса.
Перезагрузка устройства после перепрошивки выполняется автоматически.
Пожаловаться на контентwirelesscover.ru
Настройка роутера TP-LINK (на примере TL-WR841N(d))
Добрый день уважаемые читатели!
Сегодня я расскажу Вам, как настроить роутер TP-LINK на примере модели TL-WR841N(d)

Мои мысли по поводу данной модели:
Я считаю, что данная модель очень удачно получилась у компании TP-LINK, так как он прост в настройке, у него хорошая цена/качество. Он отлично подойдет для обычного домашнего пользователя, которому нужно просто, чтобы был интернет и Wi-Fi. Советую брать данную модель, если Вы такой же простой пользователь, которому от роутера большего и не требуется. У многих моих знакомых стоит данная модель (по моей рекомендации) уже более 3-х лет. Работает стабильно, свою функцию выполняет на 5+!
Итак, если вы уже приобрели данный роутер, то давайте его настроим. Наш порядок действий:
- Подключение роутера TL-WR841N(d) к ПК
- Настройка соединения с интернетом (настройка WAN подключения) на TL-WR841N(d)
- Настройка Wi-Fi сети на TL-WR841N(d)
- Смена стандартного пароля пользователя admin
Для начала подключите к роутеру блок питания и воткните его в розетку. Если у Вас не загорелись на нем индикаторы (на роутере), то включите его кнопкой сзади.
Вы наверняка заметили диск, идущий в комплекте с роутером, так вот, мы будем настраивать без его использования.
Далее подключите провод, идущий от вашего интернет-провайдера в порт WAN, он синий, а провод, идущий в комплекте с роутером в порт LAN (1-4), он желтый.

Второй конец провода вставляем в сетевую карту ноутбука/компьютера, с которого будем настраивать роутер.

Если вы все сделали верно, то можем переходить к следующему пункту.
Нам нужно зайти в настройки роутера TL-WR841N(d). Для этого, на компьютере, к которому он подключен, откройте любой браузер, и в адресной строке перейдите по адресу 192.168.1.1, или 192.168.0.1. Должен появится запрос имени пользователя и пароля. Укажите admin и admin (стандартный пароль и имя пользователя). Кстати, как зайти в настройки роутера, стандартный IP и стандартные логин/пароль указаны снизу роутера на наклейке

Итак, мы все правильно ввели, ввели логин и пароль. Нам должна открыться страница настроек роутера.
Самое важное, это настроить роутер на работу с вашим интернет-провайдером. Если этого не сделать, или сделать неправильно, то интернет через роутер работать не будет. Сеть Wi-Fi появится, но без доступа к интернету.
В настройках перейдите на вкладку Network — WAN. Нам в выпадающем списке WAN Connection Type нужно выбрать тип соединения, которое использует ваш интернет-провайдер. Это может быть: Dynamic IP, Static IP, PPPoE, L2TP, или PPTP. Лично у меня например PPPoE (самый распространенный тип подключения).
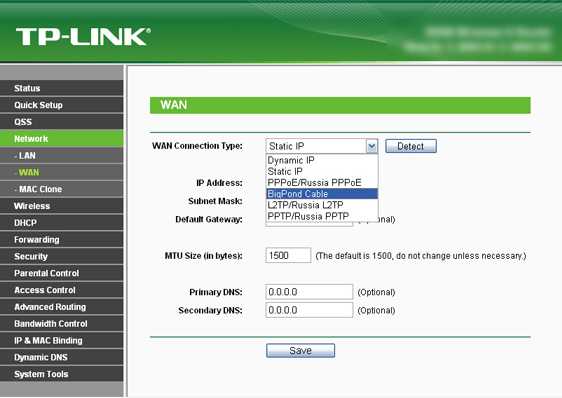
Настройка PPPoE, L2TP, и PPTP
Если у вас провайдер использует один из выше перечисленных способов подключения, то выбираем нужный, и задаем необходимые параметры, которые вам должен выдать провайдер: имя пользователя, пароль, IP-адрес. Это уже зависит от выбранного вами типа соединения и провайдера.

Главное, что нужно добиться от настроек на этой странице, так это что бы роутер подключился к Интернет и начал его раздавать. Если интернет работает, то жмем на кнопку Save, и продолжаем. Если не получается настроить, то позвоните к своему интернет-провайдеру, и уточните у него все данные, которые необходимы для настройки маршрутизатора.
Если на вашем компьютере есть настроенное высокоскоростное подключение к интернету, то оно нам больше не нужно. Запускать его не нужно. У нас теперь роутер будет запускать такое соединение. Можете его вообще удалить.
Может быть еще такое, что провайдер делает привязку по MAC-адресу (нужно уточнять у провайдера), в таком случае клонировать MAC можно в настройках роутера, на вкладке Network — MAC Clone. Или, там можно сменить MAC адрес роутера. Также можно позвонить провайдеру и попросить удалить из привязки старый MAC, и привязать Ваш новый MAC-адрес.

Если роутер подключился к провайдеру и раздает интернет, то можно продолжать настройку. Чтобы проверить, раздает ли роутер интернет, просто попробуйте зайти на любой сайт с компьютера, которым вы настраиваете роутер (который подключен в роутер в порт LAN)
Для настройки Wi-Fi нужно открыть на странице настроек вкладку Wireless — Wireless Settings. На этой странице нам нужно в поле Wireless Network Name придумать и записать имя для вашей Wi-Fi сети, и в выпадающем меню Region выбрать страну где вы живете. Остальные настройки, оставьте как у меня на скриншоте ниже.

Не забудьте сохранить настройки, нажав на кнопку Save.
Что бы защитить нашу беспроводную сеть паролем, перейдите на вкладку Wireless — Wireless Security. Там нужно выделить тип безопасности WPA/WPA2 — Personal(Recommended).
В поле PSK Password придумайте и запишите пароль, который будет защищать вашу Wi-Fi сеть.

Сохраните настройки нажав кнопку Save.
Смена стандартного пароля пользователя admin
Пока мы находимся в настройках Tp-link TL-WR841N, советую сразу же сменить стандартный пароль, который установлен для защиты настроек вашего роутера. Что бы все, кто будет подключатся к вашей сети, не смогли заходит в настройки роутера и менять их (например мы дали пароль от Wi-Fi соседу/другу).
Откройте вкладку System Tools — Password. Укажите сначала старые имя пользователя и пароль (по умолчанию — admin). Затем, ниже укажите новое имя пользователя (можно оставить admin) и новый пароль. Советую где-то записать этот пароль, что бы не забыть. Сохраните настройки кнопкой Save.
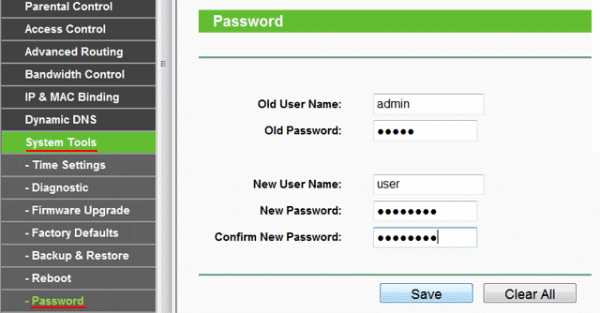
Вот и все, настройка маршрутизатора Tp-link TL-WR841N завершена.
Осталось только перезагрузить роутер. Это можно сделать отключением/включением питания, или из настроек, на вкладке System Tools — Reboot, нужно нажать на кнопку Reboot.
После настройки, и перезагрузки, появится Wi-Fi сеть, с именем, которое мы установили в процессе настройки. А для подключения к беспроводной сети, используйте пароль, который мы так же установили при настройке роутера.
Надеюсь данная статья вам помогла! Я старался. Если будут вопросы, задавайте их в комментариях к записи. Если у Вас есть предложение, вы можете направлять их на адрес почты [email protected]
В следующей статье я Вам расскажу, как обновить ПО (прошивку) на роутере TL-WR841N(d)
Спасибо за внимание! До новых встреч!
Поделиться ссылкой:
sysadmin-note.ru
Роутер TP-LINK TL-WR841N: инструкция подключения и настройки
Автор Иван Круковский На чтение 4 мин. Просмотров 158
Маршрутизатор беспроводной серии N, со скоростью до 300 Мбит/с
tp link-wr841n / tp link-wr841nd
ОБЩЕЕ УСТРОЙСТВО
- Кнопка включения устройства.
- Гнездо питания.
- Слоты для подключения компьютеров через кабель.
- Слот подключения кабеля интернета от модема.
- Кнопка сброса настроек на заводские.
ПОДКЛЮЧЕНИЕ РОУТЕРА
Первый шаг. Необходимо отключить модем из сети и вынуть резервный аккумулятор, если он используется.
ПРИМЕЧАНИЕ: Если вы не используете модем, то сразу подключите кабель интернета к роутеру через слот 4 (синего цвета с надписью WAN) и пропустите шаги с 1 по 3.
Второй шаг. Подключите модем к маршрутизатору tp link-wr841n через слот WAN (показано на рисунке ниже), используя интернет кабель.

Третий шаг. Включите модем. Подождите 2 минуты и затем включите маршрутизатор, подключив блок питания к разъему 2 и нажав на кнопку 1 (показано на рисунке).

Четвертый шаг. Проверьте индикаторы на роутере: если они работают, как показано ниже, значит подключение проведено верно.

НАСТРОЙКА РОУТЕРА
Способ 1 — через браузер.
Первое. Подсоедините компьютера к одному из четырех слотов роутера tp link-wr841n (показаны на рисунке ниже), используя кабель интернета.

Либо можно использовать беспроводное соединение сети (SSID). Для входа вводятся имя и пароль, указанные на наклейке на нижней панели устройства.

Второе. Откройте браузер (Chrome, Internet Explorer, Opera, FireFox), введите в строке адреса следующее: http://tplinkwifi.net .
Также могут использоваться следующие адреса: http://192.168.0.1/ или http://192.168.1.1/
Затем в появившемся окошке необходимо ввести в качестве логина (имени пользователя), а также пароля — слово “admin”.

Нажмите “Вход” для входа в настройки маршрутизатора.
Дальнейшая инструкция описывает два варианта отладки роутера “Быстрая” и “Ручная”.
БЫСТРАЯ РЕГУЛИРОВКА ПАРАМЕТРОВ
Нажмите “Далее”, чтобы приступить к Быстрой настройке.
Третье. Выберите вашу Страну, Город, Поставщика Интернет-услуг, Тип подключения WAN.

Нажмите Далее и следуйте дальнейшим инструкциям.
ВНИМАНИЕ: Если вашего провайдера (поставщика) интернета нет в списке,
отметьте поле “Я не нашёл подходящих настроек” и настройте вручную.
Четвертое. Проверьте и при желании измените настройки беспроводной сети.

ПРИМЕЧАНИЕ: Вы можете задать свое имя и пароль беспроводной
сети.
Пятое. В конце кликните “Завершить” (или “Далее”), чтобы сохранить все настройки.
РУЧНАЯ НАСТРОЙКА СЕТИ
- В левой колонке необходимо найти пункт меню “Network”,
- В появившемся внутреннем меню переходим по ссылке «WAN»
- В поле “WAN Connection Type” выбираем необходимый тип соединения.

ПРИМЕЧАНИЕ: Если не знаете, какой тип использует Ваш провайдер, стоит связаться с технической поддержкой и уточнить этот и другие параметры, необходимые для ручной настройки маршрутизатора tp link-wr841n.
По окончании заполнения необходимых полей нажмите кнопку “Save” для сохранения настроек.
РУЧНАЯ УСТАНОВКА БЕСПРОВОДНОЙ СЕТИ (wifi)
Чтобы изменить имя своей беспроводной сети, необходимо:
- В левом меню открыть вкладку “Wireless”
- В открывшемся внутреннем меню выбираем пункт “Wireless Settings”
Это и будут настройки будущей сети wifi.

Далее имя сети в поле “SSID” меняем на свое, чтобы выделить сеть среди других. Также здесь можно выбрать свой регион в поле “Region”.
Настоятельно рекомендуем ввести для сети wifi ключ безопасности или пароль. Для этого нужно перейти по вкладке “Wireless Security” внутри меню “Wireless” и задать ключ безопасности.

- Сначала выбираем в поле “Version” тип “WPA-PSK/WPA2-PSK”
- Затем в поле «Encryption» задаем параметр “TKIP”
- В поле “PSK Password” вводим пароль, который будет защищать Вашу сеть.
- В конце обязательно сохраняем данные, нажав на кнопку “Save”.
НАСТРОЙКА РОУТЕРА
Способ 2 — используя компакт диск.
1) Вставьте диск с материалами TP-LINK в CD-привод компьютера.
2) Выберите модель вашего роутера (tp link-wr841n или tp link-wr841nd) и нажмите “Мастер быстрой настройки”.

ПРИМЕЧАНИЕ: Если компакт-диск не открылся автоматически, откройте вручную папку компакт-диска, найдите файл Autorun.exe и запустите его.
3) Выберите язык, нажмите Далее,

После этого “Мастер быстрой настройки” поможет вам произвести необходимые настройки с помощью подробных инструкций и описаний.
4) Нажмите кнопку “Завершить” для окончания настройки.
ЗНАЧЕНИЕ ИНДИКАТОРОВ
— индикатор питания (горит / не горит). Говорит о подключении роутера к сети питания.
— WLAN (не горит / мигает). Свидетельствует о вещании сети wi-fi.
— LAN, порты с 1 по 4 (не горит / горит / мигает). Говорит, что есть подключение к устройствам и их активности.
— WAN (не горит / горит / мигает). Свидетельствует о подключенных устройствах и их активности.
— WPS (медленно мигает / горит / быстро мигает). Свидетельствует о попытке подключиться к сети через WPS.
routergid.ru
Настройка роутера TP-Link TL-WR841N: подключение и установка Wi-Fi
Если вы приобрели TP-Link TL-WR841N Router, но не знаете как правильно его настроить, то данная статья для вас. Благодаря пошаговой детальной инструкции, настройка роутера TP-Link TL-WR841N займет у вас не больше 15 минут. К слову, данная модель завоевала огромную популярность во всем мире. За счет безопасного использования, качественного сигнала, высокой скорости передачи данных и небольшой стоимости устройство можно назвать одним из лучших решений по соотношению цена — качество в своей категории.

Первый этап — знакомство
Начнем с базового ознакомления. Роутер имеет две антенны — это позволяет значительно усилить дальность и стабильность сигнала. Задний вид нашего устройства представлен шестью разъемами и кнопками:

- Кнопка включения/выключения питания.
- Разъем для кабеля питания, соединяющего устройство с розеткой.
- Ethernet-порт, используется для подключения кабеля интернета.
- Lan — разъём, соединяет маршрутизатор и ноутбук/компьютер локальной сетью.
- Quick Security Setup — кнопка (быстрая защищенная установка) — аналог WPS, является отличительной функцией компании ТП-Линк.
- Кнопка сброса к заводским настройкам (Reset).
Видео–обзор роутера TP-Link TL-WR841N:
Второй этап — подключение устройства
Эта стадия заключается в подключении всех необходимых для работы кабелей.
Пошаговая инструкция:
- Вставляем провод интернета в соответствующий разъем маршрутизатора.

- Подключаем один конец LAN-кабеля (на рисунке) в ноутбук/компьютер, а второй в роутер.

Примеры ЛАН-разъёмов:
На ноутбуке
На системном блоке
- Подключаем адаптер блока питания в розетку, а шнур втыкаем в разъем питания на роутере.

- Нажимаем кнопку питания Power, смотрим на индикаторы спереди, если загорелись — все в порядке, не горят — проверьте хорошо ли воткнут кабель питания. После успешной проверки, отключите питание устройства.
Третий этап — программная настройка
Есть два способа:
Через CD-диск
Вставляем диск в привод, ожидаем автозагрузку приложения Easy Setup Assistant. Если спустя минуту ничего не появляется, открываем самостоятельно. Заходим в «Компьютер», открываем CD: 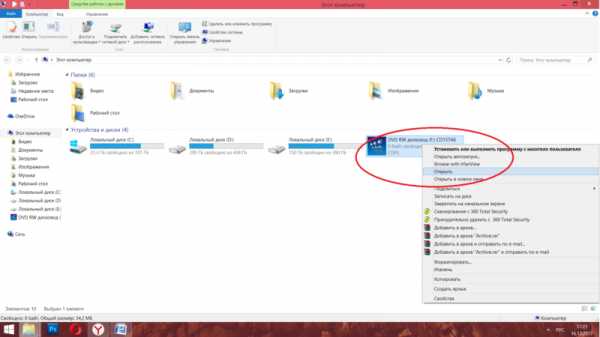
Далее открываем «Autorun.exe». 
В качестве примера использован маршрутизатор TL-WR740N, однако установка идентична. В появившемся меню кликаем на «Мастер быстрой настройки». 
Выберите оптимальный для вас язык, нажмите «начало». 
Проверьте, верно ли подключен кабель LAN к компьютеру и роутеру. Также проверьте и интернет-кабель. То же самое касается и адаптера питания.

Внимательно прочитайте данный текст, проверьте все ли соответствует. 
Если проверка успешна — жмем «далее».
В этом меню выберите вашу страну пребывания, город/регион, введите название поставщика интернет-услуг, и в типе подключения используйте Динамический IP-адрес. 
Если вы хотите иметь статический IP-адрес, то необходимо ввести данные, предоставленные вашим провайдером. Эти данные должны быть прописаны в договоре. Не нашли — обратитесь на горячую линию, вызовите на дом сервисного специалиста компании. 
Пункт «Я не нашёл подходящих настроек» используйте только в том случае, если в предложенном списке отсутствует ваша страна, либо вы не знаете имя сервера провайдера.
Введите желаемое название для будущей Вай-Фай сети. 
Обязательно выберите из предложенных вариантов пункт самого высокого уровня защиты (WPA2-PSK). В графе ниже указан пароль по умолчанию, можете поменять его на ваше усмотрение. 
На всякий случай нажмите предложенный пункт внизу, это позволит сохранить данные о типе подключения и защиты, имени, а также пароле в отдельный текстовый документ. 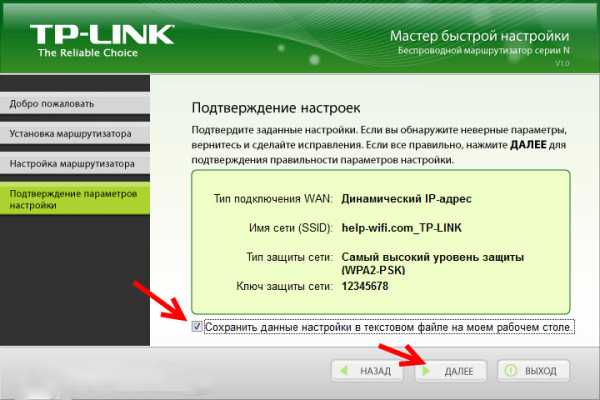
Если все введено верно, появится надпись об успешном завершении проверки и настройки Wi-Fi роутера. Жмите «далее». 
Отлично, установка с помощью CD-диска завершена.
В браузере
Для настройки роутера TP-Link TL-WR841N данным методом, необходимо всего лишь подключить ваш ноутбук к Wi-Fi сети, предоставленной им сразу после включения питания. Имя сети должно соответствовать названию модели, Вай-Фай не будет иметь пароля.
Важно! Можно использовать для этой цели не только ноутбук, но и телефон или планшет — важен лишь доступ к интернету.
Начинаем настройку:
- Для избегания возможных проблем вначале, рекомендуем сделать сброс к заводским настройкам — нажмите и держите секунд 7 клавишу Reset на маршрутизаторе.
- Теперь откройте удобный для вас браузер (Google Chrome, Opera, Mozilla Firefox или другие), и в строке сайта введите 192.168.1.1 или 192.168.0.1, нажмите Enter — это предоставит вход в роутер.
- В появившемся окне вводим одинаковое значение логина и пароля — admin, жмите ОК.
 Для увеличения, нажмите на картинку
Для увеличения, нажмите на картинку - В первую очередь для большой безопасности рекомендуем сменить стандартный логин и пароль. Процедура необязательна, однако обеспечит большую защиту вашей сети.
 Для увеличения, нажмите на картинку
Для увеличения, нажмите на картинку - Далее для получения рабочего Wi-Fi вы можете подключить динамический IP-адрес. Это позволит установить IP-адрес для всех устройств, которые будут подключаться к маршрутизатору, автоматически.
 Для увеличения, нажмите на картинку
Для увеличения, нажмите на картинку - Однако, если в договоре с провайдером прописано что рекомендуется статический IP-адрес, то выбираем соответствующий тип в подпункте, и используя данные, написанные в контракте, заполняем такие поля, как IP-адрес, маску подсети, главный шлюз, первичный и вторичный адрес DNS вручную.
 Для увеличения, нажмите на картинку
Для увеличения, нажмите на картинку - Еще один вариант: выбираем в типе подключения «PPPoE» — вводим логин и пароль, и на выбор, динамический (осуществит все автоматически) или статический (некоторые провайдеры предоставляют для этого обязательные к заполнению IP и сетевую маску).
 Для увеличения, нажмите на картинку
Для увеличения, нажмите на картинку - Редко, но случается, что поставщики интернет-услуг запрашивают привязку сетевой карты компьютера пользователя к MAC-адресу. Для этого заходим в пункт «Сеть», потом «Клонирование MAC-адреса» и нажимаем «Клонировать MAC-адрес». После этих действий, сеть получит доступ к интернету.
 Для увеличения, нажмите на картинку
Для увеличения, нажмите на картинкуЗаметка! Уточните данную процедуру у поставщика, возможна вам она не нужна.
- Обычно, целью данной настройки является просто получение доступа к интернету для семейного использования, для чего необходимо разобраться с подпунктом меню «настройки беспроводного режима». Укажите в нем желаемое название Вай-Фай сети и регион вашего пребывания. В графе «режим» желательно выберите «11bgn смешанный», он подойдет для 99% пользователей. Ширину канала и канал также рекомендуем оставить в авторежиме. В пункте максимальной скорости передачи выберите наибольшее число по принципу «чем больше, тем лучше» (300 Мбит/с).
Интересно! Если в домашнем пользовании находятся современные смартфоны, ноутбуки или компьютеры не старше 3–4 лет (которые имеют сетевые карты нового типа), то в графе режима можно выбрать «11n» — это позволит обеспечить большую потоковую скорость передачи данных, а также сделает активными обе антенны в постоянном режиме.
Если вы хотите стабилизировать и при этом немного увеличить скорость интернета — выберите канал вручную. Многие люди живут в многоэтажных домах, и используют интернет от единого провайдера, поэтому при автоматическом режиме выбора канала, у некоторых он может совпадать, тем самым уменьшая скорость. Для выбора оптимального, установите приложение на Андроид «Wi-Fi Analyzer» и найдите менее используемый канал — его и выберите в настройке.
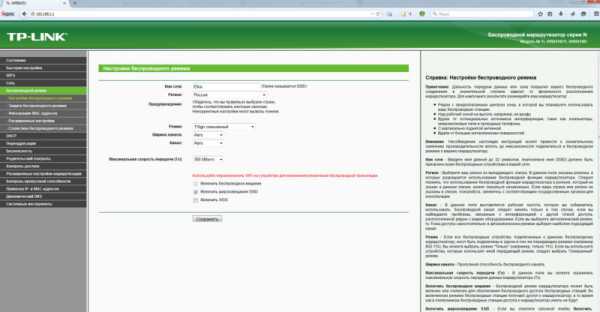 Для увеличения, нажмите на картинку
Для увеличения, нажмите на картинкуОдним из ключевых моментов использования беспроводной сети является его защита.
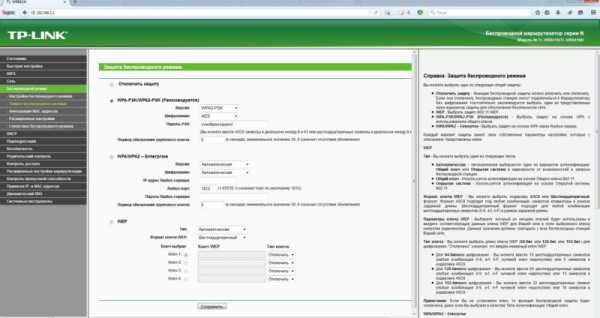 Для увеличения, нажмите на картинку
Для увеличения, нажмите на картинкуЕсли вы хотите иметь максимальную скорость работы на портативном устройстве, то обязательно ставьте пароль в разделе «защита беспроводного режима», ведь людей, желающих бесплатно воспользоваться чужим интернетом полно. Далее, отметьте в пункте «версии» WPA2-PSK — наиболее современный и безопасный тип защиты. В графе «шифрование» выберите AES. Введите предпочитаемый вами пароль — именно его вы будете вводить при подключении к этому Wi-Fi.
Сохраните.
Теперь необходимо перезагрузить роутер, для этого можно отключить его на 10 секунд от питания при помощи кнопки Power, и включите. После этого, вы можете подключать все свои портативные устройства к полностью настроенной W
bezwifi.ru












 Для увеличения, нажмите на картинку
Для увеличения, нажмите на картинку Для увеличения, нажмите на картинку
Для увеличения, нажмите на картинку Для увеличения, нажмите на картинку
Для увеличения, нажмите на картинку Для увеличения, нажмите на картинку
Для увеличения, нажмите на картинку Для увеличения, нажмите на картинку
Для увеличения, нажмите на картинку Для увеличения, нажмите на картинку
Для увеличения, нажмите на картинку