Настройка WiFi через командную строку
Тема нашей заметки не совсем обычна – применение опций консоли (командной строки Windows) для настройки и манипулирования беспроводными сетями WiFi. Более конкретно речь идет о раздаче вайфай с ноутбука, оснащенного встроенным модулем беспроводной сети.
О том, как сделать это при помощи графического интерфейса Windows, написано немало. Тем же, кто дружит с командной строкой, наверняка понравится описываемый нами способ. Перед тем как начинать вводить инструкции в командную строку, нужно будет проделать следующее:
- Получить доступ к небольшому окошку «Выполнить». Запустить его проще простого: следует нажать одновременно две клавиши «Win» и «R», и на экране сразу же появится заветное окошко.
- Запустили мы его не просто так, а для того чтобы войти в интерфейс настроек беспроводной сети. Для этого в окне «Выполнить» вводим имя файла ncpa.cpl и щелкаем по клавише «Enter». Откроется панель сетевых подключений.

- Выбираем ярлык беспроводной сети WiFi на ноутбуке, щелкаем по нему правой кнопкой мыши и выбираем пункт контекстного меню «Свойства».
- В окне свойств переходим на вкладку «Доступ» и проставляем первый из флажков с надписью «Разрешить другим пользователям сети использовать подключение к интернету этого компьютера». Сохраняем сделанные изменения нажав на кнопку «Ok».
Подготовительный этап нашей работы можно считать завершенным, теперь другие компьютеры и мобильные устройства потенциально готовы принимать сигнал WiFi с ноутбука. Но это еще далеко не все.
«Расшарив» доступ, необходимо его правильно настроить, чтобы раздавать сетевой ресурс ноутбука прочим устройствам. Именно для этого мы и задействуем командную строку.
Приступаем к работе с консолью
Для запуска консоли нужно воспользоваться одним из двух нижеприведенных способов:
- Нажать комбинацию клавиш «Win» + «X». При этом может всплыть окошко настройки прав, где нужно будет указать загрузку от имени администратора системы.
- Соответствующий консоли ярлык легко обнаруживается в меню «Пуск». Запуск от имени администратора осуществляется из пункта контекстного меню ярлыка с одноименным названием.
Перед нами появится окно с приглашением к вводу команд. Как раздать WiFi с его помощью? Очевидно, нужно вводить в командную строку инструкции, активирующие те или иные функции беспроводной сети. Именно этим мы и займемся дальше. Первым делом нужно убедиться в том, что данная возможность в принципе поддерживается ноутбуком.
Сделать это можно так: вводим в приглашение консоли команду «netsh wlan show drivers», то есть просим систему показать драйвера имеющихся устройств воздушной передачи интернета. В результате будет выдан список такого оборудования, сопровождаемый некоторой дополнительной информацией. Выглядит этот список так, как на картинке ниже:
 Зеленым подсвечена строка, в которой после двоеточия должно стоять слово «Да».
Зеленым подсвечена строка, в которой после двоеточия должно стоять слово «Да».
Чтобы наделить ноутбук функцией роутера, нужно воспользоваться другой командой: «netsh wlan set hostednetwork mode = allow ssid = … key = …», где вместо троеточий нужно ввести произвольные имя будущей «сетки» и пароль для доступа к ее ресурсам. То есть команда имеет два параметра, задаваемых самим пользователем. Первый «ssid» – имя, второй «key» — пароль. Для ясности приведем иллюстрацию:
 Система сообщила нам, что сеть ею создана. Как раздать вайфай другим аппаратам? Для этого предназначена команда запуска, вводимая без параметров: «netsh wlan start hostednetwork». Если все сделано правильно, то система сообщит нам об этом фразой «Размещенная сеть запущена»:
Система сообщила нам, что сеть ею создана. Как раздать вайфай другим аппаратам? Для этого предназначена команда запуска, вводимая без параметров: «netsh wlan start hostednetwork». Если все сделано правильно, то система сообщит нам об этом фразой «Размещенная сеть запущена»:
 В принципе, этого для наших целей вполне достаточно. Уже сейчас можно подключаться к вайфаю раздающего ноутбука и просматривать веб-страницы. Но нельзя не упомянуть о еще одной полезной функции: возможности просмотра текущих подключений абонентов и статистики таких подключений. Делается это командой «netsh wlan show hostednetwork». Результат будет похож на тот, что изображен на рисунке:
В принципе, этого для наших целей вполне достаточно. Уже сейчас можно подключаться к вайфаю раздающего ноутбука и просматривать веб-страницы. Но нельзя не упомянуть о еще одной полезной функции: возможности просмотра текущих подключений абонентов и статистики таких подключений. Делается это командой «netsh wlan show hostednetwork». Результат будет похож на тот, что изображен на рисунке:
 Вот, пожалуй, и все о том, как управлять WiFi ноутбука через командную строку.
Вот, пожалуй, и все о том, как управлять WiFi ноутбука через командную строку.

nastrojkin.ru
Как раздать вай фай через командную строку
Здравствуйте. А Вы знали, что Ваш ноутбук можно превратить в точку доступа? В этой публикации расскажу, как раздать Вай фай через командную строку, чтобы другие устройства (телефоны, планшеты) могли использовать общедоступный «инет».
СОДЕРЖАНИЕ СТАТЬИ:
Не нужно никаких программ!
Этот способ самый простой и не предполагает установку стороннего софта – достаточно воспользоваться встроенными средствами Виндовс 10 (или любой другой версии). Для этой цели нам понадобиться утилита командной строки. Со всеми методами её запуска можете ознакомиться по ссылке.
- Сначала нам нужно открыть перечень всех доступных соединений, которые представлены на Вашем ПК. Сделать это проще всего с помощью консоли «Выполнить», которая вызывается нажатием комбинации Win + R . Затем необходимо ввести следующую команду:
ncpa.cpl
![]()
![]()
- После открытия окна с подключениями, находим «Беспроводное» и кликаем по нему правой клавишей мышки, чтобы вызвать меню. Там будут «Свойства»:
![]()
![]()
- Появиться очередное окно, где следует перейти ко вкладке «Доступ» и отметить все пустые поля с опциями, чтобы получилось так:
![]()
![]()
- Может отобразиться предупреждение о смене IP адреса и предоставлении общего доступа. Соглашаемся, нажав Да .
- Далее переходим к более детальному рассмотрению вопроса.
Как раздавать wifi через командную строку
- Если используете Виндовс 7, то утилиту CMD можно вызвать через поиск, но обязательно запускаем с правами админа:
![]()
![]()
- Для Windows 10 проще нажать Win + X и кликнуть по соответствующему пункту меню:
![]()
![]()
Обратите внимание, что в новых версиях «десятки» такой вариант убрали, заменив его на консоль PowerShell. Но отыскать нужную утилиту запросто можете через поиск, указав запрос «CMD»:
![]()
![]()
- Теперь скопируйте команду (выделите курсором и нажмите Ctrl + C на клавиатуре):
netsh wlan show drivers
- Чтобы вставить просто кликните правой кнопкой мышки и потом нажмите Enter.
- Процесс выполнения займет несколько секунд, после чего увидите нужную информацию. Нас интересует строчка «Поддержка сети». Справа должно стоять значение «да»:
![]()
![]()
Если пусто или «нет», то стоит попытаться обновить драйвер беспроводного модуля через «Диспетчер устройств».
- Следующий шаг очень ответственный, поскольку сейчас мы будем «превращать» компьютер в маршрутизатор. Для этого в окно консоли вставляем код (снова копируем):
netsh wlan set hostednetwork mode = allow ssid = "ittehnik" key = "ittehnikru"
![]()
![]()
Внутри скобок значений SSID, KEY можете ввести свои значения. Первое – это наименование сети, второе – код доступа к ней (не менее 8 символов). Я для примера использовал название своего сайта.
- И, наконец-то, запускаем созданную сеть командой:
netsh wlan start hostednetwork
![]()
![]()
Если потом захотите остановить, то в предыдущей строке кода стоит заменить слово «start» на «stop»:
netsh wlan stop hostednetwork
- Последний штрих темы «Раздача вай фай через командную строку» — открываем перечень подключений (смотрите начало инструкции) и видим новое соединение с именем «ittehnik» (в моем случае). Переходим к свойствам, потом – вкладка «Доступ» и ставим отметки в пустые поля:
![]()
![]()
Готовенько! После проделанных манипуляций реально превратить Ваш компьютер с Windows 10 (любой другой ОС Майскрософт) в полноценную точку доступа.
Видео
Теперь знаете, как раздать Вайфай через командную строку, не прибегая к использованию лишних программ.
С уважением, Виктор!
it-tehnik.ru
NexxDigital — компьютеры и операционные системы
Настройка wifi командная строка. Как раздать Wi-Fi интернет с помощью командной строки Windows
В этой статье рассмотрим способ передачи интернета WI-FI с помощью стандартных средств операционной системы windows, а именно с помощью командной строки (CMD). Данный способ проверенный на Windows 7 и Windows 8.
Для новой операционной системы Windows 10 также подходит (только командную строку найдите, правой кнопкой по значку логотипа виндовс, там найдете).
Инструкция по раздаче интернета WI-FI.
1. Нажмите кнопку Пуск (WIN+R) и в поле «найти программы и файлы » напишите ncpa.cpl и нажмите «enter «.2. У вас должен появиться список доступных подключений. Кликните правой кнопкой мышкой по беспроводной сети и выберите «свойства «.
3. В окне которое появится открытое вкладку «Доступ » и поставьте галочку напротив надписи «Разрешить другим пользователям сети использовать подключение к интернету данного компьютера » и нажмите кнопку «ОК «.
4. На этом этапе запустите командную строку от имени администратора.
Windows 8 — WIN + X и выберите «командная строка (администратор) «.
Windows 7 — перейдите в пуск найдите программу командная строка и кликните по ней правой кнопкой мыши и выберите «запустить от имени администратора «.
5. В командной строке выполните команду netsh wlan show drivers . Выполнили, прекрасно, теперь посмотрите на пункт «поддержка размещенной сети «, если поддерживается, тогда можете продолжать следовать данным инструкциям. Если нет, то попробуйте обновить драйвер WI-FI или установить от самого производителя.
6. На этом этапе с ноутбука делаем маршрутизатор. Для этого введите следующую команду
netsh wlan set hostednetwork mode = allow ssid = «jaswindows» key = «jaswin99»
В этой строке ssid = «здесь можете вписать свое имя» key = «здесь ваш пароль на wi-fi».
7. После выполнения этой команды вы увидите, что доступ к беспроводной сети открыт, имя и пароль изменен. Теперь введите следующую команду
netsh wlan start hostednetwork
8. После выполнения предыдущей команды вы увидите, что созданная вами сеть запущена. Остается последние шаг до финиша. А именно ведите на конец команду (она позволит узнать вам статус вашей беспроводной сети, сколько клиентов данное время пользуются вашим интернетом)
netsh wlan show hostednetwork
9. И в завершение пройдите в панель управления — сетевые подключения и в свойствах нужного вам подключения разрешите использовать общий доступ к подключению к интернету .
Вот и все готово, можете пользоваться интернетом раздающего ваш ноутбук. Для остановки раздачи интернета wi-fi введите следующую команду
netsh wlan stop hostednetwork
Многие из нас уже привыкли, что за беспроводную сеть в доме или офисе целиком и полностью отвечает роутер. Но иногда может случиться и такое, что нужно срочно открыть доступ в Интернет для планшета или телефона, а под рукой только всего лишь один подключенный к сети ноутбук. Как быть?
Да очень просто — раздать WiFi через командую строку, используя имеющийся для этого в Windows 10 функционал!
Условия такие: Первое — Ваш беспроводной адаптер должен поддерживать эту функцию (есть практически на всех современных ноутбуках). Второе — Вы не сможете при этом сами пользоваться Вай-Фаем на этом ноутбуке.
Настройка WiFi шаргинга в командной строке:
В качестве примера я буду рассматривать операционную систему Windows 10. На предыдущих версия ОС от Майкрософт всё делается аналогичным образом.
Шаг 1. Запускаем командую строку с правами Администратора. Проще всего это сделать кликнув правой кнопкой мыши на кнопку Пуск.
В открывшемся меню будет соответствующий пункт.
Шаг 2. Указываем необходимые параметры. В окне командной строки вводим команду вида:
netsh wlan set hostednetwork mode=allow ssid=Set-Os key=121223344
Здесь SSID — имя раздаваемой сети WiFi, которую будут видеть клиенты при поиске. Key — пароль, который они должны будут ввести при попытке подключиться. Наглядно это выглядит так:
Создать открытую сеть, то есть без пароля нельзя. Это обязательное требование!
Шаг 3. Запускаем Вай-Фай. Для того, чтобы адаптер переключился в режим точки доступа и запустил в работу беспроводную сеть с заданными выше параметрами надо выполнить вот такую команду:
Её надо будет вводить каждый раз, когда Вы заходите раздавать WiFi со своего ноутбука.
Примечание: Для удобства можно создать на рабочем столе с помощью блокнота текстовый файл, в который скопировать эту команду:
Затем переименовываем файл, меняя ему расширение с *.txt на *.bat
Теперь при его запуске будет автоматически запускаться и Ваша импровизированная точка доступа.
Если нужно сделать чтобы она запускалась каждый раз при загрузке компьютера или ноутбука — просто поместите созданный BAT-файл в папку «Автозагрузка» меню Пуск.
Шаг 4. Открываем клиентам доступ в Интернет. Предыдущие три шага просто позволяют создать простую беспроводную локалку, но доступа из неё в глобальную сеть нет. Для того, чтобы Ваш Вай-Фай ещё раздавал Интернет — надо открыть список сетевых подключений. Для этого нажимаем комбинацию клавиш Win+R и вводим команду ncpa.cpl . Перед Вами появится список подключений. Сначала найдём в списке новое подключение, которое обозначает созданную нами WiFi-сеть. В моём примере оно называется «Подключение по локальной сети* 4». У Вас оно может носить иной номер, но смысл остаётся один. На него нам надо расшарить доступ в Интернет. Чтобы это сделать находим то подключение, через которое наш ноутбук подключен сам. Обычно это или Высокоскоростное подключение PPPoE или обычная локалка — Ethernet (как у меня). Кликаем на нём правой кнопкой мыши и выбираем пункт меню «Свойства». Откроется окно, в котором надо выбрать вкладку «Доступ».
www.nexxdigital.ru
Как раздать Wi-Fi с ноутбука через командную строку
Ноутбук или компьютер с wifi адаптером можно превратить в точку доступа, раздающую беспроводную сеть. Сделать это можно через командную строку или с помощью утилит для раздачи интернета.
Настройка подключения
Чтобы раздать wifi с ноутбука, сначала необходимо подключить его к интернету. Можно использовать проводное подключение или выйти в сеть через USB-модем. Затем нужно убедиться, что у компьютера есть wifi адаптер, и на него инсталлированы драйверы. Если вы ранее подключались с ноутбука к беспроводным сетям, то всё в порядке, раздача вай фай тоже возможна.
Чтобы проверить работоспособность модуля wifi откройте список подключений через панель управления. Если там есть беспроводная сеть, проблем не возникнет. Убедиться, что с драйверами модуля вай фай всё в порядке, можно через диспетчер устройств.

После проверки оборудования необходимо установить разрешение на доступ к подключению:
- Нажмите Win+R и выполните «ncpa.cpl».


- Найдите подключение, через которое вы получаете доступ в интернет с ноутбука. Это может быть проводное соединение или подключение через USB-модем. Щелкните правой кнопкой и откройте свойства.
- Перейдите к вкладке «Доступ». Поставьте отметку «Разрешить другим пользователям сети использовать подключение» и примените конфигурацию, нажав «ОК».


После разрешения доступа к подключению можно приступать к созданию беспроводной сети через командную строку и раздаче wifi с ноутбука.
Создание беспроводной сети
Чтобы создать точку доступа и начать раздавать wifi, нужно выполнить две несложные команды. Если оборудование настроено верно, то этого будет достаточно.
- Запустите командную строку с администраторскими полномочиями. Можно сделать это через «Пуск» или через контекстное меню Win+X (на Windows 8 и 10).


- Пропишите «netsh wlan set hostednetwork mode=allow ssid=tochka key=14703692» и нажмите Enter. Вместо «tochka» вам нужно указать любое другое название, которое вы хотите задать сети, через которую будете раздавать вай фай. 14703692 – это ключ от беспроводной сети, который нужно вводить на других устройствах для подключения к wifi. Использовать следует только латинские буквы и цифры.


- Беспроводная сеть создана, осталось её запустить. Введите в строке команду «netsh wlan start hostednetwork». В ответ вы должны получить сообщение, что размещенная сеть запущена.


Если в командной строки появилось сообщение о сбое «Не удалось запустить размещенную сеть», выполните поочередно два запроса:
- netsh wlan set hostednetwork mode=disallow.
- netsh wlan set hostednetwork mode=allow.
Затем откройте диспетчер устройств и найдите виртуальный адаптер в разделе «Сетевые адаптеры». Кликните правой кнопкой по нему и выберите «Задействовать».

После включения виртуального адаптера вернитесь к командной строке. Заново создайте и запустите сеть для раздачи вай фай, используя указанные выше команды. Чтобы остановить раздачу, используйте запрос «netsh wlan stop hostednetwork». Если вы перезагрузите ноутбук при включенном режиме точки доступа, то раздача wifi тоже будет приостановлена. Для повторного запуска используйте запрос «netsh wlan start hostednetwork», заново создавать сеть не потребуется.
Проблемы с подключением
Блокировка соединения брандмауэром – одна из самых распространенных проблем. Если другие устройства находят созданную беспроводную сеть, но выйти в интернет с них нельзя, попробуйте на время отключить на ноутбуке антивирус и файервол.
Если после отключения антивируса соединение устанавливается корректно, то вам нужно добавить подключение к wifi в список исключений, чтобы избежать блокировки. Например, в ESET Smart Security нужно выполнить следующие действия:
- Откройте дополнительные настройки.


- Раскройте вкладку «Сеть» и зайдите в раздел «Персональный файервол». В поле «Режим фильтрации» выберите значение «Интерактивный».


Теперь при попытке установить соединение, которое не удовлетворяет правилам, вы будете получать запрос на получение доступа.
Использование программ для раздачи wifi
Если способ с созданием беспроводной сети через командную строку кажется слишком сложным, попробуйте воспользоваться одной из бесплатных программ для раздачи вай фай с ноутбука. Проверенные утилиты:
- Mypublicwifi.
- Virtual Router Plus.
- WiFiCreator.
- Connectify Hotspot.
Все перечисленные программы выполняют те же действия, что и приведенные выше команды. Но благодаря графическому интерфейсу пользоваться ими удобнее и привычнее.


Настройка раздачи wifi проводится по единому алгоритму:
- Ввод названия беспроводной сети.
- Добавление пароля.
- Выбор подключения, с которого будет раздаваться интернет.
Некоторые программы позволяют дополнительно установить ограничение на количество подключаемых устройств, но можно обойтись и минимумом возможностей. В любом случае, пароль на wifi не даст подключиться к вашей сети другим пользователям.
lookfornotebook.ru
Управление сетями WiFi из командной строки Windows 7 — Winreview.ru
Операционная система Windows 7 имеет интуитивный, продуманный интерфейс для подключения ко всем распространённым видам беспроводных сетей. Имея его в под рукой, у пользователя Windows 7 в подавляющем большинстве случаев нет сколь-нибудь веской причины использовать для управления командую строку. Тем не менее, такая возможность есть, и её знание как минимум полезно для общего развития. Давайте рассмотрим, как можно управлять беспроводными сетями, используя штатную утилиту netsh.
Беспроводные сетевые интерфейсы
Чтобы подключиться к беспроводной сети, нам нужен соответствующий интерфейс, связанный с беспроводной сетевой картой. Список доступных интерфейсов можно узнать следующей командой:
[code]netsh wlan show interface[/code]
Команда рапортует, что у меня на компьютере присутствует всего один беспроводной интерфейс, и его имя «Wireless Network Connection 3».
Список WiFi сетей
Узнать, какие WiFi сети доступны, можно командной
[code]netsh wlan show networks[/code]
К примеру, на следующем скриншоте видно, что мой сосед раздает «кормит» интернетом всяк к нему подключившегося:
Подключение к WiFi сети
Для подключения к WiFi сети служит команда
[code]netsh wlan connect name=ИмяПрофиляСети[/code]
О профилях — чуть ниже.
Вы можете указать конкретный интерфейс, при помощи которого выполнять подключение. Синтаксис таков:
[code]netsh wlan connect name=ИмяПрофиляСети interface=ИмяИнтерфейса[/code]
У меня бы это выглядело так:
[code]netsh wlan connect name=TRENDnet interface=»Wireless Network Connection 3″[/code]
Отключение от WiFi сети
Чтобы отключиться от WiFi сети, необходимо выполнить следующую команду
[code]netsh wlan disconnect[/code]
Или указать конкретный интерфейс
[code]netsh wlan disconnect interface=ИмяИнтерфейса[/code]
Профили WiFi сетей
Профили WiFi сетей — это одна из ключевых фигур в «игре» с беспроводными сетями. Профиль хранит всю информацию, необходимую для успешной установки беспроводного подключения, в том числе способ аутентификации и пароли. Профиль создается, когда вы успешно подключаетесь с беспроводной сети. При помощи netsh можно просмотреть все доступные профили:
[code]netsh wlan show profile[/code]
И, собственно, подключиться к сети с выбранным профилем:
[code]netsh wlan connect ssid=ИмяСети name=ИмяПрофиляСети[/code]
Утилита Netsh позволяет выполнять экспорт в XML файл и импорт профилей беспроводных сетей, синтаксис команды экспорта:
[code]netsh wlan export profile name=ИмяПрофиля folder=Путь:\К\Папке\ДляХранения\XML-файлов[/code]
Вы также можете указать беспроводной интерфейс, которому соответствует профиль.
[code]netsh wlan export profile name=ИмяПрофиля folder=Путь:\К\Папке\ДляХранения\XML-файлов interface=ИмяИнтерфейса[/code]
У команды экспорта есть опция, позволяющая поместить ключ подключения к сети в открытом, незашифрованном виде. Если это требуется, необходимо дополнить команду опцией key=clear:
[code]netsh wlan export profile name=ИмяПрофиля folder=Путь:\К\Папке\ДляХранения\XML-файлов key=clear[/code]
Для импорта профиля из XML файла служит команда вида:
[code]netsh wlan add profile filename=»D:\profiles\Wireless Network Connection 3-TRENDnet.xml»[/code]
Автоматическое создание скрипта для подключения к WiFi сети
Утилита Netsh позволяет отобразить скрипт, используемый для подключения к WiFi сети. Для этого служит команда
[code]netsh wlan dump[/code]
Перенаправив вывод в текстовый файл, вы сможете использовать его в дальнейшем для подключения к сети, например, на другом компьютере:
[code]netsh wlan dump > d:\script.txt[/code]
Полученный таким образом скрипт можно указать утилите Netsh:
[code]netsh exec d:\script.txt[/code]
Утилита Netsh является мощным инструментом конфигурирования сети, и её возможности далеко не ограничиваются вышеописанными приёмами. Вы можете узнать полный список опций Netsh, запустив её командой вида:
[code]netsh ?[/code]
Получить все команды, относящиеся конкретно к управлению WiFi, можно командой вида
[code]netsh wlan ?[/code]
winreview.ru
Как через командную строку раздать вай фай
Вам знакома ситуация, когда у вас нет Wi-Fi-маршрутизатора, среди всей техники доступ в интернет есть только у одного компьютера, а вам при этом нужно зайти в интернет с другого устройства? Если да, то вам не нужно тратить лишние средства для покупки модема или оплаты мобильного интернета, ведь можно использовать ваш компьютер, у которого есть беспроводной адаптер, в качестве роутера, способного раздавать интернет. Реализовать это можно с помощью средств стандартного интерфейса Windows и командной строки. Если вы не знаете, как это сделать, то приведённые в статье инструкции обязательно помогут вам.

Как через командную строку раздать вай фай
Раздача Wi-Fi на Windows
Для начала рассмотрим стандартный способ раздачи Wi-Fi, который актуален практически для всех версий операционной системы Windows. Проделав все шаги в инструкции, вы сможете создать точку доступа и дать возможность другим устройствам подключаться к глобальной сети через Wi-Fi. Поэтому внимательно прочтите приведённую ниже пошаговую инструкцию:
- В первую очередь вам нужно запустить командную строку (она же консоль), при этом сделать это с полномочиями администратора, чтобы стали доступны дополнительные возможности. Наведите курсор мыши на иконку меню «Пуск», затем нажмите правую клавишу и откройте меню «Командная строка (администратор)».

Наводим курсор мыши на иконку меню «Пуск», затем нажимаем правую клавишу и открываем меню «Командная строка (администратор)»
- Теперь введите в консоль команду, которая показана на скрине ниже. Обратите внимание на параметры «ssid» и «key». «Ssid» – это имя сети, а «key» – пароль для доступа к ней. Вы можете указать любое имя и пароль, но кириллицу при этом лучше не использовать. Также не забывайте про двойные скобки при введении команд. Нажмите на клавишу «Enter», чтобы компьютер приступил к выполнению введённых вами команд. После их выполнения командная строка уведомит вас о том, что идентификатор сети и пароль были успешно изменены.

Вводим команду, как на скриншоте, после «ssid» вводим свое имя сети, а после «key» – свой пароль, нажимаем на клавишу «Enter»
- Теперь вбейте в консоль команду, которая изображена на скриншоте ниже. Снова нажмите «Enter», чтобы выполнить команду. Когда она будет выполнена, вы увидите уведомление, что размещенная сеть запущена.

Вводим команду для запуска сети, отмеченную на скриншоте, нажимаем «Enter»
- Вы создали точку доступа, но она ещё не раздаёт Wi-Fi. Чтобы исправить это, вам нужно настроить общий доступ посредством меню сетевых настроек. Чтобы зайти в это меню, запустите окно «Выполнить» нажатием «Win+R» и вбейте в строку «ncpa.cpl», затем щёлкните «ОК».

Вбиваем в строку «ncpa.cpl», затем щёлкаем «ОК»
- Если вы правильно ввели все команды в консоли, то в меню сетевых подключений должно появиться новое подключение, которое именовано как «Подключение по локальной сети* [номер]».
![Находим созданное подключение под названием «Подключение по локальной сети* [номер]»](//pk-region.ru/wp-content/plugins/a3-lazy-load/assets/images/lazy_placeholder.gif)
Находим созданное подключение под названием «Подключение по локальной сети* [номер]»
- Теперь щёлкните правой кнопкой мыши по вашему соединению и запустите меню «Свойства». Не перепутайте его с новым подключением, которое создалось после ваших манипуляций в консоли – вам нужно именно то, что вы активируете для доступа в интернет.

Щёлкаем правой кнопкой мыши по созданному соединению, запускаем меню «Свойства»
- Вам нужно перенастроить некоторые параметры во вкладке «Доступ». Зайдите в эту вкладку, установите галочку возле первого параметра (он отвечает за предоставление доступа к сети другим устройствам), затем в перечне «Подключение домашней сети» выберите то подключение, которое появилось после введения ваших команд в консоли. Теперь кликните «ОК», чтобы активировать все эти параметры.

Во вкладке «Доступ» ставим галочку на пункте «Разрешить другим использовать…», в перечне «Подключение домашней сети» выбираем созданное подключение, нажимаем «ОК»
После всех проделанных операций ваш компьютер начнёт раздавать Wi-Fi. Этот способ эффективен, но у него есть один недостаток – после перезагрузки ПК вам придётся заново подключать сеть. Однако можно сделать так, чтобы подключение происходило автоматически после загрузки ОС, и этот метод мы рассмотрим в следующей части статьи.
На заметку! Чтобы прервать раздачу Wi-Fi, вам нужно вновь открыть командную строку с администраторскими полномочиями (в инструкции выше подробно расписано, как это сделать) и ввести в неё команду «netsh wlan stop hostednetwork», после чего нажать «Enter».

Чтобы остановить раздачу вай фай, вводим команду «netsh wlan stop hostednetwork», нажимаем «Enter»
Автоматическая раздача после перезагрузки
Чтобы для раздачи доступа к сети у вас не было необходимости каждый раз активировать ваше соединение, вам нужно создать специальный файл с форматом «.bat» или «.cmd». Оба этих формата по своей сути представляют обычные текстовые файлы, содержащие команды для выполнения. Так как файлы текстовые, то создавать их можно с помощью Блокнота или любого другого редактора текста. Именно им мы и воспользуемся. Итак, следуйте дальнейшей инструкции:
- Откройте любую папку, затем кликните в ней правой кнопкой мыши на свободном пространстве, нажмите «Создать», затем выберите «Текстовый документ».

Кликаем в папке правой кнопкой мыши на свободном пространстве, нажимаем «Создать», затем выбираем «Текстовый документ»
- Двойным щелчком мыши откройте ваш новый текстовый файл, затем впишите в него то, что изображено на скриншоте. Как вы уже заметили, эта запись аналогична тем командам для консоли, которые были рассмотрены в прошлой главе. Как и в предыдущем случае, можете вводить любое имя и пароль для сети, но лучше избегайте кириллических символов.

Открываем двойным щелчком новый текстовый файл, затем вписываем в него то, что изображено на скриншоте
- Кликните на «Файл», затем выберите «Сохранить как…». Сохраните этот текстовый файл в любой директории жесткого диска. Имя вы ему можете дать любое, но в конце обязательно нужно указать «.cmd» или «.bat», чтобы задать соответствующий формат.

Кликаем на «Файл», затем выбираем «Сохранить как…»

Пишем любое имя файла и дбавляем к имени расширение «.cmd» или «.bat», нажимаем «Сохранить»
- Теперь вам нужно перейти в меню автозагрузки. Есть масса способов попасть туда, но проще всего будет воспользоваться окном «Выполнить», с которым мы уже разбирались в предыдущей части статьи, и ввести простую команду. Вызовите это окно нажатием «Win+R» и наберите «shell:Startup», затем нажмите на «ОК».

«shell:Startup», затем нажимаем на «ОК»
- После этого откроется папка «Автозагрузка». Файлы, находящиеся в этой папке, будут запускаться автоматически сразу же после включения компьютера и загрузки операционной системы. Переместите в эту папку созданный вами .bat- или .cmd-файл.

Перемещаем созданный файл с расширением «.bat» или «.cmd» в папку «Автозагрузка»
Данный файл не обязательно перемещать в папку «Автозагрузка». Его можно просто запускать двойным кликом, после чего компьютер, ссылаясь на формат текстового файла, автоматически выполнит все написанные в нём команды, как делал бы это через консоль. Но если файл будет в «Автозагрузке», то он будет запускаться автоматически, что может сэкономить ваше время.
На заметку! Аналогично предыдущему способу, можно создать текстовый файл с форматом «.bat» или «.cmd», который будет прекращать раздачу Wi-Fi при его запуске. Для этого создайте дополнительный файл и напишите «netsh wlan stop hostednetwork». Теперь для прекращения раздачи достаточно будет двойного щелчка по файлу.

Создаем файл для отключения раздачи вай фай с соответствующей командой и с расширением «.cmd» или «.bat»
Мобильный хот-спот (дополнительный способ раздачи Wi-Fi для ОС Windows 10)
В Windows 10 есть специальное меню, с помощью которого можно создавать точку доступа буквально в считанные клики. Чтобы воспользоваться этой возможностью, проделайте следующие шаги:
- Откройте меню «Параметры» через иконку с логотипом Виндовс в левом нижнем углу.

Кликаем по иконке с логотипом Виндовс в левом нижнем углу, открываем меню «Параметры»
- Откройте меню «Сеть и Интернет» левым щелчком мыши.

Открываем меню «Сеть и Интернет» левым щелчком мыши
- Выберите пункт «Мобильный хот-спот».

Выбираем пункт «Мобильный хот-спот»
- Нажмите на кнопку «Изменить», чтобы приступить к настройкам раздачи.

Нажимаем на кнопку «Изменить»
- Введите ssid и пароль, затем нажмите на «Сохранить».

Вводим имя сети и пароль, затем нажимаем на «Сохранить».
- Нажмите на переключатель, чтобы изменить его значение на «Вкл.».

Нажимаем на переключатель, чтобы изменить его значение на «Вкл.»
На заметку! Данный способ работает только для ОС Windows 10. В более ранних версиях такая функция отсутствует. Если у вас не Windows 10, но вы хотите инициализировать раздачу Wi-Fi с компьютера без помощи командной строки, то можете воспользоваться специальными программами. Например, «Connectify» или «Switch Virtual Router». Они способны раздавать Wi-Fi и не требуют от пользователя знания таких тонкостей, как команд для консоли. Разобраться в них довольно легко.
Устранение неполадок
В процессе настройки компьютера под раздачу Wi-Fi сигнала вы могли столкнуться с различными неполадками. Их причины могут быть разными, поэтому мы рассмотрим действия, поочерёдные выполнения которых могут их устранить.

Причины неполадок при подключении и их устранение
Включение беспроводной сети
В первую очередь нужно убедиться, что на вашем компьютере включен Wi-Fi. Ибо если он выключен, то проводить все вышеописанные операции с консольными командами и файлами для автозагрузки не имеет смысла. Чтобы проверить состояние подключения, проделайте следующее:
- Откройте меню «Параметры», предварительно нажав левой клавишей по логотипу меню «Пуск».

Кликаем по иконке с логотипом Виндовс в левом нижнем углу, открываем меню «Параметры»
- Выберите «Сеть и Интернет».

Открываем меню «Сеть и Интернет» левым щелчком мыши
- Откройте вкладку «Wi-Fi» и проверьте состояние переключателя, располагающегося внизу от надписи «Беспроводная сеть». Если он выключен, то кликните по нему, чтобы изменить его состояние на «Вкл.».

Открываем вкладку «Wi-Fi» и проверяем состояние переключателя, располагающегося внизу от надписи «Беспроводная сеть», если нужно переводим на режим «Вкл.»
Включение сетевой карты
Ещё одной причиной ошибок может быть отключенный сетевой адаптер. Чтобы включить его, делайте всё как в инструкции ниже:
- Откройте «Диспетчер устройств». Самый быстрый способ сделать это – нажать «Win+R», вписать в поле ввода «mmc devmgmt.msc» и нажать кнопку «ОК».

Печатаем в поле ввода «mmc devmgmt.msc», нажимаем кнопку «ОК»
- Кликните по меню «Вид» и активируйте параметр, отвечающий за показ скрытых устройств.

Кликаем по меню «Вид» и активируем параметр, отвечающий за показ скрытых устройств
- Откройте перечень «Сетевые адаптеры», и обратите внимание на состояние устройств. Если возле иконки какого-то устройства есть стрелочка, значит, оно отключено. Чтобы активировать устройство, выберите его правым щелчком и нажмите на «Включить устройство».

Открываем перечень «Сетевые адаптеры», выбираем устройство правым щелчком и нажимаем на «Включить устройство»
Обновление драйверов
Устаревшая и неактуальная версия сетевых драйверов также может вызывать ошибку при попытке раздачи Wi-Fi с компьютера. Чтобы исправить это, проделайте следующие шаги:
- Зайдите в «Диспетчер устройств» (выше был описан самый лёгкий и быстрый способ сделать это).

Печатаем в поле ввода «mmc devmgmt.msc», нажимаем кнопку «ОК»
- Откройте перечень «Сетевые адаптеры», затем щелкните правой кнопкой мыши на вашей сетевой карте и кликните на «Обновить драйверы».

Открываем перечень «Сетевые адаптеры», затем щелкаем правой кнопкой мыши на сетевой карте, кликаем на «Обновить драйверы»
- Для начала попробуйте автоматическое обновление драйверов.

Нажимаем на пункт «Автоматический поиск…»

Ожидаем завершения процесса поиска

При успешном обновлении закрываем окно
- Если автоматическая установка не сработала, то выберите ручную, указав расположение драйверов на вашем компьютере.

Кликаем по пункту «Выполнить поиск драйверов на этом компьютере»

Для выбора драйверов нажимаем по блоку «Обзор» и открываем путь к папке с драйверами, следуем инструкции установщика
На заметку! Если на вашем компьютере нет последней версии драйверов, то вы можете скачать их на официальном сайте производителя вашей сетевой карты.
Теперь вы знаете, как можно использовать свой компьютер в качестве Wi-Fi-маршрутизатора. Если у вас не получается настроить раздачу с помощью стандартного интерфейса Windows или сторонних программ, то попробуйте просканировать компьютер на вирусы. Возможно, сделать вам это мешает какая-то вредоносная программа.
Видео — Как раздавать интернет по Wi-Fi с ноутбука. Как раздать интернет с помощью командной строки
Понравилась статья?
Сохраните, чтобы не потерять!
pc-consultant.ru
Как раздать WiFi через командую строку CMD в Windows 10


Многие из нас уже привыкли, что за беспроводную сеть в доме или офисе целиком и полностью отвечает роутер. Но иногда может случиться и такое, что нужно срочно открыть доступ в Интернет для планшета или телефона, а под рукой только всего лишь один подключенный к сети ноутбук. Как быть?
Да очень просто — раздать WiFi через командую строку, используя имеющийся для этого в Windows 10 функционал!
Условия такие: Первое — Ваш беспроводной адаптер должен поддерживать эту функцию (есть практически на всех современных ноутбуках). Второе — Вы не сможете при этом сами пользоваться Вай-Фаем на этом ноутбуке.
Настройка WiFi шаргинга в командной строке:
В качестве примера я буду рассматривать операционную систему Windows 10. На предыдущих версия ОС от Майкрософт всё делается аналогичным образом.
Шаг 1. Запускаем командую строку с правами Администратора. Проще всего это сделать кликнув правой кнопкой мыши на кнопку Пуск.
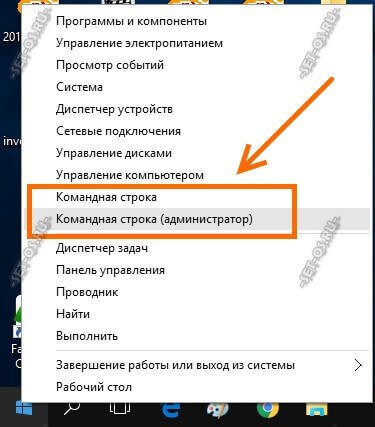
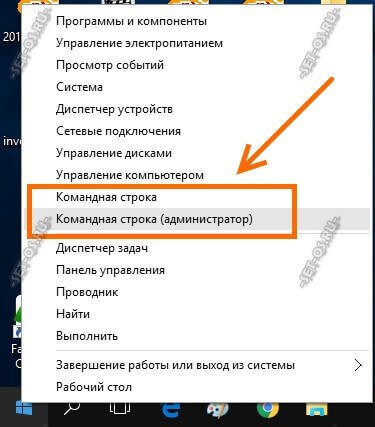
В открывшемся меню будет соответствующий пункт.
Шаг 2. Указываем необходимые параметры. В окне командной строки вводим команду вида:
netsh wlan set hostednetwork mode=allow ssid=Set-Os key=121223344
Здесь SSID — имя раздаваемой сети WiFi, которую будут видеть клиенты при поиске. Key — пароль, который они должны будут ввести при попытке подключиться. Наглядно это выглядит так:


Создать открытую сеть, то есть без пароля нельзя. Это обязательное требование!
Шаг 3. Запускаем Вай-Фай. Для того, чтобы адаптер переключился в режим точки доступа и запустил в работу беспроводную сеть с заданными выше параметрами надо выполнить вот такую команду:
netsh wlan start hostednetwork
Вот так:


Её надо будет вводить каждый раз, когда Вы заходите раздавать WiFi со своего ноутбука.
Примечание: Для удобства можно создать на рабочем столе с помощью блокнота текстовый файл, в который скопировать эту команду:
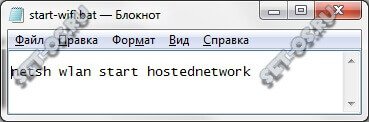
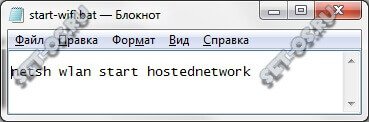
Затем переименовываем файл, меняя ему расширение с *.txt на *.bat


Теперь при его запуске будет автоматически запускаться и Ваша импровизированная точка доступа.
Если нужно сделать чтобы она запускалась каждый раз при загрузке компьютера или ноутбука — просто поместите созданный BAT-файл в папку «Автозагрузка» меню Пуск.
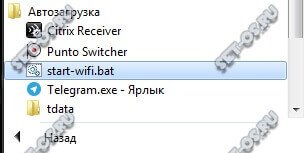
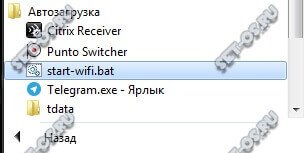
Шаг 4. Открываем клиентам доступ в Интернет. Предыдущие три шага просто позволяют создать простую беспроводную локалку, но доступа из неё в глобальную сеть нет. Для того, чтобы Ваш Вай-Фай ещё раздавал Интернет — надо открыть список сетевых подключений. Для этого нажимаем комбинацию клавиш Win+R и вводим команду ncpa.cpl. Перед Вами появится список подключений. Сначала найдём в списке новое подключение, которое обозначает созданную нами WiFi-сеть. В моём примере оно называется «Подключение по локальной сети* 4». У Вас оно может носить иной номер, но смысл остаётся один. На него нам надо расшарить доступ в Интернет. Чтобы это сделать находим то подключение, через которое наш ноутбук подключен сам. Обычно это или Высокоскоростное подключение PPPoE или обычная локалка — Ethernet (как у меня). Кликаем на нём правой кнопкой мыши и выбираем пункт меню «Свойства». Откроется окно, в котором надо выбрать вкладку «Доступ».
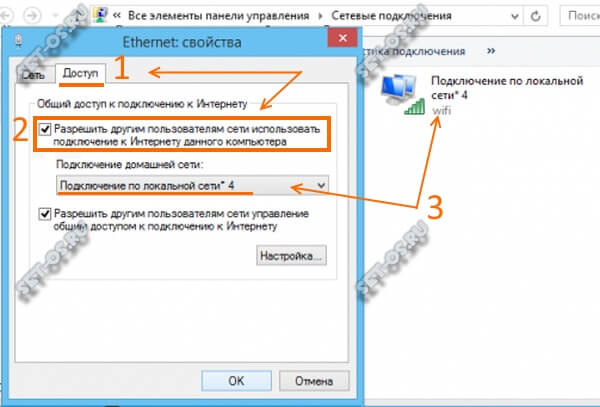
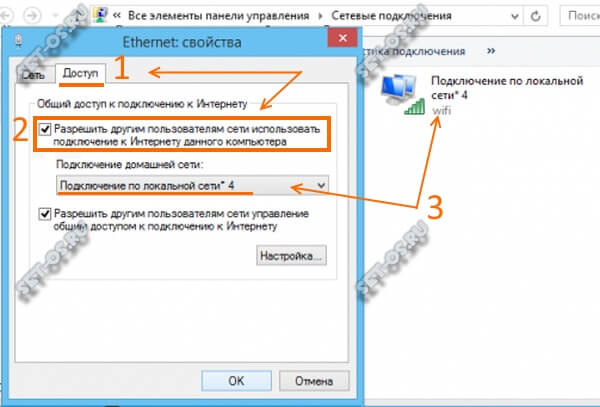
Ставим флажок «Разрешить другим пользователям сети использовать подключение». После этого станет доступным список подключений домашней сети. Вот в нём надо выбрать нашу созданную выше точку доступа. Нажимаем кнопку «ОК».
Теперь можно проверять работу. Наш ноутбук должен отлично раздавать Интернет по WiFi.
Если вдруг в какой-то момент Вы заходите отключить раздачу — просто введите в командной строке команду:
netsh wlan stop hostednetwork
Вот так:
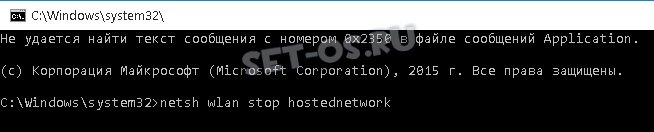
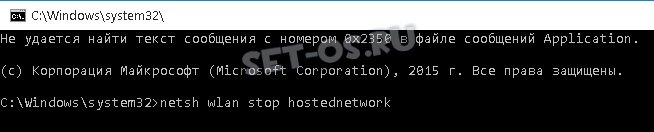
Эта команда отключит точку доступа и всех подключенных к ней клиентов.
Возможные проблемы:
1. При попытке создать сеть Windows 10 пишет «Группа или ресурс не находятся в нужном состоянии для выполнения требуемой операции» — убедитесь что WiFi-адаптер Вашего ноутбука или компьютера включен и работает без проблем. Иногда такое сообщение появляется если драйвер сетевой карты не поддерживает возможность раздавать Вай-Фай. Тогда есть смысл попробовать обновить драйвер на самый последний с сайта производителя.
2.Если у клиентов при попытке подключения висит постоянно надпись «Получение IP-адреса», то проблема связана скорее всего с отключенными службами DCHP и Сервер. Проверьте что они включены и запущены.
3. Клиенты подключаются, но доступа в Интернет нет. Очень часто такое случается, когда на раздающем ноутбуке проблема со службой DNS. Попробуйте на клиентах вручную прописать адреса ДНС-серверов 8.8.8.8 и 8.8.4.4.
set-os.ru














![Находим созданное подключение под названием «Подключение по локальной сети* [номер]»](/800/600/https/pc-consultant.ru/wp-content/uploads/2018/12/Nahodim-sozdannoe-podkljuchenie-pod-nazvaniem-Podkljuchenie-po-lokalnoj-seti-nomer--e1545141220473.jpg)























