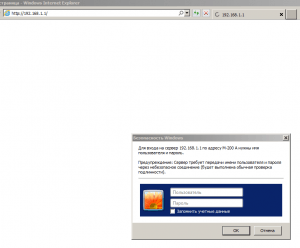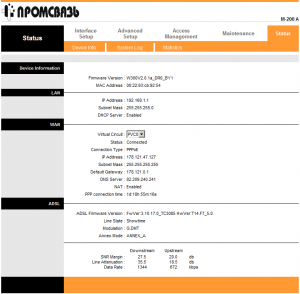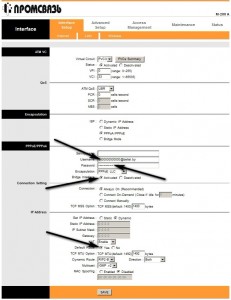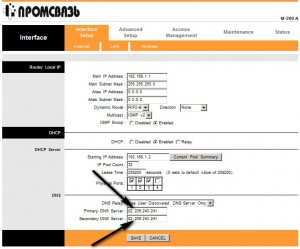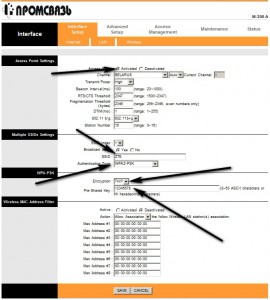Настройка модема Промсвязь M200A M200B для Wi-Fi от ByFly
В последнее время мне приходится устанавливать Wi-Fi роутеры. Часто приходится заниматься настройкой модема Промсвязь и всякий раз не обходится без каких-либо сюрпризов. Дабы облегчить жизнь пользователей, решил написать статью о том, как настроить модем Промсвязь и его аналог ZTE ZXV10 W300 для использования интернета несколькими компьютерами.
Инструкция написана для настройки Wi-Fi сети и модема на операционной системе Windows 7, но, думаю, что по аналогии не составит труда произвести настройку и в других операционных системах.
Модемы M200A и M200B отличаются лишь поддержкой Anex A или Anex B. Если у вас дома есть охранная сигнализация, то скорее всего установлен модем M200B.
Вид сверху последней модификации модема:
Вид сзади:
Итак, приступим к настройке Wi-Fi на модеме. Соединяем 1-3 порт модема и сетевую карту компьютера патчкордом, идущим в комплекте. После чего запускаем команду ping 192.168.1.1 –t

Если на модеме включён DHCP сервер, а IP адрес на сетевой карте автоматический вы должны увидеть такую картину:

Если вместо ответа выдаётся сообщение «Заданый узел недоступен» придётся проверить автоматический ли IP адрес стоит на вашем сетевом адаптере. Для этого щёлкаем в трее значёк компьютера, выбираем «Центр управления сетями и общим доступом«:

Выбираем «Изменение параметров адаптера» в открывшемся окне:

Делаем клик правой конопкой мыши на « Подключение по локальной сети» и выбираем «Свойства«:

В свойствах Протокола интернета версии 4 (TCP/IPv4) переставляем табуляторы в положение «Получить IP-адрес автоматически«, «Получить адрес DNS-сервера автоматически»:

Если и после этих манипуляций по команде ping 192.168.1.1 –t не начинают приходить ответные пакеты, нужно сбросить модем ресетом или настроить статический ip адрес на сетевой карте. На старых модемах ZTE это может привести к потере всех настроек провайдера! Вам придётся настраивать его в точности по инструкции, если не уверенны в своих силах настройте лучше статический адрес. Для тех кто любит рисковать — кнопка Reset обычно спрятана на «подошве» модема, дабы избежать случайных нажатий, плюс к этому она утоплена в корпус, и для того, чтобы ее нажать, нужно использовать какой-либо тонкий предмет (например, стержень шариковой ручки):
Эти же действия необходимо сделать, если вы забыли пароль от админки модема или хотите вернуть настройки модема на дефолтные.
После того как команда ping 192.168.1.1 –t наконец начнёт выполняться, открываем ваш любимый обозреватель интернета и пишем в строке ввода: http://192.168.1.1. Пароль и логин по умолчанию в этом модеме admin. Нажимаем кнопочку «Отправить«:

Приступим к настройке модема. Переходим на вкладку «Internet» ставим табулятор ISP на PPPoA/PPPoE. Записываем логин и пароль, указанные в договоре, в поля username и password. Табулятор Default Route
ставим в положение Yes, всё остальное оставляем так, как есть: 
Настроим Wi-Fi на модеме. Переходим на вкладку «Wireless» переводим точку доступа в самый быстрый режим «802.11 g+n» с шириной каналов 20/40Mhz что даст наивысшую производительность.
Обязательно активируем PerSSID Switch. Если вы хотите чтобы беспроводная сеть KardaNet не была видна соседям ставим «No» напротив Broadcast SSID. Если хотите, чтобы сеть можно было обнаружить утилитой конфигурации Wi-Fi адаптера WINDOWS, ставим на табуляторе «Yes«. Ну и, разумеется, чтобы соседи не могли пользоваться вашим интернетом настраиваем шифрование придумав для поля Pre-Shared Key ключ из не менее восьми произвольных символов. Тип шифрования выбираем самый сильный —

Pre-Srared Key — Это ваш ключ (пароль) от Wi-Fi. Рекомендуем использовать буквы в нижнем и верхнем регистре плюс цифры или символы не менее 8-ми. Это исключит возможность воровства у вас трафика соседями и перехват данных.
- Осталось подключить ваши ноутбуки к созданной Wi-Fi сети. Если не знаете как это сделать смотрите этот материал: настройка Wi-Fi в Windows 7
Как известно, для того, что бы кто-либо смог с вами установить входящее TCP соединение, вам необходимо настроить проброс порта на компьютер в образованной роутером локальной сети 192.168.1.0/255.255.255.0. Итак, повернём порт 55555 TCP на локальный IP адрес копьютера с торрент-клиентом, например на 192.168.1.254. Ввиду того что статические привязки ip адресов к MAC в настройках этого модема сделать невозможно предлагаю установить статический ip адрес вручную. Делается это в свойствах того же протокола интернета ( TCP/IPv4) на локальной машине. Заполняем строки так: ip адрес 192.168.1.254, маска подсети 255.255.255.0, шлюз 192.168.1.1, dns1 192.168.1.1, dns2 8.8.8.8

Заходим в админ панель модема в раздел AdvаncedSetup/NAT/VirtualServer:

Настраиваем для протокола TCP форвард внешнего порта 55555

Для торрентов следует отфорвардить так же и UDP порт 55555. В торрент клиенте mtorrent нужно указать проброшенный порт. Для этого идём в Настройки/Соединение/»Порт для входящих соединений» и ставим там 55555.
Набор прошивок разных версий для модемов Промсвязь M200A, Промсвязь M200B, ZTE ZXV10 W300 без поддержки 802.11N скачать. Для модемов anex A подходит прошивка с соответсвующим индексом.
Смотрите также продолжение статьи включающее в себя правильную настройку DHCP сервера: Настройка IPTV ZALA на модеме Промсвязь m200a
Если вам не удалось настроить модем или нужно настроить более сложную конфигурацию вы можете вызвать платно специалиста на дом. Цены на настройку. С нами настройка Wi-Fi модема стала ещё легче!
Самое главное в одном видео:
netflow.by
Настройка Wi-Fi на модеме M200A — Сообщество абонентов Белтелеком
В данной статье рассказывается как настроить беспроводную связь Wi-Fi на модеме M200A. В статье также есть видеоинструкция.
[youtube https://youtu.be/_drT2o-2-hE]
Примечание: для того, чтобы подключиться к модему, для его последующей перенастройки, необходимо установить с ним сетевое соединение по локальной\беспроводной сети. При настройке модема использовалась ОС Windows 7 с браузером Internet Explorer, в других браузерах может быть проблема с настройкой модема.
Шаг 1
Открываем браузер Internet Explorer, в адресной строке вводим адрес «192.168.1.1» (без кавычек).
 Рисунок 1 – В браузере Internet Explorer переходим к настройке модема по адресу «192.168.1.1»
Рисунок 1 – В браузере Internet Explorer переходим к настройке модема по адресу «192.168.1.1»Шаг 2
Появится окно авторизации, в поле «имя пользователя» вводим «admin», в поле «пароль» вводим «admin» (без кавычек) и нажимаем кнопку «OK».
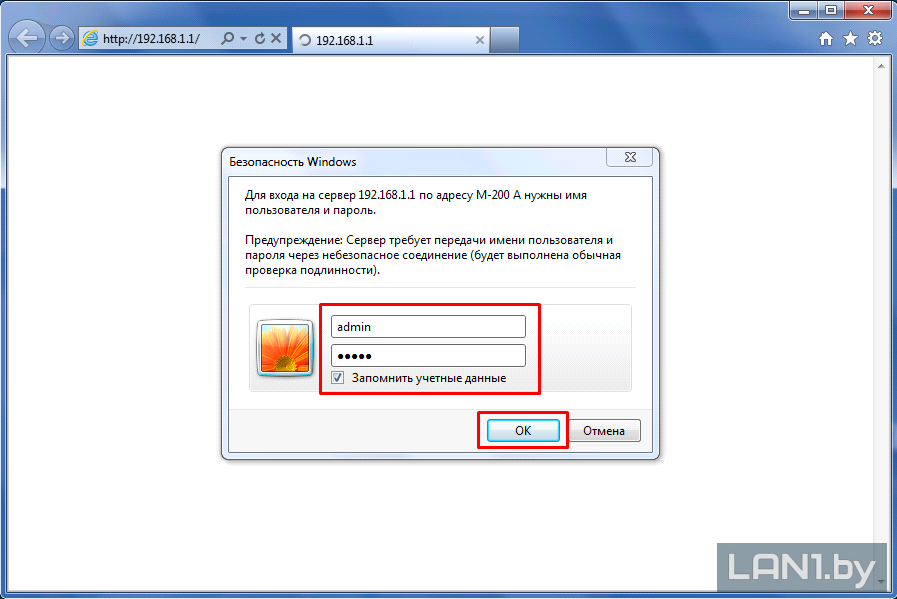 Рисунок 2 – Окно авторизации
Рисунок 2 – Окно авторизацииШаг 3
Для работы Wi-Fi для начала необходимо создать подключение к услуге Интернет! После того как Вы нажмете кнопку «
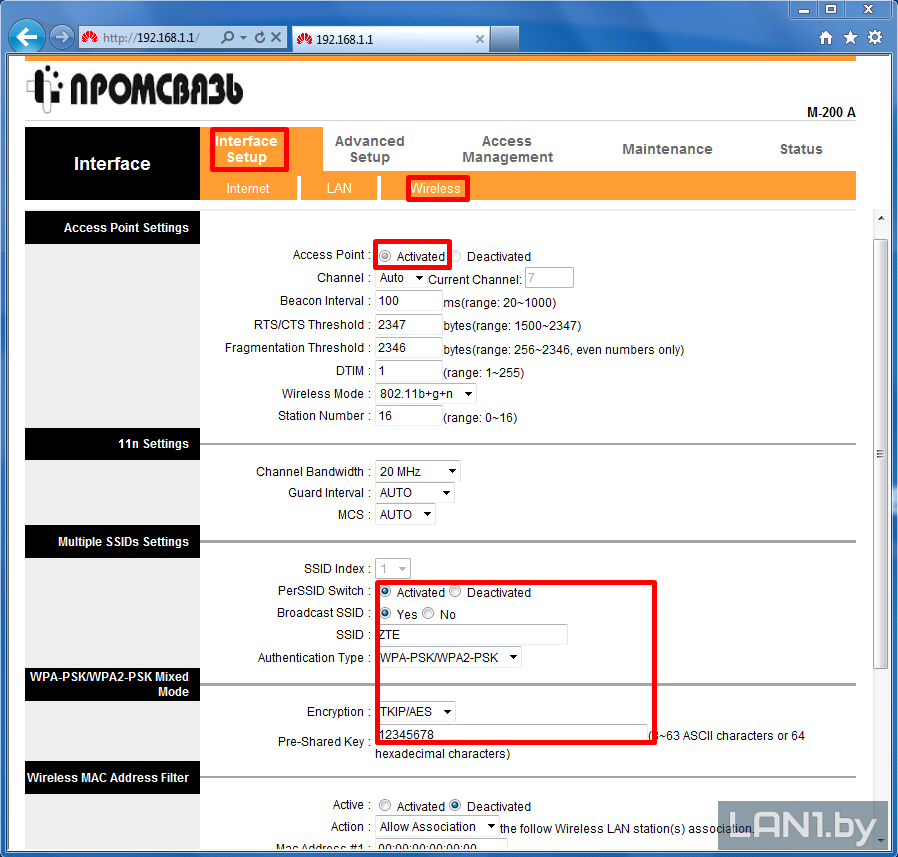 Рисунок 3 – Настройка Wi-Fi
Рисунок 3 – Настройка Wi-Fi 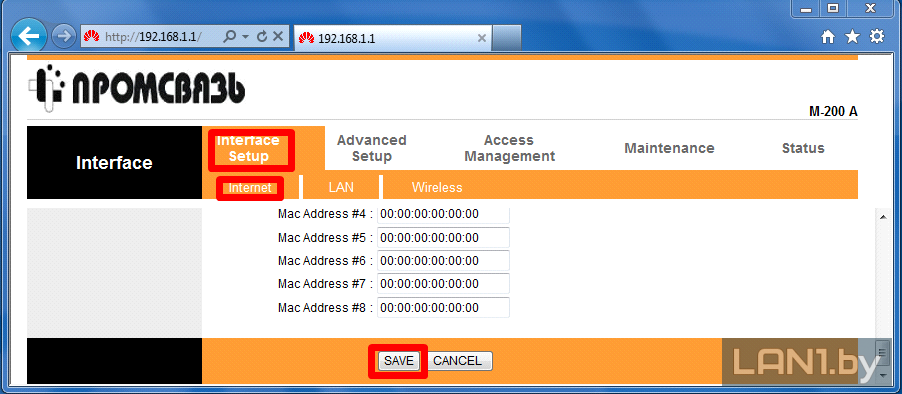 Рисунок 4 – Настройка Wi-Fi
Рисунок 4 – Настройка Wi-FiШаг 4
Далее Вам нужно перейти во вкладку «Advanced Setup», далее во вкладку «VLAN». Во вкладе «VLAN» в поле «Vlan Function» Вам будет нужно выбрать значение «Activated». Далее нажимаем на поле «Assing VLAN PVID for each Interface».
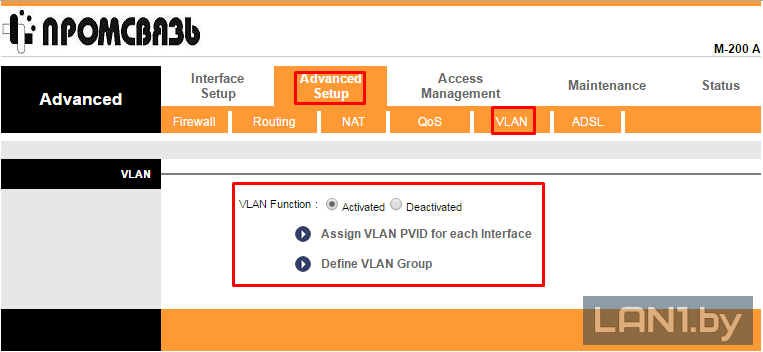 Рисунок 5 – Активация «Port Mapping»
Рисунок 5 – Активация «Port Mapping»Шаг 5
В открывшейся вкладке поля «VC#» — номера созданных подключений, поля «Port#» — порты модема, поле «BSSID» — Wi-Fi соединение. Все они разделяются по группам: 1 – интернет, 2 –zala, 3- ohrana. При подключении услуги интернет и zala настраивают: «Port#1», «Port#2», «Port#3» — под интернет, а «Port#4» — под zala, «Wireless LAN BSSID#1» под Wi-Fi «PVID1». Далее жмем «NEXT».
 Рисунок 6 – Настройка портов
Рисунок 6 – Настройка портов
Шаг 6
Во вкладке «VLAN Index» выбираем настраиваемую группу. Например группу 1. В поле «Active» жмём «YES», в поле «VLAN ID» — так же номер группы, в таблице «ATM VCs» выбираем созданное подключение, в поле «Ethernet» выбираем порты на которых будет работать данное подключение, в поле «Wireless LAN» выбираем порт Wi-Fi(всегда 0) и нажимаем кнопку «SAVE». (Обычная настройка портов: «LAN1» — интернет, «LAN2» — охрана/интернет, «LAN3» — интернет/zala, «LAN4» — zala/интернет, «SSID1» — Wi-Fi )
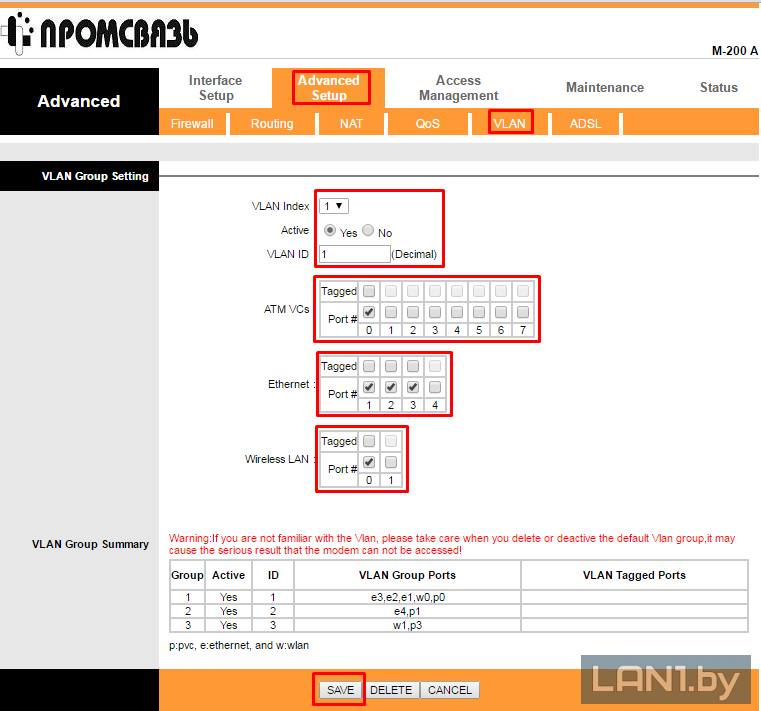 Рисунок 7 – Настройка Port Mapping
Рисунок 7 – Настройка Port Mappinglan1.by
Настройка Промсвязь М200а модема от Белтелеком


В данной инструкции описаны все необходимые настройки для модема Промсвязь М200а от «Белтелеком». В том числе настройка в режим беспроводного Wi-Fi роутера
Как результат, получаем полностью готовый к работе модем Промсвязь М200а. Повторюсь, функционал модема позволяет использовать его в качестве: ADSL модема, маршрутизатора, беспроводной Wi- Fi точки доступа, к которой возможно подключить сразу несколько устройств.
Например: можно одновременно подключить стационарный компьютер по сетевому кабелю, а ноутбук, смартфон и планшет по Wi-Fi.
Таким образом можно быстро создать домашнюю локальную беспроводную сеть на базе Промсвязь М200а. Беспрепятственно выходить в Интернет, обмениваться файлами и данными между различными устройствами без проводов.


Что потребуется для настройки модема M200a для абонентов ByFly
- Для настройки модема M200a нам понадобится исправный компьютер(ноутбук), сам модем Промсвязь М200а и сетевой кабель(идёт в комплекте с модемом) для подключения к модему для первоначальной настройки.
- Естественно, что Вы должны являться абонентом интернет-провайдера «Белтелеком» с подключенной и активной услугой «ByFly».
- Компьютер, на котором производиться настройка должен быть без вирусов и троянов. Перед настройкой очень желательно провести экспресс сканирование на наличие вирусов и прочего мусорного ПО.
Инструкция как быстро почистить компьютер от вирусов со списком эффективных антивирусных сканеров есть на нашем сайте.
В целом, для нормальной работы компьютера рекомендуем использовать резидентный антивирус с годовой лицензией и описанием на русском языке.
Сравнить и скачать антивирусы с сайтов разработчиков можно по ссылке здесь.
Настройка ADSL модема ByFly Промсвязь М200а для подключению к Интернету
- Подключаем сетевой кабель компьютера к 1, 2 или 3-ему LAN порту модема (используем для подключения именно эти порты так как четвёртый зарезервирован для IP TV с отключенным DHCP). Запускаем на компьютере браузер Chrome (Opera, FireFox, IE — подойдёт любой).
- Заходим в интерфейс модема. Для этого в адресную строку браузера вводим (без пробелов) цифры:
192.168.1.1(это IP-адрес по умолчанию модема Промсвязь М200а). Жмём Ввод (Enter).Иногда IP-адрес по умолчанию может быть изменён или недоступен. Есть достаточно простой способ узнать IP адрес роутера.
Если, по какой-то причине, вход осуществить не удаётся стоит проверить состояние операционной системы компьютера и/или перезагрузить модем.
Если не удаётся попасть в интерфейс модема-маршрутизатора Промсвязь М200а, попробуйте воспользоваться другим браузером.
В некоторых случаях лучше сбросить настройки модема на заводские и начать настройку заново. Для этого нажимаем и держим острым предметом (иголка, разогнутая скрепка) специальную кнопку, утопленную в корпусе, в течение 5 секунд.
Иногда достаточно просто сменить браузер или удалить старый антивирус (особенно если не обновляется). Антивирус может провоцировать проблемы на компьютере, в том числе работу с WEB интерфейсами.
В редких случаях необходимо переустановить Windows. Особенно если интернет на компьютере работает медленно с постоянными обрывами связи.
- После того как был введён адрес модема появляется окно ввода имени и пароля администратора модема.
Вводим
пароль -admin, пользователь- admin.

- Попадаем в интерфейс модема.


- Жмём закладку Interface Setup. Попадаем в закладку Interface Setup и подзакладку Internet. Всё должно быть как на картинке внизу.


- Изменить надо поля:username (в договоре Белтелекома — пользователь), password (в договоре это пароль) и Bridge Inteface. Проверяем наличие активного чекбокса Default Route в положении «YES». Жмём SAVE.
- Открываем закладку LAN. Здесь можно ничего не менять (DNS сервера поднимутся автоматически!)
Или как на рисунке DNS ByFly для города Минска.


Для настройки DNS переводим меню DNS Relay в состояние USED USER DESCOVERED DNS (англ. использовать пользовательские DNS сервера) — указываем свои.
Можно пользовать публичные DNS сервера Google — 8.8.8.8 и 8.8.4.4 — подойдёт для любого региона Беларуси. Подробнее о настройках Google DNS в статье DNS сервер не отвечает. Сохраняем настройки. Если вы используете Промсвязь М200а лишь как проводной ADSL модем — дальнейшая настройка не требуется.
Настройка модема Промсвязь М200а в режим беспроводного Wi-Fi роутера
- Для настройки модема Промсвязь М200а в режим беспроводного Wi-Fi роутера переходим в закладку Wireless.
- Активируем модуль Wi- Fi в роутере (по умолчанию может быть отключен), если соответствующие пункты меню не активны. Для этого в меню Access Point Settings ставим чек-бокс в положение Activated.
- Меняем в настройках только то, что указано стрелками на картинке ниже.


- Обязательно меняем пароль на свой в меню Pre-Shared Key. Этот пароль необходимо записать и запомнить — это пароль для подключения к вашей Wi-Fi сети.
- Для удобства меняем SSID(название вашей сети). Сделаем его уникальным, чтобы запомнить. Используется только английская раскладка клавиатуры.
- Сохраняем параметры — жмём SAVE.
Беспроводной роутер Wi-Fi Промсвязь М200а готов к работе.
Подключение ноутбука (смартфона, планшета) к Wi-Fi сети
Чтобы подключить ноутбук (смартфон, планшет) к созданной (или любой другой) беспроводной сети включаем Wi-Fi карту на устройстве.
В качестве индикатора работающего Wi-Fi адаптера вашего устройства должен появиться индикатор в виде лесенки.


- Ищем нашу сеть (как прописали в SSID).
- Жмём подключиться.
- При запросе пароля — водим наш пароль (который ввели, записали и запомнили при настройке в пункте Pre-Shared Key).
- Ноутбук должен сообщить о том, что подключен к беспроводной сети. Можно начинать работать…
Если ноутбук не отображает сеть, возможно не корректно установлен драйвер сетевой карты.
Могут быть и другие проблемы с ноутбуком, которые напрямую или опосредованно приводят к проблемам при работе с беспроводными сетями и Интернетом.
Для того, чтобы быть уверенными в том, что Ваш ноутбук полностью исправен воспользуйтесь услугами нашей компании: бесплатная диагностика ноутбука, профессиональный ремонт ноутбуков в Минске.
hpc.by
Настройка Промсвязь M-200 A. Интернет+WiFi+роутер
*Подробная инструкция настройки роутера Промсвязь M-200 A в режиме роутера + точка доступа WiFi + интернет от ByFly.
Итак, вы подключили себе интернет и стали счастливым обладателем модема Промсвязь M-200 A, который бесплатно раздает доблестный провайдер интернета ByFly. Устройство само по себе неплохое, и способно работать как в режиме обычного модема, так и в режиме роутера, то есть устройства, раздающего интернет на несколько машин. Также в этом режиме все устройства, подключенные к аппарату, при соответствующей настройке объединяются в одну дружную локальную сеть. Ранее мы уже писали о том, как настроить домашнюю сеть WiFi с помощью похожего по функциональности устройства TPLink TPWA 801ND. Ознакомившись с данной статьей, вы настроите Промсвязь M-200A в режиме роутера, подключите интернет от ByFly, а также настроите автоматическое подключение ваших устройств (в том числе мобильных) к интернету. Плюс к этому все ваши устройства станут членами одной локальной сети. Содержание
Железо
Для начала настройки необходимо, чтобы роутер был включен в сеть электропитания. Кнопка включения располагается справа на задней стенке корпуса возле антенны. Также необходимо, чтобы компьютер и роутер были соединены кабелем витая пара. Он отличается от телефонного большей толщиной, и разъем его шире. Если у вас модем подключен к сети, к интернету и компьютеру, можете пропустить этот раздел. Только убедитесь, что все лампочки горят зеленым, как на фото внизу. Прошу прощения за качество снимков. Huawei. Who are they!? 🙂 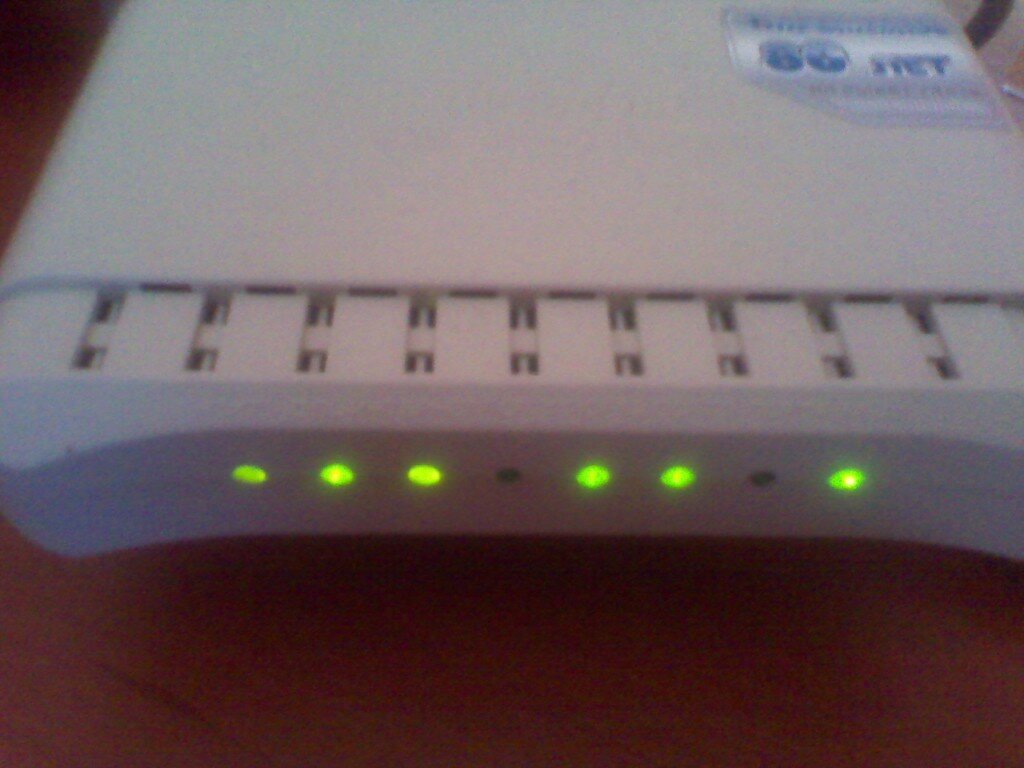
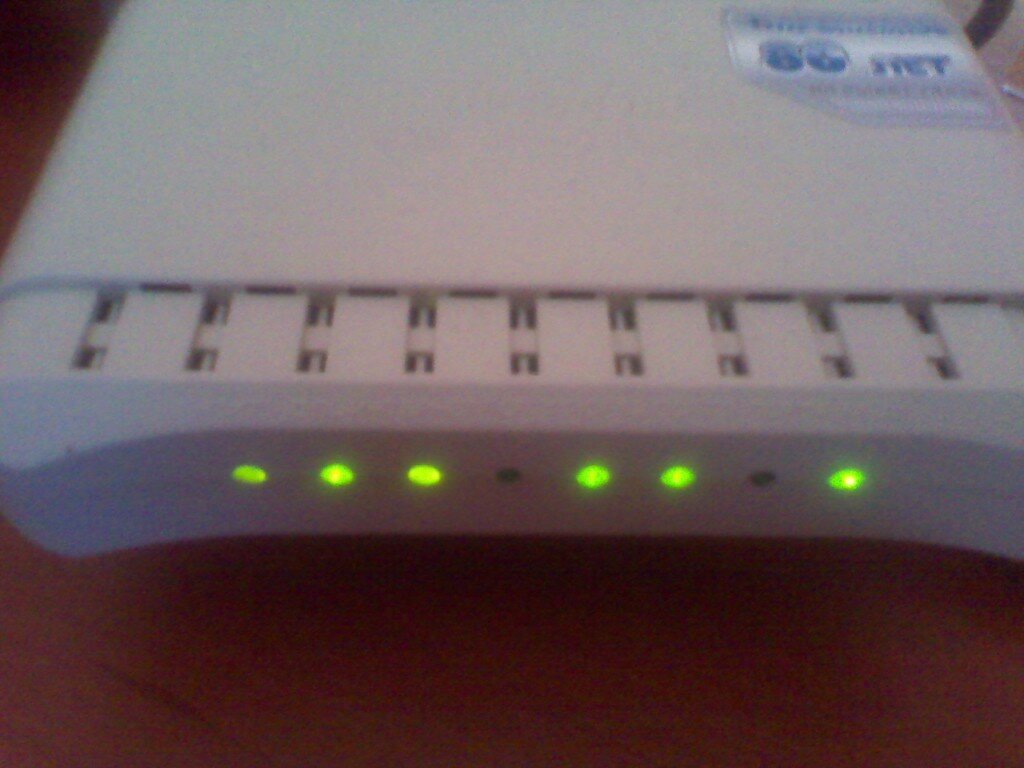 Обычно первоначальное подключение и настройку Промсвязь M-200A проводят сотрудники технической поддержки ByFly. Это бесплатно. Однако если по каким либо причинам первоначальная настройка и подключения не произведены, то выполнить их самостоятельно не составит труда. Вот, что нужно сделать:
Обычно первоначальное подключение и настройку Промсвязь M-200A проводят сотрудники технической поддержки ByFly. Это бесплатно. Однако если по каким либо причинам первоначальная настройка и подключения не произведены, то выполнить их самостоятельно не составит труда. Вот, что нужно сделать:
- Согласно инструкции роутера подключите кабель питания.
- В один из портов подсоедините кабель витая пара (разъем RJ45). В какой из них по счету (всего их 4) – нет разницы.
- Другой конец провода подсоедините к компьютеру, найдя соответсвующий разъем.
- Телефонный кабель подсоедините в разъем RJ12. Другой его конец нужно подсоединить в сплитер (маленькая коробочка, идущая в комплекте – осуществляет разделения частот телефонной связи и ADSL) в разъем, обозначенный как MODEM.
- Последним оставшимся от комплекта телефонным кабелем вам необходимо соединить разъем сплитера LINE и вашу телефонную розетку.
- К разъему сплитера PHONE подключите кабель вашего телефона, коли оный у вас имеется.
- Включите роутер.
После некоторого времени загрузки огоньки на передней панели устройства должны стать зелеными. Огоньки Internet и Wlan могут периодически мигать.
Но не постоянно! И не красным!
Настройка подключения к интернет на Промсвязь M-200A
Итак, вы выполнили предварительную настройку устройства и соединили его с компьютером и с телефонной сетью. Отлично! Перейдем к настройке интернета. Откройте ваш любимый браузер, например, Chrome, для которого мы, кстати, в одной из статей подбирали лучшие расширения. Наберите в адресной строке
192.168.1.1

 Это IP – адрес роутера по умолчанию. Если адрес таков, то перед вами должно появиться окно, где нужно будет ввести имя пользователя и пароль. Имя пользователя по умолчанию: admin, а пароль также admin.
Это IP – адрес роутера по умолчанию. Если адрес таков, то перед вами должно появиться окно, где нужно будет ввести имя пользователя и пароль. Имя пользователя по умолчанию: admin, а пароль также admin.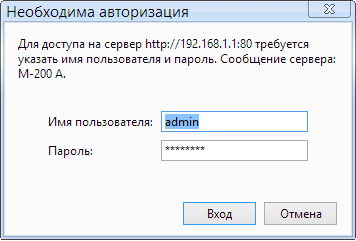
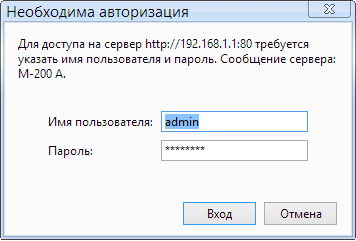
Вы попадете в панель управления модемом. Вот, что вы должны увидеть.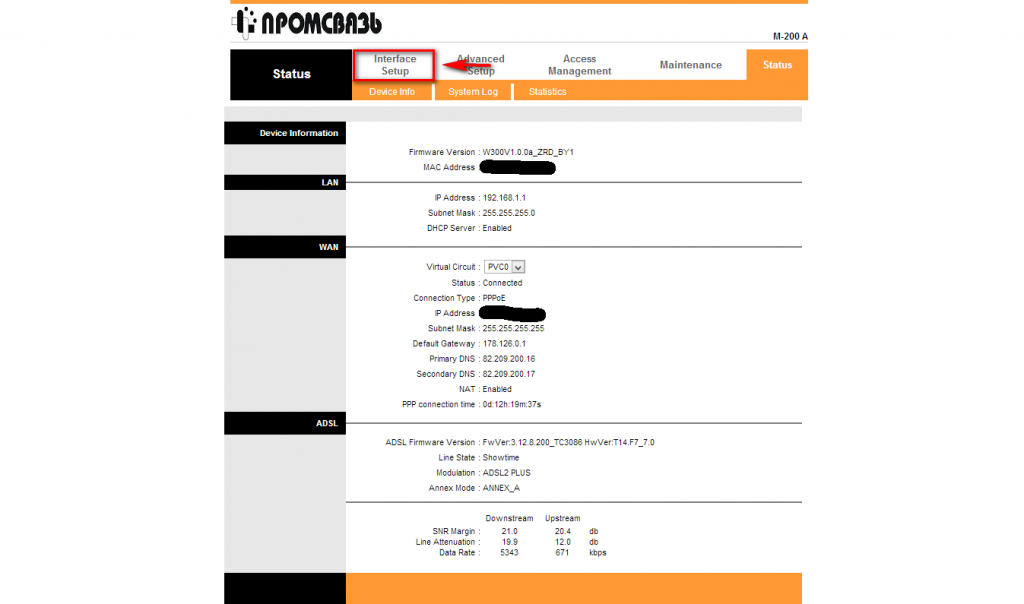
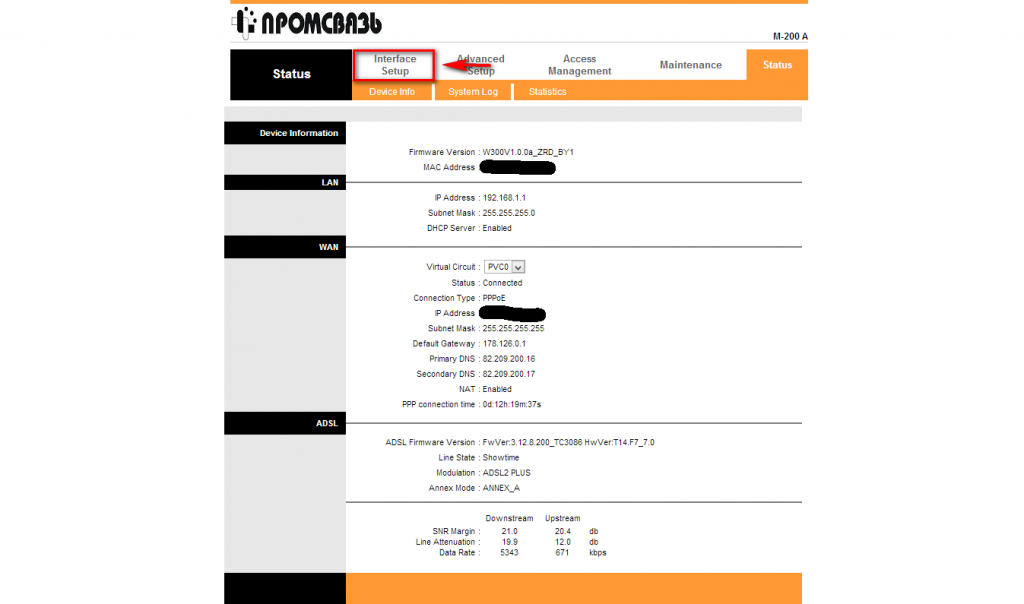 Если вам это не удалось, то о возможных проблемах и способах их решения можно почитать ниже.
Если вам это не удалось, то о возможных проблемах и способах их решения можно почитать ниже.
Если все хорошо, то читайте дальше. По умолчанию модем Промсвязь M-200A настроен в режиме моста (bridge). Так же, как мост в реальной жизни соединяет два берега города, так и здесь модем выступает промежуточным звеном между вашим компьютером и интернетом. Это не совсем удобно, так как каждый раз, когда вы хотите выйти в сеть, вам придется подключать компьютер к интернет средствами операционной системы (через ярлык на рабочем столе, например). Гораздо лучше, если модем подключен к интернету напрямую и постоянно (работает в режиме роутера), а ваш компьютер и другие устройства получают интернет от него. Это можно сравнить с принципом работы сетевого фильтра, подающего ток на несколько устройств. Итак, к настройке! После того, как вы зашли в панель управления модемом, перейдите в Interface setup.
Здесь нажмите на кнопку возле пункта PPPoE/PPPoE. Страница перезагрузится и внизу откроются дополнительные опции. Если что-то из пунктов у вас не совпадает с тем, у меня, измените их, руководствуясь рисунком ниже. Рисунок можно увеличить, просто кликнув по нему.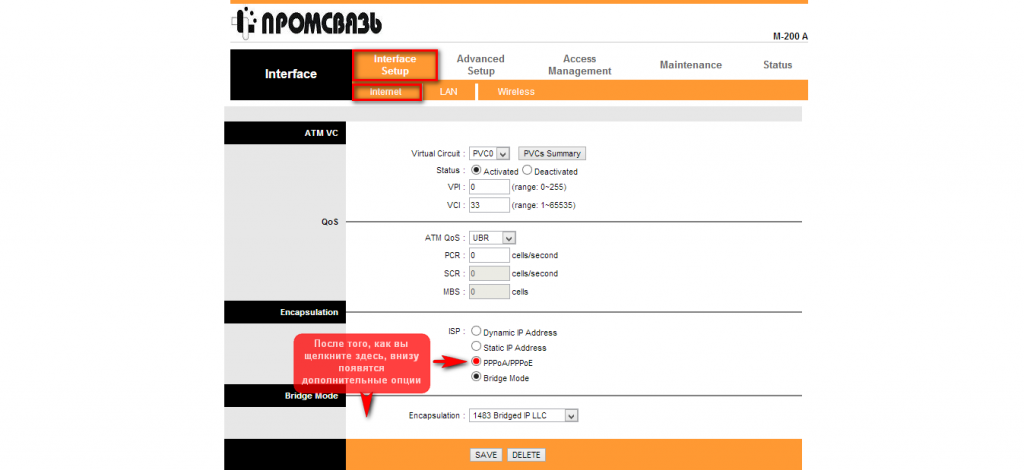
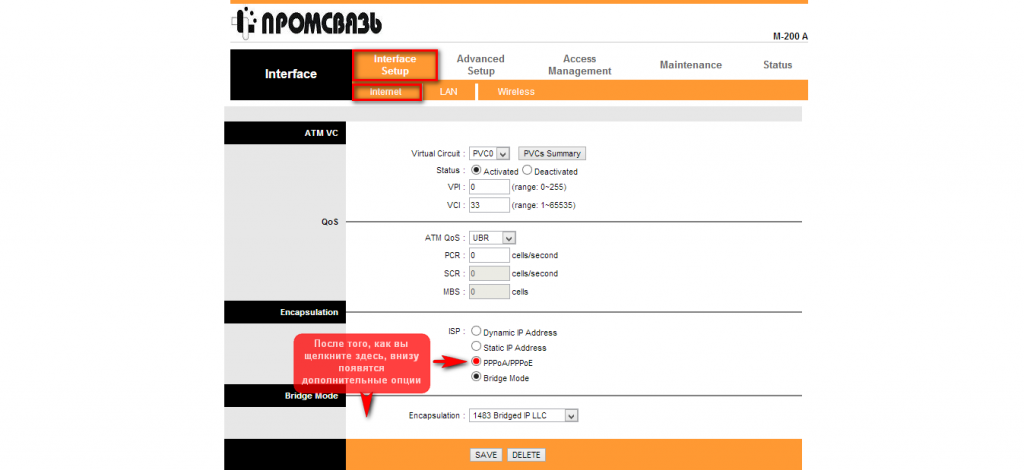 Произведите настройки, руководствуясь изображением, и нажмите кнопку SAVE.
Произведите настройки, руководствуясь изображением, и нажмите кнопку SAVE.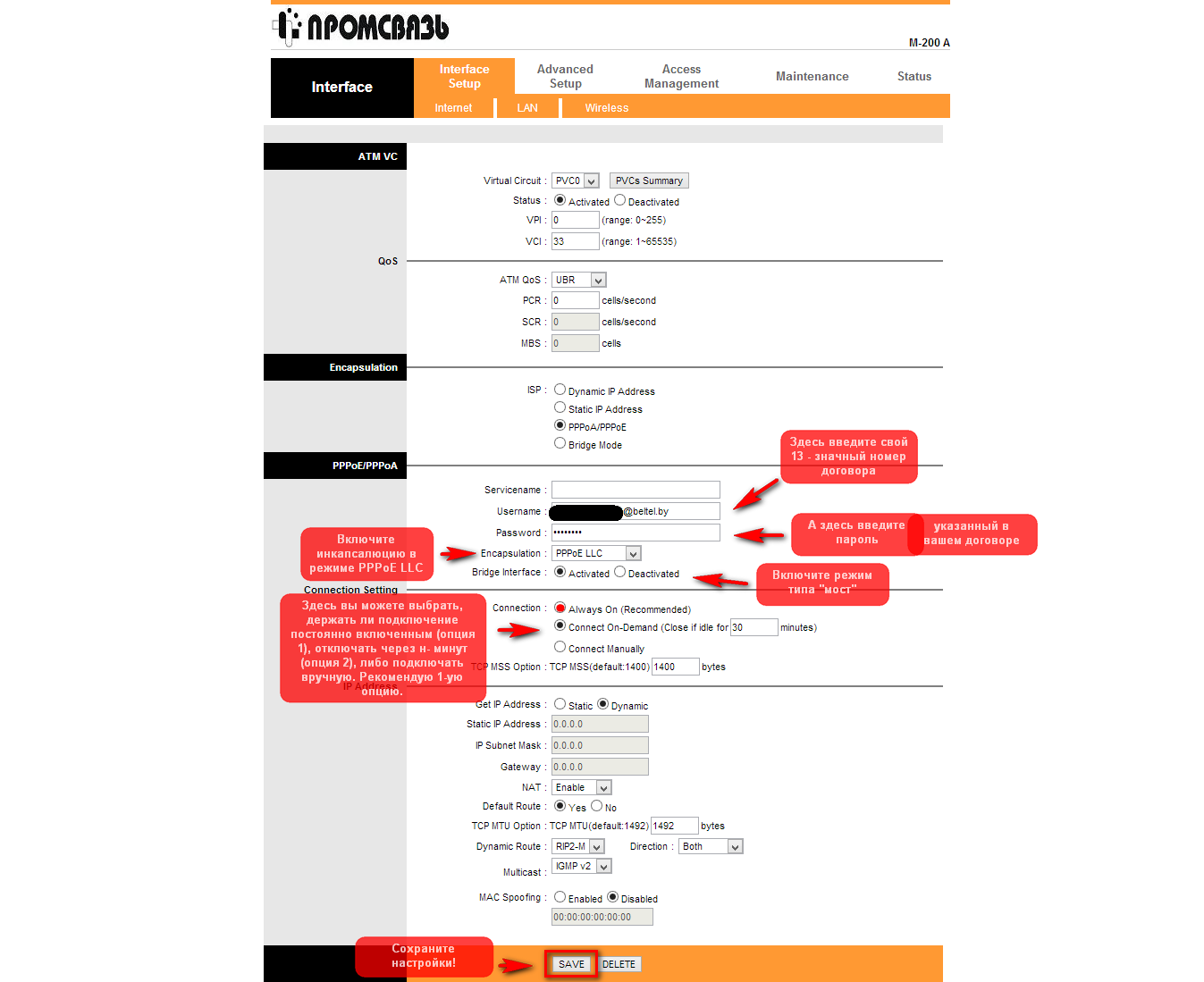
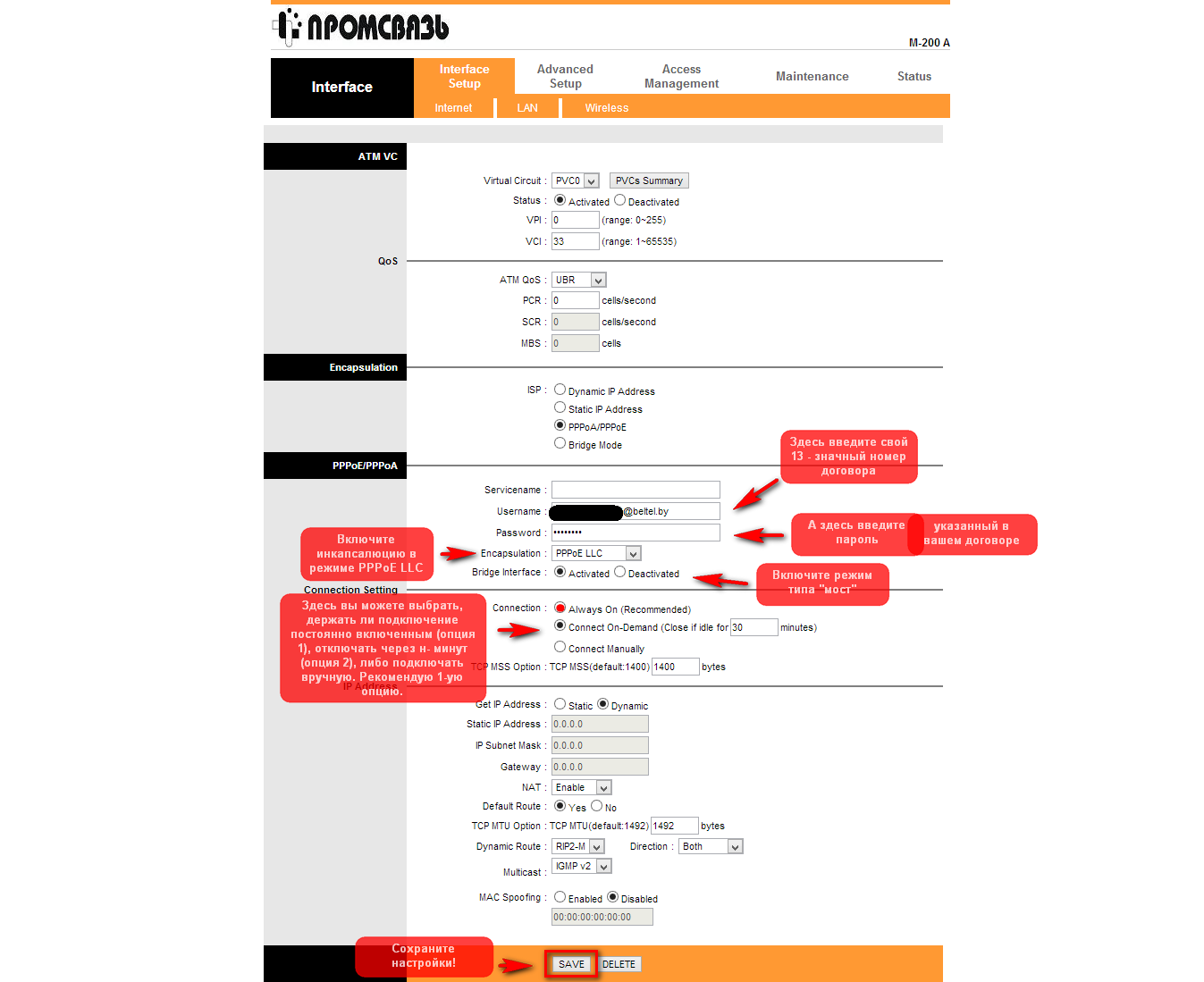
Теперь ваш модем подключен к интернет и ваш компьютер соответственно тоже. Проверьте это, открыв любую страницу, например, страницу нашего IT- блога. Следующие три пункта можно пропустить, если у вас не возникло никаких проблем на этой стадии. Далее мы настроим модем Промсвязь M-200A в режиме роутера.
Проверка подключения к интернет для продвинутых
Откройте Выполнить, нажав Windows+R. В строке наберите
ping glazdik.ru –t
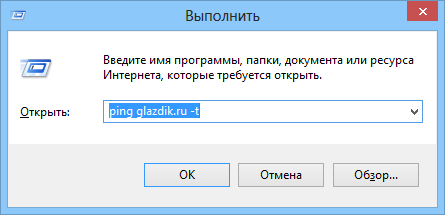
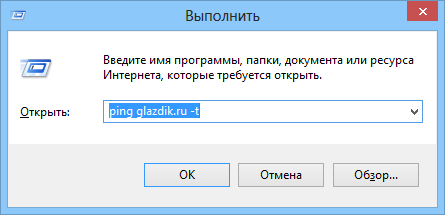 Если вы получаете ответы от сервера, то вы в интернет. Супер!
Если вы получаете ответы от сервера, то вы в интернет. Супер!

Возможные проблемы
Бывают такие ситуации, когда предыдущий владелец Промсвязь M-200A сменил IP – адрес устройства, либо сменил логин и пароль для входа, и вы не можете зайти в панель управления: неверно либо первое, либо два последних. Эти проблемы легко решаются программным сбросом. Сделать это можно, взяв ручку с тонким стержнем, либо зубочистку и зажав на десять секунд небольшую черную кнопку, располагающуюся на нижней стороне.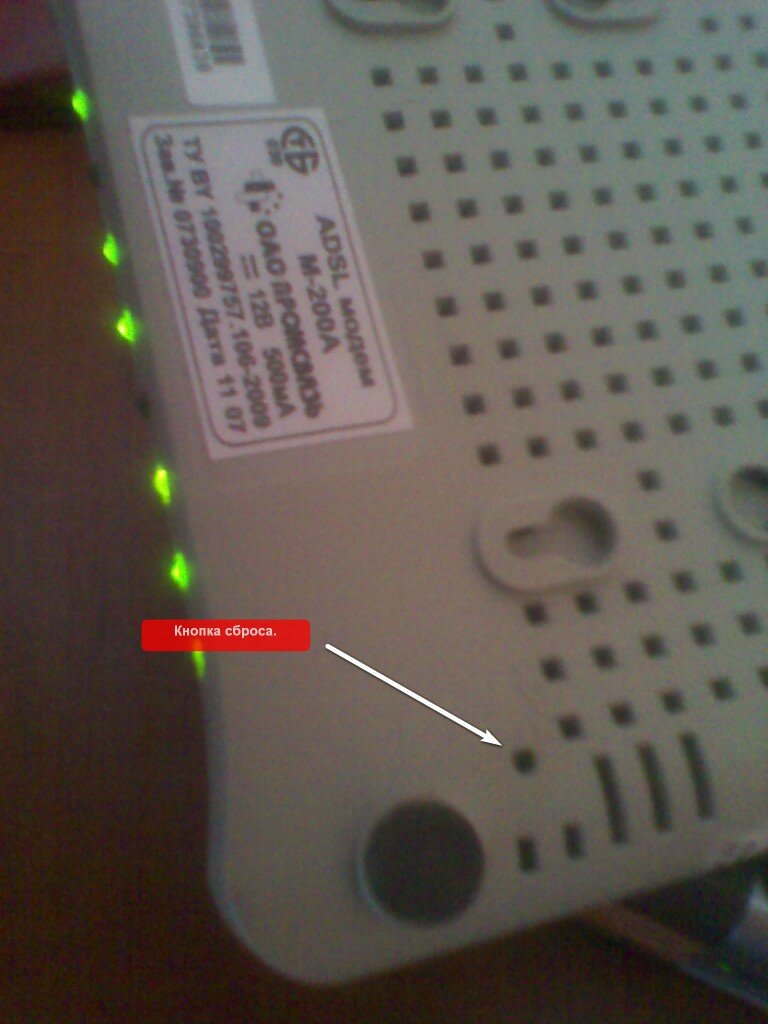
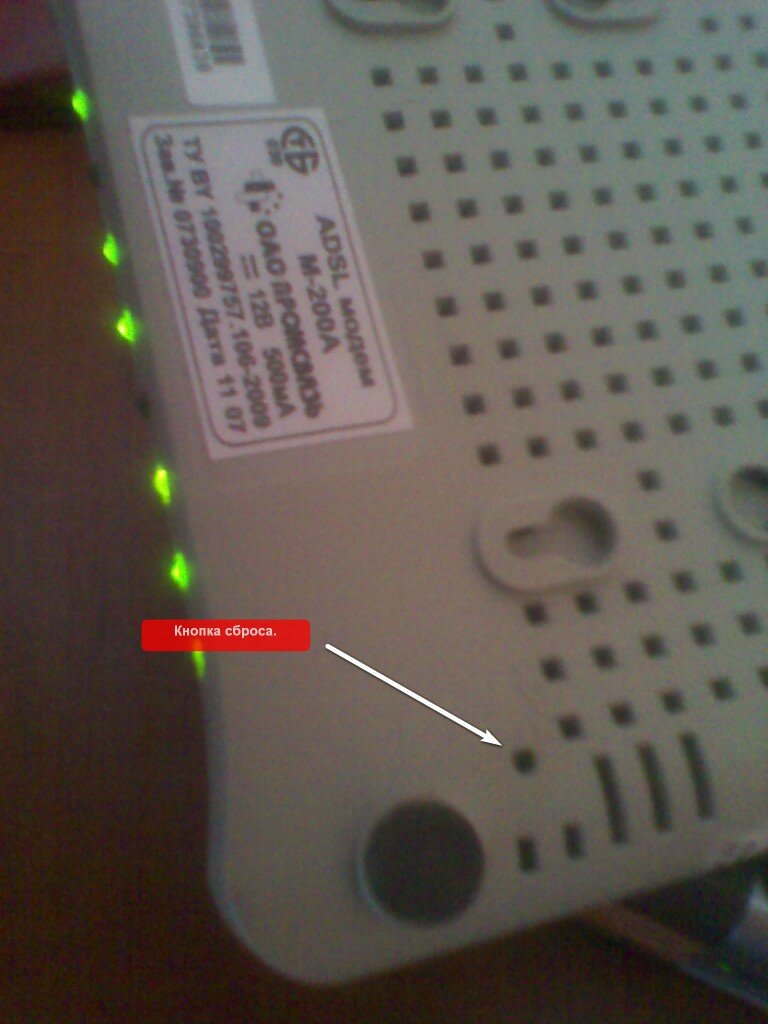 Подождите, пока огоньки на передней панели погаснут, а затем отпустите кнопку – огоньки вновь станут загораться в определенной последовательности.
Подождите, пока огоньки на передней панели погаснут, а затем отпустите кнопку – огоньки вновь станут загораться в определенной последовательности.
Как узнать IP – адрес модема?
Если вы не ищите легких путей, то вот способ, как вы можете узнать IP – адрес модема. Настройте вашу сетевую карту на получение IP – адреса автоматически (DHCP). Как это сделать читайте здесь в подпункте IP — адрес. Только на конечном этапе нужно поставить настройках протокола IPv4 «Получить IP — адрес автоматически». Нажмите сочетание клавиш Windows+R. В строке наберите
cmd
Откроется командная строка. В ней наберите команду
ipconfig
Возле значения Основной шлюз и будет IP – адрес модема.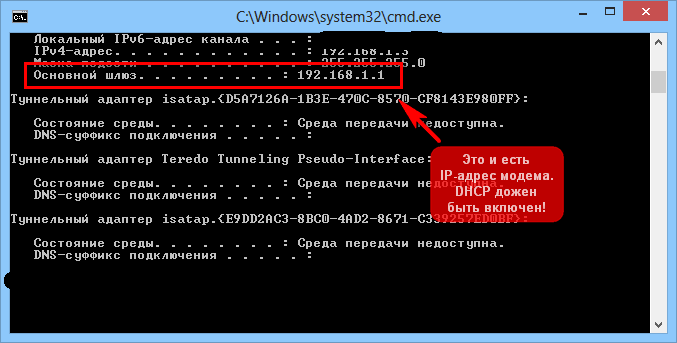
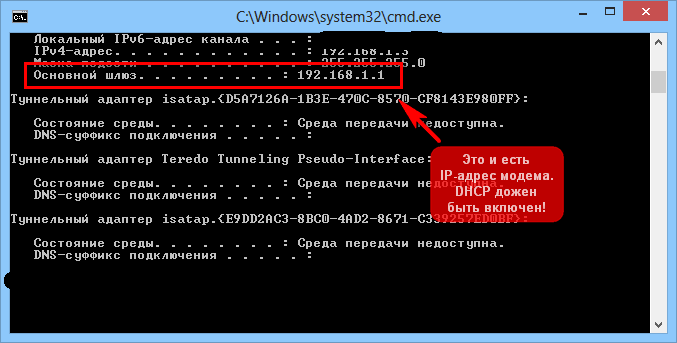
Настройка Промсвязь M-200 A в режиме роутера
Роутер – сетевое устройство, управляющее другими устройствами в сети. Оно выполняет несколько важных функций, таких как раздача IP – адресов устройствам в сети, маршрутизация доступа к интернет и другое.
Для того чтобы настроить Промсвязь M-200 A в режиме роутера, перейдите на вкладку LAN и укажите настройки как на рисунке ниже.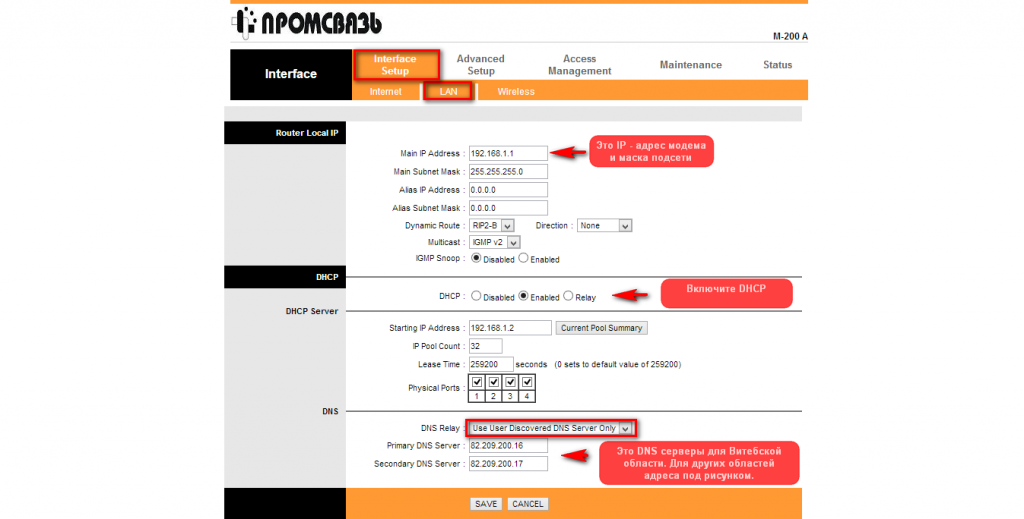
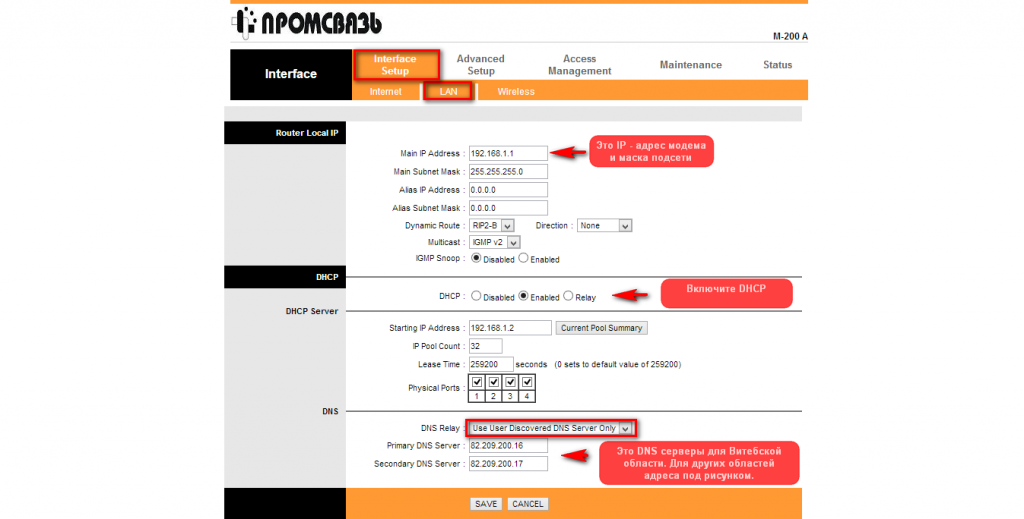
Сохраните настройки нажатием кнопки SAVE. Теперь в модеме включена автоматическая раздача IP — адресов. Интернет должен появится на всех устройствах , подключенных кабелем к модему. Вы можете использовать ваш модем в качестве свитча. Попробуйте подсоединить два компьютера к нему и настроить общий доступ к файлам между ними. На блоге есть статьи о том, как настроить сеть между Mac OS и Windows 7, между Windows 7 и Windows XP, между Android и Windows 7.
Список DNS серверов ByFly по областям
Минск (Минская ГТС): Предпочитаемый DNS-сервер: 82.209.240.241 Альтернативный DNS-сервер: 82.209.243.241 Минская область: Предпочитаемый DNS-сервер: 82.209.253.2 Альтернативный DNS-сервер: 193.232.248.2 Брест и Брестская область: Предпочитаемый DNS-сервер: 82.209.195.12 Альтернативный DNS-сервер: 193.232.248.2 Витебск и Витебская область: Предпочитаемый DNS-сервер: 82.209.200.16 Альтернативный DNS-сервер: 82.209.200.17 Гомель и Гомельская область: Предпочитаемый DNS-сервер: 82.209.213.51 Альтернативный DNS-сервер: 193.232.248.2 Гродно и Гродненская область: Предпочитаемый DNS-сервер: 194.158.202.57 Альтернативный DNS-сервер: 193.232.248.2 Могилев и Могилевская область: Предпочитаемый DNS-сервер: 194.158.206.206 Альтернативный DNS-сервер: 194.158.206.205
Внимание! На вашей сетевой карте должен быть включен режим автоматической IP –адресации. Как это сделать смотрите выше в статье.
Настройка точки доступа WiFi на Промсвязь M-200 A
Перейдите на вкладку Wireless и настройте модем, как на рисунке ниже.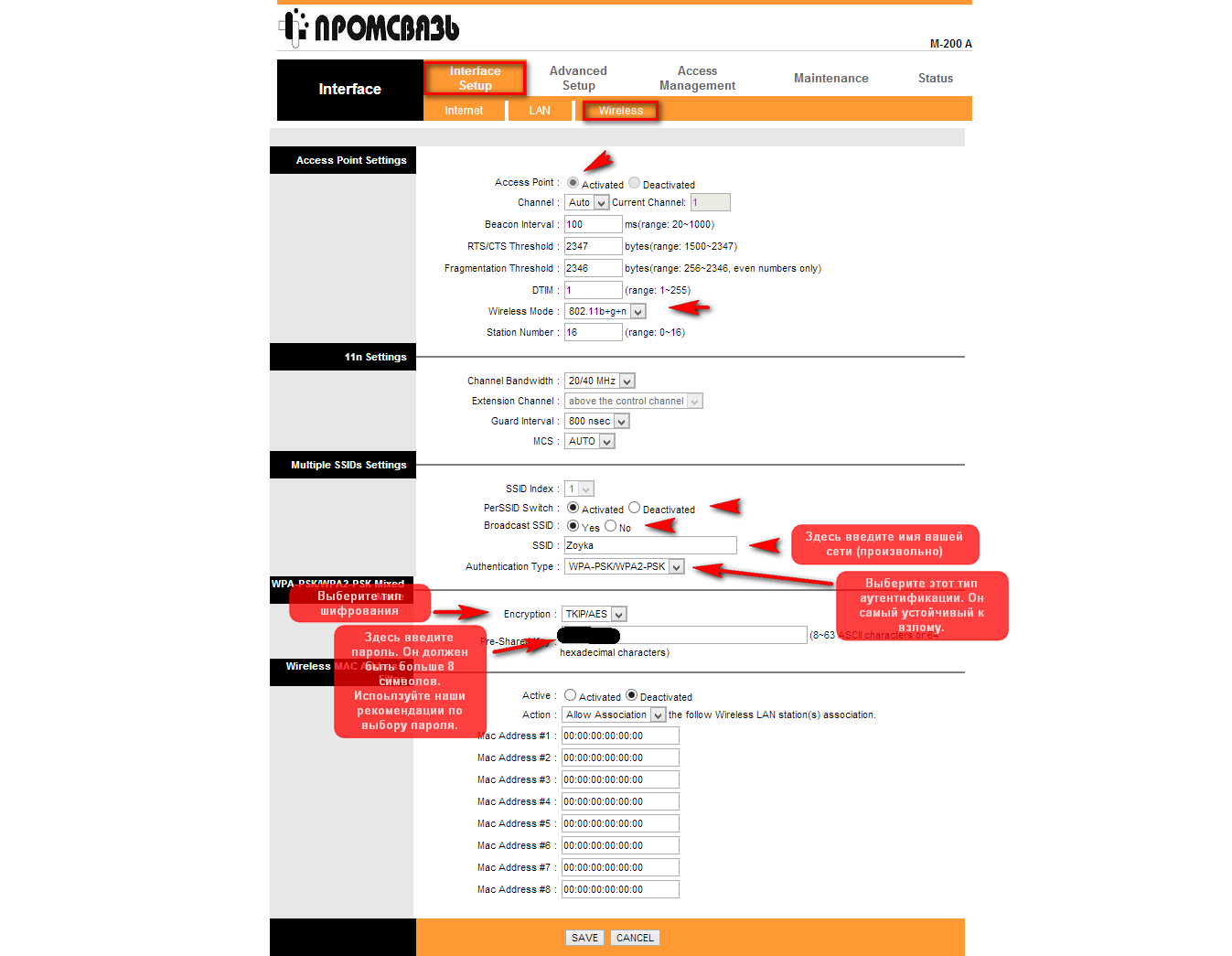
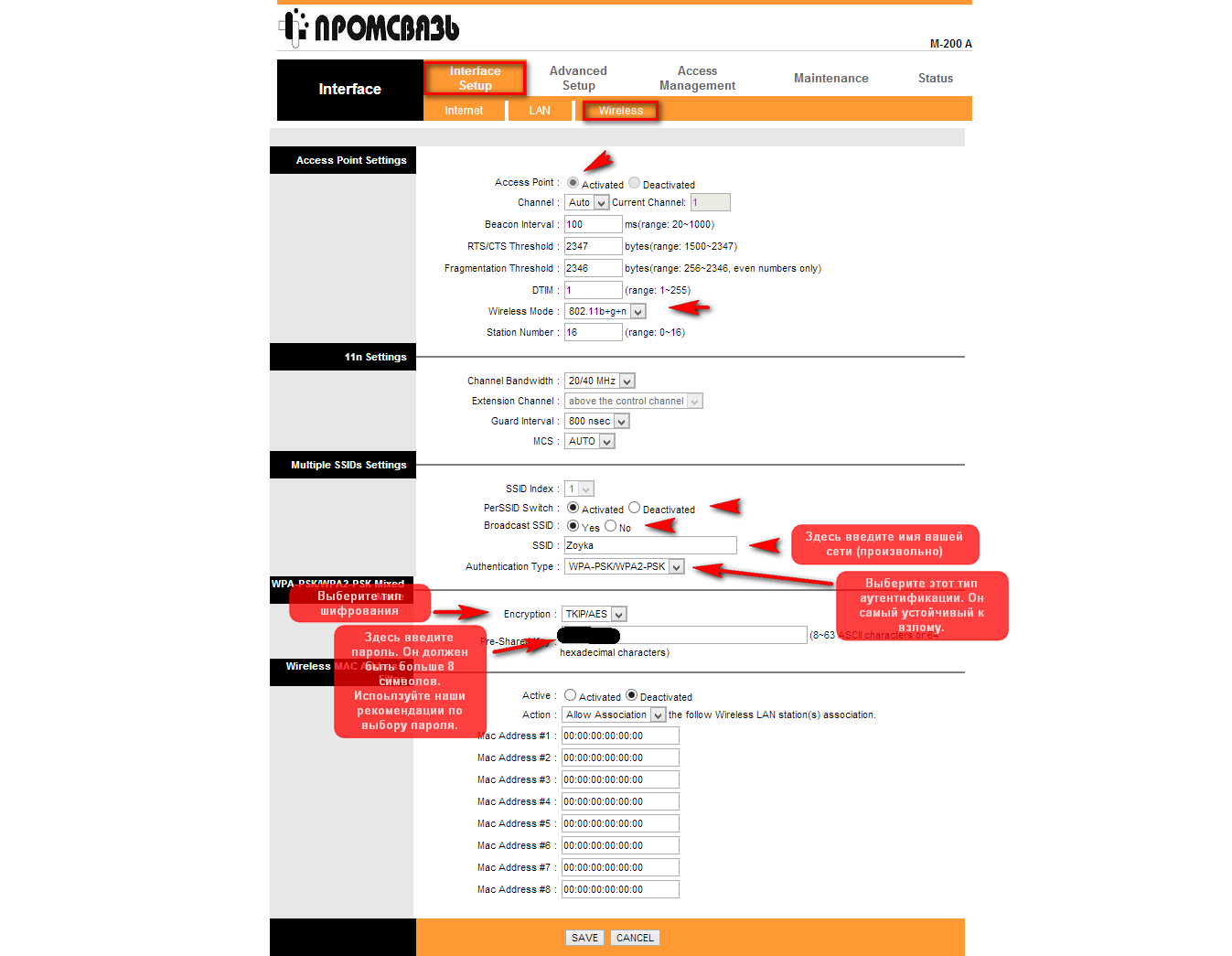
Пароль рекомендую выбирать достаточно сложный. Он должен состоять как минимум из 8 символов и содержать в идеале строчные и прописные буквы, цифры, а также специальные символы типа «;%?*( и т. п.
После изменения настроек не забудьте нажать кнопку SAVE.
На этом настройка закончена.Поздравляю! Вы только что самостоятельно настроили модем Промсвязь M-200 A в режиме роутера и создали свою точку доступа WiFi.
glazdik.ru
Настройка Wi-Fi на модемах ByFly Промсвязь: M200A и M200В
Привет, друзья! Если вы зашли на эту статью, то скорее всего вы из Минска и пользуетесь услугами провайдера Byfly или Белтелеком. Именно эта компания любит использовать в своей работе роутеры двух видов «Промсвязь»: М200А и М200В. Они почти ничем не отличаются и выглядят как на картинке ниже.


Сегодня в статье я расскажу – как произвести настройку интернета и WiFi на маршрутизаторе «Промсвязь». На самом деле ничего сложно нет и все делается куда проще, чем кажется.
Как установить и подключить
Модем М 200А имеет одновременный входной порт типа aDSL. Можно сказать он выступает как модем, так и как Wi-Fi маршрутизатор. Для начала нужно его подключить.


И так взглянем на заднюю часть аппарата. Первый вход предназначен для блока питания. Можете взять блок питания из коробки и подключить передатчик в розетку. Теперь рядом идёт кнопка включения – просто нажмите на неё. Далее идут 4 порта для LAN локального подключения.
Туда можно подключить: компьютер, ноутбук, телевизор, камеры и т.д. Для настройки возьмите из коробки сетевой кабель и вставьте один конец в жёлтый порт, а второй в сетевую карту ноутбука или компьютера. Последний порт предназначен для подключения телефонного провода, по которому и будет течь интернет.


ПРИМЕЧАНИЕ! Если им ранее кто-то пользовался, и он не новый – то нужно сбросить его до заводских настроек. Для этого найдите на корпусе дырочку с надписью «Сброс». На модемах m200a и m200b кнопки сброса могут находиться в разных местах. Надписи может и не быть. Нужно взять что-то тонкое, типа иголки и зажать её на 15 секунд. При этом аппарат должен быть включен. Подождите минуты 2-3 пока система переустановится.
Как настроить
И так, модем работает, мигает и мы к нему подключились по сетевому проводу. Теперь на компьютере или ноутбуку, с которого вы и подключаетесь – запустите любой браузер. В верхней строке впишите адрес 192.168.1.1. Если на этот адрес не заходит, то перейдите к следующей главе, где я расскажу, как решить проблему с подключением.
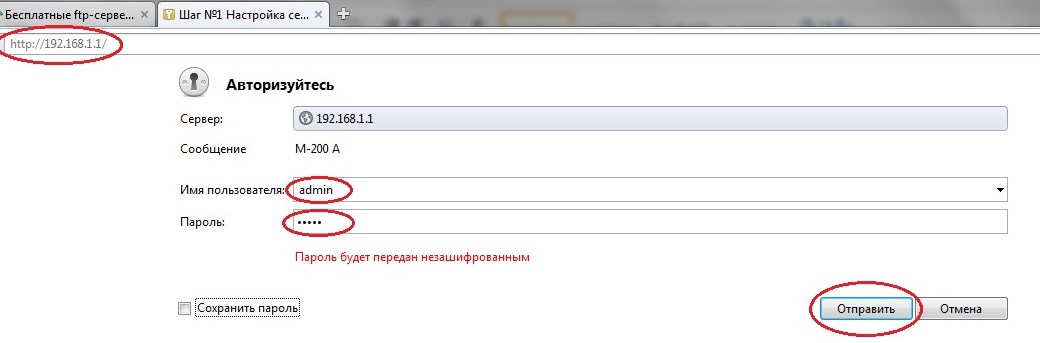
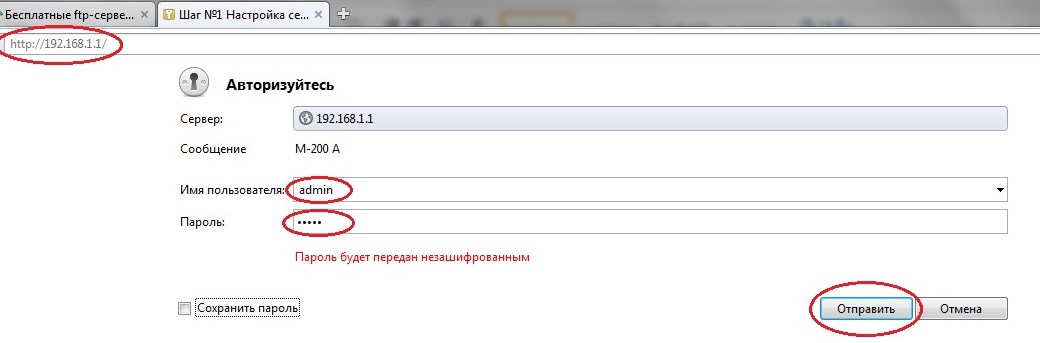
- Вас попросят ввести логин и пароль. В обе строки вписываете: admin-admin;
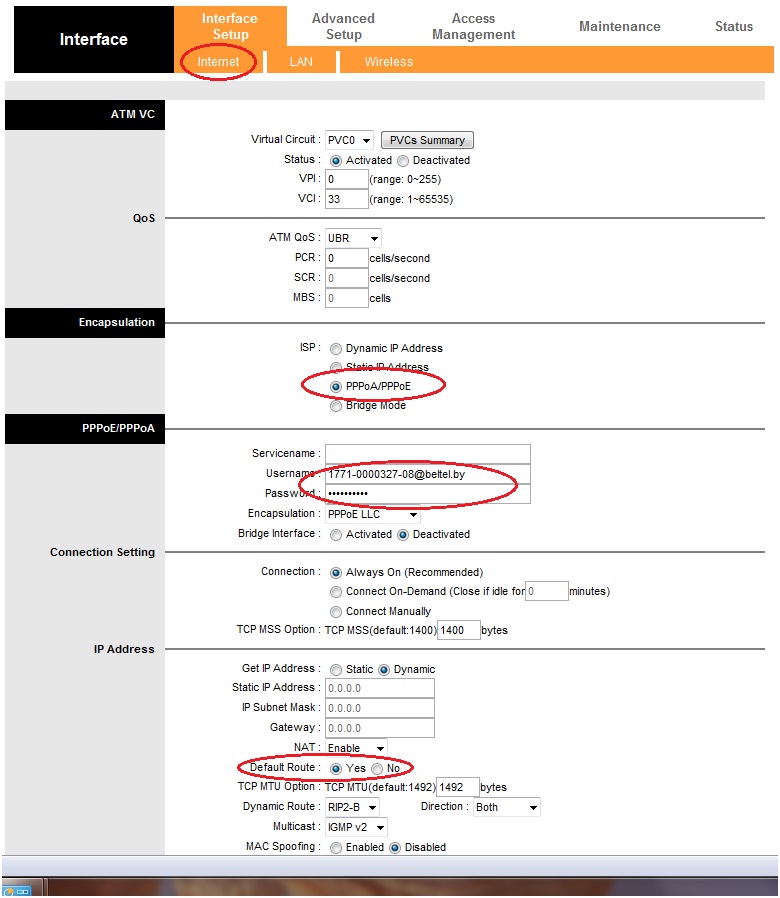
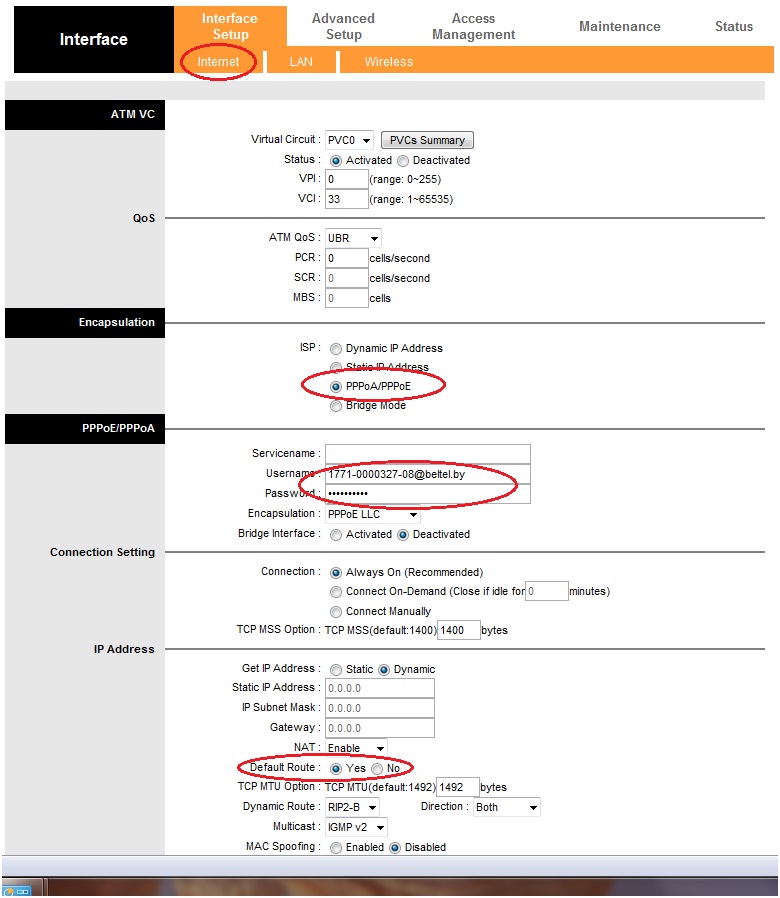
- Найдите вкладку «Internet» и перейдите туда. И так в первую очередь в строке ISP установите тип подключения. Тип подключения указан в договоре, поэтому держите его под рукой. По умолчанию обычно используется: PPPoA/PPPoE.
- Ниже вы увидите, что дополнительно надо ввести данные для подключения: логин и пароль. Эти данные также указаны в бумажке от провайдера.
- В самом конце ставим «Default Route» – как на картинке выше. Теперь интернет уже должен быть. Осталось настроить Wi-Fi.
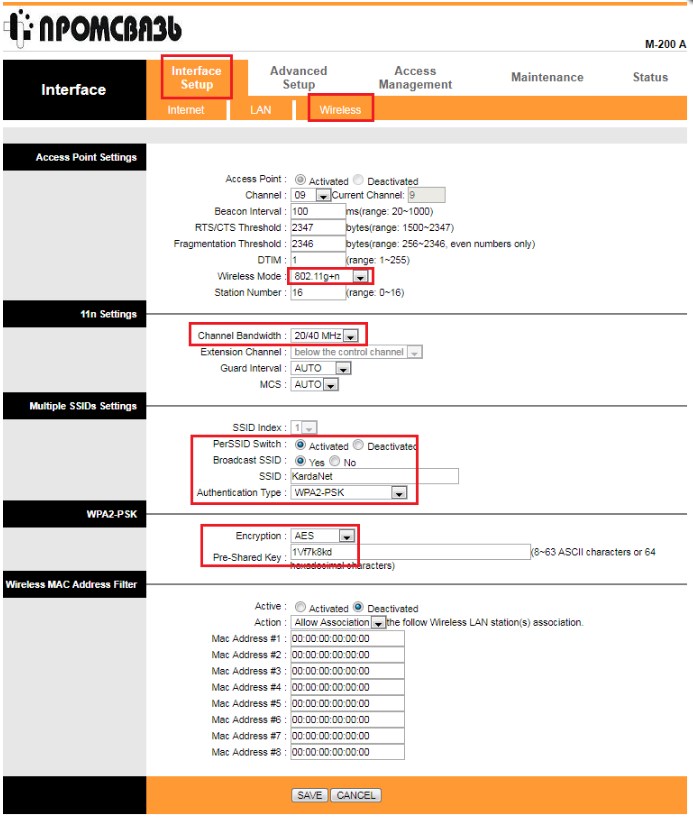
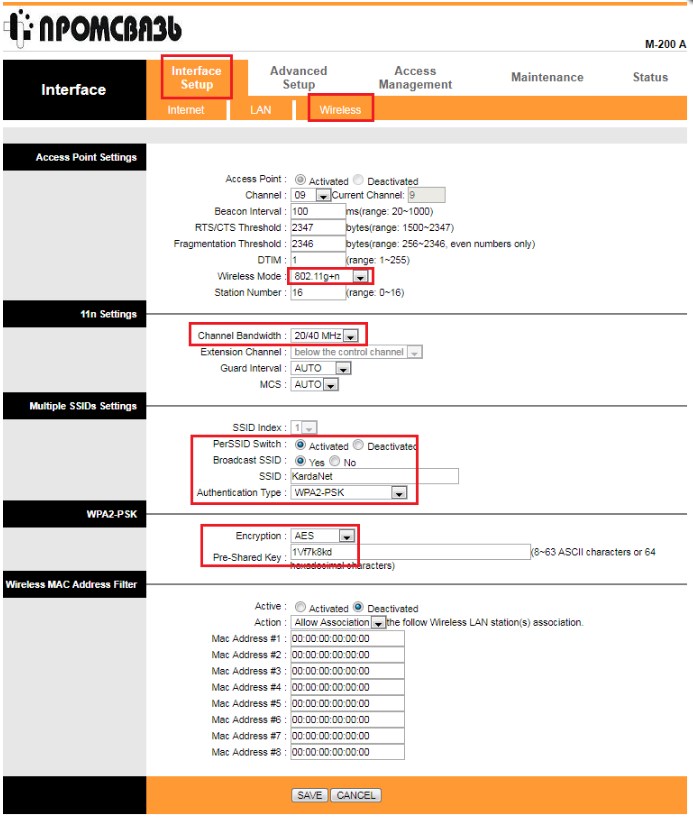
- Переходим на третью вкладку «Wireless». Теперь я буду объяснять изменения по картинке выше, там где идёт выделение красным. В первой вы устанавливаете модификацию стандарта беспроводной сети, нужно чтобы обязательно была поддержка: «g» и «n». Далее ставим галочки как на картинке, пишем имя сети. И в самом конце устанавливает тип аутентификации – как «WPA2-PSK».
- Ниже вводим ключ или пароль от сети. Именно по нему вы и будете подключаться.
Не могу подключиться
Ещё раз проверьте, что роутер включен, так же я бы советовал сбросить его до заводских настроек. Если вы не можете на него зайти с компьютера или ноутбука, то скорее всего на аппарате выставлены статически настройки сети.
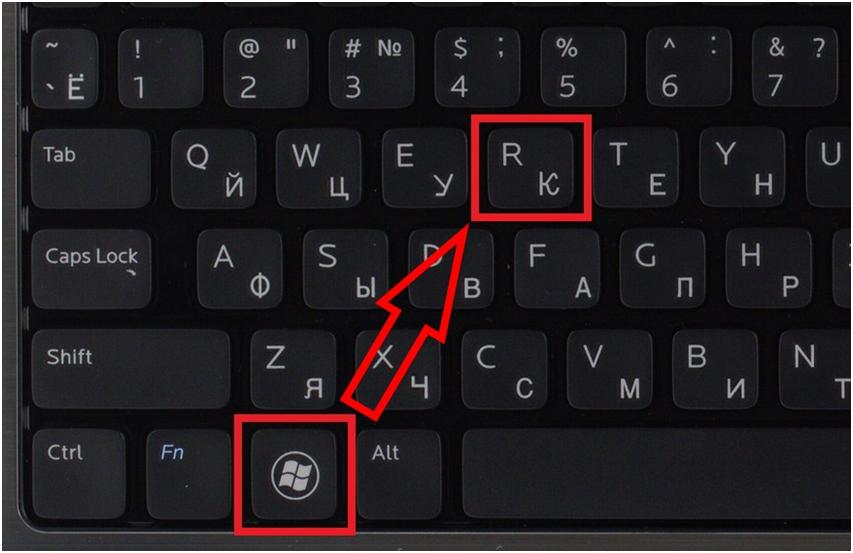
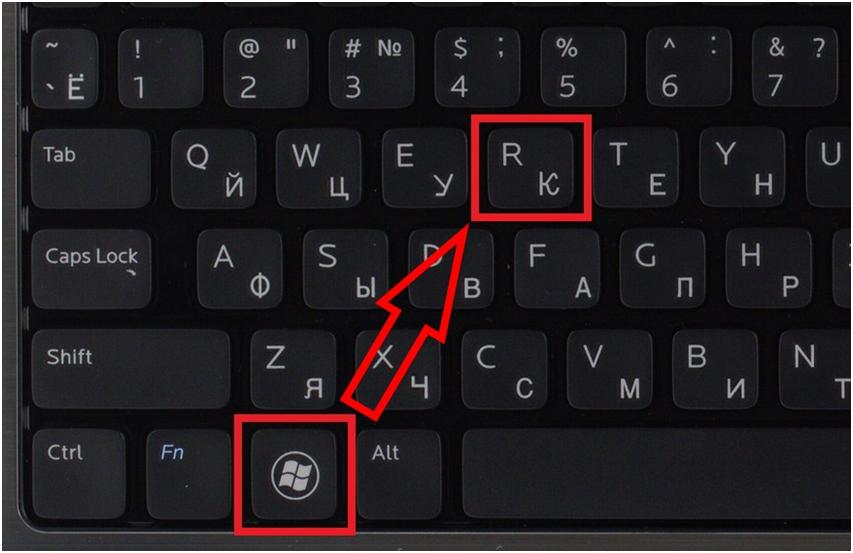
- Нажимаем одновременно «Win+R»;
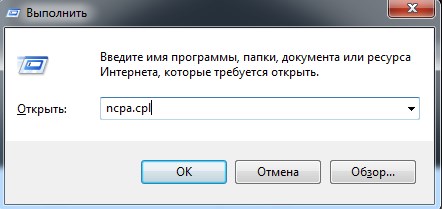
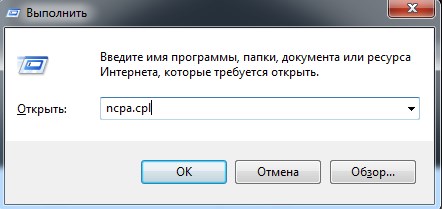
- Пропишите команду как выше на картинке;
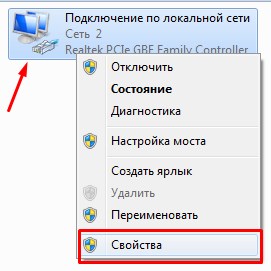
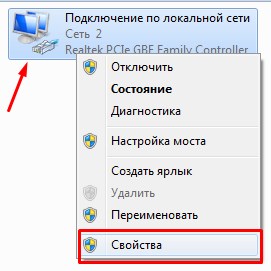
- Теперь вы должны увидеть список подключений. Нажмите именно на локальное подключение правой кнопкой и зайдите в «Свойства»;
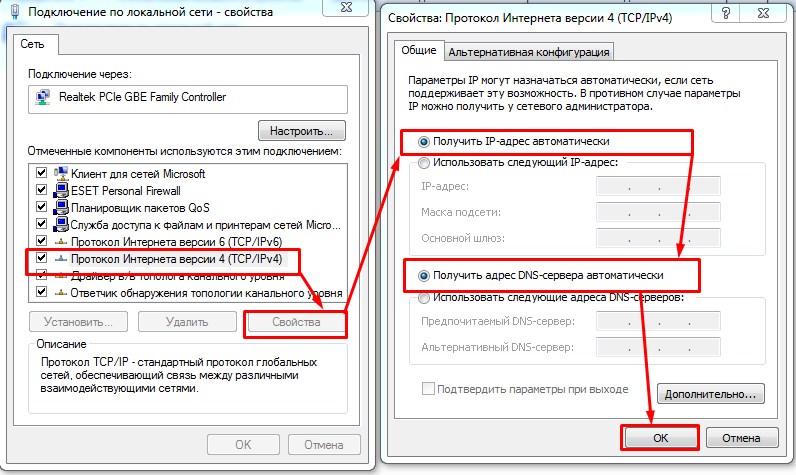
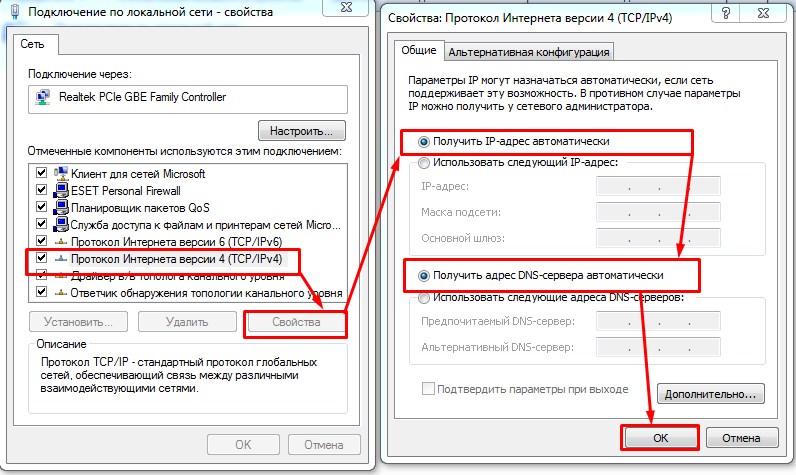
- Теперь нажимаем на строку, где есть цифра 4 и далее переходим в «Свойства». Установите галочки как на картинке выше и нажмите «ОК». Теперь вновь пытаемся зайти на роутер.
Внимательно посмотрите, чтобы кабель был плотно вставлен в порт и шатался. Возможно, он просто вылетел. Также можете выключить аппарат и через минуты 2 снова его включить.
ПОМОЩЬ! Если и это не помогло, то пишите свои вопросы в комментариях под статьёй, и я постараюсь вам помочь с настройкой и подключением.
wifigid.ru
Настройка модем Промсвязь M-200 A для постоянного доступа к интернету.
В данной статье будет описан алгоритм настройки модема Промсвязь M-200 A для постоянного доступа к интернету как по проводам, так и по Wi Fi.
- Открываем любой удобный для Вас браузер (Internet Explorer, Google Chrome, Opera, FireFox или другой) и вводим а адресную строку 192.168.1.1 (это стандартный адрес модема для провайдера ByFly).
- После этого вводим «Имя пользователя» — admin и «Пароль» — admin

Примечание. Бывают случаи, когда модем настраивали ранее на другой сетевой адрес, тогда надо либо узнать какой ему был ранее присвоен или произвести полный сброс до заводских настроек.
- Открываем закладку «Interface Setup» — «Internet». Заполняем поля необходимой информацией из договора (username и password) и выставляем те опции, которые отмечены на изображении

- После этого можно нажать кнопку «Save». Теперь интернет у Вас работает постоянно без дополнительных запусков ярлыков.
- Далее настроим сеть. Это необходимо, если Вы собираетесь использовать различные устройства для подключения к интернету (мобильный телефон, телевизор, планшет и т.д.). Для этого заходим в закладку «Lan». Здесь мы будем настраивать подразделы DNS и DHCP.

Starting IP address – 192.168.1.2
Теперь необходимо выставить DNS сервера. Они отличаются в зависимости от региона страны:
DNS1 – Primary DNS Server
DNS2 – Secondary DNS Server
Минск (Минская ГТС):
DNS1: 82.209.240.241 DNS2: 82.209.243.241
Минская область:
DNS1: 82.209.253.2 DNS2: 193.232.248.2
Брест и Брестская область:
DNS1: 82.209.195.12 DNS2: 193.232.248.2
Гомель и Гомельская область:
DNS1: 82.209.213.51 DNS2: 193.232.248.2
Гродно и Гродненская область:
DNS1: 194.158.202.57 DNS2: 193.232.248.2Могилев и Могилевская область:
DNS1: 194.158.206.206 DNS2: 194.158.206.205
Витебск и Витебская область:
DNS1: 82.209.200.16 DNS2: 82.209.200.17 - Следующим этапом будем настраивать Wi-Fi. Для этого открываем закладку «Wireless» и заполняем необходимые параметры:
Access Point: Activated
Broadcast SSID: Yes
SSID: Название Вашей сети (латиницей)
Key#1: пароль к Вашей сети WiFi
После этого нажимаем на кнопку «Save»

- На этом настройка модема завершена
ariteta.by
Обзор «нового» терминала Промсвязь YA-200A — Сообщество абонентов Белтелеком

Приветствую вас, дорогие читатели. В данной статье я сделаю подробный обзор нового терминала Промсвязь YA-200A.
Да, я не ошибся. Именно под таким названием он поставляется пользователям. В реальности же это Huawei HG658 V2. Внешне он напоминает известный нам Huawei HG 532e. Точнее, это его увеличенная копия. Разве что индикаторы расположены спереди, а не сверху. Почему у нас его назвали М200А — остается только догадываться, но опустим эту тему и приступим непосредственно к обзору.
Технические характеристики:
| Параметр | Описание |
|---|---|
| Тип | IMS модем |
| xDSL технологии | ADSL/ADSL2/ADSL2+/VDSL/VDSL2 |
| LAN-порты | 4 порта 10/100мбит |
| WAN-порты | 1 RJ-11 (для DSL линии) |
| Порты RJ-11 | 2 порта телефонии |
| Порты USB | 1 USB 2.0 для FTP, SAMBA, DLNA, Print Server |
| Наличие Wi-Fi | Есть. Частота 2.4Ghz |
| Антенна Wi-Fi | Встроенная |
| Потребляемая мощность | <12W |
| Блок питания | 12 В, 1 А |
Из характеристик мы видим, что это универсальный терминал, который работает как на ADSL- так и на VDSL-линиях. Характеристики скромные, быть может, они не позволят организовать высокоскоростную домашнюю сеть, но наличие многих опций не может не радовать.
Комплектация девайса следующая: терминал, блок питания, патч-корд RJ-45 длиной 1,5 м, патч-корд RJ-11 той же длины, подставка, руководство, паспорт.

Конструкция модема не позволяет вешать его на стену. Кнопки POWER, WLAN и WPS расположены сбоку, как и у младшего собрата HG532е.

С внешним видом вроде все понятно, посмотрим на «web-морду»:
Чтобы зайти в настройки модема, в адресной строке браузера нам нужно набрать такой же адрес, как и у всех остальных DSL-модемов, работающих на сети компании «Белтелеком», а именно
http://192.168.1.1/
правда, логин и пароль будет совсем другой и отличающийся от привычно-стандартного.
логин: user
пароль: @User1234
Вот как выглядит окно авторизации:

Тут мы видим приятную «плюшку»: текущий статус основных сервисов можно увидеть, не заходя в панель управления. А именно, мы видим статус подключения к интернету (у меня он не настроен), количество подключенных по сети Wi-Fi пользователей, включен ли сам Wi-Fi а также название нашей сети. Как видно, SSID уникален для данного экземпляра. То есть вероятность случайного подбора ключа к сети Wi-Fi мы исключаем.

Стандартные имя сети и пароль можно найти на последней странице руководства по эксплуатации устройства.
В случае его утери и сброса модема к заводским настройкам узнать его не получится (ну или придется «колхозить» с WPS, но это уже тема для отдельной статьи).
Кстати, на одной из страниц руководства написано, что логин пароль для входа в модем — user/HuaweiUser. Но это совсем не так. Правильные данные, как мы видим, указаны все на той же последней страничке руководства.
Сразу скажу, что под этими реквизитами на модеме можно настроить практически все, даже телефонию, НО НЕЛЬЗЯ ОТКРЫТЬ НАСТРОЙКИ ПОРТ-МАППИНГА. А это значит, чтобы, к примеру, настроить на LAN3 вторую приставку ZALA или же настроить ZALA на другой SSID по WiFi, с правами обычного пользователя этого сделать мы не сможем. Для этого нужен «СуперЮзер», который в этой модели уже другой и от предшественников не подходит.
Введя верные логин и пароль, мы увидим предупреждение, что пароль нужно сменить, но я в данном конкретном случае откажусь и нажму «Modify later». Наличие галочки говорит о том, что это напоминание не появится в дальнейшем.

А вот как выглядит главное окно

Тут все интуитивно понятно:
Нажав «Start Wizard», мы попадем на страницу пошаговой настройки нашего интернета, но, так как в данный момент DSL-разъем у меня пуст, я увидел следующее:

Хочу сказать, что очень удобно и теперь человеку, который далек от всего этого, стало чуточку понятнее.
Если я нажму «Try Again», система снова попробует проверить наличии DSL-сигнала, и если его нет, снова покажет это сообщение. Если я нажму «Skip», меня перенаправит к следующему шагу, а именно к настройке Wi-FI, на которой мы сможем поменять стандартные название сети и ключ к сети Wi-Fi. Не забываем перевести «педальку» 2.4GHz во включенное положение.

После сохранения мы увидим карту нашей сети:
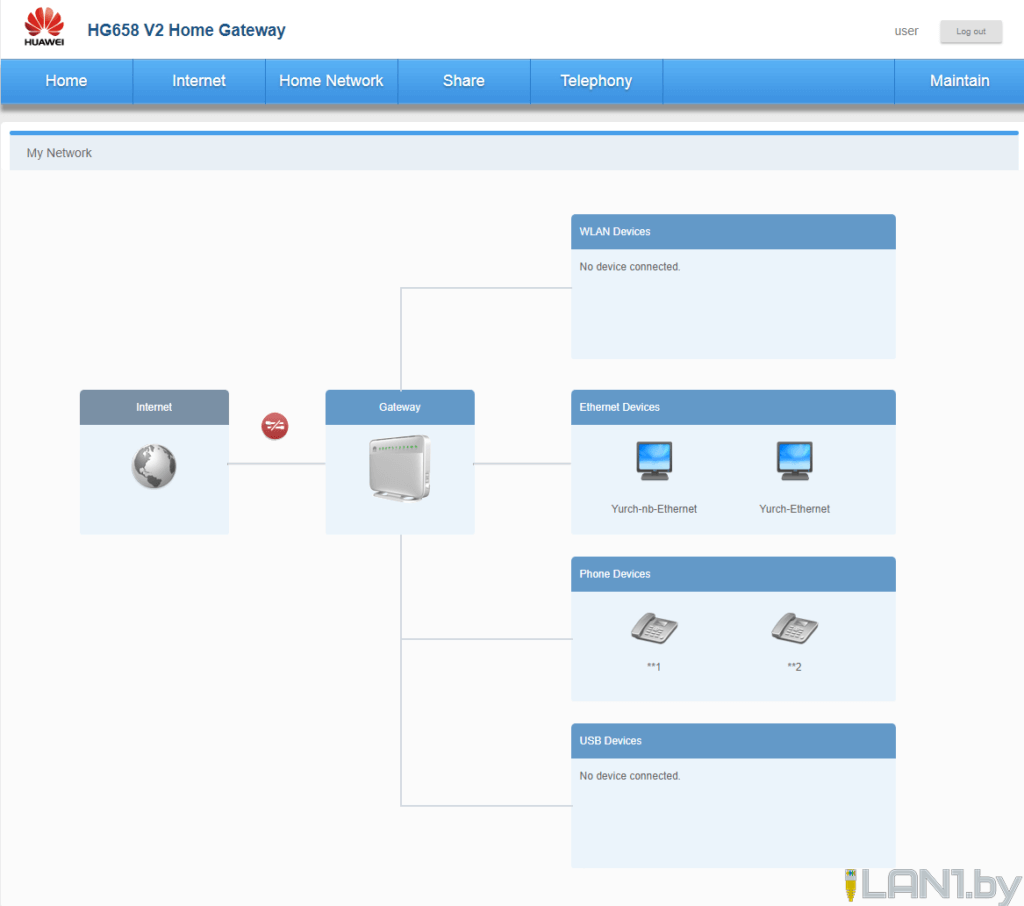
Вернуться к настройке интернета можно на пункт «Internet», который находится в верхнем меню:
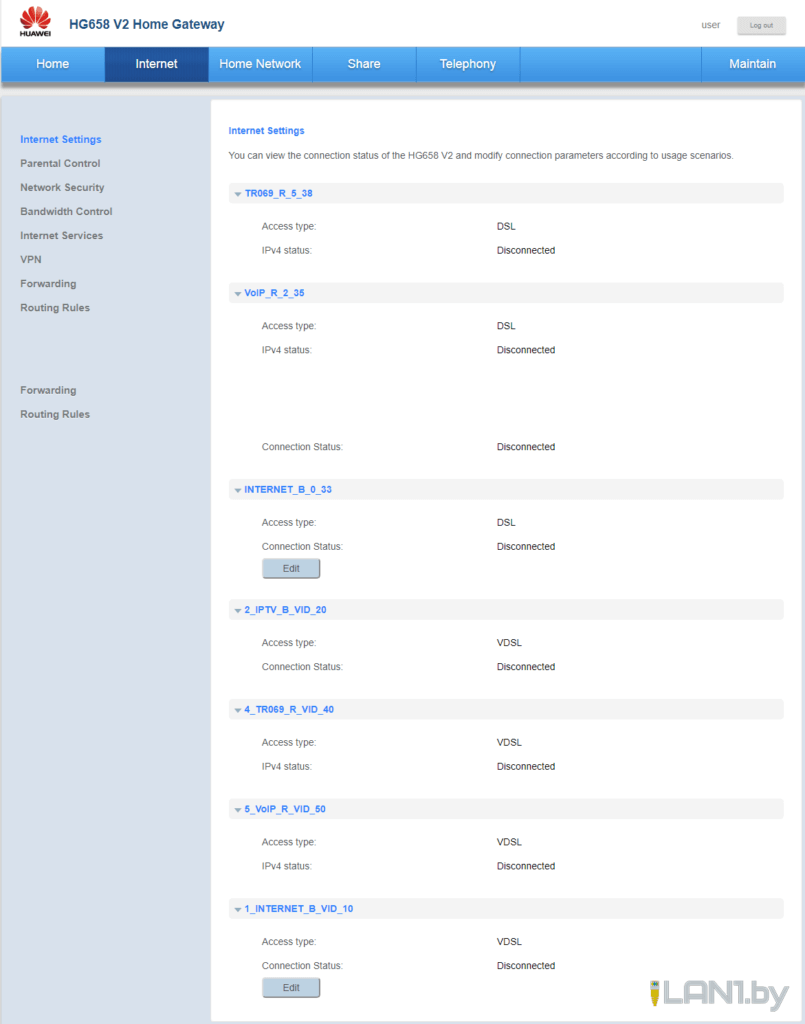
Тут мы видим статус всех наших соединений. Чтобы настроить интернет, необходимо отредактировать нужные данные. Если интернет у нас предоставляется по ADSL-линии, то редактируем «INTERNET_B_0_33», если же это линия VDSL, то «»1_INTERNET_B_VID_10″». В подробностях об этом будет показано и рассказано в статьях, посвященных настройкам.
Раздел «Home Network» позволит белее детально настроить взаимодействие между домашними устройствами, подключенными к сети.
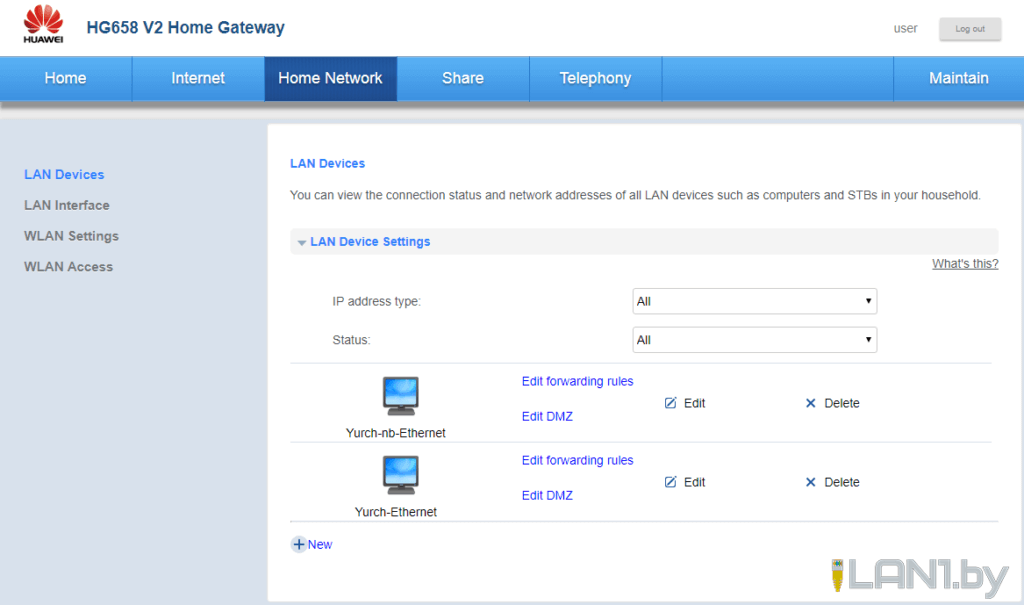
тут же в разделе «Lan interface» можно настроить под себя LAN и DHCP

а также более детально настроить Wi-Fi

«Wlan Access» поможет ограничить доступ к домашней сети нежелательным пользователям или же всем, кроме указанных в правиле. В этом разделе также можно настроить WPS:
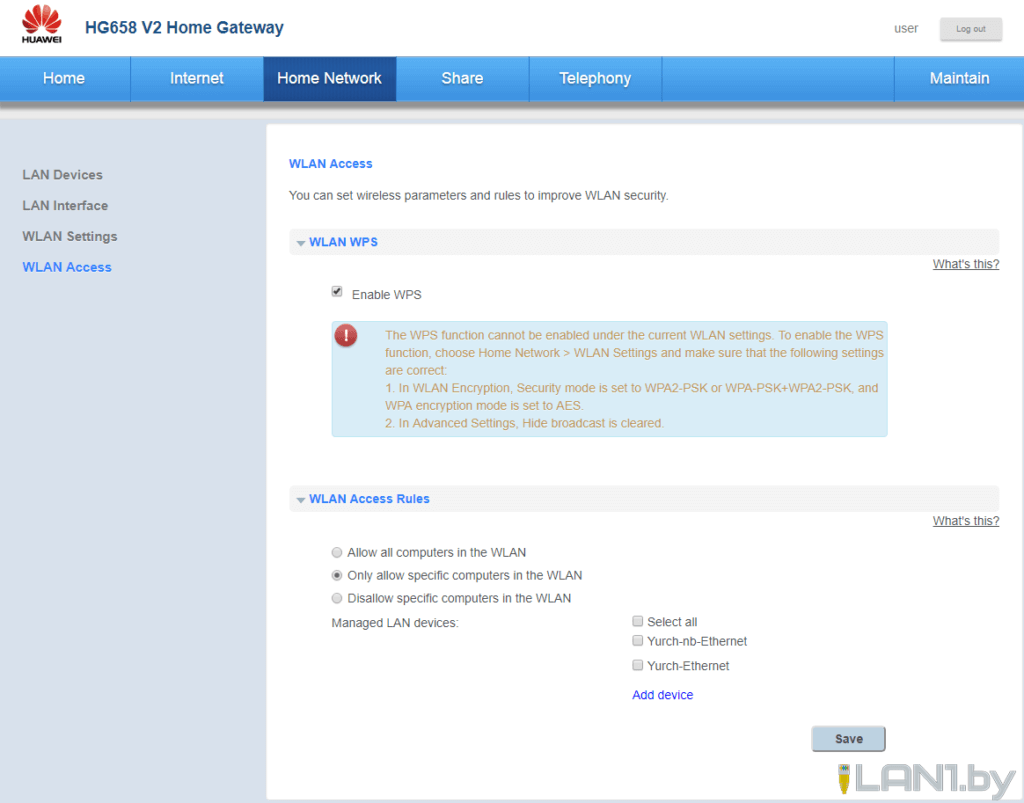
В меню «Share» можно настроить домашний медиасервер, подключив внешний диск или флешку в USB-порт модема.
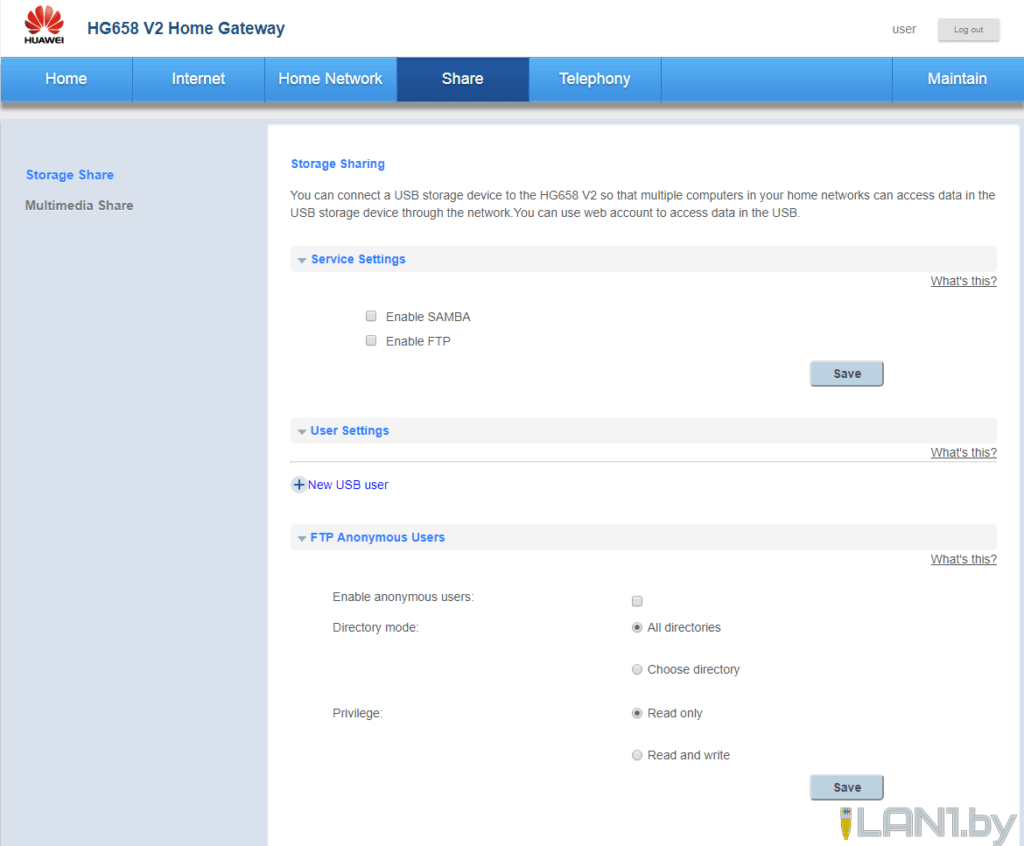
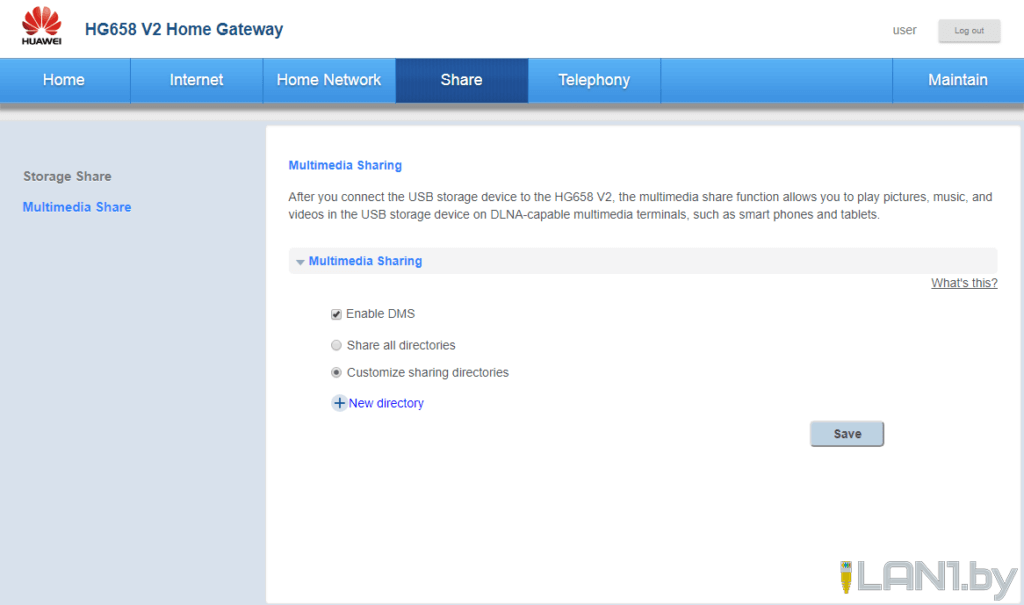
В разделе «Telephony» настраивается телефония. Останавливаться на этом разделе пока не буду.
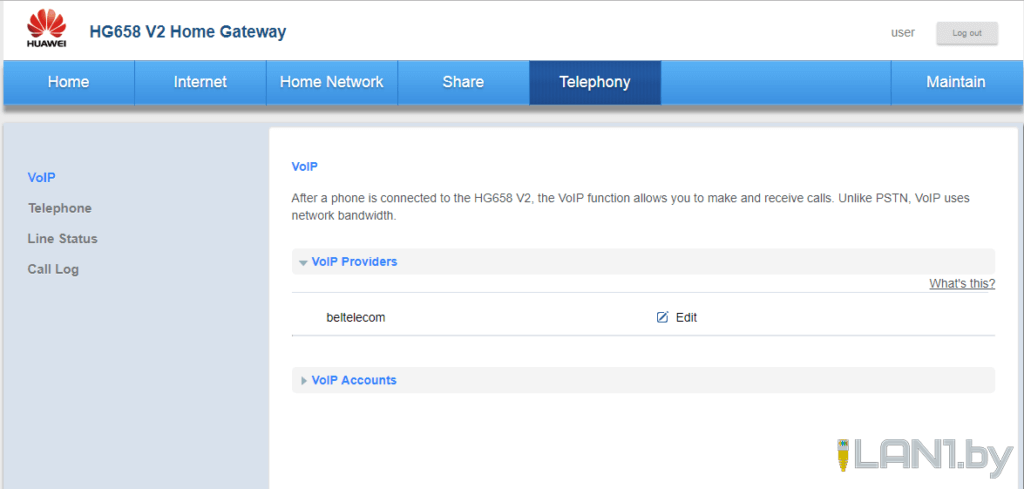
«Maintain» — для сервисных операций и для диагностики проблем.
Здесь мы можем посмотреть подробную информацию о девайсе, его прошивке, статусе Wi-Fi, реанициализировать DSL-соединение и так далее.

«System logs» хранит информацию обо всех происшествиях, в том числе и о ваших действиях при настройке терминала.
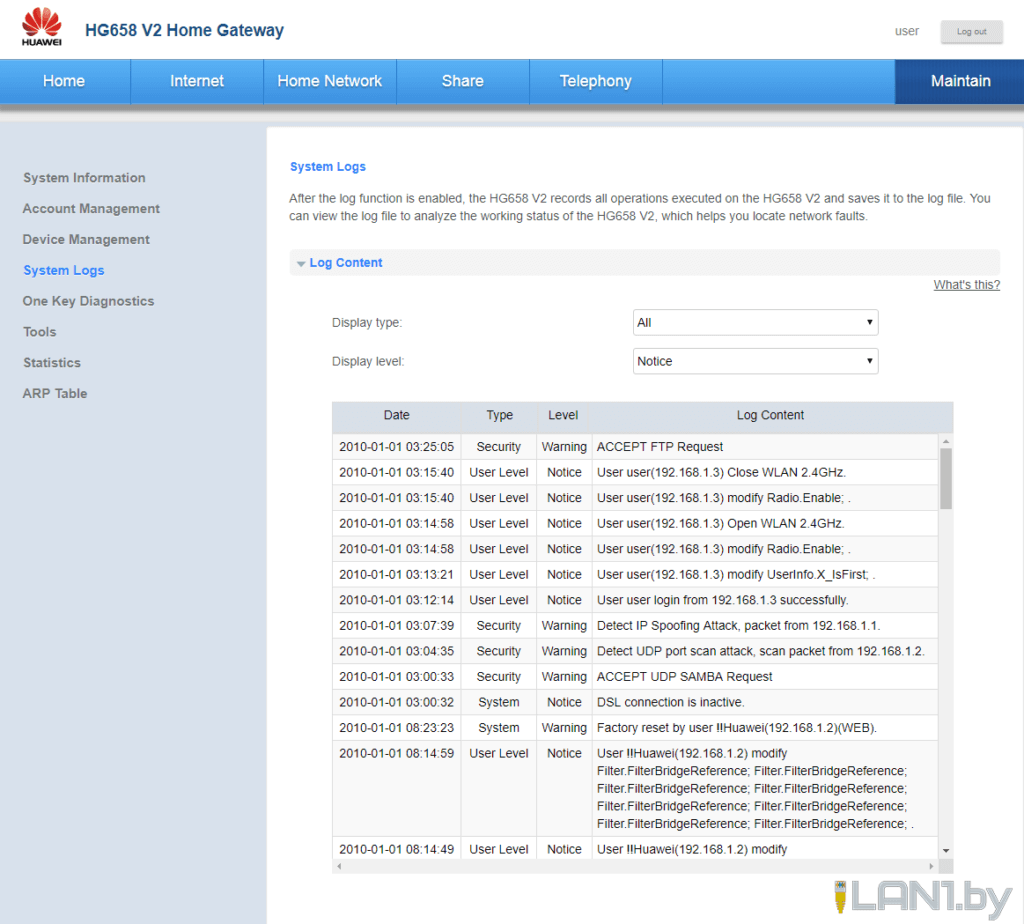
Время событий показывается не правильное, так как у меня не настроен ntp.
Интересной особенностью данного устройства (при настройках сети по умолчанию, а именно при DNS в настройках DHCP клиента 192.168.1.1) является то, что в случае отсутствия интернета (если он, к примеру, не настроен или поврежден/не вставлен DSL-кабель) при попытке зайти на любой сайт, например, на lan1.by, нас перенаправит на страницу статуса модема, где будут показаны вероятные причины, по которым нет связи.
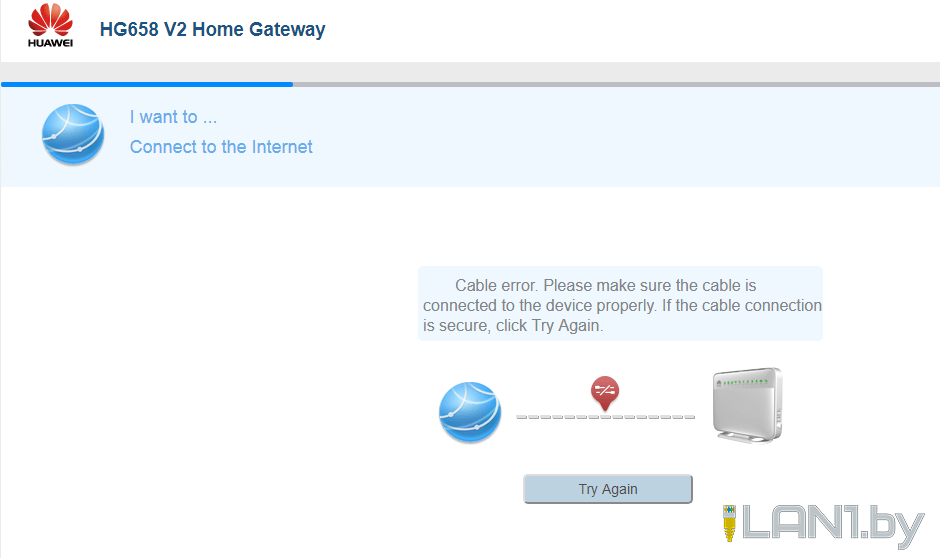
Если же мы попытаемся зайти по защищенному протоколу https, браузер будет «ругаться», рассказывая сказки о том, что кто-то хочет нас обмануть. И будет прав по понятным причинам.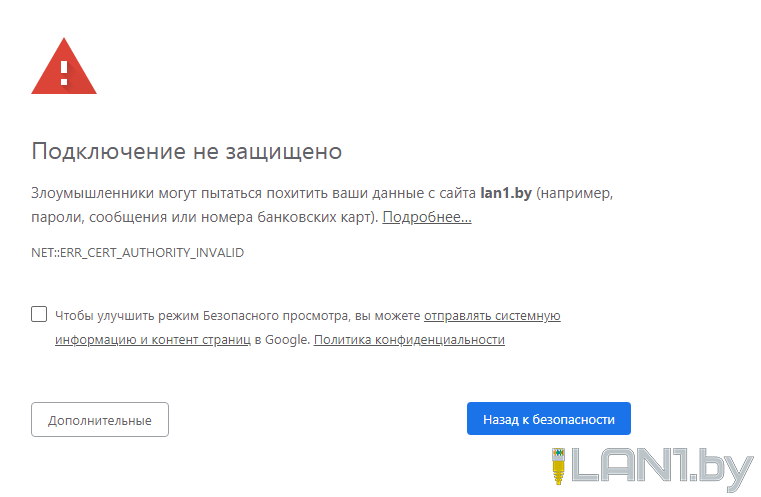
Вот такой вот он, обновленный «ПРОМСВЯЗЬ М200А». Следите за дальнейшими новостями и обзорами.
lan1.by