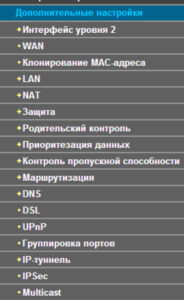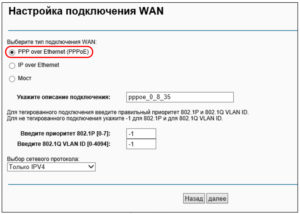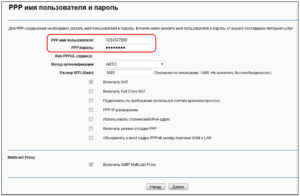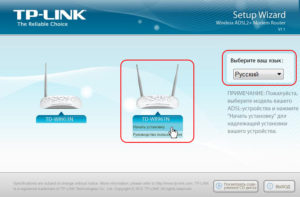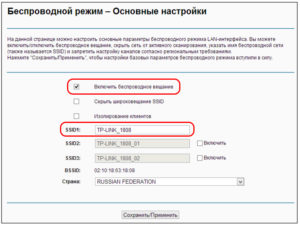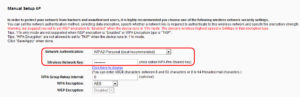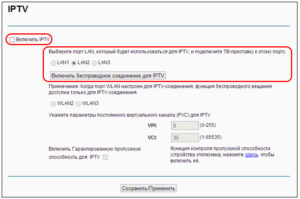Настройка роутера «Ростелеком» TP-Link: способы
Настройка роутера компании «Ростелеком» TP-Link не составляет труда. Главное, требуется придерживаться указанных рекомендаций. И тогда никаких проблем с подключением, настройкой и созданием безопасного соединения не возникнет.
Общая информация
Маршрутизатор TP-Link для «Ростелекома», как и прочие модемы, применяется для перенаправления приходящего интернет-трафика на каждого подключенного пользователя.
Иными словами, любое устройство, имеющее подсоединение к маршрутизатору посредством Wi-Fi, «выходит» в «глобальную сеть». Однако пользователь должен понимать, что скорость интернета станет снижаться из-за количества подключенного оборудования.
Различаются несколько моделей маршрутизатора:
Все роутеры TP-Link снабжены разъемами для получения и отправки входящего сигнала. Кроме того, на устройстве есть вход с названием WAN, с помощью которого девайс подключается к интернету. А также находятся разъемы LAN, позволяющие подключать дополнительные устройства. Если маршрутизатор оснащен устройством беспроводного выхода в интернет, соединение устанавливается по Wi-Fi.

Различные девайсы производители оснастили специальными приложениями. Весь поступаемый трафик фильтруется, а вредоносные атаки блокируются программой.
Подключение роутера
Настраиваем WiFi-маршрутизатор «ТП-Линк» для «Ростелекома». Устройство необходимо должным образом «связать» с компьютером. Этот процесс сложностей не вызывает. В разъем LAN вставляем провод интернета, а комплектуемый с роутером – одним концом в свободное гнездо устройства, а другим – в ПК.

При правильных манипуляциях TP-Link будет готов к последующей настройке.
Как настроить роутер TP-Link «Ростелеком»
Настроить роутер TP-Link для «Ростелекома» можно двумя способами: ручным либо автоматическим. Оба варианта не требуют от пользователя определенных навыков и знаний.
Все, что для этого требуется, – строго следовать инструкции, приведенной ниже.
Ручной способ
Настройка ADSL-модема TP-Link от «Ростелекома» осуществляется самостоятельно, для чего нужно проделать следующие манипуляции:
- Зайти в web-интерфейс оборудования, открыть раздел параметров настройки роутера TP.

- Сначала требуется установить параметры сети – WAN, а тип – PPPoE.

- Следующий шаг – ввести логин и пароль, а после нажать «Сохранить». Остальное здесь не изменяется.

- Прямое соединение через маршрутизатор должно активироваться.
Готово, сетевое устройство «АДСЛ» настроено.
Автоматический способ
Обычно в комплекте с маршрутизатором TP-Link идет DVD-диск. С его помощью происходит автоматическая настройка. Для этого достаточно сделать несколько простых шагов.
- Поместите DVD в дисковод. Запустится программа автоматической настройки.
- Во всплывающем окне выбирайте язык интерфейса, а также укажите модель маршрутизатора.

- В дальнейшем действуйте согласно пошаговой инструкции программы.
Рекомендация. Подготовьте договор, заключенный с компанией «Ростелеком». Из этого документа для настройки потребуются логин и пароль для PPPoE-подключения либо адреса для Static IP.
Организация безопасного подключения
После активации маршрутизатора TP-Link от «Ростелекома» следует обеспечить безопасное соединение. Обычно Wi-Fi не имеет пароля, и к нему могут подключаться нежелательные пользователи.
Для организации защищенного подсоединения нужно сделать следующее:
- В меню перейти на вкладку «Беспроводное подключение». Там, где «Имя сети» требуется указать название. Остальные поля сохранить без изменений.

- Заключительным пунктом является переход в раздел «Защита беспроводного подключения». Здесь выбрать WPA2 Personal. В поле «Пароль на Wi-Fi» вбиваются любые данные.

Справка. При вводе имени сети и пароля используйте только латиницу и арабские цифры.
Защита беспроводного подключения установлена. Теперь к сети пользователя не смогут подключаться посторонние «юзеры».
Самые распространенные ошибки
Основная и частая ошибка заключается в том, что не удается создать сеть либо беспроводное подключение, адрес не получен. Рекомендуется сделать следующее:
- Обратиться в службу поддержки «Ростелекома» по единому номеру: 8-800-100-08-00.
- Перейти в раздел «Соединение с оператором».
- Ожидание ответа зависит от загруженности линии. Обычно это несколько минут.
- Как только специалист соединится с абонентом, нужно рассказать о проблеме.
- Сотрудник проверит наличие соединения и проинформирует о путях устранения ошибки.
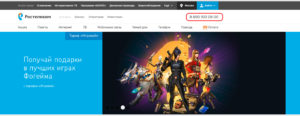
Второй способ для решения проблем с сетевым устройством – перезагрузка. Выключаем устройство на 3-4 минуты, а после этого включаем и проверяем соединение.
Подключение IPTV через роутер
Для подключения телевизионного приемника от «Ростелекома» дополнительные действия не требуются. Однако во избежание непредвиденных случаев применяем следующие шаги:
- перейти во вкладки «Сеть» – IPTV на компьютере;
- установить порт маршрутизатора – LAN4;

- подключить приставку к роутеру через кабель к порту LAN;
- сохранить все действия, выполнить перезагрузку оборудования.
В случае сбоя в работе воспользоваться функцией восстановления.
Теперь настроить роутер от «Ростелекома» TP-Link, подключить ТВ-приставку легко самостоятельно, без помощи специалистов.
Если вы столкнулись с проблемой настройки IPTV и интернета, и эта статья помогла в ее решении, тогда оставьте свой комментарий и расскажите о возникшей ситуации.
 Подгорнов Илья ВладимировичВсё статьи нашего сайта проходят аудит технического консультанта. Если у Вас остались вопросы, Вы всегда их можете задать на его странице.
Подгорнов Илья ВладимировичВсё статьи нашего сайта проходят аудит технического консультанта. Если у Вас остались вопросы, Вы всегда их можете задать на его странице.Похожие статьи
-

TP-Link ADSL: настройка под «Ростелеком»
Подключение и настройка маршрутизаторов компаний D-Link, TP—Link, «Интеркросс». … Первоначальный процесс конфигурирования ADSL-маршрутизаторов для «Ростелекома» начинается с его подключения к сети электропитания. Далее кабелем подсоединяем оборудование к… -

Как сделать настройку IPTV на роутере TP-Link
Устройства TP—Link широко распространены на отечественном рынке. Они пользуются популярностью из-за сравнительно небольшой стоимости в сочетании с надежностью и простотой в … Настройка роутера «Ростелеком» TP—Link: способы. Настройка роутера tp link (ТП линк): как правильно…
vpautinu.com
настройка роутера на примере Ростелеком
Модель от TP-LINK, известная как TD-W8960N, представляет собой маршрутизатор с четырьмя портам. Отличительной его особенностью является встроенный модем ADSL2+. Его максимальная скорость достигает 300 Мбит/сек, обеспечивая комфортное использование доступа к интернету. Ниже рассмотрен процесс его подробной настройки через веб-интерфейс.
Подключение к сети


В первую очередь соедините маршрутизатор с компьютером проводом (патч-кордом), поставляемым в комплекте. Также положите договор с провайдером на видное место, поскольку в нем содержится информация по настройкам соединения.
После подключения нужно открыть веб-браузер и в адресной строке набрать tplinkmodem.net. Это адрес по умолчанию для входа в веб-интерфейс. Логин и пароль стандартные – admin.
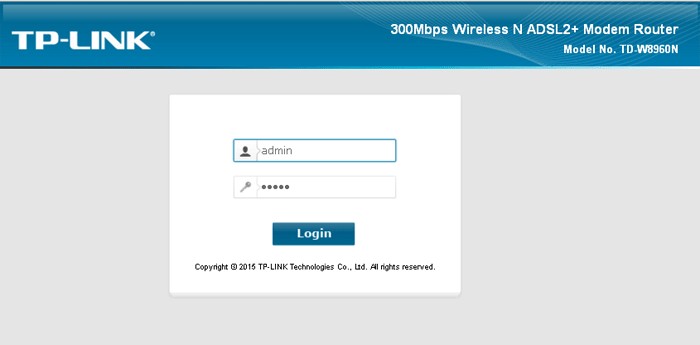
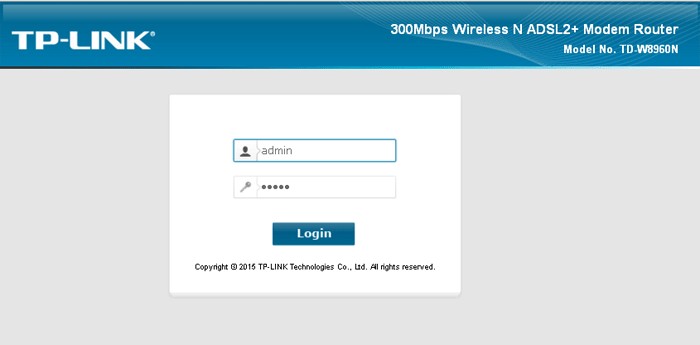
Также найдите в договоре информацию, предоставленную провайдером – методы аутентификации, интерфейсы, логин и пароль.
Настроить TP-LINK TD-W8960N можно двумя способами – Quick Setup (быстро) или Advanced Setup (расширенно). Выберем второй вариант – он позволяет выполнить тонкую настройку и позволит получить представление об этом процессе. Впрочем, в первом варианте достаточно указать основные данные, после чего маршрутизатор будет перезагружен. При следующем включении интернет должен быть подключен.
Тонкости настройки
Процесс расширенной настройки представляет собой последовательность действий:
- Выберите в левом меню Advanced Setup и перейдите в «Wan Service». Нажмите «ADD», чтобы создать соединение.
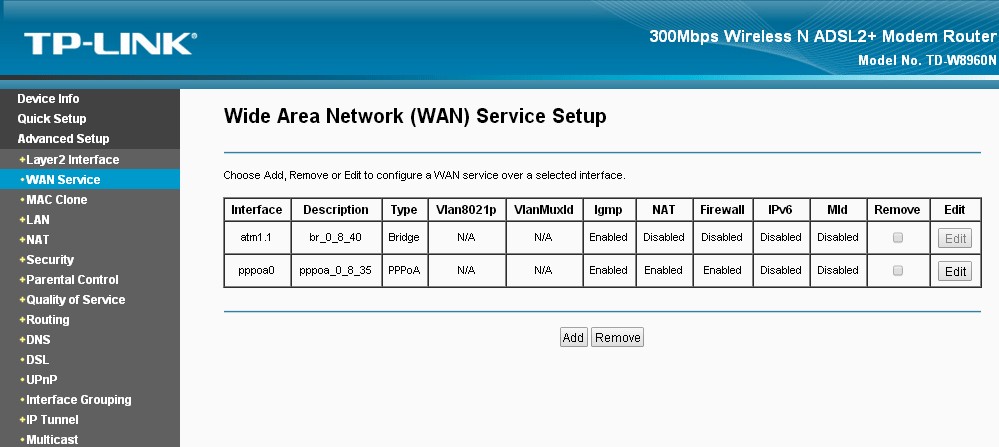
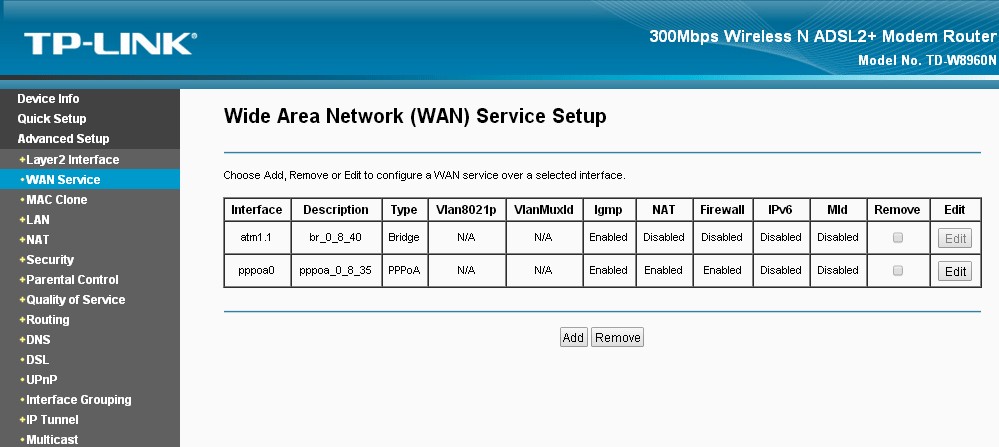
- Из предложенных интерфейсов ATM или ETH выберите необходимый (сегодня все российские провайдеры используют ETH, ATM еще остается востребованным в нескольких странах). Подтвердите выбор кнопкой «Next».
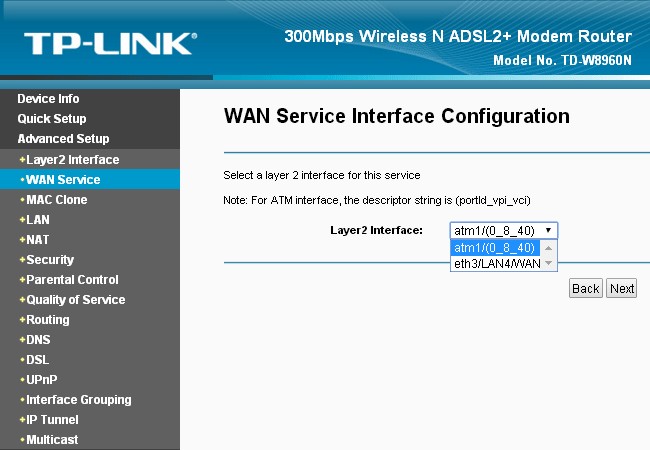
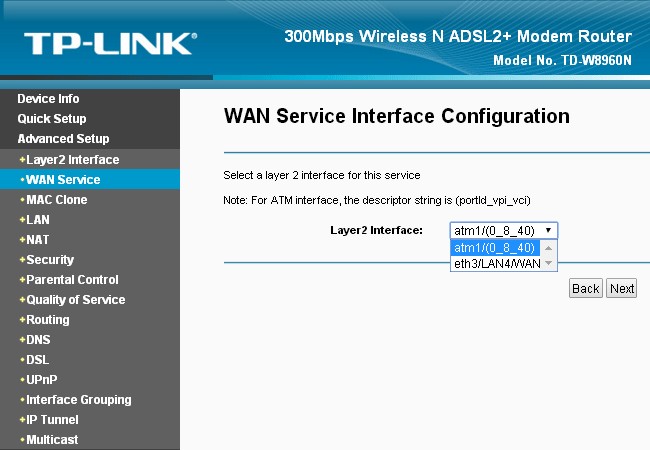
- Теперь нужно выбрать тип подключения, используемый провайдером в строчке «Select WAN service type». Далее порядок действий будет отличаться, в зависимости от провайдера. Рассмотрим, как выглядит настройка TP-LINK TD-W8960N для Ростелеком (провайдер использует протокол PPPoE).
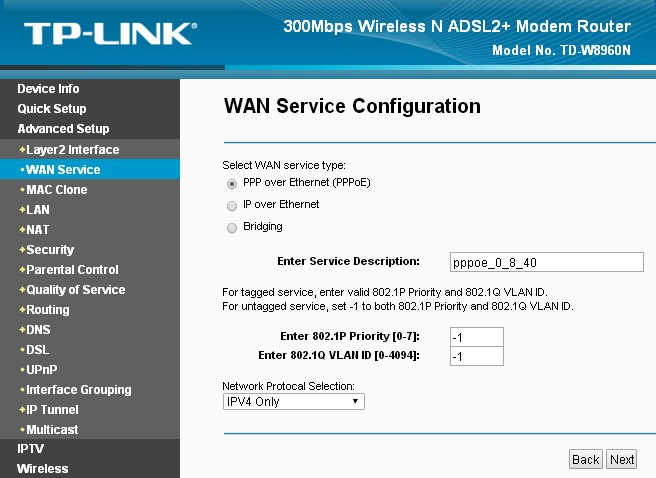
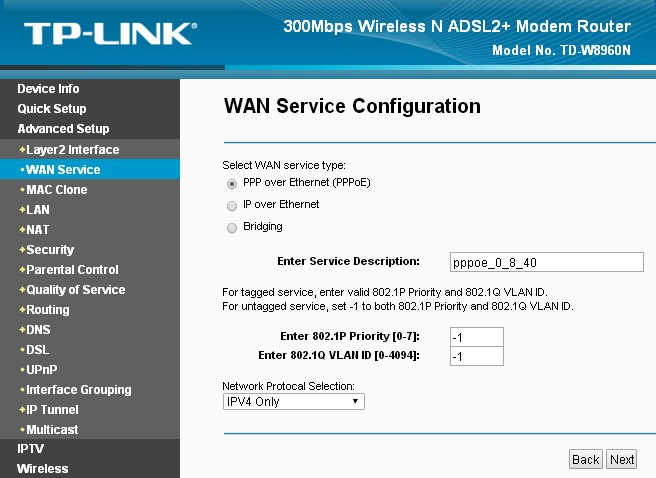
Протокол PPPoE
Инструкция по настройке в русском веб-интерфейсе представлена в следующем видео:
Здесь в полях Username и Password нужно указать предоставленные логин и пароль. Если потребуется, установите «Authentication Method» (перед подключением будет необходимо постоянно авторизовываться). Прочие параметры изменять не нужно.


Перейдите к следующим настройкам, где нужно выбрать шлюзы по умолчанию и снова нажать «Next».
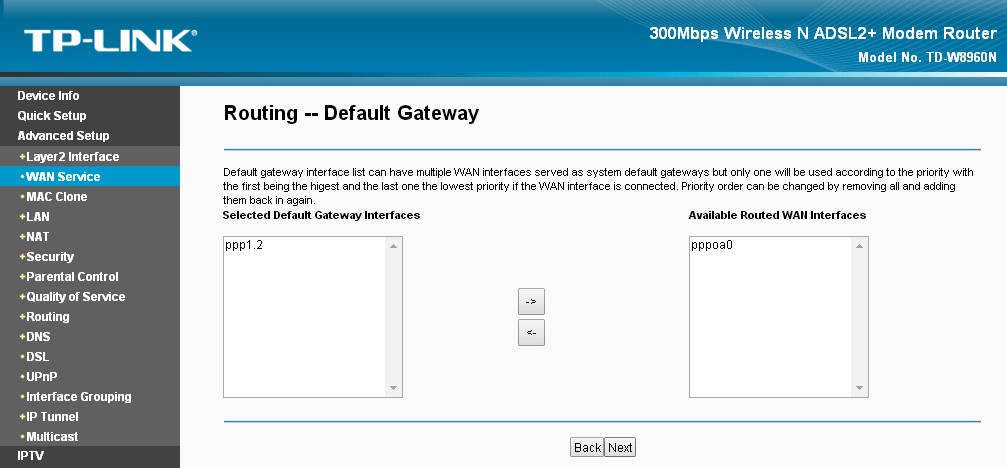
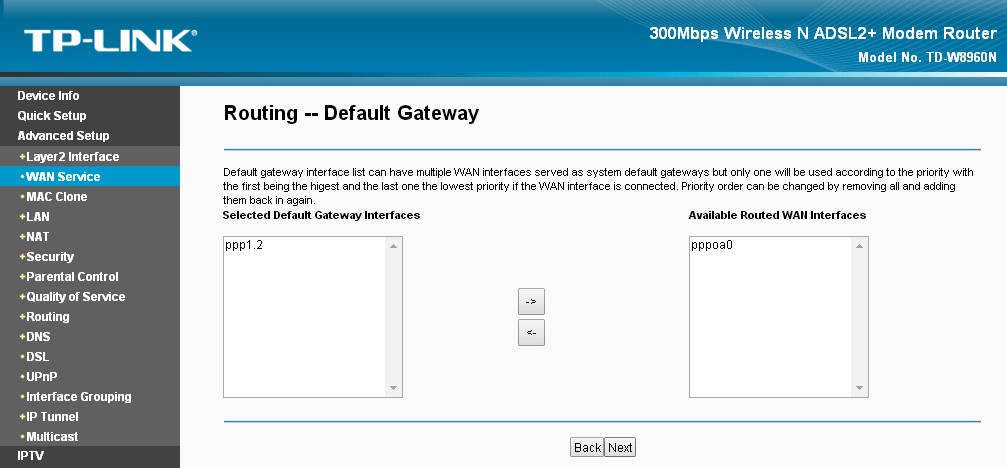
Серверы DNS можно выбрать из используемых шлюзов WAN или прописать их самостоятельно, нажав «Use the following Static DNS IP address».
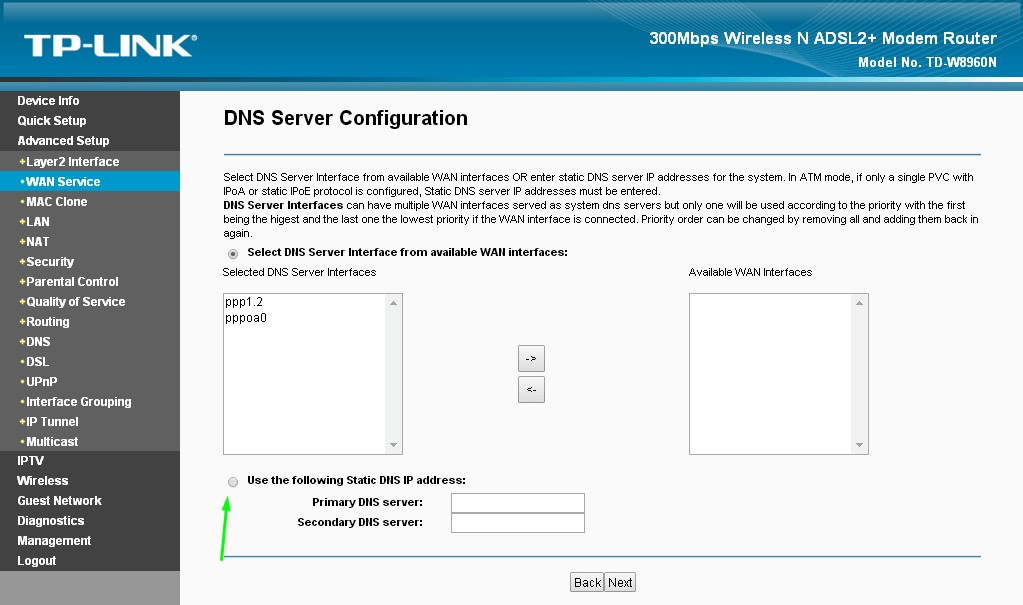
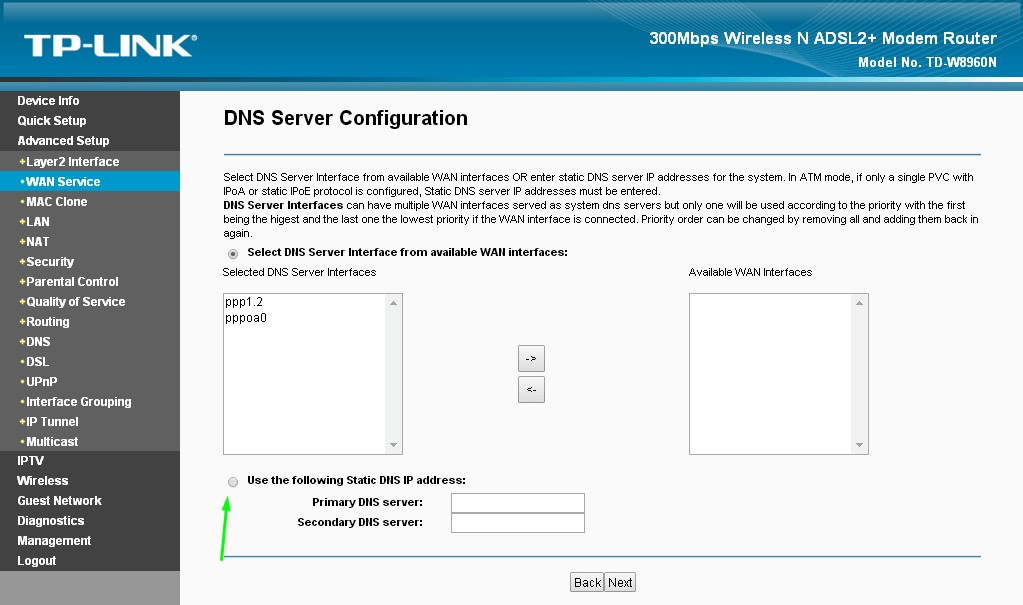
IP over Ethernet
Это значит, что роутер будет в автоматическом режиме получать IP-адрес или пользоваться статическим. Для первого случая потребуется указать (если это требует провайдер) одну из опций «Option 60 Vendor ID», «Option61 IAID» и «Option 61 DUID».
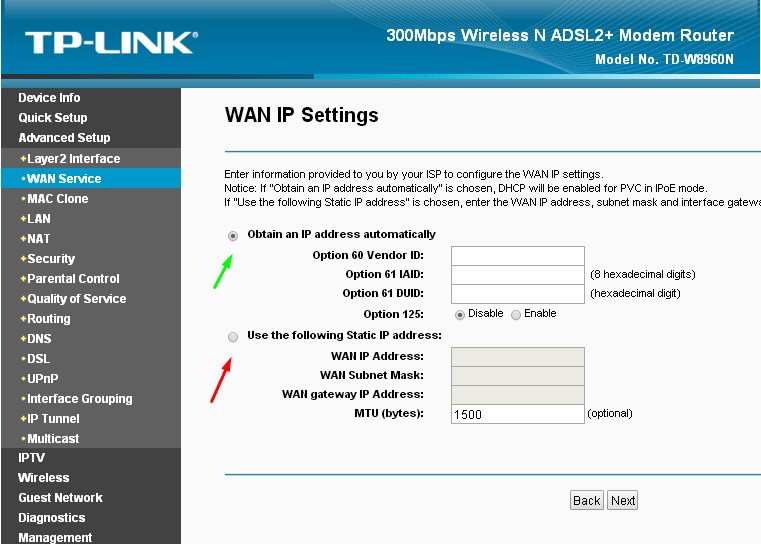
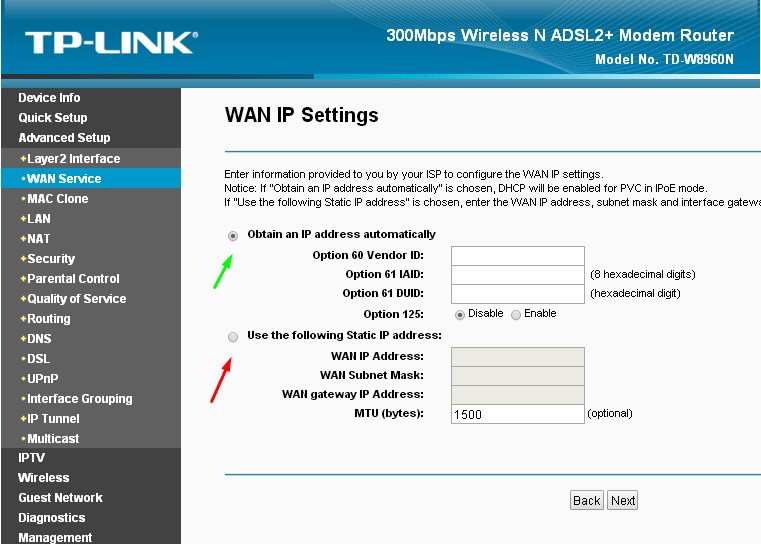
При установке статистического адреса нужно активировать «Use the following Static IP address» и ввести следующие параметры:
- IP-адрес сети;
- маска подсети;
- IP-адрес шлюза.
Остальные настройки следует ввести аналогично описанным в случае с PPPoE.
Точка доступа
Откройте меню Wireless, чтобы настроить беспроводную точку доступа. В первом разделе Basic (Базовые настройки) выберите следующее:
- активируйте опцию «Enable Wireless», чтобы запустить беспроводную сеть;
- при необходимости можно сделать точку доступа скрытой – нажмите «Hide Access Point»;
- изолировать клиентов в сети можно параметром «Clients Isolation»;
- название точки указывается в поле «SSID»;
- максимальное число клиентов указывается в строке «Max Clients».
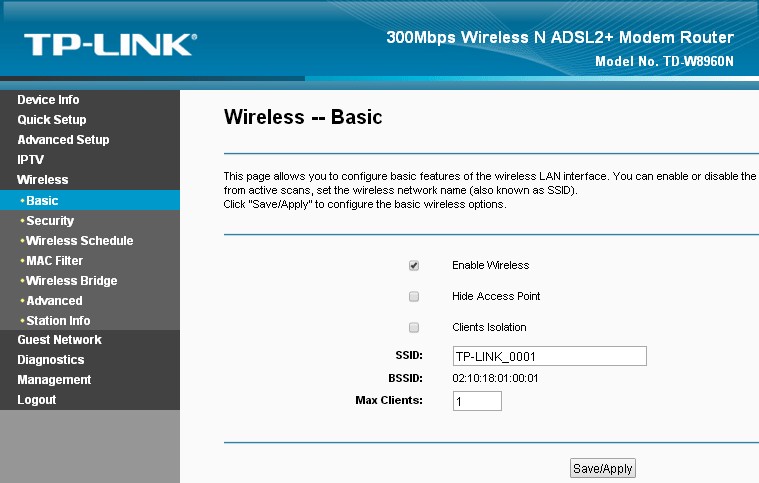
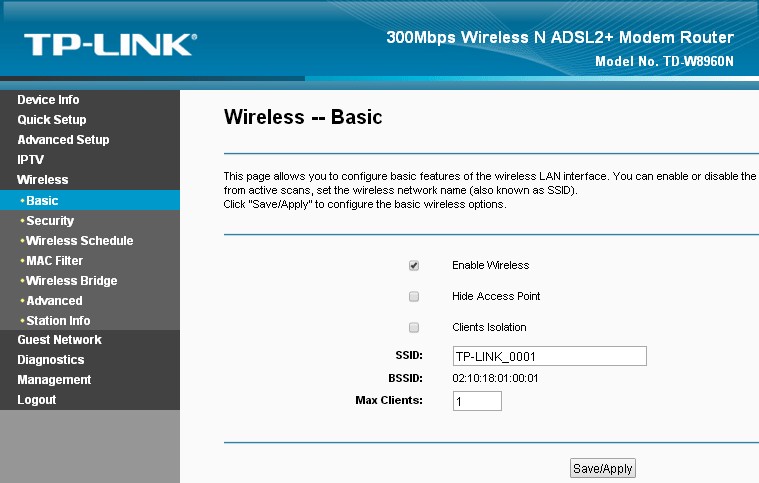
В разделе безопасности «Security» можно настроить такие параметры:
- если вы не собираетесь использовать «WPS» для подключения, укажите «Disabled» в «WPS Setup»;
- в строке «Network Authentication» доступны на выбор несколько методов авторизации.
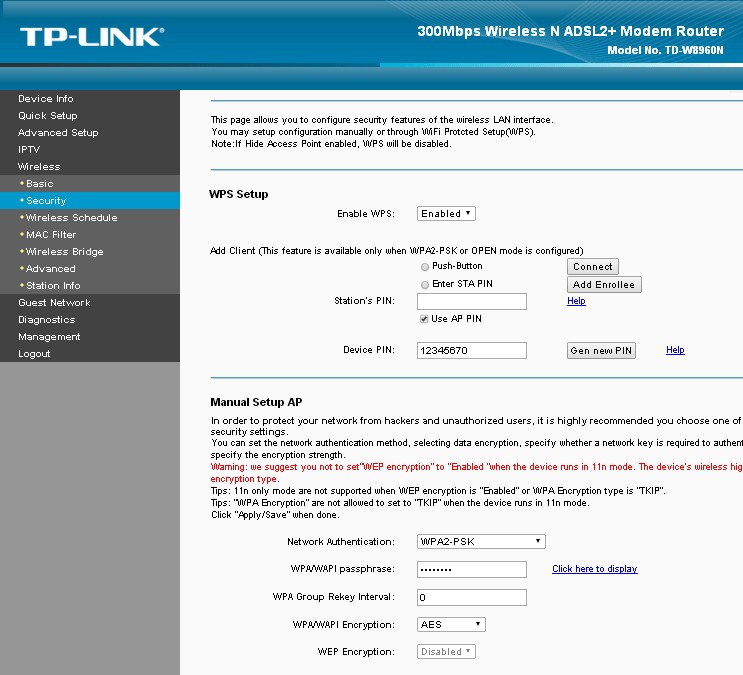
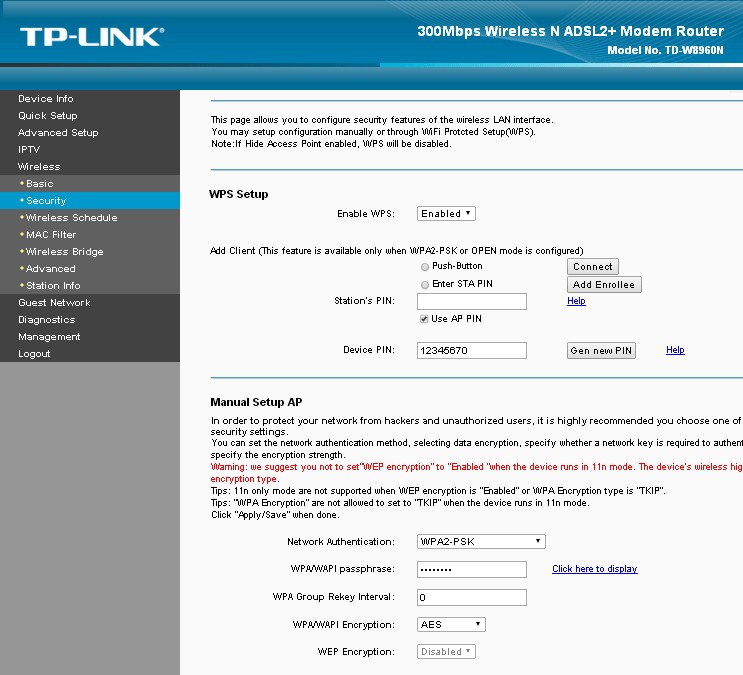
В случае выбора некоторых способов аутентификации может потребоваться код доступа для будущей сети или для сервера Radius (нужно будет ввести его IP-адрес).
IPTV
Чтобы маршрутизатор подключился к телевизионной приставке, следует перейти в раздел «IPTV»:
- Напротив строчки «Enable» активируйте галочку.
- Укажите номер порта, который будет использоваться или использовался для подключения ТВ-приставки.
- Укажите значения «VPI» и «VCI», которые предоставил провайдер в договоре.
Когда настройка будет завершена, останется перезапустить роутер – после этого изменения будут применены.
Настройка расписания действия сети
В веб-интерфейсе TP-LINK TD-W8960N можно перейти в пункт меню «Wireless Schedule». Здесь можно установить график по включению или отключению действующей беспроводной сети. Чтобы настроить его на свое усмотрение, выполните несколько действий:
- Включите Enable напротив «Wireless Schedule»;
- «Apply to» позволяет указать период действия расписания – можно выбрать ежедневное или еженедельное.
- Остается ввести интервалы действия сети, задав для «Start Time» и «End Time» соответствующее время.
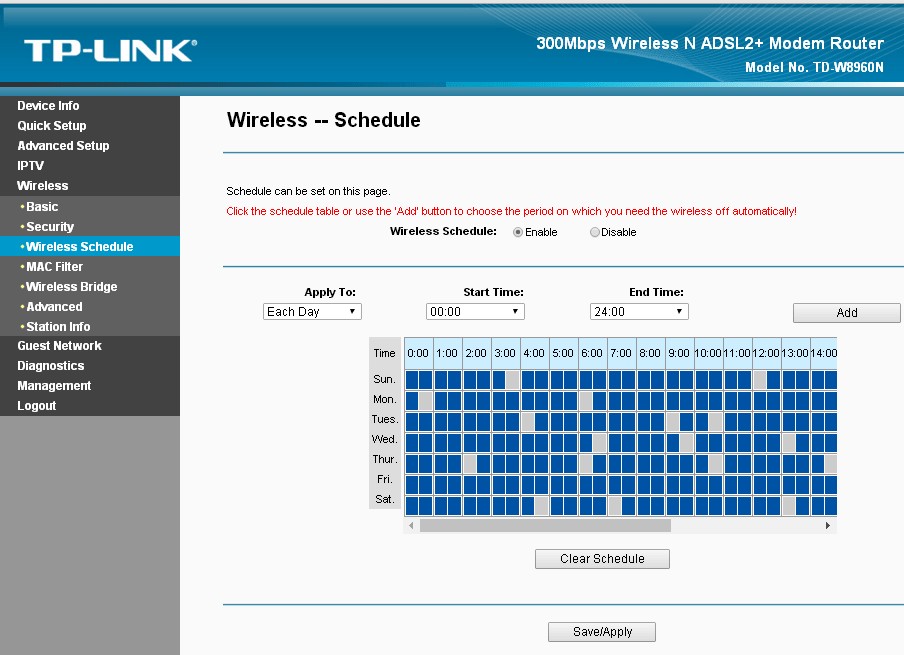
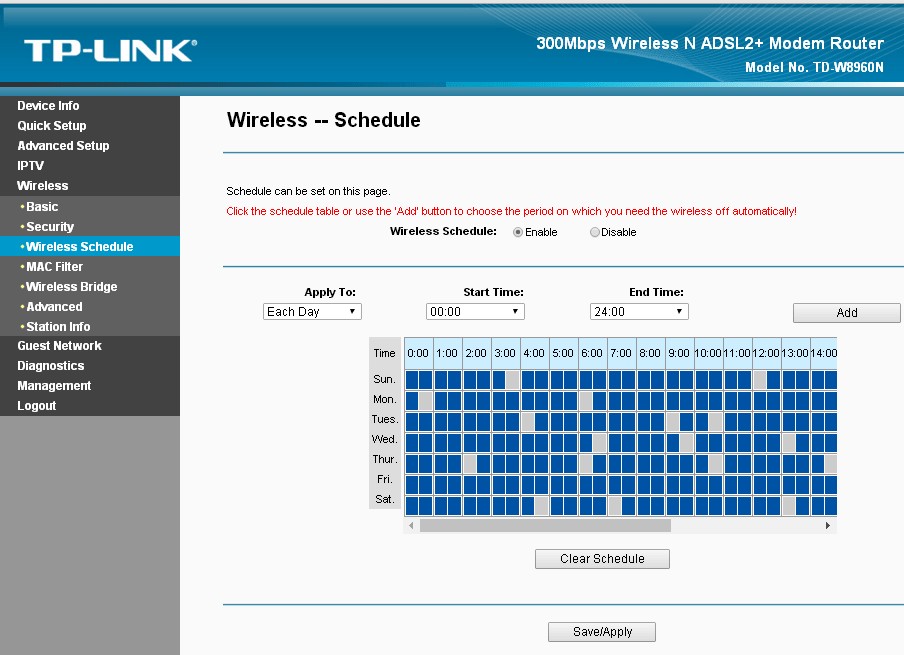
Таким образом, настройка роутера – не сложная процедура. Единственное – нужно правильно указывать данные провайдера. В противном случае доступа к беспроводной сети не будет.
wifigid.ru
Настройка Wi-Fi роутера TP-Link TL-WR740N для Ростелеком
  настройка роутера
 В этой инструкции — подробно о том, как настроить беспроводный маршрутизатор (то же, что и Wi-Fi роутер) для работы с проводным домашним Интернетом от Ростелеком. См. также: Прошивка TP-Link TL-WR740N
В этой инструкции — подробно о том, как настроить беспроводный маршрутизатор (то же, что и Wi-Fi роутер) для работы с проводным домашним Интернетом от Ростелеком. См. также: Прошивка TP-Link TL-WR740N
Будут рассмотрены следующие этапы: как подключить TL-WR740N для настройки, создание Интернет подключения Ростелеком, как поставить пароль на Wi-Fi и как настроить телевидение IPTV на данном роутере.
Подключение роутера
Прежде всего, я бы рекомендовал производить настройку по проводному подключению, а не по Wi-Fi, это избавит от многих вопросов и возможных проблем, особенно начинающего пользователя.

На обратной стороне роутера имеется пять портов: один WAN и четыре LAN. Кабель Ростелеком подключите к порту WAN на TP-Link TL-WR740N, а один из портов LAN соедините с разъемом сетевой карты компьютера.
Включите Wi-Fi роутер.
Настройка подключения PPPoE для Ростелеком на TP-Link TL-WR740N
А теперь будьте внимательны:
- Если для входа в Интернет вы ранее запускали какое-либо подключение Ростелеком или Высокоскоростное подключение, отключите его и больше не включайте — в дальнейшем, это соединение будет устанавливать сам роутер и уже потом «раздавать» его на другие устройства.
- Если вы не запускали специально никаких подключений на компьютере, т.е. Интернет был доступен по локальной сети, а на линии у вас установлен ADSL модем Ростелеком, то весь этот шаг можно пропустить.
Запустите ваш любимый браузер и введите в адресную строку либо tplinklogin.net либо 192.168.0.1, нажмите Enter. На запрос логина и пароля введите admin (в оба поля). Эти данные указаны также на наклейке с обратной стороны роутера в пункте «Доступ по умолчанию».

Откроется главная страница веб-интерфейса настроек TL-WR740N, где и производятся все действия по настройке устройства. Если страница не открывается, зайдите в настройки подключения по локальной сети (если вы подключены проводом к роутеру) и проверьте в параметрах протокола TCP/IPv4, чтобы DNS и IP получались автоматически.
Для настройки Интернет подключения Ростелеком, в меню справа откройте пункт «Сеть» — «WAN», после чего укажите следующие параметры соединения:
- Тип WAN соединения — PPPoE или Россия PPPoE
- Имя пользователя и пароль — ваши данные для подключения к Интернету, которые предоставил Ростелеком (те самые, что вы используете для подключения с компьютера).
- Вторичное подключение: Отключить.

Остальные параметры можно не изменять. Нажмите кнопку «Сохранить», затем — «Соединить». Через несколько секунд обновите страницу, и вы увидите, что статус подключения изменился на «Подключено». Настройка Интернета на TP-Link TL-WR740N завершена, переходим к установке пароля на Wi-Fi.
Настройка безопасности беспроводной сети
Для настройки параметров беспроводной сети и ее безопасности (чтобы соседи не пользовались вашим Интернетом), зайдите в пункт меню «Беспроводный режим».

На странице «Настройка беспроводного режима» вы можете указать имя сети (оно будет видимым и по нему можно отличать свою сеть от чужих), не используйте кириллицу при указании имени. Остальные параметры можно оставить без изменения.

Пароль на Wi-Fi на TP-Link TL-WR740N
Перейдите к пункту «Защита беспроводного режима». На этой странице можно установить пароль на беспроводную сеть. Выберите вариант WPA-Personal (рекомендуется), а в пункте «Пароль PSK» введите желаемый пароль, состоящий не менее чем из восьми символов. Сохраните настройки.
На этом этапе вы уже можете подключиться к TP-Link TL-WR740N с планшета или телефона или зайти в Интернет с ноутбука по Wi-Fi.
Настройка телевидения IPTV Ростелеком на TL-WR740N
Если, помимо прочего, вам требуется, чтобы работало ТВ от Ростелекома, зайдите в пункт меню «Сеть» — «IPTV», выберите режим «Мост» и укажите порт LAN на роутере, к которому будет подключена ТВ приставка.

Сохраните настройки — готово! Может пригодиться: типичные проблемы при настройке роутера
А вдруг и это будет интересно:
remontka.pro
Как настроить роутер TP-Link TD-W8151N под Ростелеком
Маршрутизатор TP-Link TD-W8151N предназначен для проводного подключения одного компьютера или для создания беспроводной сети. Данная модель роутера работает с использованием тонких телефонных кабелей — ADSL. Это устройство не предназначено для подключения через Ethernet-кабель (восьми- или четырехжильная витая пара). Учитывайте это при выборе маршрутизатора. В статье вы узнаете, как правильно произвести настройки даной модели роутера.
Подключение роутера к компьютеру
На начальном этапе настройки роутера необходимо подключить его. Для этого воткните патчкорд, идущий от вашего компьютера, в желтый LAN-порт роутера. Или же подключите роутер к компьютеру с помощью Wi-Fi. Подсоедините устройство к питанию.
Запуск автоматической настройки
Как правило, в комплекте с маршрутизатором идет DVD-диск, с помощью которого можно осуществить автоматическую настройку устройства. Для этого вставьте диск в привод компьютера, после чего автоматически запуститься програма автоматической настройки. В открывшемся окне выберите язык интерфейса и модель своего роутера — TP-Link TD-W8151N. Далее пошагово следуйте инструкции программы. Заранее подготовьте копию вашего договора с Ростелеком о предоставлении услуг, т.к. вам понадобится информация, содержащаяся в нем (логин и пароль для PPPoE-подключения, либо адреса для Static IP). Если этой информации у вас нет, то узнать логин и пароль для интернета читайте в даной статье ниже.
Вход в админку роутера
Для настройки конфигураций роутера вручную, необходимо войти в web-интерфейс TP-Link TD-W8151N. Для этого необходимо знать IP-адрес вашего роутера. Эта информация находится на нижней крышке устройства. Если этих данных, по той или иной причине, нет, то сделайте следующее:
- Нажмите на значок сетина панели Windows вашего компьютера (рядом с часами и временем).
- Кликните строку «Центр управления».
- Выберите вкладку «Параметры адаптера» в меню.
- Двойным кликом нажмите на текущее локальное подключение.
- Нажмите кнопку «Сведения».
- В открывшемся окне найдите и скопируйте параметр «Шлюз». Это IP-адрес вашего маршрутизатора, который необходим для входа в систему настроек.
- Теперь, когда вам известен адрес роутера, можно выполнить вход в web-интерфейс настроек:
- В адресную строку любого браузера вставьте скопированный адрес или пперепешите его с роутера и нажмите «Enter».
В открывшемся окне необходимо указать логин и пароль для доступа к системе настроек роутера. Эту информацию также можно найти на наклейке на корпусе устройства. Чаще всего подходит комбинация «admin» и «admin». После введеных данных откроется главная страница интерфейса.
Настройка подключения к интернету
- Выберите вкладку «Interface Setup» («Интерфейс настроек») в меню, расположенном в верхней части страницы.
- Войдите в подраздел «Internet» («Интернет»).
- Теперь необходимо указать значения параметров VPI и VCI. Эти данные индивидуальны для каждого региона страны. Уточнить эту информацию относительно вашего региона можно, позвонив в службу поддержки клиентов Ростелеком.
- Выберите протокол соединения в графе»Encapsualation» («Инкапсуляция»), который указан в вашем договоре с провайдером. Как правило, это будет протокол PPPoE. Но если вы подключили дополнительную функцию «Постоянный IP», то вам следует выбрать «Static IP».
- Для подключения PPPoE необходимо ввести свой логин и пароль, которые предоставил вам Ростелеком.
- Для подключения Static IP укажите «IP», «Subnet Mask» (Маска подсети), «Gateway» (Шлюз), «DNS-сервера». Эту информацию, вы можете найти в договоре.
- Нажмите кнопку «Save» (Сохранить).
- В случае, если все настройки выполнены правильно, то вы сможете без проблем пользоваться интернетом от Ростелеком. Если же интернет так и не заработает, то можете обратится за помощью в техподдержку провайдера.
Настройка Wi-Fi подключения
Теперь можно настроить параметры беспроводной сети:
- В верхнем меню выберети раздел «LAN» (Локальная сеть).
- Если вы желаете, чтобы роутер автоматически раздавал адреса подключившимся к сети устройствам, выберите для параметра «DHCP» значение «Enabled» (Включить). Если же вы хотите каждый раз прописывать адреса вручную, отключите данную функцифу(«Disabled»).
- Нажмите «Save».
- Войдите в закладку » Wireless» (Беспроводная сеть).
- Для передачи данных по Wi-Fi установите отметку «Enable» (Включить) в графе «Access Point» (Точка доступа).
- В ниспадающем списке «Channel» (Канал) выберите «Russia».
- Придумайте и впишите название вашей точки доступа в параметр » SSSI».
- Выберите пункт «WPA2-PSK» в категории «Authentication Type» (Проверка подлинности).
- В графе «Encryption» (Тип шифрования) Выберите «TKIPAES».
- Придумайте и впишите пароль для своей сети в графу «Pre-shared key» (Код доступа).
- Сохраните изменения.
Подведем итоги
Теперь необходимо изменить пароль для доступа к Web-интерфейсу вашего роутераа, чтобы никто не смог внести изменения в его конфигурации. Для этого во вкладке «Administration» (Администрирование) перейдите в раздел «Manetenance» (Обслуживание). Здесь дважды введите придуманный пароль.
В завершении всех произведенных настроек необходимо перезагрузить роутер. В закладке «SysRestart» (Перезагрузка) установите отметку в графе «Current settings (Текущие настройки) и кликните кнопку «Restart». После перезагрузки можете с удовольствием пользоваться интернетом.
Еще записи по теме
rostelekom.info
настройка интернета для Ростелеком, Wi-Fi и IPTV
TP-Link TD-W8901N – функциональная модель ADSL модема с Wi-Fi роутером. Она достаточно новая, поэтому вопросов по настройке возникает немало. Маршрутизатор удобный в конфигурации, работает без сбоев и глюков, но с ним нужно разобраться. О порядке настройки TP-Link TD-W8901N, способах подключения далее.
Особенности модели


TP-Link TD-W8901N – универсальный прибор типа 3 в 1. Его можно использовать в качестве:
- точки доступа;
- модема, поддерживающего ADSL2+ стандартный режим;
- полноценного роутера на 4 LAN-порта.
Маршрутизатор в качестве точки доступа будет работать на 2.4 ГГц и поддерживать протокол Wi-Fi 802.11n. Технология MIMO существенно расширяет зону покрытия, обеспечивает быстрое соединение.
Основные особенности:
- Совместимость со всеми операционными системами.
- Поддержка IPTV.
- Современные стандарты безопасности.
- Наличие разных вариантов управления, включая удаленное.
- Быстрая автоматическая настройка по стандарту DHCP.
В комплекте поставки, помимо роутера, идут: кабели для телефона и Ethernet, сплиттер, адаптер, диск с программным обеспечением, гарантийный талон, инструкция.


Модификаций устройства на данный момент доступно 3.
Порядок конфигурации
Перед тем, как делать настройку, оборудование нужно подключить. Для этого соедините ПК и маршрутизатор кабелем, либо выполните прямое подключение ADSL к порту на роутере, воткните штекер основного устройства в розетку.
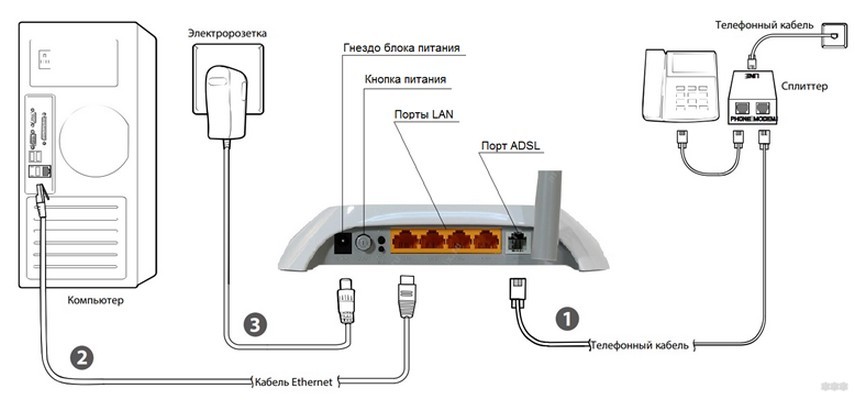
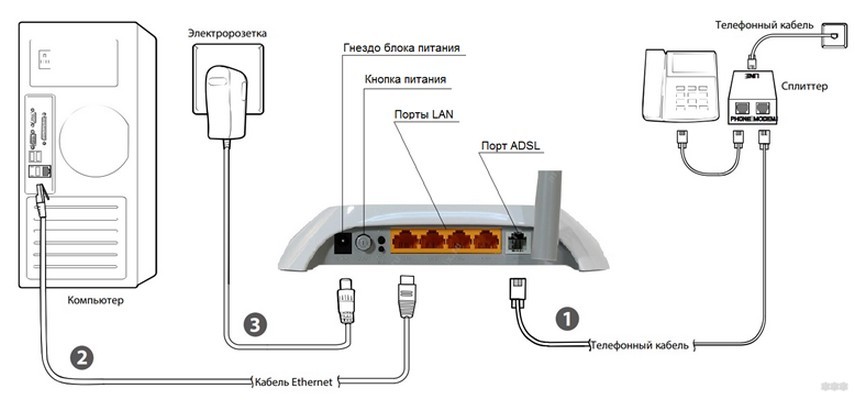
Теперь можно выполнять настройку:
- Включите ПК, ноутбук, планшет, загрузите панель администратора: в браузерной адресной строке впишите 192.168.1.1, в авторизационном окне вбейте в оба поля admin.
- Кликните кнопку «Быстрый старт», запустите мастера настроек оборудования, нажмите «Далее».
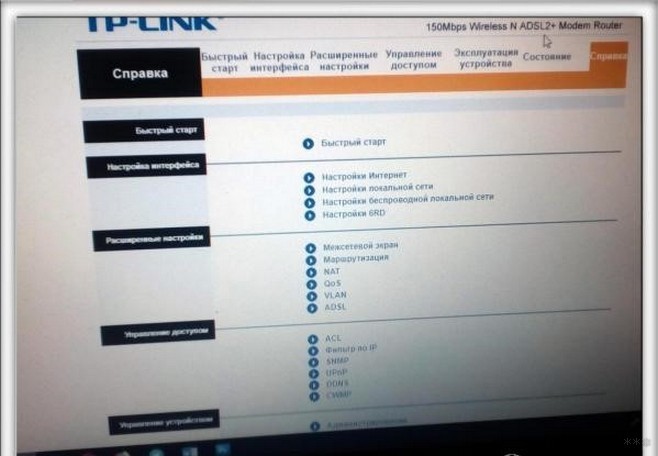
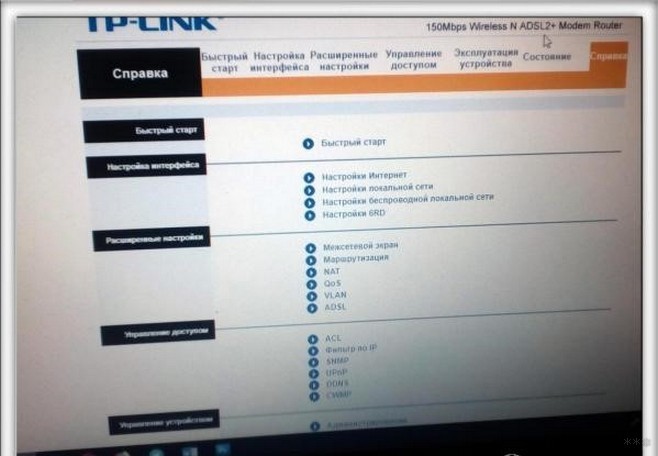
- Настройте беспроводную сеть, указав ее имя – вам нужен пункт SSID, нажатие на подтверждение «Транслировать». Сразу задайте типы аутентификации, шифровки данных, придумайте пароль.
- Нажмите «Сохранить».
Для проверки корректности настройки загрузите любой сайт. Если все хорошо, загрузка пойдет без проблем.
Способ конфигурации с PPPoE
В следующем видео можно увидеть настройку наглядно:
Рассмотрим настройку TP-Link TD-W8901N для провайдера Ростелеком. Чтобы выполнить работы, нужно:
- Зайти в веб-интерфейс, выбрать пункт «Internet», в первой строке указать канал PVC. Для этого ставим активный статус, прописываем значения VPI и PVC (их нужно узнать у провайдера).
- В пункте «ATM QoS» ищем значение UBR.
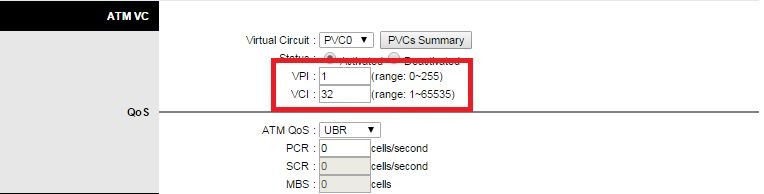
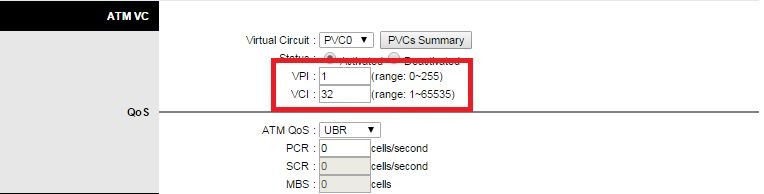
- Теперь выбираем поставщика услуги – в данном случае это PPPoA/PPPoE.
- Заполняем строки логина и пароля (узнать в договоре).
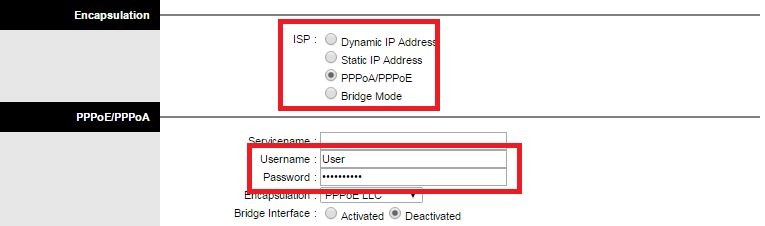
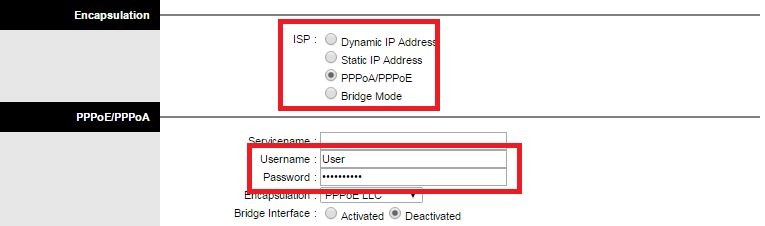
- В строке «Connection» выберите 1 пункт «Always One».
- Нажать кнопку сохранения внизу страницы.
Беспроводная сеть
- В настройках выбираем пункт «Wireless», активируем точку доступа.
- В строке выбора канала выбираем Россию и автоматический выбор.
- В пункте SSID задаем имя сети, а в следующем – тип защиты.
- В строке Encription выбираем тип шифрования, а под ней пишем пароль от Wi-Fi.
- Сохраняем изменения.
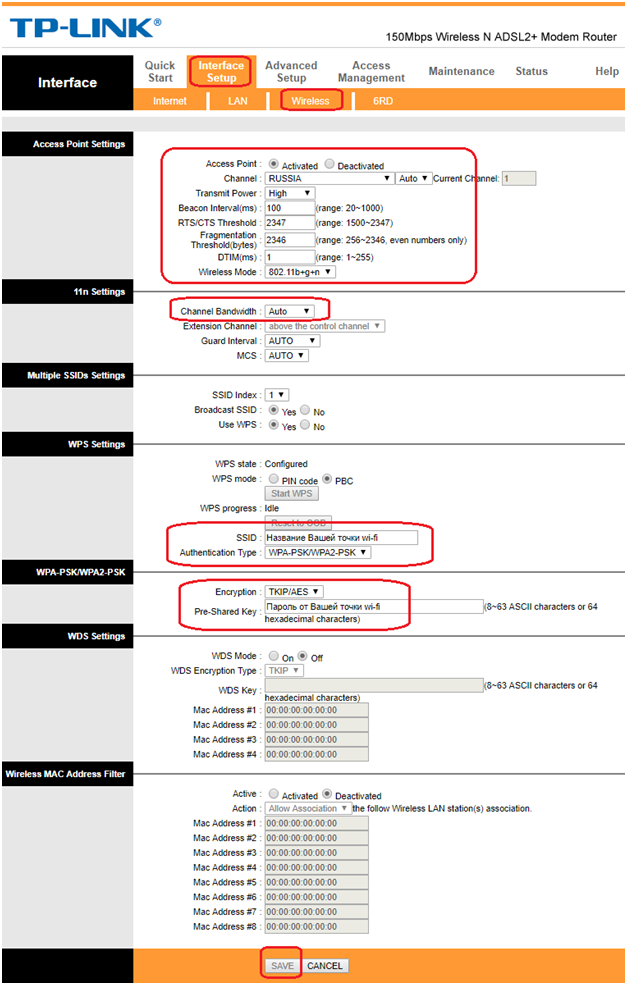
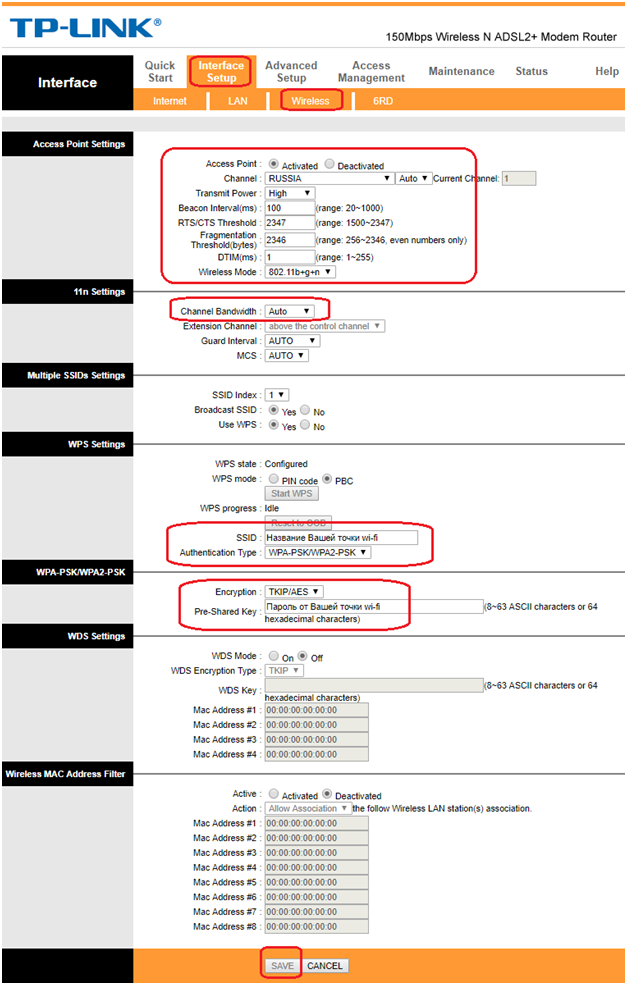
Настройка IPTV
Снова открыть настройки интерфейса, там найти пункт «Интернет», прописать виртуальный канал PVC. Далее:
- Выставляем параметры VPI и PVC.
- В пункте «ATM QoS» также выбираем значение UBR.
- Задаем Режим «моста» (Bridge mode).
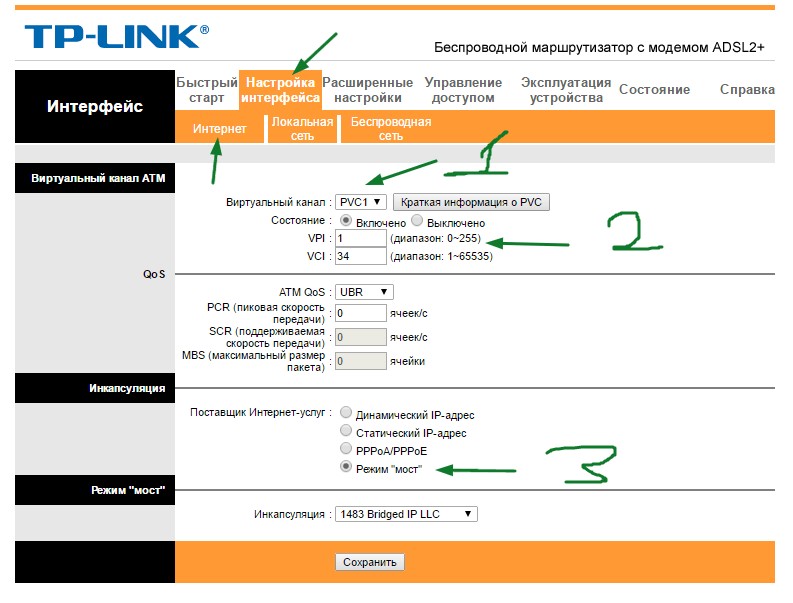
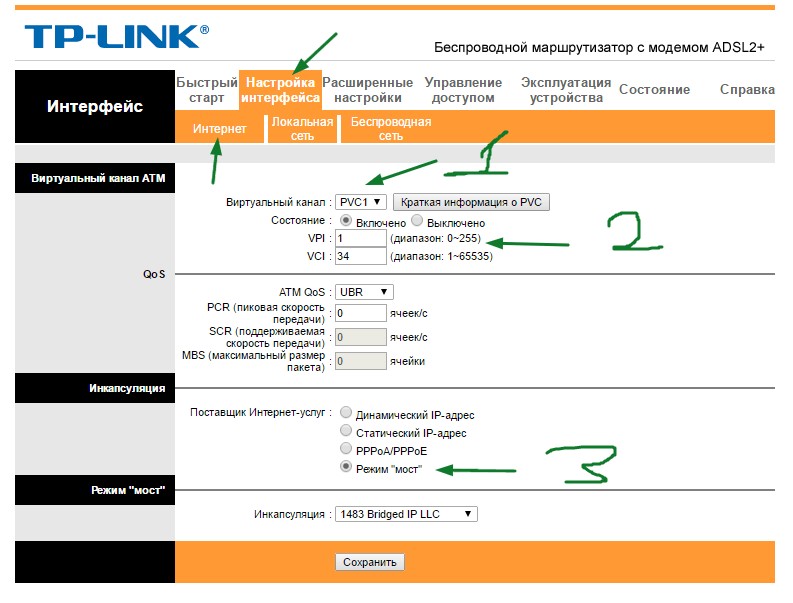
- В строке Incapsulation выбираем параметр «1483…» и сохраняем изменения.
- Открываем расширенные настройки, там выбираем вкладку «VLAN».
- В строке «Wlan Index» выбираем 1, активируем, Wlan ID – 1, в группе «ATM…» ставим галочку напротив 0 порта, в группе Ethernet – галочки у 1, 2, 3 портов, Wireless – порт 1. Больше ничего не трогаем, нажимаем «Далее».
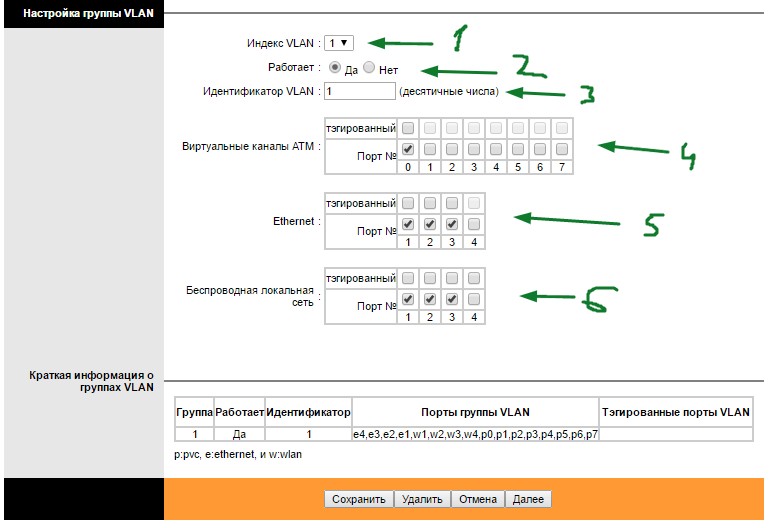
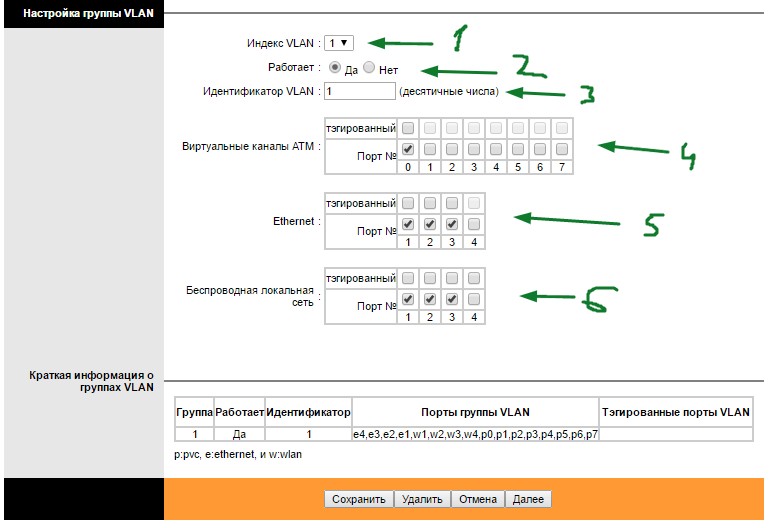
- Wlan Index 2: Wlan ID – 2, ATM – галочка у 1 порта, Ethernet – отмечаем 4 порт.
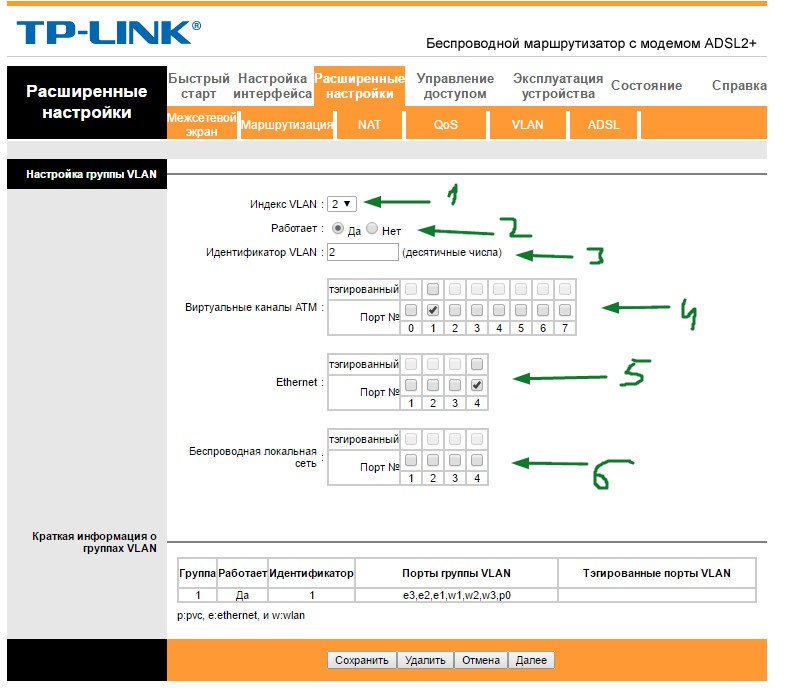
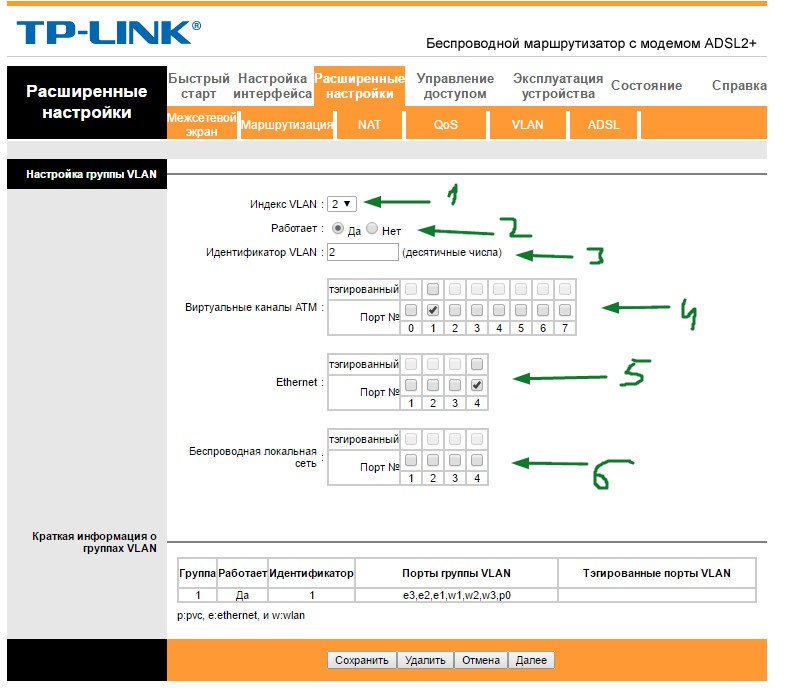
- В разделе PVID ставим 2 в строке «VC#1» и в пункте «Port#4».
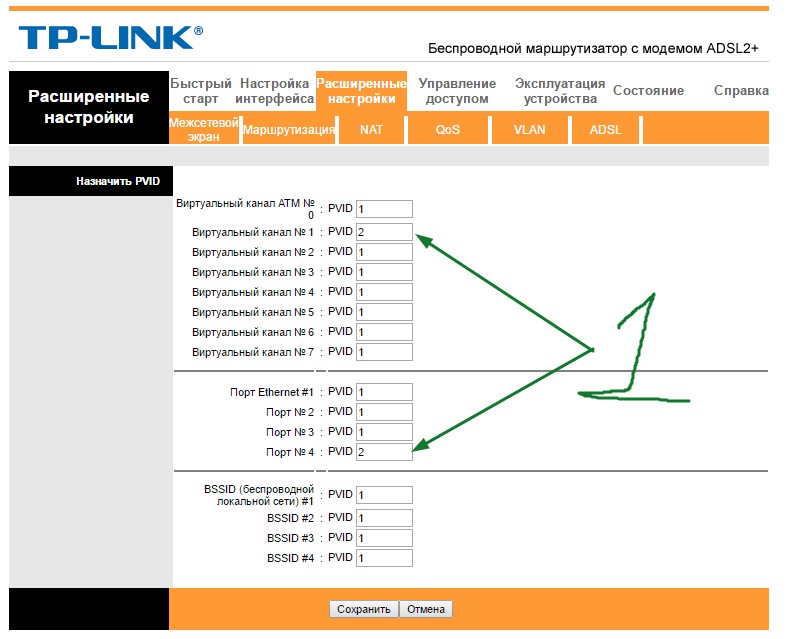
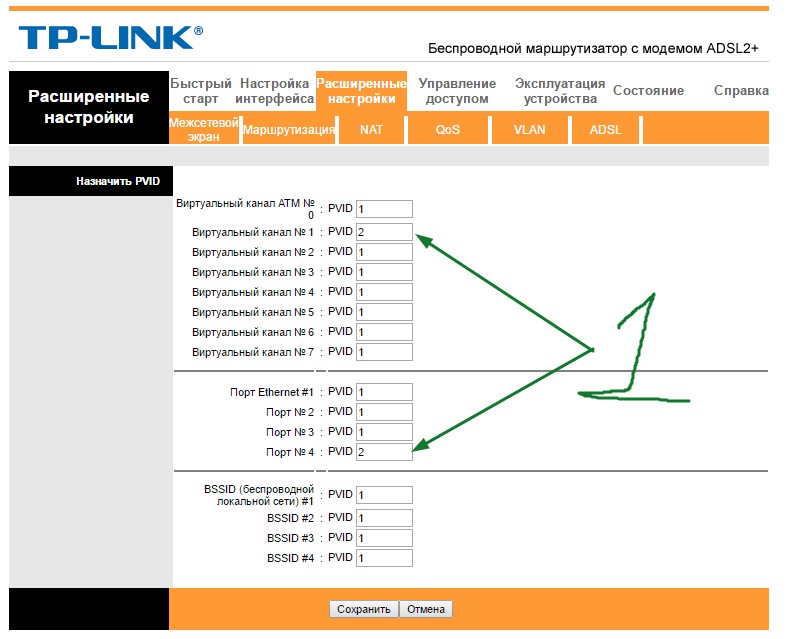
Теперь мы настроили IPTV, предполагая, что цифровая приставка подключена к 4 LAN порту маршрутизатора.
Основные проблемы
Эта информация будет полезна тем пользователям, у которых загрузка все-таки не пошла. Для устранения проблемы вам нужно удерживать клавишу «Резет» 10 секунд, чтобы сбросить настройки. После сброса устройство TP-Link TD-W8901N настраивают сначала.
Если не выходит загрузить админку, откройте панель управления через пуск. Там загружайте разделы «Сеть» – «Просмотреть состояние» – «Изменить параметры адаптера». Выберите беспроводное соединение и кликните по нему, в окошке «Свойства» выбирайте 4 версию протокола. Выставьте автоматическое получение адресов, нажмите клавишу «Ок».
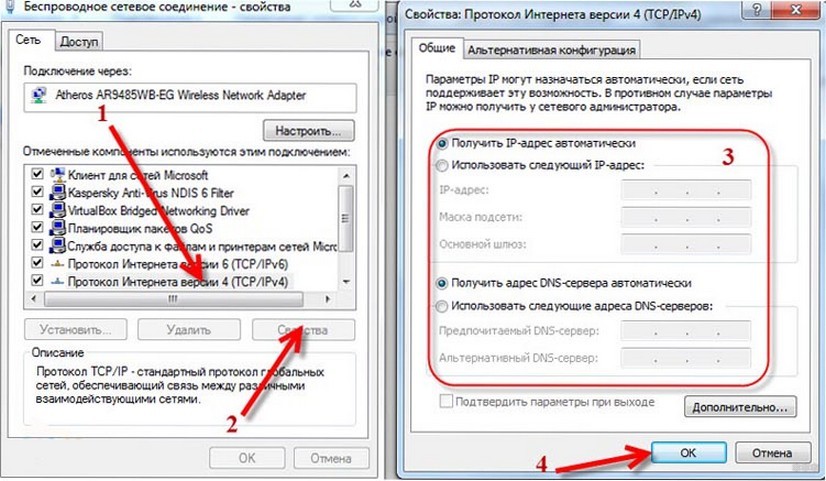
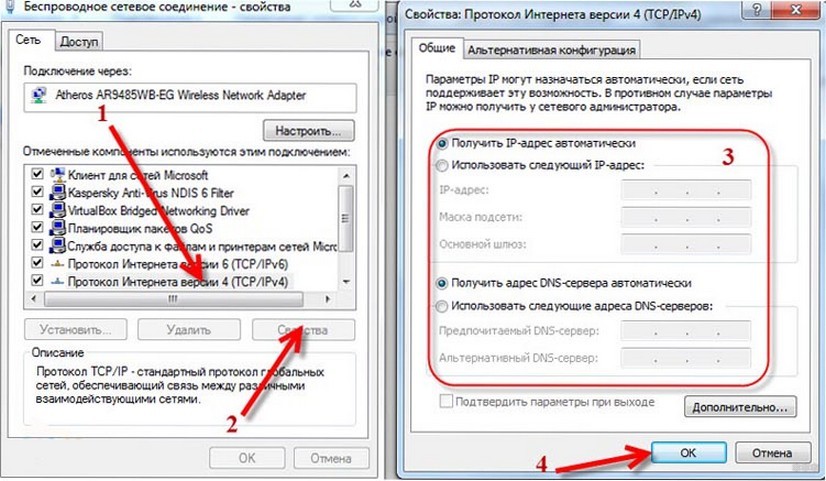
Итоги
Маршрутизатор TP-Link TD-W8901N удобный, надежный, не глючит. Это достаточно новая модель, представляющая собой комбинированный вариант ADSL модема и Wi-Fi роутера, подходит для настройки IPTV. Следуйте указанным в статье инструкциям по настройке, если все равно ничего не выходит, добро пожаловать в комментарии!
wifigid.ru
Установка роутера ростелеком. Как правильно настроить роутер TP Link от Ростелеком
ADSL-маршрутизатор TP-Link TD-W8151N предназначен для создания домашней или офисной беспроводной сети.
Вы также можете использовать эту модель для проводного подключения одного компьютера. В данной статье описывается настройка этого устройства.
Подключение
Перед началом настройки маршрутизатор необходимо подключить к сети. Данный роутер предназначен для подсоединения тонких телефонных кабелей – ADSL. Если интернет от провайдера Ростелеком приходит к вам через Ethernet-кабель (восьми- или четырехжильная витая пара) – вам необходимо приобрести другое устройство.
В желтый LAN-порт включите коннектор патчкорда, идущего от вашего персонального компьютера. Вы также можете подключиться к роутеру посредством Wi-Fi. Для настройки параметров маршрутизатора можно использовать любые устройства, на которых установлен браузер.
Автоматическая настройка
В комплекте с маршрутизатором обычно поставляется специальный DVD-диск с утилитой для быстрой настройки сети. Подключите компьютер к устройству и вставьте диск в DVD-привод. В запустившейся программе вы можете выбрать язык интерфейса, а также модель своего роутера — TP-Link TD-W8151N.
Далее просто следуйте инструкциям приложения. Рекомендуется заранее подготовить вашу копию договора о предоставлении услуг с Ростелеком, так как там записаны данные, необходимые для настройки (пароль и логин для PPPoE-подключения, либо адреса для Static IP). Узнать логин и пароль от Интернета поможет .
Авторизация в интерфейсе TP-Link
Для того чтобы получить доступ к настройкам TD-W8151N, пользователи должны войти в специальный интерфейс через свой веб-обозреватель:
- Кликните по значку сетевого подключения в трее Windows (слева от часов и даты).
- Нажмите на гиперссылку «Центр управления…».
- Перейдите в раздел с названием «Параметры адаптера» с помощью вкладки в навигационном меню.
- Дважды щелкните по иконке текущего локального подключения.
- Кликните по кнопке «Сведения».
- В открывшемся окне найдите параметр «Шлюз». Это IP-адрес вашего TP-Link TD-W8151N. Скопируйте его.
- Запустите любой браузер на компьютере или ноутбуке, подключенном к сети роутера.
- В адресную строку вставьте заранее скопированный адрес и нажмите Enter. Пункты 1-6 можно пропустить, если на задней крышке вашего маршрутизатора есть наклейка со всей необходимой для входа информацией.
- В открывшемся окне авторизации абоненты Ростелеком должны указать пароль и логин для получения доступа к меню конфигураций роутера. Их также можно найти на этикетке на корпусе устройства. Обычно, в оба поля необходимо ввести «admin».
После вышеуказанных действий вы будете перенаправлены на главную страницу интерфейса для настройки модема TD-W8151N.
Конфигурации подключения к интернету
В первую очередь вам понадобится настроить соединение с Ростелеком для получения доступа в интернет:
- В навигационном меню, расположенном в верхней части странички, выберите закладку «Interface Setup» («Интерфейс настроек»).
- Откройте самый первый подраздел – «Internet» («Интернет»).
- Вам необходимо указать значения параметров VPI и VCI, которые зависят от региона, в котором вы проживаете. Например, для Москвы это будут числа «0» и «35» соответственно. Для других населенных пунктов эти настройки следует уточнить, позвонив оператору технической поддержки абонентов.
- Если вы указали PPPoE – введите свой логин и пароль, выделенные вам провайдером. Для статического адреса необходимо указать IP, Subnet Mask (маску подсети), Gateway (шлюз), и DNS-сервера. Если вы выбрали динамическую адресацию – никаких дополнительных параметров указывать не надо.
- Кликните по кнопке «Save» («Сохранить») внизу страницы.
Если вы все сделали правильно – роутер подключится к серверам Ростелеком, и у вас появится интернет. Если же роутер по-прежнему не работает, то можно проконсультироваться с техподдержкой .
Настройка Wi-Fi
После основных настроек вы можете задать параметры беспроводной сети для более удобного использования:
- Перейдите в раздел «LAN» («Локальная сеть») в верхнем меню.
- Если вы хотите, чтобы маршрутизатор автоматически раздавал адреса подключившимся к сети устройствам – присвойте параметру «DHCP» значение «Enabled» («Включить»). Если вам удобнее каждый раз прописывать адреса вручную – отключите данную опцию («Disabled»).
- Нажмите «Save».
- Теперь откройте вкладку «Wire
comuedu.ru
настройка Ростелеком для интернета и IPTV

Среди оборудования, предоставляемого операторами в аренду, присутствует TP-LINK TD-W8960N с настройкой Ростелеком. Он находит применение там, где есть проблемы с прокладкой кабельных Ethernet и оптоволоконных линий связи сети интернет. Эта модель по технологи ADSL предоставляет потребителям весь спектр услуг провайдера, включая iptv.
Как настроить подключение к интернету через роутер tp link td w8960n для ростелеком
Перед проведением настроек необходимо изучить инструкцию по подключению изделия. В заключенном договоре отражена информация, необходимая при создании интернет соединения. По телефону call- центра круглосуточно можно получить консультацию.
Изучив возможности и характеристики модема, можно приступать к его подключению. Для этого на задней панели изделия расположены разъемы и кнопки:
- гнездо для подключения источника постоянного тока DC 12 В, 1 А;
- 2 высокочастотных разъема съемных Wi-Fi антенн диапазона 2,4 Ггц;
- разъем ADSL типа RJ11 подключения кабеля провайдера услуг по телефонной линии;
- 4 разъема LAN типа RJ45 подключения потребителей проводной Ethernet локальной сети;
- кнопка ON/OFF включения/выключения питания;
- кнопка WI FI включения режима беспроводной связи;
- кнопка RESET (утоплена) сброса текущих настроек к их заводским значениям;
- кнопка WPS для быстрого подключения устройств потребителей беспроводной сети.

К разъему ADSL подключается телефонный кабель от одного из выходов сплиттера. Особенностью роутера является его способность использовать один из портов LAN для подключения кабеля провайдера, работающего с использованием Ethernet линий. Порт имеет обозначение WAN-LAN4.
Для настройки маршрутизатора ТП-ЛИНК используется стационарный компьютер (ПК) или ноутбук, подключаемые к коннектору LAN1. Кабель провайдера подстыкован к ADSL разъему.
Вход в интерфейс модема осуществляется вводом в строку адреса, используемого на ПК веб-браузера, его IP-адреса. Информация о нем доступна на этикетке изделия — http://tplinkmodem.net. После его ввода во всплывающем окне требуется заполнить поля с именем пользователя и паролем. На новом изделии заводские значения — admin/admin. Их надо занести в нужные поля и нажать Login. Должна открыться главная страница интерфейса.

Смена заводского пароля
Заводские значения доступны для всех. Необходима смена заводского пароля на индивидуальное его значение для абонента. В меню надо открыть раздел System Tools. После выбора в нем пункта Password появляется возможность заменить старый стандартный пароль admin на индивидуальный новый, а также имя пользователя.
Указав действующие заводские данные, в дополнительных полях надо внести информацию о их новых значениях с подтверждением и сохранением (Save). После этого во всплывающем окне производится ввод сохраненных значений и вход в интерфейс роутера.
Ppp over ethernet — pppoe
Настройка типа интернет-соединения доступна на главной странице интерфейса. Выберите advanced setup, а в нем раздел wan service. Надо удалить все существующие до этого соединения. Такие же действия по удалению надо произвести в подразделе «Интерфейс уровня 2». Для создания новых интерфейсов на этой странице надо нажать «Добавить».

На следующей странице потребуется ввод значений показателей VPI и VCI. Для каждого филиала Ростелекома они индивидуальны для интернета и для телевидения. О них можно узнать в техподдержке. Введенные значения интерфейса интернета надо «Сохранить». Таким же образом добавляются и сохраняются показатели iptv.
После следующего выбора подраздела WAN в нем надо кликнуть «Добавить». Из списка созданных интерфейсов надо выбрать тот, что для интернета. Нажмите кнопку Next. На следующей странице указывается тип соединения -«ethernet pppoe с нажатием Next. После перехода в соответствующие поля страницы заносятся имя пользователя и пароль из договора, заключенного с провайдером. Дальнейший переход выводит на итоговую страницу созданного соединения. Нажимаем кнопку save apply.

Ip over ethernet
Настройка повторяет предыдущую, но тип подключения на странице «Настройка подключения WAN» указывается как IP over Ethernet. Для него не требуется ввод имени пользователя и пароля. IP-адрес может быть получен автоматически в сети от сервера DHCP или быть статическим. Для такого соединения открывается дополнительная страница интерфейса, в которой указывается статический адрес, маска подсети, путь к IP-адресу.

Bridging
На странице «Настройка подключения WAN» маркер ставится напротив пункта «Мост». Режим используется для расширения уже существующей на другом роутере Wi-Fi сети. Маршрутизатор, на котором выбран этот режим? принимает сигнал ведущего роутера и организует свою сеть со своим именем и паролем.
Настройка wifi
Беспроводная сеть для надежного своего функционирования требует предварительной настройки. Она должна обеспечить защиту беспроводного соединения от несанкционированного доступа и сохранит оплаченный лимит трафика.
Раздел basic
Вход производится с главной страницы нажатием «Беспроводной режим» и выбора в нем подраздела «Основные настройки». На этой странице создаваемой сети производится перевод ее в активный режим и присваивается произвольное имя с сохранением данных.

Раздел security
Переход в подраздел осуществляется с помощью нажатия на строку «Безопасность». В нем выбирается один из методов аутентификации — WPA2-PSK, шифрование — AES и создается пароль, защищающий сеть, который необходимо ввести для начала работы в ней. Его нужно запомнить.

Дополнительные возможности беспроводного маршрутизатора
К ним можно отнести родительский контроль, проведение диагностики устройства с указанием возможных методов устранения обнаруженной неисправности. Возможность пользоваться iptv с выбором желаемого контента также можно отнести к дополнительным возможностям роутера.
Настройка цифрового телевидения iptv
Для просмотра Ростелеком предоставляет STB-приставку. Она подключается к роутеру через LAN-порт, назначенный в его настройках. На странице «Настройка подключения WAN» созданный интерфейс второго уровня для iptv подключается через «Мост». На странице «Группировка портов» создается группа IP TV, в которую включают рабочий порт iptv (LAN4). Теперь он используется только для работы с приставкой. ПК не сможет его использовать. Настройки применяются и сохраняются.
otarifah.ru