Настройка NetGear WNDR3800 на RuDevice.ru
Инструкция по настройке роутера NetGear WNDR3800
Авторизация
Для того, что бы попасть в веб-интерфейс роутера, необходимо открыть ваш Интернет браузер и в строке адреса набрать routerlogin.net или 192. 168.1.1. В появившемся окне вводим admin» в качестве имени пользователя и «password» в качестве пароля.
После этого у Вас открывается окно веб-интерфейса. Здесь вы можете выбрать один из двух режимов настройки — «Базовый» и «Расширенный». Рассмотрим второй режим.
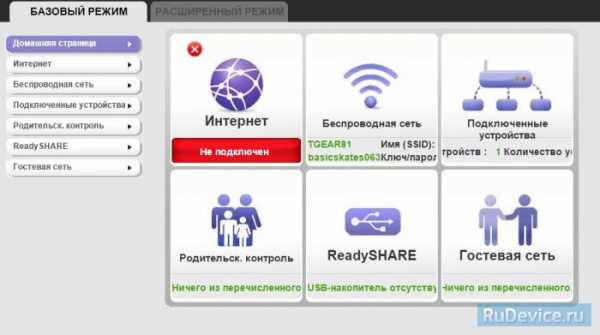
Смена заводского пароля
В целях безопасности рекомендуется сменить заводской пароль. Для этого необходимо перейти в Расширенные настройки, меню Администрирование — Установка пароля.
- Старый пароль вводите пароль по умолчанию, то есть «password«
- Установить пароль и Повторить новый пароль — вводите новый пароль
Нажимаете на кнопку «Применить«. После применения новых настроек необходимо снова авторизоваться в системе, введя Ваш новый пароль.
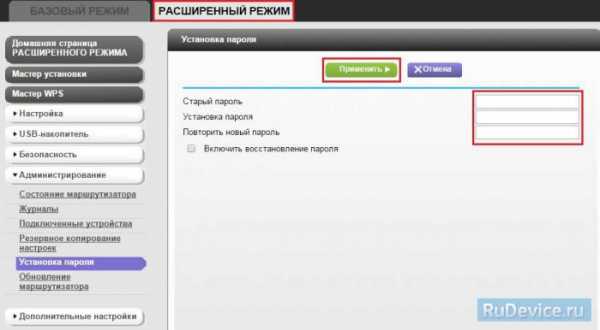
Настройка подключения к Интернет
В зависимости от Вашего провайдера и его настроек необходимо выбрать тот или иной режим подключения. Если для подключения к интернету у Вашего провайдера требуется вводить логин и пароль, то в графе Требуется ли при подключении к Интернету ввести имя пользователя и пароль вы выбираете ДА (например, у Ростелеком, Билайн, Дом.ру, ТТК и т.д.). Если же вы подключаете роутер к другому устройству (на котором уже есть интернет) или тип Вашего подключения к интернету не требует ввода логина и пароля, то в этой графе ставите точку напротив НЕТ.
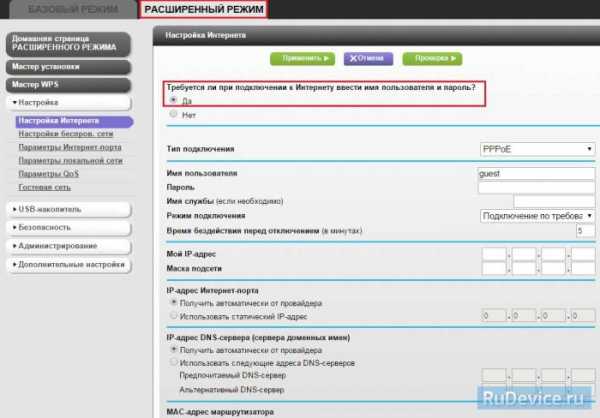
Настройка подключения в режиме DHCP (динамический IP)
Первый режим — режим DHCP, назначающий автоматическое получение настроек сети от провайдера. В этом случае необходимо выбрать «Нет» на вопрос «Требуется ли при подключении к интернету ввести информацию о подключении«.
IP-адрес Интернет-порта и IP-адрес DNS-сервера (сервера доменных имен) — ставим точку напротив Получить автоматически от провайдера.
Если провайдер использует привязку по MAC-адресу, и Вы настраиваете маршрутизатор с ПК, который до этого был подключён к сети интернет, то для поля «MAC-адрес маршрутизатора» укажите опцию «Использовать MAC-адрес компьютера«. Если привязка по MAC-адресу у провайдера отсутствует, то оставляем опцию по умолчанию — опцию «Использовать MAC-адрес по умолчанию«. И нажимаем кнопку «Применить«.
После применения настроек мы можем успешно пользоваться интернетом.

Настройка подключения в режиме статического IP
Второй режим — это статические или по-другому фиксированные настройки, которые обычно указываются в договоре, заключённом с Вашим провайдером. Для настройки данного режима аналогично отвечаем «Нет» на вопрос «Требуется ли при подключении к интернету ввести информацию о подключении«.
IP-адрес Интернет-порта — ставим точку напротив Использовать статический IP-адрес. В графы IP-адрес, IP-маска подсети, IP-адрес шлюза — вводите данные из договора или параметры Вашей сети.
Аналогично случаю настройки в первом режиме выбираем использовать MAC-адрес компьютера, если провайдер использует привязку по MAC-адресу. Или оставляем использовать MAC-адрес по умолчанию, если привязка отсутствует. Затем нажимаем кнопку «Применить«.

Настройка PPtP (VPN) при автоматическом получении локального IP адреса (DHCP)
Это разновидность VPN-подключения. Для его настройки необходимо выбрать «Да» на вопрос «Требуется ли при подключении к интернету ввести информацию о подключении» и из выпадающего списка поставщиков услуг интернета выбрать «PPTP«. Если Вы желаете, чтобы маршрутизатор оставался всегда подключённым к интернету выберите в качестве режима подключения «Всегда включено». В противном случае можно задать интервал бездействия в минутах, после которого маршрутизатор будет автоматически отключаться от интернета. Или можно выбрать полностью ручное подключение через web-интерфейс.
Протокол «PPTP» требует не только обязательного указания имени пользователя и пароля, адрес VPN-сервера для подключения, но так же подразделяется на два распространённых в России варианта. Их разница в том, каким образом назначаются настройки для подключения к локальной сети провайдера: динамически через протокол DHCP или задаются статически пользователем. В обоих случаях Вам необходимо сначала указать:
- Имя пользователя — логин из договора
- Пароль — пароль из договора
- Режим подключения — всегда включено
- Адрес сервера — нужно указать название или адрес сервера в поле «. Адрес сервера может быть в виде IP-адреса, к примеру, 10.0.0.138 или в виде доменного имени, например, vpn.internet.beeline.ru.
- IP-адрес Интернет-порта и IP-адрес DNS-сервера — Получить автоматически от провайдера
- Нажимаем Применить.

Настройка PPtP (VPN) при статическом локальном IP адресе
При наличии доступа к локальным ресурсам провайдера необходимо настроить дополнительные параметры подключения. Если они получаются автоматически или провайдер их Вам не предоставил, то обычно ничего дополнительного вводить не нужно! Если у Вас имеются данные по указанию IP-адреса, маски подсети, шлюза и DNS-серверов, то их необходимо ввести в соответствующие поля: «Мой IP-адрес», «Маска подсети», «IP-адрес шлюза» и «Главный DNS», «Дополнительный DNS» (некоторые поля не видны на рисунке). Если провайдер использует привязку по MAC-адресу, выберите так же опцию «Использовать MAC-адрес компьютера». Затем нажмите кнопку «Применить».
Настройка PPPoE подключения
Режим подключения «PPPoE» по своим настройкам совершенно аналогичен предыдущим режимам. Заполняем графы:
- Имя пользователя и Пароль — вводите данные из договора
- Имя службы — вводим любое название будущего подключения
- Режим подключения — всегда включено
- IP-адрес Интернет-порта и IP-адрес DNS-сервера (сервера доменных имен) — ставим точку напротив Получить автоматически от провайдера.
Если провайдер использует привязку по MAC-адресу, и Вы настраиваете маршрутизатор с ПК, который до этого был подключён к сети интернет, то для поля «MAC-адрес маршрутизатора» укажите опцию «Использовать MAC-адрес компьютера«. Если привязка по MAC-адресу у провайдера отсутствует, то оставляем опцию по умолчанию — опцию «Использовать MAC-адрес по умолчанию«. И нажимаем кнопку «Применить«.

Настройка L2TP подключения
- Тип соединения — L2TP
- Имя пользователя и пароль — логин и пароль из договора
- Режим подключения — Всегда включено
- Адрес сервера — вводим ip-адрес или название vpn-сервера по договору
- IP-адрес DNS-сервера — получить автоматически от провайдера
- MAC-адрес маршрутизатора — использовать адрес по умолчанию
- Остальные параметры можно не менять. Нажимаем Применить.
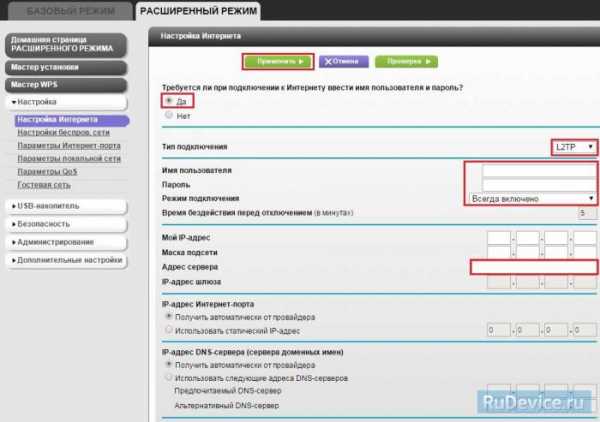
Настройка Wi-Fi на роутере
В характеристиках NetGear WNDR3800 заявлено, что данный роутер имеет Высокоскоростной двухдиапазонный WiFi, до 300 + 867 Мбит/сек.
Заходим в пункт меню Настройки беспров. сети. Обратите внимание, что здесь можно включать оба радиоблока или оставить какой-то один. При включении обоих, у Вас будет две сети. Обе сети следует настроить. Настройки одинаковые для обеих сетей.
- Имя (SSID) — указываете название для первой и для второй сети, но они должны различаться
- Канал — Авто
- Режим — здесь выставляется максимальная скорость, на которой будет работать сеть
- Параметры безопасности — WPA2-PSK с шифрованием [AES], так как он даёт максимальную производительность и защиту сети
- Фраза-пароль — будет использоваться для подключения всех беспроводных wi-fi-устройств к маршрутизатору. Постарайтесь использовать сложную фразу и запишите её! Использование комбинаций типа «qwerty» или «1234567» могут быть взломаны злоумышленниками за считанные секунды.
- После этого нажмите кнопку «Применить«, и подключайте безопасно Ваши беспроводные устройства, ПК к маршрутизатору, используя данный ключ безопасности.
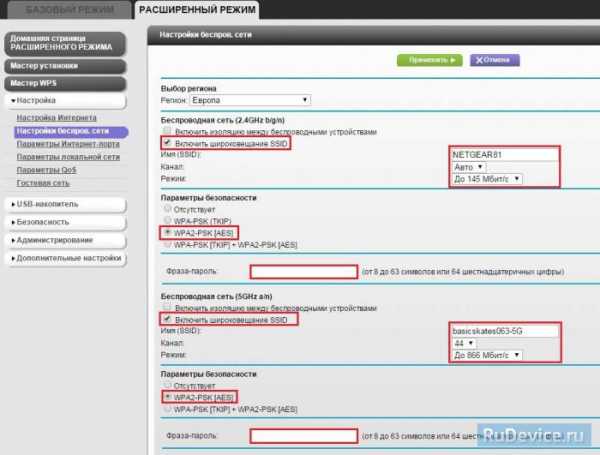
Переадресация/проброс портов
Заходим в Дополнительные настройки — Переадресация портов / инициирование портов.
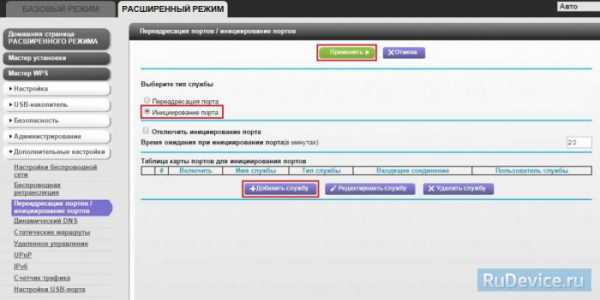
Нажимаем Добавить службу.
- Имя службы — название создаваемой службы
- Тип службы — выбираете нужный Вам протокол
- Внешний начальный/коченый порт и Внутренний начальный/конечный порт — диапазон портов
- IP-адрес сервера — сетевой адрес устройства, на который будет перенаправляться запрос
- Нажимаем Применить.
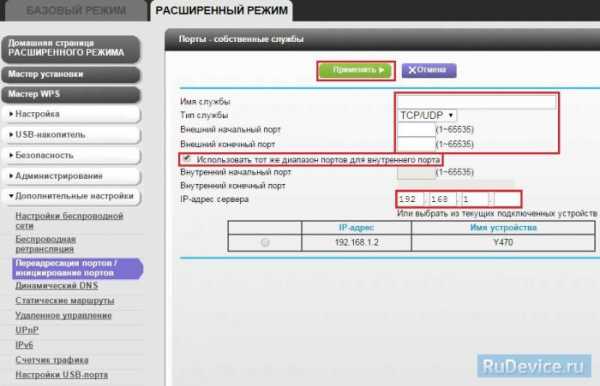
rudevice.ru
Беспроводной маршрутизатор NETGEAR N600 Gigabit Router. Основы настройки роутеров Netgear
Компания NETGEAR является одним из лидеров на рынке сетевых устройств класса SOHO, в частности занимает первое место по объемам производства сетевых устройств хранения данных NAS в этом сегменте. Как и большинство компаний, производящих сетевые устройства для офисов и домашних пользователей, NETGEAR выпускает широкий спектр моделей, ориентированных на различные сегменты рынка. И если сетевые хранилища этой компании мы уже не раз рассматривали на страницах нашего журнала, то теперь в тестовую лабораторию «КомпьютерПресс» поступила новая модель ее беспроводного маршрутизатора — NETGEAR N600 Gigabit Router. Отметим, что продукция данной фирмы отличается приемлемой ценой, высоким качеством сборки, удобством эксплуатации, а также своевременной технической поддержкой.
Технические характеристики
Прежде чем рассказать об основных функциональных возможностях маршрутизатора, обратим внимание читателей на название устройства — NETGEAR N600 Gigabit Router WNDR3800. Компания NETGEAR решила изменить типичную для нее маркировку WNDRXX00 для роутеров и добавила в название всех новых моделей еще одно обозначение с буквой «N». Так появились роутеры с названиями N150, N300, N450, N600, N750 и N900. Первоначально может показаться, что цифры после литеры N есть не что иное, как обычный ребрендинг моделей, направленный на увеличение продаж. Но на самом деле последняя цифра обозначает теоретическую скорость беспроводной передачи данных. Как же так, — спросит внимательный читатель, — ведь скорость в 900 Мбит/с в текущий момент не достижима по протоколу 802.11n? Здесь компания NETGEAR немного лукавит: она суммирует максимальную скорость передачи для каждого из частотных диапазонов 2,4 и 5 ГГц. Для наглядности расшифруем обозначения моделей в табл. 1 .
Маршрутизатор NETGEAR N600 Gigabit Router
Исходя из данных, приведенных в табл. 1 , можно заключить, что новая модель NETGEAR N600 Gigabit Router является двухдиапазонной. Как видно из названия, маршрутизатор также обладает гигабитными портами LAN и WAN, а максимальная скорость передачи данных по беспроводной сети каждого из диапазонов может достигать 300 Мбит/с. Всё это позволяет отнести новую модель к классу высокопроизводительных маршрутизаторов, обеспечивающих максимальную производительность как проводной, так и беспроводной сети в классе SOHO (Small Office Home Office). Эта модель относится к серии высокопроизводительных роутеров и соответственно может эффективно работать как с офисными, так и с игровыми онлайн-приложениями, обеспечивая высокую скорость передачи данных и надежность соединения. Данная модель имеет многочисленные настройки и расширенный функционал для организации доступа в Интернет как проводных, так и беспроводных клиентов.
По сравнению с предыдущими аналогичными моделями этой линейки (WNDR3700v1 и WNDR3700v2) маршрутизатор NETGEAR N600 Gigabit Router имеет слегка измененный дизайн корпуса, в том числе изменился цвет лицевой панели и подписей на ней. В остальном они похожи как две капли воды
usercpu.ru
Подключение и настройка роутеров Netgear
Все главные разъёмы находятся на задней панели роутера. Переверните устройство и обратите внимание на порты для подключения сетевых кабелей. Как правило, их пять: четыре для кабельного подключения устройств домашней сети и отдельный разъём для подключения кабеля, который предоставлен вашим провайдером интернета. Вставьте кабели в необходимые слоты, а в круглый порт вставьте разъём блока питания. После этого включите блок питания в розетку и нажмите кнопку на роутере для его включения.

Внимание! Производитель Netgear не рекомендует подключать и отключать интернет-кабели при включенном электропитании. Это может привести к выходу маршрутизатора из строя.
Интересной особенностью роутеров Netgear является то, что бюджетные модели имеют два LAN-порта вместо привычных четырёх. В этом случае порты не разделены визуально, а отличаются только цветом. Кабель от провайдера необходимо вставить в синий порт, а проводные устройства домашней сети — в жёлтые.

За подключением кабелей следует уточнение данных для входа в админ-панель роутера. Вам понадобится адрес панели управления, логин и пароль от устройства. Переверните маршрутизатор, найдите эти данные на наклейке внизу. Как правило, стандартное имя учётной записи: admin, а пароль: password (на ранних моделях также использовалась комбинация 1234). Кроме IP-адреса маршрутизатора, для входа в панель управления в Netgear существует специальный адрес: routerlogin.net. При его использовании IP роутера определяется автоматически, после чего происходит перенаправление.

Важно! Если на нижней панели роутера нет наклейки с информацией для входа, проверьте коробку от роутера. Необходимый стикер с информацией может располагаться на ней.
Основная настройка
Откройте любой браузер и введите в адресной строке адрес роутера, который вы уточнили ранее. Перейдите по этому адресу и введите уточнённые имя пользователя и пароль, затем нажмите «Вход». При успешной авторизации в панели управления Netgear будет открыта вкладка «Состояние». На ней отображается статус сети, параметры Wi-Fi, количество подключенных устройств и состояние дополнительных функций маршрутизатора.
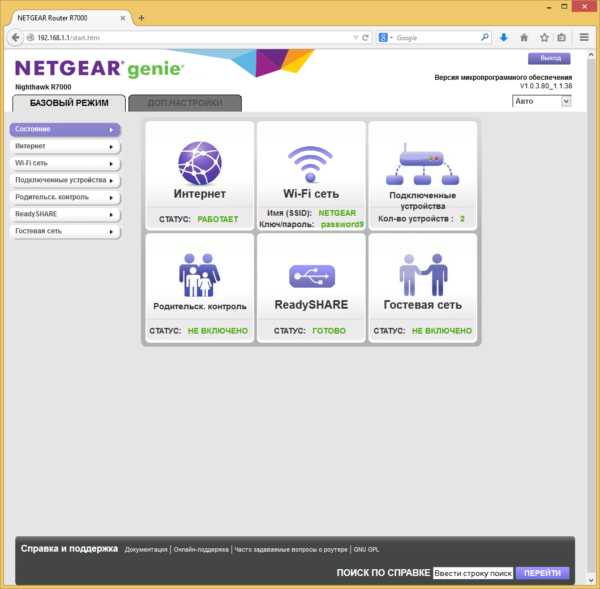
Обратите внимание! На этом и следующих скриншотах настройка производится на примере роутера Netgear R7000, так как он обладает максимальным количеством параметров. В других роутерах Netgear настройка производится аналогично, но некоторые функции могут отсутствовать.
Из удобств последних версий веб-интерфейса Netgear можно отметить разделение всех настроек роутера на «базовые» и «профессиональные». Оно реализовано в виде двух горизонтальных вкладок: «Базовый режим» и «Доп. настройки». Например, вкладка «Состояние» из базового режима соответствует вкладке «Состояние роутера» из дополнительных настроек. При этом в профессиональном режиме отображается намного больше технической информации.
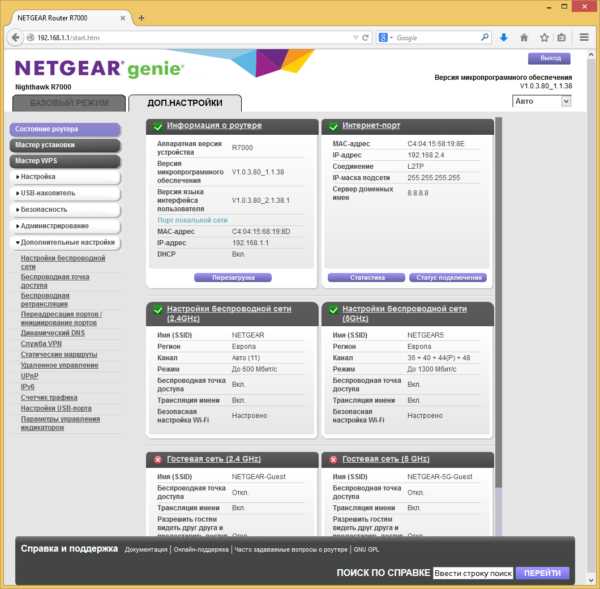
Для настройки подключения перейдите в меню «Настройка -> Настройка Интернета». Уточните тип подключения, а также наличие имени пользователя и пароля в вашем договоре с Интернет-провайдером. Если подключение защищено паролем, отметьте вариант «Да» в первом пункте настройки, а затем выберите тип подключения из выпадающего списка. На выбор предлагаются варианты: PPTP, PPPoE, L2TP. Введите имя пользователя и пароль.
Также в договоре может быть указан IP-адрес, если используется подключение со статическим IP. В этом случае введите его в разделе «IP-адрес Интернет-порта». В поле выбора IP-адреса DNS-сервера рекомендуется установить значение «Получить автоматически от провайдера». Для MAC-адреса маршрутизатора оставьте значение по умолчанию.
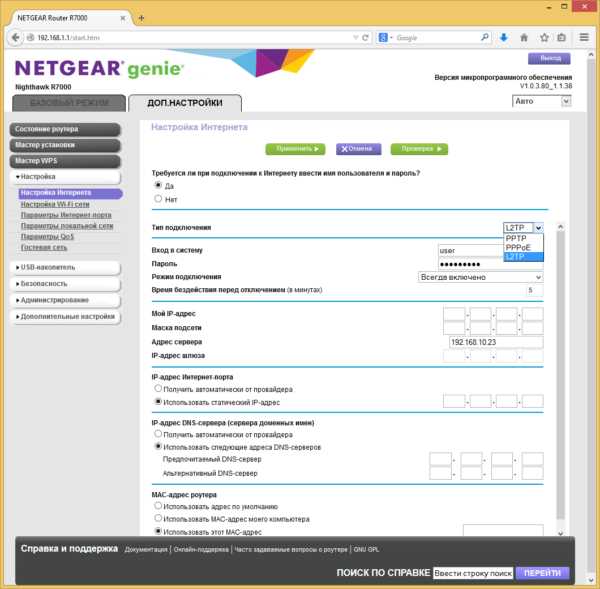
Настройка беспроводной сети Wi-Fi
После этого можно перейти к настройкам Wi-Fi. Выберите меню «Настройка -> Настройка Wi-Fi сети». Задайте регион, в котором будет использоваться роутер (выберите из выпадающего списка). Флажок «Включить широковещание SSID» отвечает за то, будет ли название вашей сети отображаться при поиске на клиентских устройствах. Если его снять, имя сети при подключении необходимо будет вводить вручную. В выпадающем списке «Канал» выберите значение «Авто», чтобы роутер самостоятельно определял свободный диапазон частот. В значении параметра «Режим» рекомендуется установить максимальную скорость из доступных вариантов.
Настройка параметров безопасности сети
Далее задайте параметры безопасности. Оптимальный выбор — шифрование WPA2-PSK [AES]. Оно позволит защитить данные, которые передаются по Wi-Fi, а также ограничивает подключение третьих лиц к вашей сети. Длина пароля ограничена от 8 до 63 символов.
Кроме традиционной частоты Wi-Fi 2.4ГГц, современные модели роутеров Netgear более высокого ценового сегмента поддерживают новый стандарт: 5 ГГц. Для работы на этой частоте создаётся отдельная беспроводная сеть со своими параметрами безопасности. Среди преимуществ частоты 5 ГГц можно отметить большую скорость передачи данных по Wi-Fi и лучшую защищённость от помех, создаваемых роутерами соседей. Главные недостатки: меньшая зона покрытия (из-за разницы в физических характеристиках волны) и несовместимость со старым беспроводным оборудованием.
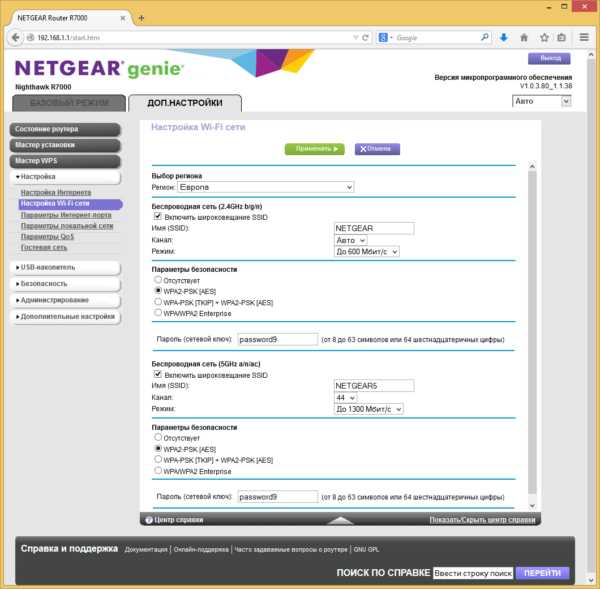
Настройка гостевой сети
Wi-Fi роутер Netgear позволяет не только настроить основную беспроводную сеть, но и создать гостевую. При этом на моделях маршрутизаторов с поддержкой частоты 5 ГГц гостевые сети также могут работать в этом формате. Для гостевых доступов задаётся своё название (SSID) и параметры безопасности: тип шифрования и пароль. Самый важный параметр гостевого Wi-Fi — «Разрешить гостям видеть друг друга и предоставить доступ к моей локальной сети». Сняв эту галочку, вы сможете предоставлять пароль от гостевого Wi-Fi без опасений, что гости получат доступ к личным файлам на ваших компьютерах.
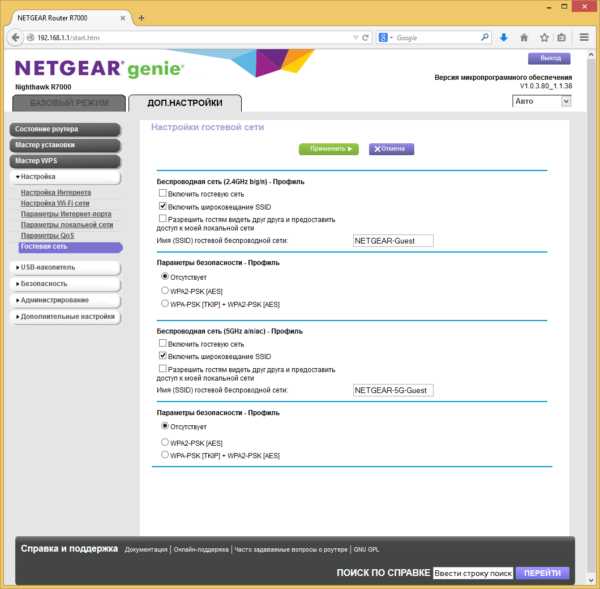
Обеспечить максимальную безопасность сети поможет фильтрация MAC-адресов. Для её настройки перейдите в меню «Безопасность -> Контроль доступа». Активируйте флажок «Включить контроль доступа» и выберите режим фильтрации (разрешить или блокировать подключение новых устройств). Все подключенные устройства будут отображаться в таблице. Для каждого из них вы сможете установить своё правило — разрешение или блокировку подключения к Wi-Fi. После активации пункта «Блокировать подключение всех новых устройств» к сети смогут подключиться только те девайсы, которым вы разрешили доступ.
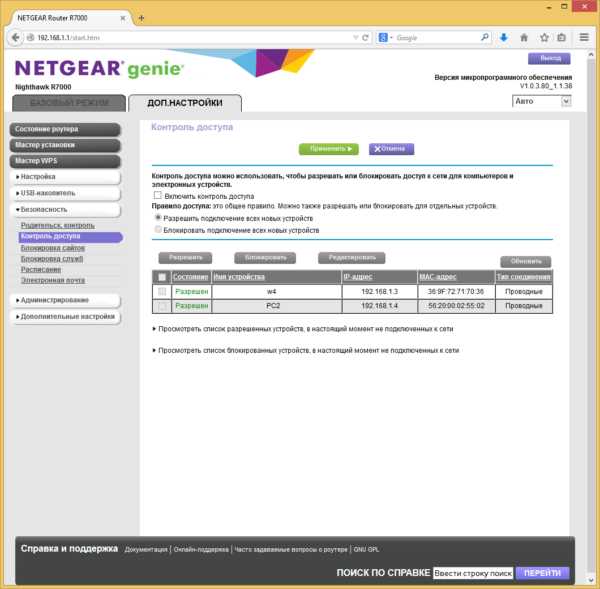
Обратите внимание! Для того чтобы уточнить MAC-адрес в Windows, нажмите Win+R, введите cmd и выберите «ОК». В открывшемся окне наберите команду getmac и нажмите клавишу Enter.
Если вы используете лимитированное подключение или просто хотите иметь статистику передаваемой и полученной информации, воспользуйтесь меню «Дополнительные настройки -> Счётчик трафика». Кроме простого учёта трафика, оно позволяет задать месячное ограничение объёма отправленных и принятых данных. При необходимости вы также можете включить предупреждения, которые будут отображаться перед окончанием месячной нормы трафика. Кроме этого, доступно ограничение по времени соединения, но подавляющим большинством современных интернет-провайдеров оно уже не используется.
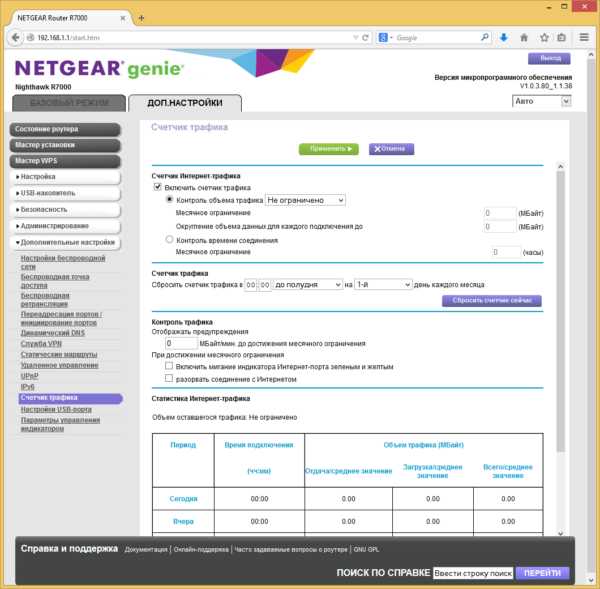
Для изменения сетевой адресации выберите пункт меню «Настройка -> Параметры локальной сети». Здесь можно изменить имя маршрутизатора и его IP-адрес. Не забудьте, что после изменения IP для дальнейшего входа в веб-интерфейс необходимо использовать новый адрес. Пункт «Использовать роутер в качестве DHCP-сервера» отвечает за автоматическое присвоение IP-адресов различным клиентам. Диапазон адресов вы можете задать самостоятельно, введя начальный и конечный IP-адрес. Если вам необходимо установить ручную адресацию, не забудьте добавить MAC-адреса всех устройств в таблицу «Резервирование адреса» и выделить для них свои IP. Девайсы, которые не были внесены в эту таблицу, не смогут взаимодействовать с сетью.
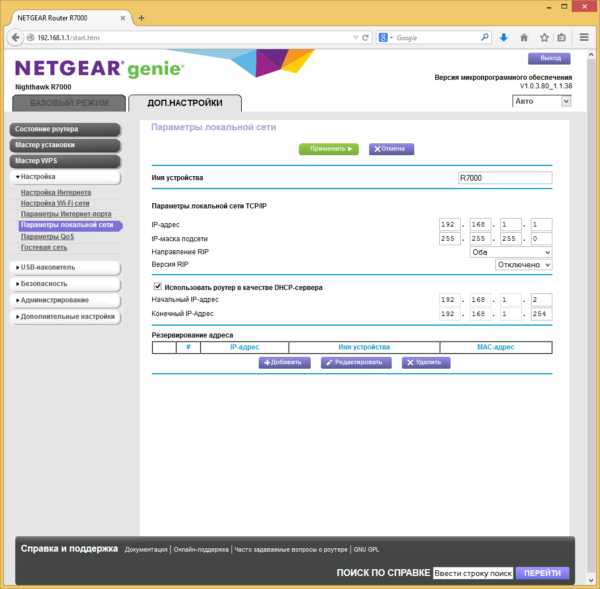
Расширенная настройка через приложение Netgear Genie
Ещё один способ настройки роутера Netgear — утилита Genie. Она поставляется на диске в комплекте с роутером, но лучшим решением будет скачать последнюю версию с сайта производителя. Размер установочного файла составляет около 45 МБ, так как кроме стандартных возможностей настройки, приложение предоставляет инструменты для определения свойств и диагностики сети.
Запустите программу после её установки. Отобразится окно загрузки, и в это время будут определены начальные параметры подключения.

Интерфейс программы Netgear Genie выглядит примерно так же, как и панель управления роутером. Но при этом, утилита имеет ряд полезных функций, недоступных через админ-панель. Внизу окна расположен баннер со ссылкой на версии приложения для iOS и Android. Хоть их функционал и меньший, они удобнее веб-интерфейса роутера, при использовании со смартфона.
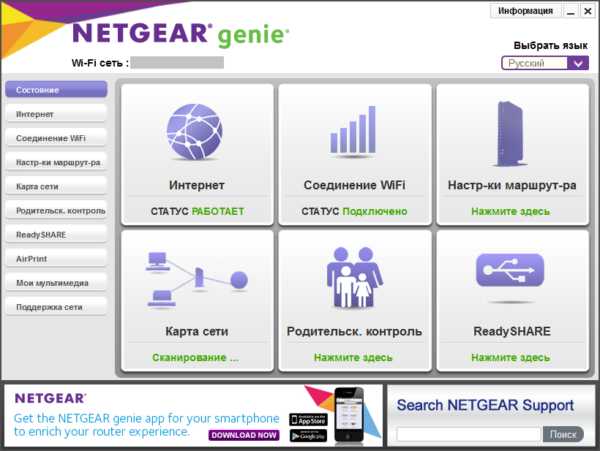
Во вкладке «Интернет» доступна утилита, которая позволяет протестировать скорость загрузки с определённого веб-сайта (адрес задаётся пользователем вручную). Чуть ниже отображается график, показывающий текущее использование Интернета в режиме реального времени.
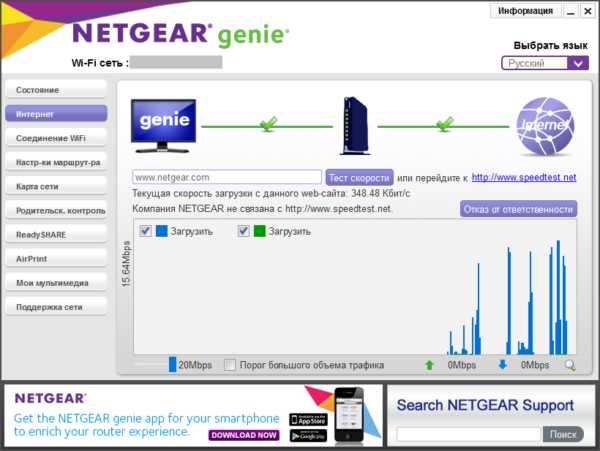
Одна из специализированных функций приложения — определение свободных каналов Wi-Fi. Перейдите в меню «Соединение Wi-Fi» и выберите вкладку «Канал Wi-Fi». Синим цветом будет отображена ваша сеть, а жёлтым — беспроводные сети других пользователей. Как видно на скриншоте, 4 из 6 сетей работают на канале 1. Скорость их доступа к Интернету может падать из-за помех, которые роутеры создают друг другу. Если при настройке маршрутизатора Netgear вы видите, что ваша сеть находится на одном канале со многими другими, рекомендуется перейти на более свободный канал.
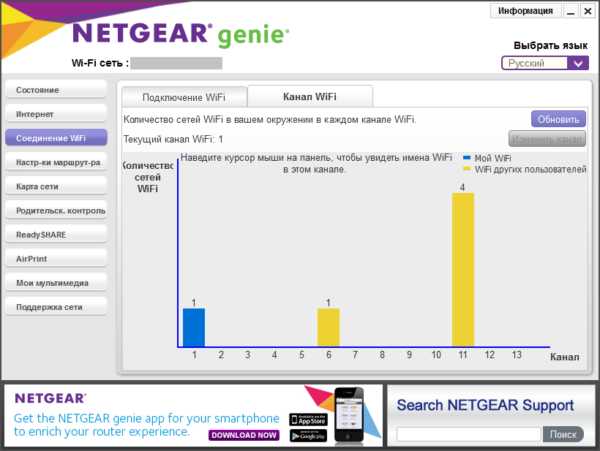
Меню полезных инструментов Netgear
Ряд полезных инструментов находится в меню «Поддержка сети», вкладка «Инструменты». В соседних разделах этого меню вы также можете найти ответы на типичные вопросы, которые могут возникнуть при настройке Wi-Fi роутера Netgear. Во вкладке «Регистрация» вы можете зарегистрировать ваш маршрутизатор для получения последних обновлений и бесплатной 90-дневной поддержки по телефону.
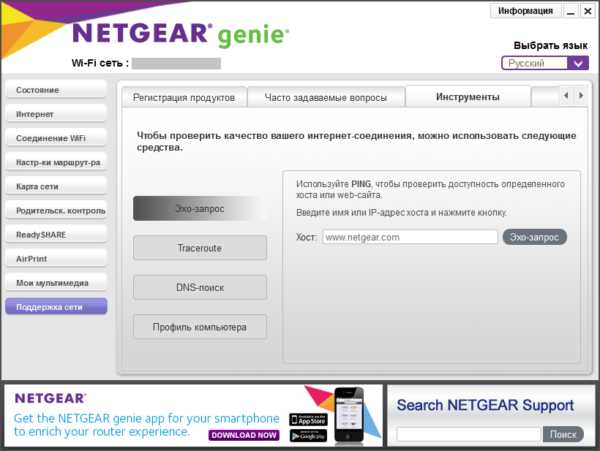
Важно! Для регистрации роутера потребуется указать серийный номер, который можно найти на его нижней панели.
Обучающее видео: Настройка роутера Netgear для чайников
winetwork.ru
Двухдиапазонный беспроводной роутер Netgear WNDR3800
Недавно мы рассмотрели устройство WNDR4000, которое занимает высшую позицию в линейке Netgear (если не считать анонсированного, но еще не добравшегося до нашего рынка WNDR4500). Чуть ниже находится модель WNDR3800, которая является наследницей WNDR3700 и обеспечивает режимы 300 Мбит/с для работы двух своих беспроводных модулей.
Аппаратная конфигурация изменилась мало, так что основным поводом выпуска обновленной модели является новая версия встроенного программного обеспечения и обеспечиваемые ей дополнительные сервисы. В частности, в этой модели есть поддержка программы Netgear Genie для настройки и мониторинга устройства, совместимость с Time Machine, облачные технологии ReadySHARE и Clear Channel для автоматического выбора оптимального радиоканала в процессе работы. Кроме того, устройство стало поддерживать распространенную на локальном рынке технологию L2TP, доступ к сети провайдера при VPN-подключениях и IPTV.
Комплект поставки
Устройство принадлежит к высокопроизводительной серии, поэтому дизайн упаковки выполнен в красных тонах. Оформление коробки нашего семпла в основном на английском языке и включает в себя фотографии устройства, технические характеристики (включая частоту процессора и объем памяти), список основных особенностей данной модели. Локализовано только краткое описание. Российские официальные поставки данной модели (WNDR3800-100RUS) используют полностью локализованное оформление коробки и всей документации.
Комплект поставки обычный — роутер, подставка для вертикальной установки, импульсный блок питания 12 В 2,5 А, гигабитный патч-корд, компакт-диск с электронными версиями руководства на нескольких языках, листовки по быстрой установке, отдельная брошюра по «премиум возможностям» модели.
Устройство обеспечивается двухгодичной гарантией и техподдержкой.
Внешний вид
Netgear продолжает использовать все тот же дизайн корпуса, реализуя только минимальные обновления. В WNRD3800 они состоят из изменения цвета фона на торце с индикаторами на красный и режима работы светодиодов на постоянный (определить активность портов визуально уже не получится). Остальное сохранилось — размеры корпуса 22×16×3 сантиметра, изготовлен он из темного пластика, верхняя крышка глянцевая, дно матовое. Набор индикаторов достаточно большой: статус, Wi-Fi 2,4 ГГц, Wi-Fi 5 ГГц, USB, Интернет, LAN1-LAN4. Также на переднем торце есть две кнопки — для быстрого отключения беспроводных модулей и для подключения WPS-клиента.
Сзади можно найти вход блока питания с выключателем, четыре гигабитных порта локальной сети, гигабитный порт для подключения к провайдеру, один порт USB 2.0. Места остается еще много, так что было бы интереснее увидеть более одного порта USB.
Кнопка сброса находится на дне, и в случае размещения роутера на стене, придется его снимать для сброса настроек. Отметим, что корпус поддерживает все варианты установки — горизонтально на резиновых ножках, вертикально на комплектной подставке и на стене в любом из четырех положений.
Заботясь о безопасности своих пользователей, компания Netgear в данной модели реализовала Wi-Fi-сети с шифрованием «из коробки». Все устройства имеют настроенные режимы WPA/WPA2-PSK и индивидуальные имена сетей и пароли, которые приводятся на наклейке, расположенной на дне корпуса, и с повтором на верхней крышке. Помимо этого, есть подписи всех портов, кнопок и индикаторов и инструкция по подключению к web-интерфейсу устройства.
Вентиляция, как и у предшественников, обеспечивается расположенными по контуру корпуса и вокруг логотипа на верхней панели отверстиями. Во время тестирования проблем с перегревом устройства не наблюдалось.
Аппаратная конфигурация
В качестве аппаратной платформы в этой модели используется набор микросхем Atheros, как и в первой версии устройства WNDR3700. Процессор AR7161 работает на частоте 680 МГц, объем оперативной памяти составляет 128 МБ, прошивка хранится в микросхеме флеша на 16 МБ. Как вы видите, память увеличилась в два раза, по сравнению с предшественником. Маловероятно, что это повлияет на скорость маршрутизации, но будет полезно дополнительным сервисам. Радиоблоки не изменились — AR9220 и AR9223. Устройство имеет две антенны для диапазона 2,4 ГГц расположенные прямо на печатной плате, а также две для 5 ГГц, выполненные в виде микроплат, которые находятся под крышкой корпуса. Все антенны имеют микроразъемы, так что при необходимости можно попробовать заменить их на внешние.
Микросхемы процессора и сетевого коммутатора (Realtek RTL8366S) закрыты радиаторами. Радиоблок традиционно находится под специальным экраном. Отметим наличие на печатной плате консольного разъема. Но проще использовать утилиту для открытия telnet-доступа, которую легко найти в сети.
Тестирование проводилось с прошивкой версии 1.0.0.24.
Настройка и возможности
WNRD3800 использует web-интерфейс нового поколения — Netgear genie. Мы уже встречали его в обзоре WNRDMAC. Изменения в основном касаются внешнего оформления. Предусмотрена возможность выбора языка, русский перевод присутствует. Из-за фиксированной ширины страницы иногда встречаются ошибки в дизайне. Отметим также встроенную справочную систему. Меню представлено в двух вариантах — «Базовый режим» и «Расширенный», — рассчитанных на пользователей с разной подготовкой и требованиями.
В первом случае основная страница показывает текущее состояние роутера, включая подключение к интернету, работу Wi-Fi, число клиентов, работу функций родительского контроля, доступа к диску (ReadySHARE) и гостевой сети. Картинки являются также ссылками на соответствующие страницы настроек.
Для подключения к сети Интернет могут быть использованы все современные варианты — прямое подключение, PPPoE, PPTP и L2TP. Набор параметров традиционный — можно установить IP-адреса, изменить MAC, выбрать режим подключения в случае использования VPN.
В роутере используются два независимых радиоблока для диапазонов 2,4 и 5 ГГц. Основные настройки беспроводных сетей включают в себя выбор имени, номера канала, режима (указывается в виде максимальной скорости, что не очень удобно и понятно), параметров безопасности (есть поддержка открытых сетей, WEP (недоступно в режиме 802.11n), WPA/WPA2 с паролем и через сервер RADIUS), включение изоляции беспроводных устройств.
Дополнительно можно создать гостевые беспроводные сети — по одной на каждый из диапазонов. Они могут иметь собственные настройки, в частности имена и параметры безопасности. По умолчанию гости могут использовать только Интернет, но можно разрешить им доступ и в сегмент локальной сети.
Пункт «Подключенные устройства» показывает список текущих клиентов с указанием их IP- и MAC-адресов, а также имени системы, при его наличии.
Функция «Родительского контроля» уже встречалась нам в недавних обзорах. Она использует внешний сервис OpenDNS для фильтрации и ограничения доступа к ресурсам по их категориям и времени. Система будет интересна для тех устройств, на которые сложно или невозможно установить традиционные средства защиты, например смартфонов, планшетов, игровых приставок. На наш взгляд, это очень неплохой элемент дополнительной защиты для домашних пользователей. Единственное, чего ему недостает, так это удобных отчетов о работе системы.
Раздел «ReadySHARE» используется для настройки работы с USB-устройствами, и мы поговорим об этом чуть позже.
В целом «Базовый режим» позволяет осуществить первоначальную настройку роутера для доступа в интернет и работы с беспроводными сетями. Для более сложных настроек нужно использовать режим «Расширенный».
Его основная страница состояния роутера отличается от «базовой»: указана информация о модели устройства и версии прошивки, вместо простой индикации работоспособности подключения к интернету здесь можно увидеть MAC- и IP-адреса внешнего интерфейса, а также приводятся параметры беспроводных сетей. Отметим наличие кнопки перезагрузки устройства.
Предусмотрены два «мастера» — по настройке интернета и подключения WPS-клиентов. Они, пожалуй, более органично смотрелись бы в базовом режиме.
«Расширенное» меню состоит из пяти групп страниц. В первой из них, «Настройка», присутствуют уже описанные выше страницы для выбора параметров интернет-подключения и организации беспроводных сетей. Новыми будут дополнительные параметры порта Интернет — включение DMZ, активация IGMP-прокси для работы IPTV в режиме мультикаста и определение портов для трансляции потока (включая беспроводные сети), выбор размера MTU и еще несколько опций.
Здесь же настраивается сегмент локальной сети — можно установить IP-адрес и имя роутера, включить RIP, настроить встроенный сервер DHCP (диапазон адресов и фиксированные назначения IP-MAC).
Последний пункт в этой группе — настройка системы управления трафиком QoS. Как и ранее, мы придерживаемся мнения, что для домашних устройств эта функция малоприменима, поскольку процессоры в них относительно слабые и работает она только на передачу от пользователя в Интернет. Одна только активация данной системы снижает скорость работы на прямом подключении в два раза. В правилах указываются приложения (определяемые номерами портов), адреса MAC или физические порты локальной сети. Им можно назначить один из уровней приоритета. При необходимости можно ограничить и общую скорость канала на передачу.
В функциях безопасности, кроме родительского контроля, реализовали блокировку сайтов по ключевым словам в ссылке (можно указать IP-адрес клиента, которому можно будет посещать все сайты) и блокировку сервисов по номерам портов для всех или выбранных клиентов локальной сети. Данные службы могут работать по расписанию — один диапазон времени на выбранные дни недели. Установка встроенных часов возможна только в автоматическом режиме.
В этой же группе программируется отправка сообщений и журналов по электронной почте. Можно использовать только одного получателя и аутентификацию на сервере SMTP. Журнал достаточно подробный и допускает выбор категорий отображаемых сообщений. В их числе блокировки сайтов и сервисов, системные сообщения, подключения беспроводных клиентов, трансляция портов по UPnP, атаки и сканирования портов. Традиционно в разделе «Администрирование» можно найти опции сохранения/восстановления/сброса конфигурации, изменение пароля и обновление прошивки.
В последней группе, «Дополнительные настройки», собрали более изменяемые параметры устройства. Для беспроводных модулей можно установить расписание работы (точнее периоды отключения с точностью до 30 минут), уменьшить мощность передатчика, запрограммировать список доступа по MAC-адресам, активировать функцию ретрансляции. Для трансляции портов можно использовать протокол UPnP или указать правила в ручном режиме.
В этом случае допускается использование разных внутренних и внешних портов. Реализована поддержка инициирования портов, полезная для некоторых онлайн-игр. Встроенный клиент DDNS рассчитан на работу только с сервисом DynDNS.org. Пользователь может добавить собственные записи в таблицу маршрутизации устройства. Возможен удаленный доступ к web-интерфейсу устройства. Допускается изменение номера порта и ограничение по IP-адресам клиента. В роутере есть несколько вариантов использования протокола IPv6, включая автоматический, туннели, фиксированный и PPPoE.
Роутер имеет встроенный счетчик скаченного и отправленного трафика, в отчете которого приводится информация за день, неделю и месяц, что может пригодиться для оценки своих потребностей.
В целом новый интерфейс выглядит более удобно и красиво, но над ним еще стоит поработать — изменить расположение некоторых пунктов, добавить новые возможности.
Кроме классической настройки через web-интерфейс, можно использовать для этой цели и специальную отдельную программу, доступную в версиях для Windows и Mac OS. В ней также есть функции мониторинга, решения проблем и справочная система. Из-за подобного разнообразия перемешанных опций, в настоящий момент она представляется не очень полезной и удобной, тем более что обойтись только ей одной все равно не получится.
Работа с USB-устройствами
Одним из признаков высокопроизводительных устройств является порт USB. Он используется для расширения возможностей роутеров — реализации сетевого диска и/или сетевого принтера. При необходимости одновременного использования нескольких устройств можно подключить их через USB-хаб. Для работы с сетевым принтером необходима установка на компьютер программы USB Control Center. Она есть в версиях для Windows и Mac OS, в ней предусмотрен перевод интерфейса на несколько языков, включая русский. Утилита подключает принтер к нужному ПК в автоматическом или ручном режиме, что позволяет реализовать его поочередное использование с несколькими компьютерами. Также предусмотрен встроенный модуль сканирования для МФУ, но для решения этой задачи можно использовать и любые стандартные программы.
В качестве носителей можно использовать флэшки и винчестеры. Для безопасного отключения дисков нужно использовать соответствующую кнопку в web-интерфейсе роутера. Допускается иметь несколько разделов на одном диске, полностью поддерживаются файловые системы FAT32, NTFS, EXT2, EXT3, HFS+. Каждый раздел будет представлен отдельной общей папкой. Доступ к данным осуществляется по протоколам SMB, FTP и HTTP (только чтение). Скорости получаются относительно высокие для роутера, что видно из следующего графика.
Настроек в этом режиме немного — сетевое имя и название рабочей группы, включение/выключение протоколов, разрешение доступа из сети Интернет по HTTP и FTP, причем номера портов сервисов можно изменить. С ограничением доступа пользователей все достаточно грустно — есть только «все» и «администратор», дополнительных аккаунтов добавить нельзя. Но можно изменять имена общих ресурсов и создавать новые из папок на уже существующих дисках. Роутер может быть использован для хранения резервных копий с Apple Mac с комплектной программой Time Machine (в том числе и в Mac OS 10.7).
Еще один вариант использования внешних дисков — создание сервера DLNA. Роутер поддерживает работу с файлами форматов JPEG, MP3, WMA, AVI, M2TS, MKV, MP4, MPEG, WMV и другими. Для хранения базы данных используется временная директория на первом обнаруженном накопителе, а сканирование происходит сразу для всех подключенных устройств.
В WNDR3800 также реализована функция ReadySHARE Cloud — обеспечение удаленного доступа к подключенному винчестеру через интернет. Описание работы сервиса в документации выглядит следующим образом: вы регистрируете аккаунт на сайте, указываете имя и пароль в роутере (добавляя его к своему пулу «облачных» устройств, которых может быть несколько), получаете возможность просмотра списка документов в браузере через интернет или полный доступ с использованием специальной программы для Windows/iOS/Android, управляете доступом других пользователей сервиса к вашим данным. Выглядит, конечно, привлекательно, но реальность оказалась куда прозаичнее. В браузере действительно было видно имя устройства и список общих папок. Установка клиентской программы на ПК позволила монтировать диски как обычные сетевые ресурсы, однако скорость работы с ними через интернет была катастрофически мала — около 300 КБ/с. Так что в настоящий момент мы бы не рекомендовали использование данной функции ни в каком виде. И уж конечно, платные (!) программы для мобильных устройств выглядят сегодня совсем странно. Возможно, что с окончанием бесплатного использования сервиса и введением абонентской платы в конце этого года, ситуация изменится.
Производительность
Практическая проверка устройства проводилась на канале 30/15 Мбит/с «Билайн Интернет» в режиме L2TP. Проблем с подключением мы не встретили. Отметим поддержку IPTV от этого провайдера, в том числе и через Wi-Fi (для проверки использовалась программа SimpleTV на ноутбуке). Нагрузка в виде сотни заданий в программе uTorrent оказалась устройству вполне по силам. В этом режиме скорость закачки данных составляла более 3 МБ/с, что соответствует тарифному плану. При установке ограничений в клиенте на максимальное число одновременных подключений на уровне 1000, роутер справлялся также и с одновременным просмотром ТВ и доступом в Интернет. Если ограничение не ставить, то число подключений может достигать 3000, однако на ТВ-изображении могут появляться артефакты. Работа с каналом 100 Мбит/с с прямым подключением также не является проблемой для данной модели, в том числе и при работе с p2p на максимально возможной скорости и без влияния на интернет-доступ.
Методика тестирования роутеров на стенде находится в процессе усовершенствования. В этом материале мы использовали в ней два изменения — во-первых, была увеличена общая производительность тестовых систем, а во-вторых, добавлены новые тесты для беспроводных подключений. Для измерения производительности используется программа IxChariot, проверяются все поддерживаемые устройством варианты подключения к сети Интернет — постоянный адрес, PPPoE, PPTP и L2TP.
Скорость работы устройства даже при прямом подключении не позволяет говорить о гигабитных скоростях — максимальная скорость доступа составляет около 450 Мбит/с. В то же время, если вы используете 100 Мбит/с канал, то WNDR3800 справится с ним в любом режиме, включая полный дуплекс в L2TP. Несмотря на постепенный отказ провайдеров от PPTP/L2TP, эти технологии продолжают широко использоваться, так что высокая производительность рассматриваемой модели придется тут очень кстати.
Маршрутизатор позволяет использовать локальные ресурсы провайдера при подключении к интернету через сервер доступа с использованием имени пользователя и пароля. Следующий график показывает распределение скоростей при одновременной загрузке данных из сети провайдера и интернета.
Производительность в этом сценарии также находится на достаточно высоком уровне, и 100 Мбит/с канал можно будет использовать полностью.
Роутер имеет два беспроводных модуля для диапазонов 2,4 и 5 ГГц с поддержкой скоростей до 300 Мбит/с. В отличие от предыдущей модели, работа на 2,4 ГГц возможна на полной скорости вне зависимости от состояния эфира, что не может не радовать. В тестировании приняли участие адаптеры D-Link DWA-140, Intel 5300, LevelOne WUA-0603, Netgear WNA1100, TP-Link TL-WN821N и AirPort в составе Mac mini выпуска середины 2010 года. Нужно отметить, что производительности основного тестового ноутбука уже явно недостаточно для работы с высокопроизводительными адаптерами, и в следующей публикации мы планируем использовать новую платформу и новые адаптеры, в том числе и на 5 ГГц.
Настройки устройства для теста — скорость 300 Мбит/с, фиксированный канал, безопасность WPA2-AES, короткий заголовок (в дополнительных опциях Wi-Fi). Расстояние между роутером и клиентом составляло около пяти метров без препятствий. В эфире было несколько сетей на 2,4 ГГц с незначительным уровнем сигнала.
Наилучшие результаты в диапазоне 2,4 ГГц были показаны с адаптерами Intel 5300 и D-Link DWA-140. Их пользователи могут рассчитывать на скорости более 100 Мбит/с. Немного хуже выступили TL-WN821N и WUA-0603. Адаптер Netgear WNA1100 очень неплохо принимает данные, но с передачей у него совсем грустно. Впрочем, он и ранее показывал аналогичное поведение. Производителю стоит задуматься о проверке совместной работы роутера с собственными контроллерами. Несмотря на настройку региона «Европа» в роутере, адаптер Apple AirPort в диапазоне 2,4 ГГц явно не использовал двухканальный режим и показал результат на уровне 80-90 Мбит/с, а вот на 5 ГГц он обогнал Intel 5300 и достиг скоростей в 170 Мбит/с. Впрочем, это является следствием более мощной платформы в Mac mini, чем в тестовом ноутбуке, где процессор имеет штатную частоту всего 1,5 ГГц.
Указанные выше цифры получены на паре LAN-WLAN и показывают производительность в задачах обмена информацией внутри домашней локальной сети. Однако с ростом скоростей доступа в Интернет и отказу от настольных ПК, интерес представляет также изучение производительности сегмента WAN-WLAN. У некоторых недорогих роутеров может наблюдаться снижение скорости Wi-Fi доступа в Интернет в случае его реализации через VPN. Для проверки данного сценария был использован адаптер Intel 5300 как один из наиболее производительных. Были проверены все режимы работы роутера. Результаты представлены на следующих графиках.
У WNDR3800 мы видим относительно невысокое снижение скорости в данном сценарии. В случае однонаправленных потоков, максимальное падение скорости беспроводного доступа составляет около 20%. Причем большее влияние оказывается на диапазон 5 ГГц.
Выводы
Netgear WNDR3800 относится к классу двухдиапазонных высокопроизводительных домашних роутеров. В некотором смысле его можно рассматривать как усовершенствование модели WNDR3700. Отечественным пользователям будут интересны новые возможности прошивки, позволяющее полноценно использовать устройство с нашими провайдерами. Производительности модели в задачах маршрутизации будет более чем достаточно при работе на 100 Мбит/с каналах в любых режимах. Если же вам посчастливилось подключиться к гигабитному каналу, то здесь вы сможете получить 200-450 Мбит/с в зависимости от типа подключения.
Наличие двух независимых беспроводных модулей поможет добиться высокой скорости соединения при работе на пока еще слабо загруженном диапазоне 5 ГГц. В целом, роутер показывает скорости Wi-Fi на уровне 100-170 Мбит/с с высокопроизводительными адаптерами и примерно в два раза меньше с простейшими одноканальными устройствами. Благодаря мощной платформе, беспроводные клиенты смогут полноценно пользоваться высокоскоростным доступом в Интернет.
Наличие порта USB может превратить устройство в принт-сервер и сетевой накопитель. В первом случае обеспечивается работа с несколькими ПК и поддержка функции сканирования. А вот возможности работы с дисками по современным меркам выглядят не очень привлекательно. Скорость доступа к ним относительно высокая, но контроль доступа явно не рассчитан на многопользовательское применение.
Обновление встроенного программного обеспечения, кроме повышения привлекательности для российских пользователей, принесло и несколько других полезных функций, в частности родительский контроль и возможность выбирать наименее загруженные радиоканалы в процессе работы. К сожалению, не можем указать здесь функцию ReadySHARE Cloud, которая в настоящий момент реализована не очень удачно.
Роутер WNDR3800 будет интересен тем пользователям, которым требуется быстрое устройство для работы на 100 Мбит/с каналах с поддержкой IPTV и двухдиапазонным радиоблоком. Также отметим возможность эффективной работы с современными устройствами Apple — поддержку 5 ГГц беспроводных сетей, HFS+ на USB-накопителях и совместимость с программой Time Machine.
Устройство уже можно приобрести в отечественных магазинах. Средняя розничная цена в Москве, актуальная на момент чтения вами данной статьи: $142(50).
www.ixbt.com
| 1Предварительные действия с роутером и компьютером |
| Достаём из коробки наш роутер и всё, что к нему прилагается. Прикручиваем антенну и подключаем в наше устройство блок питания, желательно рядом с компьютером, ибо кабель для подключения к ПК обычно не очень длинный (после настройки беспроводного подключения это условие уже работать не будет). Берем небольшой длины кабель с наконечниками RJ-45, который у нас идет так же в комплекте и вставляем один его конец в разъём LAN на коммутаторе, а второй в сетевой разъем в Вашем компьютере. Кабель «интернета», тот, который идет из подъезда (от провайдера), вставляем в разъем нашего нетгир под названием WAN. Если не понимаете где какой вход и что куда втыкать, — почитайте небольшую статью. |
| Теперь нам необходимо убедиться, что настройки сетевой карты компьютера стоят на «автомате». Для этого заходим в Пуск Панель управления Сеть и Интернет Центр управления сетями и общим доступом Изменение параметров адаптера (сверху слева) Тут у нас (обычно) есть подключение под названием «Подключение по локальной сети» Нажимаем на него ПРАВОЙ кнопкой мыши и выбираем «Свойства» Листаем список протоколов в центре окошка вниз Жмем два раза на «Протокол интернета 4 (TCP/IPv4)» Убеждаемся, что у нас стоят галочки «Получить IP-адрес автоматически» и «Получить адрес DNS-сервера автоматически», если нет, то ставим соответствующие галочки и жмём на «ОК». Пока настройка компьютера на этом завершена. Если не понимаете куда входить и что нажимать, — почитайте небольшую статью |
| !Если наш Netgear не новый, то есть б\у и уже использовался, то во избежание непонятных ситуаций, мы его сбросим на стандартные настройки. Для этого берем его в руки и смотрим на днище, где расположен штрих код, найдите там слово «Reset», а вместе с ним и дырочку рядом – там у нас кнопочка сброса. Берем ручку или что-то похожее, чем можно было бы нажать эту кнопку. Включаем роутер в сеть (розетку) и видим, как прекрасно у нас загорелись и замигали лампочки на передней панели. Ждем пару минут, пока он загрузится. Берем ручку или что Вы там подобрали и нажимаем и держим кнопку «Reset» 30 секунд. Должны мигнуть индикаторы на передней панели (там, где загорелось и замигало). Усе, отпускаем и ждем загрузки устройства. Так, теперь нас не должно остановить какое-то недоразумение. |
| 2Вход в настройки роутера Netgear |
| Открываем любой браузер (Internet Explorer, Mozilla Firefox, Opera, Safari или любой другой), в адресной строке вбиваем 192.168.1.1 и смело жмём Enter. Должно появиться окошко с запросом Имя пользователя и Пароль, в оба вводим слово admin и жмём кнопочку Вход !В новых прошивках во второе поле вводим password |
| Сию же секунду мы попадём в главное меню роутера на новых прошивках и туда же на старых, но вместо статуса соединений увидим Мастер установки |
 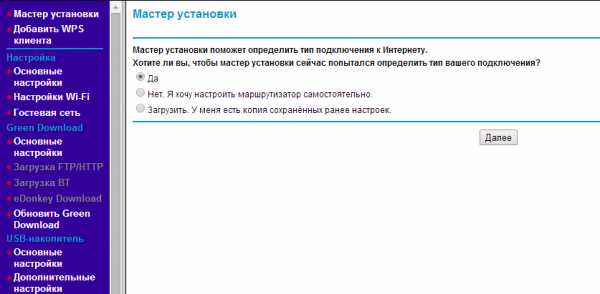 |
| 3Непосредственно настройка роутера Netgear делится на два варианта: |
!Настройка роутера Netgear вариант для новых прошивок |
| В главном меню слева выбираем пункт Интернет |
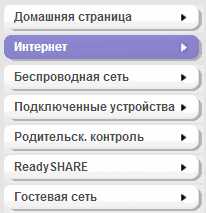 |
DHCP и привязка по МАК-адресу |
| Для настройки нам потребуется узнать мак-адрес роутера, это можно сделать посмотрев на днище маршрутизатора, где расположен штрих код: |
Следуем инструкции:
!В случае подключения с привязкой по MAC-адресу, его необходимо сообщить в тех поддержку Вашего провайдера. Если интернет использовался на компьютере при помощи которого Вы настраиваете роутер, выберите в последнем пункте Использовать MAC-адреса компьютера при этом звонить провайдеру не обязательно |
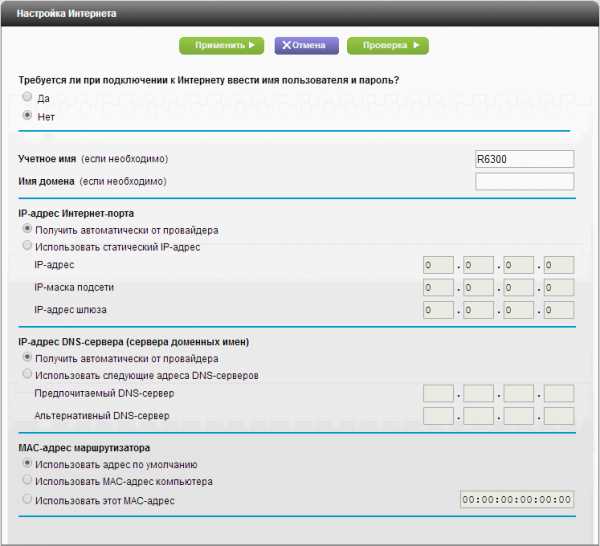 |
Статический IP-адрес |
Следуем инструкции:
!В случае подключения с привязкой по MAC-адресу, его необходимо сообщить в тех поддержку Вашего провайдера. Если интернет использовался на компьютере при помощи которого Вы настраиваете роутер, выберите в последнем пункте Использовать MAC-адреса компьютера при этом звонить провайдеру не обязательно |
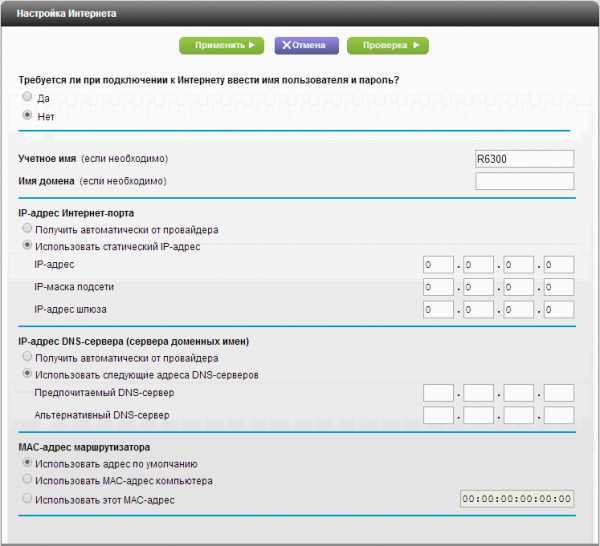 |
PPPoE подключение |
Следуем инструкции:
|
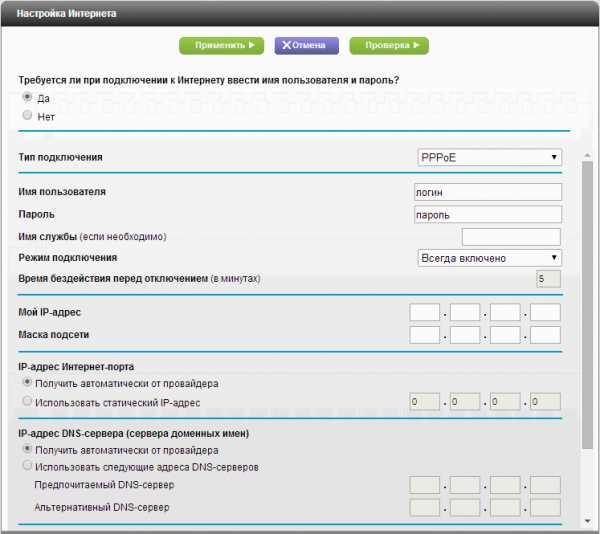 |
L2TP подключение (VPN) |
Следуем инструкции:
|
 |
PPTP подключение (VPN) |
Следуем инструкции:
|
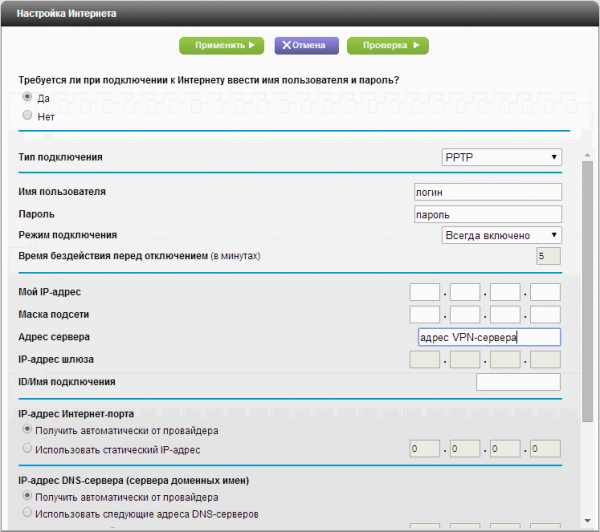 |
Настройка Wi-fi |
| Слева в главном меню выбираем пункт Беспроводная сеть |
 |
Далее по порядку:
|
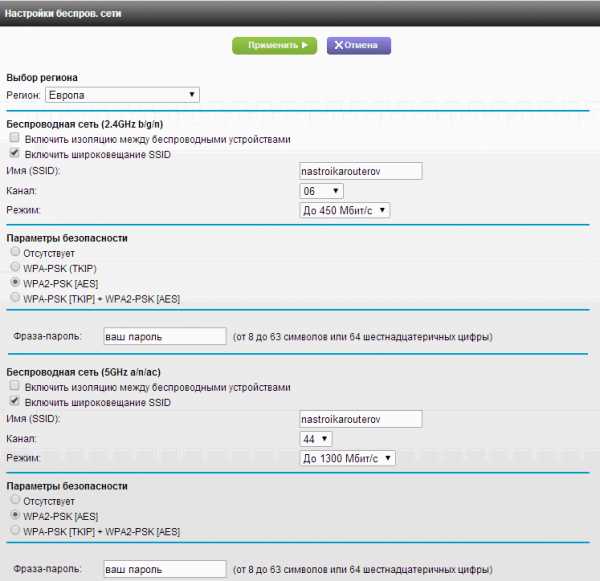 |
Настройка IPTV |
| Сверху выбираем вкладку Расширенный режим, переходим слева во вкладку Настройка и щёлкаем по Параметры Интернет-порта Для настройки TV-приставки нам потребуется:
|
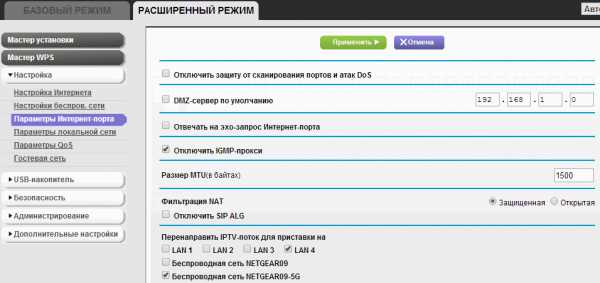 |
Прошивка роутера Netgear |
Для поддержания актуальной версии ПО на Вашем устройстве необходимо:
|
|
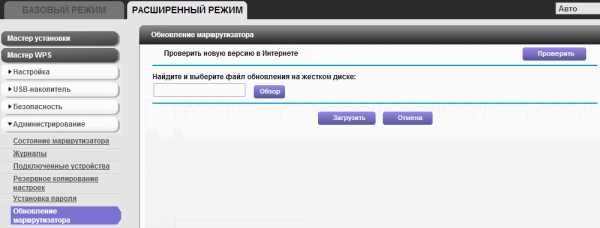 |
Сервер DHCP |
| Возможность сменить пул адресов и отключить автоматическую раздачу IP-адресов устройствам, подключенных к маршрутизатору, а так же IP-адрес самого роутера Чтобы попасть в эти настройки, перейдите во вкладку Расширенный режим, щёлкните слева на Настройка и выбирайте Параметры локальной сети !Обратите внимание, что при смене IP-адреса роутера, для входа в настройки роутера необходимо вводить тот IP, который Вы указали (настройки вступают в силу только после перезагрузки маршрутизатора) |
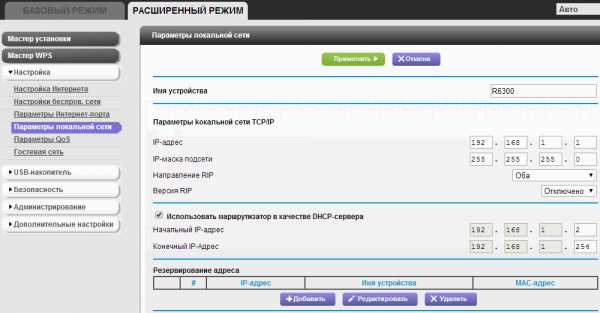 |
!Настройка роутера Netgear вариант для старых прошивок |
| После входа в панель управления роутером нас встречает мастер быстрой настройки, выбираем НЕТ и нажимаем Далее |
DHCP и привязка по МАК-адресу |
| Для настройки нам потребуется узнать мак-адрес роутера, это можно сделать посмотрев на днище маршрутизатора, где расположен штрих код: |
Следуем инструкции:
!В случае подключения с привязкой по MAC-адресу, его необходимо сообщить в тех поддержку Вашего провайдера. Если интернет использовался на компьютере при помощи которого Вы настраиваете роутер, выберите в последнем пункте Использовать MAC-адреса компьютера при этом звонить провайдеру не обязательно |
 |
Статический IP-адрес |
Следуем инструкции:
!В случае подключения с привязкой по MAC-адресу, его необходимо сообщить в тех поддержку Вашего провайдера. Если интернет использовался на компьютере при помощи которого Вы настраиваете роутер, выберите в последнем пункте Использовать MAC-адреса компьютера при этом звонить провайдеру не обязательно |
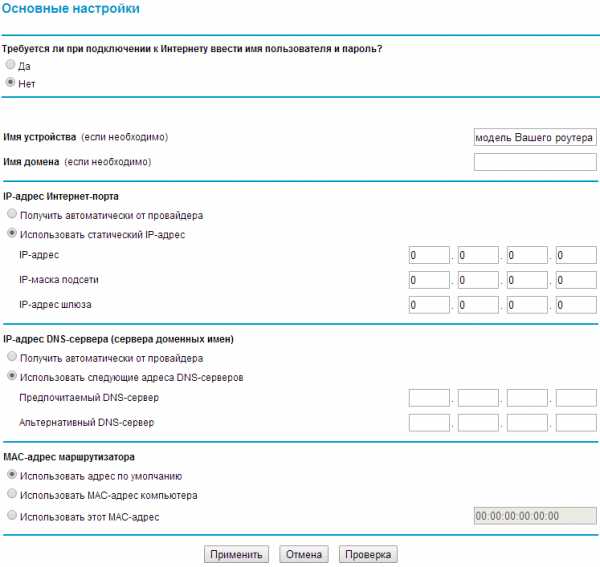 |
PPPoE подключение |
Следуем инструкции:
|
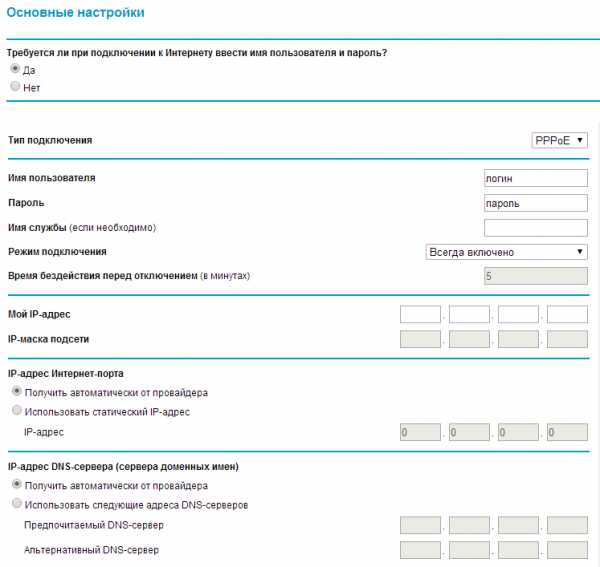 |
L2TP подключение (VPN) |
Следуем инструкции:
|
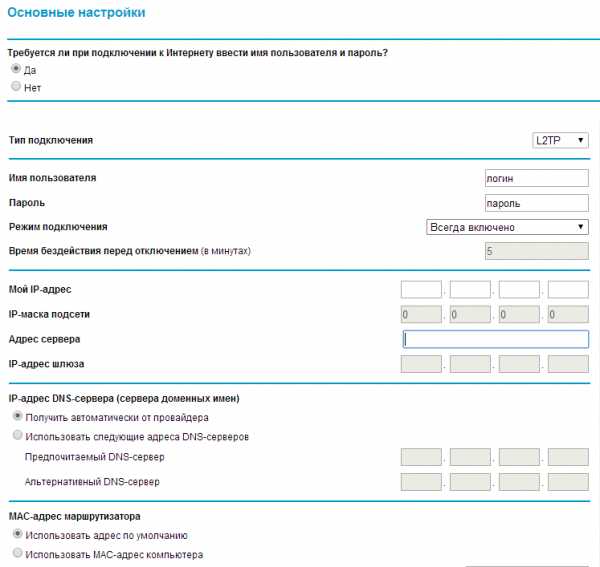 |
PPTP подключение (VPN) |
Следуем инструкции:
|
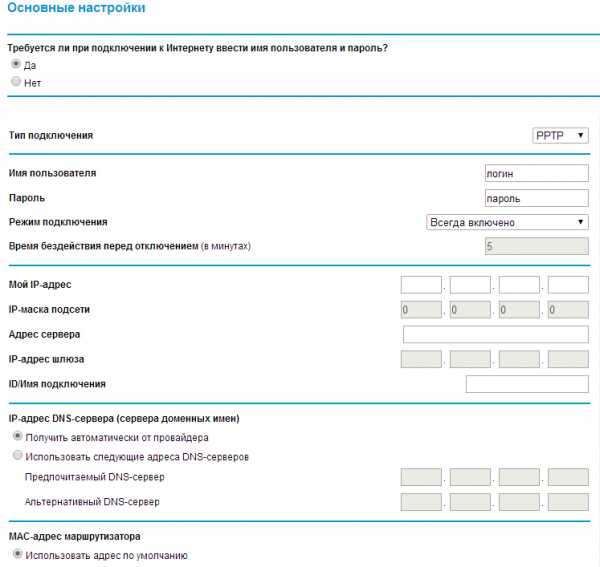 |
Настройка Wi-fi |
| Слева в разделе Настройка выбираем пункт Настройка Wi-Fi |
Далее по порядку:
|
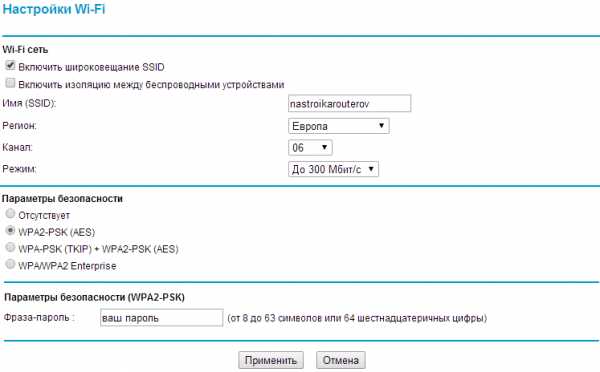 |
Настройка IPTV |
| Слева в разделе Дополнительно жмём на Параметры Интернет-порта |
| Перенаправить IPTV-поток для приставки на — ставим галочку на LAN4, нажимаем применить и подключаем TV-приставку к порту LAN4 в роутере. Этот пример подойдёт для большинства Российских провайдеров, предоставляющих данную услугу, для других же попробуйте убрать галочку с пункта Отключить IGMP-прокси |
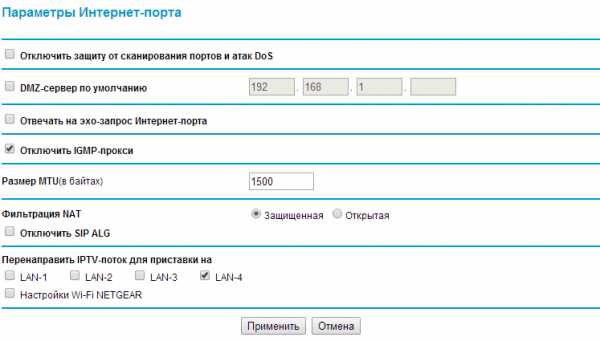 |
Прошивка роутера Netgear |
Для поддержания актуальной версии ПО на Вашем устройстве необходимо:
|
|
Сервер DHCP |
| Перейдите к разделу Дополнительно и щёлкните на Параметры локальной сети |
Тут Вы сможете:
|
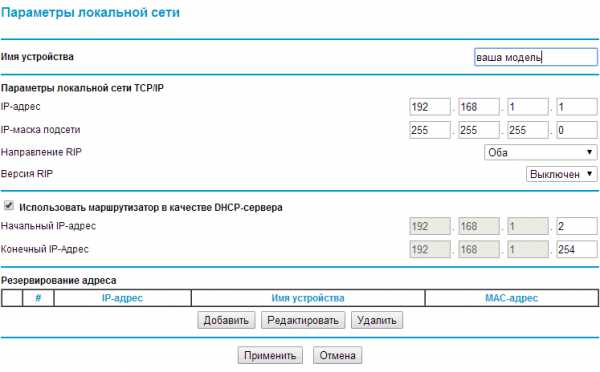 |
nastroikarouterov.ru
краткое описание как настроить роутер
В этой статье речь пойдет о настройке моделей N150, N300 и WNR1000. Каждое устройство имеет схожую систему настроек, и разобравшись с одним из роутеров, пользователь легко сможет разобраться в меню других моделей. Представленные роутеры — одни из самых распространённых маршрутизаторов в линейке от производителя на данный момент.
Как и любые другие роутеры, они имеют заводские настройки, которые при установке специалистами от провайдера могут быть изменены. В статье также предоставлены инструкции для тех, кто только что приобрёл маршрутизатор и планирует заняться их установкой самостоятельно. Наладка этих моделей предусматривает работу с любым провайдером. Речь пойдет о конфигурации под операционную систему Windows. О том, как протекает настройка роутера Netgear расскажем ниже.

Маршрутизатор NETGEAR
Настройка Netgear N150
Этот маленький роутер имеет один WAN и два LAN порта. Это устройство рассчитано для домашнего использования и для, так называемых, SOHO решений. Может быть использован в качестве Access Point’a. Как и любое устройство его необходимо извлечь из коробки, подключить к сети, вставить кабель в WAN-порт, соединить роутер с компьютером посредством LAN-кабеля (или WiFi) и приступить к работе.
Как подключить роутер Netgear
Вход в Netgear 150 может быть осуществлён посредством LAN кабеля или через протокол Wi-Fi. Подключение через LAN-порт не требует дополнительных настроек или данных. Для подключения посредством Wi-Fi по умолчанию установлен адрес 192.168.1.1. Это значение актуально для новых устройств и всех маршрутизаторов, которые не были перенастроены в ходе подключения к сети другими специалистами. Как правило большинство работников различных интернет провайдеров меняют данные значения для того, чтобы повысить безопасность модем.
Как настроить роутер Netgear N150, если под рукой нет кабеля, а адрес был изменен? Для решения этой проблемы необходимо сбросить настройки роутера посредством нажатия специальной кнопки Reset. Она расположена на заднем торце возле кнопки питания. При успешном подключении к роутеру должно возникнуть окно авторизации. По умолчанию имя пользователя “admin”, а пароль “password”. Если окажется, что эти данные неверны, а данных об имени пользователя будут неизвестны, следует воспользоваться кнопкой сброса параметров.
Далее настройка роутера Netgear N150 предполагает настройку получения IP-адресов. В системе Windows необходимо открыть вкладку «Центр управления сетями и общим доступом» и перейти в раздел «Изменить настройки адаптера». Выбрать подходящее подключение, кликнуть на него правой кнопкой и перейти в «Свойства». В открывшемся окне необходимо найти пункт «Протокол интернета версии 4 (TCP/IPv4)» и кликнуть на нем дважды. Теперь в открывшейся вкладке нужно выбрать пункт «Получить IP-адрес автоматически» и «Получить адрес DNS-сервера автоматически» или ввести вручную значения статического IP, который выдаст провайдер. Данный критерий напрямую зависит от способа подключения к провайдеру.
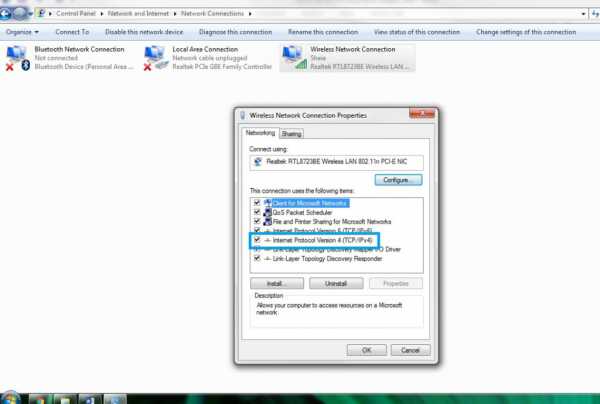
Настройка статического и динамического IP
Совет: если вам досталось новое устройство и меню предлагает осуществить автоматические настройки роутера Netgear, то следует отказаться и перейти к самостоятельной конфигурации модема.
Как настроить wi-fi роутер Netgear N150
Интернет провайдер может работать посредством различных протоколов. Если он предоставляет соединение PPTP, то придется выполнить следующие инструкции. В графе «Основные настройки» необходимо выбрать поставщика интернет услуг. В выпадающем меню необходимо отметить пункт PPTP. В договоре с провайдером должны быть прописаны имя пользователя и пароль для него. Если таковых данных не имеется, то придется связаться с технической поддержкой провайдера и получить сведения. Если в ходе настройки вы будете соблюдать все предписания, но сеть так и не заработает, возможно это повод узнать от провайдера недостающие параметры конфигурации, типа IP-адреса или DNS-серверов.
Настройка соединения L2TP может требоваться для абонентов Билайн. Принцип настройки такого типа соединения очень похож на PPTP, за исключением выбора меню «всегда включена» в поле «режим подключения».
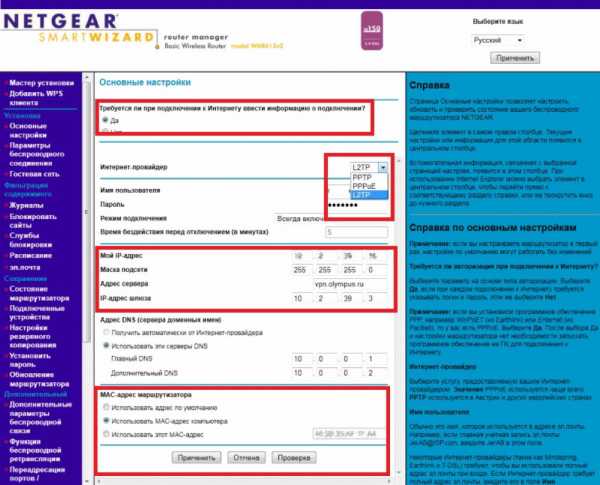
Основное меню настроек маршрутизатора Netgear N150
Протокол PPPoE настраивается для таких провайдеров, как Ростелеком. На данный момент это один из самых распространенных протоколов подключения. Наряду с этим это еще и один из самых простых режимов работы, где необходимо указать только имя пользователя и пароль. Дополнительных настроек для этого режима не требуется. Данный тип подключения реализуется следующим образом:
- во вкладке «новые настройки» необходимо найти поле «требуется ли при подключении к интернету ввести информацию о подключении» и выбрать пункт «да»;
- имя пользователя и пароль также должны быть прописаны в договоре. В противном случае эти данные можно получить у технической поддержки;
- настройки статического и динамического IP адреса протекают в стандартном режиме.
После установления этих параметров роутер готов к использованию.
Настройка маршрутизатора Netgear с привязкой к MAC-адресу
MAC-адрес – это серийный номер устройства, который позволяет распознать пользователя в сети по физическому адресу роутера. У каждого девайся есть такой идентификатор и некоторые провайдеры настраивают работу с привязкой к MAC-адресу. В таких случаях необходимо зайти в настройки роутера, и в разделе «общие» выбрать найти поле с конфигурацией MAC. Туда необходимо вписать номер, который предоставит провайдер, как правило, эти данные указаны в контракте. При отсутствии этих данных следует связаться с технической поддержкой и сделать запрос на предоставление этой информации.
После успешного подключения к сети необходимо настроить wi-fi на роутере. Роутеры Netgear, настройка которых проводится в разделе «параметры беспроводного соединения», требуют заполнения полей «имя(SSID)» (название точки wi-fi подключения), выбора протокола защиты WPA2 PSK AES. После активации последнего пункта появится дополнительное поле для пароля. В данное поле следует ввести пароль. Длина пароля должна составлять не менее 8 символов. Следует прописать заглавные и строчные буквы, а также цифры и допущенные знаки.
Как настроить роутер Netgear N300
Это маршрутизатор с пропускной способностью в 1 гигабит. Его главное преимущество заключается в поддержке 3G/4G и LTE модема. Здесь установлен USB порт, wi-fi до 300 мегабит, файловый и принт-сервер. Довольно сильный чип и оперативная память размером в 128 мб.
Конфигурация этого маршрутизатора протекает в стандартном режиме, и слабо отличается от настройки роутера Netgear N150 WRN612v2. Тот же IP адрес – 192.168.1.1, тот же сброс параметров. Единственное отличие роутера Netgear N300 заключается в выборе протокола защиты. Здесь необходимо выбрать параметры шифрования WPA2 PSK.
В качестве дополнительной функции, в этом роутере предусмотрена настройка IPTV. Пока что этот роутер может отправлять поток мультикаст только на отдельный порт. Если для IPTV необходимо использовать VLAN ID, то роутер не сможет это выполнить. Этот роутер сможет работать только с тем портом, к которому подключена приставка. В параметрах конфигурации необходимо проследить за тем, чтобы функция «отключить IGMP Proxy» не была включена.
Как настроить роутер Netgear WNR1000
Настройка этого устройства происходит в стандартном режиме. Интерфейс этой модели во многом схож с моделью N300, вся конфигурация протекает в том же режиме. Здесь можно найти функцию смены заводского пароля, которая применяется для повышения безопасности устройства. Настройка роутера Netgear WNR1000 требует следующие параметры для обеспечения безопасности: WPA2 PSK AES. Затем необходимо включить широковещание SSID, ввести имя, выбрать канал в выпадающем меню (44) и режим до 866 мегабит. Во всех остальных параметрах конфигурации применяются стандартные значения, описанные выше.
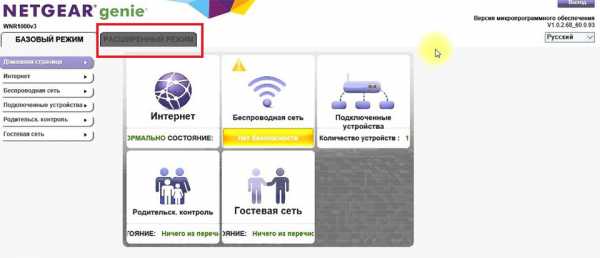
Настройки роутера Netgear WNR1000
Немного слов в заключение
Вот мы и разобрались с тем, как происходит настройка маршрутизатора Netgear. В целом, все системы конфигурации у устройств Netgear имеют общую структуру. Разобравшись с одной, становится понятна логика работы всех остальных. По такому же принципу работает настройка Netgear JWNR2000 или Netgear R6200. Необходимо только запастись терпением, и вы непременно научитесь настраивать домашнюю сеть самостоятельно!
Быстрого Вам интернета!
i-wifi.ru
пошаговая инструкция. Как подключить и настроить роутер Netgear?
Не последнее место на рынке сетевого оборудования в бюджетном классе занимает продукция компании Netgear. Многие потенциальные покупатели по незнанию приравнивают все товары под этим логотипом к дешёвым китайским игрушкам. На самом деле это серьёзный американский бренд, который имеет производственные мощности в Китае и выпускает товары очень высокого качества. Настройка роутера Netgear, как и подключение устройства к компьютеру, не отнимает много времени у пользователя. Данная статья не только поможет владельцам маршрутизатора познакомиться с функционалом устройства поближе, но и предоставит пошаговую инструкцию по правильному вводу в эксплуатацию роутера.
Многоязычная инструкция
О том, что роутер Netgear принадлежит к уважаемым брендам на рынке сетевого оборудования, говорит наличие русифицированной инструкции. Если присмотреться, то покупатель обнаружит, что компания продаёт свою продукцию в 25 стран. Это серьёзный показатель. Для сравнения: бренд TP-Link представлен только в 19 странах официально.
Перед подключением устройства к компьютеру рекомендуется открыть руководство пользователя и ознакомиться с базовыми разъёмами маршрутизатора: адаптер питания, интерфейс WAN, порты LAN и кнопка сброса настроек. Перед первым запуском устройства профессионалы рекомендуют произвести общий сброс роутера в заводские настройки – подключить кабель питания, дождаться появления световой индикации и удержать иглой кнопку сброса в течение 10 секунд.
Подключение к компьютеру
Перед тем как подключить роутер Netgear к персональному компьютеру или ноутбуку, рекомендуется вытащить из сетевого разъема ПК кабель поставщика Интернет и вставить его в синий порт маршрутизатора (с надписью WAN). После этого нужно извлечь из коробки кабель патчкорд и соединить им персональный компьютер и роутер (жёлтый порт). Только после произведённых выше действий можно подключать сетевое устройство к электропитанию. В дальнейшем не рекомендуется вставлять кабель WAN и извлекать его из роутера при подключённом питании.
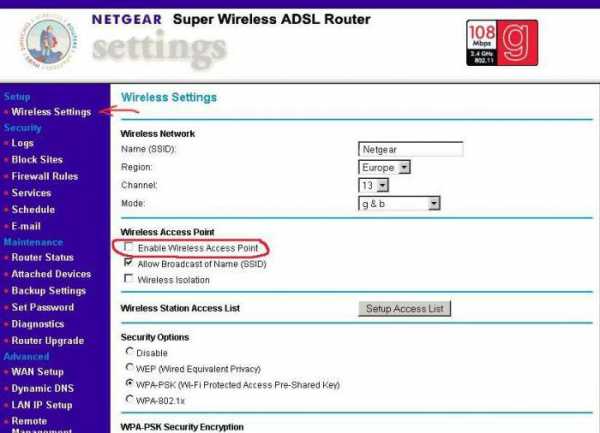
На персональном компьютере, вне зависимости от установленной операционной системы, пользователю необходимо запустить любой браузер (Internet Explorer или Google Chrome) и в адресной строке ввести IP роутера: 192.168.1.1. При запросе авторизации ввести логин и пароль — «admin». После этого пользователь попадёт в панель управления маршрутизатором. Если при вводе IP-адреса браузер выдал сообщение о невозможности подключения, пользователю нужно вручную произвести настройку сетевого адаптера ПК.
Тонкая настройка компьютера
Многие провайдеры предоставляют услуги Интернет с использованием протоколов безопасности либо на базе частных виртуальных сетей. В последнем случае настройку роутера лучше доверить администраторам, так как непосвящённому пользователю VPN настроить самостоятельно будет очень сложно.
Перейдя в меню управления сетевого адаптера по шагам «Панель управления» — «Центр управления сетями» — «Изменение параметров адаптера», пользователь обнаружит список устройств, предоставляющих удалённое подключение к компьютеру, включая и роутер Netgear. Зачастую нужный интерфейс подсвечен жёлтым восклицательным знаком (либо выбрать устройство с надписью «Ethernet»). Нужно нажать правую клавишу мыши и выбрать «Свойства». В списке компонентов найти протокол «IP TCP\IPv4» и нажать «Свойства». В появившемся меню пользователь увидит заполненные цифрами поля, их нужно аккуратно переписать на лист бумаги, после чего установить в обоих полях кнопку напротив выбора «Автоматически», сохраниться и выйти. Настройка роутера Netgear после проведённой операции станет доступна.
Работа с помощником
После первого запуска панели управления роутер предложит свою помощь пользователю в настройке. Профессионалы в области ИТ-технологий рекомендуют согласиться с работой помощника лишь в тех случаях, когда тонкая настройка сетевого адаптера компьютера не требовалась. В таких случаях пользователю интеллектуальная программа расскажет, как настроить WiFi. Роутер Netgear, по сути, сам всё создаст и запустит, запросив у пользователя только имя точки доступа и пароль.
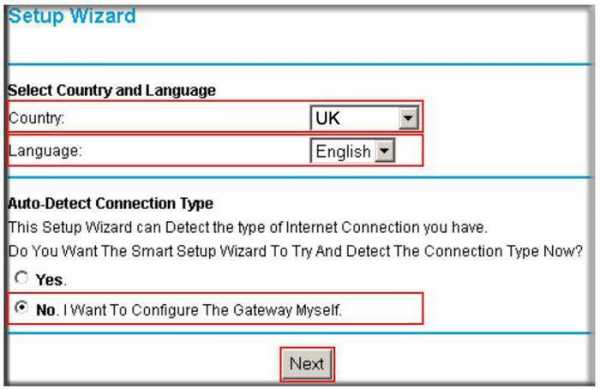
Остальным же владельцам сетевого устройства нужно отказаться от услуг помощника. Но маршрутизатор не оставит новичка в беде и продолжит проводить опрос, в котором он поинтересуется возможностью подключения к сети, типом соединения и настройками (которые были сохранены на листе бумаги при тонкой настройке сетевого адаптера ПК).
Всевозможные типы подключений
В большинстве случаев провайдер при составлении договора с клиентом, указывает в спецификации подробную информацию для подключения компьютера к сети Интернет. Соответственно, перед тем как настроить роутер Netgear, нужно найти эту спецификацию к договору. В любом случае ручной ввод параметров требует знания адресов, логинов или паролей.
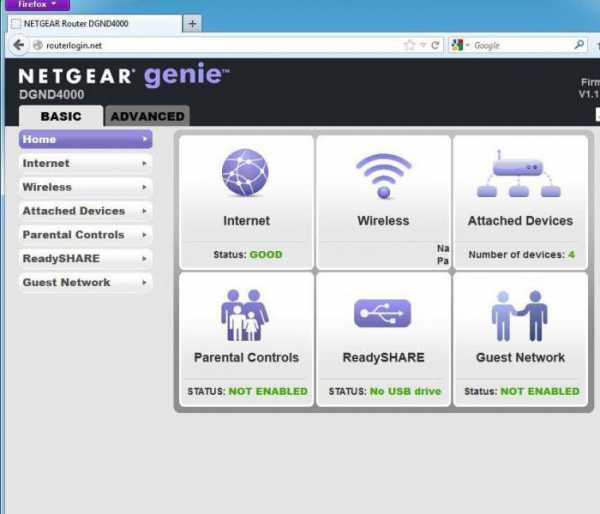
Проще всего подключить соединение PPPoE. Пользователю нужно знать лишь логин и пароль для авторизации (в договоре провайдер обязан их указывать). Сложнее дела обстоят с соединением L2TP – помимо авторизации, нужно знать адрес удалённого компьютера, к которому будет подключаться роутер. Самым сложным является создание подключения к VPN. По сути, пользователю нужно будет создавать два соединения и по-разному их настраивать.
Беспроводные технологии
Когда речь заходит о WiFi, роутер Netgear перестаёт быть сложным сетевым оборудованием и превращается в обычную игрушку пользователя. Это, наверное, единственный пункт на панели управления, который можно настроить за несколько секунд. Выбирается сетевое имя (SSID), которое будет обнаруживаться окружающими при поиске беспроводных сетей. Затем — регион. Нужен он для синхронизации времени, однако профессионалы рекомендуют выбирать «США». Дело в том, что за океаном более требовательны законы к мощности сигнала, соответственно, роутер будет качественнее предоставлять услуги WiFi. Это касается Англии, Австралии, Канады и ряда развитых стран мира.
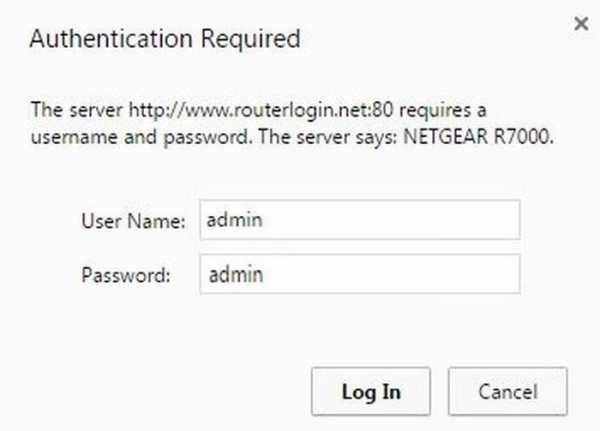
Роутер Netgear поддерживает все типы аппаратной защиты, но параметры шифрования лучше выбирать по типу WPA2 с ключом AES, их сложнее подобрать злоумышленнику. Да и эти настройки поддерживаются большинством мобильных устройств на отечественном рынке. Не стоит забывать и о пароле – ввести можно что угодно (цифры, буквы, специальные символы). Вот только об удобстве не нужно забывать, ведь ввести сложный пароль с клавиатуры телефона бывает порой очень сложно.
Дополнительные настройки
Многих пользователей может смутить тот факт, что настройка роутера Netgear ограничивается всего двумя пунктами. А ведь на панели управления меню представлено очень большим списком настроек. Первым делом профессионалы рекомендуют зайти в «Администрирование» и установить собственный пароль для запуска панели управления сетевого устройства. Естественно, авторизация должна не совпадать с настройками сети Wi-Fi.
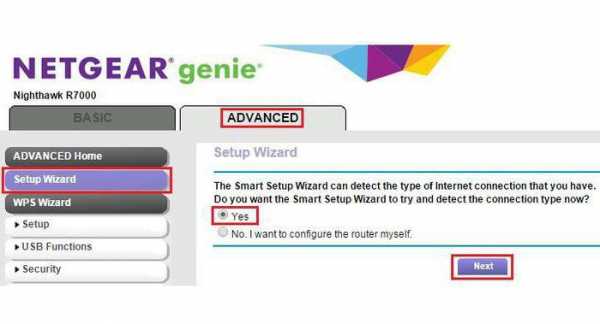
Не помешает владельцу и сохранение текущих настроек маршрутизатора, ведь при сбоях и смене адреса установки устройства легче указать путь к файлу конфигурации, нежели прописывать всё заново вручную. Резервное копирование также осуществляется в меню «Администрирование». Если у владельца беспроводного устройства часто бывают посетители, можно им создать гостевую сеть с собственной авторизацией. Выполняется это в меню «Гостевая сеть», опять же, пароль должен отличаться от базозвого.
В заключение
Как показывает практика, настройка роутера Netgear, как и само оборудование американского производителя, довольно просты и не требуют особых знаний в области ИТ-технологий. Весь второстепенный функционал, присутствующий в сетевом устройстве, описывается в инструкции по эксплуатации, и любой владелец может самостоятельно произвести настройку. Главное — не забывать о возможностях сохранения файла конфигурации, ведь некоторые пункты в панели управления могут перекрыть доступ к сети Интернет, и покупателю потребуется много времени на возврат роутера в исходное состояние.
fb.ru

