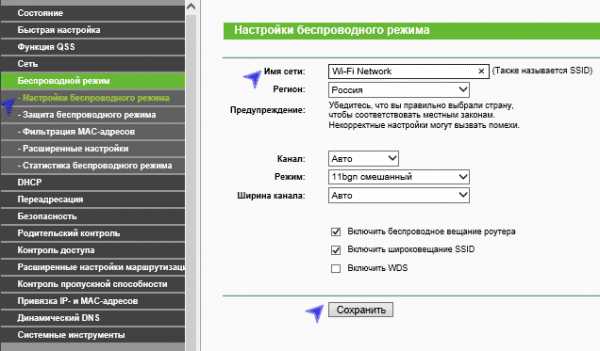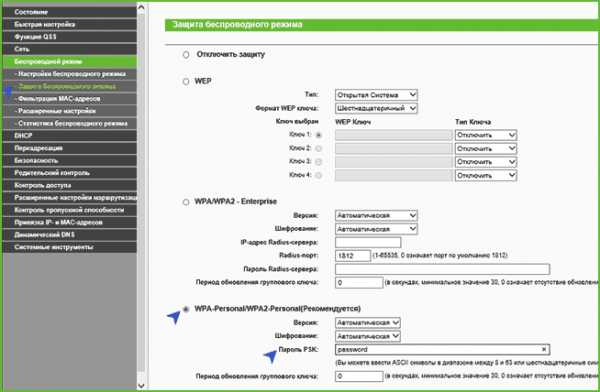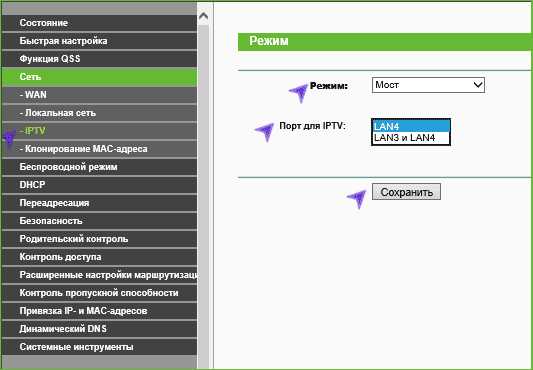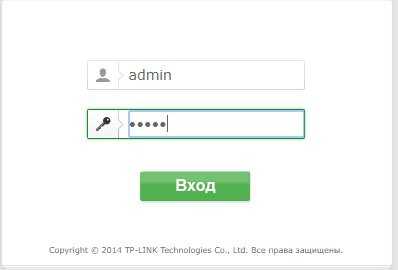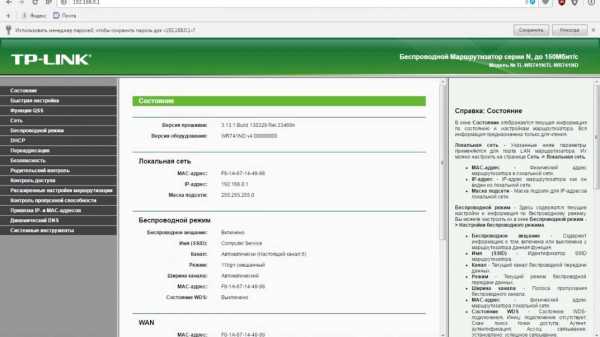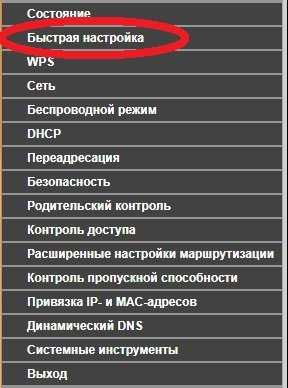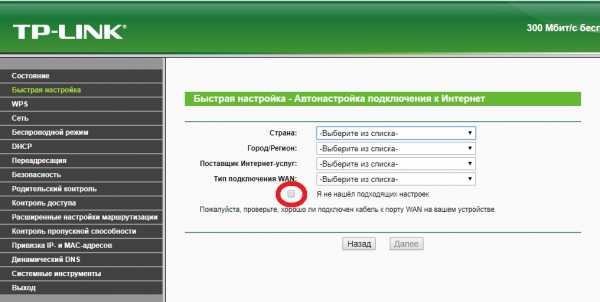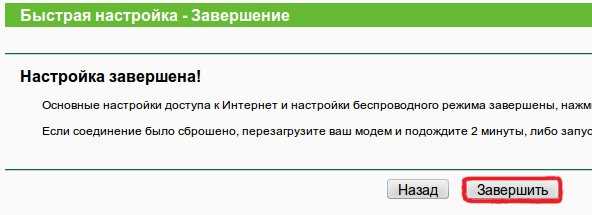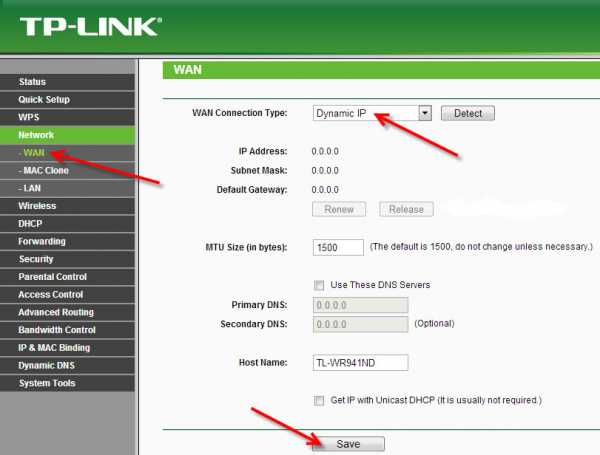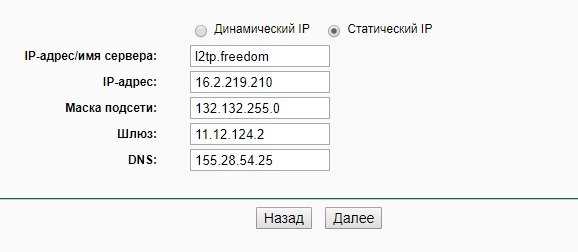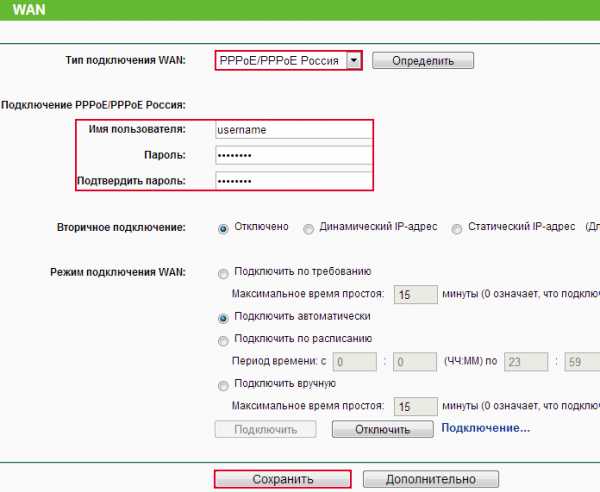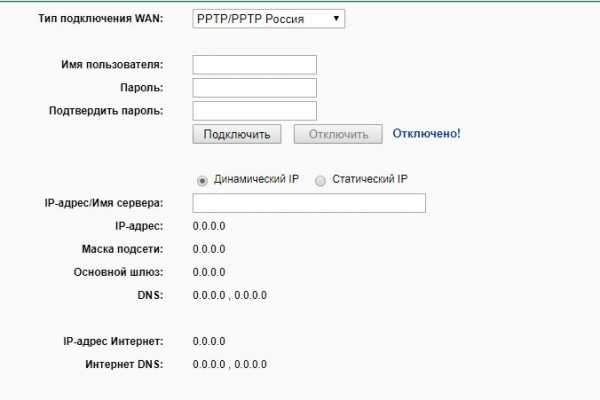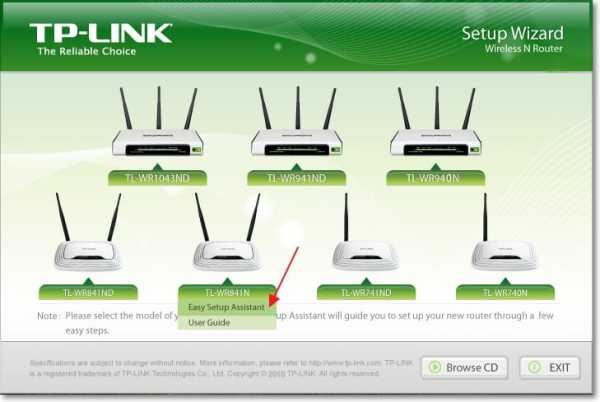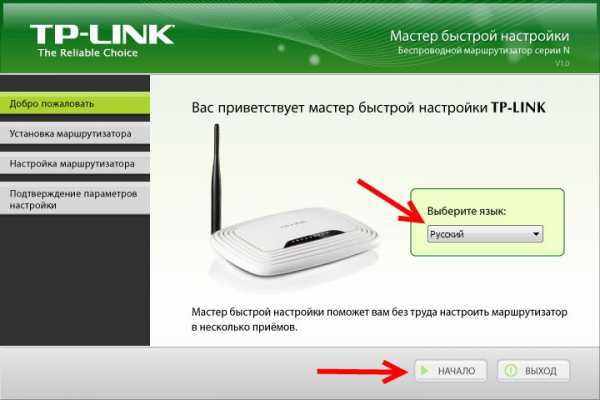Как настроить роутер TP-Link серии N в качестве точки доступа? (новый интерфейс)
Эта статья подходит для:
TL-WR841N( V12 V13 V14 ) , TL-WR850N( V1 ) , TL-WR940N( V5 V6 ) , TL-WR845N( V3 V4 ) , TL-WR844N( V1 ) , TL-WR740N( V7 ) , TL-WR840N( V3 V4 V5 V6 )
Для роутеров, которые поддерживают режим «точки доступа», необходимо воспользоваться этой инструкцией.
Чтобы настроить роутер TP-Link серии N в качестве точки доступа, воспользуйтесь инструкцией ниже. Соедините ваш основной роутер и роутер TP—Link Ethernet-кабелем через LAN-порты. В таком режиме работы WAN-порт не используется.
1 Шаг. Зайдите в веб-интерфейс настройки роутера.
Как войти в веб-интерфейс беспроводного маршрутизатора TP-Link?
2 Шаг.
3 Шаг. Откройте раздел Защита беспроводного режима. Выберите тип защиты WPA2 – Personal (PSK). В строке Пароль беспроводной сети вы можете задать пароль для вашей Wi-Fi сети.
Пароль должен содержать минимум 8 символов, можно использовать латинские буквы и цифры.
4 Шаг. Откройте раздел DHCP. Отключите DHCP-сервер и нажмите Сохранить.
5 Шаг. Откройте раздел Сеть – Локальная сеть (LAN) и измените IP-адрес второго маршрутизатора так, чтобы он находился в подсети основного маршрутизатора. Например, если адрес у основного маршрутизатора 192.168.0.1, то адрес второго маршрутизатора должен принадлежать диапазону 192.168.0.2 – 192.168.0.254.
Имейте ввиду, что веб-интерфейс настройки роутера будет доступен по адресу, который вы укажете.
Нажмите кнопку Сохранить и нажмите ОК во всплывающем окне.
После этого роутер перезагрузится, применив все параметры, которые мы задали выше.
www.tp-link.com
Как настроить маршрутизатор TP-Link серии N в качестве точки доступа?
Эта статья подходит для:
TL-WR841N , TL-WDR3500 , TL-WR543G more
TL-WR841N , TL-WDR3500 , TL-WR543G , TL-WR743ND , TL-WR2543ND , Archer C50 , TL-WDR4900 , TL-WR941ND , TL-WR843N , TL-WDR4300 , TL-WR541G , TL-WR841HP , TL-WR340G , TL-WR1043ND , TL-WR1042ND , TL-WDR3600 , TL-WR542G , TL-WR842N , Archer C20( V1 ) , TL-WR940N , Archer C7( V1 V2 V3 ) , Archer C20i , TL-WR741ND , TL-WR740N , TL-WR840N , TL-WR810N , TL-WR841ND , TL-WR340GD , TL-WR720N , TL-WR843ND , TL-WR842ND , Archer C5 , Archer C2( V1 )
Подходит для:
300 Мбит/с беспроводных маршрутизаторов серии N, 150 Мбит/с беспроводных маршрутизаторов серии N, 450 Мбит/с беспроводных маршрутизаторов серии N, двухдиапазонных маршрутизаторов серии N750, двухдиапазонных маршрутизаторов серии N600.
Эта статья предназначена для того случая, когда у вас уже есть один маршрутизатор, и вы хотите расширить зону действия беспроводной сети посредством второго маршрутизатора, подключенного к первому витой парой. В этом случае задействовать WAN-порт на втором маршрутизаторе не требуется
Шаг 1
Соедините LAN-порты первого и второго маршрутизатора посредством витой пары.
Шаг 2
Подключите компьютер витой парой к другому LAN-порту второго маршрутизатора и зайдите на его веб-интерфейс , перейдя в браузере на адрес, указанный на наклейке с нижней панели маршрутизатора . При необходимости сверьтесь со следующей статьёй: Как войти в веб-утилиту (страницу управления) DSL-модема/маршрутизатора TP-Link?
Шаг 3
Зайдите в раздел Сеть->Локальная сеть (Network ->LAN) в меню слева и поменяйте IP-адрес второго маршрутизатора так, чтобы он был из подсети основного маршрутизатора. Например, если адрес у основного маршрутизатора 192.168.2.1, то адрес второго маршрутизатора должен приндлежать диапазону 192.168.2.2 – 192.168.2.254.
После этого требуется перезагрузка. Нажмите ОК для перезагрузки и зайдите на веб-интерфейс по новому IP-адресу.
Шаг 4
Настройка беспроводной сети.
Зайдите в раздел Беспроводной режим->Настройки беспроводного режима (Wireless->Wireless Settings )
Зайдите в раздел Беспроводной режим->Защита беспроводного режима (Wireless->Wireless Security) и настройте защиту беспроводной сети. Мы рекомендуем использовать шифрование WPA-PSK/AES. Пароль PSK это ключ сети, который вы будете использовать для подключения к бепроводной сети, он должен содержать не менее 8 символов.
Шаг 5
Зайдите в раздел DHCP в меню слева, отключите DHCP-сервер и нажмите Сохранить.
Шаг 6
Зайдите в раздел Системные Инструменты->Перезагрузка и нажмите кнопку Перезагрузка.
После того как вы выполните эти шаги, компьютеры, подключенные к LAN-портам второго маршрутизатора будут иметь доступ в интернет, а беспроводные устройства смогут подключаться к беспроводной сети с именем и паролем, которые вы задали (более подробно смотрите в статье 256).
www.tp-link.com
Как настроить роутер TP-Link в качестве точки доступа? (Новый синий интерфейс)
Для роутеров, которые поддерживают режим «точки доступа», необходимо воспользоваться этой инструкцией.
В данном режиме работы WAN-порт не используется.
Шаг 1. Войдите в веб-интерфейс настройки роутера.
Как войти в веб-интерфейс беспроводного маршрутизатора TP-Link?
Шаг 2. Откройте раздел Дополнительные настройки – Беспроводной режим – Настройки беспроводного режима – 2.4ГГц.
Здесь вы можете изменить Имя беспроводной сети, Пароль и Канал, на котором будет вещаться сеть роутера TP-Link 2.4ГГц.
Шаг 3. Откройте раздел 5 ГГц. Здесь вы можете изменить Имя беспроводной сети, Пароль и Канал, на котором будет вещаться сеть роутера TP-Link 5ГГц.
Пароль должен содержать минимум 8 символов, можно использовать латинские буквы и цифры.
Шаг 4. Откройте раздел Сеть – DHCP-сервер. Уберите галочку Включить DHCP-сервер и нажмите Сохранить.
Шаг 5. Откройте раздел Сеть – LAN и измените IP-адрес второго роутера так, чтобы он находился в подсети основного роутера. Например, если адрес у основного роутера 192.168.0.1, то адрес второго роутера должен принадлежать диапазону 192.168.0.2 – 192.168.0.254.
Обратите внимание
, что веб-интерфейс настройки роутера будет доступен по адресу, который вы укажете.Нажмите кнопку Сохранить и нажмите ОК во всплывающем окне.
После этого роутер перезагрузится, применив все параметры, которые мы задали выше.
Шаг 6. Соедините ваш основной роутер и роутер TP-Link Ethernet-кабелем через LAN-порты.
www.tp-link.com
Настройка роутера TP-Link TL-WR841N | nastroika.pro
  TP-Link | Билайн | Ростелеком
В этой инструкции — подробно о том, как настроить Wi-Fi роутер TP-Link TL-WR841N (один из самых распространенных в России) для работы с домашним Интернетом Билайн или Ростелеком, а также телевидением IPTV от этих провайдеров.
Пошагово будут рассмотрены следующие этапы настройки роутера (шаги не будут отличаться в зависимости от вашей операционной системы — Windows 10, 8 или Windows 7, Linux, MacOS.
Как подключить Wi-Fi роутер
На тыльной стороне вашего TP-Link TL-WR841N имеется несколько разъемов, один из которых отмечен WAN (Internet) и отличается от остальных (остальные — LAN). Произведите подключение следующим образом:
- К разъему WAN подключите Интернет-кабель вашего провайдера.
- Один из разъемов LAN (лучше к 1-й) соедините входящим в комплект кабелем с разъемом сетевой карты компьютера.
- Подключите роутер к электросети и включите его, подождите пару минут пока он загрузится.
Примечание: если у вас нет компьютера или ноутбука с разъемом сетевой карты, шаг 2 можно пропустить и выполнять настройку по Wi-Fi (правда, с некоторыми особенностями), для этого после шага 3 найдите открытую сеть TP-Link и подключитесь к ней.
Важно: если вы запустили на компьютере сетевое VPN (L2TP) подключение Билайн или Высокоскоростное подключение (PPPoE) Ростелеком, разорвите его и не подключайте ни во время ни после настройки роутера (он сам будет подключаться к Интернету и затем «раздавать» его на конечные устройства).
Как зайти в настройки TP-Link TL-WR841N
Для входа в настройки роутера, запустите любой браузер (Google Chrome, Internet Explorer, Microsoft Edge и т.п.) и в адресной строке браузера 192.168.0.1 или tplinklogin.net (несмотря на то, что Интернет-подключение разорвано, вы все равно должны будете зайти в параметры роутера).
После ввода адреса вы увидите запрос логина и пароля для входа в настройки TL-WR841N. Стандартные логин и пароль — admin и admin (и указаны на наклейке на нижней части роутера). После их ввода вы должны попасть на главную страницу настроек беспроводного маршрутизатора.
Примечание: если после ввода адреса в адресную строку вы не видите запроса логина и пароля, выполните проверку параметров подключения по локальной сети на компьютере или ноутбуке.
Настройка TP-Link TL-WR841N для Билайн L2TP
Для того, чтобы настроить Интернет Билайн на Wi-Fi роутере TL-WR841N, проделайте следующие шаги:
- В меню слева выберите пункт «Сеть», а затем — «WAN».
- В параметрах WAN (Интернет) соединения укажите следующие настройки
- Тип WAN соединения — L2TP/Россия L2TP
- Имя пользователя — ваш логин от домашнего Интернета Билайн
- Пароль и Подтвердите пароль — ваш пароль от Интернета Билайн
- Выберите «Динамический IP»
- Размер MTU — изменять не требуется
- Режим подключения WAN — подключить автоматически
- Нажмите кнопку «Сохранить»
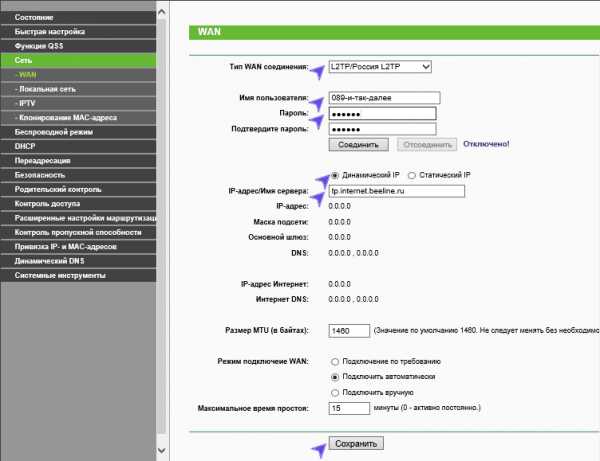
После сохранения настроек перейдите в пункт меню «Состояние», подождите пару минут и обновите страницу в браузере. Если все настройки были введены верно, а соединение L2TP на самом компьютере разорвано, то вы должны будете увидеть статус «Подключено».
Далее рекомендую перейти к разделу про настройки параметров беспроводной Wi-Fi сети.
Настройка TP-Link TL-WR841N для Ростелеком PPPoE
Настройка Интернет-подключения по протоколу PPPoE на Wi-Fi роутере TP-Link осуществляется с помощью следующих простых действий:
- В меню страницы настроек роутера слева выберите «Сеть», а затем пункт «WAN»
- В параметрах WAN подключения (что равнозначно Интернет-подключению в нашем случае) задайте следующие настройки
- Тип WAN соединения — PPPoE/Россия PPPoE
- Имя пользователя — ваш логин от Интернета Ростелеком
- Пароль и подтверждение пароля — ваш пароль от Интернета Ростелеком.
- Вторичное подключение — отключить.
- Режим WAN подключения — Подключить автоматически.
- Нажмите кнопку «Сохранить».
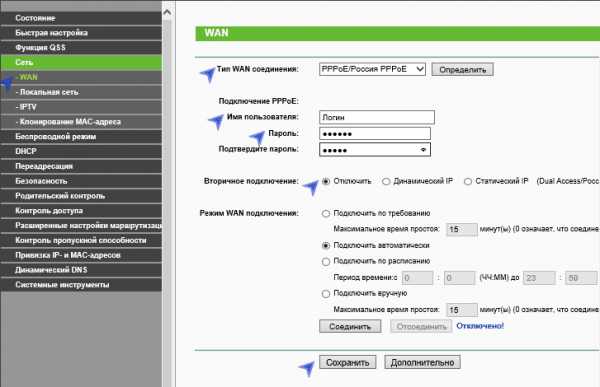
Сохранив настройки, перейдите на страницу «Состояние», подождите пару минут и обновите страницу. Если в статусе видно, что подключение с интернетом соединено, значит всё было сделано правильно (если висит «Соединение», убедитесь, что на компьютере отключено высокоскоростное PPPoE соединение при его наличии).
Следующий этап — настройка параметров Wi-Fi, в том числе установка пароля на беспроводную сеть.
Настройка беспроводной сети и пароль на Wi-Fi
Настроить параметры Wi-Fi можно в веб-интерфейсе настроек TP-Link TL-WR841N в разделе меню «Беспроводный режим»:
- Зайдите в Беспроводный режим — Настройка беспроводного режима. Задайте желаемое имя беспроводной сети (оно видно с подключающихся устройств). Остальные параметры в этом разделе обычно менять не требуется.

- В разделе «Защита беспроводного режима» выберите WPA-Personal/ WPA2-Personal, затем в пункте «Пароль PSK» задайте желаемый пароль (не менее 8 символов, желательно без кириллицы) для Wi-Fi сети.

- Сохраните сделанные настройки.
Примечание: если вы выполняли настройки по Wi-Fi, то после смены имени и пароля сети вам каждый раз придется заново подключаться к роутеру и входит в его настройки (иначе вы будете видеть «как будто он завис»). Причем после смены пароля может потребоваться сначала забыть сеть на компьютере, а потом снова к ней подключиться, подробнее на тему: Параметры сети, сохраненные на этом компьютере не соответствуют требованиям этой сети.
Настройка IPTV на TP-Link
Для того, чтобы настроить телевидение IPTV на Wi-Fi роутере, выполните следующие шаги:
- Зайдите в пункт меню «Сеть» — «IPTV».
- В поле «Режим» укажите «Мост».
- В поле «Порт для IPTV» укажите разъем LAN на роутере, куда будет подключена ТВ приставка провайдера. Обычно используют разъем под номером 4.

- Сохраните сделанные настройки.
На этом настройку можно считать завершенной, надеюсь, у вас всё получилось.
Возможные проблемы при настройке Wi-Fi роутера
nastroika.pro
Как настроить маршрутизатор ADSL компании TP-Link для работы с PPPoE
Эта статья подходит для:
TD-W8910G , TD-W8950ND , TD-W8968 more
TD-W8910G , TD-W8950ND , TD-W8968 , TD-W8950N , TD-8840 , TD-W8960ND , TD-W8960NB , TD-W8960N , TD-8810 , TD-W8920G
Шаг 1 Откройте браузер и в адресной строке укажите IP-адрес устройства (по умолчанию — 192.168.1.1). Нажмите кнопку Enter (Ввод).
Шаг 2 В окне входа в систему введите имя пользователя и пароль. По умолчанию имя пользователя и пароль admin. Нажмите кнопку OK.
Шаг 3 В левой части окна выберите Quick Setup (Быстрая настройка)
Шаг 4 Укажите значения параметров VPI и VCI. Значения этих параметров предоставляются поставщиком Интернет-услуг Нажмите кнопку Next (Далее).
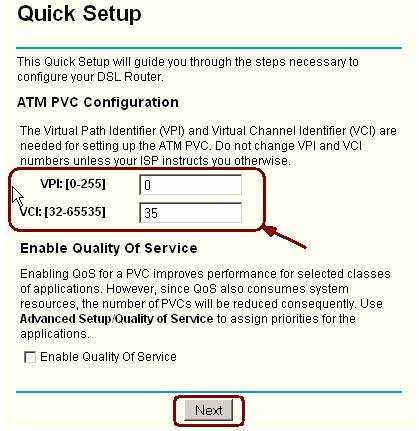
Шаг 5 Выберите PPP over Ethernet (PPPoE) и нажмите кнопку Next (Далее).
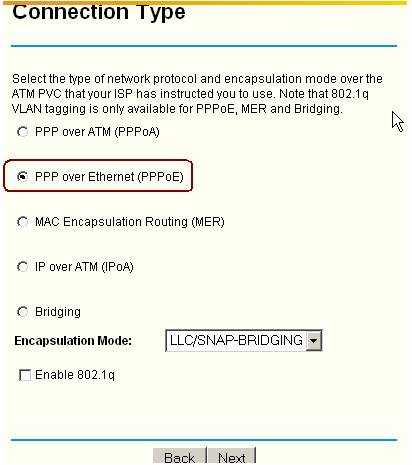
Шаг 6 Введите имя пользователя и пароль учетной записи PPPoE (данная информация предоставляется поставщиком Интернет-услуг) и нажмите кнопку Next (Далее) . Если вы хотите, чтобы подключение было постоянным, не включайте функцию «Dial on demand» (Набор по требованию).
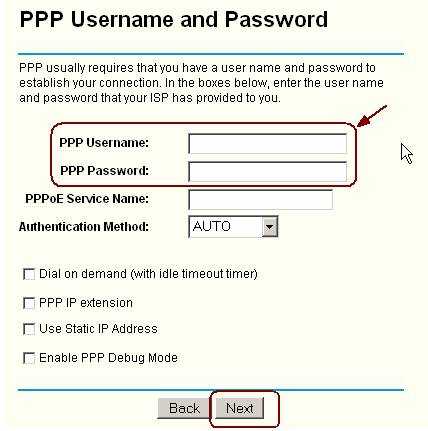
Шаг 7 Нажмите кнопку Next (Далее).
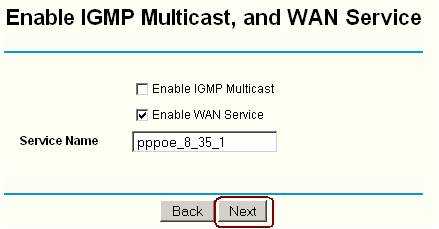
Шаг 8 Проверьте настройки IP и DHCP и нажмите кнопку Next (Далее).
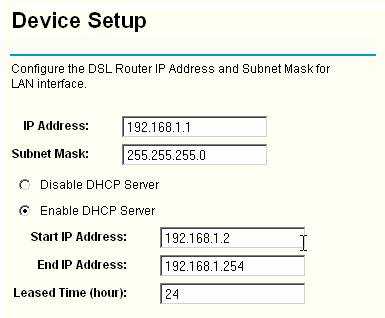
Шаг 9 Если ваш ADSL маршрутизатор поддерживает беспроводную передачу данных, и вы хотите установить беспроводное подключение, выберите Enable Wireless (Включить беспроводной режим) и нажмите кнопку Next (Далее).
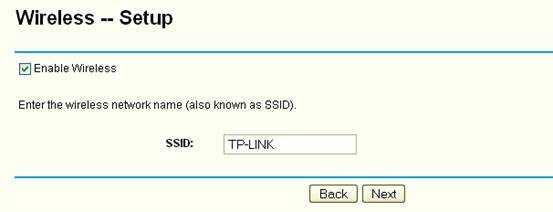
Шаг 10 Нажмите кнопку Save/Reboot (Сохранить/Перезагрузить), маршрутизатор сохранит измененные настройки и после перезагрузки произведет подключение к Интернет.
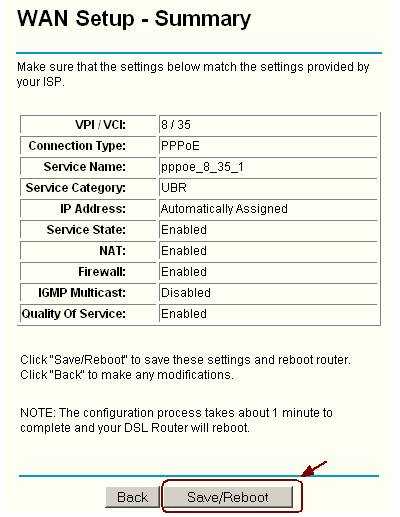
Смотрите также:
www.tp-link.com
Как настроить Wi-Fi роутер TP-Link
Беспроводные базовые станции серии TP-Link относятся к одним из самых распространенных Wi-Fi роутеров в России. Для настройки беспроводного доступа к интернету следует соблюдать ряд простых шагов. Это обеспечит бесперебойное и качественное подключение к сети. Причём алгоритм действий не будет отличаться в зависимости от установленной на компьютере операционной системы. Настройки аналогичны для Windows, Linux и MacOS.

Как настроить Wi-Fi роутер TP-Link
Подключение маршрутизатора к компьютеру
После приобретения Wi-Fi роутера линейки TP-Link в магазине, покупатели становятся обладателями комплекта, который включает в себя ряд составляющих:
- Корпус роутера.
- Сетевой кабель для подключения устройства к компьютеру.
- Инструкция, в которой описывается порядок устранения каких-либо неисправностей.
- Блок питания.
- Документация с техническими характеристиками товара.
- Компакт-диск с материалами.

Комплектация роутера линейки TP-Link
Для начала нужно подключить приобретенное устройство к компьютеру. В частых случаях кабель, который идёт в ассортименте к роутеру имеет недлинную протяженность. Поэтому следует расположить маршрутизатор недалеко от компьютера. Одну сторону кабеля вставить в разъём для подключения к Интернету, другую к одному из нескольких разъёмов LAN роутера, которые обычно выделены желтым цветом и имеет соответствующую надпись рядом с ними.

Разъёмы LAN
Кабель поставщика Ethernet соединяется с портом WAN, отмеченным синем цветом.

Порт WAN
Составные обозначения маршрутизатора
Задняя панель устройства представляет собой некоторый набор из пары кнопок и отверстий. Каждый элемент лучше всего обозначить по порядку слева направо:
- Первой является кнопка OFF/ON, которая соответственно отключает роутер и приводит его в работу.
- Следующим по счёту идёт разъём кабеля электросети с надписью «power» под ним, к которому подсоединяется блок питания.
- Далее представлен вышеописанный синий разъём WAN.
- На жёлтой панели представлены несколько отверстий LAN.
- Небольшая кнопка, которая обеспечивает функционирование технологии QSS.
- Последней по счёту выполнена кнопка сброса настроек.

Элементы роутера
На передней панели роутера расположены световые индикаторы, которые также имеют важное значение при наблюдении за исправной работой маршрутизатора.
| Индикатор | Состояние | Значение |
|---|---|---|
| 1. Питание | Включено/выключено | Указывает на надлежащее подключение блока питания |
| 2. WLAN (Wireless Local Area Network) | Выключено/мигающий | Демонстрирует собой состояние функционирования беспроводных технологий по передаче данных. Мигающее положение говорит о том, что это свойство активно |
| 3. LAN (локальная вычислительная сеть) 1-4 | Включены/выключены/мигающие | Обозначает подсоединены ли к маршрутизатору дополнительные устройства напрямую. Мигающее состояние подтверждает, что такие стационарные элементы присоединены и выполняют активную работу. Стабильно горящий индикатор указывает на то, что устройство подключено, но неактивно |
| 4. WAN (Wide Area Network) | Мигающий/отключен | Этот индикатор отображает функционирования сети Интернет. Если обнаружены какие-то неисправности в работе, то WAN излучать свет не будет |
| 5. WPS (Wi-Fi Protected Setup) — защищенная установка | Умеренное мигание | Указывает на то, что маршрутизатор находится в процессе подключения функции защищенной установки. Потребуется около восьмидесяти секунд |
| Включено | Маршрутизатор благополучно начал работу c применением функции Wi-Fi Protected Setup. Указатель будет активен примерно в течение пяти минут | |
| Быстрое мигание | Подключение произведено не было |
Передняя панель роутера
Начало работы с роутером
После подключения всех составных элементов при правильной работе устройства должны загореться индикаторы питания, WLAN и WAN. Наличие этого факта свидетельствует о том, что можно приступать к настройке роутера. Для входа в раздел по установлению требуемых характеристик следует:
- Запустить любой установленный на компьютере веб-браузер.

Запускаем браузер
- В открытой адресной строке ввести одну из следующих команд: tplinklogin.net либо 192.168.0.1 Обратите внимание, что несмотря на разорванность интернет-подключения, при правильном функционировании роутера пользователь всё равно должен оказаться в параметрах по настройке маршрутизатора.
Ввод команды tplinklogin.net
- После запроса в браузерном окне откроется панель с требованиями ввести имя пользователя и пароль. Для обоих вариантов подойдёт стандартный способ входа с надписью «admin».

Ввод имени пользователя и пароля
- После их ввода пользователь попадает на главную страницу беспроводного маршрутизатора для детализированных настроек.

Детализированные настройки
Настройка при помощи веб-утилиты
Существует несколько способов окончательной и детализированной регулировки беспроводного соединения. Интернет способ подходит для пользователей операционных систем Windows, Mac OS, Linux, которые не имеют возможности воспользоваться прилагаемым компакт-диском.
После совершения вышеописанных манипуляций абонент попадёт на страницу веб-утилиты. Одним из самых эффективных и экономных по времени способов является «быстрая настройка», которая будет расположена на панели слева. Ряд шагов по её функционированию очень прост:
- Для начала необходимо кликнуть по надписи «Быстрая настройка».

Надпись «Быстрая настройка»
- Далее появится панель, где следует обязательно указать город и регион местоположения поставщика, предоставляемых вам интернет-услуг. В случае не обнаружения требуемого провайдера существует специальное поле: «Я не нашёл подходящих настроек», на котором ставится отметка.

Специальное поле
- По завершению второго шага пользователю будет представлен список, из которого требуется выбрать желаемый тип подключения — динамический или статический. Сами производители роутера рекомендуют уточнять эту информацию у интернет-провайдера.
Выбор желаемого типа подключения
- Следующая открытая перед вами страница позволит установить наименование беспроводной сети, а также предоставит возможность закрепления уникального пароля. Если пользователь не желает устанавливать за своим роутером какое-либо имя, то оно будет выбрано по умолчанию.
Установка имени роутера и пароля
- Финальным шагом вам будет предоставлена информация, что настройки беспроводного режима завершены и предложено нажатие кнопки «Завершить», что ознаменует собой окончание регулировки сети.

Завершение настройки
Таким образом, поэтапно соблюдая несложный алгоритм, можно подготовить роутер к работе в достаточно скоротечный срок — 5-7 минут.
Типы Wide Area Network подключения
Стоит более внимательно рассмотреть этот пункт, так как от вида WAN дальнейшая настройка маршрутизатора может заметно отличаться.
- При выборе динамически назначаемого идентификатора IP-адреса потребуется нажать строку «Сохранить» или «Save». Это позволит клонировать MAC-адреса и успешно получить доступ в сеть.

Сохранение динамически назначаемого идентификатора IP-адреса
- Использование Статического межсетевой протокола обязывает пользователя указать IP-адрес, маску подсети, шлюз и DNS. Эту информацию допускается возможным получить у провайдера.

Указание дополнительной информации
- Вариант PPPoE/PPPoE Россия запросит ввод Имени пользователя и Пароля, предоставляемых интернет-компанией.

Ввод Имени пользователя и Пароля
- Способ L2TP потребует Имя VPN сервера и пароль, также переданных вам поставщиком услуг.
Ввод Имени VPN сервера и пароля
- Функция подключения PPTP/PPTP Россия аналогично с L2TP попросит предоставить такие же данные.

Подключение PPTP/PPTP Россия
Настройка при помощи компакт-диска
При полной комплектации покупатели должны обнаружить в коробке с устройством специальный информационный носитель. Он значительно упрощает настройку, если ваш компьютер имеет CD-привод и обладает функцией по его чтению.

CD-диск для установки роутера TP-Link
Обратите внимание, что этот способ подходит только для пользователей Windows, в том случае, если они имеют возможность запустить компакт-диск.
- Вставьте информационный носитель с материалами по настройке TP-Link в дисковод.

Вставляем информационный носитель в дисковод
- Открытая панель укажет вам на необходимость осуществления выбора вашей модели маршрутизатора. Эта информация всегда указывается на фронтальной стороне коробке, поэтому сложности в её обнаружении возникнуть не должно.

Выбор модели маршрутизатора
- Из выплывающего окна выберите наиболее удобный для вас язык и кликните по вкладке «Начало». Утилита поможет шаг за шагом настроить роутер.

Выбор удобного языка
- Следуйте дальнейшим инструкциям установки до тех пор, пока не будет отображено окно с поздравлением о полной настройке устройства и возможности преступления к работе с ним.

Завершение настройки роутера
Следует иметь в виду, что этим способом на вашем роутере будут закреплены все базовые настройки. Для дополнительного расширения утилита предлагает обратиться к пункту «WEB-интерфейс настройки» и установить их под ваши специализированные нужны.
Видео — Настройка Wi-Fi роутера TP-LINK TL-WR740N
Понравилась статья?
Сохраните, чтобы не потерять!
pc-consultant.ru
Настройка роутера TP-Link: вход и подробная инструкция
Роутеры TP-Link на данный момент являются одними из самых популярных и распространенных. Ими пользуется огромное количество пользователей, все это благодаря хорошему качеству сборки и стабильному ПО.
Но, у многих после покупки встает вопрос о настройке роутера тп-линк, его подключении и вообще, как зайти в главное меню управления функциями? Все эти вопросы мы сегодня осветим в данной статье.

Прошлая публикация была универсальной инструкцией по настройке роутера, его разных моделей, в данном материале мы сосредоточимся на производителе моделей TP Link.
Важно! Мы будем производить именно первичную настройку. Пошагово рассмотрим, что делать с данным устройство после того, как вы его приобрели.
Как подключить роутер TP Link
В первую очередь распределите по квартире провода, так, чтобы вам было удобно. Провод от провайдера и от роутера к компьютеру/ноутбуку. Обычно это делается еще на этапе ремонта, но, если ваши плинтуса позволяют протягивать проводку в них — сделайте это.
Соедините провод от провайдера в WAN порт маршрутизатора, обычно он синего цвета (смотрите картинку). А в LAN разъемы подключите необходимые вам устройства, если конечно не хотите работать чисто по вай фай. Но для первичной настройки все же рекомендую настраивать все по проводам. Кстати провода от роутера к какому-либо устройству называются «патч-корд».

Все, вы подключили устройство, перейдем ко второму этапу. Наиболее подробно о том, как подключить роутер к компьютеру, читайте в соответствующей статье.
Как зайти в настройки роутера TP-Link
В TP Link вход 192.168.0.1 или 192.168.1.1, также можно использовать адрес tplinkwifi.net. Все это вбивается в абсолютно любом браузере в адресной строке. Вас попросят ввести данные для входа это: admin в оба поля.
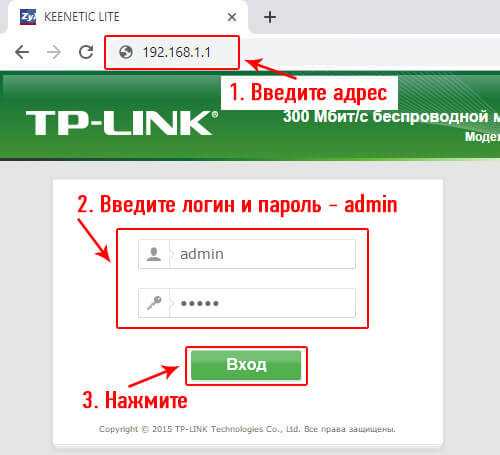
Вот вы и попали в панель управления вашим устройством. Если зайти не получается, то придется проверить настройки соединения, для этого:
1. Нажмите на клавиатуре одновременно «WIN + R» и введите ncpa.cpl.
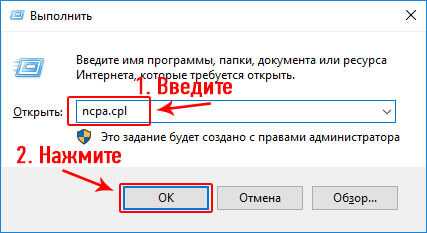
2. Кликните по главному соединению «Ethernet» два раза и далее нажмите «Свойства».

3. Щелкните по IPv4 (как на картинке) и нажмите «Свойства». Проверьте, чтобы все галочки стояли в положении — автоматически.

Интересно! В более подробных деталях о том, как зайти на роутер, я уже писал в предыдущей статье.
Также, не лишним будет посмотреть заднюю сторону устройства, там должна быть полная информация с данными, для входа в меню управления, а сзади-сбоку кнопка сброса всех установок на заводские.

Настройка роутера TP-Link и заодно Вай Фай
Перейдем непосредственно к процессу — как настроить роутер tp-link. Попав в главную админ панель, вы можете увидеть две ее версии, зависит это от самого устройства и версии прошивки. Но принцип настройки останется прежним. Первая — зеленого цвета, такую, например, использует модель tp-link tl-wr841n, а вот синюю — модели archer.
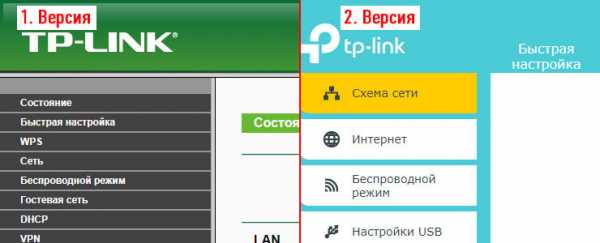
1. При первом включении устройства вам будет предложена «Быстрая настройка». Нажмите кнопку «Далее», поставьте галочку у пункта «Я не нашёл подходящих настроек» и еще раз «Далее».
В другой версии интерфейса вначале нужно будет выбрать часовой пояс и уже только потом нажать «Далее».
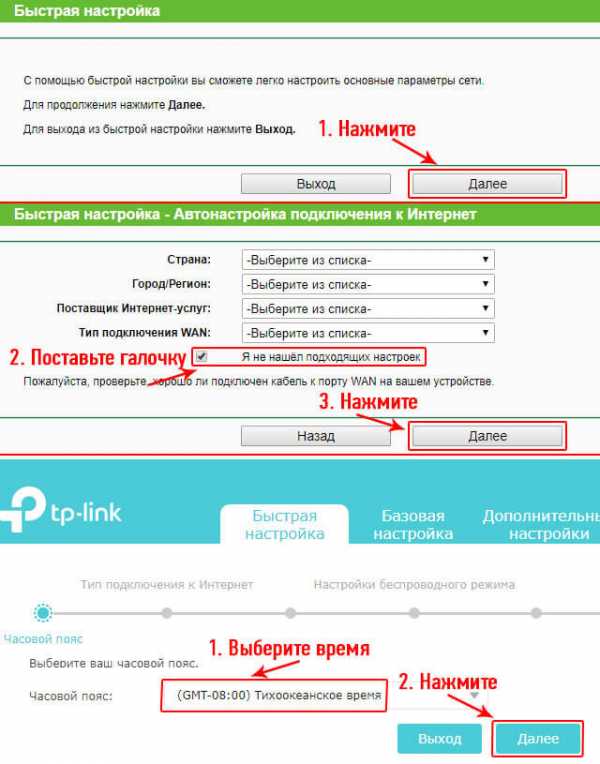
2. На следующей странице укажите тип подключения, который предоставляет вам ваш провайдер, обычно это «Динамический IP-адрес». Но лучше все-таки посмотрите на их официальном сайте или прочитайте свой договор — там эта информация также должна быть указана. Например, это может быть PPPoE, тогда дополнительно придется вводить еще и логин с паролем, который указан у вас в договоре.
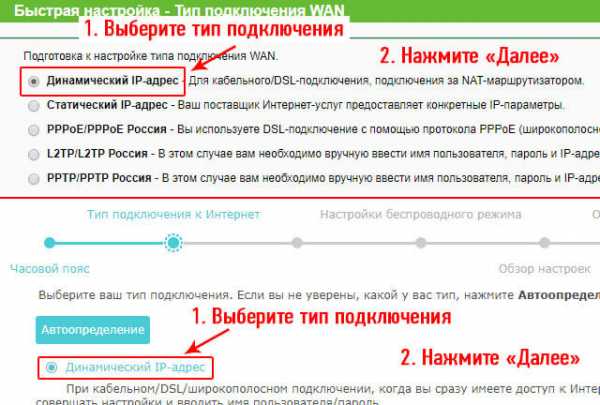
3. На следующей странице будет предложено скопировать мак адрес компьютера в роутер — сделайте это, т.к. многие провайдеры привязывают договоры к мак адресам, если, конечно, у вас это не по-другому. Делается это для вашей же защиты, например, украли у вас пароль и логин, а вот войти в интернет с другого компьютера просто не смогут — мак адрес не будет совпадать.
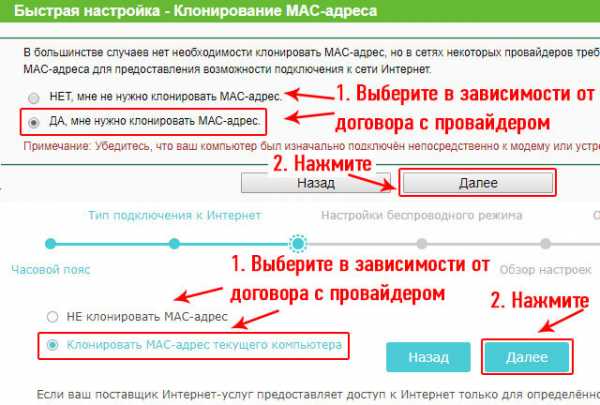
4. Далее, введите название своей wi-fi сети и, конечно же, укажите к ней хороший пароль.
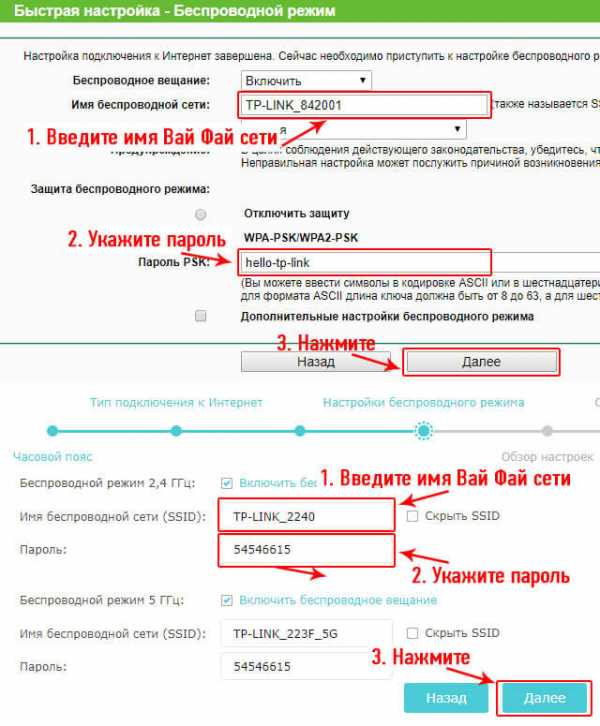
5. Перейдите на следующую страницу и сохраните сделанные изменения.
Стоит ли менять пароль для входа в меню маршрутизатора?
Если вы пользуетесь им дома, то особого смысла нет. Если он установлен, где-нибудь в кафе или в другом заведении, то несомненно да. Чтобы поменять его, раскройте раздел «Системные инструменты» и перейдите в подраздел «Пароль». А в другой версии интерфейса в этом же разделе надо перейти в подраздел «Администрирование».
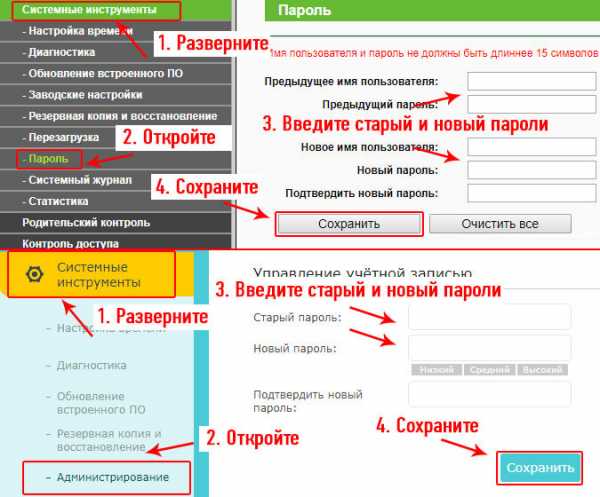
Именно здесь и меняются данные для входа.
Если в дальнейшем необходимо будет сменить тип сети
В левой колонке раскройте раздел «Сеть» и перейдите по подразделу «WAN». В другой версии интерфейса он называется «Интернет».
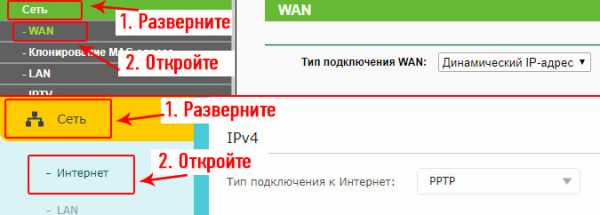
Уже здесь меняется тип подключения и, в зависимости от того, какой вы выберите, вам предложат ввести необходимые данные, например, логин и пароль. Вся эта информация должна быть прописана у вас в договоре или можете позвонить в техподдержку своего провайдера и узнать все у них.
Как сбросить настройки TP-Link на заводские
Это довольно просто, на задней панели устройства есть специальная кнопка, она бывает выпуклой, а бывает приходится воспользоваться скрепкой, чтобы достать ее.

В любом случае, ее надо просто нажать и держать в таком положении в течение 10 секунд, после чего отпустить и установки вернуться на заводские.
В заключение
Данный маршрутизатор по трудности его настройки не так уж и сложен. Займет это у вас от силы не более 10 минут. Но, я всегда рекомендую при первом подключении к провайдеру вызывать мастера, т.к. это бесплатно, да и оборудование вам заодно проверят. Хорошего дня.
anisim.org