Настройка роутера QBR-1041WU v2S от Ростелеком
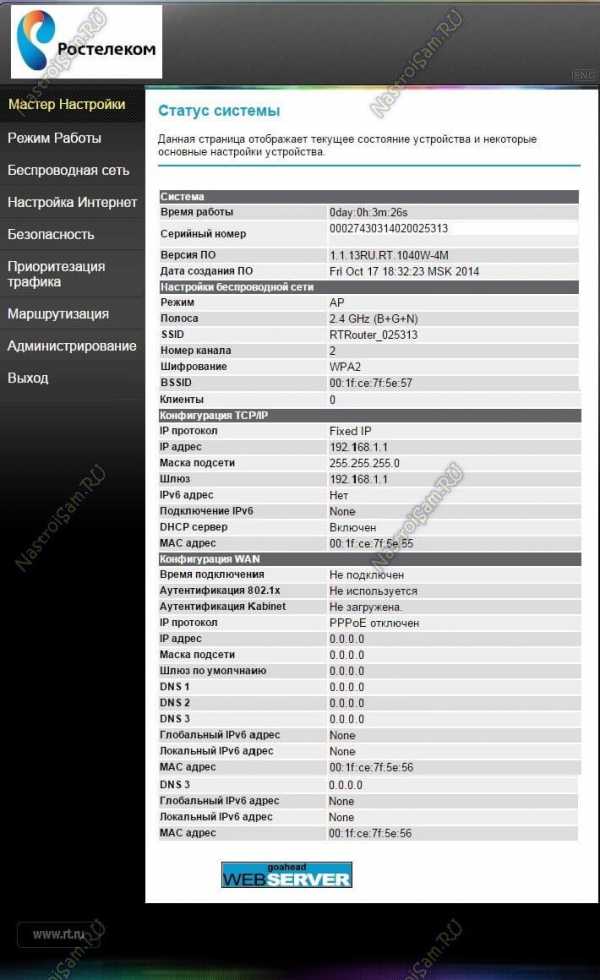
Очередное творение оч.умелых рук разработчиков компании QTech поступило на реализацию в филиалах компании Ростелеком — WiFi роутер QBR-1041WU v2S. Своим появлением он внёс немало сумятицы у пользователей. Дело в том, что на его стикере черным по белому написана модель QBR-1040W, про которую я ранее уже рассказывал раньше.

Несмотря на схожий функционал, это всё же два разных устройства с абсолютно различающимся веб-интерфейсом. А уж если открыть статусную страничку настроек нового роутера, то там четко написана иная аппаратная версия — QTech QBR-1041WU v2S. Соответственно иная и программная платформа.
В остальном новинка ничем не примечательна. Стандартный набор для маршрутизатора эконом класса портов 4LAN+1WAN и модуль WiFi, работающий в классическом диапазоне 2,4 GHz.
По качеству работы пока судить сложно, модель только-только пошла в массы. Если Вы являетесь счастливым обладателем такого девайса и у Вас возникли проблемы с его работой — нестабильный сигнал Вай-фай, дисконнект Интернет-соединения и т.п. — обратите внимание на версию его прошивки. Скорее всего она старая и микропрограмму надо обновить.
Кстати, такая же модель есть и у МТС. Там прошивка уже раскрашена под этого оператора, хотя функционал вряд ли чем то отличается.
Как настроить QBR-1041WU для FTTB Ростелеком
IP адрес роутера Qtech QBR-1041WU v2 в локальной сети — 192.168.1.1. Он же написан и на наклейке, хотя на некоторых экземплярах встречался и 192.168.0.1. Если не пускает по одному — пробуйте другой. С чем это связано не выяснил — как появится информация — отпишусь. Логин и пароль по умолчанию — admin/admin.
После авторизации появляется вот такое окно:

Конфигурацию устройства с помощью мастера я рассмотрю отдельно. Сейчас же мы рассмотим настройку маршрутизатора вручную, для чего нажимаем соответствующую кнопку.
Подключение к Интернет
В меню слева выбираем пункт «Настройка WAN». В списке виртуальных соединений выбираем «1». Всего у устройства таких соединений девять, восемь из которых обычно отключены. Подробную информацю по каждому из них можно посмотреть в таблице, внизу странички.
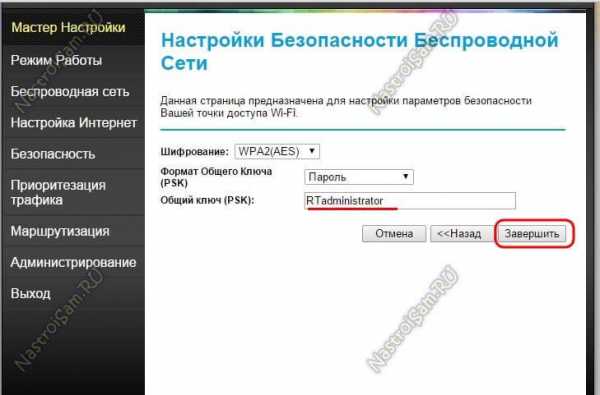
В списке «Тип доступа» надо выбрать используемый в Вашем филиале Ростелекома протокол.
В большинстве филиалов используется PPPoE. В поля «Имя пользователя» и «Пароль» надо ввести реквизиты с карточки, которую Вам дали при подключении к провайдеру. В графе «Тип соединения» ставим значение «Постоянный».
Остаётся только поставить 3 галочки чтобы разрешить динамическое перенаправление портов uPnP, мультикаст-трафик IGMP и возможность пинговать устройство из вне.
Нажимаем на кнопку «Применить».
Примечание: В некоторых филиалах РТК используется подключение через Динамический IP-адрес. В этом случае ещё проще — надо просто выбрать это значение, поставить три галочки и кликнуть по кнопке «Применить».
Цифровое телевидение IPTV
Если у Вас подключено Интерактивное ТВ от Ростелеком, то в большинстве случаев для этого надо дополнительно запараллелить один из локальных LAN-портов QBR-1041WU с внешним — WAN. Для этого в меню слева открываем раздел «Группировка портов»:
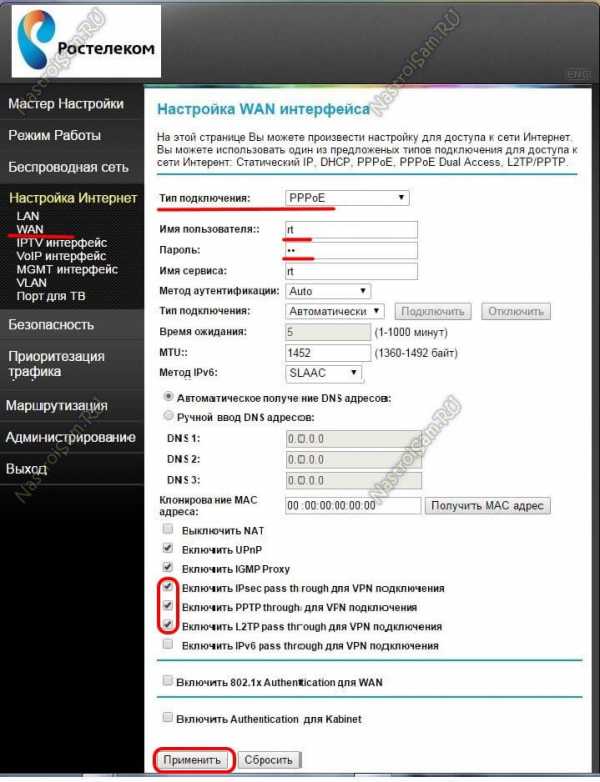
Обычно под ТВ-приставку используется четвёртый порт роутера. В таблице находим его строчку и в столбце «Правило переадресации» ставим значение «Bridge»(Мост). Если в Вашем филиале надо дополнительно указывать идентификатор VLANID для телевидения, тогда ставим галочку «TAG» и в поле «VID» указываем номер идентификатора. Так же, я настоятельно рекомендую посавить приоритет «4» для того, чтобы изображение реже глючило и рассыпалось при нагрузке на канал. Применяем изменения.
Беспроводная сеть
Чтобы настроить WiFi на роутере Ростелеком QBR-1041WU, надо в главном меню веб-интерфейса выбрать раздел «Беспроводная сеть». Начинаем с основных настроек:
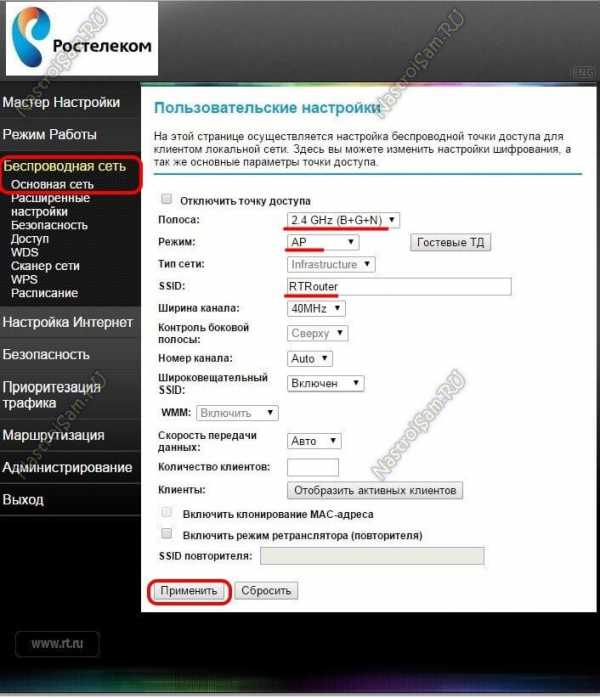
В большинстве случаев здесь необходимо только изменить имя сети — SSID. Для этого подойдёт любое слово на латинице.
Обратите внимание на параметр «Полоса». По умолчанию используются все 3 существующих стандарта Вай-Фай, работающих в диапазоне 2,4 GHz — 802.11B, G и N. Если у Вас все подключаемые устройства современные, то можно оставить только стандарт 802.11N.
Используемый радиоканал оптимальнее пока оставить в значении «Авто».
Кликаем на кнопку «Применить» и переходим в подраздел «Безопасность»:
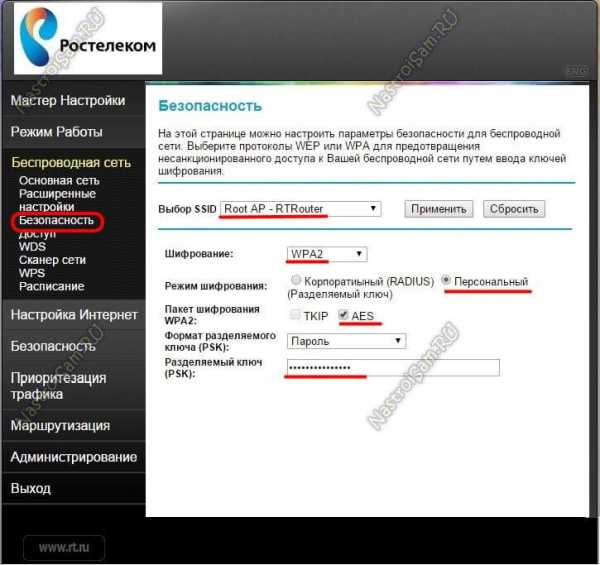
Смотрим, чтобы в списке «Выберите SSID» было выставлено значение «Root AP». В списке шифрования можно оставить используемый вариант «WPA-Mixed». Тогда для него в пакетах шифрования надо поставить галки: для WPA — TKIP, а для WPA2 — AES.
Если же Вы хотите максимально защититься от взлома Wi-Fi, тогда надо выбирать вариант WPA2 и выставляем ему пакет AES.
Остаётся только в поле «разделяемый ключ» прописать свой пароль на Вай-Фай для QBR-1041WU v2. В этом качестве отлично подойдёт последовательность из букв латинского алфавита и цифр, длиной не менее 8 знаков. Сохраняем изменения.
Замечание: В обязательном порядке не забудьте сменить пароль Администратора в разделе «Администрирование»->»Установка пароля». Делается это для того, чтобы не поймать вирус типа Trojan.Rbrute, а так же чтобы никто кроме Вас не смог изменить параметры конфигурации маршрутизатора.
nastroisam.ru
Настройка Wi-Fi-маршрутизатора Qtech QBR-1040Wv3S на прошивке 3.1.0.155
Настройка Wi-Fi-маршрутизатора Qtech QBR-1040Wv3S на прошивке 3.1.0.155
1. Проверяем настройки сетевого подключения на компьютере.
Windows XP (Панель управления-Сеть и Интернет-Сетевые подключения-Подключение по локальной сети.)
Windows 7 / 8 (Панель управления – Сеть и Интернет – Центр управления сетями и общим доступом – Изменение параметров адаптера – Подключение по локальной сети)
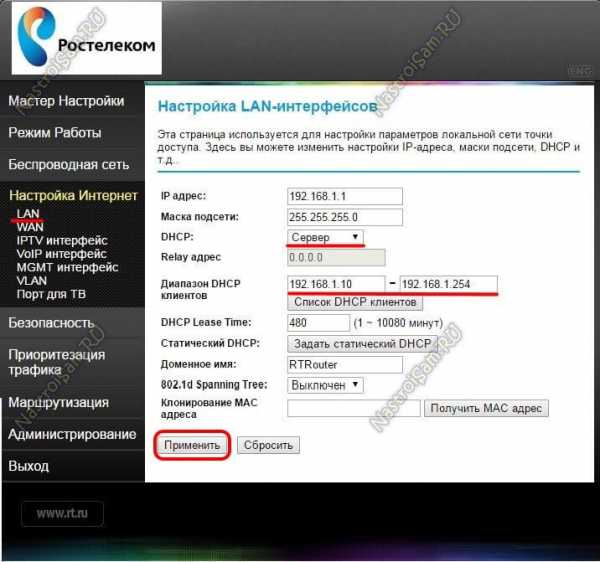
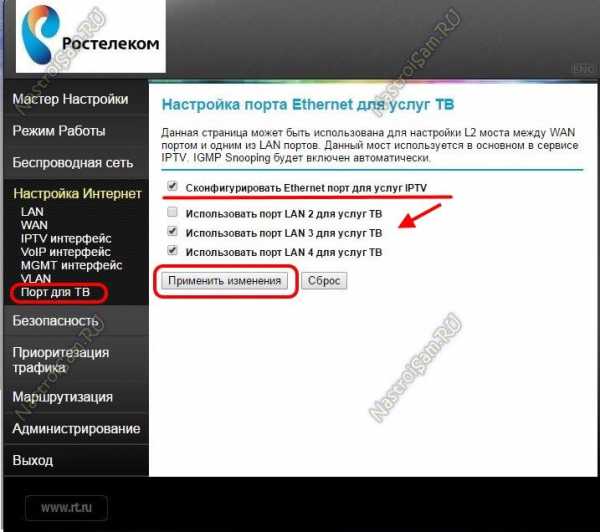
2. Запускаем любой интернет-браузер (Internet Explorer, Opera, Google Chrome и прочие). В адресной строке браузера прописываем IP-адрес роутера – 192.168.0.1 и нажимаем клавишу Enter (для первичной настройки роутера, доступ в интернет не нужен).
Вводим имя пользователя и пароль, по умолчанию – логин: admin, пароль –
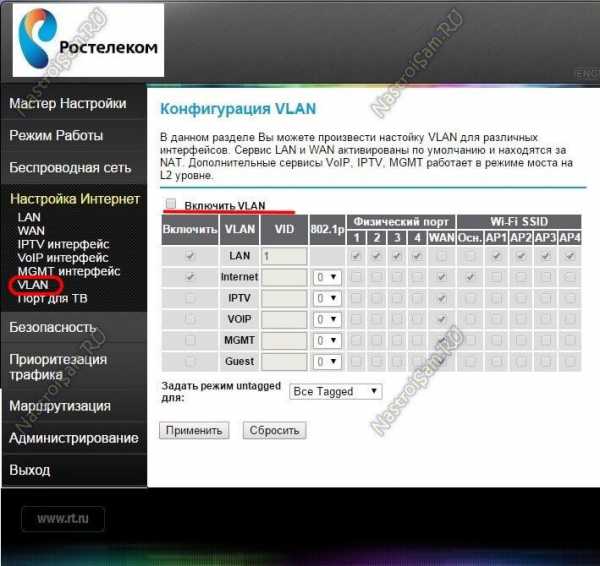
3. Попадаем в меню Мастер настройки роутера, нажимаем кнопку «Выход» и переходим в главное меню роутера.

4. Обновление прошивки роутера. В главном меню роутера, выбираем пункт меню Администрирование, далее Обновление ПО.

Нажимаем кнопку Обзор и выбираем файл прошивки роутера. Нажимаем кнопку Обновить и ждем. Файл прошивки можно скачать по ссылке QBR-1040Wv3S-3.1.0.155-c11b11o2.bin .
5. Дождаться обновления прошивки на роутере. Во время процесса обновления нельзя отключать питание устройства. После завершения процесса устройство перезагрузится автоматически и будет доступно для дальнейшей настройки.
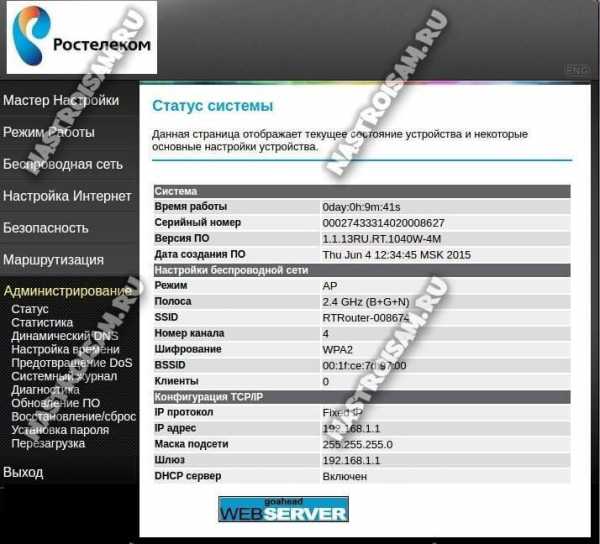
6. Создание подключения PPPoE. Откройте пункт меню Настройка Интернет далее Настройка WAN. Выбираем тип доступа «PPPoE», ставим переключатель на Static+PPPOE. Заполняем поля IP-адрес: 192.168.10.10, маска подсети: 255.255.255.0 , дефолтный шлюз: 192.168.10.1. Далее из договора берем учетные данные: имя пользователя, пароль. Остальные параметры должны быть такими как на картинке.

Нажимаем кнопку Применить.
7. Настройка беспроводной сети. Для настройки Wi-Fi переходим в раздел Беспроводная сеть – Основная сеть. Настройка беспроводной сети. Заполните поле: Идентификатор SSID: Название вашей Wifi сети (придумайте самостоятельно)
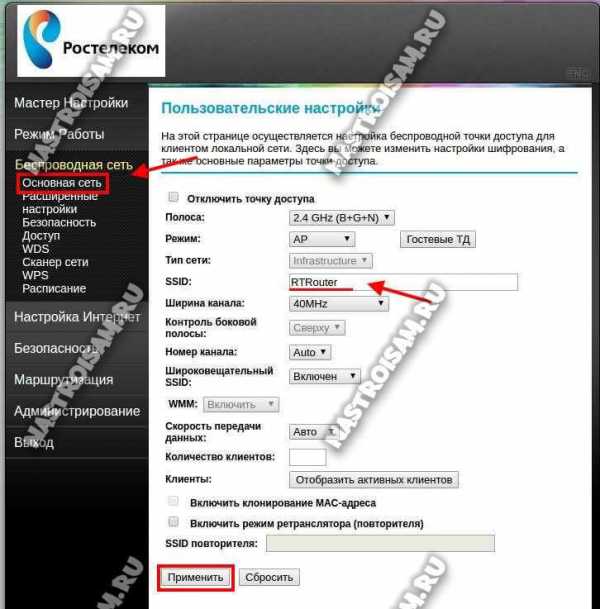
8. При первоначальной настройке сеть W-Fi необходимо установить пароль, чтобы никто не смог к ней подключиться без разрешения. Переходим Беспроводная сеть – Безопасность. Шифрование –WPA2. Устанавливаем пароль на Wi-Fi в поле Разделяемый Ключ: желательно от 8-ми символов и выше. Нажимаем кнопку Применить.
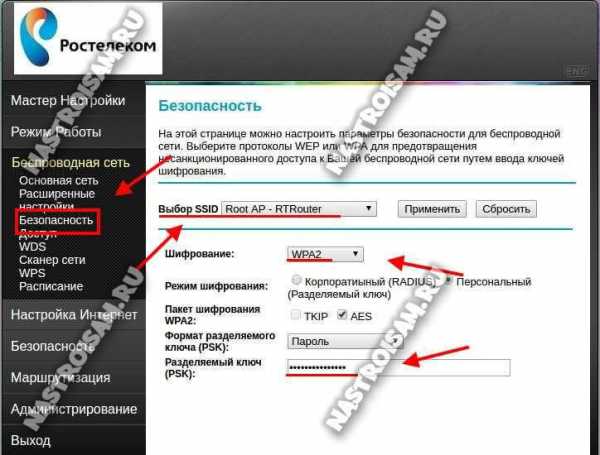
9. После всех манипуляций с настройками, необходимо их сохранить, чтобы при следующей перезагрузке роутера не пришлось его перенастраивать. Выбираем пункт меню Администрирование— Перезагрузка и нажимаем кнопку Перезагрузить.

Настройка завершена.
old.ttk-chita.ru
Настройка роутера qbr 2041ww ростелеком: пошаговая инструкция

Роутер qbr 2041ww: описание и характеристики
Модем qbr 2041ww ростелеком преобразует телефонный сигнал в пакеты данных (сигнал сети интернет) и передаёт его конечному пользователю: стационарным компьютерам или мобильным устройствам. При этом может использоваться как кабельное соединение с ПК (передача данных по проводу), так и беспроводная связь по wifi.
В данной статье представлена пошаговая инструкция, как подключить и настроить роутер qbr 2041ww ростелеком.
Роутер ростелеком qbr 2041ww: описание индикаторов
Панель индикаторов qbr 2041ww расположена на лицевой стороне модема. Здесь:1 – Индикатор подключения модема к электросети (должен гореть зеленым). Красный цвет индикатора свидетельствует о программном сбое – необходимо обновить прошивку qbr 2041ww или обратиться в сервисный центр Ростелеком.
2 – Индикатор подключения к сети провайдера.
Если на роутере qbr 2041ww «горит красная лампочка», то произошла ошибка авторизации в сети. Иными словами, интернет на роутер не подается, и нужно звонить в службу технической поддержки провайдера.
- 3 – Индикатор ADSL соединения.
- 4 – Индикатор Ethernet соединения.
- 5 – Индикатор соединения по wifi.
- 6, 7 – Индикаторы подключения по USB;
- 8, 9, 10, 11 – Индикаторы LAN соединения.
Роутер ростелеком qbr 2041ww: описание разъемов

Порты, расположенные на задней панели роутера
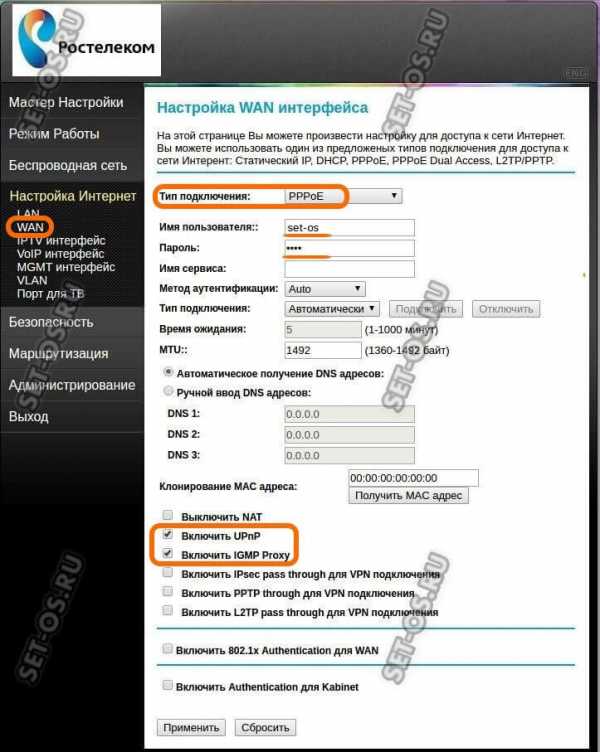
Порты, расположенные на боковой панели роутера
Как подключить роутер qbr 2041ww?
Подключите адаптер питания штекером в предназначенное для него круглое гнездо на задней панели модема. Адаптер вставьте в розетку электрического питания. Включите кнопку на задней панели, после чего на передней части модема загорится индикатор питания [1].
Для того чтобы подключить роутер qbr 2041ww к телефонной линии необходим переходник – сплиттер. Он поставляется в комплекте с устройством.
Сплиттер разделяет сигналы, пришедшие к вам в квартиру по телефонному проводу, на телефонный и компьютерный. Выглядит он как небольшая коробочка с одним гнездом на торце и двумя гнёздами на противоположной стороне устройства.
Отключите ваш телефон от телефонной розетки. Подсоедините один из проводов телефонной сети, идущих в комплекте с прибором, в телефонную розетку, а другой — в единственное гнездо сплиттера на стороне входа (line).
Провод телефона вставьте в гнездо телефонного выхода сплиттера (phone). Проверьте, телефон должен работать.
Второй выход сплиттера (DSL) предназначен для модема. Подключите один контакт провода с телефонным штекером в сплиттер, а другой в гнездо – LINE на задней панели вашего прибора. При правильном подключении на передней панели должен загореться индикатор, обозначающий наличие ADSL связи [3].
Если индикатор не начал светиться, проверьте, не перепутаны ли выходы сплиттера. Если все-таки допущена ошибка при подключении — переставьте провода в правильные гнёзда.
Настройка роутера qbr 2041ww
Для настройки модема его нужно подключить к настольному компьютеру или ноутбуку (далее ПК) кабелем Ethernet из комплекта вашего оборудования. Штекер компьютерного провода (RJ-45) нужно подключить к сетевой карте компьютера, а другой его конец вставить в любое из четырёх гнёзд подписанных LAN1, LAN2, LAN3 и LAN4.
На передней панели загорится соответствующий индикатор. Если этого не произошло, нужно настроить вашу сетевую карту.
Настройка ADSL подключения qbr 2041ww
Откройте любой имеющийся на вашем ПК интернет-браузер и напишите в адресной строке: «http://192.168.1.1». Нажмите ввод.
Появится диалоговое окно, в котором нужно указать: логин – «admin» и пароль – «admin».
В браузере откроется меню настройки вашего модема.
Найдите раздел «Настройка интерфейса» и его подраздел «Интернет».
— В окошечке «Режимы передачи» выберите «ADSL».
— Флажок «Статус» поставьте в положение «Включить».
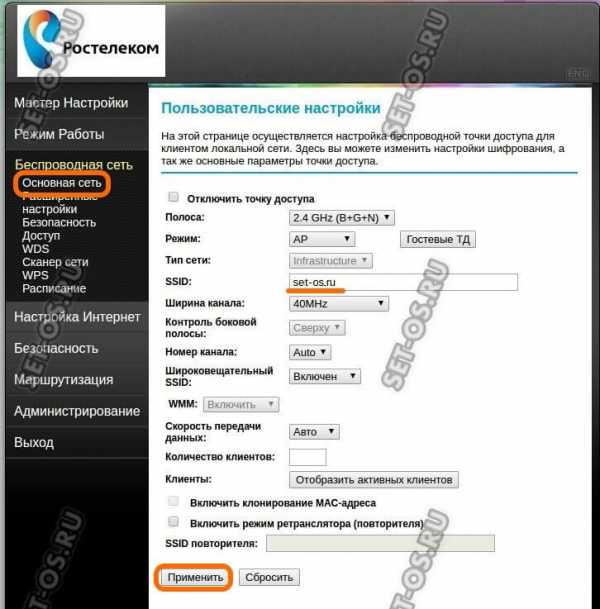
Значения остальных окон устанавливает провайдер. Если вам не представители этих данных, то позвоните в сервисную службу поставщика услуг и уточните, как заполнить поля.
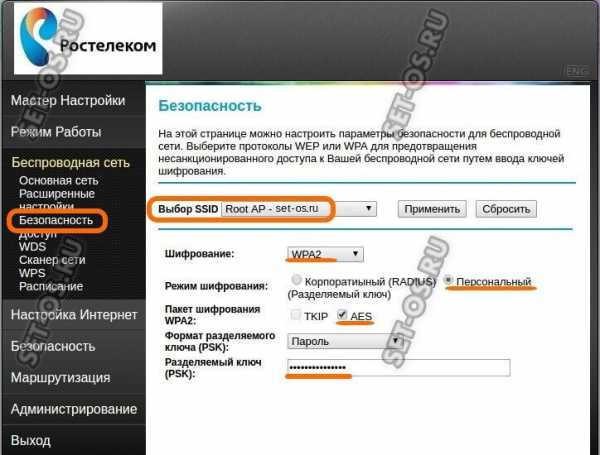
Изменяйте только те поля, данные о которых вам сообщили в справочной службе.
Заполняя данные, спуститесь до флажка «Подключение» и поставьте его в положение «Всегда включен».
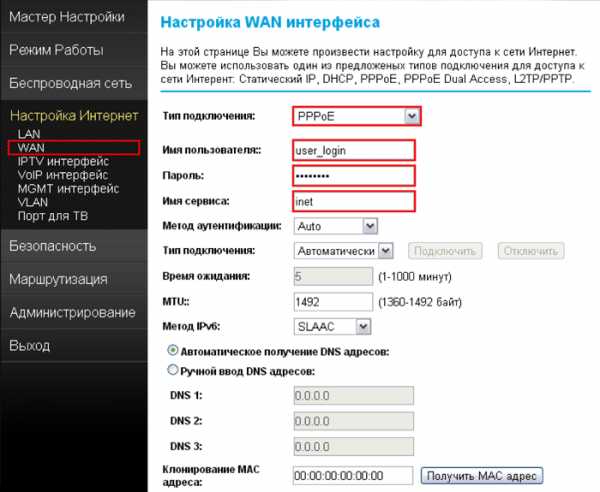
— «Маршрут по умолчанию» – «Да»
— «NAT» — «Включить»
— «IGMP Prpxy» — «Выключить»
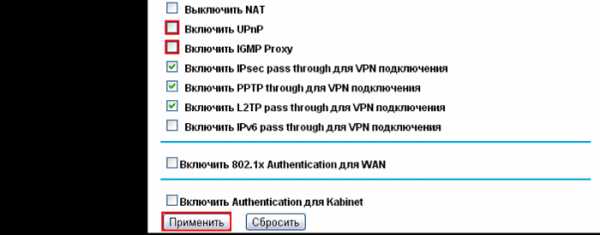
В конце страницы обязательно нажмите «Сохранить».
Настройка wifi на роутере qbr 2041ww
Выбираем вверху в меню «Настройка интерфейса» подменю «Беспроводная сеть».
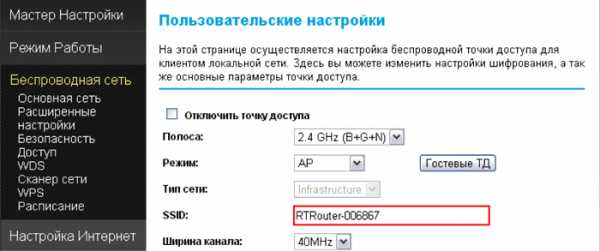
Далее значения полей и флажков, которые нужно изменить:
- — «Точка доступа» — «Включить».
- — «SSID» – Здесь придумайте и напишите имя вашей Wi-Fi точки, которое вы увидите в списке сетей беспроводных устройств. Значение, которое там есть, замените.
- — «Тип аутентификации» — «WPA2PSK».
- — «Шифрование» — «TKP+AES».
- — «Pre-Shared key» — Здесь введите пароль вашей сети не менее восьми символов.
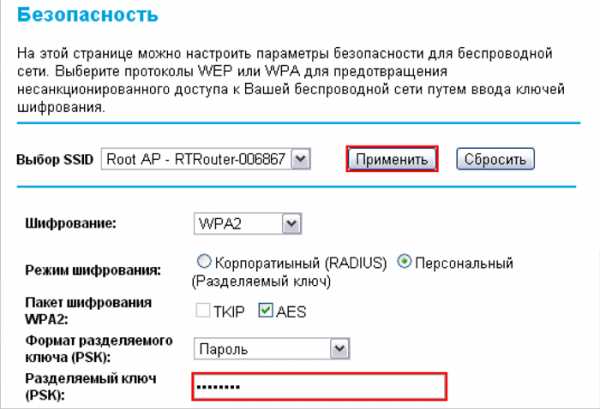
Обязательно поставьте на qbr 2041ww уникальный пароль на wifi, чтобы оплаченные вами магабайты интернета доставались вам, а не соседям или случайным прохожим.
В конце страницы обязательно нажмите «Сохранить».
Роутер qbr 2041ww ростелеком: настройка iptv
Для настройки ip-tv в разделе «Настройка интерфейса» — «Интернет» необходимо установить следующие параметры:
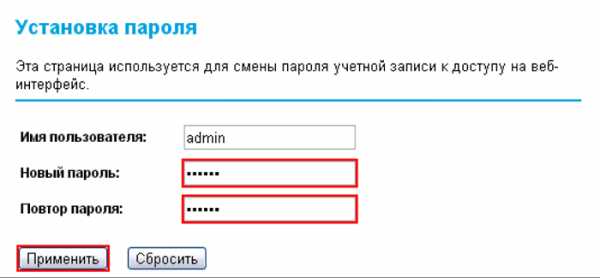
Смена пароля администратора
Переходим в меню «Обслуживание», подменю «Администрирование».
Здесь задайте имя пользователя и пароль.
Совет: запишите имя администратора и пароль фломастером на корпусе модема.
Если всё настроилось верно (и больше вам настраивать ничего не нужно), то пользоваться этим паролем вы будете не часто.
Обязательно нажмите «Сохранить» в конце страницы.
На этом настройка wifi роутера qbr 2041ww закончена.
В некоторых случаях требуется осуществить сброс настроек qbr 2041ww до заводских. Для этого необходимо нажать и задержать специальную кнопку (RESET), расположенную на нижней панели устройства.
tvoi-setevichok.ru
Настройка роутера QBR-2041WW от Ростелеком для FTTB (Оптика в дом)
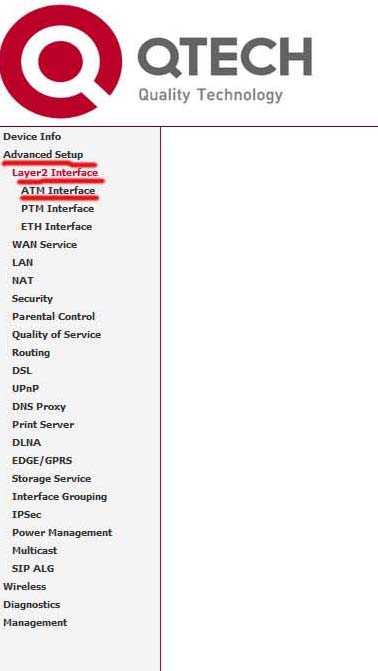
С продукцией компании Qtech мне приходится работать уже довольно-таки продолжительное время. Тут и коммутаторы уровня агрегации, и уровня доступа и оконечное оборудование, в том числе и абонентские WiFi роутеры. Универсальный беспроводной маршрутизатор QBR-2041WW под брендом Ростелеком уже встречался мне ранее, но с другим индексом модели — RT-A1W4L1USBn. Это, фактически, полностью идентичные модели — одинаковое «железо», характеристики и программное обеспечение. Начинка — уже порядком устаревший процессор Ralink RT63365E с 32 МБ оперативной памяти на борту — откровенно говоря слабая, хотя тянет с натугой 100-мегабитные тарифы.
Главный плюс модели — универсальность. То есть её можно использовать на телефонных линиях ADSL, в качестве Ethernet роутера и в паре с 3G/4G-модемами. Правда списка поддерживаемых «свистков» нигде не нашёл.
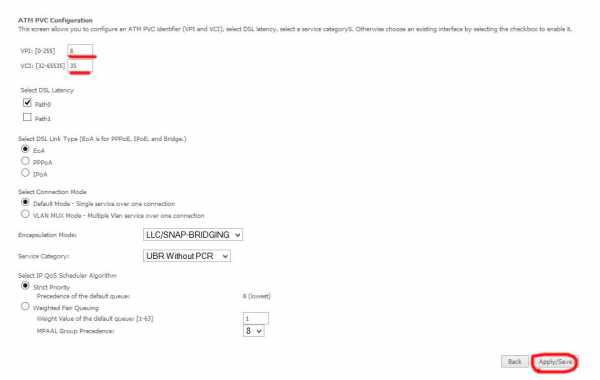
Набор портов:
5 шт. — RJ45 10/100 FastEthernet (1 WAN и 4 LAN)
1 шт. — RJ11 для ADSL линии
1 шт. — USB Host
На корпусе есть кнопки Вкл./Выкл., WiFi и WPS. Кнопка Reset расположена на нижней части корпуса маршрутизатора.
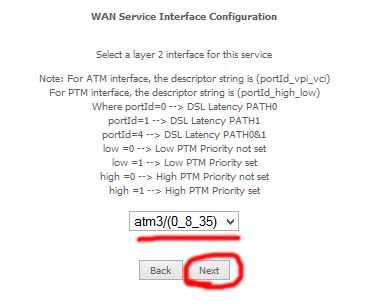
Во время работы при небольшой нагрузке Qtech QBR-2041WW уже не слабо нагревается и охлаждение у него не очень. Поэтому, если планируете его как следует нагружать — располагайте устройство в хорошо проветриваемом месте.
По качеству работы и аппаратным проблемам оборудования пока статистики мало, так как модель только-только появилась в нашем филиале. По предшественнику жалобы были. Один из самых примечательных случаев — сильный перегрев, в результате которого отключился модуль беспроводной сети.
Как подключить и настроить роутер QBR-2041WW под FTTB
Для первоначальной конфигурации маршрутизатор рекомендуется подключить к сетевой карте компьютеру через LAN-кабель. IP-адрес роутера Ростелеком QBR-2041WW в локальной сети — 192.168.1.1, логин admin и пароль admin.
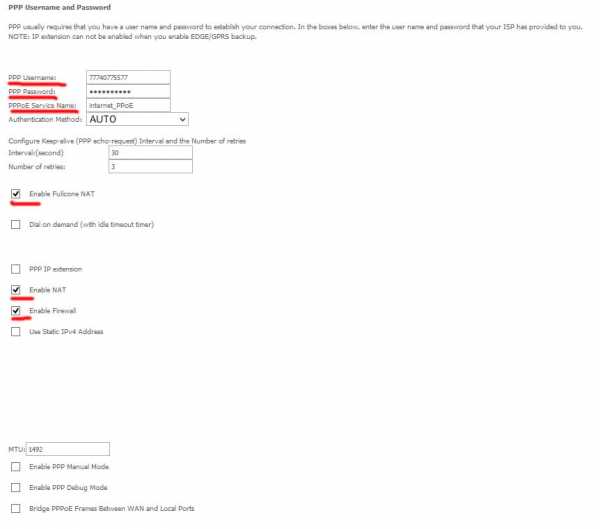
После первой авторизации в веб-интерфейсе потребуется обязательная смена используемого по умолчанию пароля на свой собственный:
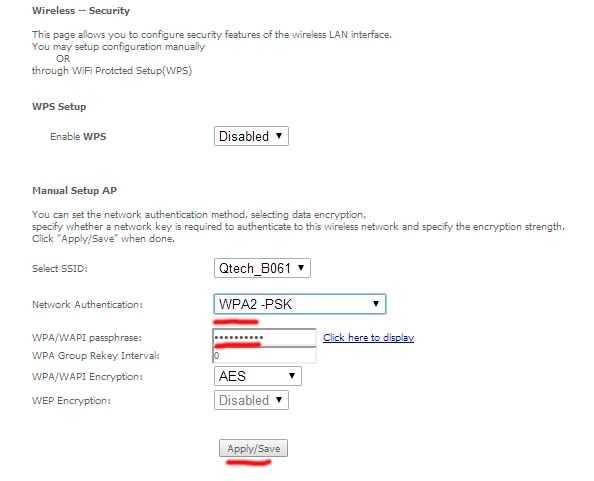
После этого нажимаем на кнопку «Сохранить». Больше под используемым по умолчанию паролем «admin» зайти в веб-интерфейс уже не получится.
Следующим этапом будет выбор способа настройки девайса. Если у Вас только подключение к Интернет без IPTV, то можно воспользоваться Мастером настройки — он очень простой и понятный, а потому на нём останавливаться не будем. Нажимаем на кнопку «Выход» и попадаем на статусную страницу Веб-интерфейса. Чтобы настроить соединение с Ростелеком — выберите раздел «Настройка интерфейса»->»Интернет»:
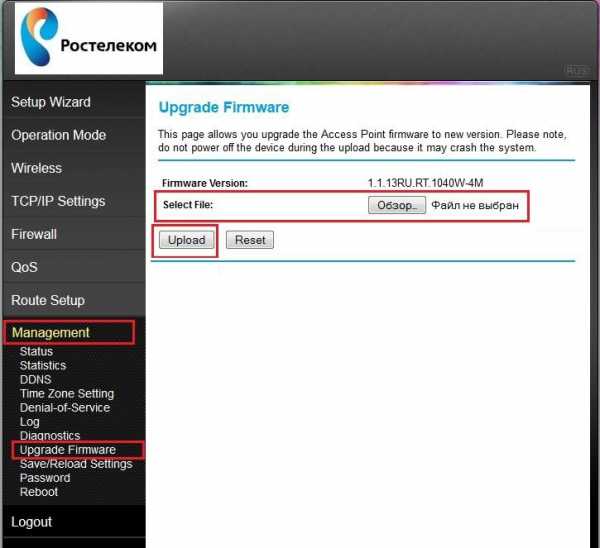
Здесь выставляем следующее:
Режим передачи — Ethernet.
Номер сервиса — 1. Смотрим чтобы у него был выбран статус «Включить».
Версия IP-адреса — IPv4. Если в Вашем филиале уже используется и шестая версия протокола, то оставьте значение «IPv4/IPv6».
В списке «Режим подключения» надо выбрать тот протокол, который используется в Вашем филиале. У Ростелекома это обычно или Динамический IP или PPPoE. В первом случае ничего дополнительно делать не надо, а во втором — надо ниже, в разделе «PPPoE», прописать имя пользователя и пароль на подключение, которые Вам выдали на карточке при заключении договора.
Более ничего не трогаем и нажимаем на кнопку «Сохранить».
Настройка WiFi
Чтобы на QBR-2041WW настроить Вай-Фай, выбираем раздел меню «Настройка Интерфейса» -> «Беспроводная сеть»:
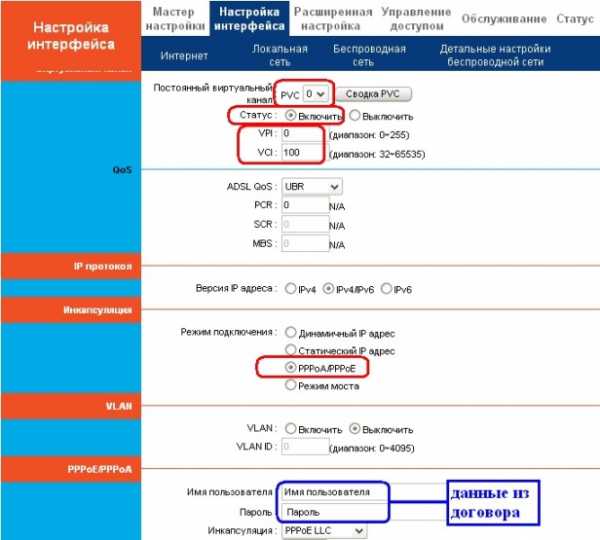
Смотрим чтобы был установлен флажок «Точка доступа» — «Включить».
В списке «Канал» выбираем значения «Russia» и «Авто».
Режим работы модуля обычно лучше оставить универсальным — 802.11b/g/n.
Если же все домашние устройства современные, то можно выбрать вариант — 802.11n.
Далее, в списке «Номер сервиса» выбираем единичку. Ниже, в поле SSID надо придумать и указать название своей сети WiFi на qbr-2041ww.
Тип аутентификации надо использовать WPA2-PSK с шифрованием AES.
В поле «Pre-Shared Key» придумываем и прописываем пароль на Вай-Фай, который будет запрашиваться при подключении клиентов. Его лучше делать не короче 8 знаков, используя цифры и буквы латинского алфавита.
Нажимаем на кнопку «Сохранить».
Примечание: Очень часто Ростелеком «любит» использовать гостевые сети на абонентских устройствах (их можно увидеть в списке доступных сетей). Если Вы не хотите дарить халяву всем подряд, надо в списке «Номер сервиса SSID» выбрать все по очереди кроме первого и отключить. Так же, я бы настоятельно рекомендовал не пользоваться функцией WPS ввиду её слабой устойчивости к взлому.
Настройка цифрового телевидения Ростелеком
В большинстве филиалов провайдера для того, чтобы настроить IPTV на роутере Qtech QBR-2041WW надо создать подключение типа «Прозрачный мост» и соединить с ним один из LAN портов. Этот момент надо заранее выяснить в технической поддержке.
Заодно и поинтересуйтесь — нужно ли дополнительно прописывать идентификатор VLANID (мультикаст-трафик до абонента идёт в тегированном виде).
Без этой информации Вам сложно будет правильно сконфигурировать маршрутизатор.
Затем заходим в раздел «Настройка интерфейса»->»Интернет»:
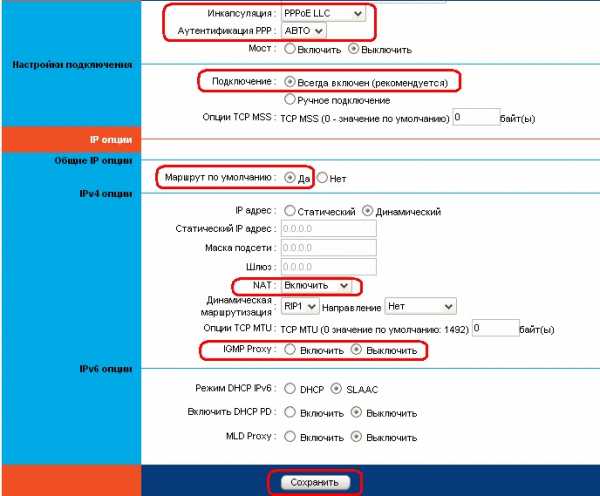
Выставляем следующие параметры:
Режим передачи — Ethernet.
Номер сервиса — 2.
Статус — «включить» Режим подключения — «режим моста».
Если в вашем филиале для доставки IPTV до абонента используется тегирование трафика, то в разделе VLAN надо поставить флажок «Включить». В поле «VLAN ID» прописать идентификатор виртуальной сети. В списке «Приоритет 802.1p» выбрать значение — 4.
Остаётся только в списке портов поставить галку на том из них, в который будет включаться STB-приставка.
Нажимаем на кнопку «Сохранить». Роутер Ростелеком настроен и готов к работе.
nastroisam.ru
Настройка роутера QTech QDSL-1040WU для FTTB Ростелеком

Универсальные роутеры QTech QDSL-1040WU и QTech QDSL-1040WU-FON выдавались абонентам Ростелеком до появления Sagemcom f@st 2804 v7. В наш МРФ эта модель практически не поставлялся, поэтому по качеству работы выводы я делать не берусь. По функционалу универсальные роутеры QDSL-1040WU и Sagemcom f@st 2804 v7 весьма схожи. Сходство проявляется даже в дизайне веб-интерфейса. Алгоритм настройки схож и так же немного запутанный, но если Вы до этого имели дело с Sagemcom f@st 2804, то и с этими маршрутизаторами у Вас проблем возникнуть не должно.
Настройка роутера QDSL-1040WU и QDSL-1040WU-FON для FTTB
IP-адрес устрройства в локальной сети — стандартный 192.168.1.1, URL веб-интерфейса — http://192.168.1.1.
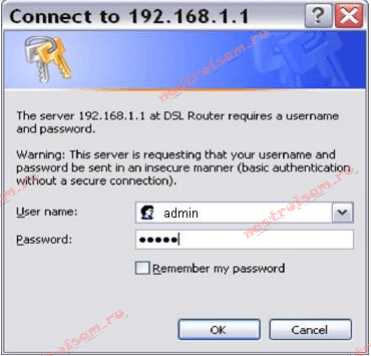
Логин на доступ в веб-интерфейс admin, пароль — admin. Так же, в зависимости от прошивки и конфигурации возможен доступ по логинам user (пароль user) и support (пароль support). Попав в веб-интерфейс, нужно в первую очередь удалить существующие подключения. Для этого идем на вкладку «WAN Service», ставим на существующих там подключениях галку «Remove» и нажимаем кнопку «Remove». После этого, переходим в раздел «Layer2 Interface» => «ETH Interface». Если здесь есть уже сконфигурированный интерфейс — удалите его, поставив «Remove» и нажав кнопку «Remove». Для того, чтобы создать интерфейс второго уровня — нажимаем кнопку «Add»:
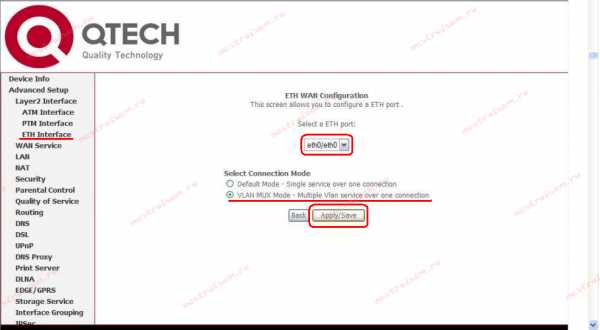
В выпадающем списке «Select a ETH port» Вам нужно выбрать LAN-порт, который мы займем под WAN порт для подключения кабеля провайдера. Я, как правило, занимаю для этих целей 1-й порт — eth0. Ставим галку на «VLAN MUX Mode» и нажимаем кнопку «Apply/Save».
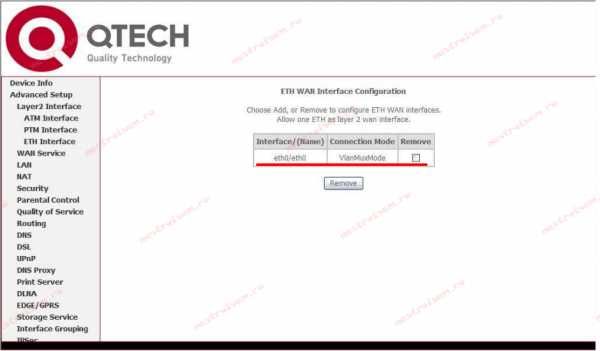
Интерфейс второго уровня создан — теперь нужно создать подключение к Интернет: переходим в раздел «WAN Service»:
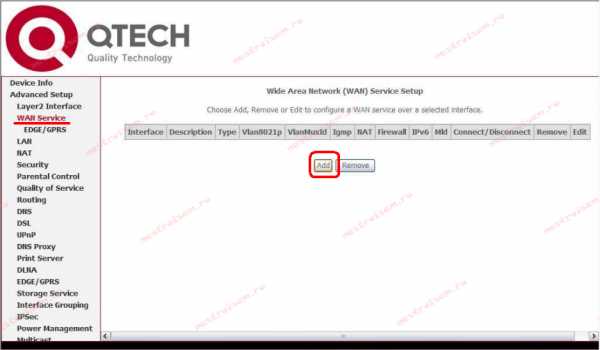
Нажимаем кнопку Add для создания подключения к Интернет.
Настройка соединения PPPoE.
Для создания подключения к Интернет по протоколу PPPoE, Вам нужно в списке «Select WAN service type» выбрать тип «PPP over Ethernet (PPPoE)»:

Нажимаем кнопку Next.
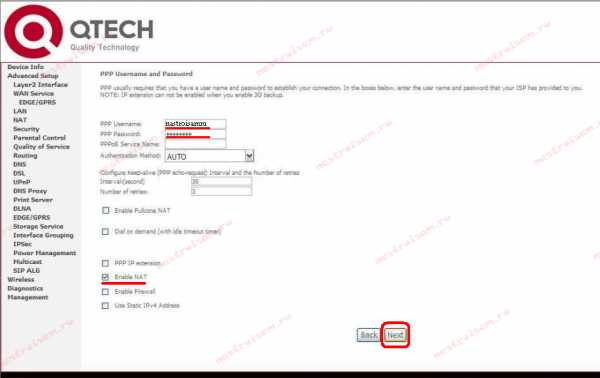
В поля «PPP Username» и «PPP Password» нужно ввести логин и пароль на доступ с карточки, которую Вам выдали при подключении. Далее, ничего не меняем — только проверяем чтобы стояла галочка «Enable NAT».
Нажимаем кнопку Next.
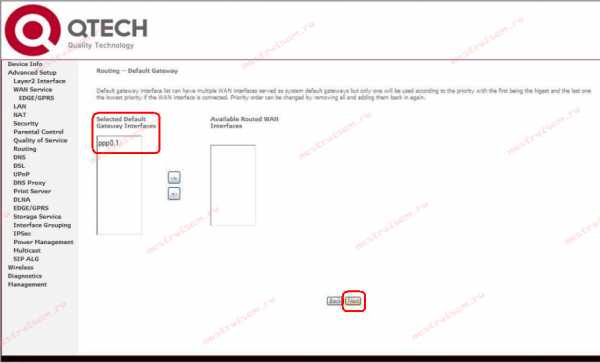
Здесь следим, чтобы создаваемый интерфейс PPP был в поле слева и нажимаем кнопку Next.

Здесь все то же самое — следим чтобы интерфейс PPP был в поле слева. Нажимаем кнопку Next.
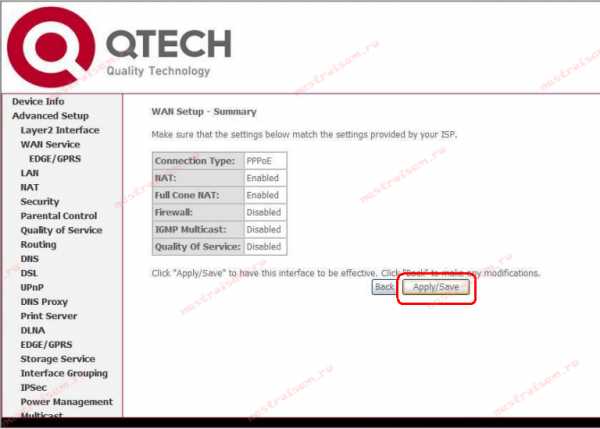
Нажимаем кнопку «Apply/Save» для подтверждения сохранения настроек роутера. Соединение с Интернет по протоколу PPPoE настроено.
Настройка соединения IPoE (Динамический IP-адрес).
Такой тип подключения используется в некоторый филиалах Ростелеком — Урал, Удмуртия и т.д.
Для того, чтобы настроить динамический IP-адрес на QTech QDSL-1040WU и QDSL-1040WU-FON, нужно при создании WAN-сервиса в списке «Select WAN service type» выбрать тип «IP over Ethernet»:
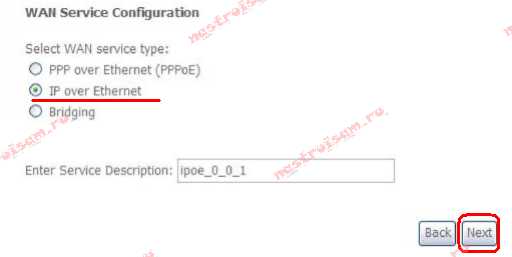
Нажимаем кнопку Next.
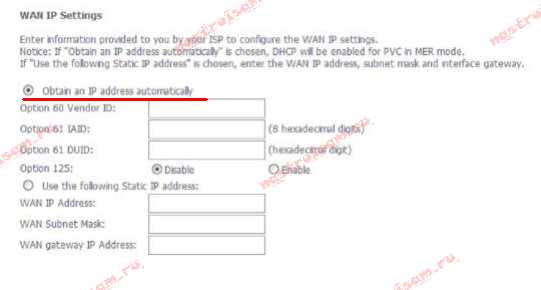
Для получения IP-адреса автоматически — в этом окне должна стоять галка «Obtain an IP address automatically».
Нажимаем кнопку Next.
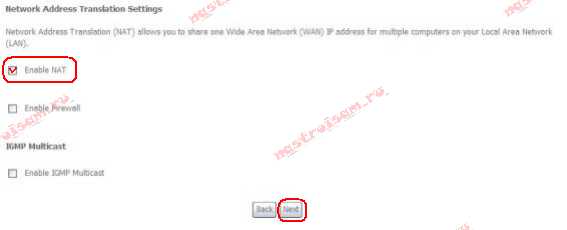
На этом этапе настройки надо поставить галку «Enable NAT».
Нажимаем кнопку Next.
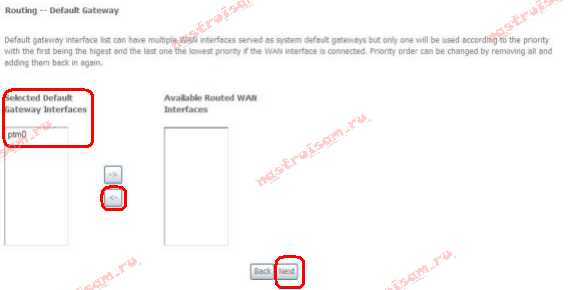
Здесь следим, чтобы создаваемый интерфейс PPP был в поле слева. Нажимаем кнопку Next.

Тут тоже следим чтобы интерфейс PPP был в поле слева. Нажимаем кнопку Next.
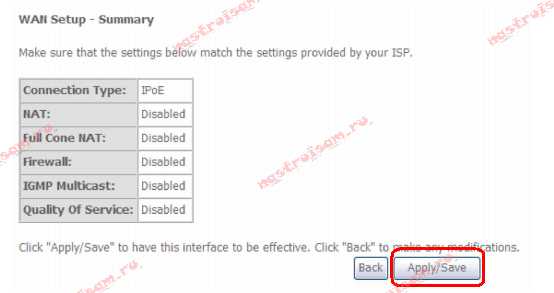
Нажимаем кнопку Apply/Save для подтверждения сохранения настроек роутера.
Настройка IPTV.
Для настройки цифрового телевидения IPTV на маршрутизаторах QDSL-1040WU и QDSL-1040WU-FON, Вам нужно создать дополнительный WAN-сервис в режиме «Бридж».

Для этого, в разделе «WAN Service» нажимаем кнопку Add.
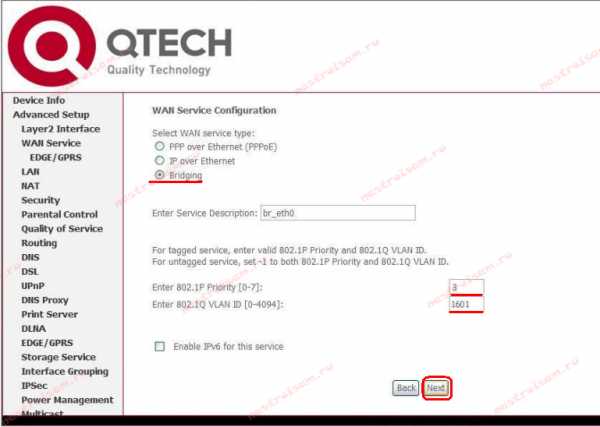
Для создания подключения в режиме прозрачного моста (Бридж) — Вам нужно в списке «Select WAN service type» выбрать тип «Bridging».
Если у Вас мультикаст-трафик приходит в нетегированном виде, то просто нажимаем кнопку Next. Если же нужно прописывать Vlan ID, то в поле «Enter 802.1p Priority» вводим цифру 3, а в поле «Enter 802.1q VLAN ID» нужно ввести идентификатор VLAN для IPTV. Этот идентификатор уникален на каждом коммутаторе или кольце в зависимости от топологии сети. Нажимаем кнопку Next.

Нажимаем кнопку «Apply/Save» для подтверждения сохранения настроек роутера.
В результате в разделе «WAN Service» у Вас должна получиться вот такая картина:

Теперь для работы ТВ-приставки нужно правильно сгруппировать порты. Для этого переходим в раздел «Advanced Setup» => «Interface Grouping». По умолчанию все интерфейсы в одной группе:
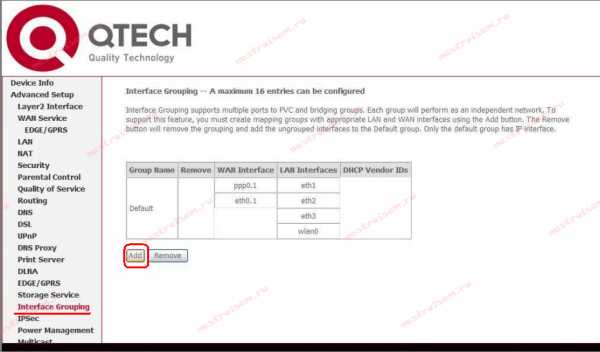
Для того, чтобы приставка смотрела напрямую в сеть провайдера и могла получить IP-адрес — нужно отделить в одну группу созданный бридж-интерфейс и порт, в который подключена ТВ-приставка.
Нажимаем кнопку Add:
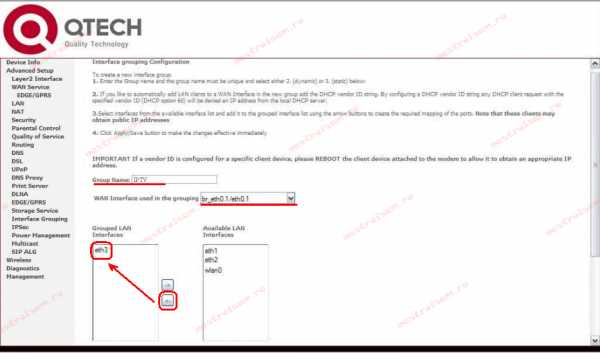
В поле «Groupe Name» вводим имя группы — IPTV.
В списке «WAN Interface» нужно выбрать созданный bridge-интерфейс. Далее нужно порт, в который включена ТВ-приставка перенести из правого списка в левый с помощью кнопки «<-«. В моем примере это 4-й LAN-порт (eth4). Нажимаем кнопку Apply\Save.
Настройка Wi-Fi.
Для настройки беспроводной сети Wi-Fi, Вам нужно перейти в раздел Wireless => Basic:
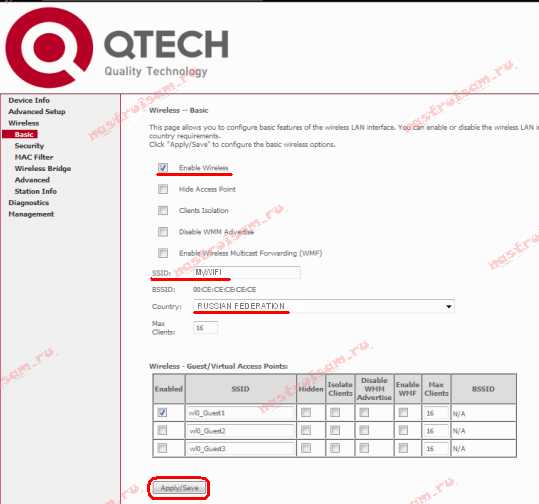
Ставим галочку «Enable Wireless».
В поле «SSID» прописываем имя создаваемой сети Wi-Fi. В списке Country нужно выбрать «Russian Federation». Нажимаем кнопку «Apply/Save». Переходим в раздел «Wireless» => «Security»:

Если Вы не пользуетесь технологией WPS — отключайте её. Для этого параметру «Enable WPS» надо поставить значение Disabled.
В списке «Select SSID» нужно выбрать созданную беспроводную сеть. В поле «Network Authentication» выбираем самый безопасный тип — «WPA2-PSK», а в поле «WPA/WAPI passthrase» нужно ввести пароль на доступ к Вашей сети Wi-Fi. В качестве него может выступать любая буквенная, цифирная или смешанная последовательность не короче 8 символов. Нажимаем кнопку «Apply\Save». Ваш универсальный роутер Ростелеком готов к работе.
nastroisam.ru
Как настроить роутер QDSL-1040WU под Ростелеком

Универсальный маршрутизатор QTech QDSL-1040WU позволяет пользователям Ростелеком подключить интернет при помощи технологий ADSL или Ethernet. Представленный роутер дает возможность создать домашнюю беспроводную сеть благодаря встроеному WiFi-модулю. В данной статье вы найдете подробное описание подключения и настроек QTech QDSL-1040WU.
Настройка подключения к сети
Для настройки даного устройства, в первую очередь необходимо подключить к нему компьютер. С помощью патчкорда, который, как правило, идет в комплекте с маршрутизатором, присоедините ваш ПК к одному из желтых LAN-портов устройства. Затем нужно подключить внешнюю сеть провайдера. Для этого, если вы используете Ethernet-подключение, присоедините толстый кабель Ростелекома к любому LAN-порту роутера. В случае, если вы пользуетесь интернетом через тонкий телефонный кабель, то подключить его к порту ADSL.
Вход в админку
После проведенных манипуляций с проводами, необходимо выполнить несколько шагов по настройки маршрутизатора. С помощью своего браузера, нужно будет подключиться к специальному веб-интерфейсу QDSL-1040WU. Для этого, необходимо знать адрес роутера:
- Кликните по значку сети в нижней части экрана вашего ПК.
- Откройте «Центр управления…».
- В открывшемся окне в разделе «Активные сети» нажмите на строку «Локальное подключение».
- В меню выберите раздел » Сведения». В этом разделе найдите параметр «Шлюз», это и есть адрес вашего маршрутизатора QDSL-1040WU. Запишите значение этого параметра или просто скопируйте его.

- Откройте браузер на своем ПК, затем в адресную строку вставьте или впишите вручную адрес роутера, нажмите Enter.
- В открывшейся странице вам необходимо ввести логин («Login») и пароль («Password»). Как правило, эти данные можно найти на задней крышке самого роутера. После ввода данных нажмите «Ок».
Настройка интерфейса второго уровня
После авторизации откроется главная страница веб-интерейса вашего роутера. Для начала нужно настроить подключение к интернету. Для этого в меню, расположеном слева страницы, в категории «Advanced Setup» («Расширенные настройки») кликните по разделу «Layer2 Interface» («Интерфейс второго уровня»).
В открывшемся списке необходимо выбрать и удалить все объекты с помощью кнопки «Remove».
Выберите все представленные в списке объекты и удалите их с помощью кнопки «Remove».
Cледующие настройки зависят от способа подключения сети — ADSL или Ethernet.
Если ваше подключение осуществляется с помощью Ethernet, выполните следующее:
- В меню слева выберите категорию «ETH».
- Нажмите кнопку «Add» («Добавить»).
- Разверните список «Select a ETH port» (Выбрать ETH порт») и выберите LAN-порт в который подключен кабель Ростелекома.
- Выберите пункт «VLAN MUX Mode» в графе «Connection mode» («Тип подключения»).
- Нажмите «ApllySave» («Принять и сохранить»).
Если вы используете ADSL подключение, нужно выполнить следующие шаги:
- В меню слева выберите категорию «ATM».
- Нажмите «Add» («Добавить»).
- Введите значения параметров VPN и VCN. Эти данные вы можете узнать, позвонив в техподдержку Ростелеком, т.к. эти параметры уникальны для каждого региона России.
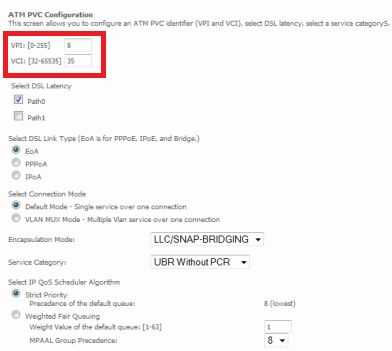
- Кликните «ApllySave» («Принять и сохранить»).
Настройка интернета
Итак, когда подключение создано, необходимо его правильно настроить:- С помощью меню перейдите в раздела «WAN service».
- Удалите все элементы, нажав кнопку «Remove».
- Создайте новый элемент с помощью кнопки «Add».
- Выберите созданный вами интерфейс из списка и перейдите к следующему шагу.
- Выберите тип соединения PPPoE, поставив галочку в соответствующем пункте.
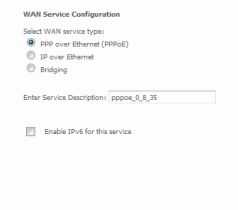
Теперь необходимо ввести имя пользователя и код доступа в поля «PPP login» и «PPP Password». Как правило, эти данные сообщают пользователю при заключении договора.
После завершения настройки, необходимо перезагрузить роутер. Для этого войдите во вкладку «Management» и нажмите «Reboot». Или выполните перезагрузку вручную, отключив устройство от сети и снова включив.
Еще записи по теме
rostelekom.info
Настройка IPTV Ростелеком: пошаговое руководство
Услуга IPTV от Ростелеком представляет собой цифровое телевидение, смотреть которое можно на телевизоре или компьютере. Работает сервис через протокол TCP/IP и имеет достаточно много преимуществ, среди которых хорошее качество изображения и звука, возможность останавливать просмотр, записывать передачи и другие полезные функции.

В наше время цифровое телевидение доступно как на телевизоре, так и на компьютере
Установка IPTV на телевизоре
Чтобы установить у себя дома IP-телевидение, вам понадобится специальная приставка, которую предоставит провайдер Ростелеком, и роутер. Мы рассмотрим, как правильно настроить и подключить оба устройства.
Настройка роутера для IPTV
Прежде всего, убедитесь, что роутер поддерживает функцию IGMP — без неё подключить IP-телевидение от Ростелекома у вас не получится. После этого переходим непосредственно к процессу установки, который выполняется на одном из роутеров TP-Link — модели этой марки наиболее распространены среди пользователей. В целом, весь процесс выглядит практически одинаково для моделей других фирм роутеров.
Для настройки выполните следующие действия:
- Подключите оборудование к компьютеру и войдите в любой браузер.
- В адресной строке вбейте IP-адрес вашего устройства — чаще всего это комбинация 192.168.0.1. Если этот набор цифр не подходит, узнать правильный адрес можно при помощи таких способов:
- взгляните на обратную сторону устройства — здесь может быть указан нужный адрес;
- комбинация часто указывается в договоре от провайдера или в документах к роутеру;
- зайдите через Панель управления, раздел «Сеть и интернет» в параметры своего интернет-подключения, посмотрите свойства пункта Протокол интернета 4 — если указан статический IP-адрес, перепишите его значение в адресную строку.
- Для входа в настройки впишите логин и пароль (оба поля заполняются как Admin).
- Через раздел Network или Сеть перейдите во вкладку IPTV и внесите следующие изменения в параметры:
- В первом поле IGMP Proxy поставьте Enable.
- В следующей строке выберите режим «Мост» (Bridge).
- Затем выберите порт, в который будет подключена приставка IPTV — по умолчанию выбирается значение LAN-4.
- Сохраните внесённые данные.

Настройка роутера завершена, осталось соединить его с приставкой и подключить оборудование к телевизору.
Установка приставки для IP-телевидения
В этом устройстве не нужно устанавливать параметры — все данные вносятся провайдером Ростелеком, и вам необходимо только соединить его с роутером, подключить к телевизору и авторизоваться. Для соединения приставки с роутером желательно использовать разъём, который вы указали в настройках. Теперь определитесь с тем, как вы подключите устройство к телевизору — через AV-выход или HDMI-кабель.
Чем они отличаются? Подключение первым способом предоставляет вам обычное качество изображения. Для соединения используется шнур, один конец которого вставляется в гнездо AV, другие три — как правило, это жёлтый, красный и белый штекеры — подключаются к телевизору в соответствующие по цветам разъёмы.
Если вы хотите иметь высокое качество изображения (особенно это важно для телевизоров с большим экраном), подключайте приставку через HDMI-кабель.
Не забудьте подсоединить блок питания, и теперь можно перейти к авторизации. Для этого нужно сделать следующее:
- Включите режим AV или Input на телевизоре.
- В открывшемся меню введите логин и пароль вашей учётной записи — они указаны в договоре с Ростелекомом.
- Если появится окно для ввода PIN-кода, впишите 0000 или 1111. Эти комбинации не подошли? Звоните провайдеру и выясняйте, какую комбинацию нужно ввести в это поле.
После успешной авторизации перед вами появится меню, и теперь вы можете приступить к просмотру цифрового IP-телевидения.
Помимо системных параметров, которые не нужно изменять, есть персональные параметры пользователя. В них вы можете поставить родительский контроль и другие ограничения, настроить вещание «под себя». У IP-телевидения есть много функций: запись программ, остановка и перемотка видео, прокат кинофильмов и установка полезных сервисов (карты, курсы валют, погода и прочее).
Установка IPTV для компьютера
Смотреть цифровое телевидение можно при помощи компьютера — эта услуга является бонусом к IPTV от Ростелекома и не будет стоить вам ни копейки. Пользоваться сервисом можно через специальный плеер или при помощи онлайн-доступа.
Установка плеера для IPTV
Чтобы смотреть любимые передачи на своём ПК, следуйте данным инструкциям:
- Скачайте установочный файл IP-TV плеера и запустите его.
- Выберите полную установку либо остановитесь на пункте настройки параметров, если не хотите, чтобы вместе с плеером на компьютере появился Яндекс Браузер и его компоненты.
- Нажмите «Установить», когда процесс будет завершён, запустите плеер и выберите свой город с указанным провайдером Ростелеком.
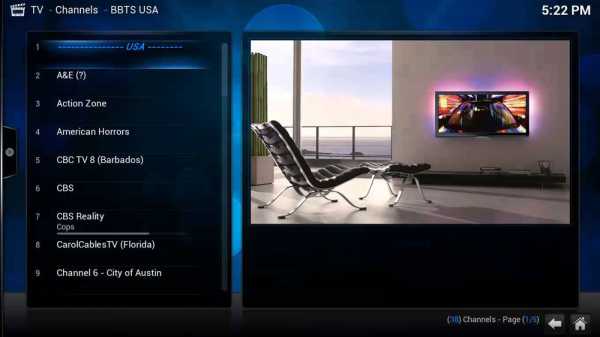
Вот и всё — у вас есть полноценный доступ к цифровому телевидению. Если изображение не появилось, каналы не работают, на то есть причина.
Неполадки с изображением в IPTV плеере
IP-телевидение на компьютере может не работать по следующим причинам:
- Брандмауэр Windows или антивирусная программа ошибочно распознаёт телевизионный трафик как вредоносный, поэтому блокирует его. Чтобы выяснить, так ли это на самом деле, по очереди отключите эти функции и проверьте, появилось ли изображение. Если плеер начал работать при выключенном антивирусе или брандмауэре, зайдите в свойства нужного сервиса через Панель управления и измените параметры, чтобы он не запрещал трафик IP-телевидения.
- Неправильно выбран сетевой интерфейс. Если в компьютере стоит несколько сетевых карт, к примеру, роутер с точкой Wi-Fi и проводной интернет, для работы плеера выбирается оборудование с доступом к интернету. Чтобы плеер распознавал активную сетевую карту, зайдите в общие настройки через пункт меню в виде шестерёнки внизу плеера, выберите необходимый IP-адрес.
- Проблемы с DirectX. Эта графическая библиотека иногда работает некорректно, поэтому смените её на библиотеку OpenGL — нажмите на значок настроек в виде шестерёнки, выберите пункт «Дополнительно» и в третьем столбике отметьте галочкой строку «Использовать OpenGL вместо DirectX…».
Если после всех этих действий плеер не начал правильно работать, скорее всего, проблема касается соединения с провайдером, поэтому обратитесь к специалистам компании Ростелекома.
Онлайн-доступ к IPTV
На мобильных устройствах плеер для просмотра IP-телевидения не работает, но смотреть любимые каналы от Ростелекома можно онлайн — для этого был создан специальный сайт zabava.ru.
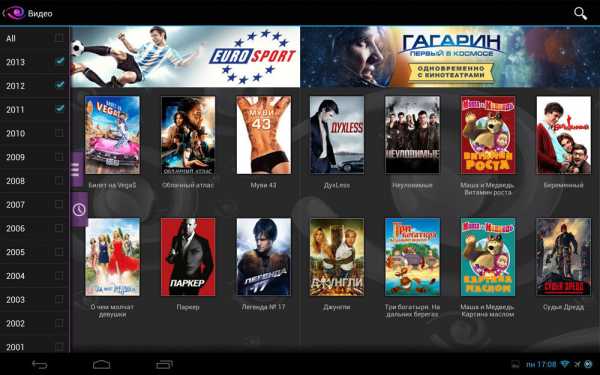
Для начала пройдите регистрацию на портале: введите адрес вашей электронной почты, придумайте пароль, сверьте, правильно ли определился район, где вы живете, и поставьте галочку напротив пользовательского соглашения.
Затем дайте ответ на вопрос о том, являетесь ли вы клиентом компании Ростелеком.
Для тех, у кого не подключено интерактивное телевидение с доступом через приставку и роутер, услуга онлайн-просмотра IPTV будет платной.
Поскольку у вас есть приставка, выберите пункт «Интерактивное ТВ», введите свой логин и пароль от оборудования (вы уже делали это, когда подключали устройство к телевизору). Дождитесь письма на свой электронный адрес, пройдите по указанной в нём ссылке, и регистрация будет завершена — теперь вы имеете доступ к IP-телевидению с вашего мобильного устройства.
Услуга IPTV примечательна высоким качеством изображения и звука, позволяет настроить эфир так, чтобы вещание было максимально комфортным для каждого пользователя. Отсутствие помех, управление видео, возможность смотреть каналы через компьютер и мобильные устройства, другие полезные функции — всё это делает цифровое телевидение наилучшим вариантом для дома.
nastroyvse.ru

