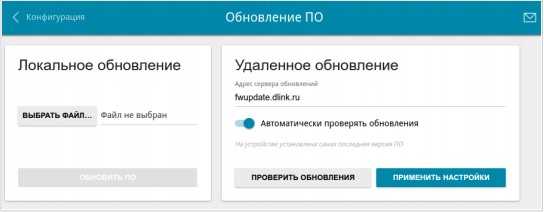Настройка роутера D-Link DIR-615 K2
Наберите в адресной строке браузера адрес роутера, по умолчанию это 192.168.0.1. Если 192.168.0.1 не открывается, следует сбросить роутер на заводские настройки. Для этого нажмите с обратной стороны роутера кнопку «Reset» на 15 секунд, затем отпустите. Роутер перезагрузится, и настройки будут сброшены на заводские.
В появившемся окне введите имя пользователя «admin» и пароль «admin», затем нажмите «Вход».
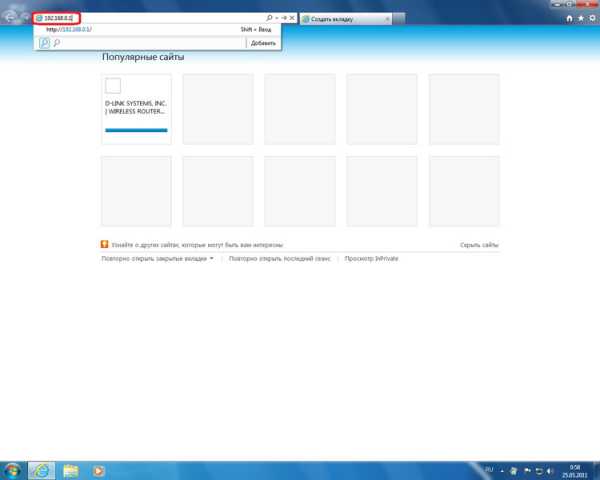
Нажмите кнопку Расширенные настройки
в правом нижнем углу.
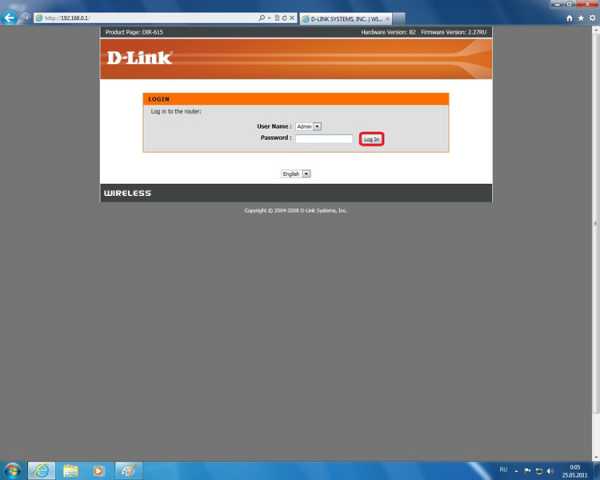
В поле Сеть
выберите WAN
.
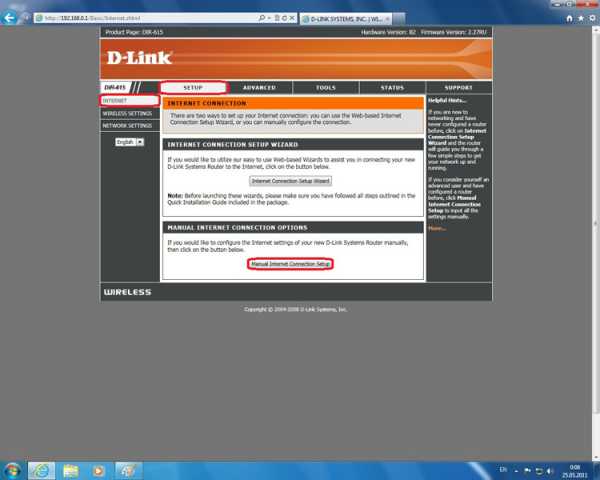
Если в таблице нет заполненных строчек, в правом нижнем углу нажмите кнопку «Добавить». Если у вас есть заполненная строчка с типом соединения «Динамический IP», пропустите шаги 6-8.
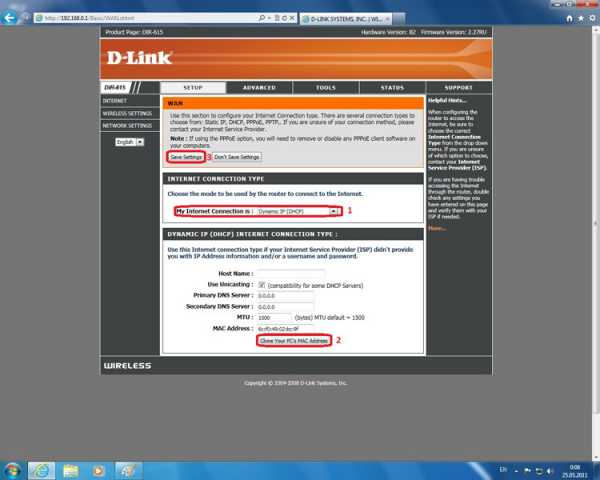
В поле Тип соединения
выберите Динамический IP
.
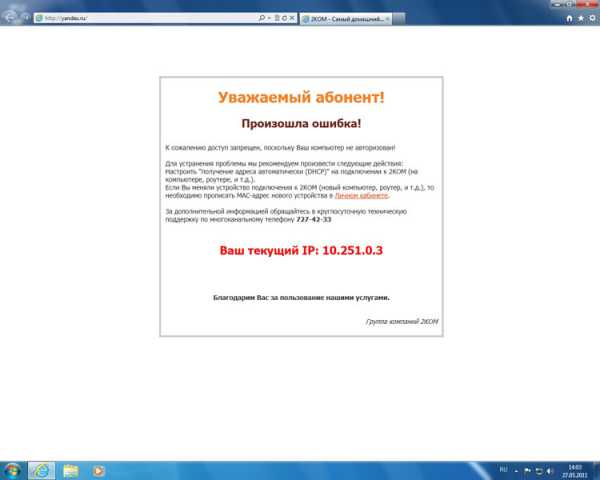
В поле Порт
должно стоять Internet
.
В поле Получить адрес DNS – сервера автоматически
должна стоять галочка.
Для авторизации вашего роутера в сети Алмател необходимо, чтобы МАС-адрес совпадал с введённым в личном кабинете Алмател.
В поле «MAC» необходимо ввести MAC-адрес компьютера. Если ваш компьютер использовался для выхода в интернет через сеть Алмател, можно клонировать его мас-адрес в роутер. Для этого необходимо нажать справа на две зеленые стрелочки, затем нажать «Сохранить».
В разделе Разное
поставьте галочки Включить IGMP
и Ping
Галочка Разрешить
должна стоять.
После произведенных манипуляций нажмите на ключ в верхнем правом углу и выберите Сохранить
.
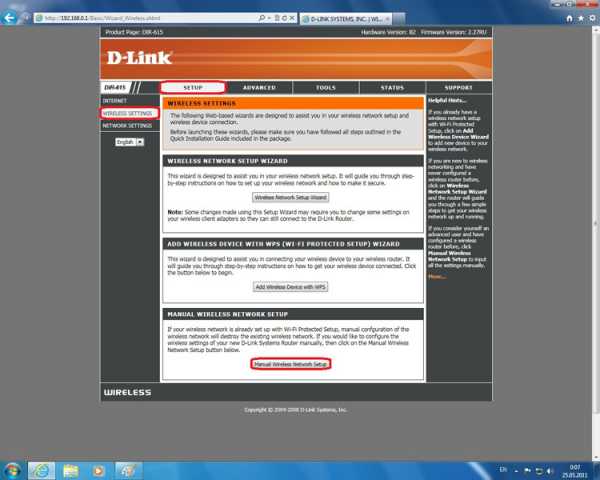
Минимальная настройка роутера завершена. После сохранения настроек должно установиться соединение с интернетом.
В главном меню роутера перейдите в раздел «Основные настройки». Перед этим убедитесь, что Wi-Fi сеть у Вас включена – горит зелёная лампочка и написано «Вкл». Если это не так, зайдите в раздел «Общие настройки» и поставьте галочку в разделе «Включить беспроводное соединение».
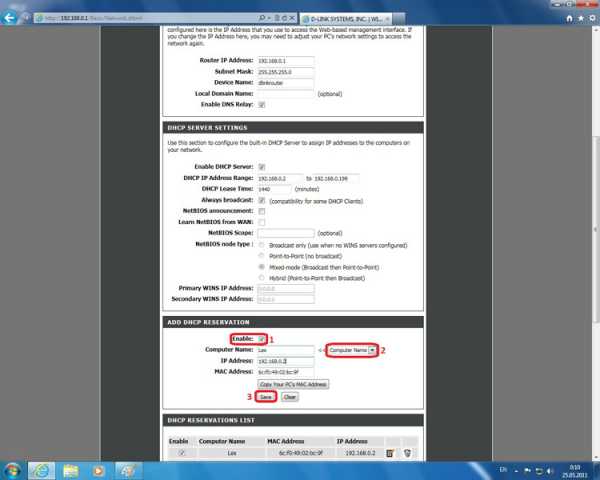
На появившейся странице в пункте «SSID» смените имя вашей Wi-Fi сети со стандартного DIR-615 на что-нибудь другое, по вашему вкусу – например, на: Алмател_WiFi. Изменив настройки, нажмите в правом нижнем углу «Изменить».
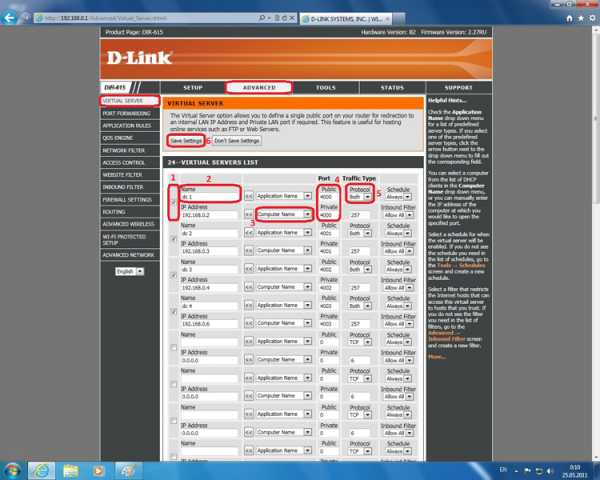
Далее для того чтобы доступ к вашей Wi-Fi-сети имели только вы, нужно включить защиту. Защита осуществляется путем шифрования радиосигнала с помощью кодового слова. Шифрование бывает двух видов: WEP и WPA2. WEP-шифрование недостаточно надёжно, поэтому рекомендуем использовать WPA-шифрование.
Перейдите в основное меню, нажав стрелку «Налево», после чего ещё раз зайдите в раздел «Настройки безопасности». В разделе «Сетевая аутентификация» выберите «WPA-PSK», и в поле «Ключ шифрования PSK» введите кодовое слово. Оно может содержать от 8 до 63 символов – латинских букв и цифр.
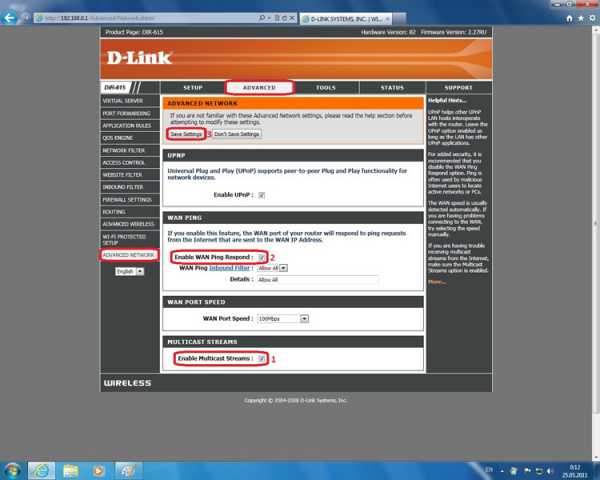
Нажмите кнопку Изменить
.
После произведенных манипуляций нажмите на ключ в верхнем правом углу и выберите Сохранить
.
Сначала следует зарезервировать для конкретных компьютеров конкретные IP-адреса. Для этого откройте в главном меню роутера вкладку Сеть -> LAN Статический DHCP, кликните на поле «Выберите IP/MAC адрес», и в выпадающем меню выберите свой компьютер, затем нажмите «Добавить». Если компьютеров там несколько, посмотрите IP-адрес своего роутера и выберите строчку именно с ним. Посмотреть IP-адрес можно там же, где и MAC-адрес. Инструкция: http://www.2kom.ru/for_subscribers/instruction/instruction_internet/nastroyka_mac_adresa.html
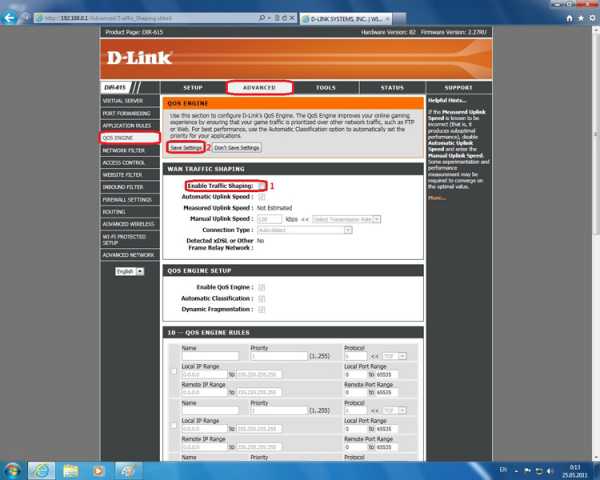
Нажмите «Добавить».
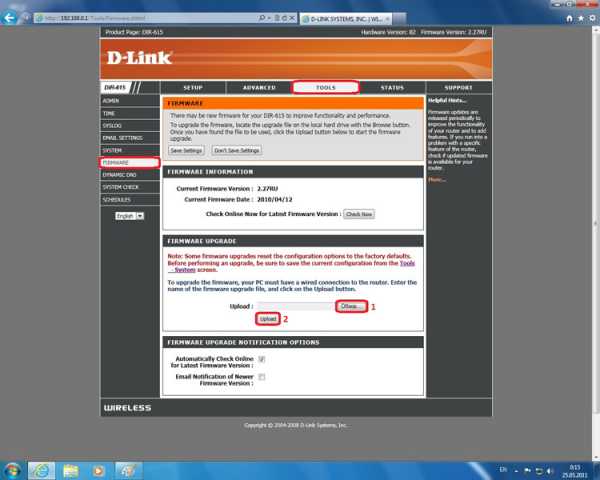
Для дальнейшей настройки DC++ Вам нужно перейти в основное меню и выбрать там в разделе Межсетевой экран
пункт Виртуальные серверы
. В появившемся меню нажмите Добавить
.


Появится новая строчка, и Вы попадёте в меню настроек. В разделе «Имя» введите «DC++», в меню «Интерфейс» поставьте «WAN», протокол выберите TCP/UDP. В пунктах «Внешний порт начальный» и «Внутренний порт конечный» введите 4000. Если вы хотите работать в DC++ с нескольких компьютеров, то проделайте те же операции, что и для первого компьютера (нажмите «Добавить» и т.д.), но вместо 4000 укажите 4001, 4002, 4003 – в зависимости от количества компьютеров. Каждый компьютер должен работать в DC++ по своим портам. Первый компьютер по порту 4000, второй по 4001, третий по 4002 и т.д. В разделе «Внутренний IP» щёлкните по выпадающему полю и выберите там IP-адрес вашего компьютера.
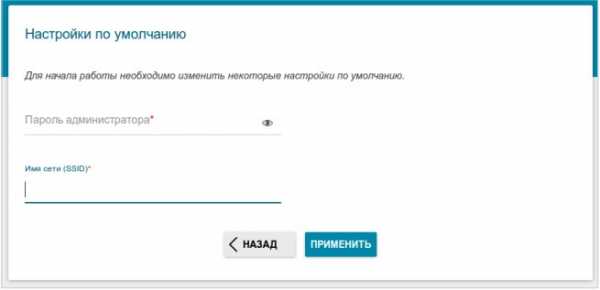
Нажмите кнопку Изменить
.
После произведенных манипуляций нажмите на ключ в верхнем правом углу и выберите Сохранить
.
Всё, теперь и DC++ будет корректно работать.
almatel.ru
Подключение и настройка роутера d link dir 615 самостоятельно
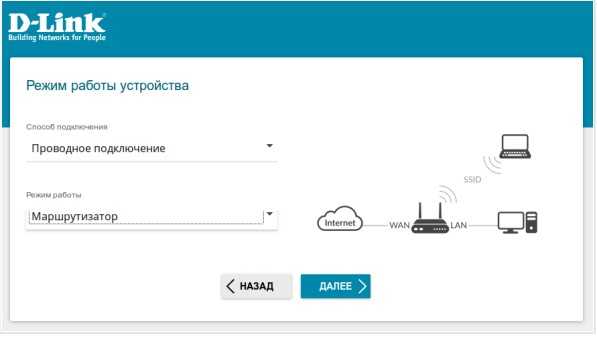
внешний вид роутера D-link dir 615
Роутер dir 615 – популярное средство для обеспечения постоянной доступности интернета для ноутбука, ПК, планшетов, смартфонов и прочих гаджетов посредством сети wi-fi. Этот роутер будет отличным выбором для использования в домашних условиях или небольших офисных помещений. Для корректной работы роутеры необходимо определенным образом настраивать. Способ настройки зависит от того, какой тип соединения предлагают провайдеры. Если используется соединение с помощью динамического IP, то тут никаких сложностей не возникнет, поскольку для работы достаточно просто подключить роутер. В данной статье мы расскажем, как правильно его настроить, используя панель настроек маршрутизатора.
Содержание статьи:
Подключение и вход в интерфейс панели управления и настроек роутера
Для того, чтобы самостоятельно настроить роутер для работы нужно выполнить несколько несложных действий. Для начала подсоедините к роутеру кабель электропитания, включите его. В случае, если ряд лампочек спереди маршрутизатора D не загорелся, нужно включить питание с помощью кнопки на задней панели. Если вы планируете подключит и настроить маршрутизатор через кабельное соединение, то используйте сетевой кабель из комплекта роутера dir и присоедините маршрутизатор к ПК.
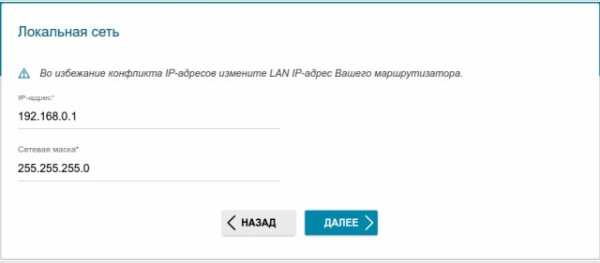
Внешний вид патч корда Rj 45 (кабель в комплекте роутера). Кабель для подсоединения Интернет к роутеру
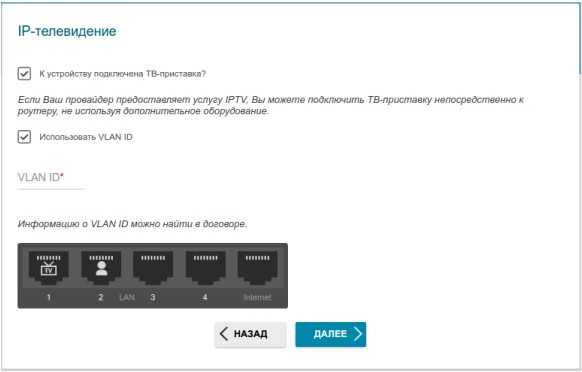
разъемы WAN и LAN роутера D-link dir 615
Конец кабеля вставляем в один из LAN-разъемов черного цвета, которых на роутере 4, а 2-й конец нужно подключать к выходу сетевой карты ПК или ноутбука. Интернет-кабель вашего провайдера нужно подключить к WAN-разъему желтого цвета.
Сброс старых настроек
Следующий шаг – внесение корректировок в настройки роутера. Вам необходимо зайти в настройки роутера, но до этого нужно сбросить имеющиеся настройки, которые, вполне возможно, уже были внесены. Для того, чтобы они не вмешивались в процесс текущей работы, необходимо вернуть роутер dir в заводское состояние. Для этого нужно перезагружать настройки. Эта несложная процедура выполняется с помощью тонкого острого предмета, спички или иголки, которым мы нажимаем клавишу RESET, расположенную в корпусе устройства. Кнопку нужно подержать нажатой около 10 секунд, это позволит роутеру выполнить перезапуск настроек.
кнопка RESET D-link dir 615
Меню управления роутера
Если вам неизвестно, как зайти в меню управления роутера d link dir, то :
- просто запустите имеющийся браузер
- введите следующий IP — адрес роутера: 192.168.0.1. нажмите Enter
войдете в интерфейс роутера скопируйте и введите http://192.168.0.1 в адресную строку браузера
На экране возникнет окно, запрашивающее логин с паролем. Их изначальное значение – admin\admin.
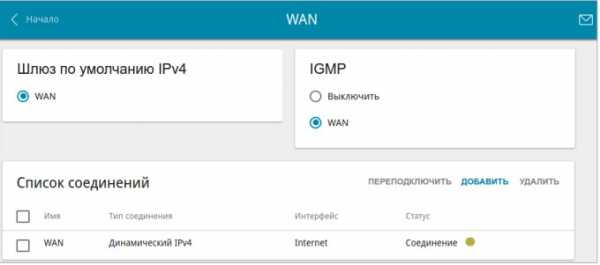
окно авторизации роутера , введите Login — admin / Password — admin
Когда вы введете эти данные, то перед вами откроются настройки роутера D-link. Если вы зашли туда впервые, то, возможно, все меню будет представлено на английском языке. Используя соответствующие опции, можно поменять язык на русский или украинский.

Выберете нужный язык из выпадающего меню
Кроме того, может появиться окошко, где вам предложат поменять пароль для выхода в меню настроек на свой. Впишите подходящий пароль, но не забудьте его где-нибудь записать, например, в телефоне, чтобы в дальнейшем не потерять доступ в меню, если вам понадобится новая настройка роутера d.
Настройка интернета на маршрутизаторе
Выполнив все предыдущие пункты инструкции, вы подойдете к основной задаче — как настроить маршрутизатор для интернета. Первым делом уточните, какой способ соединения используется вашим оператором. Их может быть несколько:
- IP динамического типа
- Статического типа
- PPPoE
- L2TP
Для этого обратитесь в техподдержку или зайдите на их веб-страничку. Если оператор поддерживает протокол динамического ай-пи, то для вашего роутера DIR 615 настройка будет заключаться только в администрировании сети wi-fi. Wifi роутер начнет раздачу непосредственно с момента присоединения кабеля от оператора, а вам нужно лишь выполнить настройки сети wi-fi.
В случае, если у вашего провайдера нет поддержки динамического IP, то процедура настройки продолжается дальше.
- Первое действие — перейти в раздел «Начало». Там вы убедитесь в подключении кабеля Ethernet,
- Жмите на клавишу «Далее». Откроется перечень соединений, где вы выбираете свой вариант.

из выпадающего списка выберите тип соединения
- Если у вас PPPoE, а провайдером предоставлен ip адрес, то вам нужен PPPoE+Статический IP. Если ip отсутствует, то — PPPoE+Динамический IP. С соединением типа L2TP настройки dir 615 производятся точно в таком же порядке.

Выберите тип соединения PPPoE
- Затем нужно указать характеристики IP, предоставленные оператором, если эта услуга не входит в тариф, то это окно у вас может и не появиться.
- Потом жмите «Далее».
При появлении окна «Адрес локальных ресурсов провайдера» туда можно добавить адреса, если вы не разбираетесь в этом, или просто они вам не нужны, то настройка wifi продолжается после нажатия на клавишу «Дальше». Появится окно, где нужно указывать название соединению и логин с паролем. Эта информация предоставляется провайдерами. При нажатии кнопки «Подробно» открывается меню с расширенными настройками. Если вы туда зашли ради интереса как обычный пользователь, то вам не понадобятся лишние настройки, поэтому можно игнорировать эту вкладку.
После этого начнется тестирование соединения с интернетом, где вам предложат активировать систему фильтрации Яндекс.DNS. Если это имеет значение, то можете настраивать роутер d link dir 615, внося изменения, которые впоследствии можно поменять на актуальные.
Если интернет не появился
Когда после выполненные всех пунктов инструкции роутер все же не начал раздачу интернета, появляется информация о характере соединения «нет доступа к интернету» или невозможно открыть веб-сайты, то проверяйте все настройки заново, а затем настраиваем все еще раз. Возможно, придется перезагрузить ваш компьютер.
Распространёнными ошибками являются:
- Неправильный выбор типа соединения
- Некорректный ввод определенных параметров
Отметим один нюанс – если до использования роутера у вас на компьютере функционировало высокоскоростное соединение для подключения к интернету, то теперь в нем необходимость отпала. Данное соединение теперь находится в компетенции роутера, который устанавливает его и раздает интернет через кабель и сеть wi-fi.
Заключение
Настройка и подключение роутера своими руками – задача, которая по силам любому человеку. Благодаря этой инструкции и интуитивно понятному интерфейсу маршрутизатора с возможностью использовать техподдержку от провайдера, вы посвятите установке wi-fi соединения совсем немного времени.
Вконтакте
Google+
wifiget.ru
Подробная пошаговая инструкция настройки роутера D-Link DIR-615
Содержание статьи
В данной статье разберем присоединение и настройку роутера DIR 615 популярной фирмы D-Link. Научимся обновлять прошивку, подключать iptv, и налаживать Wi-Fi. Если у вас стоит машина фирмы D-Link другой модели, не расстраивайтесь, шаги наладки будут очень похожи, и поэтому статью следует рассматривать как инструкцию ко всей линейки аппаратов D-Link.
Как правильно подключить устройство
После покупки прибора дир 615 и перед установкой интернета в вашей квартире, следует правильно подключить устройство.
- Подключаем кабель (витая пара) к одному из синих входов, второй конец к компьютеру или лэптопу.
- К серому входу подключаем витую пару ввода от поставщика услуг соединения с инетом.
- Последним физическим присоединением будет блок питания устройства.
Как осуществить вход в раздел роутера
Чтобы произвести настройку роутера d link, в оболочке системы девайса жмем на область “SETUP” и переходим в основное место изменений аппарата.
- “Wizard Connection Internet Setup” – это встроенный помощник для создания коннекта к сети в автоматическом режиме, представленный компанией D-Link. Он облегчает подключение к инету людей, которые не сильно ориентируются в виртуальной оболочке компании.
- Для получения коннекта в ручном режиме тапаем на “Manual Setup Connection Internet”, без влияния автоматики возможны более детальные возможности коннекта к интернету.
Интернет-соединения: пошаговая инструкция
Как настроить роутер d link dir 615, чтобы появилось соединение. Первым пунктом вариации будет режим “Bridge”. В этом режиме можно легко просматривать трафик идущий от вашего компьютера до сервера провайдера, сложно скрыть какие-либо элементы трафика и блокировать их по портам.
- Вкладка “SETUP”> “SETTINGS NETWORK”> “WAN PORT” выбираем режим “Bridge mode”.
- Дальнейшая наладка происходит в вашей ОС Виндовс, попадаем в “Пуск”-> после этого ”Панель управления”.
- Переходим в окно “Управления сетями и доступом”.
- После этого создаем новое подключение и устанавливаем его.
- Отмечаем “Соединение с инетом” и выбираем переход “Далее”.
- “Ускоренное соединение”.
- Заполняем форму информацией, полученной от поставщика услуг (логин/ключ безопасности), имя подсоединения можете выбрать самостоятельно. Кликаем “Подключить”.
- Затем в “NETWORK SETTINGS” появятся такие значения.
Обновление прошивки
Для обновления прошивки агрегата серии 615 d link, очень важно скачать ее с сайта производителя.
- Заходим на www.dlink.ru, в “Быстрый поиск” находим нужную модель устройства.
- Заходим во вкладку “Загрузки” и нажимаем на ссылку “Обновление ПО” (важно, чтобы модель вашего аппарата точно соответствовала программному обеспечению, скачанному с сайта, убедиться в этом помогут надписи на обратной стороне вашего прибора или техническая документация).
- Прежде чем обновить ПО вашего устройства, нужно сбросить текущее до заводских параметров. Вкладка “TOOLS”, “SYSTEM”, кнопка “Restore Factory Defaults”, после этого находим “Load From Local Hard Driver:” и нажимаем на кнопку “Browse…”, находим скачанный файл прошивки и кликаем на “Restore Configuration from File”, заканчиваем перезагрузкой устройства “Device the Reboot”.
Для управления маршрутизатором как зайти в веб-интерфейс
Чтобы пытаться изменить какие-либо настройки на роутере D-Link DIR615, требуется осуществить переход в оболочку.
- После того, как физическое подсоединение гаджета к ПК или лэптопу было выполнено посредством проводов, запускаем браузер и вводим в верхней строке адрес “192.168.0.1”.
- В запущенном браузере для входа в оболочку от вас потребуют прописать защиту и логин (Password/User Name), пользовательское имя – admin, на линии кода безопасности потребуется написать admin или оставить это поле незаполненным.
Наладка веб-подключения (для статического и динамического ip)
Разберем варианты подключаемых настроек роутера d link 615 для динамического ip.
Подключение РРРоЕ с DHCP (IP, подключаемый автоматически).
- Из основного раздела осуществляем переход в “ИЗМЕНЕНИЯ”, в котором выбираем “ИНТЕРНЕТ”, кнопка “Setup Manual Internet Connection Setup”.
- В “Internet Connection is:” выбираем значение “PPPoE (Пользовательское Имя/ключ безопасности)”.
- “Adress” прописываем строчку “IP Dynamic”.
- “Пользовательское Имя”/”Защитные символы”/”Повторно ввести ключ”, прописываем логин на подсоединение, полученный от провайдера/буквы и цифры кода безопасности на инет/повтор введенных символов.
- Переходим в “Clone Your PC’s МАС Addres”.
- В области “Reconnect:” выставляем значение “On Always”
- Значение MTU (МТС) выставляем 1472.
- Входим в “Settings Save” и перезагружаем девайс.
Установка роутерад линк дир 615 для статического IP PPtP (VPN)
- В “My Connection Internet is:” меняем “PPtP (Имя пользователя/Пароль)”.
- “Adress” выставляем “IP Static”.
- “IP Address PPTP:” вводим айпиадресс полученный от компании, которая предоставляет услуги.
- “PPTP Mask Subnet:” прописываем подсети маску.
- “Primary Adress DNS:” основной ДНС сервер (уточняется у поставщика услуг).
- “DNS Secondary Address” вторичный ДНС сервер (уточняется у поставщика услуг).
- “Пользовательское Имя”/”Код подтверждения”/”Подтвердить Код”, вводим логин на подключение от поставщика услуг/код безопасности на инет/повторяем пасворд.
- Кликаем на “Clone МАС Adress Your PC’s”.
- В области “Reconnect:” выставляем “Always”.
- Место MTU (МТС) выставляем 1372.
- Жмем “ Settings Save”, перезагружаем устройство.
Изменения необходимые в ОС
После настройки d link dir 615 важно сделать небольшие изменения в используемой в данный момент ОС.
- Нажимаем клавишей мышки по знаку, символизирующему подключение к инету ->“Управления сетями и доступом”.
- Находим значок интернет коннекта (находится напротив Частной).
- Перемещаемся в самый левый раздел.
- Ищем место, где написано “Протокол версии Интернета (IPv4/TCP)”, еще раз переходим в “Свойства”, проверяем правильность строчек “Получить автоматически IP-адрес”, “Получить автоматически адрес DNS-сервера”.
Как наладить Wi-Fi и сменить у него пароль
Чтобы наладить работу Wi Fi роутер D Link DIR 615 пытаемся зайти в аппаратную оболочку.
- “ПАРАМЕТРЫ”>”БЕСПРОВОДНЫЕ Изменения”>”Ручное Изменение Беспроволочных Наладок”.
- Устанавливаем флажок в строке “Enable Wireless” и выставляем значение “Always”.
- “Wireless Network Name:” это название вашей WiFi сети (выбираем любое название).
- Если собираетесь делать Free WiFi зону (присоединение к вашей сетке не будет защищено кодом безопасности) в “Security Mode:” выбираем “None”.
- Нажимаем “Save Settings” и перезагружаем устройство.
- Если принято решение защитить своё соединение кодом безопасности, то в области “Security:” устанавливаем “WPA-Personal”.
- “WPA Mode” определяем “Auto (WPA or WPA2).
- “Cipher Type” указываем “TKIP and AES”.
- “Pre-Shared Key” – строка для прописания защиты, необходимого для входа в беспроводную сеть.
- Жмем “Save Settings” и перезагружаем гаджет.
Как подключить iptv
Осуществим наладку подключения IPTV к вашему маршрутизатору.
- Из главного места веб интерфейса перемещаемся к вкладке “ADVACNED”, переходим в “ADVANCED NETWORK”.
- Ставим отметку в “Enable UPnP:”
- Отмечаем меткой “Enable Multicast Streams”
- Кликаем “Save Settings” и перезагружаем девайс.
После выполненных действий можно устанавливать STB приставку в любой LAN-порт гаджета.
Характеристики и возможные модификации роутера
Роутер DIR 615 представлен в пяти модификациях:
- DIR-615 Стоковая версия, до 300 Мбит/с,
- -//-/FB, до 300 Мбит/с, оснащен оптическим WAN-портом,
- -//-/K, до 300 Мбит/с,
- -//-/A, до 300 Мбит/с,
- -//-/S , 5 портов, до 100 Мбит/с.
wirelesscover.ru
Как настроить роутер D-link DIR-615
- Как настроить роутер D-link DIR-615? Недавно приобрёла сей девайс и вот что-то настроить никак не могу. Дело конечно скорее всего во мне, так как до этого роутера у меня подобных устройств не было совсем. Короче врать не буду, я даже в настройки роутера войти не могу, набираю в браузере Opera адрес 192.168.0.1 и выходит белая страница. Роутер подключила к стационарному компьютеру с установленной Windows 7. Ещё имеется ноутбук, который хочу подключить к роутеру по Wi-Fi. Елена.
- Здорово админыч, такой вопрос, как настроить роутер D-link DIR-615, если у меня Домашний интернет от билайна и ещё Билайн ТВ? Объясняю всё по порядку. Месяц назад я надумал подключить интернет и Домашнее ТВ – Билайн. Позвонил в Билайн и дал заявку. Пришли мастера и потянули из коридора кабель провайдера интернета и подсоединили его к какой-то чёрной коробочке (оказавшейся устаревшим 5-портовым свитчем) D-link DES-1005A и вот этот свитч соединили с помощью кабеля LAN с моим компьютером, и на нём появился интернет. Далее подсоединили к моему телевизору ТВ-приставку, которую в свою очередь тоже соединили со свитчем DES-1005A, при помощи ещё одного сетевого кабеля. Появилось домашнее цифровое телевидение. Всё бы это хорошо, но у нас есть ещё ноутбук. По своей компьютерной необразованности я подумал, что свитч D-link DES-1005A может раздавать Wi-Fi, но в своём комментарии вы мне объяснили, что это не так и никакой Wi-Fi он раздавать не может. Свитч D-link DES-1005A давно снят с производства и вообще ничего не может кроме создания обычной проводной локальной сети. Вот у меня и вопрос, если я хочу, что бы у меня был Wi-Fi, значит, мне придётся купить ещё и роутер? Позвонил в Билайн для консультации, мне стали сразу предлагать их фирменный билайновский роутер, и как говорят в поддержке, только с ним они гарантируют нормальную работу интернета.
Скажите, как настроить роутер D-link DIR-615 со всем тем, что у меня сейчас есть? Или лучше по-другому спрошу: — Могу ли я заменить устаревший свитч D-link DES-1005A роутером D-link DIR-615? Анатолий.
Как настроить роутер D-link DIR-615
Друзья, в этой статье мы с вами настроим роутер D-link DIR-615 для провайдера Билайн, но статья пригодится и тем пользователям, у которых другой поставщик интернета, так как разница в настройках минимальна. В конце статьи приведёна короткая инструкция для провайдера Дом.ру. В первую очередь правильно подсоединим наш роутер. Подключим проведённый вашим провайдером локальный кабель интернета к WAN-порту на роутере, на скришноте всё видно, на нём написано internet, а роутер и ваш стационарный компьютер соединим между собой сетевым кабелем (в нашем случае синего цвета) через LAN-порт № 1.- Если у вас есть Домашнее ТВ – Билайн, то соединяем приставку ТВ и роутер сетевым кабелем (обычно он идёт вместе с ТВ-приставкой). Свитч D-link DES-1005A не используем. Всё показано на скришноте.

- Друзья, если у вас не получилось подсоединить Домашнее ТВ – Билайн напрямую к роутеру D-link DIR-615 или у вас при таком соединении будут зависать некоторые каналы Домашнего ТВ – Билайн, тогда свитч D-link DES-1005A нужно поставить перед роутером. Как это сделать?
Подключим проведённый вашим провайдером локальный кабель интернета к любому порту на свитче D-link DES-1005A. Далее соединяем приставку ТВ – Билайн и опять наш свитч. И наконец соединяем наш роутер и свитч сетевым (LAN) кабелем.
Роутер начинает раздавать интернет. Уже к роутеру подсоединяем сетевым (LAN) кабелем стационарный компьютер, а далее и ноутбук по Wi-Fi
Обновление прошивки роутера D-link DIR-615
Во вторых — обновим прошивку роутера D-link DIR-615. По моим наблюдениям почти все находящиеся в продаже роутеры D-link DIR-615 имеют устаревшую версию прошивки 1.0.0. На официальном сайте D-Link выложена новая версия прошивки 1.0.18 для нашего роутера. С новой прошивкой роутер будет работать стабильнее, интерфейс будет покрасивее и самое главное в настройках теперь присутствует возможность настроить интернет телевидение.

Набираем в адресной строке браузера цифры 192.168.0.1 и нажимаем Enter, появляется окно ввода логина и пароля, по умолчанию они admin и admin.

Выбираем кнопку Настроить вручную,
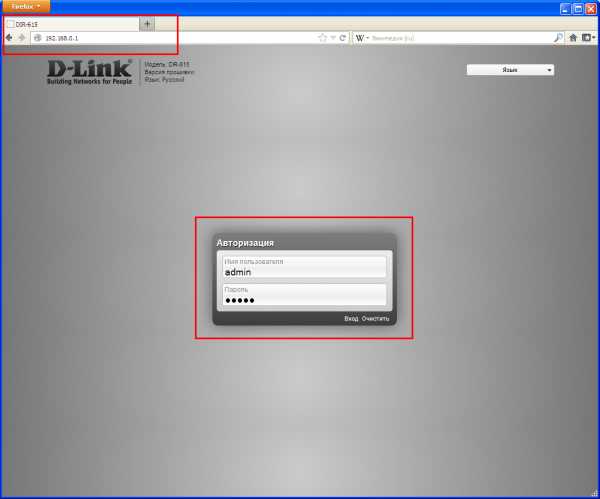
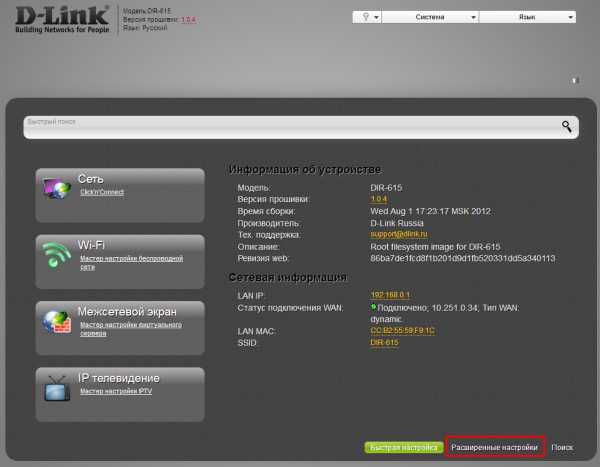
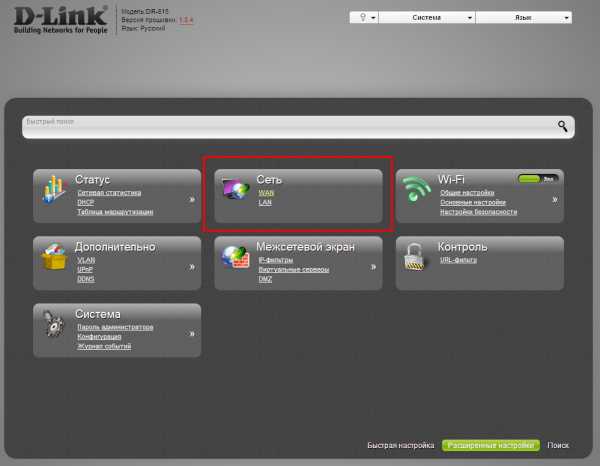
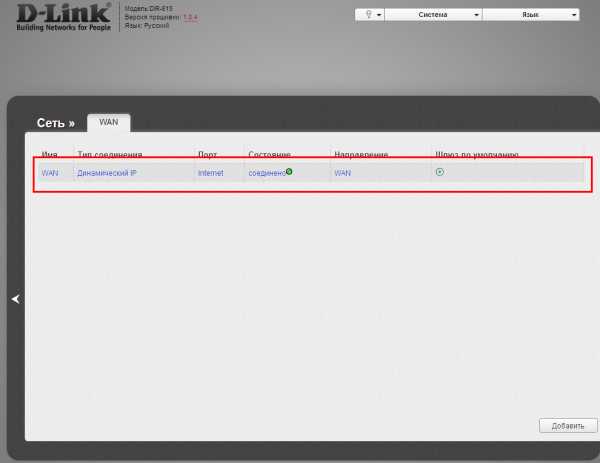
В Windows ХР. Пуск — Панель управления — Сетевые подключения — Подключение по локальной сети — Свойства — Протокол Интернета (TCP/IP) —Свойства —Получить IP-адрес автоматически и Получить адрес DNS-сервера автоматически.

Теперь возвращаемся к нашему роутеру. Итак, ввели логин admin и пароль, далее нажимаем кнопку Сеть.
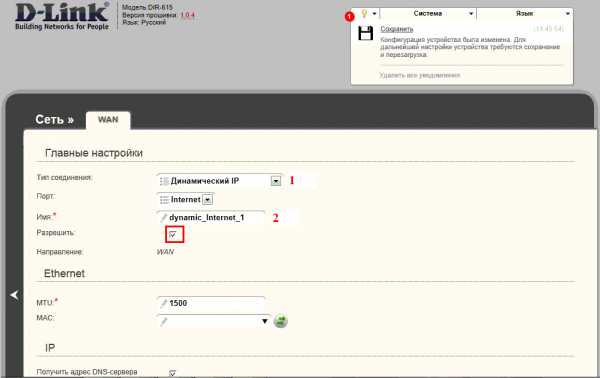
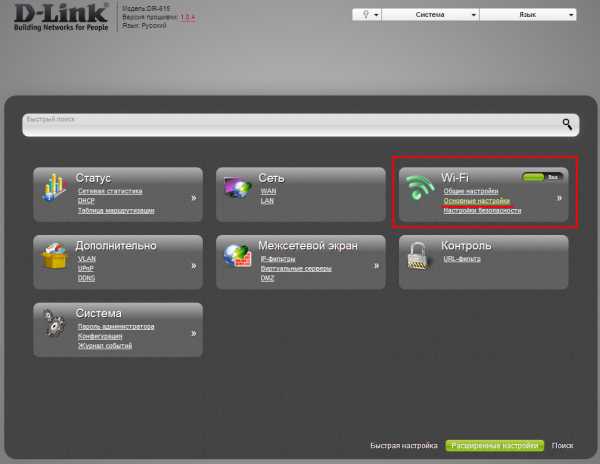
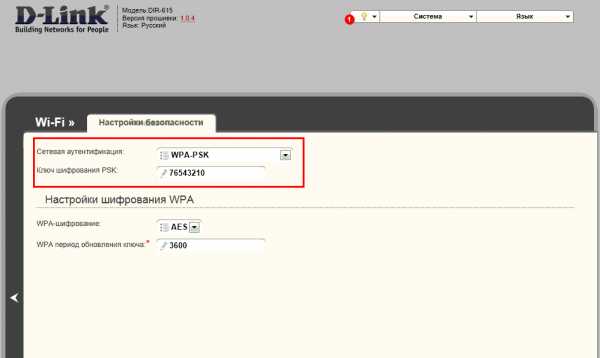

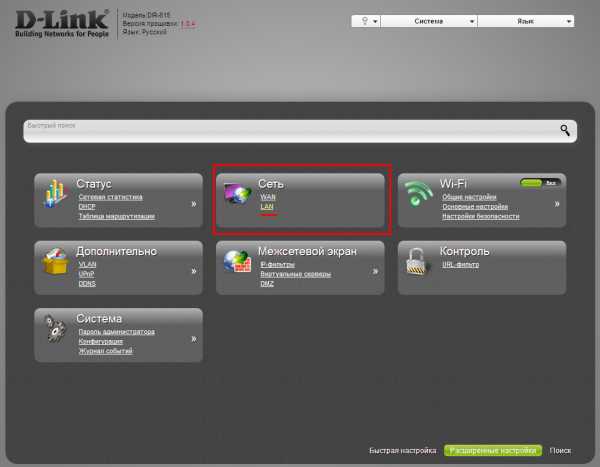
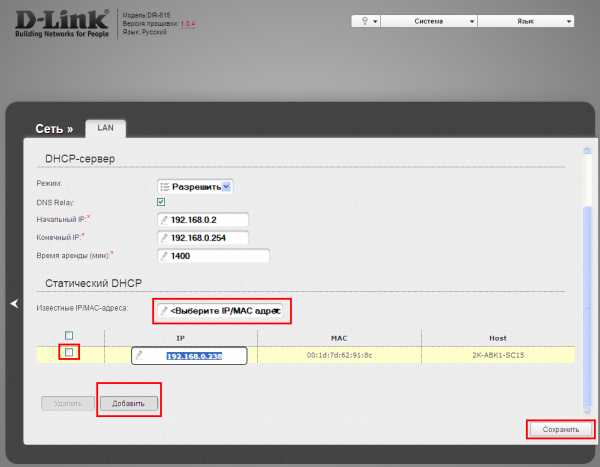

Настройка роутера переходит к настройкам Wi-Fi.
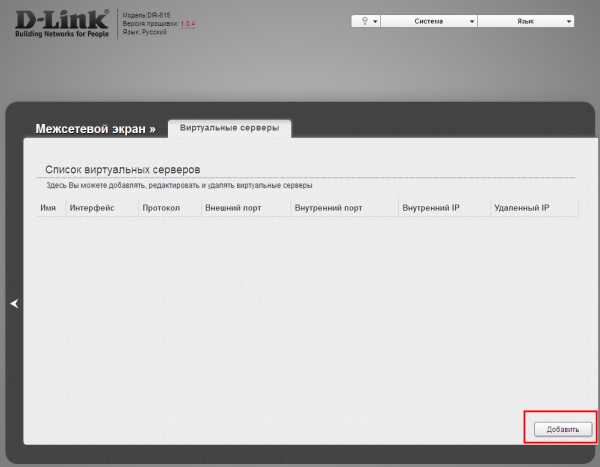
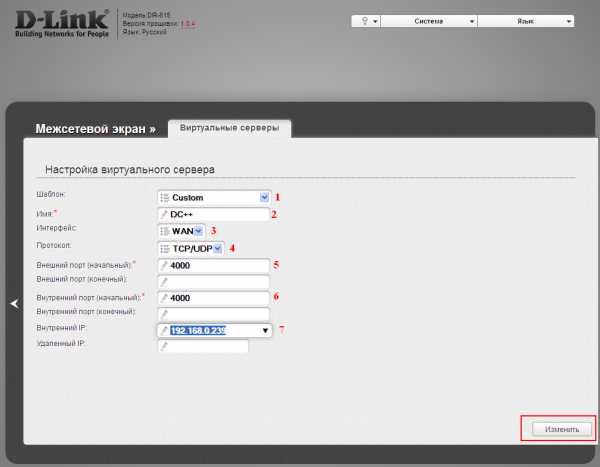


К примеру я подсоединил Домашнее ТВ – Билайн к порту роутера № 4, выделяю его левой мышью и Далее.

Если у вас нет Домашнего ТВ – Билайн, можете пропустить данный шаг. Сохранить.
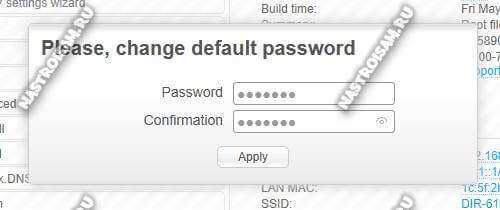
Настройка соединения ДОМ.ru
Вся разница между провайдером Билайн и ДОМ.ru в сетевом протоколе. ДОМ.ru использует сетевой протокол канального уровня PPPoE, его и следует выбрать при настройках роутера.
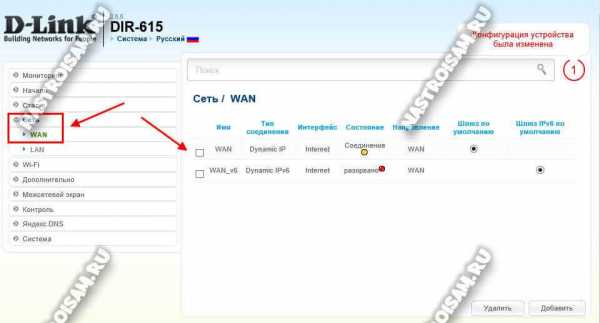
Метки к статье: Роутер
remontcompa.ru
Самостоятельная настройка роутера D Link DIR 615: интернет, wifi
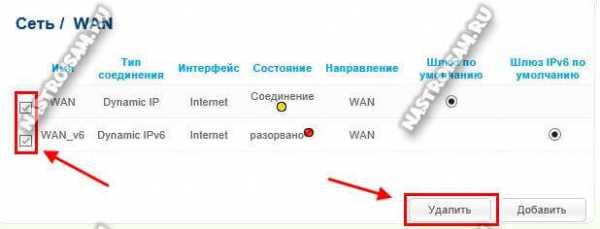 Популярный и один из самых доступных роутер d link dir 615 («д линк дир 615») предназначен для раздачи доступа в интернет как с целью личного пользования, так и для служебных целей в небольших компаниях или предприятиях. С его помощью можно подключить к сети стационарные и переносные компьютеры, не имеющие блока вай-фай, планшеты, а также мобильные телефоны, смарт-телевизоры и другие устройства.
Популярный и один из самых доступных роутер d link dir 615 («д линк дир 615») предназначен для раздачи доступа в интернет как с целью личного пользования, так и для служебных целей в небольших компаниях или предприятиях. С его помощью можно подключить к сети стационарные и переносные компьютеры, не имеющие блока вай-фай, планшеты, а также мобильные телефоны, смарт-телевизоры и другие устройства.
Подключение раздающего устройства d link dir 615 к компьютеру
Подключим к роутеру питание и включим его. На передней панели должны загореться индикаторы. Если этого не произошло, проверяем включение кнопки питания на задней панели.
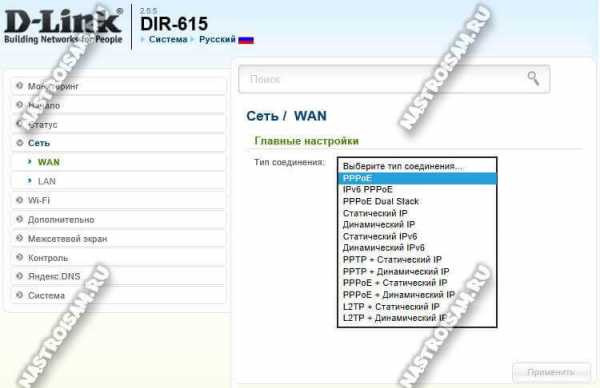 Для настройки роутера dir 615 возьмём сетевой кабель и одним концом подключим к одному из разъёмов L AN, а вторым — к выходному разъёму сетевой карты стационарного или переносного компьютера.
Для настройки роутера dir 615 возьмём сетевой кабель и одним концом подключим к одному из разъёмов L AN, а вторым — к выходному разъёму сетевой карты стационарного или переносного компьютера.
Интернет-кабель, установленный провайдером, подключим к единственному Ethernet-разъёму (WAN).
Сброс настроек D link DIR 615
Перед тем как настраивать устройство, удалим ранее установленные параметры. Для этого сбросим его настройки, чтобы вернуть к заводскому состоянию.
- Чтобы это сделать возьмём толстую иглу, или шариковую ручку или тонкую вязальную спицу.
- С их помощью нажмём кнопку «RESET», утопленную в корпус и сосчитав до пятнадцати, отпустим.
- Роутер перезагрузится, индикаторы погаснут и снова загорятся.
- Теперь можем загрузить компьютер и выполнить для нашего d link 615 настройку.
Как попасть в настройки маршрутизатора
Чтобы войти в раздел настроек, когда Windows загрузится, откроем любой интернет-обозреватель (Chrome, IE, Maxthon, Firefox, Opera, Safari…), в строку адреса введём «192.168.0.1», перейдём, как обычно переходим, по адресу и можем настраивать устройство.
- Откроется окно, в котором система запрашивает имя пользователя (логин) и пароль.
- Если это первая d link dir 615 настройка, то логином и паролем по умолчанию является слово «admin».
- Пишем текст в соответствующие поля, нажимаем кнопку «ВХОД» или клавишу ввода и оказываемся в окне настроек нашего d link.
- Система может предложить нам сменить пароль к разделу настроек. Если мы на это согласны, придумываем пароль, вводим его и подтверждаем. Пароль сохраняем или запоминаем. Мы можем отказаться от этой процедуры, нажав клавишу отмены «Cancel».
Если нам досталось устройство с основным цветом интерфейса, сходным с серым, в первую очередь выберем нужный нам язык, на котором настроечный интерфейс будет с нами «общаться». Для этого выберем нужную опцию в самом верху окна, напротив надписи «System».
Структура «синего» интерфейса ближе к серому, в нём мы таким же образом можем установить подходящий язык (например, русский) с помощью опции, расположенной вверху справа.
Если интерфейс нашего роутера «оранжевый», он чаще всего содержит элементы только на английском языке.
Интернет на dir 615 — настройка роутера
Активизируем режим расширенных настроек, установив в нижней части панели соответствующую опцию, зайдём в раздел «Сеть» и нажмём на WAN.
Прежде чем настраивать соединение с интернетом, нужно его добавить:
- Для этого нажмём «Добавить» и в появившемся окне введём параметры нашего соединения, которые нужно получить от провайдера.
- Установим тип соединения (например, PPPoE), введём имя пользователя и пароль, указанные в нашем договоре с интернет-провайдером.
- В верхней части окна нажмём кнопку «Сохранить».
- Появившуюся в списке соединений (под надписью «Динамический IP») сеть PPPoE укажем в качестве используемой по умолчанию, а затем снова нажмём «Сохранить».
Чтобы подключить «синий» роутер к интернету, на начальной странице выбираем ручную настройку, затем нажмём «Сеть» и «WAN». Найдём строку «Динамический IP» и соответствующей кнопкой удалим текущее соединение, а затем нажмём «Добавить» и создадим новое. Для в появившемся окне этого укажем тип соединения, логин и пароль и сохраним изменения, нажав внизу справа «Сохранить».
Для подключения интернета к роутеру с оранжевым интерфейсом, в левой верхней части нажмём «SETUP» («Установка»), перейдём в раздел «INTERNET», в центральной области окна нажмём на «Manual Internet Connection Setup» («Установка подключения к сети вручную»). В появившемся окне введём данные как в предыдущих версиях: вид соединения («My Internet Connection Is») PPPoE, логин пользователя («User Name») и пароль («Password»). В поле проверки («Verify Password») пароль повторим. Сохраним настройки, нажав кнопку «Save Settings».
Теперь, вне зависимости от интерфейса, устройство перезагрузится и будет готово к работе минуты через три.
Беспроводная сеть: как настроить роутер d link dir 615
Вернёмся на начальную страницу настроечного интерфейса и перейдём в раздел WiFi, в котором выберем пункт «Общие настройки».
- Установив соответствующую галочку, отметим опцию беспроводного соединения и в нижней правой части экрана нажмём кнопку «Изменить».
- Вернёмся в раздел WiFi и выберем раздел основных настроек, где в соответствующем поле латиницей введём имя нашей WiFi-сети, например, IMIASETI и нажмём снова кнопку «Изменить».
В синем интерфейсе кнопка Wi-Fi расположена около вкладки «Сеть». Выбираем пункт основных настроек, указываем придуманное нами имя сети и сохраняем кнопкой «Изменить». Для настраивания WiFi в интерфейсе оранжевого исполнения вернёмся в раздел меню «SETUP», выберем опцию «Wireless Settings» и нажмём на опцию ручной ностройки соединения («Manual Connection Setup»). Установим галочку рядом с надписью «Enable Wireless».
D link 615 — настройка пароля
Если мы не готовы раздавать интернет всем желающим, находящимся в зоне действия нашего роутера, установим на Wi-Fi-сеть пароль. Так доступ получат только те пользователи, с которыми мы решим поделиться.
- С этой целью возвратимся в начало раздела Wi-Fi и перейдём в раздел настроек безопасности, где найдём строку «Сетевая аутентификация» и выберем опцию WPA-PSK2.
- Придумываем из цифр и латиницы пароль, записываем или запоминаем его и вводим в поле «Ключ шифрования PSK».
- Обязательно сохраняем изменения, нажимая на «Изменить».
- Возвращаемся в стартовое окно интерфейса, выбираем позицию «Система», затем нажимаем «Сохранить и перезагрузить».
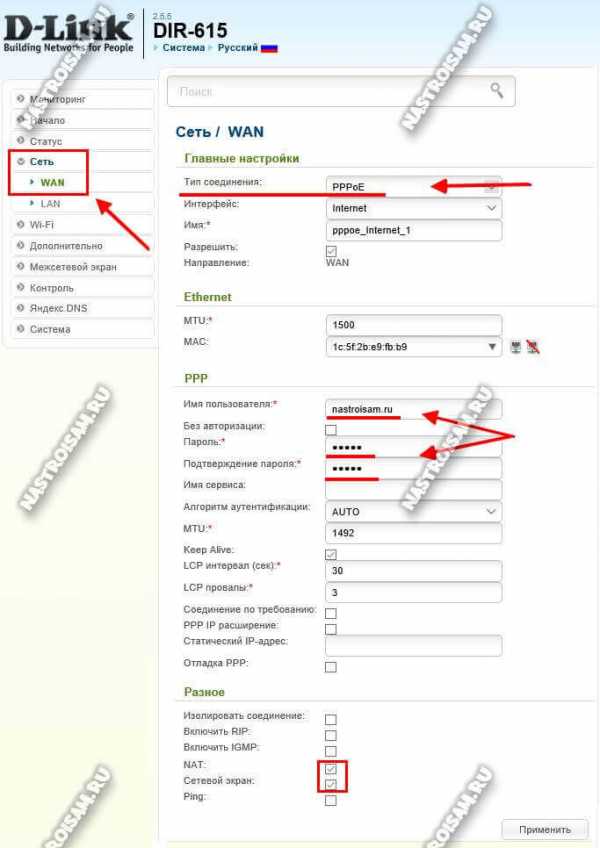 Для установки пароля в синем интерфейсе перейдём к настройкам безопасности, где отмечаем предпочтительный вариант авторизации (например, «WPA2-PSK»), в поле ключа шифрования указываем придуманный пароль и сохраняем кнопкой «Изменить». Затем сохраним созданные настройки, вверху справа перейдя на вкладку «Система» и нажав «Сохранить».
Для установки пароля в синем интерфейсе перейдём к настройкам безопасности, где отмечаем предпочтительный вариант авторизации (например, «WPA2-PSK»), в поле ключа шифрования указываем придуманный пароль и сохраняем кнопкой «Изменить». Затем сохраним созданные настройки, вверху справа перейдя на вкладку «Система» и нажав «Сохранить».
Установив в интерфейсе оранжевого исполнения галочку около надписи «Enable Wireless», находим строку «Security Mode» и отмечаем «WPA-Personal». Затем находим строку «WPA Mode» и отмечаем «WPA Only». Найдя строку «Cipher Type», выберем «AES». Пароль укажем в поле «Pre-Shared Key» и кнопкой «Save Settings» сохраним созданные настройки.
Ждём минуты три перезагрузки маршрутизатора.
Готово. Беспроводная сеть настроена.
devochki.guru
| Вы ещё тут и никуда не ушли? — я был о Вас худшего мнения, шучу! Сейчас пройдемся по разделам мученика нашего D-Link DIR-615 и узнаем где, что и для чего, вперед друзья мои! |
Мастер настройки IPTV |
| Ну тут то всё понятно — телевидение, подключаем приставку к порту, который выбираем в этом меню. |
Статус / Сетевая статистика |
| В этом пункте меню мы можем посмотреть статистику подключений по кабелю и воздуху, то есть кто сколько съел трафика, сколько было передано-принято информации, при определенных условиях очень полезно |
Статус / DHCP |
| Те, кто в данный момент подключены к роутеру тем или иным образом, какие у них IP-адреса, МАК-адреса и когда у них истекает аренда. Так же забавно наблюдать при незапароленом вай фае, как чуть более, чем пол дома подключилось к Вашей сети и «сосут» интернет, типа: iphone-sasha, MackBook-Andrey и тому подобные неимущие. Ещё забавнее, это собрать за несколько дней определенный контингент таких ребят и в один прекрасный момент все это дело запаролить |
Дополнительно / VLAN |
| Допустим у вас к роутеру подключено четыре человека по кабелю и один по вай фаю, задача такая: двое по кабелю и один беспроводной парниша — одна сеть, двое оставшихся — другая, это именно эта функция |
Дополнительно / UPnP IGD |
| Проще прощего: дает возможность видеть устройствам с данной технологией друг друга в сети, допустим тот же телевизор. Комп видит телик, телик видит комп — смотрим фильмы и радуемся |
3G-модем / Информация |
| В этом блоке Вы узнаете информацию о подключенном 3G-модеме, его уровне сигнала, производителе, модели, ревизии, а так же его IMEI (уникальный номер) |
USB-накопитель / Информация |
| Аналогично пункту выше — просто информация: объём накопителя, подключенного через USB и его файловая система |
USB-накопитель / Samba |
| Даёт возможность расшарить вашу флешку или жесткий диск, подключенный к USB-порту роутера по этому протоколу, удобно, когда в сети несколько компьютеров на разных операционных системах. К примеру компы на Макинтош (Apple) и на Windows. |
USB-накопитель / FTP |
| Возможность поднять FTP-сервер на роутере это уже не новость, но всё равно классно |
Система / Пароль администратора |
| Позволяет поменять пароль на вход в роутер (не тот, который на wi-fi) и сменить Time-зону, что иногда помогает при работе с некоторыми провайдерами, в любом случае лучше выставить всё правильно, а вот пароль менять не советую, ибо забудете. |
Система / Обновление ПО |
| Ну это в случае, если совсем всё плохо с Вашим провайдером у этой модели или не устраивает «как» работает устройство — прошивка роутера. Всё просто: скачиваем прошивку, разархивируем, указываем в нашем меню кнопкой на нашу распакованный файлик формата BIN и жмём Upload, заранее налив чай, ибо прошивка может длиться около пяти минут, тем самым оставив Вас без вКонтактика и асек-писек. Настройки роутера обнулятся и будут «как из коробки». |
Система / Конфигурация |
| Замечательная функция роутера — сохранение и восстановление настроек, представьте, что Вы настроили интернет, вай фай, прописали кучу роутингов и подключили флешку с «кхм-кхм», было бы логично всё свои труды сохранить для случая «всё нае….сь» — это меню предоставляет именно такой функционал |
| На этом усё, надеюсь что-то из выше перечисленного Вам помогло в настройке |
nastroikarouterov.ru
Настройка роутера D-Link DIR 615
D-link DIR 615Характеристики
Подготовка
Для настройки роутера Вам понадобятся логин и пароль, выданные провайдером.
- Возьмите кабель, который идет в комплекте с роутером (патчкорд). Один конец подключит в любой LAN-порт, другой конец в компьютер.
2. Запустите браузер и в адресной строке наберите 192.168.0.1 (не открывается)
3. Для авторизации на сайте наберите логин admin, пароль admin.
Откроется страница настроек роутера. У роутера DIR 615 интерфейсы могут быть разные. Ниже выберите тот, который у Вас:
Gray mini Air mini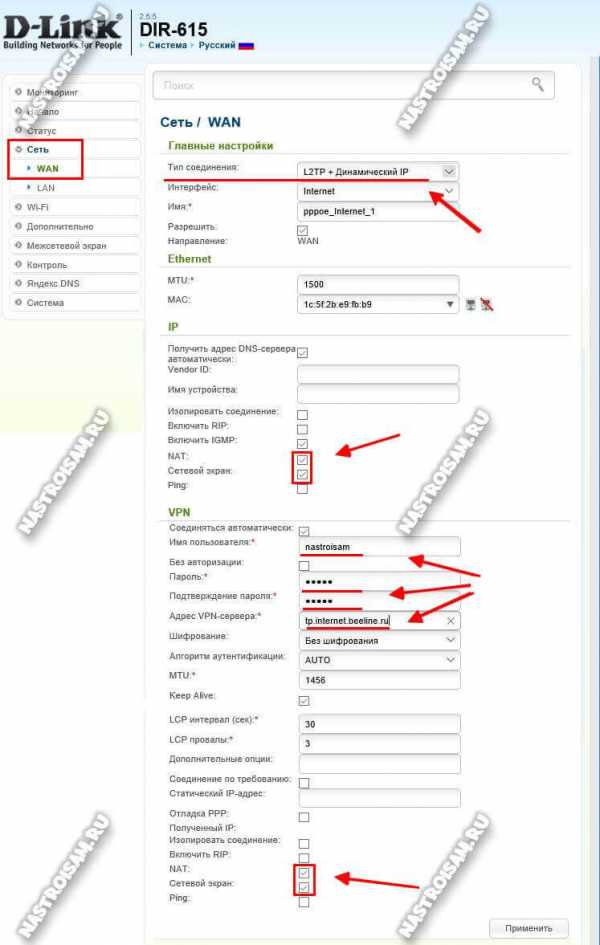 Orange
OrangeЕсли вы не знаете по какому протоколу идет подключению, то попробуйте настроить сначала PPPoE. В крайнем случае это можно будет уточнить у провайдера.
Настройка PPPoE D-link
Настройка PPtP D-link
Настройка Wi-FI D-link
Обновление прошивки D-Link
Если интерфейс у Вас на английском языке, то изменить язык можно справа наверху:
- 1) Справа внизу выбираем Расширенные настройки
- 2) Раздел WAN
- 3) Выделяем все подключения если есть
- 4) Удаляем
- 5) Нажимаем кнопку добавить
- 6) Выбираем протокол PPPoE+Динамический IP, Либо просто PPPoE
- 7) Набираем логин и пароль выданные провайдером
- 8) Применить
- 9) Наверху нажимаем на Сохранить
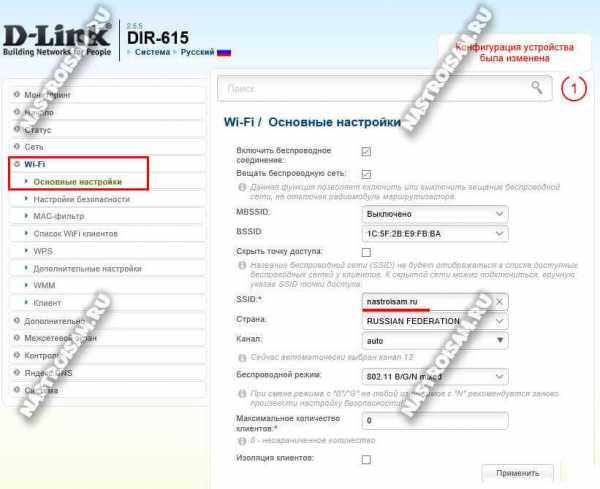
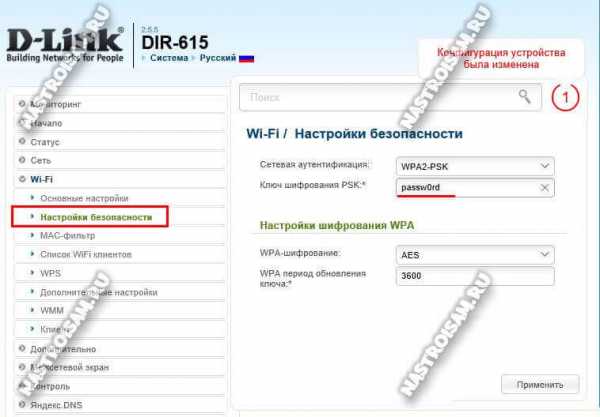
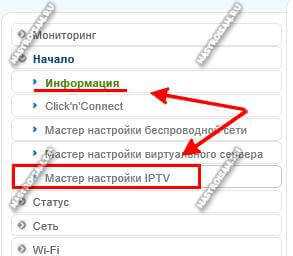
Если интерфейс у Вас на английском языке, то изменить язык можно справа наверху:
- 1) Справа внизу выбираем Расширенные настройки
- 2) Раздел WAN
- 3) Выделяем все подключения если есть
- 4) Удаляем
- 5) Нажимаем кнопку добавить
- 6) Выбираем протокол PPtP+Динамический IP, Либо просто PPtP
- 7) Набираем логин и пароль выданные провайдером
- 8) Применить
- 9) Наверху нажимаем на Сохранить
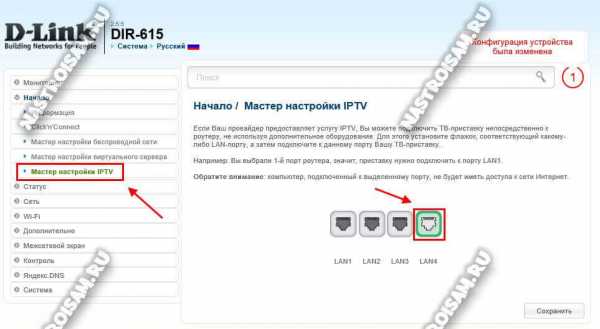
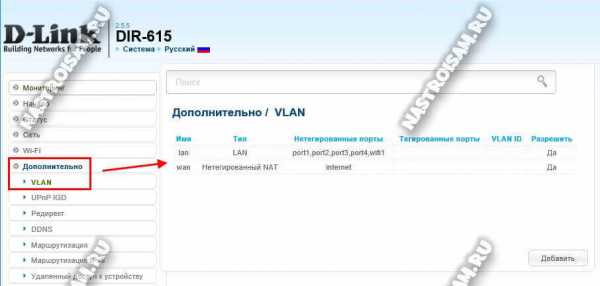
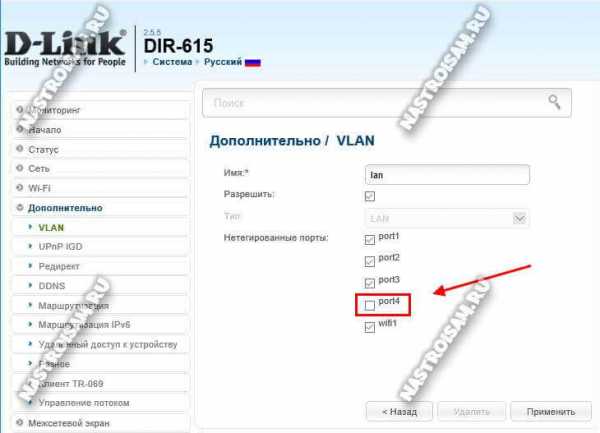
Если интерфейс у Вас на английском языке, то изменить язык можно справа наверху:
- 1) Нажимаем расширенные настройки
- 2) В разделе Wi-FI выбираем Основные настройки
- 3) В поле SSID придумываем название сети Wi-Fi (латиницей)
- 4) Остальное не меняем и нажимаем Применить
- 5) Возвращаем в основное меню нажав на стрелочку слева и в разделе Wi-Fiвыбираем Настройка безопасности
- 6) Устанавливаем сетевая аутентификация – WPA2-PSK, придумываем пароль не менее 8 символов.
- 7) Шифрование выбираем AES
- 8) Применить
- 9) Наверху нажимаем Система – Сохранить
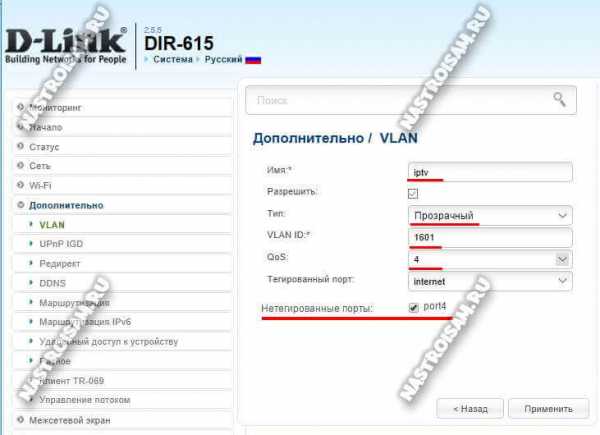
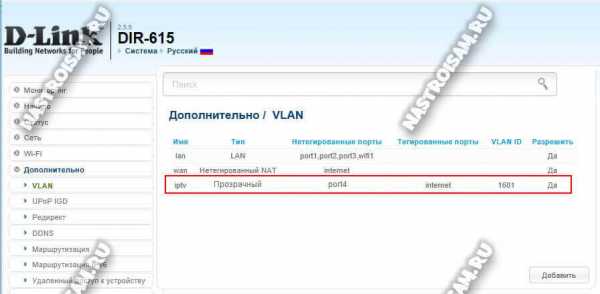
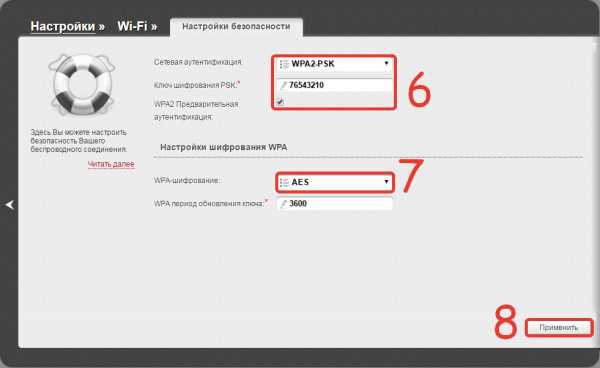
ВНИМАНИЕ! Обновление прошивки может привести роутер в нерабочее состояние. Вероятность очень маленькая, но она есть. Скачивайте прошивки только с официальных сайтов.
Процесс прошивки очень простой. Предварительно скачайте прошивку с официального сайта. При скачивании обратите внимание на ревизию (указана на наклейке под роутером). Она должна совпадать со скачиваемой прошивкой.
- 1)Заходим в расширенные настройки
- 2) В разделе Система нажимаем стрелочку вправо
- 3) Нажимаем на Обновление ПО
- 4) Указываем путь к скачанной прошивке
- 5) Нажимаем обновить.
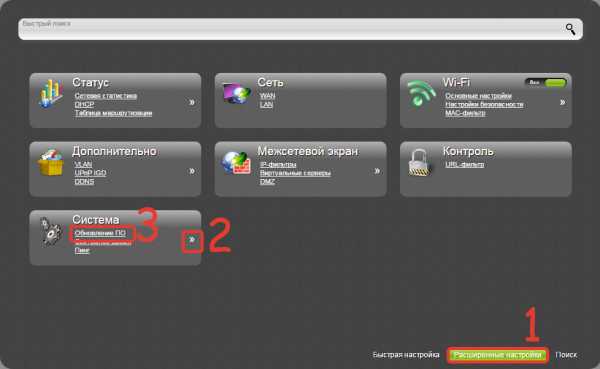
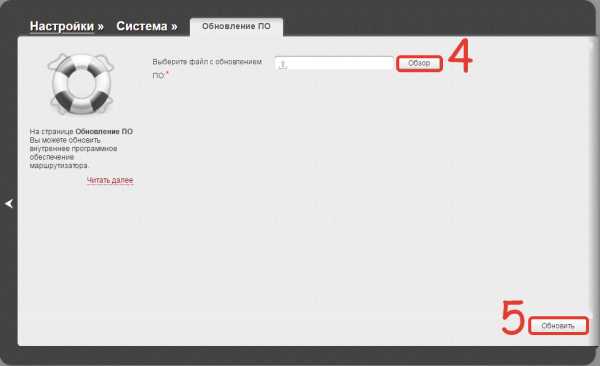
Настройка PPPoE D-Link
Настройка PPtP D-Link
Настройка Wi-Fi D-Link
Обновление прошивки D-Link
Если интерфейс на английском языке, то его можно поменять в меню наверху:
- 1) Слева выбираем Сеть -> WAN
- 2) Выделяем все подключения
- 3) Удаляем
- 4) Добавляем новое подключение
- 5) Выбираем PPPoE+Dynamic IP или просто PPPoE
- 6) Набираем учетные данные выданные провайдером.
- 7) Применяем
- 8) Наверху Система -> Сохранить
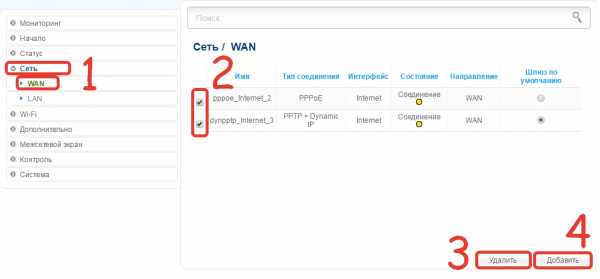
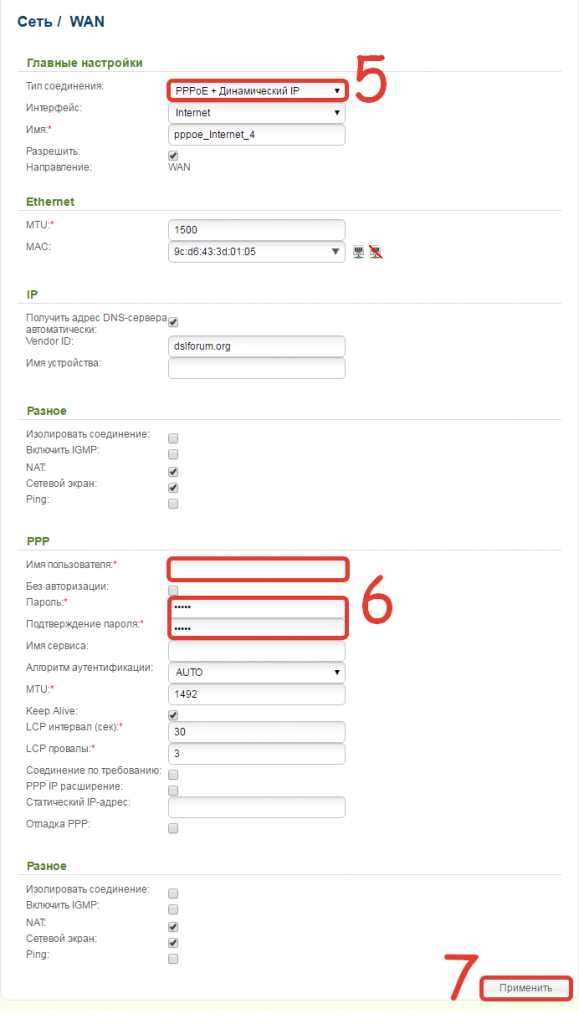
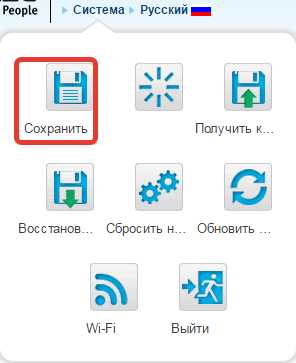
Если интерфейс на английском языке, то его можно поменять в меню наверху:
- 1) Слева выбираем Сеть -> WAN
- 2) Выделяем все подключения
- 3) Удаляем
- 4) Добавляем новое подключение
- 5) Выбираем PPtP+Dynamic IP или просто PPtP
- 6) Набираем учетные данные выданные провайдером.
- 7) Применяем
- 8) Наверху Система -> Сохранить
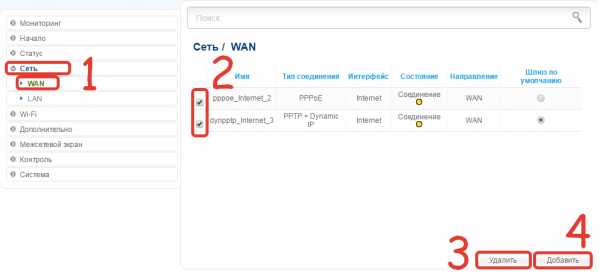
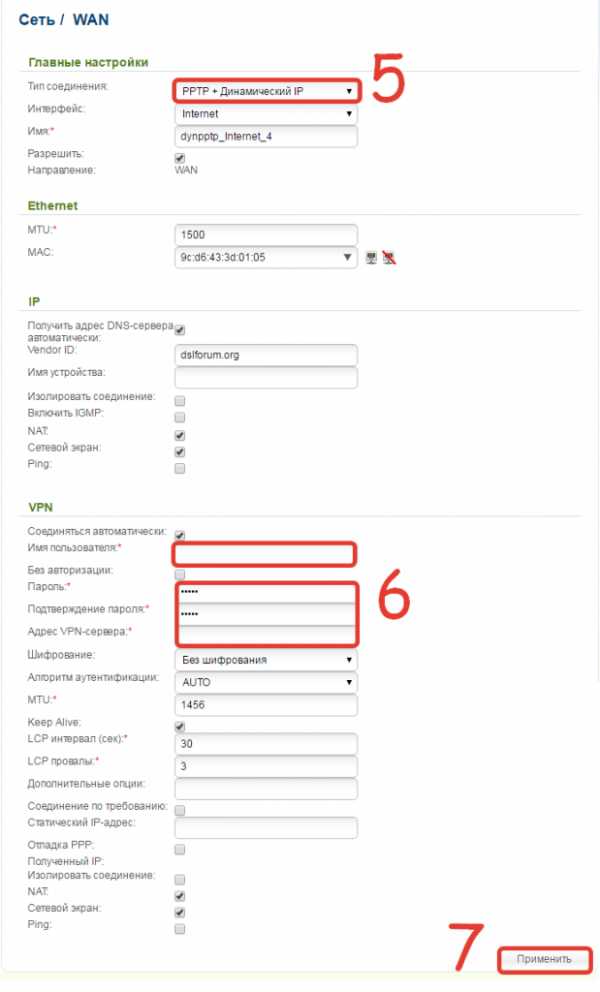
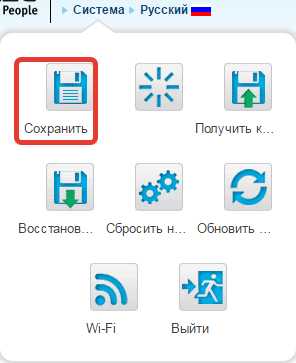
Если интерфейс у Вас на английском языке, то изменить язык можно справа наверху:
- 1) Слева в разделе Wi-FI выбираем Основные настройки
- 2) В поле SSID придумываем название сети Wi-Fi (латиницей)
- 3) Остальное не меняем и нажимаем Применить
- 4) Слева в разделе Wi-Fi выбираем Настройка безопасности
- 5) Устанавливаем сетевая аутентификация – WPA2-PSK, придумываем пароль не менее 8 символов. Шифрование выбираем AES
- 6) Применить
- 7) Наверху нажимаем Система – Сохранить
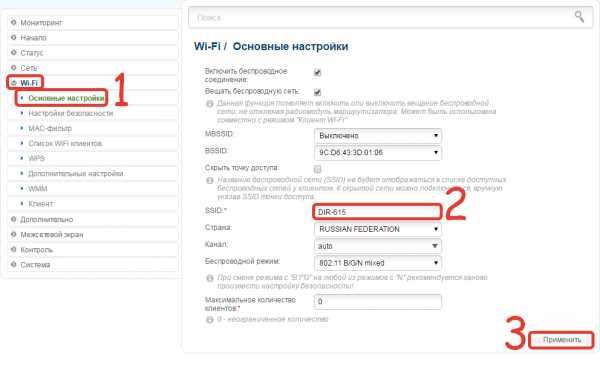
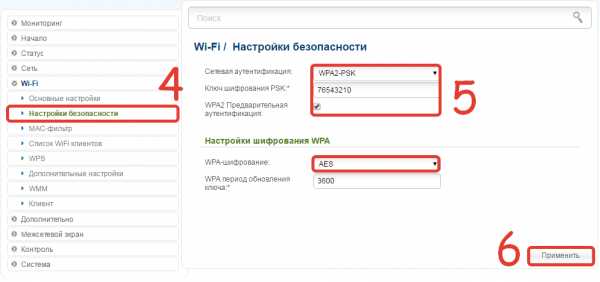
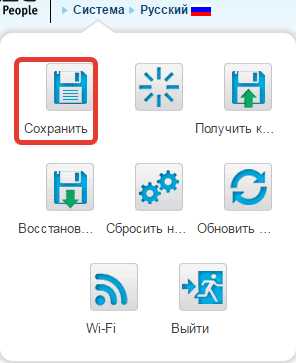
ВНИМАНИЕ! Обновление прошивки может привести роутер в нерабочее состояние. Вероятность очень маленькая, но она есть. Скачивайте прошивки только с официальных сайтов.
Процесс прошивки очень простой. Предварительно скачайте прошивку с официального сайта. При скачивании обратите внимание на ревизию (указана на наклейке под роутером). Она должна совпадать со скачиваемой прошивкой.
- 1) В раздел Система
- 2) Нажимаем на Обновление ПО
- 3) Указываем путь к скачанной прошивке
- 4) Нажимаем обновить.
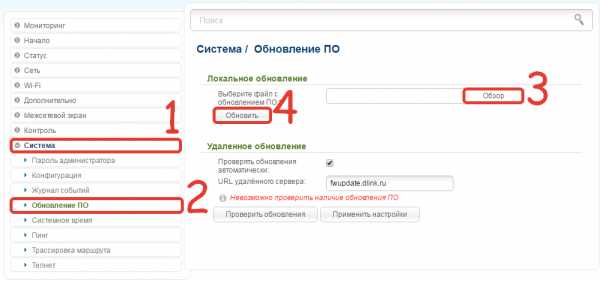
Настройка PPPoE D-Link
Настройка PPtP D-Link
Настройка Wi-Fi D-Link
Обновление прошивки D-Link
- 1) Выбираем Manual Internet connection setup
- 2) My internet connection is выбираем PPPoE Russia Dual Access или просто PPPoE
- 3) Вводим логин и пароль выданные провайдером
- 4) Reconnect mode выбираем Always
- 5) Сохраняем настройки Save setting и ждем пока роутер перезагрузится
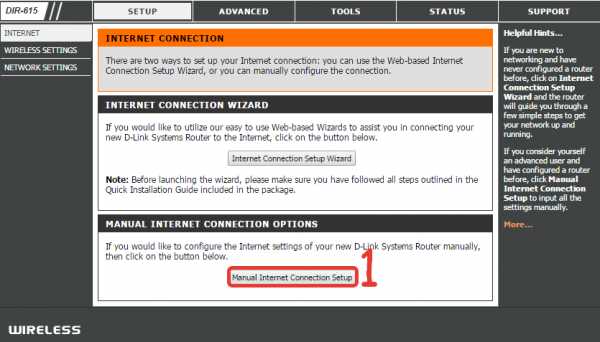
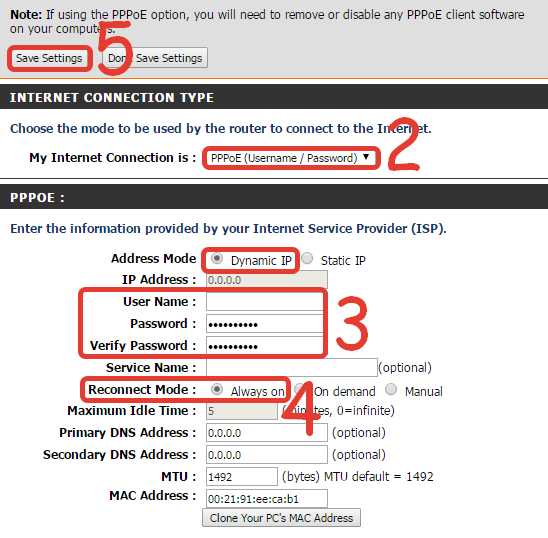
- 1) Выбираем Manual Internet connection setup
- 2) My internet connection is выбираем PPtP Russia Dual Access или просто PPtP
- 3) Вводим логин, пароль и адрес сервера PPtP выданные провайдером
- 4) Reconnect mode выбираем Always
- 5) Сохраняем настройки Save setting и ждем пока роутер перезагрузится
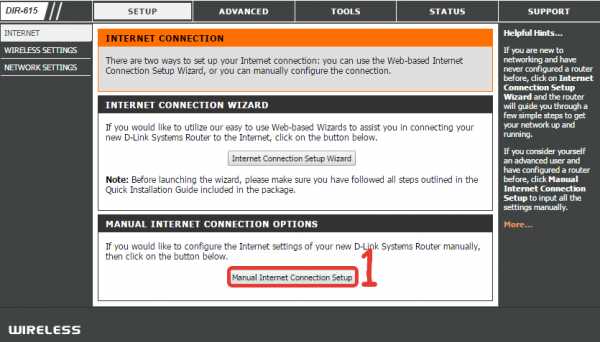
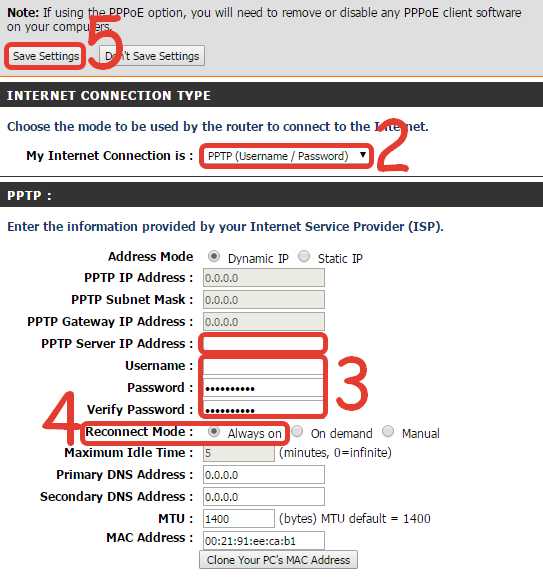
- 1) Слева выбираем Wireless settings
- 2) Выбираем Manual wireless connection setup
- 3) Wireless Network Name – это имя вашей домашней WiFi сети
- 4) Security Mode выбираем WPA Personal
- 5) WPA Mode – выбираем WPA Only
- 6) Pre-Shared Key – придумайте пароль для сети не менее 8 символов.
- 7) Сохраняем настройки – Save settings
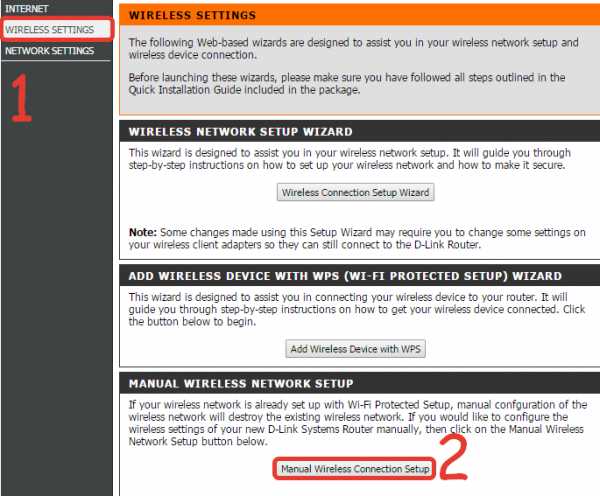
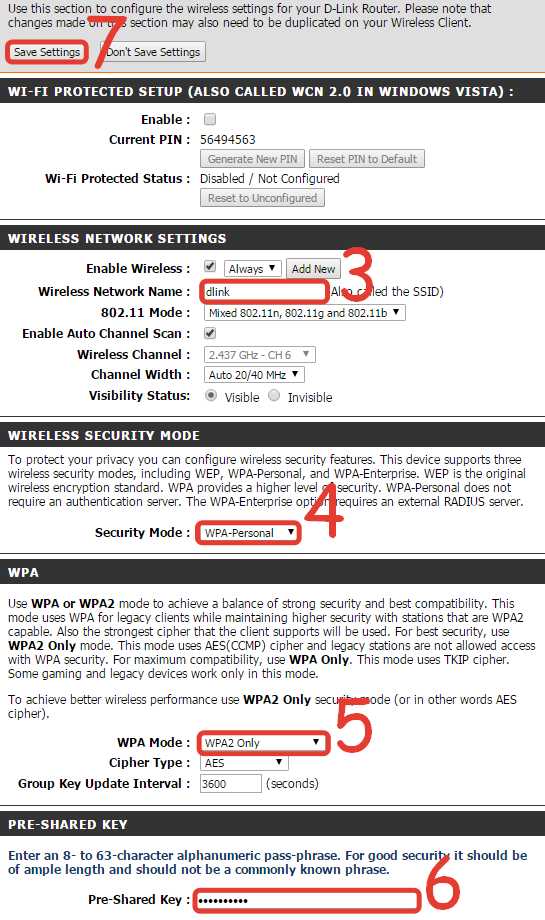
Внимание! Прошивку рекомендую скачивать только с официального сайта D-Link!
- 1) Наверху в меню выбираем Tools
- 2) Слева в меню Firmware
- 3) Указываем путь к прошивке
- 4) Upgrade – запустить прошивку роутера.
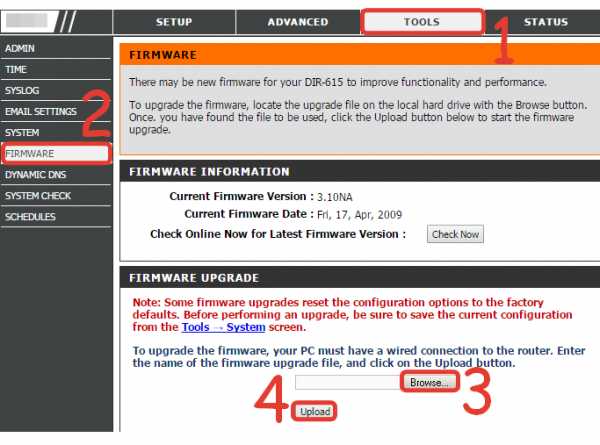
Насколько полезным был этот пост?
Кликните по звезде чтобы оценить его!
ПоделитьсяСредний рейтинг / 5. Кол-во голосов:
help-wifi.ru