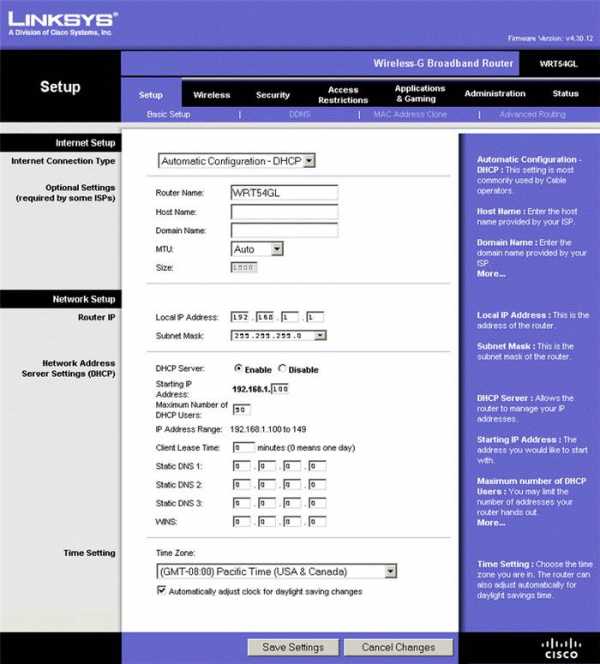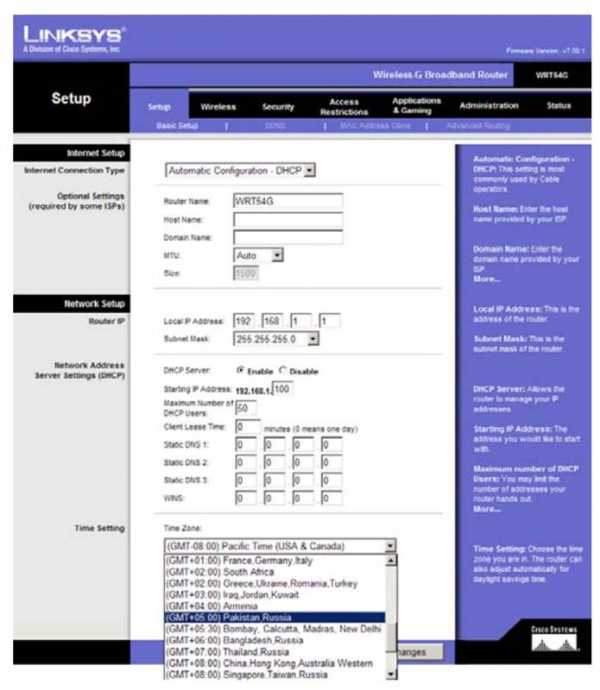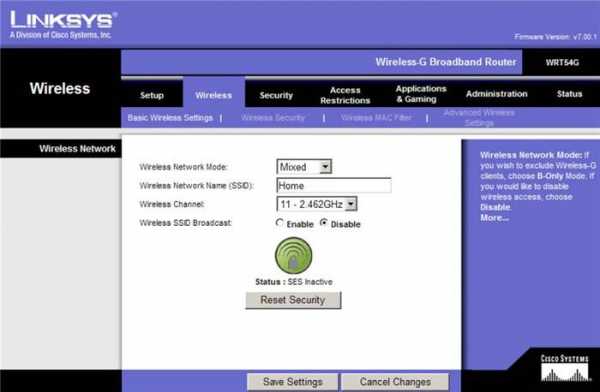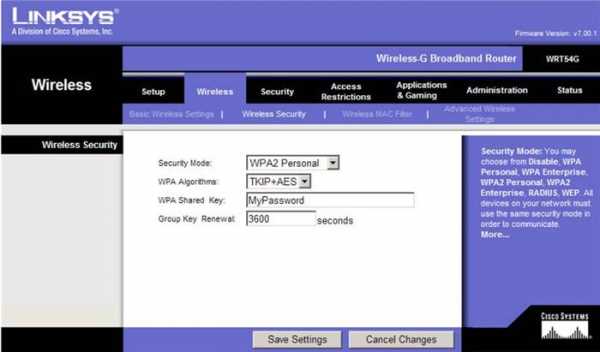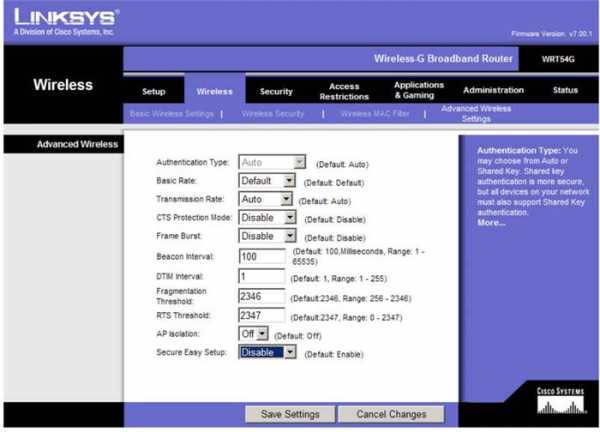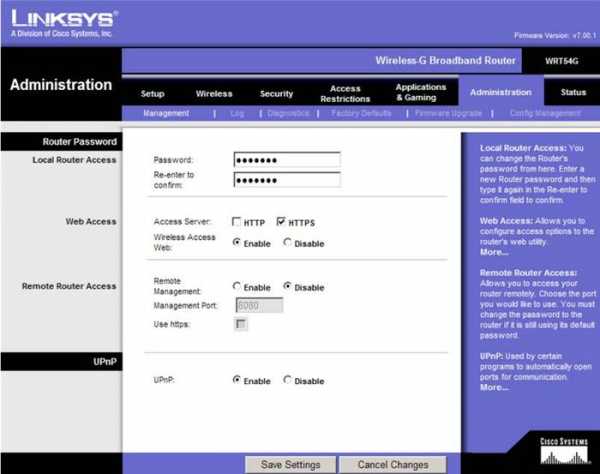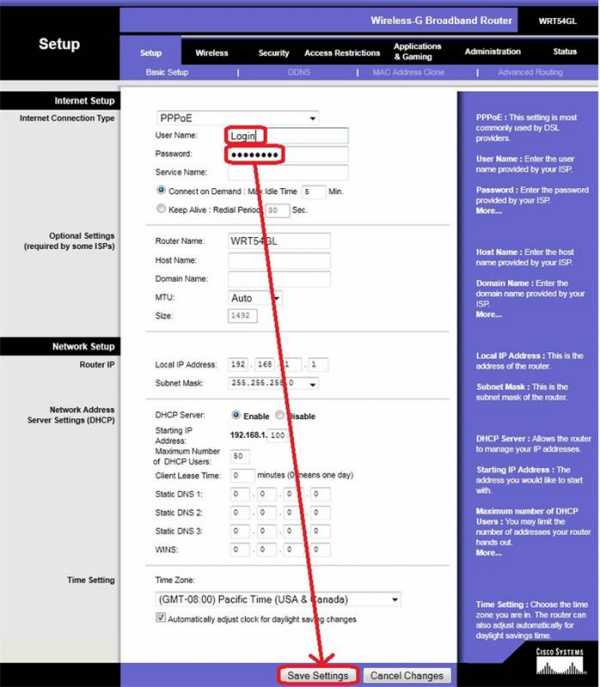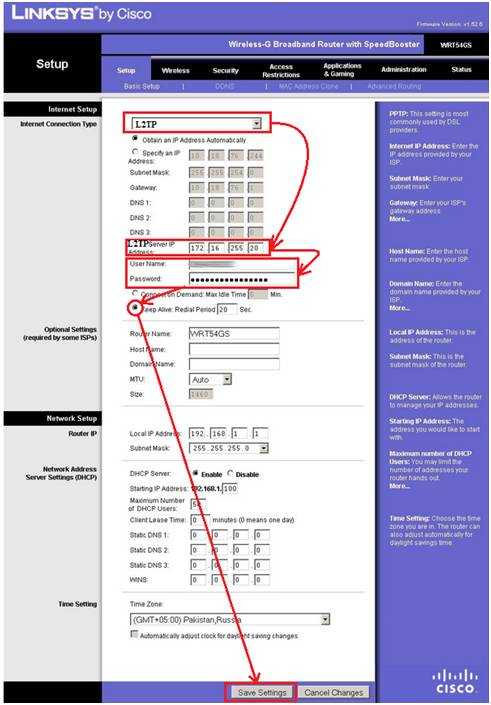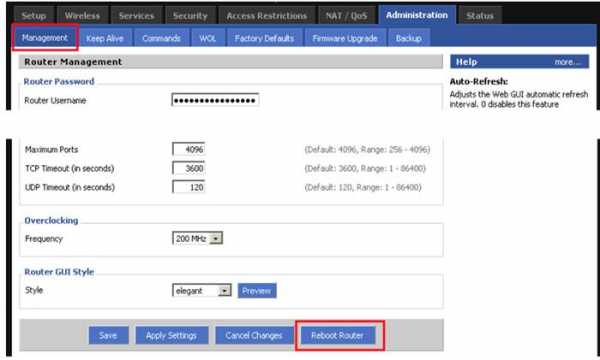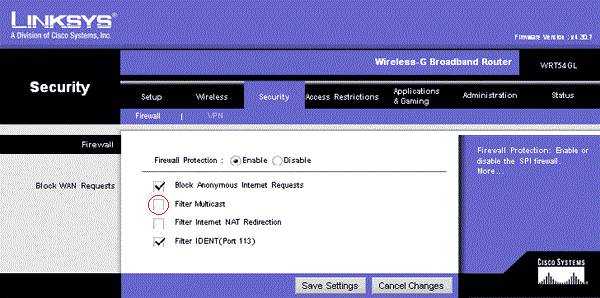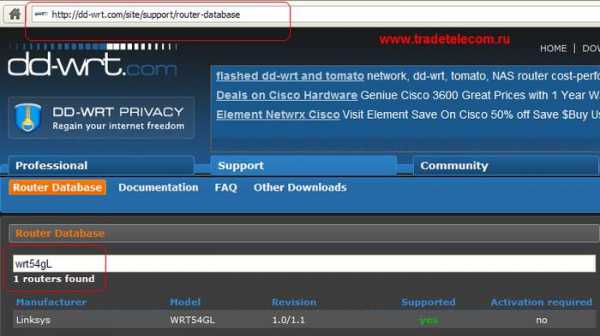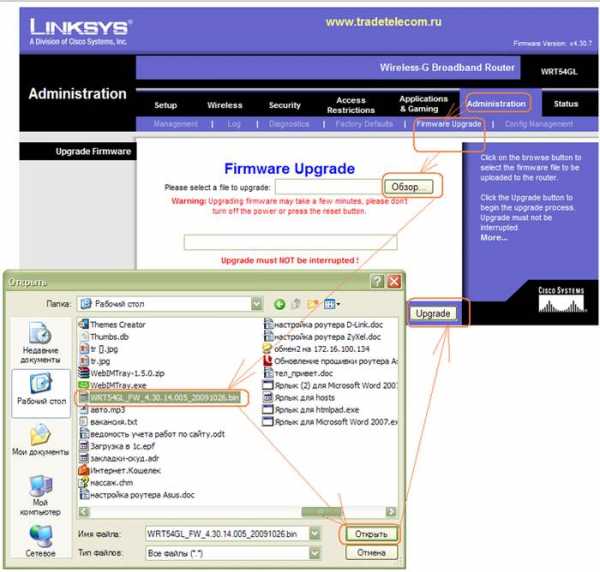| 1Предварительные действия с роутером и компьютером |
| Достаём из коробки наш роутер и всё, что к нему прилагается. Прикручиваем антенну и подключаем в наше устройство блок питания, желательно рядом с компьютером, ибо кабель для подключения к ПК обычно не очень длинный (после настройки беспроводного подключения это условие уже работать не будет). Берем небольшой длины кабель с наконечниками RJ-45, который у нас идет так же в комплекте и вставляем один его конец в разъём LAN на коммутаторе, а второй в сетевой разъем в Вашем компьютере. Кабель «интернета», тот, который идет из подъезда (от провайдера), вставляем в разъем нашего линксис под названием WAN. Если не понимаете где какой вход и что куда втыкать, — почитайте небольшую статью. |
| Теперь нам необходимо убедиться, что настройки сетевой карты компьютера стоят на «автомате». Для этого заходим в Пуск Панель управления Сеть и Интернет Центр управления сетями и общим доступом Изменение параметров адаптера (сверху слева) Тут у нас (обычно) есть подключение под названием «Подключение по локальной сети» Нажимаем на него ПРАВОЙ кнопкой мыши и выбираем «Свойства» Листаем список протоколов в центре окошка вниз Жмем два раза на «Протокол интернета 4 (TCP/IPv4)» Убеждаемся, что у нас стоят галочки «Получить IP-адрес автоматически» и «Получить адрес DNS-сервера автоматически», если нет, то ставим соответствующие галочки и жмём на «ОК». Пока настройка компьютера на этом завершена. Если не понимаете куда входить и что нажимать, — почитайте небольшую статью |
| !Если наш Linksys не новый, то есть б\у и уже использовался, то во избежание непонятных ситуаций, мы его сбросим на стандартные настройки. Для этого берем его в руки и смотрим на днище, где расположен штрих код, найдите там слово «Reset», а вместе с ним и дырочку рядом – там у нас кнопочка сброса. Берем ручку или что-то похожее, чем можно было бы нажать эту кнопку. Включаем роутер в сеть (розетку) и видим, как прекрасно у нас загорелись и замигали лампочки на передней панели. Ждем пару минут, пока он загрузится. Берем ручку или что Вы там подобрали и нажимаем и держим кнопку «Reset» 30 секунд. Должны мигнуть индикаторы на передней панели (там, где загорелось и замигало). Усе, отпускаем и ждем загрузки устройства. Так, теперь нас не должно остановить какое-то недоразумение. |
| 2Вход в настройки роутера Linksys |
| Открываем любой браузер (Internet Explorer, Mozilla Firefox, Opera, Safari или любой другой), в адресной строке вбиваем 192.168.1.1 и смело жмём Enter. Должно появиться окошко с запросом User Name и Password, в оба вводим слово admin и жмём кнопочку Sign in |
|   |
| Попадаем в главное меню роутера, так оно выглядит на новых версиях прошивок Smart Wi-Fi |
| Так практически во всех остальных случаях |
| 3Непосредственно настройка роутера Linksys делится на два варианта: |
!Настройка роутера Linksys для новых прошивок |
| В главном меню выбираем вкладку Connetctivity, идём в подменю Internet Settings и нажимаем ссылку Edit |
DHCP и привязка по МАК-адресу |
| Для настройки нам потребуется узнать мак-адрес роутера, это можно сделать посмотрев на днище маршрутизатора, где расположен штрих код: |
Следуем инструкции:
|
Статический IP-адрес |
|
PPPoE подключение |
Следуем инструкции:
!В случае подключения с привязкой по MAC-адресу, его необходимо сообщить в тех поддержку Вашего провайдера. Если интернет использовался на компьютере при помощи которого Вы настраиваете роутер, справа поставьте галочку напротив MAC Address Clone и нажмите кнопку Clone my PC’s MAC, при этом звонить провайдеру не обязательно |
L2TP подключение (VPN) |
Следуем инструкции:
|
PPTP подключение (VPN) |
Следуем инструкции:
|
Настройка Wi-fi |
В главном меню выбираем вкладку Connectivity и сразу же попадаем на настройку Wifi, нажмите ссылку Edit
|
Настройка IPTV |
| Никаких дополнительных действий не требуется |
Прошивка роутера Linksys |
| Для поддержания актуальной версии ПО на Вашем устройстве необходимо: 1 Перейти сразу к третьему пункту, нажать кнопку Check for Updates и роутер сделает всё сам 2 Либо вариант «ручной» прошивки, описаный ниже
|
|
Сервер DHCP |
| Возможность сменить пул адресов и отключить автоматическую раздачу IP-адресов устройствам, подключенных к маршрутизатору, а так же IP-адрес самого роутера Чтобы попасть в эти настройки перейдите во вкладку Local Network !Обратите внимание, что при смене IP-адреса роутера, для входа в настройки роутера необходимо вводить тот IP, который Вы указали (настройки вступают в силу только после перезагрузки маршрутизатора) |
!Настройка роутера Linksys на старых прошивках |
| После входа в панель администратора Вы увидите такое окошко, закрываем его крестиком и попадаем в основное меню |
DHCP и привязка по МАК-адресу |
| Для настройки нам потребуется узнать мак-адрес роутера, это можно сделать посмотрев на днище маршрутизатора, где расположен штрих код: |
|
!В случае подключения с привязкой по MAC-адресу, его необходимо сообщить в тех поддержку Вашего провайдера. Если интернет использовался на компьютере при помощи которого Вы настраиваете роутер, то нет необходимости звонить провайдеру:
|
Статический IP-адрес |
|
!В случае подключения с привязкой по MAC-адресу, его необходимо сообщить в тех поддержку Вашего провайдера. Если интернет использовался на компьютере при помощи которого Вы настраиваете роутер, то нет необходимости звонить провайдеру:
|
PPPoE подключение |
Следуем инструкции:
|
!В случае подключения с привязкой по MAC-адресу, его необходимо сообщить в тех поддержку Вашего провайдера. Если интернет использовался на компьютере при помощи которого Вы настраиваете роутер, то нет необходимости звонить провайдеру:
|
L2TP подключение (VPN) |
Следуем инструкции:
|
PPTP подключение (VPN) |
Следуем инструкции:
|
Настройка Wi-fi |
| В главном меню выбираем вкладку Wireless и преключаем на Manual Беспроводная сеть (2.4GHz)
|
Сохранение настроек |
В разделе Administration выбираем пункт Management и нажимаем кнопку:
|
Прошивка роутера Linksys |
| Для поддержания актуальной версии ПО на Вашем устройстве необходимо: 1 Перейти сразу к третьему пункту, нажать кнопку Check for Updates и роутер сделает всё сам 2 Либо вариант «ручной» прошивки, описаный ниже
|
|
Сервер DHCP |
| Возможность сменить пул адресов и отключить автоматическую раздачу IP-адресов устройствам, подключенных к маршрутизатору, а так же IP-адрес самого роутера Чтобы попасть в эти настройки перейдите во вкладку Basic !Обратите внимание, что при смене IP-адреса роутера, для входа в настройки роутера необходимо вводить тот IP, который Вы указали (настройки вступают в силу только после перезагрузки маршрутизатора) |
nastroikarouterov.ru
Настройка роутера Linksys WRT54GL: интернет, Wi-Fi и подключение
Всем привет! В статье на сегодня у нас полная настройка роутера Linksys WRT54GL. Почитав другие статьи, я понял, что многие специалисты не пишут мелкие нюансы и момента, без которых обычный пользователь не настроит этот аппарат. Ещё одна проблема в том, что роутер чаще всего имеет английский интерфейс. Но бояться не стоит и сегодня вы сами, с моей небольшой помощью настроите интернет и Wi-Fi.
ПОМОЩЬ СПЕЦИАЛИСТА! Если у вас в процессе возникнут трудности или будут вопросы – задавайте их в комментариях под этой статьёй.
Как подключить
И так, для начала вытащите Linksys WRT54G из коробки, если он совершенно новый. Давайте познакомимся с портами и сразу начнем его подключать. В первый «Internet» вход – вставляем кабель от провайдера. Остальные порты локальные (под номерами) и туда можно подключить любое локальное устройства: от компьютера до ноутбука.
В дальнейшем для настройки мы будем использовать Web-интерфейс. Чтобы туда попасть нужно как раз подключиться к сети маршрутизатора. Я буду использовать локальное подключение по кабелю и вставлю один конец в 1 порт, а второй в сетевую карту моего ноутбука. Вы также туда можете подключить любое устройство: ноутбук или компьютер. Не забываем подключить его к электросети с помощью блока питания.
Как зайти в настройки
Для настройки нам не нужно ничего устанавливать и достаточно зайти в Web-интерфейс. Для этого после подключения к сети аппарата, открываем браузер и в адресную строку вводим: 192.168.1.1. После этого вас попросят ввести логин и пароль. Просто в обе строчки введите: admin.
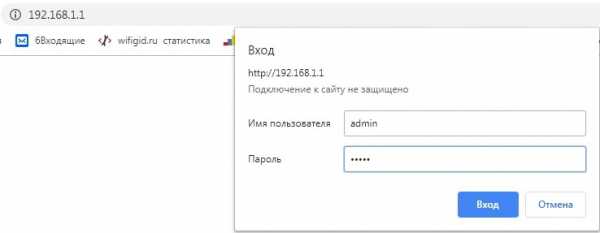
ПРИМЕЧАНИЕ! Если логин и пароль не подходит, то сбросьте его до заводской настройки. Для этого найдите на задней части интернет-центра кнопку «Reset» и зажмите её на 10 секунд.
Интернет
При первом заходе вы должны прописать на страницу быстрой настройки «Setup». Также для правильной настройки интернета, нужно под рукой иметь договор от провайдера. Дело в том, что там прописан тип подключения и дополнительные данные для аутентификации в сети провайдера.
Internet Setup
Это первая вкладка, где вам нужно выбрать тип интернет-подключения. Повторяюсь, что эти данные находятся в договоре, но их также можно узнать по телефону технической поддержки провайдера
- Automatic Configuration DHCP – или динамический IP. Если в договоре вообще ничего не сказано о типе подключения, то скорее всего нужно выбрать именно его. После этого ничего вводить более не нужно.
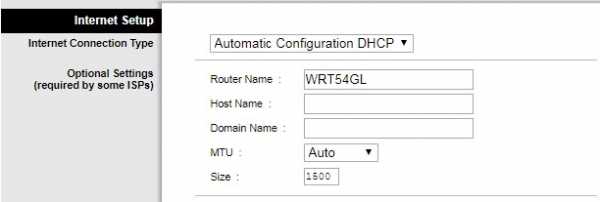
- Static IP – вводим IP адрес, маску и сервер (Geteway). Также можно ввести несколько DNS адресов, если они прописаны в договоре.
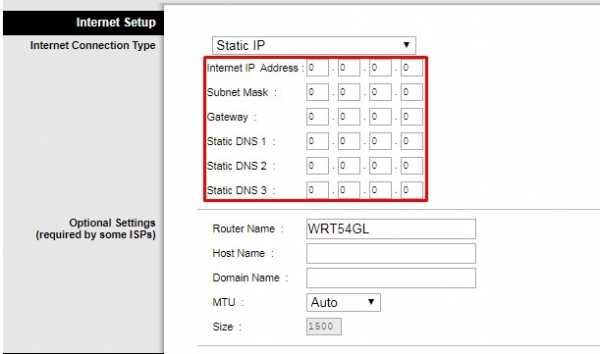
- PPPoE – чаще используется у таких провайдеров как «Ростелеком» или «ДОМ.РУ». Вводим логин и пароль.
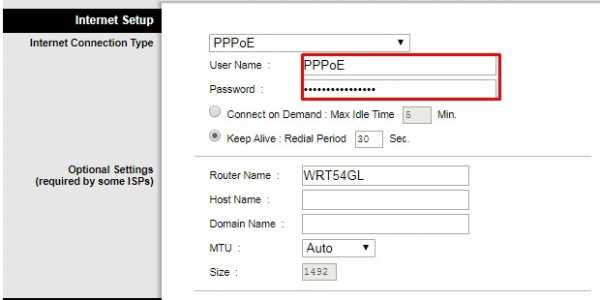
- PPTP – также как и при статике вводим адрес, маску и сервер, а в конце логин и пароль.
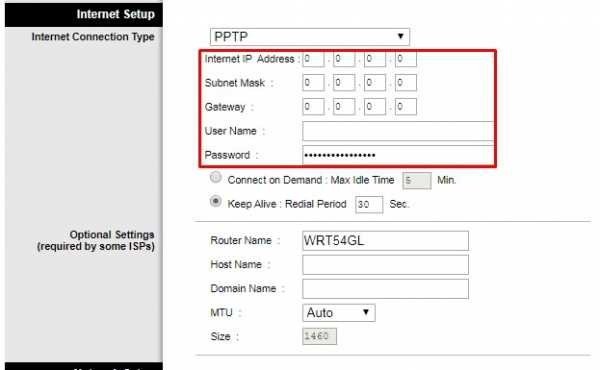
- L2TP – логин, пароль и IP адрес сервера;
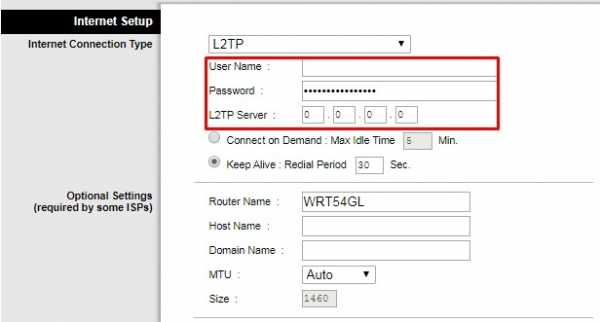
- Telstra Cable – если ваш провайдер использует именно эту технологию то выбираем данные пункт, вводим имя пользователя, ключ, а также адрес сервера.
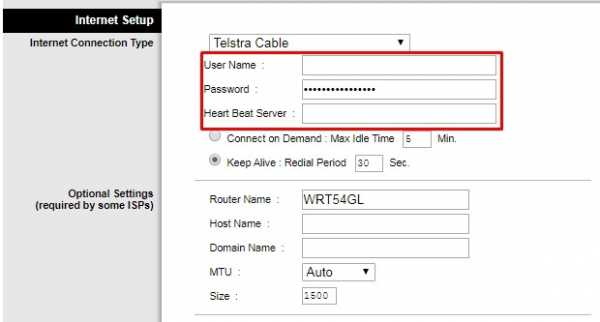
Network Setup
В самом конце будет раздел, который можно оставить со значениями по умолчанию, но на всякий случай расскажу по строкам, что они представляют:
- Local IP Addres – локальный адрес этого роутера;
- Subnet Mask – маска;
- DHCP Server – включен (Enable) или выключен (Disable). Если выключить данную функцию, то при подключении к сети аппарата, нужно на каждом устройстве вручную прописывать IP адреса.
- Starting IP Address – с какого адреса начинается раздача для подключаемых аппаратов;
- Maximum Number of DHCP Users – максимальное количество подключаемых устройств;
- Client Lease Time – через какое время меняются IP адреса. Если стоит 0 – то время без времени;
- Static DNS 1-3 – сюда можно прописать ДНС вручную. Например, от Google: 8.8.8.8 и 8.8.4.4.
- Time Setting – устанавливаем свой часовой пояс.
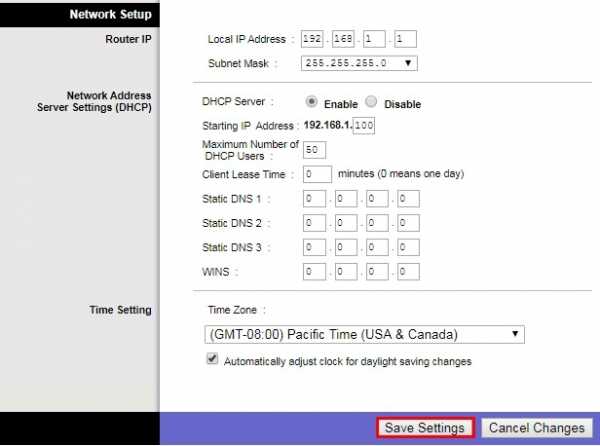
Привязка MAC-адреса
Если в договоре сказано, что ваш провайдер использует MAC адрес, то чуть выше перейдите в раздел «MAC Address Clone». После этого включите «Enable» и впишите нужный адрес. Если ранее вы использовали адрес вашего компьютера или роутера, то лучше позвонить в техническому поддержку, чтобы они перенастроили новый МАК-адрес этого роутера. Далее просто нажимаем «Clone Ypur PC’s MAC» – отобразится адрес, который нужно сказать тех. поддержке.
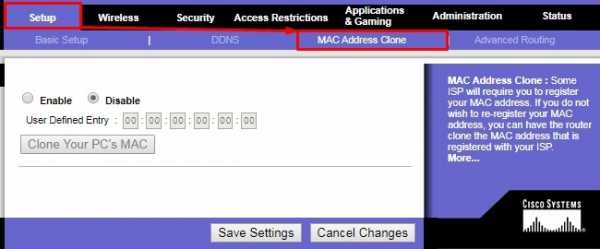
Wi-Fi
Имя сети можно установить в разделе «Wireless» – «Basic Wireless Settings». Вводим новое имя сетки и сохраняемся. «Wireless Network Mode» — это стандарты вай-фай, которые будет использовать роутер, лучше ставить «Mixed». Ниже «Wireless Channel» – канал. А теперь немного поподробнее – у меня почему-то в настройках нет установки «Auto» как на других роутерах. Поэтому тут будет постоянно выставлен статический канал.
Косяк в том, что если на данном канале будет сидеть ещё кто-то, то связь будет плохая. Обычно помогает перезагрузка и роутер сам выбирает свободный канал – но тут такой настройки нет. Так что если у вас в какой-то прекрасный момент будет плохая связь именно по WiFi, то вам нужно выбрать другой свободный канал.
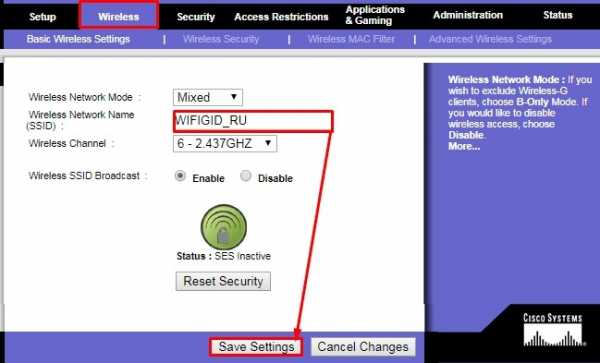
Кнопка «SES Inactive» – автоматом выставляем пароль на вайфай и имя. Лучше не нажимать, если вы не хотите сбросить свои настройки.
«Security Mode» – ставим как WPA2 Personal. Потом в строке «WPA Shared Key» вводим пароль от вашей WiFi.
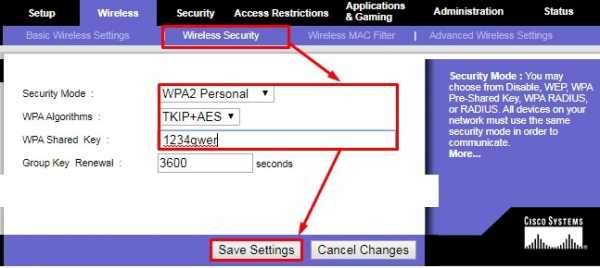
Установить пароль администратора
Чтобы никто не смог зайти в настройки роутера и поменять там что-то – лучше поменять пароль от администратора. Для этого заходим в «Administration» и ниже два раза вводим новый пароль. В качестве логина будет использоваться «admin». Обязательно запомните эти данные, так как если вы их забудете, то роутер придется сбрасывать до заводской конфигурации и настраивать заново.
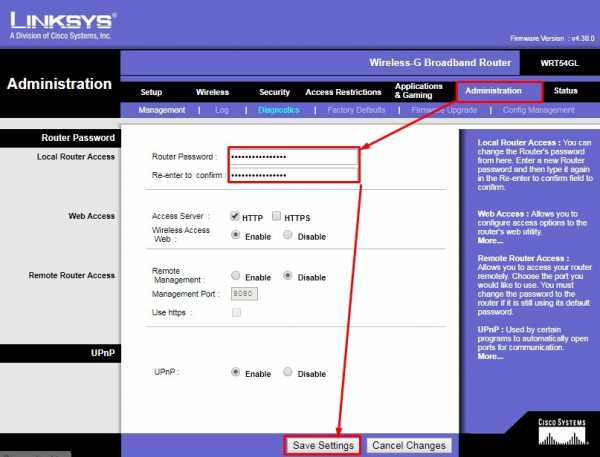
wifigid.ru
Настройка Wi-Fi Роутеров LINKSYS
Сейчас мы настроим роутер Linksys.
1. Подготовка к настройке.
Если роутер не новый и ранее уже использовался – сбросьте роутер на заводские установки. Для этого требуется включить роутер в питание и зажать кнопку рядом с питанием на 30 секунд. После этого требуется подождать около минуты.

К желтому разъему «Internet» подключите кабель инетрента К одному их синих разъемов Ethernet подключите ваш компьютер.
Если нет возможности соединить роутер с компьютером, то нужно открыть перечень беспроводных сетей на вашем устройстве и подключиться к сети Linksys (она будет без пароля и с самым лучшим качеством сигнала).
Откройте интернет браузер (Google Chrome; Mozilla Firefox; Opera; Internet Explorer), в адресной строке наберите 192.168.1.1 и нажимаете Enter
Появится окно авторизации.
User name: admin
Password: admin

2. Настройка доступа к интернету.
Выберите «Setup», затем «Basic Setup»
Значение «Internet Connection Type» установите «Automatic Configuration-DHCP»
Внизу нажмите кнопку «Save Settings»
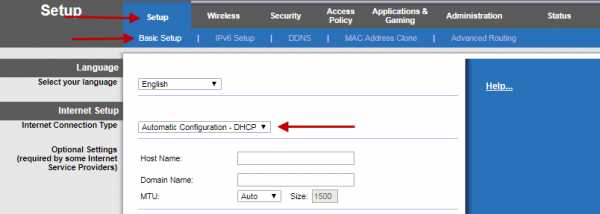
Выберите «Setup», затем «MAC Address Clone»
Значение «MAC Address Clone» установите «Enabled»
Если вы настраиваете роутер на компьютере, который подключается к роутеру по кабелю – нажмите «Clone My PC-s MAC» (только если на этом компьютере работает интернет при подключении напрямую без роутера!)
Если вы настраиваете роутер на устройстве, которое подключается к роутеру по wi-fi – в поле MAC-Address введите МАС-адрес, зарегистрированный по договору.
Нажмите «Save Settings»
Какой МАС-адрес вносить на роутер вы можете на портале абонента «Мой кабинет». После авторизации на портале абонента выберите пункт «Мои Услуги». Вверху выберите «Оборудование». В поле МАС-адреса устройств указан привязанный по договору МАС-адрес, который и нужно прописать на роутер.
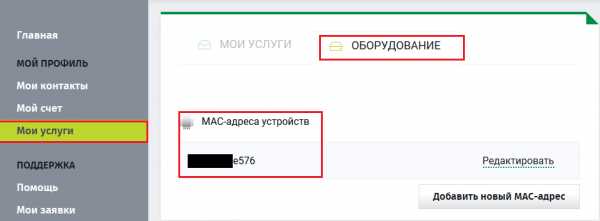
3. Настройка Wi-Fi сети.
Выберите «Wireless», затем «Basic Wireless Settings»
Значение «Configuration View» установите «Manual»
В поле «Network Name(SSID)» введите латинскими буквами и/или цифрами название для вашей WI-FI сети.
Значение «Channel Width» установите «Auto (20 MHz or 40 MHz)»
Значение «Channel» установите «Auto»
Нажмите кнопку «Save Settings». Если вы настраиваете роутер на устройстве, подключенном к роутеру по беспроводной сети – соединение с сетью пропадеь. Подождите около минуты и подключитесь к вашей сети.
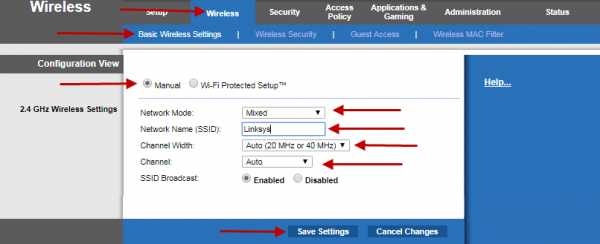
Выберите «Wireless», затем «Wireless Security»
Значение «Security Mode» установите «WPA2 Personal»
В поле «Passphrase» нужно записать пароль для вашей WI-FI сети(должен быть 8 или более символов, который может состоять из цыфр и/или латинских символов).
Нажмите «Save Settings»
Настройки завершены. Перезагрузите роутер. Подключитесь к вашей сети и пользуйтесь интернетом.
my.volia.com
Универсальная инструкция по настройке Linksys.
В линейку роутеров Linksys — дочернего предприятия Cisco — входят проводные и беспроводные устройства с большим количеством портов, которые можно купить по достаточно демократичной цене. Роутеры Linksys, работающие в двух диапазонах 4 и 5 Ггц со скоростью передачи данных от 300 до 450 Мбит/с станут хорошим решением как для создания домашней сети, так и для безопасного соединения с Интернетом в офисах. Встроенный USB-порт служит для подключения внешних носителей информации, которая по Wi-Fi будет доступна всем участникам сети. Высокопроизводительные модели верхнего ценового сегмента оснащены встроенными антеннами и усилителями, кроме того, к ним можно подключить любые устройства — от ноутбуков и телевизоров до Blue-ray-плееров и игровых приставок. Роутеры серии EA Роутеры Linksys, работающие на базе стандарта IEEE 802.11n в двух диапазонах, поддерживают современный веб-портал Cisco Connect Cloud, предназначенный для удаленного сетевого контроля за многими бытовыми приборами. Для подключения к системе достаточно зарегистрироваться в ней и установить ПО на смартфон или планшет, с которого будет вестись управление сетью. Приборы линейки отличаются широкой полосой пропускания, а также высокой производительностью, легко обрабатывая любой трафик — от игрового до видео высокого качества. Порт USB позволяет подключать к устройствам внешние накопители для медиасерфинга по сети. Роутеры серии E В линейке беспроводных роутеров Linksys этой серии можно купить как бюджетные модели для дома или небольшого офиса, работающие на частоте 2,4 ГГц со скоростью до 300 Мбит/с, так и высокопроизводительные приборы для организации сети Wi-Fi в коттеджах, квартирах большой площади и офисах. Последние прекрасно справляются с задачей транспортировки большого объема информации по сети, в том числе передачей музыки, потокового видео и игр. Роутеры Linksys работают на основе технологии MIMO, или Multiple Input Multiple Output, которая обеспечивает бесперебойный мощный сигнал по всей зоне покрытия Wi-Fi благодаря множественному подходу: устройства имеют разветвленную сеть каналов связи, мало коррелирующих между собой. Бесперебойная работа подключенных к роутеру Linksys приборов подкрепляется технологией распределения приоритетов для трафика — QoS, а за безопасность подключения отвечают система безопасности SPI Firewall и модули шифрования WPA/WPA2. Некоторые модели оснащены Fast Ethernet портами, а подключить 3G или 4G USB-модем при необходимости можно через порт USB. Благодаря русскоязычному интерфейсу и встроенной технологии UPnP, облегчающей настройку подключения к роутеру Linksys любых устройств, маршрутизаторы невероятно просты в использовании. А современный лаконичный дизайн и компактные размеры корпуса позволяют установить приборы этой серии в любом интерьере — от классического до хай-тек. Роутеры серии WRT Купить роутеры Linksys этой серии можно как неспециалистам, так и продвинутым пользователям, которые мечтают о дополнительных прошивках. Устройства имеют все возможности для тонкой настройки сети, ограничения прав доступа и фильтрации контента, что делает их использование не только безопасным, но и эффективным. Маршрутизаторы поддерживают частоту 5 и 2,4 Ггц, однако не способны работать в этих режимах одновременно. Кроме того, они оснащены встроенным коммутатором, который поддерживает высокоскоростную технологию Gigabit Ethernet. Управление роутерами Linksys этой серии, по отзывам пользователей, отличается простотой благодаря интуитивно понятному веб-интерфейсу, светодиодной индикации на передней панели, а также специальной кнопке Wi-Fi Protected Setup, которая значительно упрощает подключение к сети новых WPS-клиентов. Встроенное ПО LELA desktop software позволяет в режиме онлайн отслеживать
comuedu.ru
настройка интернета, Wi-Fi, прошивка, родительский контроль
Всем привет! Наконец-то совсем пару дней назад мне пришел ко мне мой новый маршрутизатор Cisco Linksys E1200. За это время я его уже настроил, попробовал с ним поработать, поэтому уже могу сказать о нем, но об этом чуть позже. Сегодня в статье я помогу вам его настроить, прошить, а в самом конце расскажу про него пару слов и своё личное мнение. Также вы можете задавать свои вопросы в комментариях, и я вам отвечу.

Подключение и вход в Web-итерфейс Cisco Linksys E1200
Подключается он примерно также, как и другие модели. У нас есть 4 LAN порта – здесь они обозначены синим цветом и имеют надпись «Ethernet». Не перепутайте, они предназначены только для локального подключения: компьютера, телевизора, ноутбука и т.д. И один порт WAN или Internet – сюда вставляем кабель от провайдера.
Я буду для настройки использовать 1 порт и подключу в него ноутбук. Не забываем вставить также блок питания и включить маршрутизатор кнопкой. Для входа в Web-интерфейс с подключенного устройства нужно открыть браузер и ввести IP адрес: 192.168.1.1.
Далее вас могут попросить ввести логин и пароль. По умолчанию есть два варианты:
- admin-admin
- login-password
Всё пишем с маленькой буквы. Если логин и пароль не подходит, то скорее всего им ранее кто-то пользовался, переверните аппарат, найдите кнопку «Reset» и зажмите её на 10 секунд. После этого роутер сбросится до заводской конфигурации.
Настройка интернета
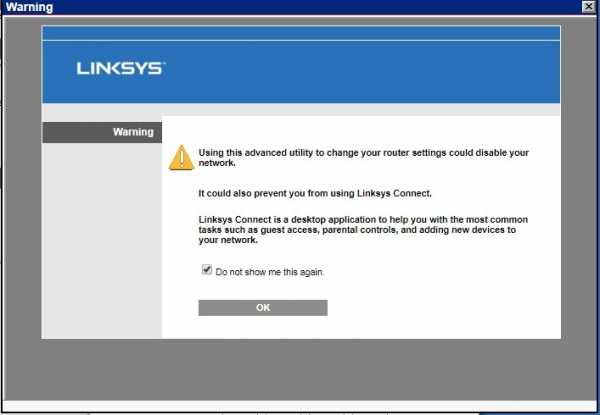
- Сначала вас может поприветствовать вот такое окошко, где вам предлагается установить и пользоваться специальной программой «Linksys Connect». Ставим галочку не показывать и жмём «ОК»;
- Вас сразу поприветствуем меню с быстрой настройкой маршрутизатора. Сначала установите язык.
- В разделе «Internet Setup» нужно выбрать тип подключения, который использует ваш провайдер. Об этом вы можете узнать только из договора. Поэтому вам нужно сначала указать тип подключения, а далее ввести те данные, которые дополнительно нужно переписать с листа. Если ничего в договоре не указано, то скорее всего у вас «Динамический IP» – здесь выбираем «Automatic Configuration – DHCP»;
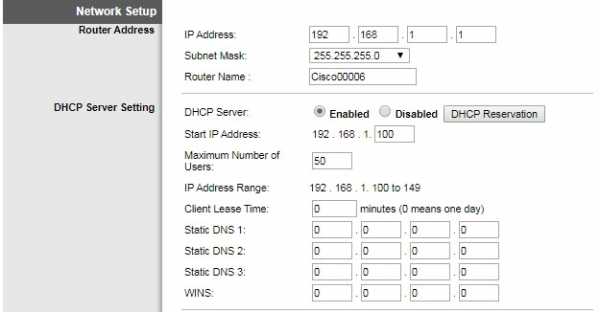
- «Network Setup» — это конфигурация вашей локальной сети. По сути, тут можно ничего не трогать. Но на будущее знайте, что тут можно поменять IP адрес роутера и ввести альтернативные DNS адреса.
- Укажите также свой часовой пояс, на всякий случай. И нажимаем «Reboot».
Настройка Wi-Fi
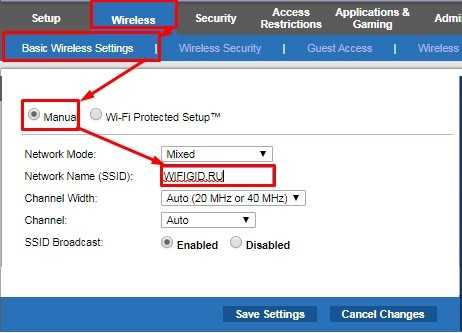
- «Wireless» – «Basic Wireless Settings». Нажимаем галочку «Manual» и вписываем наименование сети в строку «Network Name (SSID)». В конце нажимаем «Save Settings»;
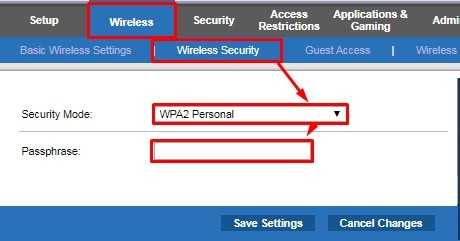
- Для установки пароля заходим в соседнюю вкладку «Wireless security». Устанавливаем «Security Mode» как «WPA2Personal» и ниже вписываем пароль. Не забываем сохраниться.
Гостевая сеть
Находится во вкладке «Guest Access». Для включения сети, нужно установить галочку «yes». Для изменения имени нажимаем «Change». В конце сохраняемся. Тут также можно установить максимальное количество гостей.
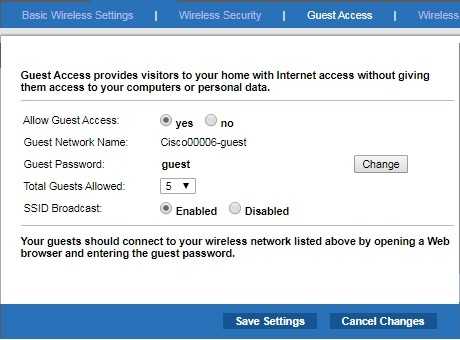
Как заблокировать соседа или фильтрация по MAC-адресу
Находится во вкладке «Wireless MAC Filter». Чтобы включить функцию нажимаем «Enabled». Далее всё очень просто. Если стоит верхняя галочка «Privat», то она запрещает всем перечисленным ниже доступ к интернету. Так что даже если вас взломают соседи, доступа у них не будет.
Если включить нижнюю галочку «Permit», то туда можно добавить только пару устройств домашних, а остальные не будут иметь доступ к интернету. Чтобы посмотреть, кто сейчас подключен к беспроводной сети нажимаем «Wireless Client List».
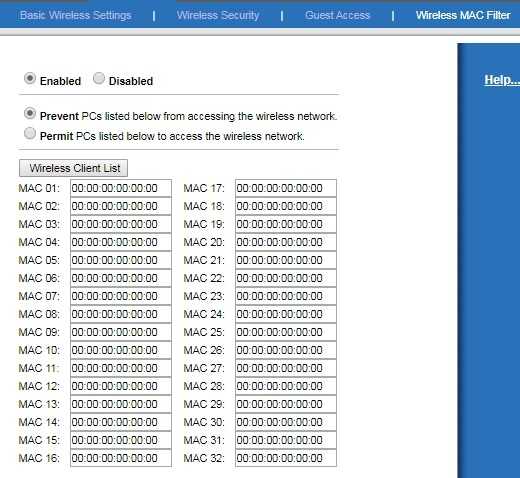
Родительский контроль или блокировка сайтов по URL
Переходим во вкладку «Access Restrictions». Должна быть включена галочка «Parental Controls». Далее выбираем с помощью «Add» устройство, которое будет контролироваться. После выбираем параметр «Always» (всегда) или «Specific times» (по времени). В самом конце указываем URL адрес блокировки и сохраняем параметры.
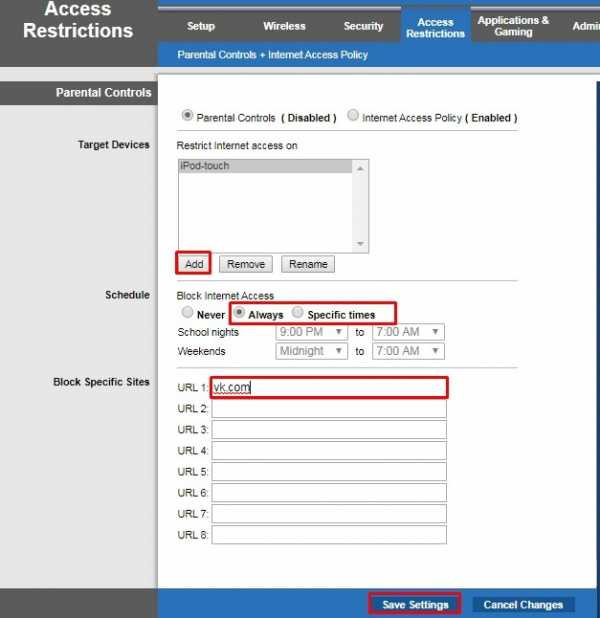
Прошивка или обновление ОС роутера
- Сначала нам нужно посмотреть версию прошивки, которая у вас есть. Для этого просто смотрим в правый верхний угол. В моем случае это 2.0;
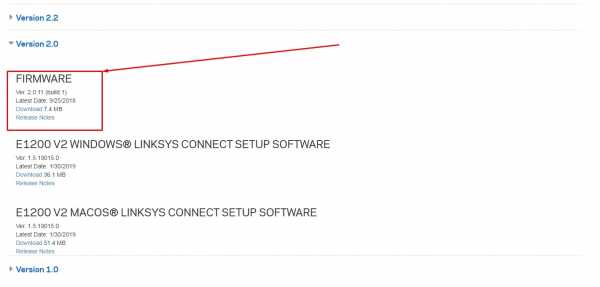
- Далее переходим по этой ссылке. Выбираем свою версию и качаем пакет «FIRMWARE». Если файл будет в архиве, то не забываем его разархивировать.
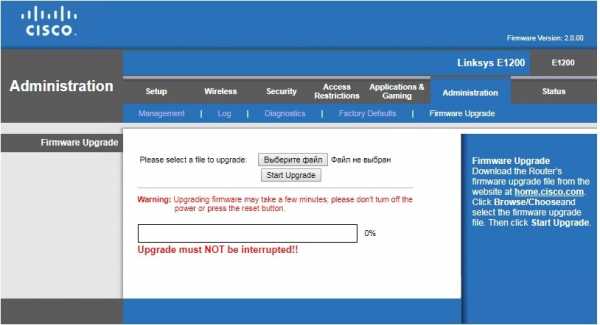
- Теперь файлик нужно открыть в разделе «Administration» – «Firmware Upgrade». Нажимаем «Выберите файл» – далее выбираем его из места куда вы его скачали. Нажимаем «Start Upgrade».
Отзыв
Пользовался я им не долго, но что меня впечатлило, так это достаточно простая настройка. Все компоненты находится внутри и есть возможность установить родительский контроль, есть фильтрация устройств и многое другое. Маршрутизатор все это время работал исправно, не зависал и его не приходилось перезагружать. У меня подключено к нему примерно 5-6 устройств и все активно пользуются интернетом. В целом я доволен, также и вы можете написать пару слов об этом аппарате, если он у вас есть.
Характеристики
| Стандарты | 802.11 b/g/n |
| Частота | 2.4 ГГц |
| Скорость по Wi-Fi | 300 Мбит/с |
| Мощность передатчика | 16.5 dBM |
| Количество антенн | 2 |
| Тип антенн | внутренние |
| Коэффициент усиления антенны | 4 dBi |
| Скорость по портам | 100 Мбит в секунду |
| USB | нет |
wifigid.ru
Роутер Linksys WRT610n — инструкция: подключение, настройка и обновление прошивки — Домашний Билайн
Шаг 1 из 5
Подключите кабель, который вам провели в квартиру наши монтажники в порт Internet, а компьютер подключите в любой из четырёх LAN портов.
Вы также можете соединить ваш ПК с роутером по беспроводной сети, но на первичном этапе настройки лучше использовать кабель.
Шаг 2 из 5
Откройте интернет-браузер (Internet Explorer, Safari, Google Chrome или Opera) и введите в адресную строку
192.168.1.1
(без «www»).
Шаг 3 из 5
Должно появится окно с запросом логина и пароля.
Введите в поля Пользователь:
admin
и Пароль:
admin
и нажмите ОК.
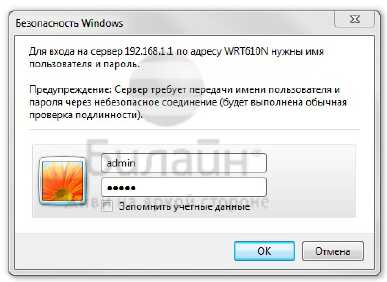
Шаг 4 из 5
Перед вами откроется web-интерфейс роутера. Для настройки беспроводной сети перейдите в раздел «Беспроводная сеть» и выберите пункт «Основные настройки беспроводной сети».
Отметьте кружочком строку «Вручную».
В данной модели роутера реализована возможность работы с двумя разными стандартами Wi-Fi.
Рассмотрим настроку для каж дого из них:
Настройка беспроводной сети, работающей на частоте 5ГГц:
Вы сможете использовать данный частотный диапазон, если ваше оборудование его поддерживает:
Режим работы сети: Только N
Сетевое имя (SSID): Введите имя вашей беспроводной сети, которая будет работать на частоте 5ГГц.
Ширина канала: Авто (20 МГц или 40МГц)
Передача SSID: выберите «Включить».
Настройка беспроводной сети, работающей на частоте 2.4ГГц:
Режим работы сети: «Смешанный»
Сетевое имя (SSID): Введите имя вашей беспроводной сети, которая будет работать на частоте 2.4ГГц.
Ширина канала: Авто (20 МГц или 40МГц)
Передача SSID: выберите «Включить».
Далее общий сценарий для всех режимов работы:
Нажмите кнопку «Сохранить настройки».
Подождите, пока роутер сохранит настройки.
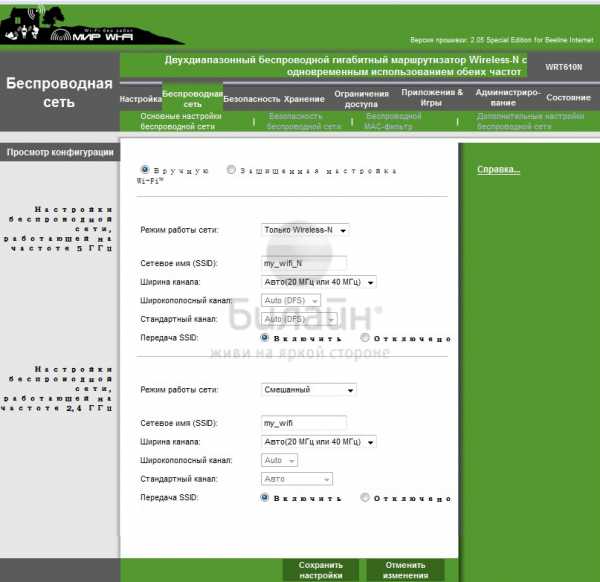
Шаг 5 из 5
Для того, чтобы защитить вашу сеть от посторонних, необходимо установить пароль для доступа к ней.
Для этого зайдите в раздел «Беспроводная сеть»,
выберите пункт «Безопасность беспроводной сети»:
Настройки беспроводной сети, работающей на частоте 5 ГГц:
Режим безопасности: «WPA2-Personal»
Шифрование: «WPA-TKIP» или «WPA-AES»
Идентификационная-фраза: введите в данное поле пароль для доступа к вашей беспроводной сети (пароль должен содержать не менее 8 символов)
Обновление ключа: 3600
Настройки беспроводной сети, работающей на частоте 2.4 ГГц:
Реж им безопасности: «WPA2-Personal»
Шифрование: «WPA-TKIP» или «WPA-AES»
Идентификационная-фраза: введите в данное поле пароль для доступа к вашей беспроводной сети (пароль должен содержать не менее 8 символов)
Обновление ключа: 3600
Далее общий сценарий для всех частот:
Наж мите кнопку «Сохранить настройки».
Подождите, пока роутер сохраняет настройки.
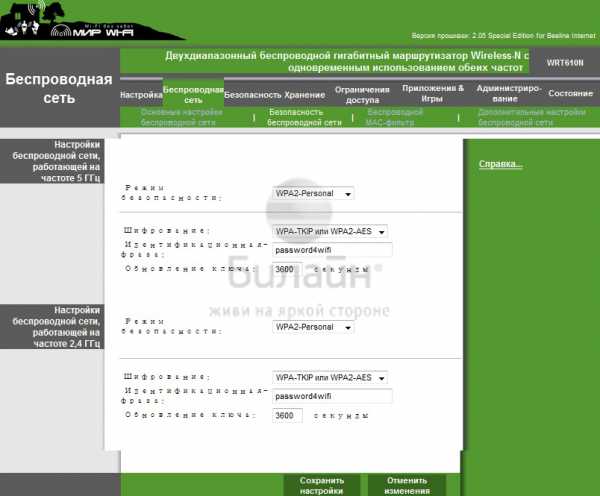
moskva.beeline.ru
Как настроить роутер Linksys WRT54gl
Роутер Lynksys WRT54GL — существенная переработка WRT54G, модели 2003 года. Как и модель WRT54G он содержит флеш-память в 4 MB и RAM 16 MB. Его отличительная особенность — Open source на основе Linux. Последний даёт возможность использования сторонних прошивок: HyperWRT, OpenWRT, Sveasoft и dd-wrt.
Они позволяют добиться увеличения выходной мощности сигнала антенны, предоставляют новые возможности в организации администрирования и мониторинга сетевой активности.
Настройка роутера Lynksys WRT54GL, его прошивка, конфигурирование PPPoE, IPTV, L2TP требует времени. Попробуем разобраться во всех особенностях этого маршрутизатора.
Подключение
Подключение Lynksys WRT54GL к ПК происходит в следующем порядке:
- Ethernet-кабель, что находится в комплекте поставки, необходимо подключить к LAN порту;
- кабель Ethernet интернет-провайдера подключается к WAN порту, маршрутизатора;
- подключаем блок питания к разъему Power, а затем к электросети.
Вход в настройки
В комплекте поставки маршрутизатора входит CD диск. Этот мастер установки, автоматически настроит ваш сетевой интерфейс для автоматического получения IP адреса. Перейдём к меню самого устройства.
Lynksys WRT54GL имеет веб-интерфейс для конфигурации. Мы можем выбрать любой браузер.
Для того чтобы зайти в настройки роутера нужно:
- заходим в адресную строку и набираем 192.168.1.1 после чего жмём Enter;
Возникнет диалоговое окно
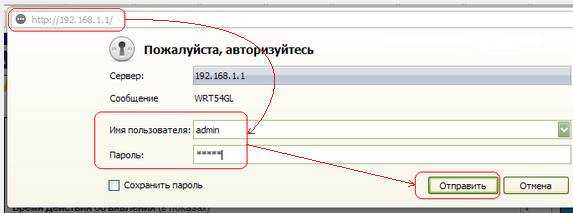
- по умолчанию роутер имеет IP адрес 192.168.1. Маска подсети- 255.255.255.0, выставляется на вашем компьютере. Имя пользователя и пароль—admin. Заполняем поля и жмём Eneter;
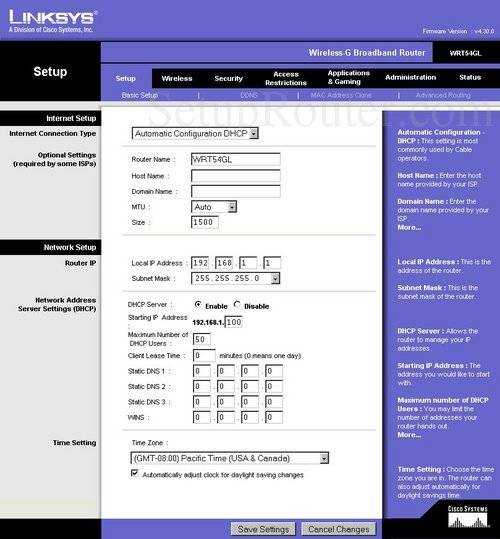
На этом подключение вашего Lynksys WRT54GL к компьютеру заканчивается. Переходим к настройкам интернет и WiFi точки доступа.
Настройка интернет
Рассмотрим веб – интерфейс роутера:
- пункт Setup интерфейса пользовательского содержит следующие разделы: Basic Setup, MАC адрес clone, DDNS, Advanced Routing. Используем тип подключения предлагаемый провайдером;
- в этом же разделе меняем маску подсети и адрес внутреннего интерфейса роутера. Это позволит использовать ваш MAC адрес для выхода в интернет. Изменения вносим в поля закладки MAC Adress Clone;

- DDNS — вкладка для настройки службы Dynamic DNS;
- Advanced Routing — вкладка, через которую можно выбрать RIP протокол (динамическая маршрутизация), а также два режима работы Gateway либо Router.
- в диалоговом окне «Setup» выбираем «Basic setup». Устанавливаем часовой пояс;

- в меню Wireless выбираем Mixеd. Режим работы 802.11b и 802.11g;
- в поле Wireless» network name (SSID) вводим название беспроводного подключения;
- в поле «SSID Broadcast» желательно отключать рассылку для обеспечения защищенности сети;

- вменю Wireless переходимк Wireless security. Устанавливаем режим WPA2 или WPA. В случае невозможности поддержки вашим оборудованием этих режимов, используем WEP. Не допускайте открытия вашей сети;
- в случае выбора режимов шифрования WPА2/WPА, используется следующая конфигурация:
- Security mode — желательно выбрать WPА2/WPА;
- WPА algоritms — выбор TKIP+AES предоставляет возможность одновременной работы WPА2/WPА;
- WPА Shared key — выбранный вами пароль для входа в сеть;
- Group key Renewal — промежуток времени через который происходит смена ключа;

- в случае WЕP режима шифрования:
- Default Transmit key — используем номер ключа по которому происходит шифрование;
- WEP Encription — максимальный размер ключа шифрования;
- Passphrase — генератор ключей.

10. сохраняемся с помощью Savesetting.
- вполе Secure Easy Setup (Wireless/Advanced Wireless) ставимгалочку Disable. Это позволит избежать изменения конфигурации маршрутизатора при случайном нажатии кнопок лицевой панели;
- в меню Administration/Mаnagement;

Password и Re-enter to confirm повторно вводим пароль доступа к коммутатору:
- Access server — используем HTTPS;
- Wireless Access Web — используемполе Enable;
- Remote management — выключаем управление роутером из интернета;
- UPnP — набор протоколов, которые используются для автоматической настройки различными программами. Оставляем включённым.

- Сохраняем изменения с помощью Save settings.
Ваш Lynksys готов к работе в интернет.
PPPoE для Ростелеком
Для подключения к этому провайдеру используем следующие шаги:
- в разделе Steup переходим к вкладке Connection Setup. Используем тип подключения PPPoE;
- заполняем поля User Name. Используем данные договора, либо обращаемся в службу техподдержки;

- больше никаких изменений не требуется. Жмём Save Setting.
L2TP для Билайн
Подключение к Билайн проходит по следующему алгоритму:
- заходим в раздел Sеtup, Basic Setup в выпадающем меню Internet Connection Type, останавливаемся на протоколе L2TP;
- заполняем поля User name — Имя пользователя и логин указаны в договоре с провайдером;
- в поле Password вводим пароль. Он указан в договоре;
- в поле L2TP Server IP вводим IP адрес сервера VPN провайдера;
- вполе Keep Alive: Redial Period ставимточку. Это необходимо для подключения к сети с указанным интервалом;
- сохраняем изменения. Жмём Save setting.

IPTV
IPTV — протокол передачи телевизионного сигнала через интернет.
Установка этого соединения происходит по следующему алгоритму:
- обновляем firmware коммутатора через сайт производителя dd-wrt;
- в разделеАdministration выбираем Commands;
- в текстовом поле вводим следующий скрипт:
- route add -net 224.0.0.0/4 gw x.x.x.x
- for i in /proc/sys/net/ipv4/conf/*;
- do echo 0 > $i/rp_filter;
- done;
- echo «phyint ppp0 disabled» /tmp/igmpproxy.conf;
- killall -9 igmprt;
- sleep 1;
- igmprt -c /tmp/igmpproxy.conf
В данном случае «x.x.x.x»-шлюз локальной сети в «Договор с провайдером».
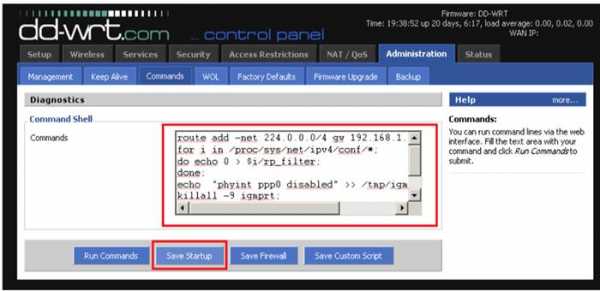
- жмём Save Startup;
- перезагружаем маршрутизатор. Переходим на вкладку Management и жмём Reboot;

- заходим во вкладку Security, выбираем закладку Firewall и снимаем галочку в поле Filter multicast.

Функция Multicast отвечает за транзит данных. Необходимо заметить, что для просмотра потокового полноэкранного видео, проводной интернет подходит лучше.
Видео: install dd-wrt on a Linksys WRT54GL router
Прошивка.
На данную модель существует большое количество firmware сторонних разработчиков. Для обеспечения работы по IPTV протоколу, мы использовали dd-wrt. Скачать последнюю версию программы мы можем с сайта производителя.
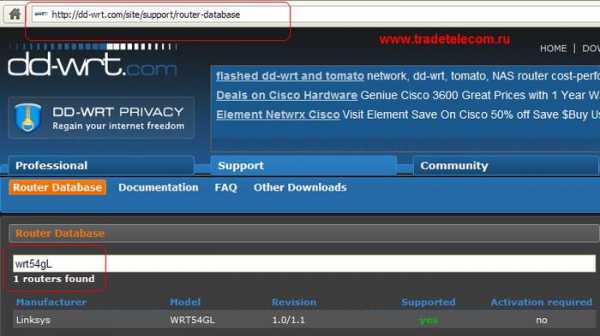
В дальнейшем придерживаемся следующего алгоритма:
- после выбора модели коммутатора, сайт предлагает большой выбор вариантов. Наиболее популярны Micro и Mini. Останавливаем выбор на mini;
- делаем аппаратную перезагрузку маршрутизатора, удерживая клавишу RESET зажатой в течении 30 сек. Питание при этом остаётся включённым и скачиваем программу с сайта;

- отключаем антивирус и firewall;
- заходим в интерфейс браузера раздел Administration и выбираем Firmware Upgrade;

- жмём обзор. Выбираем файл (расширение *.bin) и выбираем Upgrade;
В появившемся окне, коммутатор сообщает о процессе установки нового firmware dd-wrt и просит не прерывать процесс в течении нескольких минут.
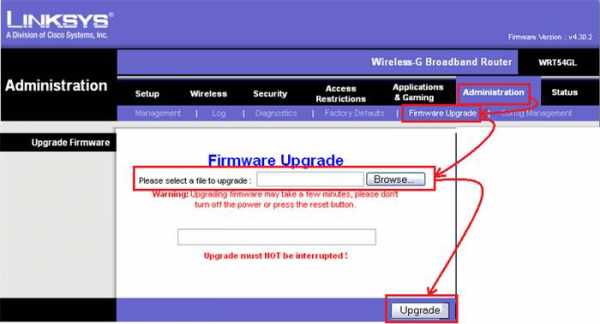
В течение нескольких минут отключение питания роутера недопустимо! Не отключайте питание и не трогайте кнопку Reset.
- после завершения установки, появится окно Upgrade is successful;
- жмём Reset и ждём 10 секунд, после чего включаем питание;
- выполняем аппаратную перезагрузку.
Не забываем изменить настройки роутера для просмотра видео IPTV (об этом говорилось выше).
После перезагрузки, Linksys WRT54GL готов к работе. dd-wrt поднимает рабочую частоту вашего роутера с 200 MHz до 250 MHz, не требуя при этом дополнительного охлаждения. Кроме упомянутой выше возможности IPTV, немецкий firmware превращает ваш маршрутизатор в Linux-сервер со всеми вытекающими возможностями.
Интересные решения предлагает Polarcloud с новым firmware Tomato v.1.28. Удобный интерфейс, возможность детального мониторинга логов, более совершенный QOS и ограничение доступа. Есть возможность перепрограммирование кнопок лицевой панели устройства.
При этом Polarcloud не забывают напомнить, что производитель не несёт никакой ответственности в случае выхода из строя вашего оборудования по вине выпущенного им программного обеспечения.
Стоит отметить, что вы всегда можете сделать откат к заводской прошивке воспользовавшись поддержкой Linksys:
- cкачиваем файл во временную директорию — Temp;
- выключаем питание;
- зажав Rеset, включаем питание, после чего отпускаем Reset через 10 секунд.

- компьютер подсоединён к роутеру с помощью LAN шнура;
- в командной строке прописываем:
- сdC:
- cd Temp
- tftp -i 192.168.1.1 put [имя-файла].bin
- Еnter жмём после каждой строки.
Сигналом окончания будет остановка мерцания лампочки Power. После 30-секундного перерыва нажимаем Reset. Откат завершён.
Несмотря на возраст, LinksysWRT54gl остаётся популярной моделью. Масштабируемость, беспроводная WDS, удалённый доступ — причина успеха.
Немецкий дистрибутив dd-wrt делает реальным: VPN/OpenVPN, PHP, MySQL, HTTP server, QoS management и.т.д. Плюс к этому — программирование функций основных кнопок управления, ограничение числа загрузок и приятный пользовательский интерфейс.
Сторонняя прошивка, превращающая роутер в сервер-машину, уровень комфорта, возможность смены антенн и увеличение дальности связи до 700 м, всё это делает Linksys WRT54gl актуальным выбором и сегодня.
>compsch.com