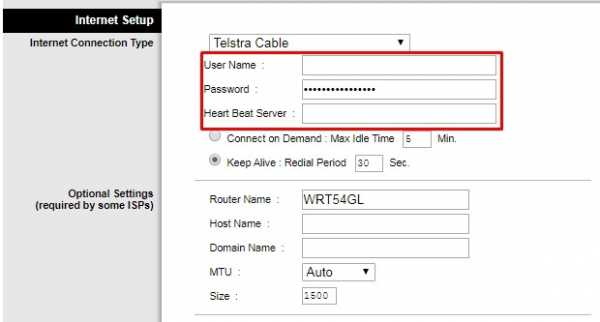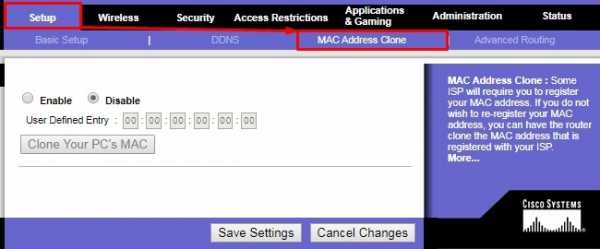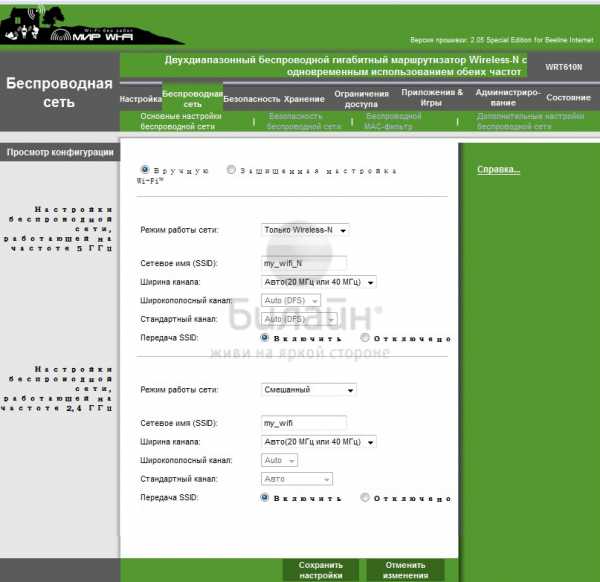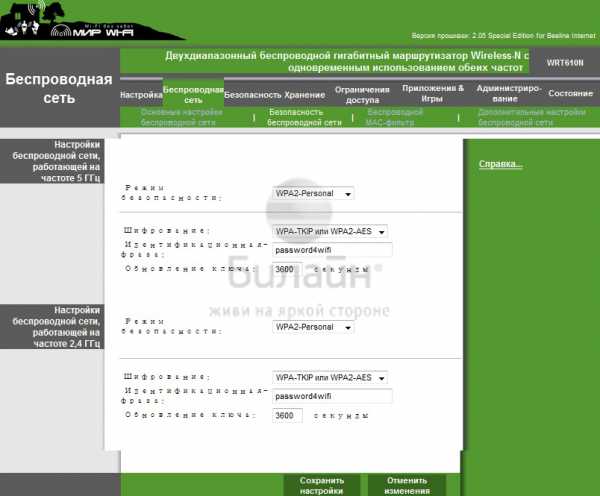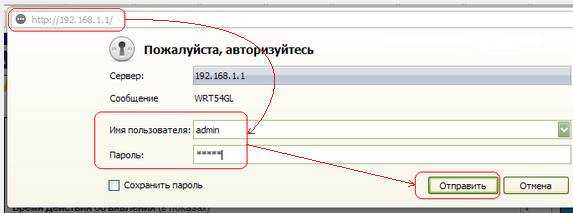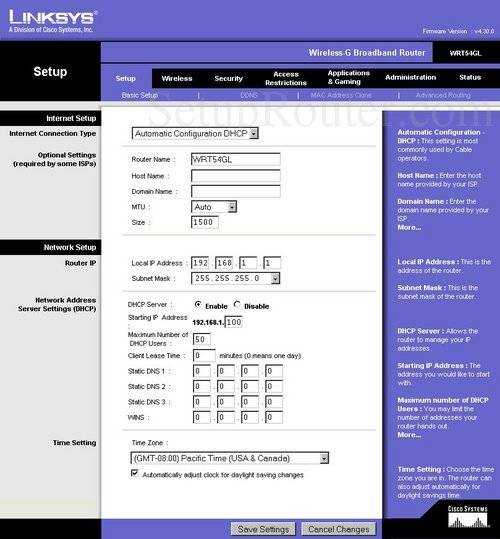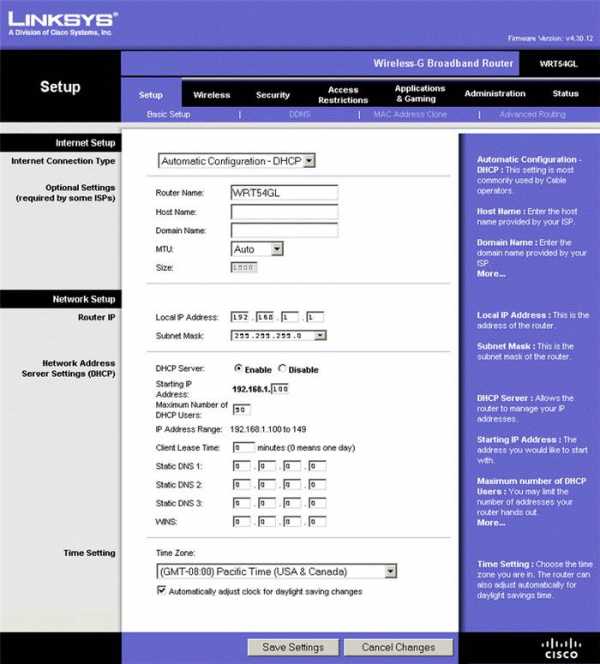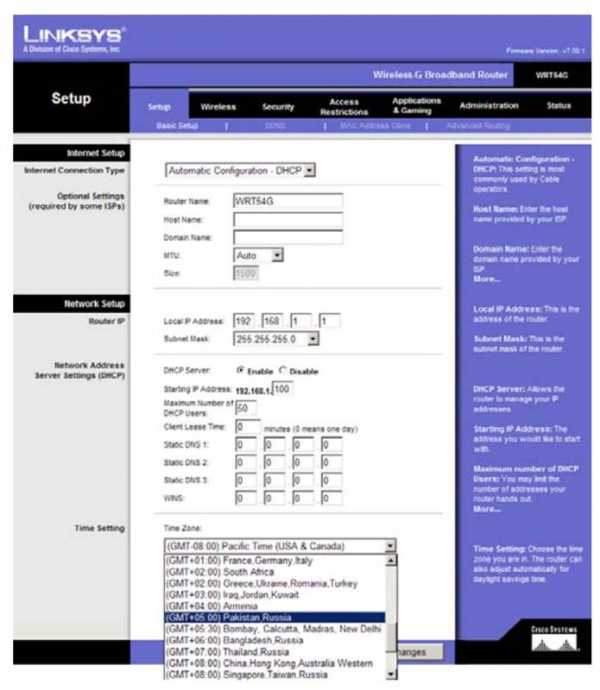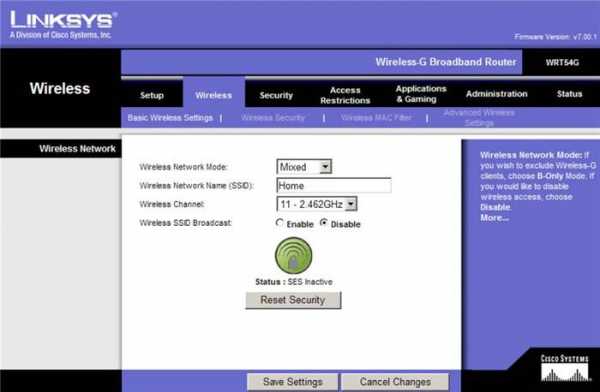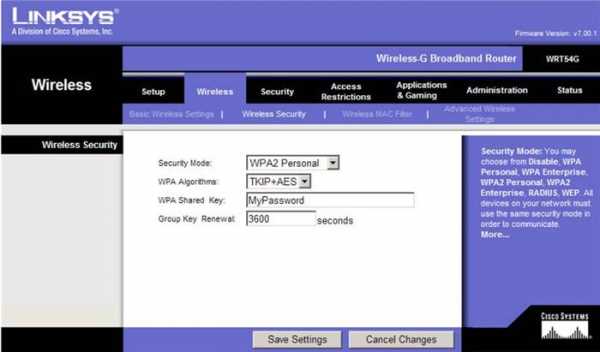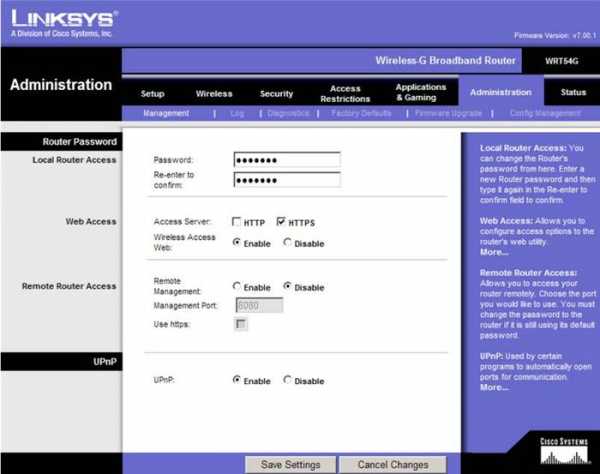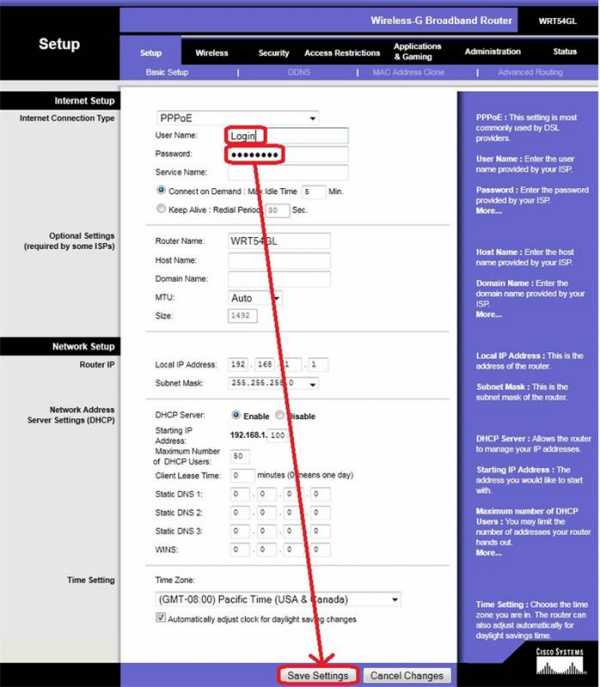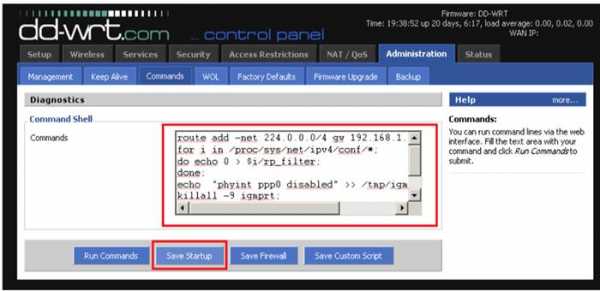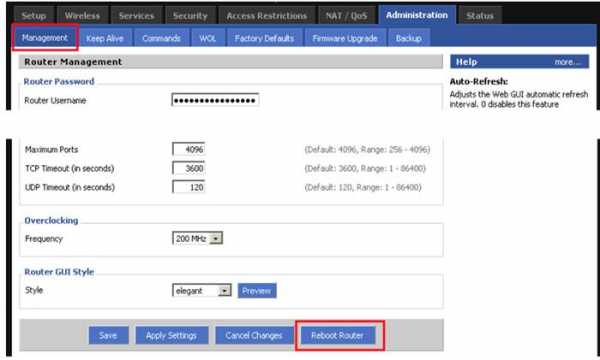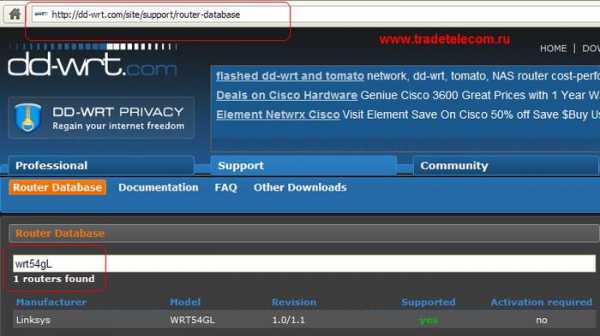| 1Предварительные действия с роутером и компьютером |
| Достаём из коробки наш роутер и всё, что к нему прилагается. Прикручиваем антенну и подключаем в наше устройство блок питания, желательно рядом с компьютером, ибо кабель для подключения к ПК обычно не очень длинный (после настройки беспроводного подключения это условие уже работать не будет). Берем небольшой длины кабель с наконечниками RJ-45, который у нас идет так же в комплекте и вставляем один его конец в разъём LAN на коммутаторе, а второй в сетевой разъем в Вашем компьютере. Кабель «интернета», тот, который идет из подъезда (от провайдера), вставляем в разъем нашего линксис под названием WAN. Если не понимаете где какой вход и что куда втыкать, — почитайте небольшую статью. |
| Теперь нам необходимо убедиться, что настройки сетевой карты компьютера стоят на «автомате». Для этого заходим в Пуск Панель управления Сеть и Интернет Центр управления сетями и общим доступом Изменение параметров адаптера (сверху слева) Тут у нас (обычно) есть подключение под названием «Подключение по локальной сети» Нажимаем на него ПРАВОЙ кнопкой мыши и выбираем «Свойства» Листаем список протоколов в центре окошка вниз Жмем два раза на «Протокол интернета 4 (TCP/IPv4)» Убеждаемся, что у нас стоят галочки «Получить IP-адрес автоматически» и «Получить адрес DNS-сервера автоматически», если нет, то ставим соответствующие галочки и жмём на «ОК». Пока настройка компьютера на этом завершена. Если не понимаете куда входить и что нажимать, — почитайте небольшую статью |
| !Если наш Linksys не новый, то есть б\у и уже использовался, то во избежание непонятных ситуаций, мы его сбросим на стандартные настройки. Для этого берем его в руки и смотрим на днище, где расположен штрих код, найдите там слово «Reset», а вместе с ним и дырочку рядом – там у нас кнопочка сброса. Берем ручку или что-то похожее, чем можно было бы нажать эту кнопку. Включаем роутер в сеть (розетку) и видим, как прекрасно у нас загорелись и замигали лампочки на передней панели. Ждем пару минут, пока он загрузится. Берем ручку или что Вы там подобрали и нажимаем и держим кнопку «Reset» 30 секунд. Должны мигнуть индикаторы на передней панели (там, где загорелось и замигало). Усе, отпускаем и ждем загрузки устройства. Так, теперь нас не должно остановить какое-то недоразумение. |
| 2Вход в настройки роутера Linksys |
| Открываем любой браузер (Internet Explorer, Mozilla Firefox, Opera, Safari или любой другой), в адресной строке вбиваем 192.168.1.1 и смело жмём Enter. Должно появиться окошко с запросом User Name и Password, в оба вводим слово admin и жмём кнопочку Sign in |
|   |
| Попадаем в главное меню роутера, так оно выглядит на новых версиях прошивок Smart Wi-Fi |
| Так практически во всех остальных случаях |
| 3Непосредственно настройка роутера Linksys делится на два варианта: |
!Настройка роутера Linksys для новых прошивок |
| В главном меню выбираем вкладку Connetctivity, идём в подменю Internet Settings и нажимаем ссылку Edit |
DHCP и привязка по МАК-адресу |
| Для настройки нам потребуется узнать мак-адрес роутера, это можно сделать посмотрев на днище маршрутизатора, где расположен штрих код: |
Следуем инструкции:
|
Статический IP-адрес |
|
PPPoE подключение |
Следуем инструкции:
!В случае подключения с привязкой по MAC-адресу, его необходимо сообщить в тех поддержку Вашего провайдера. Если интернет использовался на компьютере при помощи которого Вы настраиваете роутер, справа поставьте галочку напротив MAC Address Clone и нажмите кнопку Clone my PC’s MAC, при этом звонить провайдеру не обязательно |
L2TP подключение (VPN) |
Следуем инструкции:
|
PPTP подключение (VPN) |
Следуем инструкции:
|
Настройка Wi-fi |
В главном меню выбираем вкладку Connectivity и сразу же попадаем на настройку Wifi, нажмите ссылку Edit
|
Настройка IPTV |
| Никаких дополнительных действий не требуется |
Прошивка роутера Linksys |
| Для поддержания актуальной версии ПО на Вашем устройстве необходимо: 1 Перейти сразу к третьему пункту, нажать кнопку Check for Updates и роутер сделает всё сам 2 Либо вариант «ручной» прошивки, описаный ниже
|
|
Сервер DHCP |
| Возможность сменить пул адресов и отключить автоматическую раздачу IP-адресов устройствам, подключенных к маршрутизатору, а так же IP-адрес самого роутера Чтобы попасть в эти настройки перейдите во вкладку Local Network !Обратите внимание, что при смене IP-адреса роутера, для входа в настройки роутера необходимо вводить тот IP, который Вы указали (настройки вступают в силу только после перезагрузки маршрутизатора) |
!Настройка роутера Linksys на старых прошивках |
| После входа в панель администратора Вы увидите такое окошко, закрываем его крестиком и попадаем в основное меню |
DHCP и привязка по МАК-адресу |
| Для настройки нам потребуется узнать мак-адрес роутера, это можно сделать посмотрев на днище маршрутизатора, где расположен штрих код: |
|
!В случае подключения с привязкой по MAC-адресу, его необходимо сообщить в тех поддержку Вашего провайдера. Если интернет использовался на компьютере при помощи которого Вы настраиваете роутер, то нет необходимости звонить провайдеру:
|
Статический IP-адрес |
|
!В случае подключения с привязкой по MAC-адресу, его необходимо сообщить в тех поддержку Вашего провайдера. Если интернет использовался на компьютере при помощи которого Вы настраиваете роутер, то нет необходимости звонить провайдеру:
|
PPPoE подключение |
Следуем инструкции:
|
!В случае подключения с привязкой по MAC-адресу, его необходимо сообщить в тех поддержку Вашего провайдера. Если интернет использовался на компьютере при помощи которого Вы настраиваете роутер, то нет необходимости звонить провайдеру:
|
L2TP подключение (VPN) |
Следуем инструкции:
|
PPTP подключение (VPN) |
Следуем инструкции:
|
Настройка Wi-fi |
| В главном меню выбираем вкладку Wireless и преключаем на Manual Беспроводная сеть (2.4GHz)
|
Сохранение настроек |
В разделе Administration выбираем пункт Management и нажимаем кнопку:
|
Прошивка роутера Linksys |
| Для поддержания актуальной версии ПО на Вашем устройстве необходимо: 1 Перейти сразу к третьему пункту, нажать кнопку Check for Updates и роутер сделает всё сам 2 Либо вариант «ручной» прошивки, описаный ниже
|
|
Сервер DHCP |
| Возможность сменить пул адресов и отключить автоматическую раздачу IP-адресов устройствам, подключенных к маршрутизатору, а так же IP-адрес самого роутера Чтобы попасть в эти настройки перейдите во вкладку Basic !Обратите внимание, что при смене IP-адреса роутера, для входа в настройки роутера необходимо вводить тот IP, который Вы указали (настройки вступают в силу только после перезагрузки маршрутизатора) |
nastroikarouterov.ru
Как зайти в настройки роутера Linksys? На примере Linksys E1200
Рутеры от компании Linksys однозначно интересные устройства, которые и работают хорошо, и выглядят стильно. Сразу после покупки маршрутизатора, когда дело подходит к настройке, у многих возникает вопрос, а как же войти в настройки роутера Linksys, что бы настроить его, поставить пароль, и задать другие параметры. На маршрутизаторах компании Linksys, настройки открываются примерно так же как и на устройствах других производителей. Поэтому, вы можете воспользоваться даже общей инструкцией по входу в настройки.
Многих сбивает с толку диск, который идет в комплект с роутером. На нем находится мастер настройки. То есть, мы запускаем диск на компьютере, и по инструкции, настраиваем маршрутизатор. Вроде бы даже удобно. Практически все производители сейчас уже не комплектуют свои устройства дисками с ПО. Все настройки делаются через браузер.
В случае с Linksys, можно заходить в настройки как через браузер, так и настраивать маршрутизатор через программу, которая есть на диске — Linksys Connect. Да, пошаговая настройка через программу очень даже хорошая и понятная. Особенно, если у вас подключение по технологии Динамический IP. Но, не всегда есть возможность запустить этот диск. Ведь сейчас много ноутбуков уже не комплектуются оптическими приводами, а если вы решили настроить Linksys с планшета, или телефона, то там диск точно запусти не получится. Поэтому, старый добрый способ настройки, через браузер пригодится даже на Linksys с их хорошей утилитой для настройки.
Эта статья подойдет для всех моделей Linksys. Показывать я буду на примере Linksys E1200, с которым вы можете ознакомится на его странице.
Вход в настройки на Linksys по адресу 192.168.1.1
Уже по стандартной схеме, нам нужно подключить устройство, с которого будем заходить в настройки по сетевому кабелю (который есть в комплекте), или по Wi-Fi к нашему роутеру Linksys. Если вы уже подключены, и вам нужно зайти в настройки, что бы сменить пароль, или другие параметры, то можете пропустить процесс подключения.
Нам нужно просто взять сетевой кабель, и соединить им роутер с компьютером, или ноутбуком. Вот так:
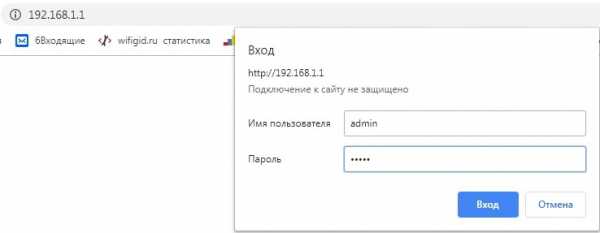
На роутере подключаем в один из LAN разъемов, а на компьютере (ноутбуке) в сетевой разъем. Включите питание роутера.
Подключении по Wi-Fi для входа в настройки
Если хотите зайти в настройки по беспроводной сети, например с того же ноутбука, планшета, или телефона, то просто подключитесь к Wi-Fi сети, которая появится сразу после подключения питания к роутеру. Как подключится к беспроводной сети на ноутбуке, я подробно писал здесь. Или, посмотрите инструкцию по подключению iPad к Wi-Fi, если входить в настройки будете с планшета.
Если у вас роутер уже настроен, то название сети и пароль вы должны знать. Если же роутер новый, то сеть будет назваться «Linksys и еще какие-то цифры». Вот так:
Сеть будет без пароля. Просто подключаемся к ней.
Очень часто задают вопросы, как зайти в настройки, если забыли пароль от роутера. Это может быть как пароль от Wi-Fi сети, так и от панели управления. Если забыли пароль от Wi-Fi, то можно зайти в настройки по кабелю, и сменить (или вспомнить) пароль от беспроводной сети. Если же забили пароль от доступа к настройкам, то скорее всего придется делать сброс настроек маршрутизатора. Тогда вы сможете заново его настроить и задать новые пароли.
Заходим в панель управления через браузер
Один интересный момент. Снизу роутера Linksys вы не найдете стандартную информацию для входа в настройки. Как этот обычно бывает на устройствах других компаний. Там только указан PIN для соединения по WPS. Сделано это скорее для того, что бы настраивали с помощью диска, а не через браузер.
Стандартные параметры такие:
- Адрес для входа в панель управления на роутерах Linksys — 192.168.1.1
- Имя пользователя — admin
- Пароль — admin
Открываем любой браузер, который есть у вас на компьютере, или мобильном устройстве и набираем в адресной строке адрес 192.168.1.1. Переходим по адресу. Дальше, ест два варианта.
Если вы еще не входили в настройки, то вы увидите приветствие, с предложением настроить роутер через Linksys Connect (приложение, которое на диске). Можно выбрать этот способ, но если вы хотите просто войти в панель управления, то перейдите снизу по ссылке «Продолжать работу с открытой и не защищенной сетью».
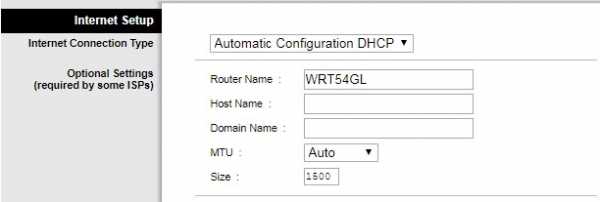
Дальше нам нужно согласится с тем, что мы осознаем, что беспроводная сеть пока не настроена и не защищена.
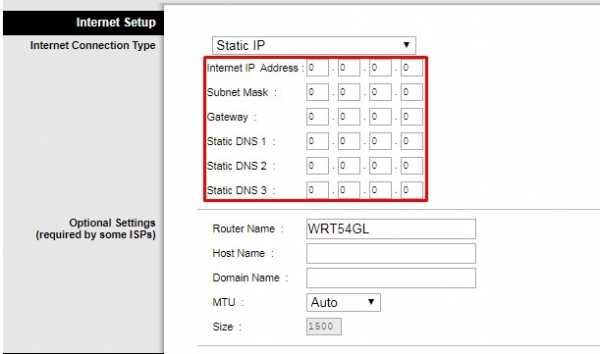
И только после всего этого, появится страница, на которой нам нужно указать имя пользователя и пароль. Стандартные — admin и admin.
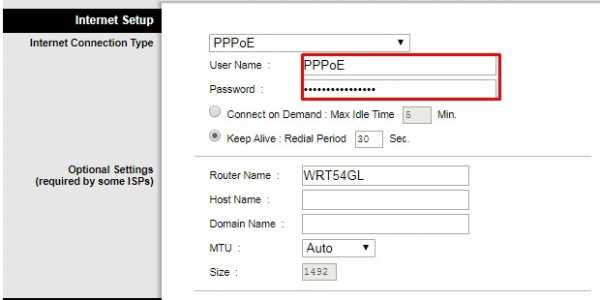
Должна открыться панель управления.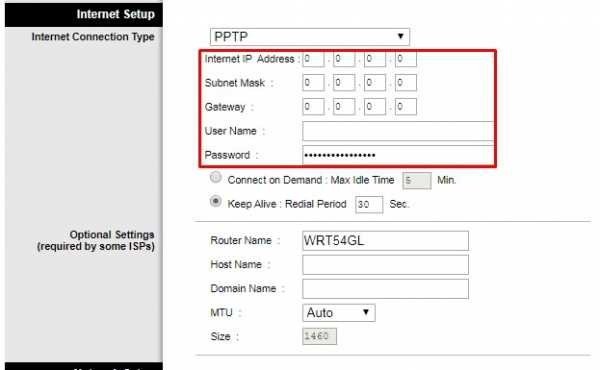
А если вы раньше уже заходили в настройки, то сразу должен появится запрос пароля и откроется панель управления. Можете задать нужные вам параметры, настроить Wi-Fi, обновить прошивку и т. д.
help-wifi.com
Настройка роутера Linksys
В современном мире прогресса и технологий ни один офис или дом не обходится без интернета. Конечно, провайдер может подключить вас к сети с помощью любого из множества способов, таких как выделенная линия, модем, спутниковый канал, но всё же самым удобным остаётся подключение через роутер. Ввиду того, что обычно в семье или даже у одного человека имеется несколько электронных устройств (в основном все они со встроенным модулем Wi-Fi), установка маршрутизатора будет наиболее логична.
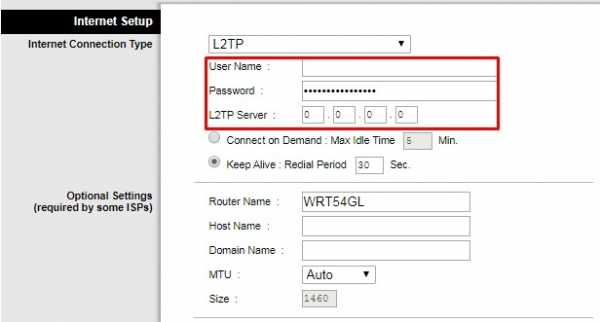
Узнайте, как сделать настройку роутера Linksys самостоятельно
Американская компания Linksys (Линксис) — один из самых надёжных производителей. Уже много лет специализируясь по производству сетевого оборудования, бренд зарекомендовал себя как поставщик качественных товаров. Компания предоставляет широкий спектр сетевых устройств, в том числе и роутеры, отличающиеся функциональностью, стильным дизайном и разнообразным модельным рядом в разных ценовых категориях. Естественно, соотношение цены и набора функций прямо пропорционально. Но это уже вопрос личных предпочтений, исходящих из потребностей в тех или иных задачах, которые будет выполнять ваш роутер.
Вне зависимости от выбранной модели маршрутизатора Linksys, настраиваются они все по аналогичной схеме. Система управления и настройки очень удобна, работает на нескольких языках, в том числе на русском, поэтому если вы решили настроить роутер самостоятельно, сложностей возникнуть не должно.
Как и устройства других производителей, Linksys можно настраивать с помощью любого браузера. К нему прилагается диск с настройками, но ввиду того, что не всегда возможно поставить этот диск, ведь не каждая компьютерная техника оснащена такими приводами, лучше будет проводить установку посредством браузера. Тем более что не исключена вероятность настройки Linksys через телефон или планшет.
Подключение
- Подключаем провод от адаптера питания (он комплектуется вместе с сетевым устройством) к крайнему разъёму роутера, находящемуся на задней панели, включаем его в сеть.
- Подсоединяем провод интернета (это кабель вашего провайдера, возможно, ранее он был напрямую подключён к компьютеру или предыдущему сетевому устройству) к порту Internet, расположившемуся с краю от остальных рядом стоящих портов.
- Теперь нужно соединить ваш компьютер или ноутбук непосредственно с маршрутизатором при помощи шнура, который также должен идти в комплекте. Один конец этого провода подключаем к одному из разъёмов LAN (их не меньше трёх, обычно четыре), находящихся также на задней панели, а другой конец — к сетевой карте компьютера. То есть если до этого интернет был подключен напрямую, собственно, из этого разъёма вы вынимали кабель провайдера, чтобы подключить его к порту роутера.

Кабель от вашего интернет-провайдера подключите в желтый разъем WAN (желтая линия под разъемом)
Настройка
Если сетевое устройство уже использовалось раньше и логин с паролем вам неведомы, нужно вернуться к заводским настройкам. Для этого на задней крышке устройства необходимо найти углублённую кнопку, нажать и удерживать её каким-либо тонким предметом приблизительно полминуты.
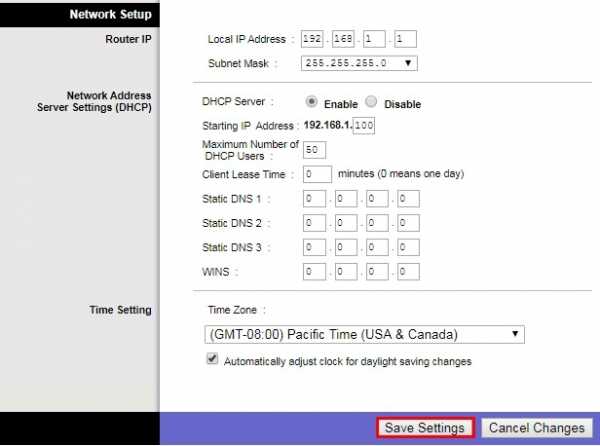
Снизу устройства есть кнопка Reset, которую нажимаем чем-то острым и держим примерно 10 секунд
- Чтобы войти в меню настроек Linksys, запускаем любой, по желанию, браузер и в верхней адресной строке вводим адрес маршрутизатора, по умолчанию на Линксис он 192.168.1.1, нажимаем на клавиатуре кнопку Enter.
- В появившемся окне авторизации вводим стандартные логин и пароль, которые будут одинаковы, пишем admin в первом и втором поле и нажимаем кнопку «Вход». Если же стандартные данные для входа в меню не подходят, то их можно найти на обратной стороне роутера либо в приложенной инструкции.

Авторизация происходит только по паролю, который по умолчанию – admin
- Если всё-таки войти не получилось, нужно проверить и по необходимости настроить интернет-соединение. Все для этого данные должны предоставляться провайдером, если они не сохранились, то следует позвонить в техподдержку вашего поставщика услуг.
- Итак, мы вошли. Далее, следует настройка Wi-Fi для роутера Переходим в параметры «Беспроводные сети», далее на вкладку «Основные настройки беспроводной сети». Здесь выбираем пункт «Вручную», а в «Режиме работы» — «Смешанный». «Сетевое имя (SSID)» — тут вводим желаемое имя, которой будет отображаться как название сети. Жмём кнопку «Сохранить».
После того, как зададите все настройки, не забудьте сохранить их и перезагрузить роутер
- Чтобы обезопасить соединение от пользования всеми соседями, до которых будет доставать сигнал, нужно его защитить паролем. На вкладке «Безопасность» выбираем «Смешанный режим WPA2/WPA», а в следующем поле «Идентификации» вводим придуманный пароль.
Итоги
Современные модели роутеров Linksys позволяют ограничить доступ к опасным или нежелательным интернет-ресурсам с помощью Родительского контроля. После процедуры установки и авторизации, можно настраивать параметры доступа к определённым сайтам, менять их можно когда угодно. А также можно ограничить время пребывания в интернете с помощью заданных команд. Это очень удобно для контроля детишек, «подсевших» на интернет.
nastroyvse.ru
Универсальная инструкция по настройке Linksys.
В линейку роутеров Linksys — дочернего предприятия Cisco — входят проводные и беспроводные устройства с большим количеством портов, которые можно купить по достаточно демократичной цене. Роутеры Linksys, работающие в двух диапазонах 4 и 5 Ггц со скоростью передачи данных от 300 до 450 Мбит/с станут хорошим решением как для создания домашней сети, так и для безопасного соединения с Интернетом в офисах. Встроенный USB-порт служит для подключения внешних носителей информации, которая по Wi-Fi будет доступна всем участникам сети. Высокопроизводительные модели верхнего ценового сегмента оснащены встроенными антеннами и усилителями, кроме того, к ним можно подключить любые устройства — от ноутбуков и телевизоров до Blue-ray-плееров и игровых приставок. Роутеры серии EA Роутеры Linksys, работающие на базе стандарта IEEE 802.11n в двух диапазонах, поддерживают современный веб-портал Cisco Connect Cloud, предназначенный для удаленного сетевого контроля за многими бытовыми приборами. Для подключения к системе достаточно зарегистрироваться в ней и установить ПО на смартфон или планшет, с которого будет вестись управление сетью. Приборы линейки отличаются широкой полосой пропускания, а также высокой производительностью, легко обрабатывая любой трафик — от игрового до видео высокого качества. Порт USB позволяет подключать к устройствам внешние накопители для медиасерфинга по сети. Роутеры серии E В линейке беспроводных роутеров Linksys этой серии можно купить как бюджетные модели для дома или небольшого офиса, работающие на частоте 2,4 ГГц со скоростью до 300 Мбит/с, так и высокопроизводительные приборы для организации сети Wi-Fi в коттеджах, квартирах большой площади и офисах. Последние прекрасно справляются с задачей транспортировки большого объема информации по сети, в том числе передачей музыки, потокового видео и игр. Роутеры Linksys работают на основе технологии MIMO, или Multiple Input Multiple Output, которая обеспечивает бесперебойный мощный сигнал по всей зоне покрытия Wi-Fi благодаря множественному подходу: устройства имеют разветвленную сеть каналов связи, мало коррелирующих между собой. Бесперебойная работа подключенных к роутеру Linksys приборов подкрепляется технологией распределения приоритетов для трафика — QoS, а за безопасность подключения отвечают система безопасности SPI Firewall и модули шифрования WPA/WPA2. Некоторые модели оснащены Fast Ethernet портами, а подключить 3G или 4G USB-модем при необходимости можно через порт USB. Благодаря русскоязычному интерфейсу и встроенной технологии UPnP, облегчающей настройку подключения к роутеру Linksys любых устройств, маршрутизаторы невероятно просты в использовании. А современный лаконичный дизайн и компактные размеры корпуса позволяют установить приборы этой серии в любом интерьере — от классического до хай-тек. Роутеры серии WRT Купить роутеры Linksys этой серии можно как неспециалистам, так и продвинутым пользователям, которые мечтают о дополнительных прошивках. Устройства имеют все возможности для тонкой настройки сети, ограничения прав доступа и фильтрации контента, что делает их использование не только безопасным, но и эффективным. Маршрутизаторы поддерживают частоту 5 и 2,4 Ггц, однако не способны работать в этих режимах одновременно. Кроме того, они оснащены встроенным коммутатором, который поддерживает высокоскоростную технологию Gigabit Ethernet. Управление роутерами Linksys этой серии, по отзывам пользователей, отличается простотой благодаря интуитивно понятному веб-интерфейсу, светодиодной индикации на передней панели, а также специальной кнопке Wi-Fi Protected Setup, которая значительно упрощает подключение к сети новых WPS-клиентов. Встроенное ПО LELA desktop software позволяет в режиме онлайн отслеживать состояние связи всех клиентов, подключенных к сети, и управлять им. Кроме того, изменять параметры конфигурации приборов можно без перезагрузки, что очень удобно, а сам код прошивок можно скачать на сайте производителя благодаря полной открытости исходных кодов. О технической поддержке продукции Linksys можно узнать на официальном сайте компании.
Здравствуйте, если вы попали на эту страницу, вас интересует настройка linksys wrt54gl. Вы попали туда куда нужно, я попытаюсь рассказать подробно об основных моментах настройки роутера linksys wrt54gl. Это замечательная модель, имеющая открытый доступ к программному обеспечению и имеющая флеш память на 4 мегабайта и оперативную память в 16 мб. Все это позволяет использовать различные программные решения в настройке данной модели и использование различных неофициальных прошивок. Но для того, чтобы все
comuedu.ru
Настройка Wi-Fi Роутеров LINKSYS
Сейчас мы настроим роутер Linksys.
1. Подготовка к настройке.
Если роутер не новый и ранее уже использовался – сбросьте роутер на заводские установки. Для этого требуется включить роутер в питание и зажать кнопку рядом с питанием на 30 секунд. После этого требуется подождать около минуты.
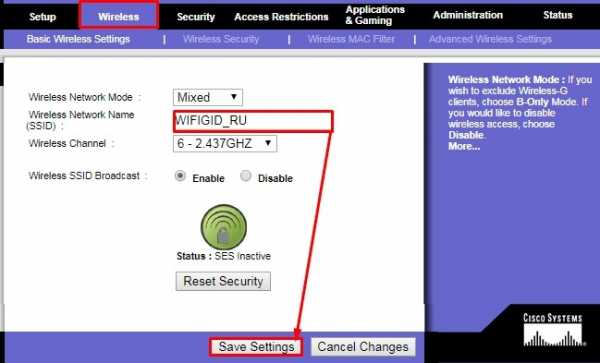
К желтому разъему «Internet» подключите кабель инетрента К одному их синих разъемов Ethernet подключите ваш компьютер.
Если нет возможности соединить роутер с компьютером, то нужно открыть перечень беспроводных сетей на вашем устройстве и подключиться к сети Linksys (она будет без пароля и с самым лучшим качеством сигнала).
Откройте интернет браузер (Google Chrome; Mozilla Firefox; Opera; Internet Explorer), в адресной строке наберите 192.168.1.1 и нажимаете Enter
Появится окно авторизации.
User name: admin
Password: admin
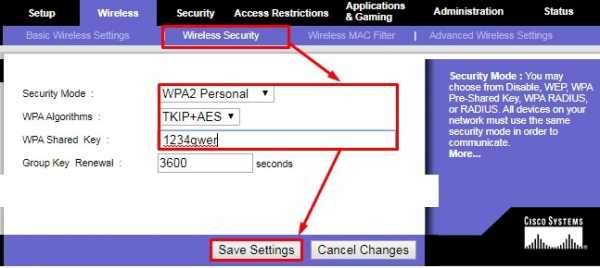
2. Настройка доступа к интернету.
Выберите «Setup», затем «Basic Setup»
Значение «Internet Connection Type» установите «Automatic Configuration-DHCP»
Внизу нажмите кнопку «Save Settings»
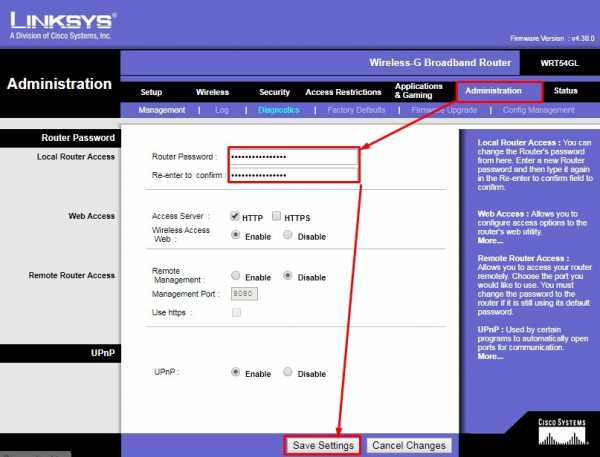
Выберите «Setup», затем «MAC Address Clone»
Значение «MAC Address Clone» установите «Enabled»
Если вы настраиваете роутер на компьютере, который подключается к роутеру по кабелю – нажмите «Clone My PC-s MAC» (только если на этом компьютере работает интернет при подключении напрямую без роутера!)
Если вы настраиваете роутер на устройстве, которое подключается к роутеру по wi-fi – в поле MAC-Address введите МАС-адрес, зарегистрированный по договору.
Нажмите «Save Settings»
Какой МАС-адрес вносить на роутер вы можете на портале абонента «Мой кабинет». После авторизации на портале абонента выберите пункт «Мои Услуги». Вверху выберите «Оборудование». В поле МАС-адреса устройств указан привязанный по договору МАС-адрес, который и нужно прописать на роутер.

3. Настройка Wi-Fi сети.
Выберите «Wireless», затем «Basic Wireless Settings»
Значение «Configuration View» установите «Manual»
В поле «Network Name(SSID)» введите латинскими буквами и/или цифрами название для вашей WI-FI сети.
Значение «Channel Width» установите «Auto (20 MHz or 40 MHz)»
Значение «Channel» установите «Auto»
Нажмите кнопку «Save Settings». Если вы настраиваете роутер на устройстве, подключенном к роутеру по беспроводной сети – соединение с сетью пропадеь. Подождите около минуты и подключитесь к вашей сети.

Выберите «Wireless», затем «Wireless Security»
Значение «Security Mode» установите «WPA2 Personal»
В поле «Passphrase» нужно записать пароль для вашей WI-FI сети(должен быть 8 или более символов, который может состоять из цыфр и/или латинских символов).
Нажмите «Save Settings»
Настройки завершены. Перезагрузите роутер. Подключитесь к вашей сети и пользуйтесь интернетом.
my.volia.com
Настройка роутера Linksys E1200 – подключение, настройка интернета и Wi-Fi сети
После того, как создал страницу с отзывами, характеристиками и небольшим обзором роутера Linksys E1200 (кстати, оставляйте свои отзывы), все никак не мог найти времени, что бы написать подробную инструкцию по настройке Linksys E1200. Но решил, что нужно уже сделать, а то модель E1200 вроде бы сейчас популярная, а значит, инструкция по настройке пригодится многим. Постараюсь все изложить простым языком, ну и конечно же с картинками. Все как вы любите:)
Linksys E1200 — роутер, который сделан исключительно для домашнего использования и средних нагрузок. Это можно понять посмотрев на его цену и характеристики. Покрытие Wi-Fi сети не большое, для двух комнат должно хватить. Сеть Wi-Fi вроде бы держит стабильно, выглядит просто отлично и сделан из качественного пластика. Linksys E1200 подойдет для подключения к интернету по Wi-Fi ваших мобильных устройств, ноутбуков, ну и если нужно, то стационарных компьютеров, телевизоров и других устройств по сетевому кабелю. Настроить Linksys E1200 не сложно, именно этим мы сейчас и займемся.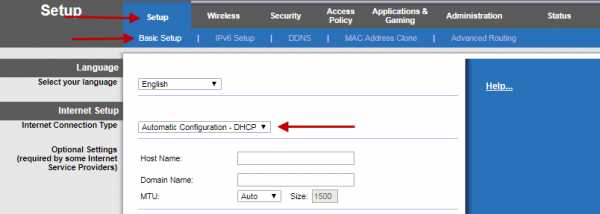
Кстати, настраивать я буду через панель управления (в которую мы зайдем через браузер). В комплекте с этим роутером идет диск с программой, которую мы запускаем на компьютере, и пошагово настраиваем наш Linksys. Да, штука в принципе полезная и простая, я обязательно напишу отдельную статью о настройке роутеров компании Linksys с помощью диска, который идет в комплекте. Но, в этой статье я покажу настройку через браузер. Почему? Считаю этот способ более универсальным. Если вы хотите настроить Linksys с планшета, телефона, или ноутбука, у которого нет оптического привода, то диск просто запустить не получится. А по этой статье вы сможете задать все настройки даже с мобильного устройства. Подключившись по Wi-Fi. На самом деле, ничего сложно. Главное, вам нужно узнать все параметры для подключения к интернет, которые использует ваш интернет провайдер (более подробно напишу об этом ниже).
Настраивать будем по такой схеме:
- Сделаем сброс настроек роутера (если он новый, с магазина, то можно не делать)
- Подключимся к нашему Linksys E1200 по сетевому кабелю, или по Wi-Fi. Это уже зависит от того, с какого устройства будем проводит настройку маршрутизатора.
- Зайдем в панель управления
- Настроим роутер на работу с интернет-провайдером. Выберем тип соединения и зададим нужные параметры WAN
- Сменим (установим) пароль на Wi-Fi сеть и поменяем имя беспроводной сети на Linksys E1200
- Сменим пароль для доступа к панели управления
Снизу устройства есть кнопка Reset, которую нажимаем чем-то острым и держим примерно 10 секунд. Затем отпустите кнопку и подождите, пока роутер запустится. Настройки будут сброшены к заводским.
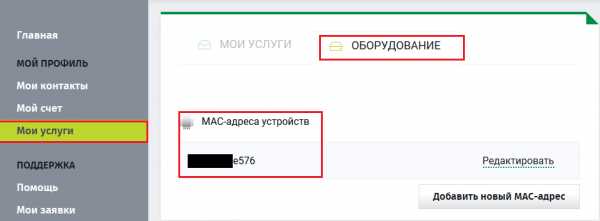
Если возникнут проблемы, то смотрите подробную инструкцию по сбросу настроек.
Как подключить Linksys E1200?
Достаем наш маршрутизатор, подключаем к нему адаптер питания, и включаем это дело в розетку. На роутере, на задней панели должен засветится индикатор. Дальше, если вы будете настраивать с компьютера, или ноутбука по сетевому кабелю, то берем кабель, который идет в комплекте, и подключаем им наш компьютер к роутеру. Один коннектор кабеля подключаем к роутеру в LAN разъем (там 4 LAN разъема, под ними синяя линия, подключайте в любой), а второй в сетевой разъем компьютера.
Кабель от вашего интернет-провайдера подключите в желтый разъем WAN (желтая линия под разъемом).
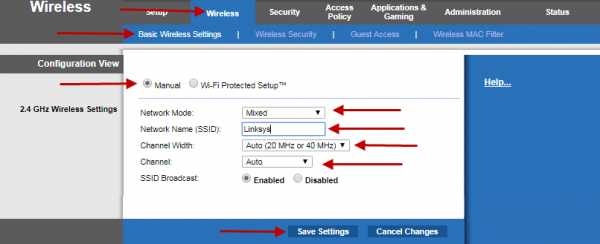
Если вы хотите настраивать по Wi-Fi, с ноутбука, планшета, или другого устройства, то подключите его к сети, которая появится сразу после подключения питания к роутеру. Сеть будет называться «Linksys(какие-то цифры)».

Wi-Fi сеть по умолчанию без пароля. Поэтому, должно появится окно «Установить сеть?». Можно просто нажать на ссылку «Подключится к сети без предварительной ее установки и настройки», или нажмите Ok, и укажите PIN код, который указан снизу роутера на наклейке.
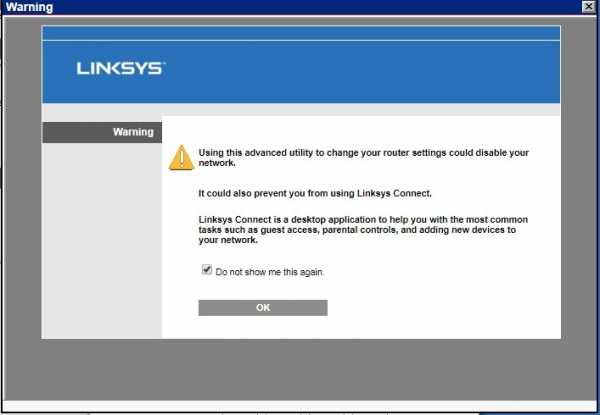
Можете посмотреть более подробную статью о подключении компьютера к Wi-Fi. После подключения к роутеру, интернет может не работать. Статус соединения может быть «Без доступа к интернету» — это нормально. Мы еще не настроили наш маршрутизатор. А если у вас интернет через роутер сразу работает, то можете зайти в настройки, что бы только установить пароль на Wi-Fi и сменить имя сети. Раздел с настройкой интернета на Linksys E1200 можете пропустить. У вас скорее всего тип соединения Динамический IP, там все само заработало.
Заходим в настройки Linksys E1200 и настраиваем интернет (WAN)
Вход в настройки Linksys E1200 Что бы попасть в настройки Linksys E1200, запустите любой браузер, и наберите в адресной строке адрес 192.168.1.1. Перейдите по этому адресу, вы должны увидеть такое окно: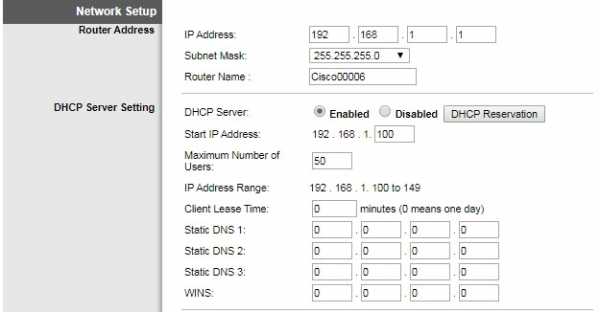
Дальше появиться окно, в котором ставим галочку возле пункта «Я осознаю, что моя сеть…» и нажимаем Продолжить.
Затем, появится запрос имени пользователя и пароля. Указываем admin и admin — это стандартные.
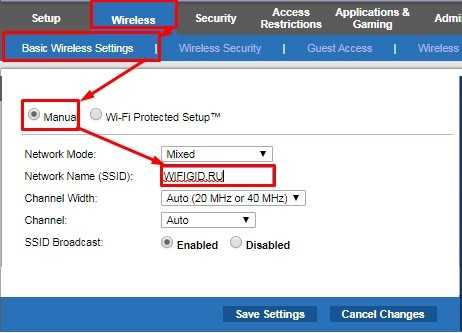
Должна открыться панель управления маршрутизатором Linksys E1200.
Можете посмотреть подробную стать по входу в настройки Linksys.
Настройка соединения с интернет провайдером
Важно! Вам нужно узнать, какую технологию соединения использует ваш интернет-провайдер. Обычно это: Динамический IP, Статический IP, PPPoE, L2TP и PPTP. И нужные параметры, исходя из типа соединения, которые нужно будет задать в процессе настройки. Это нужно для того, что бы ваш роутер смог подключится к провайдеру и получать доступ к интернету. Если эти параметры будут заданы неправильно, то интернет через роутер работать не будет. Подключение к Wi-Fi, или по кабелю будет работать, но без доступа к интернету.В процессе настройки нам нужно будем выбрать одну из перечисленных выше технологий соединения, и задать нужные параметры (имя пользователя, сервер, пароль, IP). Или что-то из этого. Только для технологии Динамический IP не нужно ничего задавать. Достаточно подключить интернет к Linksys E1200 и он сразу будет раздавать его по Wi-Fi и кабелю. Подробнее о том, как узнать технологию соединения, я писал в статье: какой тип соединения указать при настройке роутера?.
Сразу после входа в панель управления, откроется страница, на которой можно настроить роутер на работу с вашим интернет провайдером. На вкладке Настройка — Основные настройки, вам нужно указать типа соединения, который использует ваш интернет-провайдер. Обычно, это Динамический IP, PPPoE (ТТК, Ростелеком, Дом.ру), L2TP (Билайн), или PPTP.
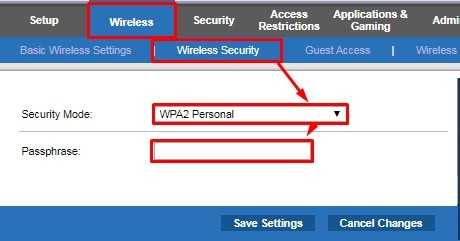
В зависимости от того, какой тип соединения вы выберите, нужно будет задать дополнительные параметры. Только, если у вас Динамический IP, в настройках это Автоматическая конфигурация — DHCP, не нужно будет задавать никаких дополнительных параметров. Интернет уже и так должен работать, а если нет, то выберите Автоматическая конфигурация — DHCP и снизу нажмите на кнопку Сохранить настройки, интернет должен заработать, можете переходить к другим настройкам.
Настройка PPPoE, L2TP, PPTP, провайдеров Билайн, Дом.ру, ТТК, Ростелеком на Linksys E1200
Если у вас используется одна из этих технологий, то выбираем ее (как я показывал выше), и задаем нужные параметры, которые вам обязательно должен предоставить интернет-провайдер. Это может быть: имя пользователя, пароль, IP адрес, имя хоста. Вот для примера, настройка PPPoE:
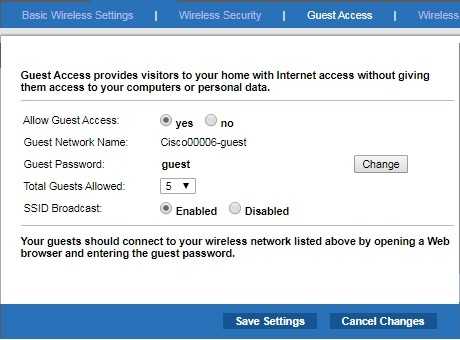
После того, как зададите все настройки, не забудьте сохранить их и перезагрузить роутер.
Если вы все задали правильно, то интернет через роутер уже должен работать. Если работает, то все ок, заходите снова в панель управления и продолжайте настройку. Если не работает, то проверяйте настройки и заданные параметры, как я показывал выше.
Если у вас на компьютере до установки роутера было высокоскоростное подключение, то после установки роутера, оно не нужно. Его не нужно запуска. Это соединение автоматически будет устанавливать роутер.
Установка (смена) пароля на Wi-Fi
После того, как интернет через наш Linksys уже работает, главное что нам нужно сделать, это защитить беспроводную сеть. Что бы никто не смог к ней подключится, так как по умолчанию сеть без пароля.
Для этого, в настройках нужно перейти на вкладку Беспроводная сеть — Безопасность беспроводной сети. В поле Режим безопасности выберите «смешанный режим WPA2/WPA». Придумайте и задайте пароль, минимум из 8 символов. Он будет использоваться для подключения к вашему Wi-Fi. Запишите пароль, что бы не забыть его.
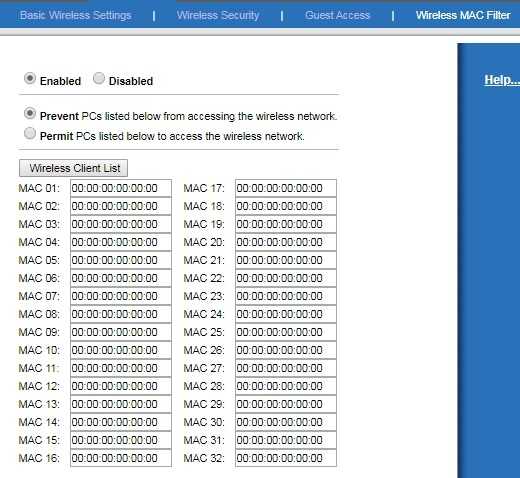
Затем, сохраните настройки, нажав на кнопку Сохранить настройки. Роутер будет перезагружен. Что бы снова подключится к Wi-Fi, нужно заново установить соединение, но в процессе подключения уже указать пароль, который вы только что установили.
Настройка Wi-Fi на Linksys E1200: меняем название сети
Думаю, что вы захотите сменить стандартное название своей беспроводной сети. Сейчас я покажу как это сделать. После того, как мы поменяли пароль, подключаемся снова к роутеру, заходим в настройки и переходим на вкладку Беспроводная сеть — Основные настройки беспроводной сети. Выбираем режим настройки «Вручную», а режим работы сети нужно что бы был указан Смешанный. В поле Сетевое имя (SSID) укажите название вашей сети, которое вы хотите использовать.
Дальше оставляем все настройки по умолчанию и нажимаем Сохранить настройки.
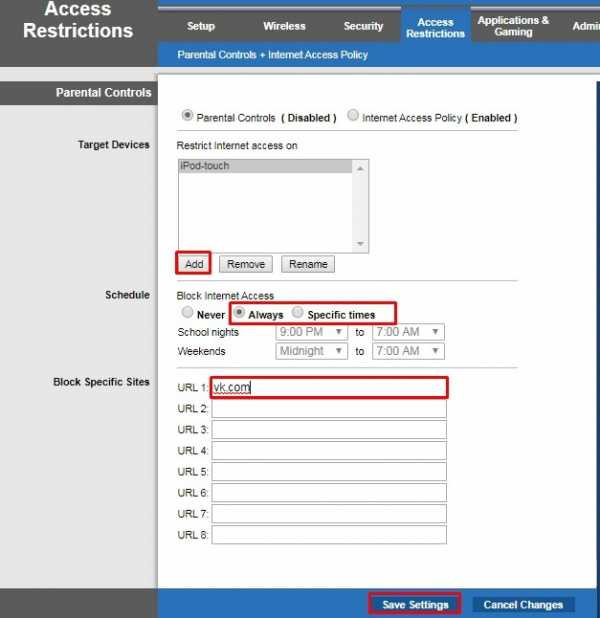
Роутер перезагрузиться и появится Wi-Fi сеть уже с вашим именем. У меня это выглядит вот так:
Подключаемся к ней, и уже можем пользоваться интернетом.
Защищаем настройки роутера, меняем пароль
Помните, вы когда входили в настройки своего Linksys E1200, вы там указывали стандартный пароль admin. Так вот, его нужно сменить, что бы все, кто будут подключается к вашему Wi-Fi, не смогли зайти в настройки вашего маршрутизатора и сменить их.
Пароль для доступа к панели управления меняется достаточно просто. В настройках перейдите на вкладку Администрирование. В поле «Пароль маршрутизатора» и «Повторный ввод для подтверждения» укажите пароль, который будет защищать ваш маршрутизатор. Нажмите кнопку Сохранить настройки.
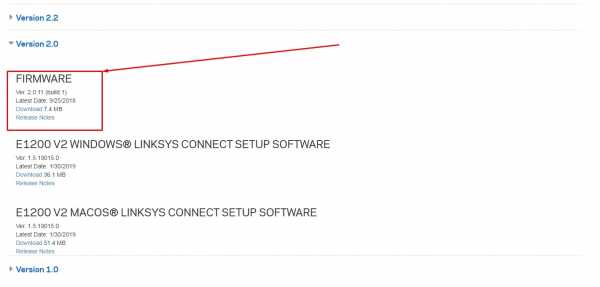
Запишите этот пароль, что бы не забыть его. Если забудете, то придется делать сброс настроек и настраивать все заново. Теперь, при входе в панель управления нужно будет указывать имя пользователя admin, и пароль, который вы только что установили.
Послесловие
Вот и все, настройка Linksys E1200 завершена. Уже можно пользоваться роутером. Если у вас возникла такая популярная проблема как «Без доступа к интернету», когда сайты просто не открываются, а по кабелю без роутера все работает, то проверьте сначала наблюдается ли такая проблема при подключении других устройств. Если да, тогда проверяйте параметры провайдера в настройках маршрутизатора. Скорее всего, неправильно задан тип соединения, или другие параметры.
Мы только что выполнили настройку основных функций, которых достаточно для обычного использования маршрутизатора. Как пробросить порт, запустить гостевую сеть, заблокировать компьютеры, закрыть доступ к сайтам и т. д., я напишу в отдельных статьях, а здесь появляться ссылки.
Я старался написать как можно проще и понятнее, статья получилась большая, но иначе никак. Если у вас что-то не получилось, задавайте вопросы в комментариях, прикрепляйте скриншоты, постараюсь что-то посоветовать.
help-wifi.com
Как настроить роутер Linksys WRT54gl
Роутер Lynksys WRT54GL — существенная переработка WRT54G, модели 2003 года. Как и модель WRT54G он содержит флеш-память в 4 MB и RAM 16 MB. Его отличительная особенность — Open source на основе Linux. Последний даёт возможность использования сторонних прошивок: HyperWRT, OpenWRT, Sveasoft и dd-wrt.
Они позволяют добиться увеличения выходной мощности сигнала антенны, предоставляют новые возможности в организации администрирования и мониторинга сетевой активности.
Настройка роутера Lynksys WRT54GL, его прошивка, конфигурирование PPPoE, IPTV, L2TP требует времени. Попробуем разобраться во всех особенностях этого маршрутизатора.
Подключение
Подключение Lynksys WRT54GL к ПК происходит в следующем порядке:
- Ethernet-кабель, что находится в комплекте поставки, необходимо подключить к LAN порту;
- кабель Ethernet интернет-провайдера подключается к WAN порту, маршрутизатора;
- подключаем блок питания к разъему Power, а затем к электросети.
Вход в настройки
В комплекте поставки маршрутизатора входит CD диск. Этот мастер установки, автоматически настроит ваш сетевой интерфейс для автоматического получения IP адреса. Перейдём к меню самого устройства.
Lynksys WRT54GL имеет веб-интерфейс для конфигурации. Мы можем выбрать любой браузер.
Для того чтобы зайти в настройки роутера нужно:
- заходим в адресную строку и набираем 192.168.1.1 после чего жмём Enter;
Возникнет диалоговое окно
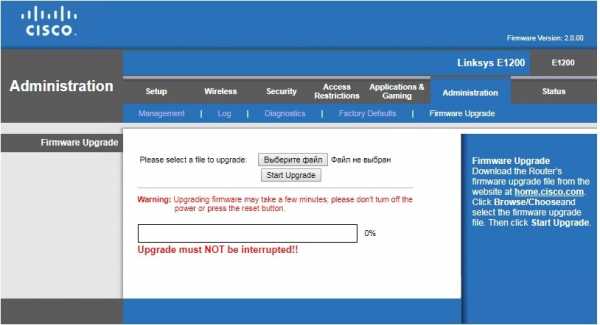
- по умолчанию роутер имеет IP адрес 192.168.1. Маска подсети- 255.255.255.0, выставляется на вашем компьютере. Имя пользователя и пароль—admin. Заполняем поля и жмём Eneter;
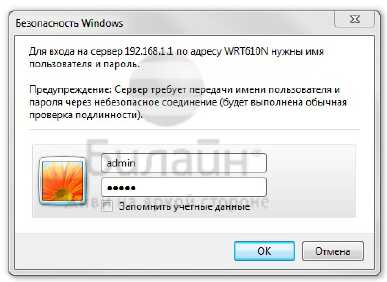
На этом подключение вашего Lynksys WRT54GL к компьютеру заканчивается. Переходим к настройкам интернет и WiFi точки доступа.
Настройка интернет
Рассмотрим веб – интерфейс роутера:
- пункт Setup интерфейса пользовательского содержит следующие разделы: Basic Setup, MАC адрес clone, DDNS, Advanced Routing. Используем тип подключения предлагаемый провайдером;
- в этом же разделе меняем маску подсети и адрес внутреннего интерфейса роутера. Это позволит использовать ваш MAC адрес для выхода в интернет. Изменения вносим в поля закладки MAC Adress Clone;

- DDNS — вкладка для настройки службы Dynamic DNS;
- Advanced Routing — вкладка, через которую можно выбрать RIP протокол (динамическая маршрутизация), а также два режима работы Gateway либо Router.
- в диалоговом окне «Setup» выбираем «Basic setup». Устанавливаем часовой пояс;

- в меню Wireless выбираем Mixеd. Режим работы 802.11b и 802.11g;
- в поле Wireless» network name (SSID) вводим название беспроводного подключения;
- в поле «SSID Broadcast» желательно отключать рассылку для обеспечения защищенности сети;

- вменю Wireless переходимк Wireless security. Устанавливаем режим WPA2 или WPA. В случае невозможности поддержки вашим оборудованием этих режимов, используем WEP. Не допускайте открытия вашей сети;
- в случае выбора режимов шифрования WPА2/WPА, используется следующая конфигурация:
- Security mode — желательно выбрать WPА2/WPА;
- WPА algоritms — выбор TKIP+AES предоставляет возможность одновременной работы WPА2/WPА;
- WPА Shared key — выбранный вами пароль для входа в сеть;
- Group key Renewal — промежуток времени через который происходит смена ключа;

- в случае WЕP режима шифрования:
- Default Transmit key — используем номер ключа по которому происходит шифрование;
- WEP Encription — максимальный размер ключа шифрования;
- Passphrase — генератор ключей.

10. сохраняемся с помощью Savesetting.
- вполе Secure Easy Setup (Wireless/Advanced Wireless) ставимгалочку Disable. Это позволит избежать изменения конфигурации маршрутизатора при случайном нажатии кнопок лицевой панели;
- в меню Administration/Mаnagement;

Password и Re-enter to confirm повторно вводим пароль доступа к коммутатору:
- Access server — используем HTTPS;
- Wireless Access Web — используемполе Enable;
- Remote management — выключаем управление роутером из интернета;
- UPnP — набор протоколов, которые используются для автоматической настройки различными программами. Оставляем включённым.

- Сохраняем изменения с помощью Save settings.
Ваш Lynksys готов к работе в интернет.
PPPoE для Ростелеком
Для подключения к этому провайдеру используем следующие шаги:
- в разделе Steup переходим к вкладке Connection Setup. Используем тип подключения PPPoE;
- заполняем поля User Name. Используем данные договора, либо обращаемся в службу техподдержки;

- больше никаких изменений не требуется. Жмём Save Setting.
L2TP для Билайн
Подключение к Билайн проходит по следующему алгоритму:
- заходим в раздел Sеtup, Basic Setup в выпадающем меню Internet Connection Type, останавливаемся на протоколе L2TP;
- заполняем поля User name — Имя пользователя и логин указаны в договоре с провайдером;
- в поле Password вводим пароль. Он указан в договоре;
- в поле L2TP Server IP вводим IP адрес сервера VPN провайдера;
- вполе Keep Alive: Redial Period ставимточку. Это необходимо для подключения к сети с указанным интервалом;
- сохраняем изменения. Жмём Save setting.

IPTV
IPTV — протокол передачи телевизионного сигнала через интернет.
Установка этого соединения происходит по следующему алгоритму:
- обновляем firmware коммутатора через сайт производителя dd-wrt;
- в разделеАdministration выбираем Commands;
- в текстовом поле вводим следующий скрипт:
- route add -net 224.0.0.0/4 gw x.x.x.x
- for i in /proc/sys/net/ipv4/conf/*;
- do echo 0 > $i/rp_filter;
- done;
- echo «phyint ppp0 disabled» /tmp/igmpproxy.conf;
- killall -9 igmprt;
- sleep 1;
- igmprt -c /tmp/igmpproxy.conf
В данном случае «x.x.x.x»-шлюз локальной сети в «Договор с провайдером».
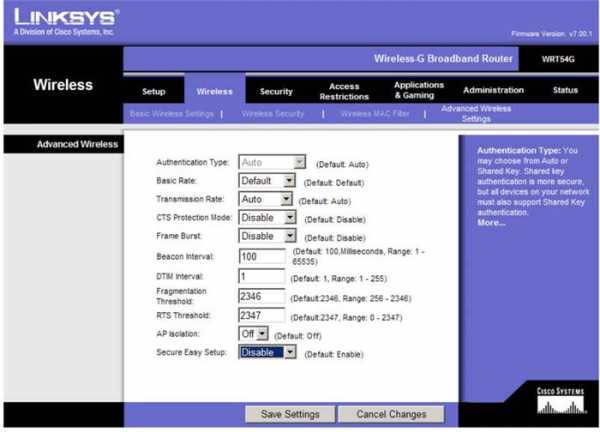
- жмём Save Startup;
- перезагружаем маршрутизатор. Переходим на вкладку Management и жмём Reboot;

- заходим во вкладку Security, выбираем закладку Firewall и снимаем галочку в поле Filter multicast.

Функция Multicast отвечает за транзит данных. Необходимо заметить, что для просмотра потокового полноэкранного видео, проводной интернет подходит лучше.
Видео: install dd-wrt on a Linksys WRT54GL router
Прошивка.
На данную модель существует большое количество firmware сторонних разработчиков. Для обеспечения работы по IPTV протоколу, мы использовали dd-wrt. Скачать последнюю версию программы мы можем с сайта производителя.
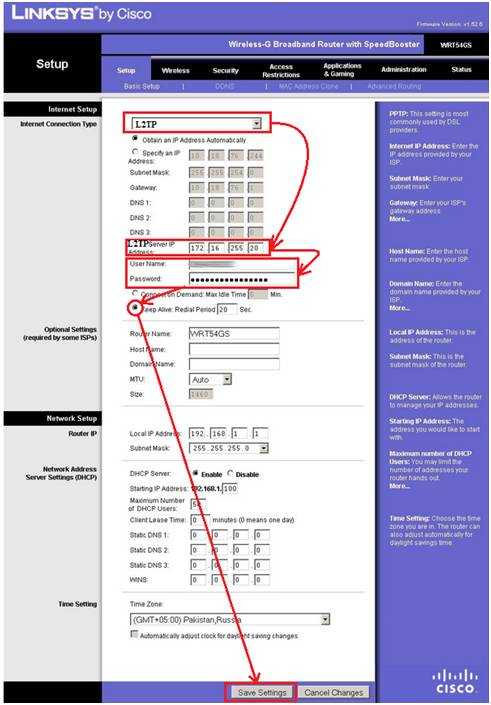
В дальнейшем придерживаемся следующего алгоритма:
- после выбора модели коммутатора, сайт предлагает большой выбор вариантов. Наиболее популярны Micro и Mini. Останавливаем выбор на mini;
- делаем аппаратную перезагрузку маршрутизатора, удерживая клавишу RESET зажатой в течении 30 сек. Питание при этом остаётся включённым и скачиваем программу с сайта;

- отключаем антивирус и firewall;
- заходим в интерфейс браузера раздел Administration и выбираем Firmware Upgrade;

- жмём обзор. Выбираем файл (расширение *.bin) и выбираем Upgrade;
В появившемся окне, коммутатор сообщает о процессе установки нового firmware dd-wrt и просит не прерывать процесс в течении нескольких минут.
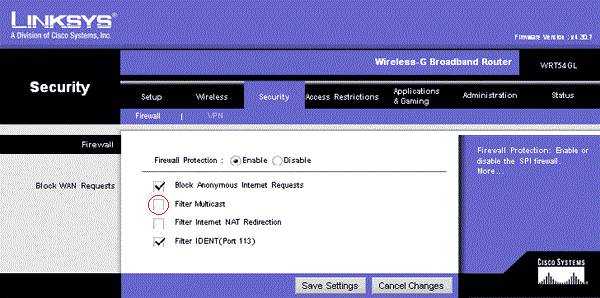
В течение нескольких минут отключение питания роутера недопустимо! Не отключайте питание и не трогайте кнопку Reset.
- после завершения установки, появится окно Upgrade is successful;
- жмём Reset и ждём 10 секунд, после чего включаем питание;
- выполняем аппаратную перезагрузку.
Не забываем изменить настройки роутера для просмотра видео IPTV (об этом говорилось выше).
После перезагрузки, Linksys WRT54GL готов к работе. dd-wrt поднимает рабочую частоту вашего роутера с 200 MHz до 250 MHz, не требуя при этом дополнительного охлаждения. Кроме упомянутой выше возможности IPTV, немецкий firmware превращает ваш маршрутизатор в Linux-сервер со всеми вытекающими возможностями.
Интересные решения предлагает Polarcloud с новым firmware Tomato v.1.28. Удобный интерфейс, возможность детального мониторинга логов, более совершенный QOS и ограничение доступа. Есть возможность перепрограммирование кнопок лицевой панели устройства.
При этом Polarcloud не забывают напомнить, что производитель не несёт никакой ответственности в случае выхода из строя вашего оборудования по вине выпущенного им программного обеспечения.
Стоит отметить, что вы всегда можете сделать откат к заводской прошивке воспользовавшись поддержкой Linksys:
- cкачиваем файл во временную директорию — Temp;
- выключаем питание;
- зажав Rеset, включаем питание, после чего отпускаем Reset через 10 секунд.

- компьютер подсоединён к роутеру с помощью LAN шнура;
- в командной строке прописываем:
- сdC:
- cd Temp
- tftp -i 192.168.1.1 put [имя-файла].bin
- Еnter жмём после каждой строки.
Сигналом окончания будет остановка мерцания лампочки Power. После 30-секундного перерыва нажимаем Reset. Откат завершён.
Несмотря на возраст, LinksysWRT54gl остаётся популярной моделью. Масштабируемость, беспроводная WDS, удалённый доступ — причина успеха.
Немецкий дистрибутив dd-wrt делает реальным: VPN/OpenVPN, PHP, MySQL, HTTP server, QoS management и.т.д. Плюс к этому — программирование функций основных кнопок управления, ограничение числа загрузок и приятный пользовательский интерфейс.
Сторонняя прошивка, превращающая роутер в сервер-машину, уровень комфорта, возможность смены антенн и увеличение дальности связи до 700 м, всё это делает Linksys WRT54gl актуальным выбором и сегодня.
>compsch.com