настройка роутера в режиме повторителя
Обеспечить стабильный, сильный сигнал Wi-Fi в большом доме с помощью одного роутера довольно трудно. Помочь в этом вопросе могут репитеры (повторители), которые способны соединяться на расстоянии с основным оборудованием, повторять и усиливать сигнал. Если на руках у вас роутер от производителя TP-Link, из статьи вы узнаете о настройке репитера для этих моделей.
Друзья! Если найдете ошибку, будут вопросы или есть советы по теме, не стесняйтесь, а сразу пишите в комментарии. Всегда рады обратной связи!
Особенности репитеров для TP-Link
WDS мост или режим репитера – это функция маршрутизатора, позволяющая использовать его в качестве повторителя и усилителя Wi-Fi сигнала, раздаваемого другим устройством.
К сожалению, старые и некоторые новые модели роутеров TP-Link не умеют работать с WDS. Этот вопрос решается, если перепрошить маршрутизатор прошивкой DD-WRT.
Но в данном случае рассматриваются способы настройки с использованием оригинальных прошивок устройств (например, модель TL-WR841N).
Функция моста WDS используется в двух случаях:
- Когда у вас есть два роутера – с помощью второго можно усилить сигнал первого для передачи сигнала на большее расстояние.
- Если вы хотите соединить две локальных беспроводных сети в одну – функция bridge способна реализовать подобное.
Узнать, работает или нет ваш роутер в режиме WDS моста, можно в характеристиках модели на официальном сайте TP-Link. Если основной маршрутизатор от другого производителя, названия функции могут звучать так: repeater, повторитель, WDS, мост, bridge, усилитель, extender.


Если у роутера, который вы хотели бы использовать в качестве повторителя нет WDS, а прошивку DD-WRT нет желания устанавливать, приобретите специальное устройство «репитер», прямо предназначенное для этих целей. При этом, основной роутер может быть, как от TP-Link, так и от любой другой фирмы. Протоколы подключения Wi-Fi сетей стандартизированы для всех устройств.
Настройка репитера TL-WA854RE V3
Видеоинструкция по настройке беспроводного усилителя доступна тут:
На примере TP-Link – TL-WA854RE V3, рассмотрим подключение между устройствами для усиления Wi-Fi сигнала и охвата большего радиуса действия.


Инструкция подключения и настройки повторителя (репитера) TP-Link:
- На основном роутере нажмите кнопку WPS (или активируйте в админ-панели соответствующую функцию).
- Подключите репитер в розетку в том месте, где желаете усилить сигнал.
- Нажмите на центральную кнопку, на которой нарисован «замок» и ожидайте загорания кнопки RE на нем.
- Готово. Оценить уровень сигнала можно по шкале индикации под кнопкой. Два-три деления – это уже стабильный сигнал.
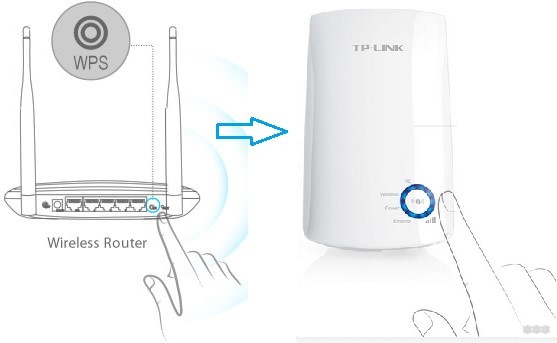
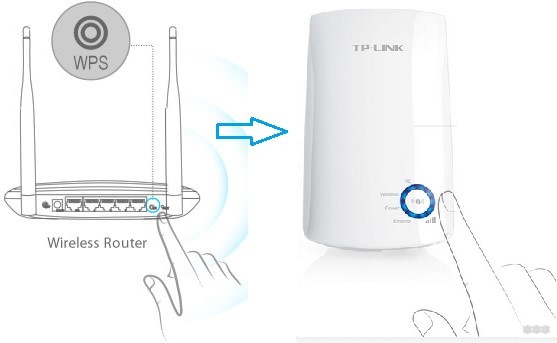
Если нужно разместить ретранслятор на большее расстояние, подключите аналогичным способом несколько репитеров подряд.
WDS-режим через WPS
Во время соединения и настройки двух роутеров TP-Link для работы в режиме репитера создадутся две беспроводные точки доступа. Но правильная настройка позволит использовать устройствам ту точку, которая имеет более сильный сигнал.
Для настройки нужно, чтобы два устройства поддерживали функцию WPS.
Инструкция по настройке двух роутеров TP-Link в режиме репитера для покрытия Wi-Fi большей области быстрым способом:
- Сначала основной маршрутизатор, что раздает интернет. Проверяем, настроена ли точка доступа Wi-Fi.
- Откройте панель настроек по адресу 192.168.0.1 (логин и пароль по умолчанию admin, admin).
- В разделе «Беспроводной режим» выберите любой канал, отличительный от «Авто» и жмите «Сохранить».
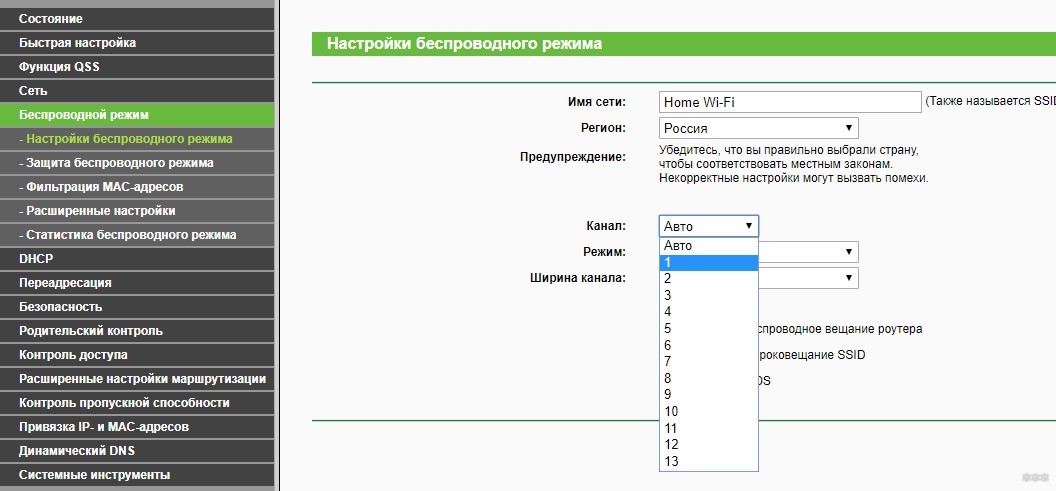
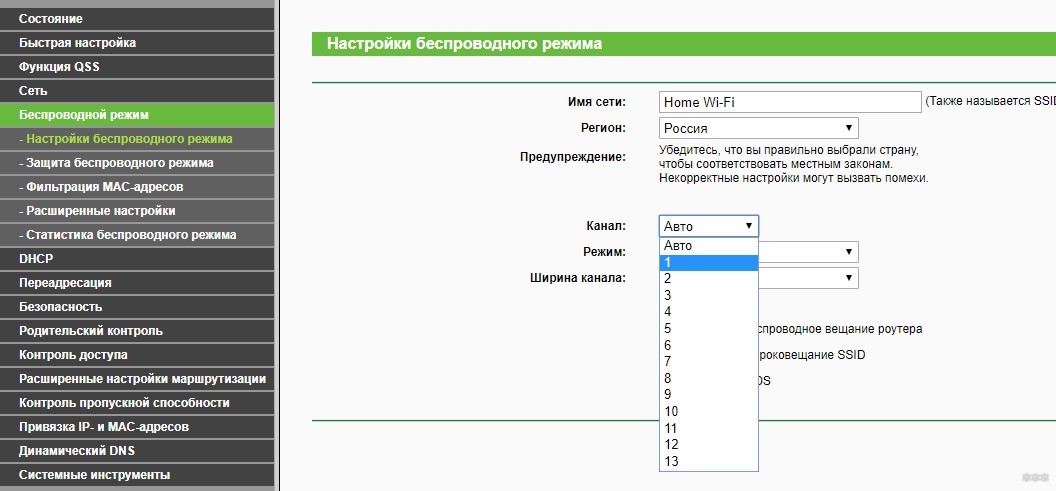
- Подключите в розетку второй роутер. Нажмите на первом кнопку WPS. Подойдите ко второму и тоже нажмите аналогичную кнопку.
- Готово.
При соединении через WPS произошло клонирование параметров беспроводного доступа с основного роутера на повторитель. При копировании создается на указанном канале клон Wi-Fi точки подключения с идентичными параметрами (пароль, протоколы защиты). Расположив ретранслятор в месте умеренного сигнала основного оборудования, он подключается к основной точке и раздает через другую точку собственный Wi-Fi.
Функции «умный Wi-Fi», которые есть у современных устройств с операционной системой Android 8 и выше, Windows 10, iOS 11 и выше, позволят автоматически переключаться между двумя точками, чтобы поддерживать хороший уровень сигнала. Главное, сделать первичное подключение к обеим точкам.
Ручной режим
Рекомендую к просмотру следующее видео, чтобы наглядно увидеть процесс настройки:
Если быстрая настройка роутера TP-Link как репитера не получилась, можно сделать вручную. Для настройки используются:
- два роутера TP-Link с функцией беспроводного моста;
- патч-корд;
- компьютер.
Как настроить Wi-Fi роутер TP-Link как репитер:
- На основном роутере должна быть создана точка Wi-Fi с открытым SSID, установленным паролем и способом аутентификации WPA Также в обязательном порядке канал укажите отличный от «Авто» (то есть 1,2 или 3).
- Подключите недалеко от компьютера второй маршрутизатор (что будет репитером) в розетку.
- Соедините его патч-кордом с компьютером (заранее отключенным от основной локальной сети) и включите.
- Через адресную строку браузера зайдите в его админку. Вход делается по адресу 192.168.0.1 с логином admin и паролем admin (по умолчанию).
- Если войти не удается, сбросьте настройки с помощью кнопки reset на настраиваемом маршрутизаторе.
- В настройках перейдите в раздел «Сеть» – «Локальная сеть» и измените IP-адрес на 192.168.0.2.
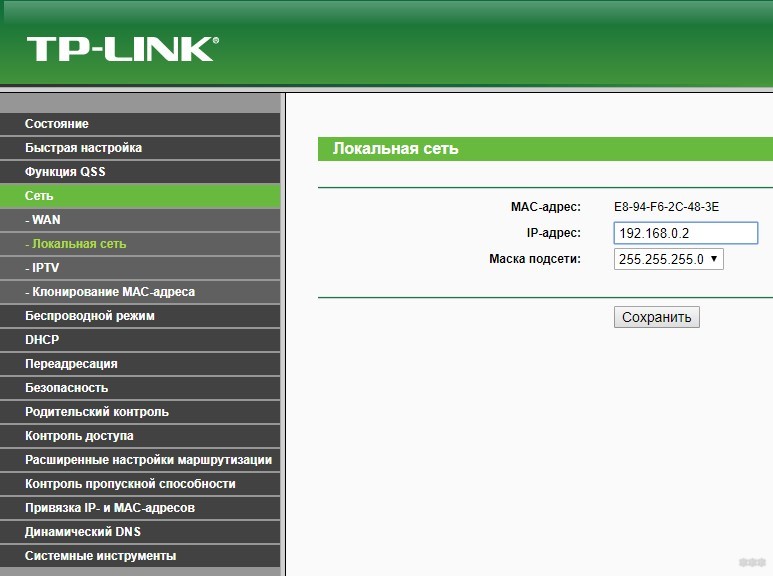
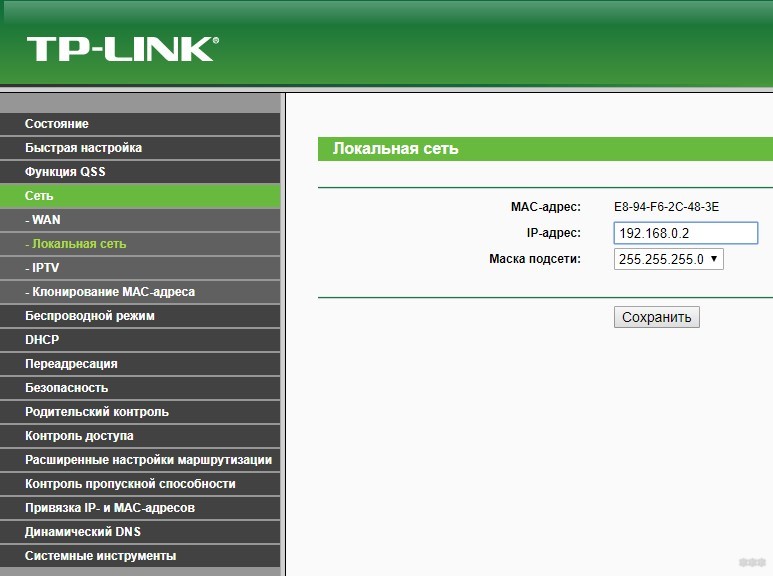
- Жмите «Сохранить» и пускайте роутер на перезагрузку.
- Вновь войдите в админку по новому адресу 192.168.0.2.
- Зайдите в раздел «Настройки беспроводного режима» и выставите канал, соответствующий тому, что на основном роутере.
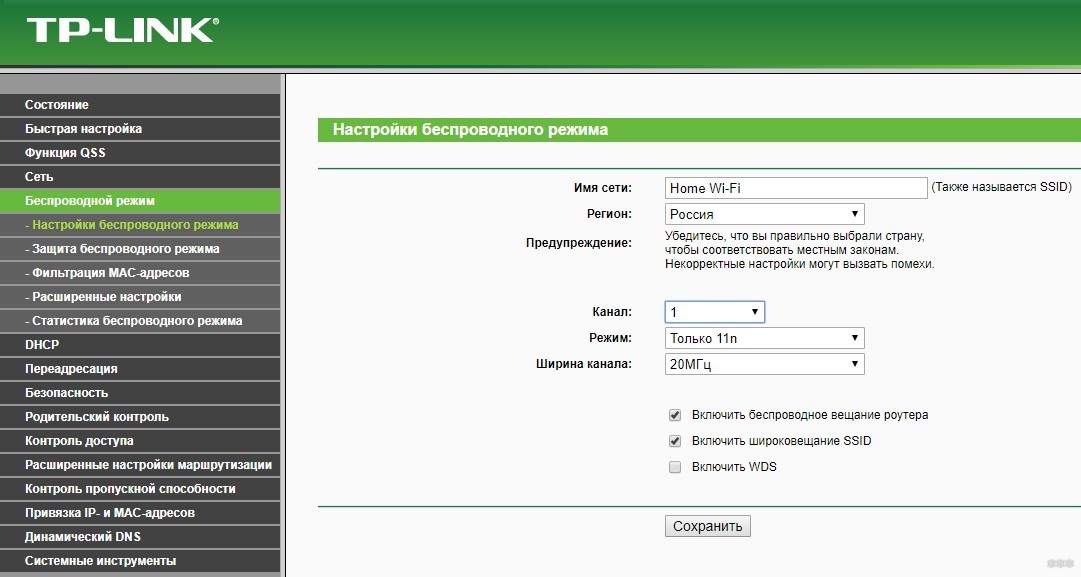
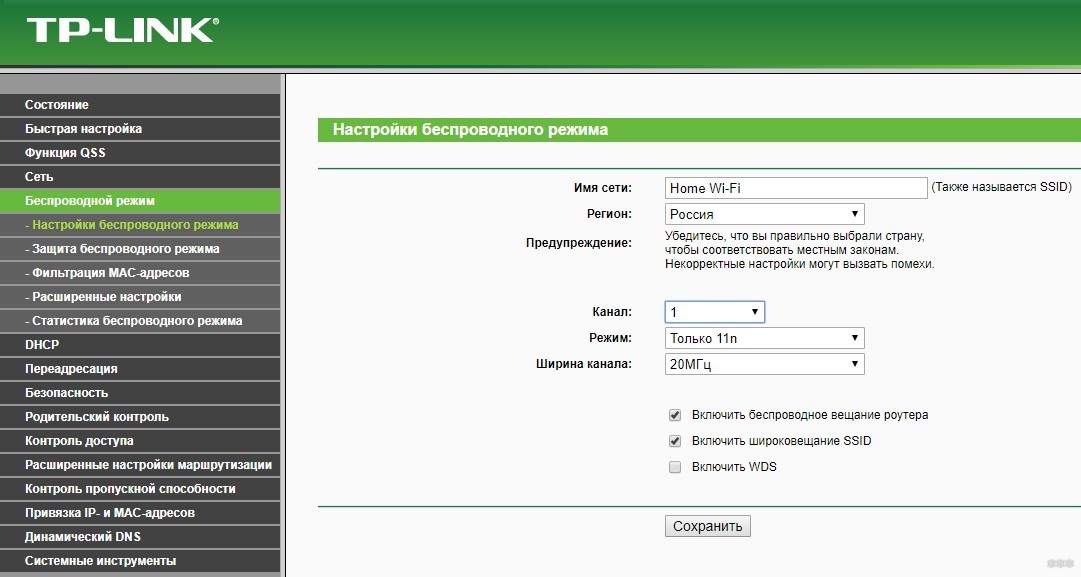
- Поставьте метку напротив «Включить WDS» и жмите «Сохранить».
- Появляются новые поля, но заполнять их пока не нужно.
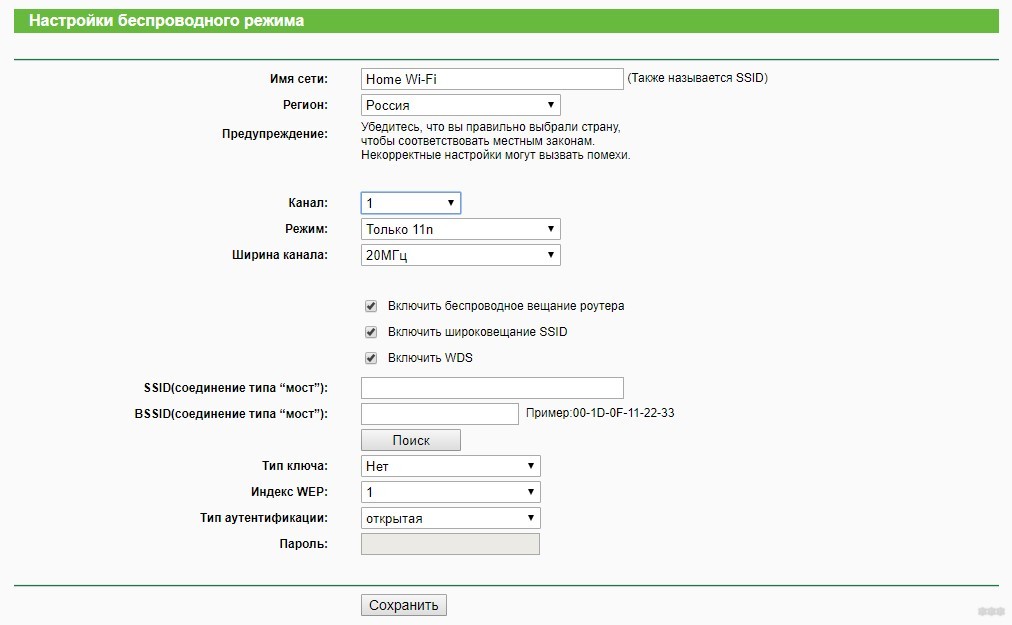
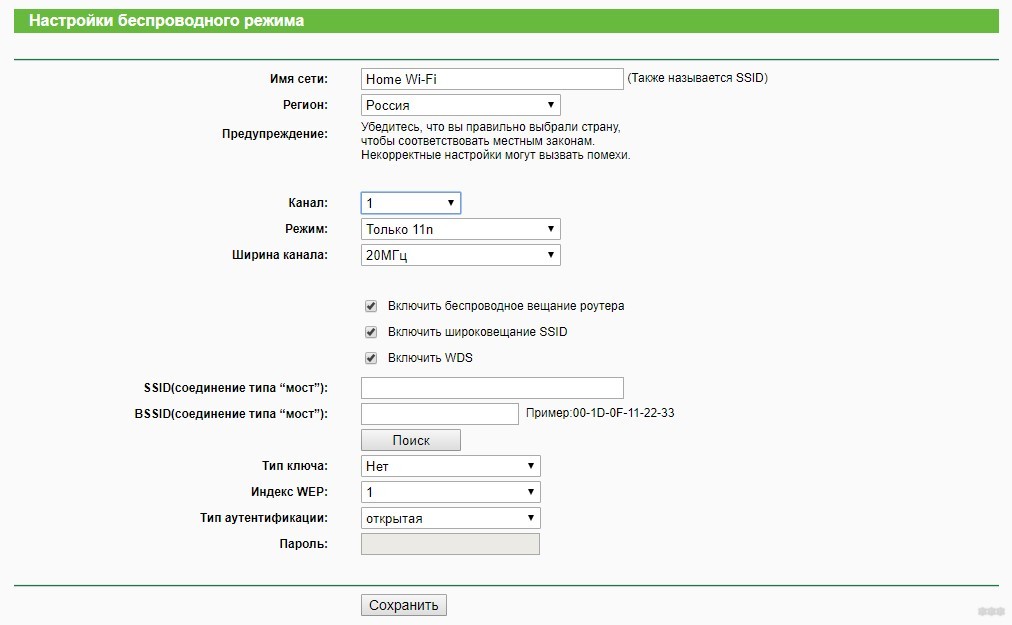
- Нажмите кнопку «Поиск» и опознайте свою точку Wi-Fi (определите по имени SSID), что указана в параметрах основного маршрутизатора.
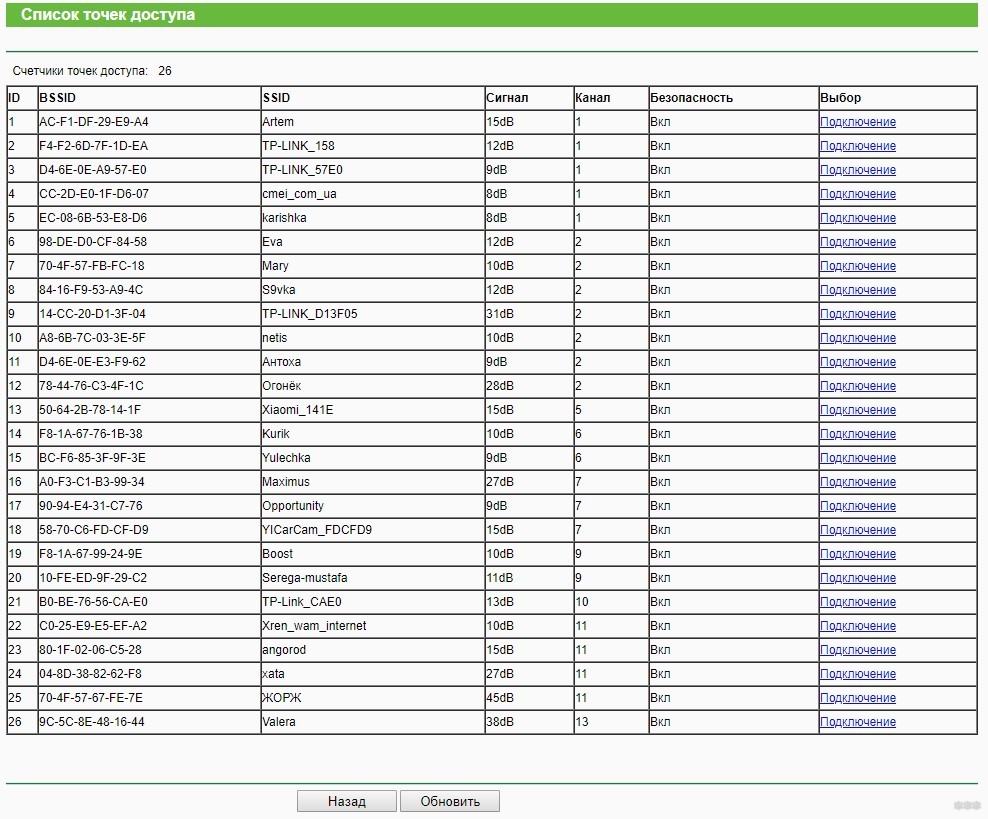
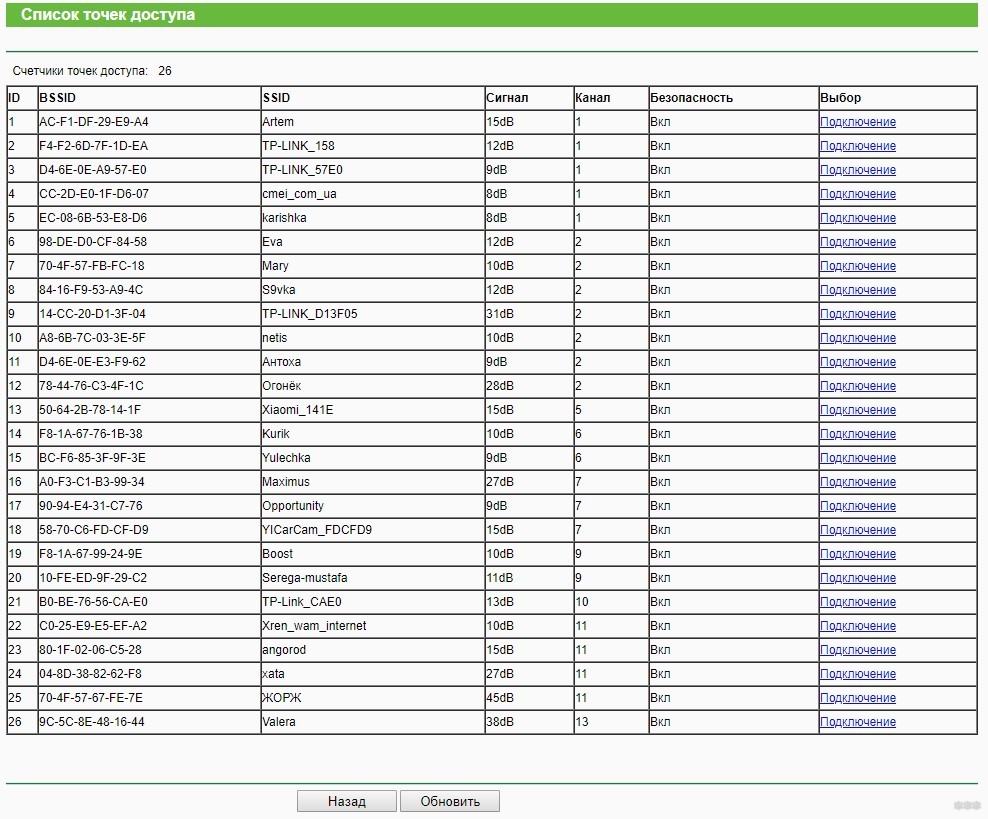
- Перенесите нужные данные в поля предыдущего раздела: режим 11bgn, SSID и BSSID с таблички, тип ключа WPA/WPA2-personal, пароль от основной сети.
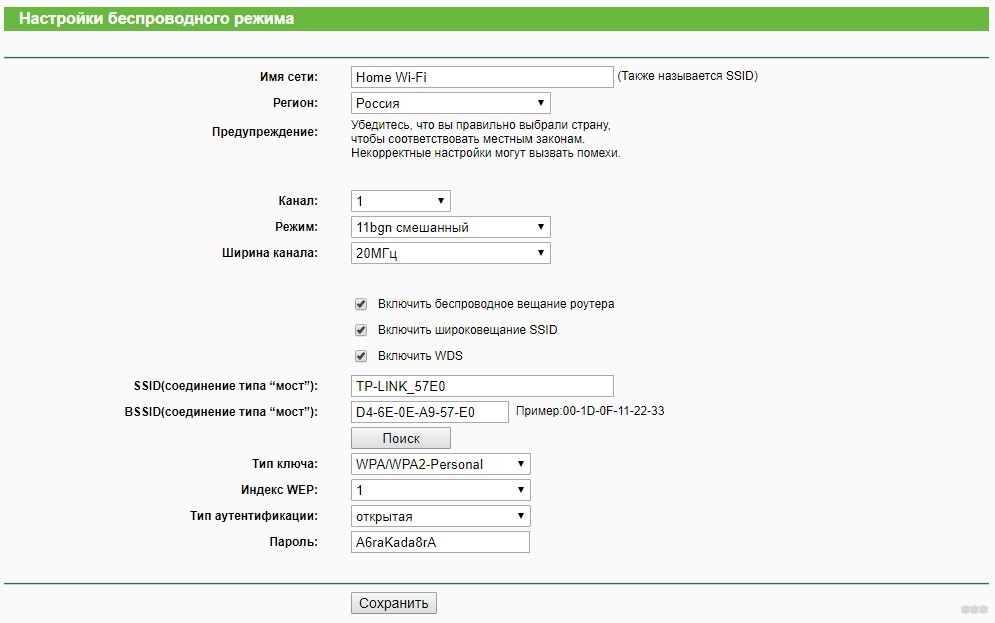
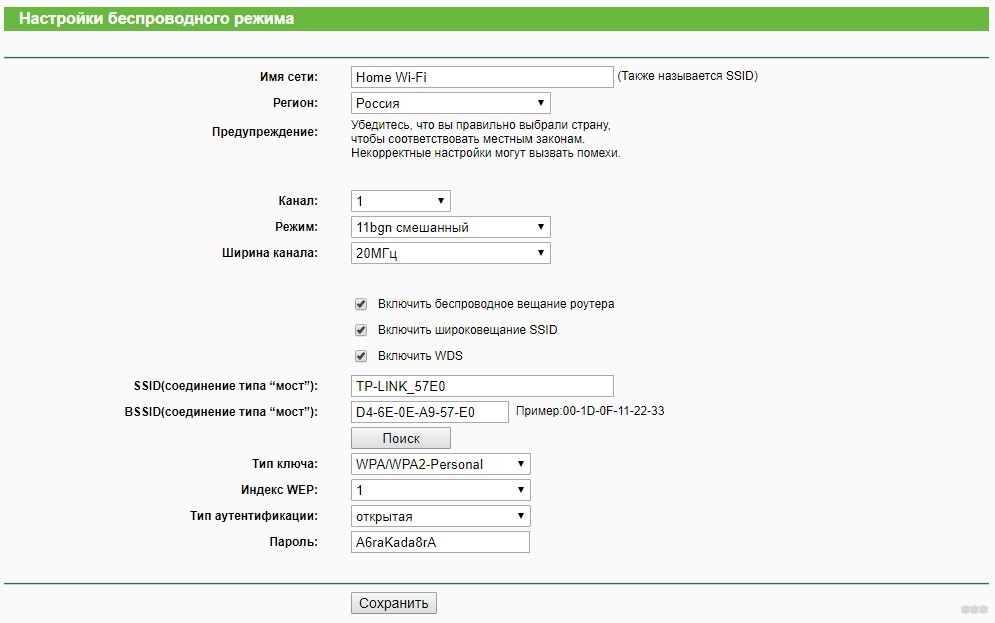
- Естественно, параметры «режим», тип ключа и пароль должны быть идентичными с основной точкой доступа.
- Сохраните и перейдите в раздел «DHCP». Здесь напротив DHCP-сервер жмите «Включить».
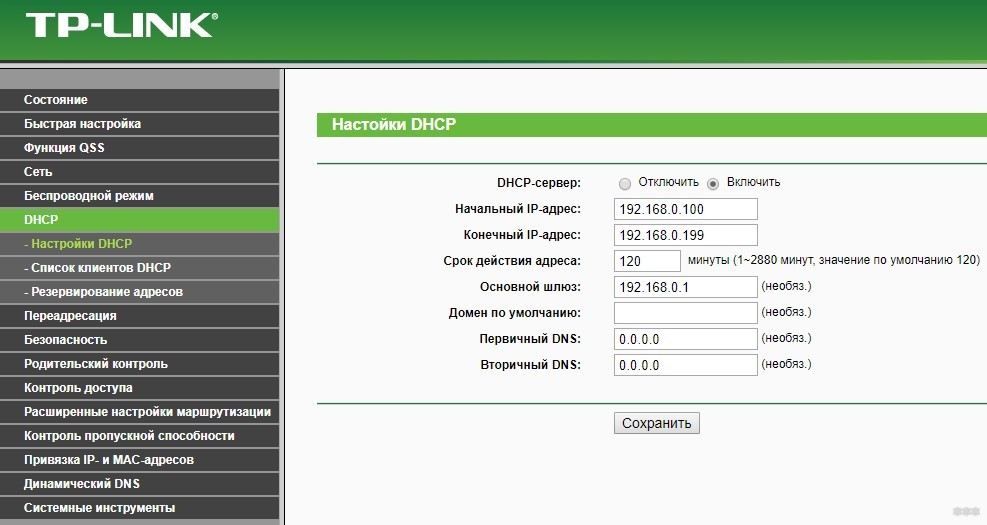
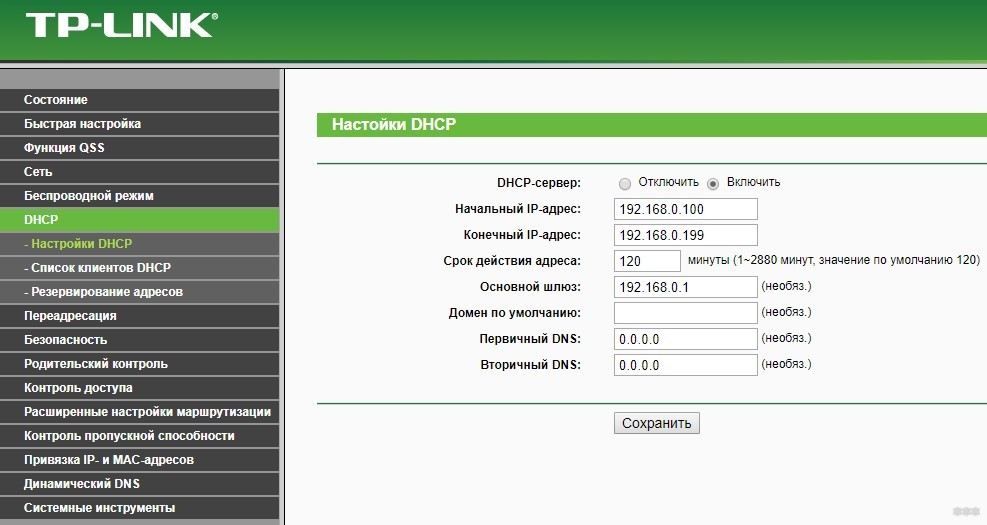
- Сохраните и отправьте устройство на перезагрузку. После нее роутер оповестит об успешной настройке.
Проверка настройки WDS
После настройки Wi-Fi роутера TP-Link в режиме репитера, нужно проверить его работу. Откройте начальный раздел «Состояния» в админке репитера. Обратите внимание на строку «Состояние WDS». Напротив нее должно быть указано «Установлено».
Если вы видите состояние «Выключено», сбросьте параметры повторителя до заводских настроек, перепроверьте основную точку Wi-Fi и повторите процесс настройки заново. Главное, чтобы параметры Wi-Fi точки полностью совпадали на обоих роутерах.
Проверка подключения к точке клону Wi-Fi
Сеть настроена, поэтому перенесите роутер-репитер на его будущее место обитания и включите питание. После загрузки используйте смартфон, ноутбук, планшет с Wi-Fi адаптером, что позволяет подключиться к сети.
Со смартфона через поиск найдите точку по SSID с отличным сигналом и подключитесь к ней. Откройте браузер и перейдите на любой сайт, проверив, как Wi-Fi точка репитера работает. Чтобы убедиться, что вы подключены к точке-клону, зайдите через подключенное устройство в его админку (192.168.0.2), в раздел «Статистика беспроводного режима» и проверьте состояние.
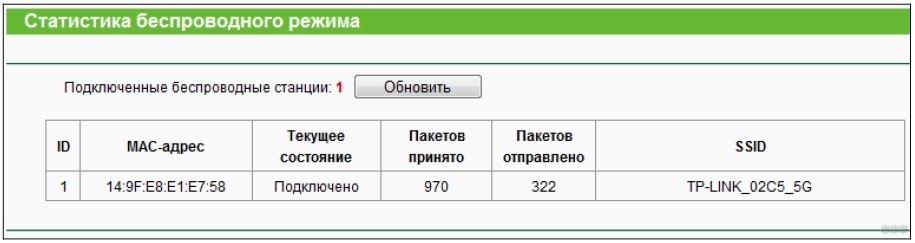
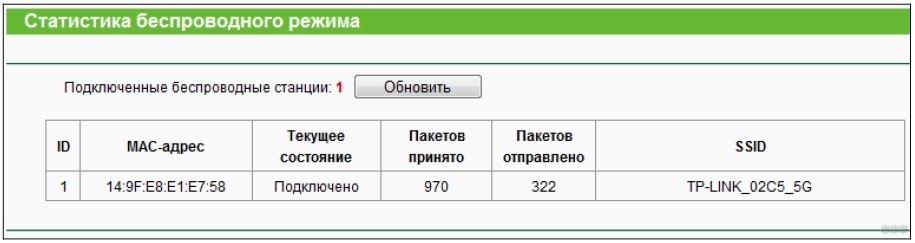
Если Mac-адрес указан, значит подключение произошло к репитеру. Если же нет – соединение по Wi-Fi идет от основного маршрутизатора. В последнем случае проверьте еще раз настройки. Если все указано правильно, отключите, а затем вновь включите режимы WPS на обоих устройствах.
Заключение
Увеличить радиус действия Wi-Fi сети с помощью репитера TP-Link просто. Можно использовать специально созданное для этого устройство или задействовать режим WDS моста на втором маршрутизаторе, чтобы перевести его в режим повторителя и усилителя Wi-Fi сигнала.
wifigid.ru
Установка и настройка ретранслятора TP-LINK TL-WA850RE
Сегодня мы будем устанавливать и настраивать интересное, и полезное устройство, которое называется ретранслятор. Еще, его называют репитер, или повторитель Wi-Fi сети, все это одно устройство, задача которого расширить радиус действия уже существующей Wi-Fi сети. Рассмотрим мы процесс настройки на примере отличной модели ретранслятора TP-LINK TL-WA850RE.

Более подробно о репитерах, можете почитать в статье: что такое Wi-Fi репетир (повторитель), как он работает. Если у вас установлен роутер, и сигнал Wi-Fi «не доходит» в какие-то дальние комнаты, или, например, на второй этаж, то такое устройство как TP-LINK TL-WA850RE, может без проблем решить эту проблему. Можно конечно же попробовать усилить сигнал Wi-Fi правильной настройкой роутера, и другими способами, о которых я писал в статье как усилить сигнал Wi-Fi сети? Увеличиваем дальность Wi-Fi. Или, заменить антенны на Wi-Fi роутере, на более мощные. Но, такого эффекта расширения Wi-Fi сети, как от установки репитера, вы не получите. Это самый оптимальный вариант увеличить покрытие беспроводной сети. Стоит ретранслятор не очень дорого, а эффект от него хороший.
Несколько слов о том, как все это работает. У нас установлен роутер, который раздает интернет по Wi-Fi. Но, в какой-то комнате Wi-Fi не ловит, или очень плохой сигнал. Мы берем повторитель, в нашем случае TP-LINK TL-WA850RE, и включаем его в том месте, где сигнал от роутера еще стабильный (желательно 50-60%). Настраиваем соединение, и будет одна Wi-Fi сеть (с таким же именем и паролем, как на главном роутере), но усиленная повторителем. Все устройства, будут автоматически переключатся с роутера, на репитер, и наоборот. В зависимости от уровня сигнала. Можно настроить так, что бы репитер транслировал еще одну сеть, с другим именем и паролем.
Настройка репитера TP-LINK TL-WA850RE
Главное, правильно выбрать место для расположения нашего репитера. Нужно стараться установить устройство в таком месте, где будет максимально возможный сигнал от роутера (для минимальной потери скорости), и где репитер будет покрывать Wi-Fi сигналом необходимые нам комнаты.
Настроить ретранслятор TL-WA850RE можно за одну минуту. Включаем его в розетку. На роутере, ищем и нажимаем кнопку WPS. Выглядит она примерно вот так:
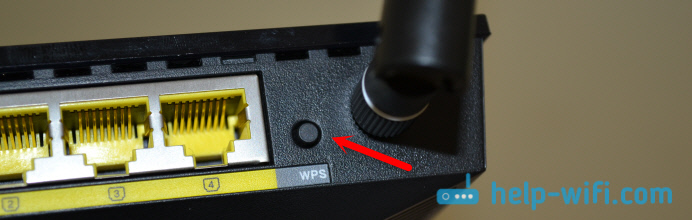
help-wifi.com
Установка и настройка репитера TP-LINK TL-WA850RE – Интернет-провайдер Unet.by
Репитер (повторитель Wi-Fi сети) — это устройство, задача которого расширить радиус действия уже существующей Wi-Fi сети. Как правило, используется если сигнал роутера «не доходит» в какие-то дальние комнаты.
Как это работает.
Устанавливается роутер, который раздает интернет по Wi-Fi. Затем в месте, где сигнал от роутера еще стабильный (желательно 50-60%, это необходимо для минимальной потери скорости) устанавливаем репитер. Он подключается к роутеру и ретранслирует сеть на остальную площадь помещения.
Настройка репитера TP-LINK TL-WA850RE.
Вариант 1.
Для настройки необходимо выполнить следующие шаги:
1. Включить репитер в розетку.
2. На роутере нажать кнопку WPS (она на некоторое время позволяет подключаться к нему без введения пароля). В некоторых моделях она интегрирована с кнопкой сброса настроек (reset), поэтому нажимать надо однократно, без удерживания.
3. На репитере нажать кнопку с изображением замка. На нём загорится индикатор «RE», репитер подключится к маршрутизатору, и будет усиливать Wi-Fi.
Индикаторы, которые появятся с правой стороны, будут показывать уровень сигнала от роутера. Для стабильной работы, и минимальной потери в скорости, нужно, что бы было минимум два деления. После настройки репитер можно при необходимости переносить в другие комнаты. Повторная настройка не требуется. В некоторых моделях есть LAN-порт. Его используют для подключения устройств к интернету по сетевому кабелю.
Вариант 2.
Так же репитер можно настроить через его админ-панель (метод используется если на Вашем роутере нет кнопки wps).
Для этого нужно:
1. Подключиться к репитеру (по сетевому кабелю или по Wi-Fi: сразу после включения ретранслятора, он будет передавать Wi-Fi сеть без пароля, с заводским названием).
2. Перейти по адресу tplinkrepeater.net. Адрес для входа в настройки, заводские имя пользователя и пароль указаны на самом устройстве.
3. На странице авторизации указать имя пользователя и пароль. По умолчанию, это: admin / admin.
4. В панели управления перейти на вкладку «Быстрая настройка«, и нажать кнопку «Далее«. В следующем окне выбирать свой регион, и нажать «
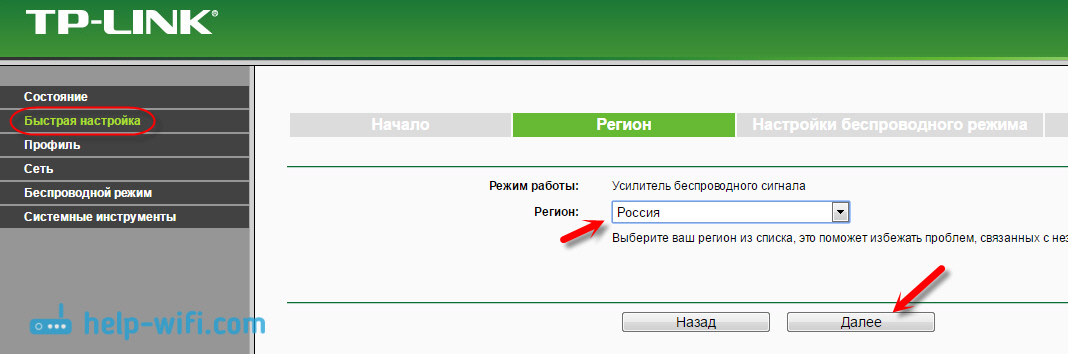
5. Репитер выполнит поиск беспроводных сетей, к которым можно подключится. Затем надо выбрать свою сеть, и нажмите кнопку «Далее«. Для подключения укажите пароль от Wi-Fi сети, к которой вы хотите подключится. Проставте галочку «Копировать название сети с главного маршрутизатора» и нажмите на кнопку «Далее«.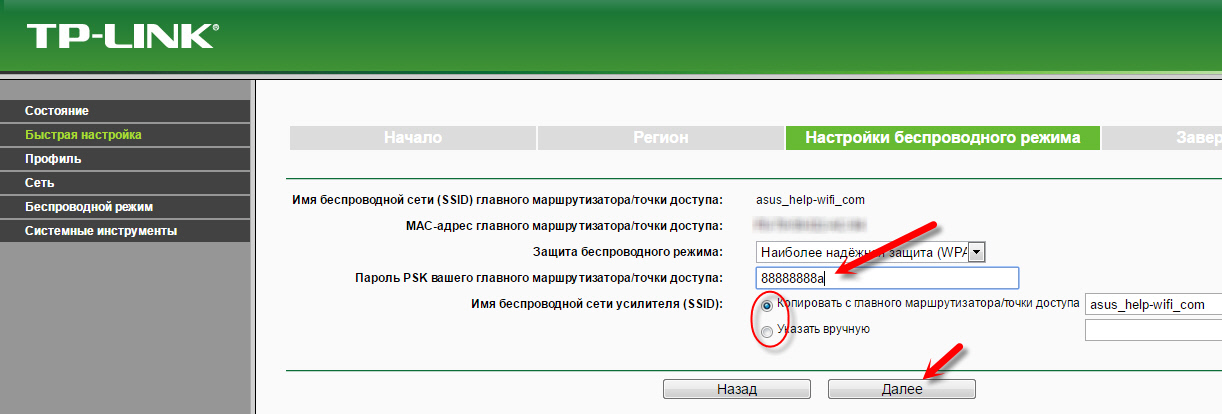
После окончания настройки нажмите «Завершить».
Сброс настроек.
Сбросить настройки репитера можно нажав на кнопку RESET на корпусе прибора. Или пройдя в web-интерфейс, перейдите на вкладку «Системные инструменты» – «Заводские настройки» —
Возможные проблемы и способы устранения:
Не работает интернет:
* Установите ретранслятор ближе к маршрутизатору. Чаще всего, проблемы в работе усилителя Wi-Fi сети появляются из-за слабого сигнала, или помех.
* Репитер не может подключится к маршрутизатор. Восстановите заводские настройки, затем перезагрузите роутер, и попробуйте соединить их еще раз.
* При возникновении проблем с настройкой через кнопку WPS, попробуйте установить соединение с нужной Wi-Fi сетью через панель управления.
* Обновить прошивку вашего ретранслятора.
* В настройках роутера сменить канал сети.
Репитер можно купить или приобрести за бонусные баллы через Личный счёт.
Как настроить усилитель беспроводного сигнала?
Перед настройкой получите правильную нижеуказанную информацию об основном маршрутизаторе:
Информация об основном маршрутизаторе:
- LAN IP (IP-адрес в сети LAN): 192.168.1.254
- SSID (имя сети): 2WIRE_TEST
- Encryption Type (Тип шифрования): WPA2-PSK with AES
- Passphrase (пароль): testtplink
Поскольку функция DHCP в настройках усилителя беспроводного сигнала по умолчанию отключена, нам потребуется вручную ввести IP-адрес 192.168.1.x на компьютере таким образом, чтобы он совпадал с установленным по умолчанию IP-адресом усилителя беспроводного сигнала. Нажмите сюда для получения подробной информации. Для устройства TL-WA830RE IP-адрес в сети LAN является 192.168.0.254, просьба указать адрес 192.168.0.x для вашего компьютера.
Подключите компьютер к усилителю беспроводного сигнала с помощью кабеля Ethernet. Отключите функцию беспроводной связи на основном маршрутизатор.
Настройка усилителя беспроводной связи :
1. Перейдите на страницу веб-утилиты настройки устройства. Нажмите сюда для получения подробной инструкции;
2. Нажмите Network (Сеть). Пожалуйста, убедитесь, что IP-адрес усилителя беспроводного сигнала находится в одном сегменте IP-адресов с основным маршрутизатором во избежание конфликта IP-адресов. В данном случае мы можем изменить IP-адрес на «192.168.1.250». Далее нажмите Save (Сохранить).
Примечание: Если основной маршрутизатор не находится в сегменте IP-адресов 192.168.1.x, а находится, например, в сегменте 192.168.0.254, вам потребуется изменить IP-адрес усилителя беспроводного сигнала на 192.168.0.250. После нажатия Save (Сохранить) вам потребуется изменить IP-адрес вашего компьютера на 192.168.0.100 и после этого перейти в веб-утилиту настройки устройства, используя новый IP-адрес 192.168.0.250.
3. Нажмите Quick Setup (Быстрая настройка), нажмите Next (Далее) -> Wireless (Беспроводная сеть). Выберите Range Extender (Усилитель беспроводного сигнала) в качестве Operation Mode (Рабочий режим). Затем нажмите Search (Поиск).
4. Найдите SSID основного маршрутизатора в списке и нажмите Connect (Подключиться).
5. Нажмите Save (Сохранить).
6. Нажмите Wireless (Беспроводная сеть) -> Wireless Security (Защита беспроводного соединения). Выберите WPA-PSK/WPA2-PSK и Тип шифрования AES. Введите пароль «testtplink» в поле PSK Password (Пароль PSK). Далее нажмите Save (Сохранить). На усилителе беспроводного сигнала должны быть установлены такие же настройки, как и на основном маршрутизаторе. Свяжитесь со службой технической поддержки, если вы не уверены в правильности своих действий.
После того, как вы совершите все вышеуказанные действия, усилитель беспроводного сигнала должен правильно работать в связке с основным маршрутизатором.
Как проверить:
Перейдите во вкладку System Tools (Системные инструменты) -> Disgnostic (Диагностика). В поле IP address (IP-адрес) или (IP address / Domain Name — IP-адрес / Доменное имя) введите IP-адрес основного маршрутизатора 192.168.1.254, нажмите Start (Запуск) внизу страницы.
В качестве последнего шага потребуется настроить компьютер на автоматическое получение IP-адреса.
Если результат Ping-запроса является отрицательным, просьба внимательно проверить все вышеуказанные настройки или связаться со службой технической поддержки компании TP-Link.
www.tp-link.com
Вопросы и ответы по усилителям сигнала TP-Link
В данной статье мы расскажем, как правильно настраивать и использовать усилители сигнала TP-Link. Мы также предоставим решения для наиболее частых проблем.
В зависимости от вашего вопроса, обратитесь к одному из следующих разделов:
- Базовая настройка усилителя сигнала
- Проблемы, возникающие в процессе настройки
- Проблемы, возникающие после настройки
- Проблемы со светодиодными индикаторами
- Проблемы с функцией WPS
- Проблемы фильтрации MAC-адресов
- Прочее
1.Базовая настройка усилителя сигнала
В: Как настроить усилитель с помощью кнопки WPS?
О: Это очень удобный, а так же наиболее рекомендованный способ настройки усилителя Wi-Fi сигнала. Простое описание данного способа указано в руководстве по быстрой настройке устройства. Для получения подробной информации вы можете обратиться к FAQ:
Как настроить мой усилитель сигнала с помощью кнопки WPS для расширения существующей сети Wi-Fi?
В: Как войти в веб-интерфейс усилителя сигнала?
О: Существует два способа:
- По доменному имени
- По IP-адресу
Для получения подробной информации обратитесь к статье:
Как войти в настройки Усилителя Wi-Fi сигнала по IP-адресу или доменному имени?
В: Как настроить усилитель сигнала из веб-интерфейса?
Для однодиапазонных усилителей:
Как настроить TL-WA850RE через веб-интерфейс для расширения покрытия существующей сети Wi-Fi?
Для двухдиапазонных усилителей:
Как настроить RE200/RE210 через веб-интерфейс для расширения покрытия существующей сети Wi-Fi?
Для усилителей, которые используют новый веб-интерфейс:
Как настроить усилитель Wi-Fi сигнала (с новым веб-интерфейсом) для расширения покрытия существующей сети Wi-Fi?
В: Как определить, что усилитель настроен правильно, и что он установлен в нужном месте?
О: Пожалуйста, обратитесь к FAQ:
Как правильно использовать усилитель Wi-Fi сигнала после настройки?
2. Проблемы, возникающие в процессе настройки
В: Не удаётся войти в веб-интерфейс ни по доменному имени, ни по IP-адресу.
О: Пожалуйста, обратитесь к статье:
Почему я не могу получить доступ к усилителю беспроводного сигнала серии N при использовании доменного имени?
3. Проблемы, возникающие после настройки
В: После настройки мы можем получить доступ в интернет по кабелю от усилителя, а так же через Wi-Fi сеть основного роутера. Но мы не получаем доступ в интернет через Wi-Fi сеть усилителя.
О: Если возможен доступ в интернет по кабелю от усилителя, это означает, что между роутером и усилителем сигнала нет проблем с подключением. Пожалуйста, выполните следующие шаги для проверки:
- Проверьте, одно или несколько устройств не получают доступ в интернет через Wi-Fi сеть усилителя, или все беспроводные устройства не могут получить доступ.
- Перезагрузите устройства или включите/отключите на них беспроводные адаптеры и проверьте работу после этого.
- Если устройства не получают IP-адрес автоматически, попробуйте установить для них статический IP-адрес.
- Проверьте, не указан ли для устройств неправильный статический IP-адрес. Если да, то выберите «Получать IP-адрес автоматически» или введите правильный статический IP-адрес.
- Попробуйте обновить драйвер беспроводного адаптера устройства.
В: Скорость или зона покрытия Wi-Fi сети усилителя не удовлетворительная.
О:
1. Установите усилитель в правильном месте, руководствуясь цветом индикатора RE или уровнем сигнала LED (подробное описание указано в руководстве пользователя и руководстве по быстрой настройке).
2. Помехи других беспроводных устройств также снижают производительность усилителя. Мы можем попытаться изменить канал беспроводной сети маршрутизатора:
Как увеличить скорость или радиус беспроводной передачи данных?
В: После настройки мы видим сообщение «Ошибка получения IP-адреса» во вкладке «Состояние» веб-интерфейса усилителя или в его системном журнале. Проблема сохраняется, даже если выключить DHCP сервер на устройстве вручную.
О: Это говорит о том, что настройка прошла неудачно. Выполните сброс настроек на усилителе и следуйте первому пункту руководства для перенастройки.
В: После настройки шлюз, полученный ПК, становится LAN IP-адресом усилителя, поэтому данный ПК не получает доступ в интернет.
О:
1. В большинстве случаев это вызвано неправильной настройкой усилителя – ПК продолжает использовать IP-адрес от DHCP-сервера усилителя сигнала. Выполните сброс настроек на усилителе и следуйте первому пункту руководства для перенастройки.
2. Если проблема возникает даже после повторной настройки, или на других устройствах, подключённых к сети усилителя, такой проблемы нет, отключите/включите Wi-Fi адаптер и повторите попытку.
Кроме того, проверьте, был ли настроен статический IP-адрес на этом адаптере. Если да, выберите «Получать IP-адрес автоматически».
4. Проблемы со светодиодными индикаторами
В: Как определить состояние усилителя по LED индикаторам?
О: Обратитесь к FAQ:
Как определить рабочее состояние усилителя Wi-Fi сигнала по светодиодным индикаторам?
В: LED индикаторы мигают, страница Состояние веб-интерфейса указывает на отсутствие интернета (есть «х» или «!» между значками роутера и интернета), но клиенты, подключённые к усилителю, получают доступ в интернет.
О: Усилитель сигнала не может обнаружить интернет-активность. Если в действительности доступ в интернет есть, не обращайте внимания на эту ошибку – проблема будет решена в следующей версии ПО.
5. Проблемы с функцией WPS
В: Несмотря на несколько попыток подключения с помощью кнопки WPS, подключение не происходит.
О: Подключение по WPS происходит по воздуху/по беспроводной сети, следовательно, на сигнал могут влиять помехи других сетей. Обратитесь к следующему FAQ для получения более подробной информации:
Как увеличить шанс успешного подключения по WPS?
Помимо этого, у нас есть FAQ, подробно описывающий подключение по WPS:
Как настроить расширение беспроводной сети усилителя Wi-Fi сигнала с помощью кнопки WPS?
В: После подключения по WPS имя беспроводной сети (SSID) и пароль основного роутера изменились на длинное имя с большим количеством цифр и символов.
О: Эта проблема связана с особенностями протокола WPS. Пожалуйста, измените имя сети и пароль основного роутера:
Почему пароль сети Wi-Fi основного роутера изменился после использования WPS для настройки усилителя Wi-Fi сигнала?
6. Проблемы фильтрации MAC-адресов
В: Как настроить фильтрацию МАС-адресов на роутере для контроля устройств, подключенных к усилителю.
О: Пожалуйста, обратитесь к FAQ:
Как настроить фильтрацию MAC-адресов на роутере для управления устройствами, подключёнными к усилителю Wi-Fi сигнала?
7. Прочее
В: Некоторые специальные символы не могут быть использованы в имени (SSID) или пароле Wi-Fi сети усилителя сигнала. Таким образом, усилитель не может расширить Wi-Fi сеть основного роутера, если он использует специальные символы в имени (SSID) сети и пароле.
О: Рекомендуется изменить имя беспроводной сети (SSID) или пароль основного роутера, используя символы кодировки ASCII или символы, которые могут быть введены с физической клавиатуры. Таким образом, усилитель сигнала сможет расширить Wi-Fi сеть основного маршрутизатора.
Сейчас наши усилители поддерживают только кодировку ASCII, а так же, символы, которые могут быть введены с физической клавиатуры. Существует множество специальных символов, и поддерживать их все в веб-интерфейсе усилителя нет необходимости. Тем не менее, мы будем обращать внимание на отзывы наших клиентов и рассмотрим возможность добавления некоторых специальных символов в более поздние версии встроенного ПО.
В: MAC-адрес, отображаемый в веб-интерфейсе основного маршрутизатора, немного отличается от того, который указан в веб-интерфейсе усилителя сигнала. Какой MAC-адрес необходимо добавить для фильтрации по МАС-адресу на роутере?
О: Если нам нужно установить фильтрацию, необходимо указать MAC-адрес, отображаемый в веб-интерфейсе маршрутизатора.
www.tp-link.com
Как настроить TL-WA701ND/ TL-WA801ND (версия 2) для работы в режиме ретранслятора
Эта статья подходит для:
TL-WA901ND( V3 ) , TL-WA701ND( V2 ) , TL-WA801ND( V2 ) more
TL-WA901ND( V3 ) , TL-WA701ND( V2 ) , TL-WA801ND( V2 ) , TL-WA7210N
Нижеуказанная схема показывает принцип работы ретранслятора:
Примечание:
Указанные ниже настройки рассматриваются на примере TL-WA701ND (версия 2).
Если в вашем случае конкретные данные отличаются, используйте их для совершения настроек в соответствии с нижеуказанной инструкцией. Если данная настройка не является первоначальной, верните заводские настройки на ретрансляторе, а затем совершите нижеперечисленные действия.
Информация основного маршрутизатора:
- Сетевой IP-адрес: 192.168.0.1
- SSID: test ABC
- Тип шифрования: WPA2-PSK
- Пароль: 11667063
Настройки ретранслятора (TL-WA701ND (версия 2)/TL-WA801ND (версия 2))
Шаг 1
Подключите компьютер к точке доступа с помощью сетевого кабеля Ethernet. Откройте интернет браузер и введите IP-адрес точки доступа (по умолчанию — 192.168.0.254) в адресную строку и нажмите Enter.
Шаг 2
Введите имя пользователя и пароль в поля на странице авторизации. По умолчанию установлены имя пользователя и пароль admin. Далее нажмите Enter.
Шаг 3
Вы перейдете на страницу Быстрой установки устройства TP-Link. Нажмите «Далее» (Next) для запуска процедуры установки.
www.tp-link.com
Как подключить и настроить усилитель Wi-Fi TP-Link?
Всем добрый день! Сегодня наш портал хочет рассказать вам о том, как подключить Вай-Фай усилитель от компании TP-Link. Статья предназначена практически для всех усилителей данного производителя. Также будут отдельно рассмотрены определённые ситуации, где в «штатном» режиме настройка пройти не может. Но обо всём по порядку.
Можно сразу отметить, что устанавливать Wi-Fi усилитель конкретно от TP-Link не будет сложным практически ни для кого.
Установка и подключение


Итак, подключается ретранслятор к маршрутизатору как через Ethernet, так и через Wi-Fi сеть (метод годится к использованию и в тех случаях, когда нет кнопок WPS на роутере и/или усилителе).
Начнём, пожалуй, с Ethernet.
- Подключение напрямую с помощью кабеля является одним из лучших вариантов для повторителей моделей TL-WA750RE, TL-WA850RE и TL–WA855RE. Само подключение проходит достаточно просто: берём кабель Ethernet (в идеале, он идёт в комплекте с самим усилителем) и подключаем его сначала к ПК или ноутбуку, а потом и к самому репитеру.


- Проверьте несколько раз, отключились ли вы от какой-либо точки доступа, к которой, возможно, ваш компьютер подсоединён.
- Запустите любой браузер и сразу перейдите по одной из двух ссылок: tplinkrepeater.net или tplinkextender.net (обратите внимание, что адрес сайта зависит от того, какая версия и модель репитера у вас используется).
- Если переход по ссылке ознаменовался успехом, у вас должно появиться окошко, в котором вас попросят ввести имя пользователя и пароль. Достаточно просто в обеих строчках ввести волшебное слово «admin».
- Итак, нам удалось подключиться. И теперь перед нами появляется окно интерфейса (у всех усилителей любой модели окно абсолютно одинаково).
Если переход по ссылкам не удался, напишите в адресной строке следующий IP-адрес: 192.168.0.254 – он базовый для всех усилителей. Особых различий между переходом по ссылке и адресу не будет.
Руководство по установке репитера TP-LINK TL WA850RE можно посмотреть в видео-формате:
Настройка
Итак, теперь о том, как настроить ретранслятор от TP-Link. Просто нажимаем Next и выполняем все требования, что будут появляться в разных окошках.
Пошаговая настройка репитера от TP-Link:
- Подключаем роутер к ПК или ноутбуку напрямую, то есть, через Ethernet-кабель. Это мы уже сделали.
- Через «Панель управления» на ноутбуке нам нужно попасть в «Изменение параметров адаптера».
- Ищем «Подключение по локальной сети», кликаем ПКМ и жмем «Свойства».
- Теперь нам нужно «Протокол версии 4 (TCP/IPv4)» и «Свойства». Перепишите все данные локальной сети и выберите «Получить IP-адрес автоматически».
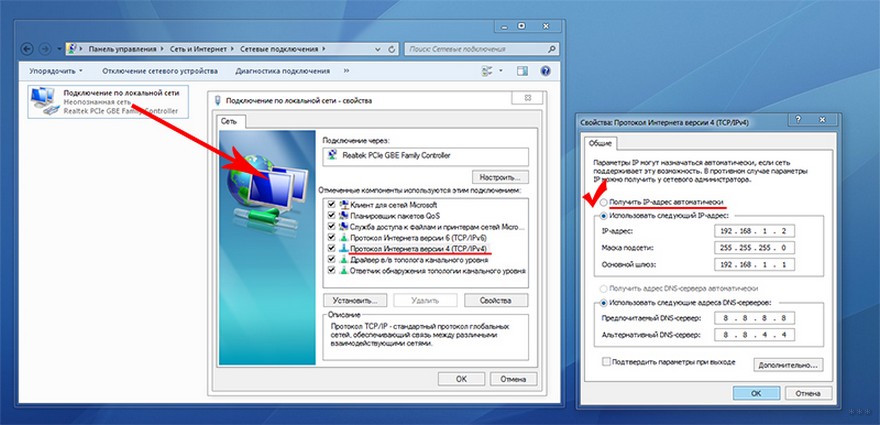
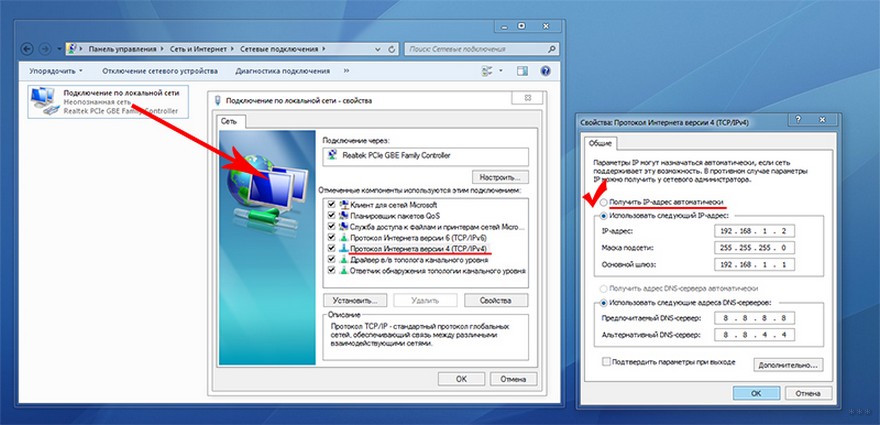
Теперь идем в админку репитера:
- Region – страна проживания (в нашем случае – РФ или Russian Federation).
- Выбираем беспроводную сеть, которая принадлежит непосредственно вам. НО! Если вы не нашли вашу сеть в списке, введите вручную SSID или MAC-адрес. Также есть вероятность того, что вы отключили широковещание SSID – тогда стоит включить его через настройки роутера.
- Указываем пароль от сети (если он есть).
- Примечание: в этом окне можно активировать функцию, при которой усилитель будет передавать сигнал под именем маршрутизатора. Также можно и самому написать имя, от которого будет сигнал.
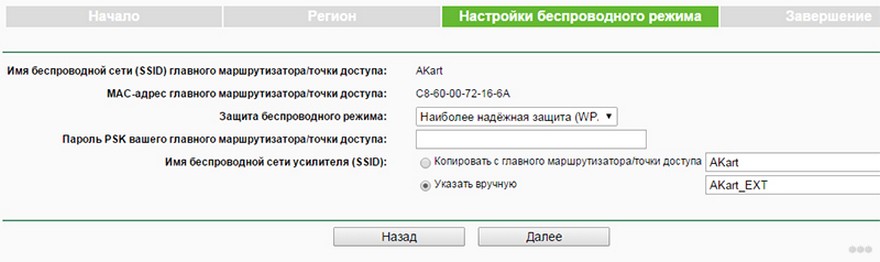
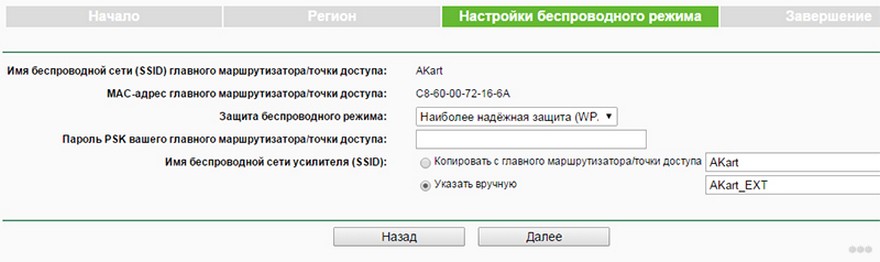
- Перепроверяем введённые настройки и нажимаем FINISH.
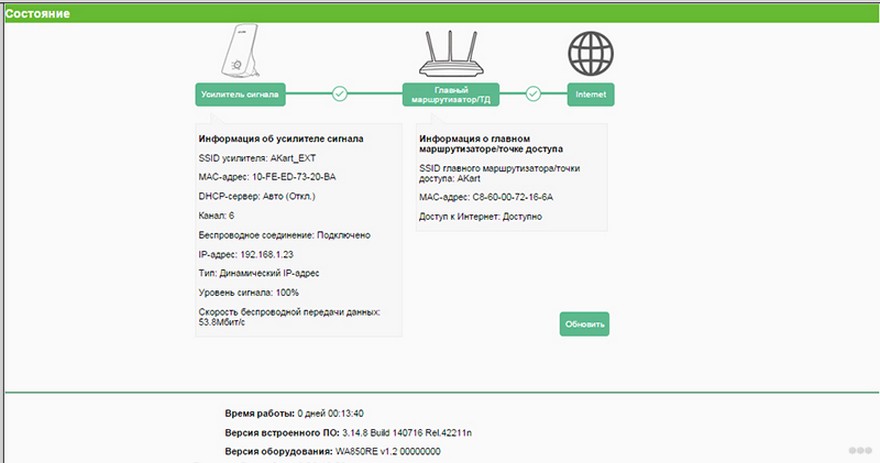
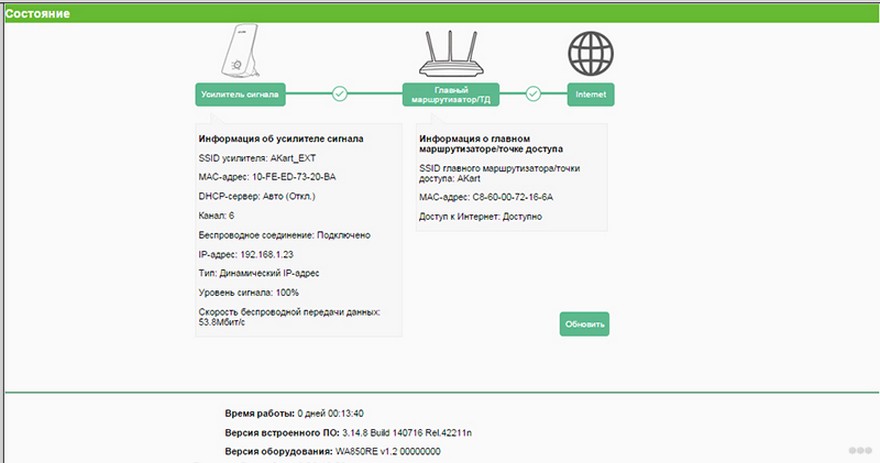
Сразу после этого усилитель уйдёт в перезагрузку, во время которой будут выставляться новые настройки. Как можно определить, что всё настроено отлично:
- Светодиоды на ретрансляторе у пунктов RE и Wi-Fi работают.
- В окне веб-интерфейса поле Connection Status будет со значением Connected.
Стоит также отметить, что усилители от TP-Link имеют функцию поддержки настройки на сигнал уже работающей точки доступа без вмешательства человека. Но роутер также должен владеть такой функцией – для неё надо найти кнопку WPS или QSS.


Чтобы всё это провернуть, нам понадобится просто нажать на эти кнопки на маршрутизаторе и на раздатчике. И всё – должна начаться автоматическая настройка и раздача сигнала на большую площадь.
Беспроводное подключение
Настроить и подключить репитер можно и через беспроводную сеть. Для этого надо комп или ноут подключить к усилителю.
- Отключаем ПК от своей сети Wi-Fi и подключаем его к репитеру.
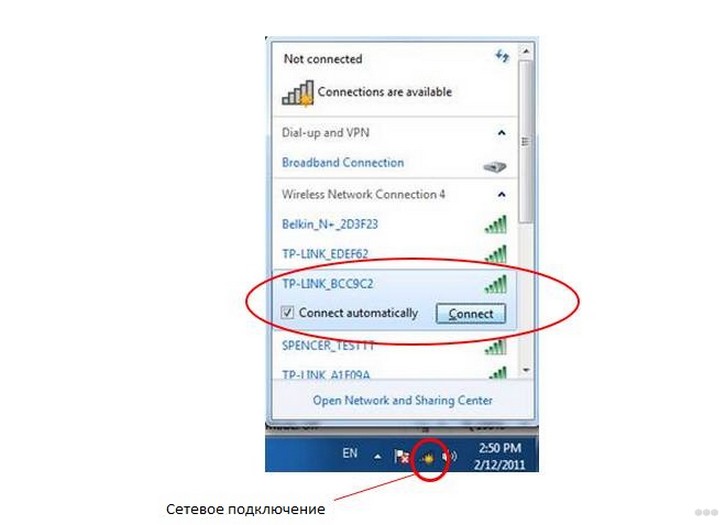
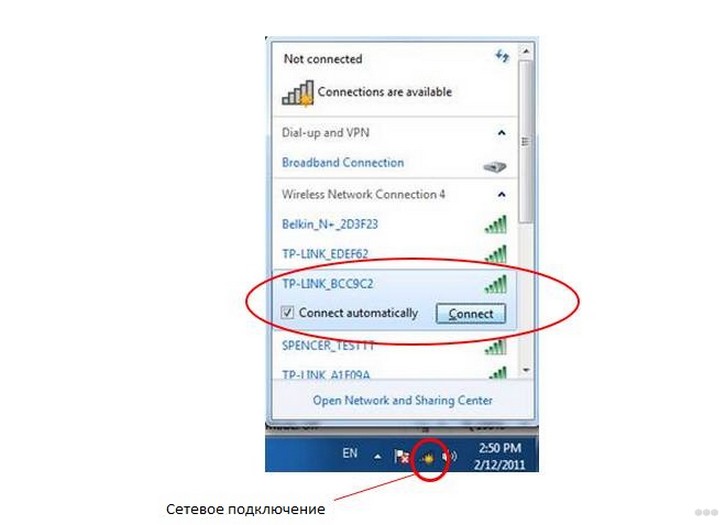
- Открываем любимый браузер и заходим в настройки усилителя (надеюсь, это вы помните наизусть).
- Теперь все по известному пути – подключаемся к основной сети Wi-Fi, вводим пароль, даем имя усилителю сигнала, жмем FINISH.
Посмотрите обзор, настройку и тестирование модели Tp-Link TL-WA855RE V3 (EU) в следующем видео:
Альтернативный способ
И ещё один интересный способ, как настроить усилитель без использования компьютера – это настройка посредством смартфона или планшета. Чтобы начать настройку с помощью гаджетов, включим ретранслятор и подключимся к нему с телефона.
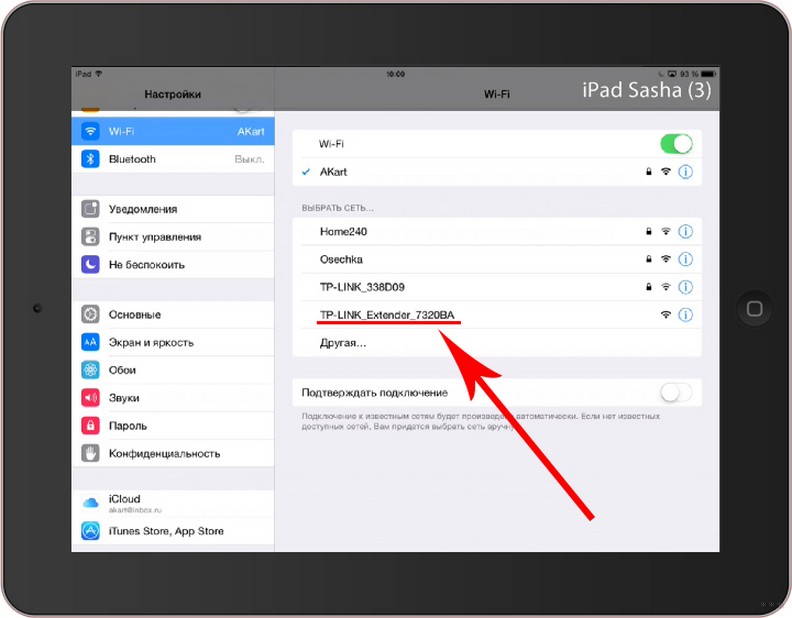
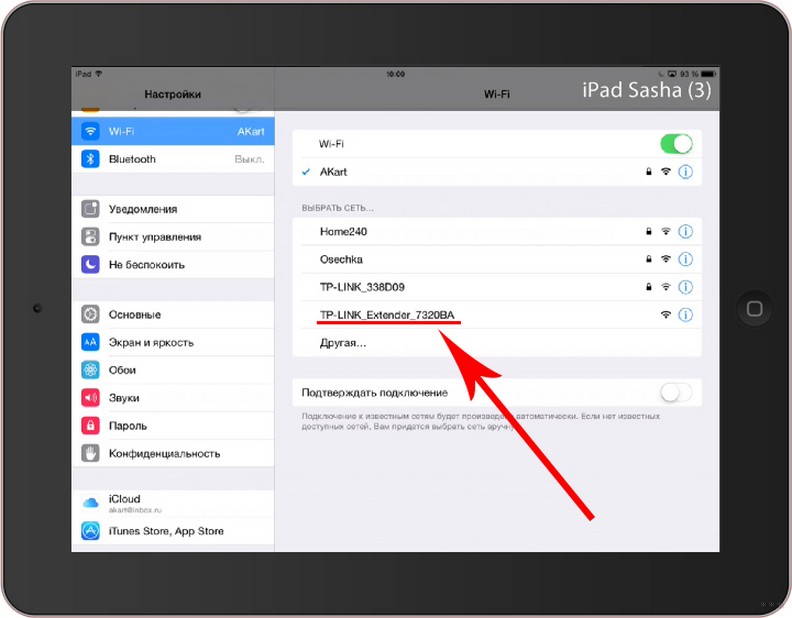
После этого нам предлагается провести авторизацию – ввести, собственно, логин и пароль. Дабы не ошибиться, проверьте наклейку на репитере – там указывают логин и пароль, но по стандарту это всегда admin в обоих пунктах. После успешной авторизации повторяем все действия, упомянутые в начале статьи.
Двухдиапазонный репитер
В модельном ряде усилителей сигнала от TP-Link есть двухдиапазонные устройства, которые работают одновременно на 2 частотах – 2,4 и 5 ГГц. Включить такой ретранслятор можно также с помощью волшебной кнопочки WPS или через админку. Об этом подробнее.
- Известным нам путем идем в интерфейс устройства. Мы попадаем в быстрые настройки.
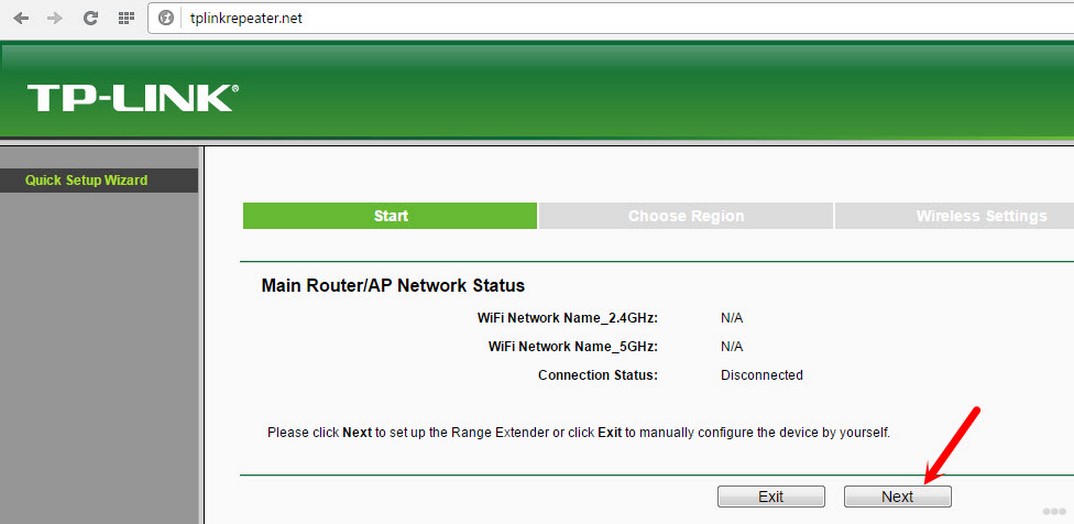
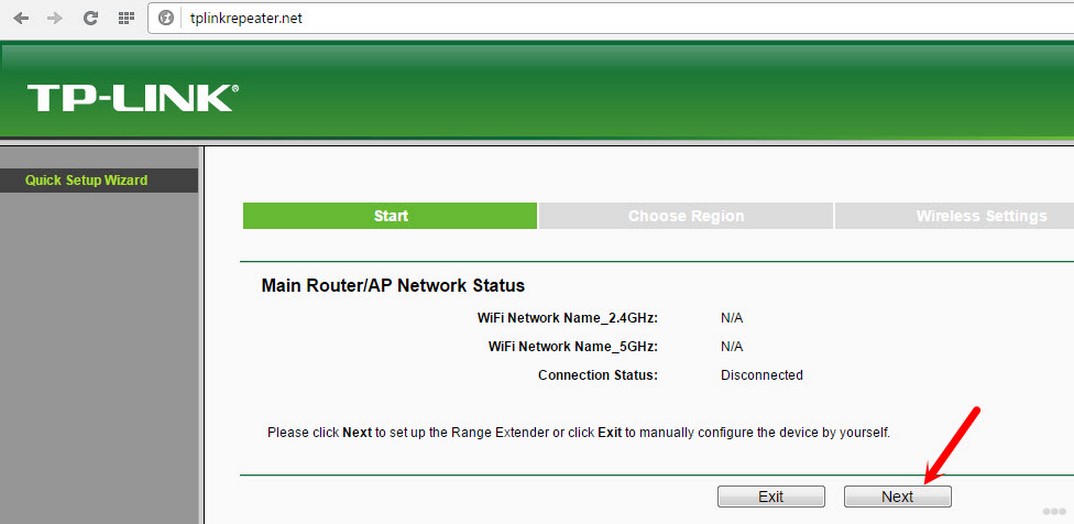
- Указываем свой регион.
- Повторитель найдет все сети в диапазоне 2,4 ГГц. Выбираем свою, указываем код безопасности от нее.
- Теперь наш усилитель ищет сети на другой частоте (5ГГц). Делаем тоже самое – ищем свою, пишем пароль.
- Репитер сам делает настройки, нам остается их только применить.
Решение проблем
Случается, что после установки ретранслятора возникают некоторые проблемы – не работает интернет или повторитель не хочет подключаться к беспроводной сети. Что можно посоветовать в подобной ситуации:
- Ставим ретранслятор ближе к роутеру, чтобы усилить сигнал от маршрутизатора.
- Сброс настроек на репитере и перезагрузка роутера могут помочь, если усилитель не хочет связываться с маршрутизатором.
- Если не удается подключение по WPS, пробуйте через настройки.
- На крайний случай могу посоветовать сделать перепрошивку репитера.
Если проблема не решится, пишите, будем думать вместе. Всем добра и удачной настройки!
wifigid.ru

