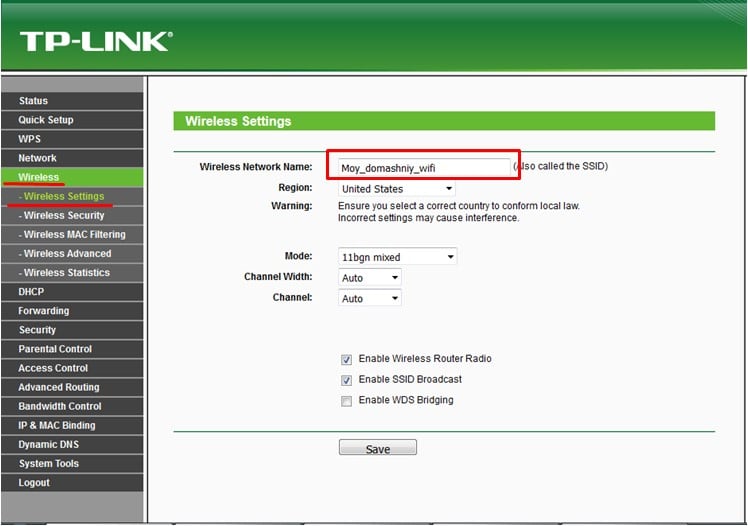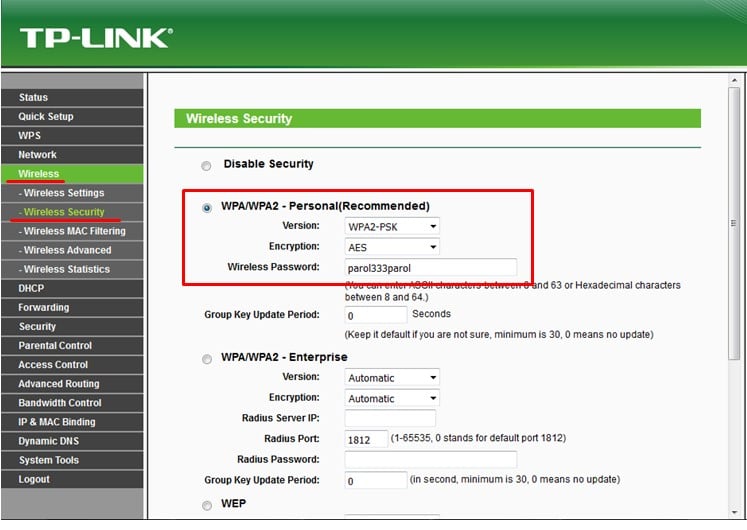Настройка Tp-link TL-WR741ND. Подключение, настройка Wi-Fi сети
Tp-link TL-WR741ND это один из самых популярных бюджетных маршрутизаторов, который на рынке уже очень долго и отлично продается. От TL-WR740N он отличается только съемной антенной, ну и по идеи другим железом. Хороший популярный роутер, который отлично подойдет для небольшого дома, и для подключения нескольких устройств. Именно Tp-link TL-WR741ND мы и будем настраивать в этой подробной инструкции.

Расскажу и покажу как подключить роутер Tp-link TL-WR741ND, как зайти в настройки, подключим его к интернету, настроим Wi-Fi сеть и поставим пароль. Не имеет значения, новый у вас роутер, или он уже раньше был настроен, все получится.
Будем настраивать по схеме
- Подключим Tp-link TL-WR741ND к интернету, и подключим к нему компьютер с которого будем настраивать.
- Зайдем в настройки маршрутизатора.
- Настроим подключение к интернету (WAN).
- Поставим пароль на Wi-Fi и настроим беспроводную сеть.
- Установим защиту на доступ к настройкам роутера.
В настройке любого маршрутизатора главное настроить интернет. Что бы роутер смог подключится к провайдеру и получать от него интернет. Если наш TL-WR741ND не сможет подключится к интернету, то он его и не сможет раздать на ваши устройства. И будет «Без доступа к интернету» (Ограничено). А настроить Wi-Fi сеть и поставить пароль, это уже не сложно.
Если роутер уже был настроен, или вы пробовали его настраивать, то лучше сделать сброс настроек к заводским. Для этого на 10 секунд зажмите кнопку WPS/RESET при включенном роутере.
Настройки TL-WR741ND будут сброшены. Можно продолжать.
Подключение Tp-link TL-WR741ND
Подключите к роутеру адаптер питания. Затем подключите кабель от интернет провайдера, или ADSL модема в синий WAN разъем. Если вы будете настраивать роутер с компьютера, то можете подключится к нему с помощью сетевого кабеля, который есть в комплекте. Выглядит это вот так:

Если все правильно подключили, то это уже половина дела. В некоторых случаях (когда провайдер использует подключение Динамический IP), интернет сразу будет работать через роутер. Если у вас так, то можете сразу заходить в настройки, и переходить к настройке Wi-Fi.
Можно подключится к Wi-Fi и настроить маршрутизатор по беспроводной сети, даже с телефона, или планшета. Сразу после включения роутера появится Wi-Fi сеть. Она должна быть не защищена паролем, просто подключитесь к ней. Если сеть будет все же защищена, то стандартный пар
Настройка роутера TP-Link TL-WR741ND

Роутер TL-WR741ND от компании TP-Link относится к среднему классу устройств с некоторыми расширенными возможностями вроде беспроводной радиостанции или WPS. Впрочем, все маршрутизаторы этого производителя обладают однотипным интерфейсом настройки, потому правильно сконфигурировать рассматриваемый роутер не составляет проблемы.
Предварительная настройка TL-WR741ND
Сразу после приобретения любой маршрутизатор нужно соответствующим образом подготовить: установить, подключить электропитание и соединить с ПК или ноутбуком.
- Устанавливать такую технику правильнее в пределах досягаемости LAN-кабеля для подключения к компьютеру. Важными факторами также являются отсутствие источников радиопомех и металлических элементов рядом с местоположением девайса: в противном случае сигнал Wi-Fi будет нестабильным или пропадёт вовсе.
- Разместив роутер, его следует запитать от электросети с помощью идущего в комплекте блока, затем подключить к компьютеру. Принцип такой: кабель от провайдера подключается в разъём WAN, а компьютер и сам маршрутизатор соединяются патчкордом, оба конца которого нужно подсоединить к LAN-портам. Все коннекторы на девайсе подписаны, так что никаких проблем с процедурой возникнуть не должно.
- Финальный этап преднастройки – подготовка сетевой карты компьютера, а именно установка получения адресов IPv4. Убедитесь, что опция находится в положении «Автоматически». Детальная инструкция по этой процедуре располагается в статье по ссылке ниже.

Подробнее: Настройка локальной сети Windows 7

Конфигурирование TL-WR741ND
Установка параметров рассматриваемого роутера ничем особенным не отличается от такой же операции для других устройств TP-Link, но имеет собственные нюансы – в частности, вид и название некоторых опций на разных вариантах прошивки. Рекомендуется установить новейший вариант ПО маршрутизатора – об особенностях процедуры можете узнать из дальнейшего руководства.
Урок: Прошиваем роутер TL-WR741ND
Доступ к интерфейсу конфигурации этого девайса можно получить следующим образом. Вызовите браузер и напечатайте в строке ввода адрес 192.168.1.1 или 192.168.0.1. Если указанные варианты не подходят, попробуйте tplinkwifi.net. Точные данные для вашего экземпляра можно найти на стикере, приклеенном к днищу корпуса.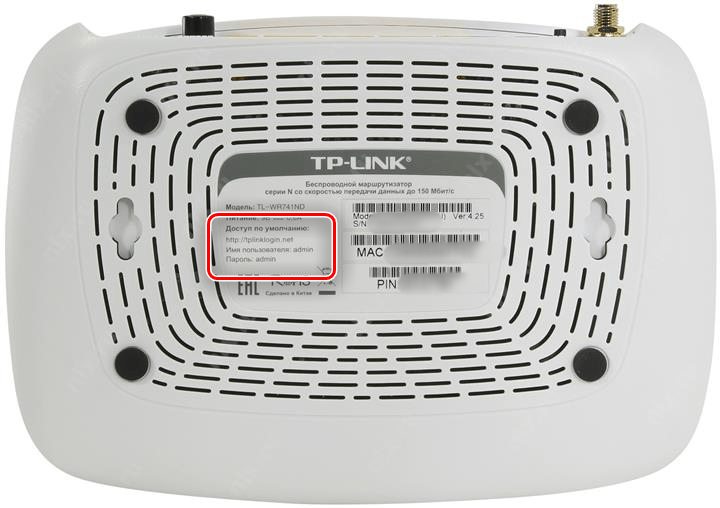
Комбинацией для входа в интерфейс роутера является слово
admin в качестве имени пользователя и фразы-пароля.Читайте также: Что делать, если не получается зайти в веб-интерфейс роутера
Сконфигурировать роутер можно двумя методами – через быструю настройку или самостоятельно прописав необходимые параметры. Первый вариант экономит время, а второй позволяет настроить специфические опции. Мы опишем оба, а окончательный выбор предоставим вам.
Быстрая настройка
При помощи этого способа можно ввести основные параметры подключения и беспроводной связи. Проделайте следующее:
- Кликните по пункту «Быстрая настройка» из меню слева, после чего нажмите кнопку «Далее».
- На этой стадии предстоит выбрать тип подключения, который предоставляет ваш поставщик интернет-услуг. Обратите внимание, что опция автоопределения не работает в России, Украине, Казахстане и Беларуси. Когда тип подключения выбран, нажмите «Далее».
- В зависимости от типа соединения понадобится ввести дополнительные параметры – к примеру, логин-пароль, полученные от провайдера, а также тип IP-адреса. Если эта информация вам неизвестна, обратитесь к тексту договора с провайдером или свяжитесь с его техподдержкой.
- Завершающий этап быстрой настройки – конфигурация Wi-Fi. Понадобится задать название сети, а также регион (от этого зависит используемый диапазон частот). После нужно выбрать режим безопасности – по умолчанию применяется вариант «WPA-PSK/WPA2-PSK», его и рекомендуется оставить. Финальный аккорд – установка пароля. Лучше выбрать посложнее, не менее чем из 12 знаков – если не можете придумать подходящий сами, воспользуйтесь нашим сервисом генерации кодовых слов.
- Для сохранения результатов работы нажмите «Завершить».
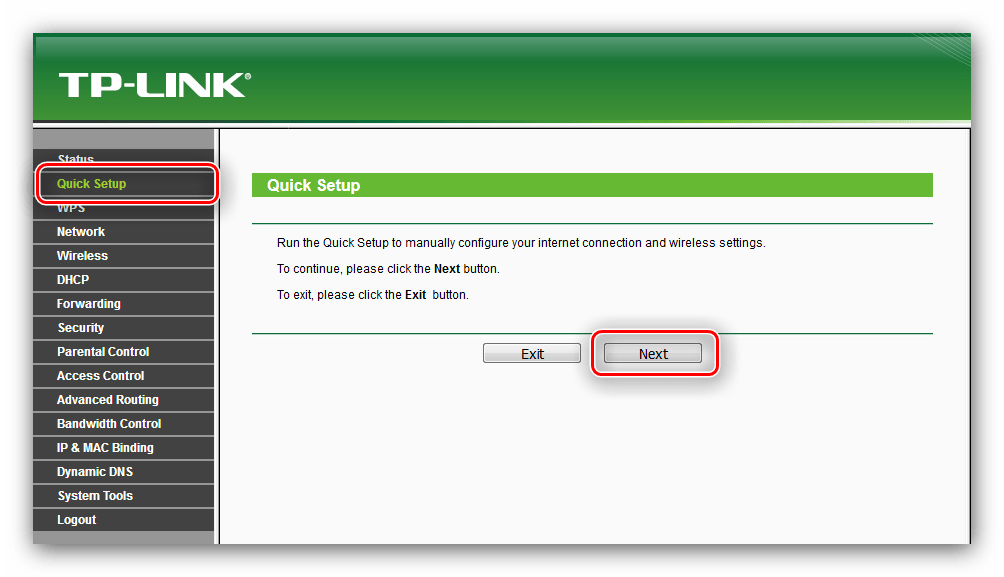
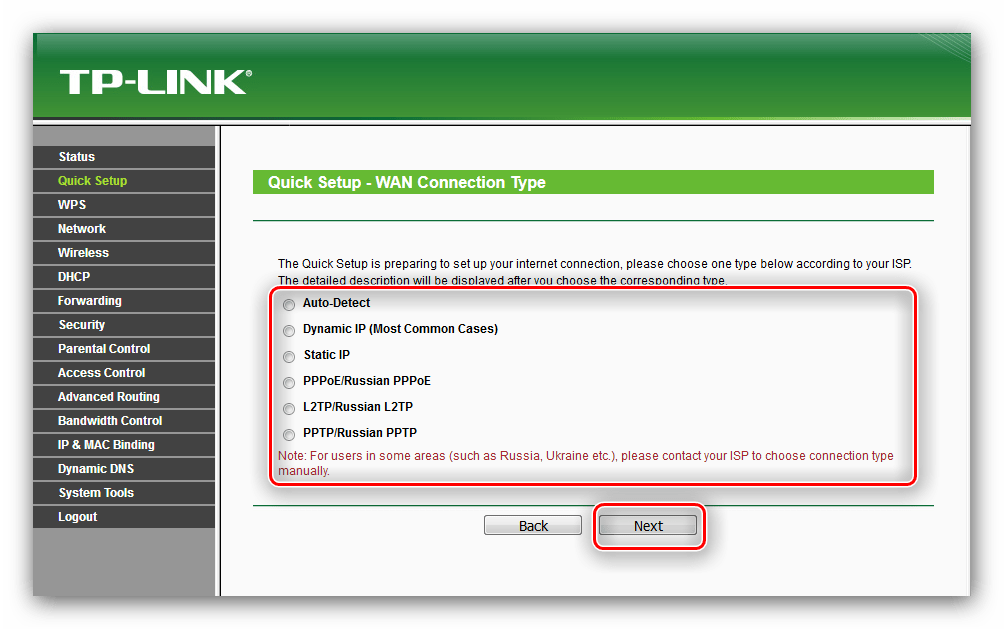

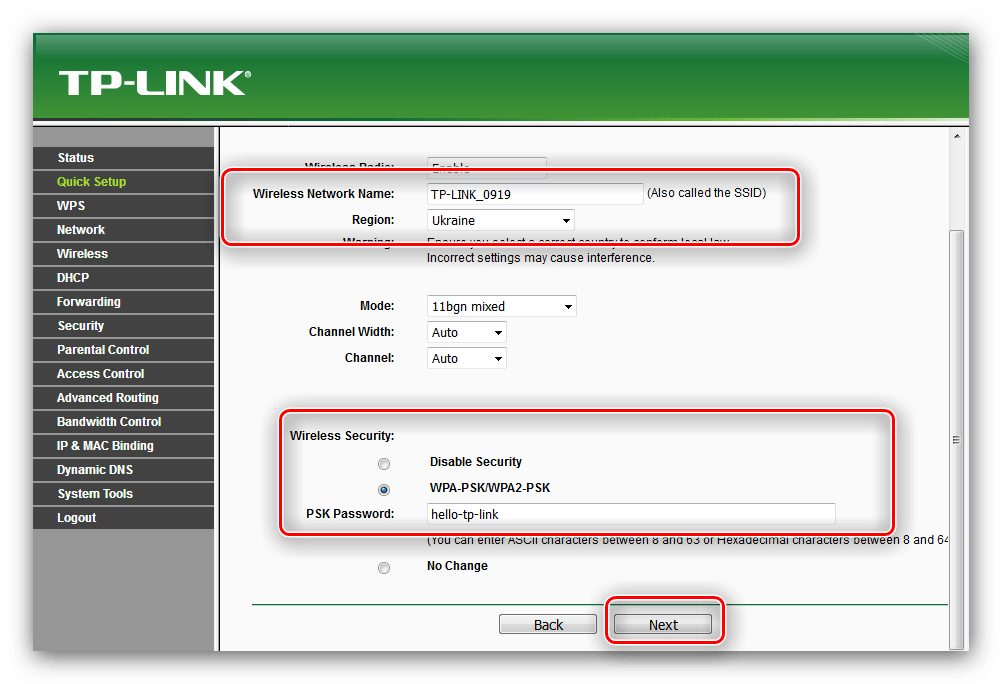

Дождитесь перезагрузки роутера, и устройство будет готово к работе.
Ручной режим настройки
Самостоятельный ввод параметров ненамного сложнее автоматического способа, но в отличие от этого варианта позволяет более тонко подстроить под себя поведение роутера. Начнём с настройки интернет-подключения – нужные опции расположены в разделе «WAN» пункта меню «Сеть».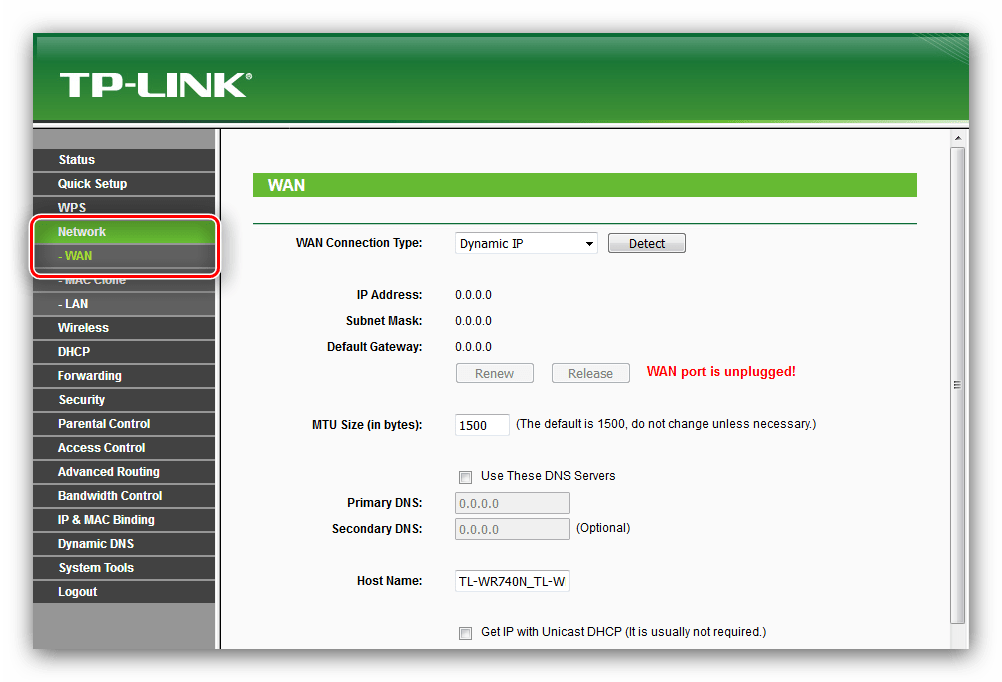
Рассматриваемое устройство поддерживает подключение по всем протоколам, распространённым на постсоветском пространстве – рассмотрим конфигурацию для каждого из них.
PPPoE
Соединение типа PPPoE до сих пор одно из самых популярных и является основным для государственных провайдеров вроде Укртелеком или Ростелеком. Настраивается оно так:
- Выберите тип подключение «PPPoE/Russia PPPoE» и введите данные для авторизации. Пароль требуется повторно написать в соответствующем поле.
- Здесь довольно неочевидный момент. Дело в том, что TL-WR741ND поддерживает технологию «DualAccess PPPoE»: подключение сначала к локальной сети провайдера и только затем к интернету. Если адрес назначается динамически, то переходите к следующему шагу, но для статического варианта понадобится прокрутить страницу и нажать кнопку «Дополнительно».

Здесь отметьте варианты «Получить адрес от поставщика услуг» для IP и сервера доменных имён, затем пропишите выданные провайдером значения и нажимайте «Сохранить». - Режим подключения WAN установите как «Подключаться автоматически», после чего воспользуйтесь кнопкой «Сохранить».



L2TP и PPTP
VPN-соединения типа L2TP или PPTP на роутере TL-WR741ND настраивается по такому алгоритму:
- Выберите варианты «L2TP/Russia L2TP» либо «PPTP /Russia PPTP» в меню выбора подключений.
- Пропишите в полях «Логин» и «Пароль» комбинацию для подключения к серверу провайдера.
- Введите имя VPN-сервера интернет-оператора и установите способ получения IP. Для варианта «Статический» понадобится дополнительно ввести адрес в отмеченных полях.
- Требуется выбрать режим соединения «Автоматически». Используйте кнопку «Сохранить» для завершения работы.
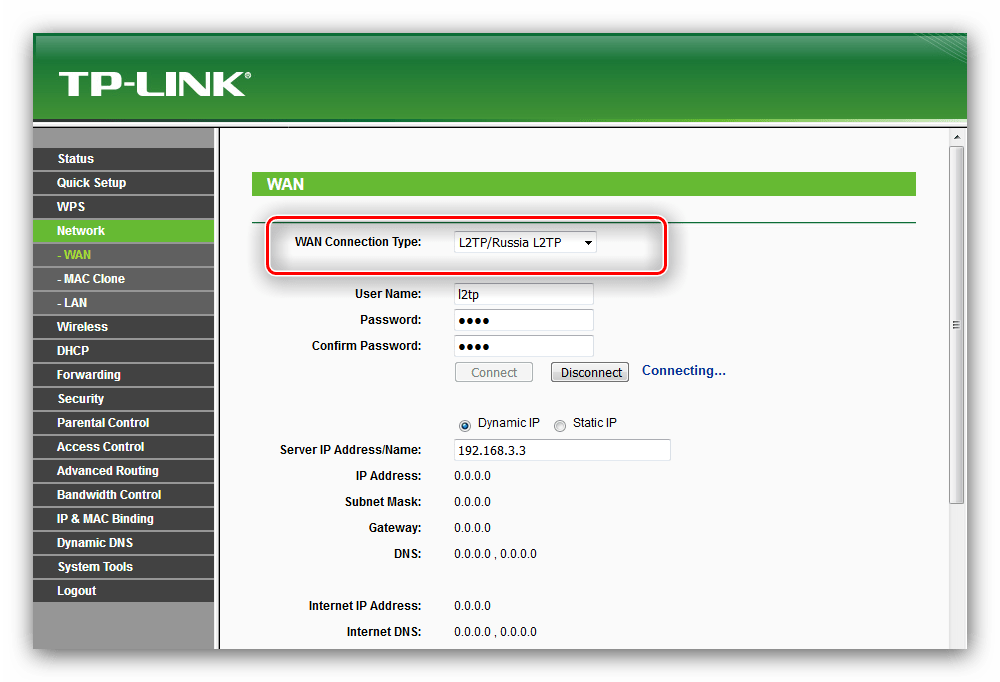


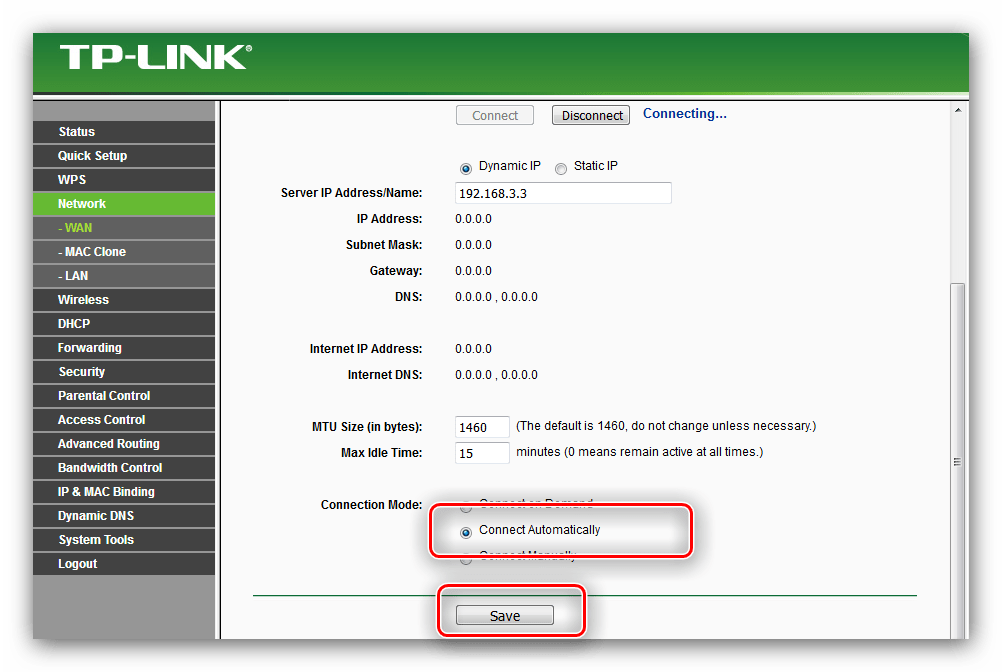
Динамический и статический IP
Эти два типа подключения настраиваются куда проще остальных.
- Для настройки DHCP-соединения достаточно выбрать «Динамический IP» в свойствах типа подключения, задать имя хоста и нажать «Сохранить».
- Чуть сложнее для статического адреса – первым делом выберите этот вариант соединения.

Затем впишите значения адресов IP и серверов доменных имён, выданные поставщиком, и сохраняйте настройки.


После настройки интернета роутер нужно перезагрузить – для этого раскройте блок «Системные инструменты», выберите вариант «Перезагрузка» и используйте кнопку «Перезагрузить».
Настройка Wi-Fi
Следующая стадия конфигурации – установка параметров беспроводной сети, которая состоит из двух этапов: настройки Wi-Fi и настройки безопасности.
- Щёлкните ЛКМ по блоку «Беспроводной режим» и отметьте вариант «Основные настройки».
- SSID по умолчанию представляет собой название модели роутера плюс несколько цифр серийного номера. Можете оставить как есть, но рекомендуется сменить на что-то иное, чтобы не запутаться.
- Очень важно выбрать корректный регион: от этого зависит не только качество приёма Wi-Fi, но и безопасность.
- Настройки режима, диапазона и канала стоит менять от стоковых только в случае проблем.
- Опция «Включить беспроводное радио» позволяет «умным» гаджетам вроде Google Home или Amazon Alexa подсоединяться к роутеру без участия компьютера. Если вам это не надо, отключите функцию. А вот параметр «Включить широковещание SSID» лучше оставить активированным. Последнюю опцию из этого блока не меняйте и нажимайте «Сохранить».
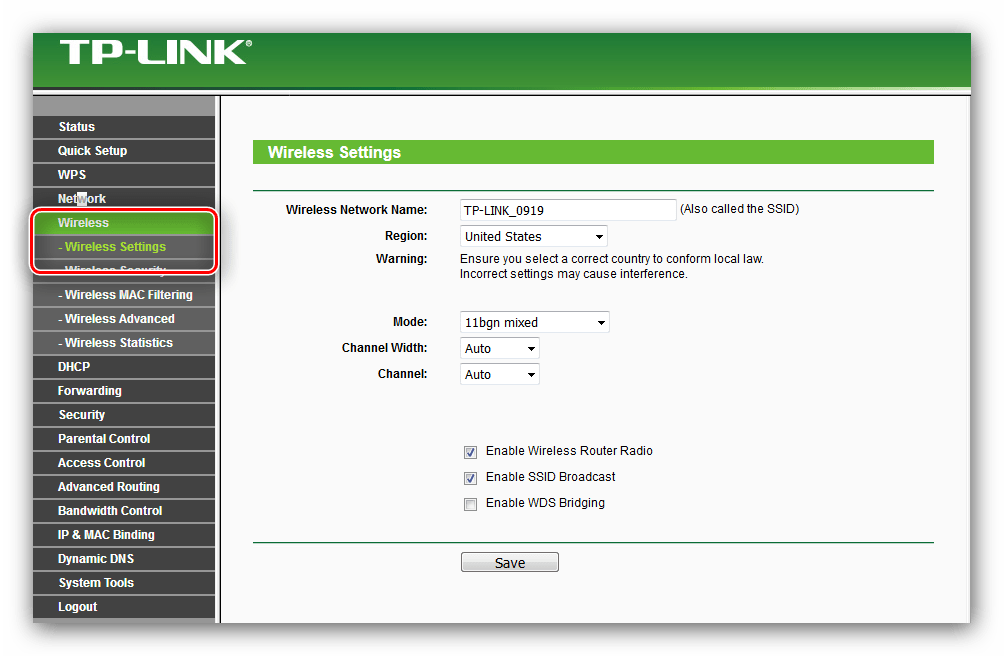

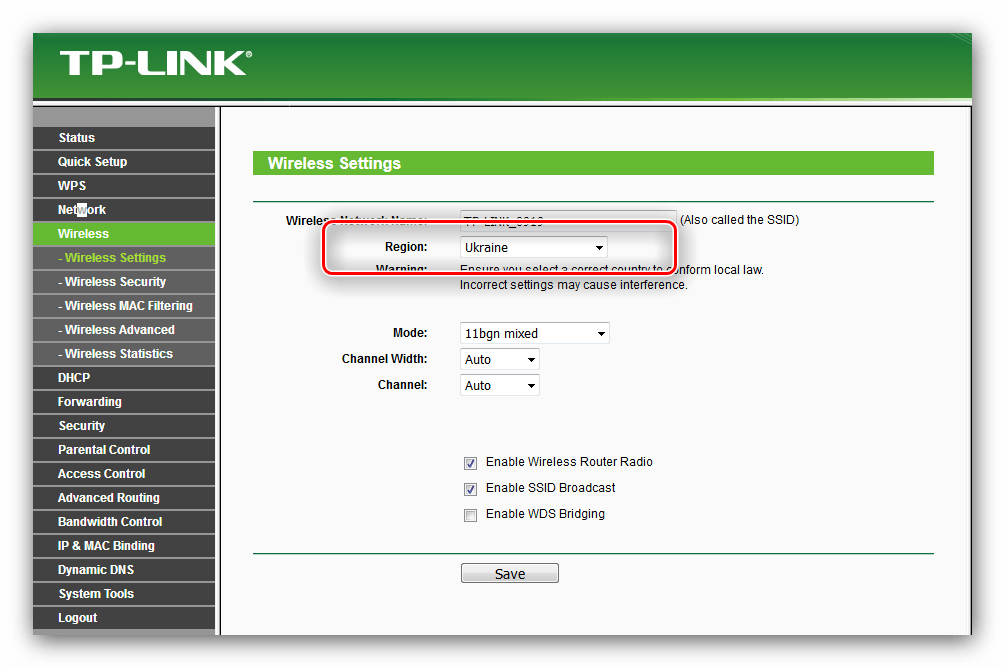

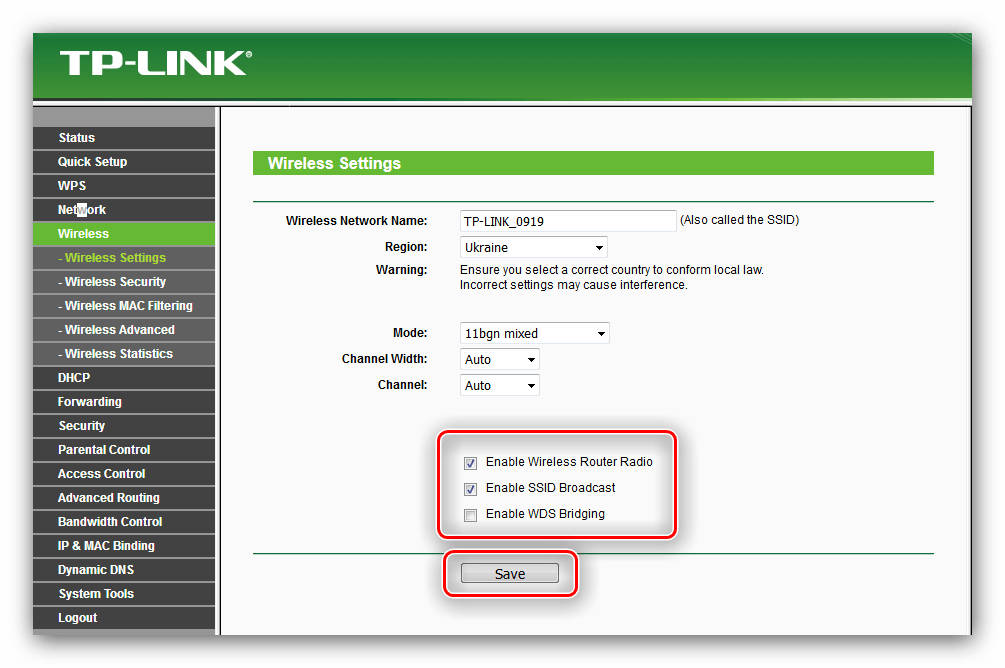
Теперь переходим к параметрам безопасности.
- Перейдите в раздел «Настройки беспроводного режима».
- Поставьте точку напротив варианта «WPA/WPA2 – Personal». Версию протокола и шифрования установите как «WPA2-PSK» и «AES» соответственно. Введите подходящий вам пароль.
- Прокрутите страницу до кнопки сохранения параметров и нажмите её.
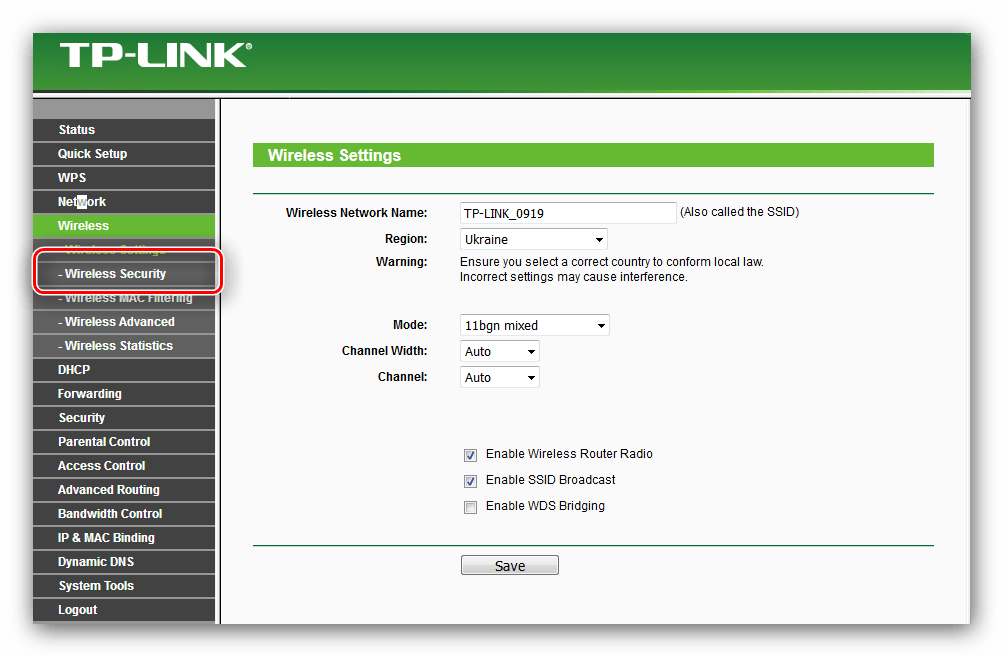

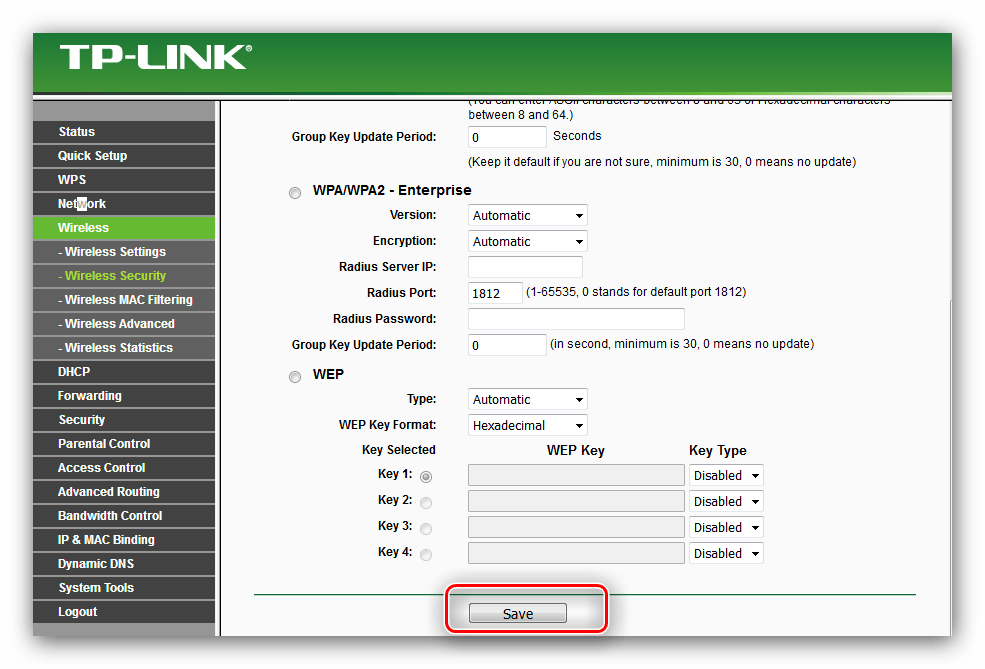
После сохранения настроек перезагружайте роутер и пробуйте подключиться к вай-фаю. Если вы всё сделали правильно, сеть будет доступна.
WPS
Большинство современных роутеров оборудовано функцией «Wi-Fi Protected Setup», иначе WPS.
На некоторых вариантах устройств от TP-Link эта опция названа «QSS», «Quick Secured Setup».
Эта функция позволяет соединяться с роутером без необходимости вводить пароль. Мы уже рассматривали настройки возможности WPS на множестве маршрутизаторов, поэтому советуем ознакомиться со следующим материалом.
Подробнее: Что такое WPS и как им пользоваться
Смена данных доступа к интерфейсу
В целях безопасности лучше сменить данные для доступа к админке роутера. Сделать это можно в пунктах «Системные инструменты» — «Пароль».
- Первым делом введите старые данные авторизации – слово
adminпо умолчанию. - Далее впишите новое имя пользователя. Придумайте новый удобный и сложный пароль и дважды вбейте его в основную графу и графу повторного ввода. Сохраните изменения и перезагрузите устройство.
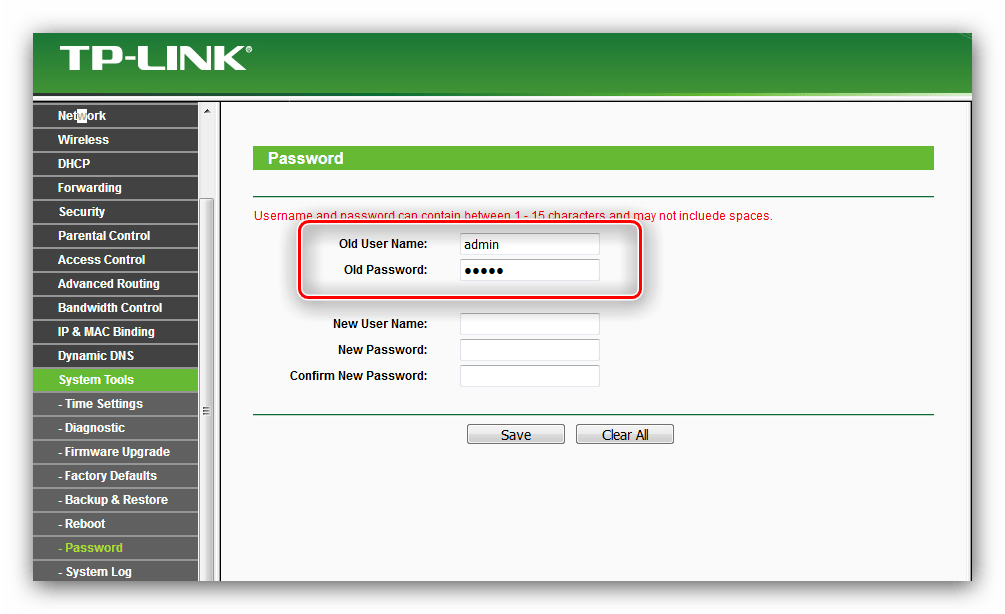

Заключение
Вот и всё, что мы хотели рассказать вам о конфигурировании роутера TP-Link TL-WR741ND. Инструкция вышла детальная, и трудностей возникать не должно, но если же проблемы наблюдаются, то задайте вопрос в комментариях, постараемся на него ответить.
 Мы рады, что смогли помочь Вам в решении проблемы.
Мы рады, что смогли помочь Вам в решении проблемы. Опишите, что у вас не получилось.
Наши специалисты постараются ответить максимально быстро.
Опишите, что у вас не получилось.
Наши специалисты постараются ответить максимально быстро.Помогла ли вам эта статья?
ДА НЕТlumpics.ru
Настройка роутера TP-Link TL-WR741ND


Настройка подключения по локальной сети
Перед тем, как приступить к настройке роутера, проверим настройки подключения по локальной сети. Для этого:
Windows 7
Нажмем на «Пуск«, «Панель управления«.
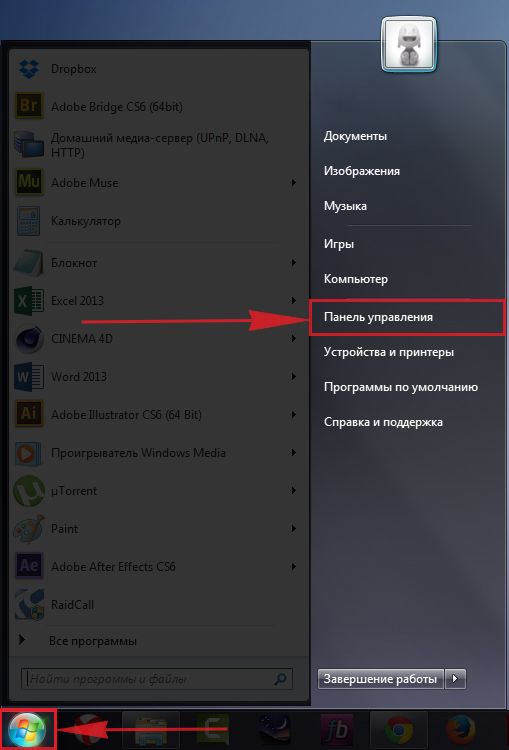
Затем нажимаем на «Просмотр состояния сети и задач«.
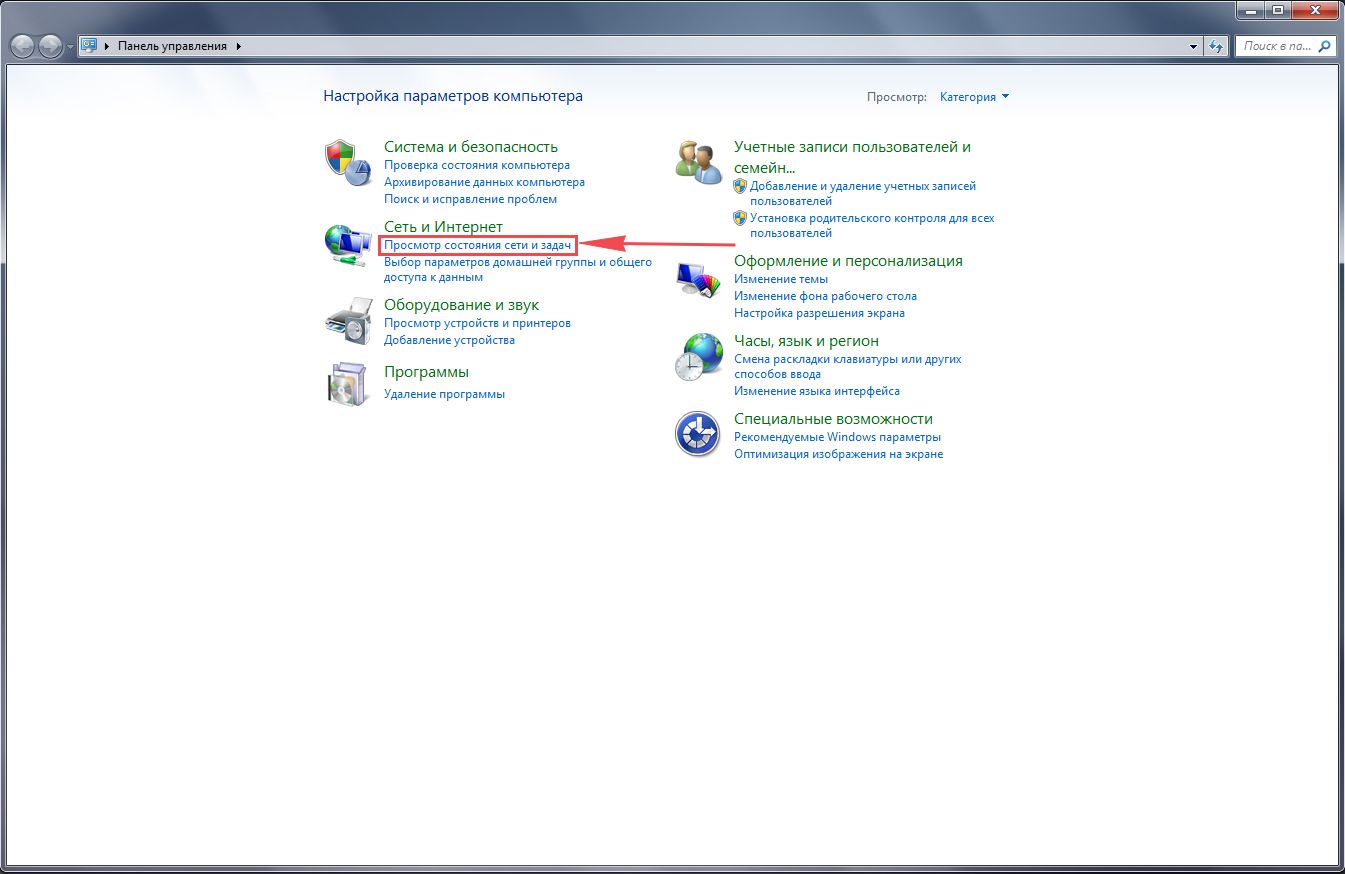
Далее жмем на «Изменение параметров адаптера«.
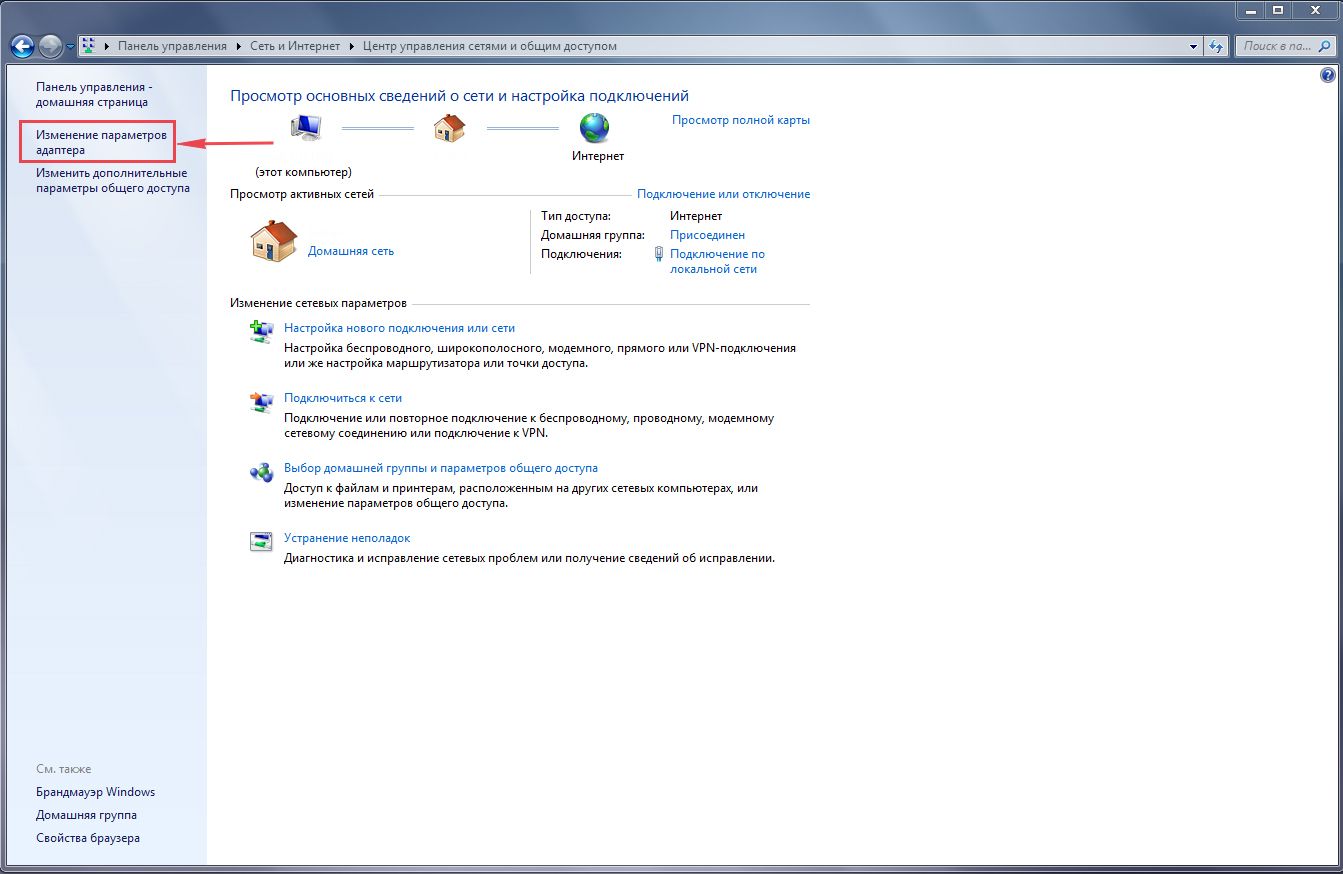
В открывшемся окне мы видим «Подключение по локальной сети«. Нажимаем по нему правой кнопкой мыши, выбираем «Свойство«.
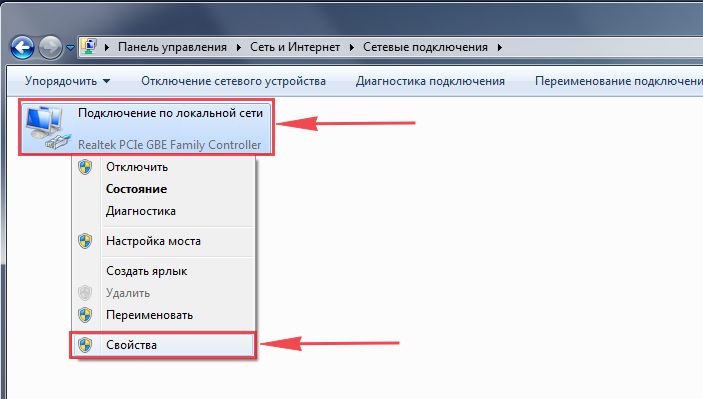
Затем из списка выбираем «Протокол Интернета версии 4 (TCP/IPv4)» и нажимаем «Свойство«.
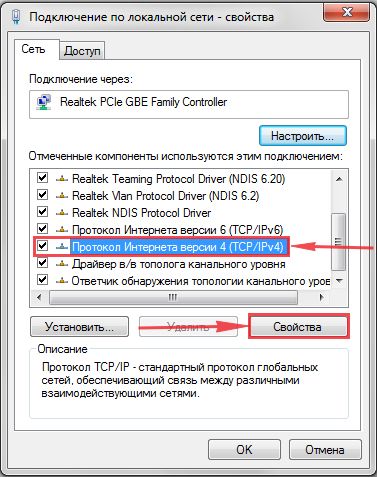
В открывшемся окне Вам нужно выставить галочки «Получить IP-адрес автоматически» и «Получить адрес DNS-сервера автоматически«, затем нажимаем кнопку «Ok«.
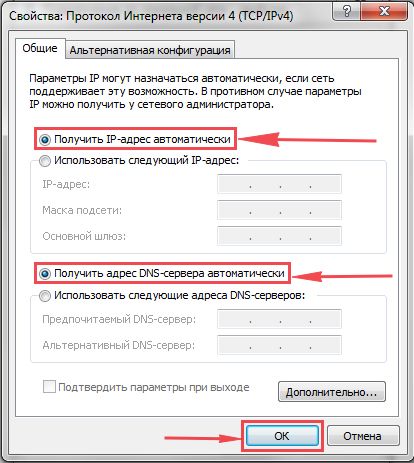
Windows 10
Нажмем на «Пуск«, «Параметры«.
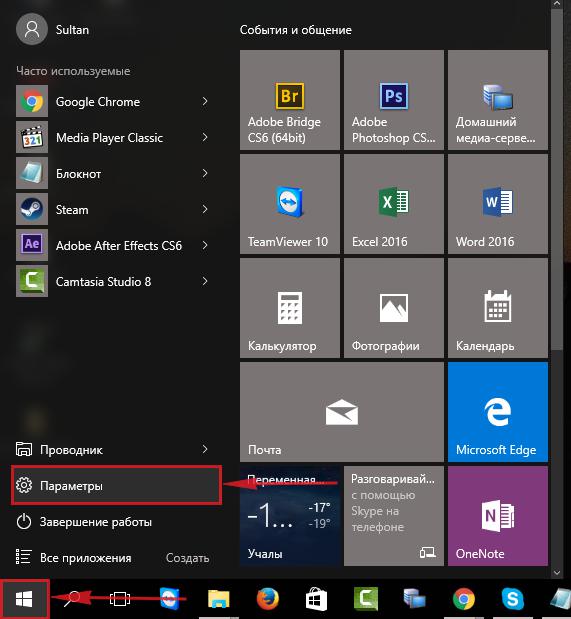
Затем нажимаем на «Сеть и Интернет«.
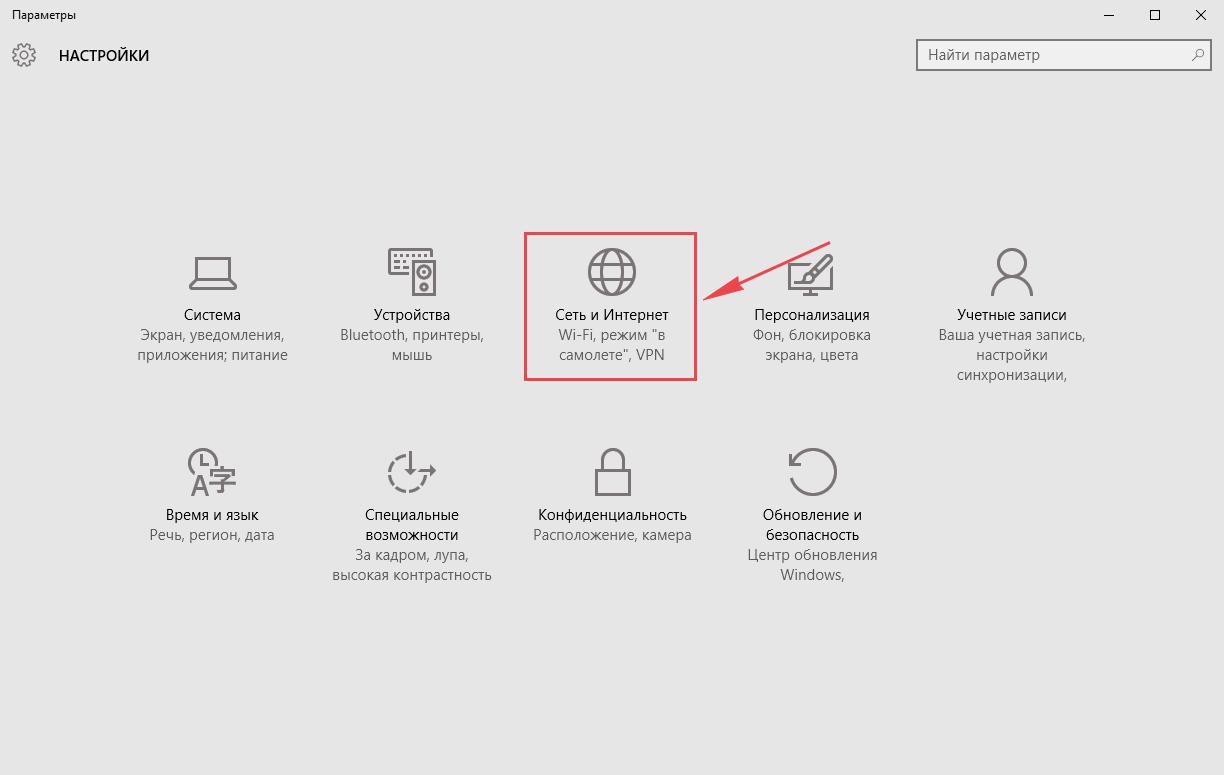
Далее выбираем «Ethernet» и нажимаем на «Настройка параметров адаптера«.
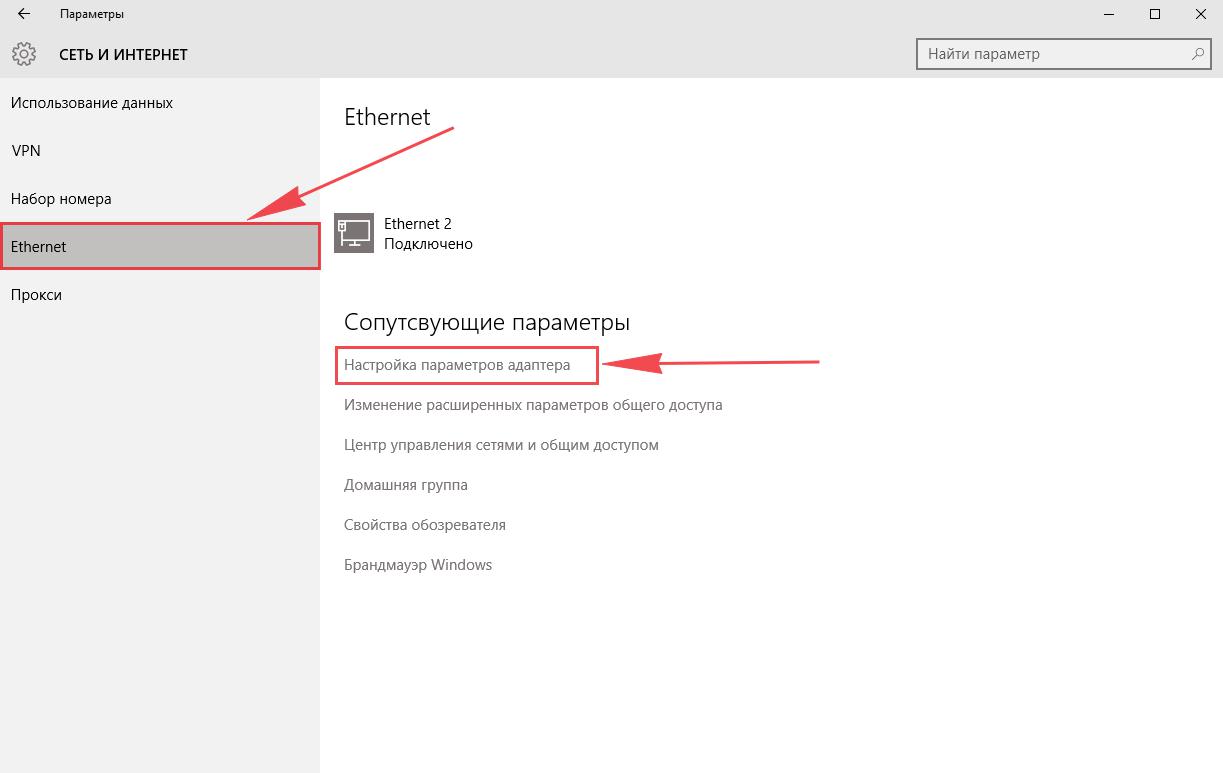
В открывшемся окне мы видим «Ethernet«. Нажимаем по нему правой кнопкой мыши, выбираем «Свойство«.
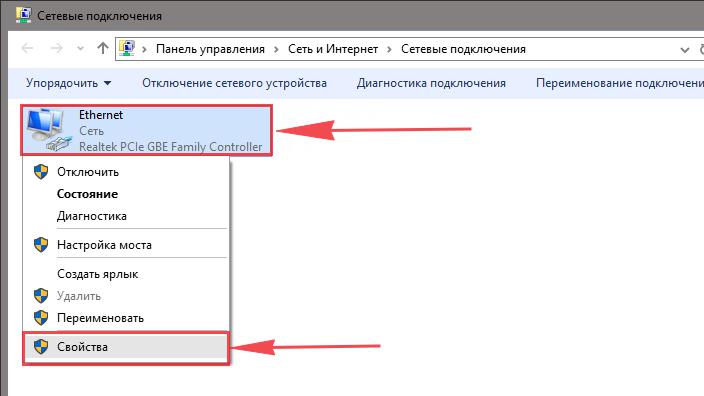
Затем из списка выбираем «IP версии 4 (TCP/IPv4)» и нажимаем «Свойство«.
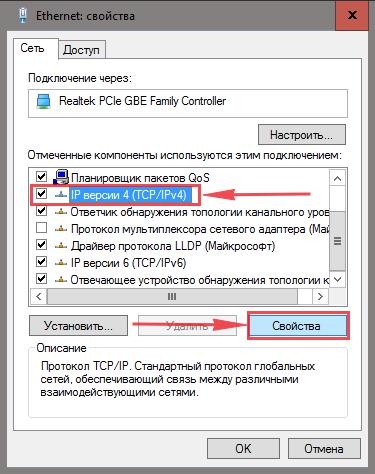
В открывшемся окне Вам нужно выставить галочки «Получить IP-адрес автоматически» и «Получить адрес DNS-сервера автоматически«, затем нажимаем кнопку «Ok«.
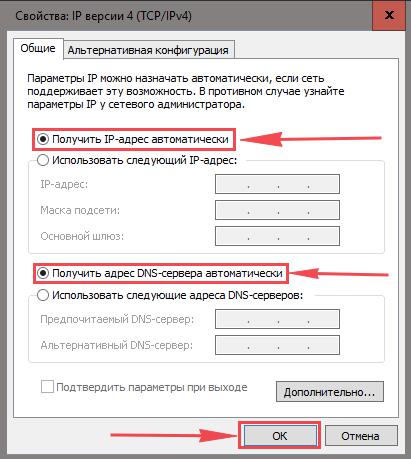
Подключение роутера TP-Link TL-WR741ND к компьютеру
Следующим шагом будет подключение роутера TP-Link TL-WR741ND к Вашему Ноутбуку либо Персональному компьютеру (ПК). Для этого Вам необходимо подключить кабель, который Вам провел провайдер, к синему порту роутера (то есть это тот кабель, который идет в Вашу квартиру, дом, офис, и т.д. из вне), а кабель, который шел в комплекте с роутером, один конец в один из четырех портов, которые обозначены желтым цветом на роутере, а другой конец подключите к Вашему ноутбуку либо ПК. И да, не забудьте подключить кабель питания.

Авторизация роутера TP-Link TL-WR741ND
Итак, подключили роутер, теперь Вам нужно через любой браузер (будь это Google Chrome, Mozilla Firefox, Internet Explorer, и т.д.) попасть в его web-интерфейс. Для это открываем браузер и в адресной строке вбиваем адрес роутера: 192.168.0.1 и нажимаем кнопку «Enter» на Вашей клавиатуре (в более старых моделях данного роутера этот адрес может быть: 192.168.1.1).

После Мы видим, что роутер требует авторизоваться, т.е. запрашивает имя пользователя и пароль. По умолчанию на роутерах Tp-Link установлены:
- Имя пользователя — admin
- Пароль — admin
Итак, вбиваем данные и нажимаем «Login«
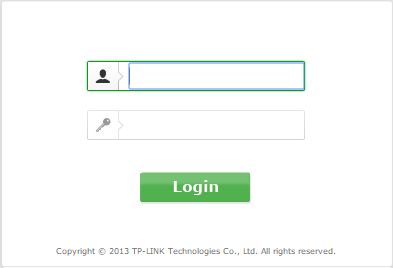
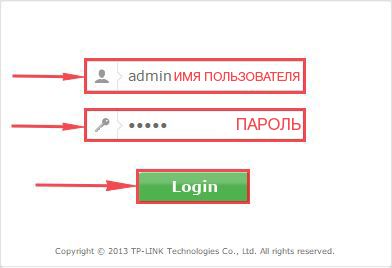
Настройка роутера Tp-Link TL-WR741ND
И вот наконец мы попали на Web-интерфейс роутера и теперь Вам необходимо произвести настройки оборудования. Первым делом обезопасим беспроводную сеть, установив пароль на wi-fi. Затем Вам необходимо будет узнать какой тип подключения используется для входа в интернет, это PPTP, L2TP либо PPPOE. Узнать можно позвонив Вашему провайдеру (это организация, с которым Вы заключили договор для предоставления услуги интернет). Итак, начнем настройку роутера.
Настройка пароля на wi-fi
Предлагаю Вашему вниманию Видео инструкцию по настройке пароля на wi-fi на роутере Tp-Link TL-WR741ND на примере роутера Tp-Link TL-WR1043ND.
Давайте также письменно и иллюстративно рассмотрим настройку пароля на wi-fi на роутере Tp-Link TL-WR741ND.
Выбираем на Web-интерфейсе в меню вкладку «Wireless» и попадаем в «Wireless Settings» — настройка беспроводной сети. Здесь необходимо в графе «Wireless Network Name:» придумать и указать имя Вашей беспроводной сети, данное имя в дальнейшем будет светиться, когда Вы будите подключаться к сети. Затем выберем «Region» — Russia. После этого нажимаем «Save«.
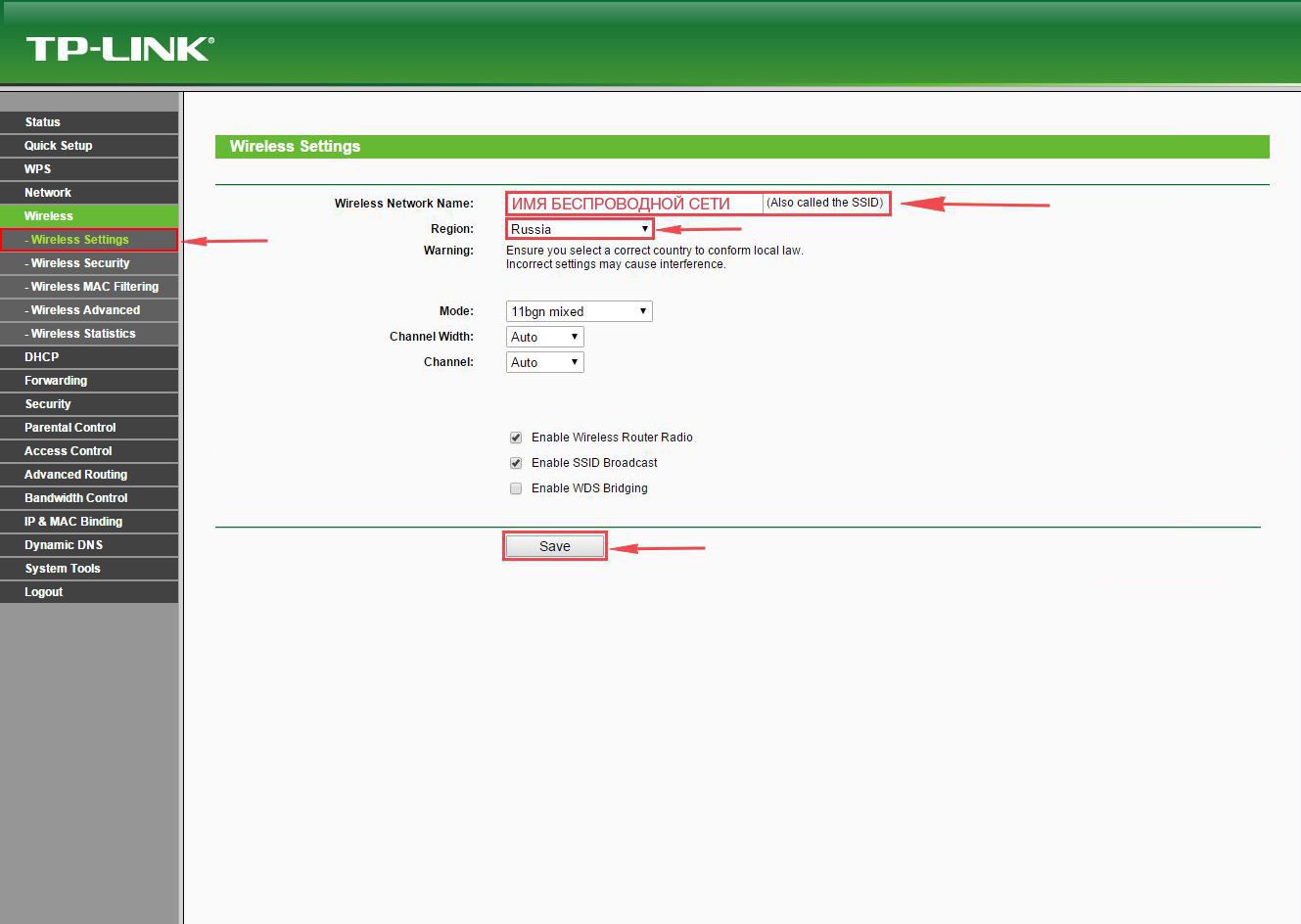
Далее переходим в меню во вкладку «Wireless Security«. Здесь мы будем настраивать пароль для придуманной выше беспроводной сети, для этого выбираем тип шифрования «WPA-PSK/WPA2-PSK«, а затем ниже в поле «PSK Password:» придумываем и вбиваем пароль. После жмем «Save«.
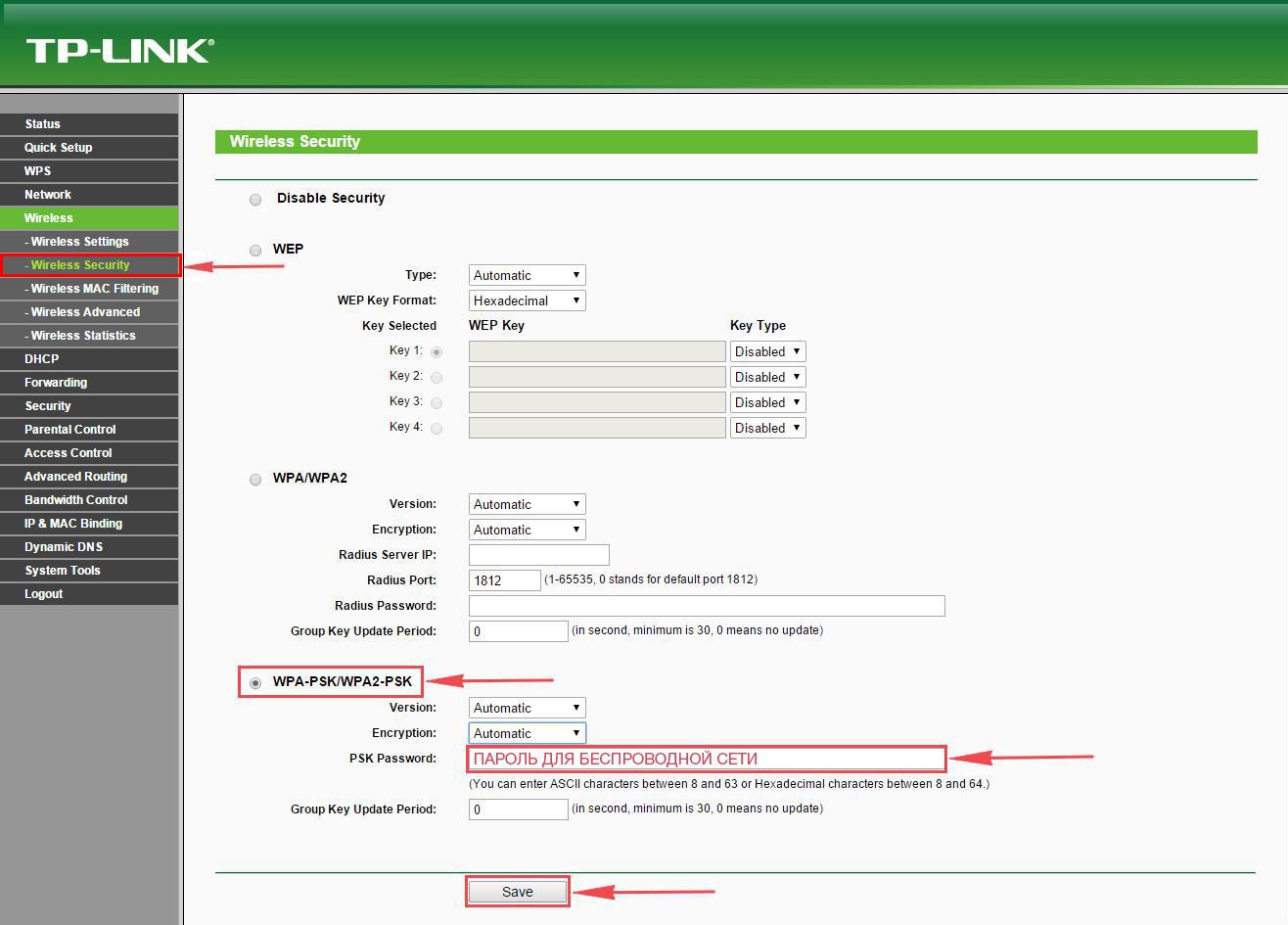
После того, как мы нажали «Save» над этой кнопкой появится надпись, указывающая на то, что настройки сохранены и теперь нам необходимо перезагрузить роутер. Что мы и делаем, нажав на кнопку «click here» отправив роутер на перезагрузку. После перезагрузки имя Вашей беспроводная сеть появится в настройках сети Вашего компьютера.

Настройка PPTP
Предлагаю Вашему вниманию Видео инструкцию по настройке типа подключения PPTP на роутере Tp-Link TL-WR741ND на примере роутера Tp-Link TL-WR1043ND.
Давайте также письменно и иллюстративно рассмотрим настройку подключения PPTP на роутере Tp-Link TL-WR741ND.
Итак переходим в меню во вкладку «Network«, затем «WAN«.
В «WAN Connection Type:» выбираем «PPTP/Russia PPTP«, ниже Вам предложат указать имя пользователя (в строке «User Name:«), пароль (в строке «Password:«) и подтверждение пароля (в строке «Confirm Password:«). Также необходимо будет указать ip-адрес сервера (в строке «Server IP Address/Name:«). Все вышеперечисленные данные Вам предоставляет провайдер (Организация, которая провела Вам интернет).
Все эти данные обычно прописываются в договоре с провайдером. Если по какой-то причине Вы не смогли их найти, Вам необходимо позвонить на горячую линию Вашего провайдера и узнать как их можно получить.
После того, как Вы внесли все необходимые данные ставите галочку напротив «Connect Automatically» (Данная настройка будет держать подключение к интернету постоянно, поэтому если у Вас НЕ безлимитный тариф рекомендую поставить галочку напротив «Connect on Demand«, что значит подключение по требованию, то есть интернет подключается только в том случае, когда Вы начинаете им пользоваться).
После всех манипуляций с настройками нажимаем кнопку «Save«.
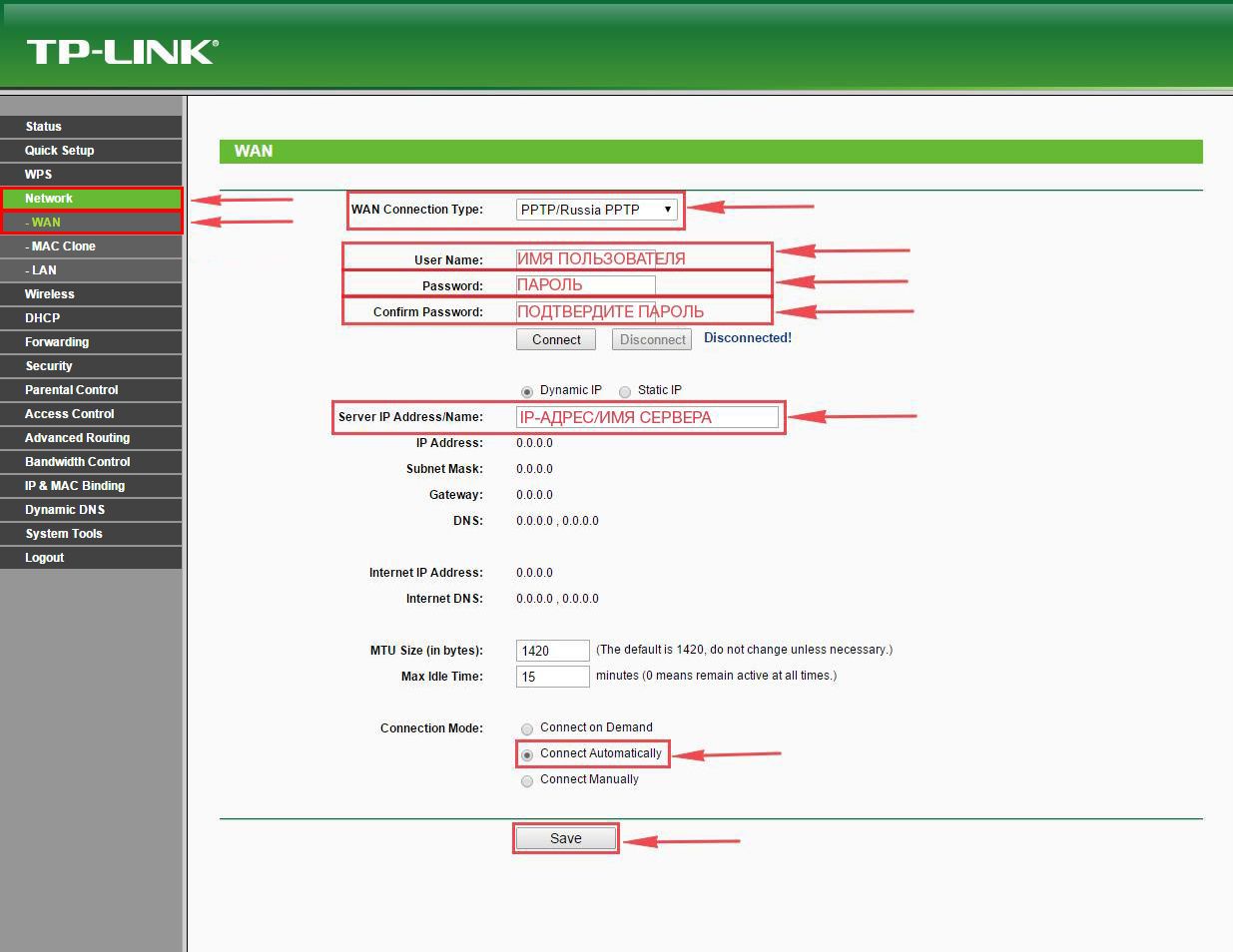
Настройка PPTP со статическим IP-адресом
Рассмотрим настройку подключения PPTP со статическим IP-адресом на роутере Tp-Link TL-WR741ND. Обычно статический IP-адрес предоставляется юридическим лицам, либо как дополнительная услуга к основному тарифу физическим лицам.
Итак переходим в меню во вкладку «Network«, затем «WAN«.
В «WAN Connection Type:» выбираем «PPTP/Russia PPTP«, ниже Вам предложат указать имя пользователя (в строке «User Name:«), пароль (в строке «Password:«) и подтверждение пароля (в строке «Confirm Password:«).
Так как подключение использует статический ip-адрес, Вы ставите галочку напротив «Static IP«, далее указываете ip-адрес сервера (в строке «Server IP Address/Name:«), ip-адрес (в строке «IP Address:«), маску подсети (в строке «Subnet Mask:«), основной шлюз (в строке «Gateway:«) и DNS (в строке «DNS:«). Все вышеперечисленные данные Вам предоставляет провайдер (Организация, которая провела Вам интернет).
Все эти данные обычно прописываются в договоре с провайдером. Если по какой-то причине Вы не смогли их найти, Вам необходимо позвонить на горячую линию Вашего провайдера и узнать как их можно получить.
После того, как Вы внесли все необходимые данные ставите галочку напротив «Connect Automatically» (Данная настройка будет держать подключение к интернету постоянно, поэтому если у Вас НЕ безлимитный тариф рекомендую поставить галочку напротив «Connect on Demand«, что значит подключение по требованию, то есть интернет подключается только в том случае, когда Вы начинаете им пользоваться).
После всех манипуляций с настройками нажимаем кнопку «Save«.
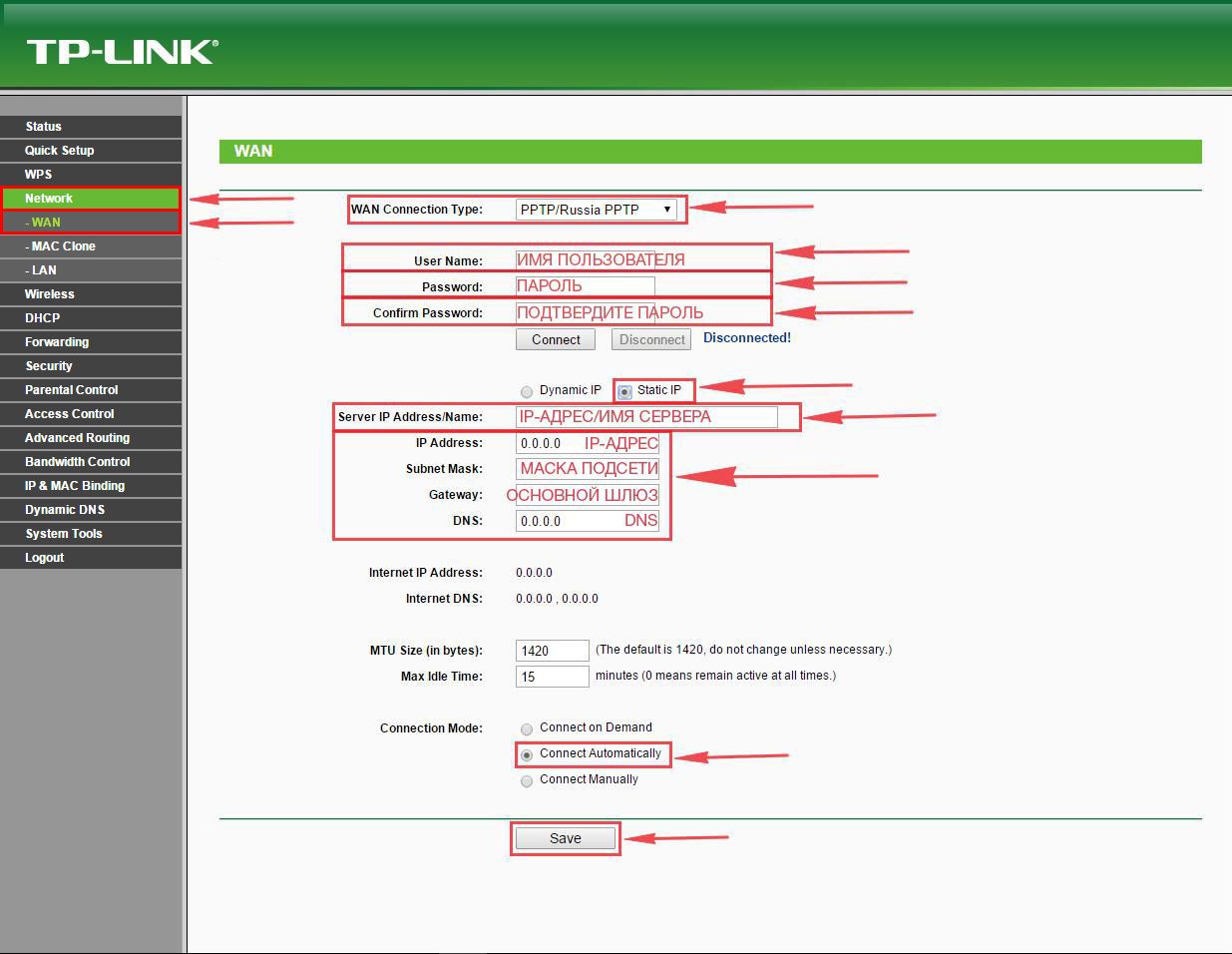
Настройка L2TP
Рассмотрим настройку подключения L2TP на роутере Tp-Link TL-WR741ND.
Итак переходим в меню во вкладку «Network«, затем «WAN«.
В «WAN Connection Type:» выбираем «L2T/Russia L2T«, ниже Вам предложат указать имя пользователя (в строке «User Name:«), пароль (в строке «Password:«) и подтверждение пароля (в строке «Confirm Password:«). Также необходимо будет указать ip-адрес сервера (в строке «Server IP Address/Name:«). Все вышеперечисленные данные Вам предоставляет провайдер (Организация, которая провела Вам интернет).
Все эти данные обычно прописываются в договоре с провайдером. Если по какой-то причине Вы не смогли их найти, Вам необходимо позвонить на горячую линию Вашего провайдера и узнать как их можно получить.
После того, как Вы внесли все необходимые данные ставите галочку напротив «Connect Automatically» (Данная настройка будет держать подключение к интернету постоянно, поэтому если у Вас НЕ безлимитный тариф рекомендую поставить галочку напротив «Connect on Demand«, что значит подключение по требованию, то есть интернет подключается только в том случае, когда Вы начинаете им пользоваться).
После всех манипуляций с настройками нажимаем кнопку «Save«.
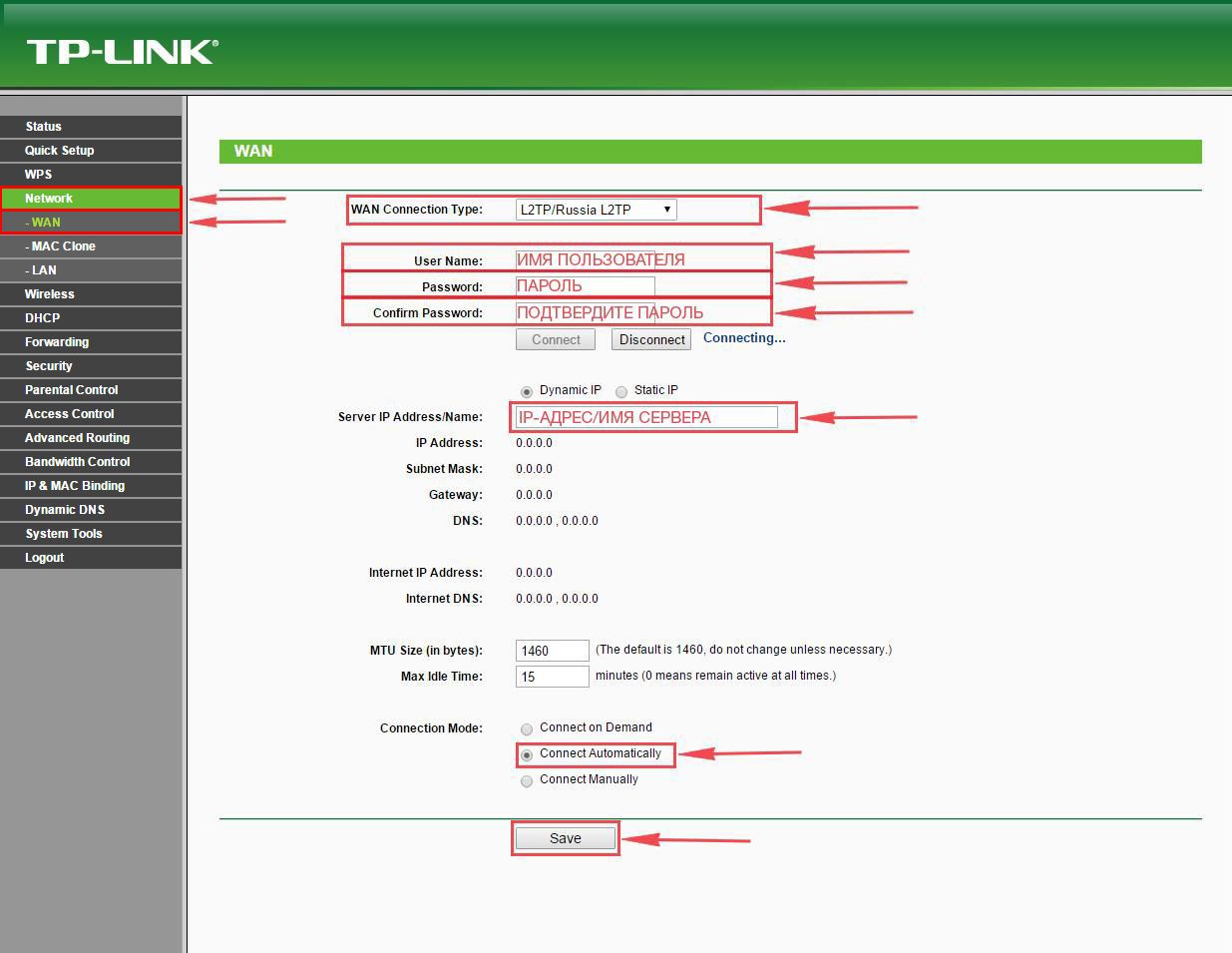
Настройка L2TP со статическим IP-адресом
Рассмотрим настройку подключения L2TP со статическим IP-адресом на роутере Tp-Link TL-WR741ND.
Обычно статический IP-адрес предоставляется юридическим лицам, либо как дополнительная услуга к основному тарифу физическим лицам.
Итак переходим в меню во вкладку «Network«, затем «WAN«.
В «WAN Connection Type:» выбираем «L2TP/Russia L2TP«, ниже Вам предложат указать имя пользователя (в строке «User Name:«), пароль (в строке «Password:«) и подтверждение пароля (в строке «Confirm Password:«).
Так как подключение использует статический ip-адрес, Вы ставите галочку напротив «Static IP«, далее указываете ip-адрес сервера (в строке «Server IP Address/Name:«), ip-адрес (в строке «IP Address:«), маску подсети (в строке «Subnet Mask:«), основной шлюз (в строке «Gateway:«) и DNS (в строке «DNS:«). Все вышеперечисленные данные Вам предоставляет провайдер (Организация, которая провела Вам интернет).
Все эти данные обычно прописываются в договоре с провайдером. Если по какой-то причине Вы не смогли их найти, Вам необходимо позвонить на горячую линию Вашего провайдера и узнать как их можно получить.
После того, как Вы внесли все необходимые данные ставите галочку напротив «Connect Automatically» (Данная настройка будет держать подключение к интернету постоянно, поэтому если у Вас НЕ безлимитный тариф рекомендую поставить галочку напротив «Connect on Demand«, что значит подключение по требованию, то есть интернет подключается только в том случае, когда Вы начинаете им пользоваться).
После всех манипуляций с настройками нажимаем кнопку «Save«.
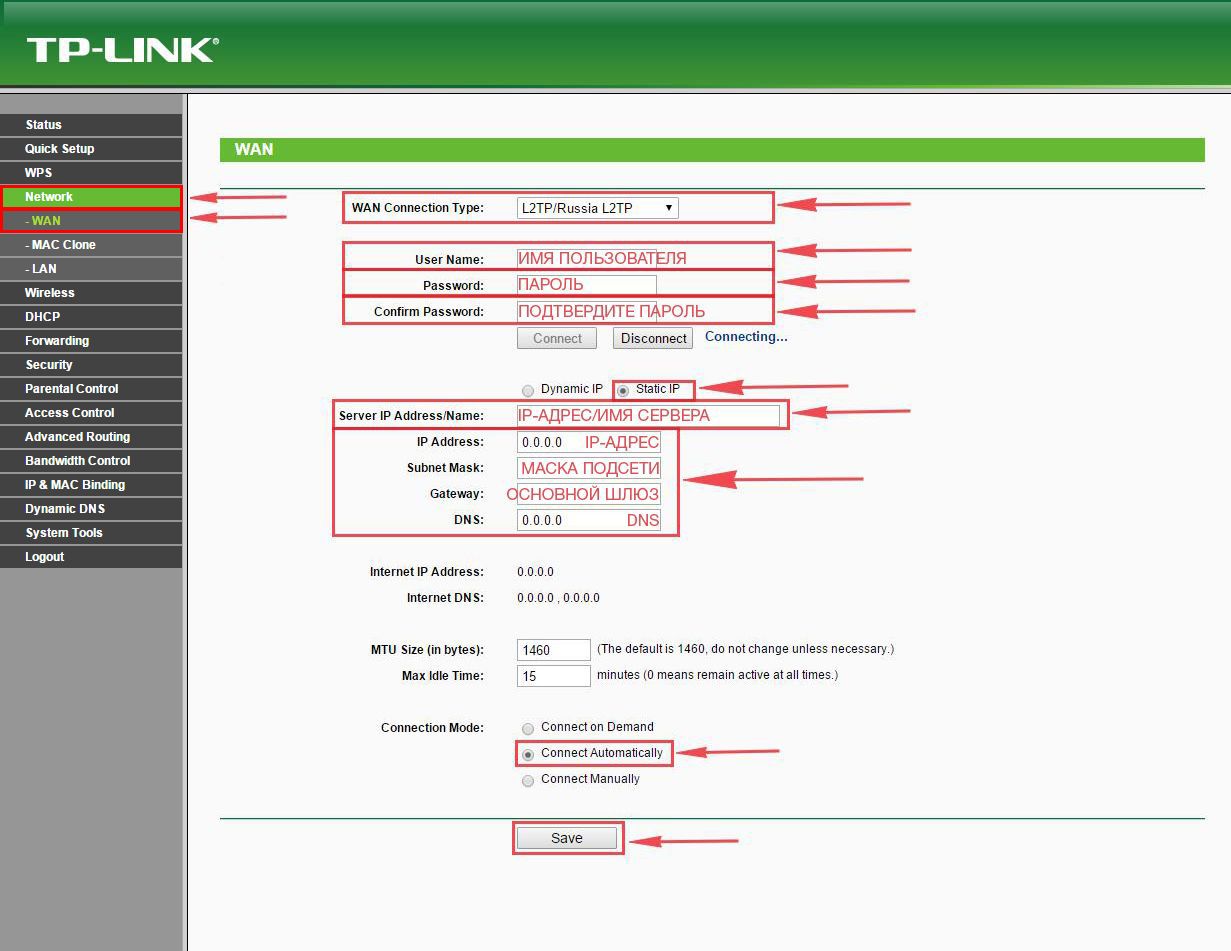
Настройка PPPOE
Предлагаю Вашему вниманию Видео инструкцию по настройке типа подключения PPPOE на роутере Tp-Link TL-WR741ND на примере роутера Tp-Link TL-WR1043ND.
Давайте также письменно и иллюстративно рассмотрим настройку подключения PPPOE на роутере Tp-Link TL-WR741ND.
Итак переходим в меню во вкладку «Network«, затем «WAN«.
В «WAN Connection Type:» выбираем «PPPOE/Russia PPPOE«, ниже Вам предложат указать имя пользователя (в строке «User Name:«), пароль (в строке «Password:«) и подтверждение пароля (в строке «Confirm Password:«). Все вышеперечисленные данные Вам предоставляет провайдер (Организация, которая провела Вам интернет).
Все эти данные обычно прописываются в договоре с провайдером. Если по какой-то причине Вы не смогли их найти, Вам необходимо позвонить на горячую линию Вашего провайдера и узнать как их можно получить.
После того, как Вы внесли все необходимые данные ставите галочки напротив «Dynamic IP» и «Connect Automatically» (Данная настройка будет держать подключение к интернету постоянно, поэтому если у Вас НЕ безлимитный тариф рекомендую поставить галочку напротив «Connect on Demand«, что значит подключение по требованию, то есть интернет подключается только в том случае, когда Вы начинаете им пользоваться, либо «Time-based Connecting«, что означает подключение по времени, то есть интернет работает в определенное, указанное Вами время).
После всех манипуляций с настройками нажимаем кнопку «Save«.
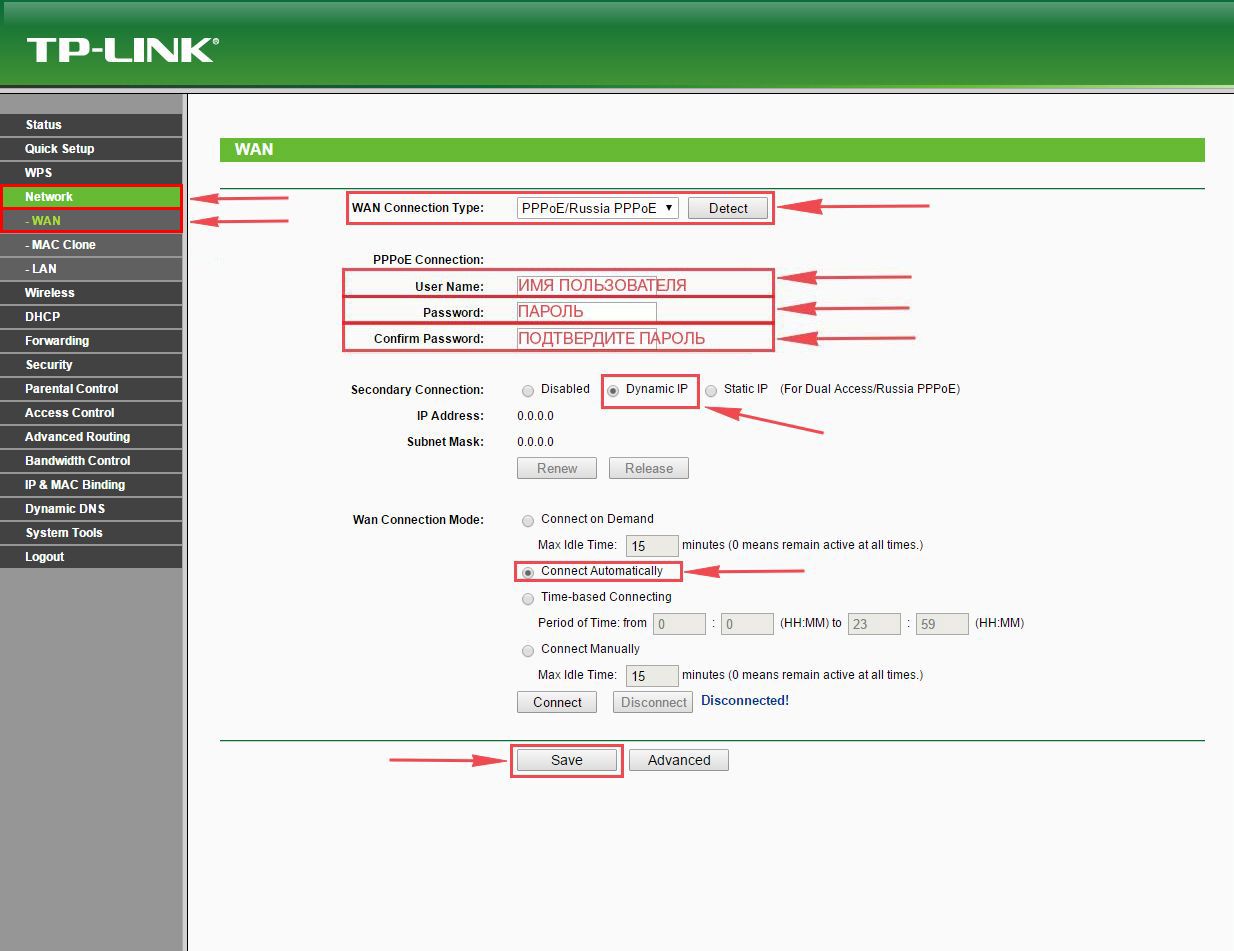
Настройка PPPOE со статическим IP-адресом
Рассмотрим настройку подключения PPPOE со статическим IP-адресом на роутере Tp-Link TL-WR741ND.
Обычно статический IP-адрес предоставляется юридическим лицам, либо как дополнительная услуга к основному тарифу физическим лицам.
Итак переходим в меню во вкладку «Network«, затем «WAN«.
В «WAN Connection Type:» выбираем «PPPOE/Russia PPPOE«, ниже Вам предложат указать имя пользователя (в строке «User Name:«), пароль (в строке «Password:«) и подтверждение пароля (в строке «Confirm Password:«). Так как подключение использует статический ip-адрес, Вы ставите галочку напротив «Static IP«, далее указываете ip-адрес (в строке «IP Address:«), маску подсети (в строке «Subnet Mask:«).
Все вышеперечисленные данные Вам предоставляет провайдер (Организация, которая провела Вам интернет).
Все эти данные обычно прописываются в договоре с провайдером. Если по какой-то причине Вы не смогли их найти, Вам необходимо позвонить на горячую линию Вашего провайдера и узнать как их можно получить.
После того, как Вы внесли все необходимые данные ставите галочку напротив «Connect Automatically» (Данная настройка будет держать подключение к интернету постоянно, поэтому если у Вас НЕ безлимитный тариф рекомендую поставить галочку напротив «Connect on Demand«, что значит подключение по требованию, то есть интернет подключается только в том случае, когда Вы начинаете им пользоваться, либо «Time-based Connecting«, что означает подключение по времени, то есть интернет работает в определенное, указанное Вами время).
После всех манипуляций с настройками нажимаем кнопку «Save«.
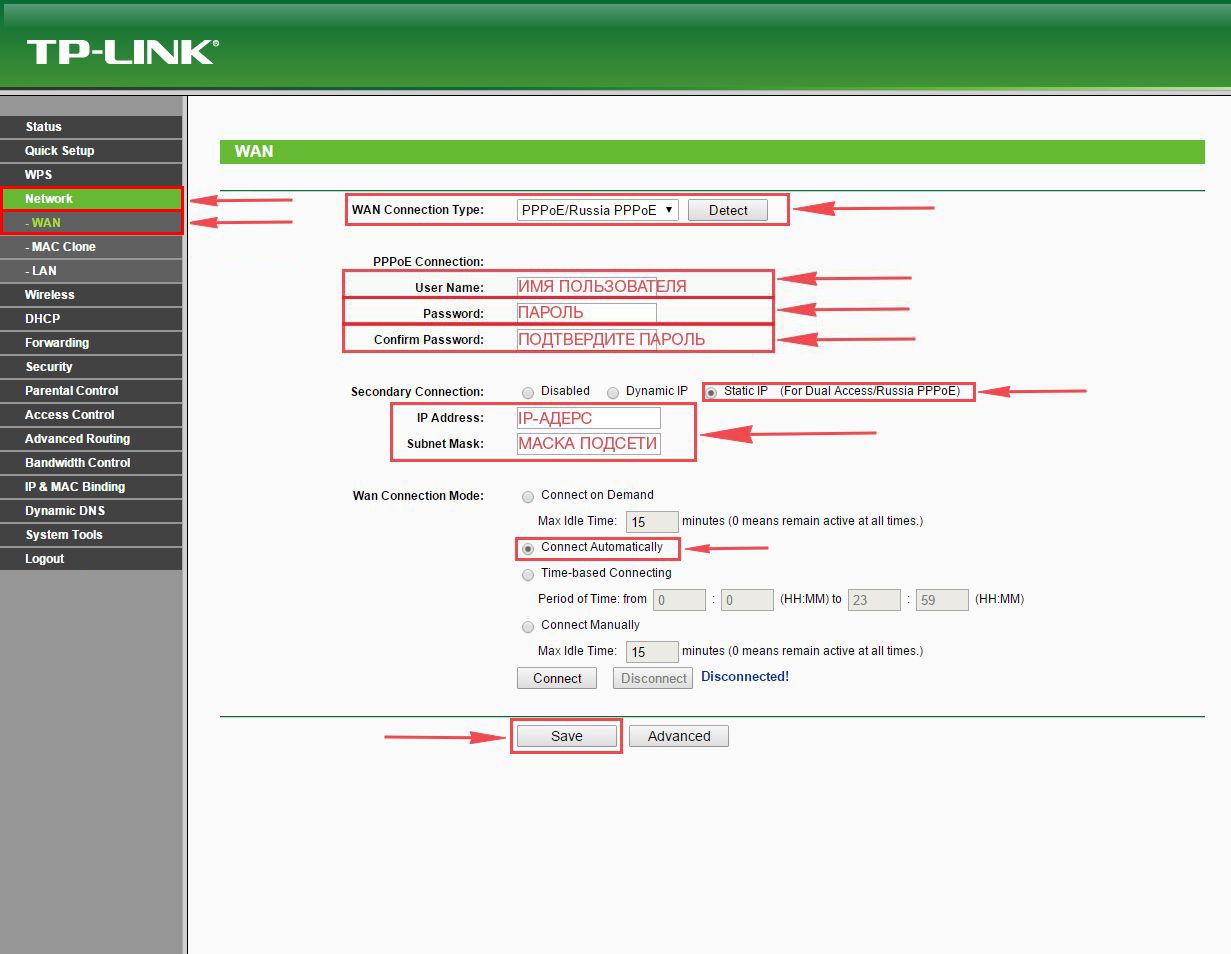
Смена пароля web-интерфейса
Предлагаю Вашему вниманию Видео инструкцию по смене пароля на web-интерфейс роутера Tp-Link TL-WR741ND на примере роутера Tp-Link TL-WR1043ND.
Сброс пароля web-интерфейса
В случае, если Вы поставили пароль на web-интерфейс роутера и забыли его, предлагаю Вашему вниманию посмотреть Видео инструкцию по сбросу пароля web-интерфейса на роутере Tp-Link TL-WR741ND на примере роутера Tp-Link TL-WR1043ND.
Обновление прошивки
Предлагаю Вашему вниманию Видео инструкцию по обновлению прошивки на роутере Tp-Link TL-WR741ND на примере роутера Tp-Link TL-WR1043ND.
Подключение компьютера к wi-fi
После подключения и настройки роутера, необходимо подключить компьютер к беспроводной сети (wi-fi), рассмотрим подключение к wi-fi в двух операционных системах, это Windows 7 и Windows 10:
Windows 7
Видео инструкция
В правом нижнем углу рабочего стола находим значок беспроводной сети (wi-fi), щелкаем по нему левой кнопкой мыши.
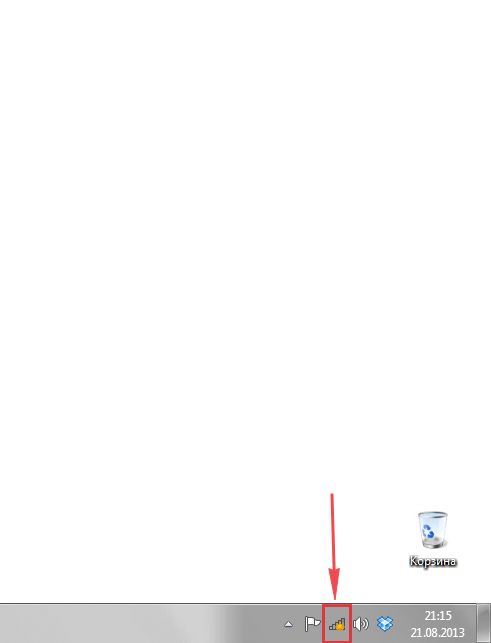
Выскакивает окно со списком доступных беспроводных сетей. Выбираем беспроводную сеть, в моем случае это сеть «Sultan» (Вы выбираете ту сеть, название которой давали при настройке роутера).

После выбора сети поставьте галочку напротив «Подключаться автоматически» и нажмите
«Подключение«.
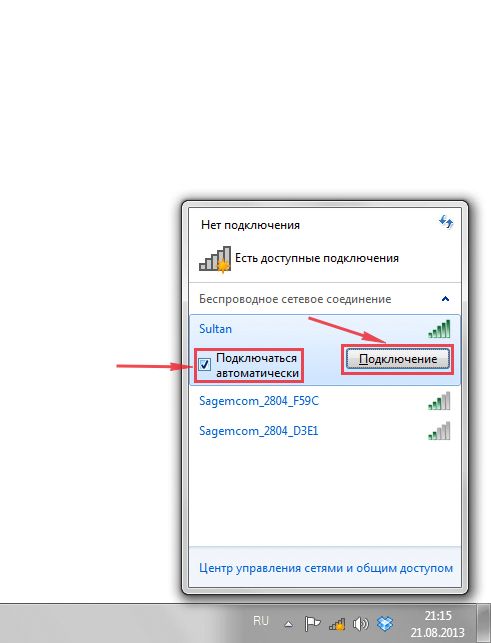
Далее необходимо указать «Ключ безопасности» это пароль беспроводной сети, который Вы указывали при настройке роутера. После того, как Вы указали ключ, нажимаем «OK«.
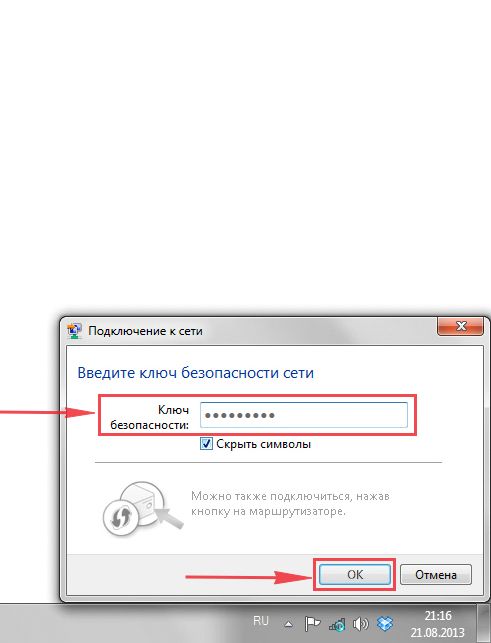
Ждем, возможно, пару секунд и Вы подключились к Вашей беспроводной сети.
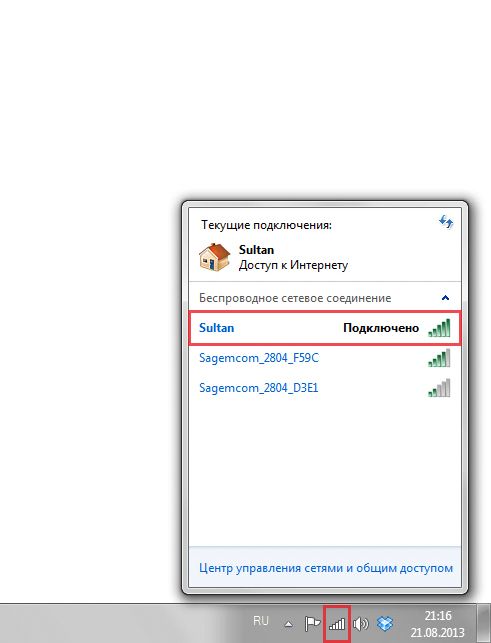
Windows 10
Видео инструкция
В правом нижнем углу рабочего стола находим значок беспроводной сети (wi-fi), щелкаем по нему левой кнопкой мыши.
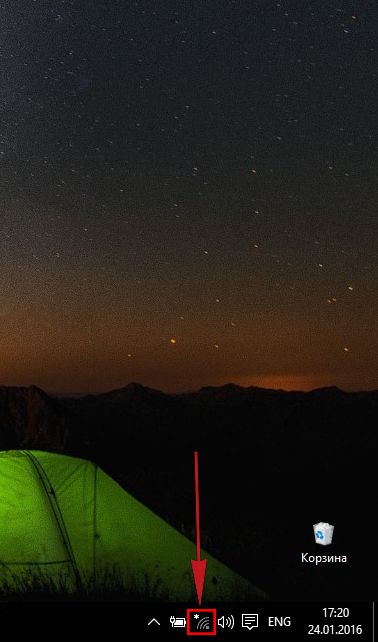
Выскакивает окно со списком доступных беспроводных сетей. Выбираем беспроводную сеть, в моем случае это сеть «Sultanova» (Вы выбираете ту сеть, название которой давали при настройке роутера).
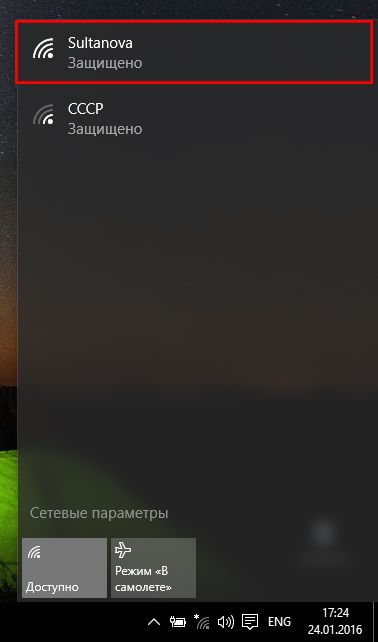
После выбора сети поставьте галочку напротив «Подключаться автоматически» и нажмите «Подключиться«.
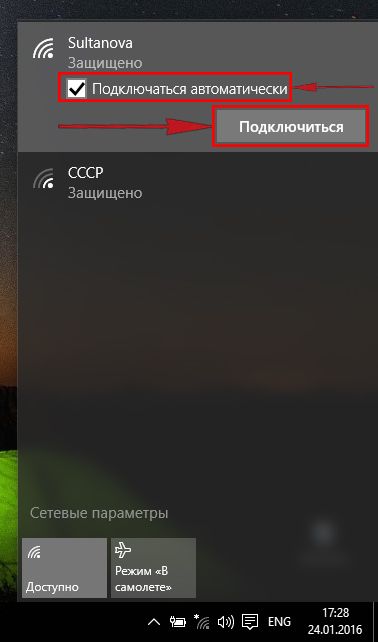
Далее необходимо указать «Ключ безопасности» это пароль беспроводной сети, который Вы указывали при настройке роутера. После того, как Вы указали ключ, нажимаем «Далее«.
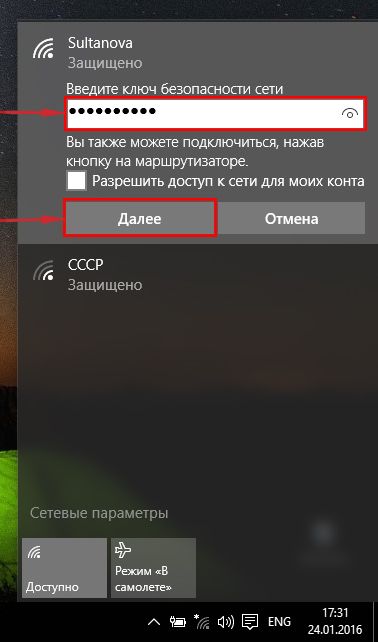
Ждем, возможно, пару секунд и Вы подключились к Вашей беспроводной сети.

inrouters.ru
характеристики, подключение и настройка роутера
Роутер TL-WR741ND – бюджетный продукт компании TP-Link, предназначенный для создания локальных сетей в квартире или небольшом офисе. Устройство также представляет собой точку доступа, позволяющую организовать виртуальное пространство с Wi-Fi внутри офиса.
Оборудование поддерживается почти всеми провайдерами, а значит, не возникнет проблем с настройками.
Рассмотрим подробнее функционал маршрутизатора.
Краткий обзор
 Модель WR741ND поддерживает стандарт 802.11g/b/n и стабильно раздает Wi-Fi, несмотря на наличие одной антенны. Роутер покрывает территорию по технологии 2×2 MIMO, что обеспечивает скорость передачи данных до 150 Мбит/с. Сетевое оборудование снабжено режимом «моста», что увеличивает радиус действия беспроводной точки.
Модель WR741ND поддерживает стандарт 802.11g/b/n и стабильно раздает Wi-Fi, несмотря на наличие одной антенны. Роутер покрывает территорию по технологии 2×2 MIMO, что обеспечивает скорость передачи данных до 150 Мбит/с. Сетевое оборудование снабжено режимом «моста», что увеличивает радиус действия беспроводной точки.
Характеристики WR741ND позволяют использовать роутер как DHCP-сервер для малого количества рабочих машин. TL поддерживает опции дополнительной защиты: межсетевой экран, фильтрацию по MAC-адресу, ограничению скорости на входящем/исходящем трафиках, а также «Родительский контроль».
 К сожалению, у бюджетных роутеров WR741ND присутствуют следующие недостатки. Отсутствие USB-порта не разрешает воспользоваться резервным каналом передачи данных через 3/4G-модем, подключить флешку для установки новой версии ОС либо включить функцию медиа, принт-сервер.
К сожалению, у бюджетных роутеров WR741ND присутствуют следующие недостатки. Отсутствие USB-порта не разрешает воспользоваться резервным каналом передачи данных через 3/4G-модем, подключить флешку для установки новой версии ОС либо включить функцию медиа, принт-сервер.
Также нельзя изменить персональные конфигурации для пользователей, переназначить функции кнопок. Отсутствует функция встроенного VPN-сервера и торрент-клиента.
Производитель на официальном сайте предлагает воспользоваться эмуляторами для тестирования устройства и просмотра функций. Виртуальные машины разделены по версиям ПО.
В комплекте с роутером WR741ND идут блок питания, сетевые кабели, инструкции и диск с драйверами.

Внешне маршрутизатор представляет собой белый параллелепипед с закругленными краями. Устройство легкое по весу, устанавливается на любую поверхность.
На оборотной стороне расположено четыре порта LAN для подключения других устройств, один порт WAN, использующийся для установки соединения с «мировой паутиной», разъем питания и кнопка Reset для сброса настроек на заводские.
Подключение и подготовка к работе
После распаковки надо определиться с местом установки «ТП-Линк» WR741ND и провести первоначальную настройку. О том, как выбрать оптимальную позицию для инсталляции устройства, рассказано в отдельной статье.
Подключаем роутер WR741ND блоком питания к розетке. Далее сетевым кабелем соединяем между собой рабочую станцию и роутер.
Для настройки роутера TL TP-Link WR741ND воспользуемся панелью управления через веб-интерфейс. Сначала переворачиваем маршрутизатор, смотрим на этикетку внизу. Там будет указан адрес, как показано на скриншоте.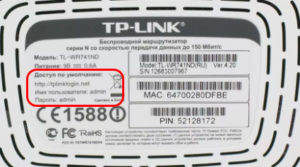
Он указан в виде цифрового значения – 192.168.0.1 или буквенного – http://tplinklogin.net. Это зависит от версии роутера WR741ND: на скриншоте показана 4.2. Также запоминаем учетные данные для первого входа. По умолчанию, логин и пароль – admin.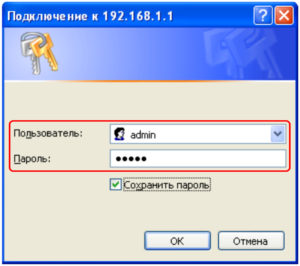
Указанный адрес вводится в обозревателе, после этого открывается диалоговое окно для запроса учетных данных. Пройдя процедуры авторизации, пользователь попадает в «Панель управления» сетевым устройством.
Настройки
Разберемся, как самостоятельно провести первоначальную конфигурацию роутера WR741ND и подключиться к провайдеру. Сетевое оборудование поддерживает два режима конфигурирования.
Автоматическая настройка
Существует два варианта, как настроить роутер TP-Link WR741ND автоматическим способом. В первом случае пользователь применяет диск, идущий в комплекте поставки. На нем содержится утилита для конфигурирования. Запускаем ее, далее следуем подсказкам «Мастера».
Выбираем регион проживания, затем – провайдера из списка предложенных названий компаний и указываем учетные данные, предоставленные поставщиком интернет-услуг. Следующим этапом идет конфигурирование беспроводной сети: придумываем ей имя, устанавливаем пароль. Далее последует перезагрузка оборудования. После окончания процесса его можно использовать.
Данный способ почти не применяется, так как не все компьютеры оснащены приводами.
Второй метод предполагает использование веб-интерфейса. Заходим в «Панель управления» роутера и выбираем пункт «Быстрая настройка».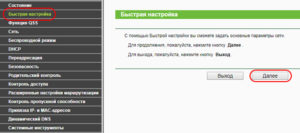
Нажимаем кнопку «Далее», следуем подсказкам «Мастера». Вначале выбираем тип подключения. Он зависит от провайдера. Если пользователь не знает точное значение, стоит выбрать первый вариант.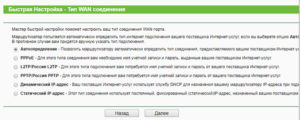
Конфигурирование пойдет в соответствии с выбранным типом подключения. Общие поля будут следующими: имя и пароль, назначенные поставщиком услуг, параметры беспроводного соединения. После заполнения данными роутер WR741ND перезагрузится.
Подключение к интернету вручную на примере некоторых провайдеров
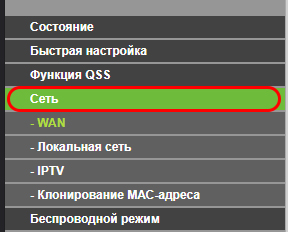 Теперь рассмотрим варианты подключения в ручном режиме на примере некоторых провайдеров. Все изменения будут проводиться в разделе «Сеть», пункте WAN.
Теперь рассмотрим варианты подключения в ручном режиме на примере некоторых провайдеров. Все изменения будут проводиться в разделе «Сеть», пункте WAN.
«Дом.ру» и «Ростелеком»
В поле «Тип соединения» должно быть значение PPPoE. Затем указываем учетные данные, полученные от поставщика интернет-услуг. Значение «Вторичное подключение» переводим в статус «Отключить».
Режим подключения WAN выставляем как автоматический, далее нажимаем кнопку «Соединить».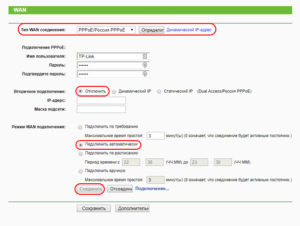
После подсоединения сохраняем внесенные изменения, переходим к другим параметрам Link WR741ND.
Beeline
Провайдер использует протокол PPTP/L2TP. Соответственно, конфигурация будет выглядеть следующим образом. «Тип подключения»: «L2TP/ L2TP Россия». Далее указываем учетные данные: логин и пароль, полученные при заключении договора с провайдером. В поле «IP-адрес/Имя сервера» вбиваем значение tp.internet.beeline.ru. Режим подключения переводим на автоматический.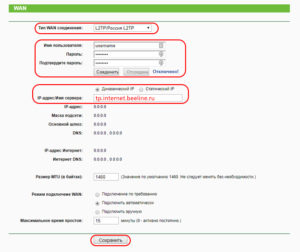
Нажимаем кнопку «Сохранить», переходим к другим разделам роутера WR741ND.
NetByNet
Поставщик услуг доступа к сети «Интернет» использует протокол PPPoE, либо роутер получает IP-адрес от сервера провайдера. В любом случае необходимо идентифицировать оборудование по MAC-адресу.
Выбираем тип соединения PPPoE, а вторичное подключение переводим в режим «Выключить». Роутер автоматически произведет установку соединения с сервером провайдера.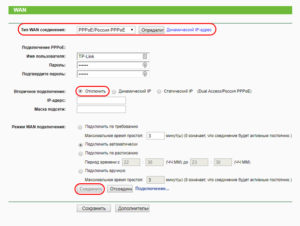
Для получения адреса от сервера поставщика выбираем вариант «Динамический IP». Далее убираем «птичку» с пункта про DNS-серверы, сохраняем внесенные изменения.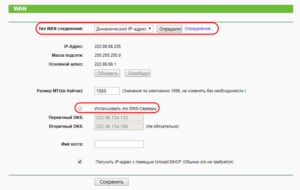
Выбираем пункт «Клонирование MAC-адреса».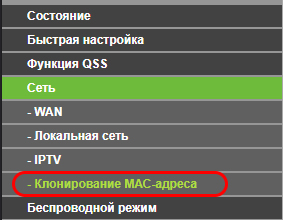
В открывшемся разделе нажимаем кнопку «Клонировать MAC-адрес», сохраняем изменения.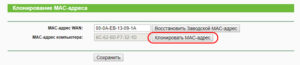 На этом настройка подключения роутера WR741ND к интернету завершена. Переходим к следующим подпунктам.
На этом настройка подключения роутера WR741ND к интернету завершена. Переходим к следующим подпунктам.
Беспроводная сеть
Данный раздел расскажет о том, как настроить «вай-фай» на роутере «ТП-Линк» WR741ND. Заходим через «Панель управления» в «Беспроводной режим», далее – пункт «Настройка». Придумываем имя Wi-Fi-сети, устанавливаем значения.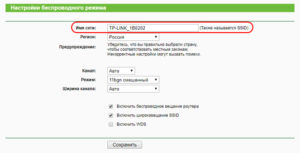
Выбираем слева «Защиту», выставляем параметры по следующему принципу. По умолчанию, на роутере WR741ND защита беспроводной сети отключена. Переводим параметр на WPA2-Personal. В поле «Пароль PSK» придумываем «секретное» слово для Wi-Fi-сети, содержащее 8 символов и больше. В составе ключа одна цифра, один спецсимвол и одна заглавная буква. В качестве кодовых слов не рекомендуется использовать Ф.И.О. или имена ближайших родственников/знакомых, даты рождений или другую информацию, опубликованную на всеобщее обозрение в социальных сетях.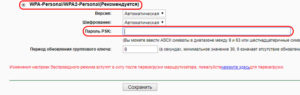
После внесения всех корректировок нажимаем на кнопку «Сохранить». Чтобы применялись изменения беспроводной связи, роутер TP-Link WR741ND необходимо перезапустить.
Настройка в режиме повторителя (репитера), усилителя, адаптера или точки доступа
Маршрутизатор TP-Link WR741ND поддерживает режим повторителя и точки доступа. Подробное конфигурирование будет описано в отдельной статье. Но здесь есть один важный момент. На официальной прошивке добавляется только функция WDS, позволяющая подключить два сетевых устройства TP-Link через «мост».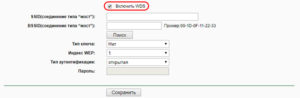
Если же перепрошить роутер WR741ND на кастомный вариант DD-WRT, пользователь получит полноценный режим повторителя, а также другие дополнительные функции.
Роутеры компании TP-Link, по сути, представляют собой точку доступа. Таким образом, нет необходимости проводить дополнительные настройки. Подробнее об этом также будет рассказано в отдельных статьях.
IPTV
Функция IPTV доступна только на последней версии встроенного ПО роутера WR741ND, но не все провайдеры поддерживают данное оборудование. На официальном веб-ресурсе вендора представлен список доступных к совместимости устройств. Ссылка: https://www.tp-link.com/ru/article/?faqid=518.
Общая конфигурация выглядит следующим образом. Заходим в раздел «Сеть», пункт IPTV.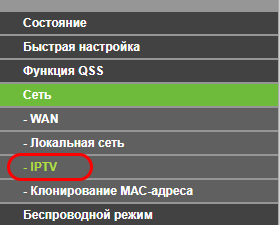
В открывшемся окне доступны следующие режимы.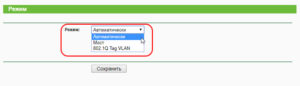
Выбираем вариант, указанный у провайдера, а далее следуем подсказкам «Мастера инсталляции». Обычно конфигурация выглядит так.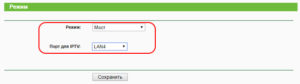
Роутер WR741ND использует функцию «моста» для получения цифрового сигнала от ТВ-приставки.
Протокол IPv6
Среди списка основных параметров маршрутизатора WR741ND есть поддержка нового поколения сетевого протокола – IPv6. Если провайдер начнет предоставлять доступ по новому протоколу, роутер будет работать.
На сегодняшний день почти все провайдеры работают через протокол старой версии – IPv4.
Динамический DNS
Роутер WR741ND поддерживает функцию динамических доменных имен (Dynamic DNS). Она реализует возможность обращаться к собственному хосту, расположенному во внешней сети за роутером. Например, FTP-сервер или личный веб-сайт. Для его настройки заходим в соответствующий раздел меню.
Здесь указываем учетные данные, полученные пользователем при регистрации на соответствующем веб-ресурсе. При необходимости проходим авторизацию на внешнем портале: ссылка выделена синими буквами и подчеркиванием.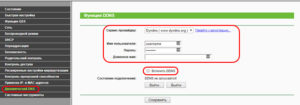
После завершения процедуры отмечаем пункт «Включить DDNS». Сохраняем внесенные изменения.
Настройки безопасности (антивирус, файервол)
На роутере WR741ND отсутствует встроенный антивирус, но имеется межсетевой экран. Параметры доступны во вкладке «Безопасность».
По умолчанию, установлены рекомендованные вендором параметры безопасности. Изменять их по силам только опытным пользователям.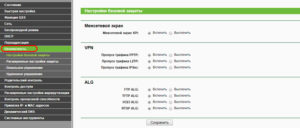
Также можно настроить дополнительные правила для входящего/исходящего трафиков: они доступны в разделе «Контроль доступа».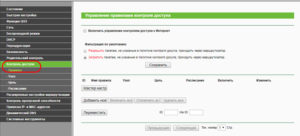
Изменения также вносятся только продвинутыми пользователями, понимающими принцип действия файервола.
Родительский контроль
Как и все оборудование компании TP-Link, маршрутизатор WR741ND тоже имеет встроенную функцию «Родительского контроля», расположенную в одноименном разделе.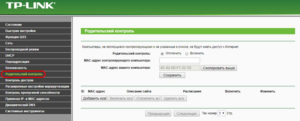
По умолчанию, опция отключена. Она служит для блокировки доступа детям к определенным ресурсам или какого-либо хоста к «мировой паутине». Справа расположено краткое описание каждой опции раздела.
Настройка принтера
К WR741ND нельзя подключить принтер кабелем напрямую, а только использовать его как сетевое устройство. При этом сам принтер должен иметь функцию получения IP-адреса, то есть, иметь встроенный сетевой адаптер.
Первоначально узнаем MAC-адрес принтера, обычно он указан на стикере. Далее заходим в настройки DHCP-сервера на роутере, присваиваем ему IP-адрес из допустимого диапазона адресов. Данная процедура проводится в разделе «Резервирование адресов».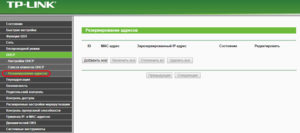
Например, сервер раздает адреса из пула 192.168.1.2 – *.*.1.100. Закрепим значение 192.168.1.20 за принтером. Теперь есть шанс подключиться к нему через любую рабочую станцию.
Возможные неисправности и способы их устранения
Проблемы и неисправности роутера WR741ND условно разделяются на следующие:
- Программные: ошибка в ПО, не установилась новая версия прошивки, сбросились настройки и другие проблемы.
- Аппаратные: не включилось оборудование, пропал сигнал Wi-Fi, отсутствует подключение к сети «Интернет» и другие.
Как правило, большая часть неполадок исправляется обычной перезагрузкой сетевого устройства. Как это сделать, будет рассказано в разделе «Сброс настроек роутера на заводские».
 Второй распространенный вариант отказа работоспособности оборудования – повреждение сетевого кабеля. Он, например, оказывается пережатым из-за неудобного местоположения или поврежденным домашними животными. В любом случае необходимо внимательно осмотреть провод и по возможности заменить на рабочий шнур для проверки.
Второй распространенный вариант отказа работоспособности оборудования – повреждение сетевого кабеля. Он, например, оказывается пережатым из-за неудобного местоположения или поврежденным домашними животными. В любом случае необходимо внимательно осмотреть провод и по возможности заменить на рабочий шнур для проверки.
Частый случай также – это скачки напряжения в сети. К сожалению, устройство WR741ND может не выдержать резкого перепада, и, как результат, выгорают детали. Защитой послужит покупка стабилизатора напряжения.
Обновление прошивки
Как и любому другому оборудованию с операционной системой, роутеру WR741ND тоже доступны новые версии ПО. Получить их можно тремя способами: через веб-интерфейс, мобильное приложение или USB-разъем. К сожалению, последний вариант невозможен, поскольку роутер не имеет соответствующих разъемов. Расскажем о первых двух подробнее.
Первым делом загружаем последнюю версию с официального веб-ресурса вендора. Выбираем аппаратную версию, переходим на вкладку «Встроенное ПО».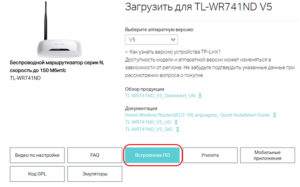
Здесь выбираем актуальный файл, сохраняем его на жесткий диск рабочей станции. Как правило, все прошивки – working mode, то есть, прошли тестирование и рабочие на 100 процентов.
Также отметим тот факт, что компания TP-Link предлагает делать собственные сборки ОС для устройств. Разработчикам позволено самостоятельно создавать код. GPL-лицензия разрешает проводить такие операции. Об этой возможности подробно написано на официальном сайте компании в соответствующем разделе.
Через веб-интерфейс
Заходим в раздел «Системный инструменты», пункт «Обновление ПО». Далее выбираем скачанный с официального сайта дистрибутив, нажимаем кнопку «Обновить».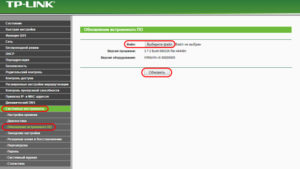
Сам процесс займет несколько минут, а по его окончании оборудование перезагрузится.
В зависимости от версии дистрибутива настройки маршрутизатора WR741ND либо сохраняются, либо сбрасываются. Как правило, об этом написано в заметках к ПО.
На скриншоте указано, что при инсталляции новой версии конфигурация сохранится.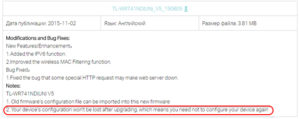
Через мобильное приложение
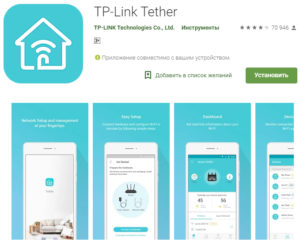 Вендор TP-Link разработал ПО для своих роутеров. Оно доступно на платформах Android и iOS.
Вендор TP-Link разработал ПО для своих роутеров. Оно доступно на платформах Android и iOS.
Google Market: https://play.google.com/store/apps/details?id=com.tplink.tether
App Store: https://itunes.apple.com/us/app/tp-link-tether/id599496594?ls=1&mt=8
На данный момент ПО поддерживает ограниченный список сетевых устройств. Перечень приведен как на официальном сайте, так и в приложении.
Ссылка на офсайт: https://www.tp-link.com/us/tether_compatibility_list/
Приложение предоставляет следующие возможности:
- Осуществлять функции удаленного управления устройств.
- Изменять конфигурацию маршрутизатора.
- Необходимая информация о роутере вынесена в единое окно, называемое DashBoard.
- Мониторинг устройств, подключенных к локальной сети оборудования.
На текущий день приложение осуществляет управление беспроводным маршрутизатором TP-Link WR741ND, а также изменение существующих конфигураций. Инсталлировать новую версию ОС через него нельзя.
Сброс настроек роутера на заводские
Произвести откат на заводскую конфигурацию возможно двумя способами. В первом случае на оборотной стороне оборудования зажимаем Reset/«Сброс» на 10 секунд, а после отпускаем. Учитывая, что кнопка утоплена в корпус, следует воспользоваться тонким предметом, например, маленькой отверткой. На устройстве мигнут все световые индикаторы, значит, процесс перезагрузки запустился.
Также можно обновить оборудование WR741ND через «Панель управления». Заходим в раздел «Системные инструменты», далее «Перезагрузка».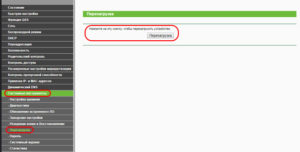
Сброс на заводские настройки выполнится в течение двух минут. После этого потребуется заново перенастроить роутер под текущие параметры провайдера.
Чтобы не перенастраивать WR741ND заново, рекомендуется сделать резервную копию. Заходим в раздел «Резервная копия», нажимаем на кнопку «Сохранить» и указываем путь.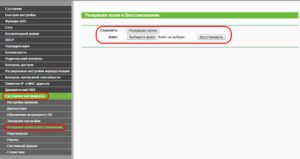
Для восстановления конфигурации в этом же разделе нажимаем «Выберите файл», щелкаем на сохраненный ранее вариант и восстанавливаем.
Вывод
Роутер WR741ND относится к классу бюджетных. В нем присутствуют все основные функции, необходимые для стабильной работы локальной сети дома или в офисе. Есть поддержка современных протоколов передачи данных, возможность подключить до четырех устройств одновременно.
К сожалению, на маршрутизаторе отсутствует USB-разъем, а значит, нельзя подключить резервный канал передачи данных и воспользоваться другими опциями. Также не предусмотрены другие расширенные функции, например, VPN-сервер.
Плюсы
К достоинствам маршрутизатора относятся:
- Низкая цена.
- Малые габариты.
- Легкая и быстрая настройка основных функций.
- Возможность создать собственную прошивку по открытой лицензии от вендора.
Минусы
Среди недостатков роутера отмечаются следующие показатели:
- Нет расширенного функционала.
- Отсутствует USB-разъем.
- Малый радиус действия антенны Wi-Fi.
Отзывы
- «Роутер WR741ND выдает хорошую скорость. iPhone «летает» в сравнении с мобильным интернетом. Ноутбук по Wi-Fi также неплохо работает. Обычный ПК функционирует отлично: смотрю без проблем видео онлайн».
- «Поставил за несколько минут, инструкция на русском. Даже английский знать необязательно. Если передавать интернет по Wi-Fi на ноутбук (стандарт b/g) по квартире, все работает даже без прошивки. Сигнал сильный, скорость не «скачет» (по Speedtest около 20 м/бит down/up), практически максимум стандарта G.
- «Роутер WR741ND отлично работает уже более пяти лет. Иногда требуется перезагружать».
 Подгорнов Илья ВладимировичВсё статьи нашего сайта проходят аудит технического консультанта. Если у Вас остались вопросы, Вы всегда их можете задать на его странице.
Подгорнов Илья ВладимировичВсё статьи нашего сайта проходят аудит технического консультанта. Если у Вас остались вопросы, Вы всегда их можете задать на его странице.Похожие статьи
vpautinu.com
WR741ND | Настройка оборудования
Настройка маршрутизатора TP-Link WR741ND V1/V2


Впервые увидев обновленный роутер TP-Link WR741ND, думаю, любой человек вспомнит летающие тарелки из фантастических фильмов. Действительно, в отличие от предыдущей «угловатой» первой версии устройства, обновленная версия SoHo-роутера TP-Link WR741ND со своими обтекаемыми овальными формами и узкой полоской оргстекла на мордочке напоминает космический аппарат. По функционалу TL-WR741ND это простой и недорогой беспроводной маршрутизатор с поддержкой WiFi 802.11b/g/n(правда n-стандарт урезан до 150 mbps) и съемной антенной 3 dBi, которой должно без проблем хватить на квартиру или небольшой офис.
Настройка устройства не сложна и веб-интерфейс интуитивно понятен, так что затруднений вызвать не должен.
Заходим в веб-интерфейс — в Internet Explorer вводим адрес: 192.168.1.1, логин и пароль: admin.
Далее можно пойти 2-мя способами:
1 Способ. Простой, используя «Quick Setup». Этот вариант не подходит в том случае, если провайдер использует PPTP или L2TP, например для Билайн, т.к. в списке автоконфигуратора нет PPtP или L2TP. Для провайдеров, использующих PPPoE или IPoE делаем следующее — выбираем пункт меню «Quick Setup»:
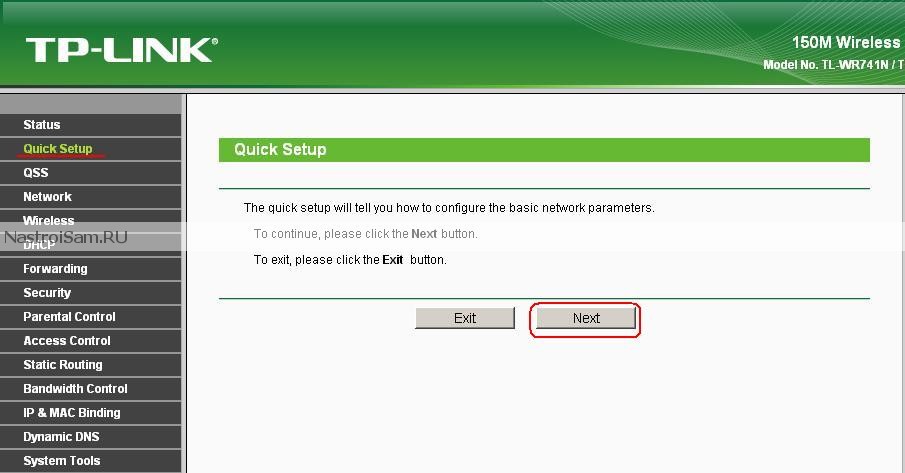
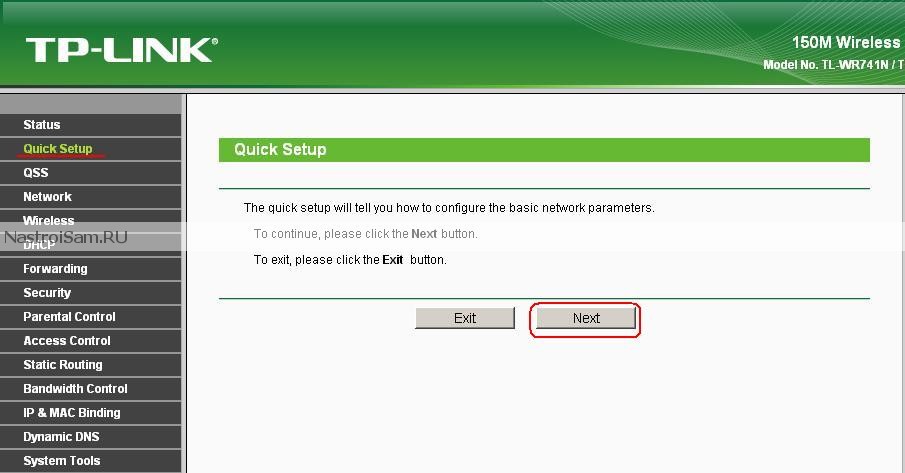
Нажимаем «Next»(Далее).
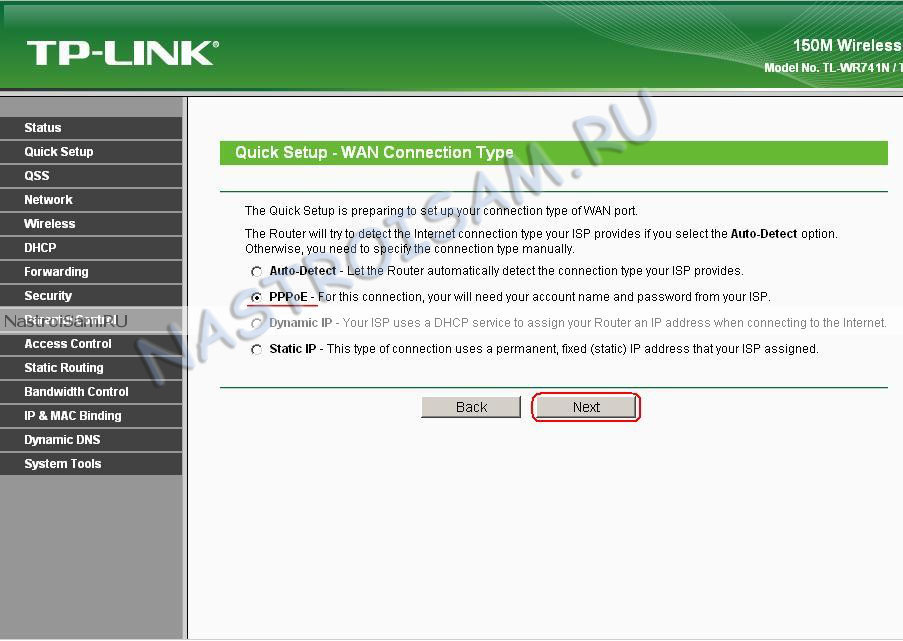
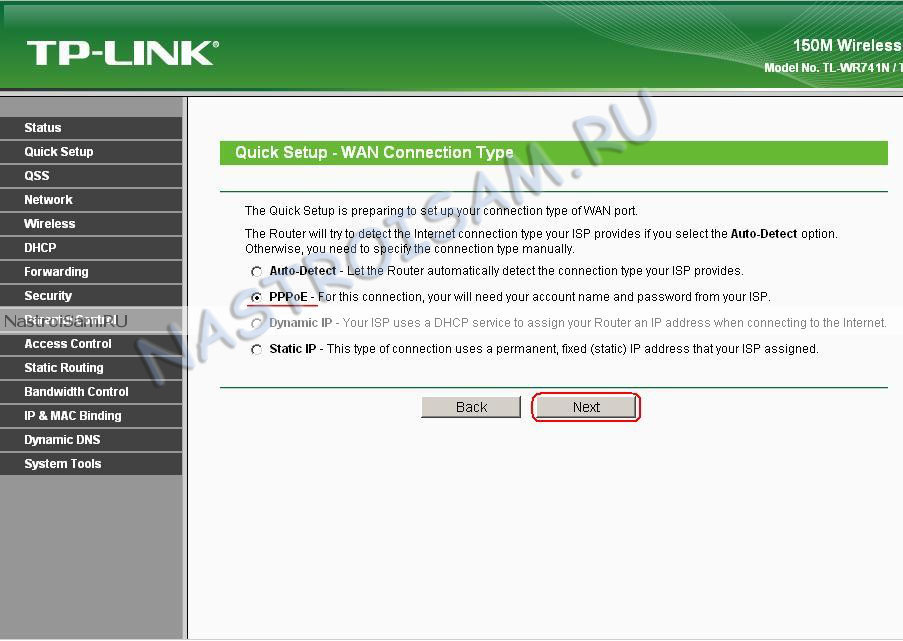
Выбираем используемый провайдером тип подключения. В нашем примере создадим PPPoE-подключение к Ростелекому, ТТК или ДОМ.ру. Нажимаем «Next»(Далее).
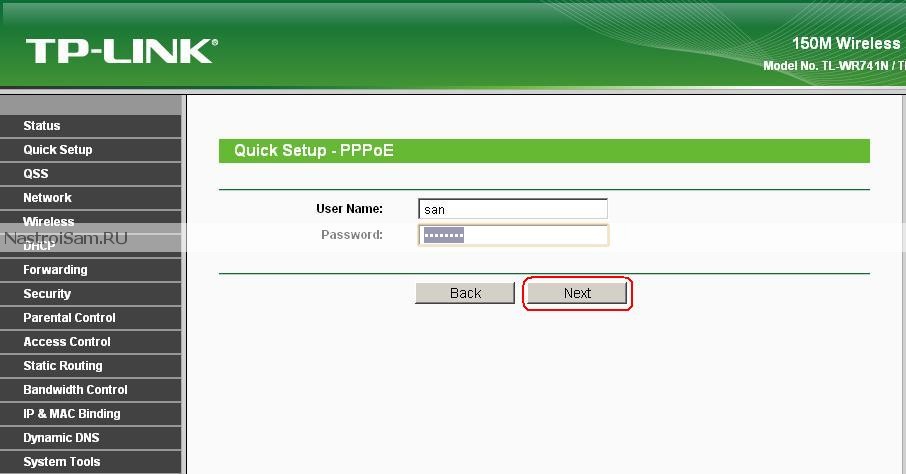
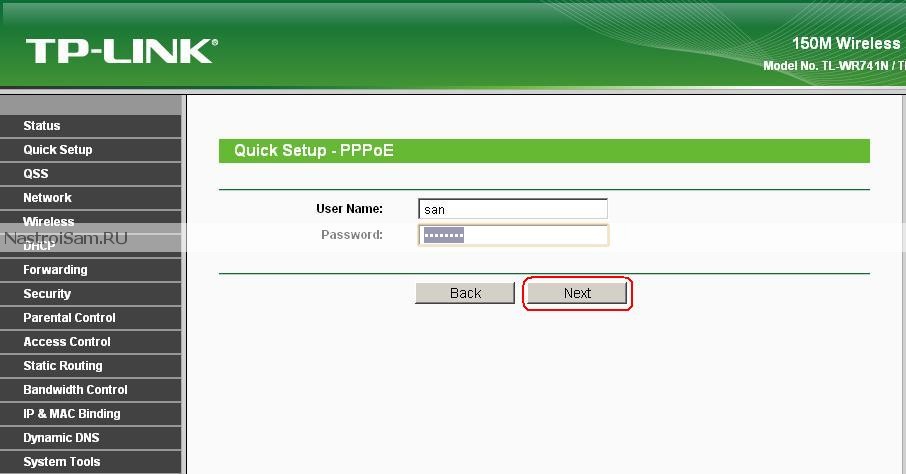
Вводим имя пользователя и пароль, выданные при подключении и нажимаем «Next»(Далее).
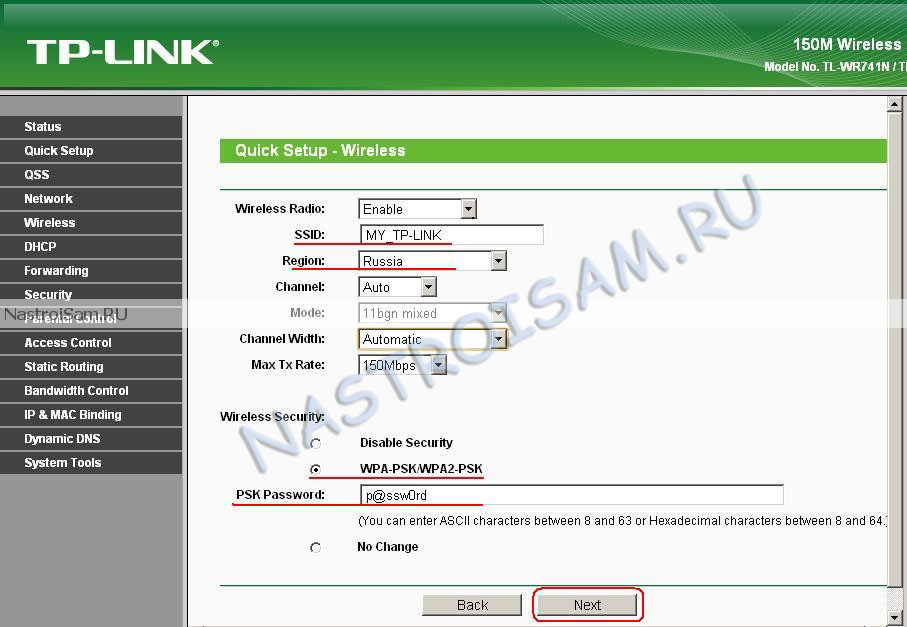
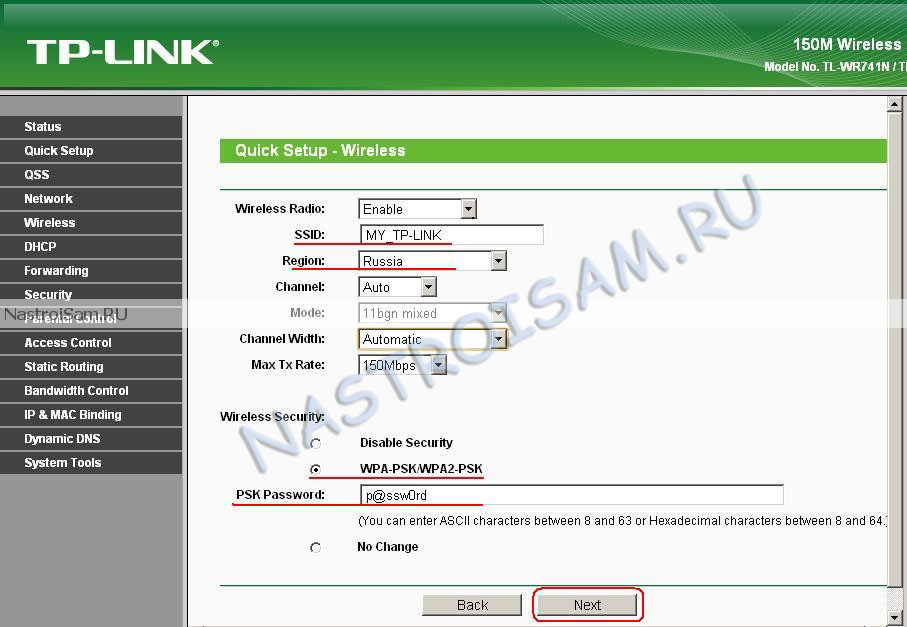
Настраиваем беспроводную точку доступа. Меняем идентификатор сети SSID на какой-нибудь свой (это делается для того, чтобы в случае наличия нескольких беспроводных сетей без проблем найти среди них свою). Регион выставляем «Russia». «Канал»(Channel) оставляем в автоматическом режиме — «Auto». В настройках безопасности («Wireless Security») выставляем значение «WPA-PSK/WPA2-PSK» и ниже в поле «PSK Password» вписываем свой пароль. Нажимаем» Next»(Далее).


Настройка завершена, нажимаем «Finish».
2 Способ. Продвинутый — этот способ настройки позволяет настроить на роутере подключение практически к любому провайдеру. Первый шаг — настройка подключения к Интернет. Выбираем раздел «Network» -> «WAN»:
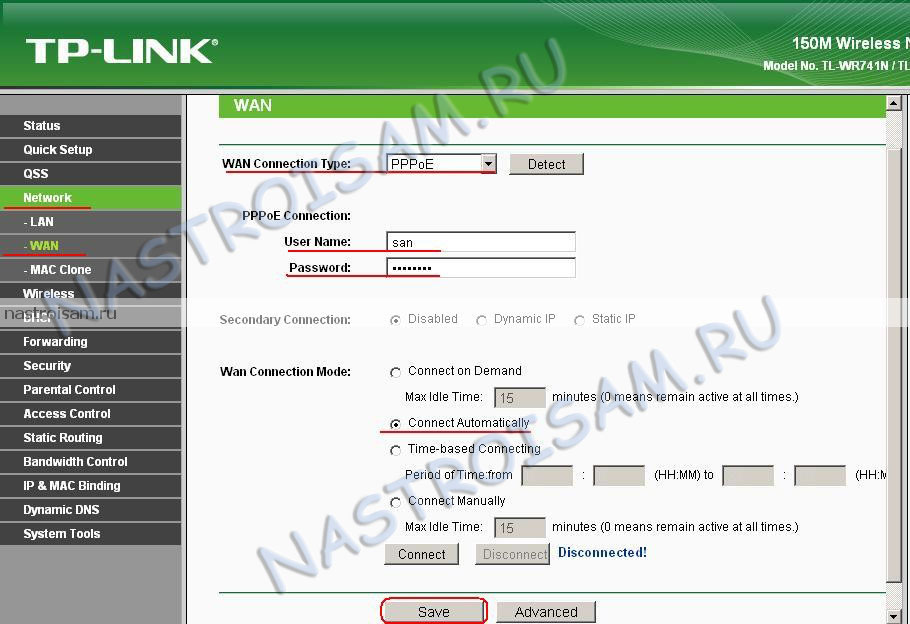
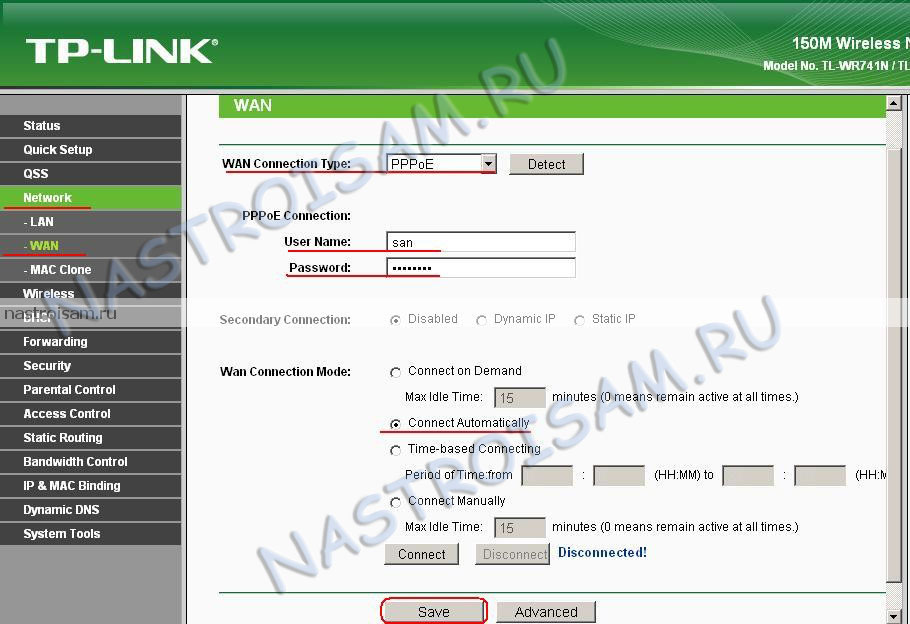
Для Ростелеком, ТТК и ДОМ.ру в списке «WAN Connection Type» выбираем пункт «PPPoE», затем вводим логин(UserName) и пароль(Password), режим соединения выбираем «Connet Automatically». Нажимаем «Save». Для Билайн вводим следующее:


«WAN Connection Type» — «L2TP», вводим логин(UserName) и пароль(Password), ставим галочку «Dynamic IP» а в поле «Server IP Address» вводим: tp.internet.beeline.ru. Режим соединения выбираем «Connet Automatically». Нажимаем «Save».
Следующий этап — настройка Wi-Fi. Переходим в раздел «Wireless» -> «Wireless Settings»:
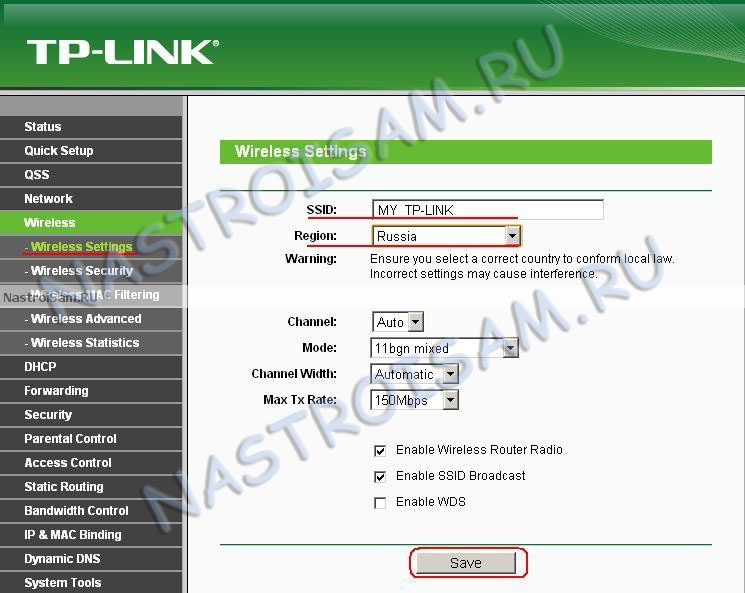
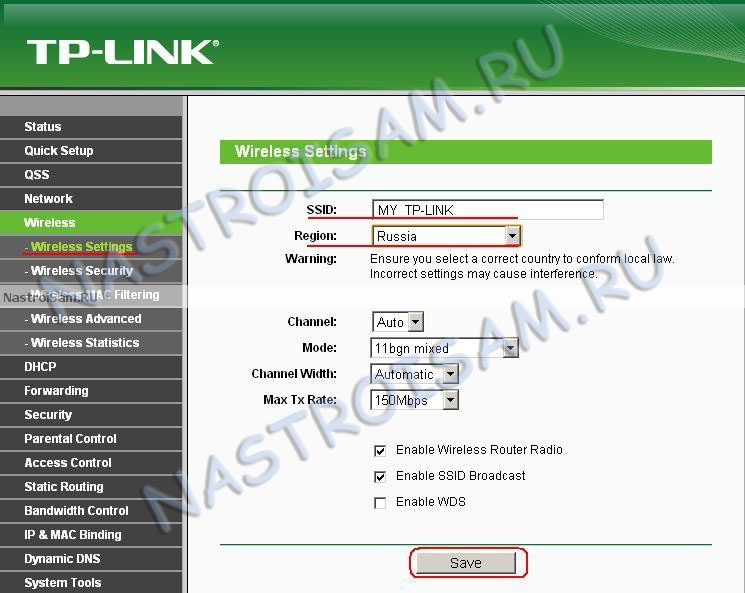
Меняем идентификатор беспроводной сети SSID на своё, произвольное значение — например «MY_TP-LINK». Регион выставляем «Russia», нажимаем Save. Переходим в раздел «Wireless Security»:


Здесь ставим галочку на пункт «WPA-PSK/WPA2-PSK», версия — «WPA2-PSK», Шифрование(Encryption) — «TKIP», а в поле «PSK Password» вводим пароль на беспроводное соединение. Нажимаем Save.
При необходимости сменить адрес вашего TP-Link WR741ND в локальной сети — переходим в раздел «Network» -> «LAN»:


Меняем IP-адрес устройства и нажимаем Save.
У некоторых провайдеров реализована жесткая «привязка» оборудования абонента с порту доступа по MAC-адресу устройства. В этом случае устройство позволяет клонировать MAC-адрес компьютера на wan-порт роутера WR741ND. Делается это так: подключаемся с компьютера, который «привязан» к порту и идём в раздел «Network» -> «MAC Clone»:
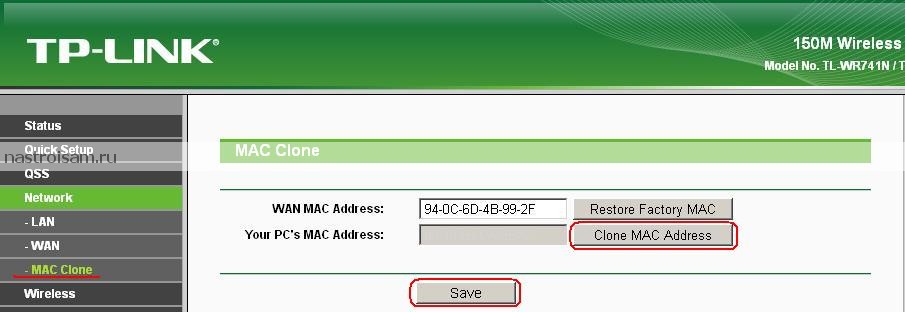
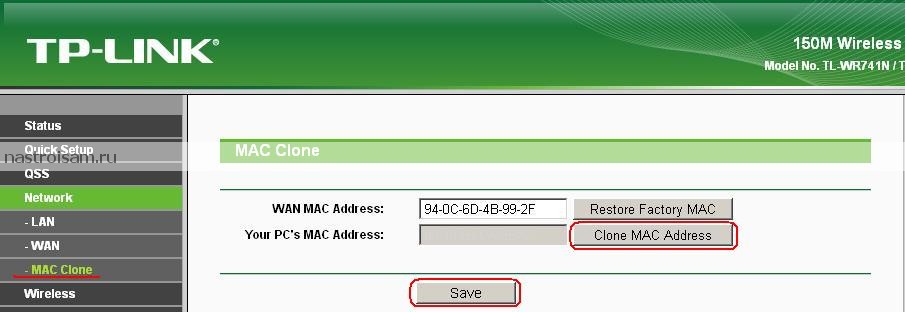
Здесь нажимаем кнопку «Clone MAC Address» и затем Save. В качестве последнего шага в базовой настройке я советую менять логин и пароль на вход в веб-интерфейс маршрутизатора со стандартного на какой-либо свой делается это в разделе «System Tools» -> «Password»:
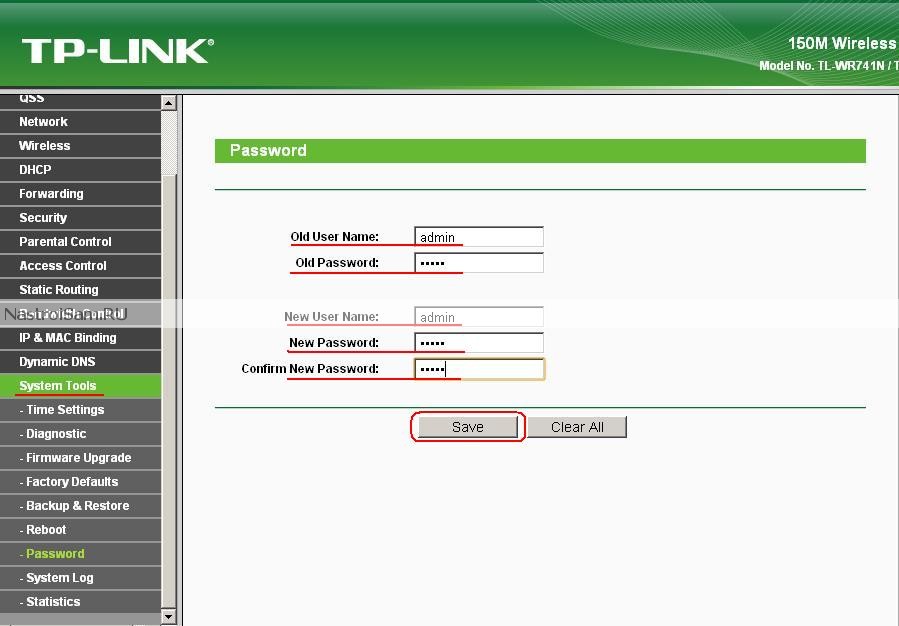
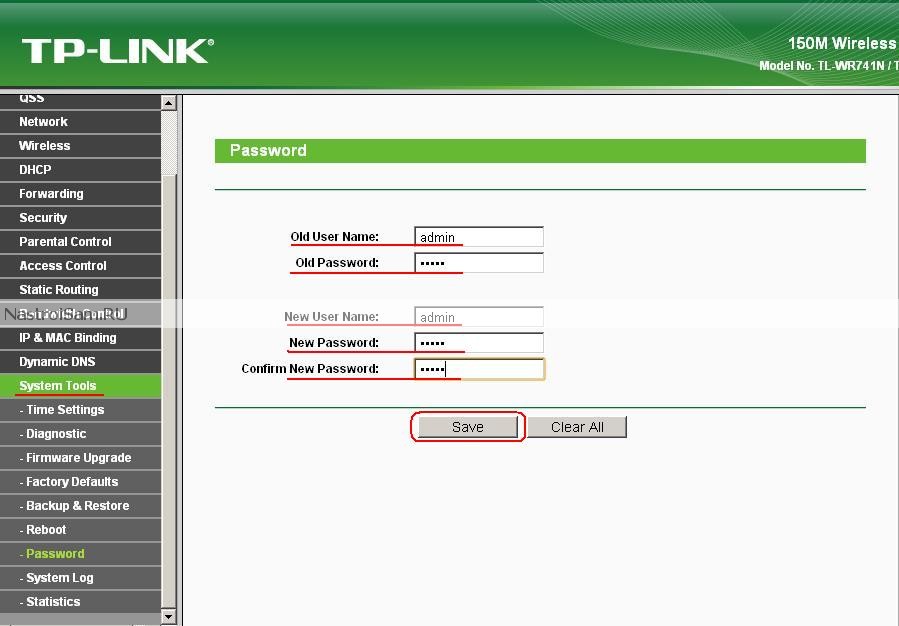
Сначала вводим старый логин и пароль, затем новый и сохраняем настройки — нажимаем Save.
Настройка статической маршрутизации (прописываем маршруты):
У некоторых провайдеров организация внутренней сети такова, что для работы некторых внутренних сервисов — файлообменника например, необходимо прописывать статические маршруты. Сначала список таких маршрутов надо выяснить в техподдержке, либо на официальном сайте. Затем переходим в раздел «Advanced Routing»:
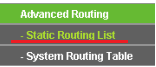
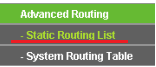
Выбираем пункт «Static Routing List»:
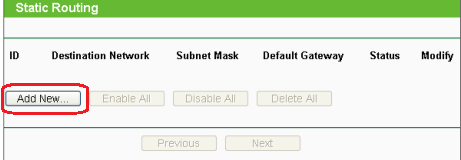
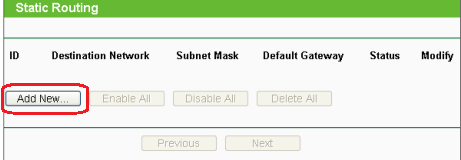
Нажимаем кнопку «Add New» и попадаем вот в такое меню:


Здесь по очереди вводим каждый маршрут:
«Destination Network» — необходимая подсеть, например 10.0.0.110.
«Subnet Mask» — Маска подсети, например, 255.255.255.192
«Default Gateway» — шлюз, например — 10.0.0.65.
Статус ставим «Enabled» и нажимаем кнопку Save.
nastroisam.ru
Настройка TP-Link TL-WR741ND на RuDevice.ru
Инструкция по настройке роутера TP-Link TL-WR741ND
Авторизация
Для того, что бы попасть в веб-интерфейс роутера, необходимо открыть ваш Интернет браузер и в строке адреса набрать 192. 168.1.1, Имя пользователя — admin, Пароль – admin (при условии, что роутер имеет заводские настройки, и его IP не менялся).
Смена заводского пароля
Чтобы никто, кроме Вас не смог войти в настройки роутера, необходимо сменить пароль для входа в настройки.
Для этого выбираем слева в меню Системные инструменты (System Tools) – Пароль (Password) и вводим настройки:
- Предыдущее имя пользователя: старое имя пользователя, вводим admin
- Предыдущий пароль: старый пароль, вводим admin
- Новое имя пользователя: вводим новое имя пользователя, можно оставить admin
- Новый пароль: вводим новый пароль
- Подтвердить новый пароль: подтверждаем новый пароль
Настройка подключения к Интернет
В интерфейсе роутера необходимо зайти во вкладку Сеть (Network), меню WAN (Здесь Вы можете добавлять, редактировать и удалять соединения).
Настройка PPPoE подключения
- В поле Тип WAN подключения: выберите PPPoE/Russia PPPoE
- Имя пользователя: ваш логин по договору
- Пароль и Подтверждение пароля: ваш пароль по договору
- Вспомогательное подключение: Отключено
- Режим WAN-подключение: Автоматическое подключение
- После введения вышеперечисленных настроек нажимаем Сохранить. Интернет настроен.
Настройка L2TP подключения
- Тип WAN подключения: выберите L2TP/Russia L2TP
- Имя пользователя: ваш логин по договору
- Пароль и подтверждение пароля: ваш пароль по договору
- Ставим точку на Динамический IP
- IP адрес/Имя сервера — адрес или имя сервера (указано в договоре)
- Развер MTU — поменяйте значение на 1450 или меньше
- Режим подключения WAN — Подключаться автоматически
- После введения вышеперечисленных настроек нажимаем Сохранить. Интернет настроен.
Настройка PPtP (VPN) при автоматическом получении локального IP адреса (DHCP)
- Тип WAN подключения: выберите L2TP/Russia L2TP
- Имя пользователя: ваш логин по договору
- Пароль и подтверждение пароля: ваш пароль по договору
- Ставим точку на Динамический IP
- IP адрес/Имя сервера — адрес или имя сервера (указано в договоре)
- Развер MTU — поменяйте значение на 1450 или меньше
- Режим подключения WAN — Подключаться автоматически
- После введения вышеперечисленных настроек нажимаем Сохранить. Интернет настроен.
Настройка PPtP (VPN) при статическом локальном IP адресе
- Тип WAN подключения: выберите L2TP/Russia L2TP
- Имя пользователя: ваш логин по договору
- Пароль и подтверждение пароля: ваш пароль по договору
- Ставим точку на Статический IP
- IP адрес/Имя сервера, IP-адрес, Маска подсети, Основной шлюз, DNS — эти данные уточняете у Вашего провайдера
- Развер MTU — поменяйте значение на 1450 или меньше
- Режим подключения WAN — Подключаться автоматически
- После введения вышеперечисленных настроек нажимаем Сохранить. Интернет настроен.
NAT при автоматическом получении IP адреса (DHCP)
- В поле Тип WAN подключения: выберите Динамический IP
- Нажимаем Сохранить. Интернет настроен.
Настройка Wi-Fi на роутере
Настраиваем Wi-Fi соединение. В боковом меню перейдите в Wireless (Беспроводной режим). В открывшемся окошке вводите следующие настройки:
- Имя сети — название вашей беспроводной сети
- Регион — Можете поставить Россию, а можете и ничего не выбирать. Это не критично.
Настраиваем шифрование Wi-Fi. В боковом меню переходим в Wireless Security (Защита Беспроводного режима):
- Выбираем тип шифрования WPA-PSK/WPA2-PSK
- PSK Password (PSK пароль): вводим пароль на Wi-Fi сеть. Пароль не должен быть менее 8 символов
- Нажмите внизу кнопку Save (Сохранить). После сохранения настроек будет предложено перегрузить роутер, игнорируйте это требование (красная надпись внизу).
rudevice.ru
Настройка роутера TP-Link TL WR741ND самостоятельно
TP-Link крупнейший производитель Wi-Fi-роутеров и ряда другой компьютерной техники. TP-Link TL WR741ND – широко распространённая модель маршрутизаторов для домашнего и офисного пользования. Далее рассмотрим, как настроить роутер для выхода в интернет с использованием разных видов соединений, а также приведём пример настройки сети Wi-Fi.
Сброс настроек роутера и подключение к компьютеру
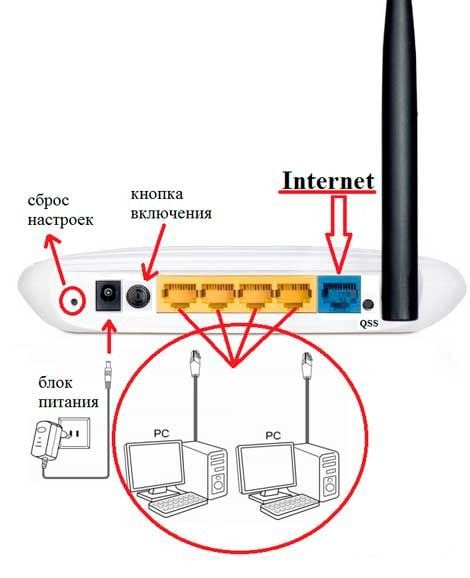
Схема подключения роутера TP-Link TL WR741ND
Так как вы собираетесь полностью перенастроить маршрутизатор TP-Link модели TL WR741ND, лучше всего сразу сбросить его настройки на заводские значения. Для этого возьмите небольшой предмет толщиной с иголку (подойдёт и кончик шариковой ручки), а затем нажмите с его помощью на кнопку Reset (см. рисунок ниже), расположенную в задней части роутера, и подержите несколько секунд. Маршрутизатор в этот момент должен быть включён.
Если вы заметили, что все передние лампочки устройства одновременно загорелись, а затем потухли, значит, программная настройка по умолчанию сброшена – можно продолжать.
[note]
Прежде, чем настраивать модем, подключите к нему кабель, который используется для выхода в интернет. Его необходимо подключить в порт WAN, что синего цвета (на рисунке указан как Internet). Теперь рассмотрим, как будет производиться сама настройка.
[/note]
Так как TP-Link TL WR741ND – маршрутизатор беспроводного типа, к нему можно подключиться посредством Wi-Fi-соединения. Для этого роутер достаточно включить, после чего подключиться к вайфай-сети через компьютер или иного устройства связи — смартфона, планшета или др. Если модем приобретён только что или вы произвели сброс его настроек, то имя сети будет таким же, как и наименование модели самого роутера. Пароль в этом случае не понадобится.
Если же к маршрутизатору по каким-либо причинам подключиться посредством Wi-Fi не удаётся, остаётся только воспользоваться кабельным соединением. Для этого один конец сетевого кабеля подключается к любому из портов роутера Link TL WR741ND, что имеет жёлтый цвет, другой конец – в сетевую плату компьютера. После этого компьютер должен уведомить о подключении к локальной сети, а на маршрутизаторе заморгает лампочка под номером того LAN-порта, в который был подключён кабель. Однако это не всегда происходит, поэтому связь лучше настроить в ручном режиме. Поочерёдно входим:
Прежде, чем двигаться дальше, рекомендуем вам проверить связь с роутером. Сделать это можно через командную строку по следующей схеме:
- Для запуска командной строки: нажать Win и R, в открывшееся окно ввести cmd и нажать ОК

- Откроется ещё окно, куда нужно ввести ping, а затем (через пробел) «192.168.0.1», после нажимаем «Ввод»: будет происходить обмен пакетами между компьютером и роутером, как на картинке ниже

Если обмена не происходит, и командная строка пишет что-то вроде «Превышен интервал ожидания», можно попробовать ещё раз сбросить установки роутера, проверить правильность подключения провода к нему и заново настроить IP-адреса сетевой платы компьютера.
Роутер настраивается посредством веб-интерфейса
Откройте имеющийся у вас интернет-проводник, впишите «192.168.0.1» в адресную строку. В окне браузера появится небольшой диалог, в который потребуется вписать логин и пароль. И тот и другой по умолчанию – admin. Введите их и нажмите «ОК».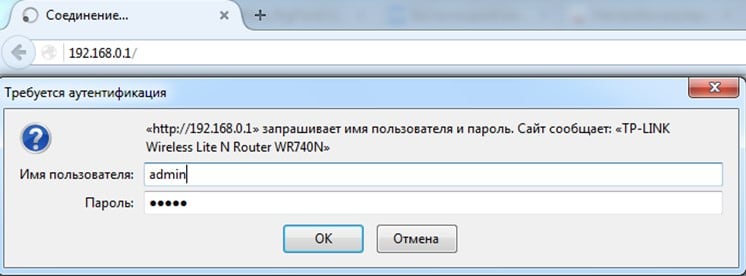
TP-Link TL WR741ND поддерживает несколько типов соединения с интернетом
Прежде, чем настраивать устройство, необходимо выяснить, какая именно технология соединения с глобальной сетью используется вашим поставщиком интернета. Ниже будут рассмотрены наиболее вероятные варианты соединения, один из которых точно будет соответствовать вашему случаю.
Перейдите в раздел Network в левой части интерфейса модема, затем – в WAN. Нас интересует WAN Connection Type. Настройка на тот или иной тип соединения всегда начинается отсюда.
Static IP
Технология используется не очень часто. Здесь вам достаточно узнать у провайдера 5 сетевых адресов IP (показано на картинке ниже). Введите их в соответствующие поля и нажмите Save – настройка завершена.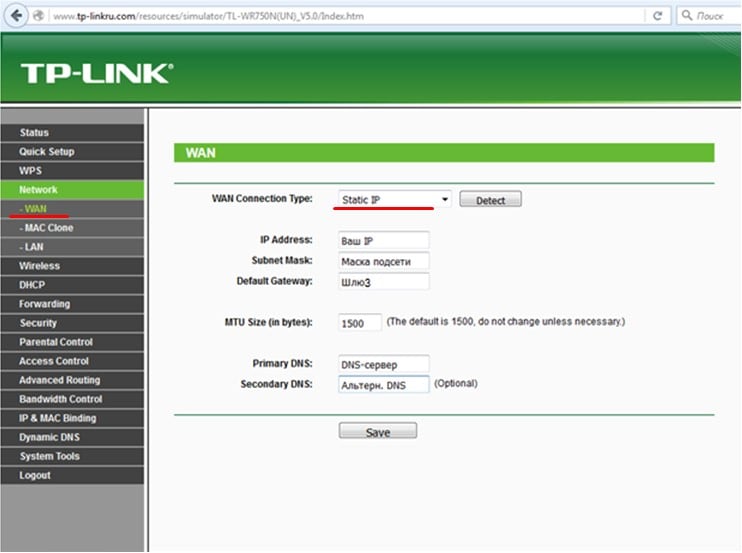
PPPoE/Russia PPPoE
Технология предполагает использование логина и пароля для выхода в сеть. Если вам известны данные, занесите их в соответствующие поля: User Name (логин), Password (пароль) и Confirm Password (подтверждение).
Технология PPPoE часто используется со статическим IP. Если ваш провайдер выдаёт своим клиентам эти адреса, то их также потребуется ввести. Для этого в разделе Secondary Connection передвиньте переключатель на Static IP и введите предоставленные провайдером адрес IP и маску подсети.
Нажмите Save.
L2TP/Russia L2TP
По умолчанию тип соединения требует указания адреса сервера, логина и пароля, а также (не всегда) дополнительных сетевых адресов, выдаваемых провайдером индивидуально каждому клиенту.
Заносим сначала данные в поля User Name и Password. Затем в «Server IP Address/Name» вписываем адрес сервера (также выдаётся поставщиком). Он может выглядеть как обычный IP-адрес либо как, например, «adres.provaydera.ru». Если вашим провайдером были выданы дополнительные сетевые адреса, включаем пункт Static IP и заполняем поля, как и в случае с параграфом Static IP.
Нажимаем Save.
PPTP/Russia PPTP
Ещё один часто встречающийся тип соединения. Здесь для подключения к провайдеру используется VPN сеть. Настройки точно такие же, как и в случае L2TP/Russia L2TP, описанном в предыдущем параграфе. Вам только придётся позвонить вашему провайдеру для уточнения типа используемого им соединения.
В случае с TP-Link TL WR741ND вайфай устанавливается просто:
- Перейдите в Wireless.
- Далее – Wireless Settings, где в самое верхнее поле (см. картинку) пропишите имя сети, например – «Moy_domashniy_wifi».

- Перейдите в Wireless Security.
- Передвиньте переключатель на «WPA/WPA2 — Personal», а затем в поле Wireless Password введите желаемый пароль (не меньше 8 символов и, желательно, с буквами и цифрами одновременно) – к примеру, «parol333parol».

Все остальные пункты можно оставить как есть.
Нажмите Save. TP-Link TL WR741ND к работе готов! Осталось лишь проверить соединение.
sdelaicomp.ru