Настройка роутера Xiaomi MI Wi-Fi 3G
Настройка роутера xiaomi mi wifi 3g легко осуществима даже для неуверенных пользователей сети Интернет. Роутеры от производителя xiaomi — сверхскоростные и беспроводные. Они удовлетворят даже самых требовательных пользователей.
Настройка роутера Xiaomi 3G router с помощью программы MIWIFI
Для новичков важно знать, как настроить роутер xiaomi mi wifi 3g. Это можно сделать с помощью приложения MIWIFI довольно легко. Сложнее разобраться с приложениями Padavan или DD-WRT.
Настройка всей линейки xiaomi максимально упрощена: она практически схожа с предыдущими моделями. Руководство для пользователей переведено на разные языки.
Как подключиться к роутеру Xiaomi 3G с ПК или ноутбука
После самого первого включения маршрутизатора автоматически активируется беспроводная сеть. Далее следует:
- Подключиться с помощью удобного персонального устройства и набрать в браузерной строке com.
- Принять лицензионное соглашение с фирмой и кликнуть «Далее».
- Придумайте новое название сети и пароль. Пароль обязательно должен быть надежный. Используйте заглавные и строчные буквы, цифры и подчеркивания.
- Чтобы улучшить защиту, придумайте дополнительный пароль.
- Ждите перезапуска.
- Роутер настроен. Осталось ввести новый ключ безопасности и пользоваться сетью.





Как сменить язык прошивки роутера Xiaomi mi wifi router 3g
Иногда при подключении кабеля интернет уже работает. В этом случае рекомендуется воспользоваться Google переводчиком. В иных случаях следуйте инструкции:
- Посетите вновь страницу com, зайдите в настройки устройства.
- Кликните на окно «Статус маршрутизации» и скачайте англоязычную версию ПО
- Нажмите на вкладку «Обновление вручную». Откройте папку, куда будут закачиваться обновления для прошивка роутера. Дождитесь закачки файлов.
- Выберите английский язык в выпавшем списке.
- Перезайдите в систему, введя логин и пароль. Посмотрите подключенные устройства.
- Чтобы проверить скорость интернета, кликните «Internet speed» – «Test again».
Также рекомендуется записать настройки роутера, которые могут понадобиться впоследствии.
Расширенные настройки Wi-Fi для Xiaomi Router 3G
Чтобы посмотреть расширенные настройки, следует:
- Кликнуть на раздел «wi fi settings». Посмотреть на активность сети. Рекомендуемое значение: 2,4 Ггц.
- Просмотрите настройки шифрования. Если требуется, активируйте гостевой Wi-fi.
- Страна местонахождения — кликаем «Европа».
Настройка локальной сети Xiaomi Router 3G
Инструкция, как настроить роутер xiaomi mi wi fi router 3g, указана ниже.
Местная сеть настраивается при выключенной беспроводной сети. Если маршрутизатор автоматически подсоединяется к сети, следует временно отсоединить интернет-кабель.
Откройте Lan Settings. Сместите ползунок рядом с надписью DHCP server вправо. Без активации этой функции Ip-адреса для каждого устройства потребуется устанавливать вручную.
В start address впишите диапазоны адресов. К примеру, если главный IP 193.169.0.1, то диапазон составит 193.169.0.(100-200).

Как настроить общий доступ в Сеть для Xiaomi Router 3G
Чтобы настроить общий доступ, следует:
- Кликнуть по разделу «Network settings».
- Здесь следует выбрать тип — DHCP connection. В port speed укажите автоматическое назначение dns-адресов.
Маршрутизаторы сяоми позволяют настроить скорость портов Wan. Ниже будет указан текущий Mac-адрес.
Настройка безопасности Xiaomi Router 3G
Если маршрутизатор «заразился» вирусом или данные стали доступны третьим лицам — требуется их поменять.
В разделе «Security» посмотрите беспроводные настройки. Чтобы добавить подозрительное устройство, требуется вписать Mac-адрес с помощью кнопок выбора устройства. Также их можно добавить вручную.
В панеле администратора можно изменить данные. Здесь требуется ввести 1 раз текущий password и 2 раза новый. Далее нажмите «Сохранить».
Чтобы внести address в черный список, кликните клавишу «add devices using mac address».
Сброс, восстановление настроек и обновление Xiaomi Router 3G
Перезагрузка настроек устройства приведет к тому, что интерфейс сайта снова будет китайский. Крайне рекомендуется сбрасывать настройки только в случае острой необходимости.
Не следует сбрасывать настройки до выхода обновлений на английском языке. В разделе «Настройки» кликните Status. Здесь указана текущая версия программы и ниже располагается серая кнопка с надписью «Обновить вручную».
Также есть кнопка «Сброс» (Restore). С ее помощью можно «откатить» систему до заводских настроек. Подраздел «Back up and Recovery» позволяет восстанавливать конфигурацию устройства в отдельную папку. Здесь также можно создать новую копию или загрузить в программу существующую.
Не забудьте проверить корректность времени и часового пояса.
Альтернативная прошивка
«Прошивать» устройство можно не только через официальный сайт от xiaomi. Можно воспользоваться сторонними прошивками. Среди них — OpenWRT, Padavan. Однако их настройка требует определенных знаний и умений. Чтобы перепрошить маршрутизатор с помощью Padavan, требуется хорошо разбираться в технических показателях.
Также можно воспользовать сторонними программами от компаний Asus, ZyXel, D-link и других устройств. Их прошивки «проходят» через спец. приложения. Иное программное обеспечение постоянно проверяется на соединимость с девайсами различных компаний.



Настройка Xiaomi 3G для работы с USB-модемом в ПО Padavan
Перед началом работы с Padavan требуется активировать прошивку. DD-wrt является «родной» программой от производителя. Прошивать роутер рекомендуется через утилиту Prometheus.
Настройка xiaomi mi wifi router 3 g начинается с загрузки программы по ссылке – prometheus.freize.net. После запуска приложения следует выбрать файлы конфигурации для сборки — кликаем Ми R3G. Далее выполняйте действия, написанные на экране консоли. Следующий шаг — подготовка к установке. Для этого:
- сначала обновите скрипты;
- затем просмотрите исходный код;
- соберите
Посмотрите текущие скрипты и впишите Ip-адрес в разделе «Settings», данные логина и пароля ssh-хоста. Следующий шаг — прошить firmware, затем собрать firmware (обновления). Активировав их, роутер запустится и обновится.
Зафиксируйте обновленный IP-адрес, сгенерированный программой.
Настройка роутера xiaomi mi wifi через приложение Padavan схожа с установкой оригинального приложения. Суть Padavan – заимствование интерфейса Asus ac 1200 и перенос его на требуемый маршрутизатор.
- В установках выберите раздел «Приложение USB», затем щелкните на подпункт «Модем».
- Сдвиньте ползунок вправо, чтобы включить модем.
- Включите режимы, в которых будет работать usb-устройство — 3G или
- Далее отметьте страну и мобильного оператора.
- Выберите сервис apn, кликните «Применить».
После проделанных манипуляций маршрутизатор перезагрузится. Также можно установить Wi-fi и Lan. Для этого нужно следовать подробному руководству, которое прилагается к устройству. После всех установок можно активировать интернет выбранного сотового провайдера.
Уникальной особенностью устройств от производителя Xiaomi является простота в их установке. С Xiaomi 3G можно пользоваться любым доступным тарифом любимого провайдера.
smartphonys.com
miwifi.com и 192.168.31.1 – вход в настройки роутера Xiaomi
Давайте угадаю, вы хотели зайти в настройки своего роутера Xiaomi, но что-то пошло не так. Угадал? В этой статье я постараюсь подробно показать, как выполнить вход в панель управления роутера по адресу miwifi.com, или 192.168.31.1. Проще говоря, как открыть в браузере страницу с настройками. Эта страница называется web-интерфейс. Почему-то его часто называют личный кабинет. Хотя это разные вещи, но сегодня не об этом.
И так, зайти в настройки маршрутизатора Xiaomi можно по IP-адресу 192.168.31.1 (этот адрес установлен по умолчанию), или через хостнейм miwifi.com. Именно этот адрес указан на корпусе роутера:

Без этого вообще никак. Чтобы выполнить первую настройку роутера – нужен доступ к web-интерфейсу. Чтобы сменить пароль, или еще какие-то параметры, так же нужно заходить в панель управления. Разумеется, нет необходимости заходит туда каждый день, но все же.
Я буду показывать на примере своего роутера Xiaomi mini WiFi. Но следуя этой инструкции, вы так же сможете выполнить вход в настройки роутера Xiaomi WiFi MiRouter 3, Mi WiFi 3c, Xiaomi Mi WiFi Router 3G, Mi WiFi Router HD, Pro R3P и Xiaomi Mi Nano.
Если вы хотите настраивать и управлять роутером с телефона или планшета, то лучше всего это делать через фирменное приложение «Mi Wi-Fi», которое можно установить с Google Play на Android и с App Store для устройств на iOS. Но через браузер так же можно. Если вы не хотите устанавливать приложение.
В конце этой статьи я постараюсь ответить на самые популярные вопросы по этой теме. Например: как открыть настройки на русском, или английском языке, какой пароль вводить при входе, а так же поделюсь ссылками на другие полезные статьи.
Как зайти в web-интерфейс Xiaomi по адресу miwifi.com или 192.168.31.1?
Первым делом подключаемся к маршрутизатору. Можно соединить его с компьютером, или ноутбуком с помощью сетевого кабеля. Но, так как с роутерами Xiaomi в комплекте нет сетевого кабеля (по крайней мере с моделью mini), то это не очень актуально. Но на всякий случай показываю как это сделать (обратите внимание, что в синий порт у вас может быть подключен интернет, у меня он просто не подключен на момент съемки фото).

Или подключитесь к Wi-Fi сети со своего ноутбука, телефона, планшета и т. д. Если роутер новый, то сеть будет с заводским именем и не защищена паролем.
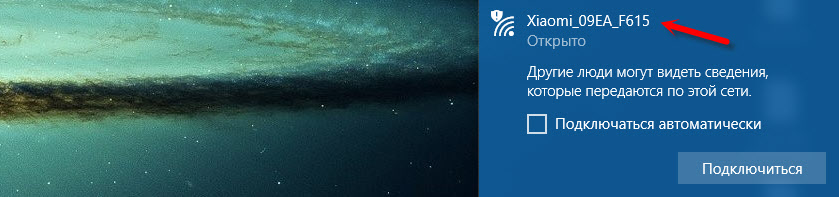
help-wifi.com
Настройка роутера Xiaomi Mi Wi-Fi Mini


Подключение роутера Xiaomi Mi Wi-Fi Router Mini к компьютеру с настройкой пароля на Wi-Fi
У роутера Xiaomi Mi Wi-Fi Router Mini в комплекте нет патч-корда, то есть кабеля, который подключался бы от роутера к компьютеру.
Поэтому, для настройки роутера будем подключаться через Wi-Fi.
Но для начала подключаем роутер к питанию.
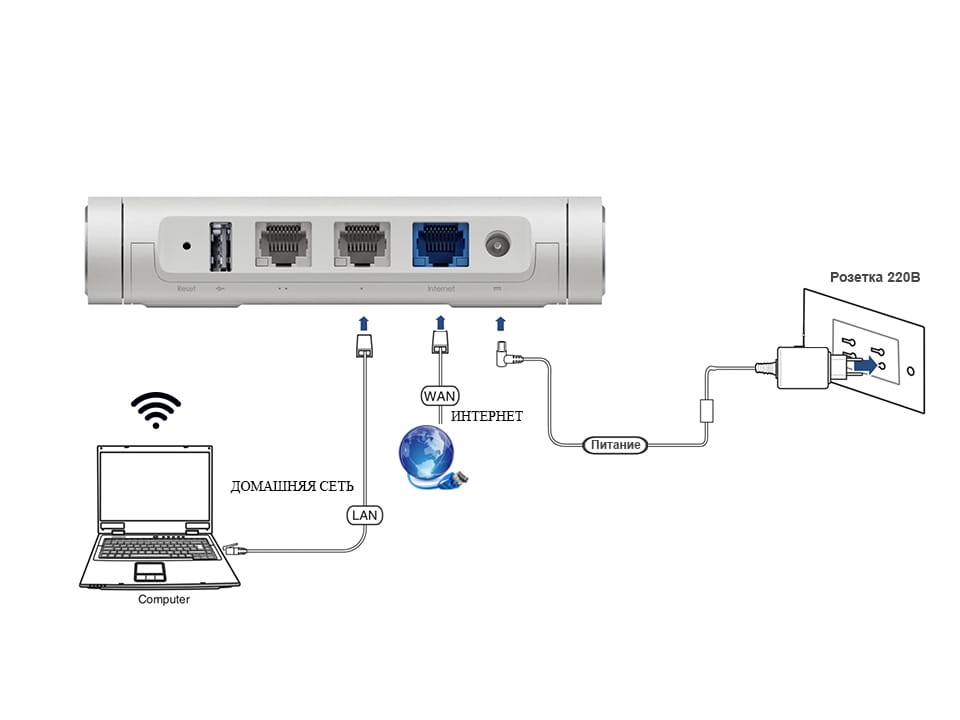
1. В нижнем правом углу рабочего стола находим значок беспроводной сети.
2. Находим незащищенную сеть Xiaomi, в моем случае это Xiaomi_xxxx_xxxx, в вашем случае вместо «x» будет набор букв и цифр. Подключаемся к данной сети:
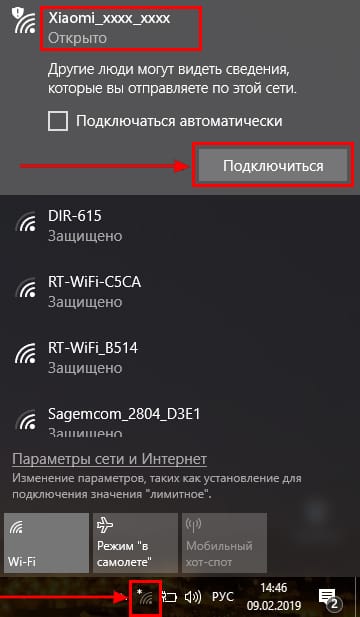
3. После появится окно с загрузкой первоначальных настроек:
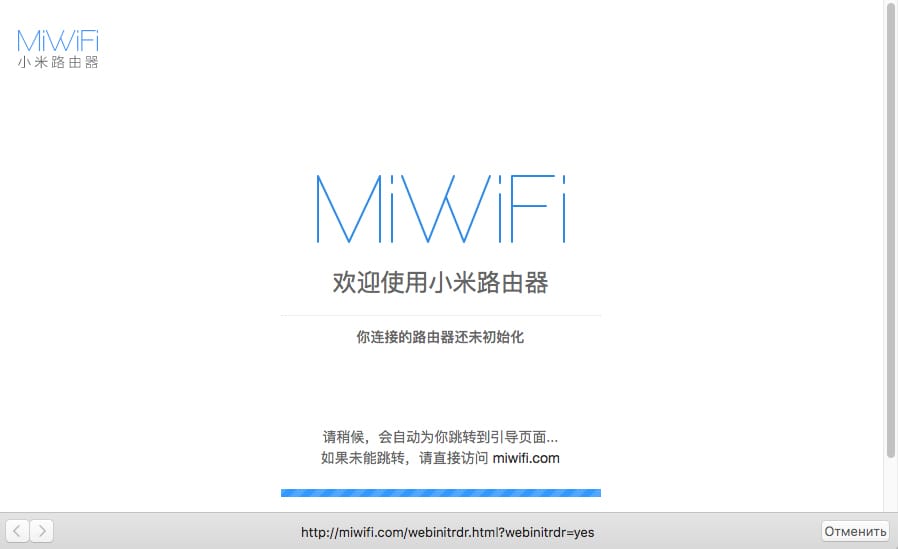
4. Далее увидим окно приветствия, где нужно поставить галочку и нажать на кнопку с китайскими иероглифами. Здесь мы соглашаемся с правилами и условия Xiaomi.
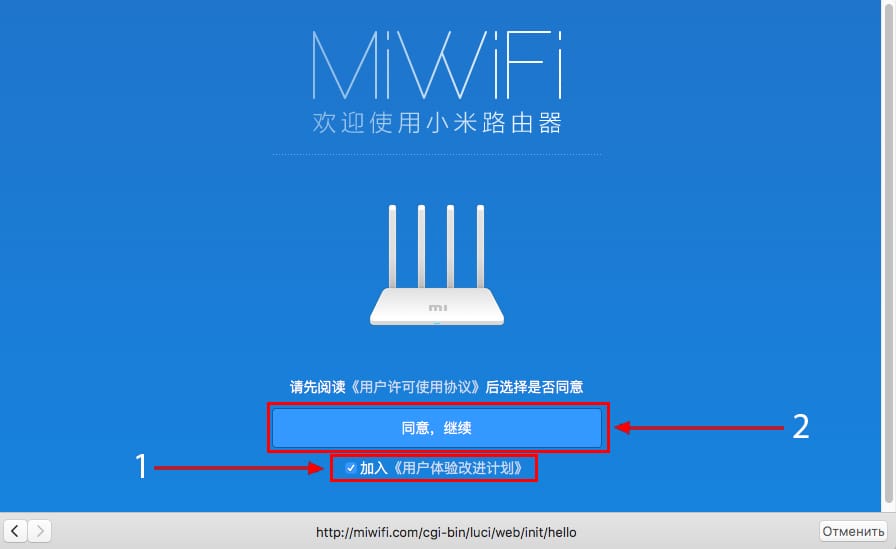
5. В следующем пункте сразу приступаем к настройке пароля на беспроводную сеть Wi-Fi.

На изображении под пунктом 1 — присваиваем Имя к беспроводной сети Wi-Fi, 2 — Придумываем любой пароль к беспроводной сети Wi-Fi, должно быть более восьми символов. 3 — если поставим тут галочку мы данный пароль от Wi-Fi присваиваем к паролю на интерфейс роутера, то есть, чтобы зайти и настроить роутер нам нужно будет ввести такой же пароль что и на Wi-Fi. 4 — после введения всех данных нажимаем на данную кнопку, которая означает «Сохранить».
Данные настройки будут применены к обеим сетям (2,4 ГГЦ и 5ГГЦ), так как данный роутер двухдиапазонный.
6. После сохранения настроек беспроводной сети нам выдает следующие настройки, это настройки параметров входа к роутеру. В принципе шагом ранее мы присвоили пароль от Wi-Fi к паролю на вход в роутер, но здесь мы можем поменять его, тут решайте сами как вам удобнее:
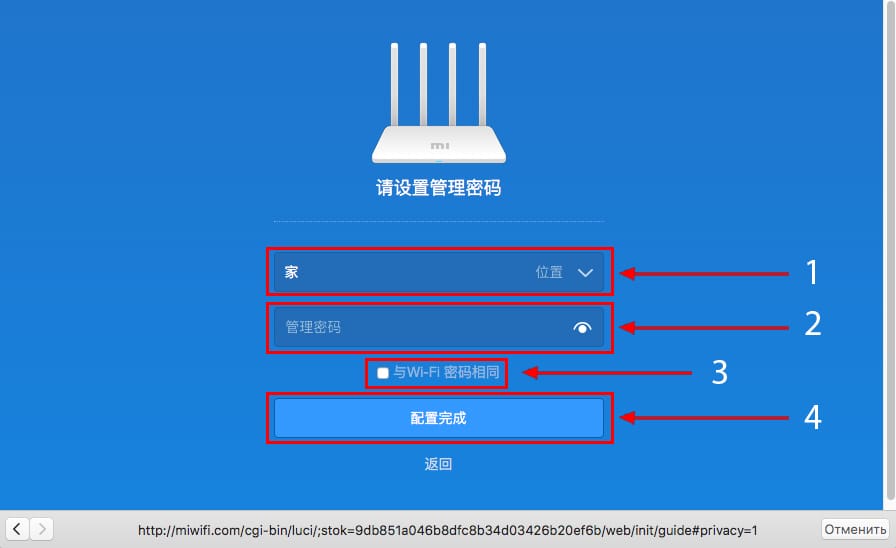
Распишу что на картинке 1 — Логин от роутера, советую оставить его таким же, 2 — Пароль ко входу в роутер, 3 — Один пароль с сетью Wi-Fi, 4 — Далее.
После применения настроек роутер уходит на внесение изменений и перезагрузку:
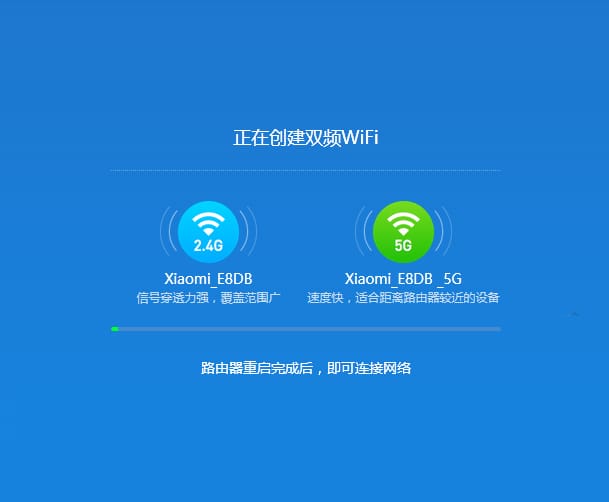
7. Теперь необходимо снова подключиться к беспроводной сети Wi-Fi, так как мы поменяли имя сети и защитили его паролем. Для этого снова в правом нижнем углу вашего рабочего стола нажимаем на значок беспроводной сети:
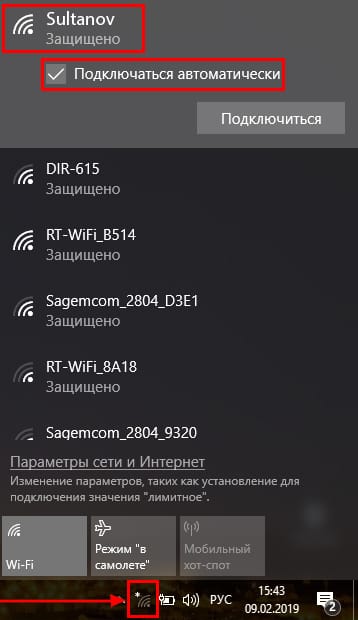
В моем случае я назвал сеть «Sultanov». Не забываем поставить галочку напротив «Подключаться автоматически» и нажимаем на «Подключиться».
Авторизация роутера Xiaomi Mi Wi-Fi Router Mini
После подключения к нашей сети необходимо зайти на роутер. Для этого открываем любой браузер (будь это Google Chrome, Mozilla Firefox, Internet Explorer, и т.д.). Забегая вперед скажу, что через Google Chrome можно будет произвести перевод интерфейса на русский язык через специальное расширение.
В адресной строке браузера вводим 192.168.31.1 и нажимаем кнопку «Enter» на Вашей клавиатуре.

Открывается интерфейс роутера, где нас просят авторизоваться, то есть вбить пароль на интерфейс роутера, если забыли, это тот самый пароль, который мы настраивали выше. Если вы ставили галочку, то он совпадает с паролем на Wi-Fi.
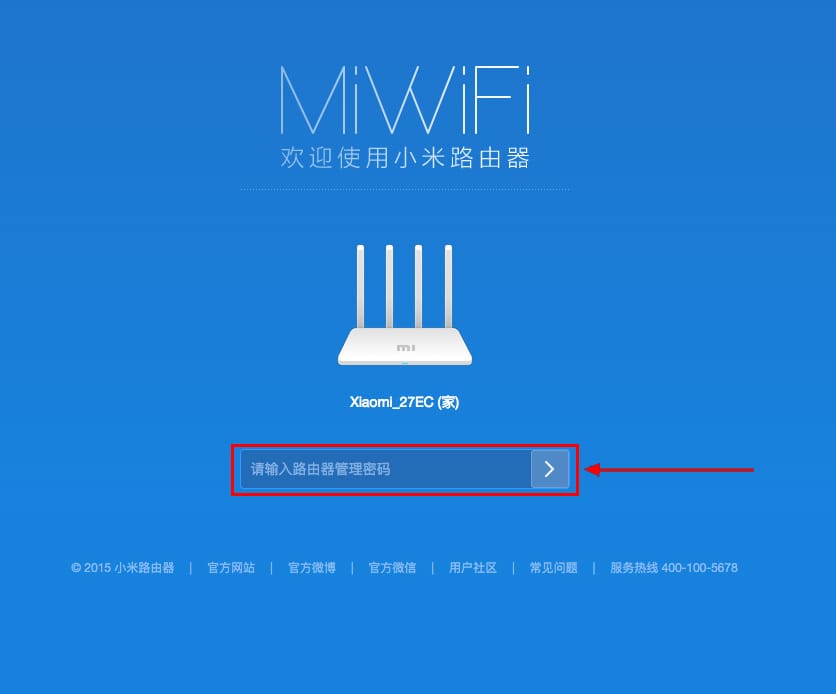
Итак, мы зашли на роутер:
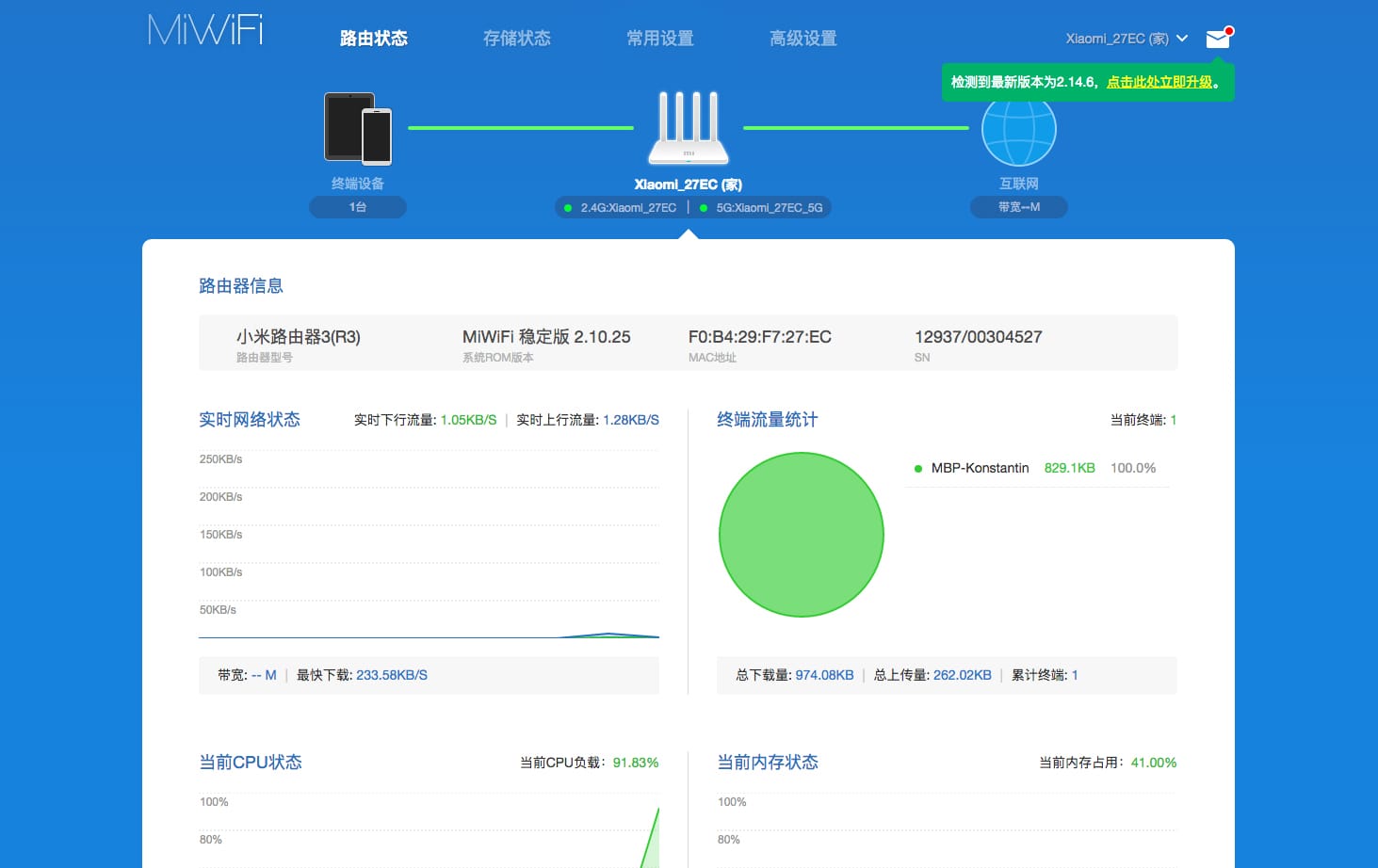
Перевод интерфейса Xiaomi Mi Wi-Fi Router Mini на русский язык
Есть хитрость, как можно перевести китайский язык роутера Xiaomi Mi Wi-Fi Router Mini на русский, но для этого нужно подключение к интернету.
Для этого необходимо:
1. Зайти на роутер через браузер Google Chrome, затем перейти по ссылке: https://chrome.google.com/webstore/detail/rumiwifi/mbiehbednoakmhlmjcpgpciocekdjabp?utm_source=chrome-ntp-icon и установить расширение на браузер:
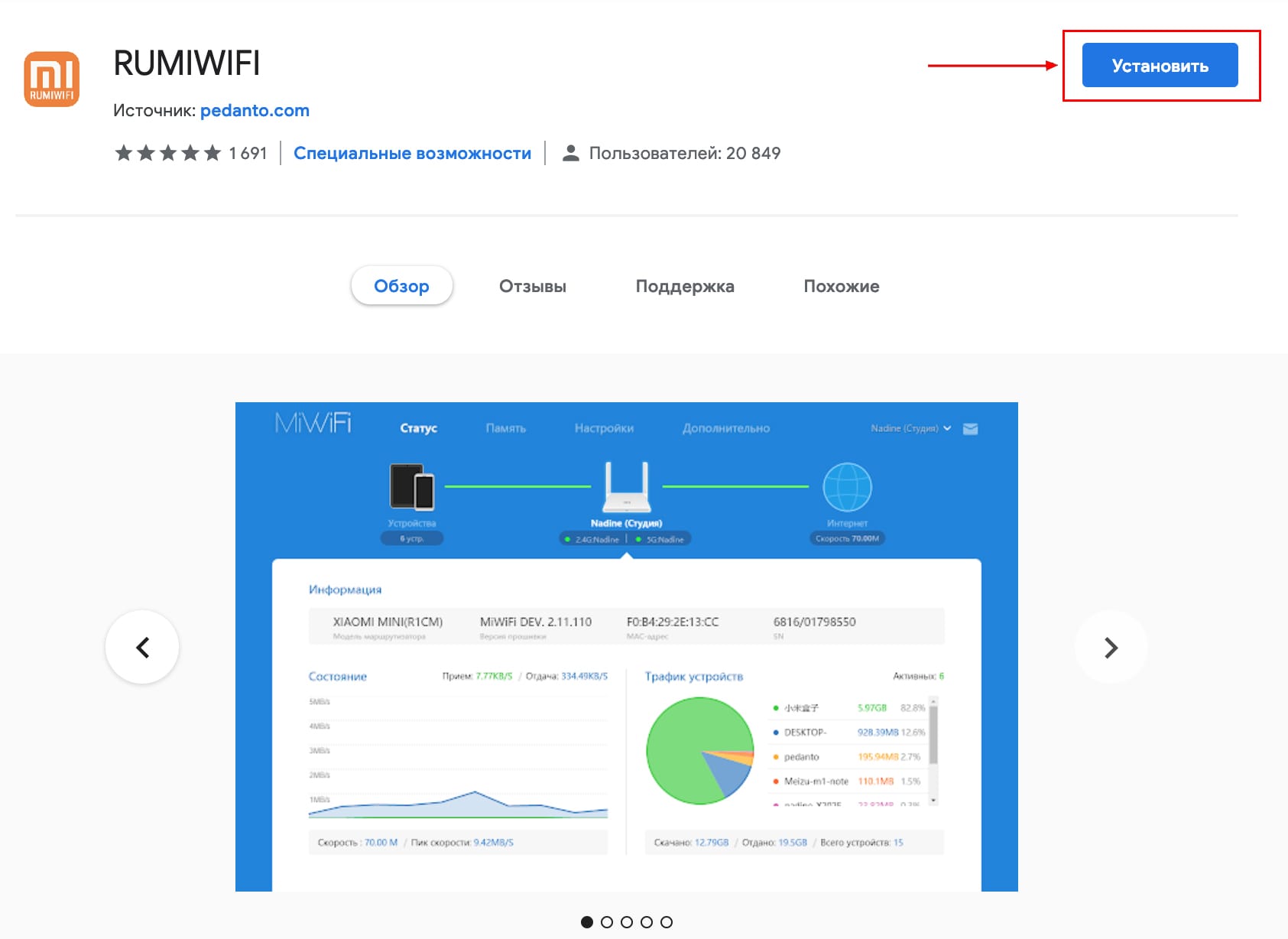
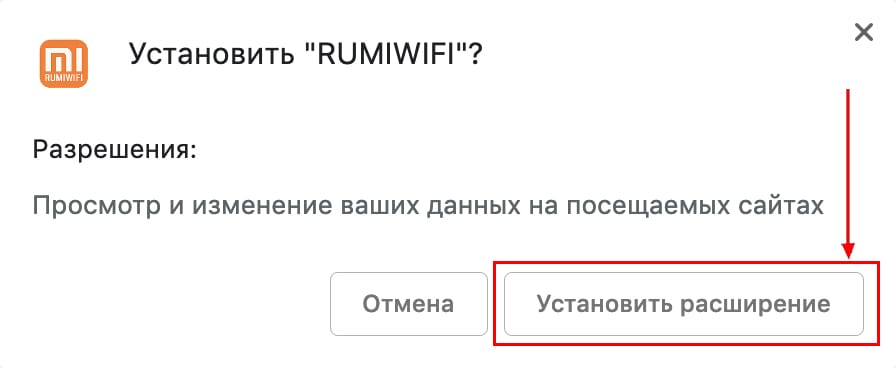
2. После установки, справа вверху браузера, вы увидите значок с логотипом Xiaomi, необходимо нажать на него, тем самым расширение активируется и текст интерфейса Xiaomi Mi Wi-Fi Router Mini автоматически будет переводиться с китайского на русский:
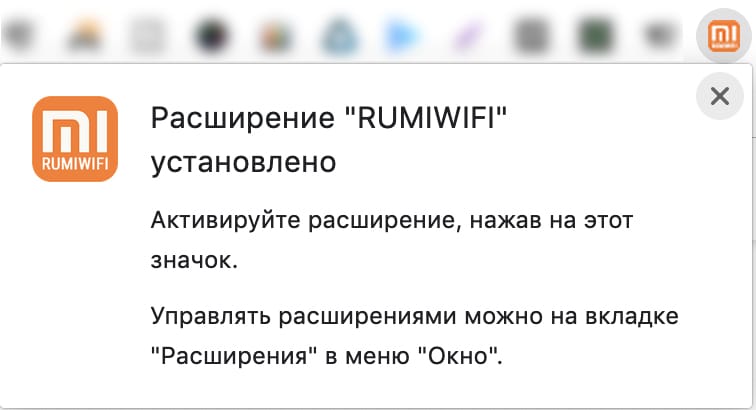
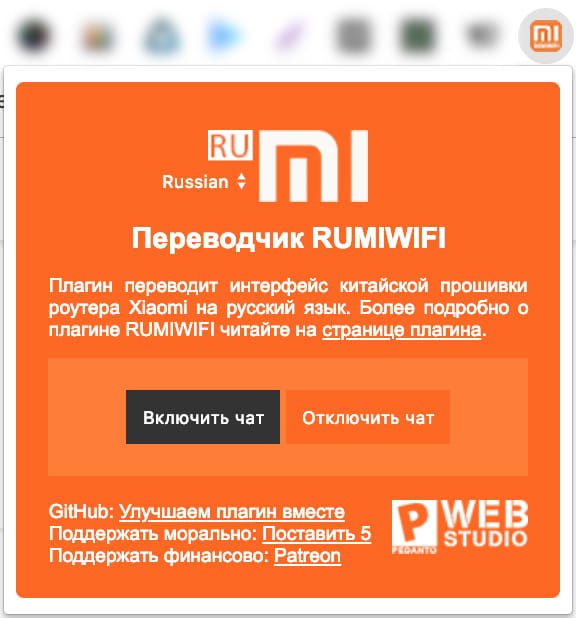
Перевод интерфейса Xiaomi Mi Wi-Fi Router Mini на английский язык
В самом интерфейсе роутера предусмотрен английский язык, но это только в более свежих версиях прошивки.
Итак, в меню роутера наживаем на:
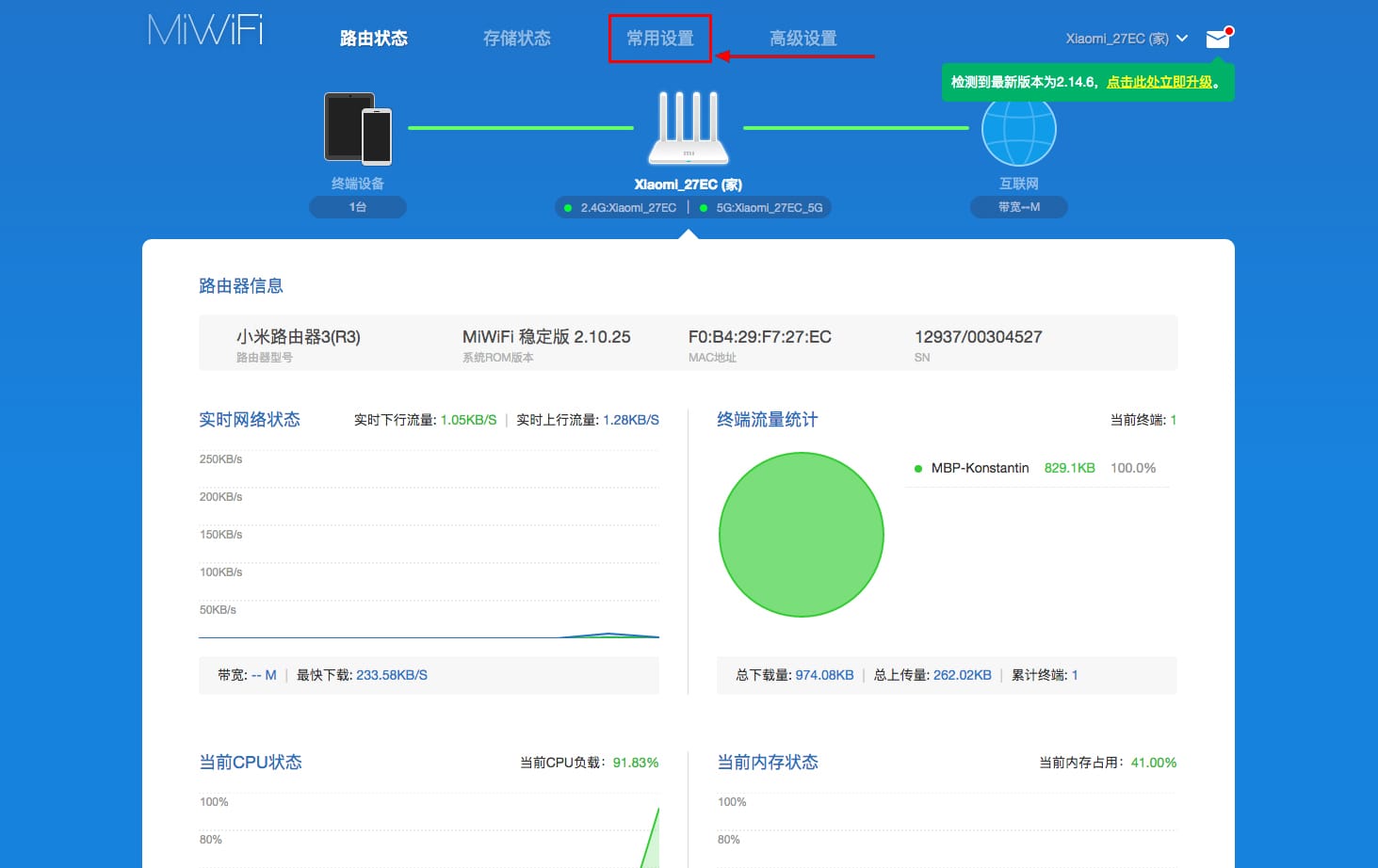
Далее по желтому значку, листаем ниже и выбираем «English«, получаем английский перевод интерфейса роутера Xiaomi Mi Wi-Fi Router Mini:
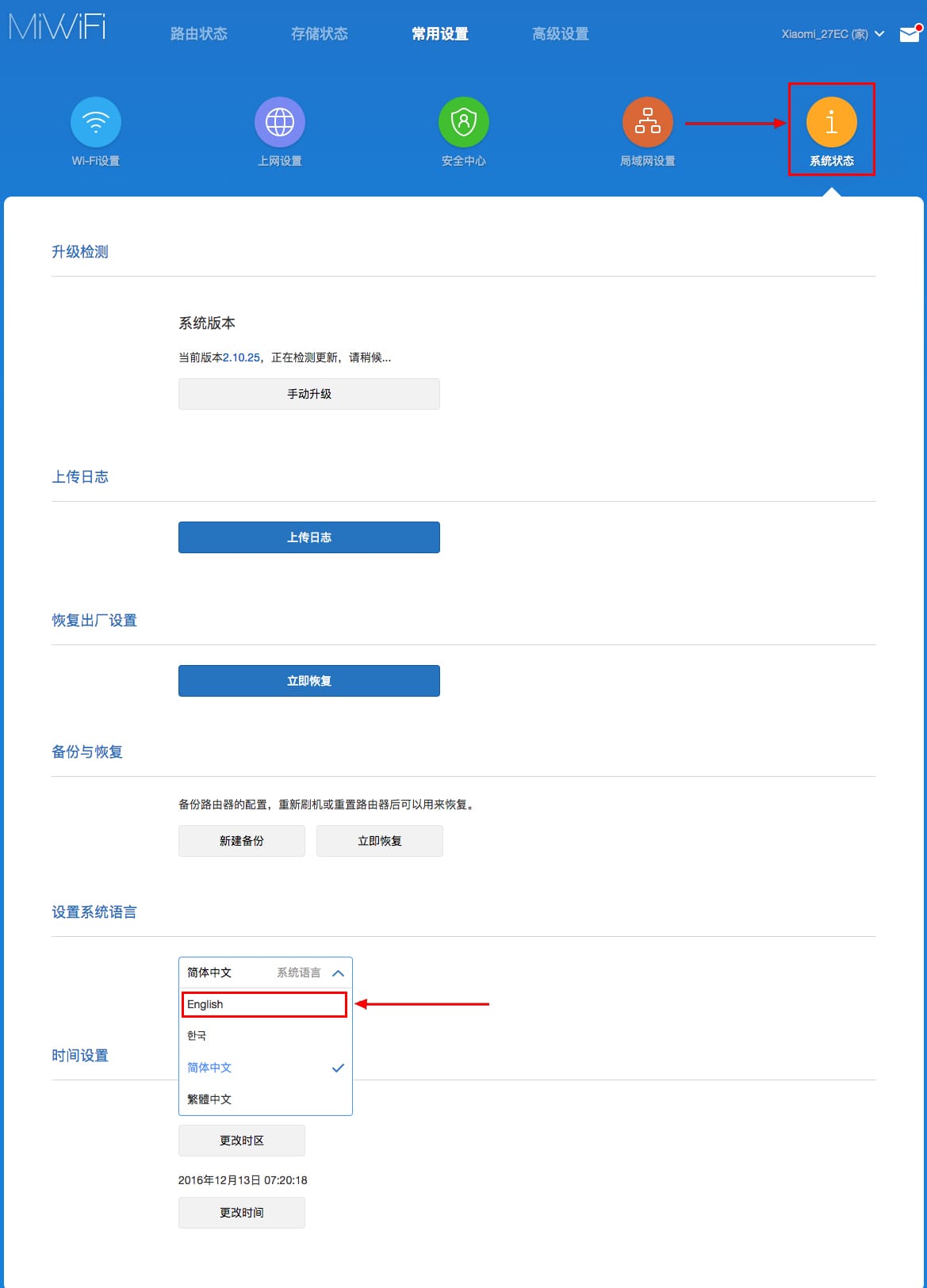
Теперь произведем настройки роутера. Wi-Fi мы уже настроили, но я покажу, где расположены его настройки, на случай, если вы захотите подправить там что-нибудь. Затем вам необходимо будет узнать какой тип подключения используется для входа в интернет, это PPTP, L2TP либо PPPOE. Узнать можно позвонив Вашему провайдеру (это организация, с которым Вы заключили договор для предоставления услуги интернет). Итак, начнем настройку роутера.
Настройка пароля на Wi-Fi на роутере Xiaomi Mi Wi-Fi Router Mini
Пароль на Wi-Fi мы настроили выше, поэтому покажу, где расположены настройки.
Переходим в меню и нажимаем на «Settings«, далее на «Wi-Fi settings«. Если вы хотите подправить названия сетей или поменять пароли, это делается здесь:
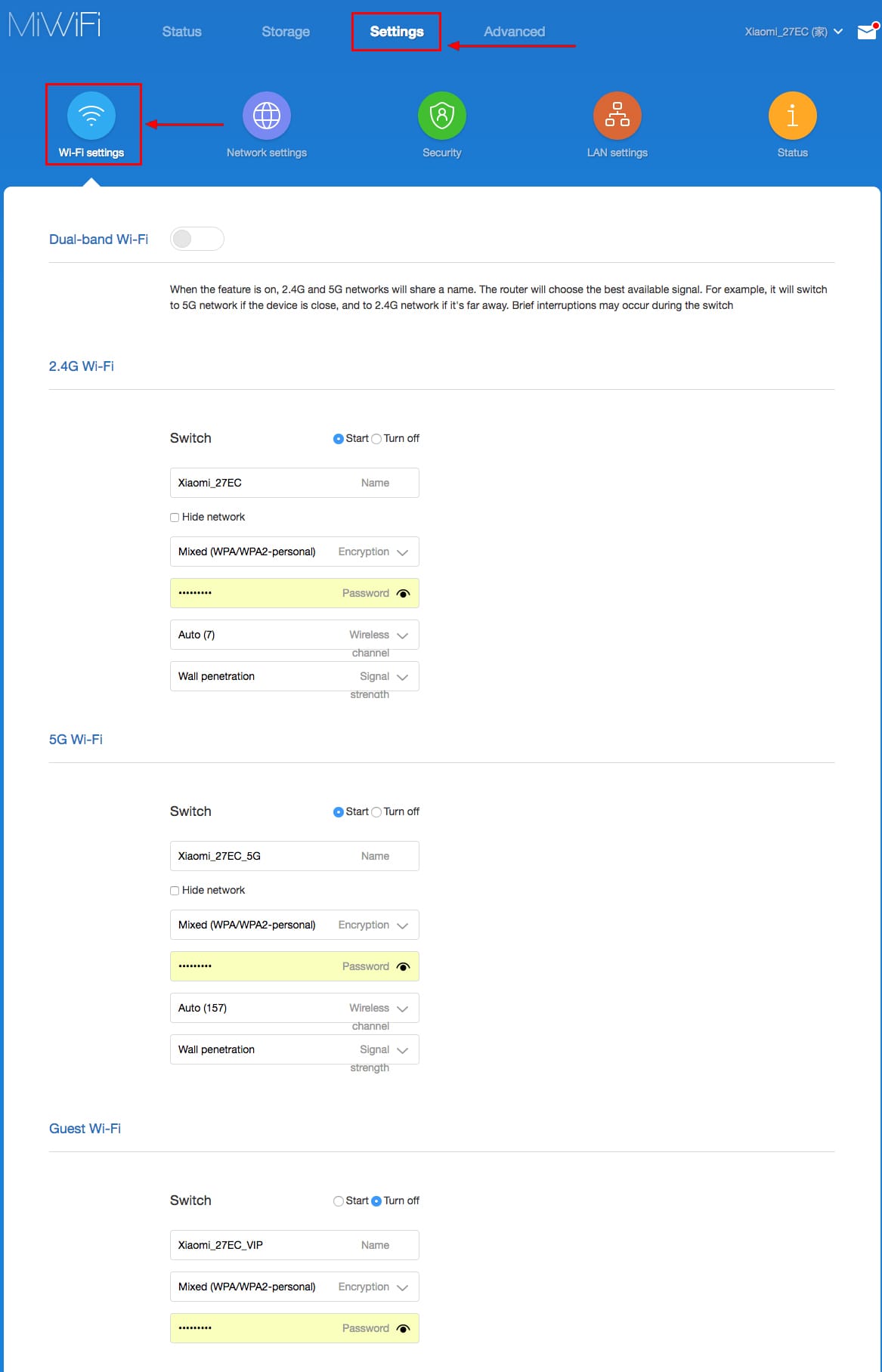
Настройка PPTP на роутере Xiaomi Mi Wi-Fi Router Mini
1. Переходим в меню интерфейса и нажимаем на «Advanced«, далее на значок «VPN«, после на кнопку «Add service«.
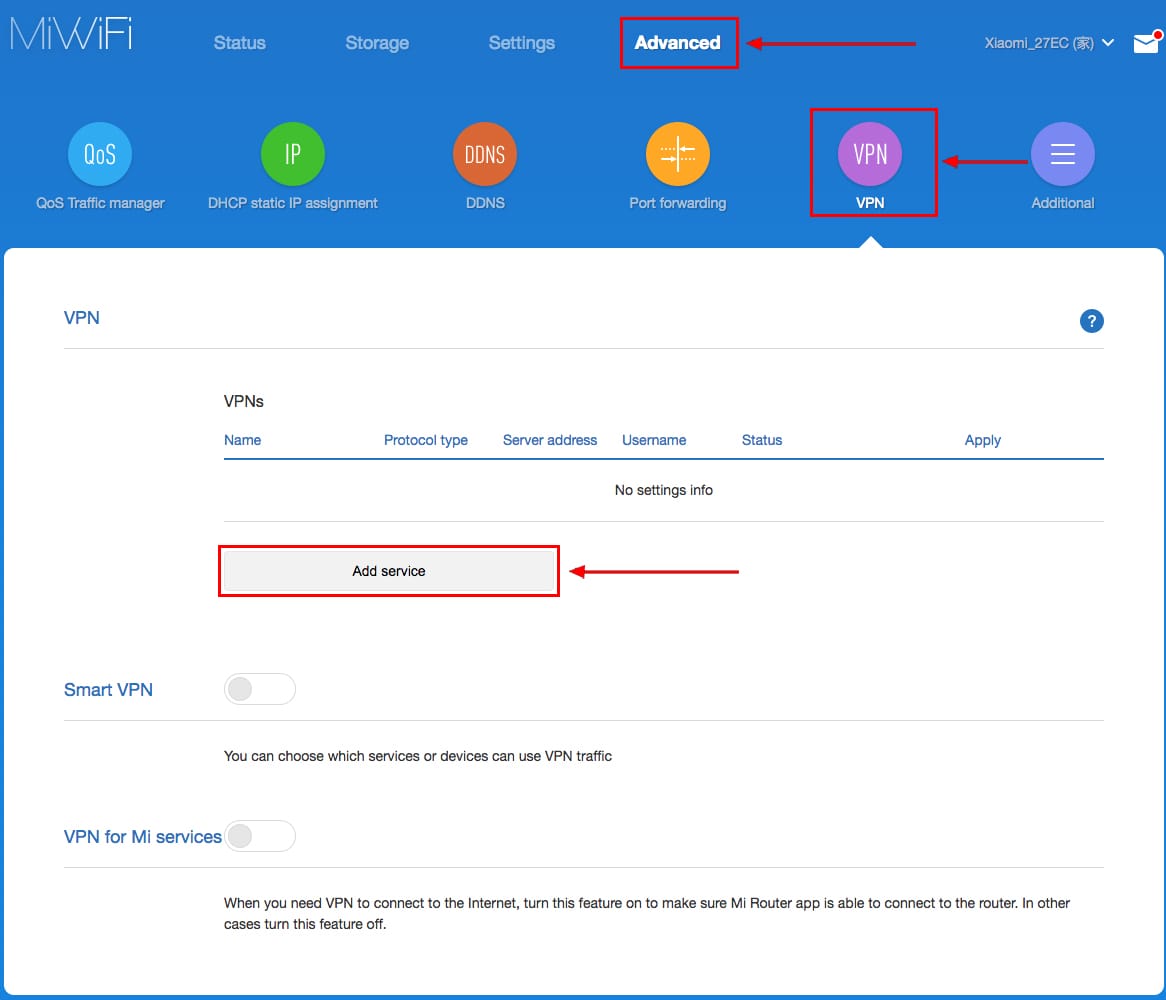
2. Во всплывающем окне в строчке «Protocol» выбираем «PPTP«
3. В строке «Name» пишем любое слово на латинском,
ниже, в строке «Server» указываем ip-адрес сервера,
«Username» — Имя пользователя, «Password» — Пароль.
Все вышеперечисленные данные Вам предоставляет провайдер (Организация, которая провела Вам интернет).
Все эти данные обычно прописываются в договоре с провайдером. Если по какой-то причине Вы не смогли их найти, Вам необходимо позвонить на горячую линию Вашего провайдера и узнать как их можно получить.
4. Нажимаем «Save» — сохраняем настройки.
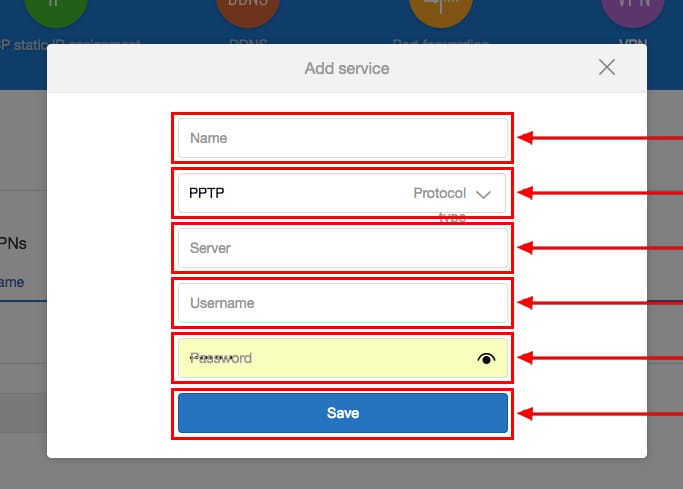
Настройка L2TP на роутере Xiaomi Mi Wi-Fi Router Mini
1. Переходим в меню интерфейса и нажимаем на «Advanced«, далее на значок «VPN«, после на кнопку «Add service«.
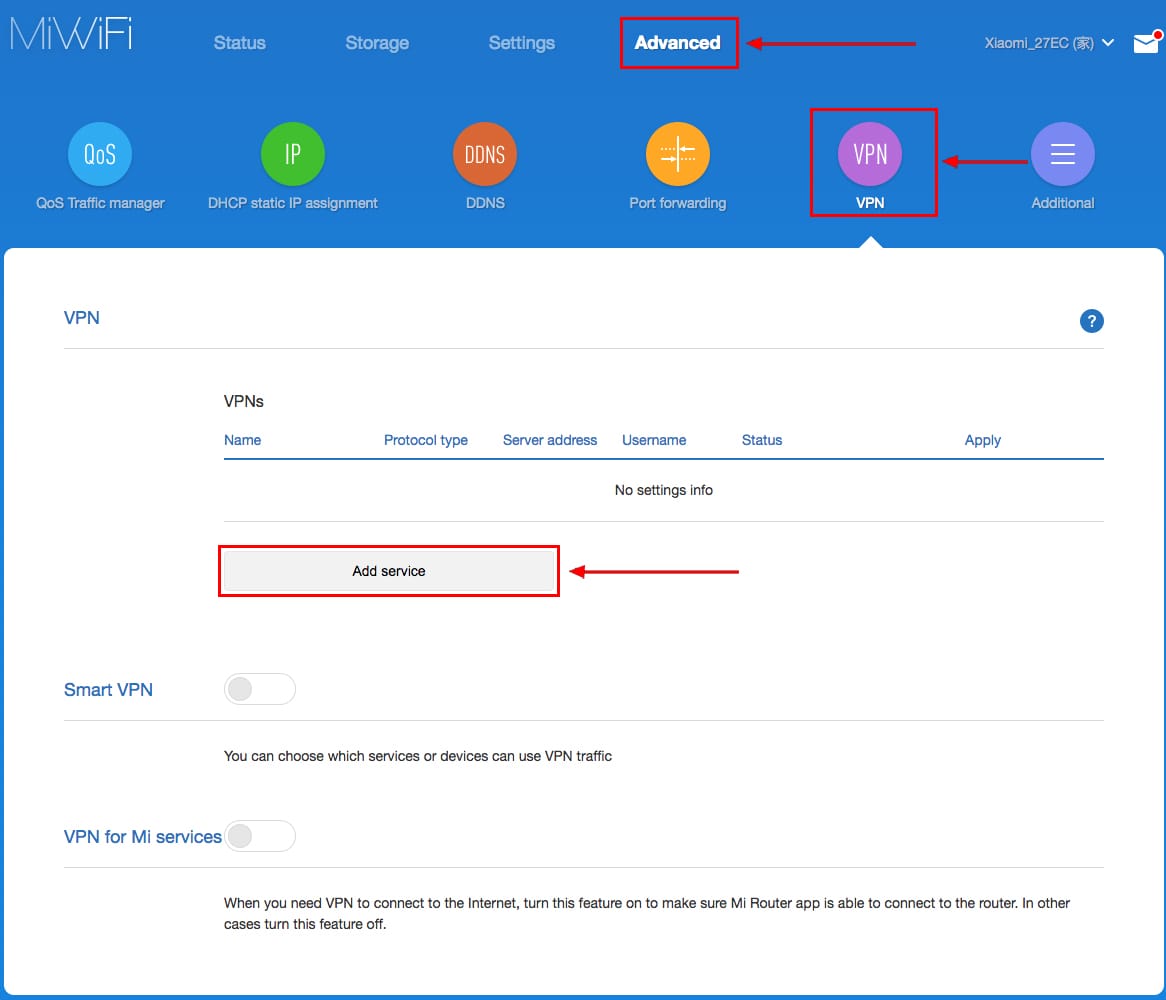
2. Во всплывающем окне в строчке «Protocol» выбираем «L2TP«
3. В строке «Name» пишем любое слово на латинском,
ниже, в строке «Server» указываем ip-адрес сервера,
«Username» — Имя пользователя, «Password» — Пароль.
Все вышеперечисленные данные Вам предоставляет провайдер (Организация, которая провела Вам интернет).
Все эти данные обычно прописываются в договоре с провайдером. Если по какой-то причине Вы не смогли их найти, Вам необходимо позвонить на горячую линию Вашего провайдера и узнать как их можно получить.
4. Нажимаем «Save» — сохраняем настройки.
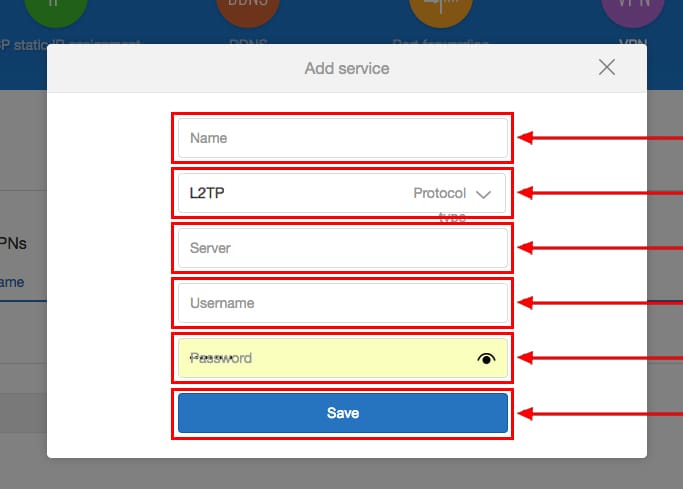
Настройка PPPOE на роутере Xiaomi Mi Wi-Fi Router Mini
1. Настройка PPPOE на данном роутере располагается отдельно. Переходим в меню интерфейса и нажимаем на «Settings«, далее на значок «Network settings«, ниже выбираем настройку «PPPOE«.
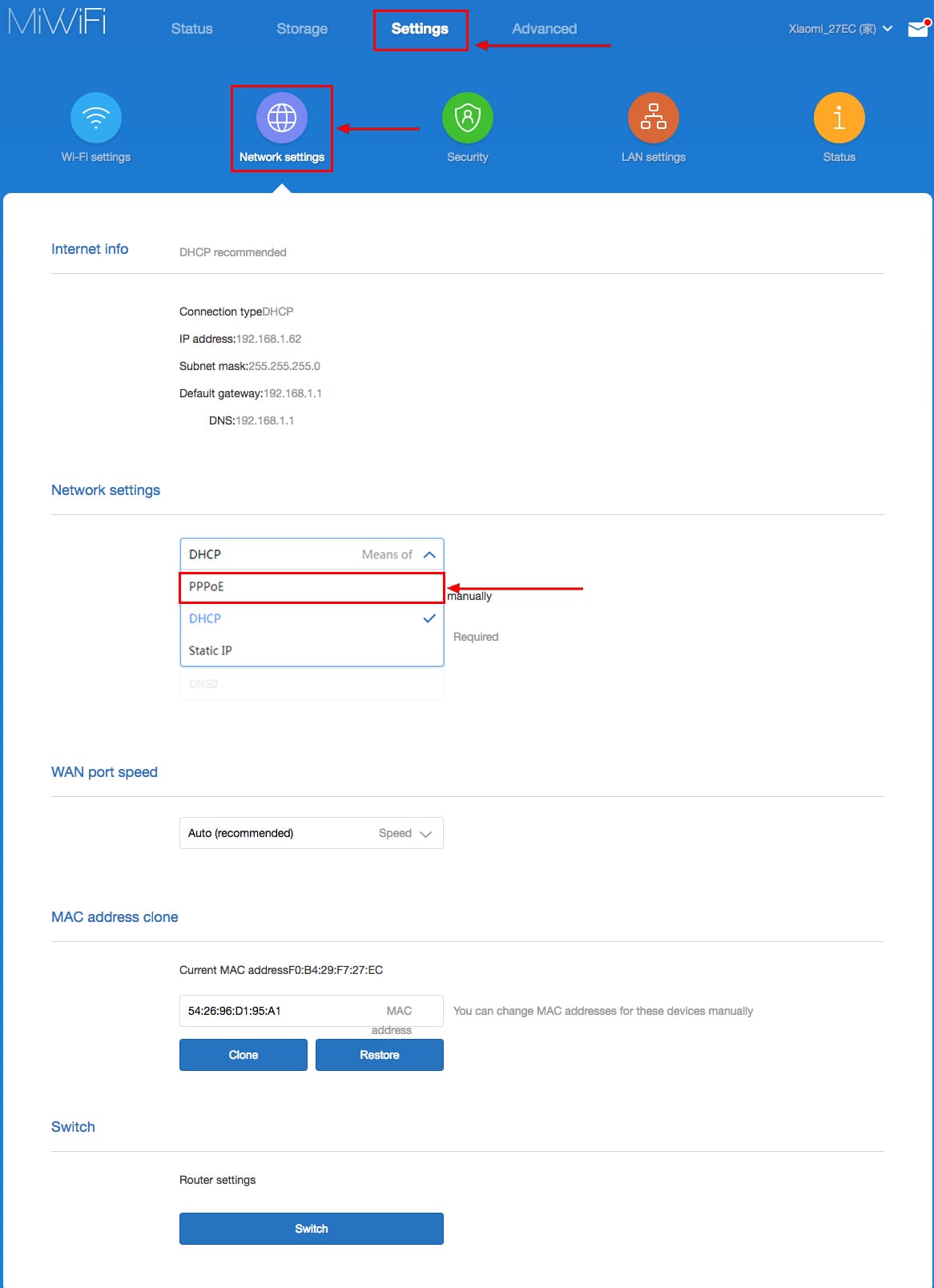
2. В строке «Username» пишем имя пользователя,
в строке «Password» — Пароль.
Все вышеперечисленные данные Вам предоставляет провайдер (Организация, которая провела Вам интернет).
Все эти данные обычно прописываются в договоре с провайдером. Если по какой-то причине Вы не смогли их найти, Вам необходимо позвонить на горячую линию Вашего провайдера и узнать как их можно получить.
3. Нажимаем «Save» — сохраняем настройки.
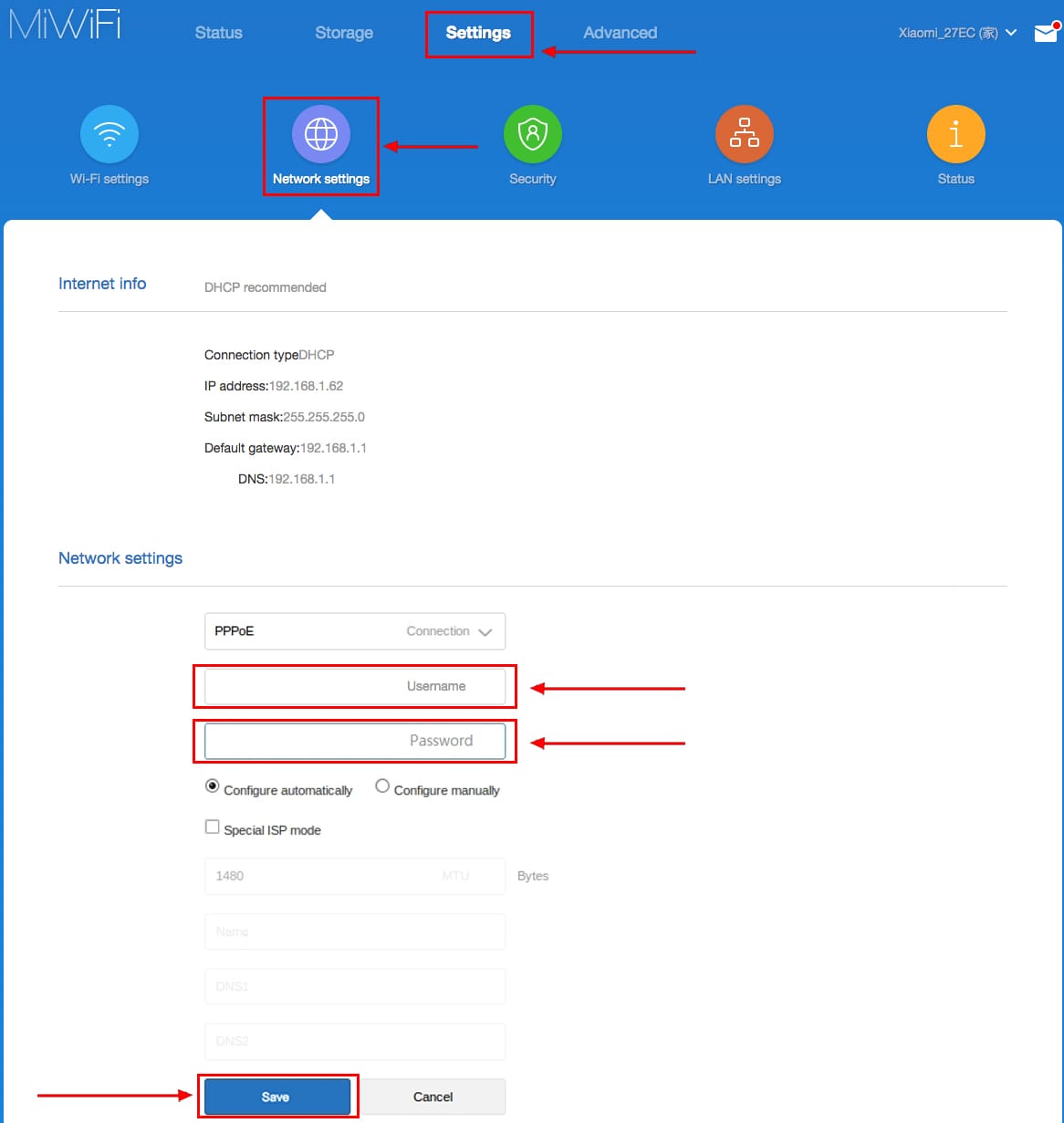
Обновление прошивки на роутере Xiaomi Mi Wi-Fi Router Mini
Переходим в меню интерфейса и нажимаем на «Settings«, далее на значок «Status«, ниже нажимаем на кнопку «Update«. Роутер должен быть подключен к интернету, скачивает прошивку сам с серверов Xiaomi.
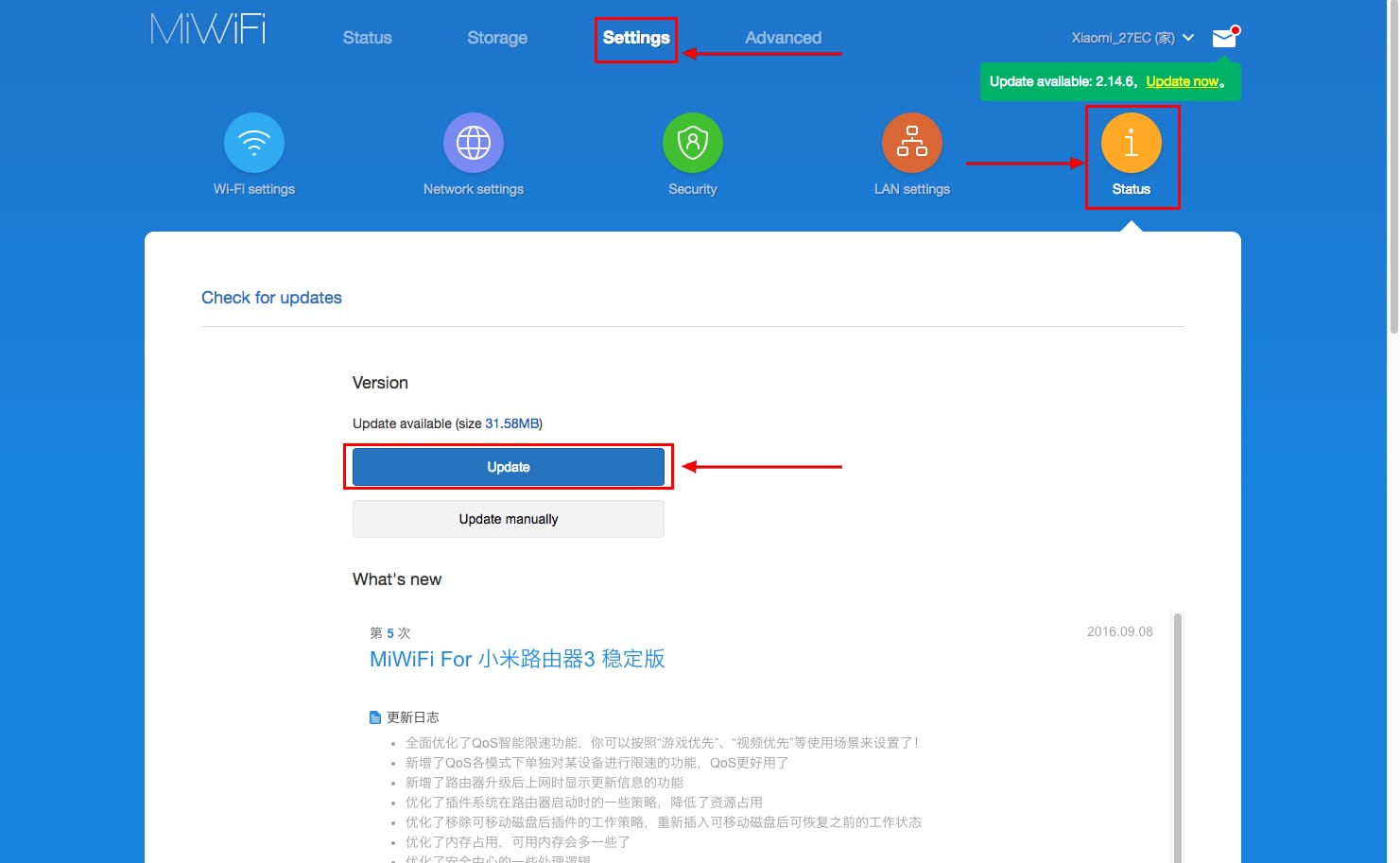
Подключение компьютера к wi-fi сети смотрите тут
inrouters.ru
настройка сети и подключение Wi-Fi
Особенностью Wi-Fi роутеров Xiaomi, затрудняющей настройку Интернета и сети Wi-Fi, являются проблемы с переводом интерфейса. Даже в англоязычной версии прошивки некоторые надписи остаются на китайском языке. Для настройки этих пунктов через браузер рекомендуется использовать онлайн-переводчик, например Google Translate.
Отличия в настройке роутеров Xiaomi
Настройка всех моделей Xiaomi выполняется через одинаковый интерфейс. В качестве него могут использоваться:
- Административная панель в браузере;
- Клиент для Android;
- Приложение для iOS;
- Утилита для Windows;
- Программа для Mac.
Все этапы указания параметров одинаковы, но в зависимости от наличия дополнительных функций, для различных устройств доступны свои настройки. Роутеры «Mi WiFi 3» и «Mi WiFi Mini» поддерживают работу в двух диапазонах беспроводной сети: 2,4 ГГц и 5 ГГц. Также они имеют USB-порт, позволяющий подключать внешние устройства (жёсткие диски, флеш-накопители).
Модель «Nano» по своему дизайну похожа на роутер «Mini». Отличия маршрутизаторов видны на задней панели. Вместо разъёма для блока питания Xiaomi, используется вход Micro-USB. Это позволяет подключать «Mi WiFi Nano» даже через зарядное устройство мобильного телефона. Кроме того, отсутствует порт USB для подключения внешних накопителей.
Обратите внимание! В модельном ряде Xiaomi также есть профессиональные маршрутизаторы со встроенной памятью до 6 ТБ. Они отличаются более высокими техническими характеристиками и наличием активного охлаждения.
Подключение и вход в веб-интерфейс
Вставьте кабель провайдера в синий вход на задней стороне роутера. При наличии домашних компьютеров или ноутбуков с разъёмом Ethernet, подключите их кабелем в серые порты. В отличие от большинства маршрутизаторов других брендов, в комплекте поставки бюджетных устройств Xiaomi нет сетевого кабеля. Его нужно приобрести отдельно или использовать соединение по Wi-Fi.
При покупке с доставкой из Китая (например, в магазине Aliexpress) также следует учитывать, что вилка блока питания имеет тип «А». Для включения в российскую розетку потребуется дополнительный переходник. Подключите адаптер к маршрутизатору и включите его в сеть. Кнопки питания на роутерах Xiaomi нет, устройства начинают работать сразу после подключения.
Несмотря на наличие клиентских приложений для смартфонов и компьютеров с разными ОС, универсальным способом настройки остаётся админ-панель. Доступ к ней можно получить при использовании любой программной и аппаратной платформы. Достаточно запустить браузер и ввести в адресную строку стандартный IP роутера Xiaomi: 192.168.31.1.
При первом подключении установите флажок, подтверждающий согласие с условиями лицензионного соглашения, и нажмите кнопку над ним. Система предложит ввести новое название сети Wi-Fi (SSID) и её пароль. Укажите эту информацию и перейдите на следующий этап. Затем введите новый пароль для входа в настройки роутера. Когда устройство перезагрузится, подключитесь к созданной сети и введите пароль администратора.
На стартовом экране размещена основная информация о маршрутизаторе и статистика его работы. В нижней части страницы отображаются графики использования сетей (проводной и беспроводной), загруженности аппаратных компонентов. Если роутер работает в двух диапазонах Wi-Fi, данные выводятся для каждого созданного подключения.
Важный совет! Если при подключении возникают трудности, воспользуйтесь встроенной утилитой диагностики соединения. Также может помочь перезагрузка роутера.
Обучающее видео: Советы по настройке роутеров Xiaomi
Настройка Интернета и Wi-Fi
Для указания данных провайдера кликните третий пункт в верхнем меню: «Common settings». Откройте вкладку «Internet settings» и выберите, какие настройки необходимо изменить. В выпадающем списке будут доступны различные протоколы подключения. Если тип используемого соединения и данные учётной записи вам неизвестны, уточните их в поддержке интернет-провайдера.
Настройки беспроводной сети на роутерах Xiaomi указываются на соседней вкладке в том же меню: «Wi-Fi settings». Двухдиапазонные маршрутизаторы позволяют задать отдельные SSID и параметры защиты сетей на частоте 2,4 и 5 ГГц. В графе «Encryption» выберите протокол шифрования, в текстовом поле под ней укажите ключ доступа к Wi-Fi.
Установить гостевую сеть можно в нижней части страницы. Для её запуска измените значение первого пункта с «Shut down» на «Open». Введите SSID гостевого Wi-Fi, из выпадающего списка выберите тип защиты. Если указан доступ с шифрованием, также потребуется ввести пароль для гостевой сети. Настройки вступят в силу после перезагрузки маршрутизатора.
Важно знать! Подключенные к гостевому Wi-Fi компьютеры не имеют доступа к локальной сети.
Сетевые настройки указываются в разделе «LAN Settings». В некоторых случаях может потребоваться изменить параметры DHCP-сервера. Стандартная прошивка имеет жёсткую привязку диапазона. Изменению подлежит только последнее число начального и конечного адресов. Отключать DHCP не рекомендуется, так как в этом случае потребуется назначать IP-адреса для всех подключенных девайсов в ручном режиме.
winetwork.ru
Настройка роутера Xiaomi Mi Wi-Fi 4


Подключение роутера Xiaomi Mi Wi-Fi Router 4 к компьютеру с настройкой пароля на Wi-Fi
У роутера Xiaomi Mi Wi-Fi Router 4 в комплекте нет патч-корда, то есть кабеля, который подключался бы от роутера к компьютеру.
Поэтому, для настройки роутера будем подключаться через Wi-Fi.
Но для начала подключаем роутер к питанию.
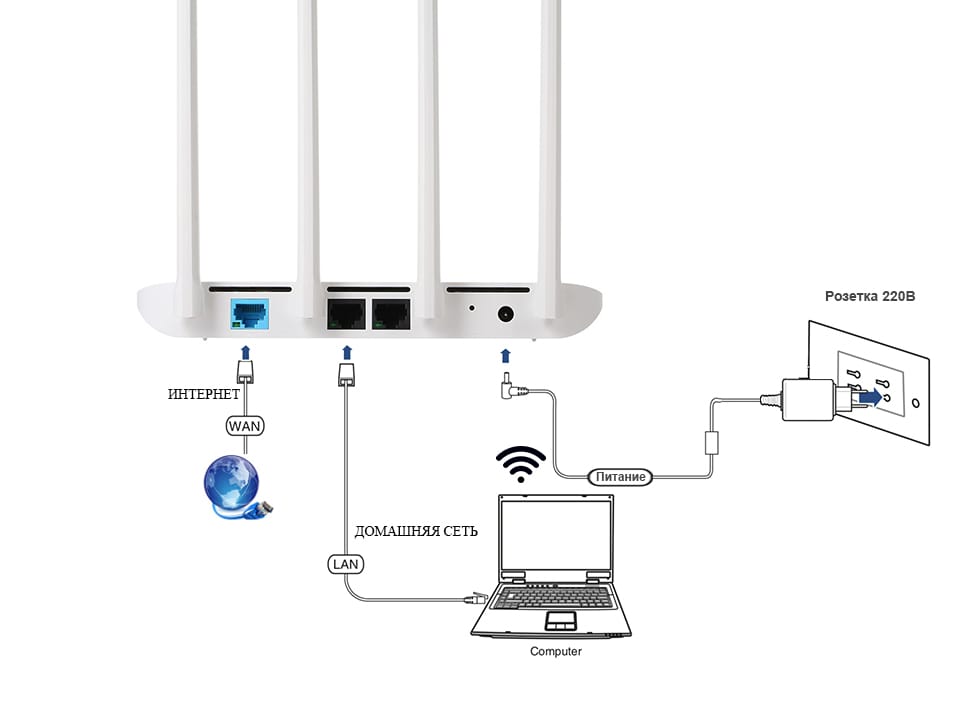
1. В нижнем правом углу рабочего стола находим значок беспроводной сети.
2. Находим незащищенную сеть Xiaomi, в моем случае это Xiaomi_xxxx_xxxx, в вашем случае вместо «x» будет набор букв и цифр. Подключаемся к данной сети:
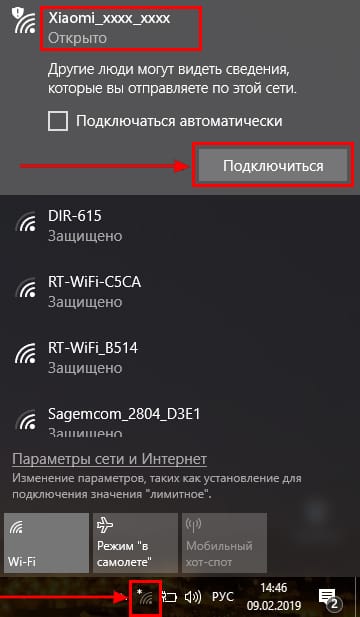
3. После появится окно с загрузкой первоначальных настроек:
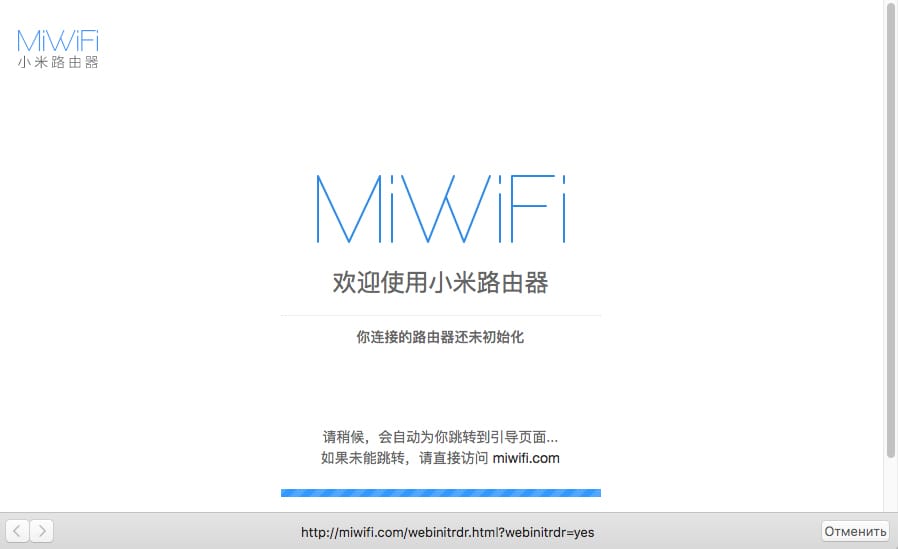
4. Далее увидим окно приветствия, где нужно поставить галочку и нажать на кнопку с китайскими иероглифами. Здесь мы соглашаемся с правилами и условия Xiaomi.
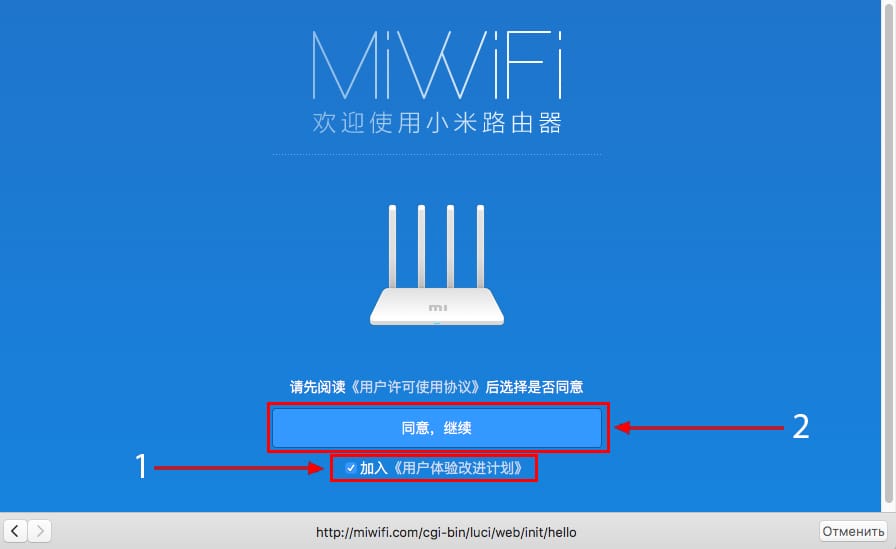
5. В следующем пункте сразу приступаем к настройке пароля на беспроводную сеть Wi-Fi.
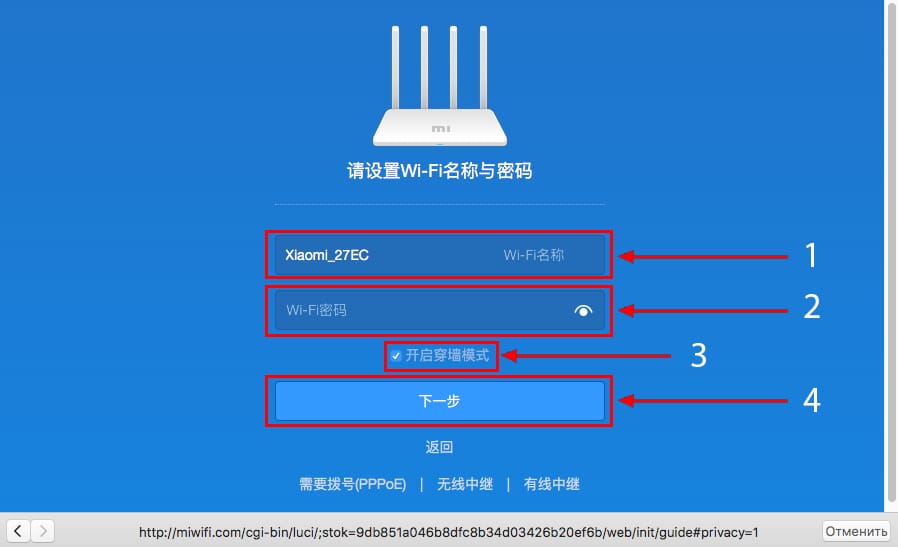
На изображении под пунктом 1 — присваиваем Имя к беспроводной сети Wi-Fi, 2 — Придумываем любой пароль к беспроводной сети Wi-Fi, должно быть более восьми символов. 3 — если поставим тут галочку мы данный пароль от Wi-Fi присваиваем к паролю на интерфейс роутера, то есть, чтобы зайти и настроить роутер нам нужно будет ввести такой же пароль что и на Wi-Fi. 4 — после введения всех данных нажимаем на данную кнопку, которая означает «Сохранить».
Данные настройки будут применены к обеим сетям (2,4 ГГЦ и 5ГГЦ), так как данный роутер двухдиапазонный.
6. После сохранения настроек беспроводной сети нам выдает следующие настройки, это настройки параметров входа к роутеру. В принципе шагом ранее мы присвоили пароль от Wi-Fi к паролю на вход в роутер, но здесь мы можем поменять его, тут решайте сами как вам удобнее:
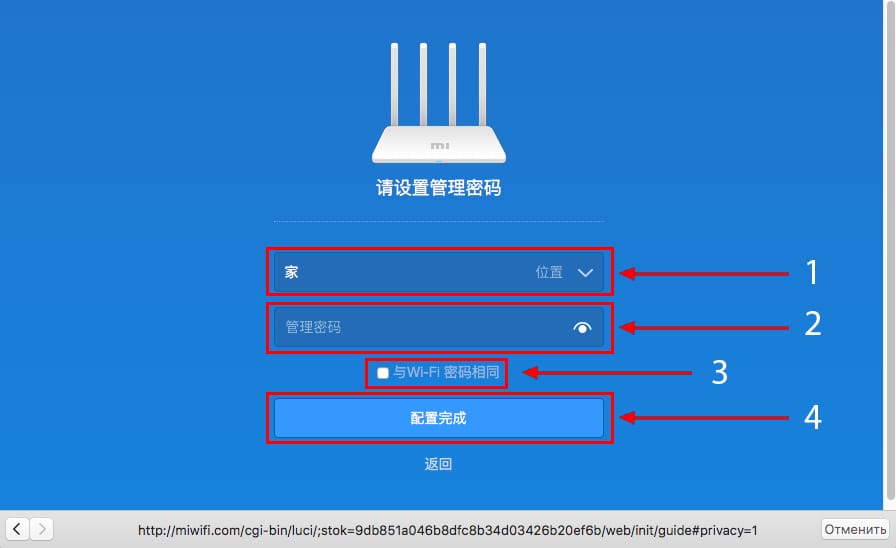
Распишу что на картинке 1 — Логин от роутера, советую оставить его таким же, 2 — Пароль ко входу в роутер, 3 — Один пароль с сетью Wi-Fi, 4 — Далее.
После применения настроек роутер уходит на внесение изменений и перезагрузку:
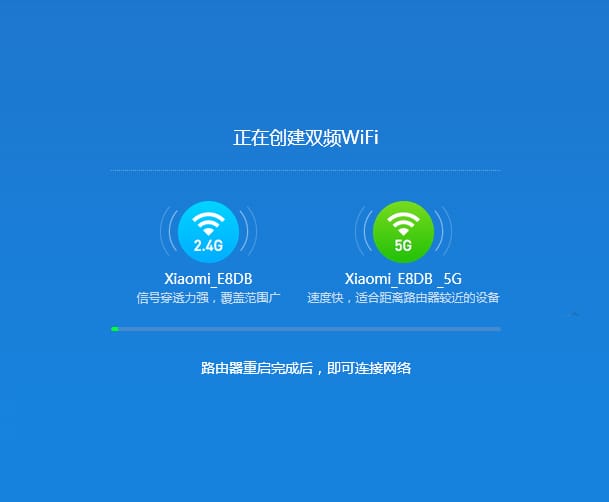
7. Теперь необходимо снова подключиться к беспроводной сети Wi-Fi, так как мы поменяли имя сети и защитили его паролем. Для этого снова в правом нижнем углу вашего рабочего стола нажимаем на значок беспроводной сети:
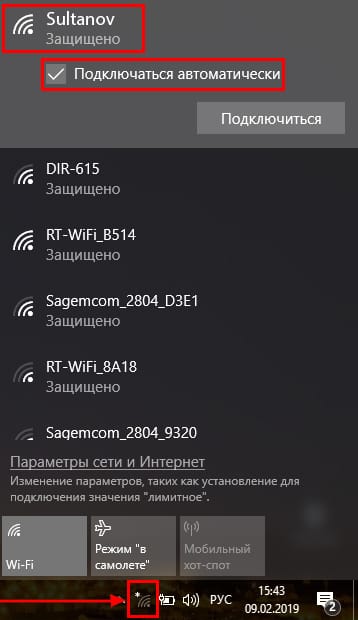
В моем случае я назвал сеть «Sultanov». Не забываем поставить галочку напротив «Подключаться автоматически» и нажимаем на «Подключиться».
Авторизация роутера Xiaomi Mi Wi-Fi Router 4
После подключения к нашей сети необходимо зайти на роутер. Для этого открываем любой браузер (будь это Google Chrome, Mozilla Firefox, Internet Explorer, и т.д.). Забегая вперед скажу, что через Google Chrome можно будет произвести перевод интерфейса на русский язык через специальное расширение.
В адресной строке браузера вводим 192.168.31.1 и нажимаем кнопку «Enter» на Вашей клавиатуре.

Открывается интерфейс роутера, где нас просят авторизоваться, то есть вбить пароль на интерфейс роутера, если забыли, это тот самый пароль, который мы настраивали выше. Если вы ставили галочку, то он совпадает с паролем на Wi-Fi.
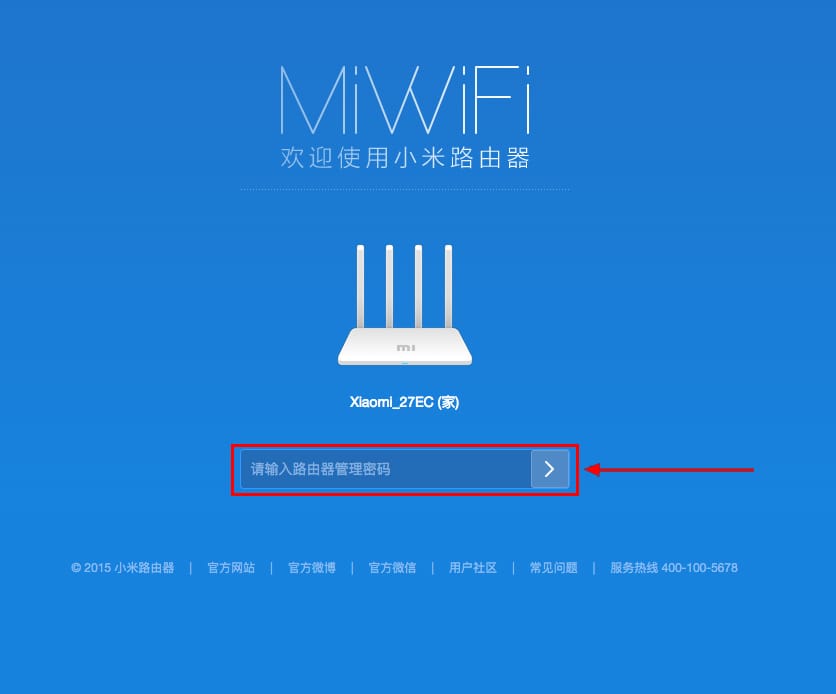
Итак, мы зашли на роутер:
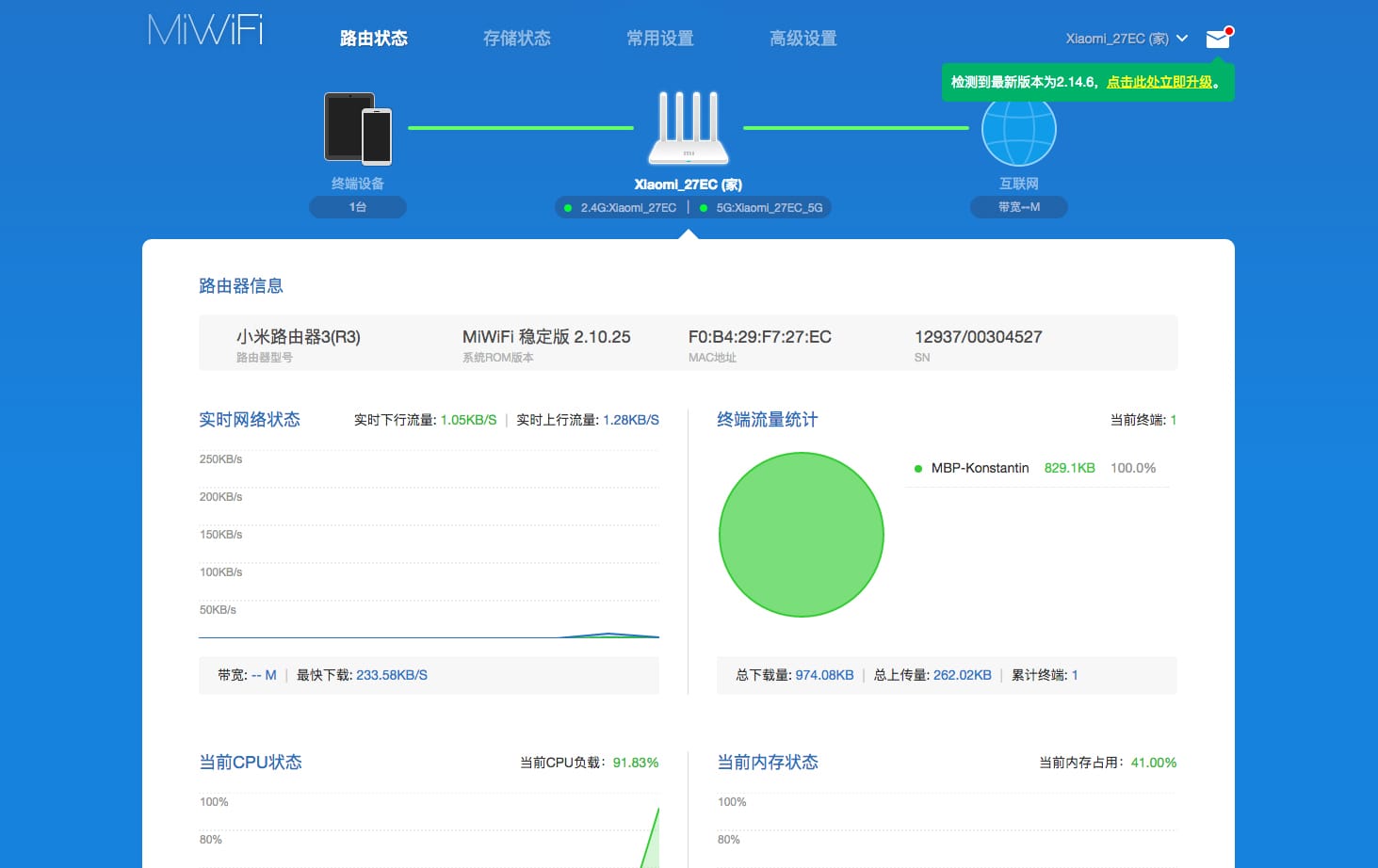
Перевод интерфейса Xiaomi Mi Wi-Fi Router 4 на русский язык
Есть хитрость, как можно перевести китайский язык роутера Xiaomi Mi Wi-Fi Router 4 на русский, но для этого нужно подключение к интернету.
Для этого необходимо:
1. Зайти на роутер через браузер Google Chrome, затем перейти по ссылке: https://chrome.google.com/webstore/detail/rumiwifi/mbiehbednoakmhlmjcpgpciocekdjabp?utm_source=chrome-ntp-icon и установить расширение на браузер:
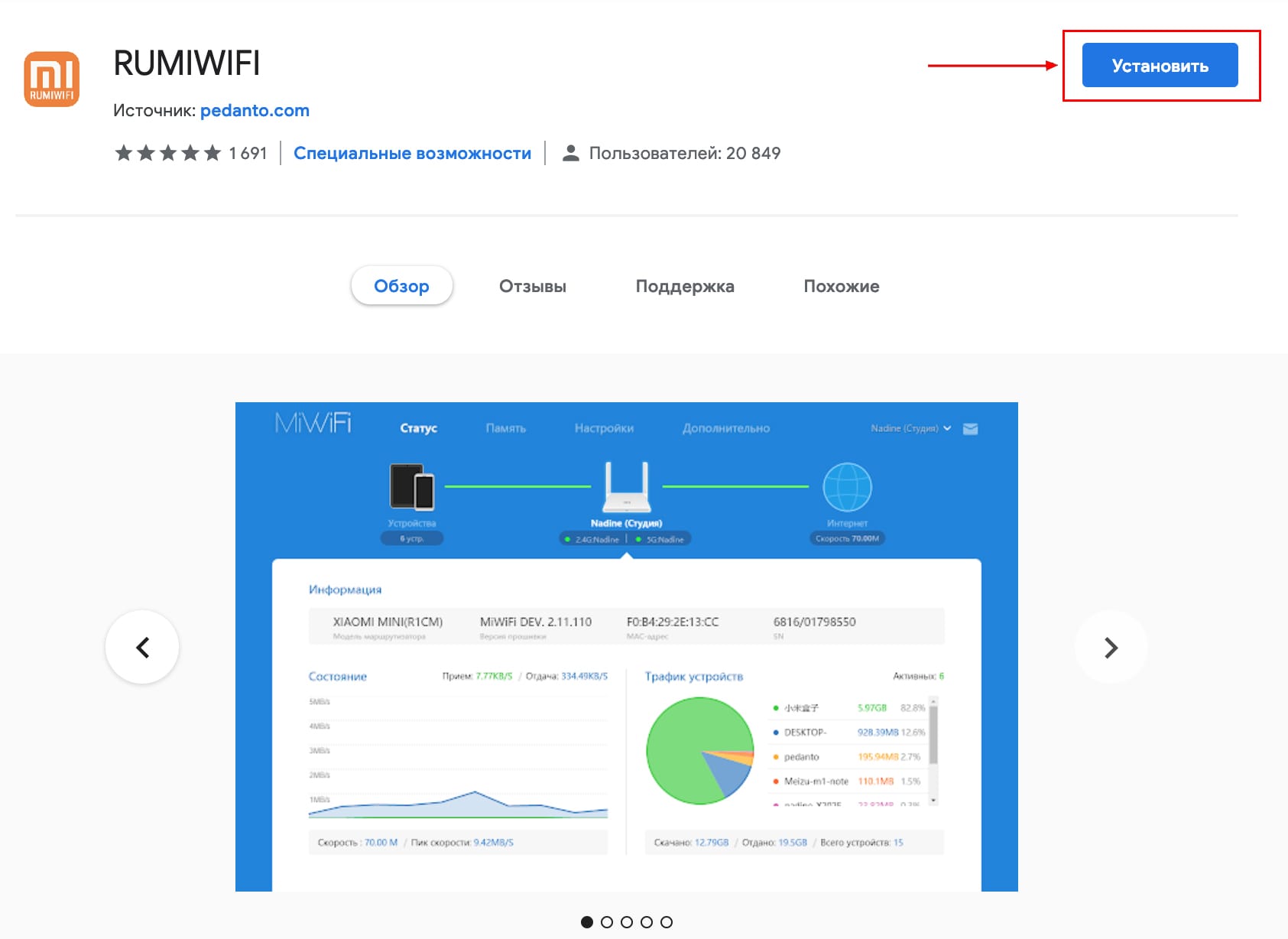
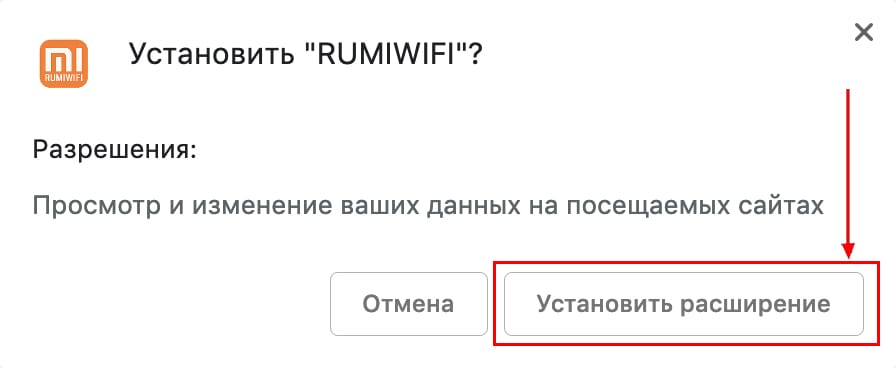
2. После установки, справа вверху браузера, вы увидите значок с логотипом Xiaomi, необходимо нажать на него, тем самым расширение активируется и текст интерфейса Xiaomi Mi Wi-Fi Router 4 автоматически будет переводиться с китайского на русский:
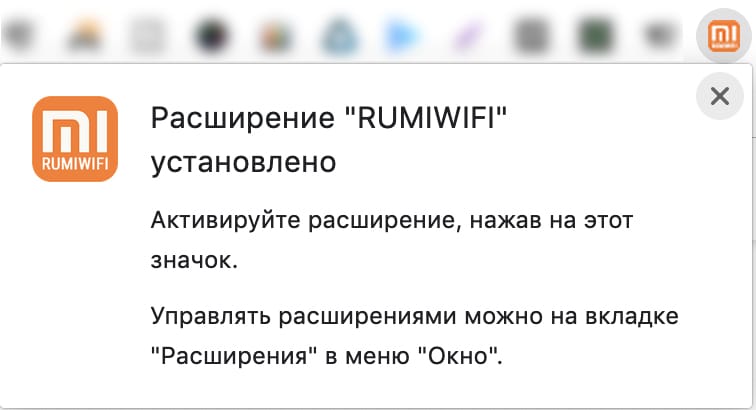
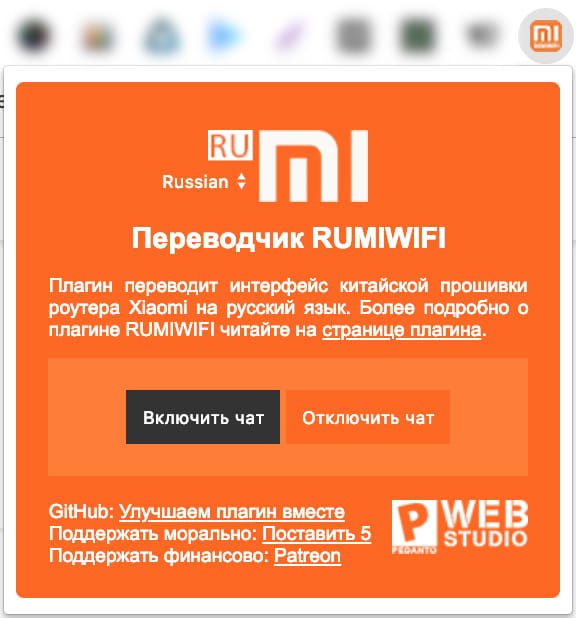
Перевод интерфейса Xiaomi Mi Wi-Fi Router 4 на английский язык
В самом интерфейсе роутера предусмотрен английский язык, но это только в более свежих версиях прошивки.
Итак, в меню роутера наживаем на:
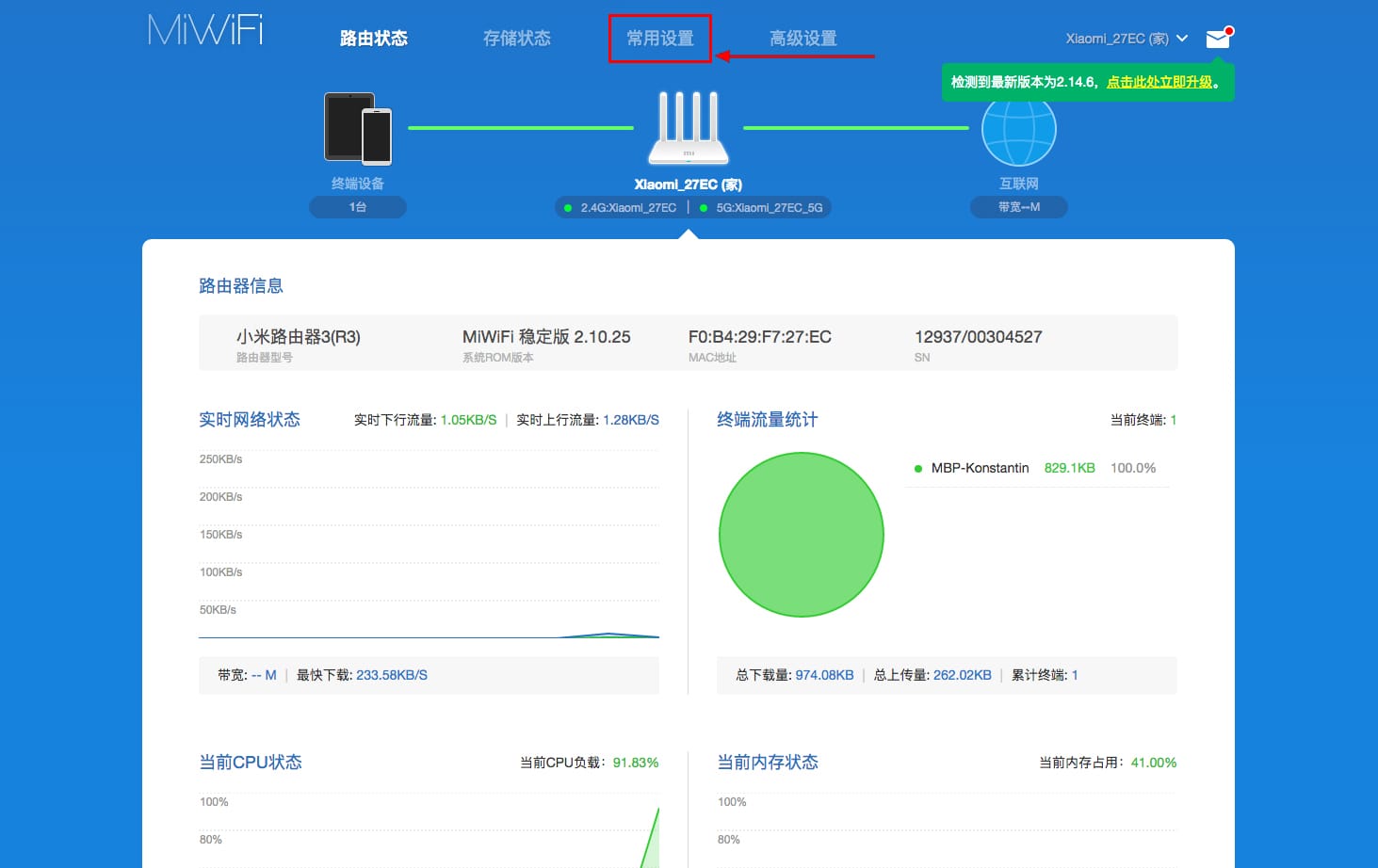
Далее по желтому значку, листаем ниже и выбираем «English«, получаем английский перевод интерфейса роутера Xiaomi Mi Wi-Fi Router 4:
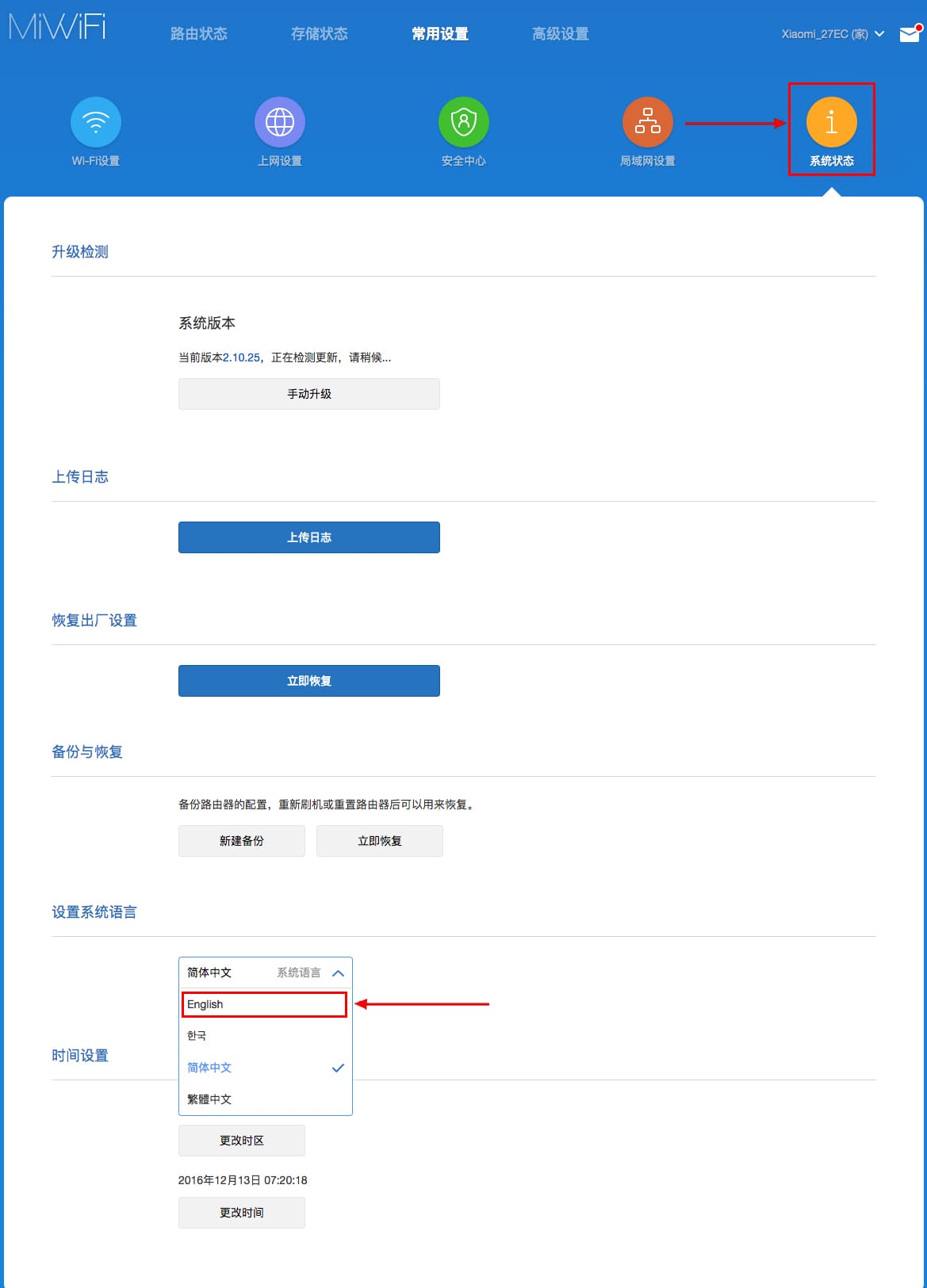
Теперь произведем настройки роутера. Wi-Fi мы уже настроили, но я покажу, где расположены его настройки, на случай, если вы захотите подправить там что-нибудь. Затем вам необходимо будет узнать какой тип подключения используется для входа в интернет, это PPTP, L2TP либо PPPOE. Узнать можно позвонив Вашему провайдеру (это организация, с которым Вы заключили договор для предоставления услуги интернет). Итак, начнем настройку роутера.
Настройка пароля на Wi-Fi на роутере Xiaomi Mi Wi-Fi Router 4
Пароль на Wi-Fi мы настроили выше, поэтому покажу, где расположены настройки.
Переходим в меню и нажимаем на «Settings«, далее на «Wi-Fi settings«. Если вы хотите подправить названия сетей или поменять пароли, это делается здесь:
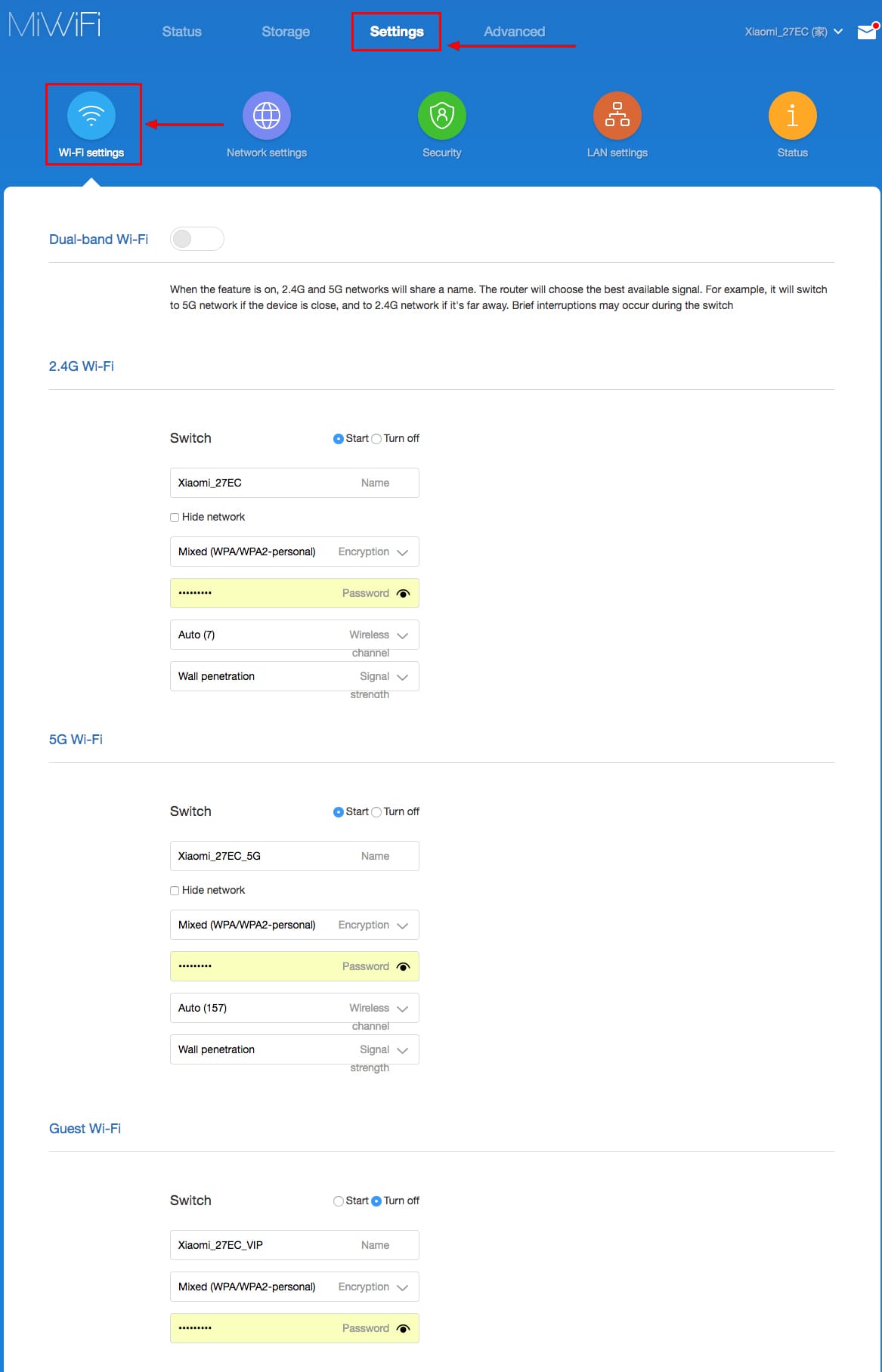
Настройка PPTP на роутере Xiaomi Mi Wi-Fi Router 4
1. Переходим в меню интерфейса и нажимаем на «Advanced«, далее на значок «VPN«, после на кнопку «Add service«.
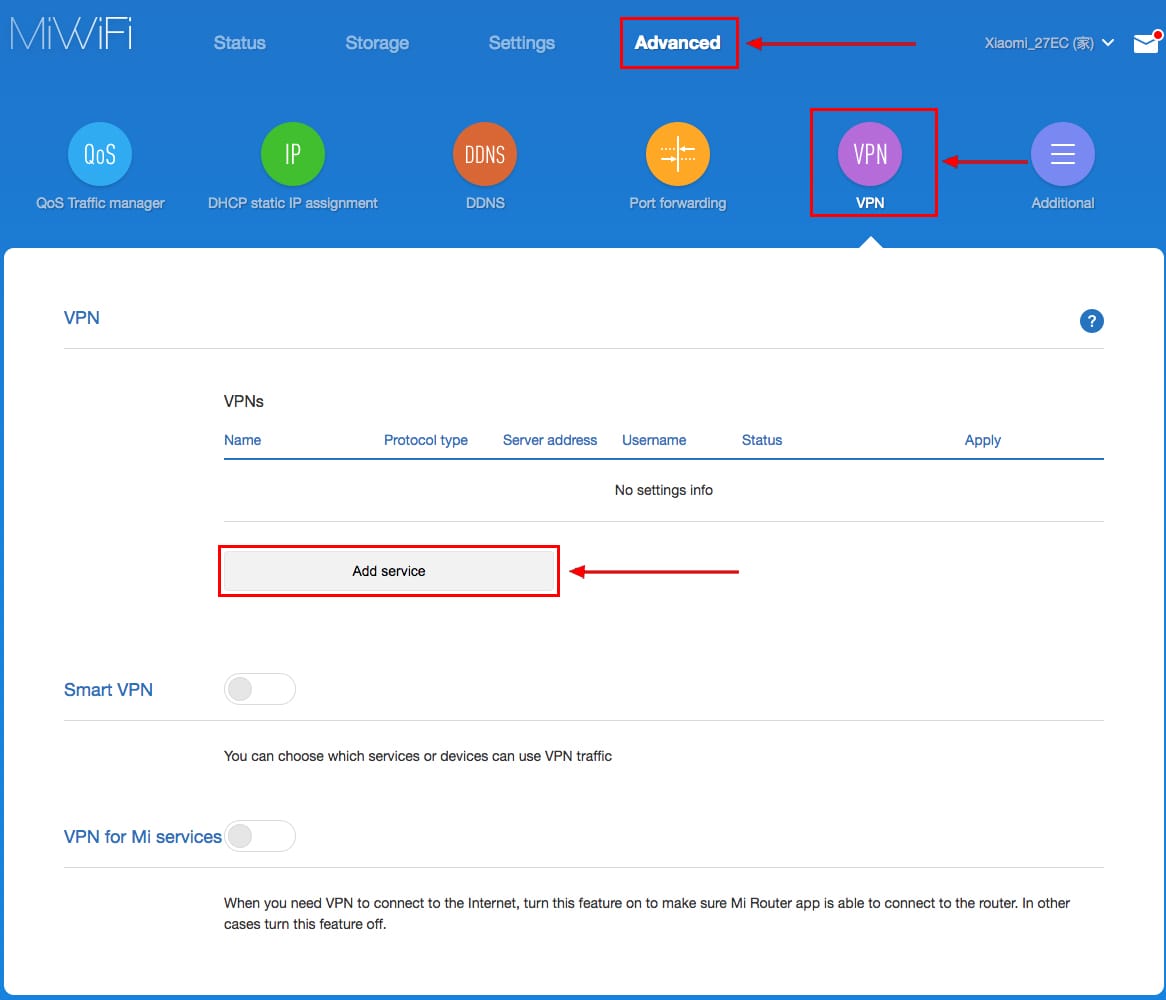
2. Во всплывающем окне в строчке «Protocol» выбираем «PPTP«
3. В строке «Name» пишем любое слово на латинском,
ниже, в строке «Server» указываем ip-адрес сервера,
«Username» — Имя пользователя, «Password» — Пароль.
Все вышеперечисленные данные Вам предоставляет провайдер (Организация, которая провела Вам интернет).
Все эти данные обычно прописываются в договоре с провайдером. Если по какой-то причине Вы не смогли их найти, Вам необходимо позвонить на горячую линию Вашего провайдера и узнать как их можно получить.
4. Нажимаем «Save» — сохраняем настройки.
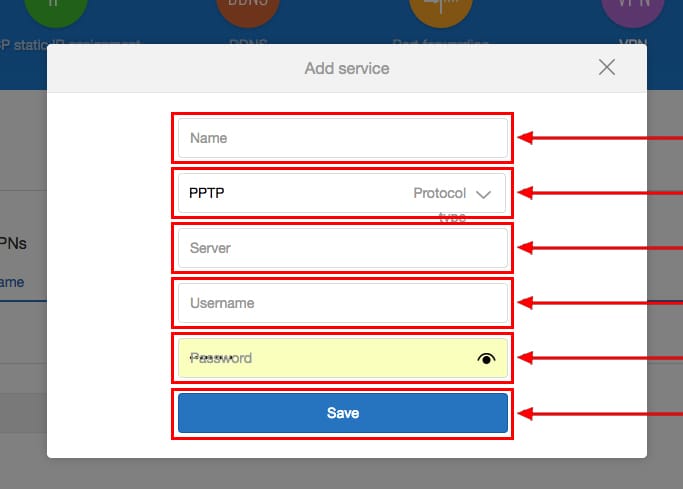
Настройка L2TP на роутере Xiaomi Mi Wi-Fi Router 4
1. Переходим в меню интерфейса и нажимаем на «Advanced«, далее на значок «VPN«, после на кнопку «Add service«.
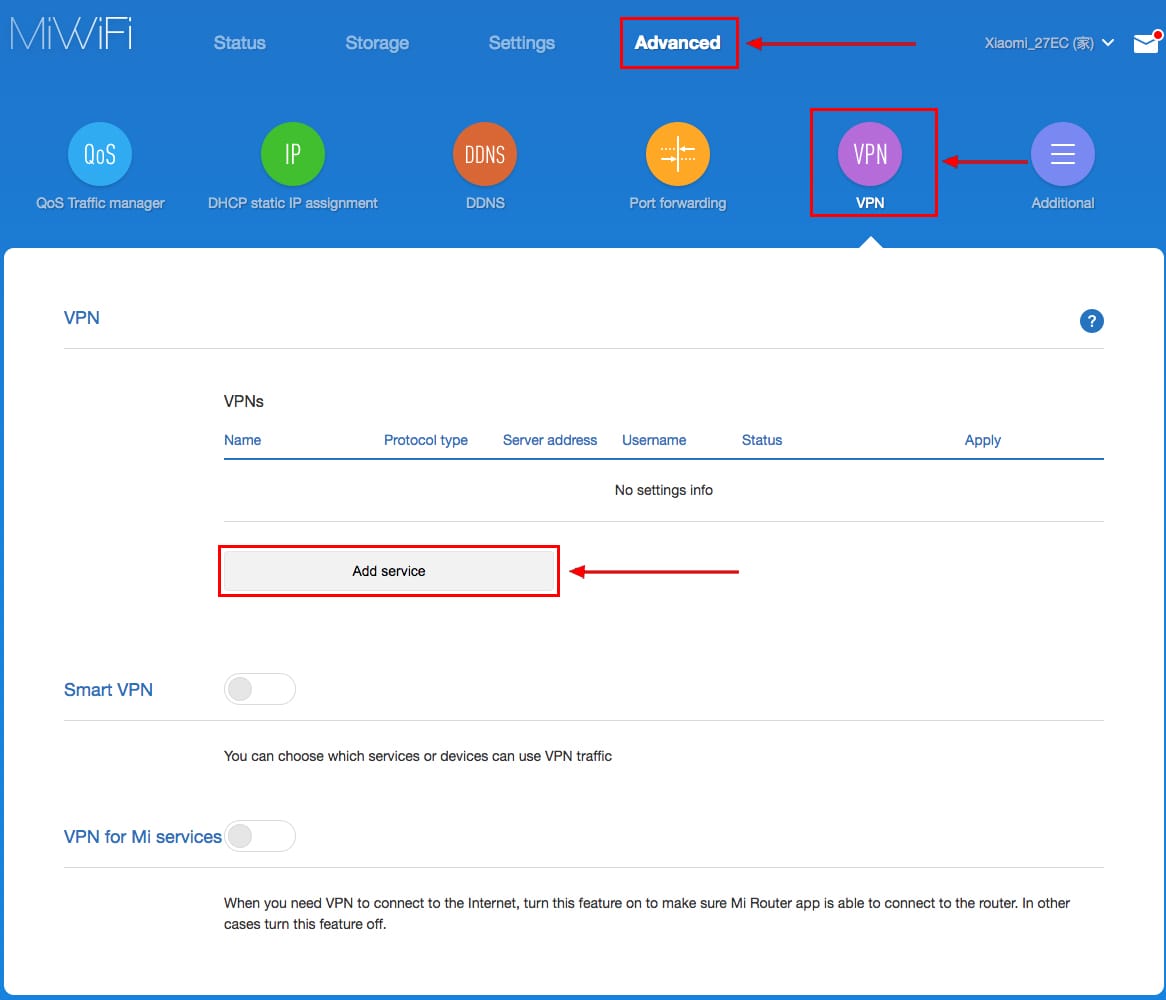
2. Во всплывающем окне в строчке «Protocol» выбираем «L2TP«
3. В строке «Name» пишем любое слово на латинском,
ниже, в строке «Server» указываем ip-адрес сервера,
«Username» — Имя пользователя, «Password» — Пароль.
Все вышеперечисленные данные Вам предоставляет провайдер (Организация, которая провела Вам интернет).
Все эти данные обычно прописываются в договоре с провайдером. Если по какой-то причине Вы не смогли их найти, Вам необходимо позвонить на горячую линию Вашего провайдера и узнать как их можно получить.
4. Нажимаем «Save» — сохраняем настройки.
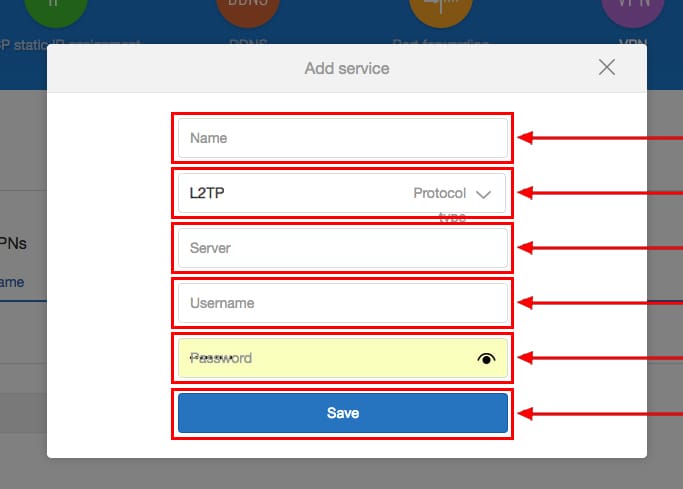
Настройка PPPOE на роутере Xiaomi Mi Wi-Fi Router 4
1. Настройка PPPOE на данном роутере располагается отдельно. Переходим в меню интерфейса и нажимаем на «Settings«, далее на значок «Network settings«, ниже выбираем настройку «PPPOE«.
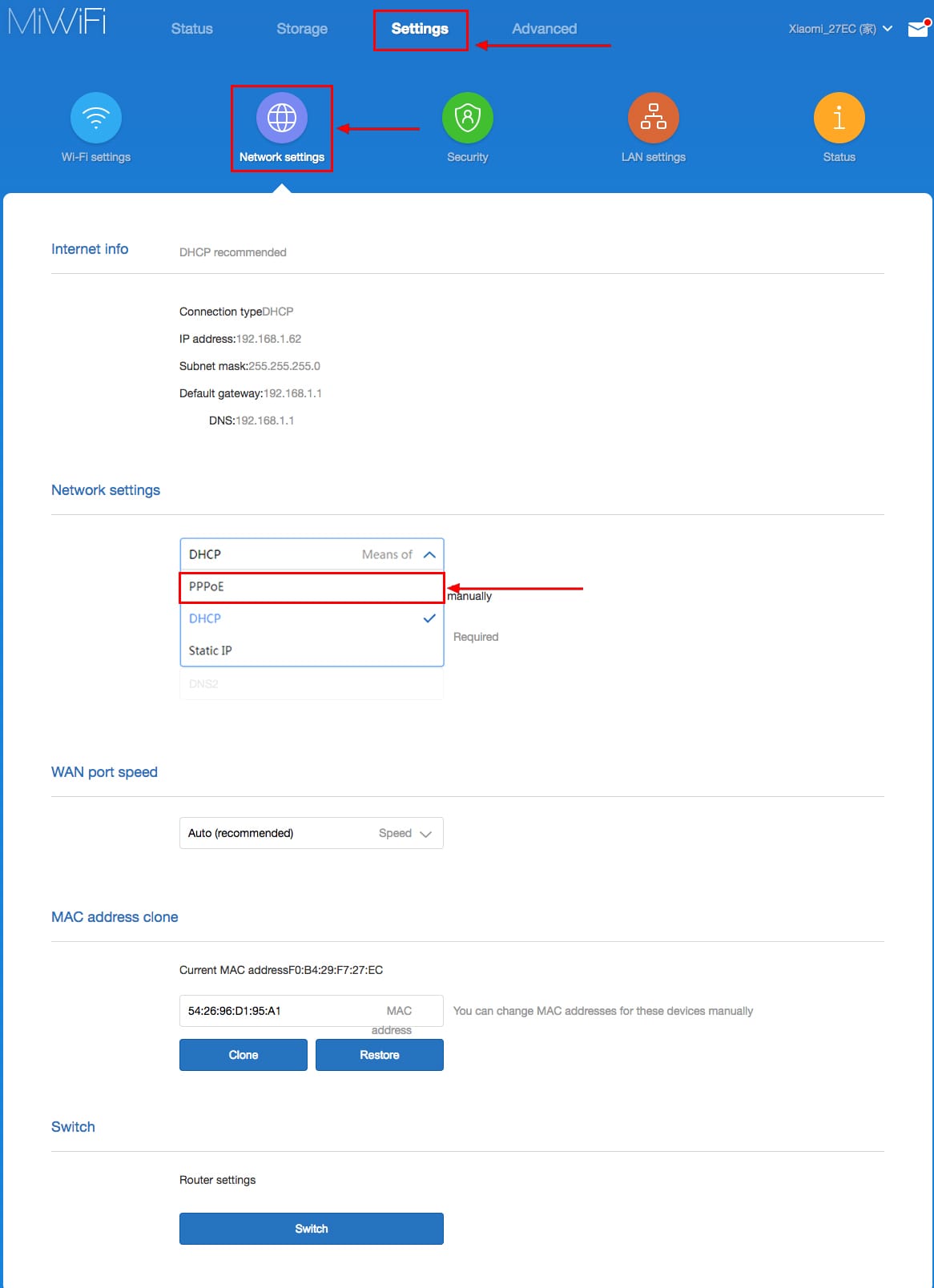
2. В строке «Username» пишем имя пользователя,
в строке «Password» — Пароль.
Все вышеперечисленные данные Вам предоставляет провайдер (Организация, которая провела Вам интернет).
Все эти данные обычно прописываются в договоре с провайдером. Если по какой-то причине Вы не смогли их найти, Вам необходимо позвонить на горячую линию Вашего провайдера и узнать как их можно получить.
3. Нажимаем «Save» — сохраняем настройки.
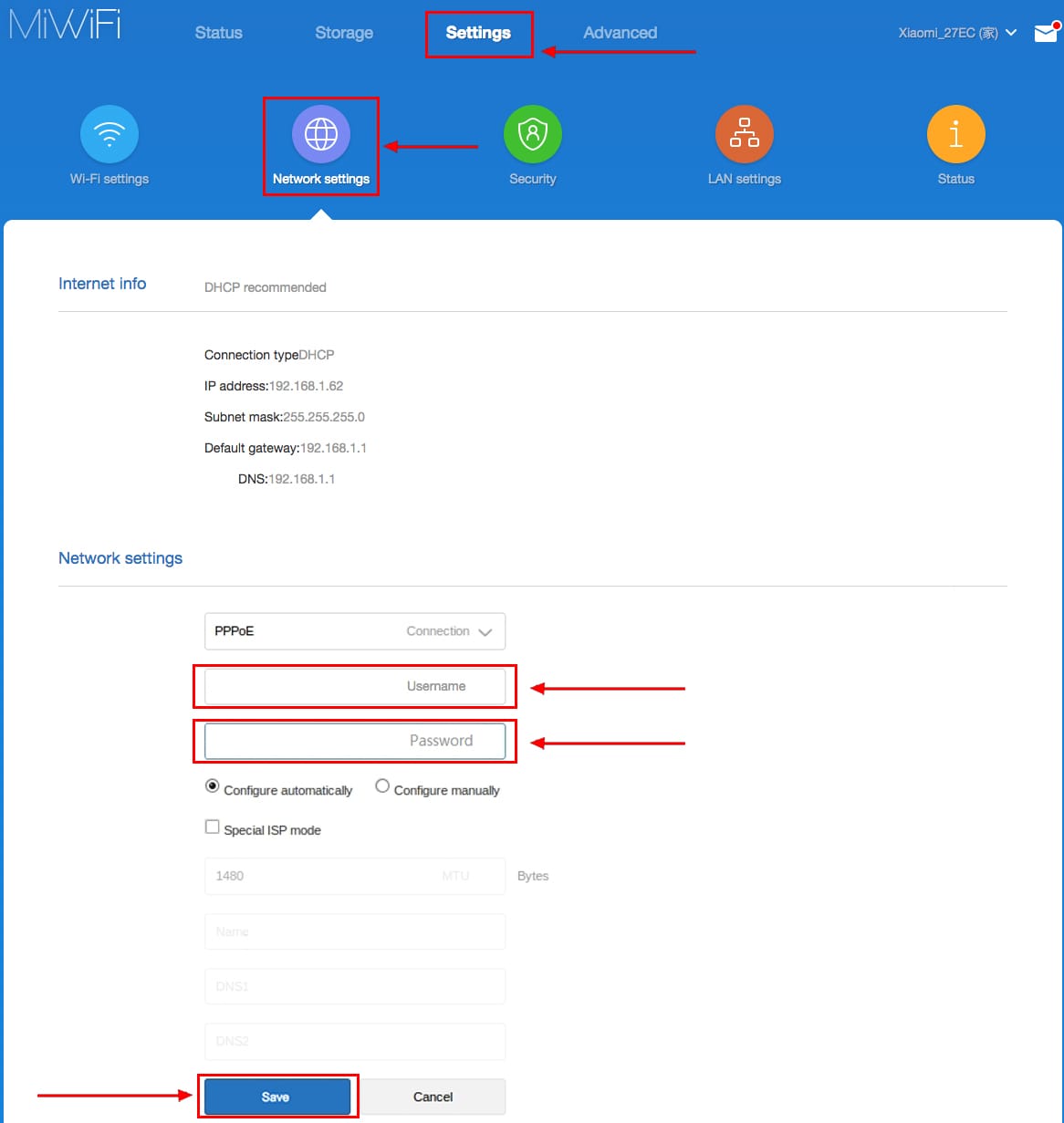
Обновление прошивки на роутере Xiaomi Mi Wi-Fi Router 4
Переходим в меню интерфейса и нажимаем на «Settings«, далее на значок «Status«, ниже нажимаем на кнопку «Update«. Роутер должен быть подключен к интернету, скачивает прошивку сам с серверов Xiaomi.
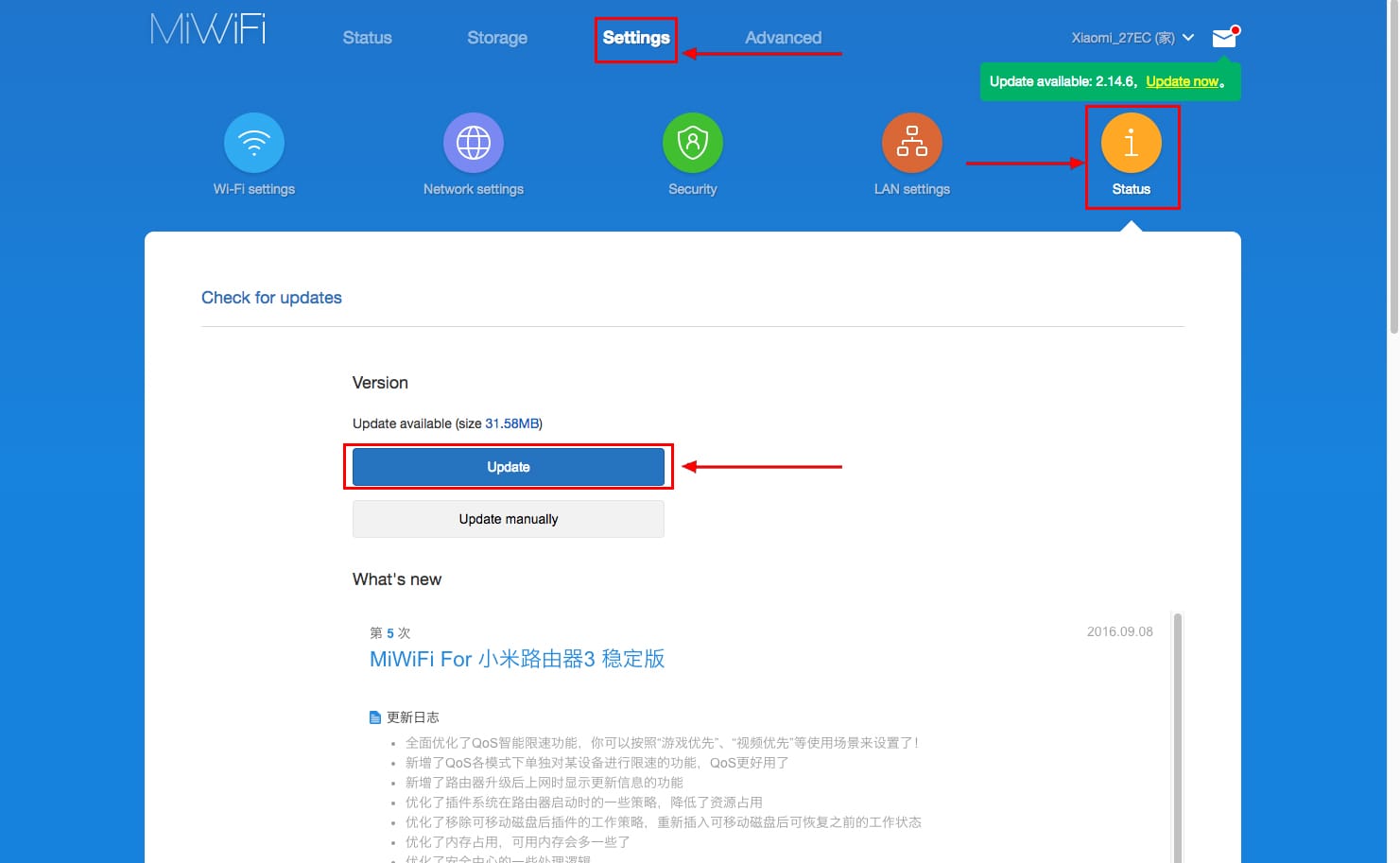
Подключение компьютера к wi-fi сети смотрите тут
inrouters.ru
Настройка роутера Xiaomi Mi Wi-Fi 4C


Подключение роутера Xiaomi Mi Wi-Fi Router 4C к компьютеру с настройкой пароля на Wi-Fi
У роутера Xiaomi Mi Wi-Fi Router 4C в комплекте нет патч-корда, то есть кабеля, который подключался бы от роутера к компьютеру.
Поэтому, для настройки роутера будем подключаться через Wi-Fi.
Но для начала подключаем роутер к питанию.
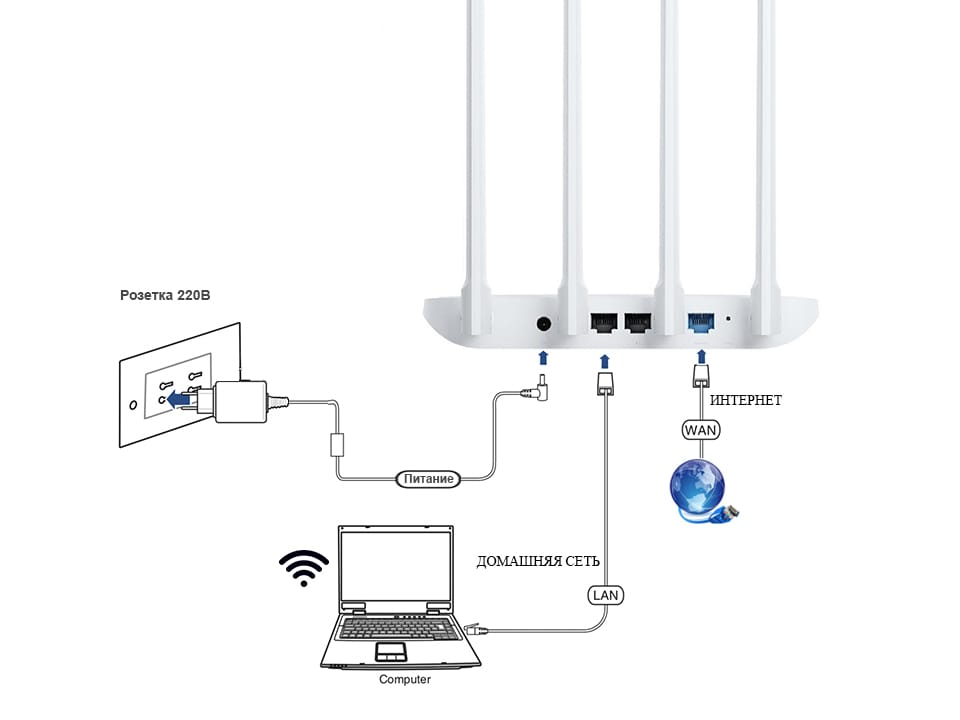
1. В нижнем правом углу рабочего стола находим значок беспроводной сети.
2. Находим незащищенную сеть Xiaomi, в моем случае это Xiaomi_xxxx_xxxx, в вашем случае вместо «x» будет набор букв и цифр. Подключаемся к данной сети:
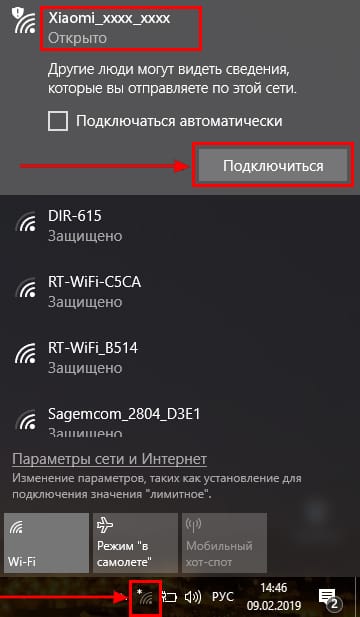
3. После появится окно с загрузкой первоначальных настроек:
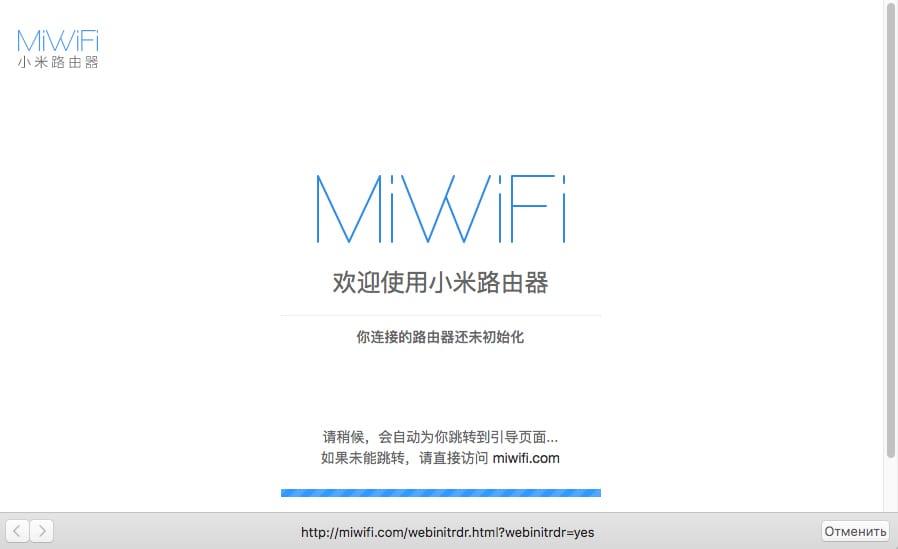
4. Далее увидим окно приветствия, где нужно поставить галочку и нажать на кнопку с китайскими иероглифами. Здесь мы соглашаемся с правилами и условия Xiaomi.
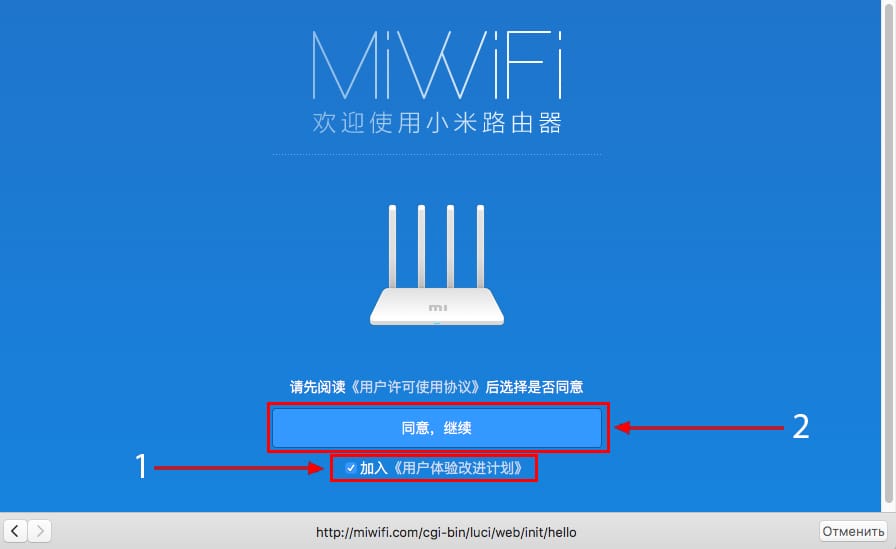
5. В следующем пункте сразу приступаем к настройке пароля на беспроводную сеть Wi-Fi.
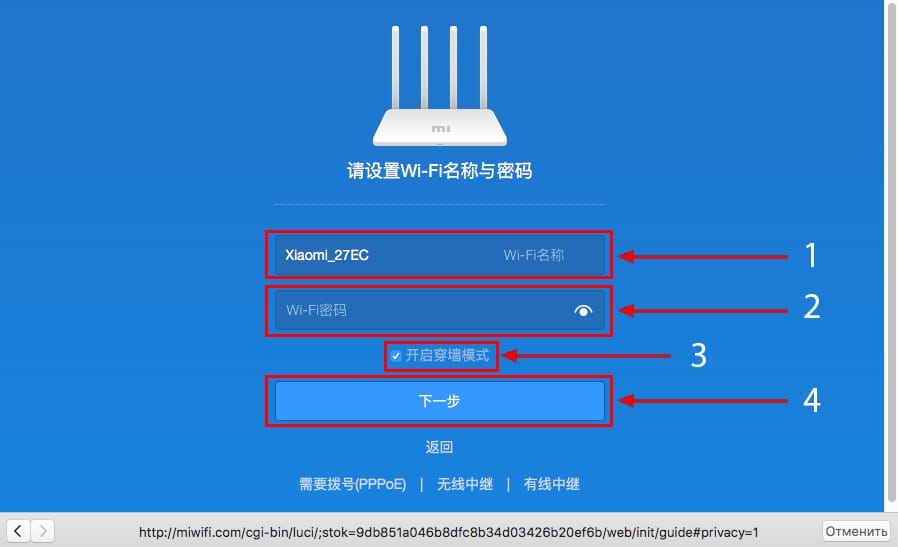
На изображении под пунктом 1 — присваиваем Имя к беспроводной сети Wi-Fi, 2 — Придумываем любой пароль к беспроводной сети Wi-Fi, должно быть более восьми символов. 3 — если поставим тут галочку мы данный пароль от Wi-Fi присваиваем к паролю на интерфейс роутера, то есть, чтобы зайти и настроить роутер нам нужно будет ввести такой же пароль что и на Wi-Fi. 4 — после введения всех данных нажимаем на данную кнопку, которая означает «Сохранить».
6. После сохранения настроек беспроводной сети нам выдает следующие настройки, это настройки параметров входа к роутеру. В принципе шагом ранее мы присвоили пароль от Wi-Fi к паролю на вход в роутер, но здесь мы можем поменять его, тут решайте сами как вам удобнее:
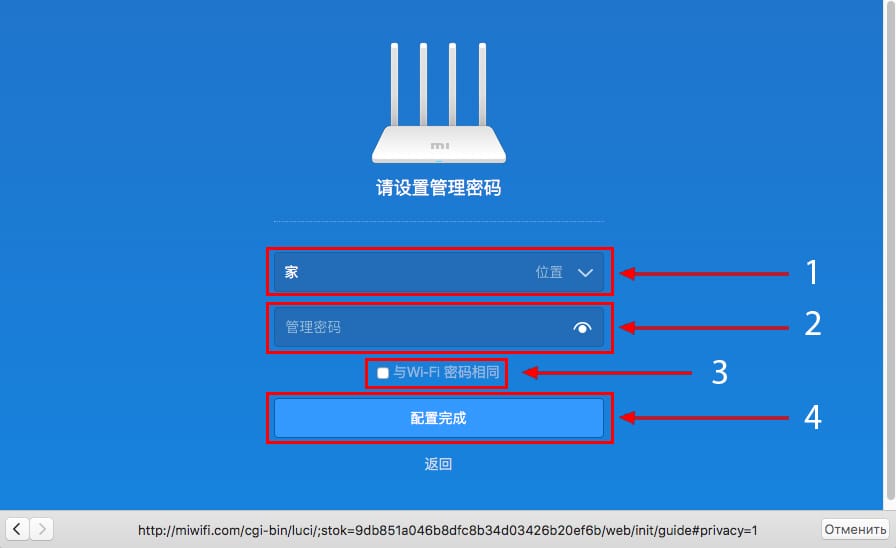
Распишу что на картинке 1 — Логин от роутера, советую оставить его таким же, 2 — Пароль ко входу в роутер, 3 — Один пароль с сетью Wi-Fi, 4 — Далее.
После применения настроек роутер уходит на внесение изменений и перезагрузку:
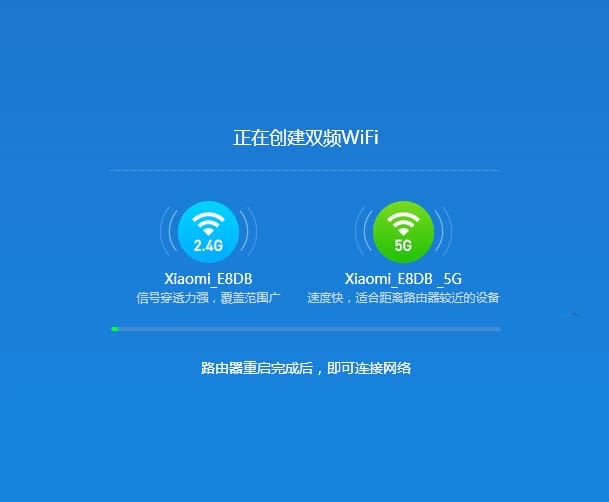
7. Теперь необходимо снова подключиться к беспроводной сети Wi-Fi, так как мы поменяли имя сети и защитили его паролем. Для этого снова в правом нижнем углу вашего рабочего стола нажимаем на значок беспроводной сети:
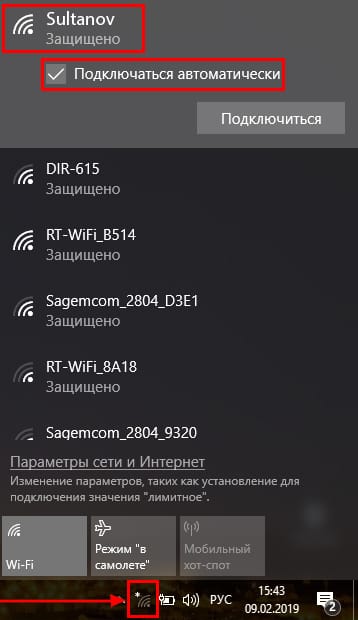
В моем случае я назвал сеть «Sultanov». Не забываем поставить галочку напротив «Подключаться автоматически» и нажимаем на «Подключиться».
Авторизация роутера Xiaomi Mi Wi-Fi Router 4C
После подключения к нашей сети необходимо зайти на роутер. Для этого открываем любой браузер (будь это Google Chrome, Mozilla Firefox, Internet Explorer, и т.д.). Забегая вперед скажу, что через Google Chrome можно будет произвести перевод интерфейса на русский язык через специальное расширение.
В адресной строке браузера вводим 192.168.31.1 и нажимаем кнопку «Enter» на Вашей клавиатуре.

Открывается интерфейс роутера, где нас просят авторизоваться, то есть вбить пароль на интерфейс роутера, если забыли, это тот самый пароль, который мы настраивали выше. Если вы ставили галочку, то он совпадает с паролем на Wi-Fi.
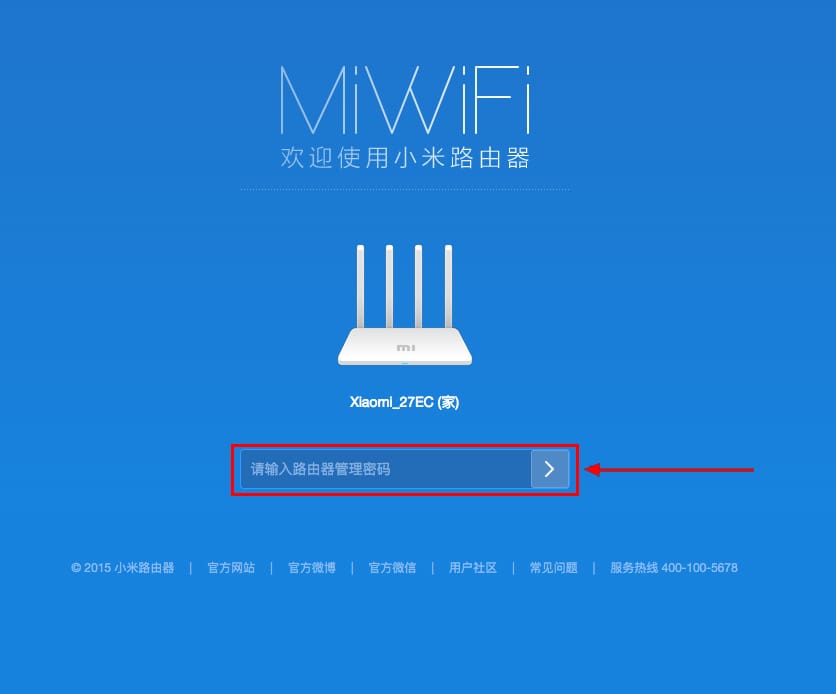
Итак, мы зашли на роутер:
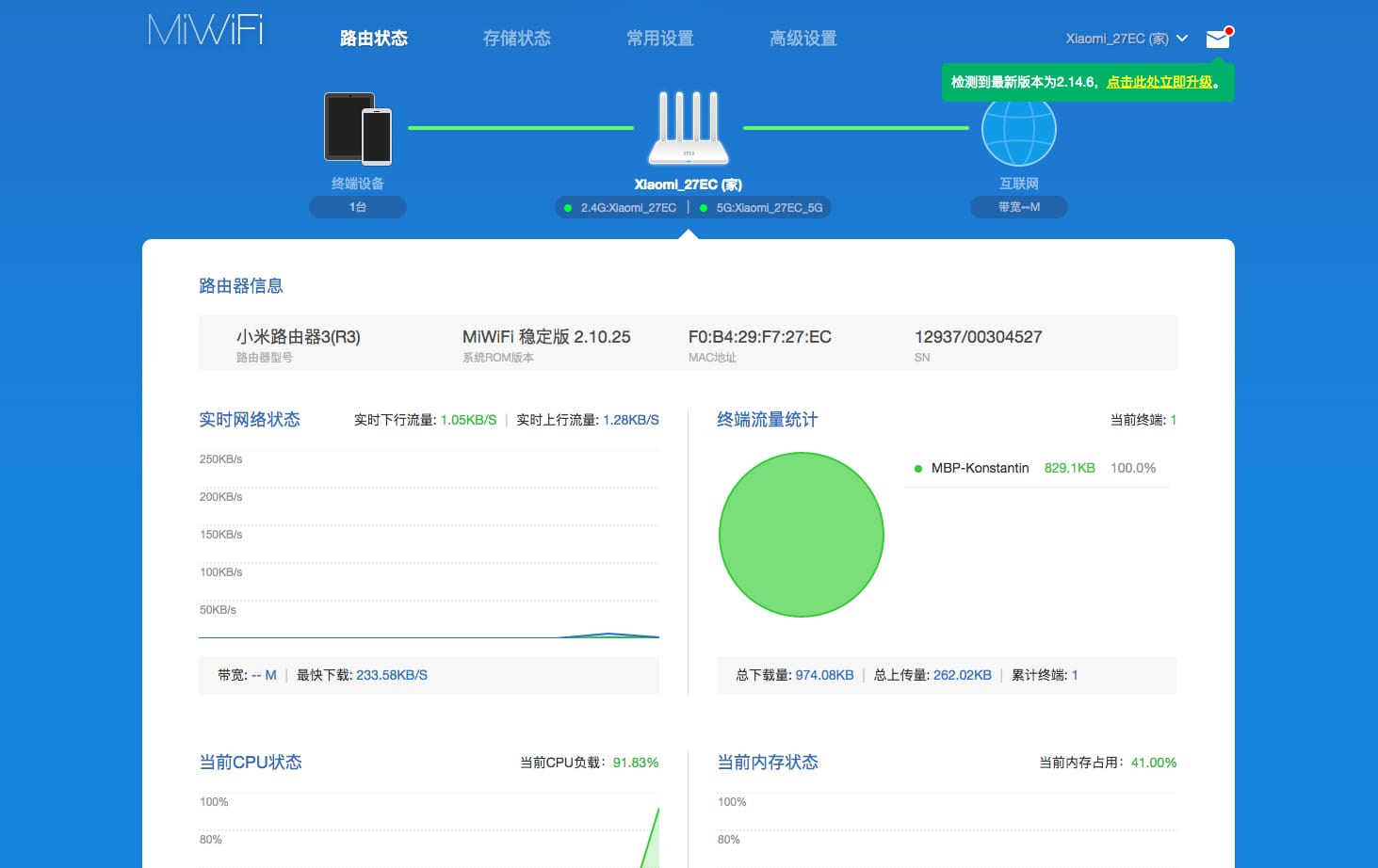
Перевод интерфейса Xiaomi Mi Wi-Fi Router 4C на русский язык
Есть хитрость, как можно перевести китайский язык роутера Xiaomi Mi Wi-Fi Router 4C на русский, но для этого нужно подключение к интернету.
Для этого необходимо:
1. Зайти на роутер через браузер Google Chrome, затем перейти по ссылке: https://chrome.google.com/webstore/detail/rumiwifi/mbiehbednoakmhlmjcpgpciocekdjabp?utm_source=chrome-ntp-icon и установить расширение на браузер:
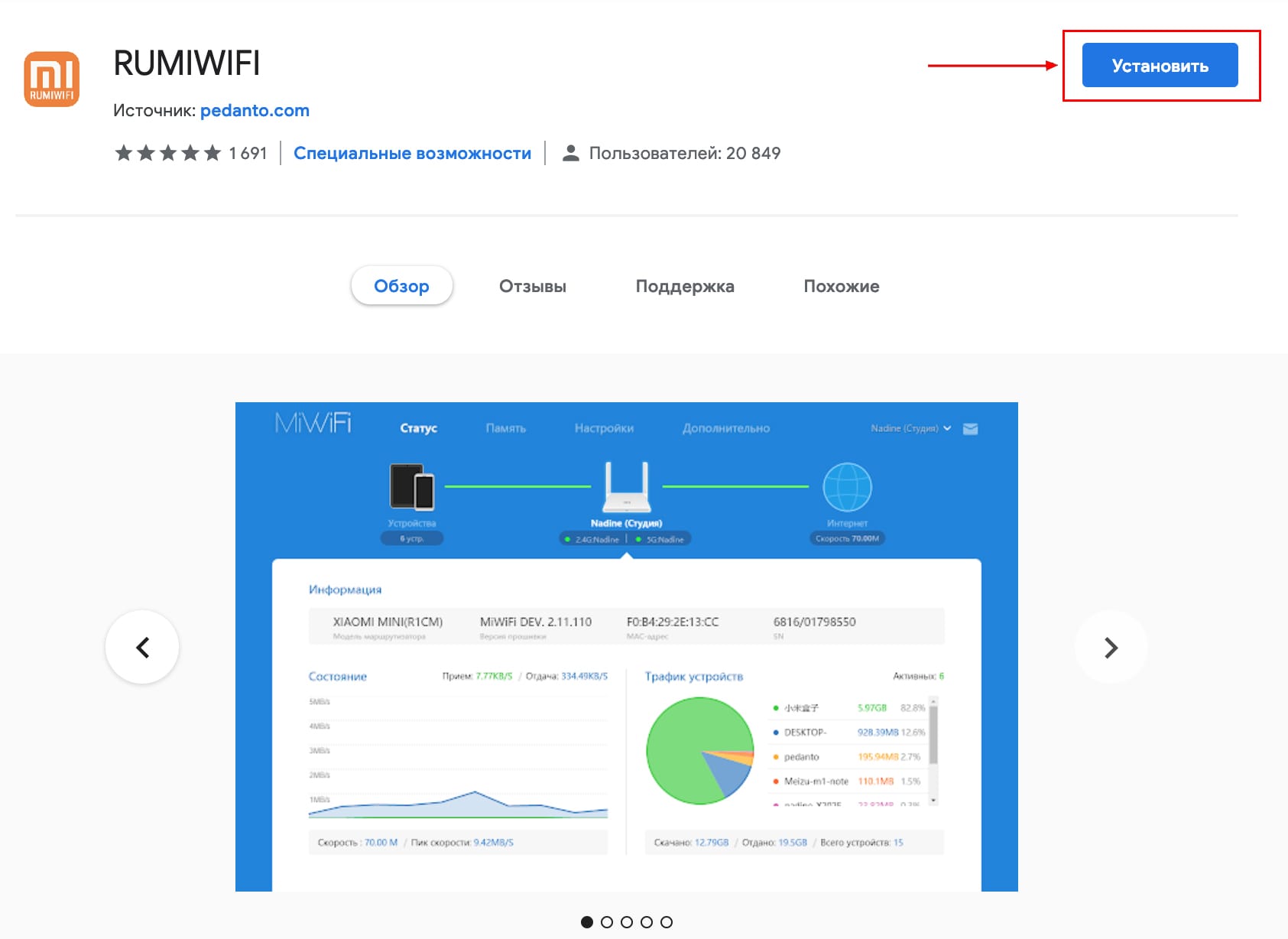
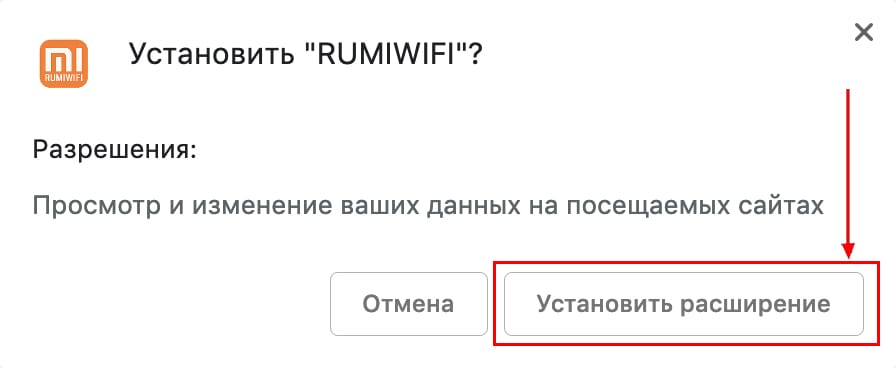
2. После установки, справа вверху браузера, вы увидите значок с логотипом Xiaomi, необходимо нажать на него, тем самым расширение активируется и текст интерфейса Xiaomi Mi Wi-Fi Router 4C автоматически будет переводиться с китайского на русский:
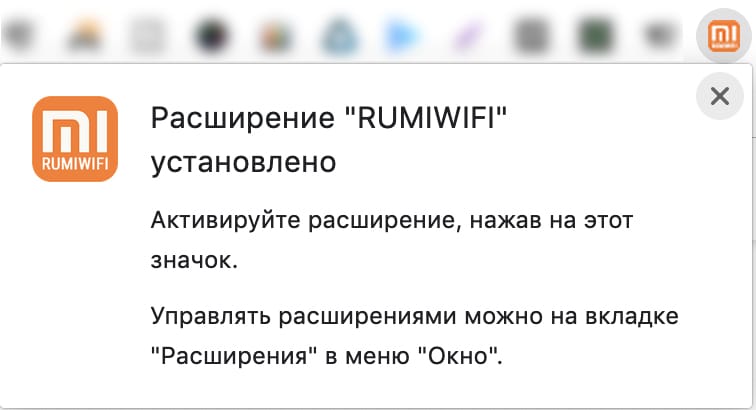
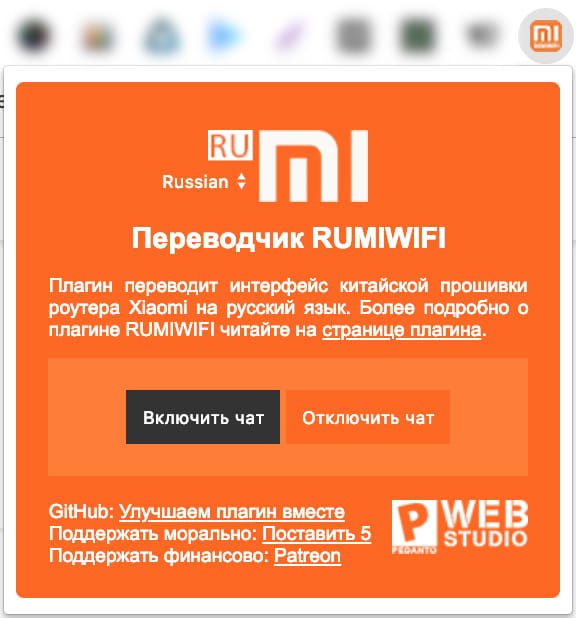
Перевод интерфейса Xiaomi Mi Wi-Fi Router 4C на английский язык
В самом интерфейсе роутера предусмотрен английский язык, но это только в более свежих версиях прошивки.
Итак, в меню роутера наживаем на:
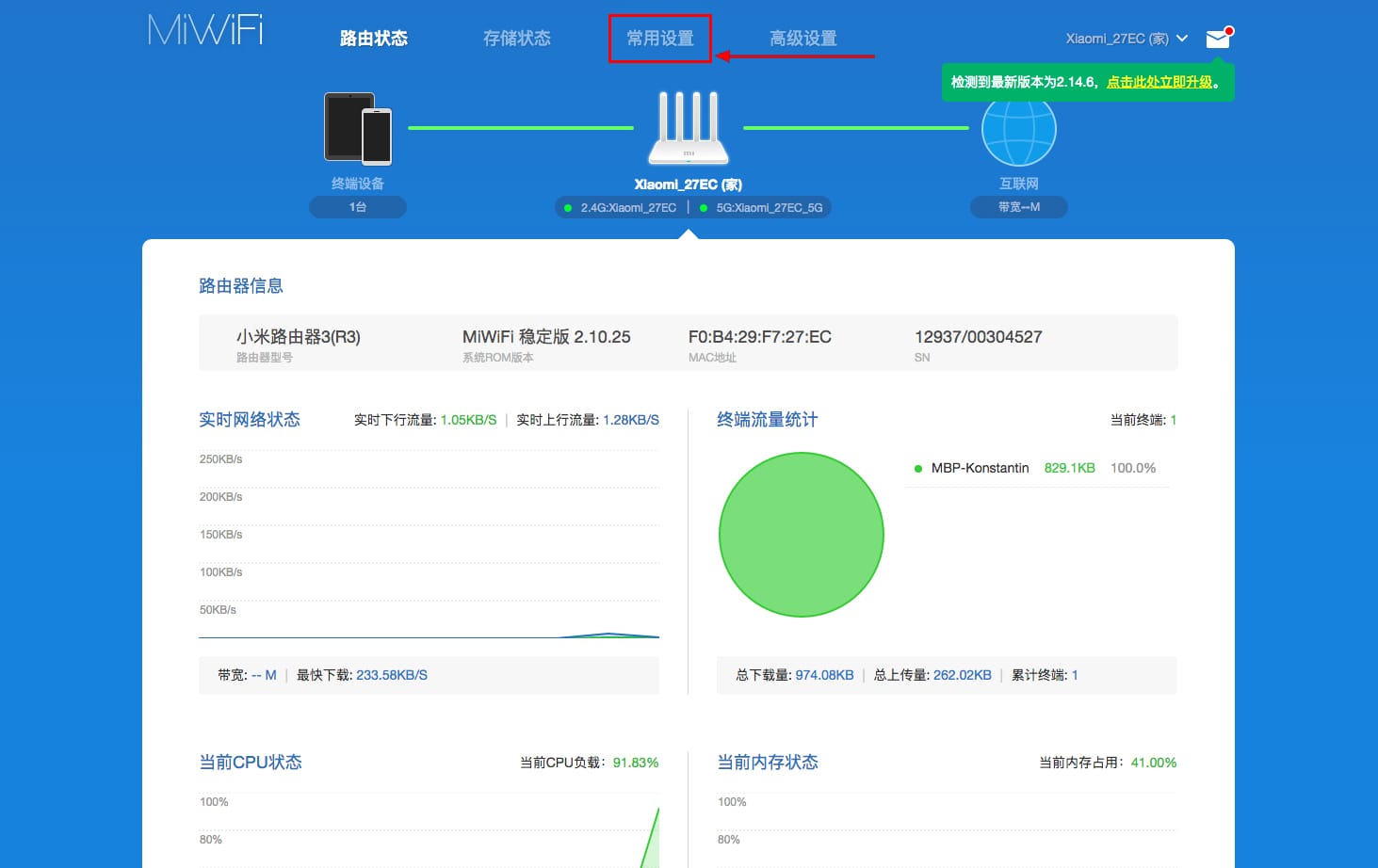
Далее по желтому значку, листаем ниже и выбираем «English«, получаем английский перевод интерфейса роутера Xiaomi Mi Wi-Fi Router 4C:
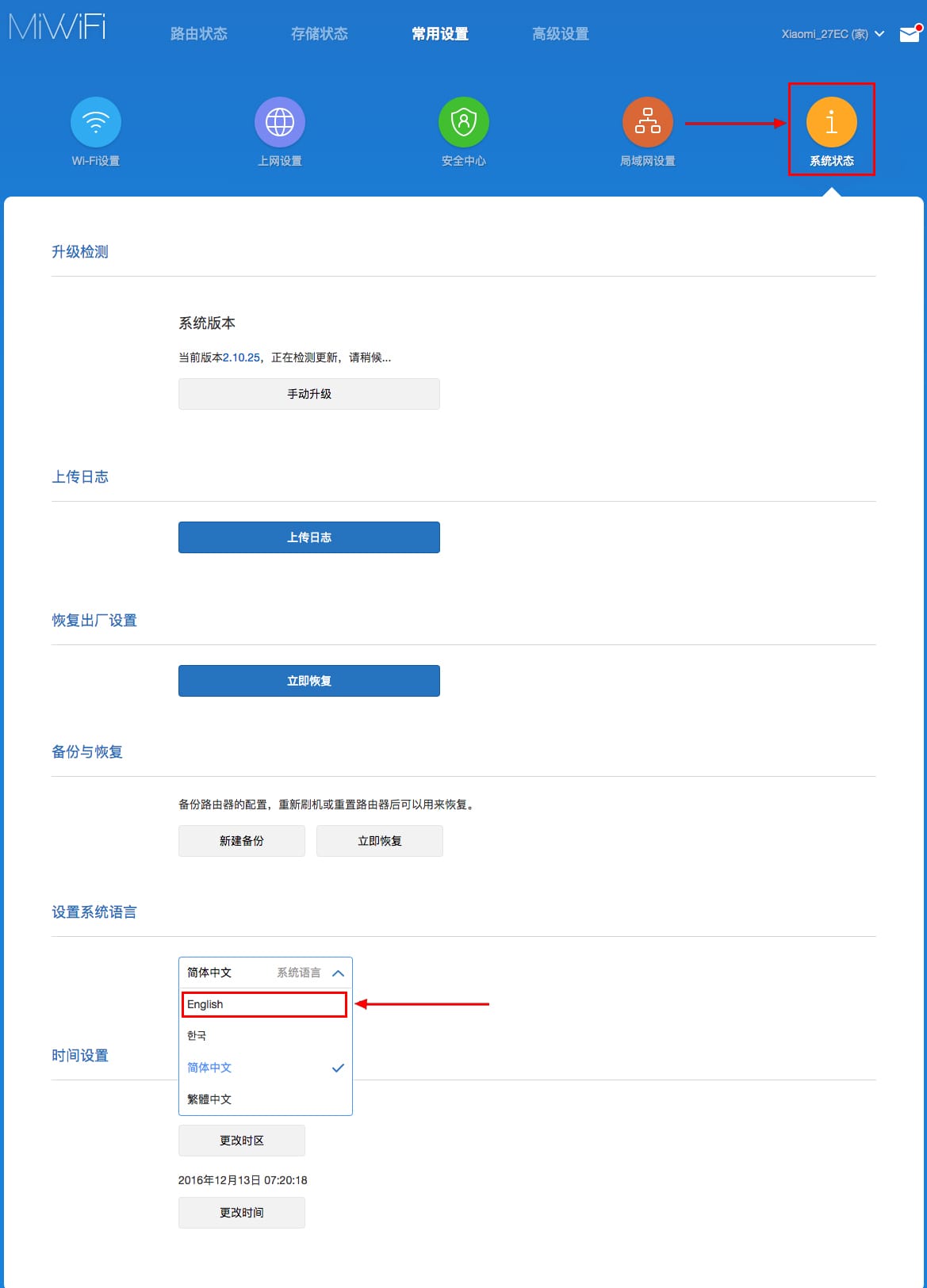
Теперь произведем настройки роутера. Wi-Fi мы уже настроили, но я покажу, где расположены его настройки, на случай, если вы захотите подправить там что-нибудь. Затем вам необходимо будет узнать какой тип подключения используется для входа в интернет, это PPTP, L2TP либо PPPOE. Узнать можно позвонив Вашему провайдеру (это организация, с которым Вы заключили договор для предоставления услуги интернет). Итак, начнем настройку роутера.
Настройка пароля на Wi-Fi на роутере Xiaomi Mi Wi-Fi Router 4C
Пароль на Wi-Fi мы настроили выше, поэтому покажу, где расположены настройки.
Переходим в меню и нажимаем на «Settings«, далее на «Wi-Fi settings«. Если вы хотите подправить названия сетей или поменять пароли, это делается здесь:
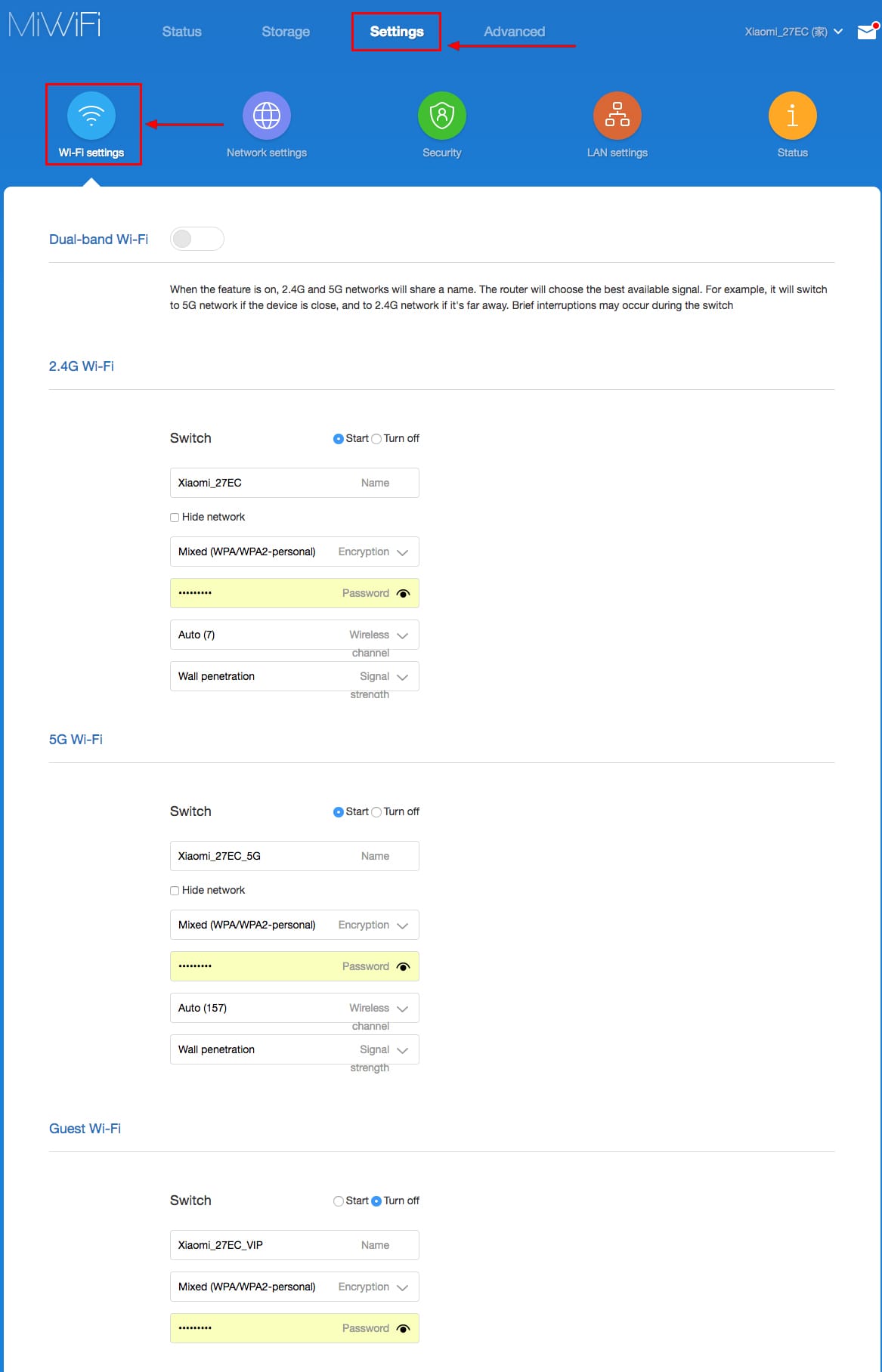
Настройка PPTP на роутере Xiaomi Mi Wi-Fi Router 4C
1. Переходим в меню интерфейса и нажимаем на «Advanced«, далее на значок «VPN«, после на кнопку «Add service«.
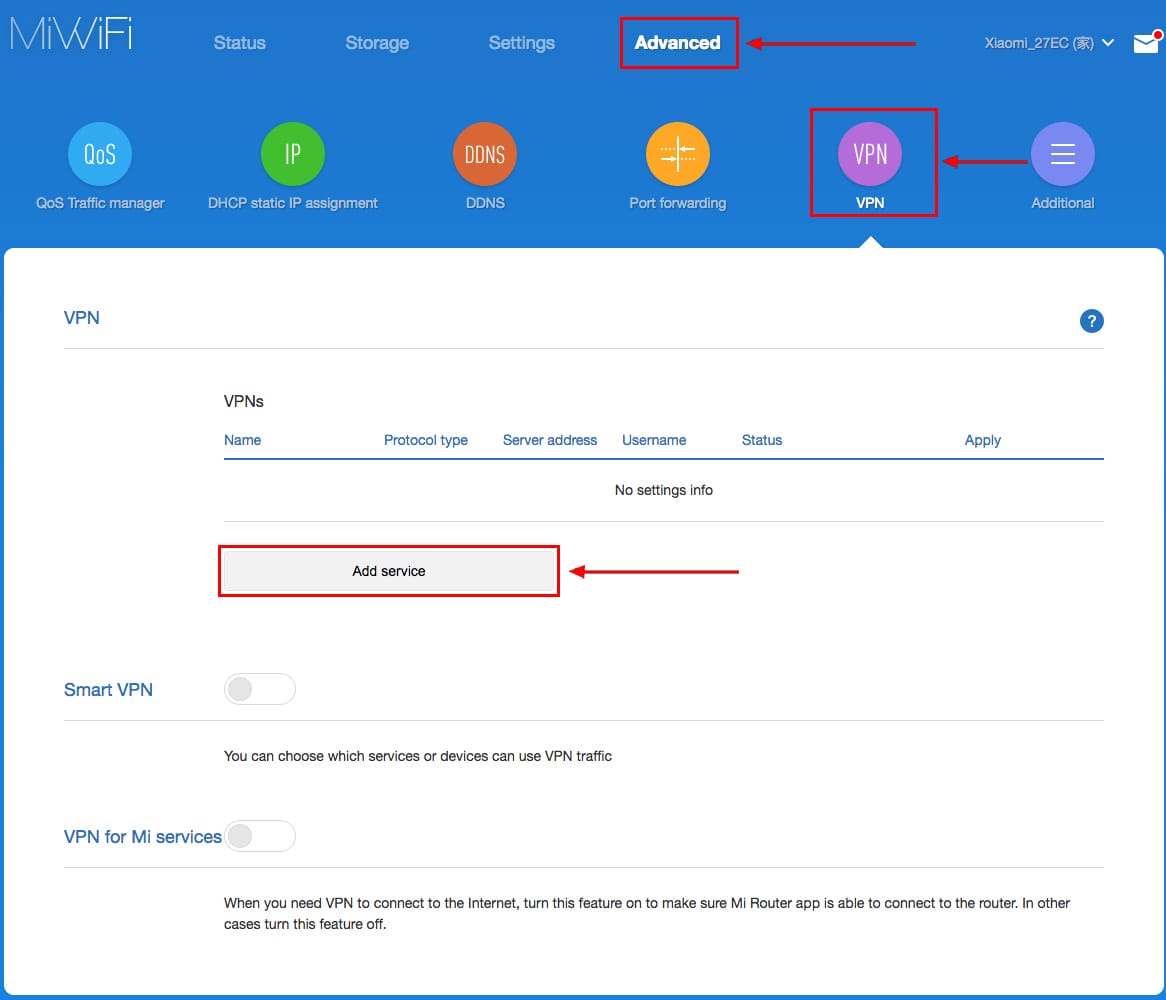
2. Во всплывающем окне в строчке «Protocol» выбираем «PPTP«
3. В строке «Name» пишем любое слово на латинском,
ниже, в строке «Server» указываем ip-адрес сервера,
«Username» — Имя пользователя, «Password» — Пароль.
Все вышеперечисленные данные Вам предоставляет провайдер (Организация, которая провела Вам интернет).
Все эти данные обычно прописываются в договоре с провайдером. Если по какой-то причине Вы не смогли их найти, Вам необходимо позвонить на горячую линию Вашего провайдера и узнать как их можно получить.
4. Нажимаем «Save» — сохраняем настройки.

Настройка L2TP на роутере Xiaomi Mi Wi-Fi Router 4C
1. Переходим в меню интерфейса и нажимаем на «Advanced«, далее на значок «VPN«, после на кнопку «Add service«.
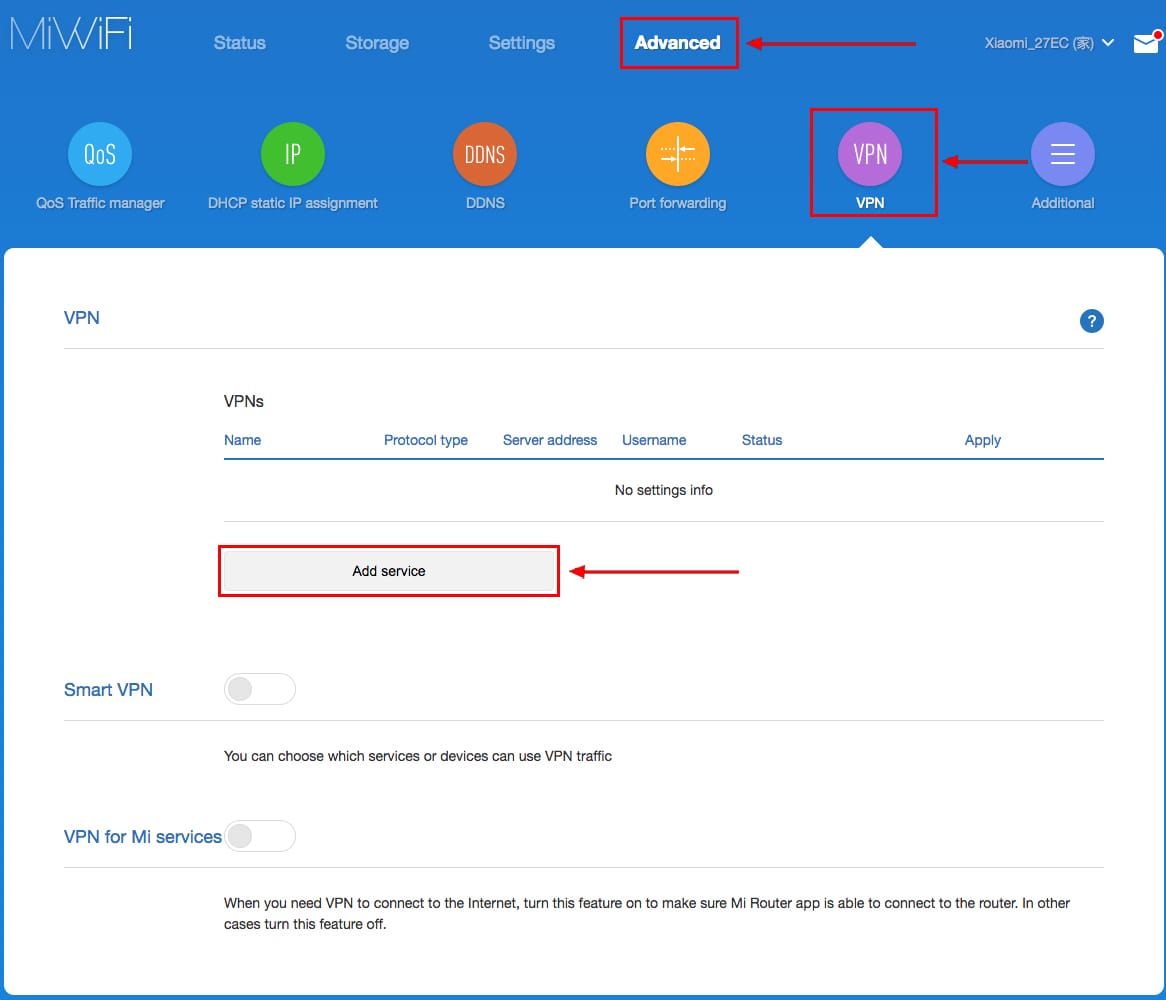
2. Во всплывающем окне в строчке «Protocol» выбираем «L2TP«
3. В строке «Name» пишем любое слово на латинском,
ниже, в строке «Server» указываем ip-адрес сервера,
«Username» — Имя пользователя, «Password» — Пароль.
Все вышеперечисленные данные Вам предоставляет провайдер (Организация, которая провела Вам интернет).
Все эти данные обычно прописываются в договоре с провайдером. Если по какой-то причине Вы не смогли их найти, Вам необходимо позвонить на горячую линию Вашего провайдера и узнать как их можно получить.
4. Нажимаем «Save» — сохраняем настройки.
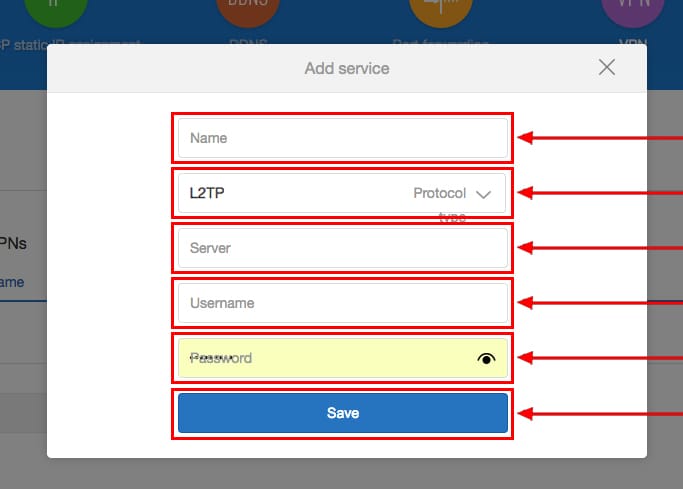
Настройка PPPOE на роутере Xiaomi Mi Wi-Fi Router 4C
1. Настройка PPPOE на данном роутере располагается отдельно. Переходим в меню интерфейса и нажимаем на «Settings«, далее на значок «Network settings«, ниже выбираем настройку «PPPOE«.
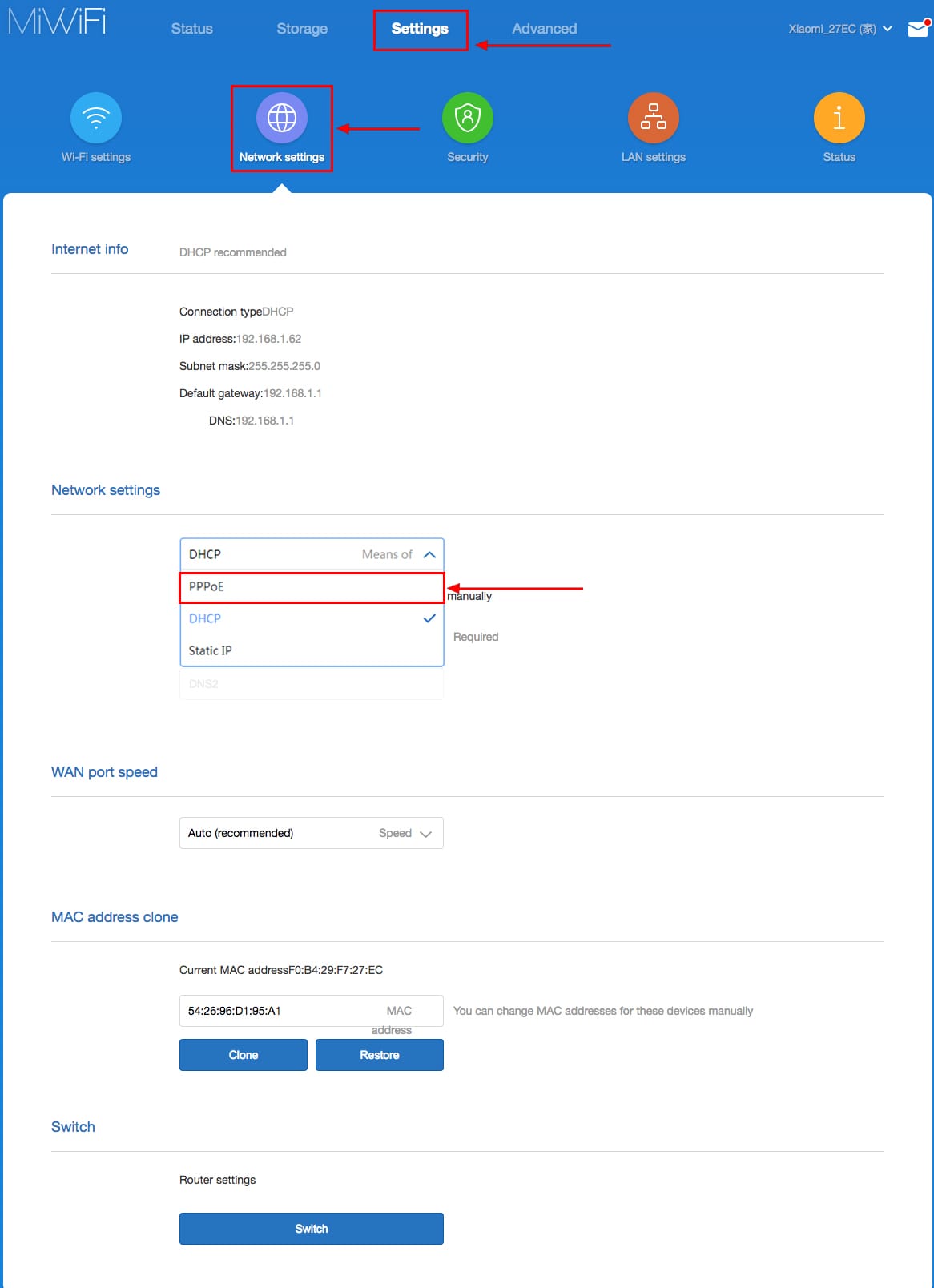
2. В строке «Username» пишем имя пользователя,
в строке «Password» — Пароль.
Все вышеперечисленные данные Вам предоставляет провайдер (Организация, которая провела Вам интернет).
Все эти данные обычно прописываются в договоре с провайдером. Если по какой-то причине Вы не смогли их найти, Вам необходимо позвонить на горячую линию Вашего провайдера и узнать как их можно получить.
3. Нажимаем «Save» — сохраняем настройки.
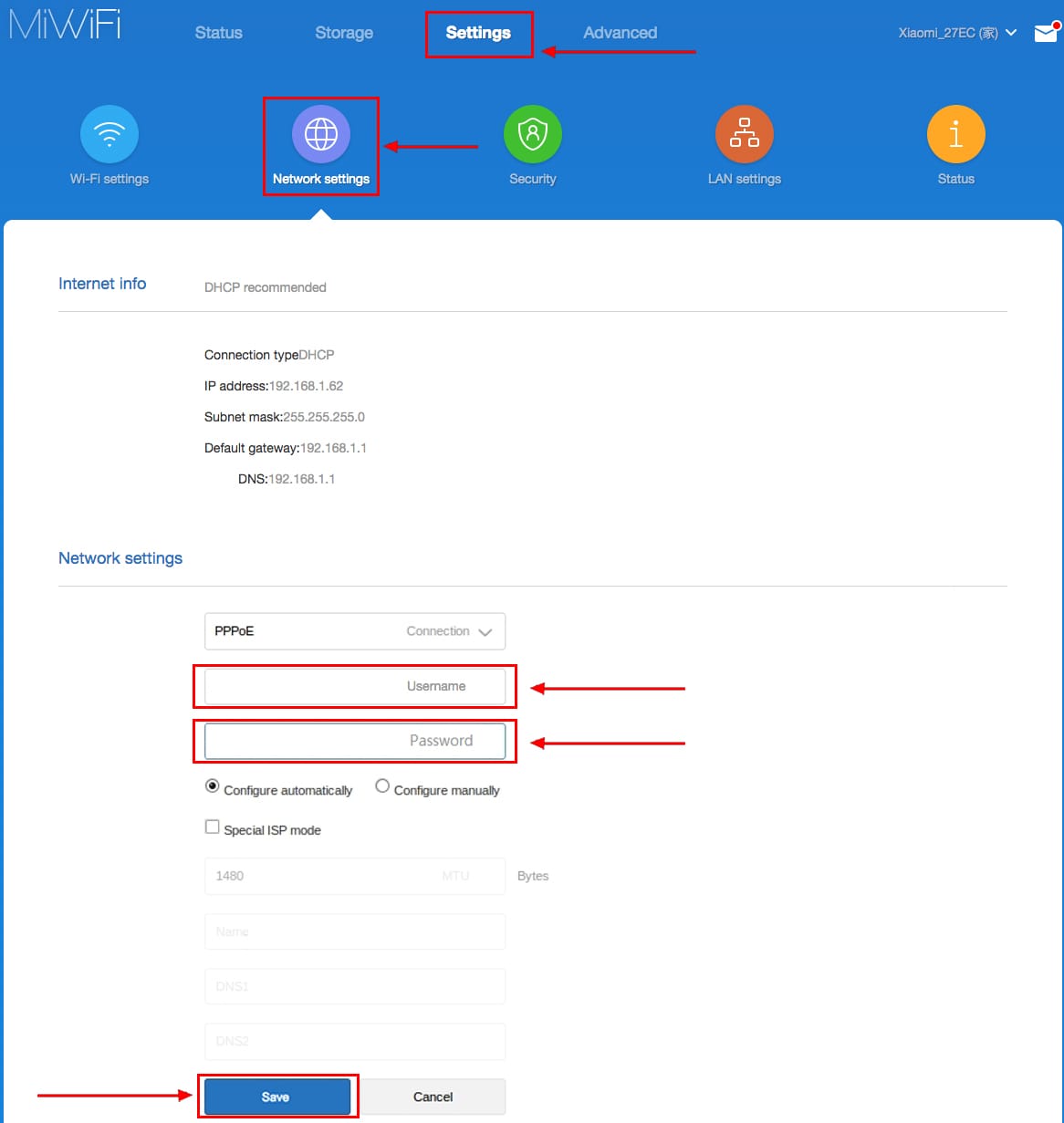
Обновление прошивки на роутере Xiaomi Mi Wi-Fi Router 4C
Переходим в меню интерфейса и нажимаем на «Settings«, далее на значок «Status«, ниже нажимаем на кнопку «Update«. Роутер должен быть подключен к интернету, скачивает прошивку сам с серверов Xiaomi.
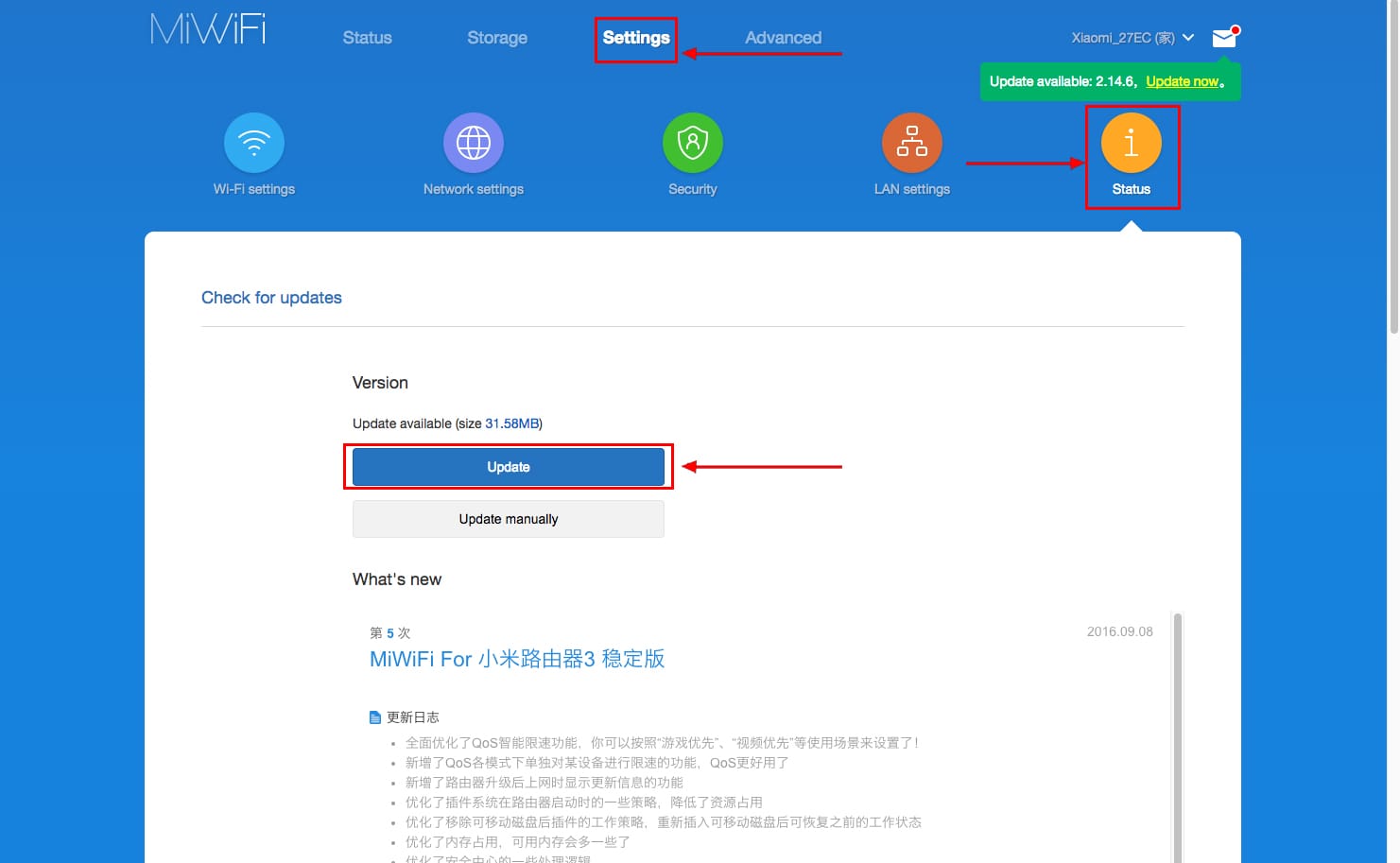
Подключение компьютера к wi-fi сети смотрите тут
inrouters.ru
как настроить роутер Ксиаоми, отзыв о прошивки Padavan, как зайти по адресу 192.168.31.1
Всем привет! Сегодня взглянем на роутер Xiaomi mi router 3G глазами обычного пользователя. Читая ветки по роутерам, волосы встают дыбом, от того, что для меня понятно процентов 30-40 (а точнее 15+20) от того, что там люди обсуждают. Поэтому покупка роутера для рядового пользователя — вопрос ответственный и рискованный. Главным условием было наличие USB 3.0, для организации беспроводного хранилища, ну и тянуло к уже известной компании, а купоны, которые тут часто пролетают заставили остановить свой выбор. Обзор глазами пользователя, как достать и настроить любому чайнику, может пригодиться тем, кто тоже сомневается в вопросе выбора роутера и кого страшит покупка китайского роутера. Умностей не будет, так что прошу сильно не пинать. Для людей «в теме» это может показаться скучным, но для остальных людей может быть полезно.Предыстория
хотелось беспроводной жесткий диск, для обращения к нему с любого устройства в моем доме. А это смартфоны (андроид), ПК, и планшет под виндой. Оказалось данный роутер может все это и много больше.
Заказ
Дополнительная информация

Характеристики со страницы магазина

Упаковка и комплектация
Роутер поставляется в строгой коробке с изображением девайса.

На боках написана модель, а именно обновленная модель популярного роутера Mi router 3G

На красном фоне написаны характеристики
В уголку нанесен Qr код для скачивания приложений.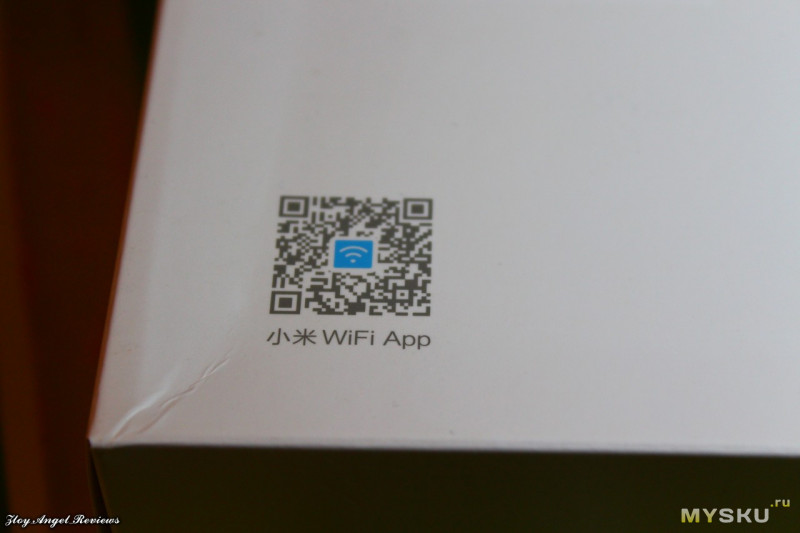
Проверяем. Код ведет на сайт MI и дает выбор для скачивания приложений под нужную Вам ОC (Windows, android, ios)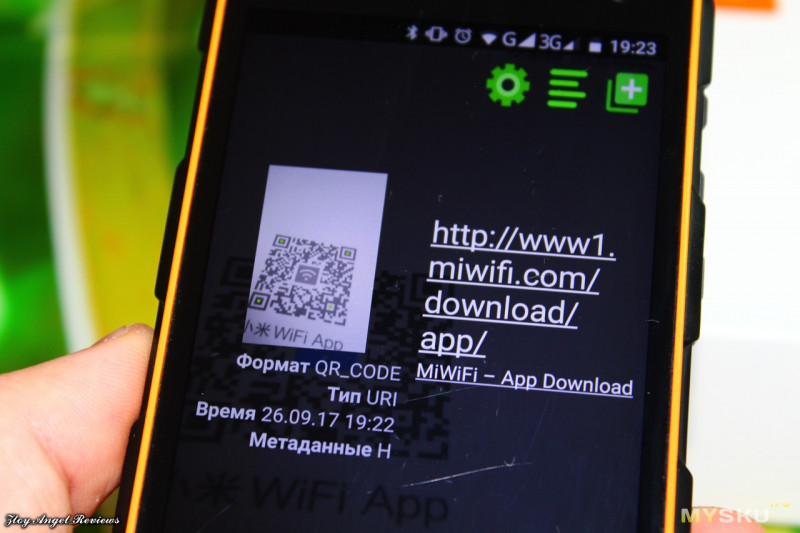
Слева сбоку только название фирмы
Сзади коробки расписаны все возможности роутера, к сожалению на китайском.

Дополнительная информация
Открываем коробку. Внутри вложен роутер в коробке оранжевого цвета.
выкладываем пока роутер дальше нас ждет инструкция
Вот как раз это и пугало в онлайн покупке, что на наш рынок он пока не заточен, все по китайски, но где наша не пропадала 🙂
Вот вся комплектация

В комплекте лежит блок питания, и опять же с китайской вилкой.

Внешний вид
Внешний вид товаров Xiaomi всегда радует глаз, все стильно и четко.

Антеннки можно установить под двумя углами


Сзади мы имеем кнопку reset, USB3.0 вход, 2 гигабитных LAN порта, вход для интернета, гнездо питания.



Снизу вся пластиковая поверхность перфорированная.

Сам роутер заужается к передней стороне

На антеннках надпись Mi WiFi
Весит роутер 268 грамм.
Вот размеры роутера.
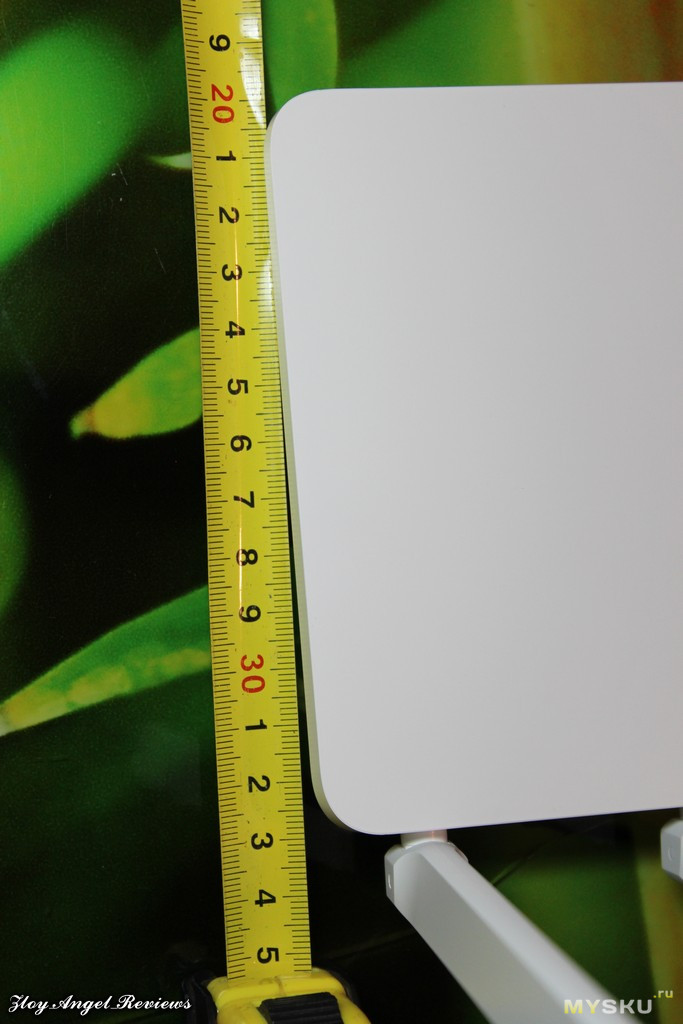






Эксплуатация
При первом включении светодиод на передней грани роутера горит желтым цветом.

При полной загрузке загорается синим цветом.

Сначала хотел схитрить и просто вставил USB модем,

Модем прошит, разлочен и настроен на работу «как смартфон» для обхода ограничений мобильных операторов. Конечно же, это мой выбор и данное действо я никому не навязываю.
Так вот он прошит и настроен, чтобы подключался к сети автоматически. Светодиод загорается, но роутер
«из коробки» не умеет работать со «свистками».

Поэтому мой выбор пока по вот такой схеме.

До тех пор, пока по инструкции уважаемого Valendar на его канале не решусь шить на PADAVAN. Да да, вопреки всезнайкам в комментах обзоров на эту модель, кричащих «падавана не будет, инфа 100%» добрые люди уже портировали излюбленную прошивку и на эту модель роутера. В профильной ветке на фопда все разжевано, осталось только вникать и внимать 🙂 Но это совсем другая история.
Наша же история человека не знающего про прошивки-шмашивки, поэтому смотрим дальше, как можно использовать модем со стоковой прошивкой.
Для настройки роутера не понадобиться изнурительно ковыряться в «админке», настраивать каждый шаг, как я делал до этого. Конечно же запретить вам это никто не может и функционал этот есть, Роутер доступен по адресу 192.168.31.1, но рядовому пользователю предлагают пойти простой дорогой. Скачиваем приложение. я пользуюсь приложением с гугл плея, хотя, конечно же, уже давно есть девелоперские версии на фопда.
Нас выкидывает на сайт для скачивания приложения.
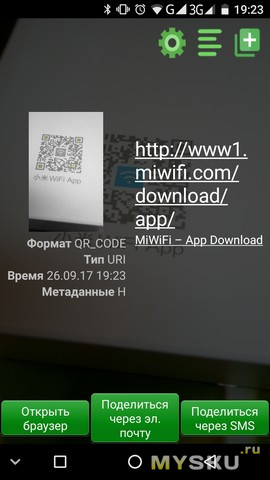
Проходим
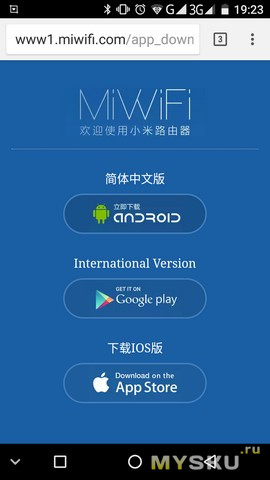
тут нам предстоит простой выбор, выбираем в моем случае андроид интренэйшнл версию из гугл плея.
Скачиваем
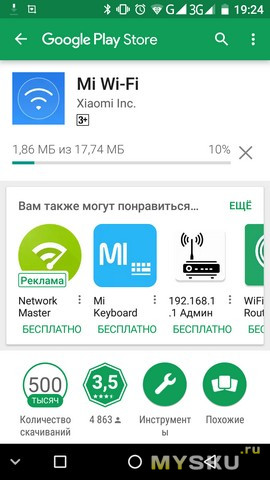
Далее скриншоты из приложения я убрал под спойлер, чтобы не засорять весь обзор
Настройка в приложении
Естественно, сразу решил тестить прием WiFi.
WIFIshka это сеть, раздаваемая старым TPlink и Mifishka это уже мощность WiFi роутера от Mi
Рядом с роутерами
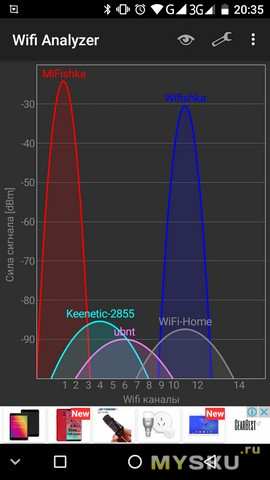
Отхожу на 10 м
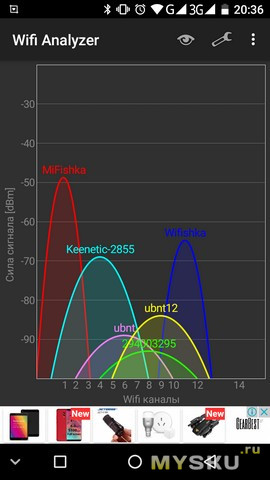
Захожу в самый дальний угол 2-го этажа моего дома
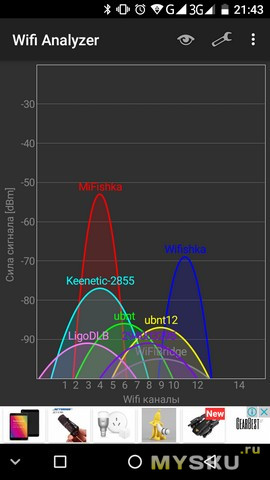
Вот в этом месте, WiFI старого роутера, уже не могла обеспечить меня интернетом, Причем прием показывает, но на деле сплошные тормоза, даже при обновлении соц сетей, я молчу уж просмотре видео.
Вот показания во дворе. Это мне тоже было важно, чтобы доступ к интернету был, даже когда я занимаюсь хоз делами в огороде.
Xiaomi
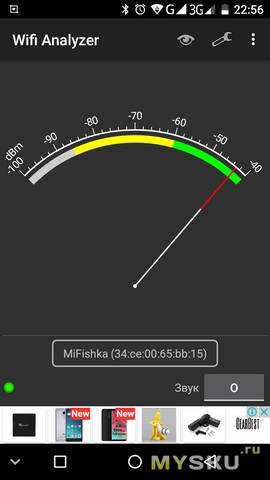
TPlink
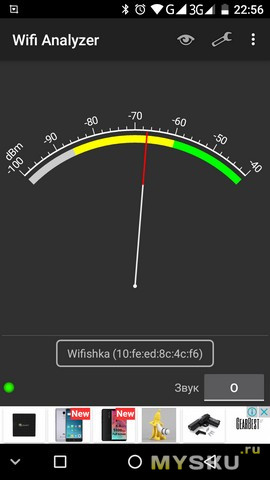
Стоит ли говорить, что результат меня полностью устраивает. В приложении на главной странице можно посмотреть клиентов вашего ВайФай соединения
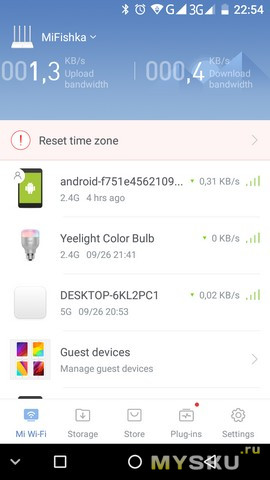
Здесь видно что роутер может работать как в диапазоне 2.4G так и 5G
К примеру ПК подключен по 5G
Приятно стало, что теперь уровня сигнала стало хватать и умной лампе от сяоми в дальней комнате дома на втором этаже. Когда роутер находится в противоположной стороне на первом.
Снова пройдемся по приложению, там есть еще чего глянуть
Xiaomi еще дарят нам тучу своих плагинов для этого роутера.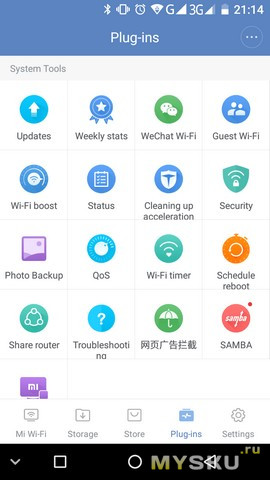
Плагин Updates для беспроводного обновления роутера. Мне сразу пришло обновление и я обновился до версии 2.24.326
Не почувствовал разницы, но явно там не дураки работают 🙂
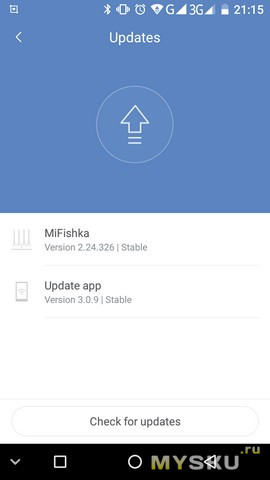
С вайфаем для вичат друзей я не разбирался, я там не зарегистрирован
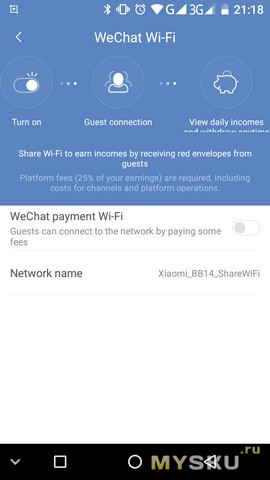
В следующем пункте можно настроить гостевую сеть.
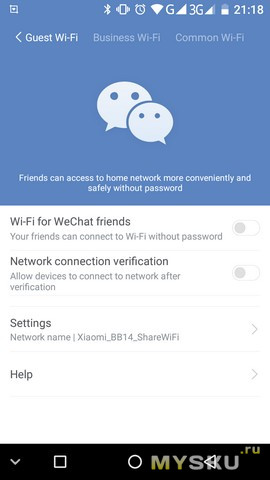
Обозвать, назначить функции и пароль
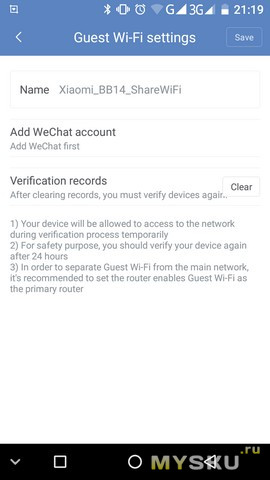
Следующий пункт Ускоритель WiFI. не знаю, что он там ускоряет, но радостно сообщает, что почистил мусор и теперь то у нас все залетает. Жаль что моему мобильному интернет провайдеру он об этом не сообщает:)
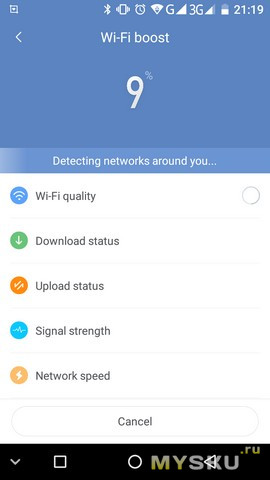
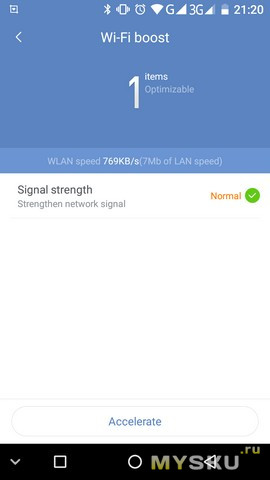
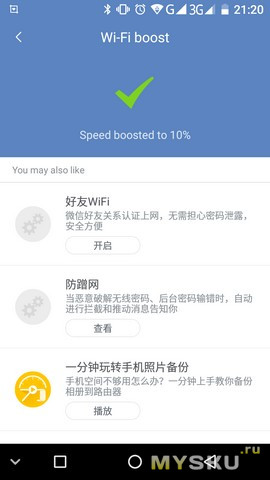
Следующим плагином я пользоваться не рекомендую, это прога для очистки мусора на телефоне, одному богу известно, что они там принимают за мусор
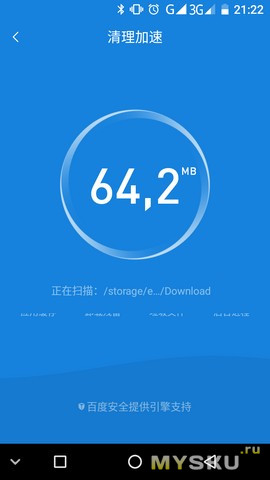
В следующем плагине есть полноценный файервол, чтобы настроить безопасность нашей сети
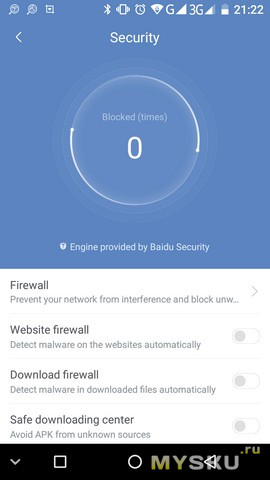
Затем есть возможность сделать бэкап наших фотографий с телефона
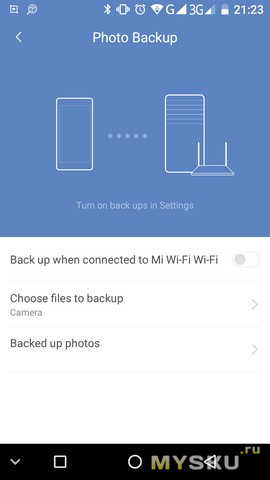
Затем интересны функции задания задания на время работы вай фай и перезагрузки вай фай.
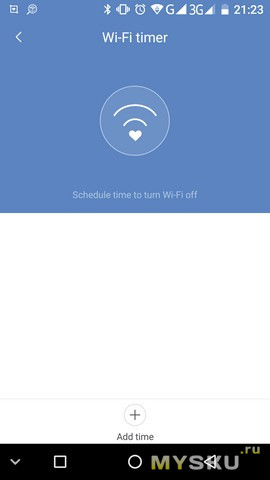
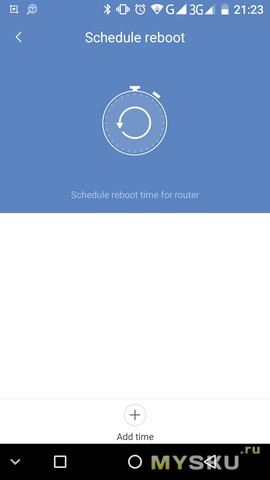
Также можно ограничить время загрузок, это будет удобно для пользователей льготных ночных тарифов.
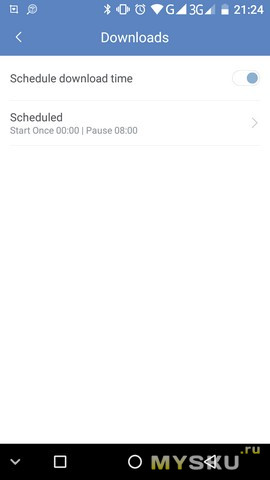
Вот меню настроек, тут пару скринов, все и так понятно
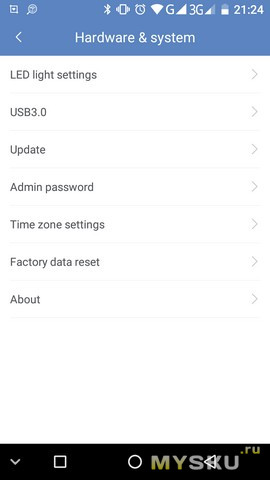
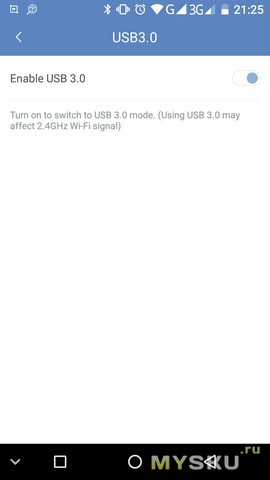
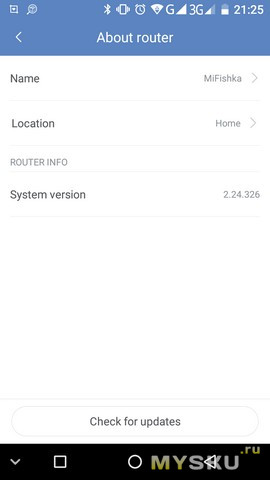
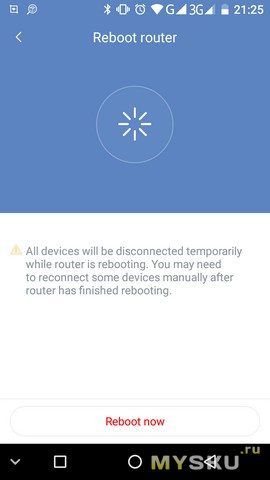
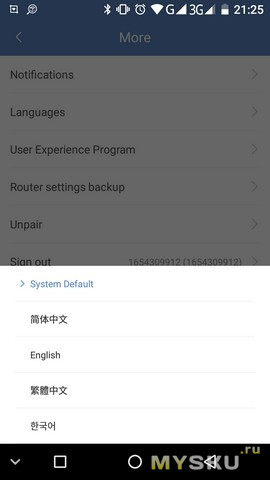
Для того чтобы реализовать беспроводной доступ к данным на жестком диске, нужно выбрать пункт меню USB 3.0
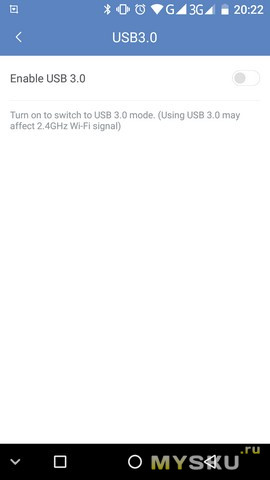
Включить его, роутер зачем-то перезагружается и вскоре дает доступ к хранилищу.
Теперь вы можете смотреть фильмы, слушать музыку, показывать фотографий хранящиеся на жестком диске, с любого устройства, которое прописано выше.
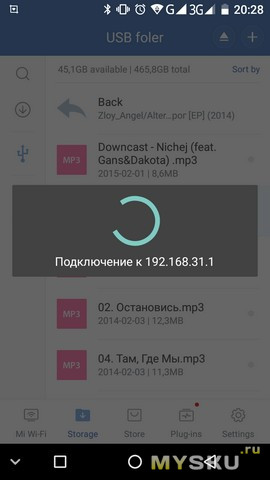
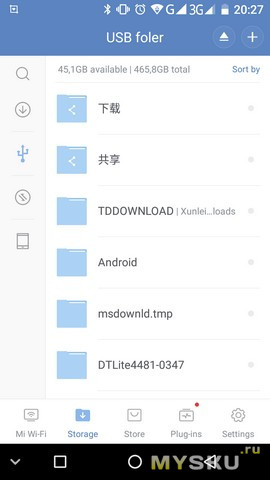
Так же есть софт для Windows для реализации доступа к нашему беспроводному хранилищу.
Его также можно скачать по коду с коробки, но я рекомендую заглянуть все же на фопда, там версия русская.
Устанавливаем скачанное приложение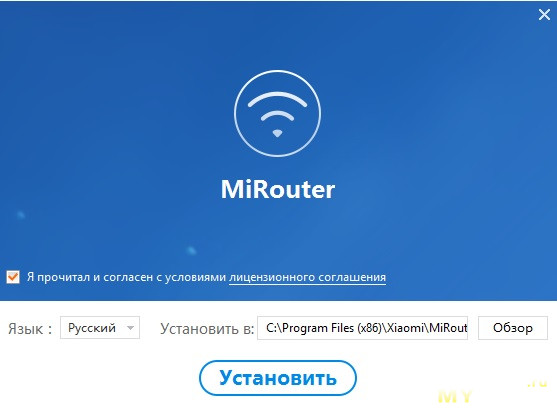
запускаем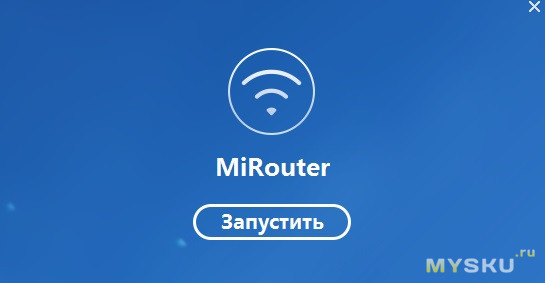
Просит залогиниться, ну мы то свой аккаунт сяоми конечно помним.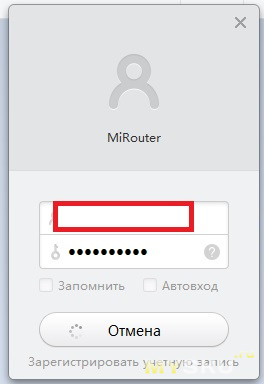
Приложение дает возможность скачать плагины/дополнения для браузеров, но с ними я не понял как работать.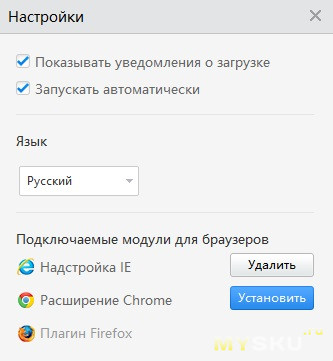

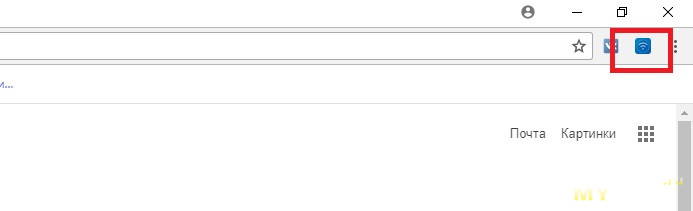
Вставляем флешку с фильмом гарри потттер в качестве 1920*1080 Размером под 12 Гб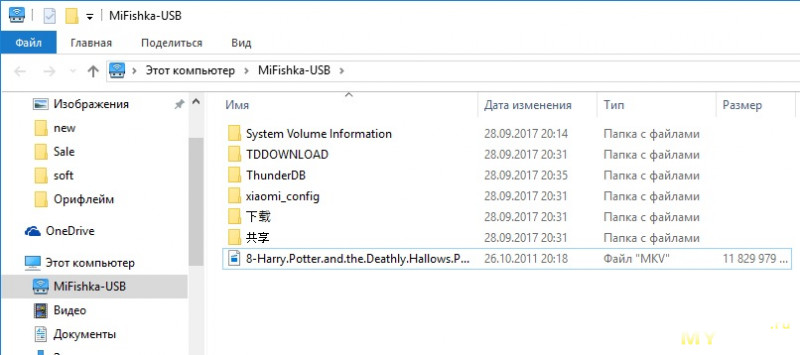
Запускаем, фильм просматривается легко, без запинок. 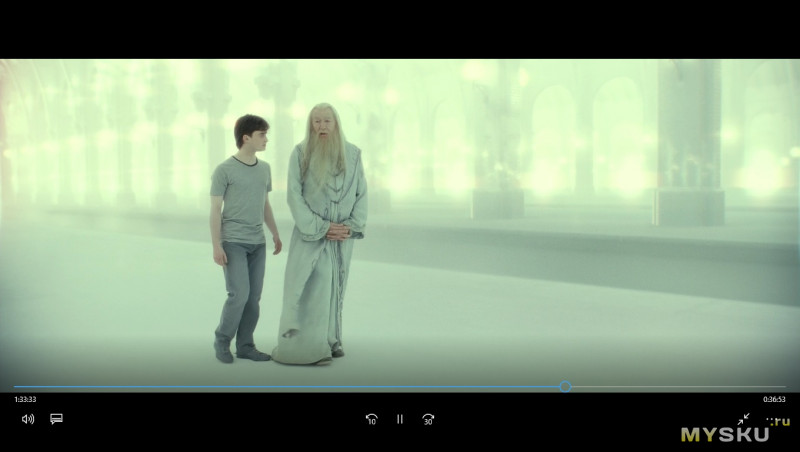
Так же реализована возможность ставить на закачку нужные вам файлы, в том числе через торрент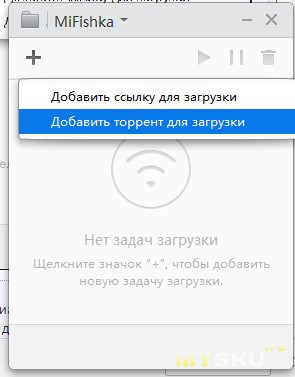
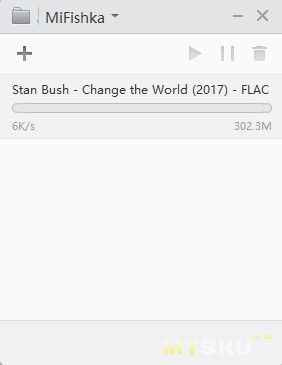
Файл скачивается сразу на носитель, вставленный в роутер.
Можно настраивать роутер и через админку. В любом браузере стучимся по его IP 192.168.31.1
Открывается такое окно
Вводим пароль и открывается страница с данными
Но тут мне практически ничего непонято, поэтому оставлю это без комментариев.
Скоростные характеристики роутера я конечно раскрыть не могу, потому что мой интернет не располагает к быстрому соединению.
Вот мои реалии.

Вот несколько замеров из интернета
Дополнительная информация
Разборка уже тоже проходила в нашем сообществе. Так что тут удивить нечем, Да и жалко.
Уже многие знают, что модель снабжена увеличенным радиатором для отвода тепла
Вывод.
Данный роутер отличается отличными характеристиками, такими, как гигабитные ethernet порты и USB3.0. Уже в стоковой прошивке дает работать с Usb носителями. Дает возможность пользоваться из коробки, и разобраться с подключением может каждый новичок. Не нужно бояться китайской версии, Все настраивается легко с приложения, Тем более что на соответствующих ветках уже есть много информации, даже русифицированные версии ПО и много опыта по прошивкам аппарата. Меня расстроила невозможность работать с USB модемом на стоковой прошивке, но это мои реалии, буду разбираться по прошивке, благо что информации уже понаписано предостаточно. Думаю это будет Padavan, уж больно его везде хвалили, но конечно это история даже не завтрашнего дня. На этом пожалуй закончу, прошу сильно не пинать, хотел помочь с выбором таким же неопытным пользователям, как и я, в вопросе выбора роутера. Роутер рекомендую.
UPD
Спасибо за информацию товарищам Сейчас действует купон XR3GFN который дает нам скидищу и финальную цену 38.99$
mysku.ru

