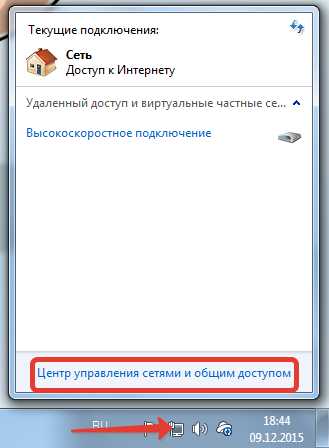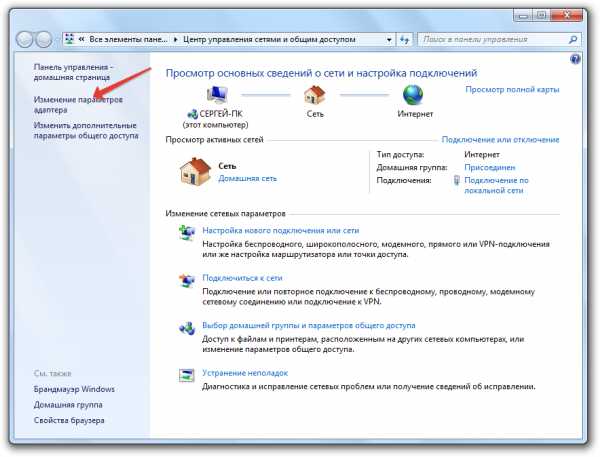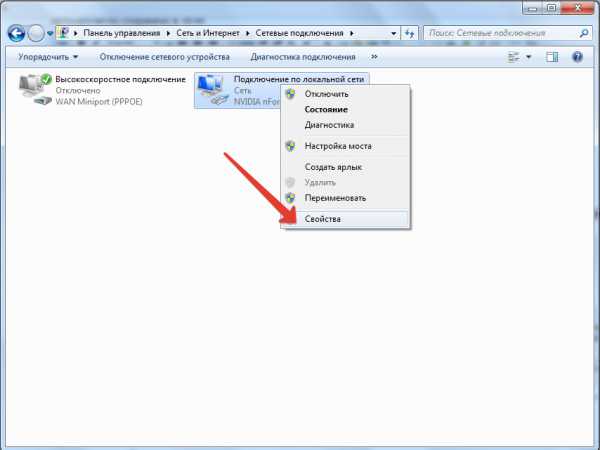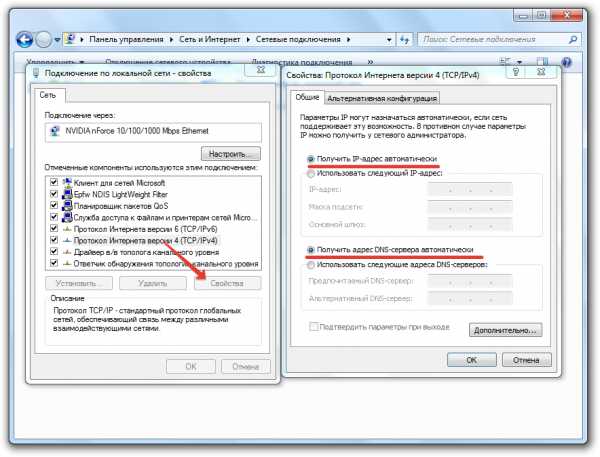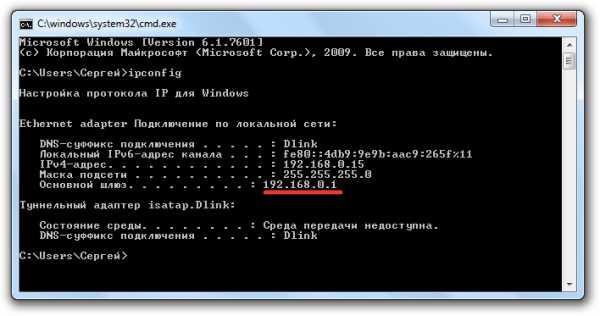Как зайти в настройки роутера (общая инструкция)
Роутер – удобное решение для построения локальной и беспроводной сети, позволяющее одновременно выходить в интернет с нескольких устройств. Однако чтобы настроить маршрутизатор, сначала нужно правильно его установить и зайти в веб-интерфейс, где указываются основные параметры работы оборудования.
Подключение оборудования
Перед тем как зайти в настройки роутера, нужно правильно установить оборудование. Вам понадобится:
- Маршрутизатор.
- Сетевой кабель.
- Сетевая карта на компьютере.
С установкой роутера может справиться любой пользователь – главное внимательно осмотреть порты и разобраться, для чего они нужны. Помощь в этом окажут поясняющие надписи и разные цвета разъемов.
- В порт WAN/Line/Internet вставляется кабель, который провайдер провел в помещение (обычно он синего цвета).
- В один из портов LAN (преимущественно желтого цвета) устанавливается сетевой кабель, который идет в комплекте с маршрутизатором. Второй конец патч-корда подключается в сетевую плату компьютера.
- Кабель питания устанавливается в соответствующий разъем.

После того, как все провода окажутся на своих местах, нажмите кнопку включения. Если всё сделано правильно, на роутере загорится несколько индикаторов: питания, соединения с сетью и подключения к компьютеру.
Настройка роутера в системе
Чтобы открыть интерфейс роутера, нужно настроить сетевое подключение. Обычно необходимые параметры устанавливаются автоматически, но будет нелишним проверить их правильность.
- Найдите на панели уведомлений значок «Сеть». Щелкните по нему и откройте «Центр управления сетями».

- Перейдите к изменению параметров адаптера.

- Запустите свойства подключения по локальной сети.

- Отыщите среди компонентов «Протокол TCP/IPv4», выделите его и нажмите «Свойства».
- Установите автоматическое назначение IP и DNS.

Это стандартные настройки, позволяющие роутеру с помощью DHCP-сервера самостоятельно дать адрес подключенному устройству (компьютеру в данном случае).
Вход в интерфейс
После подключения и настройки оборудования можно переходить к разрешению вопроса, как зайти на роутер. Практически на всех маршрутизаторах адрес интерфейса, логин и пароль указаны на этикетке, которая расположена на нижней части устройства.
Если наклейки нет, то посмотреть адрес для отображения в браузере веб интерфейса роутера можно с помощью программных средств:
- Откройте «Центр управления сетями».
- Перейдите к изменению параметров адаптера.
- Дважды щелкните по значку подключения по локальной сети.
- Нажмите «Сведения» и посмотрите значение «Шлюз по умолчанию».
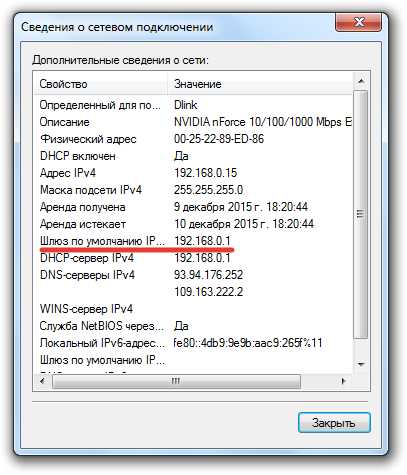
Если вы самостоятельно меняли логин и пароль, но не можете вспомнить новые значения, то воспользуйтесь кнопкой Reset на роутере, чтобы сбросить его настройки до заводских параметров. После сброса параметров идентификационные данные станут стандартными – admin/admin.
Смотреть адрес маршрутизатора необязательно. Большинство производителей используют одинаковый адрес, поэтому порядок запуска интерфейса маршрутизаторов разных моделей не сильно отличается.
Например, роутеры TP-Link и D-Link используют IP-адрес 192.168.0.1. После ввода этого значения в адресной строке браузера появляется окно авторизации — в нем нужно прописать логин и пароль. Для некоторых моделей маршрутизаторов D-Link Dir нужно указывать только логин, строку для пароля можно оставить пустой.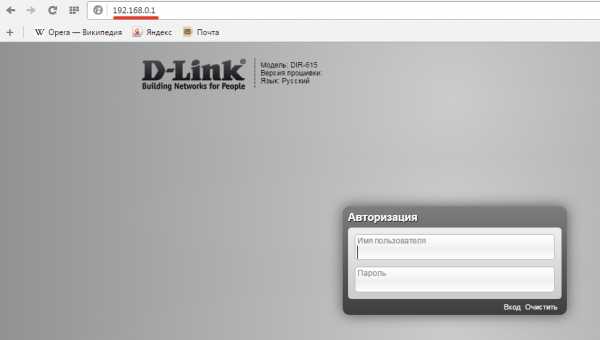
У роутеров Asus и Netgear установлен по умолчанию адрес 192.168.1.1. Логин и пароль тоже обычно стандартные – admin/admin. Но могут быть варианты: например, у маршрутизатора NETGEAR WGR614 логином будет «admin», а паролем – «password».
У маршрутизаторов Huawei данные для входа немного отличаются от привычных значений. Адрес для входа в интерфейс – 192.168.100.1. Логин и пароль тоже не совсем стандартные – root и admin соответственно. На некоторых моделях установлены еще более сложные пары для авторизации.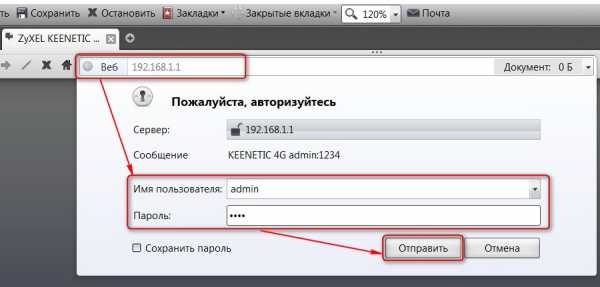
Маршрутизаторы Zyxel Keenetic имеют легко запоминающийся адрес my.keenetic.net. В качестве альтернативы используется стандартный адрес 192.168.1.1. Логином будет слово «admin», а пароль при стандартных настройках – 1234.
Кажется, можно запутаться, но на самом деле всё просто. В 90% случаев адрес будет 192.168.0.1. или 192.168.1.1, а парой для авторизации – admin/admin. Если эти значения не позволяют открыть веб-интерфейс, то внимательно прочтите инструкцию – там всегда указаны адрес, логин и пароль.
Возможные ошибки входа
Если зайти в настройки роутера с помощью автоматических настроек не получается, то попробуйте установить параметры входа вручную, используя IP-адрес маршрутизатора.
- Нажмите сочетание клавиш Win+R и выполните запрос «cmd» для вызова командной строки (или воспользуйтесь встроенным поиском в меню «Пуск»).
- Введите в окне интерпретатора команду «ipconfig».
- Найдите «Основной шлюз» – это и есть IP-адрес роутера. Эти же сведения можно посмотреть другим способом, нажав в свойствах подключения на кнопку «Сведения».

Зная IP-адрес маршрутизатора, можно вручную указать параметры протокола TCP/IPv4:
- Откройте свойства подключения.
- Перейдите в свойства протокола.
- Установите чекбоксы «Использовать следующий» и введите вручную нужные значения.

Чтобы понять, какие значения нужно указывать, возьмем IP-адрес роутера – например, 192.168.0.1. Исходя из этого адреса, заполните строки следующим образом:
- IP-адрес – 192.168.0.2 (последняя цифра должна быть в диапазоне от 2 до 254).
- Маска подсети – 255.255.255.0 (всегда остается неизменной).
- Основной шлюз – 192.168.0.1 (здесь указан адрес роутера).
- Предпочитаемый DNS – 192.168.0.1 (тоже прописывается адрес роутера).
При таких настройках проблема запуска веб-интерфейса маршрутизатора через браузер должна быть решена. Дальше вам останется только настроить интернет и создать беспроводное подключение, чтобы Wi-Fi роутер начал выполнять свои функции по обеспечению постоянного доступа в сеть с разных устройств.
Как зайти в настройки роутера? Открываем страницу с настройками любого роутера
Если вы хотите самостоятельно настроить Wi-Fi роутер, сменить пароль, название своей беспроводной сети, или другие настройки, то в любом случае, вам сначала нужно будет зайти в настройки роутера. В панель управления, где можно будет задать нужные параметры. Сразу хочу сказать, что это совсем не сложно. Не важно, какая у вас модель роутера и какой производитель (Tp-Link, D-Link, Asus, Linksys, Zyxel, и т. д.), по этой инструкции вы сможете зайти в панель управления. Принцип работы всех роутеров практически одинаковый, а это значит, что доступ к настройкам мы можем получить по одной и той же инструкции. Да, там есть некоторые нюансы, мы их обязательно рассмотрим.
Роутер, это такое себе самостоятельное устройство, которое работает на своем программном обеспечении. И доступ к нему можно пучить только по сетевому кабелю (в большинстве случаев). У многих возникает вопрос, что же за диск идет в комплекте с роутером, драйвера? Нет, там не драйвера. Для роутера вообще не нужны драйвера. На диске как правило находится специальная утилита, с помощью которой можно провести быструю настройку маршрутизатора. Но, я бы советовал настраивать роутер через настройки, в которые можно зайти через браузер. И как я уже писал выше, сделать это очень просто.
Мы рассмотрим два способа: доступ к панели управления по сетевому кабелю, с компьютера, или ноутбука, и доступ к настройкам по Wi-Fi с мобильных устройств (или так же с компьютера). Я советую для этого дела использовать сетевой кабель и компьютер. Но, если такой возможности нет, то сменить какие-то настройки, или даже полностью настроить маршрутизатор можно и с телефона, планшета, или ноутбука по Wi-Fi. Если же вы хотите обновить прошивку, то по Wi-Fi этого делать нельзя.
Как зайти в настройки роутера с компьютера
Видел много статей, где описывают какие-то сложные действия, которые нужно выполнить с самого начала (проверка настроек сети, получение IP адреса роутера через командную строку). Это делать не нужно, по крайней мере пока. Сначала нужно попробовать зайти в настройки. Если не получится, то тогда уже будем смотреть возможные причины. Зачем забивать себе голову ненужной ерундой.
Подключаем компьютер к роутеру
Берем сетевой кабель, который как правило идет в комплекте с роутером (можно использовать свой кабель) и подключаем один конец в сетевой разъем вашего стационарного компьютера, или ноутбука. Фото для наглядности:

Второй конец сетевого кабеля подключаем к роутеру в один из 4 (как правило) LAN разъемов. Они желтые. Для примера:

Как правило, доступ к настройкам можно получить по адресу 192.168.1.1, или 192.168.0.1. Адрес конкретно вашего роутера и логин с паролем, которые понадобятся дальше, можно посмотреть на самом роутере. Обычно, они написаны снизу на наклейке. Так же там может быть указан адрес типа tplinkwifi.net. Для примера:

Роутер должен быть включен. Дальше на компьютере открываем любой браузер. Можно даже Internet Explorer, у меня Opera. Что бы зайти в настройки, нам в адресной строке браузера нужно написать IP-адрес роутера 192.168.1.1, или 192.168.0.1, и перейти по нему нажав кнопку Enter. Появится окно с запросом имени пользователя и пароля. Снова же, по умолчанию, как правило, используется admin и admin. Эту информацию вы так же можете увидеть снизу устройства.
Если вы меняли логин и пароль для входа в настройки (не путать с паролем на Wi-Fi сеть), то нужно указывать их. А если вы их забыли, то придется делать сброс настроек роутера (статья на примере Tp-Link), и настраивать его заново.Если вы не можете найти IP-адрес, логин и пароль своего роутера, то пробуйте перейти сначала по адресу 192.168.1.1, а затем по 192.168.0.1. Логин пробуйте admin, как и пароль. Еще, поле пароль попробуйте оставить пустым, или указать 1234.
Задали нужные параметры и нажимаем кнопку Вход в систему, или просто Вход, не важно. Само окно у вас может выглядеть иначе, это так же не важно.
Если все хорошо, то вы увидите настройки своего роутера.
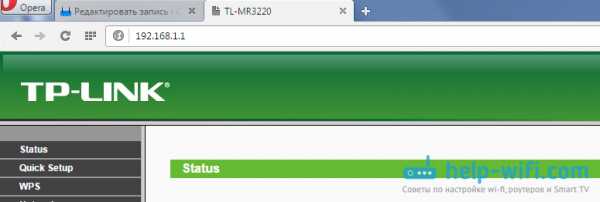
Если нет, то сейчас постараемся выяснить в чем может быть проблема. Пролистайте страницу ниже.
Заходим в панель управления по Wi-Fi: с телефона, планшета, ноутбука
Если у вас например нет сетевого кабеля, или под рукой нет ни одного компьютера, а нужно зайти в настройки маршрутизатора, то можно использовать для этого подключение по Wi-Fi.
Один важный момент: при соединении по Wi-Fi, а не по сетевому кабелю, можно абсолютно так же внести какие-то настройки, или даже настроить новый маршрутизатор. Но, ни в коем случае не обновляйте программное обеспечение вашего маршрутизатора. Этим вы можете просто его сломать. Прошивайте только при подключении по кабелю. Инструкции для Tp-Link и для D-Link.В принципе, все делаем та
help-wifi.com
Как зайти в настройки роутера

Сейчас уже, наверное, даже школьники знают, что роутер — это мини-компьютер и его надо настраивать перед началом использования. Только вот при всем этом не каждый знает как зайти в настройки роутера. А действительно, как?! Для новичков и домохозяек это совсем «китайская грамота», наравне с надписями на египетских пирамидах! Мы поможем Вам во всем этом разобраться! По крайней мере вход в роутер не будет казаться Вам таким уж заумным занятием для компьютерных гиков. Итак, поехали!
Веб-интерфейс роутера и с чем его едят
Все настройки современного Вай-Фай роутера собраны в одном графическом интерфейсе, который называется веб-интерфейс или веб-конфигуратор. Многие пользователи называют его еще как «сайт роутера» или «личный кабинет маршрутизатора».

Хоть это и неправильно, но не лишено логики. Дело в том, что для того, чтобы зайти в настройки роутера, Вам надо использовать обычный веб-браузер, с помощью которого Вы бороздите просторы Интернета — Хром, Оперу, Эксплорер или Фаерфокс. Вот и получается, что надо зайти на сайт роутера, чтобы его настроить и последовательность действий для того, чтобы войти в настройки маршрутизатора, проста как 5 копеек.
192.168.0.1 или 192.168.1.1 — какой адрес использовать?!
Так, отлично, мы уже поняли что всё это легко и просто, но ещё не разобрались как же зайти в веб-интерфейс маршрутизатора. Для этого Вам надо знать его IP-адрес. Как его узнать?! Опять же, ничего сложного! Берём эту адскую железяку в руки и переворачиваем! На обратной стороне должен быть стикер-наклейка с кучей буковок и цифирок. Тут и модель, и серийный номер и ещё куча тому подобной белиберды. Среди всего этого буйства информации нам нужно найти IP-адрес устройства. Вот примерно так он будет выглядеть на наклейке:

Обычно для доступа к настройкам роутера используется IP-адрес либо 192.168.1.1 либо 192.168.0.1. Реже встречаются адреса 192.168.100.1, 192.168.8.1, 10.0.0.1 или какой-либо иной. Рядом обычно указывается так же имя пользователя и пароль для входа. В примере на картинке это — логин
На многих современных сетевых устройствах вместо IP используется текстовый, доменный адрес. Пример — tplinkwifi.net у роутеров TP-Link, my.keenetic.net у Zyxel Keenetic, router.asus.com для маршрутизаторов ASUS.

Пугаться не надо — всё то же самое, но немного в другом виде. Используется всё одинаково — запускаем веб-браузер (Хром, Опера, Фаерфокс, ИЕ и т.п.) и в адресную строку вводим либо IP-адрес Вай-Фай маршрутизатора, либо его URL-адрес. Вот и всё!
Почему не получается зайти в настройки роутера
Как подсказывает мне мой опыт, очень часто проблемы с доступом к веб-интерфейс у начинаются уже на самом первом этапе. И вроде бы все делаешь правильно, девайс работает, лампочки мигают, но почему-то не получается зайти в настройки роутера. Никак, от слова «совсем». Что делать и как быть?! Давайте разбираться!
1. Не открывается сайт роутера
Вы в браузере вводите IP адрес роутера, а в ответ получаете ошибку «Страница не найдена» или «Не удается получить доступ к сайту».
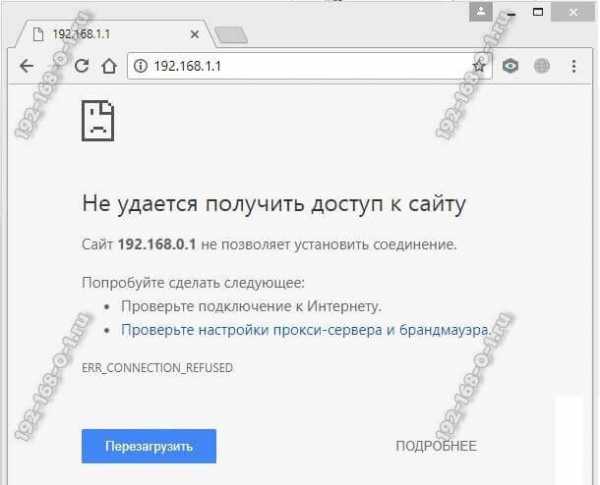
Причин этому бывает несколько. Самая распространённая — это просто глюк работы устройства — попробуйте перезагрузить его и проверить вход в настройки роутера снова.
Вторая по популярности причина — банальные ошибки в написании адреса маршрутизатора. Прописывать его в адресной строке надо так, как написано на стикере. То есть 192.168.1.1 или 192.168.0.1. Пользователи же, обычно, начинают форменным образом тупить, придумывая что-то своё. Например, заменяют цифры буквами — вот так: 192.168.l.l или 192.168.o.l — конечно так работать не будет! IP-адрес должен состоять из цифр, а буквы система поймёт неправильно! Иногда, умудряются забыть про точки в адресе — 19216811, или добавляют ещё части — 192.168.0.1.1 — так тоже работать не будет.
Достаточно часто встречаются проблемы с настройками сетевой карты на компьютере или ноутбуке. Решается тоже достаточно просто. Нажимаем на клавиши

Затем, как показано на рисунке — кликаем дважды на строчку «Протокол Интернета версии 4 (TCP/IPv4)» чтобы открылось третье окошко — свойства сетевого подключения. Там ставим галочки на автоматическом получении IP-адреса и серверов DNS. Так надо делать в большинстве случаев, так как на роутере по умолчанию должен быть включен DHCP-сервер и он раздаёт ай-пи, а значит комп должен его подхватить автоматически!
Если это не помогает — попробуйте прописать IP на сетевой карте статически. Вот так:

Это на тот случай, если DHCP-сервер на сетевом устройстве выключен или работает неправильно. Если вдруг получите ошибку «Конфликт IP-адреса в сети» пропишите другой адрес — 192.168.1.3, 192.168.1.4 и т.п.
В том случае, если ни один совет из перечисленных мной выше не помог — попробуйте вот что. Запустите командную строку и пропишите в ней команду:
ping <IP-адрес роутера> -t
То есть, если у маршрутизатора адрес 192.168.0.1, то команда будет выглядеть так:
ping 192.168.0.1 -t
Нажимаем на клавишу «Enter» чтобы запустить команду Пинг в работу. Благодаря ключу «-t» отправка пакетов будет идти непрерывно, а не по 4 запроса, как это делается по-умолчанию. Дальше надо будет попробовать по очереди подключать патч-корд, идущий от компьютера во все порты роутера по очереди.

Тут вся «фишка» в том, что у современных маршрутизаторов можно переназначать LAN-порты под разные цели — IPTV, SIP-телефония и т.п. Зайти в настройки роутера через такой порт не получится. Именно поэтому стоит проверить остальные порты. Как правило, если девайс «живой», то на одном из портов отзовётся.
2. Не подходит заводской пароль по-умолчанию admin admin
Это самая интересная ситуация. Она обычно встречается либо у рассеянных людей, кто всё забывает, либо у тех, кто сам свой маршрутизатор или модем не настраивал, отдавшись в руки стороннего настройщика или просто доверившего этот процесс друзьям, знакомым и т.п.
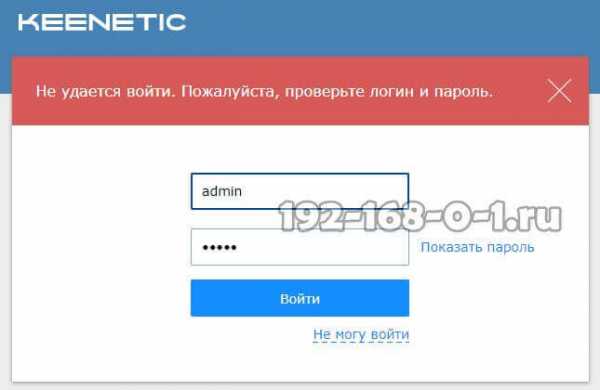
А итог в обоих случаях печальный — не удаётся зайти в настройки роутера под заводским паролем по-умолчанию и выдаётся ошибка логина или пароля. Что делать? К сожалению в 999 случаях из тысячи решение одно — сбрасывать настройки роутера. Для этого на нём есть специальная кнопка «Reset», которую можно найти на задней части корпуса, рядом с разъёмами. Выглядит она так:

Сбросить настройки роутера обычно достаточно просто — нажимаем «Ресет» и держим секунд 8-10. При этом лучше смотреть на индикаторы передней панели. Как они все разом загорятся или наоборот — потухнут, то надо отпустить кнопку и дождаться нормальной загрузки устройства. Но ВНИМАНИЕ!!! — после сброса настроек, Ваш роутер будет снова как будто его только что вытащили из коробки и распаковали. То есть для нормальной работы надо будет его вновь настраивать. Но и заводской логин admin и пароль admin снова будут работать!
192-168-0-1.ru
Как зайти в настройки роутера любой модели за 7 минут: инструкция
Каждый человек, у которого есть эта не хитрая коробочка, раздающая Wi-Fi – рано или поздно сталкивается с проблемой перенастраивания. Кто-то хочет изменить имя беспроводной сети. У кого-то поменялся провайдер и надо переконфигурировать настройки интернета.
Разницы нет. Все маршрутизаторы обладают своим Web-интерфейсом, через который можно сделать все доступные настройки. При этот не нужно устанавливать никаких программ, драйверов и войти в роутер можно с любого устройства: ноутбука, компьютера, планшета или даже смартфона. Давайте по-простому и обычным языком ответим на вопрос – где найти и как зайти в настройки роутера.
Подключение
Зайти в настройки можно двумя путями, с помощью беспроводной сети или при помощи кабеля. Я все же советую использовать прямое подключение через провод – так будет надёжнее.
- И так вам нужен стандартный Ethernet кабель. Он обычно идёт в комплекте в коробке с аппаратом. Достанете его оттуда. Если у вас есть другой кабель – то можете использовать и его.
- Включите устройство в розетку питания.

- Теперь найдите сзади LAN порт, он обозначен жёлтым цветом и воткните туда один конец провода до щелчка.
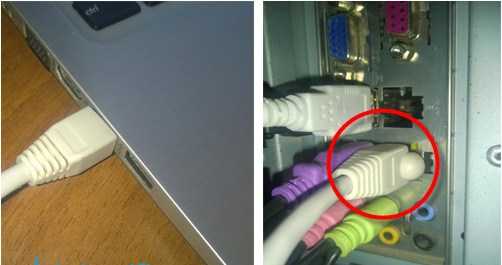
- Теперь второй кончик вставьте в комп или ноут. Сетевая карта у компьютера обычно находится сзади, а на ноуте этот разъём расположен сбоку. Всё теперь можно переходить к следующей стадии.
На роутере если есть индикаторы подключения к ЛАН портам, должны загореться лампочка. Также замигает и сетевая карта на ноуте или ПК. Ничего страшного нет, если в трее будет гореть компьютер с жёлтым треугольником и будет надпись «без доступа к интернету» – скорее всего он ещё не настроен.
Заходим в управление роутером через браузер
Теперь достаточно просто запустить браузер (Google Chrome, Internet Explorer, Opera и т.д.) и в адресной строке прописать IP или DNS адрес роутера. Если IP адрес не изменялся, то его можно найти на этикетке под девайсом. Там же будет логин и пароль для аутентификации в админке.
- Вписываем сначала IP или DNS адрес в адресную строчку браузера. Жмём Enter.
- Далее вводим данные Username и Password от вашей модели.
- После этого вы должны увидеть страницу концигурации роутера.
Если наклейки или этикетки нет
Мало ли, мог кто-то оторвать этикетку для безопасности. Ничего страшного нет, сейчас я приведу все возможные варианты для входа.
| Фирма | Адрес для входа | Login | Password |
|---|---|---|---|
| Любые модели | 192.168.1.1 192.168.0.1 | admin | Admin или пустая строчка |
| Tp-Link | http://tplinklogin.net | admin | admin |
| D-Link | dlinkrouter.local | admin | admin |
| Asus | http://router.asus.com | admin | admin |
| Linksys | 192.168.1.1 | admin | admin |
| Zyxel Keenetic | my.keenetic.net | — | — |
В основном IP адрес у всех интернет-центров одинаковый 192.168.1.1 или 192.168.0.1. Если пароль не подходит, то попробуйте комбинации 1234 или qwerty. Вообще на новых моделях при загрузке уже не ставят паролей, чтобы пользователь сам смог его установить при первой настройки.
Заходим в конфигурацию со смартфона, планшета
Большинство роутеров новых моделей при первой запуске уже активируют свободную Wi-Fi сеть, с которой можно зайти и настроить маршрутизатор по воздуху. И это довольно удобно, так как не всегда есть под рукой ноутбук или компьютер. А иногда просто лень искать провод и подключать его к маршрутизатору.
- Для начала попробуем подключиться в автономном режиме. Возьмите телефон или планшет и включите на нём поиск сети Wi-Fi.
- Название сети по умолчанию будет как полное название роутера. Подключаемся к этой сети как обычно.
- Если он запросит пароль, то его можно найти на той же самой этикетке.

- Если вы не видите этой сети, то присмотритесь к аппарату, если не горит лампочка Wi-Fi, то значит беспроводная сеть не запущена. Для этих случаев есть специальная кнопочка WPS. Она расположена с задней стороны маршрутизатора – там, где порты. Она может также находится на верхней части и иметь значок ключика или волны. Зажимаем кнопку на 3 секунды.
- После смотрим доступные сети. Должно появится новое подключение, попытаемся приконнектится. Если запросит пароль, то ищем его на этикетке. Если его нет, то просто подойдите и нажмите ещё раз на кнопку WPS – один раз. И пароль не потребуется.
- После того как мы подключились к вай-фай сети, запускаем браузер и вводим адрес. Вы уже знаете, как это делается. После этого вы попадёте на внутренний сайт или в меню модема.
Приложение для телефона
Крупные компании, занимающийся выпуском сетевых устройств стали массово выпускать приложения для быстрой настройки роутера. Это такие фирмы как Zyxel Keenetic, Tp-Link и т.д.
- Для того чтобы установить программку по быстрой настройке на свой смартфон или планшет надо зайти в Google Play или App Store.
- Далее в поисковике вводим название кампании, выпустившую роутер. Например – Zyxel Keenetic.
- Если приложение есть, то оно сразу же высветится, и вы сможете скачать и установить его на устройства.
- При первом же запуске будет инструкция по подключению. Все шаги расписаны очень легко, так что не запутаетесь.
ВНИМАНИЕ! Не все компании имеют подобное ПО. Также такие приложения поддерживают на всю продукцию той или иной фирмы. Так что, если у вас старый аппарат, то есть велика вероятность, что программа работать именно с этим устройством не будет.
Как узнать и определить IP?
Если знаете пароль и логин, но не помните IP адрес, потому что сами меняли его – узнать заветные цифры, очень легко:
- В меню пуск запускаем командную строку. В строчке поиска вписываем «cmd.exe».
- Два раза кликаем по найденному приложению.
- Далее вы увидите черное окошко, просто впишите команду – ipconfig и нажмите Enter.
- В строчке «Основной шлюз» будет адрес нашего интернет-центра. Его и используйте для входа. Если там ничего нет, а строка пустая, переходите к следующей главе моей инструкции.
Не подключается и возможные ошибки входа
Иногда бывает, что при вводе стандартных данных можно увидеть окно с ошибкой подключения. Тогда есть несколько вариантов, которые смогут вам помочь. Рассмотрим самые популярные решения.
Роутером ранее пользовались
В этом случае бывший пользователь мог изменить IP адрес машины, ну и понятно дело придумал свой пароль, чтобы соседи не смогли взломать маршрутизатор. В этом случае мы не будет взламывать пароли, так как это довольно сложно, да и не факт, что получится. Просто сбросим конфигурацию до заводских настроек, а с ними сбросятся пароль и адрес. Но учитывайте, что настраивать интернет и Wi-Fi надо будет занова.

Для этого находим на задней части роутера кнопочку «RESER» или «СБРОС». Она может быть внутренней и иметь форму маленькой дырочки или совмещена с WPS. Зажимаем её на 9-13 секунд. Аппарат должен начать мигать, а потом перезагрузится. Теперь по идее вы должны зайти по стандартным данным.
Не заходит после сброса настроек
И так, в этом случае есть два варианта, есть конечно и третий – что роутер сломан, но это бывает крайне редко. Если вы подключаетесь по вайфай сети, то подключитесь на прямую с провода. В случае прямого коннекта по витой паре, проверьте что провод целостный и не переломлен. Это можно сделать несколькими способами:
Визуально он одолжен быть целым. Если у вас есть животные дома, они могут его легко перегрызть или он мог переломится в месте коннектора. Такое часто бывает если роутер постоянно переставляют с места на место.
Далее смотрим на индикаторы роутера. В тот порт, в который подключен ПК должен гореть или мигать, что означает – обмен данными между девайсом и компом. На картинке снизу горит первый ЛАН порт, что означает нормальную работу.
Если лень ходить, просто загляните за системник или посмотрите на разъём сетевой карты ноута. Там есть лампочка, которая должна гореть. Если этого нет, то поменяйте кабель.

Также в нижней части экрана вы можете лицезреть красный крест, что говорит о разрыве соединения.
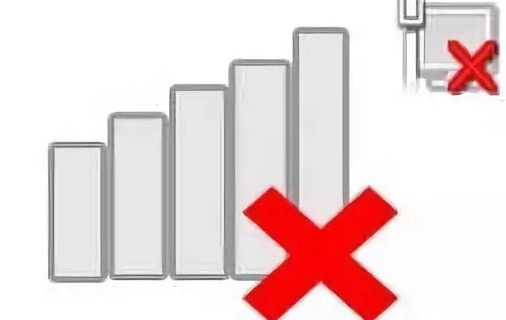
Если всё мигает и горит, вы сбросили настройки роутера, но по стандарту зайти не можете. А в нижней части экрана вы видите локальное соединение с жёлтым треугольником (без интернета), то скорее всего проблема в настройках сети на вашем компьютере. Не пугаемся – это всё очень легко решается.
- Нажмите на вкладку пуск в нижнем левом углу рабочего стола.
- Теперь переходим в панель управления, устанавливаем просмотр по категориям «Крупные значки». Ищем и переходим в «Центр управления сетями и общим доступом».
- В левой части найдите ссылку «Изменения параметров адаптера».
- Посмотрите на активное подключение. На ноутах обычно идёт одна сетевая карта, а второй Wi-Fi модуль. Выберите именно тот вариант, с которого идёт коннект, нажмите правой кнопкой и выберите свойства. Здесь нам понадобится 4 версия IP. Выберите, а потом опять нажмите «Свойства».
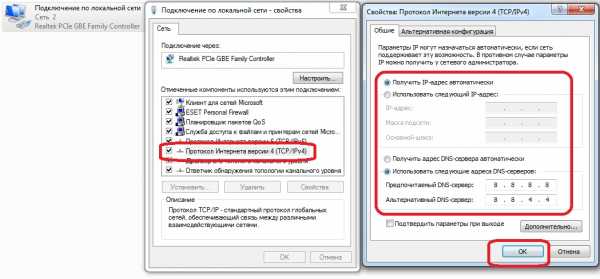
- Если компьютер будет находится в одной подсети, а роутер в другой, то зайти на него будет невозможно. Поставьте флажок для поиска IP в автономном режиме, как показано на верхней картинке. Для DNS также можно установить автоматический поиск, тогда ПК будет использовать ДНС вашего провайдера, но лучше поставьте адреса от Google – они надёжнее: 8.8.8.8 и 8.8.4.4.
- Нажимаем два раза «ОК» и пытаемся вновь зайти в настройки WiFi коробки.
Всё равно не работает
Если и это не поможет, то скорее всего роутер сломан. Если старая модель и ею раньше кто-то пользовался, а вам его просто отдали, то придётся покупать новые маршрутизатор. Но если роутер только из коробки и пахнет свежим пластиком, то позвоните в техническую поддержку компании выпустившую эту машину.
| Фирма | Телефоны |
|---|---|
| Zyxel Keenetic | Россия — 8 800 5551632 Украина — 044 3643292 Казахстан — 8 727 3567702 Москва и Московкая область — 74951206676 78122456676 |
| Tp-Link | 8 8002505560 РФ +74952285560 для Москвы и Московской области |
| D-Link | 8 800 7005465 |
Другие номера телефонов можно найти в интернете на официальных сайтах. Также вы можете отнести модель по гарантии, в магазин где покупали. Там его должны проверить на наличие поломки.
wifigid.ru
Как зайти в настройки роутера?
При настройке подключения к любой сети провайдеров, необходимо настроить роутер. Или же необходима настройка дополнительно модема.
Во-первых, без толковой настройки не будет Интернета.
Во-вторых, возможно потребуется расширить сеть, соединив два маршрутизатора.
В-третьих, захочется организовать DNLA передачу медиа-контента.
В-четвертых, потребуется настроить вай-фай.
В-пятых, сам маршрутизатор подключен до модема, который и раздает Интернет в сеть.
Ну и в завершении, настроить родительский контроль, время доступа сетевого оборудования к Интернет и т. д. Все это требует вход в настройки маршрутизатора.
Чтобы зайти в настройки роутера нужно знать несколько вещей:
- IP-адрес устройства;
- Пароль и логин для входа в параметры сетевого оборудования.
IP-адрес – является идентификационным адресом устройства и является уникальным. Благодаря такой организации, можно зайти отдаленно в устройство для настройки его параметров.
Чтобы найти IP-адрес роутера или модема потребуется сделать соответствующие шаги одного из вариантов.
Определяем IP-Адрес
По этикетке
- Этикетка: Банально разверните роутер к себе стороной с этикеткой. Там указаны все характеристики устройства.
- Соответственно указан IP-адрес:
Есть еще вариант, как коробка от самого устройства, на ней также может быть указан IP-адрес, но среди всей информации придется найти необходимую информацию.
По инструкции
В инструкции можно посмотреть еще. Инструкция может быть, как в виде буклета, так и файлом на диске к устройству. Также можно воспользоваться официальным сайтом производителя роутера и скачать оттуда. На первых же страницах инструкции можно обнаружить необходимую информацию.
Windows XP
Учтите, что, такой вариант будет полезен в случае включенного на роутере протокола DHCP. Данный вариант входа будет полезен и для тех, у кого Windows и более предыдущих поколений. Итак, переходим по такому пути: Пуск, потом Панель управления. Входят в Сетевые подключения. Кликают на Подключение по локальной сети. Входят в категорию Поддержка. Соответственно интересующий адрес маршрутизатора указан возле IP-адрес.
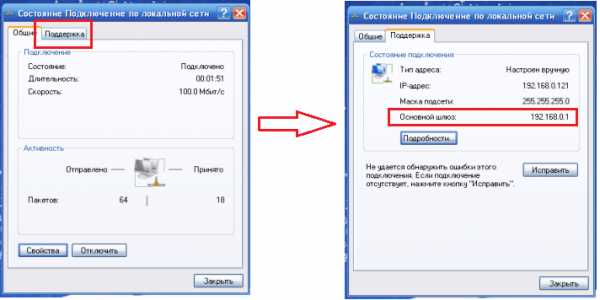
Windows 7-10
Необходимо попасть в Панель управления через Пуск, потом входят в Сеть и Интернет, в завершение открывают Центр управления сетями и общим доступом. Выбирают справа категорию Изменение параметров адаптера, открывают сетевой канал, который активный.
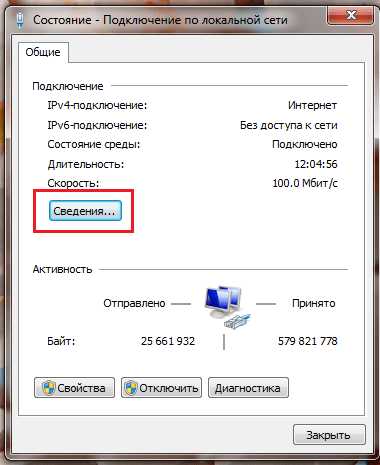
Кликают по кнопке «Сведения…». Возле категории «Шлюз по умолчанию IPv4» прописан IP-адрес входа.
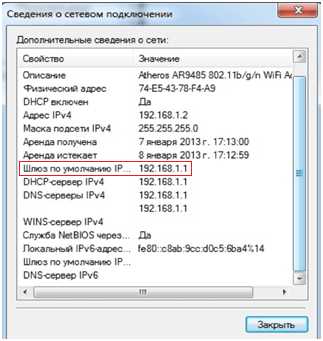
Еще есть вариант открыть окно настройки сетевого канала в Windows 8-10. Открывают меню Пуск или соответственно эмблеме Windows расположенной на месте этой кнопки. Переходят на пункт меню — Сетевые подключения.
Есть и простой, но универсальный способ открыть настройки. Необходимо просто-напросто кликнуть по значку сети в трее.
CMD
В данного способа есть замечание. Сеть должна быть уже настроенная. На клавиатуре нажимают комбинацию клавиш Windows+R. Здесь нет разницы какая раскладка включена в данный момент. В новом окне набирают команду cmd и жмут кнопку ОК.
В новом окне прописывают команду tracert и рабочий сайт. Предположим, tracert google.com. Запускают команду на исполнение нажав клавишу Enter.

Первая же строка пинга в конце будет отображать для необходимого вам сетевого устройства IP-адрес, то есть для роутера или маршрутизатора, или модема. Таким же путем можно узнать IP-конфигурацию сети и без рабочего сайта. Такое может случится из-за проблем с пингом в провайдера.
Вместо tracert и адреса рабочего сайта прописывают команду ipconfig. Соответственно пункт «Основной шлюз» указывать необходимый IP-адрес.

Кстати такими пингами и проверяют связь модема с провайдером через вай фай, 3g. Запустить командную строку в Windows 8 и более новых операционных системах можно и по-другому. Достаточно правой кнопкой мыши нажать по значку Windows на месте кнопки Пуск и выбрать Командная строка (администратор). Это значит, что строка будет запущена от имени администратора компьютера.
Таблица IP-адресов
У разных производителей существует набор классических IP-адресов для сетевого оборудования. Возможно, что старая модель роутера с вай фай не поддерживает вход в настройки через WiFi, то в таком случае необходимо подключиться кабелем. Ниже приведена сводная таблица для идентификации роутера, модема, маршрутизатора. Этот способ исключает выше описанные варианты и сам вопрос: «Как зайти в настройки роутера по IP-адресу?».
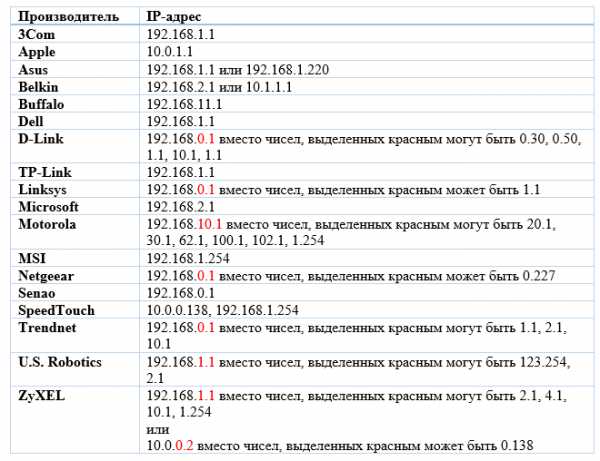
Вход по Wi-Fi
Кликаем по значку WiFi в трее.
Потом жмем гиперссылку «Центр управления сетями и общим доступом».
Следующие действия аналогичные рассмотренным выше. Только соответственно необходимо нажать, но значку беспроводного соединения.
Возможные проблемы
В роутере отключен DHCP протокол. Тогда придется указать самостоятельно IP-адрес устройства, с которого питаетесь настроить маршрутизатор или роутер. Открывают снова Сетевые подключения, но теперь правой кнопкой мышки кликают по нужном сетевом подключении и выбирают — Свойства. Необходимое сетевое подключение будет с синими мониторчиками на значке. В открывшемся окне переходят в Интернет протокол (TCP/IPv4), это с установленной Windows 7-10. Если же Windows ХР или более старая, значить следует выбрать — Протокол Интернета (TCP/IP).
Выбирают соответственный пункт в Windows, кликают по кнопке Свойства, что снизу. Переключатель переводят в нижнее положение. Указывают IP-адрес вашего устройства и напротив категории Основной шлюз вводят адрес из таблицы выше соответствующий производителю вашего сетевого устройства.
На счет IP-адрес, то его необходимо указать полностью таким же, как и IP-адрес роутера, но с разницей в последней цифре. Предположим, адрес у вашего маршрутизатора 192.168.1.1, следовательно, IP-адрес для устройства, подключенного заканчивается так 192.168.1.2.
Необходимо сделать ввод маски подсети из следующей комбинации чисел 255.255.255.0. Изменив параметры сетевого адаптера перегрузите устройство (компьютер, ноутбук и т. д.) Иначе все равно будут проблемы с идентификацией его в сети.
Возможны проблемы с настройкой через WiFi роутера, в случае запрета на вхождение устройству с определенного IP-адреса или в параметрах роутера указан MAC-адрес определенного устройства, а значить зайти в настройки роутера у вас не получиться. MAC-адрес – это идентификатор для сетевого контролера в независимости того кабельный контроллер или WiFi. В каждого устройства уникальный MAC-адрес.
В роутере уже изменены заводские параметры входа, IP-адрес и соответственно логин и пароль изменены. Войти в настройки роутера или модема с базовыми паролем и логином уже не выйдет.
При таком варианте можно вернуть роутер к заводским настройкам. Достаточно просто сбросить пользовательские настройки.
Во всех роутерах есть сзади или же снизу кнопка Reset. Она спрятана в глубине устройства и снаружи ее только выдает круглое отверстие. Возможно отверстие, обведенное красным кружком. В модеме, как и в других сетевых устройствах также имеется данная кнопка.
Чтобы ее нажать используйте пасту от авторучки, острозаточенный карандаш или же лучше всего разогнутую скрепку. Удерживайте нажатой Reset 10-15 секунд, когда светодиоды роутера перестанут светиться или, одновременно моргнут, это будет значить, что роутер пошел в перезагрузку к заводским параметрам конфигурации и соответственно прошивке. Все настройки, включая и вай фай будут сброшены, а это значит, что беспроводная сеть будет снова открыта.
Также придется и обновить снова прошивку устройства до новой. Это полезно, так как возможно появление новых функций (поддержка новых 3G-модемов, режим автоматического переключения на запасной провайдер, исправлены возможные мелкие недостатки предыдущей версии прошивки и т. д.).
Таблица паролей
Не зависимо от того, как подключен компьютер или ноутбук к сети, нет никакой разницы в дальнейших действиях для входа в настройки. Для настраивания роутера (модема) нужно ввести в браузере его IP-адрес. Вводят адрес в ту же самую строку, что и адрес сайта. После чего необходимо внести пароль и логин роутера. Данная информация по входу имеется в инструкции или на наклейке роутера (модема).
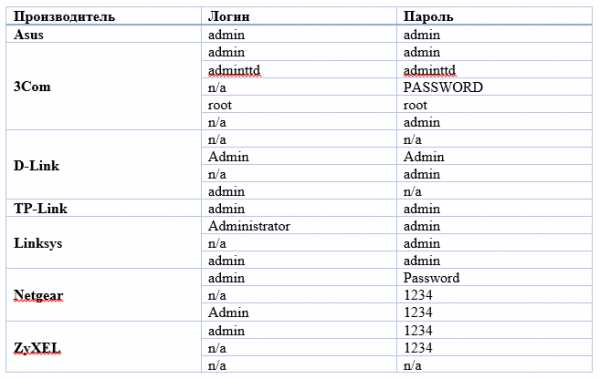
n/a – значит, что поля оставляют пустыми и нажимают кнопку входа.
Для производителей, не указанных в таблице стандартом де-факто является логин admin и такой же пароль.
Нашли опечатку? Выделите текст и нажмите Ctrl + Enter
znaiwifi.com
Как зайти в настройки роутера? 1 Инструкция для всех моделей
Как зайти в настройки роутера? В этом материале подробная инструкция, которая подходит для всех моделей. Вход в настройки маршрутизатора – довольно частое действие, к которому прибегают все пользователи интернетом. Причины — возникает необходимость смены пароля, имени своей точки Wi-FI, изменения других важных параметров, которые отразятся на работе роутера. В любом случае это всё будет сделать невозможно, если не произвести вход в панель управления. Ведь именно там можно поменять настройки.


Эта процедура довольно простая. Она не зависит от модели вашего устройства или того места, где оно было сделано – инструкция для всех единая. Все роутеры функционируют примерно одинаково, соответственно, и работа с ними аналогична. Правда, есть небольшие моменты, на которые нужно будет обратить внимание в том или ином случае, но обо всем по порядку.
Что такое маршрутизатор? Это отдельное устройство, которое имеет своё программное обеспечение, поэтому и приходится иногда задавать нужные параметры работы. Чтобы получить доступ, используйте обычный сетевой кабель. Тогда рождается вопрос – а что за диск иногда прилагается при покупке роутера? Его содержание включает в себя специальную программу, которая доступно объясняет, как зайти в панель управления и дает это сделать. Это первый способ, которым можно воспользоваться, чтобы попасть на страницу настроек. Второй же, более быстрый – с помощью браузера. Вне зависимости от того, какой вы выберете вариант настроек, произвести изменение параметров будет легко.
Далее мы озвучим алгоритм действий по каждому способу: получение доступа к настройкам посредством подключения кабеля к вашему устройству (компьютеру, ноутбуку) или по Wi-Fi. Рекомендовано использовать именно первый вариант, он дает больше возможностей; например, обновить ПО роутера можно только так, по Wi-Fi этого сделать будет нельзя.
Оглавление статьи
Инструкции для конкретных производителей роутеров
Ниже приведен список полезных ссылок для осуществления входа на страницу с параметрами для самых разных моделей:
- Инструкция для роутеров TP-link;
- Инструкция по входу в настройки на роутерах D-Link;
- Вход в панель управления на Asus;
- Для устройств компании Linksys;
Осуществляем вход с лэптопа
В интернете есть много статей данной тематики, но все они описывают данный процесс очень непонятно. Особенно сложно приходится тому, кто только разбирается со всем этим, осуществляет вход впервые. Начните с того, что попробуйте зайти в настройки простым способом. В случае неудачи попробуем другие методы.
Подключаем компьютер к роутеру
Осуществляем подключение интернет-кабеля: одной стороной вставляем в ноутбук, другой – в роутер. Ниже на фото вы посмотрите, как выглядит этот кабель, а также в какой разъем его вставлять.
Разъемы у роутера, как правило, имеют желтый цвет. Их несколько. На изображении можно увидеть, как они выглядят.
Для получения доступа к странице с настройками открывают браузер, в строке вводят адрес, работающий для конкретного роутера — 192.168.1.1 (192.168.1.1 — вход в роутер, подробная инструкция), 192.168.0.1. Что касается личных данных (логина и пароля), а они потребуются, чтобы получить доступ, то их можно найти прямо на корпусе роутера. Специальная наклейка содержит эту информацию.
Обратите внимание на то, что роутер при изменении параметров его работы должен находиться во включенной фазе. Как уже говорили выше, заходим на страницу по одному из следующих адресов (192.168.1.1 или 192.168.0.1). Чтобы страница открылась после ввода цифр, достаточно лишь нажать Enter. После этого вы увидите окошко, в котором имеются поля для ввода данных (имени и секретного пароля). Стандартными являются комбинации admin и admin. Проверьте себя, так ли это, взглянув на корпус роутера – на ту же наклейку.
Бывает и такое, что стандартные данные не подходят. Причина тому – их изменение. Введите свои, которые вы установили ранее. Происходят такие случаи потому, что пользователи забывают измененные данные. Тогда нужно осуществить сброс настроек роутера, а затем произвести настройку еще раз.
Стандартный вход:
Когда информации на корпусе роутера почему-то нет, то всегда можете воспользоваться стандартными значениями:
- В адреснйо строке- 192.168.1.1, 192.168.0.1 для входа;
- Логин admin;
- Пароль – такой же, 1234, оставьте незаполненным.
После того, как этот этап пройден, осуществляем Вход в систему (Вход). Ниже представлен пример странички, которую вы должны увидеть на мониторе. Она может чем-то отличаться, но суть должна быть та же.
Ввели всё правильно? Тогда сможете зайти в настройки и увидеть свой маршрутизатор.
Когда же такого не произошло, нужно выяснить, почему. Далее в статье поговорим об этом.
Пытаемся выйти в панель управления через Wi-Fi – соединение
Это тот второй способ, о котором мы говорили вначале. Сетевого кабеля может попросту не оказаться под рукой, а в настройки зайти нужно очень сильно. Тогда сделайте это, подключившись к беспроводной точке доступа. Это можно сделать с любого устройства – с какого вам будет удобно.
Будьте аккуратны при изменении настроек таким способом. Можете менять любые параметры, только не обновляйте ПО роутера. Эта процедура безопасна, когда вы совершаете обновление с подключенным кабелем. Ряд статей посвящен именно этой проблеме: для Tp-Link, D-Link.
После подключение к Wi-Fi совершите все те действия, которые описывались выше для выхода на страницу настроек через сетевой кабель. Всё равно повторим всю методику действий:
- Открытие браузера – ввод адреса в строке запросов (192.168.0.1, или 192.168.1.1).
- Ввод необходимых данных.
- Открытие страницы с настройкой параметров.
Почему не заходит в панель управления?
Когда не открывается страница по введенным адресам, загляните сюда — Что делать, если не заходит в настройки роутера на 192.168.0.1 или 192.168.1.1?. Здесь вы найдете массу полезных советов и алгоритмов дальнейших действий. Далее всё же сделаем краткий экскурс в эту ситуацию. Итак, почему все попытки зайти на нужную страницу тщетны?
При попытке перейти на IP-адрес 192.168.0.1, или 192.168.1.1 появляется ошибка страница не доступа, или не удалось открыть страницу.
Такое информационное сообщение говорит о том, что не установлено соединение между двумя устройствами: компьютером и роутером. Причем нет разницы, используется для передачи данных от одного к другому кабель либо подключение беспроводное. Опустите взгляд на значок интернета в уголке экрана – подключение есть?
Способы решения:
- Необходимо осуществить проверку сетевых настроек. Возможно, что установлен статический IP-адрес, другие странные параметры, неважно. Все статические показатели нужно перевести в автоматический режим. Узнайте, как происходит проверка настроек локальной и беспроводной сети в Windows, здесь.
- Убедитесь в целостности оболочки кабеля – вдруг она повреждена, оттого и доступа к интернету нет. Попробуйте воспользоваться другим способом – по Wi-Fi.
- Теперь та же схема, только наоборот – отключитесь от беспроводной точки доступа и вставьте в гнездо кабеля.
- В крайнем случае, всегда можно сделать сброс настроек роутера к заводским.
- Самая глобальная причина – поломка роутера. Тогда всё вышеперечисленное уже не поможет.
Неверный логин/пароль. Или ничего не происходит после нажатия кнопки Войти.
Очень часто возникает такая ситуация, когда после ввода вами данных всплывает ошибка о неверности логина или пароля, либо вообще ничего не происходит.
Способы решения:
- Воспользуйтесь разными комбинациями имени и пароля. Попробуйте ввести всевозможные значения – их мы перечисляли выше.
- Откройте страницу через другой браузер – это иногда помогает.
- Если вы попросту забыли пароль – остается сделать сброс заданных параметров.
Итоги
Какой бы роутер вы ни использовали, алгоритм входа в настройки от этого не поменяется. Поэтому попробовав сделать это один раз на устройстве определенной модели, у вас уже не возникнет сложностей при работе с совершенно иной маркой маршрутизатора. А об особенностях работы с тем или иным роутером вы всегда можете ознакомиться в отдельной теме (список представлен в самом начале). Нами рассмотрены основные методы открытия панели, посредством которой осуществляется установка параметров, поэтапные шаги в обоих вариантах, а также возможные причины, по которым получить доступ к настройкам не удается, и способы их ликвидации.

Дипломированный специалист по безопасности компьютерных сетей. Навыки маршрутизации, создание сложных схем покрытия сетью, в том числе бесшовный Wi-Fi.
ok-wifi.com
Как зайти в настройки роутера — пошаговая инструкция
Понять, чем отличается маршрутизатор от роутера, несложно; не составит для уверенного пользователя компьютера труда и подобрать оптимальную модель для дома. Теоретически, если следовать инструкции, не отнимет много времени и первичное подключение устройства, а также вход в «Настройки». Ниже будет рассказано, как войти в главное меню любого браузера — быстро и не вредя собственной безопасности.
Подключение оборудования
Первое, что нужно сделать счастливому владельцу роутера, — не пытаться увеличить скорость Wi-Fi и тем более не задумываться о том, как изменить IP-адрес устройства, а правильно подключить его к сети. К огромному облегчению начинающих юзеров, современное оборудование подхватывает настройки провайдера в автоматическом режиме: если не случилось системного сбоя или хозяин роутера не использует какую-либо экзотическую прошивку, для перехода к «Настройкам» достаточно всего лишь подсоединить провода.
Найти разъёмы для них будет так же просто, как впоследствии поставить пароль на вай-фай. Пользователю нужно внимательно посмотреть на заднюю (в редких случаях — нижнюю) панель прибора; здесь слева направо расположены:
- Разъём для подключения блока питания (цифра 1). Перепутать с другими его попросту невозможно; чтобы роутер гарантированно работал и владелец смог попасть в настройки, необходимо вставить штекер блока до упора, не прилагая неразумных усилий, и удостовериться, что используемая розетка находится в рабочем состоянии и «поставляет» ток со стандартными российскими параметрами: напряжением в 220 вольт и частотой в 50 герц.
- Разъём для подключения интернет-кабеля, заведённого в квартиру провайдером (цифра 2). Разумеется, открыть меню роутера не получится и без его использования — зато отыскать отдельно стоящий вход, на большинстве моделей окрашенный в синий цвет, не сложнее, чем узнать пароль от своего Wi-Fi.
- Разъёмы (один или несколько) для раздачи роутером проводного Интернета (цифра 3). Нужны для подключения устройств, не имеющих модуля беспроводной связи; кроме того, используются при первичной авторизации.

Чтобы зайти в «Настройки» своего роутера в первый раз, не будучи ещё подключённым к сети вай-фай, пользователь должен:
- Подключить к роутеру блок питания (разъём 1) и вставить вилку в розетку.
- Подсоединить Ethernet-кабель, проложенный провайдером, к разъёму №2.
- Сопрячь с роутером компьютер или ноутбук, используя прилагаемый производителем маршрутизатора короткий кабель: один его вход должен находиться в любом из разъёмов (цифра 3), а другой — в соответствующем разъёме ПК.
Аккуратно проведя все операции, пользователь должен, если требуется, включить роутер, нажав на кнопку Power, On/Off или имеющую схожее название. Если же модель начинает работать автоматически, об этом будут свидетельствовать появившиеся на передней панели огоньки светодиодов — а значит, можно наконец попытаться настроить Wi-Fi роутер.

Вход в настройки роутера
Чтобы войти в «Настройки» прибора, следует:
- Открыть любой удобный браузер, ввести в верхней строке адрес, указанный на наклейке устройства, в инструкции или на заводской упаковке, и перейти по нему. Чаще всего это 192.168.0.1, 192.168.1.1 или 192.168.2.1; возможны и другие варианты — производители сами решают, использовать ли стандартные или необычные IP.
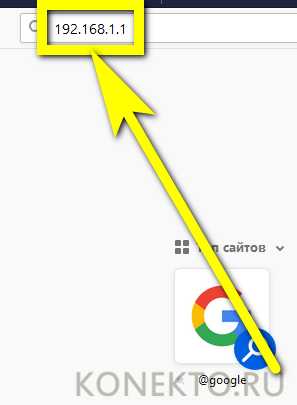
- В окошке приветствия ввести логин и пароль — их можно найти там же, где IP-адрес.

- Или просто пароль — и нажать на кнопку «Войти/Enter/Login» или аналогичную.
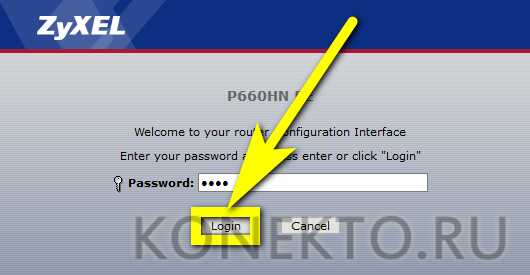
- Вот и всё — пользователь сумел зайти в главное меню роутера и может приступить к настройкам оборудования под себя.
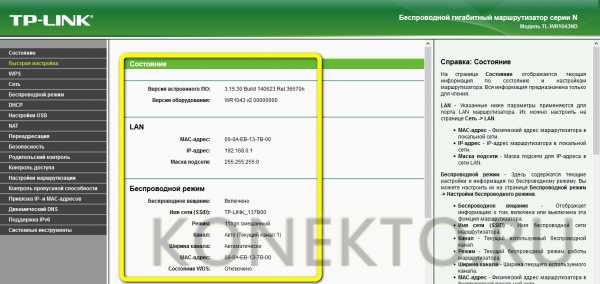
Совет: чтобы завершить работу, следует нажать на кнопку «Выйти/Exit/Logout» — или просто закрыть окно браузера.
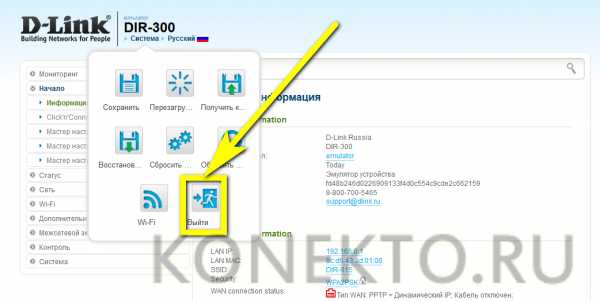
Что делать, если не получается зайти в меню роутера?
Невозможность войти в «Настройки» роутера может быть вызвана несколькими причинами; ниже будут рассмотрены способы решения наиболее часто встречающихся проблем с авторизацией.
Неправильно указаны логин и/или пароль
В этом случае при попытке зайти в «Настройки» роутера пользователь видит сообщение о невозможности авторизации, ошибке 401, недопустимости вводимых данных и так далее.
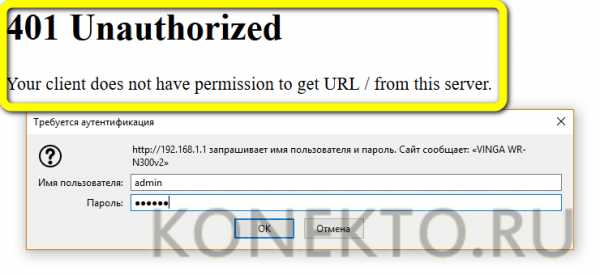
Исправить положение можно, ещё раз указав в полях окошка логин и пароль; если это не помогает или стандартные значения (обычно admin/admin, admin/12345 или просто 12345) были изменены, а новые успешно забыты, не стоит отчаиваться. Открыть меню роутера можно, сбросив настройки до заводских — правда, в результате пользователю придётся заново пройтись по всем пунктам меню и выставить параметры.
Для сброса настроек роутера до исходных достаточно найти на задней панели устройства кнопку или отверстие с подписью Reset; иногда она эта опция может быть совмещена с другими, например WPS.

Кнопку, как несложно догадаться, нужно зажать и подержать не менее 10–15 секунд; в отверстие с той же целью следует вставить конец разогнутой канцелярской скрепки и надавить, не слишком усердствуя, в течение того же времени. В результате настройки обнулятся, и пользователь сможет зайти в главное меню роутера со стандартными логином и паролем — где их найти, было рассказано выше.
Неправильно задан IP-адрес
Владелец роутера, неверно указавший адрес для входа в «Настройки» и не имеющий возможности найти стандартный IP на заводской коробке, в инструкции или на наклейке, с большой долей вероятности просто не сможет открыть страницу.
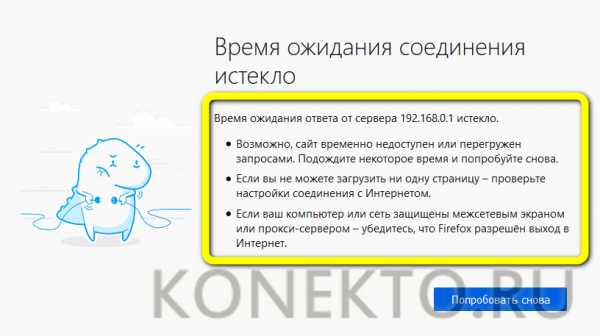
Самое простое решение проблемы — найти ссылку для своего устройства в Интернете; для этого достаточно ввести в поисковой строке соответствующий запрос.
Есть и альтернативный способ: посмотреть используемый устройством адрес в «Параметрах Windows». В абсолютном большинстве случаев он работает, только если компьютер уже был подключён к сети вай-фай; впрочем, иногда посмотреть IP получается и в ходе первичной настройки. Пользователю понадобится:
- Открыть меню «Пуск» и кликнуть по «шестерёнке» в самом левом столбце.
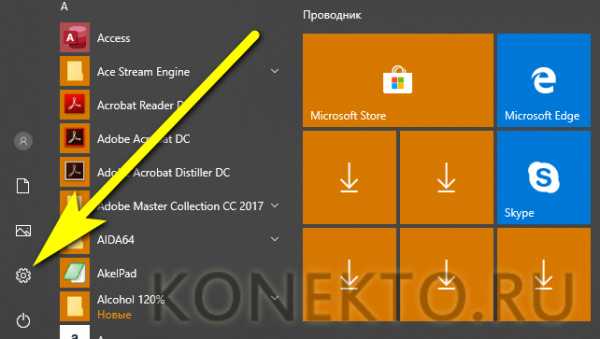
- Перейти в раздел «Сеть и Интернет».
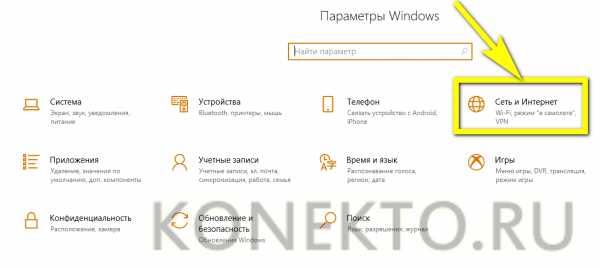
- Переключиться на вкладку «Состояние».
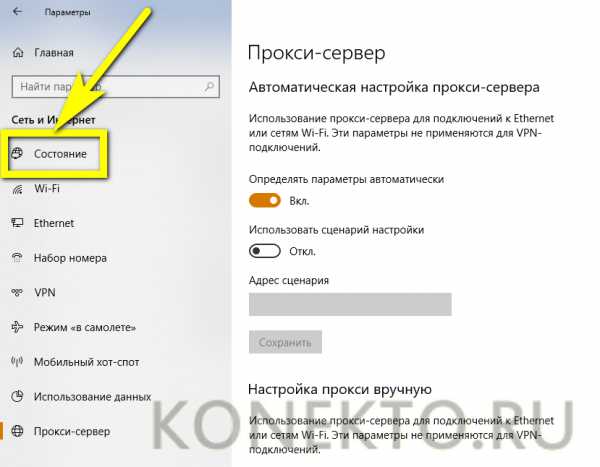
- Щёлкнуть по ссылке «Изменить свойства подключения».

- И найти на следующей странице IP-адрес своего роутера.
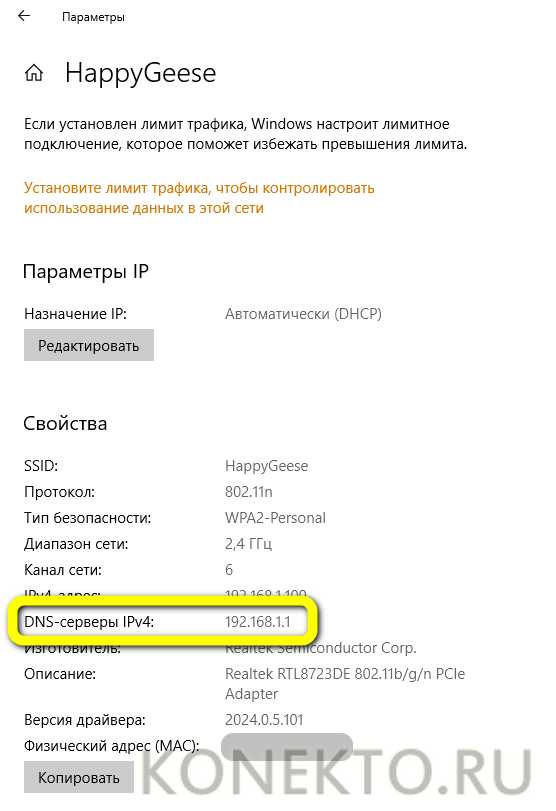
Совет: чтобы не перепечатывать IP вручную, владелец роутера может воспользоваться кнопкой внизу страницы, а затем вставить данные в текстовый документ и скопировать адрес из него.
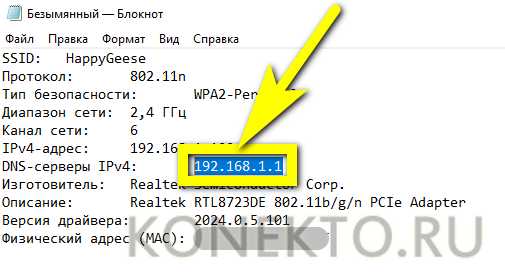
Другой способ узнать правильный адрес и зайти в «Настройки» прибора — с использованием командной строки или утилиты PowerShell:
- Кликнуть правой клавишей мыши по флажку Windows, выбрать в открывшемся меню пункт Windows PowerShell.
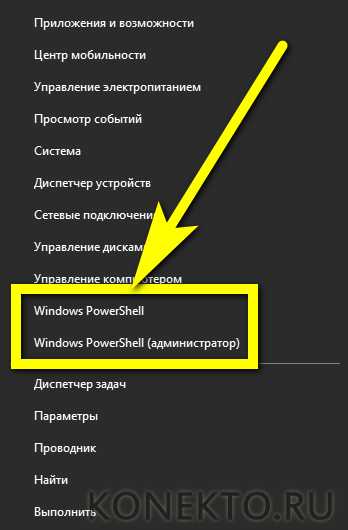
- Ввести команду systeminfo и применить её, нажав на клавишу Enter.
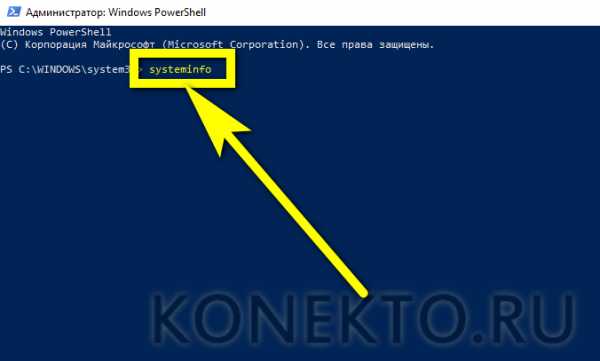
- И, пролистав страницу с результатами вниз.
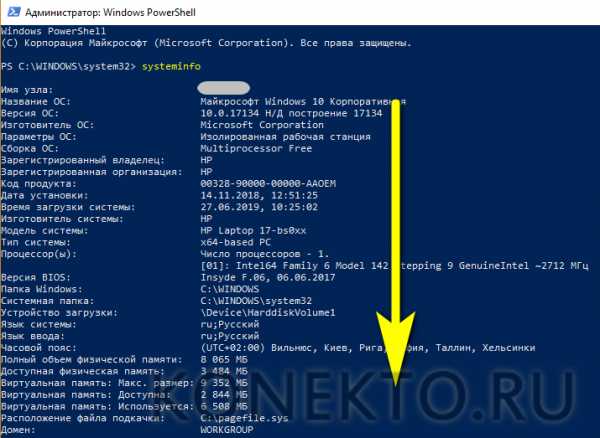
- Найти в пункте «Сетевые адаптеры» необходимую информацию.

Совет: как и в предыдущем случае, адрес для получения доступа к главному меню роутера можно скопировать, выделив цифры и используя комбинацию Ctrl + C.
Сбой сетевых настроек
Если логин, пароль и адрес введены верно, а открыть главное меню роутера и получить доступ к настройкам вай-фай по-прежнему не удаётся, стоит проверить, те ли параметры заданы в «Панели управления» — зачастую исходные настройки изменяются в результате работы программного обеспечения, имеющего доступ к фильтрации интернет-трафика, или действия вирусов. Чтобы исправить ситуацию, юзеру понадобится:
- Открыть «Панель управления», найти утилиту с помощью стандартного поиска Windows.

- Войти в раздел «Сеть и Интернет».
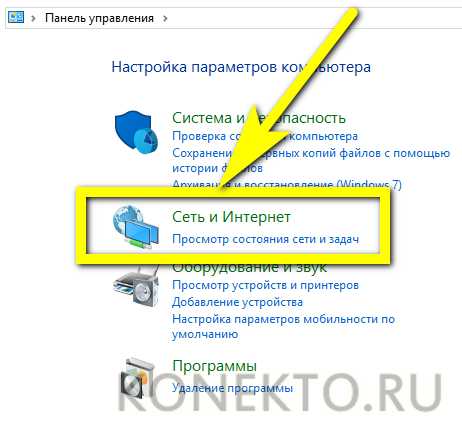
- Перейти в «Центр управления сетями…».
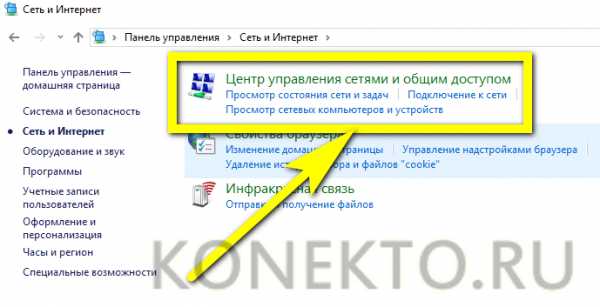
- Кликнуть по ссылке «Изменение параметров адаптера».
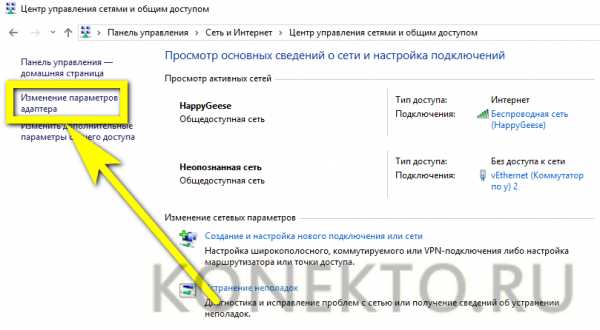
- Найти в открывшемся списке используемую сетевую карту, кликнуть по заголовку правой клавишей мыши и выбрать в контекстном меню опцию «Свойства».
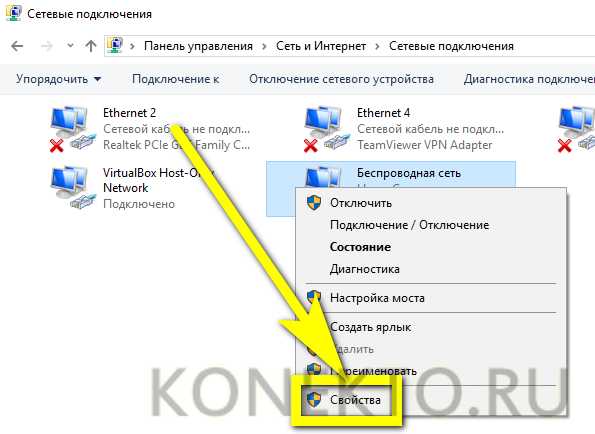
- Выделить левой клавишей пункт «IP версии 4» и нажать на кнопку с тем же названием.
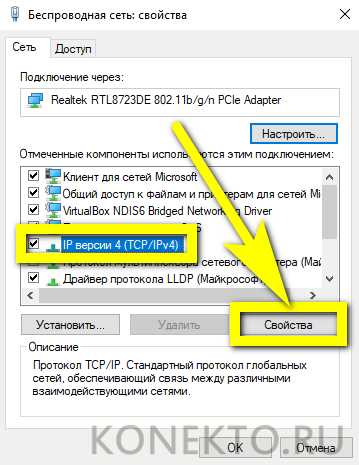
- Посмотреть, какие адреса указаны в полях IP и DNS нового окна.

- И, если они не внушают доверия, включить для обоих пунктов опцию «Получить автоматически» и нажать на «ОК».

- По желанию — проделать те же манипуляции для «IP версии 6».
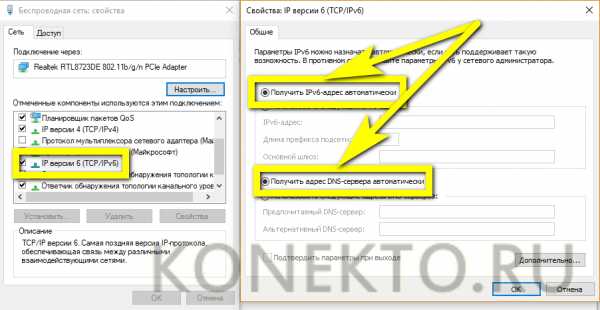
Совет: в заключение имеет смысл сбросить адреса DNS, введя и применив в командной строке или Windows PowerShell команду ipconfig/ flushdns.

Неполадки у провайдера или проблемы с роутером
Ещё одна причина невозможности зайти в «Настройки» оборудования — отказ в выполнении запроса в связи с настройками провайдера (случается крайне редко) или сбой роутера. В первом случае пользователь должен связаться со своей компанией-поставщиком Интернета и уточнить причину возникновения проблемы и способ её устранения. Во втором — позвонить в техподдержку, отправить электронное письмо или отнести прибор в сервисный центр.
Подводим итоги
Чтобы зайти в «Настройки» роутера, нужно сначала правильно подсоединить провода и включить прибор. Далее — перейти по указанному производителем IP-адресу и ввести в полях окошка авторизации администраторские логин и пароль. При невозможности получить доступ к главному меню стоит попытаться скинуть настройки до заводских, уточнить IP, проверить параметры Windows в «Панели управления» или связаться для получения дальнейших инструкций с провайдером или производителем устройства.
konekto.ru