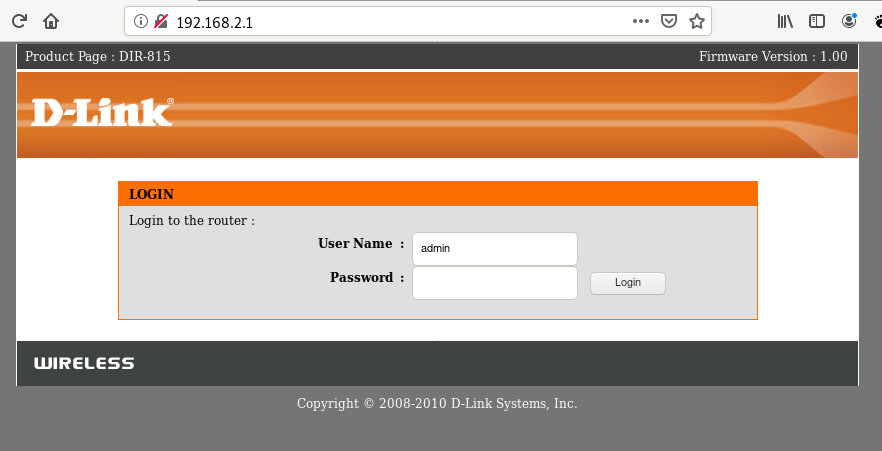192.168.10.1 – вход через admin в настройки роутера и репитера. Почему не заходит?
IP-адрес 192.168.10.1 используется для входа в настройки (веб-интерфейс) некоторых моделей Wi-Fi роутеров и репитеров (усилителей Wi-Fi сигнала). Зайти в настройки можно через браузер на устройстве, которое подключено к роутеру/репитеру. Но не всегда получается это сделать. Многие сталкиваются с проблемой, когда 192.168.10.1 не открывается и соответственно не удается зайти в настройки нашего сетевого устройства. А это необходимо для настройки интернета, смены пароля, настройки Wi-Fi сети и т. д.
Эту статью я решил написать после того, как один из посетителей нашего сайта оставил комментарий, что он не может открыть настройки роутера TRENDnet. Мол адрес нигде не указан, а стандартные адреса не подходят. Как оказалось, на роутерах этого производителя веб-интерфейс (личный кабинет) доступен по адресу 192.168.10.1. А сам адрес почему-то не указан на корпусе роутера, как это обычно бывает.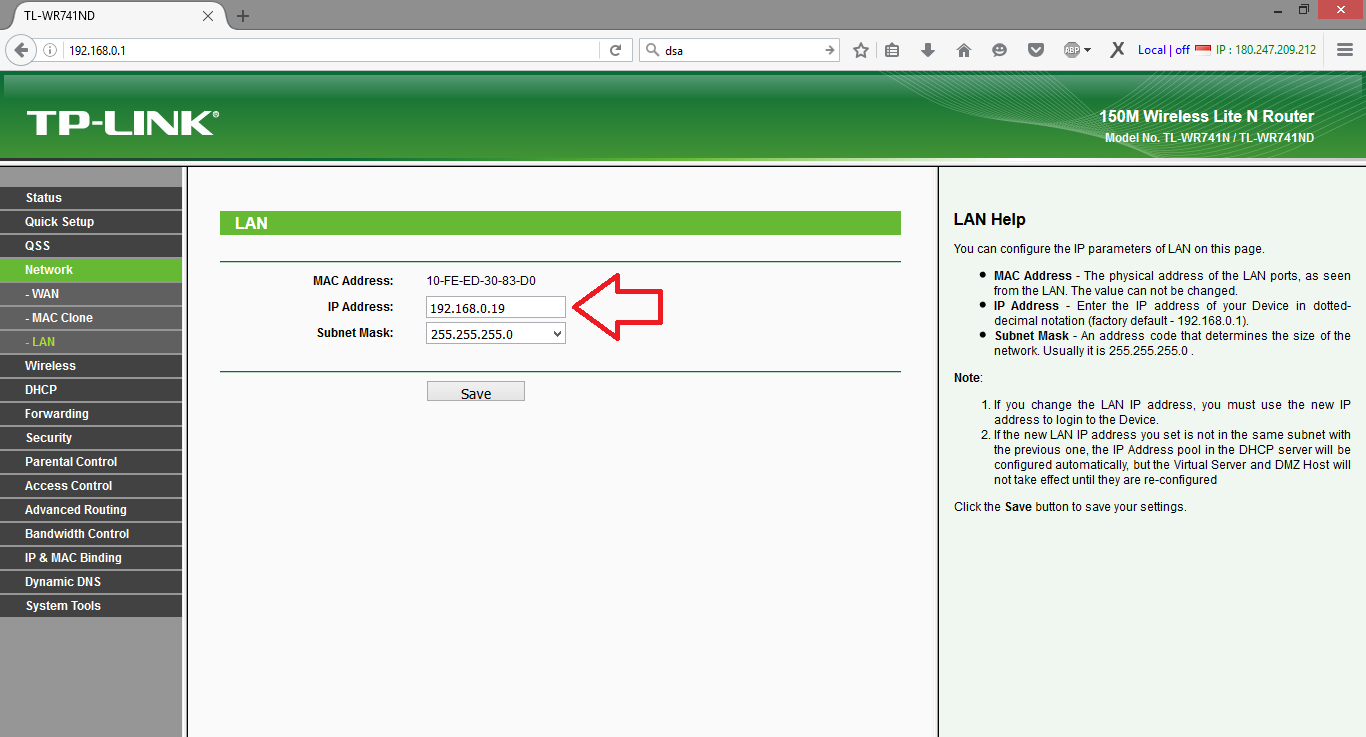
Нужно убедиться, что именно на вашем роутере или репитере установлен заводской IP-адрес 192.168.10.1. Эта информация обычно указана на самом устройстве, или в инструкции. Может пригодиться: как узнать IP-адрес роутера.
Как зайти в настройки TRENDnet, Upvel и других роутеров с этим IP-адресом?
- Ваш компьютер, телефон, или другое устройство, с которого вы хотите зайти в настройки, должно быть подключено к вашему роутеру. Можно выполнить подключение как по кабелю, так и по Wi-Fi сети.
Важно! Если роутер не новый, уже были попытки его настроить – сделайте на нем сброс настроек (Reset).
- В браузере, в адресной строке (не в строке поиска!) вводим адрес 192.168.10.1 и нажимаем Ентер. Можно так же попробовать набрать адрес в таком виде: http://192.168.10.1.
- Скорее всего появится запрос имени пользователя (User Name) и пароля (Password). На роутерах TRENDnet и Upvel (да и на большинстве других) заводские admin и admin.
Если имя пользователя/пароль не подходят, появляется ошибка, то возможно они были изменены до вас. В таком случае проблему можно решить только сбросив настройки роутера до заводских. - Откроется веб-интерфейс вашего маршрутизатора.
Внешний вид, язык, названия разделов конечно же могут отличаться в зависимости от модели, производителя, прошивки. - Выполните настройку подключения к интернету (WAN) и Wi-Fi сети (Wireless) в соответствующих разделах.
- Если страница с настройками не открывается – смотрите решения в конце этой статьи.
Вход в настройки репитера WavLink, WiFi Repeater, WiFi Extender
- Нужно подключить свое устройство к репитеру.
 Это можно сделать по Wi-Fi (обычно заводское имя сети «WiFi-Repeater»), или с помощью сетевого кабеля (если ваш WiFi Repeater имеет LAN-порт). Если при подключении к Wi-Fi сети появится запрос пароля, то он скорее всего указан на самом устройстве, на корпусе (обычно подписан как PIN).
Это можно сделать по Wi-Fi (обычно заводское имя сети «WiFi-Repeater»), или с помощью сетевого кабеля (если ваш WiFi Repeater имеет LAN-порт). Если при подключении к Wi-Fi сети появится запрос пароля, то он скорее всего указан на самом устройстве, на корпусе (обычно подписан как PIN). - Желательно (но не обязательно) сделать сброс настроек репитера. Особенно, если он уже был настроен. Включите его в розетку и зажмите на 10 секунд кнопку Reset.
- Обратите внимание, что адрес для входа в настройки WiFi Repeater и логин/пароль (User/Password) указаны на наклейке.
Default IP: 192.168.10.1 и User/Password: admin. - Проверяем подключение к репитеру (оно может быть без доступа к интернету, не страшно). Открываем браузер и переходим по адресу 192.168.10.1.
- Вводим имя пользователя и пароль (Username и Password). Напомню, что заводской admin и admin. Окно авторизации у вас может отличаться, ничего страшного.
Если не подходит имя пользователя или пароль – делаем сброс настроек (Reset).
- Откроется веб-интерфейс нашего репитера.
Сама страница с настройками так же может отличаться в зависимости от производителя, модели и т. д. - Если не удается зайти на 192.168.10.1, то смотрите решения этой проблемы ниже.
Почему не заходит на 192.168.10.1 и не открываются настройки?
Бывает, что при попытке перейти по адресу 192.168.10.1 появляется ошибка, что не удается получить доступ к сайту, или страница не доступна. Настройки не открываются.
Причин может быть очень много. Ниже я перечислю основные и самые популярные причины, из-за которых чаще всего не удается получить доступ к настройкам сетевого устройства.
- Убедитесь, что заводской IP-адрес вашего устройства 192.168.10.1. Возможно, используется другой адрес. Внимательно посмотрите информацию на наклейке, на самом устройстве и инструкцию. Можете поискать информацию по конкретной модели устройства, или задать мне вопрос в комментариях.
Так же, на подключенном к роутеру/репитеру устройстве можно выполнить (в командной строке) команду ipconfig /all и посмотреть «Основной шлюз» (в свойствах активного подключения). Это будет IP-адрес, по которому нужно заходить в настройки.
Это будет IP-адрес, по которому нужно заходить в настройки. - Сделайте сброс настроек. Особенно, если речь идет о репитере. Выше я об этом уже писал. Нужно включить устройство и секунд на 10-15 зажать кнопку Reset. Важно: все настройки будут восстановлены до заводских значений. Если, например, сейчас интернет через роутер работает, то есть вероятность того, что после сброса настроек он перестанет работать и роутер придется настраивать заново. Если, конечно, получится открыть его веб-интерфейс.
- Проверьте, правильно ли вы вводите IP-адрес и в правильном ли месте. Нужно вводить его именно в адресной строке.
Можно попробовать сделать это через другой браузер. - Если есть возможность, подключите к роутеру/репитеру другое устройство (подойдет телефон, планшет) и попробуйте открыть страницу с настройками.
- Если все еще не можете зайти на 192.168.10.1 – смотрите эту подробную статью с множеством решений: не заходит в настройки роутера на 192.
 168.0.1 или 192.168.1.1. Не обращайте внимание, что там указаны другие IP-адреса. Просто применяйте решения к IP-адресу своего устройства.
168.0.1 или 192.168.1.1. Не обращайте внимание, что там указаны другие IP-адреса. Просто применяйте решения к IP-адресу своего устройства.
Мне кажется, что чаще всего такие проблемы возникают именно с репитерами. По той причине, что это как правило какие-то китайские устройства, у которых даже фирмы-производителя нет. Нет конкретной модели. На нем просто написано WiFi Repeater и все.
В любом случае, если у вас есть необходимость получить доступ к настройкам, вы уверены, что IP-адрес вашего устройства именно 192.168.10.1 и решения из статьи не помогли – опишите свой случай в комментариях. Только, пожалуйста, опишите все подробно. А не просто: «не могу зайти, что делать» и т. д. Всего хорошего!
192.168.0.1 – вход в роутер, или модем. admin и admin
192.168.0.1 – это IP-адрес большого количества моделей роутеров и модемов. Вы наверное увидели этот адрес на самом роутере, в инструкции по настройке, или где-то в интернете. И скорее всего вы знаете, что 192. 168.0.1 используется для входа в настройки роутера, или модема. Все верно. Сейчас мы разберемся, как выполнить вход в систему роутера по адресу 192.168.0.1, где его вводить, и что такое admin и admin. Главная наша цель, этот зайти на страницу с настройками роутера.
168.0.1 используется для входа в настройки роутера, или модема. Все верно. Сейчас мы разберемся, как выполнить вход в систему роутера по адресу 192.168.0.1, где его вводить, и что такое admin и admin. Главная наша цель, этот зайти на страницу с настройками роутера.
Давайте расскажу, как все это работает. Вы поймете схему, и так будет проще разобраться. А затем, покажу уже на примере, что и как нужно сделать, чтобы открыть страницу с настройками маршрутизатора. Само сетевое устройство (роутер, модем) работает на своей маленькой операционный системе. Это самостоятельные устройства. Поэтому, для роутера не существует драйверов. Для настройки роутера нужно зайти в его панель управления. Саму панель управления называют по-разному: веб-интерфейс, страница роутера, личный кабинет, сайт с настройками маршрутизатора и т. д.
В зависимости от производителя и модели, сетевое устройство имеет заводские настройки (которые установлены по умолчанию). Среди которых адрес для входа в панель управления, заводской логин и пароль. Рассмотрим подробнее:
Рассмотрим подробнее:
- Адрес роутера (модема). Чаще всего, это IP-адрес (из цифр): 192.168.0.1
- admin и admin. Сама панель управления роутера защищена логином и паролем. Чтобы войти в настройки, после перехода по адресу 192.168.0.1 (в нашем случае), нужно указать логин и пароль. Снова же, в зависимости от конкретной модели устройства, заводской логин и пароль может отличатся. Чаще всего, в качестве логина и пароля (по умолчанию) используется слово admin. Эта информация так же указана на самом устройстве.
 Есть модели, например у ZyXEL, когда с завода логина и пароля нет. Его нужно установить сразу после входа в настройки.
Есть модели, например у ZyXEL, когда с завода логина и пароля нет. Его нужно установить сразу после входа в настройки.
Поэтому, первым делом, вам нужно посмотреть какой адрес, и какой заводской логин и пароль используется для доступа к панели управления конкретно вашего сетевого устройства. Как я уже писал выше, в большинстве случаев, вся эта заводская информация указана на самом устройстве. Выглядит это примерно вот так:
Зная эту информацию, мы можем открыть страницу с настройками роутера.
Вход на роутер по 192.168.0.1. Логин и пароль – admin
Обратите внимание, что устройство, с которого вы хотите выполнить вход в настройки роутера по адресу 192.168.0.1, должно быть подключено к самому роутеру. По сетевому кабелю, или по Wi-Fi сети. Это не обязательно должен быть компьютер. В настройки можно зайти со смартфона, планшета, и других устройств.
Для доступа к странице с настройками, нужно использовать любой браузер. Это может быть Opera, Chrome, Mozilla Firefox, Internet Explorer, Microsoft Edge (в Windows 10), или какой-то другой браузер, в том числе на мобильном устройстве.
После перехода по адресу, появится запрос логина и пароля. Указываем их. Как мы уже выяснили выше, чаще всего это admin и admin.
Важно понимать, что сама страничка, которая откроется по адресу 192.168.0.1, может выглядеть по-разному. Все уже зависит от конкретного устройства. Я показал на примере роутера TP-Link. Но схема всегда одна: открываем браузер, переходим по адресу, вводим логин и пароль, и подтверждаем вход.
Думаю, не лишними будут ссылки на инструкции по входу в панель управления на маршрутизаторах популярных производителей:
Ниже мы рассмотрим несколько решений, которые пригодятся вам в том случае, если у вас не получилось зайти в настройки своего маршрутизатора, или модема.
Не заходит на 192.168.0.1. Что делать?
Много решений на эту тему я писал в отдельной статье: что делать, если не заходит в настройки роутера на 192. 168.0.1 или 192.168.1.1. Здесь мы рассмотрим основные и самые частые проблемы и решения.
168.0.1 или 192.168.1.1. Здесь мы рассмотрим основные и самые частые проблемы и решения.
Для начала:
- Проверьте, подключен ли ваш компьютер (если вы заходите с компьютера) к роутеру (модему). Если у вас подключение по сетевому кабелю (LAN), то иконка со статусом соединения должна быть такой (один из двух вариантов):
Если подключение по Wi-Fi: - Убедитесь, что адрес роутера 192.168.0.1 вы прописываете именно в адресной строке браузера. Многие делают это в строке поиска.
- Отключите встроенный в Windows брандмауэр.
- Отключите на время сторонний антивирус.
- Перезагрузите роутер и компьютер.
- Попробуйте зайти в настройки с другого устройства.
- Если подключение к маршрутизатору по кабелю, то попробуйте подключить сетевой кабель в другой LAN-порт.
Проверяем настройки IP, если не заходит в настройки роутера
Нам нужно открыть свойства подключения, через которое мы подключены к роутеру. Для этого зайдите в «Центр управления сетями и общим доступом», и перейдите в «Изменение параметров адаптера».
Для этого зайдите в «Центр управления сетями и общим доступом», и перейдите в «Изменение параметров адаптера».
Если подключение по Wi-Fi, то нажимаем правой кнопкой мыши на «Беспроводная сеть» (Беспроводное сетевое соединение). Если же подключение по кабелю, то нажимаем на «Ethernet» (Подключение по локальной сети). Выбираем «Свойства».
Дальше выделяем строчку «IP версии 4 (TCP/IPv4)», и нажимаем на кнопку «Свойства». Выставляем автоматическое получение параметров и нажимаем «Ok».
После перезагрузки компьютера пробуем зайти на адрес 192.168.0.1. Если не поможет, то можно попробовать прописать адреса вручную. Примерно так:
После перезагрузки снова пробуем получит доступ к настройкам роутера. Если и это не помогло, то скорее всего придется делать сброс настроек роутера. Об этом подробнее ниже.
Не подходит admin и admin по адресу 192.168.0.1
Не редко бывает ситуация, когда страничка авторизации все таки открывается, но после ввода логина и пароля admin ничего не происходит.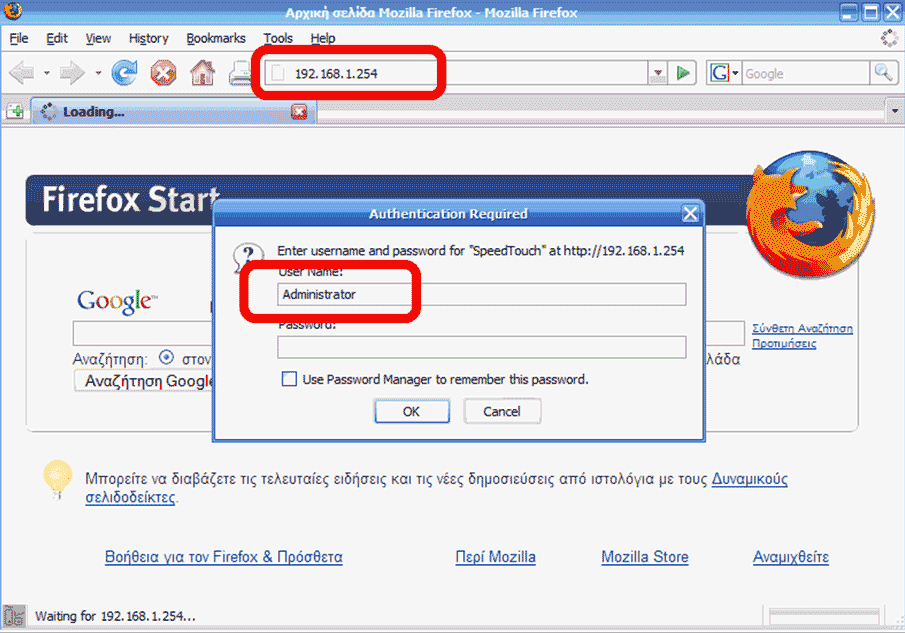 Страничка просто перезагружается, или появляется сообщение, что пароль неверный.
Страничка просто перезагружается, или появляется сообщение, что пароль неверный.
Для начала посмотрите на корпусе роутера, какой пароль и логин используется по умолчанию в вашем случае. Если все таки это admin и admin, то скорее всего пароль (и/или логин) был изменен в настройках роутера. Поэтому, если вы его не помните, то скорее всего придется делать сброс настроек роутера, и настраивать его заново. Если это проблема не аппаратная, и после сброса настроек вы сможете зайти в панель управления.
Важно! Вполне возможно, что после сброса настроек, интернет через роутер перестанет работать (если он до этого работал). И я не могу гарантировать, что это решит проблему со входом в настройки роутера. Если все таки удастся зайти на 192.168.0.1, то вы сможете настроить свой роутер заново.
Сброс настроек сделать не сложно. Достаточно найти на роутере кнопку Reset (Сброс), нажать на нее, и подержать примерно 10-15 секунд. Как правило, эта кнопка утоплена в корпус, так что ее нужно нажимать чем-то острым.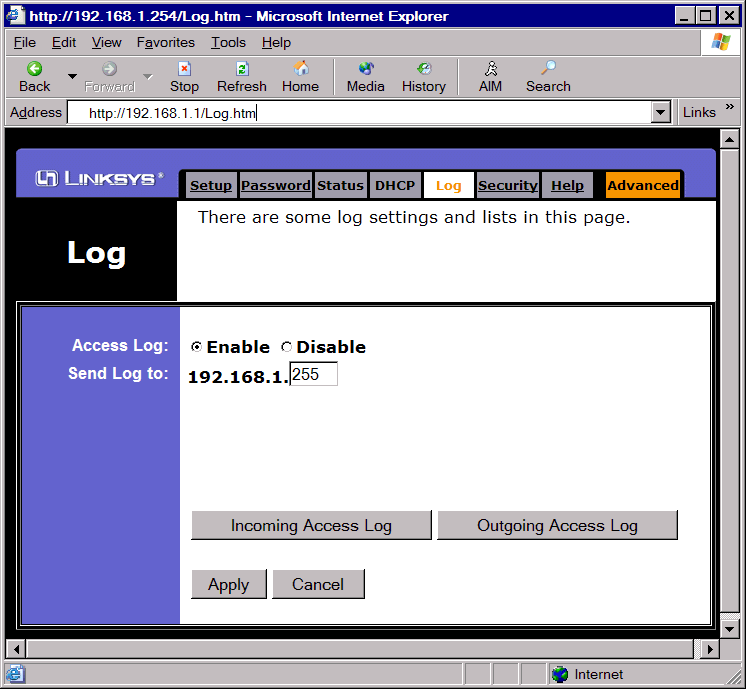
После сброса настроек, для доступа к панели управления нужно использовать заводской адрес, имя пользователя и пароль, которые указаны на самом устройстве, или в инструкции.
Думаю, у вас получилось выполнить вход в роутер по адресу 192.168.0.1. Если ничего не получилось, и вы перепробовали все решения о которых я писал выше, то опишите свой случай в комментариях. Не забывайте, это может быть аппаратная поломка роутера. Обратите внимание на работу индикаторов. И постарайтесь вспомнить, после чего начались проблемы.
192.168.10.1 — вход в роутер и настройка по admin — Upvel
Сергей Ефимов
10 ноября, 2020
Для входа в настройки введите адрес 192.168.10.1 в адресную строку браузера с телефона, компьютера или планшета, подключённого к требуемому оборудованию. Авторизуйтесь, используя логин и пароль устройства, к которому выполнено подключение.
В статье описана подробная инструкция входа в роутер или репитер по адресу Default Gateway IP: 192.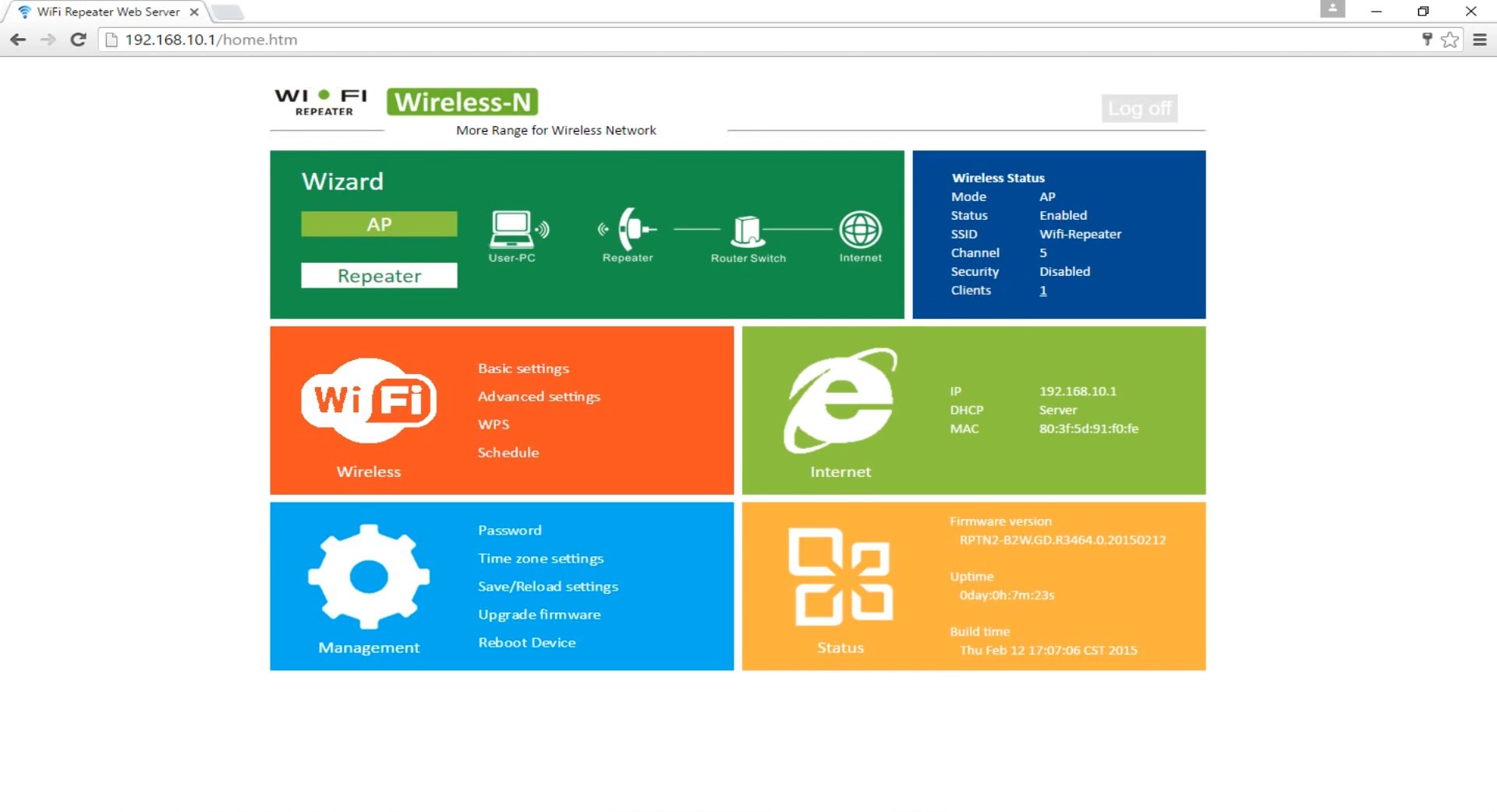 168.10.1; возможные проблемы и ошибки, способы решения. Описан алгоритм действий для входа в роутеры: Upvel, LinkSys, Netopia, TRENDnet, D-Link. Оборудованию Ростелеком, Netts, Билайн, Wavlink, Joowin, Мегафон.
168.10.1; возможные проблемы и ошибки, способы решения. Описан алгоритм действий для входа в роутеры: Upvel, LinkSys, Netopia, TRENDnet, D-Link. Оборудованию Ростелеком, Netts, Билайн, Wavlink, Joowin, Мегафон.
Если Вы попали на эту страницу, случайно вбив адрес в поисковую строку браузера, перейдите по ссылке: https://192.168.10.1.
Пошаговая инструкция по входу в роутер
Необходимое время: 1 минута.
Для входа в панель администрирования выполните три пункта, согласно инструкции. Потенциальные проблемы будут рассмотрены ниже.
- Подключите устройство, с которого собираетесь подключаться к настройкам роутера или репитера, к сети этого роутера.
Это может быть как подключение по Lan, так и по Wi-Fi. Разницы, как входить в настройки, нет. Использовать можно любое устройство: телефон, ноутбук, планшет, компьютер. На любой операционной сети. В противном случае доступ к странице настроек роутера получен не будет.
- Откройте любой браузер и введите адрес роутера или репитера.
 В нашем случае – 192.168.10.1
В нашем случае – 192.168.10.1Одна из самых частых ошибок при подключение – указание не того адреса роутера (например, есть более часто используемые 192.168.0.1 и 192.168.1.1). У производителей забронированы разные адреса, они указаны в инструкции к роутеру и на наклейке с обратной его стороны.
- Авторизуйтесь в панели управления роутером или репитером
Введите свои логин и пароль (по умолчанию часто используется Admin). Логин и пароль по умолчанию также есть в инструкции к роутеру и на обратной стороне маршрутизатора. Если Вы меняли данные – вспоминайте. Если же вспомнить логин и пароль не получается, можно откатить роутер к заводским настройкам, но тогда придётся перенастраивать интернет заново.
- Завершение
Если всё сделано правильно, то Вы перейдёте на личный кабинет роутера, где доступно администрирование сети. Возможные ошибки и пути решения указаны ниже.
После успешного входа Вы можете настроить все параметры роутера: задать доступы к Wi-Fi, включать и отключать протоколы.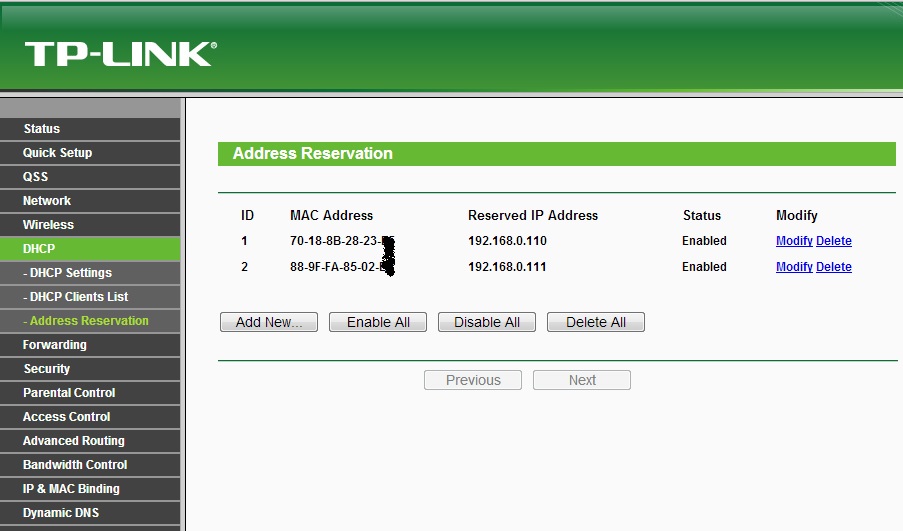 Интерфейс интуитивно понятный.
Интерфейс интуитивно понятный.
По адресу 192.168.10.1 не открывается панель управления
Если браузер не открывает сайт роутера, то возможны 3 проблемы:
Неправильно указанный адрес роутера или маршрутизатора:
- возможно, допущена ошибка в написание, например, 192.168.l0.l. Адрес содержит только цифры и точки;
- устройство подключено к другой сети, убедитесь, что интернет получается именно с того устройства, которое мы хотим администрировать. Проверьте Вай-Фай сеть, убедитесь, что при подключение по Lan компьютер не получает интернет через Wi-Fi;
- вводится не тот адрес устройства. Убедитесь, что Default Gateway IP устройства именно 192.168.10.1, а не 192.168.0.1, 192.168.1.1 или, например, 192.168.100.1.
Ошибка сетевых настроек
Адрес устройства может блокироваться антивирусом, фаерволом или системой защиты ОС. Воспользуйтесь средствами ОС для проверки доступности роутера, инструкция есть здесь: https://ok-wifi. com/192-168-0-1/192-168-0-1-vhod-v-router-po-admin-admin.html#Proverka_dostupnosti_routera_po_IP_19216801
com/192-168-0-1/192-168-0-1-vhod-v-router-po-admin-admin.html#Proverka_dostupnosti_routera_po_IP_19216801
Это редкая проблема, но, возможно, она именно у Вас. Есть вариант, что Вы или администратор сменили базовый IP для администрирования устройства, инструкция выше поможет найти новый IP.
Кроме того, попробуйте войти в администрирование с других устройств. Если попытки провалятся, то останется лишь сбросить маршрутизатор или репитер к заводским настройкам, об этом чуть ниже.
Не подходит логин и/или пароль
Если пароль и логин, установленные по умолчанию, не подходят, а новый пароль вспомнить не удастся, то существует лишь вариант со сбросом устройства до заводских настроек. В таком случае удаляться и настройки роутера для подключения к Вашему провайдеру, подготовьтесь к этому.
Пароль для устройства, как правило, однотипный, он указан:
- на наклейке роутера с обратной его стороны;
- в документации к роутеру: на бумажной инструкции или электронном носители;
- в разделе помощи производителя.

Сброс роутера или репитера к заводским настройкам
Пожалуйста, помните, что перед сбросом необходимо иметь данные для подключения к Вашему провайдеру. Лучше всего найти документ от провайдера, где указаны данные подключения к интернету (не путать с личным кабинетом пользователя) или же обратиться в службу поддержки заранее или в процессе настройки.
Для сброса настроек роутера до заводских, следуйте инструкции производителя. Как правило, для этого следует зажать на 15-30 секунд кнопку Reset. На некоторых устройствах эта кнопка находится в дырке и чтобы её достать, необходимо использовать иголку или другой подобный инструмент.
Кнопка reset для выполнения сброса настроек на заводскиеНа этом всё, надеюсь, смог помочь решить проблему легко и просто. Делитесь комментариями, указывайте свою модель, оставляйте вопросы!
Памятка по прочим адресам входа:
Автор
Сергей Ефимов
Дипломированный специалист по безопасности компьютерных сетей. Навыки маршрутизации, создание сложных схем покрытия сетью, в том числе бесшовный Wi-Fi.
Навыки маршрутизации, создание сложных схем покрытия сетью, в том числе бесшовный Wi-Fi.
Оценка статьи:
(3 оценок, среднее: 5,00 из 5)
192.168.10.1 IP-адрес — вход и настройка маршрутизатора по умолчанию
192.168.10.1 — это IP-адрес по умолчанию, который зарезервирован для модемов или роутеров. Набрав 192.168.10.1 в адресной строке вашего браузера, вы получите доступ к интерфейсу администратора вашего маршрутизатора.
192.168.10.1 в основном используется такими брендами, как TRENDnet, UPVEL или D-Link. Это не единственный стандартный IP для роутеров. Существуют десятки различных IP-адресов, таких как 192.168.1.1 , 192.168.0.1 или 192.168.2.1, которые использовались для доступа к вашему беспроводному маршрутизатору или панели управления беспроводным маршрутизатором DSL. Такой стандартный IP называется Default Gateway IP.
Не многие люди знают свой IP-адрес маршрутизатора, потому что в большинстве случаев вам нужен только один IP-адрес 192. 168.10.1. Таким образом, вы никогда не столкнётесь с использованием IP адреса 192.168.10.1. Но иногда вы хотите изменить
168.10.1. Таким образом, вы никогда не столкнётесь с использованием IP адреса 192.168.10.1. Но иногда вы хотите изменить SSID(имя сети WiFi), пароль WiFi или родительский контроль. Тогда вам нужен IP 192.168.10.1. После входа в ваш маршрутизатор вы увидите панель навигации, где вы можете управлять трафиком данных, посмотреть статистику и настроить параметры маршрутизатора.
Вход в admin панель 192.168.10.1
192.168.10.1 Вам просто нужно ввести https://192.168.10.1 в своем браузере, и вы будете перенаправлены на страницу входа в свою панель администратора.
Если вы не уверены в своем пароле или у вас неверное совпадение с паролем, вы можете просто сбросить модем до заводских настроек.
Сброс пароля для 192.168.10.1
Все, что вам нужно сделать, это сбросить модем. Это можно легко сделать, нажав кнопку сброса на задней панели или в нижней части модема. Если вы удерживаете эту маленькую кнопку в течение примерно 20 секунд (возможно, вам придется использовать зубочистку), то ваш модем вернется к заводским настройкам.
Необходимо помнить, что при перезагрузке модема вы потеряете соединение в Интернете. Поэтому лучше воспользоваться помощью эксперта в этом отношении. Если у вас недостаточно информации, мы рекомендуем вам обратиться за помощью к тому, кто обладает такими знаниями.
Комбинации имени пользователя и пароля по умолчанию для устройств, которые используют 192.168.10.1 в качестве своего IP-адреса.
Этот список покажет вам наиболее часто используемые имена пользователей и пароли по умолчанию для устройства IP 192.168.10.1.
| # | Username | Password |
| 1 | admin | admin |
| 2 | admin | blank |
| 3 | admin | randomly generated |
| 4 | admin | 1234 |
| 5 | admin | (sticker on the bottom of device) |
| 6 | blank | admin |
| 7 | admin | |
| 8 | admin | motorola |
| 9 | admin | password |
| 10 | admin | DZY-W2914NSV2 |
| 11 | 1234 | |
| 12 | admin | (label on the bottom of the router) |
| 13 | blank | pcwrt |
| 14 | root | root |
| 15 | (sticker on the bottom of device) | (sticker on the bottom of device) |
192.168.1.10 или 192.168.10.1: вход с помощью admin-admin
Дорогой друг, если ты попал сюда, то скорее всего ты хотел зайти внутрь настроек своего домашнего маршрутизатора, но у тебя не вышло. Ничего страшного в этом нет, и все совершают ошибки. Скорее всего ты неправильно или не туда ввел IP адрес. Начнем с того, что все маршрутизаторы выступают как межсетевые шлюзы, а значит последняя цифра должна быть 1, а не 10. То есть 192.168.1.10 — это неправильный адрес.
Скорее всего ты хотел ввести 192.168.1.1, но нечаянно нажал на нолик. У меня такое частенько бывает. Также очень часто используют вот этот адрес 192.168.0.1. Попробуйте перейти по ссылкам, которые я указал выше. Ещё одной распространенной ошибкой является ввод адреса не в адресную строку, а в поисковую. Тогда включается поисковик и пытается найти ответы по этому запросу. Адресная строка в браузере находится в самом верху, а поисковая чуть ниже.
Некоторые модели могут иметь адрес 192.168.10.1 – но его используют крайне редко. Всё равно попробуйте зайти и на него.
Стандартный адрес роутера
Если по ссылкам, которые я указал выше не заходит, то стандартный адрес можно посмотреть на этикетке под корпусом роутера.
Он может быть как в виде DNS адреса, так и IP. Просто опять же вписываем его в адресную строку. Далее вас должны попросить ввести логин и пароль. По умолчанию это:
| Первый вариант | Второй вариант | |
|---|---|---|
| username | admin | admin |
| password | admin | *пустая строка* |
Если после того, как вы попали внутрь настроек, вас поприветствовал мастер быстрой настройки – то это значит, что роутер ещё ранее не настраивался. Возможно, он новый, и вы его только подключили.
Не заходит
В таком случае попробуйте проверить правильность подключения, если оно идёт по проводу с компьютера или ноутбука.
Компьютер или ноутбук должны быть подключены к LAN порту, а к WAN должен идти кабель от провайдера. Чаще всего LAN порты имеют жёлтый цвет и определённую подпись. Второй конец провода втыкаем в разъём сетевой карты на компе или ноуте. Он там один – не перепутаете. Ещё проверьте, чтобы маршрутизатор был включен.
Давайте попробуем узнать какой шлюз видит комп или ноут:
- Одновременно нажмите на две клавиши «Win+R».
- Вписываем «cmd» без кавычек и жмём «Enter».
- Смотрим в строку «Основной шлюз» — это и будет адрес нашего роутера. Но, если адрес начинается не с цифр «192.168», то значит вы неправильно подключились. Адрес обязательно должен начинаться именно с этих цифр.
Все равно не заходит
Попробуйте подключиться по Wi-Fi и зайти на стандартный адрес роутера и маршрутизатора. Если с телефона, планшета при подключении по Wi-Fi заходит, значит проблема в настройках сетевого подключения на компе.
- «Win+R»;
- Вписываем команду как на картинке выше.
- Теперь заходим в свойства сетевого подключения. Но именно то, по которому вы сейчас подключены к роутеру. Есть два варианта: по кабелю или по вай-фай. Далее выбираем 4 протокол и заходим в свойства. Теперь ставим автоматическое определение IP и DNS. В конце жмём «ОК».
Если и после этого не заходит, то самый верный вариант будет перезагрузить интернет-центр до заводских настроек. Только помните, что после этого надо будет настраивать его заново. По этому поводу у нас есть статьи для каждой модели. Для сброса нужно найти на корпусе кнопку «RESET» и зажать её на 15 секунд. Она может быть утоплена в корпус, поэтому может понадобится скрепка или иголка. После этого подождите примерно минуты 3, пока система восстановится.
Помощь
Я постарался рассказать все основные аспекты входа в Web-интерфейс передатчика. Но на самом деле проблема достаточно обширная, и есть очень много нюансов. Например, связанные с драйверами сетевой корты, которые могут слететь. Если всё, что я написал, вам не помогло – опишите более подробно свою проблему под статьей ниже в комментариях, и я вам постараюсь помочь. Только постарайтесь как можно детальнее рассказать по шагам, что именно у вас не получается. Обязательно расскажите, что вы уже делали ранее.
Как Зайти в Настройки Роутера Upvel
IP адрес 192.168.10.1 (реже 192.168.10.10) используется в некоторых моделях роутеров или репитеров Upvel для входа в настройки через веб-кофигуратор. Наверняка вы попали на эту статью, так как не можете зайти в маршрутизатор Upvel — вводите в браузере http://192.168.10.1 и ожидаете попасть в admin-панель, а открывается результат поиска, в из которого вы перешли на наш сайт. Что ж, постараюсь помочь решить эту проблему со входом в личный кабинет Upvel!
Как открыть вход в роутер Upvel по адресу 192.168.10.1?
Итак, прежде всего убедитесь, что ваш компьютер подключен к wifi сети, которая ретранслируется именно вашим репитером или роутером Upvel (или другой фирмы). Либо соедините их кабелем — через порт LAN на роутере. Ну и разумеется, кабель, который заходит в квартиру от интернет-провайдера, нужно вставить в разъем «WAN»
Подробно о правильном подключении написано в статье про настройку маршрутизатора Upvel. Также нужно проверить, что сетевые настройки на ПК выставлены правильным образом.
Для этого перейдите в «Центр управления сетями и Интернет»
и найти ссылку «Изменение параметров адаптера»
Откроются все ваши интерфейсы для подключения к интернету. Ethernet или «по локальной сети» — это если вы соединили компьютер с маршрутизатором по кабелю. Если же для настройки вы сразу подключились по wifi, то нужно выбрать «Беспроводная сеть». Собственно, кликаем по нужному вам типу правой клавишей мыши и заходим в «Свойства»
И заходим здесь в «Протокол Интернет TCP версии 4». Здесь нужно прописать в качестве IP адреса значение для компьютера, например 192.168.10.10, в поле «Шлюз» — 192.168.10.1 (IP роутера). Либо просто поставить галочки на «автоматическое» получение.
В итоге параметры будут выглядеть так:
- IP адрес — 192.168.l0.l0
- Шлюз — 192.168.l0.l
- Маска — 192.168.10.1
Убедитесь, что вы вписываете в строку именно цифры, а не буквы. Мне встречалось такое, что человек писал что-то типа 192.168.l0.l, где вместо единицы была указана латинская «L». Разумеется, компьютер не мог открыть настройки роутера по такому «адресу».
Сохраняем изменения, открываем браузер на компьютере и вводим в адресную строку — это важно, не перепутайте со строчкой поискового запроса — адрес http://192.168.10.1 . Если сделали все верно, то откроется окно входа в маршрутизатор Upvel.
Как настроить роутер через логин и пароль admin?
Для того, чтобы зайти в настройки роутера Upvel необходимо ввести в поля «Логин» и «Пароль» одинаковое слово — admin-admin.
Показать результатыПроголосовало: 18242
Попадаем в веб-интерфейс панели управления, или как его еще часто называют, «личный кабинет». Здесь первым делом нужно задать параметры для подключения репитера или роутера Upvel к интернету — «Настройка интерфейса WAN» (WAN Transfer Mode), который находится в разделе меню «Основные настройки».
На данном этапе необходимо узнать свой тип подключения — либо позвонить в техподдержку, либо заглянуть в свой договор на оказание услуг.
Для динамического IP выбираем одноименный пункт или еще он может называться DHCP и оставляем все остальные значения по умолчанию.
Если же у вас PPPoE, то нужно будет еще вручную прописать логин и пароль для авторизации, а для PPTP/L2TP дополнительно еще указать сервер для подключения. Все это берется у оператора связи.
При необходимости также ставим флажок на «Клонировать MAC адрес» со старого компьютера, к которому раньше шел интернет-кабель, если ваш провайдер привязывает к к вашему договору конкретное устройство. Если же вы этого не знаете, то тоже поставьте — хуже от этого не будет.
После этого переходим к настройкам WiFi сети.
Здесь все просто:
- Ставим флажок на «ВКЛ» Wi-Fi модуля
- Режим — «AP», то есть точка доступа (Access Point)
- SSID — название вашей будущей сети, можно придумать свое собственное
- Частотный канал — выбираем, для какого диапазона будут задействованы данные параметры — 2.4 ГГц или 5 ГГц
- Трансляция SSID — включаем, чтобы видеть сеть в списке доступных для подключения.
- Аутентификация — выбираем WPA2/PSK (самая надежная защита)
- Тип шифрования — универсальный режим TKIP/AES, чтобы подходил для всех устройств
- И наконец, ключ — пароль для коннекта к беспроводному сигналу. Также указываем свое значение от 8 символов
Не заходит в настройки роутера Upvel 192.168.l0.l?
Я пошагово изложил весь процесс подключения, поэтому ошибки быть не может, если вы все сделали правильно.
Единственное, что я упустил из виду, это тот факт, что если маршрутизатор не новый, то стандартный адрес 192.168.10.1 мог уже быть изменены в результате предыдущих с ним манипуляций.
В этом случае нужно зайти на компьютере в сведения о подключении и посмотреть ip шлюза — это и есть вход в ваш роутер. Подробнее об этом читайте в другой нашей статье.
Либо, на крайний случай, никто не отменял функции полного сброса настроек. При этом варианте адрес точно приобретет вид, указанный на наклейке — http://192.168.10.1. Но при его использовании вы также потеряете все предыдущие изменения и параметры придется вводить заново.
Видео, как войти в настройки Upvel (192.168.10.1)
Спасибо!Не помоглоЦены в интернете
Александр
Выпускник образовательного центра при МГТУ им. Баумана по специальностям «Сетевые операционные системы Wi-Fi», «Техническое обслуживание компьютеров», «IP-видеонаблюдение». Автор видеокурса «Все секреты Wi-Fi»
Задать вопрос
192.168.1.1 admin admin — вход и настройка роутера через личный кабинет
IP-адрес 192.168.1.1 и адрес http://192.168.1.1 используются для входа в настройки WiFi роутера по-умолчанию. Чтобы зайти в роутер, в так называемый Личный Кабинет — нужно ввести логин и пароль admin admin. В роутерах TP-Link, вход осуществляется по адресам tplinklogin.net или tplinkwifi.net.
Как попасть в настройки через 192.168.1.1 admin/admin?
Для изменения параметров любого беспроводного роутера НЕ требуется установка дополнительного ПО или драйверов. Устройство можно настроить на любом компьютере или ноутбуке, телефоне или планшете. Некоторые модели маршрутизаторов настраиваются только при наличии сетевого кабеля. Но большинство современных роутеров можно настроить без проводов, по Wi-Fi.
Поэтому, вход на 192.168.1.1 и настройка роутера возможны: как при наличии сетевого кабеля, так и без него — по вай фай технологии. Общий порядок входа при этом не меняется. Наличие интернет-соединения при этом не требуется.
Вход и настройка на http://192.168.1.1:
- Откройте любой Интернет-браузер
- Введите в адресную строку http://192.168.1.1
- При появлении окна авторизации, укажите логин и пароль — admin admin или те которые указаны на наклейке внизу роутера
Пояснения:
В примере, использовался Яндекс. Браузер, но подойдет любой (Chrome, Safari, Mozilla Firefox..). IP вашего роутера может отличаться от 192.168.1.1 (см. в таблице ниже). Самый популярный 192.168.1.1 (Zyxel, TP-Link, Sagemcom, Asus, Tenda), второй по популярности 192.168.0.1 (D-Link, Netgear). Для настройки TP-Link удобно использовать следующие адреса tplinklogin.net и tplinkwifi.net. Но в моем случае, подходит http://192.168.1.1. Логин и пароль admin admin также могут не подходить, подробнее об этом здесь.
Более подробно процесс входа в роутер по 192.168.1.1 описан в этом видео:
Если не заходит на 192.168.1.1 или 192.168.0.1, причины и решение
Основных причин по которым не получается зайти в роутер — три:
- Проблемы с сетевым подключением на ПК, ноутбуке
- Проблемы с настройками на роутере
- Поломка, выход из строя оборудования
Как исправить:
- Сбросьте настройки до стандартных, нажав Reset на задней панели роутера.
- Убедитесь что IP-адрес получается автоматически.
- Попробуйте еще раз войти на http://192.168.1.1, используя заводские настройки с наклейки на дне роутера.
Расположение кнопки Reset для сброса Wi-Fi роутера к заводским настройкам:
Чтобы установить автоматическое получение IP адреса:
- Зайдите в «Центр управления сетями и общим доступом» — «Изменение параметров адаптера».
- Выберите используемое подключение и нажав на нем правой кнопкой мыши, перейдите в его «Свойства»
- Выберите IP версии 4 (TCP/IP v4) и снова нажмите кнопку «Свойства»
- Установите переключатели в режим автоматического получения IP- и DNS-адресов
Наклейка на корпусе устройства с параметрами авторизации по http://192.168.1.1 admin admin:
Какие лампочки должны гореть на лицевой панели роутера в рабочем состоянии? Если все работает правильно, должны гореть зелёным следующие индикаторы:
- Power
- LAN (если их 4, то как минимум 1)
- Internet (если подключение настроено и активно)
Более подробно об устранении неполадок при входе на 192.168.1.1.
У разных производителей, в разных моделях роутеров, адреса веб-интерфейса могут отличаться. Самые популярные варианты отображены в таблице:
| Производитель роутера | Адрес для входа в Личный Кабинет настроек роутера | Логин и пароль |
| Asus | http://192.168.1.1 | admin/admin |
| Zyxel | http://192.168.1.1, http://192.168.0.1 или http://my.keenetic.net | admin/admin или пароль 1234 без логина |
| TPlink | http://192.168.0.1, http://192.168.1.1 http://192.168.0.254 или http://tplinklogin.net, http://tplinkwifi.net | admin/admin |
| Dlink | http://192.168.0.1, http://192.168.1.1
| admin/admin или admin/пусто (без пароля) |
| Netgear | http://192.168.0.1, http://192.168.1.1, http://192.168.0.227 или routerlogin.net | admin/password |
| Sagemcom | http://192.168.1.1 | admin/admin |
| Xiaomi | http://192.168.31.1 или http://miwifi.com | Задаются пользователем |
| Tenda | http://192.168.0.1 или http://tendawifi.net | admin/admin |
| Edimax | http://192.168.2.1 или http://edimax.setup | admin/1234 |
| Upvel | http://192.168.10.1 | admin/admin |
| Linksys | http://192.168.1.1 | admin/admin |
| Belkin | http://192.168.2.1 | admin/admin |
| Digicom | http://192.168.1.254 | user/password |
| 3Com | http://192.168.1.1 | admin/admin |
| BenQ | http://192.168.1.1 | admin/admin |
| Sitecom | http://192.168.0.1 | sitecom/admin |
| Thomson | http://192.168.1.254 | user/user |
| US Robotics | http://192.168.1.1 | admin/admin |
| Netis | http://192.168.1.1 или htp://netis.cc | Нет |
192.168.10.1 — Логин администратора
192.168.10.1 Шаги входа
Если у вас есть маршрутизатор, который использует IP-адрес 192.168.10.1, выполните следующие простые шаги, чтобы получить доступ к панели администратора вашего маршрутизатора.
Проверьте правильность подключения, убедитесь, что индикаторы питания, WAN, LAN и WLAN горят. Индикатор кнопки питания должен гореть постоянно. Следующие три индикатора или диода должны мигать или мигать непрерывно. После успешной установки переходите к следующим шагам.
Откройте веб-браузер и введите IP-адрес http://192.168.10.1. Может появиться сообщение об ошибке, если это произойдет, 192.168.10.l не правильный IP-адрес вашего маршрутизатора. Пришло время проверить орфографические ошибки. Иногда функция автозаполнения вашего браузера вводит в заблуждение. Вы можете узнать, как определить правильный IP-адрес вашего маршрутизатора, в этой статье.
Если вы забыли свое имя пользователя и пароль, вы можете восстановить их, следуя этим простым инструкциям .
Если вы никогда не меняли свое имя пользователя и пароль, мы рекомендуем вам взглянуть на наш список имен пользователей и паролей маршрутизатора по умолчанию .
Получив доступ к администратору маршрутизатора, вы можете настроить маршрутизатор именно так, как хотите.
Поиск и устранение неисправностей 192.168.10.1
Не могу подключиться к роутеру?
Не беспокойтесь, этому есть какое-то логическое объяснение или причина. Ниже мы перечислили некоторые из наиболее распространенных причин, из-за которых вам ограничен доступ.
Неверный IP-адрес
IP-адреса ввести непросто. Если вы введете ошибочную цифру или какой-либо нежелательный символ, вы перейдете на другую страницу или не загрузитесь вообще. Чтобы избежать этой ошибки, просто скопируйте и вставьте IP-адрес в адресную строку. Только это может гарантировать, что вы ввели правильный IP-адрес.
Отсутствует кабель Ethernet
Большинству маршрутизаторов требуется физическое соединение перед получением доступа к 192.168.10.1 админ панель. Кабели Ethernet являются наиболее распространенной формой физического подключения, используемой для получения доступа к IP-адресу маршрутизатора. Это простой процесс подключения компьютера к маршрутизатору, который занимает всего несколько секунд.
Неисправный маршрутизатор
Если вам по-прежнему не удается подключиться к http://192.168.10.1, возможно, ваш маршрутизатор не работает должным образом. Эти сложные устройства могут вызвать осложнения, если какой-либо компонент не на месте.Чтобы исключить такую возможность, обратитесь к производителю вашего роутера. Но знайте, что не все производители используют IP-адрес 192 168 10.1.
Для чего нужен IP-адрес 192.168.10.1? Хотя в наши дни выйти в Интернет легко, что делать, если у вас нет доступа к веб-страницам? Конечно, это уже не дни коммутируемого доступа, но доступ в Интернет порой все еще может быть затруднен. Итак, как определить проблему? Виноват ваш провайдер или ваш роутер? При выявлении проблем с маршрутизатором просмотр вашего собственного частного IP-адреса — хороший способ начать работу.IP-адрес 192.168.10.1 — это тот, который вы увидите при настройке маршрутизатора или любого сетевого устройства. Эти устройства могут включать веб-камеры, телефоны VOIP и видеорегистраторы. Какая польза от IP-адреса 192.168.10.1? Сегодня к Интернету подключено более 26 миллиардов устройств. Однако доступны только 4 миллиарда IP-адресов. Не каждое устройство, подключенное к Интернету, может иметь свой IP-адрес. Однако без IPv4-адреса невозможно идентифицировать устройства в сети. Чтобы предотвратить исчерпание IPv4, Internet Assigned Numbers Authority (IANA), американская некоммерческая организация, предложившая за рубежом универсальное решение — частные IP-адреса.Это IP-адрес вашего роутера, и у каждого свой собственный! 192.168.10.1 – Частный IP-адрес Разница между общедоступным и частным IP-адресами заключается в их ограничении доступа. Если доступ к общедоступному IP-адресу не соответствует строгому протоколу, доступ к частному IP-адресу может показаться сложной задачей. Итак, адресация устройств в общедоступной сети требует критического мышления. Адрес 192 168 10.1 — это особый тип адреса, который не требует согласования с реестром IP-адресов. В отличие от публичных адресов, существует несколько устройств с адресом 192.168.10.1 IP-адрес в различных частных сетях. Единственный важный аспект — избежать конфликта IP-адресов в той же частной сети. Чтобы переназначить IP-адрес 192 168 10.1, вы используете процесс, называемый NAT. Короче говоря, 192.168.10.1 — это просто адрес шлюза, используемый производителями для обеспечения доступа к панели администратора своих маршрутизаторов. Провайдеры Интернет-услуг переходят на более новую версию Интернет-протокола, что может счесть существующие адреса устаревшими. IPv6 содержит 340 282 366 920 938 463 463 374 607 431 768 211 456 уникальных IP-адресов.Даже если каждый человек в мире откроет веб-страницу, у вас все равно не закончатся номера. Короче говоря, адрес 192.168.10.1 предлагает доступ к панели администратора маршрутизатора. Многие маршрутизаторы используют 192.168.10.1 для домашней сети. Если вы покупаете у таких производителей, как TRENDnet, D-Link или Motorola, вы можете столкнуться с этой проблемой.
Подключение
Общий процесс установки TRENDnet или любого другого беспроводного маршрутизатора состоит из следующих шагов:
Отключите модем от источника питания.
Подключите кабель Ethernet к задней части модема.
Подключите разъем «WAN» на задней панели беспроводного маршрутизатора.
Подключите другой кабель Ethernet к разъему «LAN» на задней панели маршрутизатора и подключите его к компьютеру.
Подключите кабельный модем и маршрутизатор к электрической розетке.
Переведите кнопку питания на задней панели устройства в положение ВКЛ.
192.168.101.1 — Логин администратора
Подробное руководство о том, как войти в маршрутизатор с 192.168.101.1 в качестве назначенного IP-адреса. Ниже приводится комплексное пошаговое руководство о том, как, почему и когда вам нужно перейти на страницу входа в маршрутизатор. Прочтите для ясности, а также чтобы узнать, какие шаги следует предпринять, если вы столкнулись с проблемами входа в систему. 192.168.101.1 — это IP-адрес по умолчанию, зарезервированный Internet Assigned Numbers Authority (IANA) для беспроводных маршрутизаторов и модемов. Если у вас есть маршрутизатор Wi-Fi, откройте браузер и введите 192.168.101.1, http://192.168.101.1 или https://19.168.101.1, чтобы получить доступ к панели администратора и изменить настройки.
Давайте узнаем больше о панели управления вашего роутера:
Найти IP-адрес маршрутизатора
Если вы хотите изменить учетные данные или добавить или удалить какие-либо разрешения, вам необходимо получить доступ к центральной консоли, для которой вам необходимо использовать IP-адрес маршрутизатора.
Посмотрите под устройством, чтобы найти его, или выполните следующие действия, чтобы узнать IP-адрес, который необходимо использовать для перехода на страницу входа в маршрутизатор:
— Откройте командную строку, введя «CMD» в окне «Выполнить», или выполните поиск в меню «Пуск».
— После открытия введите ipconfig и выполните команду
— Теперь найдите, где написано Подключение по локальной сети, и под ним вы увидите IP-адрес вашего маршрутизатора, помеченный как Шлюз по умолчанию
IP-адрес моего маршрутизатора
IP-адрес может быть любым из списка IANA, например 192.168.1.1, 192.168.2.1, 10.0.1.1, 192.168.0.30, 192.168.0.1, 192.168.101.1 и т. Д.
В этом случае для доступа к панели администратора IP-адрес маршрутизатора должен быть 192.168.101.1.
Подключение
Чтобы установить соединение, выполните следующие действия:
— Убедитесь, что маршрутизатор подключен к компьютеру, мобильному телефону или планшету
— Откройте браузер по вашему выбору
— В разделе URL или адресной строке введите 192.168.101.1, http://192.168.101.1 или https://19.168.101.1
— Теперь на появившейся странице входа в роутер введите учетные данные по умолчанию. Если у вас их нет, поищите в Интернете идентификатор пользователя или пароль по умолчанию для марки и модели вашего устройства.
Настроить
Если вы ввели правильные учетные данные, теперь вы увидите консоль маршрутизатора; здесь вы можете сделать следующее:
— Изменить ID пользователя и пароль для роутера и админ панели
— Измените IP-адрес по умолчанию, назначенный вашему маршрутизатору, если у вас регулярно возникают конфликты IP-адресов, потому что другое устройство также имеет тот же IP-адрес
— Изменить уровни безопасности, разрешить или ограничить доступ
— Перезагрузить устройство
— При необходимости установить родительские блокировки для ограничения доступа к определенным веб-сайтам
— Проверить активность пользователей, историю входов в систему и количество подключений в вашей сети
Ведущие бренды, использующие 192.168.101.1 Обычно маршрутизаторы Linksys имеют 192.168.101.1 в качестве шлюза по умолчанию, но он может варьироваться в зависимости от вашей модели. Попробуйте войти в систему с адресами 192.168.101.1, http://192.168.101.1 или https://19.168.101.1. Если это приводит к странице с ошибкой, проверьте ipconfig, чтобы увидеть IP-адрес маршрутизатора.
Сброс и устранение неполадок маршрутизатора
Несмотря на ввод правильного IP-адреса, если вы все еще не можете войти в систему или если браузер возвращается со страницей ошибки, выполните следующие действия:
Убедитесь, что операционная система подключена к маршрутизатору по беспроводной сети или через кабель Ethernet.
Если вы или кто-то другой изменили учетные данные для входа и не помните, какие они есть, возможно, вам потребуется выполнить полный сброс. На маршрутизаторе есть крошечная кнопка, используйте предмет в виде булавки, чтобы нажать и удерживать ее.
Индикаторы начнут мигать, и ваш маршрутизатор вернется к заводским настройкам. Теперь вы можете использовать логин роутера , идентификатор и пароль, назначенные производителем.
Если вы не можете перейти на страницу входа — удалите кеш и файлы cookie браузера и повторите попытку.
Если вы по-прежнему получаете сообщение об ошибке вместо страницы входа в роутер — используйте другой браузер.
Если ошибка не исчезла, обратитесь к специалисту для проверки маршрутизатора.
Распространенные орфографические ошибки — 192.168.101.1 Vs. 192.168.101.1.1 Люди часто ошибочно вводят лишнюю цифру в IP-адрес; вместо 192.168.1010.1 вводят 192.268.101.1.1. Это потому, что: наличие такого количества единиц в IP-адресе может сбить с толку пользователей с первого взгляда.Многие маршрутизаторы Linksys имеют 192.168.1.1 в качестве шлюза по умолчанию, поэтому пользователи могут запутаться, когда увидят 100 в IP-адресе.
192.168.10.1 — 192.168.0.1
192.168.l0.1 — 192.168.10.1 — это IP-адрес по умолчанию, используемый компаниями-маршрутизаторами, такими как PTCL, TP-Link, D-Link, для доступа к настройкам панели администратора.
192.168.10.1 Администратор
Такие IP-адреса обычно называются IP-адресом шлюза по умолчанию, и многие люди не знают IP-адрес своего маршрутизатора, поскольку большую часть процесса настройки маршрутизатора выполняет технический специалист.Однако вы можете легко узнать IP-адрес своего маршрутизатора, а затем выполнить необходимые настройки на нем. Вы можете настроить все, от SSID и пароля вашей беспроводной сети до LAN, WAN, настроек прокси и т. Д. Из интерфейса администратора.
Как войти в 192.168.10.1?
Вы можете легко войти в интерфейс администратора вашего маршрутизатора / модема, если вы знаете IP-адрес маршрутизатора или IP-адрес шлюза по умолчанию. Если 192.168.10.1 является IP-адресом шлюза по умолчанию для вашего маршрутизатора, вы можете войти в интерфейс администратора вашего маршрутизатора, выполнив следующие действия.
- Подключитесь к сети маршрутизатора по беспроводной сети или с помощью кабеля Ethernet.
- После подключения к сети откройте веб-браузер на своем ПК.
- В адресной строке введите 192.168.10.1 или http://192.168.10.1 и нажмите Enter.
- Появится страница входа в систему с просьбой ввести имя пользователя и пароль для продолжения. (Вы можете найти имя пользователя и пароль для входа в систему в руководстве к маршрутизатору или выполнить поиск в Интернете.)
- Введите имя пользователя и пароль для входа в систему.
- После входа в систему вы сможете управлять всеми настройками из интерфейса администратора.
Совет: Многие пользователи вводят 192.168.l0.1 или http: //192.168.l0.1, чтобы получить доступ к панели администратора, однако это неверный IP-адрес. Действительный IP-адрес состоит только из цифр, а не букв. Вы можете заметить, что вместо нуля стоит «О».
Как изменить имя сети и пароль через 192.168.10.1?
Вы можете легко изменить SSID и пароль вашей беспроводной сети через интерфейс администратора вашего маршрутизатора.После входа в интерфейс администратора с помощью 192.168.10.1 вы сможете изменить SSID и пароль и установить их по своему усмотрению. Процесс прост и легок и обычно занимает всего несколько минут. Вот как это можно сделать:
- Войдите в интерфейс администратора маршрутизатора, используя вышеуказанное.
- После входа в систему перейдите в Home> Wireless> Security . (Точно такая же навигация может отличаться для вашего маршрутизатора, но вы найдете эти настройки в разделе Беспроводная связь.)
- Прокрутите вниз и найдите Имя сети / SSID. Введите свой новый SSID в соответствующее поле.
- Чтобы изменить пароль, выберите протокол шифрования для вашей беспроводной сети (рекомендуется WPA3 или WPA2 ) и введите новый пароль в поле WPA Passphrase.
- Щелкните Применить / Сохранить , чтобы подтвердить изменения.
Как восстановить заводские настройки по умолчанию?
Если вы изменили пароль для входа на 192.168.10.1 и забыл, тогда вы можете легко восстановить доступ к интерфейсу администратора. Пароль для входа очень важен, и без него вы не сможете войти в интерфейс администратора. Однако вы можете легко сбросить пароль для входа и войти в интерфейс администратора, используя имя пользователя и пароль по умолчанию.
Вот как можно сбросить пароль для входа и восстановить доступ к интерфейсу администратора маршрутизатора:
- Возьмите острый заостренный предмет, например зубочистку или скрепку.
- На задней панели роутера вы найдете скрытую кнопку reset . Нажмите и удерживайте эту кнопку с помощью скрепки или зубочистки в течение 10-15 секунд, а затем отпустите.
- Индикаторы маршрутизатора будут мигать, и маршрутизатор перезагрузится. После перезагрузки все вернется к заводским настройкам по умолчанию, включая любой измененный пароль.
- Вы можете войти в интерфейс администратора, используя имя пользователя и пароль по умолчанию.
192.168.10.1 Логин Admin Имя пользователя Пароль
192.168.10.1 Вход в систему Имя пользователя администратора Пароль
192.168.l0.1 — это частный IP-адрес класса C, используемый для локальной сети и IP-адрес шлюза по умолчанию для входа в сетевое устройство. 192.168.10.1 IP-адрес, используемый кабельным модемом Motorola по умолчанию IP-адресом входа в систему, IP-адресом входа в Trendnet, беспроводными устройствами Zyxel и Repotec и сетевыми переключателями для входа в заводские настройки. Если у вас есть маршрутизатор, модем или сетевое устройство, IP-адрес для входа по умолчанию — 192.168.10.l и не знаете, как получить доступ к веб-интерфейсу для настройки, затем прочтите статью полностью.
В этом руководстве пользователя указан IP-адрес для входа по умолчанию 192.168.1O.1 с именем пользователя и паролем по умолчанию. Назначение IP-адреса шлюза по умолчанию в маршрутизаторе Wi-Fi, модемах и других устройствах — получить доступ к веб-интерфейсу для настройки в соответствии с настройками Интернета и настройки других параметров, таких как Wi-Fi SSID, пароль.
Имя пользователя и пароль по умолчанию 192.168.lO.1С IP-адресом локальной сети по умолчанию также требуется имя пользователя и пароль для первого входа в систему, которые напечатаны на наклейке маршрутизатора и кратком руководстве пользователя.192.168.10 1 используется многими ведущими брендами, поэтому пароль для входа в систему может быть изменен в соответствии с настройками производителя по умолчанию.
Найдите IP-адрес для входа в маршрутизатор и пароль для имени пользователя на наклейке на задней стороне маршрутизатора или в кратком руководстве пользователя, прилагаемом к коробке маршрутизатора во время первоначальной настройки.
Шлюз по умолчанию IP-адрес для входа — 192.168.10.1
Имя пользователя — администратор или пользователь
Пароль — admin или пароль или 1234 или DZY-W2914NSV2 для беспроводного маршрутизатора Wevo
Чтобы получить точную информацию для входа в систему на вашем устройстве, обратитесь к руководству по маршрутизатору и наклейке на задней стороне маршрутизатора.
Шаги для входа на 192.168.10.1 с администратором- Подключите маршрутизатор к проводному или беспроводному соединению, используя SSID и пароль WiFi по умолчанию.
- Используйте кабель RJ45LAN для подключения к маршрутизатору, модему, коммутатору или повторителю Wi-Fi. Порт Ethernet для проводного подключения.
- Измените IP-адрес LAN компьютера / ноутбука в режим DHCP или используйте 192.168.l0.10 в качестве статического режима для настройки вручную.
- Power On Устройство с адаптером поставляется вместе с устройством и выполняет шаги для доступа к настройкам.
Лучший WiFi-роутер для больших расстояний
Открыть IP-адрес в веб-браузереОткройте веб-браузер, перейдите по адресу http: //192.168.1o.1 в адресную строку и нажмите клавишу ввода.
Подождите несколько секунд, пока загрузится страница входа. Укажите имя пользователя и пароль по умолчанию для аутентификации.
После успешной полной аутентификации вы попадете на страницу состояния или обзора настроек устройства.
Устранение неисправностей
Вы можете столкнуться с проблемой входа в систему при попытке доступа к 192.168.10.l из веб-браузера по разным причинам, которые можно исправить с помощью простых шагов по устранению неполадок.
Нет доступа к IP 192.168.10.1 для браузераЕсли IP-адрес 192.1668 10.1 не работает для вашего маршрутизатора и требуется много времени для ответа, это может привести к неправильной конфигурации сети и другим проблемам с блокировкой.
Следуйте инструкциям по устранению проблемы входа в системуУбедитесь, что IP-адрес по умолчанию, к которому вы получаете доступ из веб-браузера, также напечатан на наклейке вашего маршрутизатора для входа по умолчанию.
БрандмауэрWindows или брандмауэр антивируса должны отключить, что может блокировать IP-адрес входа.
Убедитесь, что вы подключаете компьютер / портативный компьютер через порт LAN, а не через WAN для доступа к настройкам.
IP-адрес сети LAN компьютерадолжен быть из серии 192.168.10.0 для доступа к IP-адресу 192168.10.1.
Убедитесь, что вы набираете http://192.168.10.1 вместо того, чтобы вводить неверный IP-адрес http //192.168.o.10.1 логин или www 192.168 10.1 или 192.168.l0.1 логин для браузеров покажет недействительный или ошибку 404.
Если проблемы по-прежнему возникают, попробуйте перезагрузить устройство с помощью процесса аппаратного сброса, чтобы восстановить учетные данные для входа по умолчанию.
Восстановление заводских настроек 192.168.10.1 IP-адресКаждое сетевое устройство, использующее управление из веб-браузера с использованием IP-адреса для входа, имеет кнопку сброса для обеспечения отказоустойчивого процесса восстановления настроек по умолчанию в случае, если что-то пошло не так и вы потеряли доступ.
Шаги к заводским настройкам- Найдите небольшую крошечную кнопку сброса на задней панели устройства или рядом с портами Ethernet.
- Нажмите кнопку сброса и удерживайте в течение 10-15 секунд с помощью иглы.
- Отпустите кнопку сброса после перезагрузки маршрутизатора и повторного мигания светодиода.
Этот процесс может занять несколько минут, чтобы восстановить заводские настройки маршрутизатора.
Теперь еще раз попробуйте 192168101 IP-адрес входа, чтобы открыть страницу настроек. 192 \
Заключительное слово
При доступе к маршрутизатору с использованием IP-адреса и URL-адреса для входа по умолчанию это простой и легкий метод, но если вы выполняете его сброс, чтобы столкнуться с любой ошибкой при доступе к IP-адресу, убедитесь, что у вас есть резервный файл конфигурации для восстановления после сброса устройства к заводским настройкам. .Если логин по умолчанию 192.168..10.1 не работает для вас, перед сбросом маршрутизатора попробуйте 192.168.0.1, 192.168.2.1, 10.0.0.1 и другие общие IP-адреса для входа, используемые разными брендами.
Связанное сообщение
192.168.10.1 — Пароли маршрутизатора
Вход администратора в маршрутизатор 192.168.10.1
Для входа на 192.168.10.1 в качестве администратора:
По этой причине с помощью простых инструкций ниже вы войдете в свой маршрутизатор, даже если вы не рассматриваете быть достаточно техничным, чтобы выполнить такое действие. Шаги для входа в 192.168.10.1 — пароли маршрутизатора :
Ваш маршрутизатор является администратором вашей домашней или офисной сети Wi-Fi . Взять свой новый роутер прямой из коробки и подключив его к источнику питания, вы можете получить базовую сеть с некоторыми маршрутизаторами предустановка, для мгновенного использования, или маршрутизатору может потребоваться настройка. В любом случае, поскольку предустановленная сеть меньше идеально, ты сначала необходимо войти в свой маршрутизатор по адресу 192.168.10.1 — Пароли маршрутизатора , прежде чем вы сможете начать получать свой новый Интернет настройка сети.Даже если установка была сделана за вас вашим интернет-провайдером или интернет-провайдером, там мощь по-прежнему наступает время, когда вам нужно войти в систему 192.168.10.1, чтобы выполнять обновления и другие настройки, так как лишь некоторые Примеры.
- Включите компьютерное устройство с доступом в Интернет, например смартфон , планшет или персональный компьютер. компьютер, или Ноутбук . Имея компьютерное устройство в руке, подключитесь к маршрутизатору. Для смартфона или планшет вы можете использовать сеть Wi-Fi для подключения. Однако компьютер или ноутбук, подключенный к маршрутизатору с проводной Ethernet-соединение лучше всего для обеспечения стабильности.
- После того, как вы подключили свое устройство к маршрутизатору, откройте предпочтительный веб-браузер. Ваш браузер может быть Google Chrome, Mozilla Firefox, Microsoft Edge или Safari в качестве некоторых примеров. Как только у вас будет браузер открыт, вам нужно ввести 192.168.10.1 в строку поиска. Обратите внимание, что это не панель для Google. поиск или аналогичная услуга, но панель в верхней части окна используется для перехода непосредственно на веб-сайт.
- После того, как вы выполнили поиск 192.168.10.1, вы попадете на страницу входа в систему для вашего роутера. Перед ты можешь внесите какие-либо изменения в свой маршрутизатор, вам нужно будет войти в интерфейс, используя данные для входа связанный с вашим роутером.
Если вы впервые входите в свой маршрутизатор , подробности будут по умолчанию связанный с вашим маршрутизатором, который вы обычно можете найти на базе вашего маршрутизатора. В противном случае вы можете быть способным чтобы найти данные для входа в систему в руководстве к вашему роутеру.Если вы исчерпали оба варианта, вы можете искать сделать и модель вашего маршрутизатора в сети, которая должна отображать необходимые данные для входа. Обратите внимание, что некоторые модели маршрутизаторы не потребуются какие-либо данные для первоначального входа в систему.
Если вы или кто-то другой вошли в систему и установили имя пользователя и пароль до , это те подробности о вас придется войти. Если вы когда-нибудь забудете данные для входа или маршрутизатор будет подержанным, например, вы может сбросить маршрутизатор, хотя это также приведет к сбросу любых других изменений, сделанных ранее.Обычный способ сброса ваш роутер подробно описан ниже, хотя процесс может отличаться в зависимости от марки и модели маршрутизатора:
- Когда маршрутизатор включен, нажмите и удерживайте кнопку сброса, которая обычно находится на задней или боковой стороне Единица. Возможно, вам понадобится кончик ручки или скрепка. Удерживайте эту кнопку 30 секунд.
- Удерживая нажатой кнопку сброса, отключите роутер от источника питания и подождите еще 30 секунд. секунд.
- Наконец, удерживая кнопку нажатой, снова подключите маршрутизатор и подождите еще 30 секунд.
- Вернитесь на страницу интерфейса маршрутизатора, выполнив описанные выше действия, и попробуйте снова войти в систему.
Настройте свой маршрутизатор с помощью 192.168.10.1
После того, как вы вошли в свой интерфейс маршрутизатора по адресу 192.168.10.1 , пора изменить настройки в соответствии с вашими предпочтениями. Огромный набор цифр и аббревиатур может показаться устрашающим, но вы можете отдохнуть легкий зная, что любые настройки могут быть сброшены до значений по умолчанию одним нажатием кнопки. Однако это помогает знать с чего начать, поэтому первое, что вам следует изменить, это данные для входа, указанные выше:
- Зайдите в меню общих настроек
- Выберите пароль маршрутизатора или вариант с аналогичным названием
- Введите желаемый пароль
- Сохраните изменения.
Вы также должны найти имя пользователя для маршрутизатора в том же меню, которое вы можете изменить на имя вашего предпочтение.
Изменение локального IP-адреса 192.168.10.1
Другой параметр, который вы, возможно, захотите изменить, — это локальный IP-адрес вашего маршрутизатора, с более подробной информацией о различиях. между локальный и общедоступный IP-адрес, подробно описанный ниже. Если вы измените локальный IP-адрес маршрутизатора адрес , вы не сможете получить доступ к маршрутизатору с 192.168.10.1, поэтому вам следует убедиться, что помнить ваш новый адрес. Для изменения адреса:
- Перейдите в меню настройки или в пункт с аналогичным названием.
- Нажмите на опцию сетевых настроек.
- В настройках роутера введите желаемый IP-адрес.
- Сохраните изменения.
Изменение имени сети Wi-Fi
После изменения настроек фактического маршрутизатора вы можете продолжить исследование с имени Wi-Fi роутера сеть — отличное место для начала.SSID или идентификатор набора услуг — это имя, которое отличает ваш сеть Wi-Fi маршрутизатора от других поблизости. Имя может быть любым, если оно не оскорбительный. От по умолчанию имя может быть несколько общим, поэтому, чтобы отличить вашу сеть, вы должны:
- Перейдите в меню настройки или в пункт с аналогичным названием.
- Нажмите на опцию настроек беспроводной сети.
- Введите желаемое имя сети в поле SSID.
- Сохраните изменения.
При изменении имени сети Wi-Fi вы также можете установить пароль. Поле пароля будет включено тоже самое меню в качестве имени сети.
Вышеуказанные настройки позволят вам навести порядок в безопасности вашего роутера, который жизненно важен для того, чтобы browsing Интернет через вашу сеть безопасен. Оттуда вы можете свободно изучить варианты вашего маршрутизатор способствовать. Большинство маршрутизаторов поставляются с родительскими настройками, которые вы можете установить, а некоторые позволяют установка несколько сетей или служба VPN.
Подробнее об IP 192.168.10.1
192.168.10.1 известен как частный, локальный IP-адрес или IP-адрес шлюза, который считается главой вашего Вай-фай сеть. 192.168.10.1 используется как для доступа к интерфейсу вашего маршрутизатора, так и для обеспечения возможности подключения к Интернету. устройства для подключиться к роутеру. Вы можете думать об IP-адресе вашего маршрутизатора как о почтовом ящике для вашей почты. Любой упаковывает вас получать через почтовое отделение, идти прямо на ваш почтовый ящик, но вместо того, чтобы забирать, ваш Затем маршрутизатор отправит сообщение на компьютер, который его запросил.
Определение вашего IP-адреса
Ваш частный IP-адрес, например 192.168.10.1, будет назначен вашему маршрутизатору по умолчанию. Если ты не уверен в ваш IP-адрес по умолчанию, вы часто можете найти его подробно на базе вашего маршрутизатора в руководстве пользователя, которое пришел с маршрутизатор или через сайт производителя. Некоторые веб-сайты могут показать вам необходимую информацию для ваш Маршрутизаторы производят и моделируют, такие сайты можно найти с помощью простого поиска в Google. В противном случае вы можете использовать ваш компьютерное устройство, чтобы найти IP-адрес вашего роутера разными способами для разных операций. систем:
Для компьютера под управлением ОС Microsoft Windows:
- Щелкните значок сети, расположенный в правом нижнем углу экрана.
- В открытом меню найдите сеть, которую вы используете для своего Интернета, и выберите свойства.
- Прокрутите это меню, пока не найдете Ipv4. Эта цепочка чисел, аналогичная 192.168.10.1, имеет вид ваш IP-адрес шлюза.
Для компьютера под управлением Mac OS:
- Откройте меню Apple.
- Выберите параметр под названием «Системные настройки».
- Выберите сеть, которую вы используете для доступа в Интернет.
- Рядом со словом router вы найдете свой IP-адрес.
Ваш частный IP-адрес никогда не изменится сам по себе, вы сможете изменить его с помощью приведенных выше инструкции. Если по какой-то причине IP-адрес не 192.168.10.1 или аналогичный альтернативный вариант, возможно, кто-то изменил его ранее. Аппаратный сброс вернет роутер на завод настройки, и хотя это приведет к сбросу всех настроек, это не должно быть проблемой, поскольку без IP-адреса адрес ваш маршрутизатор, вы не можете получить доступ к интерфейсу маршрутизатора. Отсутствие доступа к интерфейсу маршрутизатора значит ты не сможет вносить какие-либо изменения в сеть и будет изо всех сил пытаться устранить какие-либо проблемы, если и когда они возникают.
Что такое IP-адрес, например 192.168.10.1?
Как указано выше, 192.168.10.1 — это частный IP-адрес , связанный с вашим маршрутизатором. Как имя предполагает, что этот IP-адрес могут видеть только люди, имеющие доступ к сети. Этот адрес не уникальный для ваш маршрутизатор, при этом большинство брендов предпочитают использовать частных IP-адресов на своих диапазон маршрутизаторы. Даже в этом случае адрес не является уникальным для бренда, и две разные компании могут использовать тот же IP адрес для своих маршрутизаторов.Единственный человек, который когда-либо увидит частный IP-адрес, — это человек управление сеть.
Ваш маршрутизатор — не единственное устройство в вашем доме или офисе, имеющее частный IP-адрес. Любой компьютер устройство который подключается к Интернету, получит адрес, который часто относится к IP-адресу вашей роутер. Например, ваш маршрутизатор может иметь адрес 192.168.100.1, а затем ваш ноутбук будет 192.168.100.2, и тогда ваш смартфон может иметь 192.168.100.3. Используя эти строки чисел, ваш Маршрутизатор знает, куда отправлять информацию из Интернета, как в примере с почтовым ящиком выше. Однако это не только устройства, подключенные к Интернету, которые используют частный IP-адрес. Прочие устройства связанный к сети, например, принтеры или серверы, используемые для хранения, также имеют частный IP-адрес, который позволяет другие устройства в сети, чтобы использовать свои функции.
Но кто решает, какие числа должны быть для частных IP-адресов? Все IP-адреса, если говорить об IPv4 адреса, частные или общедоступные — это четыре блока чисел, разделенных точкой.Однако некоторые наборы чисел зарезервированы для частных IP-адресов IANA или Internet Assigned Numbers Authority. Эти наборы вписаться в следующие диапазоны:
- С 10.0.0.0 до 10.255.255.255
- с 172.16.0.0 до 172.31.255.255
- с 192.168.0.0 на 192.168.255.255
Эти диапазоны позволяют использовать около 18 миллионов различных частных IP-адресов, хотя производители придерживаются набор из двух или три за свою продукцию.
Private Vs.Публичные IP-адреса
Как мы теперь знаем, частный IP-адрес, например 192.168.10.1, напрямую связан с вашим Wi-Fi. сеть и позволяет получить доступ к интерфейсу маршрутизатора, а также позволяет устройства для подключиться к сети. У вашего маршрутизатора два разных IP-адреса, второй кратко упомянут. будучи публичный IP-адрес.
Общедоступный адрес назначается напрямую провайдером или поставщиком интернет-услуг , с строка чисел может быть любой, кроме части диапазонов, перечисленных выше, хотя каждый общедоступный IP-адрес удовлетворять потребности быть уникальным.Этот общедоступный IP-адрес позволяет вашему маршрутизатору подключаться и взаимодействовать с Интернет. Любой веб-сайт, который вы посещаете, может видеть ваш общедоступный IP-адрес и затем использовать его для доставки запрошенного вами контента на ваш сеть.
В отличие от вашего частного IP-адреса, общедоступный IP-адрес, скорее всего, изменится. Если это так, значит, у вашего интернет-провайдера есть назначил вам динамический IP-адрес. Поскольку так много людей пользуются Интернетом одновременно, интернет-провайдеры должны распространять их доступных IP-адресов для каждого использования, или существует риск того, что не хватит адресов для назначения, а это означает, что некоторые пользователи не сможет получить доступ к Интернету.Возможно иметь статический общедоступный IP-адрес, который никогда изменения, поскольку они популярны для размещения веб-сайтов или облачных серверов, которые всегда должны быть онлайн.
Поскольку публичный IP-адрес является публичным, пользователи Интернета обеспокоены безопасностью. А частный IP адрес не может сделать ничего больше, чем позволить вам получить доступ к маршрутизатору и позволить людям подключаться к при условии сети, но общедоступный IP-адрес может показать приблизительное местоположение пользователя . А опытный хакер может получить больше информации, чем просто ваш район, так как с помощью правильных инструментов и данных, предоставленных ваш публичный IP-адрес, кто-то может создать точный личный профиль пользователя сети.Если безопасность это забота о вас, то служба VPN, встроенная в некоторые маршрутизаторы, поможет вам расслабиться. VPN услуга не будет показывать веб-сайтам ваш фактический общедоступный IP-адрес, поэтому VPN также является жизнеспособным вариантом при попытке для просмотра содержимого, ограниченного местоположением.
192.168.10.1 — Логин администратора
Одно из самых больших приложений IP-адреса 192.168.10.1 — это предоставление доступа к маршрутизатору из административной панели. Следовательно, если у вас есть маршрутизатор, который использует этот IP-адрес 192.168.10.1, ниже приведены шаги для входа в систему.
Шаги для входа в IP-адрес 192.168.10.1
- Прежде всего, вам нужно открыть интернет-браузер, независимо от того, используете ли вы Mozilla Firefox, Internet Explorer, Microsoft Edge, Safari, Google Chrome, Opera или любой другой тип веб-браузера.
- Второе, что вам нужно сделать, это написать в адресной строке http://192.168.10.1 и нажать клавишу «Enter».
- После того, как вы написали все данные для входа, вы можете изменить полные настройки вместе с функциями, включая виртуальные локальные сети, VPN, вредоносное ПО, точку доступа Wi-Fi, а также несколько SSID, поддержку 4G, защиту от спама и т. Д.
- Неверный IP-адрес
Если вы введете неправильный IP-адрес или какой-либо ненужный символ, он перейдет на другую страницу или не откроется вообще. Чтобы избежать этой ошибки, в адресной строке просто скопируйте и вставьте IP-адрес. Это может только гарантировать, что вы написали правильный IP-адрес.
- Отсутствует кабель Ethernet
Максимальное количество маршрутизаторов требует физического подключения перед расширением доступа к панели администратора 192.168.10.1. Кабели Ethernet являются наиболее обычным способом физического подключения, используемым для получения доступа к маршрутизатору IP-адресов. Подключение ПК к маршрутизатору — простой процесс, который занимает всего несколько секунд.
- Неисправный маршрутизатор
По-прежнему, если вы не можете подключиться к http://192.168.10.1, есть вероятность, что ваш маршрутизатор не работает должным образом. Эти замысловатые устройства могут вызвать трудности, если какой-либо элемент не на месте. Чтобы избежать этого риска, свяжитесь с фирмой вашего маршрутизатора.
ПодключениеОтключение модема от электросети.
Подключение кабеля Ethernet на задней панели модема.
Подключение к разъему «WAN» на задней панели беспроводного маршрутизатора.
Подключите альтернативный кабель Ethernet к разъему «LAN» на задней панели маршрутизатора и подключите его к ПК.
Подключение кабельного модема и маршрутизатора к электрической розетке.
На задней панели устройства поверните ключ питания в положение ON.
СводкаЗдесь вы сможете увидеть веб-страницу экрана входа в систему вашего маршрутизатора. Количество маршрутизаторов может представлять собой поразительные страницы входа вместе с красочным графическим дизайном и многочисленными ссылками внутри. Опять же, некоторые из маршрутизаторов даже имеют несложные страницы входа в систему, на которых есть всего 2 входа: один для имени пользователя admin, а другой — для пароля admin. Здесь вы вводите эти 2 поля, необходимые для входа в систему.
192.168.10.1 IP-адрес и как он используется
Как 192.168.10.1 Используется IP-адрес?
Поскольку около 26 миллиардов устройств подключены к Интернету, но доступно только более 4 миллиардов адресов IPv4, нетрудно понять, что не каждое подключенное к Интернету устройство может иметь свой собственный IP-адрес. Но без IP-адресов у устройств не было бы возможности идентифицировать себя в сетях, поэтому Internet Assigned Numbers Authority (IANA), некоммерческая частная американская корпорация, которая наблюдает за глобальным распределением IP-адресов, придумала гениальное решение, позволяющее избежать потенциально катастрофические последствия исчерпания адресов IPv4: частные IP-адреса.
Верно! 192.168.10.1 на самом деле является частным IP-адресом, специальным типом IP-адреса, который не маршрутизируется в Интернете, что означает, что их использование не требует согласования с реестром IP-адресов.
Если вы используете сетевой анализатор, такой как NetSpot, для выполнения углубленного анализа близлежащих сетей, вы гарантированно найдете множество устройств, которые также используют различные частные IP-адреса. Давай, попробуй. Вы можете скачать NetSpot бесплатно, и есть много веских причин, чтобы установить его на свой компьютер.
Оказывается, есть три блока или диапазона частных IP-адресов:
24-битный блок: 10.0.0.0 — 10.255.255.255 (всего 16 777 216 адресов).
20-битный блок: 172.16.0.0 — 172.31.255.255 (всего 1 048 576 адресов).
16-битный блок: 192.168.0.0 — 192.168.255.255 (всего 65 536 адресов).
В отличие от общедоступных IP-адресов, частные IP-адреса не уникальны. Например, может быть устройство с номером 192.168.10.1 IP-адрес в каждой частной сети в мире.
Однако не может быть двух устройств с IP-адресом 192.168.10.1 в одной сети, поскольку это может привести к конфликту IP-адресов.
В недалеком будущем частные IP-адреса, такие как 192.168.10.1, могут стать устаревшими, поскольку провайдеры Интернет-услуг по всему миру в настоящее время переходят на IPv6, самую последнюю версию протокола связи Интернет-протокола (IP), которая содержит 340 282 366 920 938 463 463 374, 607 431 768 211 456 уникальных IP-адресов — этого достаточно для каждого живого и неживого организма на этой планете.



 Это можно сделать по Wi-Fi (обычно заводское имя сети «WiFi-Repeater»), или с помощью сетевого кабеля (если ваш WiFi Repeater имеет LAN-порт). Если при подключении к Wi-Fi сети появится запрос пароля, то он скорее всего указан на самом устройстве, на корпусе (обычно подписан как PIN).
Это можно сделать по Wi-Fi (обычно заводское имя сети «WiFi-Repeater»), или с помощью сетевого кабеля (если ваш WiFi Repeater имеет LAN-порт). Если при подключении к Wi-Fi сети появится запрос пароля, то он скорее всего указан на самом устройстве, на корпусе (обычно подписан как PIN).
 Это будет IP-адрес, по которому нужно заходить в настройки.
Это будет IP-адрес, по которому нужно заходить в настройки. 168.0.1 или 192.168.1.1. Не обращайте внимание, что там указаны другие IP-адреса. Просто применяйте решения к IP-адресу своего устройства.
168.0.1 или 192.168.1.1. Не обращайте внимание, что там указаны другие IP-адреса. Просто применяйте решения к IP-адресу своего устройства.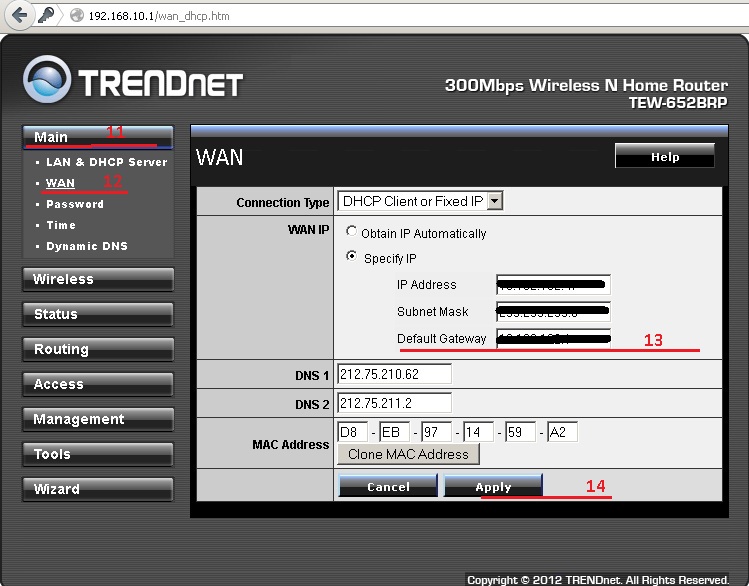 Есть модели, например у ZyXEL, когда с завода логина и пароля нет. Его нужно установить сразу после входа в настройки.
Есть модели, например у ZyXEL, когда с завода логина и пароля нет. Его нужно установить сразу после входа в настройки. В нашем случае – 192.168.10.1
В нашем случае – 192.168.10.1