Как зайти в настройки маршрутизатора? На примере роутеров TP-Link
Привет! Почти в каждой статье, в которой я пишу о настройке роутеров, или о решении каких-то проблем с беспроводными сетями, я пишу о том, как войти в панель управления роутером для изменения каких-то параметров и т. д. И честно говоря, мне уже надоело постоянно писать одно и то же :). Вот решил написать об этом в отдельной статье. Да и писать тут не о чем, но все же, у многих возникают с этим проблемы.
Практически на всех маршрутизаторах, даже разных фирм, вход в настройки почти ничем не отличается. Но показывать я буду на примере устройств фирмы TP-Link.
Давайте сначала разберемся, как должен быть подключен роутер. Все (и я в том числе), рекомендуют на момент настройки подключать роутер по сетевому кабелю к компьютеру, или ноутбуку. Но, если Вы хотите только внести некоторые настройки, то можно подключится и по беспроводной сети и даже с телефона, или планшета, ничего страшного не случится.
Не обновляйте прошивку маршрутизатора при подключении по Wi-Fi! Только по сетевому кабелю!
С этим понятно. Вы должны быть подключены к Вашей сети. По кабелю, или по Wi-Fi.
Вы должны быть подключены к Вашей сети. По кабелю, или по Wi-Fi.
Заходим в панель управления
Откройте любой браузер. Можно и Internet Explorer, но лучше Хром, Оперу и т. д.
Теперь внимание! Возьмите свой роутер и найдите на нем наклейку, на которой указана разная информация (модель, версия, и т. д.).
Нам там нужно посмотреть IP адрес (обычно это 192.168.0.1, или 192.168.1.1) и пароль/логин для доступа к настройкам. Если Вы их не меняли, то это скорее всего admin и admin.
Как видите, у меня IP: 192.168.1.1. Значит набираем этот адрес в браузере, в адресной строке, и переходим по нему.
Должно появится окно с запросом пароля и логина.
Вводим логин и пароль, которые написаны на роутере. Не путать с паролем для Wi-Fi сети!
Если Вы уже меняли эти данные в процессе настройки, то скорее всего придется делать полный сброс настроек, что бы пароль и логин снова были по умолчанию.
После нажатия на кнопку Отправить мы попадаем в настройки. В зависимости от модели (версии прошивки) и производителя, они могут отличатся.
В зависимости от модели (версии прошивки) и производителя, они могут отличатся.
Если у Вас возникнут какие-то проблемы, то обязательно читайте эту статью – https://f1comp.ru/sovety/ne-zaxodit-v-nastrojki-routera/. В ней я постарался рассмотреть все возможные причины, из-за которых не получается получить доступ к настройкам.
Вот такая маленькая инструкция, но я надеюсь – полезная.
Всего хорошего!
Кибернет — Настройка роутера
Настройка маршрутизатора (роутера) марки Zyxel Keenetic:
- Подключите роутер к компьютеру посредством сетевого кабеля, идущего в комплекте (порт Lan/Домашняя сеть 1-4 в роутере)
- Подключите кабель провайдера к порту WAN/Интернет
- Откройте в браузере адрес https://192.168.1.1 или адрес вашего шлюза по умолчанию (Адрес шлюза можно увидеть в свойствах сетевого подключения).
- В появившемся окне в поле Имя пользователя нужно ввести admin.
 В поле Пароль нужно ввести 1234 После чего нажать кнопку OK.
В поле Пароль нужно ввести 1234 После чего нажать кнопку OK.
(на разных моделях пароль может отличаться, либо отсутствовать вовсе при первоначальной настройке. Уточнить логин/пароль вашего роутера можно на обратной стороне устройства)
- Если вы ввели логин и пароль верно, у вас должна открыться страница роутера. Если нет, то вам будет предложено ввести пароль повторно.
- Если вы ввели логин и пароль верно, у вас откроется страница роутера. В поле выделенном красной рамкой вы увидите сетевые параметры, полученные роутером по умолчанию. Сейчас они нам не нужны, поэтому переходим к следующему шагу.
- Раскройте раздел «Интернет» и выберите пункт «Подключение». На появившейся страничке нужно выбрать «Broadband connection»
- В появившемся меню заполните все в соответствии с нижеследующим примером.
А именно:
- Настройка параметров IP: Автоматически
А) Использовать MAC-адрес*: по умолчанию
(MAC-адрес по умолчанию можно взять на обороте роутера)
Б) Либо, MAC-адрес*: ввести вручную (если вы уже подключены к нашей сети введите мак адрес подключенного устройства или узнайте его позвонив по телефону технической поддержки, сообщив свой номер договора/логин)
*MAC адрес — это уникальный шестнадцатеричный серийный номер, назначаемый каждому сетевому устройству Ethernet, для идентификации его в сети.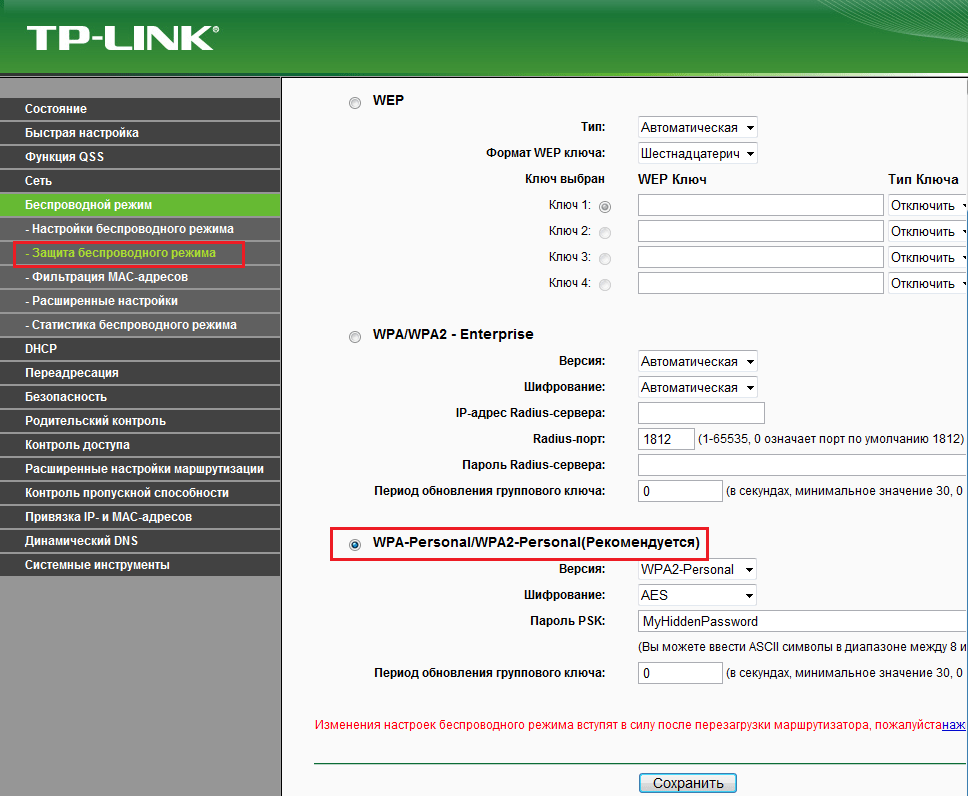 Проще говоря, это как госномер на автомобиле. На некоторых устройствах называется «физический адрес»
Проще говоря, это как госномер на автомобиле. На некоторых устройствах называется «физический адрес»
- Нажмите кнопку Применить.
После применения всех параметров, роутер получит соответствующие вашему договору адреса, и вы сможете работать в сети интернет.
Если вы откроете страницу Монитор, то в разделе Подключение к Интернету увидите текущие параметры подключения.
- Теперь перейдите в раздел «Сеть Wi-Fi /Беспроводная сеть»
Здесь нас интересуют параметры:
А) Имя сети SSID – Название вашего роутера (как будет отображаться в списке доступных сетей)
Б) Защита сети – лучше оставить по умолчанию, либо выбрать WPA_PSK + WPA2-PSK
В) Ключ сети – пароль от вашего роутера (минимум 8 символов. Запишите себе чтобы не забыть)
10) После всех манипуляций лучше всего перезагрузить роутер, выключив его на время из сети, предварительно убедившись, что все настройки были успешно сохранены.
Компания Онлайн Сити | Настройка роутера
Включить точку доступа: Данный пункт предназначен для включени/отключения вещания радиомодуля. Данный пункт должен быть включен.
Имя сети (SSID): В данном поле необходимо ввести название вашей сети (имя вашей сети будет отображено в списке доступных сетей). По умолчанию в данном поле написано название модели маршрутизатора.
Скрывать SSID: Если в данный пункт не выделен, то название вашей сети будет видно в списке сетей, если пункт выделен (активирован) то ваша сеть будет скрыта, и подключение к ней будет возможно только при помощи ручного ввода названия сети. Данный пункт лучше оставить без выделения.
Ключ сети: Здесь можно указать пароль длиной от 8 до 63 символов в кодировке ASCII (то есть допустимо использовать буквы и цифры латинского алфавита заглавные и строчные).
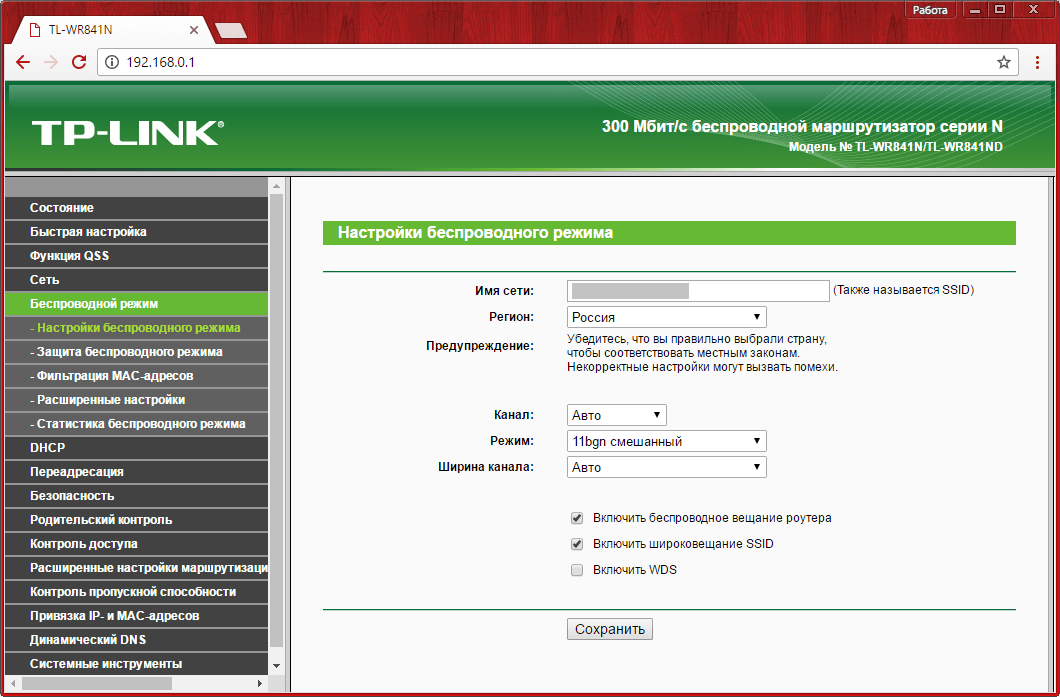
Ключ 1,2,3,4: При данном типе шифрования (WPA2-PSK) недоступно
Ключ по умолчанию: При данном типе шифрования (WPA2-PSK) недоступно
Стандарт:
Канал: В данном поле выставляется рабочая частота, которую вы собираетесь использовать. По умолчанию стоит режим Авто, таким образом, точка доступа самостоятельно в автоматическом режиме выберет наиболее подходящий канал.Данный параметр нужно оставить в режиме Авто.
Мощность сигнала: В данном пункте можно задать мощность сигнала вещания радиопередатчика. Необходимо поставить 100%.
После выставления настроек необходимо нажать кнопку ПРИМЕНИТЬ. После этого ваш маршрутизатор полностью настроен для работе в нашей сети.
Настройка оборудования
Настройка оборудования
Ещё несколько лет назад слово «роутер» было знакомо только ограниченному кругу специалистов.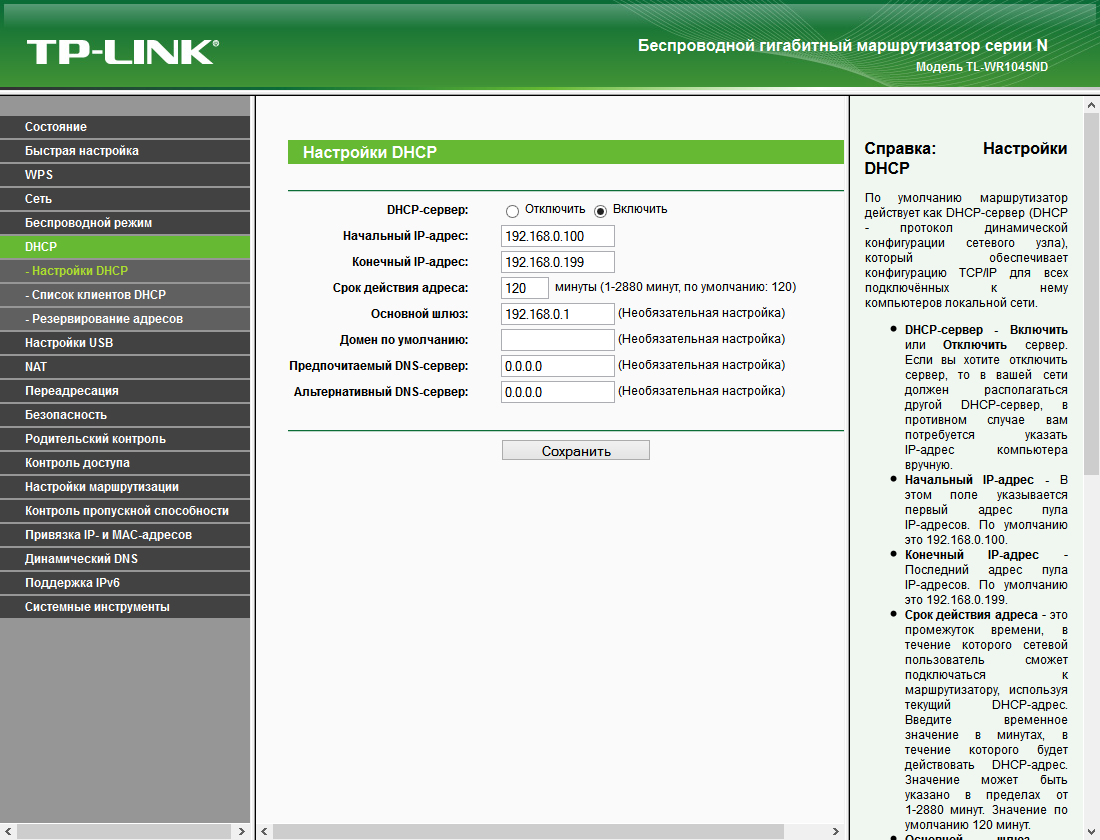
Роутер это устройство, предназначенное для распределения канала интернета на потоки для нескольких независимых компьютеров.
Например, вы приобрели и установили у себя в квартире ещё один компьютер, а у вас единственный провод с интернетом. Оптимальным решением будет установка и настройка роутера.
В нашем справочнике мы приводим описание настройки нескольких моделей роутеров. Настроить другие модели возможно по аналогии с этими.
Описания настройки любезно предоставлены нашими пользователями на форуме http://forum.reutov.ru. Там вы также сможете ответы на многие другие вопросы.
Если вы используете роутер, и у вас возникли проблемы с заходом на сайт reutov.ru через локальную сеть, смотрите тему «Как прописать локальный DNS сервер на роутере»
D-Link
Роутеры D-Link настраиваются довольно просто. Для начала необходимо обновить прошивку. Как это делается, читайте в руководстве пользователя. Версия, которая вам нужна — 2.31. Если появятся другие, более поздние, то попробуйте перейти на них. На сегодняшний день стабильно работающая прошивка 2.31b07.
Для начала необходимо обновить прошивку. Как это делается, читайте в руководстве пользователя. Версия, которая вам нужна — 2.31. Если появятся другие, более поздние, то попробуйте перейти на них. На сегодняшний день стабильно работающая прошивка 2.31b07.
Откройте браузер и зайдите по адресу http://192.168.0.1
Логин: admin, пароля нет.
Перейдите на закладку WAN.
Установите все так, как на рисунке. Естественно, логин и пароль вы должны вписать свои.
Если есть желание, то можете попробовать изменить параметры MTU и Maximum Idle Time . Все остальное стандартно для нашей сети.
Подробнее о поле MAC Address. Каждый роутер имеет свой MAC адрес. Поэтому, когда вы подключите его к сети, у вас изменится ваш локальный IP адрес, который сейчас (обычно) не меняется достаточно долгое время. Если вам это важно или же хочется сохранить свой старый IP-адрес, то в поле MAC Address нужно прописать MAC адрес своей сетевой карты. Узнать этот адрес можно выполнив команду ipconfig /all в командной строке.
В появившемся окне в строке «Физический адрес» будет MAC-адрес вашей сетевой карты. Впишите его в MAC Address в настройках роутера и ваш текущий локальный (не интернетовский!) IP-адрес будет сохранен.
Все заполнили? Если да, то нажмите Apply.
Интернет у вас настроен. Убедитесь, что все сделали правильно. Зайдите во вкладку Status. В разделе WAN у вас должно стоять Connection: PPTP Connected.
Теперь нужно настроить локальную сеть. Перейдите на вкладку Advanced и нажмите на кнопку Routing.
Заполните две строки. Зеленые «XX» замените на номер вашего сегмента. Нажмите
Теперь нажмите на кнопку Virtual Server. Добавьте два правила:
Если все сделали правильно, то оба правила появятся в списке.
На этом все. Рекомендуем сменить пароль для доступа к роутеру. Для этого зайдите во вкладку Tools и в разделе Administrator (The Login Name is «admin») введите новый пароль.
Все что остается, так это настроить DC-клиент. Открываем его и идем в настройки.
В поле «Сетевой интерфейс…» вписываете IP, выданный роутером (или тот, что вы назначили сами, если отключили DHCP).
«Внешний / WAN IP» — это локальный IP-адрес в сети.
Порты – те, что мы указали в роутере.
Asus Wl-500G Premium
Данное описание касается как первой версии роутера, так и второй. Особых различий в плане настройки между ними нет. Более того, в условиях нашей сети практически нет разницы в работе устройств.
Не спешите подключать роутер к компьютеру. Если вы хотите оставить свой прежний локальный IP-адрес, сначала стоит проделать несколько действий. Если вам это не нужно, то данный абзац можно пропустить
Первое, удаляете роутер из настроек. Как это сделать читайте выше в описании к D-Link. Далее, чтобы определить какой у вас MAC-адрес и вычислить сегмент, вводите команду ipconfig /all в командной строке. Находите строки с 10.0.xx.yy. Получаете, что ваш сегмент – xx. А напротив поля «Физический адрес» вы видите ваш MAC-адрес. Перепишите эти данные. Теперь можно подключить роутер.
Находите строки с 10.0.xx.yy. Получаете, что ваш сегмент – xx. А напротив поля «Физический адрес» вы видите ваш MAC-адрес. Перепишите эти данные. Теперь можно подключить роутер.
Заходим на роутер через веб-интерфейс: http://192.168.1.1
Логин и пароль совпадают — admin
Прежде всего, посмотрите, какая прошивка у вас стоит. Для этого зайдите в System Setup -> Firmware Upgrade. Стоит отметить тот факт, что с официальной прошивкой от ASUS роутер нормально будет работать в нашей сети при условии, что прошивка не ниже версии 3.0.5. Если ваша прошивка не дотягивает до 3.0.5, то у вас два варианта. Вариант первый: обновиться официальной прошивкой, которую можно взять с сайта Asus. Вариант второй: прошить роутер альтернативной прошивкой с сайта http://oleg.wl500g.info/. На наш взгляд, официальная прошивка хоть и работает, но не очень стабильно. Например, на осуществление VPN соединения затрачивалось порядка 2-4 минут. В то время как альтернативная прошивка соединяет с интернетом уже через 20-30 секунд после загрузки роутера. При этом были моменты, когда официальная прошивка скидывала все настройки WAN, мотивируя это неправильным IP адресом. Поэтому, если у вас сложности с настройками или вы не смогли разобраться в новом меню роутера, то тогда обратитесь к альтернативной прошивке. Именно о ней пойдет речь далее.
В то время как альтернативная прошивка соединяет с интернетом уже через 20-30 секунд после загрузки роутера. При этом были моменты, когда официальная прошивка скидывала все настройки WAN, мотивируя это неправильным IP адресом. Поэтому, если у вас сложности с настройками или вы не смогли разобраться в новом меню роутера, то тогда обратитесь к альтернативной прошивке. Именно о ней пойдет речь далее.
Итак, если вы выбрали путь с использованием альтернативной прошивки, то идите по адресу http://oleg.wl500g.info. (Роутер нужно отключить, так как он не настроен и в сеть вас не пустит). Качаем последнюю на сегодняшний день прошивку — 1.9.2.7-10.
ВНИМАНИЕ! Убедитесь в том, что скачиваете именно ту прошивку, которая СООТВЕТСТВУЕТ нашему роутеру! Смотрите, не перепутайте!
Зайдите в System Setup -> Firmware Upgrade.
Первая проблема, с которой вы можете столкнуться, связана с тем, что прошивка может скачаться некорректно.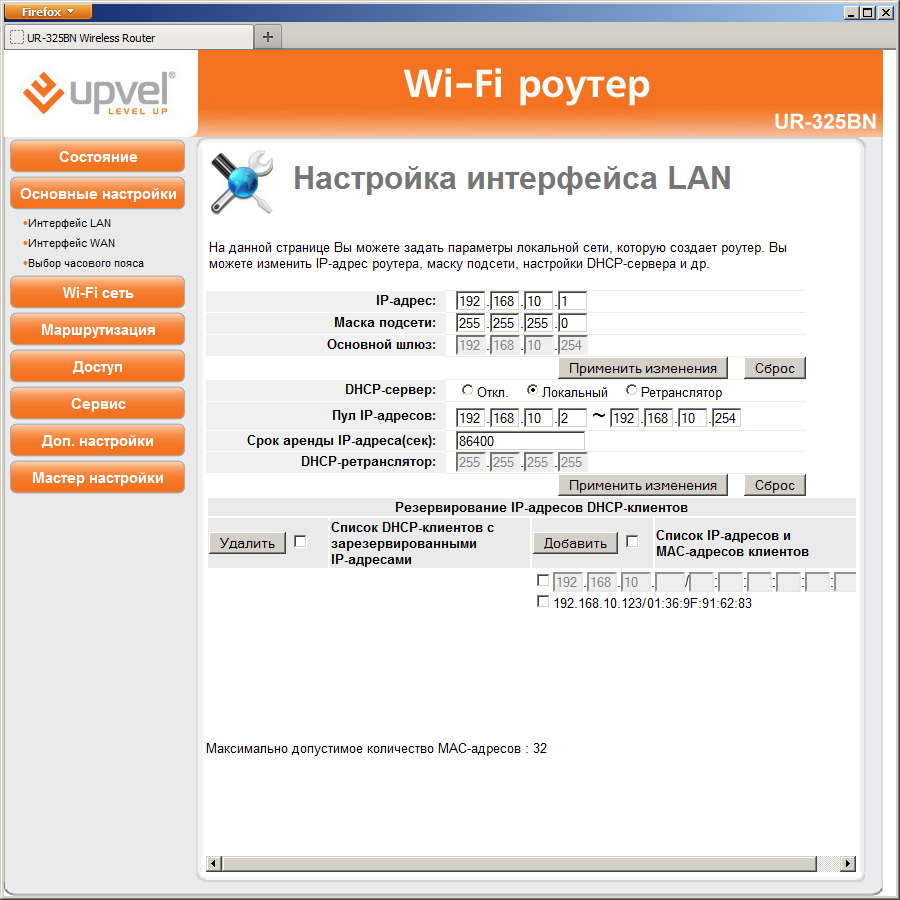 Поэтому качаем файл, распаковываем и если получаем ошибку, не ленимся скачать файл еще раз. Вторая проблема может возникнуть, если ваш роутер не захочет обновить прошивку, мотивируя это самыми разными предлогами. Первое на что мы обращаем внимание, так это на то, правильную ли прошивку мы скачали. Если все верно, то необходимо проделать следующую операцию: с официального сайта качаем последнюю доступную прошивку, устанавливаем ее (если хотите, то настройте соединение на ней; если все будет работать, то можно все оставить как есть), после чего уже устанавливаем альтернативную прошивку. Почему роутеры не хотят изначально обновляться на альтернативу неизвестно. Но данный факт имеет место быть.
Поэтому качаем файл, распаковываем и если получаем ошибку, не ленимся скачать файл еще раз. Вторая проблема может возникнуть, если ваш роутер не захочет обновить прошивку, мотивируя это самыми разными предлогами. Первое на что мы обращаем внимание, так это на то, правильную ли прошивку мы скачали. Если все верно, то необходимо проделать следующую операцию: с официального сайта качаем последнюю доступную прошивку, устанавливаем ее (если хотите, то настройте соединение на ней; если все будет работать, то можно все оставить как есть), после чего уже устанавливаем альтернативную прошивку. Почему роутеры не хотят изначально обновляться на альтернативу неизвестно. Но данный факт имеет место быть.
После того, как роутер перепрошьется (прошивка занимает примерно 3-4 минуты), вы увидите его стартовую страницу. Далее делайте все по пунктам.
Зайдите в раздел IP Config – WAN & LAN. Все основные настройки указаны на скриншоте. Не забывайте только изменить User Name и Password – это ваш логин и пароль от интернета.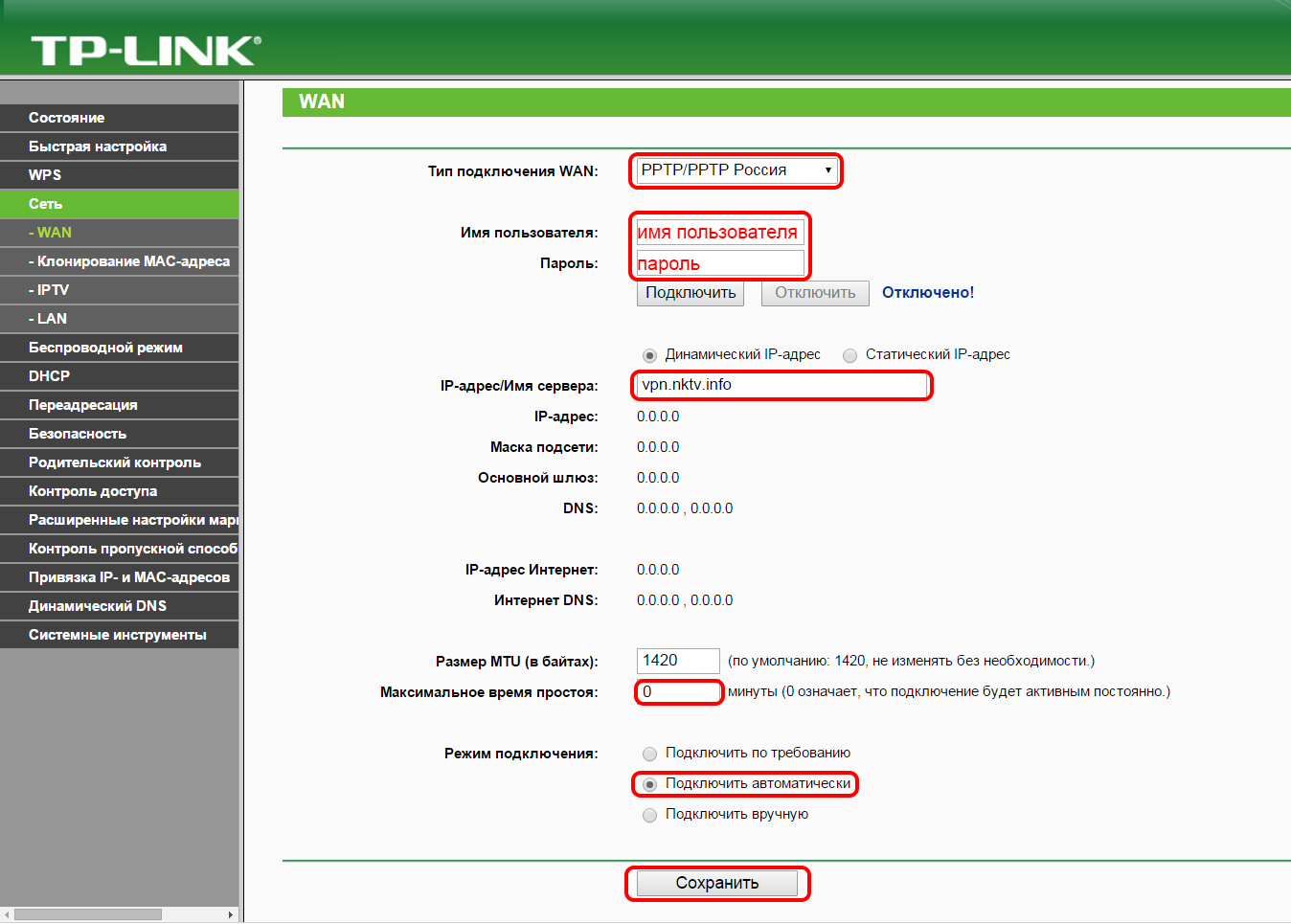 Если вы пожелали сохранить свой старый IP-адрес, то в поле MAC Address впишите данные, полученные из командной строки.
Если вы пожелали сохранить свой старый IP-адрес, то в поле MAC Address впишите данные, полученные из командной строки.
После того, как все сделали, нажмите Apply. Нажимайте на эту кнопку после каждого шага.
Перейдите в раздел Wireless – Interface. Даже если вы не собираетесь использовать Wi-Fi все равно зайдите в этот раздел. На картинке указаны частные настройки, но вариантов, как вы можете видеть, много. Все зависит еще и от компьютерного оборудования, которое вы используете. Поэтому не поленитесь заглянуть в руководство пользователя к роутеру – там все доступно написано относительно настройки Wi-Fi.
Если вы не будете пользоваться Wi-Fi, то, как минимум, поставьте пароль на сессию – заполните поле «WPA Pre-Shared Key». Тогда никто не сможет подключиться к вашему роутеру, не зная пароля. Если пароля не будет (или какой либо другой авторизации), то вашим интернетом без проблем смогут пользоваться ваши соседи.
Перейдите в раздел IP Config — DHCP Server.
Если вы не хотите пользоваться файлообменной системой DC++, можете оставить все по умолчанию.
Если же вы хотите, чтобы DC++ работал нормально, обратите внимание на данную картинку.
Пример:
Пользователю по его MAC адресу всегда будет присваиваться один и тот же IP-адрес: 192.168.1.4. Адреса для всех других компьютеров роутер будет выдавать, начиная с адреса 192.168.1.5.
Далее перейдите в IP Config – Route. Здесь все делаете как на картинке.
В разделе NAT Setting — Virtual Server настраиваются порты для DC++. Если локальный IP-адрес постоянный (в данном примере: 192.168.1.4) без проблем прописываются порты, которые позже указываются в клиенте DC++. Если же ваш IP-адрес будет меняться, то вам нужно будет изменять его каждый раз, когда роутер выдаст вам новый IP. Либо производить другие действия.
Все, теперь можно нажать Finish (на самом деле, можно после каждого раза нажимать Finish, только это даст задержку по времени).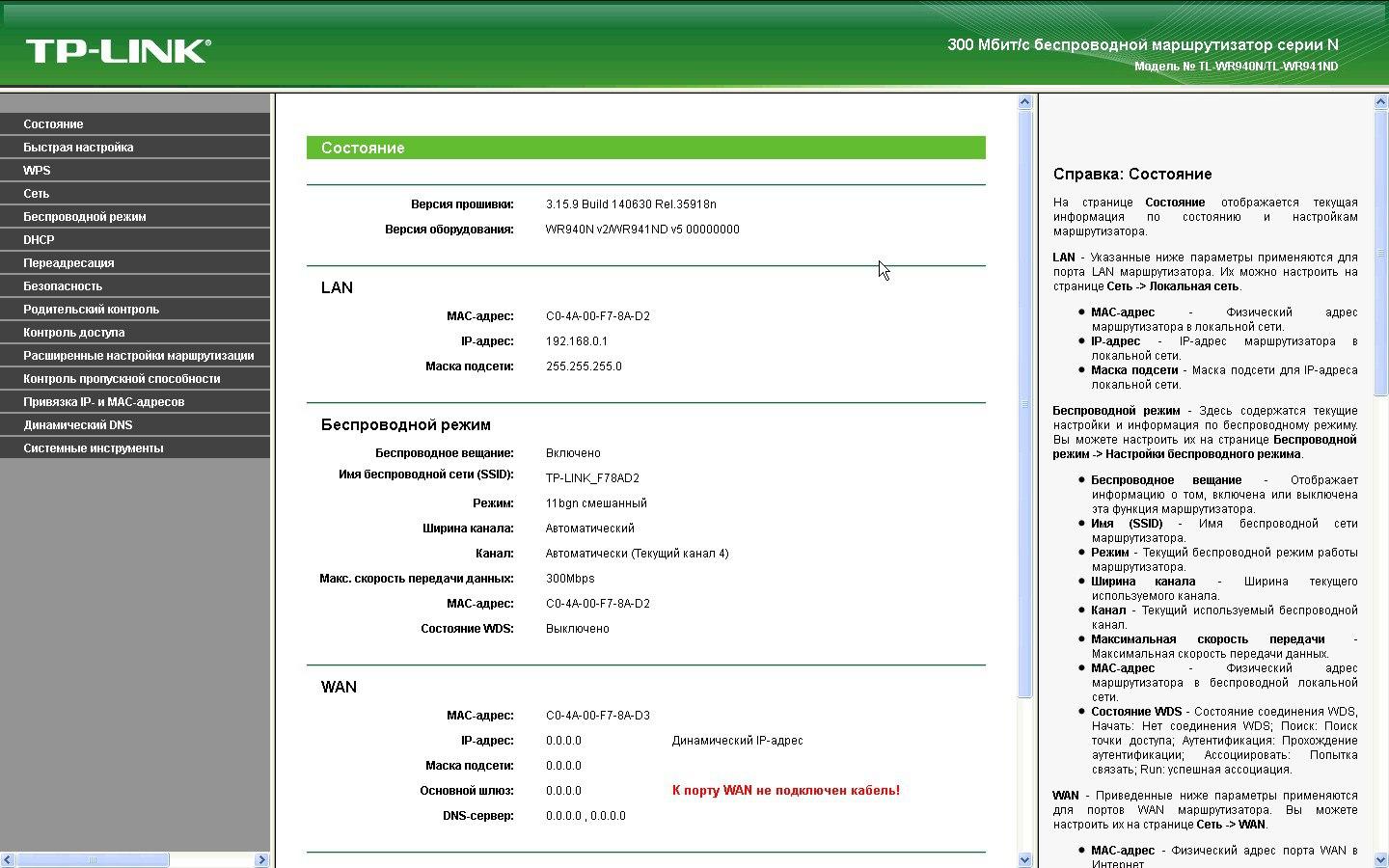 Роутер пойдет на перезагрузку и секунд через 30 вернет вас на стартовую страницу.
Роутер пойдет на перезагрузку и секунд через 30 вернет вас на стартовую страницу.
После этого перейдите в раздел Status & Log. Если вы видите в поле «Link Status» волшебное слово «Connected», то значит, все сделали правильно. Если же нет, то ждите пару минут, после чего жмите «Refresh». Ничего не изменилось? Перейдите в раздел «System Log» и посмотрите, что же там пишется. В большинстве случаев возникает только одна ошибка – «as.rt.user.ru и т.д. not found», которая решается простым ожиданием. Минут через 5 соединение обычно устанавливается.
Последним пунктом будет настройка DC-клиента. Здесь почти все также, как и с предыдущим роутером (см. рисунок).
Необязательно, но крайне полезно проделать следующие вещи:
- Сменить логин на входе роутера (System Setup — Change Name)
- Сменить пароль на входе роутера (System Setup — Change Password)
- Сохранить текущие настройки (System Setup — Setting Management).
 Делаем «Save as» («Сохранить как») на ссылке HERE. Если что-то собьется, то нужно будет в этом же разделе указать сохраненный ранее файл и все ваши настройки автоматом будут восстановлены.
Делаем «Save as» («Сохранить как») на ссылке HERE. Если что-то собьется, то нужно будет в этом же разделе указать сохраненный ранее файл и все ваши настройки автоматом будут восстановлены.
Взять на заметку эту тему: http://wl500g.info/showthread.php?t=14953
Если прошивка прошла не удачно — воспользоваться режимом восстановления (либо штатной утилитой, которая лежит на CD-ROM), либо прочесть вот это: http://wl500g.info/showpost.php?p=33445&postcount=16
Дополнение:
- можно указать 1 порт для обоих протоколов (выбрать both)
- чтобы нормально работал поиск в DC++, в Telnet (либо по SHH, если настроен) нужно ввести следующее:
Код:
cd /usr/local/ mkdir -p sbin cd sbin touch post-firewall chmod +x post-firewall echo '#!/bin/sh' > ./post-firewall echo 'iptables -I SECURITY -p udp --dport 30001:30010 -j RETURN' >> ./post-firewall flashfs save flashfs commit flashfs enable reboot
*диапазон 30001:30010 указан на случай использования других п2п клиентов. для нашего примера достаточно одного порта.*
данный код снимает ограничения на udp запросы для указанных портов, что позволяет полноценно пользоваться поиском в дц.
Zyxel P-330W EE
1) Пункт Status.
Найдите строку Physical IP address: 10.251.xxx.yyy и запишите его, ххх — ваш сегмент, yyy — адрес, который выдан роутеру, то есть для сети это адрес вашего компьютера.
2) Перейдите в Advanced — Static Route Setting, поставьте галочку в Enable Static route.
IP address: 10.0.0.0
Subnet Mask: 255.0.0.0
Gateway: 10.251.xxx.254
Metric: 0
Нажмите Apply Changes.
3) Зайдите в раздел Virtual Servers
Для работы DC++ необходимо добавить:
В поле Local IP Address — адрес вашего компьютера.
Определяется так: Кнопка Пуск -> Выполнить, введите cmd , нажмите Оk. В черном окошке наберите команду ipconfig и нажмите Enter.
В строке IP-адрес вы увидите локальный адрес вашего компьютера (в данном примере 192.168.1.34)
Protocol: both
Port Range: 10000 — 10000
Description: DC++
Нажмите Save.
4) Запустите клиентскую программу DC++, перейдите в раздел Файл (File) -> Настройки (Settings) -> Настройки подключения (connection settings) и там укажите:
Присвоенный адрес (Network interface for all connections) – в данном примере 192.168.1.34.
Ставим фаервол с ручным перенаправлением портов (Firewall with manual port forwarding):
Внешний/WAN IP (External/WAN IP): 10. 251.xxx.yyy
251.xxx.yyy
Порты (Ports):
TCP 10000
UDP 10000
TLS 0
Рекомендуем ознакомиться с сайтом:
http://zyxel.ru/content/support/knowledgebase/, там описаны настройки для торрента и для DC++.
Как в настройках роутера присвоить статический IP адрес устройству по MAC адресу?
Как сделать постоянным IP-адрес для компьютера в настройках роутера
Доброго времени!Наверное, многие, кто пользовался домашней локальной сетью, иногда сталкивались с тем, что необходимо узнать IP-адрес компьютера (например, для возможности сетевой игры, проброса портов, настройки какой-либо программы и др.)
.
Всё бы ничего, но если не задать спец. настройки в роутере — то при каждом подключении компьютера (ноутбука, телефона и др. устройств)
к нему — IP-адрес будет изменяться. А значит вам вновь и вновь нужно узнавать IP и менять настройки (согласитесь, это не очень удобно даже если вы просто играете…).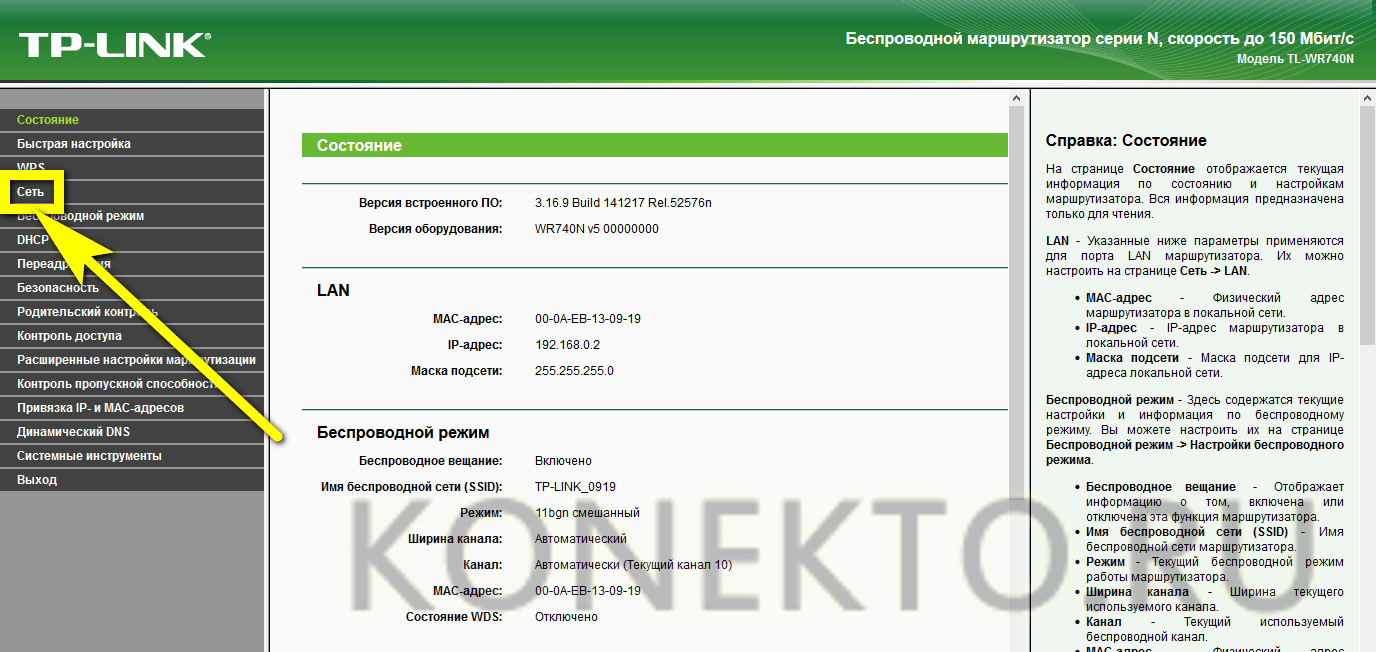
Чтобы это исправить, и сделать IP-адрес постоянным (или как его еще называют статическим), необходимо проделать ряд нехитрых настроек. Ниже постараюсь их привести в пошаговом варианте (для простого восприятия, насколько это возможно)
…
*
Настройка статического IP-адреса на роутере
ШАГ 1: узнаем MAC-адрес сетевого адаптера у компьютера
У каждой сетевого адаптера (прим.
: это устройство, с помощью которого ПК/ноутбук/телефон получают доступ к сети)
есть свой уникальный идентификационный номер. Представляет он из себя обычную текстовую строку, состоящую из букв и цифр.
Пример MAC-адреса: 00-1A-3F-F1-4C-C6
Так вот, наша задача — узнать MAC-адрес сетевого адаптера, с помощью которого ваш компьютер/ноутбук подключается к роутеру и получает доступ к сети. Рассмотрю ниже пару наиболее простых способов сделать это.
Способ 1
Нажмите сочетание клавиш Win+R (должно появиться окно «Выполнить»)
, и введите команду ncpa.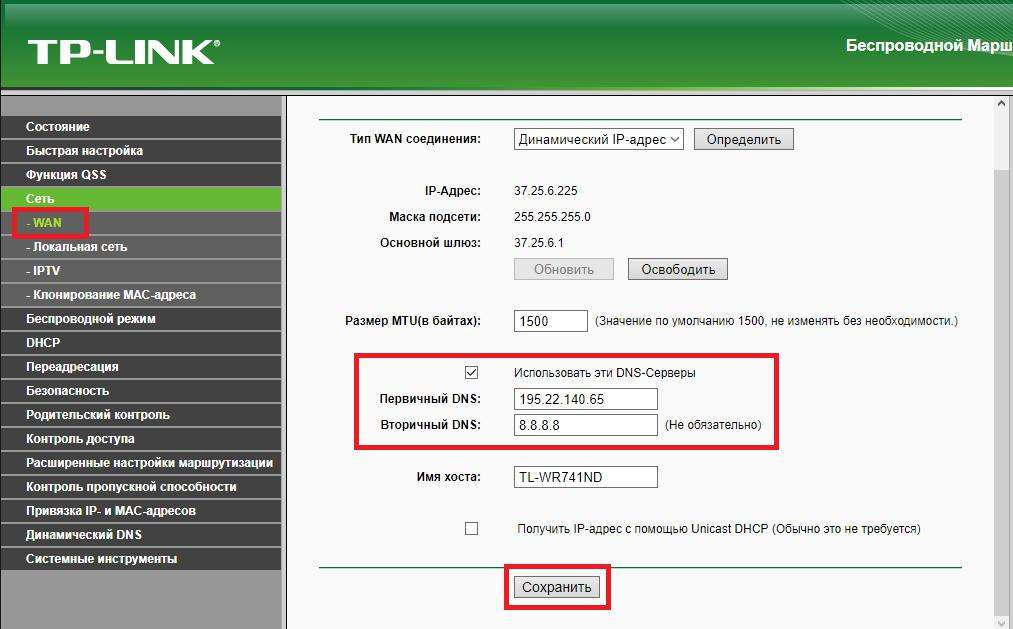 cpl
cpl
. Должно появиться окно со всеми сетевыми адаптерами.
ncpa.cpl — просмотр всех сетевых подключений
В моем случае их два: «Ethernet» (в данный момент не активен, обратите внимание на его значок на скрине ниже)
и «Беспроводная сеть» (это адаптер Wi-Fi).
Вам нужно узнать MAC-адрес того сетевого адаптера, через которое осуществляется подключение к сети (обратите внимание, что неактивные адаптеры помечены красными крестиками)
. Для этого просто кликните по адаптеру правой кнопкой мышки и в контекстном меню выберите вкладку «Состояние»
.
Состояние беспроводной сети
Далее откройте вкладку «Сведения». См. скрин ниже.
Сведения сети
В графе «Физический адрес» и будет представлен MAC-адрес (в Windows просто используется другая аббревиатура…)
.
Физический адрес
В помощь!
MAC-адрес: что это и где его узнать —
https://ocomp.info/mac-adres-gde-uznat-kak-klonirovat.html
Способ 2
Узнать практически всю подноготную о компьютере/ноутбуке можно с помощью спец. утилит. Весьма удобна и наглядна в этом плане Speccy (от создателей утилиты CCleaner; ссылка на нее приведена ниже, под скрином).
В Speccy достаточно открыть раздел «Network» и раскрыть вкладку «Adapter List»: в ней будут представлены все сетевые адаптеры и их MAC-адреса (обратите внимание также на строку «Connection Name» — это примечание помогает сориентироваться, если у вас несколько адаптеров)
.
Speccy — просмотр вкладки Network
В помощь!
Утилиты для просмотра характеристик компьютера —
https://ocomp.info/harakteristiki-kompyutera.html#__AIDA_Speccy
ШАГ 2: вход в настройки роутера
Чтобы войти в настройки роутера — достаточно указать его IP-адрес в адресной строке браузера. Обычно эта информация указывается на самом роутере (достаточно посмотреть все наклейки на нем).
Обычно эта информация указывается на самом роутере (достаточно посмотреть все наклейки на нем).
Наклейка на роутере — адрес и пароль для доступа
Ввод IP в адресную строку Chrome
В помощь!
Как узнать IP-адрес роутера —
https://ocomp.info/kak-uznat-ip-routera.html
Кстати, узнать IP-адрес роутера также можно с помощью командной строки. В ней достаточно использовать команду ipconfig /all
(пример ниже).
ipconfig — узнаем IP роутера
Основной шлюз
В помощь!
Как зайти в настройки роутера —
https://ocomp.info/kak-zayti-v-nastroyki-routera.html
ШАГ 3: пару слов о выборе IP
Разумеется, выбрать какой угодно IP-адрес (например, состоящий из одной цифры)
нельзя. Если сказать технически, то IP-адрес должен быть включен в пул адресов DHCP. На практике все выглядит проще, покажу ниже ✌…
На практике все выглядит проще, покажу ниже ✌…
И так, в настройках роутера вы можете увидеть все устройства
, подключенные к нему в данный момент времени. Обычно, эта информация находится в разделах «Карта сети»
, «Статус»
, «Контроль пропускания полосы»
и пр. (см. скрины ниже)
.
Например, IP-адрес моего компьютера в текущий момент времени 192.168.0.106 (именно его можно и зафиксировать, т.е. сделать постоянным).
Просмотр подключенных устройств к роутеру (Tenda)
ASUS роутер — вкладка карта сети
ШАГ 4: настройка роутера (статический IP-адрес)
Теперь осталось только зарезервировать выбранный IP-адрес для MAC-адреса вашего сетевого адаптера (т.е. как только к роутеру будет подключаться устройство с определенным MAC-адресом — ему будет присваиваться установленный IP).
Сделать это можно в настройках DHCP (локальной сети). Покажу на примере нескольких роутеров.
Tenda
В разделе «Дополнительные»
нужно ввести IP-адрес (см. шаг 3)
, MAC-адрес (см. шаг 1)
и примечание (может быть любым)
. Далее нажать на значок «плюс» — строка будет добавлена (см. скрин ниже, она выделена красным).
Роутер Tenda — дополнительные настройки / Кликабельно
ASUS
Сначала необходимо открыть раздел «Локальная сеть»
и перейти во вкладку «DHCP сервер»
. Далее в нижней части окна найти подраздел «Список присвоенных вручную IP-адресов в обход DHCP»
и ввести необходимые значения (IP, MAC-адрес — см. шаг 1, 3)
.
Настройки ASUS роутера / Кликабельно
TP-LINK
Необходимо открыть раздел «DHCP/Address Reservation»
(в русском прошивке — «DHCP/Резервирование адресов»)
и указать MAC- и IP-адрес. В принципе, все делается аналогично вышеприведенным вариантам.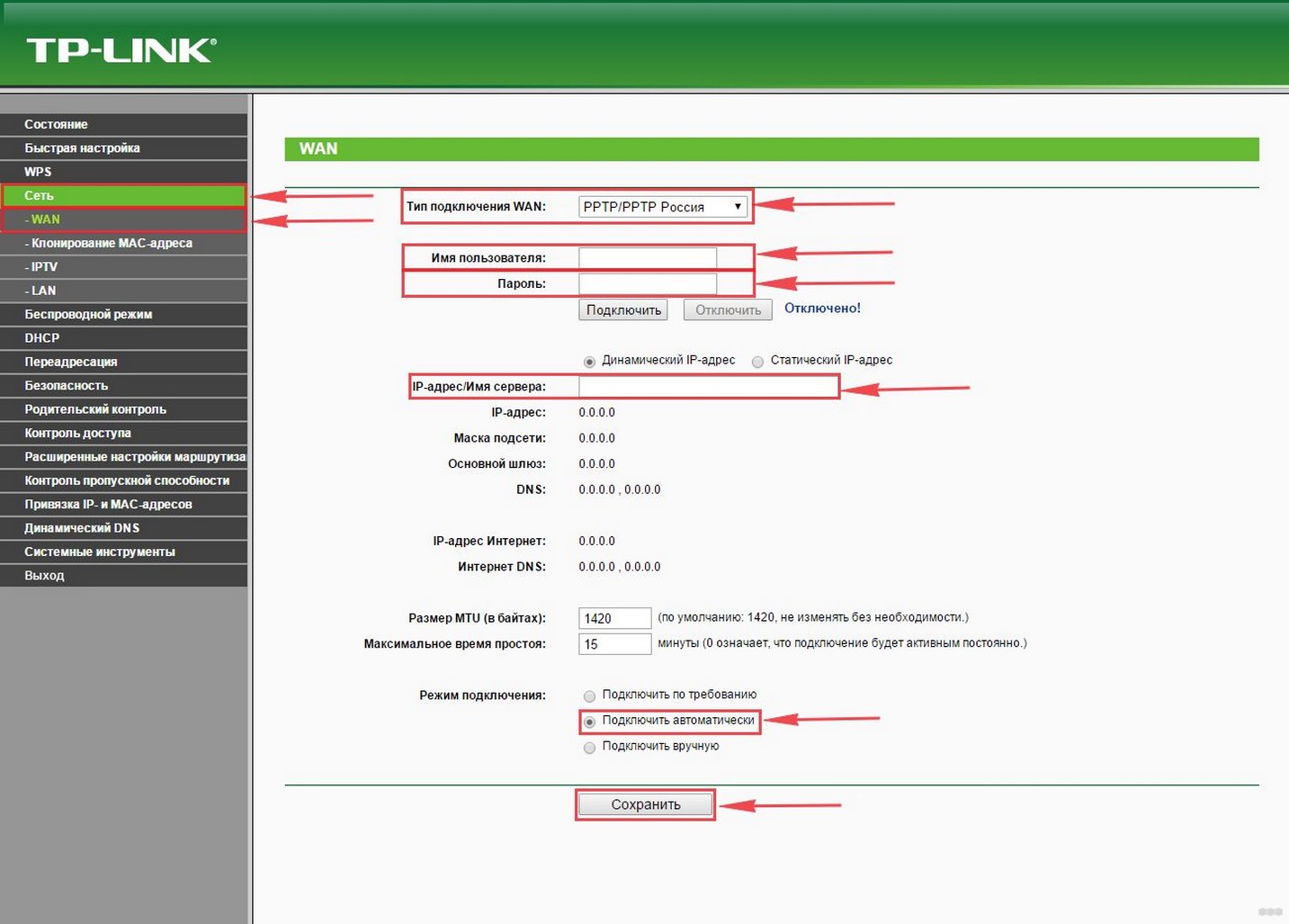
TP-Link (англ. прошивка) — резервирование IP адреса по MAC-адресу
В помощь!
Как пробросить порты на роутере (открываем порты для игр, Skype, uTorrent и др. приложений) —
https://ocomp.info/kak-probrosit-portyi-na-routere.html
*
На этом сегодня все, удачи!
✌
RSS(как читать Rss)Другие записи:
Как настроить статический IP адрес в роутере: инструкция
Использование статических IP и маршрутов для домашней локалки оправдывает себя при подключении практически к любому провайдеру интернета. Чтобы понять для чего это нужно и как прописать ip адрес в роутере желательно иметь четкое представление о топологии сети и разбираться для чего же вообще существуют маршруты.
Общее представление о маршрутизации
Практически у каждого провайдера сеть организована таким образом, что имеются внутренние или локальные ресурсы, например, файлообменные сервера, доступ к которым провайдер предоставляет на скорости, ограниченной лишь пропускной способностью кабеля. Однако в интернет клиент «выходит» с огромными ограничениями по скорости или по объему скачанной информации, поэтому доступ к локальным ресурсам будет ограничен или же клиент очень быстро израсходует свой лимит на трафик, не пользуясь по сути интернетом. Почему это происходит? Обычно выход в интернет осуществляется по протоколам PPTP, PPPoE, или L2TP. При подключении к интернету по одному из этих протоколов создается виртуальное соединение, т.е. канал с определенной пропускной способностью, маршрутизатору или компьютеру присваивается внешний IP, а в качестве шлюза выступает адрес интернет сервера, через который происходит выход в глобальную сеть. Получается, что клиент, фактически находясь в локальной сети, обращается к ее ресурсам как бы из вне.
Однако в интернет клиент «выходит» с огромными ограничениями по скорости или по объему скачанной информации, поэтому доступ к локальным ресурсам будет ограничен или же клиент очень быстро израсходует свой лимит на трафик, не пользуясь по сути интернетом. Почему это происходит? Обычно выход в интернет осуществляется по протоколам PPTP, PPPoE, или L2TP. При подключении к интернету по одному из этих протоколов создается виртуальное соединение, т.е. канал с определенной пропускной способностью, маршрутизатору или компьютеру присваивается внешний IP, а в качестве шлюза выступает адрес интернет сервера, через который происходит выход в глобальную сеть. Получается, что клиент, фактически находясь в локальной сети, обращается к ее ресурсам как бы из вне.
Этого можно избежать, указав в качестве шлюза для локальных ресурсов одни адреса серверов, а для интернета — другие. Это и называется прописать статические маршруты. В качестве примера рассмотрим, как прописать статический ip адрес в роутере TP-Link.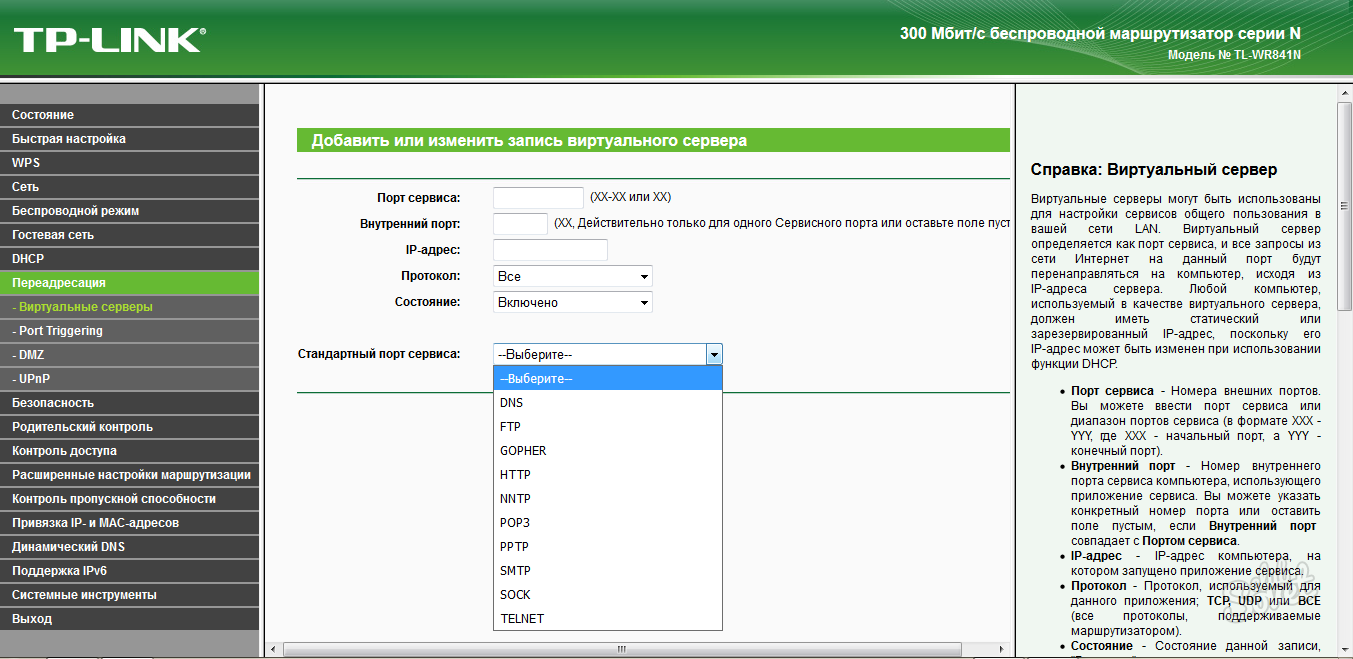
Как прописать статический ip адрес в роутере
Все действия по настройке выполняются через веб интерфейс. В браузере заходим на страницу «http://192.168.0.1» и вводим логин и пароль. Дальше в разделе «Network — WAN» находим секцию «Secondary Connection», и выбираем один из следующих вариантов:
- В большинстве случаев следует поставить переключатель в положение «Dynamic IP», будет совершено подключение к серверу DHCP провайдера и присвоен какой-либо IP из диапазона сервера провайдера. Эту информацию необходимо записать.
- Некоторые поставщики услуг интернет используют для своих клиентов статические данные. Это должно быть в памятке для подключения. Ставим переключатель в положение «Static IP», и заполняем поля.
Если есть необходимость, можно статический адрес закрепить и за каждым устройством в ЛВС. Это делается в разделе «DHCP»:
- Переходим в разделе в меню «DHCP Clients List». Данная страница отображает полный перечень девайсов, подключенных в это время к маршрутизатору.

- Выделяем и копируем MAC нужного устройства. Если нет возможности его идентифицировать, то можно его подсмотреть командой «ipconfig /all» для компьютера или в настройках мобильного телефона или планшета в разделе информации.
- Находим меню «Address Reservation» и заходим в него.
- Резервируем кнопкой «Add new», введя данные в поля в открывшемся окне и сохраняем их.
- Перезагружаем роутер.
Установка статических маршрутов
Перед заданием статических маршрутов узнаем шлюз, через который осуществляется доступ к внутренним ресурсам провайдера. В случае если провайдер использует постоянные IP, то эта информация указана в памятке, для динамических обратимся к разделу «Advanced Routing» и посмотрим таблицу текущих маршрутов (System Routing Table). В таблице в колонке «Interface» напротив WAN отмечаем адрес шлюза — колонка «Gateway».
Теперь, когда информация собрана можно добавлять конкретные хосты или диапазон адресов в таблицу маршрутизации.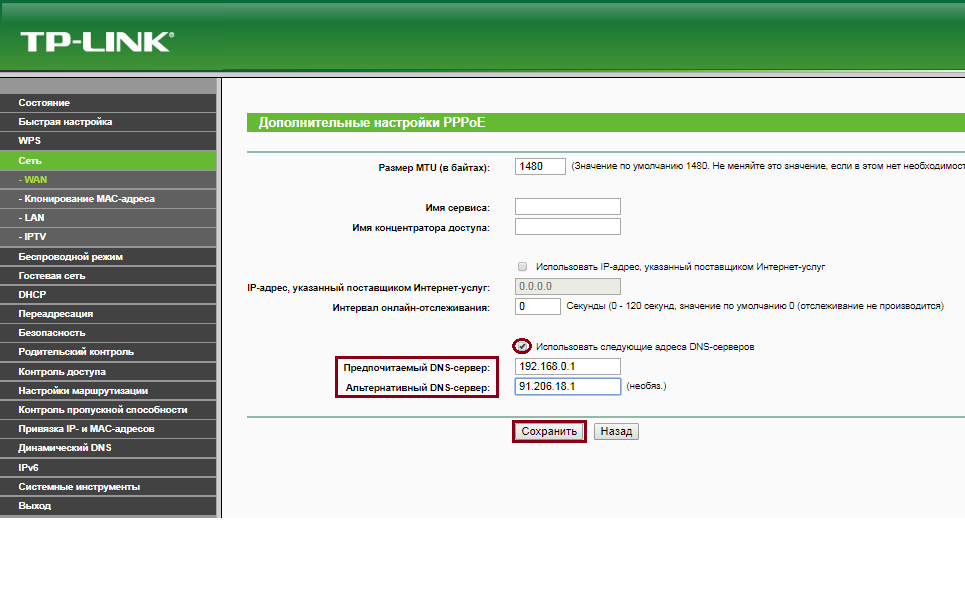 Нужно знать, как работают маршруты и как прописать ip адрес в роутере:
Нужно знать, как работают маршруты и как прописать ip адрес в роутере:
- При добавлении всего одного сервера, например, 10.10.0.125, маска подсети будет следующая — 255.255.255.255.
- Если добавляется диапазон: 10.10.0.1 — 10.10.0.255, то маска будет 255.255.255.0.
Добавлять нужно в подразделе «Static Routing List», кнопкой «Add new»:
- указывается адрес назначения или диапазон;
- маска;
- шлюз;
- статус выбирается по необходимости включить/выключить.
После перезагрузки роутера проверяем работоспособность командой «tracert ». Вывод на экран покажет через какие узлы осуществлялись прыжки к заданному. Для маленькой LAN обычно всего два таких прыжка.
В некоторых случаях нет возможности решить вопросы доступа к локальным ресурсам только при помощи статических маршрутов. Рассмотрим простой пример: на локальном сервере запущена служба обмена сообщениями ICQ. Этот мессенджер использует порт 2000 для обмена сообщениями по умолчанию и проверяет каждый раз в течение сессии, чтобы этот порт не изменялся. Но в ситуации, когда в локальной сети находятся несколько устройств с клиентами ICQ, то возникнет конфликт, и связаться с сервером сможет только одно из них. По такому принципу работает много онлайн программ. Такая же ситуация может возникать и с использованием Bit-торрент клиентов, а ведь они используются очень часто. Проблема решается путем проброса портов средствами маршрутизатора. Это довольно большая тема, которая требует отдельного внимания.
Но в ситуации, когда в локальной сети находятся несколько устройств с клиентами ICQ, то возникнет конфликт, и связаться с сервером сможет только одно из них. По такому принципу работает много онлайн программ. Такая же ситуация может возникать и с использованием Bit-торрент клиентов, а ведь они используются очень часто. Проблема решается путем проброса портов средствами маршрутизатора. Это довольно большая тема, которая требует отдельного внимания.
Настройка статического IP-адреса на роутере Asus и TP-Link
Скорее всего, вы сталкивались с проблемой подключения компьютера, телевизора, планшета или смартфона к беспроводной сети Wi-Fi. Такое затруднительное положение может быть вызвано аппаратной или программной частью устройства, но также эта проблема может выражаться во внутреннем конфликте IP-адресов, которые роутер автоматически присваивает клиентам при новом подключении. Настройка статического IP-адреса на роутере поможет избежать подобных конфликтов, между сетевым устройством и клиентами.
Безусловно, сетевое устройство пытается присвоить подключаемому компьютеру или планшету свободный IP из имеющегося диапазона (обычно от 92.168.1.100 до 192.168.1.199), но ничего в нашем мире не совершенно и иногда возникают конфликты. Чтобы избежать подобного рода проблем, нужно привязать IP- к MAC-адресу устройства. Я покажу, как назначить статический IP на роутере Asus и TP-Link, а если у вас сетевое устройство другой компании, то все можно сделать по аналогии — главное понять принцип.
Привязываем IP-адрес устройству в настройках роутера.
Попробую изложить краткую, но информативную инструкцию для маршрутизаторов упомянутых мною брендов. Клиент, для которого Вы желаете прописать статический IP, должен быть уже подключен к домашней сети. Забегая вперед скажу, что если у Вас не получается по имени определить устройство, то идентифицировать его можно по MAC-адресу. Посмотреть его на компьютере, планшете или смартфоне можно в настройках. Войдите в интерфейс роутера и последовательно выполните ниже изложенные действия.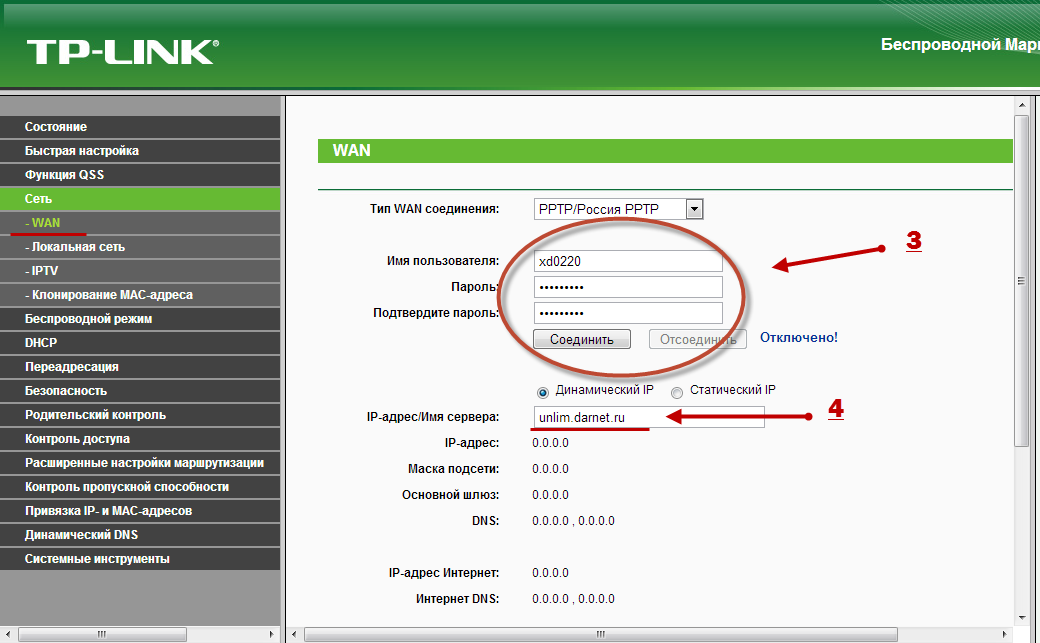
TP-Link.
В интерфейсе маршрутизатора перейдите на вкладку «DHCP» -> «Список клиентов DHCP» (DHCP Clients List). Здесь отображаются все устройства, подключенные к маршрутизатору. Выделите необходимый MAC-адрес устройства и скопируйте (Сtrl+C) его в буфер обмена.
Перейдите в этом разделе на следующую вкладку «Резервирование адресов» (Address Reservation), чтобы привязать статический IP-адрес. Нажмите на кнопку «Добавить новую…» (Add New…). Здесь заполните следующие поля так:
- В поле «MAC-адрес» (MAC Address) вставляем скопированный на предыдущем шаге идентификатор устройства для которого хотим привязать постоянный IP.
- В следующем поле «Зарезервированный IP-адрес» (Reserved IP Address) прописываем желаемый IP устройству в диапазоне от 192.168.1.100 до 192.168.1.199. Например, я указал 192.168.1.190.
- Завершающим действием будет активация статуса. Поставьте «Состояние» (Status) в положение «Включить».
Нажмите кнопку «Сохранить», чтобы правило было создано. Таким образом, вы можете создать для каждого устройства в домашней сети свой статический IP и при необходимости отредактировать заданные условия. Созданные Вами правила вступят в силу после перезагрузки сетевого устройства.
Таким образом, вы можете создать для каждого устройства в домашней сети свой статический IP и при необходимости отредактировать заданные условия. Созданные Вами правила вступят в силу после перезагрузки сетевого устройства.
Asus.
Чтобы привязать IP-адрес к устройству на роутере Asus, нужно зайти всего лишь на одну вкладку. Зайдите в раздел «Локальная сеть» и перейдите на вкладку «DHCP-сервер». В «Основных настройках» активируйте пункт «Включить назначения вручную», если у Вас он выключен. Обратите внимание на пул IP-адресов. Именно в диапазоне от 192.168.1.2 до 192.168.1.254 вы можете задать статический IP-адрес ноутбуку, планшету или другому устройству. При желании начальный и конечный пул можете изменить.
Если смартфон или компьютер подключены к локальной сети, то в выпадающем списке «MAC-адрес» выберите нужное устройство и в поле «IP-адрес» будет автоматически подставлен IP выданный ему при подключении к домашней сети. Если хотите, то IP можете изменить. Осталось нажать кнопку «Добавить» и перезагрузить маршрутизатор, чтобы созданное условие заработало.
Осталось нажать кнопку «Добавить» и перезагрузить маршрутизатор, чтобы созданное условие заработало.
Следует сказать, что назначить статический IP адрес желательно не только из-за вероятности конфликтов, но и нужно при открытие портов на Wi-Fi роутере.
Устройства.
Присвоить постоянный IP-адрес желательно еще и на самом клиенте. Например, на Android планшете или смартфоне задать постоянный IP можно в настройках. Чтобы это действие сделать на компьютере, нужно пройти в «Панель управления» -> «Сеть и Интернет» -> «Центр управления сетями и общим доступом». В левом меню выбрать «Изменение параметров адаптера» и в новом окошке кликнуть правой кнопкой мыши по иконке «Беспроводное сетевое соединение» ив выпадающем меню выбрать «Свойства».
В новом окне на вкладке «Сеть» выделите «Протокол Интернета версии» и нажмите кнопку «Свойства». Активируйте и заполните пункт «Использовать следующий IP-адрес». Такая жесткая привязка IP может вызвать проблемы в других сетях, но вы всегда вольны вернуть все в автоматический режим.
Несмотря на то, что интерфейсы у всех устройств отличаются, надеюсь у меня, получилось донести до Вас основной принцип. Желаю удачи! Пока!
Если вы нашли ошибку, пожалуйста, выделите фрагмент текста и нажмите Ctrl+Enter
.
Помощь — МегаЛинк :: Быстрый Интернет
Внимание. Эти настройки необходимы при подключении к Интернет без использования роутера. Мы не рекомендуем такой тип подключения.
IP-адрес, основной шлюз, маску подсети и адреса серверов DNS можно получить в офисе компании.
1. Для того, чтобы настроить подключение по локальной сети, зайдите в «Центр управления сетями и общим доступом». Попасть туда можно следующим образом:
Нажмите кнопку «Пуск» и щелкните правой кнопкой мыши на слове «Сеть», и выберите пункт меню «Свойства».
Альтернативный вариант: Нажмите кнопку «Пуск», выберите «Панель Управления» и в открывшемся окне найдите значок «Центр управления сетями и общим доступом». Щёлкните по нему. Должно открыться окно «Центр управления сетями и общим доступом».
Щёлкните по нему. Должно открыться окно «Центр управления сетями и общим доступом».
2. Выберите (щёлкните левой кнопкой мыши, один раз) в этом окне, слева, ссылку «Управление сетевыми подключениями».
3. Откроется окно «Панель управления>Сетевые подключения». Если на вашем компьютере корректно установлена сетевая карта, то в этом окне должен быть значок «Подключение по локальной сети», если установлено более одной сетевой карты, или в случае нескольких последовательных установок одной сетевой карты, подключение может называться «Подключение по локальной сети-2»(3, 4, 5 в зависимости от количества сетевых карт). На этом подключении нужно щелкнуть правой кнопкой мыши и в открывшемся контекстном меню, выбрать «Свойства».
4. На экране монитора должно появиться окно «Свойства подключения по локальной сети» с несколькими вкладками. В интересующей нас вкладке «Общие», в подразделе «Компоненты используемые этим подключением», находиться компонент «Протокол интернета версии 4 (TCP/IPv4)». Выберите его и нажмите кнопку «Свойства», находящуюся в этом же окне, чуть ниже.
Выберите его и нажмите кнопку «Свойства», находящуюся в этом же окне, чуть ниже.
5. В следующем окне нужно указать настройки подключения по локальной сети (IP-адрес, шлюз и т.д.), которые вы получите в офисе компании или по телефонам 222-111 и 222-000.
ВНИМАНИЕ: Если при подключении используется VPN (то есть у вас есть логин и пароль для входа в интернет), в памятке пользователя, полученной в офисе компании, в разделе «Список IP-адресов, имя пользователя и пароль для подключения VPN соединения», указывается IP-адрес, присваиваемый автоматически при подключении VPN-соединения. Этот IP-адрес указывать где-либо не нужно. Уточните в службе технической поддержки, какие именно настройки следует вам указать.
6. После заполнения всех полей, для сохранения настроек требуется нажать кнопку «ОК». В предыдущих окнах, также нажимается кнопка «ОК» ( в некоторых случаях «Закрыть»).
Проверка наличия подключения
1. Вызвать командную строку Windows. Для этого нажмите кнопку «Пуск», раздел «Все Программы», далее «Стандартные». В открывшемся списке программ, выберите «Командная строка». Откроется командная строка.
Для этого нажмите кнопку «Пуск», раздел «Все Программы», далее «Стандартные». В открывшемся списке программ, выберите «Командная строка». Откроется командная строка.
2. Чтобы проверить настройки подключения, сохраненные на компьютере, введите команду ipconfig и нажмите Enter. Программа отобразит на экране настройки подключения. Если они не соответствуют полученным в офисе компании введите нужные настройки в соответствии с вышеизложенной инструкцией.
3. Чтобы проверить наличие связи необходимо ввести команду ping *.*.*.* где *.*.*.* адрес шлюза полученный в пункте 2.2 (адрес шлюза пишется через пробел после команды ping) и нажать Enter.
4. Если в командной строке появились надписи «Ответ от …. число байт….» связь на компьютере есть. И Интернет может отсутствовать по причине отрицательного баланса либо работ на линии. Для уточнения позвоните в офис компании (222-111, 222-000). Если в командной строке появились надписи «Превышен интервал ожидания для запроса», значит, отсутствие Интернета может быть обусловлено неработоспособной сетевой картой, перебитым кабелем, либо неисправным оборудованием.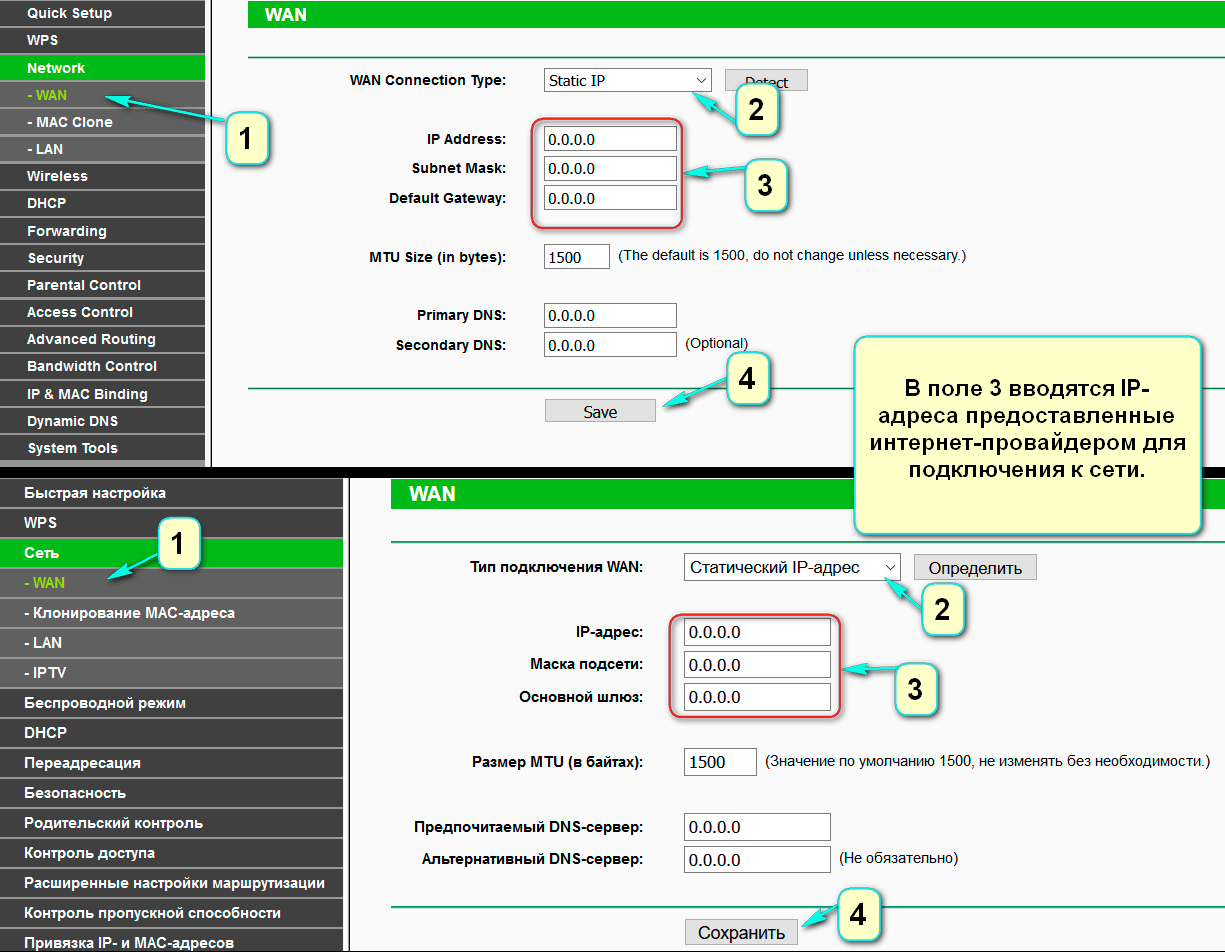 Для уточнения позвоните в офис компании (222-111, 222-000).
Для уточнения позвоните в офис компании (222-111, 222-000).
Настройка роутера (маршрутизатора) TP-LINK TL-MR3220
Настройка интернет-шлюза на примере роутера TP-LINK 743ND
Внимание! Перед настройкой роутера рекомендуется обновить прошивку маршрутизатора (роутера) до последней версии.
Маршрутизаторы (роутеры) TP-LINK довольно просты в настройке.
Подключите устройство к компьютеру проводом, поставляющимся в комплекте. Откройте «Internet Explorer» и наберите в строке браузера ip-адрес «192.168.1.1«. Подключение по беспроводной связи к устройству или попытка открытия настроек через любой другой Интернет-браузер не всегда могут быть успешными.
Укажите:
- Login: admin;
- Password: admin;
1) Загрузится стартовое окно конфигурации роутера. На вкладке «Network«, выбираете вкладку «Internet Access» и выберите пункт «WAN Only — Only use WAN as the access to the Internet«.
Заходим в раздел Сеть — WAN и задаём такие же настройки как на изображении ниже:
3) Далее заполните настройки Wi-Fi, для этого перейдите во вкладку «Беспроводной режим» и откройте пункт «Настройка беспроводного режима«. Вы можете задать любое имя для вашей wi-fi сети:
После этого откройте во вкладке»Беспроводной режимs» пункт «Защита беспроводного режима» и задайте настройки как на изображении (Внимание, в поле PSK Password вводится пароль для подключения к Wi-Fi, он может быть любым, но не менее 8 символов)?
Дополнительная настройка:
Задайте настроки для удалённого доступа, такие же как на изображении ниже:
Далее задайте пароль для входа на роутер.
Предыдушее имя пользователя: admin
Предыдущий пароль: admin
Новое имя пльзователя: admin
Новый пароль: пароль из договора
Подтвердите пароль: пароль из договора
Настройка закончена.
Шаг 1. Конфигурация маршрутизатора | Пещера ботаников (зеркало)
В этом руководстве описывается, как настроить домашние маршрутизаторы для настройки безопасной сети для ваших компьютеров. Следуя инструкциям в этом руководстве, вы сможете создать подсети маршрутизатора, использующие одно подключение к Интернету, но которые могут быть полностью изолированы друг от друга. Изолированные подсети могут быть полезны для ряда приложений:
Вы размещаете веб-сайт на домашнем компьютере и хотите изолировать компьютер веб-сервера от других компьютеров на случай взлома.
У вас есть дом или небольшой офис, в котором вы хотите создать «общедоступную» сеть и «частную» сеть.
Вы хотите изолировать свой домашний Wi-Fi от проводной сети, чтобы гарантировать, что ваши проводные компьютеры не будут видны в случае, если ваш WiFi будет взломан атакой в стиле «человек посередине».

Это руководство предназначено для людей с минимальным знанием компьютерных сетей, брандмауэров или маршрутизаторов. Единственный необходимый навык — это возможность войти на страницу конфигурации маршрутизатора с помощью веб-браузера.Шаги в этом руководстве проведут вас через несколько изменений, необходимых для настройки.
В этом руководстве вы узнаете:
Как подключить два домашних маршрутизатора вместе для создания единой изолированной подсети.
Как соединить три домашних маршрутизатора вместе, чтобы создать две изолированные подсети.
Как настроить параметры маршрутизатора и адреса подсети.
Как установить конкретный локальный сетевой адрес для ваших компьютеров, используя либо DHCP-резервирование на вашем маршрутизаторе, либо статический IP-адрес, настроенный на компьютерах.

Существует несколько способов создания безопасных изолированных подсетей с использованием нескольких маршрутизаторов. В следующем разделе описаны два распространенных метода. Как использовать два маршрутизатора вместе для одной изолированной подсети и как использовать три маршрутизатора вместе для создания двух изолированных подсетей. Какой вариант вы выберете, будет зависеть от ваших требований. Если вам нужно что-то более сложное, чем это, вы читаете не тот учебник.
Два маршрутизатора, одна изолированная подсеть
С двумя отдельными маршрутизаторами вы можете создать единую изолированную подсеть, в которой компьютеры на «общедоступной» и «частной» стороне используют одно и то же подключение к Интернету.Настройка будет выглядеть так:
Два маршрутизатора могут создать единую изолированную подсеть.Для настройки этой сети:
Подключите кабель от интернет-модема к WAN-порту Router_1.

Примечание: у вас может быть комбинированный интернет-модем и маршрутизатор в одном устройстве. В этом случае соединение Интернета с маршрутизатором WAN жестко подключено внутри коробки, и у вас есть только порты LAN на внешней стороне устройства.
Подключите кабель от LAN-порта Router_1 к WAN-порту Router_2.
Подключите компьютер к LAN-кабелю, подключенному к Router_1, и войдите на страницу настроек с помощью веб-браузера. Обычно это достигается путем ввода «http://10.0.0.1» в веб-браузере. Различные маршрутизаторы будут иметь разные заводские адреса по умолчанию (192.168.1.1 — еще один распространенный), обратитесь к руководству, если вы не можете подключиться.
Найдите страницу настроек, на которой показаны подключенные устройства и их адреса. Найдите устройство Router_2 и запишите его адрес, который будет примерно 10.
 0.0.xxx или 192.168.1.xxx.
0.0.xxx или 192.168.1.xxx.
Отключитесь от Router_1 и подключите компьютер к LAN-кабелю, подключенному к Router_2. Используйте свой веб-браузер, чтобы открыть страницу конфигурации Router_2, и войдите в систему, чтобы изменить настройки.
Найдите страницу с настройками «Локальная сеть» (LAN). На этой странице измените IP-адрес маршрутизатора на тот, который вы хотите использовать для своей подсети. В этом примере Router_2 был настроен с IP-адресом 192.168.2.1, чтобы явно отличаться от сети Router_1, которая использует адреса 10.0.0.x.
Найдите параметр «DHCP-сервер» (обычно он находится там же, где и настройки локальной сети). Убедитесь, что это включено.
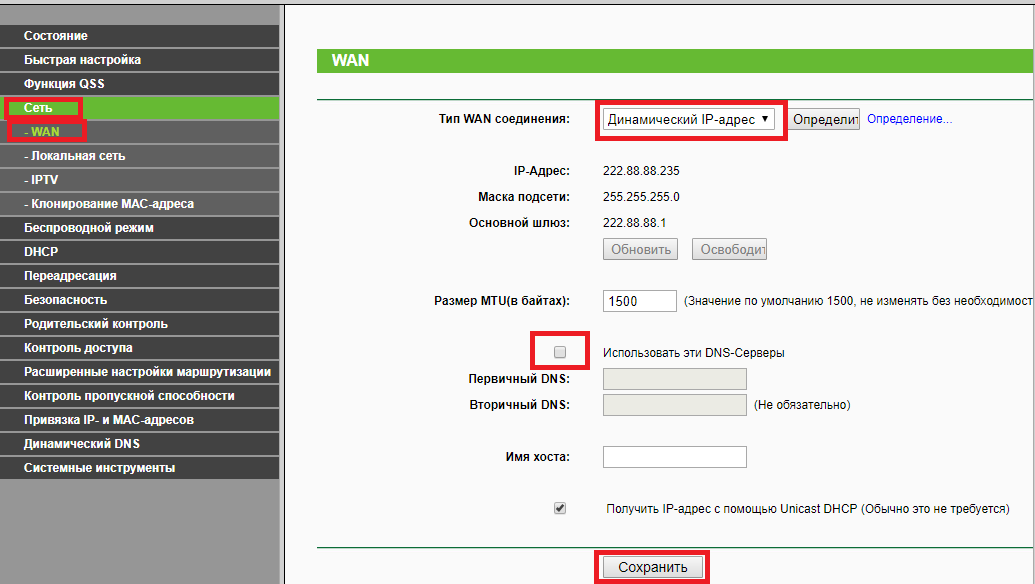
Сохраните настройки роутера и выйдите.
Теперь вы создали изолированную подсеть, которая может совместно использовать одно подключение к Интернету.В этой сети:
Router_1 получит интернет-адрес от вашего интернет-провайдера.
Router_1 будет иметь адрес локальной сети (LAN), который в этом примере — 10.0.0.1.
Router_1 будет обслуживать DHCP (назначать адреса) всем устройствам, подключенным к его локальной сети (все оранжевые устройства)
В этой сети можно ожидать следующего поведения:
Все подключенные устройства имеют доступ к Интернету
Любое устройство в Network_1 (оранжевый) может пинговать любое другое устройство Network_1, включая возможность пинговать Router_2 на 10.0.0.
 2.
2.Любое устройство в Network_2 (фиолетовый) может видеть любое другое устройство Network_2. Устройства Сети 2 также могут видеть устройства Сети 1.
Устройства Network_1 не могут видеть устройства Network_2.
Например:
Компьютер A может проверить связь с маршрутизатором Router_1 на 10.0.0.1 и на компьютер B на 10.0.0.11.
Компьютер A может проверить связь с маршрутизатором Router_2 на 10.0.0.2, но не может проверить связь с Router_2 на 192.168.2.1.
Компьютер A не может проверить связь с компьютером F
Компьютер F может проверить связь с компьютером A на 10.0.0.10.
Компьютер F может пинговать компьютер G по адресу 192.168.2.11
Компьютер F может проверить связь с маршрутизатором 2 по адресу 192.
 168.2.1 или 10.0.0.2.
168.2.1 или 10.0.0.2.Компьютер F может проверить связь с маршрутизатором 1 на 10.0.0.1
Теперь вы можете разместить свои «частные» компьютеры в Network_2 и разрешить «общедоступные» подключения в Network_1.Если вам действительно нужен доступ к частным компьютерам с общедоступной стороны, вы должны прочитать последний раздел этого документа о назначении статических IP-адресов, а затем вы должны прочитать наше следующее руководство по настройке переадресации портов через брандмауэр маршрутизатора.
Три маршрутизатора для двух изолированных подсетей
Если вам нужно убедиться, что компьютеры из любой подсети не могут подключаться друг к другу, вам необходимо настроить конфигурацию «Y» с тремя маршрутизаторами.
Три маршрутизатора могут создать две изолированные подсети.Для настройки этой сети:
Подключите кабель от интернет-модема к WAN-порту Router_1.

Примечание: у вас может быть комбинированный интернет-модем и маршрутизатор в одном устройстве. В этом случае соединение Интернета с маршрутизатором WAN жестко подключено внутри коробки, и у вас есть только порты LAN на внешней стороне устройства.
Подключите кабели от LAN-портов Router_1 к WAN-портам Router_2 и Router_3.
Подключите компьютер к LAN-кабелю, подключенному к Router_1, и войдите на страницу настроек с помощью веб-браузера.Обычно это достигается путем ввода «http://10.0.0.1» в веб-браузере. Различные маршрутизаторы будут иметь разные заводские адреса по умолчанию (192.168.1.1 — еще один распространенный), обратитесь к руководству, если вы не можете подключиться.
Найдите страницу настроек, на которой показаны подключенные устройства и их адреса. Найдите устройства Router_2 и Router_3 и запишите их адреса, которые будут примерно такими: 10.
 0.0.xxx или 192.168.1.xxx.
0.0.xxx или 192.168.1.xxx.
Отключитесь от Router_1 и подключите компьютер к LAN-кабелю, подключенному к Router_2.Используйте свой веб-браузер, чтобы открыть страницу конфигурации Router_2, и войдите в систему, чтобы изменить настройки.
Найдите страницу с настройками «Локальная сеть» (LAN). На этой странице измените IP-адрес маршрутизатора на тот, который вы хотите использовать для своей подсети. В этом примере Router_2 был настроен с IP-адресом 192.168.1.1.
Найдите настройку под названием «DHCP-сервер» (обычно он находится там же, где и настройки LAN).Убедитесь, что это включено.
Сохраните настройки роутера и выйдите.

Повторите шаги с 5 по 6 для Router_3, убедившись, что назначили ему IP-адрес, отличный от используемого для Router_2. В этом примере Router_3 был настроен на 192.168.2.1.
Теперь вы создали две изолированные подсети, использующие одно подключение к Интернету.В этой сети:
Router_1 получит интернет-адрес от вашего интернет-провайдера.
Router_1 будет иметь адрес локальной сети (LAN), который в этом примере — 10.0.0.1.
Маршрутизатор 1 будет обслуживать DHCP (назначать адреса) в сети 10.0.0.x для Router_2 и Router_3.
Router_2 будет иметь два адреса. У него будет адрес в локальной сети Router_1 (10.0.0.2 в этом примере).Он также будет иметь адрес, отличный от адреса DHCP-сервера локальной сети подсети, которую он создает (192.168.1.1 в этом примере)
Router_3 будет иметь два адреса.
 У него будет адрес в локальной сети Router_1 (10.0.0.3 в этом примере). Он также будет иметь адрес, отличный от адреса DHCP-сервера локальной сети подсети, которую он создает (192.168.2.1 в этом примере)
У него будет адрес в локальной сети Router_1 (10.0.0.3 в этом примере). Он также будет иметь адрес, отличный от адреса DHCP-сервера локальной сети подсети, которую он создает (192.168.2.1 в этом примере)
В этой сети можно ожидать следующего поведения:
Все подключенные устройства имеют доступ к Интернету
Любое устройство Network_2 (зеленый) может видеть любое другое устройство в Network_2.Устройства в Network_2 также могут пинговать Router_1 на 10.0.0.1 и Router_3 на 10.0.0.3.
Любое устройство Network_3 (синий) может видеть любое другое устройство Network_3, а также может пинговать Router_1 и Router_2 по их адресу 10.0.0.x.
Устройства Network_2 не могут видеть устройства Network_3.
Например:
Компьютер A может проверить связь с компьютером B и C, и он может проверить связь с Router_2 по адресу 192.
 168.1.1. Он также может пинговать Router_1 на 10.0.0.1, Router_2 на 10.0.0.2 и Router 3 на 10.0.0.3.
168.1.1. Он также может пинговать Router_1 на 10.0.0.1, Router_2 на 10.0.0.2 и Router 3 на 10.0.0.3.Компьютер D может проверить связь с компьютером E, F и G, а также с маршрутизатором Router_3 по адресу 192.168.2.1. Он также может пинговать Router_1 на 10.0.0.1, Router_2 на 10.0.0.2 и Router_3 на 10.0.0.3.
Компьютер A не может проверить связь с компьютером D
Теперь вы можете открывать серверы, подключенные к Интернету, в Network_2 и размещать свои домашние компьютеры в Network_3. Это позволит изолировать ваши домашние компьютеры на случай, если ваши серверы, подключенные к Интернету, будут скомпрометированы.
Следующим шагом будет перенаправление портов вашего маршрутизатора, чтобы открыть ваши серверы в Интернете. Вероятно, вы также захотите иметь возможность администрировать компьютеры Network_2 с одного или нескольких компьютеров Network_3.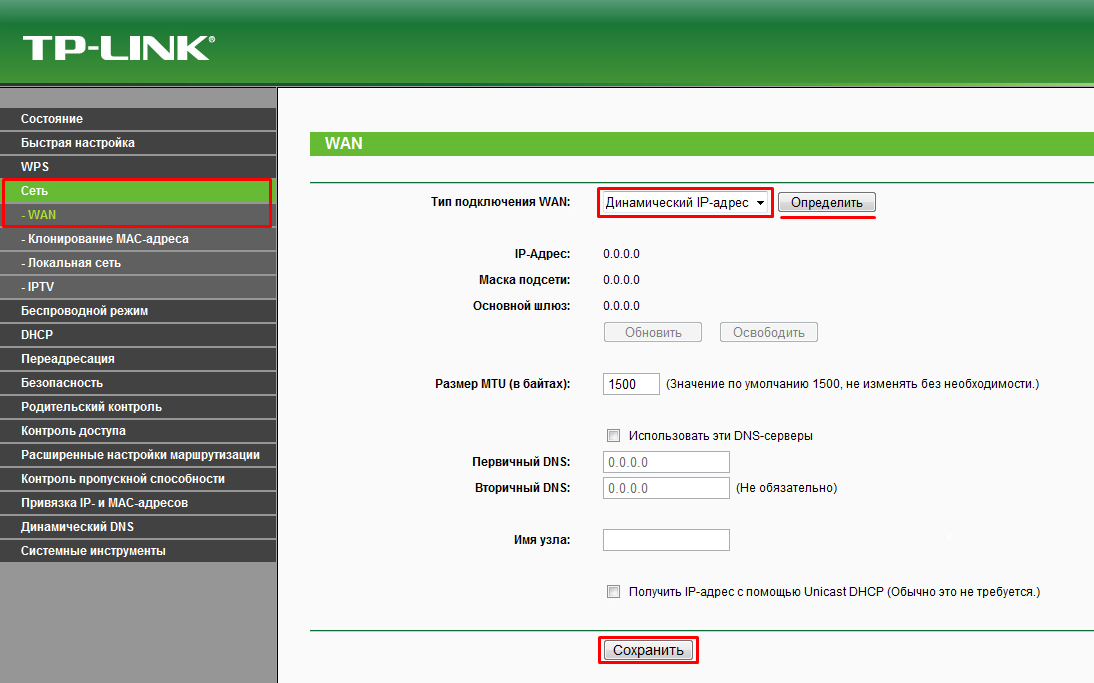 В этом случае вам следует прочитать наше следующее руководство по брандмауэру и переадресации портов.
В этом случае вам следует прочитать наше следующее руководство по брандмауэру и переадресации портов.
Использование DHCP для динамической настройки IP-адресов маршрутизатора
Задача
Вы хотите, чтобы маршрутизатор получал информацию об IP-адресации динамически.
Решение
Команда настройки ip address dhcp позволяет маршрутизатору динамически получать адресную информацию для интерфейса:
Router1 # настроить терминал Введите команды конфигурации, по одной в каждой строке. Закончите CNTL / Z. Router1 (config) # интерфейс FastEthernet0/1 Router1 (config-if) # IP-адрес DHCP Router1 (config-if) # конец Router1 # Интерфейсу FastEthernet0 / 1 назначен DHCP-адрес 172.25.1.57, маска 255.255.255.0 Router1 #
|
Обсуждение
Cisco начала включать функции DHCP-клиента в IOS версии 12.1 (2) T.Это позволяет маршрутизаторам получать информацию об IP-адресах интерфейса через DHCP. Хотя мы не рекомендуем использовать динамическую адресацию для маршрутизаторов во внутренней сети, это может быть чрезвычайно полезно для маршрутизаторов, которые подключаются к Интернету через ISP. Поставщики услуг все чаще используют DHCP для предоставления адресной информации для распределения информации между клиентскими устройствами.
Когда интерфейс на маршрутизаторе настроен как DHCP-клиент подобным образом, он может динамически узнавать свой IP-адрес и сетевую маску через DHCP.Кроме того, маршрутизатор также узнает свой адрес TFTP-сервера, сервер имен NETBIOS, информацию от производителя, статические маршруты, доменное имя, DNS-серверы и информацию о маршрутизаторе по умолчанию.
Начиная с IOS версии 12.3 (8) T, вы можете контролировать, какие параметры запрашиваются, с помощью команды ip dhcp client request . По умолчанию запрашиваются все параметры, если вы явно не отключили их:
Router1 # настроить терминал Введите команды конфигурации, по одной в каждой строке.Закончите CNTL / Z. Router1 (config) # интерфейс FastEthernet0 / 1 Router1 (config-if) # no ip dhcp client request dns-nameserver Router1 (config-if) # конец Router1 #
В этом примере мы отключили маршрутизатор от запросов DNS-серверов от DHCP-сервера. Все остальные параметры будут запрошены как обычно. Следующие ключевые слова можно отключить вручную с помощью команды no ip dhcp client request : tftp-server-address , netbios-nameserver , vendor-specific , static-route , domain-name , dns-nameserver или маршрутизатор .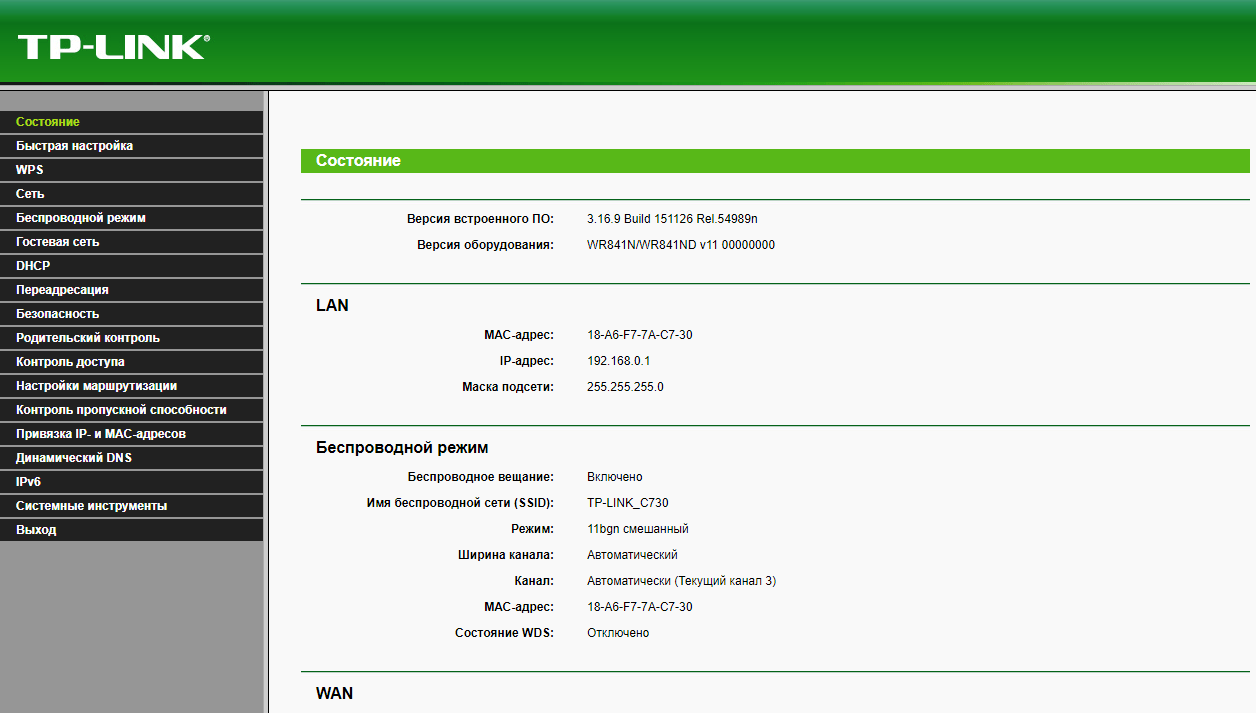
На следующем снимке экрана маршрутизатор узнал свой маршрут по умолчанию через DHCP. Обратите внимание, что маршрутизатор отображает этот DHCP-маршрут как статический и назначает ему административное расстояние 254. Это гарантирует, что полученный DHCP-адрес по умолчанию является абсолютным последним возможным маршрутом, а любые другие статические или динамические маршруты будут иметь приоритет:
Router1 # показать IP-маршрут Коды: C - подключен, S - статический, I - IGRP, R - RIP, M - мобильный, B - BGP. D - EIGRP, EX - EIGRP external, O - OSPF, IA - внутренняя область OSPF N1 - OSPF NSSA внешний тип 1, N2 - OSPF NSSA внешний тип 2 E1 - OSPF внешний тип 1, E2 - OSPF внешний тип 2, E - EGP i - IS-IS, L1 - IS-IS уровень-1, L2 - IS-IS уровень-2, ia - IS-IS внутри области * - кандидат по умолчанию, U - статический маршрут для каждого пользователя, o - ODR P - периодически загружаемый статический маршрут Шлюз последней инстанции - 172.25.1.1 в сеть 0.0.0.0 172.25.0.0/24 разделен на подсети, 1 подсеть C 172.25.1.0 подключен напрямую, FastEthernet0 / 1 S * 0.0.0.0/0 [254/0] через 172.25.1.1 Router1 #
В ситуации с интернет-провайдером конечным устройствам также потребуется информация о доменном имени и DNS-сервере. Вы можете увидеть эту информацию с помощью команды show host . В этом примере показано доменное имя и информация о DNS-сервере, полученная через DHCP:
.Router1 # показать хост Домен по умолчанию - oreilly.com Поиск имени / адреса использует службу домена Серверы имен: 255.255.255.255, 172.25.1.1 Флаги порта хоста Возраст Тип Адрес (а) www.oreilly.com Нет (темп, ОК) 0 IP 192.168.22.57 Router1 #
Обратите внимание, что маршрутизатор динамически узнал информацию о доменном имени и сервере имен через DHCP. Информация, полученная с помощью DHCP, не будет перезаписывать статически настроенную информацию.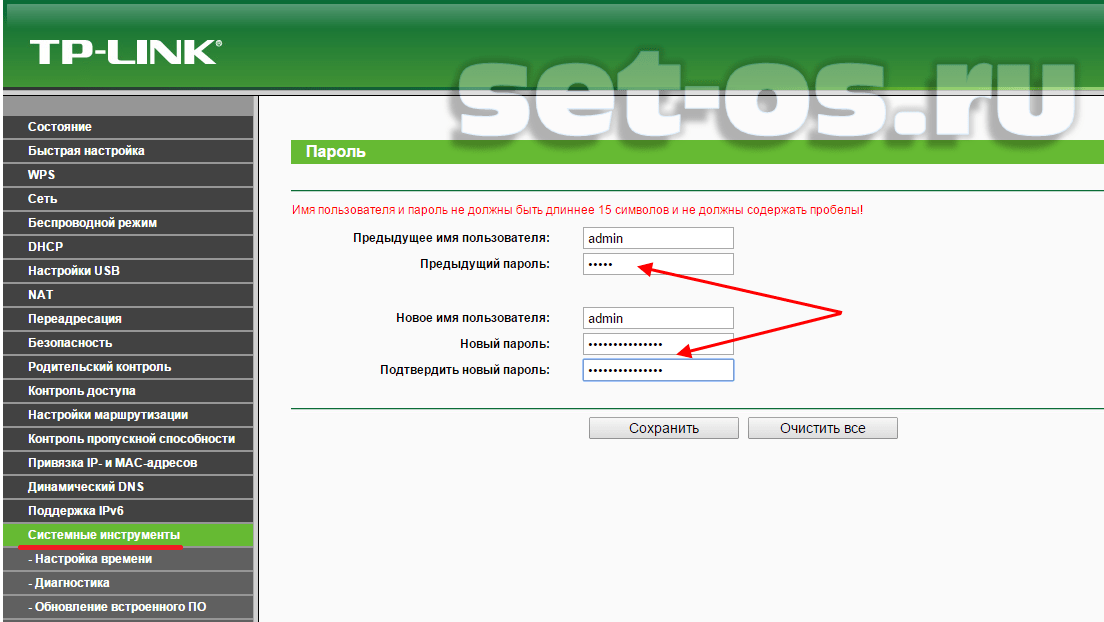 Например, если вы вручную настроите маршрутизатор с доменным именем, маршрутизатор незаметно проигнорирует то, которое он узнает через DHCP.Маршрутизатор просто добавит любые серверы имен, которые он узнает через DHCP, в статический список вручную настроенных серверов имен.
Например, если вы вручную настроите маршрутизатор с доменным именем, маршрутизатор незаметно проигнорирует то, которое он узнает через DHCP.Маршрутизатор просто добавит любые серверы имен, которые он узнает через DHCP, в статический список вручную настроенных серверов имен.
Команда show ip interface сообщает вам, что маршрутизатор узнал IP-адрес от DHCP:
Router1 # показать интерфейс IP FastEthernet0 / 1 включен, протокол линии включен Адрес в Интернете: 172.25.1.57/24 Широковещательный адрес 255.255.255.255 Адрес определяется DHCP MTU составляет 1500 байт
Начиная с IOS версии 12.3 (4) T, Cisco добавила возможность освобождать и продлевать аренду DHCP через командную строку привилегий. Чтобы освободить IP-адрес, полученный DHCP, с помощью команды release dhcp :
Router1 # релиз dhcp FastEthernet0/1 Router1 #
Чтобы продлить аренду DHCP и сохранить IP-адрес, используйте команду refresh dhcp :
Router1 # обновить dhcp FastEthernet0/1 Router1 #
Чтобы просмотреть информацию об аренде DHCP, используйте команду show dhcp lease :
Router1 # показать аренду dhcp Временный IP-адрес: 172.25.1.57 для однорангового узла Интерфейс: FastEthernet0 / 1 Временная маска подсети: 255.255.255.0 Сервер аренды DHCP: 10.1.1.1, состояние: 3 Связано Идентификатор транзакции DHCP: B69 Аренда: 432000 секунд, Продление: 216000 секунд, Rebind: 378000 секунд Адрес временного шлюза по умолчанию: 172.25.1.1 Следующий таймер срабатывает через: 2d11h Количество повторов: 0 Идентификатор клиента: cisco-000e.8424.4e71-Fa0 / 1 Шестнадцатеричный дамп идентификатора клиента: 636973636F2D303030652E383432342E 346537312D4661302F31 Имя хоста: Router1 Router1 #
Обратите внимание, что выходные данные показывают назначенный IP-адрес, сетевую маску, DHCP-сервер, продолжительность / время обновления / повторной привязки аренды, назначенный шлюз по умолчанию и продолжительность до следующего обновления аренды (следующий таймер срабатывает после).
Хотя управление адресами маршрутизатора с централизованного DHCP-сервера может показаться хорошей идеей, в целом мы не рекомендуем этого делать.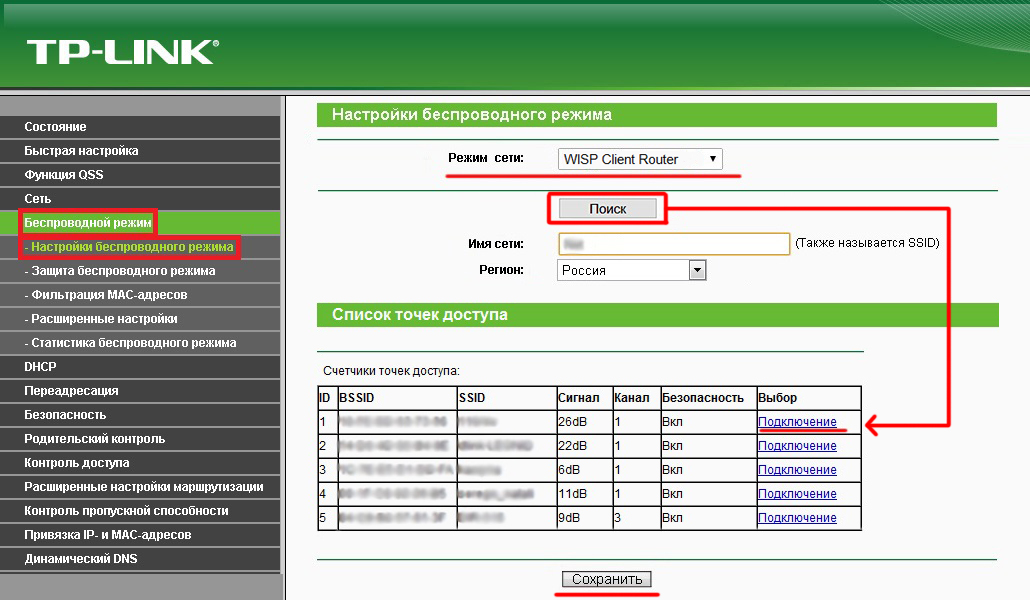 Маршрутизаторы являются базовой архитектурой сети и никогда не должны полагаться на внешний сервер для получения IP-адресации. Если DHCP-сервер не доступен в каждом сегменте, маршрутизатору необходим DHCP-прокси, которым обычно является другой маршрутизатор с жестко заданным IP-адресом. В сценариях бедствия, когда несколько маршрутизаторов выходят из строя одновременно, может быть чрезвычайно сложно вернуть сеть в рабочее состояние.
Маршрутизаторы являются базовой архитектурой сети и никогда не должны полагаться на внешний сервер для получения IP-адресации. Если DHCP-сервер не доступен в каждом сегменте, маршрутизатору необходим DHCP-прокси, которым обычно является другой маршрутизатор с жестко заданным IP-адресом. В сценариях бедствия, когда несколько маршрутизаторов выходят из строя одновременно, может быть чрезвычайно сложно вернуть сеть в рабочее состояние.
Таким образом, за исключением особых обстоятельств, таких как подключение к Интернет-провайдеру, когда маршрутизатор находится на границе сети, мы настоятельно не рекомендуем использовать эту функцию DHCP-клиента.
Настройка параметров DHCP-сервера — AmpliFi
Для управления настройками DHCP-сервера выполните действия, описанные в этой статье. DHCP можно отключить, только переведя маршрутизатор AmpliFi в режим моста. Пожалуйста, внимательно прочтите эту статью, прежде чем принимать решение о включении режима моста.Описанный ниже процесс применим ко всем моделям маршрутизаторов (HD, Instant, Gamer’s Edition и Alien) и объясняет, как редактировать настройки DHCP для выполнения таких действий, как:
- Измените IP-адрес маршрутизатора (IP-адрес LAN).
 Это делается путем изменения диапазона IP-адресов. Подробнее об этом ниже.
Это делается путем изменения диапазона IP-адресов. Подробнее об этом ниже. - Установите диапазон IP-адресов, к которым ваши устройства смогут подключаться. Чтобы просмотреть, какой именно IP-адрес из диапазона, назначенного вашему устройству, перейдите на вкладку «Семья»> коснитесь своего устройства (отображается в списке подключенных устройств)> коснитесь «Сведения о клиенте»> IP-адрес.
- Исправьте диапазон IP-адресов, если на ваших устройствах возникают проблемы с IP-адресами. Подробнее об этом см. Ниже в разделе «Устранение неполадок».
- Назначьте статический IP-адрес. Это можно сделать в разделе DHCP приложения, но более подробно описано в этой статье: Создание статической аренды.
Как получить доступ к настройкам DHCP и настроить диапазон IP-адресов
1. Откройте приложение AmpliFi.
2. Выберите значок маршрутизатора AmpliFi.
3.Прокрутите вниз и под заголовком Advanced выберите DHCP Server .
4. В приложениях для Android и iOS эти настройки отображаются немного по-другому. Для iOS можно будет выбрать следующие параметры отдельно, а для Android введите полный IP-адрес, с которого начинается диапазон назначаемых IP-адресов, и IP-адрес, который заканчивает диапазон (другими словами, первый и последний). iOS описывает каждую часть диапазона IP следующим образом:
Некоторым устройствам может быть полезно назначить им статический IP-адрес.Прочтите эту статью, чтобы узнать, как назначать статическую аренду.
5. Нажмите ✓, чтобы сохранить настройки.
Как изменить IP-адрес маршрутизатора (LAN)
IP-адрес маршрутизатора можно изменить, изменив диапазон IP-адресов DHCP. По умолчанию маршрутизатор автоматически назначает себе IP-адрес 192.168.X.1 . В приведенном выше примере, где диапазон составляет 192.168 , а подсеть — 153 , IP-адрес маршрутизатора будет 192. 168.153.1 .
168.153.1 .
Совет: Чтобы узнать IP-адрес маршрутизатора, нажимайте на ЖК-экране маршрутизатора, пока не отобразится информация об IP.
Устранение неполадок: клиентские устройства с проблемами IP-адреса
Пример проблемы: На клиентском устройстве (например, портативном компьютере) отображается сообщение о том, что другое устройство использует тот же IP-адрес.
Если клиентское устройство имеет статическую IP-конфигурацию, которая не соответствует диапазону DHCP AmpliFi, или есть другое устройство, использующее тот же адрес, возникнут конфликты IP-адресов.Другая распространенная проблема заключается в том, что диапазон IP-адресов недостаточно велик для предоставления адресов всем устройствам, пытающимся подключиться. Два решения, которые стоит попробовать:
1. Измените диапазон DHCP, как описано в шагах выше, и увеличьте диапазон, предоставив больше IP-адресов. Настройте поля Start и End , чтобы иметь больший диапазон.
2. Отредактируйте настройки клиентского устройства, чтобы удалить любой статический IP-адрес или ввод IP вручную, и разрешите AmpliFi назначить устройству новый.Или, если для этого устройства должен быть назначен статический IP-адрес , сделайте это из приложения AmpliFi, следуя инструкциям в этой статье: Создание статической аренды. Пожалуйста, сначала очистите конфигурацию, сделанную на клиентском устройстве, или измените ее соответствующим образом, чтобы не вызывать конфликта с конфигурацией, которую вы пытаетесь выполнить на AmpliFi. Если вы не знаете, как редактировать настройки вашего клиентского устройства, обратитесь к их документации поддержки или свяжитесь с их группой поддержки.
Настройка уникальной идентификации устройства в сети | Начало работы с ОС Junos и ОС Junos Evolved
Для использования устройства в сети необходимо настроить
идентификационные данные устройства.Это сделает устройство доступным
в сети, чтобы другие пользователи могли войти в нее. Вы можете сослаться
на любую машину, подключенную к Интернету, одним из двух способов:
Вы можете сослаться
на любую машину, подключенную к Интернету, одним из двух способов:
По IP-адресу
По имени хоста
Если у вас есть имя хоста, вы можете:
Хотя использование DNS — более простой и масштабируемый способ решения IP-адреса из имен хостов, возможно, у вас нет записи DNS для маршрутизатор, или вы можете не захотеть, чтобы компьютер связывался с DNS-сервером для разрешения определенного IP-адреса.В этом последнем случае, возможно, вы часто используете этот конкретный IP-адрес или можете использовать это только для целей тестирования или разработки и не хочу давать это запись DNS.
Чтобы настроить уникальную идентификацию маршрутизатора, вам может потребоваться для включения некоторых или всех следующих сведений: Имя хоста маршрутизатор, его IP-адрес, доменное имя и IP-адреса для двух или три сервера доменных имен.
Обзор
В данном контексте имя хоста — это имя устройства.Большинству людей легче запомнить
имя хоста, а не IP-адрес. Программное обеспечение использует настроенное имя хоста как часть
командную строку, чтобы добавить файлы журнала и другую учетную информацию, а также
как и в других местах, где полезно знать идентификационные данные устройства. Вы также можете использовать
имя хоста для подключения к устройству через Telnet.
Программное обеспечение использует настроенное имя хоста как часть
командную строку, чтобы добавить файлы журнала и другую учетную информацию, а также
как и в других местах, где полезно знать идентификационные данные устройства. Вы также можете использовать
имя хоста для подключения к устройству через Telnet.
Доменное имя — это строка, добавляемая к именам хостов, которые не полностью квалифицирован. Доменное имя — это имя сети, связанной с с организацией.Для сайтов в США доменные имена обычно принимает форму org-name . org-type — например, «Juniper.net».
В случае, если ваше имя хоста и IP-адрес не имеют записи DNS на сервере имен настройте статическое сопоставление.
Значения, приведенные в следующей таблице, используются для настройки каждая из этих переменных. Вам необходимо подставить данные, специфичные для вашего устройство и сеть для этих значений.
Имя переменной | Значение, используемое в примере | Значение, которое вы подставляете |
|---|---|---|
| | |
| | |
| | |
| |
Настройка IP-адреса на интерфейсе
Знание того, как назначать IP-адреса оборудованию Cisco, является решающим фактором, когда дело касается CCNA и любой вашей мечты о сетевой работе.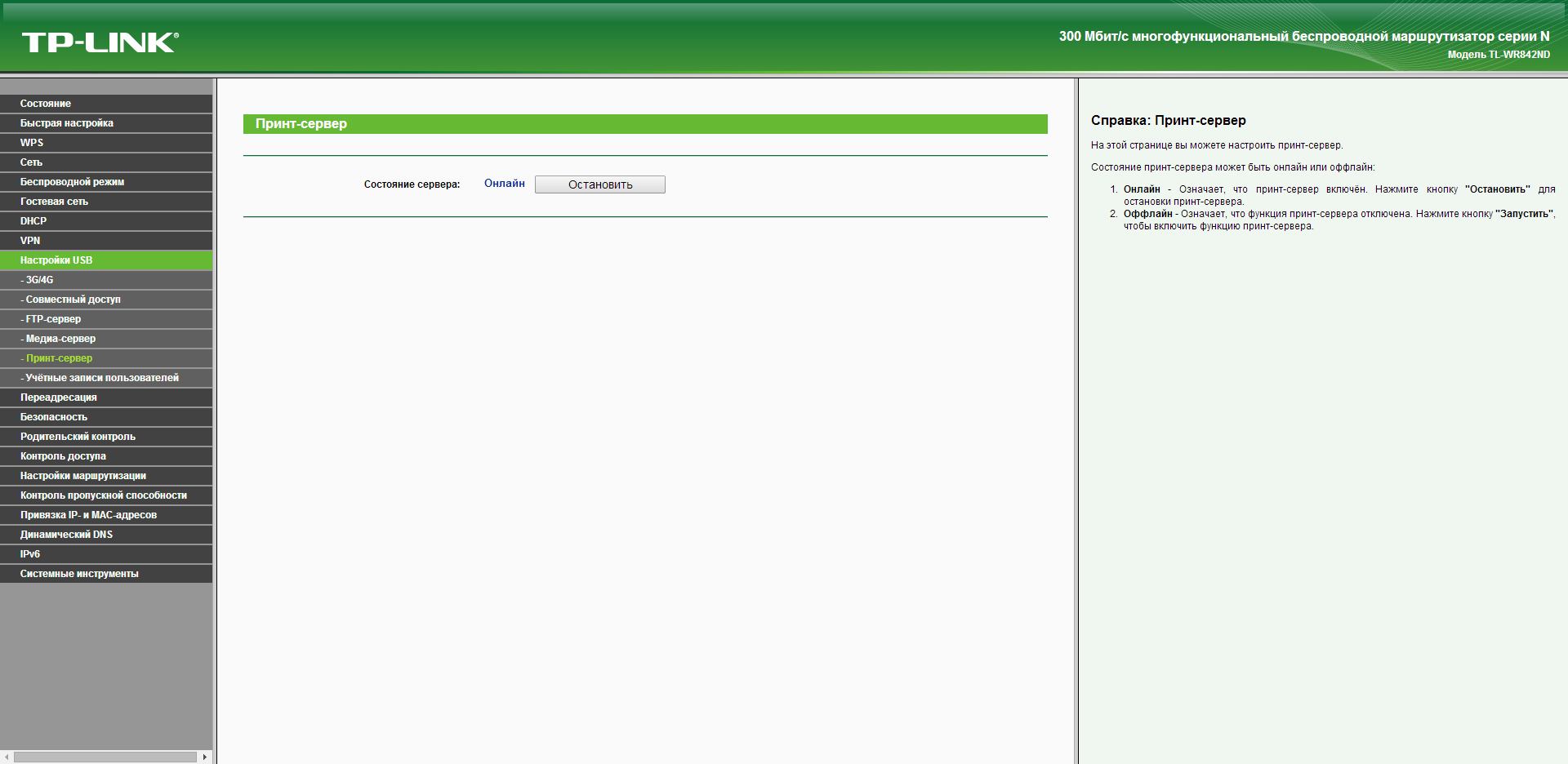 В этой лабораторной работе будет обсуждаться, как назначать IP-адреса определенным интерфейсам на маршрутизаторах и / или коммутаторах Cisco.
В этой лабораторной работе будет обсуждаться, как назначать IP-адреса определенным интерфейсам на маршрутизаторах и / или коммутаторах Cisco.
Приложение реального мира
Как сетевой инженер Cisco, вы должны будете знать, как настроить IP-адрес для различных типов интерфейсов.В конце концов, что хорошего в маршрутизаторе Cisco, если он не может маршрутизировать?
Назначение IP-адреса интерфейсу является основным требованием для всех устройств Cisco, поскольку устройства Cisco являются сетевыми устройствами.
Однако вы можете назначить несколько адресов IPv4 одному интерфейсу, но есть одна загвоздка. При работе с протоколами динамической маршрутизации рекламные объявления отправляются с первичного адреса. Вторичные адреса обычно используются при переносе IP-адресов, например при переходе от схемы адресов класса C к схеме адресов класса A.
> Предварительные требования к лаборатории
- Если вы используете GNS3, то загрузите топологию Stub Area Networking GNS3, а не маршрутизатор 1.

- Установите консольный сеанс с маршрутизатором 1.
Лабораторные цели
- Настройте основной IP-адрес 10.234.51.254/24 на интерфейсе FastEthernet0 / 0
- Настройте вторичный IP-адрес 172.27.48.254/24 на интерфейсе FastEthernet0 / 0
- Активируйте интерфейс FastEthernet0 / 0.
- Проверьте изменения конфигурации через рабочую конфигурацию.
Лабораторная инструкция
Настройка IP-адреса на маршрутизаторе и / или коммутаторе Cisco — очень распространенная задача, и от вас требуется знать, как это сделать, не обращаясь к какой-либо документации в качестве CCNA.
Для начала перейдите в режим глобальной конфигурации, как показано ниже;
Маршрутизатор con0 теперь доступен Нажмите RETURN, чтобы начать. Маршрутизатор> включить Пароль: Маршрутизатор # настроить терминал Введите команды конфигурации, по одной в каждой строке.Закончите CNTL / Z. Маршрутизатор (конфигурация) #
Шаг 1. — Настройте IP-адрес 10.234.51.254 на интерфейсе FastEthernet0 / 0. Для этой конфигурации вам нужно будет перейти в режим настройки интерфейса FastEthernet0 / 0, как показано ниже;
— Настройте IP-адрес 10.234.51.254 на интерфейсе FastEthernet0 / 0. Для этой конфигурации вам нужно будет перейти в режим настройки интерфейса FastEthernet0 / 0, как показано ниже;
Чтобы просмотреть доступные интерфейсы для настройки, выполните интерфейс? из режима глобальной конфигурации.
Маршрутизатор (конфигурация) #interface FastEthernet 0/0 Маршрутизатор (config-if) #
В режиме настройки интерфейса вы используете синтаксис команды ip address n.n.n.h s.s.s.m; для выполнения первой лабораторной задачи нам потребуется выполнить IP-адрес 10.234.51.254 255.255.255.0 из режима конфигурации интерфейса FastEthernet0 / 0, как показано ниже;
Маршрутизатор (config-if) #ip-адрес 10.234.51.254 255.255.255.0 Маршрутизатор (config-if) #
Шаг 2. — Настройте вторичный IP-адрес 172.27.48.254/24 на интерфейсе FastEthernet0 / 0
Как отмечалось в начале лабораторной работы, вторичные IP-адреса обычно используются во время миграции с повторным IP-адресом сети.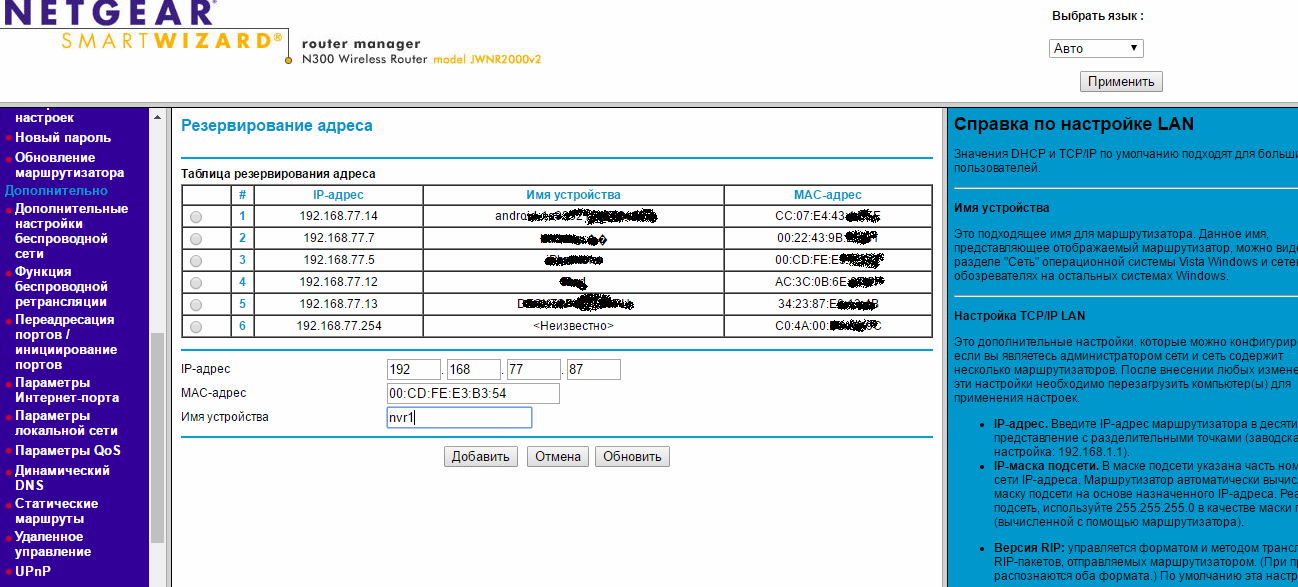 Cisco не рекомендует использовать вторичные IP-адреса в производственной среде в качестве архитектурного решения. Чтобы выполнить вторую задачу этой лабораторной работы, вам нужно будет снова ввести команду ip adddress с правильным адресом и просто добавить слово secondary в конец синтаксиса команды.
Cisco не рекомендует использовать вторичные IP-адреса в производственной среде в качестве архитектурного решения. Чтобы выполнить вторую задачу этой лабораторной работы, вам нужно будет снова ввести команду ip adddress с правильным адресом и просто добавить слово secondary в конец синтаксиса команды.
Маршрутизатор (config-if) #ip-адрес 172.27.48.254 255.255.255.0 вторичный Маршрутизатор (config-if) #
Шаг 3. — Активируйте интерфейс FastEthernet0 / 0. По умолчанию все интерфейсы на маршрутизаторе Cisco помещены в состояние «Административно отключено».Чтобы активировать интерфейс, введите команду no shutdown.
Маршрутизатор (config-if) # без выключения Маршрутизатор (config-if) # % LINK-3-UPDOWN: интерфейс FastEthernet0 / 0, состояние изменено на "вверх" % LINEPROTO-5-UPDOWN: Линейный протокол на интерфейсе FastEthernet0 / 0, состояние изменено на up Маршрутизатор (config-if) #
Шаг 4. — Проверьте изменения в вашей конфигурации через рабочую конфигурацию.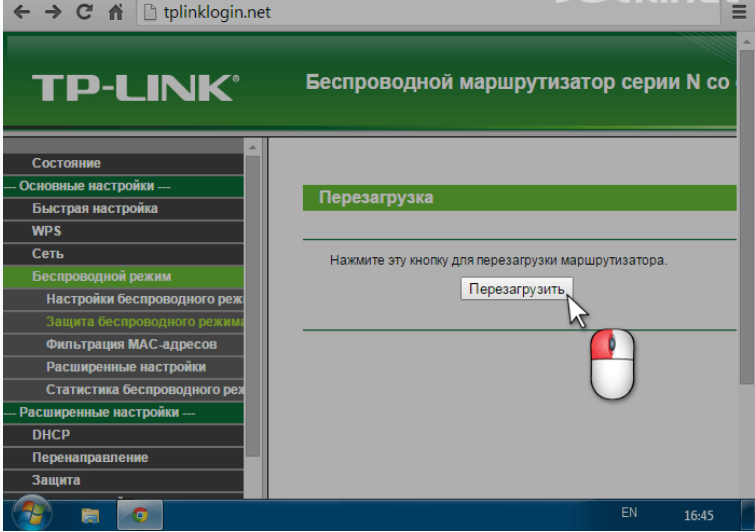 Z
% SYS-5-CONFIG_I: настраивается с консоли с помощью консоли
Маршрутизатор # show run interface FastEthernet 0/0
Конфигурация здания… Текущая конфигурация: 148 байт
!
интерфейс FastEthernet0 / 0
IP-адрес 172.27.48.254 255.255.255.0 вторичный
IP-адрес 10.234.51.254 255.255.255.0
дуплексный авто
скорость авто
конец Маршрутизатор №
Z
% SYS-5-CONFIG_I: настраивается с консоли с помощью консоли
Маршрутизатор # show run interface FastEthernet 0/0
Конфигурация здания… Текущая конфигурация: 148 байт
!
интерфейс FastEthernet0 / 0
IP-адрес 172.27.48.254 255.255.255.0 вторичный
IP-адрес 10.234.51.254 255.255.255.0
дуплексный авто
скорость авто
конец Маршрутизатор №
Настроить маршрутизатор Cisco как DHCP-сервер
Протокол динамической конфигурации хоста (DHCP) — это протокол прикладного уровня, используемый для передачи различных параметров конфигурации сети устройствам в сети TCP / IP.- IP-адреса, маски подсети, шлюзы по умолчанию, DNS-серверы и т. Д. DHCP использует архитектуру клиент-сервер; DHCP-клиент настроен на запрос сетевых параметров у DHCP-сервера в сети. DHCP-сервер настроен с пулом доступных IP-адресов и назначает один из них DHCP-клиенту.
Маршрутизатор Cisco можно настроить как DHCP-сервер. Вот шаги:
- Исключить IP-адреса из назначения DHCP с помощью ip dhcp excluded-address FIRST_IP LAST_IP
- Создайте новый пул DHCP с помощью команды ip dhcp pool NAME .

- Определите подсеть, которая будет использоваться для назначения IP-адресов хостам, с помощью команды network SUBNET SUBNET_MASK .
- Определите шлюз по умолчанию с помощью команды default-router IP .
- Определите DNS-сервер с помощью команды адреса dns-server IP .
- (Необязательно) Определите имя домена DNS с помощью команды ip domain-name NAME .
- (Необязательно) Определите продолжительность аренды с помощью команды lease DAYS HOURS MINUTES .Если вы не укажете этот аргумент, будет использоваться время аренды по умолчанию, равное 24 часам.
Вот пример конфигурации:
Floor1 (config) #ip dhcp excluded-address 192.168.0.1 192.168.0.50 Floor1 (config) #ip dhcp pool Floor1DHCP Этаж1 (dhcp-config) # сеть 192.168.0.0 255.255.255.0 Floor1 (dhcp-config) # маршрутизатор по умолчанию 192.168.0.1 Этаж1 (dhcp-config) # DNS-сервер 192.168.0.1
В приведенном выше примере вы можете видеть, что я настроил DHCP-сервер со следующими параметрами:
- IP-адреса из 192.
 168.0.1 — 192.168.0.50 Диапазон не будет назначен хостам
168.0.1 — 192.168.0.50 Диапазон не будет назначен хостам - был создан пул DHCP с именем Floor1DHCP
- IP-адреса, назначенные хостам, будут из диапазона 192.168.0.0/24
- IP-адрес шлюза по умолчанию: 192.168.0.1
- IP-адрес DNS-сервера: 192.168.0.1
Чтобы просмотреть информацию о текущих арендованных адресах, вы можете использовать команду show ip dhcp binding :
Floor1 # показать привязку ip dhcp IP-адрес Client-ID / Тип истечения срока аренды Аппаратный адрес 192.168.0.51 0060.5C2B.3DCC - Автомат
В выходных данных выше вы можете видеть, что существует единственный DHCP-клиент, которому был назначен IP-адрес 192.168.0.51 . Поскольку мы исключили IP-адреса из диапазона 192.168.0.1 — 192.168.0.50 , устройство получило первый доступный адрес — 192.168.0.51 .
Для отображения информации о настроенных пулах DHCP можно использовать команду show ip dhcp pool :
Floor1 # show ip dhcp pool Этаж бассейна Оценка использования (высокая / низкая): 100/0 Размер подсети (первая / следующая): 0/0 Всего адресов: 254 Арендуемые адреса: 1 Исключенные адреса: 1 Ожидающее событие: нет 1 подсеть в настоящее время находится в пуле Текущий диапазон IP-адресов индекса Арендованный / Исключенный / Всего 192.168.0.1 192.168.0.1 - 192.168.0.254 1/1/254
Эта команда отображает важную информацию о пулах DHCP, настроенных на устройстве — имя пула, общее количество IP-адресов, количество арендованных и исключенных адресов, диапазон IP-адресов подсети и т. Д.
Настройка принтера для работы в сети
Перед использованием принтера Brother в сетевой среде необходимо настроить параметры TCP / IP. В этой главе вы узнаете основные шаги, необходимые для печати по сети с использованием протокола TCP / IP.
Мы рекомендуем вам использовать программу установки Brother на компакт-диске, который мы предоставили вместе с принтером. С помощью этого приложения вы можете легко подключить свой принтер к сети и установить сетевое программное обеспечение и драйвер принтера, необходимые для завершения настройки сети. Вы будете руководствоваться инструкциями на экране, пока не сможете использовать сетевой принтер Brother. Следуйте инструкциям в прилагаемом Руководстве по быстрой установке.
С помощью этого приложения вы можете легко подключить свой принтер к сети и установить сетевое программное обеспечение и драйвер принтера, необходимые для завершения настройки сети. Вы будете руководствоваться инструкциями на экране, пока не сможете использовать сетевой принтер Brother. Следуйте инструкциям в прилагаемом Руководстве по быстрой установке.
IP-адреса, маски подсети и шлюзы
Чтобы использовать принтер в сетевой среде TCP / IP, вам необходимо настроить IP-адрес и маску подсети.IP-адрес, который вы назначаете серверу печати, должен находиться в той же логической сети, что и ваши главные компьютеры. Если это не так, необходимо правильно настроить маску подсети и адрес шлюза.
IP-адрес
IP-адрес — это последовательность чисел, которая идентифицирует каждый компьютер, подключенный к сети. IP-адрес состоит из четырех чисел, разделенных точками. Каждое число находится в диапазоне от 0 до 255.
| • | Пример: В небольшой сети вы обычно меняете окончательные числа.
Маска подсети сетевое общение.
В приведенном выше примере мы можем связываться со всем, что имеет IP-адрес, начинающийся с 192. |


 В поле Пароль нужно ввести 1234 После чего нажать кнопку OK.
В поле Пароль нужно ввести 1234 После чего нажать кнопку OK.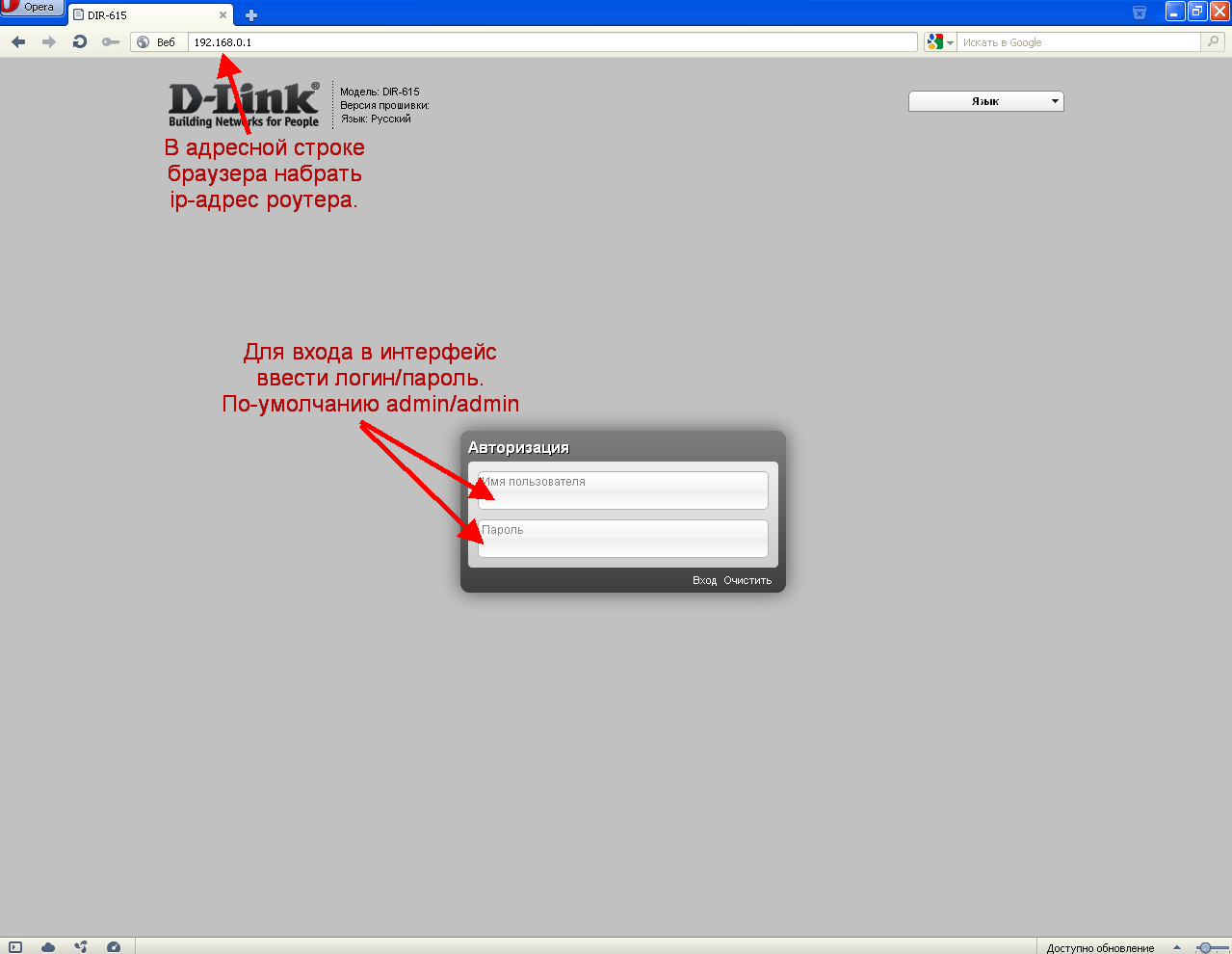 Делаем «Save as» («Сохранить как») на ссылке HERE. Если что-то собьется, то нужно будет в этом же разделе указать сохраненный ранее файл и все ваши настройки автоматом будут восстановлены.
Делаем «Save as» («Сохранить как») на ссылке HERE. Если что-то собьется, то нужно будет в этом же разделе указать сохраненный ранее файл и все ваши настройки автоматом будут восстановлены.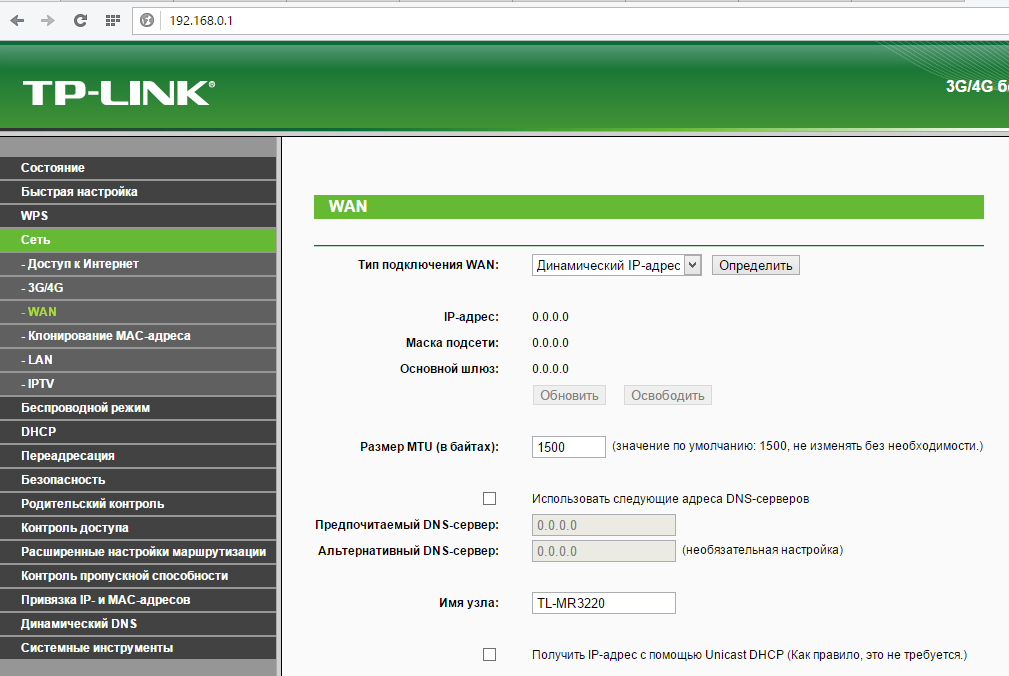 info/mac-adres-gde-uznat-kak-klonirovat.html
info/mac-adres-gde-uznat-kak-klonirovat.html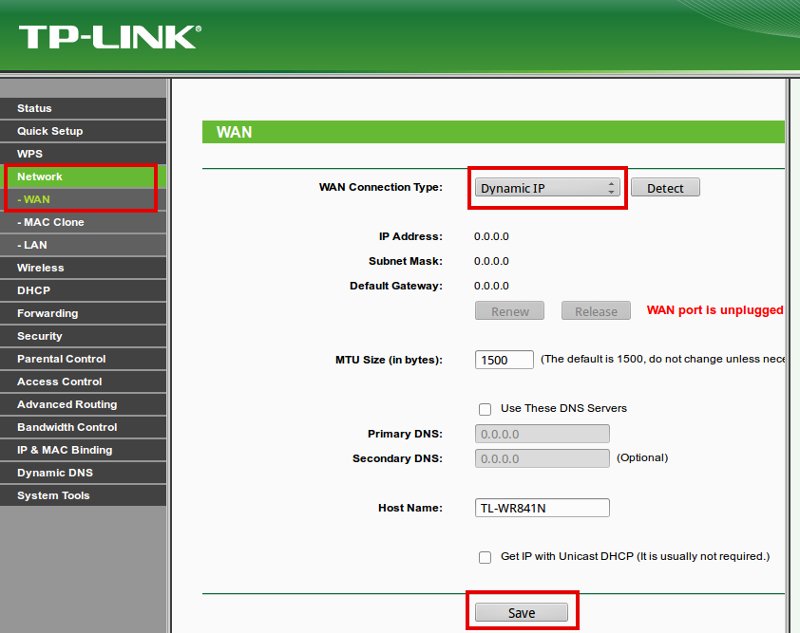

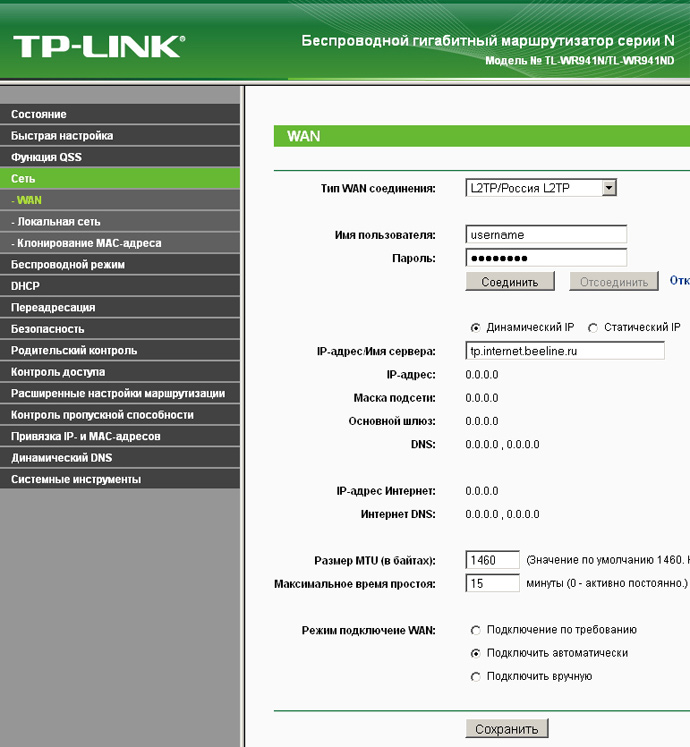

 0.0.xxx или 192.168.1.xxx.
0.0.xxx или 192.168.1.xxx. 2.
2. 168.2.1 или 10.0.0.2.
168.2.1 или 10.0.0.2.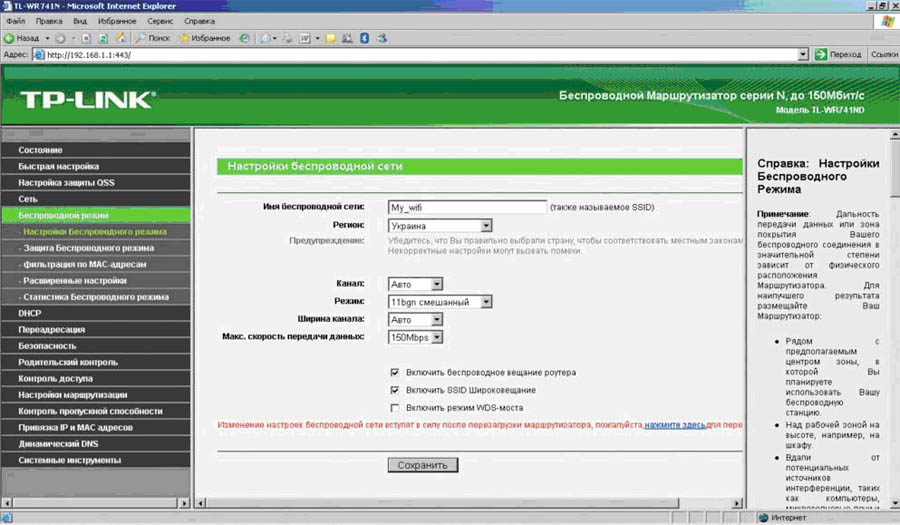
 0.0.xxx или 192.168.1.xxx.
0.0.xxx или 192.168.1.xxx.
 У него будет адрес в локальной сети Router_1 (10.0.0.3 в этом примере). Он также будет иметь адрес, отличный от адреса DHCP-сервера локальной сети подсети, которую он создает (192.168.2.1 в этом примере)
У него будет адрес в локальной сети Router_1 (10.0.0.3 в этом примере). Он также будет иметь адрес, отличный от адреса DHCP-сервера локальной сети подсети, которую он создает (192.168.2.1 в этом примере) 168.1.1. Он также может пинговать Router_1 на 10.0.0.1, Router_2 на 10.0.0.2 и Router 3 на 10.0.0.3.
168.1.1. Он также может пинговать Router_1 на 10.0.0.1, Router_2 на 10.0.0.2 и Router 3 на 10.0.0.3.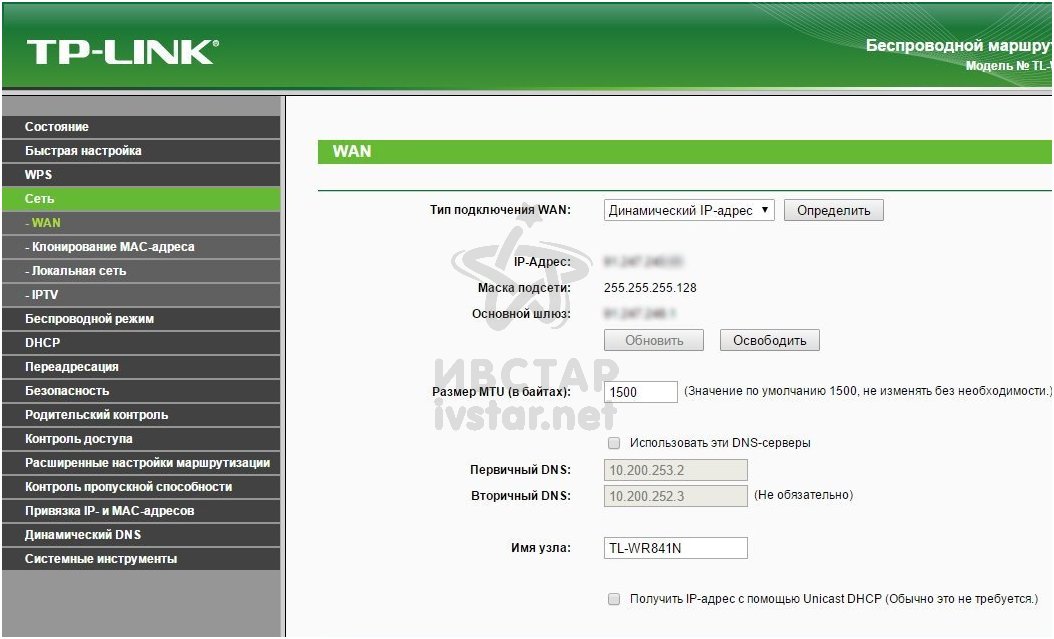 2 (8) T команда ip address dhcp поддерживалась только на интерфейсах Ethernet.
2 (8) T команда ip address dhcp поддерживалась только на интерфейсах Ethernet.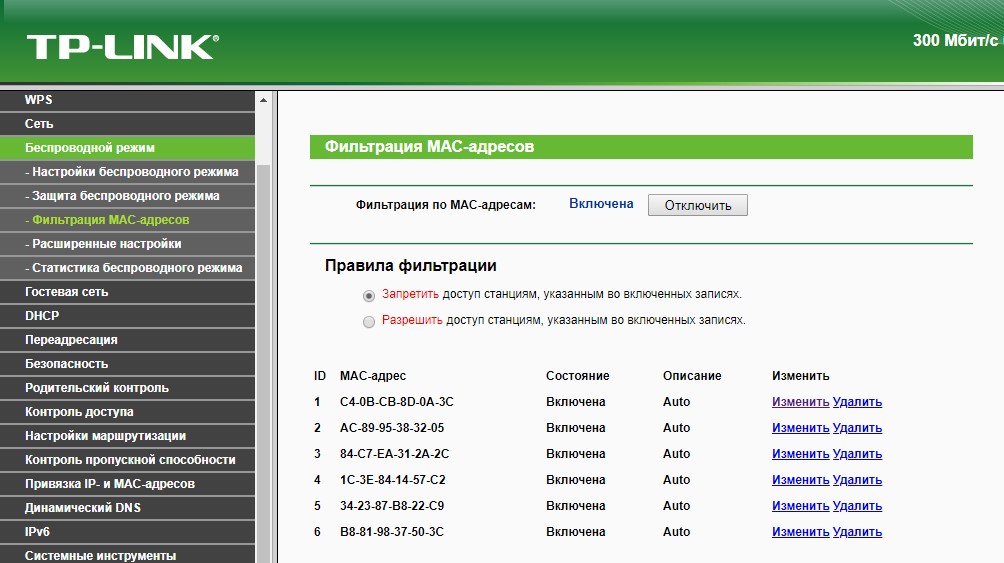 25.1.1 в сеть 0.0.0.0
172.25.0.0/24 разделен на подсети, 1 подсеть
C 172.25.1.0 подключен напрямую, FastEthernet0 / 1
S * 0.0.0.0/0 [254/0] через 172.25.1.1
Router1 #
25.1.1 в сеть 0.0.0.0
172.25.0.0/24 разделен на подсети, 1 подсеть
C 172.25.1.0 подключен напрямую, FastEthernet0 / 1
S * 0.0.0.0/0 [254/0] через 172.25.1.1
Router1 #  25.1.57 для однорангового узла Интерфейс: FastEthernet0 / 1
Временная маска подсети: 255.255.255.0
Сервер аренды DHCP: 10.1.1.1, состояние: 3 Связано
Идентификатор транзакции DHCP: B69
Аренда: 432000 секунд, Продление: 216000 секунд, Rebind: 378000 секунд
Адрес временного шлюза по умолчанию: 172.25.1.1
Следующий таймер срабатывает через: 2d11h
Количество повторов: 0 Идентификатор клиента: cisco-000e.8424.4e71-Fa0 / 1
Шестнадцатеричный дамп идентификатора клиента: 636973636F2D303030652E383432342E
346537312D4661302F31
Имя хоста: Router1
Router1 #
25.1.57 для однорангового узла Интерфейс: FastEthernet0 / 1
Временная маска подсети: 255.255.255.0
Сервер аренды DHCP: 10.1.1.1, состояние: 3 Связано
Идентификатор транзакции DHCP: B69
Аренда: 432000 секунд, Продление: 216000 секунд, Rebind: 378000 секунд
Адрес временного шлюза по умолчанию: 172.25.1.1
Следующий таймер срабатывает через: 2d11h
Количество повторов: 0 Идентификатор клиента: cisco-000e.8424.4e71-Fa0 / 1
Шестнадцатеричный дамп идентификатора клиента: 636973636F2D303030652E383432342E
346537312D4661302F31
Имя хоста: Router1
Router1 # 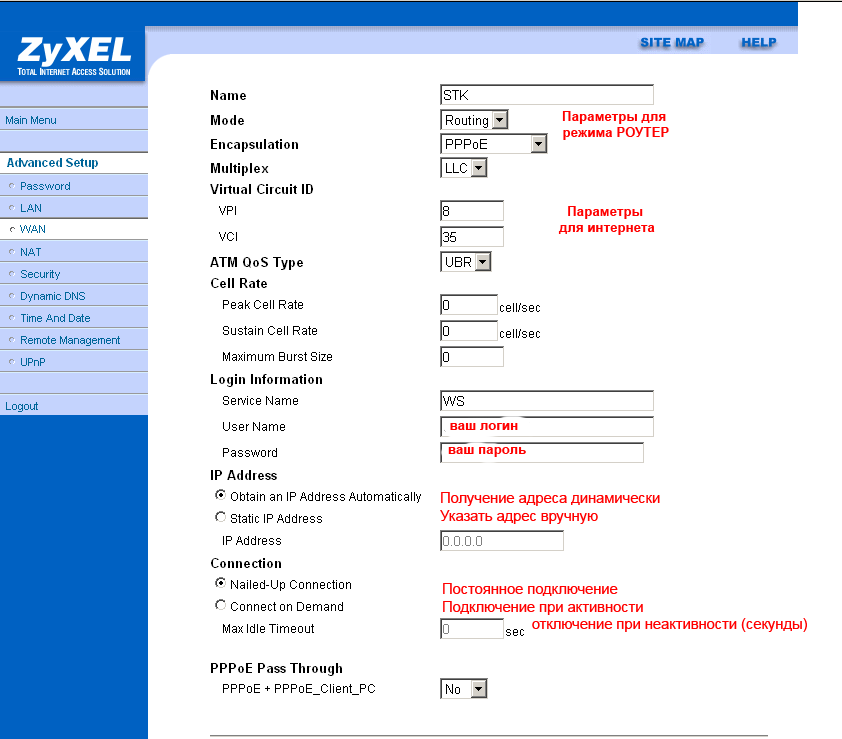 Это делается путем изменения диапазона IP-адресов. Подробнее об этом ниже.
Это делается путем изменения диапазона IP-адресов. Подробнее об этом ниже.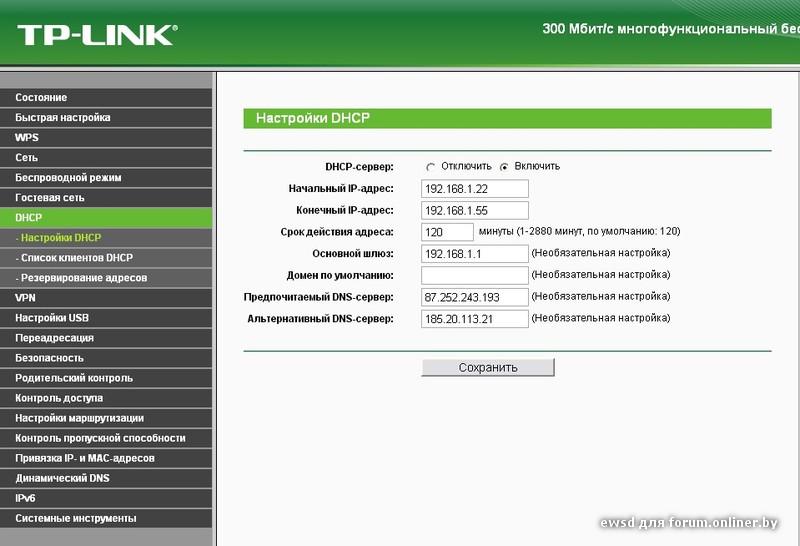 example.net
example.net 

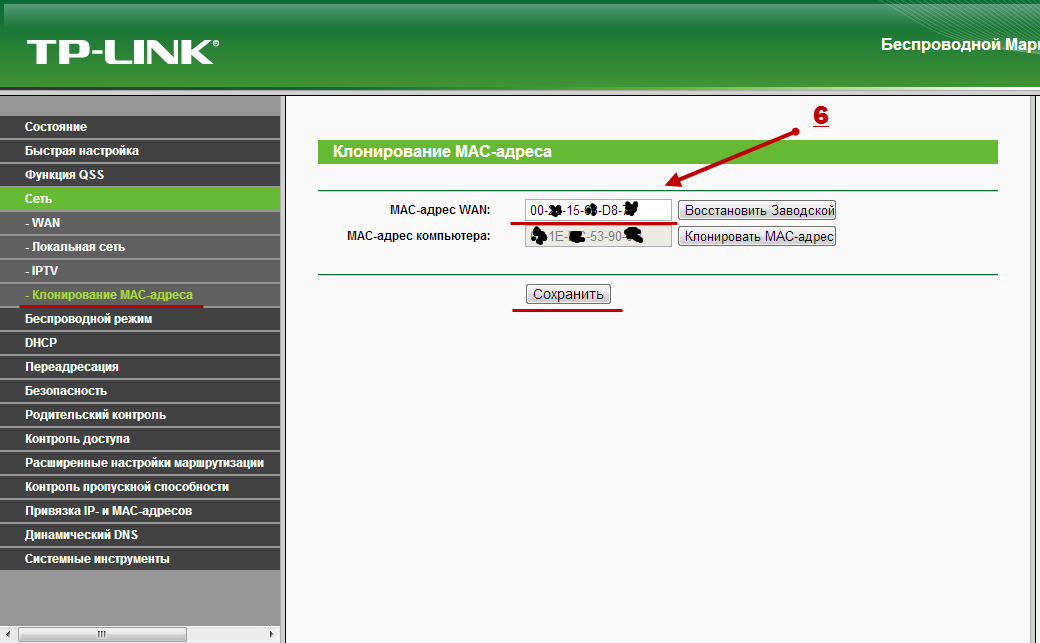 168.0.1 — 192.168.0.50 Диапазон не будет назначен хостам
168.0.1 — 192.168.0.50 Диапазон не будет назначен хостам