Apple Airport Express | Настройка оборудования
Вообще, к устройствам от Apple я не питаю каких-то особых чувств. Да — неплохие, да — производительные, да — стильные. Но вот дорогая цена и своеобразный подход во многих технических вопросах отталкивает от них немало пользователей, среди которых не только любители. Тем не менее, продукция американского гиганта весьма популярна и всё больше и больше распространяется по стране, а с ней и сопутствующие аксессуары. Среди таких — роутер Airport. Это фактически полноценный WiFi-маршрутизатор, который умеет работать со всеми крупными российскими провайдерами. Ну или почти со всеми — при подключении к Билайн, L2TP-соединение поднимать придется с компьютера. В остальном — всё как обычно.
С выходом второй версии, роутер изменился как внешне (новый корпус, и фактически новый форм-фактор), так и прибавил в функциональном плане: поддерживает до 50 устройств по Вай-Фай, умеет работать в диапазоне 5 ГГЦ, позволяет подключить USB-принтер и пользоваться беспроводной печатью.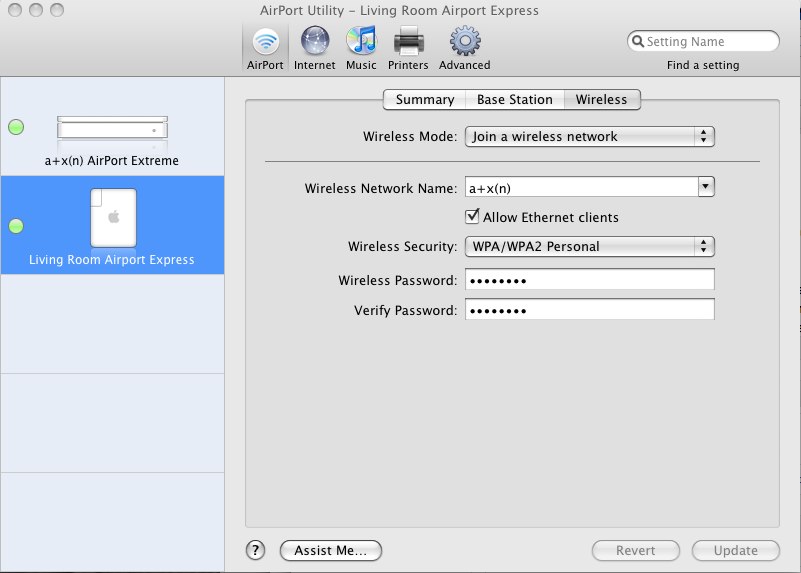
Теперь давайте подробнее рассмотрим как подключить и настроить роутер Airport Express MC414RS/A или Extreme 802.11ac MR918Z/A. Эта инструкция будет актуальна и для Time Capsule 2TB и 3TB.
Подключение устройства обычное: электрическую вилку включаем в розетку, кабель провайдера — в WAN-порт устройства, a LAN-порт соединяем с сетевой платой компьютера.
Затем запускаем утилиту AirPort:
Скорее всего, изначально у Вас ни одной активной базовой станции в программе видно не будет. Нажимаем кнопку «Другие базовые станции AirPort» и выбираем нашу, только что подключенную.
Имя сети вводим произвольное.. В поля «Пароль» и «Подтверждение» — вводим ключ безопасности. Жмём на «Далее». Устройство выдаст Вам рекомендации по подключению, а затем пойдет настройка сети WiFi, по завершению которой Вы увидите вот такое окно:
Нажимаем «Готово». Теперь в программе Вы увидите свою станцию:
Кликаем на ней:
В окне информации о устройстве кликаем на «Edit» (Изменить) и попадаем в конфигурацию роутера:
На первой вкладке Вы можете изменить имя устройства в локальной сети и пароль на доступ к ней. Затем переходим в раздел «Интернет»:
Первым делом, в поле «Подключаться через» надо выбрать тип соединения. В случае Дом.ru и для большинства филиалов Ростелеком и ТТК выбираем «PPPoE»:
В поле Имя учетной записи вносим логин, а ниже — пароль на подключение к сети провайдера. Остальное не меняем ( Подключение должно быть всегда включено и не отключаться при простое).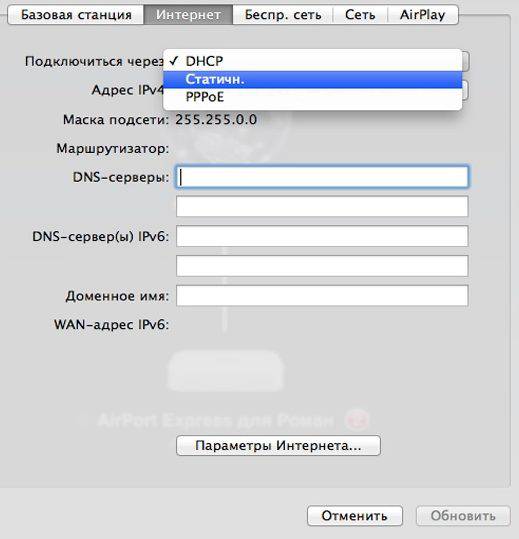 В поля «Первичный DNS-сервер» и «Вторичный DNS-сервер» пишем адреса серверов провайдера, которые надо узнать в техподдержке. Либо можно указать публичные адреса Google — 8.8.8.8 или Яндекс — 77.88.8.8. Теперь можно переходить на вкладку «Беспроводная сеть»
В поля «Первичный DNS-сервер» и «Вторичный DNS-сервер» пишем адреса серверов провайдера, которые надо узнать в техподдержке. Либо можно указать публичные адреса Google — 8.8.8.8 или Яндекс — 77.88.8.8. Теперь можно переходить на вкладку «Беспроводная сеть»
Здесь вводим имя сети «SSID» — им может быть любое слово или фраза. Тип сертификата безопасности — «Личный WPA2». Затем вводим пароль на Вай-Фай и ставим галку «Запомнить». Чтобы выбрать режим работы и беспроводной канал — нажимаем кнопку «Параметры»:
В списке «Страна» надо выбрать «Россия (Российская Федерация)». Радиорежим лучше оставить «802.11n (совместимый с 802.11b/g)», а радиоканал в большинстве случаев — «Автоматически». Нажимаем кнопку «Сохранить».
Airport extreme | macbooky
После покупки Airport Extreme настройка остается единственным, что отделяет Вас от радости использования роутера от Apple и мы поможем Вам настроить его быстро!
Инструкция по установке Apple airport extreme
Шаг 1. Настройка роутера apple airport extreme начинается с отсоединения шнура обслуживающего вас поставщика Интернет предыдущего агрегата. Затем вставляем его в разъем WAN в отверстие нового маршрутизатора (над этим отверстием нарисована окружность, состоящая из мелких кружков).
Настройка роутера apple airport extreme начинается с отсоединения шнура обслуживающего вас поставщика Интернет предыдущего агрегата. Затем вставляем его в разъем WAN в отверстие нового маршрутизатора (над этим отверстием нарисована окружность, состоящая из мелких кружков).
Airport extreme не обладает персональным интерфейсом, а требует подключения в фирменной утилите Airport. На технике с Mac OS предусмотрена эта утилита. Airport extreme и его настройка на Windows реальна, но для этого придется скачать оригинальную версию себе на компьютер.
Если вы хотите переустановить роутер заново, то необходимо сбросить предыдущие настройки, с помощью нажатия кнопки Reset на нем. Удерживать ее нужно до того момента, пока лампочка на его корпусе не начнет моргать, параллельно включая устройство в электросеть. Основные индикаторы, свидетельствующие о его работе, должны быть хорошо видны вам. Пока вы будете заниматься установкой агрегата, лампа на его панели будет гореть желтым цветом.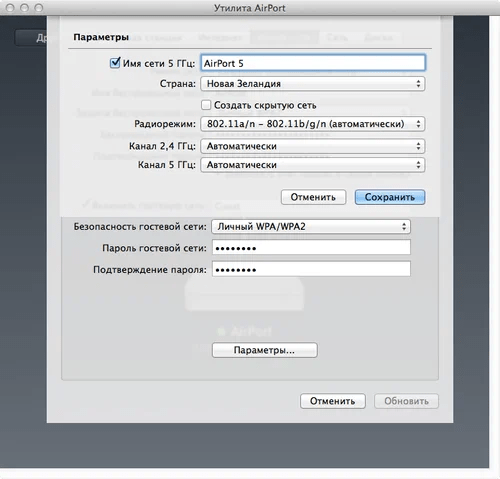
Шаг 2. Используя Fiber на компьютере, в избранном нужно найти программы и утилиты, установленные на нем и щелкнуть на название нужной нам. После запуска утилиты, вы увидите надпись «Другие базовые станции» — вам необходимо выбрать «Airport Extreme aa0406». Далее, откроется меню установки. В появившемся окне необходимо дать имя сети Интернет и базовой станции (имена на ваш выбор) и придумать пароль, состоящий из, как минимум, восьми символов.
Шаг 3. Нажмите кнопку «Далее» — таким образом будет произведена установка airport extreme, о чем впоследствии уведомит окно программы. Вам остается лишь зайти в Интернет и удостовериться, что маршрутизатор работает. При этом, на самом роутере должны гореть зеленые индикаторы, свидетельствующие о наличии Интернета.
При наладке этого устройства могут возникнуть сложности:
- этот маршрутизатор оснащен IP-адресами, которые нельзя изменить: может быть конфликт с IP-адресами поставщика вашей сети Интернет;
- пользователь может быть арендатором внешнего IP-адреса, но работу роутера по-прежнему не удастся наладить.

Чтобы решить данные проблемы, необходимо связаться с техслужбой поставщика сети Интернет, уведомив о смене маршрутизатора и названии его марки. Тем самым, сотрудники компании вашего поставщика Интернета помогут с добавлением IP-адреса вашего устройства (который как раз таки не удастся изменить) в таблицу разрешенных подключений.
Если вам сообщили, что вы являетесь арендатором внешнего IP-адреса, то необходимо произвести подключение маршрутизатора через Static IP.
Необходимо заново открыть фирменную утилиту, выбрав точку доступа и свойство «Изменить». В разделе «Интернет» вам нужно в строке «Подключиться через» выбрать слово «Статичн.». После этого, нужно заполнить графы ниже, указав DNS-серверы, доменное имя и WAN-адрес. Все это есть в договоре на оказание услуг вашего поставщика Интеренет-соединения. После заполнения всех данных нажмите кнопку «Обновить» и дождитесь окончания процесса. После этого, утилиту стоит закрыть – больше она не пригодится.
Настройка роутера airport extreme на mac – не такое уж и сложное занятие.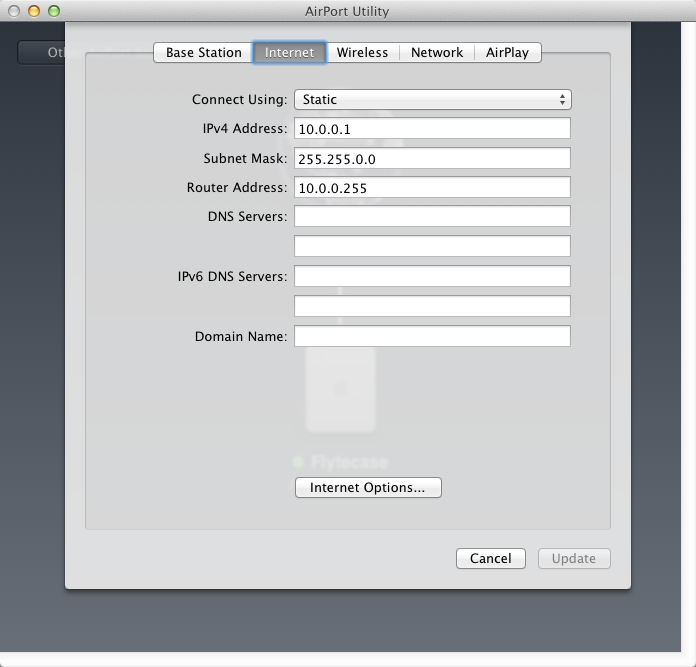 Вот так просто это можно сделать.
Вот так просто это можно сделать.
Настройка роутера Apple Airport Express
1. Подключите к роутеру Airport Express сетевой кабель ( разъём RJ 45 ) и подключите его в розетку.
На роутере загорится желтым цветом индикатор состояния. Некоторое время он будет светить постоянно, потом начнёт мигать — это значит можно приступать к настройке.
2. Открыть Настройки -> Wi-Fi.
В разделе » Настроить базовую станцию AirPort…» должен отображаться ваш роутер — AirPort Express xxxxxx ( код может быть любой )
3. Выбираем строку AirPort Express xxxxxx. После проверки отобразится панель настройки роутера :
4. Оставляем вариант » Создать новую сеть «.
Вводим назавание сети — например » My Web » Роутер можно переименовать, написав вместо AirPort Express любое другое название. Дважды вводим пароль ( 8 знаков и более ) в поля : «Пароль» и «Проверка».
5. В автоматическом режиме производятся некоторые операции.
Результатом будет сообщение — Настройка выполнена
6. Нажимаем «Готово».
Теперь в разделе «Сети Wi-Fi» отображается наша сеть «My Web»:
7. Нажав на строку с сетью можно посмотреть параметры подключения : полученный IP- адрес, маску и др.
AirPort Utility/Утилита AirPort.
Настраиваем Airport/Time Capsule Airport настраивается не через веб- интерфейс, а через специальную программу которая называется AirPort Utility. На Mac OS X она находится по адресу /Applications/Утилиты
1. Главное окно
При запуске Airport Utility вас будет приветствовать такое окно. Слева отображается весь список устройств Airport находящихся в сети. В этом окне приведены основные свойства точки доступа : название, Ip-адрес, версия прошивки и MAC-адрес Airport. Для того чтобы попасть в основные настройки необходимо нажать «Настройка вручную «.
2. Окно Airport
Цифрами обозначены :
- Статус точки доступа. Нормальный — подключение к Интернет активно ( зеленая лампочка ), имеются неполадки — желтая лампочка ( могут быть вызваны отключенным портом WAN или отсутствием связи с сервером ).
- Количество беспроводных клиентов ( можно посмотреть кто в данный момент подключен к сети нажав на » Беспроводные клиенты «)
- Внешний IP-адрес точки доступа.
- Собственное имя Airport.
3. Меню Airport, вкладка Time Capsule.
Цифрами обозначены :
- Пароль для изменения имени Airport ( как в сети, так и в Утилите Airport)
- Пароль Time Capsule для доступа к нсатройкам. Здесь можно настроить некоторые важные параметры Airport, такие как имя пользователся и пароль. Также можно выставить синхронизацию времени а также включить настройку через интернет.

4. Беспроводная сеть
Цифрами обозначены :
- Беспроводной режим ( должно быть выбрано «Создание беспроводной сети «
- Имя беспроводной сети
- Радиорежим. Доступны 4 вида : 802.11n(2.4 GHz, совместимый с 802.11b/g, скорость до 150 Мбит/сек), 802.11 b/g (2.4 GHz, скорость до 54 Мбит/сек), 802.11 n (5 GHz, скорость до 150 Мбит/сек, совместим с 802.11a) и только 802.11a (5GHz).
- Канал на котором работает Wi-Fi.
- Защита беспроводной сети. Варианты : нет защиты, WEP, личный WPA/WPA2, личный WPA2 ( рекомендуется ), корпоративный WPA/WPA2 и корпоративный WPA2.
- Пароль сети WiFi.
5.Настройка соединения PPPoE
- Тип подключения : PPPoE
- Имя учётной записи.
- Пароль и подтверждение
- Имя сервиса
- Метод подключения:всегда включено, автоматически и вручную.
- Отключение при бездействии
- Общее подключение
Как настроить Wi-Fi router Apple Airport Express
Некоторые пользователи яблочных устройств (iPad, iPhone и др. ) наверняка сталкивались с проблемой использования Интернета, находясь в командировке — а именно с тем, что не везде есть беспроводной Wi-Fi Интернет. Кабель LAN есть, а Wi-Fi нет 🙁
) наверняка сталкивались с проблемой использования Интернета, находясь в командировке — а именно с тем, что не везде есть беспроводной Wi-Fi Интернет. Кабель LAN есть, а Wi-Fi нет 🙁
И как на зло огрызки могут работать с сетью только по беспроводному каналу! Что же делать в таких случаях? Для этого хитрые яблочники придумали специальные устройства — WiFi-роутеры.
Теоретически можно использовать абсолютно любой роутер, начиная от дешевых (от 30$ стоимостью) и очень широко распространенных рутеров DLINK DIR-300 и их модификаций (DIR-320 и пр.) и заканчивая дорогими (от 100$) и мощными моделями от фирмы ASUS или того же DLINK, тут же в этом сегменте рутер Apple Airport Extrem.
Но использование таких рутеров не очень удобно. Во первых, относительно большой размер и масса не позволяют часто таскать их с собой, их создавали в первую очередь как стационарные устройства. Во-вторых, часто внешняя антенна и блок питания с проводами нисколько не намекают на мобильность этих рутеров.
Apple пошел на встречу своим клиентам и предложил удобное мобильное устройство — Airport Express.
В коробочке размером 150*140*70 мм размещаются:
- Сам рутер
- Компакт-диск с программой AirPort Utility
- Инструкция на нескольких языках (кроме русского, т.к. официально Apple не возит эти рутеры в Россию)
Из опыта настройки можно с большой уверенностью сказать, что программу AirPort Utility, идущую на диске в комплекте с рутером лучше не использовать для настройки — большая вероятность, что она скорее всего окажется не компетентной.
Настройка Wi-Fi router Apple Airport Express
1. Подключить к рутеру Airport Express сетевой кабель (разъем RJ45) и воткнуть рутер в розетку (~100-220В, 50-60Гц). На рутере загорится желтым цветом индикатор состояния. Некоторое время он будет светить постоянно, потом начнет мигать, это значит, можно приступать к настройке.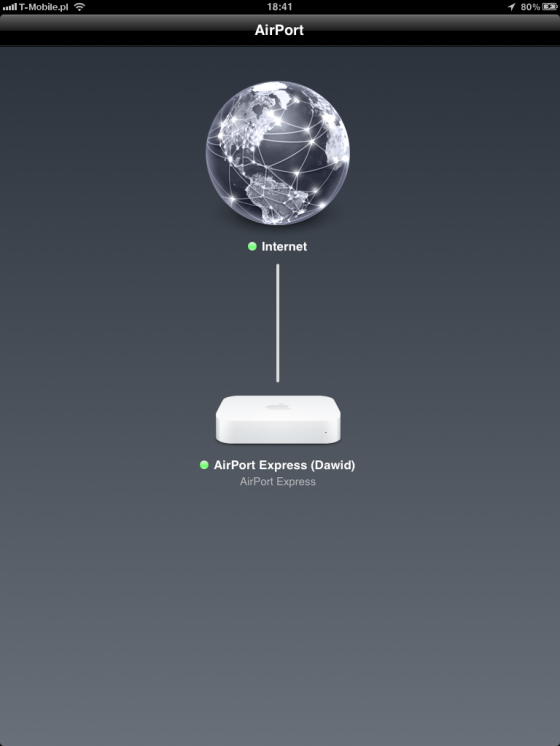
2. Если запустить программу AirPort, то она, вероятно, ничего не покажет и будет постоянно искать базовые станции. Это возможно, например, в том случае, если прошивка рутера более старая, чем установленная на iPad программа AirPort.
3. Открыть Настройки -> Wi-Fi. В разделе «Настроить базовую станцию AirPort…» должен отображаться ваш рутер — AirPort Express 6c5637 (код может быть любой).
4. Тапнуть на строке AirPort Express 6c5637. После проверки отобразится панель настройки рутера:
5. Оставить вариант «Создать новую сеть«, тем более, что он является рекомендуемым.
6. Ввести название сети, например, My Web.
7. Рутер можно переименовать, написав вместо AirPort Express любое другое название.
8. Дважды ввести пароль (не менее 8 знаков!) в каждое поле: «Пароль» и «Проверка«.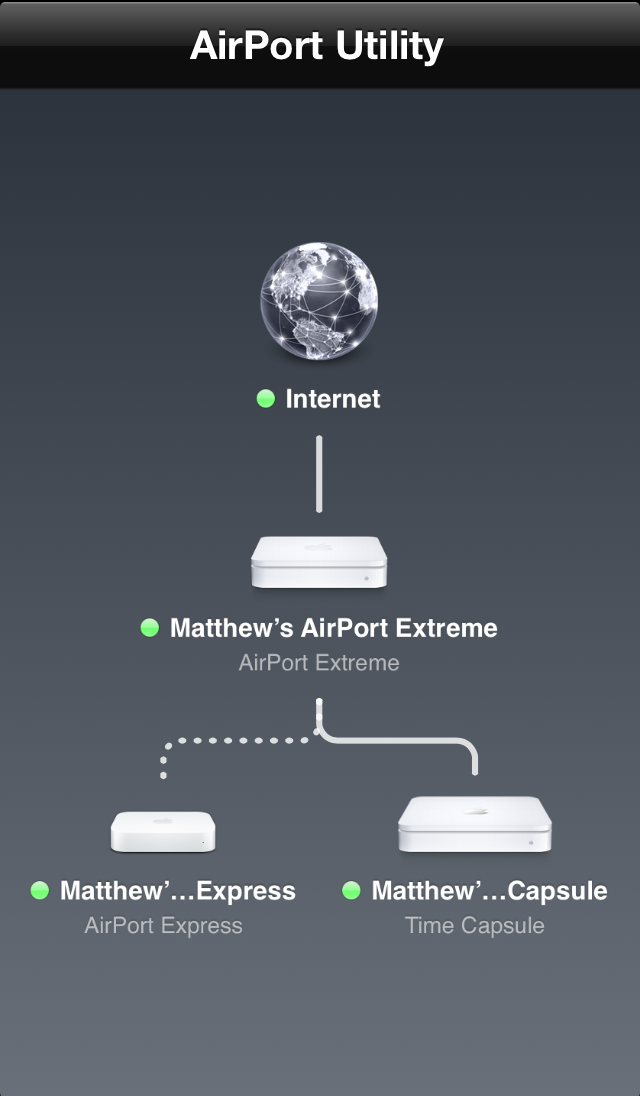
9. Нажать «Далее». В автоматическом режиме осуществяться некоторые операции. Результатом будет сообщение, что Настройка выполнена.
10. Нажать «Готово«. Теперь в разделе «Сети Wi-Fi» отображается наша сеть «My Web» и iPad подключен к ней:
11. Тапнув на строку с сетью, можно посмотреть параметры подключения: полученный IP-адрес, маску и др.
Как настроить Wi-Fi router Apple Airport Express
Некоторые пользователи яблочных устройств (iPad, iPhone и др.) наверняка сталкивались с проблемой использования Интернета, находясь в командировке — а именно с тем, что не везде есть беспроводной Wi-Fi Интернет. Кабель LAN есть, а Wi-Fi нет 🙁
И как на зло огрызки могут работать с сетью только по беспроводному каналу! Что же делать в таких случаях? Для этого хитрые яблочники придумали специальные устройства — WiFi-роутеры.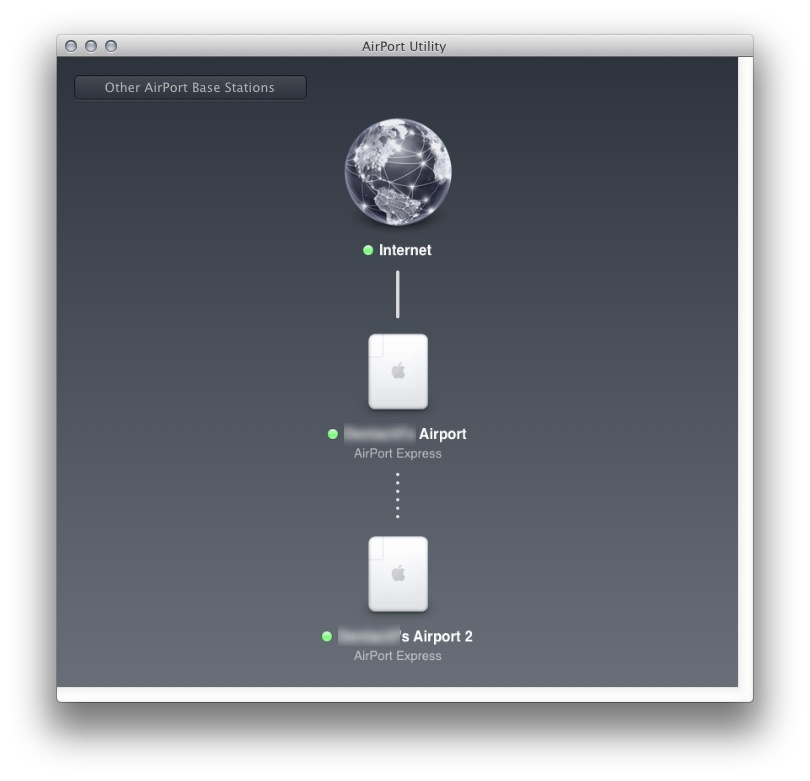
Теоретически можно использовать абсолютно любой роутер, начиная от дешевых (от 30$ стоимостью) и очень широко распространенных рутеров DLINK DIR-300 и их модификаций (DIR-320 и пр.) и заканчивая дорогими (от 100$) и мощными моделями от фирмы ASUS или того же DLINK, тут же в этом сегменте рутер Apple Airport Extrem.
Но использование таких рутеров не очень удобно. Во первых, относительно большой размер и масса не позволяют часто таскать их с собой, их создавали в первую очередь как стационарные устройства. Во-вторых, часто внешняя антенна и блок питания с проводами нисколько не намекают на мобильность этих рутеров.
Apple пошел на встречу своим клиентам и предложил удобное мобильное устройство — Airport Express.
В коробочке размером 150*140*70 мм размещаются:
- Сам рутер
- Компакт-диск с программой AirPort Utility
- Инструкция на нескольких языках (кроме русского, т.
 к. официально Apple не возит эти рутеры в Россию)
к. официально Apple не возит эти рутеры в Россию)
Из опыта настройки можно с большой уверенностью сказать, что программу AirPort Utility, идущую на диске в комплекте с рутером лучше не использовать для настройки — большая вероятность, что она скорее всего окажется не компетентной.
Настройка Wi-Fi router Apple Airport Express
1. Подключить к рутеру Airport Express сетевой кабель (разъем RJ45) и воткнуть рутер в розетку (~100-220В, 50-60Гц). На рутере загорится желтым цветом индикатор состояния. Некоторое время он будет светить постоянно, потом начнет мигать, это значит, можно приступать к настройке.
2. Если запустить программу AirPort, то она, вероятно, ничего не покажет и будет постоянно искать базовые станции. Это возможно, например, в том случае, если прошивка рутера более старая, чем установленная на iPad программа AirPort.
3. Открыть Настройки -> Wi-Fi.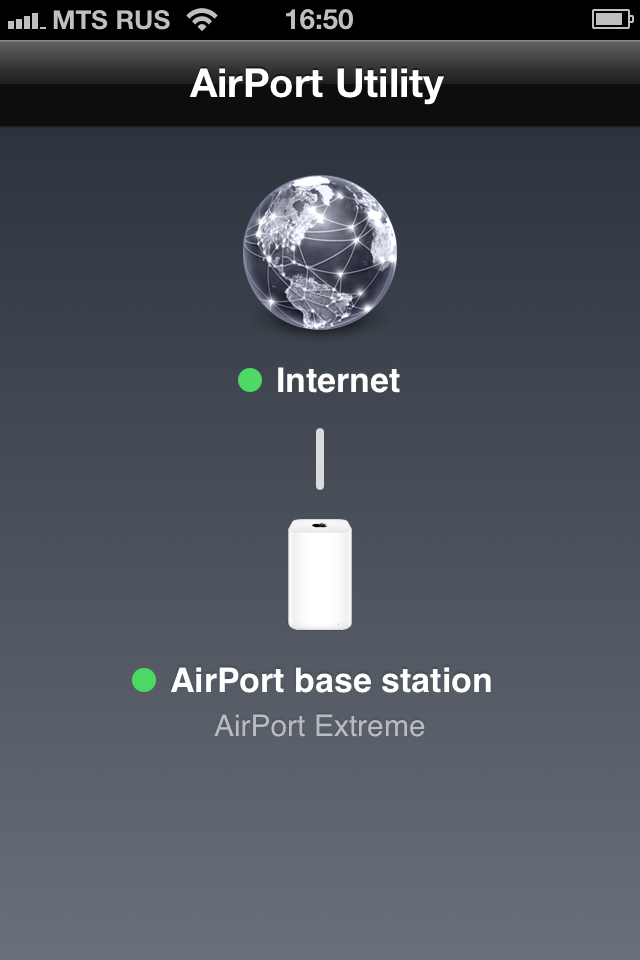 В разделе «Настроить базовую станцию AirPort…» должен отображаться ваш рутер — AirPort Express 6c5637 (код может быть любой).
В разделе «Настроить базовую станцию AirPort…» должен отображаться ваш рутер — AirPort Express 6c5637 (код может быть любой).
4. Тапнуть на строке AirPort Express 6c5637. После проверки отобразится панель настройки рутера:
5. Оставить вариант «Создать новую сеть«, тем более, что он является рекомендуемым.
6. Ввести название сети, например, My Web.
7. Рутер можно переименовать, написав вместо AirPort Express любое другое название.
8. Дважды ввести пароль (не менее 8 знаков!) в каждое поле: «Пароль» и «Проверка«.
9. Нажать «Далее». В автоматическом режиме осуществяться некоторые операции. Результатом будет сообщение, что Настройка выполнена.
10. Нажать «Готово«. Теперь в разделе «Сети Wi-Fi» отображается наша сеть «My Web» и iPad подключен к ней:
Теперь в разделе «Сети Wi-Fi» отображается наша сеть «My Web» и iPad подключен к ней:
11. Тапнув на строку с сетью, можно посмотреть параметры подключения: полученный IP-адрес, маску и др.
Airport Express — инструкция по созданию Wifi сети
В последнее время пользователи не хотят быть закрепленными к одном точке в квартире, куда приходит кабель интернет-провайдера — они хотят передвигаться по своему жилищу с ноутбуком и быть на связи и в туалете и на кухне и в кровати.
А мы расскажем как.
Apple Airport Express — идеальное решение для таких пользователей.
Устройство абсолютно миниатюрное по сравнению со своими классическими конкурентами и Airport Extreme: всего лишь 94x75x28 милиметров а вес всего лишь 210 грамм.
Не видно никаких антен. Нету никаких проводов: устройство самом по себе напоминает адаптер питания какого-то более крупного устройства. Но в данном случае в этой маленькой коробке есть для полноценного функционирования беспроводной точки доступа.
Перечислим основные функции Airport Express:
- Wi-fi 802.1 a/b/g + n
- Аутенфикации WEP, WPA, WPA2 и Radius
- NAT, DHCP, PPPoE, VPN (IPSec, PPTP, and L2TP), DNS Proxy, SNMP с поддежркой тунеллирования IPv6 (Ethernet-порт)
- Принт-сервер (USB-порт)
- Транслятор Airtunes (Аналоговый миник-джек)
- Поддержка до 10 одновременно подключенных пользователей
Какие действия нужно предпринять чтобы настроить Airport Express?
Для начала разберем наиболее популярный случай когда Вы хотите установить точку доступа и перемещаться со своим ноутбуком по квартире.
После извлечения из коробки необходимо подключить устройство к розетке а также вытащить шнурок интернета RJ45 из Вашего ноутбука и вставить его в наш беспроводной роутер.
После этого необходимо на ноутбуке запустить программу Airport Utility(для пользователей русской версии MacOS — Airport утилита). Чтобы ее найти воспользуйтесь поиском справа наверху ээкрана либо откройте «Finder» далее «Программы» далее «Служебные» и далее «Airport утилита».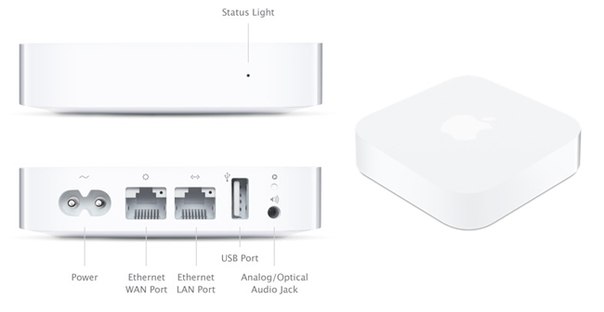 Далее необходимо выполнить несколько шагов мастера. В данном случае надо перенести все настройки с компьютера на точку доступа но при этом сделать ее работу в режиме NAT(Netword Address Translation). Это нужно потому что провайдеры в 99% случаев выдают на абонента один IP адрес.
Далее необходимо выполнить несколько шагов мастера. В данном случае надо перенести все настройки с компьютера на точку доступа но при этом сделать ее работу в режиме NAT(Netword Address Translation). Это нужно потому что провайдеры в 99% случаев выдают на абонента один IP адрес.
1) «Распределять единственный IP-адрес через DHCP и NAT»
2) Придумайте оригинальное название сети. Необязательно писать Ваше имя — напишите что-то нейтральное, например «Barack Obama». Обязательно создайте пароль — в противном случае Вашей сетью могут воспользоваться соседи или зоумышленники, которые могут подключится к Вашему компьютеру. Длина пароля 10 цифр и он состоит исключительно из цифр. Мы рекомендуем использовать телефон Вашего близкого человека. Пример: 4951232323. Вероятность подбора такого пароля сведена к минимуму. Тип пароля укажите WPA/WPA2.
3) Далее необходимо ввести настройки IP адреса. Обычно эти данные можно взять на договоре с Вашим провайдером. Если договор утерян то проще всего позвонить в службу поддержки (обычно она работает в круглосуточном режиме). Если же договора нет то можно посмотреть данные в настройках TCP/IP Вашего сетевого окружения. Сетевое окружение — правая кнопка мышки — свойства — подключение по локальной сети — свойства — tcp/ip свойства.
Если же договора нет то можно посмотреть данные в настройках TCP/IP Вашего сетевого окружения. Сетевое окружение — правая кнопка мышки — свойства — подключение по локальной сети — свойства — tcp/ip свойства.
4) В редких случаях доступ к интернет может быть привязан MAC адресу сетевой карты. Чтобы это решить нужно связаться с саппортом провайдера. Если для включения-выключения доступа используется программа, то ее достаточно запустить на одном из компьютеров и все другие получат доступ в интернет автоматически.
Как видно для настройки не нужно никаких специфических знаний, копания настроек в компьютере чтобы изменить настройки точки доступа. Все делается элегантно и красиво.
Беспроводная точка доступа Airport Express продается и может быть куплена в магазине iTablet
Настройка AirPort Express — передовой опыт 101
Примечание : Если вы также хотите транслировать фильмы, музыку и фотографии на свой телевизор, не тратя деньги на экосистему Apple, рассмотрите возможность добавления Kodi в существующую сеть Wi-Fi.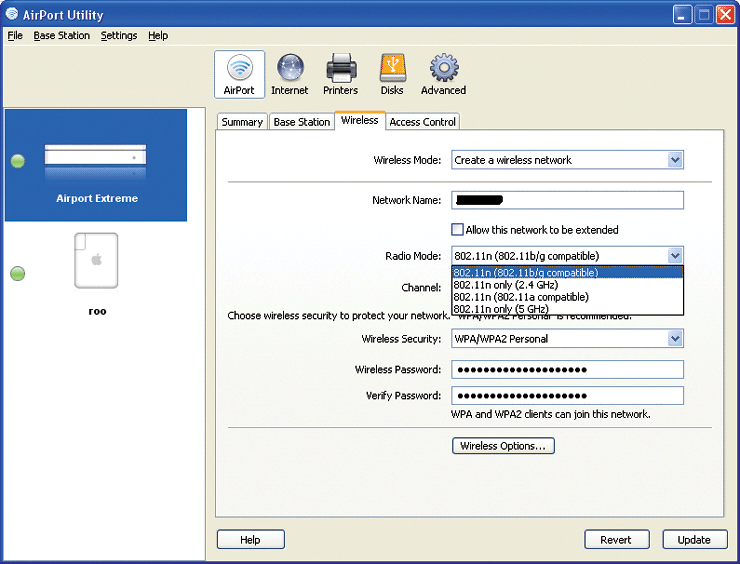
Примечание. Потоковая передача музыки из iTunes, iPhone, iPad или iPod touch осуществляется через AirPlay. Обзор функций AirPlay см. На странице iTunes AirPlay. Дополнительные сведения об AirPort Express и обмене музыкой см. На странице «Обмен музыкой AirPort Express».
На что следует обратить внимание перед началом работы
- Начните с плана физического расположения. В зависимости от того, есть ли у вас существующая сеть Wi-Fi или вы используете AirPort Express как отдельное устройство Wi-Fi, вы можете выбрать один из нескольких вариантов.
- При использовании Ethernet рекомендуется кабель Cat6.
- Выбранная вами компоновка должна учитывать факторы окружающей среды, такие как физический доступ, местоположение, дальность действия, радиочастотные помехи и т. Д.
- Вам необходимо подумать, какие настройки AirPort-Утилиты следует использовать.
- Вам нужно знать, используете ли вы AirPort Express (802.11b / g) или AirPort Express (802.
 11a / b / g / n).
11a / b / g / n).
Если вы будете использовать более одной базовой станции Wi-Fi, может быть полезно прочитать статью Расширение диапазона вашей беспроводной сети путем добавления дополнительных базовых станций Wi-Fi.
Различные сценарии использования AirPort Express и их настройка
Настройка Apple Airport| Apple Airport Express Standalone AirPort Express — единственная базовая станция Wi-Fi.Он обеспечивает одновременный доступ к Wi-Fi и потоковую передачу AirPlay. Эта конфигурация требует, чтобы AirPort Express находился в зоне действия физического кабеля как аудиоустройства, так и DSL / кабельного маршрутизатора одновременно. |
Как настроить
|
| Подключение Apple Airport Express к существующему Wi-Fi AirPort Express подключается к основной базовой станции Wi-Fi через Ethernet.Он расширяет диапазон существующей роуминговой сети Wi-Fi и обеспечивает потоковую передачу AirPlay. |
Как настроить Утилита AirPort 6.1
Утилита AirPort 5.
|
| Подключение к существующей сети Wi-Fi, исключительно для музыки iTunes AirPort Express, используемой исключительно для AirPlay, путем настройки в режиме клиента. |
Как настроить
|
| Подключение к существующей сети Wi-Fi в рамках устаревшей WDS или расширенной сети AirPort Express расширяет диапазон сети Wi-Fi и одновременно передает потоковую музыку iTunes, используя расширенную сеть для AirPort Express с 802. |
Как настроить
|
Дополнительная информация
Советы по использованию AirPort Express с AirPlay
- Используйте активные динамики со стерео мини-разъемом.
- Не подключайте USB-динамики к AirPort Express.
- Не подключайте AirPort Express к разъему для наушников на стереосистеме.
- Вы можете транслировать музыку из iTunes на несколько устройств AirPort Express одновременно, выбрав «Несколько динамиков» во всплывающем меню динамиков.
- Только один компьютер может передавать музыку в AirPort Express одновременно.
- Вы можете подключить AirPort Express к домашней стереосистеме или активным динамикам с помощью цифрового оптоволоконного кабеля, аналогового кабеля от мини-стерео к двойному RCA или мини-стерео к мини-стереокабелю (в зависимости от типа разъемов).
 стерео использует), подключенный к порту линейного выхода.
стерео использует), подключенный к порту линейного выхода. - Беспроводные компьютеры в пределах досягаемости AirPort Express могут передавать потоковую музыку на них с помощью iTunes 4.6 или более поздней версии.
- Вы можете подключить дополнительный шнур питания, если вы устанавливаете AirPort Express вдали от розетки.
Работать с продуктами Apple может быть сложно, если вы живете в мире ПК. Нужна помощь? Свяжитесь с нами здесь!
Как использовать AirPort Express для AirPlay 2 с существующим маршрутизатором
Как мы сообщали ранее сегодня днем, Apple сегодня выпустила обновление для своего прекращенного AirPort Express.В обновлении была включена поддержка AirPlay 2, которая позволяет создавать многокомнатную аудиосистему.
AirPort Express — это прежде всего маршрутизатор, но многие люди не знают, что вы можете использовать устройство только для добавления возможностей AirPlay к существующему динамику. В этой ситуации AirPort Express присоединяется к вашей существующей сети Wi-Fi, а не создает новую сеть или расширяет вашу текущую сеть с помощью AirPort Express.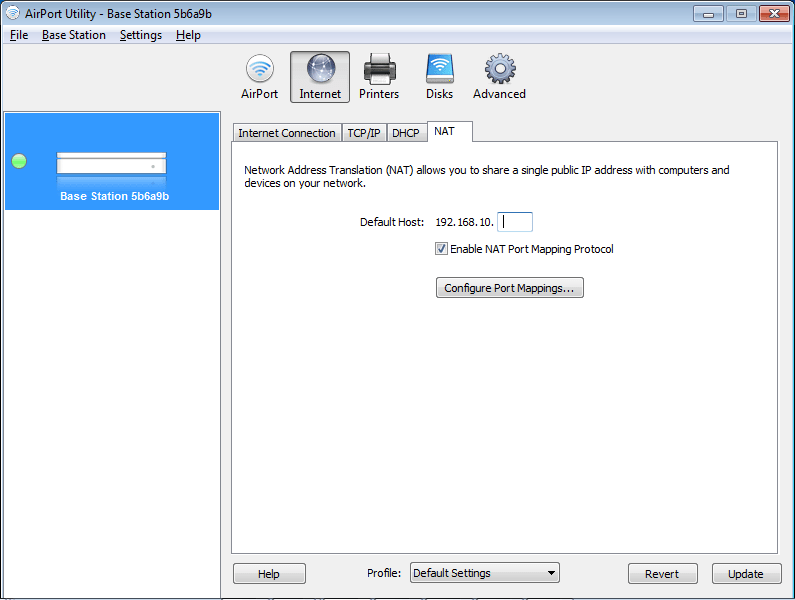
Следуйте инструкциям, чтобы узнать, как….
Как использовать AirPort Express для AirPlay 2 с существующим маршрутизатором
- Подключите AirPort Express к стене и дождитесь загрузки.
- Зайдите в настройки Wi-Fi на своем iPhone, iPad или Mac и присоединитесь к новой сети AirPort.
- Щелкните кнопку «Другие параметры».
- Выберите «Добавить в существующую сеть».
- Выберите имя существующей сети Wi-Fi из списка. Введите пароль.
Для получения дополнительной помощи по максимально эффективному использованию устройств Apple ознакомьтесь с нашим практическим руководством, а также в следующих статьях:
Посетите 9to5Mac на YouTube, чтобы узнать больше новостей Apple:
FTC: Мы используем автоматические партнерские ссылки для получения дохода.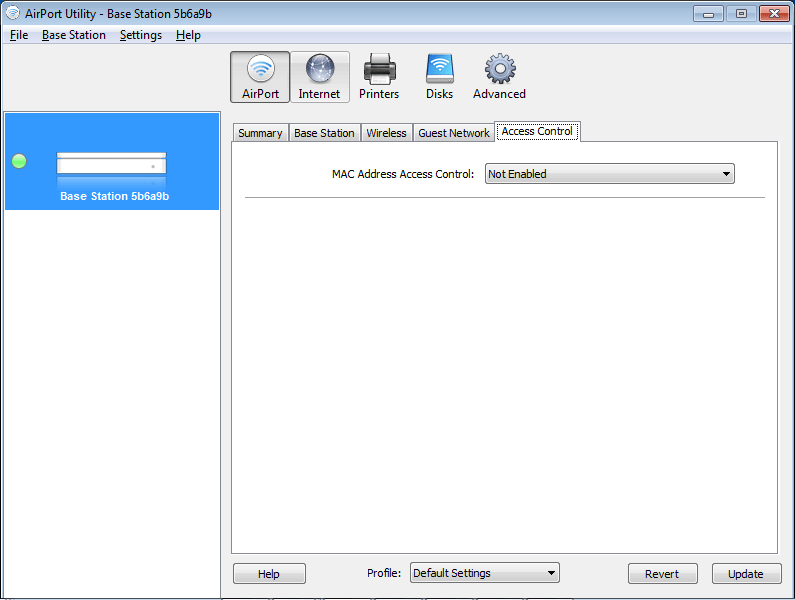 Подробнее.
Подробнее.
Посетите 9to5Mac на YouTube, чтобы узнать больше новостей Apple:
Как восстановить заводские настройки AirPort Express по умолчанию
Apple Airport Extreme — это портативная базовая станция Wi-Fi. Устройство довольно популярно среди людей, которым необходимо использовать Wi-Fi на многих платформах, даже если они не имеют встроенной поддержки радио Wi-Fi, но оснащены портом Ethernet. В Airport Express есть несколько отличных функций, несмотря на его портативность, такие как AirPlay, подключение к сетевому принтеру и т. Д.Большинство функций просто подключи и работай, они не требуют сложной настройки продвинутого уровня, чтобы функция заработала.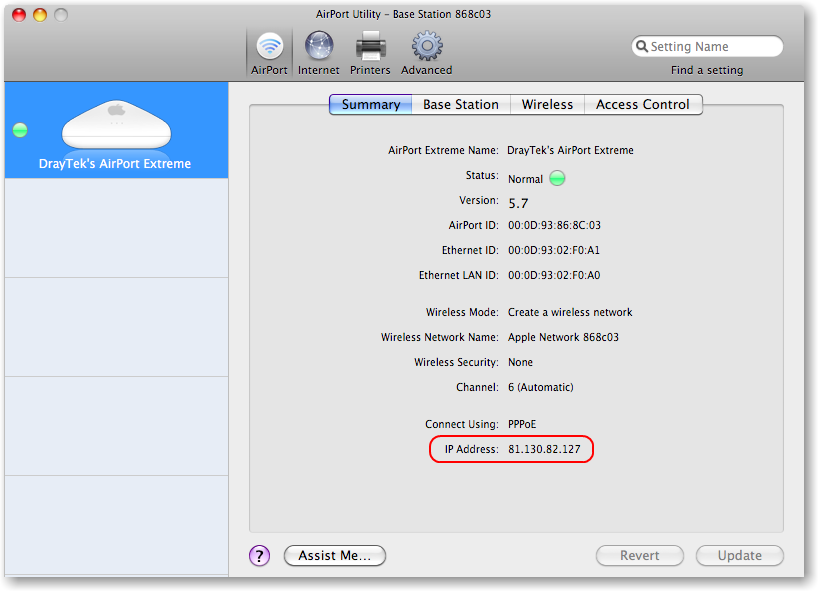 Airport Express очень портативен, и вы даже можете взять его с собой, если хотите. Сегодня мы научим вас, как быстро восстановить заводские настройки AirPort Express.
Airport Express очень портативен, и вы даже можете взять его с собой, если хотите. Сегодня мы научим вас, как быстро восстановить заводские настройки AirPort Express.
Как сбросить Airport Express
Сброс Airport Express может потребоваться по целому ряду причин. Возможно, устройство не отвечает или вы испортили настройки при попытке применить новые настройки — в любом случае, Airport Express можно сбросить тремя способами.
Изображение о том, как сбросить Airport Express до заводских настроек
Factory Reset Airport Express
Чтобы сбросить Airport Express до заводских настроек по умолчанию, первое, что нужно сделать, это отключить Airport Express от источника питания. Обычно и адаптер должен включать модуль коробки, и его выключение делает свою работу. Также снимите кабель, если считаете, что вам удобно обращаться с устройством.
Следующее, что вам понадобится, это простая канцелярская скрепка или что-нибудь достаточно длинное, чтобы можно было проткнуть пуговицу внутри отверстия.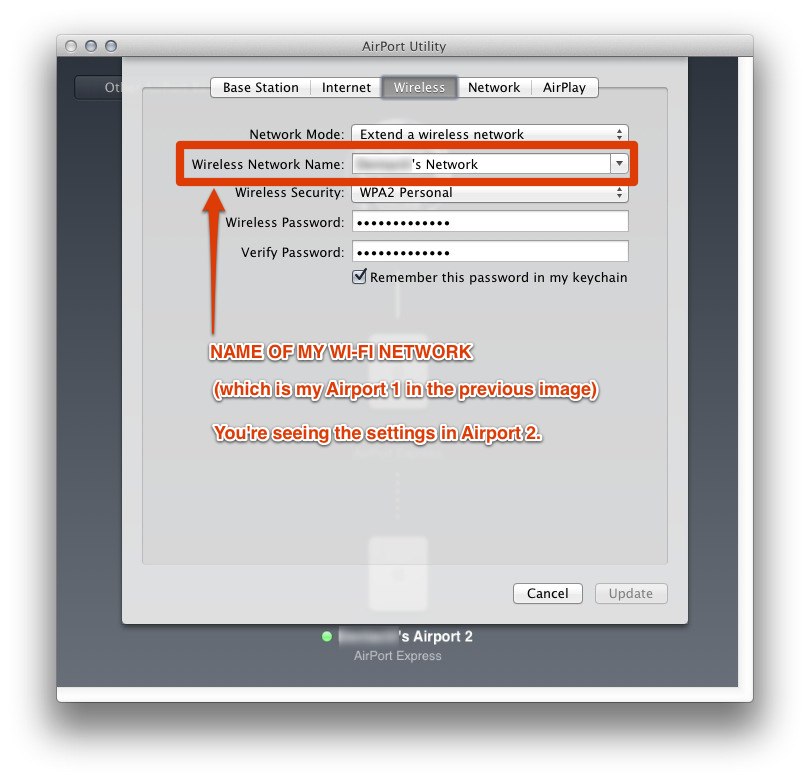 Найдите кнопку сброса, расположенную рядом с аудиоразъемом в пластиковой конструкции. Кнопка находится немного ниже уровня поверхности Airport Express, поэтому вам понадобится распрямленная скрепка. Удерживая кнопку, снова включите источник питания. Через некоторое время индикатор должен начать мигать желтым цветом, и вы можете отпустить кнопку. Airport Express теперь сброшен до заводских значений по умолчанию.
Найдите кнопку сброса, расположенную рядом с аудиоразъемом в пластиковой конструкции. Кнопка находится немного ниже уровня поверхности Airport Express, поэтому вам понадобится распрямленная скрепка. Удерживая кнопку, снова включите источник питания. Через некоторое время индикатор должен начать мигать желтым цветом, и вы можете отпустить кнопку. Airport Express теперь сброшен до заводских значений по умолчанию.
Читайте также: Как найти пароль AirPort по умолчанию
Мягкий сброс Airport Express
Программный сброс отличается от восстановления заводских настроек по умолчанию, поскольку пользователю необходимо войти в настройки программного обеспечения этого устройства.Этот метод позволяет пользователю вручную ввести желаемые настройки в устройство с последующим быстрым сбросом.
Возьмите острый инструмент для нажатия кнопки сброса, как упоминалось в предыдущем шаге. На этот раз убедитесь, что устройство подключено к источнику питания. Нажмите кнопку на 1 секунду и отпустите.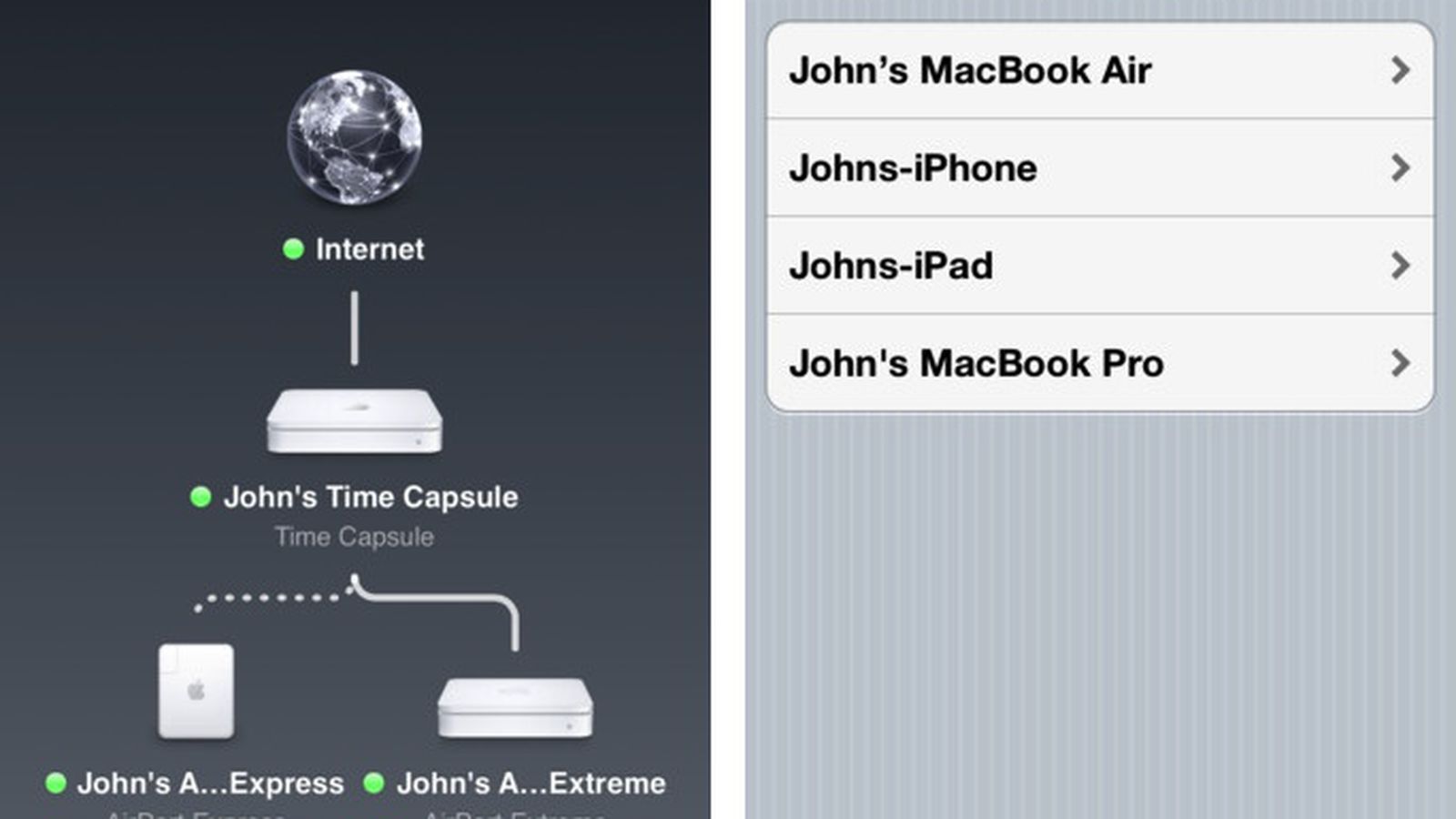 Желтый индикатор будет мигать, и через некоторое время AirPort Express перейдет в режим мягкого сброса.
Желтый индикатор будет мигать, и через некоторое время AirPort Express перейдет в режим мягкого сброса.
Теперь откройте AirPort и найдите сеть, созданную в режиме мягкого сброса.Откройте Приложения -> Утилиты, откройте Утилиту аэропорта и отредактируйте базовую станцию. Вы можете изменить свой SSID и пароль и сохранить, чтобы продолжить. Когда вы закончите, закройте программу AirPort Utility.
Аппаратный сброс Airport Express
Используйте тот же метод для использования кнопки сброса, но удерживайте ее в течение 5 секунд, чтобы войти в режим аппаратного сброса. Подключитесь к AirPort Express с помощью AirPort-Утилиты и нажмите «Изменить». Выберите «Восстановить предыдущие настройки» и продолжайте нажимать «Далее» до последнего окна, в котором будет указано, что настройка завершена.Нажмите «Готово».
Заключение
Для случайного сброса мы рекомендуем использовать метод мягкого сброса. Однако в экстренных случаях более полезным будет восстановление заводских настроек по умолчанию.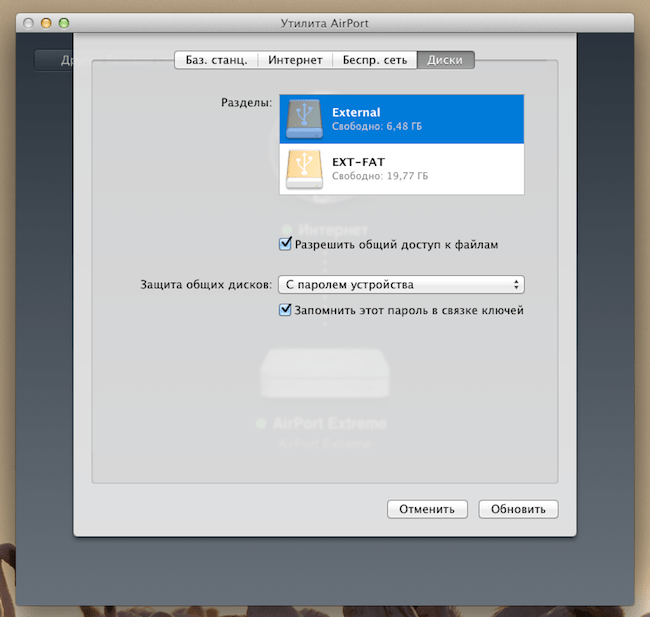
Как сбросить экспресс в аэропорту
Вам может потребоваться сбросить свой Airport Express, если вы забыли свой пароль или если Airport Express перестал работать правильно. До AirPort Express было только два типа сброса: программный и жесткий. AirPort Express предлагает третий тип сброса — заводские настройки по умолчанию.
Если вы забыли пароль базовой станции, выполните программный сброс .
Выполните полный сброс , если AirPort Express перестает отвечать или имеет проблемы с доступом к сети. Этот сброс не стирает сохраненные профили.
Выполните сброс до заводских настроек по умолчанию , если вам нужно вернуть AirPort Express к исходной конфигурации. Это сотрет сохраненные профили.
МЯГКИЙ СБРОС
Шаг первый
Убедитесь, что AirPort Express подключен к источнику питания.
Шаг второй
Выберите Системные настройки в меню Apple в верхнем левом углу экрана.
Шаг третий
Выберите значок Сеть в окне системных настроек.
Step Four
Выберите Airport из списка типов подключения слева.
Шаг пятый
Щелкните, чтобы выбрать вкладку TCP / IP.
Step Six
В раскрывающемся списке Configure IPv4 выберите Using DHCP .
Step Seven
Нажмите и удерживайте кнопку сброса в течение 1 полной секунды. В это время индикатор будет мигать желтым, указывая на то, что AirPort Express находится в режиме мягкого сброса.
Совет. Если вы не внесете изменения в течение пяти минут после нажатия кнопки сброса, AirPort Express вернется к предыдущей конфигурации. Индикатор снова станет гореть зеленым (или в любом другом состоянии до сброса).
Step Eight
В строке меню AirPort выберите сеть, созданную AirPort Express (имя сети не меняется).
Step Nine
Откройте служебную программу администратора AirPort. Он находится в папке Utilities, которая находится в папке Applications.
Step Ten
Выберите AirPort Express и нажмите «Настроить». Ниже вы можете увидеть появившееся диалоговое окно. Он позволяет вам вносить следующие изменения:
— IP-адрес: если вам не был предоставлен IP-адрес вашим интернет-провайдером или системным администратором, не меняйте IP-адрес.
— сбросить пароль базовой станции.
— Включите шифрование, чтобы активировать защиту паролем для вашей сети AirPort. Если вы включили шифрование, введите новый пароль для своей сети AirPort.
Step Eleven
Щелкните Обновить. AirPort Express перезапустится, чтобы загрузить новые настройки.
ПРИМЕЧАНИЕ ***. Пока AirPort Express находится в режиме мягкого сброса, настройки контроля доступа и RADIUS временно прерываются. Все настройки базовой станции AirPort Express будут доступны после ее перезапуска.
HARD RESET
Аппаратный сброс AirPort Express стирает все настройки, кроме сохраненных профилей.Удаленные настройки включают настройки контроля доступа и RADIUS. AirPort Express должен быть подключен к источнику питания во время этого процесса.
Шаг первый
Нажмите и удерживайте кнопку сброса.
Шаг второй
Продолжайте удерживать его, пока не увидите, что индикатор состояния (LED) не начнет быстро мигать, что должно произойти примерно через пять секунд.
Шаг третий
Отпустите кнопку, и AirPort Express перезагрузится.
Индикатор несколько раз мигнет зеленым светом, затем AirPort Express перезапустится.В течение короткого времени AirPort Express не будет отображаться в меню AirPort или в служебной программе AirPort Admin. Весь процесс занимает около 45 секунд. Затем вы можете использовать AirPort Express в состоянии по умолчанию, перезагрузить сохраненный профиль или перенастроить его с помощью AirPort Express Assistant или AirPort Admin Utility. Во время сброса AirPort Express загружает следующие настройки по умолчанию:
— запрос IP-адреса по DHCP.
— Пароль базовой станции «открытый».
— Имя базовой станции меняется на «Базовая станция XXXXXX», где XXXXXX — это последние шесть цифр беспроводного MAC-адреса.
— Имя сети — «Apple Network XXXXXX», где XXXXXX — это последние шесть цифр беспроводного MAC-адреса.
ЗАВОДСКИЙ СБРОС ПО УМОЛЧАНИЮ
Шаг первый
Отключите AirPort Express от розетки.
Шаг второй
Нажмите и удерживайте кнопку сброса.
Шаг третий
Подключите AirPort Express обратно к розетке переменного тока (все еще удерживая кнопку).
Шаг четвертый
Продолжайте удерживать кнопку, пока не увидите, что индикатор мигнет зеленым четыре раза, что должно произойти через несколько секунд.
Шаг пятый
Отпустите кнопку.
Как и при аппаратном сбросе, AirPort Express не будет отображаться в пункте меню AirPort или в служебной программе AirPort Admin в течение короткого времени. Помните, что весь этот процесс занимает примерно 45 секунд. Затем вы можете использовать AirPort Express в состоянии по умолчанию или перенастроить его с помощью AirPort Express Assistant или AirPort Admin Utility. Информацию о настройках по умолчанию см. В приведенном выше разделе аппаратного сброса.
Apple AirPort Express
Домой Пожертвовать Новый Поиск Галерея Обзоры Книги с инструкциями Ссылки Семинары О нас Контакт
Apple AirPort Express
Беспроводное аудио 802.11n (2008-)
© 2011 KenRockwell.com. Все права защищены.
Введение Технические характеристики Рекомендации по использованию
Apple Airport Express модель A1264 / MB321LL / A (7.435 унций / 210,7 г, около 99 долларов). Основным источником поддержки этого сайта является использование этих ссылок, особенно этой ссылки на Airport Express на Amazon, когда вы получаете или , независимо от страны, в которой вы живете. Благодаря! Кен.
Декабрь 2011 Все обзоры Аудио обзоры Обзоры Apple
Как воспроизводить DVD-фильмы на вашем iPad, iPod Touch или iPhone.
Руководство по звукозаписи по секретам iTunes и iPod.
НОВИНКА: как создать большую беспроводную сеть 09 сентября 2014 г.
НОВИНКА: Как создать музыкальную систему для всего дома 09 сентября 2014
Введение верх
Введение Технические характеристики Рекомендации по использованию
AirPort Express от Apple — это портативная универсальная базовая станция Wi-Fi с поддержкой 802.11н.
Он также работает как расширитель диапазона для существующей сети Wi-Fi. После настройки вы можете отключить его и вставить в любое место и в любое время, поэтому, если вы выйдете на задний двор или в бассейн, подключите его к розетке за пределами вашего дома, и сигнал пройдет еще около ста футов, чтобы вы может покрыть акр!
Он также имеет разъем USB для обычного принтера, позволяющий печатать по беспроводной сети с наших компьютеров и iPad.
Еще лучше то, что у него есть аудиовыход, который делает тривиальным воспроизведение звука с наших iPad, iPhone и iPod Touch через наши большие Hi-Fi и AV-системы — без проводов.Подключите его к стереосистеме в доме, и теперь вы можете воспроизводить музыку через домашнюю стереосистему или внешние динамики из любого места в пределах досягаемости.
Любите смотреть фильмы с iPad на коленях? Если вы не хотите использовать потрясающие наушники Ultrasone Edition 8, этот AirPort Express, подключенный к вашей аудиосистеме, позволит передавать звук через динамики без проводов.
Аудиовыход имеет аналоговые (разъем 3,5 мм) и оптические цифровые выходы TOSLINK.Выход TOSLINK находится в том же отверстии, что и штекер 3,5 мм; используйте кабель mini-TOSLINK.
С AirPort Express просто поиграйте на своем устройстве, не покидая руки, и найдите небольшой конверт над ползунком громкости:
Коснитесь конверта, и вам будут предложены варианты того, где вы хотите разместить музыку (или любой звук из видео, потокового радио или чего-либо еще на вашем устройстве).
По умолчанию он настроен на ваше исходное устройство, и если вы находитесь в зоне действия своего AirPort Express, у вас также будет возможность выбрать его.
После выбора звук воспроизводится из AirPort Express во все, что вы его подключили. Подключите его к системе Hi-Fi, A / V или цифровому кинотеатру, и даже регулятор громкости работает удаленно!
Вам больше никогда не понадобится пульт дистанционного управления; просто играйте и регулируйте громкость прямо с ладони, и пусть звук воспроизводится из вашего кармана через стереосистему, когда вы занимаетесь своим днем дома или в офисе. Давай!
Технические характеристики детали вверху
Введение Технические характеристики Рекомендации по использованию
Номер модели
A1264 (маркировка на агрегате).
Маркетинговый номер детали
MB321LL / A (отмечено на коробке).
Размер
111 x 33 x 75 мм (3,6 x 1,1 x 3,0 дюйма) по вертикали.
Масса
(7,435 унций / 210,7 г), фактические измерения со складывающейся заглушкой.
6,7 унции, номинальная.
Объявлено
17 марта 2008 г.
Прайс, США
99 $, апрель 2011 г.
Производительность верх
Введение Технические характеристики Рекомендации по использованию
Воспроизведение аудио
Всего
Разъем аналогового аудиовыхода AirPort Express, подключенный напрямую как линейный выход к аудиофильскому оборудованию, великолепен.
С расстояния 100 футов , отношение сигнал / шум составляет 102,5 дБ, баланс каналов в пределах 0.03 дБ, частотная характеристика составляет +0, -3 дБ от 8 Гц до более 22 кГц для файлов с частотой 44,1 кГц, а THD + шум составляет 0,01% (лучше, чем у большинства ламповых устройств) для файла AAC 128 кбит / с.
Для этих аналоговых тестов я использовал специализированный аудиоанализатор VP-7721A, а в последнее время — Rohde & Schwarz R&S UPL.
В целом аналоговые и цифровые выходы AirPort Express хороши, но не так хороши, как прямой аналоговый выход iPo
Как настроить Airport Express для обеспечения проводного соединения: alexking.org
Можете ли вы настроить Airport Express для создания проводной сети как части более крупной сети, к которой Express подключен по беспроводной сети? Да, ты можешь.
Мне было сложно отследить эту информацию, поэтому я решил опубликовать ее здесь для других.
Недавно я добавил проигрыватель Sony Blu-Ray в систему домашнего кинотеатра в подвале. Я действительно доволен устройством; Помимо приятного воспроизведения дисков Blu-Ray, он также поддерживает потоковую передачу видео с Netflix и Amazon.Я подумывал о приобретении второго Roku, но он вполне отвечает всем требованиям. Единственная проблема, с которой я столкнулся, заключалась в том, чтобы подключить его к сети, так как в нем нет встроенного Wi-Fi.
У меня была аналогичная проблема с PowerMac G5. Я переехал в офис наверху, в котором тоже нет Wi-Fi. По сути, мне нужен был способ получить работающие проводные соединения с верхним этажом и подвалом моего дома. Я знал, что это теоретически возможно с оборудованием, которое у меня уже было (базовая станция Airport Extreme и 2 устройства Airport Express), но я не мог найти обзор того, как его правильно настроить.
Итак, первый вопрос: может ли это работать в принципе? Ответ положительный.
В зависимости от того, как вы его настроили, порт Ethernet может функционировать как порт LAN (определяемый как простой мост или совместное использование вашего Интернет-соединения через преобразование сетевых адресов)… Когда он настроен как удаленная станция WDS, он может действовать как порт LAN.
Сначала я попытался получить Express для расширения беспроводной сети, созданной моим маршрутизатором DLink. Так не пойдет. Хотя Express будет подключаться к сторонней беспроводной сети для Airtunes, он не будет расширять стороннюю сеть.Короче говоря, вы не можете делать то, что я хочу, с беспроводным маршрутизатором стороннего производителя.
В клиентском режиме AirPort Express не выступает в качестве точки беспроводного доступа и не использует свой порт Ethernet .
Чтобы активировать Ethernet-порт Express в расширяющей сети, вы должны настроить его как ретранслятор / удаленный в сети WDS.
Удаленная базовая станция подключается по беспроводной сети к главной станции и расширяет (или «ретранслирует») беспроводную сеть на клиентов, которые находятся вне зоны действия основной станции.Базовая станция ретрансляции похожа на удаленную, но у нее есть дополнительная функция расширения беспроводной сети до удаленного устройства, которое не находится в пределах досягаемости основной. Между удаленным и главным реле может быть только одно реле.
Пара советов по настройке конфигурации WDS:
- Вам нужно будет скопировать / вставить ID каждого аэропорта в соответствующее место на панели администратора. Вам необходимо ввести ID аэропорта реле / пультов в главное меню, а адрес основного — в пульты.
- Вы должны убедиться, что настройки беспроводной сети реле / пультов WDS совпадают с настройками основной сети WDS. Это означает имя сети, настройки аутентификации и канал.
После того, как вы настроили Extreme в качестве основного WDS, а Express — в качестве реле / пультов WDS, порты Ethernet на Expresses также будут расширять сеть по желанию. Работает как чемпион!
Если вам нужно подключить более одного проводного устройства из местоположения Express, вы можете сделать это, добавив концентратор.Подключите порт восходящей связи на концентраторе к Express, и теперь все остальные порты на концентраторе будут расширять сеть.


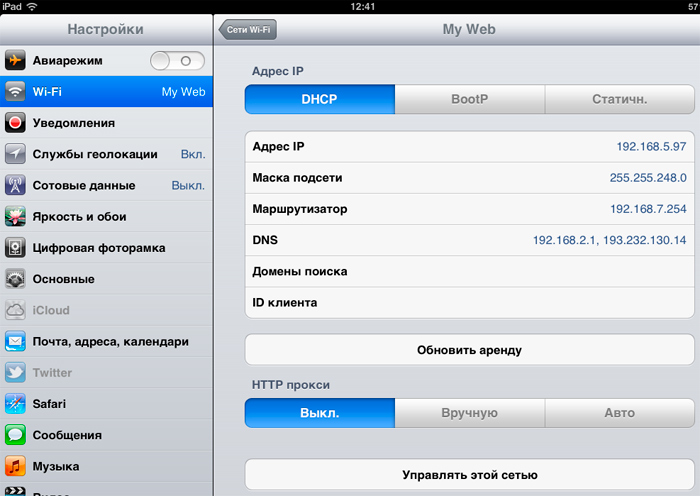

 к. официально Apple не возит эти рутеры в Россию)
к. официально Apple не возит эти рутеры в Россию) 11a / b / g / n).
11a / b / g / n). Нет переключателя «включено».
Нет переключателя «включено». 6.1
6.1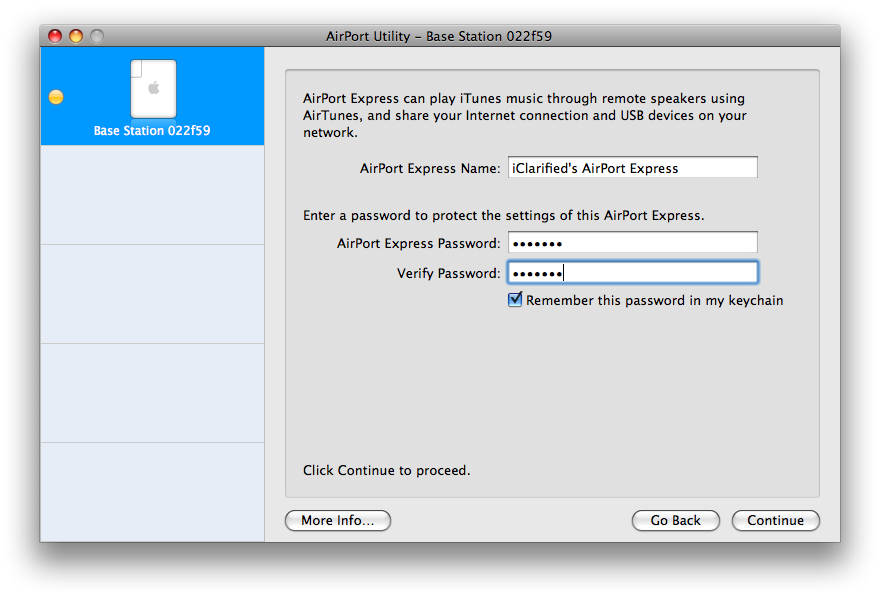 Выберите эту конфигурацию, если компьютер, содержащий вашу медиатеку iTunes, может находиться вне прямой зоны действия AirPort Express, но находится в зоне действия сети Wi-Fi.
Выберите эту конфигурацию, если компьютер, содержащий вашу медиатеку iTunes, может находиться вне прямой зоны действия AirPort Express, но находится в зоне действия сети Wi-Fi.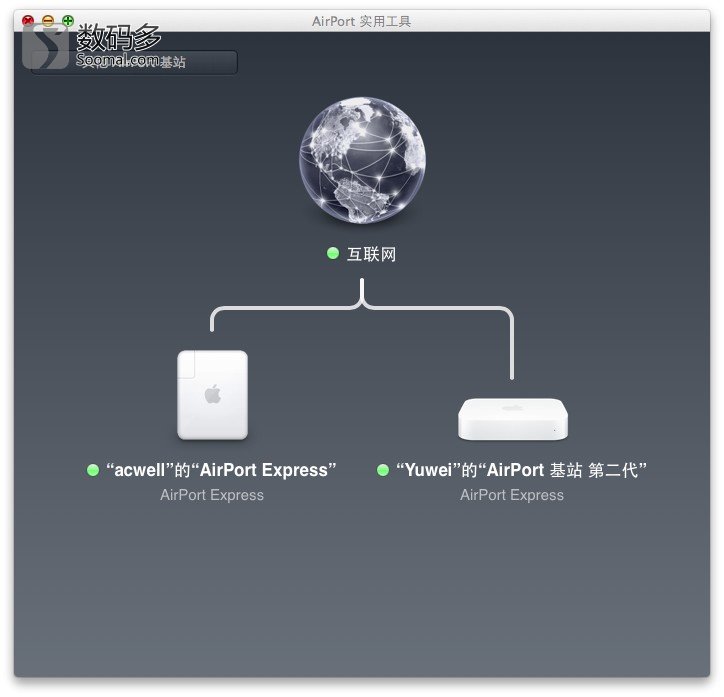 11n или устаревший WDS с AirPort Express 802.11g с другой базовой станции Wi-Fi. Из-за накладных расходов, необходимых для этой конфигурации, вы можете ожидать выпадения AirPlay, например, периодической потери звука.
11n или устаревший WDS с AirPort Express 802.11g с другой базовой станции Wi-Fi. Из-за накладных расходов, необходимых для этой конфигурации, вы можете ожидать выпадения AirPlay, например, периодической потери звука.
 стерео использует), подключенный к порту линейного выхода.
стерео использует), подключенный к порту линейного выхода.